S3 Scratch Programming
|
|
|
- Gabriel Walters
- 5 years ago
- Views:
Transcription
1 LOREM ST LOUIS IPSUM DOLOR ST LOUIS SCHOOL S3 Computer Literacy S3 Scratch Programming Dominic Kwok
2 CHAPTER 1 Scratch After studying this chapter, you will be able to create a simple Scratch program upload file to Scratch Server 1
3 Chapter 1 Scratch 1.1 Introduction to Scratch programming Scratch is a new programming language that makes it easy to create interactive stories, games, and animations and share your creations with others on the web. Official Web Site: Current version of Scratch is 2.0 which allows you to create, edit and view projects directly in the web browser. However, it is still undergoing development. In our lessons, we choose to use the previous version of Scratch. 1.2 Downloading Scratch 1.4 It's free of charge. You may go to to download. 2
4 1.3 Sign up an account in Scratch Web Site After becoming a member of the Scratch Web site, you will be able to share your works with other members. More importantly, you can download other members' works to see how their programs work. 3
5 Step 1: Step 3: Step 2: 4
6 To watch the Scratch project through web browser, you have to make sure Flash Player plugin have been installed properly. 1.4 Scratch Interface 5
7 Stage The Stage is where you see your stories, games, and animations come to life. Sprites move and interact with one another on the Stage. The Stage is 480 units wide and 360 units tall. It is divided into an x-y grid. The middle of the Stage has an x-coordinate of 0 and a y-coordinate of 0. To find out x-y positions on the Stage, move the mouse (cursor) around and look at the mouse x-y display just below the Stage. 6
8 1.5 My First Simple Scratch Program Movie 1.1 My First Scratch Program Step 1: Start a new file in Scratch (File à New) Step 2: Drag the "go to x: y:" block into the Scripts area. Then change the value inside the block as x = -180 and y = 0 Step 3: Drag out the "move steps" block and snap it onto the "go to x: y:" block. 7
9 Step 4: Click the Control button in the block category area. Step 5: Drag the "forever" block and snap it between the "go to x: y:" block and "move steps" block. Step 6: Drag the "wait secs" block and snap it under the "move steps" block. Change the value from 1 sec to 0.2 secs. 8
10 Step 7: Click the Looks button in the block category area. Then drag the "next costume" block and snap between the "forever" block and "wait secs" block. Step 8: Drag the "when clicked" block in the Control block category and snap it over the "go to x: y:" block. Step 9: Click the green flag button at the upper right hand corner of Scratch program to test run the program. 9
11 Step 10: Save the file as "D:\temp\lesson1.sb" and upload the scratch program. 10
12 Notes: You can share or upload projects made with earlier versions of Scratch, and they will be visible and playable. (However, you can t download projects made with or edited in later versions of Scratch and open them in earlier versions. For example, you can t open a Scratch 2.0 project in Scratch 1.4, because Scratch 1.4 doesn t know how to read the.sb2 project file format.) 11
13 Class work Create a simple Scratch program with the following requirement: A dog is walking to and fro in the stage. [Hint: use if on edge, bounce command] The animation starts after the user pressing the "space" button. Change the background picture. After each bouncing, a color effect should apply to the dog. [Hint: use if, change color effect by & touching edge command] Save the file as "D:\temp\3XYYcw1.sb", where X is your class, YY is your class number. For capable students: The dog will become bigger for 2 seconds and then restore back to original size when it touches the mouse pointer. [Hint: use set size to command] Upload the program to the Scratch web site. 12
14 CHAPTER 2 Sprites After studying this chapter, you will be able to modify existing sprites make different costumes make a simple maze game 13
15 Chapter 2 Sprites 2.1 Basic Ingredients of a Scratch Project Scratch projects are made up of objects called sprites ( 角色 ). You can change how a sprite looks by giving it a different costume ( 造型 ). You can make a sprite look like a person or a train or a butterfly or anything else. You can use any image as a costume: you can draw an image in the Paint Editor, import an image from your hard disk, or drag in an image from a website. 14
16 You can give instructions to a sprite, telling it to move or play music or react to other sprites. To tell a sprite what to do, you snap together graphic blocks into stacks, called scripts. When you click on a script, Scratch runs the blocks from the top of the script to the bottom. It is possible to control your sprite using the mouse keys. There is a small pointer next to the Sprite symbol at the top of the screen which can be set to any angle thereby determining the natural direction of movement of the sprite. 15
17 2.2 Bouncing ball demo Movie 2.1 Bouncing ball demo Step 1: Start a new file in Scratch (File à New) Step 2: Choose a new sprite (basketball) from Things folder. 16
18 Step 3: Remove the default sprite "cat" by using the scissors button. (Click on the sprite that you want to remove after clicking the scissors button) Step 4: Click the costume tab. You may change the name to "basketball". 17
19 Step 5: Copy the existing "costume" then click Edit button on the copied costume. Step 6: Do a little change in the Paint Editor (e.g.: click the Rotate clock-wise button) Step 7: Repeat Step 4 to Step 6 to make more costumes for the sprite "basketball". 18
20 Step 8: Click the Scripts tab. Step 9: Change the sprite direction. Step 10: Add the following blocks and change setting. 19
21 Step 11: Test 20
22 2.3 Scratch Essentials 1. Change Color 21
23 2. Move to a Beat 22
24 3. Key Moves 23
25 4. Say Something 24
26 5. Glide 25
27 6. Follow the Mouse 26
28 7. Dance Twist 27
29 8. Interactive Whirl 28
30 9. Animate It 29
31 10. Moving Animation 30
32 11. Surprise Button 31
33 12. Keep Score 32
34 2.3 A maze game demo Step 1: Start a new file in Scratch (File à New) Movie 2.2 A maze game demo Step 2: Select the stage thumbnail. Step 3: Edit the default background. 33
35 Step 4: Use the build-in brush tool to draw a maze. Step 5: Add a new sprite "cat2". Step 6: Remove the default sprite. 34
36 Step 7: Add the following script blocks. Step 8: Test your scratch program. Up to now, you have been successfully created a sprite that can be controlled by keyboard. The sprite will stop when it touches the wall of the maze. In the following steps, you will learn how to make the destination mark and tell the user how much time had been spend. 35
37 Step 9: Draw a red mark near the exit of the maze. Step 10: Modify the script of the sprite as follows. 36
38 Step 11: Test the program. 37
39 Class work Modify the previous maze program with the following requirement: Add one more sprite to act as the other competitor (Use key "A" to rotate left and key "D" to rotate right.) Save the file as "D:\temp\3XYYcw2.sb", where X is your class, YY is your class number. For capable students: Upload the program to the Scratch web site. The sprite will say the time used in complete sentence. [Hint: use join command] 38
40 Add a moving object such that the controlling sprites will return to the original position when touching the moving object. [Hint: use glide secs to x: y: command in the moving object sprite and touching sprite command in the controlling sprites] 39
41 After pressing the key "C", there will be other maze and pressing the key "B" to restore. (All sprites will go to the entry position) [Hint: Add scripts onto the stage.] 40
42 CHAPTER 3 Variables and List After studying this chapter, you will be able to make use of variables in Scratch make use of timer block make use of list in Scratch 41
43 Chapter 3 List and Variables 3.1 Variables Block Variables blocks are one of the eight categories of Scratch blocks. They are color-coded orange. Variables are used to hold values and strings which are useful to store marks and levels information in a game. When you create a variable, you have to decide this variable is for all sprites or just for one sprite. 42
44 3.2 Timer Block The Timer block is a Sensing block and a Reporter block. The block holds the timer's value. This block is almost always used with the Reset Timer block - usually the timer must be reset at the beginning of a project for the Timer block to hold the right value. Movie 3.1 Mouse click counter demo 3.3 Mouse click counter demo Step 1: Start a new file in Scratch (File à New) 43
45 Step 2: Add 3 variables (mark, remain, start) to the default sprite. Uncheck the mark beside the "start" reporter. 44
46 Step 3: Drag the "set to" block in the script area 3 times and then change the variable setting by pressing the pull down menu inside the "set to" block. Then drag a "When (green flag) clicked" block and snap over the "set to" block stack. Change the setting as follows: 45
47 Step 4: Change the readout (large readout) on the stage by right click the "remain" variable object. 46
48 Step 5: Add the following script blocks. 47
49 Step 6: Test the Scratch program in fullscreen mode. 48
50 3.4 List A list (similar to an array in other programming languages) is a tool that can be used to store multiple pieces of information at once. A list consists of items, each of which work somewhat like a variable, but with differences. Items can be added to a list manually or by programming. Items can be deleted in the same manner: manually or by programming. There is no limit to the length of an item or the amount of items a list can hold. List demo Movie 3.2 List demo Step 1: Start a new file in Scratch (File à New) 49
51 Step 2: Add a list named "ideas". Step 3: Import the content from a text file. 50
52 Step 4: Add the following script blocks. Step 5: Test the Scratch program. 51
53 Class work Modify the list program with the following additional requirement: When the user click the sprite, the program will ask user to input extra idea. The typed idea will be appended to the idea list. [Hint: use ask and wait, answer and insert list script blocks] Save the file as "D:\temp\3XYYcw3.sb", where X is your class, YY is your class number. 52
54 For capable students: The sprite will response some predefined questions. For example, after inputting "How are you?", the sprite will response with "I am fine, thank you.". Upload the program to the Scratch web site. 53
55 CHAPTER 4 Game Programming After studying this chapter, you will be able to create a Pong game modify the rules of the Pong game 54
56 Chapter 4 Game Programming 4.1 A Pong game demo It's time to learn how to make the classic arcade game (in fact the first game) Pong. Basically it's a bit like tennis. In the following tutorial, you will learn how to make this simple game by using Scratch. 55
57 Creating background and some paddles Movie 4.1 Pong game demo Step 1: Start a new file in Scratch (File à New) Step 2: Select the Stage thumbnail and click Edit under the Background tab. 56
58 Step 3: Select the Stage thumbnail and click Edit under the Background tab. Fill the background with black. Draw two rectangle (with different gray colour) on the opposite sides. Draw a white vertical center line. 57
59 Step 4: Remove the default sprite by using the scissors button. Step 5: Click the "Paint new sprite" button and then draw a paddle. After creating the first paddle, you may copy by right-clicking the sprite and choose duplicate command. It is optional to rename the left and right paddles to "left paddle" and "right paddle" respectively. Place two paddles on two sides. 58
60 Step 6: Add the following script block to the "left paddle" sprite and "right paddle" sprite respectively. 59
61 Moving the ball Step 1: Choose a new sprite (basketball) from Things folder. 60
62 After adding the ball sprite to the stage, reduce the size by using the Shrink sprite button. 61
63 Step 2: Add the following script blocks. 62
64 Bouncing the ball of the paddles Step 1: Modify the script blocks of the ball (sprite1) as follows. 63
65 Keeping the score and adding a random element Step 1: Add two variables to store the scores of two players. Then place the scores variable holders on the stage. 64
66 Step 2: Add the following script blocks. 65
67 Class work Modify the previous program with the following requirement: Use mouse to control one of the paddle. [Hint: use set y and mouse y script blocks] Save the file as "D:\temp\3XYYcw4.sb", where X is your class, YY is your class number. For capable students: The ball will move faster after each bouncing of the paddle. [Hint: add a new variable to store the speed of the ball.] Upload the program to the Scratch web site. 66
68 CHAPTER 5 WeDo and Scratch After studying this chapter, you will be able to connect the Lego block (WeDo Lego set) with Scratch work with Motor block and distance sensor 67
69 Chapter 5 LEGO WeDo and Scratch 5.1 LEGO WeDo LEGO WeDo Construction Set enables students to build LEGO models that attach to the LEGO USB Hub and then control the models using computer programs. The set contains 158 elements including a LEGO Hub, motor, tilt sensor and a motion sensor that add movement and intelligence to the model. Official Web Site: 68
70 5.2 Wedo parts Here are the WeDo parts and how you can use them with Scratch. Hub It is used to connect the WeDo parts to your computer 69
71 Motor It is used to make things turn. Distance sensor We can use it detect moving objects from this sensor 70
72 Tilt sensor The tilt sensor detects changes within five different positions: Tilt This Way, Tilt That Way, Tilt Up, Tilt Down and No Tilt. 71
73 5.3 Interact WeDo sensor with a Sprite You can use the LEGO WeDo distance sensor to interact with characters on the screen. Step 1: Plug the hub into your computer, and the distance sensor onto the hub. Make sure it's the distance sensor. It looks like it has two "eyes." 72
74 At the bottom of the Scratch category, locate the sensor value block: Step 2: Choose distance from the pull-down menu. Click on the checkbox to display the sensor value on the Stage: Now, try moving your hand towards and away from the sensor, and watch the number change (from 0 to 100). 73
75 Step 3: Move your hand to change a character's size. Get a block. Drag into it, so it looks like this: Put it a forever block around so it will keep updating: Move your hand towards the distance sensor, and watch the sprite change size. 74
76 5.4 Using Scratch with a Motor Now try giving the WeDo motor a spin. Step 1: Connect the motor to the WeDo hub. Step 2: Add something to the motor so you can see it spin. 75
77 Try attaching different things, such as: a printed picture, a pattern drawn on a circle, or colored ribbon. Drag this block into the Scripts area: Click to start the motor. Try typing in a different number to change how many seconds the motor spins. Step 3: Drag out a motor power block: 76
78 Try changing the number, 100 is the highest. What is the smallest number that can still make the motor turn? You can use the distance sensor to control the motor speed. Make sure the motor and the distance sensor are plugged in (side-by-side) on the WeDo hub. Try this: Notice how the speed of the motor changes based on how close you put your hand to the sensor. 77
79 5.5 Samples WeDo Distance Sensor 1 78
80 WeDo Distance Sensor 2 79
81 WeDo Motor 1 80
82 WeDo Motor 2 81
83 WeDo Tilt Sensor 1 82
84 WeDo Tilt Sensor 2 83
85 Class work Work in group of two, use the given LEGO bricks (use distance sensor and motor) to build a helicopter with the following requirements: The rotor will start to rotate when the program starts. Use a helicopter as the sprite and it will change it s vertical position on the screen to the actual vertical distance between the distance sensor and the desk (distance sensor is facing downwards). [Hint: use set y to, motor on script block] For capable students (use tilt senor and motor): Use tilt sensor to control the horizontal and vertical movement of the helicopter sprite. [Hint: use point to direction, change x by, change y by script block] The rotor will rotate faster at higher position [Hint: use motor power, y position script block] 84
86 CHAPTER 6 WeDo Scratch Project After studying this chapter, you will be able to build a simple LEGO model with given building instruction write some simple scratch program to interact with the model 85
87 Chapter 6 WeDo Scratch Project 6.1 LEGO WeDo Models There are 12 set of models that can be built. 1. Dancing Birds ( Suggestion: Add tilt sensor to control the direction of rotation and try other combination of pulleys with different sizes. 86
88 2. Smart Spinner ( Suggestion: Press the sprite to start the motor. Change tilt sensor to turn off the motor. Question to think: What should be shown on the screen? 87
89 3. Drumming Monkey ( Suggestion: Add some sprites to program to dance. Try different combination of cams. Question to think: What should be shown on the screen? 88
90 4. Hungry Alligator ( Questions to think: How to close the mouth and how to open the mouth? What should be shown on the screen? 89
91 5. Roaring Lion ( Suggestion: Use tilt sensor to control the lion. Question to think: What should be shown on the screen? 90
92 6. Flying Bird ( Suggestion: Use tilt sensor to detect the orientation of the bird, the sprite will change or move correspondingly. Use distance sensor to detect the head of the bird. Question to think: What should be shown on the screen? 91
93 7. Goal Kicker ( Questions to think: When should the goal kicker kick the ball? How to return to the original position? What should be shown on the screen? 92
94 8. Goal Keeper ( Suggestion: Add variable to store the score. Question to think: When should the score be increased? What should be shown on the screen? 93
95 9. Cheerful Fans ( Questions to think: When should the soccer fans cheer? What should be shown on the screen? 94
96 10. Airplane Rescue ( Suggestion: Add tilt sensor to control the speed of rotation (tilt up means faster). Question to think: What should be shown on the screen? 95
97 11. Giant Escape ( Question to think: When should the giant be waken up? How to put it down? What should be shown on the screen? 96
98 12. Sailboat Storm ( Suggestion: Use keyboard to control the rotation speed. Questions to think: What should be shown on the screen? 97
All Blocks of Scratch
 All Blocks of Scratch Scratch has over 100 coding blocks, and each one has a unique use. They are all colour-coded into 9 different categories as seen below: You can also create your own block under More
All Blocks of Scratch Scratch has over 100 coding blocks, and each one has a unique use. They are all colour-coded into 9 different categories as seen below: You can also create your own block under More
Lost in Space. Introduction. Step 1: Animating a spaceship. Activity Checklist. You are going to learn how to program your own animation!
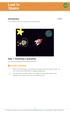 Lost in Space Introduction You are going to learn how to program your own animation! Step 1: Animating a spaceship Let s make a spaceship that flies towards the Earth! Activity Checklist Start a new Scratch
Lost in Space Introduction You are going to learn how to program your own animation! Step 1: Animating a spaceship Let s make a spaceship that flies towards the Earth! Activity Checklist Start a new Scratch
Crossley Fields - Computing Vocabulary
 Crossley Fields - Computing Vocabulary Glossary of terms taken from Kirklees Guidance, CAS/NAACE Computing in the National Curriculum & MIT Scratch Reference Guide. A Algorithm an unambiguous procedure
Crossley Fields - Computing Vocabulary Glossary of terms taken from Kirklees Guidance, CAS/NAACE Computing in the National Curriculum & MIT Scratch Reference Guide. A Algorithm an unambiguous procedure
Teacher Cheat Sheet - Game Coding Challenges
 Teacher Cheat Sheet - Game Coding Challenges Challenge #1 Movement: Make your sprite move across the screen. When it hits the walls, it must bounce off and keep moving. 1. The When Flag is clicked is your
Teacher Cheat Sheet - Game Coding Challenges Challenge #1 Movement: Make your sprite move across the screen. When it hits the walls, it must bounce off and keep moving. 1. The When Flag is clicked is your
ICS 61 Game Systems and Design Introduction to Scratch
 ICS 61, Winter, 2015 Introduction to Scratch p. 1 ICS 61 Game Systems and Design Introduction to Scratch 1. Make sure your computer has a browser open at the address http://scratch.mit.edu/projects/editor/.
ICS 61, Winter, 2015 Introduction to Scratch p. 1 ICS 61 Game Systems and Design Introduction to Scratch 1. Make sure your computer has a browser open at the address http://scratch.mit.edu/projects/editor/.
Teaching Kids to Program. Lesson Plan: Catch the Ball
 Teaching Kids to Program Lesson Plan: Catch the Ball Step 1: 1. Open your web browser and go to SCRATCH (http://scratch.mit.edu/ ) 2. Sign in to your Scratch account by clicking on the button on the top
Teaching Kids to Program Lesson Plan: Catch the Ball Step 1: 1. Open your web browser and go to SCRATCH (http://scratch.mit.edu/ ) 2. Sign in to your Scratch account by clicking on the button on the top
Lost in Space. Introduction. Scratch. You are going to learn how to program your own animation! Activity Checklist.
 Scratch 1 Lost in Space Introduction You are going to learn how to program your own animation! Activity Checklist Test your Project Save your Project Follow these INSTRUCTIONS one by one Click on the green
Scratch 1 Lost in Space Introduction You are going to learn how to program your own animation! Activity Checklist Test your Project Save your Project Follow these INSTRUCTIONS one by one Click on the green
Add in a new balloon sprite, and a suitable stage backdrop.
 Balloons Introduction You are going to make a balloon-popping game! Step 1: Animating a balloon Activity Checklist Start a new Scratch project, and delete the cat sprite so that your project is empty.
Balloons Introduction You are going to make a balloon-popping game! Step 1: Animating a balloon Activity Checklist Start a new Scratch project, and delete the cat sprite so that your project is empty.
AN INTRODUCTION TO SCRATCH (2) PROGRAMMING
 AN INTRODUCTION TO SCRATCH (2) PROGRAMMING Document Version 2 (04/10/2014) INTRODUCTION SCRATCH is a visual programming environment and language. It was launched by the MIT Media Lab in 2007 in an effort
AN INTRODUCTION TO SCRATCH (2) PROGRAMMING Document Version 2 (04/10/2014) INTRODUCTION SCRATCH is a visual programming environment and language. It was launched by the MIT Media Lab in 2007 in an effort
Scratch. Creative Computing
 Scratch Creative Computing Section 1 INTRODUCTION TO SCRATCH Scratch Browser based Created at MIT Creative Computing Using a tool to easily create a computer program. Typically a drag-and-drop tool. Emphasizes
Scratch Creative Computing Section 1 INTRODUCTION TO SCRATCH Scratch Browser based Created at MIT Creative Computing Using a tool to easily create a computer program. Typically a drag-and-drop tool. Emphasizes
Making a maze with Scratch
 Making a maze with Scratch Can you make it to the end? Student guide An activity by the Australian Computing Academy Let s go! Step 0: Get started Go to www.scratch.mit.edu Sign in with the username and
Making a maze with Scratch Can you make it to the end? Student guide An activity by the Australian Computing Academy Let s go! Step 0: Get started Go to www.scratch.mit.edu Sign in with the username and
Meet the Cast. The Cosmic Defenders: Gobo, Fabu, and Pele The Cosmic Defenders are transdimensional
 Meet the Cast Mitch A computer science student who loves to make cool programs, he s passionate about movies and art, too! Mitch is an all-around good guy. The Cosmic Defenders: Gobo, Fabu, and Pele The
Meet the Cast Mitch A computer science student who loves to make cool programs, he s passionate about movies and art, too! Mitch is an all-around good guy. The Cosmic Defenders: Gobo, Fabu, and Pele The
Scratch Lesson 2: Movies Made From Scratch Lesson Framework
 Scratch Lesson 2: Movies Made From Scratch Lesson Framework Scratch makes it easy to program your own interactive stories, games, and animations and share your creations on the web. As you create and share
Scratch Lesson 2: Movies Made From Scratch Lesson Framework Scratch makes it easy to program your own interactive stories, games, and animations and share your creations on the web. As you create and share
Animate a Name Cards
 Animate a Name Cards Animate the letters of your name, initials, or favorite word. Animate Your Name 1 Set of 7 cards Animate a Name Cards Try these cards in any order: Color Clicker Spin Play a Sound
Animate a Name Cards Animate the letters of your name, initials, or favorite word. Animate Your Name 1 Set of 7 cards Animate a Name Cards Try these cards in any order: Color Clicker Spin Play a Sound
In this lesson you are going to create a drawing program similar to Windows Paint. 1. Start with a new project and remove the default cat sprite.
 Drawing Program In this lesson you are going to create a drawing program similar to Windows Paint. 1. Start with a new project and remove the default cat sprite. 2. Create a new sprite. 3. The new sprite
Drawing Program In this lesson you are going to create a drawing program similar to Windows Paint. 1. Start with a new project and remove the default cat sprite. 2. Create a new sprite. 3. The new sprite
M O T I O N A N D D R A W I N G
 2 M O T I O N A N D D R A W I N G Now that ou know our wa around the interface, ou re read to use more of Scratch s programming tools. In this chapter, ou ll do the following: Eplore Scratch s motion and
2 M O T I O N A N D D R A W I N G Now that ou know our wa around the interface, ou re read to use more of Scratch s programming tools. In this chapter, ou ll do the following: Eplore Scratch s motion and
Introduction to Scratch Programming v1.4 (Second Ed) Lesson 6 Calculator
 Lesson What you will learn: how to perform simple calculations using Scratch how to use variables how to develop a design how to use the else if function how to create animated buttons Contents Exercise
Lesson What you will learn: how to perform simple calculations using Scratch how to use variables how to develop a design how to use the else if function how to create animated buttons Contents Exercise
How to create an animated face
 Adobe Flash CS4 Activity 5.1 guide How to create an animated face This activity walks you step by step through the process of creating a simple animation by using Adobe Flash CS4. You use drawing tools
Adobe Flash CS4 Activity 5.1 guide How to create an animated face This activity walks you step by step through the process of creating a simple animation by using Adobe Flash CS4. You use drawing tools
In this lesson you will learn: How to capture the input from the user. How to write programs using variables and lists. Athletics Swimming Gymnastics
 Lesson 4 A m In this lesson you will learn: How to capture the input from the user. How to write programs using variables and lists. Advanced Scratch Sports Day Jyoti and Tejas are planning to create a
Lesson 4 A m In this lesson you will learn: How to capture the input from the user. How to write programs using variables and lists. Advanced Scratch Sports Day Jyoti and Tejas are planning to create a
The Environment. Scratch Programming. The Environment. The Environment. The Environment. The Environment. Lesson 1: Introduction THE STAGE
 Scratch Programming Lesson 1: Introduction Jt Scratch Lesson 1 Fall 2011 slide 2 THE STAGE Code Executes Here Default Sprite Jt Scratch Lesson 1 Fall 2011 slide 3 Jt Scratch Lesson 1 Fall 2011 slide 4
Scratch Programming Lesson 1: Introduction Jt Scratch Lesson 1 Fall 2011 slide 2 THE STAGE Code Executes Here Default Sprite Jt Scratch Lesson 1 Fall 2011 slide 3 Jt Scratch Lesson 1 Fall 2011 slide 4
With the Photo-face project learners can incorporate digital media digital photos, and then transform these images in creative and surprising ways.
 Scratch Photo-face This project was designed to introduce Scratch in a way to bring the student/youth/adult into their work. One of the ideas that is integrated into the Scratch program is that is a tool
Scratch Photo-face This project was designed to introduce Scratch in a way to bring the student/youth/adult into their work. One of the ideas that is integrated into the Scratch program is that is a tool
You can delete the default blank background by clicking on its Delete button.
 Quiz Project In this project, the application presents the user with an electronic quick made up of five questions. Before you start scripting, you need to have your questions ready. Create 5 trivia questions
Quiz Project In this project, the application presents the user with an electronic quick made up of five questions. Before you start scripting, you need to have your questions ready. Create 5 trivia questions
Not For Sale. Glossary
 Glossary Actor A sprite and the role it plays as it interacts with another sprite on the stage. Animated GIF A graphic made up of two or more frames, each of which is displayed as an automated sequence
Glossary Actor A sprite and the role it plays as it interacts with another sprite on the stage. Animated GIF A graphic made up of two or more frames, each of which is displayed as an automated sequence
1st ESO: Technology, Programming and Robotics. Unit 5: Programming. Autor: Guillermo Gómez
 1st ESO: Techlogy, Programming and Robotics Unit 5: Programming Autor: Guillermo Gómez Contents Prior kwledge... 2 Keywords... 2 Mindmap of the unit... 2 5.1. Programming basics... 3 5.2. Example of IDE:
1st ESO: Techlogy, Programming and Robotics Unit 5: Programming Autor: Guillermo Gómez Contents Prior kwledge... 2 Keywords... 2 Mindmap of the unit... 2 5.1. Programming basics... 3 5.2. Example of IDE:
Recipes4Success. Draw and Animate a Rocket Ship. Frames 5 - Drawing Tools
 Recipes4Success You can use the drawing tools and path animation tools in Frames to create illustrated cartoons. In this Recipe, you will draw and animate a rocket ship. 2012. All Rights Reserved. This
Recipes4Success You can use the drawing tools and path animation tools in Frames to create illustrated cartoons. In this Recipe, you will draw and animate a rocket ship. 2012. All Rights Reserved. This
Lesson 3 Creating and Using Graphics
 Lesson What you will learn: how to delete a sprite and import a new sprite how to draw using the pen feature of Scratch how to use the pen up and pen down feature how to change the colour of the pen how
Lesson What you will learn: how to delete a sprite and import a new sprite how to draw using the pen feature of Scratch how to use the pen up and pen down feature how to change the colour of the pen how
SCRATCH. Introduction to creative computing with Scratch 2.0
 SCRATCH Introduction to creative computing with Scratch 2.0 What is Scratch? Scratch is a visual programming language that allows you to create your interactive stories, games and animations by using blocks
SCRATCH Introduction to creative computing with Scratch 2.0 What is Scratch? Scratch is a visual programming language that allows you to create your interactive stories, games and animations by using blocks
Computer Science Concepts in Scratch
 Computer Science Concepts in Scratch (Supplement for Scratch 2.0) Version 1.0 Michal Armoni and Moti Ben-Ari c 2013 by Michal Armoni, Moti Ben-Ari, Weizmann Institute of Science. This work is licensed
Computer Science Concepts in Scratch (Supplement for Scratch 2.0) Version 1.0 Michal Armoni and Moti Ben-Ari c 2013 by Michal Armoni, Moti Ben-Ari, Weizmann Institute of Science. This work is licensed
Computer Science Concepts in Scratch
 Computer Science Concepts in Scratch (Supplement for Scratch 2.0) Version 1.0 Michal Armoni and Moti Ben-Ari c 2013 by Michal Armoni, Moti Ben-Ari, Weizmann Institute of Science. This work is licensed
Computer Science Concepts in Scratch (Supplement for Scratch 2.0) Version 1.0 Michal Armoni and Moti Ben-Ari c 2013 by Michal Armoni, Moti Ben-Ari, Weizmann Institute of Science. This work is licensed
VISUAL PROGRAMMING BY SCRATCH
 Faculty of Information Technology VISUAL PROGRAMMING BY SCRATCH Dr. Nguyen Chi Trung Faculty of Information Technology Hanoi National University of Education Chapter 1. Getting Started What is the Scratch?
Faculty of Information Technology VISUAL PROGRAMMING BY SCRATCH Dr. Nguyen Chi Trung Faculty of Information Technology Hanoi National University of Education Chapter 1. Getting Started What is the Scratch?
Key Stage 2 Scratch, Python and Kodu (Beginners)
 Key Stage 2 Scratch, Python and Kodu (Beginners) The Aims By the end of this session, you will have: Explored a progression of beginner activities in Scratch a visual programming language Programmed new
Key Stage 2 Scratch, Python and Kodu (Beginners) The Aims By the end of this session, you will have: Explored a progression of beginner activities in Scratch a visual programming language Programmed new
SCRATCH MODULE 3: NUMBER CONVERSIONS
 SCRATCH MODULE 3: NUMBER CONVERSIONS INTRODUCTION The purpose of this module is to experiment with user interactions, error checking input, and number conversion algorithms in Scratch. We will be exploring
SCRATCH MODULE 3: NUMBER CONVERSIONS INTRODUCTION The purpose of this module is to experiment with user interactions, error checking input, and number conversion algorithms in Scratch. We will be exploring
Advice for How To Create a Film Project in Windows MovieMaker
 Advice for How To Create a Film Project in Windows MovieMaker This document was compiled to provide initial assistance to teachers and/or students to create a movie project using the Windows MovieMaker
Advice for How To Create a Film Project in Windows MovieMaker This document was compiled to provide initial assistance to teachers and/or students to create a movie project using the Windows MovieMaker
Erasmus+ Project: Yestermorrow Year 1 Maths: Pythagorean Theorem
 Erasmus+ Project: Yestermorrow Year 1 Maths: Pythagorean Theorem Workshop (Coding Android Mobile Apps): Collision Detection and the Pythagorean Theorem (Based on the code.org worksheet) WORKSHOP OVERVIEW
Erasmus+ Project: Yestermorrow Year 1 Maths: Pythagorean Theorem Workshop (Coding Android Mobile Apps): Collision Detection and the Pythagorean Theorem (Based on the code.org worksheet) WORKSHOP OVERVIEW
Lineup. Introduction. What you will need. Import your costumes. What you will make. What you will learn. Hardware. Software
 Raspberry Pi Projects Lineup Introduction In this project you will be making a game using Scratch 2.0. The game will involve nding a stamped sprite on the stage, hidden amongst a huge group of other stamps.
Raspberry Pi Projects Lineup Introduction In this project you will be making a game using Scratch 2.0. The game will involve nding a stamped sprite on the stage, hidden amongst a huge group of other stamps.
The Macromedia Flash Workspace
 Activity 5.1 Worksheet The Macromedia Flash Workspace Student Name: Date: Identify the Stage, workspace, Timeline, layers, panels, Tools panel, and Property inspector. The Macromedia Flash Workspace 5-35
Activity 5.1 Worksheet The Macromedia Flash Workspace Student Name: Date: Identify the Stage, workspace, Timeline, layers, panels, Tools panel, and Property inspector. The Macromedia Flash Workspace 5-35
We created a few different effects and animations using this technique as applied to clones.
 Contents Scratch Advanced: Tick technique and Clones... 1 The tick-technique!... 1 Part 1: The Game Time Loop... 1 Part 2: The setup... 2 Part 3: The sprites react to each game tick... 2 The Spinning Shape
Contents Scratch Advanced: Tick technique and Clones... 1 The tick-technique!... 1 Part 1: The Game Time Loop... 1 Part 2: The setup... 2 Part 3: The sprites react to each game tick... 2 The Spinning Shape
ONE HOUR ANIMATION. Will you be a Scratcher upon completion of this session? Definitely. Learn how to write a basic script to animate a sprite.
 ONE HOUR ANIMATION 45-60 minutes Will you be a Scratcher upon completion of this session? Definitely. Learn how to write a basic script to animate a sprite. 1. A computer or laptop A computer or 2. A mouse
ONE HOUR ANIMATION 45-60 minutes Will you be a Scratcher upon completion of this session? Definitely. Learn how to write a basic script to animate a sprite. 1. A computer or laptop A computer or 2. A mouse
SolidWorks Intro Part 1b
 SolidWorks Intro Part 1b Dave Touretzky and Susan Finger 1. Create a new part We ll create a CAD model of the 2 ½ D key fob below to make on the laser cutter. Select File New Templates IPSpart If the SolidWorks
SolidWorks Intro Part 1b Dave Touretzky and Susan Finger 1. Create a new part We ll create a CAD model of the 2 ½ D key fob below to make on the laser cutter. Select File New Templates IPSpart If the SolidWorks
Scratch. Construct of Your Imagination
 Scratch Construct of Your Imagination License Information GPLv2 Licensed XYZrobot Scratch Code This program was based on XYZrobot Scratch from the MIT Media Lab, which was released under the GNU General
Scratch Construct of Your Imagination License Information GPLv2 Licensed XYZrobot Scratch Code This program was based on XYZrobot Scratch from the MIT Media Lab, which was released under the GNU General
The Rectangular Problem
 C h a p t e r 2 The Rectangular Problem In this chapter, you will cover the following to World Class standards: The tools for simple 2D Computer Aided Drafting (CAD) The Command Line and the Tray The Line
C h a p t e r 2 The Rectangular Problem In this chapter, you will cover the following to World Class standards: The tools for simple 2D Computer Aided Drafting (CAD) The Command Line and the Tray The Line
Creating Breakout - Part 2
 Creating Breakout - Part 2 Adapted from Basic Projects: Game Maker by David Waller So the game works, it is a functioning game. It s not very challenging though, and it could use some more work to make
Creating Breakout - Part 2 Adapted from Basic Projects: Game Maker by David Waller So the game works, it is a functioning game. It s not very challenging though, and it could use some more work to make
REMEMBER TO BRING YOUR MEMORY STICK TO EVERY LAB!
 CS 1033 Multimedia and Communications Lab 07: Introduction to Animation using Photoshop REMEMBER TO BRING YOUR MEMORY STICK TO EVERY LAB! LAB #7 - Exercise 1 Objectives: Upon completion of Exercise 1 you
CS 1033 Multimedia and Communications Lab 07: Introduction to Animation using Photoshop REMEMBER TO BRING YOUR MEMORY STICK TO EVERY LAB! LAB #7 - Exercise 1 Objectives: Upon completion of Exercise 1 you
INSERVICE DAY - 11/11/11 TECHNOLOGY
 INSERVICE DAY - 11/11/11 TECHNOLOGY Converting PowerPoints into Movies (examples using imovie& Windows MovieMaker) (More detailed tutorials with pictures can be found at http://www.whsd.net/olc/teacher.aspx?s=1452).
INSERVICE DAY - 11/11/11 TECHNOLOGY Converting PowerPoints into Movies (examples using imovie& Windows MovieMaker) (More detailed tutorials with pictures can be found at http://www.whsd.net/olc/teacher.aspx?s=1452).
AO3. 1. Load Flash. 2. Under Create New click on Flash document a blank screen should appear:
 AO3 This is where you use Flash to create your own Pizzalicious advert. Follow the instructions below to create a basic advert however, you ll need to change this to fit your own design! 1. Load Flash
AO3 This is where you use Flash to create your own Pizzalicious advert. Follow the instructions below to create a basic advert however, you ll need to change this to fit your own design! 1. Load Flash
SolidWorks 2½D Parts
 SolidWorks 2½D Parts IDeATe Laser Micro Part 1b Dave Touretzky and Susan Finger 1. Create a new part In this lab, you ll create a CAD model of the 2 ½ D key fob below to make on the laser cutter. Select
SolidWorks 2½D Parts IDeATe Laser Micro Part 1b Dave Touretzky and Susan Finger 1. Create a new part In this lab, you ll create a CAD model of the 2 ½ D key fob below to make on the laser cutter. Select
A QUICK TOUR OF ADOBE ILLUSTRATOR CC (2018 RELEASE)
 A QUICK TOUR OF ADOBE ILLUSTRATOR CC (2018 RELEASE) Lesson overview In this interactive demonstration of Adobe Illustrator CC (2018 release), you ll get an overview of the main features of the application.
A QUICK TOUR OF ADOBE ILLUSTRATOR CC (2018 RELEASE) Lesson overview In this interactive demonstration of Adobe Illustrator CC (2018 release), you ll get an overview of the main features of the application.
The City School PAF Chapter Comprehensive Worksheet April 2018 ICTech Class 7 Candidate Name: Index Number: Section: Branch/Campus: Date:
 The City School PAF Chapter Comprehensive Worksheet April 2018 ICTech Class 7 Candidate Name: Index Number: Section: Branch/Campus: Date: Maximum Marks: 20 Time Allowed: 1 ½ hours INSTRUCTIONS: Write your
The City School PAF Chapter Comprehensive Worksheet April 2018 ICTech Class 7 Candidate Name: Index Number: Section: Branch/Campus: Date: Maximum Marks: 20 Time Allowed: 1 ½ hours INSTRUCTIONS: Write your
CPS111 Victory Thru Scratch Lab
 CPS111 Victory Thru Scratch Lab Introduction: Computer Science (or computational science) is all about algorithms those lists of steps that carry out some sort of task. Therefore to better understand computer
CPS111 Victory Thru Scratch Lab Introduction: Computer Science (or computational science) is all about algorithms those lists of steps that carry out some sort of task. Therefore to better understand computer
Pong in Unity a basic Intro
 This tutorial recreates the classic game Pong, for those unfamiliar with the game, shame on you what have you been doing, living under a rock?! Go google it. Go on. For those that now know the game, this
This tutorial recreates the classic game Pong, for those unfamiliar with the game, shame on you what have you been doing, living under a rock?! Go google it. Go on. For those that now know the game, this
Module 2, Add on lesson Introduction to the NXT and Mindstorms software. Teacher. 45 minutes
 Module 2, Add on lesson Introduction to the NXT and Mindstorms software Teacher 45 minutes Purpose of this lesson Write a basic program using LEGO Mindstorms Download and run programs on the NXT Materials
Module 2, Add on lesson Introduction to the NXT and Mindstorms software Teacher 45 minutes Purpose of this lesson Write a basic program using LEGO Mindstorms Download and run programs on the NXT Materials
Adobe illustrator Introduction
 Adobe illustrator Introduction This document was prepared by Luke Easterbrook 2013 1 Summary This document is an introduction to using adobe illustrator for scientific illustration. The document is a filleable
Adobe illustrator Introduction This document was prepared by Luke Easterbrook 2013 1 Summary This document is an introduction to using adobe illustrator for scientific illustration. The document is a filleable
Lesson 4: Add ActionScript to Your Movie
 Page 1 of 7 CNET tech sites: Price comparisons Product reviews Tech news Downloads Site map Lesson 4: Add ActionScript to Your Movie Home Your Courses Your Profile Logout FAQ Contact Us About In this lesson,
Page 1 of 7 CNET tech sites: Price comparisons Product reviews Tech news Downloads Site map Lesson 4: Add ActionScript to Your Movie Home Your Courses Your Profile Logout FAQ Contact Us About In this lesson,
4 TRANSFORMING OBJECTS
 4 TRANSFORMING OBJECTS Lesson overview In this lesson, you ll learn how to do the following: Add, edit, rename, and reorder artboards in an existing document. Navigate artboards. Select individual objects,
4 TRANSFORMING OBJECTS Lesson overview In this lesson, you ll learn how to do the following: Add, edit, rename, and reorder artboards in an existing document. Navigate artboards. Select individual objects,
2 SELECTING AND ALIGNING
 2 SELECTING AND ALIGNING Lesson overview In this lesson, you ll learn how to do the following: Differentiate between the various selection tools and employ different selection techniques. Recognize Smart
2 SELECTING AND ALIGNING Lesson overview In this lesson, you ll learn how to do the following: Differentiate between the various selection tools and employ different selection techniques. Recognize Smart
AppyBuilder Beginner Tutorials
 AppyBuilder Beginner Tutorials Four Simple Tutorials for Getting Started with AppyBuilder 1 TalkToMe: Your first AppyBuilder app 03 2 TalkToMe Part 2: Shaking and User Input 21 3 BallBounce: A simple game
AppyBuilder Beginner Tutorials Four Simple Tutorials for Getting Started with AppyBuilder 1 TalkToMe: Your first AppyBuilder app 03 2 TalkToMe Part 2: Shaking and User Input 21 3 BallBounce: A simple game
Introduction to MS Office Somy Kuriakose Principal Scientist, FRAD, CMFRI
 Introduction to MS Office Somy Kuriakose Principal Scientist, FRAD, CMFRI Email: somycmfri@gmail.com 29 Word, Excel and Power Point Microsoft Office is a productivity suite which integrates office tools
Introduction to MS Office Somy Kuriakose Principal Scientist, FRAD, CMFRI Email: somycmfri@gmail.com 29 Word, Excel and Power Point Microsoft Office is a productivity suite which integrates office tools
Click Install View Touch. Installation starts. Click Next. Click Finish.
 1. Please read the instructions carefully. Improper installation may cause permanent damages, which may not be covered by the warranty. 2. Check all the parts in the package against the following parts
1. Please read the instructions carefully. Improper installation may cause permanent damages, which may not be covered by the warranty. 2. Check all the parts in the package against the following parts
Animatron Tutorial. Ronald Bourret
 Animatron Tutorial Ronald Bourret http://www.rpbourret.com Table of Contents License... 2 Lesson 1: Getting Started... 3 1.1 Creating an Animatron account... 3 1.2 Animatron screen... 3 Lesson 2: Drawing...
Animatron Tutorial Ronald Bourret http://www.rpbourret.com Table of Contents License... 2 Lesson 1: Getting Started... 3 1.1 Creating an Animatron account... 3 1.2 Animatron screen... 3 Lesson 2: Drawing...
The Beauty and Joy of Computing 1 Lab Exercise 1: Introduction to Scratch/BYOB - Animations and Communication
 The Beauty and Joy of Computing 1 Lab Exercise 1: Introduction to Scratch/BYOB - Animations and Communication Objectives By completing this lab exercise, you should learn to understand the basic user interface
The Beauty and Joy of Computing 1 Lab Exercise 1: Introduction to Scratch/BYOB - Animations and Communication Objectives By completing this lab exercise, you should learn to understand the basic user interface
Fruit Snake SECTION 1
 Fruit Snake SECTION 1 For the first full Construct 2 game you're going to create a snake game. In this game, you'll have a snake that will "eat" fruit, and grow longer with each object or piece of fruit
Fruit Snake SECTION 1 For the first full Construct 2 game you're going to create a snake game. In this game, you'll have a snake that will "eat" fruit, and grow longer with each object or piece of fruit
Module 2, Add on lesson Introduction to the NXT and Mindstorms software. Student. 45 minutes
 Module 2, Add on lesson Introduction to the NXT and Mindstorms software Student 45 minutes Purpose of this lesson Write a basic program using LEGO Mindstorms Download and run programs on the NXT Materials
Module 2, Add on lesson Introduction to the NXT and Mindstorms software Student 45 minutes Purpose of this lesson Write a basic program using LEGO Mindstorms Download and run programs on the NXT Materials
Making ecards Can Be Fun!
 Making ecards Can Be Fun! A Macromedia Flash Tutorial By Mike Travis For ETEC 664 University of Hawaii Graduate Program in Educational Technology April 4, 2005 The Goal The goal of this project is to create
Making ecards Can Be Fun! A Macromedia Flash Tutorial By Mike Travis For ETEC 664 University of Hawaii Graduate Program in Educational Technology April 4, 2005 The Goal The goal of this project is to create
LME Software Block Quick Reference 1. Common Palette
 LME Software Block Quick Reference Common Palette Move Block Use this block to set your robot to go forwards or backwards in a straight line or to turn by following a curve. Define how far your robot will
LME Software Block Quick Reference Common Palette Move Block Use this block to set your robot to go forwards or backwards in a straight line or to turn by following a curve. Define how far your robot will
This guide will help you with many of the basics of operation for your Epson 485wi BrightLink Projector with interactive functionality.
 This guide will help you with many of the basics of operation for your Epson 485wi BrightLink Projector with interactive functionality. If you need further assistance with questions, you can refer to the
This guide will help you with many of the basics of operation for your Epson 485wi BrightLink Projector with interactive functionality. If you need further assistance with questions, you can refer to the
Exit: These control how the object exits the slide. For example, with the Fade animation the object will simply fade away.
 PowerPoint 2013 Animating Text and Objects Introduction In PowerPoint, you can animate text and objects such as clip art, shapes, and pictures. Animation or movement on the slide can be used to draw the
PowerPoint 2013 Animating Text and Objects Introduction In PowerPoint, you can animate text and objects such as clip art, shapes, and pictures. Animation or movement on the slide can be used to draw the
ENGAGING SOLUTIONS MOBI and Workspace Beginners Manual
 ENGAGING SOLUTIONS MOBI and Workspace Beginners Manual MOBI VIEW Your local sales team: Merianne Wininger Kristen Rush Joe Musgrave Kim Brewer 832.524.6487 support@iclick2engage.com www.iclick2engage.com
ENGAGING SOLUTIONS MOBI and Workspace Beginners Manual MOBI VIEW Your local sales team: Merianne Wininger Kristen Rush Joe Musgrave Kim Brewer 832.524.6487 support@iclick2engage.com www.iclick2engage.com
Learning Flash CS4. Module 1 Contents. Chapter 1: Getting Started With Flash. Chapter 2: Drawing Tools
 Learning Flash CS4 Module 1 Contents Chapter 1: Getting Started With Flash The Flash Start Page...1-1 The Flash Screen...1-2 The Flash Workspace...1-2 The Properties Panel...1-4 Other Panels...1-5 The
Learning Flash CS4 Module 1 Contents Chapter 1: Getting Started With Flash The Flash Start Page...1-1 The Flash Screen...1-2 The Flash Workspace...1-2 The Properties Panel...1-4 Other Panels...1-5 The
What Is a Program? Pre-Quiz
 What Is a Program? What Is a Program? Pre-Quiz 1. What is a program? 2. What is an algorithm? Give an example. 2 What Is a Program? Pre-Quiz Answers 1. What is a program? A program is a sequence of instructions
What Is a Program? What Is a Program? Pre-Quiz 1. What is a program? 2. What is an algorithm? Give an example. 2 What Is a Program? Pre-Quiz Answers 1. What is a program? A program is a sequence of instructions
COMP : Practical 6 Buttons and First Script Instructions
 COMP126-2006: Practical 6 Buttons and First Script Instructions In Flash, we are able to create movies. However, the Flash idea of movie is not quite the usual one. A normal movie is (technically) a series
COMP126-2006: Practical 6 Buttons and First Script Instructions In Flash, we are able to create movies. However, the Flash idea of movie is not quite the usual one. A normal movie is (technically) a series
Cartoon Animation Tutorial
 Cartoon Animation Tutorial In this tutorial, we will create a Cartoon Animation. We will first create a story line. Based on the story line, we will create sprites and scenes, and finally add scripts to
Cartoon Animation Tutorial In this tutorial, we will create a Cartoon Animation. We will first create a story line. Based on the story line, we will create sprites and scenes, and finally add scripts to
Inspiring Creative Fun Ysbrydoledig Creadigol Hwyl. App Inventor Workbook
 Inspiring Creative Fun Ysbrydoledig Creadigol Hwyl App Inventor Workbook App Inventor is a cloud-based application development tool, enabling users to develop Android applications for free! App Inventor
Inspiring Creative Fun Ysbrydoledig Creadigol Hwyl App Inventor Workbook App Inventor is a cloud-based application development tool, enabling users to develop Android applications for free! App Inventor
SNOWFLAKES PHOTO BORDER - PHOTOSHOP CS6 / CC
 Photo Effects: Snowflakes Photo Border (Photoshop CS6 / CC) SNOWFLAKES PHOTO BORDER - PHOTOSHOP CS6 / CC In this Photoshop tutorial, we ll learn how to create a simple and fun snowflakes photo border,
Photo Effects: Snowflakes Photo Border (Photoshop CS6 / CC) SNOWFLAKES PHOTO BORDER - PHOTOSHOP CS6 / CC In this Photoshop tutorial, we ll learn how to create a simple and fun snowflakes photo border,
Part 1: Basics. Page Sorter:
 Part 1: Basics Page Sorter: The Page Sorter displays all the pages in an open file as thumbnails and automatically updates as you add content. The page sorter can do the following. Display Pages Create
Part 1: Basics Page Sorter: The Page Sorter displays all the pages in an open file as thumbnails and automatically updates as you add content. The page sorter can do the following. Display Pages Create
Digital Technologies in focus:
 Digital Technologies in focus: Supporting implementation of Digital Technologies Scratch tutorial Initiative of and funded by the Australian Government Department of Education and Training Acknowledgements
Digital Technologies in focus: Supporting implementation of Digital Technologies Scratch tutorial Initiative of and funded by the Australian Government Department of Education and Training Acknowledgements
micro:bit game controller with Scratch
 Raspberry Pi Learning Resources rpf.io/learn 1 micro:bit game controller with Scratch What you will learn By creating a micro:bit game controller with a micro:bit and your Raspberry Pi, you will learn:
Raspberry Pi Learning Resources rpf.io/learn 1 micro:bit game controller with Scratch What you will learn By creating a micro:bit game controller with a micro:bit and your Raspberry Pi, you will learn:
How to draw and create shapes
 Adobe Flash Professional Guide How to draw and create shapes You can add artwork to your Adobe Flash Professional documents in two ways: You can import images or draw original artwork in Flash by using
Adobe Flash Professional Guide How to draw and create shapes You can add artwork to your Adobe Flash Professional documents in two ways: You can import images or draw original artwork in Flash by using
Section 1. System Technologies and Implications. Modules. Introduction to computers. File management. ICT in perspective. Extended software concepts
 Section 1 System Technologies and Implications Modules 1.1 Introduction to computers 1.2 Software 1.3 Hardware 1.4 File management 1.5 ICT in perspective 1.6 Extended software concepts 1.7 Extended hardware
Section 1 System Technologies and Implications Modules 1.1 Introduction to computers 1.2 Software 1.3 Hardware 1.4 File management 1.5 ICT in perspective 1.6 Extended software concepts 1.7 Extended hardware
XnView Image Viewer. a ZOOMERS guide
 XnView Image Viewer a ZOOMERS guide Introduction...2 Browser Mode... 5 Image View Mode...14 Printing... 22 Image Editing...26 Configuration... 34 Note that this guide is for XnView version 1.8. The current
XnView Image Viewer a ZOOMERS guide Introduction...2 Browser Mode... 5 Image View Mode...14 Printing... 22 Image Editing...26 Configuration... 34 Note that this guide is for XnView version 1.8. The current
Customizing FlipCharts Promethean Module 2 (ActivInspire)
 Customizing FlipCharts Promethean Module 2 (ActivInspire) Section 1: Browsers The browsers (located on the left side of the flipchart) are menus for various functions. To view the browsers, click Main
Customizing FlipCharts Promethean Module 2 (ActivInspire) Section 1: Browsers The browsers (located on the left side of the flipchart) are menus for various functions. To view the browsers, click Main
Using the SMARTBoard to Differentiate Instruction
 Using the SMARTBoard to Differentiate Instruction The following best practices tips and tools to support differentiated instructional practices was created based on SMART notebook version v.11.3.857. Best
Using the SMARTBoard to Differentiate Instruction The following best practices tips and tools to support differentiated instructional practices was created based on SMART notebook version v.11.3.857. Best
Studuino Programming Environment Manual
 Studuino Programming Environment Manual Created 04//0 Revised 07/0/3 Version History Date Content 04//0 First version 07/0/6 Updated for new Studuino website 07/03/8 Revised with added features for Windows
Studuino Programming Environment Manual Created 04//0 Revised 07/0/3 Version History Date Content 04//0 First version 07/0/6 Updated for new Studuino website 07/03/8 Revised with added features for Windows
Get comfortable using computers
 Mouse A computer mouse lets us click buttons, pick options, highlight sections, access files and folders, move around your computer, and more. Think of it as your digital hand for operating a computer.
Mouse A computer mouse lets us click buttons, pick options, highlight sections, access files and folders, move around your computer, and more. Think of it as your digital hand for operating a computer.
SOLIDWORKS: Lesson 1 - Basics and Modeling. Introduction to Robotics
 SOLIDWORKS: Lesson 1 - Basics and Modeling Fundamentals Introduction to Robotics SolidWorks SolidWorks is a 3D solid modeling package which allows users to develop full solid models in a simulated environment
SOLIDWORKS: Lesson 1 - Basics and Modeling Fundamentals Introduction to Robotics SolidWorks SolidWorks is a 3D solid modeling package which allows users to develop full solid models in a simulated environment
Introduction to Flash - Creating a Motion Tween
 Introduction to Flash - Creating a Motion Tween This tutorial will show you how to create basic motion with Flash, referred to as a motion tween. Download the files to see working examples or start by
Introduction to Flash - Creating a Motion Tween This tutorial will show you how to create basic motion with Flash, referred to as a motion tween. Download the files to see working examples or start by
Awesome PowerPoint Tricks for Effective Presentations
 EFFECTIVE LEARNING STARTS WITH COMPELLING CONTENT Awesome PowerPoint Tricks for Effective Presentations Instructional Design and Content Creation for Live Training and elearning info.com +1 866 789 2482
EFFECTIVE LEARNING STARTS WITH COMPELLING CONTENT Awesome PowerPoint Tricks for Effective Presentations Instructional Design and Content Creation for Live Training and elearning info.com +1 866 789 2482
Digital Microscopes Zoomy 2.0 Digital Microscope What software/devices will I need to use a Zoomy? Connecting Zoomy 2.0
 Digital Microscopes Zoomy 2.0 Digital Microscope Zoomy 2.0 is a handheld digital microscope that children can use to examine objects. Zoomy plugs into a computer using a built in USB cable. The computer
Digital Microscopes Zoomy 2.0 Digital Microscope Zoomy 2.0 is a handheld digital microscope that children can use to examine objects. Zoomy plugs into a computer using a built in USB cable. The computer
Director 8 - The basics
 Director 8 - The basics This tutorial covers the building blocks of Director, ignoring animation and interactive programming. These elements will be covered in the following tutorials. The idea is that
Director 8 - The basics This tutorial covers the building blocks of Director, ignoring animation and interactive programming. These elements will be covered in the following tutorials. The idea is that
Adobe Flash CS3 Reference Flash CS3 Application Window
 Adobe Flash CS3 Reference Flash CS3 Application Window When you load up Flash CS3 and choose to create a new Flash document, the application window should look something like the screenshot below. Layers
Adobe Flash CS3 Reference Flash CS3 Application Window When you load up Flash CS3 and choose to create a new Flash document, the application window should look something like the screenshot below. Layers
Working with the Dope Sheet Editor to speed up animation and reverse time.
 Bouncing a Ball Page 1 of 2 Tutorial Bouncing a Ball A bouncing ball is a common first project for new animators. This classic example is an excellent tool for explaining basic animation processes in 3ds
Bouncing a Ball Page 1 of 2 Tutorial Bouncing a Ball A bouncing ball is a common first project for new animators. This classic example is an excellent tool for explaining basic animation processes in 3ds
Robotics II. Module 3: Dealing with Files
 Robotics II PREPARED BY Academic Services Unit December 2011 Applied Technology High Schools, 2011 Module 2: Dealing with Files Module Objectives Upon successful completion of this module, students should
Robotics II PREPARED BY Academic Services Unit December 2011 Applied Technology High Schools, 2011 Module 2: Dealing with Files Module Objectives Upon successful completion of this module, students should
Motion Creating Animation with Behaviors
 Motion Creating Animation with Behaviors Part 1: Basic Motion Behaviors Part 2: Stacking Behaviors upart 3: Using Basic Motion Behaviors in 3Do Part 4: Using Simulation Behaviors Part 5: Applying Parameter
Motion Creating Animation with Behaviors Part 1: Basic Motion Behaviors Part 2: Stacking Behaviors upart 3: Using Basic Motion Behaviors in 3Do Part 4: Using Simulation Behaviors Part 5: Applying Parameter
Welcome to Computers for ESL Students, 4th Edition
 For Review Only. Not To Be Resold. This material has not been through quality assurance and/or proofreading and may contain errors. Welcome to Computers for ESL Students, 4th Edition LOIS WOODEN Manteca
For Review Only. Not To Be Resold. This material has not been through quality assurance and/or proofreading and may contain errors. Welcome to Computers for ESL Students, 4th Edition LOIS WOODEN Manteca
Computer Essentials Session 1 Lesson Plan
 Note: Completing the Mouse Tutorial and Mousercise exercise which are available on the Class Resources webpage constitutes the first part of this lesson. ABOUT PROGRAMS AND OPERATING SYSTEMS Any time a
Note: Completing the Mouse Tutorial and Mousercise exercise which are available on the Class Resources webpage constitutes the first part of this lesson. ABOUT PROGRAMS AND OPERATING SYSTEMS Any time a
Microsoft. An Introduction
 Microsoft Amarillo College Revision Date: February 7, 2011 Table of Contents SLIDE MASTER... 2 ACCESSING THE SLIDE MASTER... 2 BACKGROUNDS... 2 FONT COLOR OF SLIDE TITLES... 3 FONT COLOR OF BULLET LEVELS...
Microsoft Amarillo College Revision Date: February 7, 2011 Table of Contents SLIDE MASTER... 2 ACCESSING THE SLIDE MASTER... 2 BACKGROUNDS... 2 FONT COLOR OF SLIDE TITLES... 3 FONT COLOR OF BULLET LEVELS...
Drawing Tools. Drawing a Rectangle
 Chapter Microsoft Word provides extensive DRAWING TOOLS that allow you to enhance the appearance of your documents. You can use these tools to assist in the creation of detailed publications, newsletters,
Chapter Microsoft Word provides extensive DRAWING TOOLS that allow you to enhance the appearance of your documents. You can use these tools to assist in the creation of detailed publications, newsletters,
A new clients guide to: Activating a new Studio 3.0 Account Creating a Photo Album Starting a Project Submitting a Project Publishing Tips
 Getting Started With Heritage Makers A Guide to the Heritage Studio 3.0 Drag and Drop Publishing System presented by Heritage Makers A new clients guide to: Activating a new Studio 3.0 Account Creating
Getting Started With Heritage Makers A Guide to the Heritage Studio 3.0 Drag and Drop Publishing System presented by Heritage Makers A new clients guide to: Activating a new Studio 3.0 Account Creating
the NXT-G programming environment
 2 the NXT-G programming environment This chapter takes a close look at the NXT-G programming environment and presents a few simple programs. The NXT-G programming environment is fairly complex, with lots
2 the NXT-G programming environment This chapter takes a close look at the NXT-G programming environment and presents a few simple programs. The NXT-G programming environment is fairly complex, with lots
ACTIVITY 5 WORKING IN TOON BOOM STUDIO. Select color for the background
 ACTIVITY 5 Select color for the background ACTIVITY 5 Click the green plus sign to add a new color The new color appears at the bottom of the Colour Palette ACTIVITY 5 Double-click and rename the new color
ACTIVITY 5 Select color for the background ACTIVITY 5 Click the green plus sign to add a new color The new color appears at the bottom of the Colour Palette ACTIVITY 5 Double-click and rename the new color
