Exercise 1. Bluemix and the Cloud Foundry command-line interface (CLI)
|
|
|
- Elwin Prosper Fletcher
- 5 years ago
- Views:
Transcription
1 V10.1 Student Exercises EXempty Exercise 1. Bluemix and the Cloud Foundry command-line interface (CLI) What this exercise is about In this exercise, you sign on to Bluemix and create an application. You run the application from a web browser. Next, you install the Cloud Foundry command-line tool, download the starter package to the workstation, and extract the package. You then connect to Bluemix from the command line and redeploy the application to Bluemix. What you should be able to do After completing this exercise, you should be able to: Sign on to Bluemix from a browser session Create a Bluemix application from an existing template Add a service to the application from the service catalog Test the application with the resource endpoint after the application is started Follow the getting started option on Bluemix to use the CLI Install the Cloud Foundry CLI Download the package Sign on to Bluemix from the CLI Introduction IBM Bluemix is an open-standard, cloud platform for building, running, and managing applications. With Bluemix, you focus on rapidly building compelling user experiences with flexible compute options, choice of DevOps tools, and a powerful set of IBM and third-party APIs and services. Learn how to quickly set up and deploy your first Bluemix application that is developed on your own workstation. Requirements To complete this exercise, you must install the Cloud Foundry command-line interface on a compatible Microsoft Windows workstation. For a list of compatible operating systems, see: Copyright IBM Corp Exercise 1. Bluemix and the Cloud Foundry command-line interface 1-1
2 Student Exercises Exercise instructions Preface This exercise depends on the availability of the IBM Bluemix cloud and connectivity from your own workstation to the cloud environment. Part 1: Set up your IBM Bluemix account You must sign up and create your IBM Bluemix and IBM Bluemix DevOps Services accounts before you start this exercise. The IBM Bluemix account provides a runtime environment for your IBM SDK for Node.js application. Important Complete the steps in the tutorial to sign up for an IBM Bluemix and IBM Bluemix DevOps Services account with your IBM ID. Review the Getting Started with Bluemix and Bluemix DevOps Services with Node.js tutorial. Part 2: Explore the dashboard The IBM Bluemix dashboard is the web application interface to your online account. Through the dashboard, you can manage memory and resource settings for your services and applications. In this section, log in and explore the dashboard b. Open the IBM Bluemix website ( in a web browser. Log on to IBM Bluemix. In the IBM Bluemix home page, click Log in. Enter your IBM ID and password. c. Select Sign in. 1-2 Cloud Application Development on Bluemix Copyright IBM Corp. 2015
3 V10.1 Student Exercises EXempty 3. Examine the dashboard. From the IBM Bluemix menu, click Dashboard. Note The IBM Bluemix website uses a responsive design interface: the web page layout changes according to the web browser size. For smaller displays, the website hides the menu items in a menu. If you do not see the Dashboard link, increase the width of your web browser window. 4. Examine the computing infrastructure for your application. In the IBM Bluemix dashboard, examine the infrastructure types that are available to you. IBM Bluemix supports three types of infrastructure: - Cloud Foundry technology provides a computing infrastructure for your server runtime environments, services, and applications. IBM Bluemix takes care of the management and maintenance of the infrastructure that runs your applications. - IBM Containers provide more fine-grained control over the computing infrastructure than run your application and services. A container is an object that holds everything Copyright IBM Corp Exercise 1. Bluemix and the Cloud Foundry command-line interface 1-3
4 Student Exercises that your applications require to run. You can use and extend public images from the IBM Bluemix catalog. You can also use images from the public Docker hub. IBM containers run Docker containers in a hosted cloud environment. Docker adds an engine to deploy an application to the virtual environment. Docker also provides an environment to run your application. - A virtual machine is a software implementation of a computer that runs applications like a real workstation. You can configure the operating system, server runtime environment, and application. Note You can deploy and manage your virtual machines with the Bluemix user interface or OpenStack API from the cloud. In this exercise, you focus on building an application on a Cloud Foundry infrastructure. For more information about the IBM Container and virtual machine infrastructures, see the corresponding lectures in the course. b. View your IBM Bluemix Cloud Foundry environment health. The Cloud Foundry section of the dashboard displays the memory available for applications and services. The dashboard also displays the number of services that are running in the environment. In the middle of the dashboard, the App Health indicator shows you whether one or more applications stopped running. The amount of memory and the number of services available to you depends on your IBM Bluemix subscription. Note Depending on the number of applications and services in your account, your environment health dashboard might not match the screen capture in this step. 1-4 Cloud Application Development on Bluemix Copyright IBM Corp. 2015
5 V10.1 Student Exercises EXempty 5. Examine the list of applications and services in your IBM Bluemix account. Locate the search bar for applications and services at the upper-right corner of the dashboard. b. Change the dashboard view to a list view. c. Examine the list of applications and services. Applications are programs that you develop in the IBM Bluemix Cloud Foundry environment. You build your application to run on one of the runtime environments from Cloud Foundry. Services are pre-built components for your applications. For example, analytics packages, databases, and mobile frameworks are some of the services from IBM Bluemix. Part 3: Create an application The IBM Bluemix catalog lists components and services that help you build your application. In this part, create an IBM Bluemix application with the IBM SDK for Node.js run time. 1. Open the IBM Bluemix catalog. In the IBM Bluemix website, click Catalog from the menu bar. Copyright IBM Corp Exercise 1. Bluemix and the Cloud Foundry command-line interface 1-5
6 Student Exercises 2. Examine the boilerplate, runtime, and services in the catalog. Examine the list of boilerplate catalog items. b. Boilerplates are packages of sample applications with the Bluemix services. When you select a boilerplate, IBM Bluemix configures the services on which the application relies. IBM Bluemix also provides you with the source code and documentation for the sample application. Examine the list of runtime environments in the catalog. To create your own application, select the server runtime environment as a starting point. You are responsible for setting up the IBM Bluemix services for your application. The runtime environments that IBM supports are listed as IBM runtimes. The community runtimes rely on open source projects that external groups manage. 1-6 Cloud Application Development on Bluemix Copyright IBM Corp. 2015
7 V10.1 Student Exercises EXempty c. Examine the list of IBM Bluemix services in the catalog. 3. Services are extensions to the cloud environment that IBM Bluemix hosts. The service provides functions that are ready-for-use by the app's running code. The predefined services that are provided by Bluemix include database, messaging, push notifications for mobile apps, and elastic caching for web apps. Bluemix simplifies the use of services by provisioning new instances of the service, and binding those service instances to your application. IBM Bluemix manages the services for you. Create an application with an instance of the IBM SDK for Node.js runtime environment. Switch to the IBM Bluemix dashboard view. b. Scroll down to the Applications section. Copyright IBM Corp Exercise 1. Bluemix and the Cloud Foundry command-line interface 1-7
8 Student Exercises c. Click Create an app. d. The application wizard prompts whether you want to build a web application or a mobile application. Click Web. e. On the next page, you choose a starting point for your project in the application wizard. You can create an empty application space with a server runtime environment. You can also select an application buildpack that you created or a sample application. 1-8 Cloud Application Development on Bluemix Copyright IBM Corp. 2015
9 V10.1 Student Exercises EXempty Click SDK for Node.js. 4. Examine the plan details for the SDK for Node.js runtime environment. The SDK for Node.js page describes the qualities the cost for hosting the runtime environment. For more details on the pricing, click View Details in Catalog. Copyright IBM Corp Exercise 1. Bluemix and the Cloud Foundry command-line interface 1-9
10 Student Exercises b. Examine the plan pricing details. c. The plan explains the charges for using the cloud environment. In this example, IBM Bluemix provides a no-charge service under a threshold. After the unit-hour threshold, your IBM Bluemix account is charged at a price that depends on how much memory your application uses per hour. In this example, the pricing in the Canada region is $0.074 Canadian dollars for each 1 GB used per hour. The service plan pricing depends on the runtime environment, your region, and your account type. Examine the environment details for the SDK for Node.js runtime environment. The space represents the deployment environment within your IBM Bluemix account. In this example, dev represents a development sandbox for your IBM Bluemix applications Cloud Application Development on Bluemix Copyright IBM Corp. 2015
11 V10.1 Student Exercises EXempty d. The name and host settings represent a unique identifier for your application. Make sure that the host name is unique across all applications in the mybluemix.net domain. Set the name to <your-user-id>-nodesample, where <your-user-id> is your own unique IBM ID. Information You can set the name and host value to any unique name across the mybluemix.net domain. Make sure that you use the same value for the rest of this exercise. e. Set the host name to the same value as name. f. Select the Default service plan. g. Click Create. 5. Examine the options for developing the Bluemix application. The application wizard describes three options for developing your Bluemix application: You can develop the application on your own local workstation and deploy the code to your Bluemix application space. Securely log in to your IBM Bluemix account with the Cloud Foundry command-line interface, or CF. Deploy the application from your workstation to your IBM Bluemix account with this tool. If you want to develop your application on your local workstation through an integrated development environment (IDE), download the Eclipse Tools for Bluemix. You can deploy your local application within Eclipse instead of command-line tools. The IBM Bluemix account also supports Git repositories: a popular source code management system. Either link your organization s Git repository server, or use IBM Bluemix DevOps services to host the repository on your behalf. Note In this exercise, you build an application with the Cloud Foundry command-line interface on your computer workstation. In the following exercises, you explore the two other options: creating an IBM Bluemix application with the Eclipse tools for Bluemix, and managing your application with a Git repository on IBM Bluemix DevOps services. Copyright IBM Corp Exercise 1. Bluemix and the Cloud Foundry command-line interface 1-11
12 Student Exercises 6. Install the Cloud Foundry command-line tools on your own workstation. Examine the instructions for coding a Bluemix application with the CF command-line interface. Information You can also view the instructions for installing the CF command-line interface from the IBM Bluemix documentation: b. c. d. e. f. Download the command-line interface. Install the command-line interface on your workstation. Create a directory to hold the source code for your application. Open a command prompt (Microsoft Windows) or terminal (Mac OS, Linux). Enter cf --version to confirm that the command-line interface runs correctly. cf --version Windows Example: C:\IBM\Bluemix> cf --version cf version b78bf T22:26:25+00: Cloud Application Development on Bluemix Copyright IBM Corp. 2015
13 V10.1 Student Exercises EXempty Note For more information about Mac OS and Linux versions of the Cloud Foundry command-line interface, see the IBM Bluemix documentation. 7. Download and extract the sample application. In the Start coding with the command-line interface documentation web page, click Download Starter Code. 8. b. c. b. Confirm that you downloaded a file that is named <your-user-id>-nodesample.zip, where <your-user-id> is the name of your IBM ID. Extract the contents of the file in a source code directory for your application. Connect to IBM Bluemix with the CF command-line interface. In a command prompt (Microsoft Windows) or terminal (Mac OS, Linux), change to the directory with the sample code. Connect to the IBM Bluemix server with the command-line interface. cf api Windows Example: C:\IBM\Bluemix> cf api Setting api endpoint to OK API endpoint: (API version: ) Not logged in. Use 'cf login' to log in. 9. Log in to your IBM Bluemix account. Log in to your IBM Bluemix account with the command-line interface. cf login -u <your-user-id> -o <your-organization> -s dev Copyright IBM Corp Exercise 1. Bluemix and the Cloud Foundry command-line interface 1-13
14 Student Exercises Important When you run the login command, you must provide your IBM ID in <your-user-id> and the Bluemix organization to which your account belongs in <your-organization>. Windows Example: C:\IBM\Bluemix> cf login -u -o -s dev API endpoint: Password> Authenticating... OK Targeted org Targeted space dev API endpoint: (API version: ) User: Org: Space: dev 10. Upload and deploy the sample application into your Bluemix application. Push the contents of the current directory to the IBM Bluemix application <your-user-id>-nodesample. cf push <your-user-id>-nodesample 1-14 Cloud Application Development on Bluemix Copyright IBM Corp. 2015
15 V10.1 Student Exercises EXempty Windows Example: C:\IBM\Bluemix>cf push warrenf-nodesample Using manifest file C:\IBM\Bluemix\manifest.yml Updating app warrenf-nodesample in org / space dev as OK Using route warrenf-nodesample.mybluemix.net Uploading warrenf-nodesample... Uploading app files from: C:\IBM\Bluemix Uploading 19.5K, 12 files Done uploading OK Stopping app warrenf-nodesample in org / space dev as OK Starting app warrenf-nodesample in org / space dev as -----> Downloaded app package (20K) -----> Downloaded app buildpack cache (4.4M) -----> Node.js Buildpack Version: v > Requested node range: 0.10.* -----> Resolved node version: > Installing IBM SDK for Node.js from cache -----> Checking and configuring service extensions -----> Restoring node_modules directory from cache -----> Pruning cached dependencies not specified in package.json -----> Installing dependencies -----> Caching node_modules directory for future builds -----> Cleaning up node-gyp and npm artifacts -----> No Procfile found; Adding npm start to new Procfile -----> Building runtime environment -----> Checking and configuring service extensions -----> Installing App Management -----> Node.js Buildpack is done creating the droplet -----> Uploading droplet (14M) 0 of 1 instances running, 1 starting 0 of 1 instances running, 1 starting 1 of 1 instances running Copyright IBM Corp Exercise 1. Bluemix and the Cloud Foundry command-line interface 1-15
16 Student Exercises App started OK App warrenf-nodesample was started using this command `./vendor/initial_startup.rb` Showing health and status for app warrenf-nodesample in org / space dev as OK requested state: started instances: 1/1 usage: 256M x 1 instances urls: warrenf-nodesample.mybluemix.net last uploaded: Fri Feb 30 22:01: state since cpu memory disk details #0 running :02:42 PM 0.0% 47.5M of 256M 43.9M of 1G 11. Confirm that your sample application is running. b. Open in a web browser. Confirm that the sample application appears. c. Close the web browser. End of exercise 1-16 Cloud Application Development on Bluemix Copyright IBM Corp. 2015
17 V10.1 Student Exercises EXempty Exercise review and wrap-up The first part of the exercise explored the IBM Bluemix dashboard and catalog through your account. In the second part of the exercise, you created a Bluemix application with the IBM SDK for Node.js runtime environment. After installing the Cloud Foundry command-line interface, you deployed the sample application from your local workstation to your Bluemix account. Copyright IBM Corp Exercise 1. Bluemix and the Cloud Foundry command-line interface 1-17
18 Student Exercises 1-18 Cloud Application Development on Bluemix Copyright IBM Corp. 2015
19 V10.1 Student Exercises EXempty Exercise 2. Developing Bluemix applications with Eclipse What this exercise is about In this exercise, you work with the Eclipse development environment with the IBM Eclipse Tools for Bluemix plug-in. You learn what is needed to install and configure Eclipse for developing Bluemix applications. What you should be able to do After completing this exercise, you should be able to: Download the Eclipse and required plug-ins for developing Bluemix applications on Eclipse Configure Eclipse to work with Bluemix Push applications from Eclipse to Bluemix View Bluemix log files Introduction The Eclipse integrated development environment is an open source desktop program for designing, developing, testing, and managing applications. Eclipse supports several popular web application programming languages and platforms, including Enterprise Java and the IBM SDK for Node.js. In this exercise, import the IBM Bluemix sample application that is written in the IBM SDK for Node.js into an Eclipse workspace. Examine the sample application source code. Install the Eclipse Tools for Bluemix and deploy the sample application to your IBM Bluemix account. Requirements You must complete the previous exercise in this course. Specifically, you must create an IBM Bluemix application with the IBM SDK for Node.js server run time. Also, you require a copy of the sample application that is written for the IBM SDK for Node.js. Copyright IBM Corp Exercise 2. Developing Bluemix applications with Eclipse 2-1
20 Student Exercises Exercise instructions Preface This exercise depends on the availability of the IBM Bluemix cloud and connectivity from your own workstation to the cloud environment. Part 1: Before you begin Before you begin this exercise, you must complete the steps in the previous exercise. You created an IBM SDK for Node.js application in your IBM Bluemix account, and you downloaded the sample application to your workstation. Part 2: Install Eclipse for Java EE Developer Bluemix Tools Eclipse is an open source integrated development environment (IDE). With this application, you can design, develop, test, and deploy server applications. Eclipse supports the IBM SDK for Node.js and WebSphere Application Server Liberty runtime environments on IBM Bluemix. In this section, download and install Eclipse for Java EE Developer on your workstation. Add the Eclipse tools for IBM Bluemix to the IDE b. Open the IBM Bluemix website in your web browser. Open in a web browser window. Log in to your IBM Bluemix account. Click Log in. Enter your IBM ID and password. c. d. Click Sign in. Confirm that your IBM Bluemix account page is displayed. 2-2 Cloud Application Development on Bluemix Copyright IBM Corp. 2015
21 V10.1 Student Exercises EXempty 3. Review the instructions for installing the Eclipse Tools for Bluemix. From the navigation bar, click Docs. b. c. d. In the search bar, enter for the term Eclipse Press Enter. Open the article that is named Start coding with Eclipse Tools. Information The IBM Bluemix documentation is the most up-to-date resource for working with your account. If the steps outlined in the article are different from the lab exercise instructions, follow the steps in the article. 4. Download and install the Eclipse Tools for IBM Bluemix. b. c. From the Start coding with Eclipse Tools article, click the link to the Eclipse for Java EE Developers application package. Download Eclipse for Java EE Developers. Extract Eclipse for Java EE Developers into your local workstation. Important You must install a Java runtime environment (JRE) in your workstation before you start Eclipse. For more information about where to download and install the Java JRE, see: Copyright IBM Corp Exercise 2. Developing Bluemix applications with Eclipse 2-3
22 Student Exercises 5. b. c. Start Eclipse for Java EE Developers. Go to the directory with your copy of Eclipse for Java EE Developers. Run Eclipse. In the workspace launcher dialog box, enter a directory to store your application source files. Important Keep your application source code in a separate directory from your Bluemix application files. In this example, the Eclipse for Java EE Developers application is installed in C:\IBM\Eclipse. The workspace for the application source code is stored in C:\IBM\Eclipse\workspace. d. Click OK. 6. Install the Eclipse Tools for IBM Bluemix. In the Start coding with Eclipse Tools webpage, click and hold the Install button. b. Drag the installation button onto the Eclipse IDE toolbar. 2-4 Cloud Application Development on Bluemix Copyright IBM Corp. 2015
23 V10.1 Student Exercises EXempty c. In the Eclipse Marketplace dialog box, select IBM Eclipse Tools for IBM Bluemix. d. e. Click Confirm. Review the software licenses for the IBM Eclipse Tools for Bluemix. You must accept the license terms to install the software. f. g. Click Finish. Confirm that the wizard completed successfully. Copyright IBM Corp Exercise 2. Developing Bluemix applications with Eclipse 2-5
24 Student Exercises 7. Create a server profile for your IBM Bluemix account in the Eclipse Servers view. From the main menu bar, switch to the Java EE perspective. b. c. Examine the Servers view. There are currently no entries in the view. Click No servers are available. Click this link to create a new server. d. e. In the Define a new server wizard, expand the IBM folder. Select IBM Bluemix as the server type. f. Click Next. 2-6 Cloud Application Development on Bluemix Copyright IBM Corp. 2015
25 V10.1 Student Exercises EXempty g. On the IBM Bluemix Account page, type your IBM ID and password for the Bluemix account. h. Click Validate Account. IBM Bluemix verifies that the IBM ID and password are correct. Note If the account validation fails, make sure that your IBM ID and password entries are correct for your account. You can verify your Bluemix account credentials through your web browser: i. Click Finish. Part 3: Import the IBM Bluemix sample application to your Eclipse workspace Copy the contents of the sample IBM SDK for Node.js application that you retrieved in the last exercise. Examine the source code for the sample application in the Eclipse integrated development environment. 1. Create a project to hold the contents of your IBM Bluemix application. From the main menu bar, click File > New > Project. Copyright IBM Corp Exercise 2. Developing Bluemix applications with Eclipse 2-7
26 Student Exercises b. On the Select a wizard page, select General > Project. c. d. Click Next. Enter <your-ibm-id>-nodesample as the name of the project. Replace <your-ibm-id> with the name of your IBM ID account. e. Click Finish. 2. Import the IBM SDK for Node.js sample application into your workspace. From the Project Explorer view, select the project for your Bluemix application. b. From the main menu bar, click File > Import. 2-8 Cloud Application Development on Bluemix Copyright IBM Corp. 2015
27 V10.1 Student Exercises EXempty c. In the Import wizard, select General > Archive File as the source file. d. e. Click Next. In the From archive file field, select the sample application compressed file. You downloaded the sample application in Exercise 1. f. Click Finish. Copyright IBM Corp Exercise 2. Developing Bluemix applications with Eclipse 2-9
28 Student Exercises Part 4: Examine the sample application In this part, examine the sample application in your Eclipse workspace. The sample application runs on the IBM SDK for Node.js server runtime environment. It uses the Express web application framework as a web application solution. 1. Examine the Bluemix sample application for the IBM SDK for Node.js. In the Project Explorer view, expand the <your-ibm-id>-nodesample project. b. Open app.js Cloud Application Development on Bluemix Copyright IBM Corp. 2015
29 V10.1 Student Exercises EXempty c. Examine the app.js source code in the editor. /*jshint node:true*/ // // node.js starter application for Bluemix // // This application uses express as its web server // for more info, see: var express = require('express'); // cfenv provides access to your Cloud Foundry environment // for more info, see: var cfenv = require('cfenv'); // create a new express server var app = express(); // serve the files out of./public as our main files app.use(express.static( dirname + '/public')); // get the app environment from Cloud Foundry var appenv = cfenv.getappenv(); // start server on the specified port and binding host Copyright IBM Corp Exercise 2. Developing Bluemix applications with Eclipse 2-11
30 Student Exercises 2. app.listen(appenv.port, appenv.bind, function() { // print a message when the server starts listening console.log("server starting on " + appenv.url); }); The app.js is the main entry point for the sample IBM SDK for Node.js application. The sample application uses two modules: express.js and cfenv. The Express web application framework sets up an app JavaScript object to represent the web application. By default, the Node.js language provides lower-level HTTP objects to handle the interaction between the client and the server. The Cloud Foundry environment module provides programmatic access to the environment variables from your IBM Bluemix account. The HTML main welcome page is in the /public directory. In the last line of the screen capture, the app.use(...) function configures the routes of the HTTP express object. The function reads the index.html file and returns the web page in the HTTP response message. Examine the HTML web pages for the sample application. Expand the public folder in the Project Explorer view Cloud Application Development on Bluemix Copyright IBM Corp. 2015
31 V10.1 Student Exercises EXempty b. Open index.html. <!DOCTYPE html> <html> <head> <title>nodejs Starter Application</title> <meta charset="utf-8"> <meta http-equiv="x-ua-compatible" content="ie=edge"> <meta name="viewport" content="width=device-width, initial-scale=1"> <link rel="stylesheet" href="stylesheets/style.css"> </head> <body> <table> <tr> <td style= "width:30%;"> <img class = "newappicon" src="images/newapp-icon.png"> <td> <h1>hi there!</h1> <p>thanks for creating a <span class = "blue">nodejs Starter Application</span>. Get started by reading our <a href = " index.html#nodejs">documentation</a> or use the Start Coding guide under your app in your dashboard. </table> </body> Copyright IBM Corp Exercise 2. Developing Bluemix applications with Eclipse 2-13
32 Student Exercises </html> The index.html web page writes a message to the body of the webpage. It also provides a link to the IBM Bluemix documentation on the IBM SDK for Node.js run time. Part 5: Publish and test the sample application Before you edit the sample application, deploy and test the application to your IBM Bluemix account development (dev) environment. The Eclipse tools for Bluemix added your IBM Bluemix account as a remote server in your Eclipse workspace. 1. b. Define the <your-ibm-id>-nodesample application type as an IBM SDK for Node.js application. In the Project Explorer view, right-click <your-ibm-id>-nodesample. Click Properties. c. In project properties, select the Project Facets category Cloud Application Development on Bluemix Copyright IBM Corp. 2015
33 V10.1 Student Exercises EXempty d. Click Convert to faceted form. e. Select the Node.js Application facet. f. Click OK. Note To avoid creating two applications with the same name, remove the existing <your-ibm-id>-nodesample application that you created in the previous exercise. You can also overwrite the contents of the existing <your-ibm-id>-nodesample application. Map the existing project with an IBM Bluemix application. Select the IBM Bluemix application and synchronize the contents with the project in the local workspace. 2. Remove the existing sample application from your IBM Bluemix account. In the servers view, right-click the IBM Bluemix server. Copyright IBM Corp Exercise 2. Developing Bluemix applications with Eclipse 2-15
34 Student Exercises b. Click Remove. c. Click OK to confirm the remove action. 3. Add the <your-ibm-id>-nodesample application to your IBM Bluemix account. Right-click the IBM Bluemix server in the servers view again. b. Click Add and remove Cloud Application Development on Bluemix Copyright IBM Corp. 2015
35 V10.1 Student Exercises EXempty c. Click Add All. d. e. Click Finish. In the Application Details wizard, leave the project name as the IBM Bluemix application name. f. g. Click Next. On the Launch deployment page, make sure that the Memory limit (MB) is set to the default value of 512 MB. Copyright IBM Corp Exercise 2. Developing Bluemix applications with Eclipse 2-17
36 Student Exercises h. Review the Launch deployment details, including the web address for the web application. 4. i. Click Finish. Verify that the Eclipse tools successfully deployed the sample application to your IBM Bluemix account. Examine the Console view. The Eclipse tools for Bluemix reports the deployment status in this view. b. Confirm that the tool successfully deployed the sample application to IBM Bluemix Cloud Application Development on Bluemix Copyright IBM Corp. 2015
37 V10.1 Student Exercises EXempty 5. Open the web address for the sample application. In a web browser, go to Replace <your-ibm-id> with your own IBM ID account name. b. Confirm that the sample index page is displayed in your browser. c. Close the web browser. 6. Close Eclipse. End of exercise Copyright IBM Corp Exercise 2. Developing Bluemix applications with Eclipse 2-19
38 Student Exercises Exercise review and wrap-up In the first part of the exercise, you installed the Eclipse integrated development environment (IDE) on your own computer. After installing the Eclipse tools for Bluemix, you set up a connection between your local workspace and your remote IBM Bluemix account. In the second part of the exercise, you imported the sample application for IBM SDK for Node.js into your Eclipse workspace. You examined the source code for the application, and you deployed the application to your previously created IBM Bluemix application Cloud Application Development on Bluemix Copyright IBM Corp. 2015
39 V10.1 Student Exercises EXempty Exercise 3. Developing Bluemix applications with IBM Bluemix DevOps services What this exercise is about In this exercise, you work with IBM Bluemix DevOps Services to explore, develop, build, and deploy Bluemix applications. What you should be able to do After completing this exercise, you should be able to: Sign in to DevOps Explore public projects in DevOps Sign in to Bluemix and DevOps Create a Git repository in DevOps Services to manage your source code View and edit code in DevOps Build and deploy code from DevOps to Bluemix Test the application in Bluemix Introduction The IBM Bluemix DevOps service provides a set of online development tools. When you create a project for your application, DevOps services sets up a source code repository compatible with the Git API. In the Build and Deploy mode, you can commit and restore files in your project. You can also use your own Git client. DevOps service also provides a rich integrated development environment (IDE) for developing, testing, and deploying IBM SDK for Node.js applications right in your web browser. The Edit Code mode provides you with syntax highlighting and API reference features that you expect in a desktop application. Requirements You must complete the previous exercise in this course. Specifically, you must create an IBM Bluemix application with the IBM SDK for Node.js server run time. Also, you require a copy of the sample application that is written for the IBM SDK for Node.js. Copyright IBM Corp Exercise 3. Developing Bluemix applications with IBM Bluemix 3-1
40 Student Exercises Exercise instructions Preface This exercise depends on the availability of the IBM Bluemix cloud and connectivity from your own workstation to the cloud environment. Part 1: Before you begin Before you begin this exercise, you must complete the steps in the previous exercise. You created an IBM SDK for Node.js application in your IBM Bluemix account, and you downloaded the sample application to your workstation. Part 2: Examine the IBM Bluemix application In this part, explore the application overview page in your IBM Bluemix account. The overview page lists the status of your application and the resources that it uses. Set up a source code repository to manage the artifacts that make up your Bluemix application b. Open the IBM Bluemix website in your web browser. Open in a web browser window. Log in to your IBM Bluemix account. Click Log in. Enter your IBM ID and password. c. Click Sign in. d. Confirm that your IBM Bluemix account page appears. 3. Open the application page for your sample application. In the IBM Bluemix dashboard, scroll down to the Applications section. 3-2 Cloud Application Development on Bluemix Copyright IBM Corp. 2015
41 V10.1 Student Exercises EXempty b. Click <your-ibm-id>-nodesample, the application that you created in the previous exercise. c. Set the memory quota to 512 MB memory. d. Confirm that your application is in the running state. 4. Test the sample application. Click the routes link for your application. b. Check to see that the browser opens the NodeJS starter application web page. Copyright IBM Corp Exercise 3. Developing Bluemix applications with IBM Bluemix 3-3
42 Student Exercises c. Close the NodeJS starter application web page. Important If you already created a Git repository on IBM Bluemix DevOps Services for the sample application, you must delete the Git repository before you continue with this exercise. 5. Create a Git Repository for the starter application source code. On the <your-ibm-id>-nodesample application page, click Add Git. b. c. Select Populate the repository with the starter application package and enable Delivery Pipeline (Build & Deploy). In the Create Git Repository wizard, click Continue. 3-4 Cloud Application Development on Bluemix Copyright IBM Corp. 2015
43 V10.1 Student Exercises EXempty Note In the first lab exercise, you created the <your-ibm-id>-nodesample Bluemix application. You also downloaded a copy of the NodeJS starter application source code to your workstation. Upload the source code into the Git repository for the application. d. e. Wait until the wizard creates the Git repository for your application. Confirm that the wizard completed successfully. f. Click Close. Part 3: Review the Git repository for your application Before you import the source code for the application, examine the features of the IBM Bluemix DevOps project that manages the artifacts for your application. 1. Open the Git repository for your application. On the Bluemix application page, examine the Git URL link. Information The IBM Bluemix DevOps service hosts a source code repository that supports the Git API. You can use any Git client to work with the artifacts that are stored in the repository. b. Click Edit Code to open the IBM Bluemix DevOps service web application. Copyright IBM Corp Exercise 3. Developing Bluemix applications with IBM Bluemix 3-5
44 Student Exercises 2. Open the project overview page for your application. Click <your-ibm-id>-nodesample to open the project overview page. 3. Examine the IBM Bluemix DevOps service web application. Review the IBM Bluemix DevOps services project overview page. The overview page lists your IBM account as the owner of the Git repository. In this exercise, the repository is empty except for a license file and a readme file. 3-6 Cloud Application Development on Bluemix Copyright IBM Corp. 2015
45 V10.1 Student Exercises EXempty b. Open the readme.md document. The readme file provides a quick summary to the repository that manages your application artifacts and source code. It is a suggested practice to provide an up-to-date description of your project in this document, especially for projects that are publicly shared for all users. Information The readme file is written with the Markdown syntax, a lightweight markup language for annotating plain text documents to be displayed as HTML documents. For more information about Markdown, see 4. View the project members for your application. Click Members from the navigation bar. Copyright IBM Corp Exercise 3. Developing Bluemix applications with IBM Bluemix 3-7
46 Student Exercises b. Examine the list of members for the <your-ibm-id>-nodesample project. 5. Note the lock icon beside the file folder for the project. By default, your DevOps project is private. The project has one registered member: your IBM ID. You are also the owner of the project. Examine the Git repository log. Click Git log from the navigation bar. b. Examine the commit log for the <your-ibm-id>-nodesample Git repository commit log. The Create Git Repository wizard that you started from the IBM Bluemix account sets up a Git repository for your application. The wizard adds the sample license and readme file into the repository. The initial commit action has a unique identifier, the user name, and the date stamp. 3-8 Cloud Application Development on Bluemix Copyright IBM Corp. 2015
47 V10.1 Student Exercises EXempty Part 4: Import the sample application In the second exercise, you set up a sample IBM Bluemix application for IBM SDK for Node.js. Examine the contents of the application in the Git repository. 1. Examine the sample application in your Bluemix DevOps services project. Click Edit Code under the IBM Bluemix DevOps service site navigation bar. b. Confirm that a set of files and directories appear in the project. 2. Examine the IBM Bluemix DevOps Services Edit Code mode. Examine the five options for the Edit Code mode. Copyright IBM Corp Exercise 3. Developing Bluemix applications with IBM Bluemix 3-9
48 Student Exercises b. - The Edit option provides a graphical editor to manage and update project files. - With the Git repository option, you can select and check-in files from the project into the Git repository. - The Console option displays the directories of your project. - The Applications option lists the deployment options for the application to your IBM Bluemix account. - The Settings option shows the customization options for the Bluemix DevOps Services integrated development environment. Click app.js from the project directory. Examine the contents of the app.js source code in the editor. The editor in the web application provides the same features as the desktop Eclipse application: syntax highlighting, static code analysis of the JavaScript code, and a preview of the document Cloud Application Development on Bluemix Copyright IBM Corp. 2015
49 V10.1 Student Exercises EXempty c. Place your cursor beside the word express in var app = express(). d. Press Ctrl + Space bar on your keyboard. The code completion feature in the JavaScript editor supports node JavaScript modules and the standard JavaScript functions. 3. Examine the HTML templates for the sample application welcome page. b. In the project directory, expand the public folder. Click index.html. Copyright IBM Corp Exercise 3. Developing Bluemix applications with IBM Bluemix 3-11
50 Student Exercises c. Examine index.html in the editor. The built-in editor also highlights and validates HTML web page markup. d. Select the sentence in line 18. e. Change the phrase to Hello node sample!. f. Press Ctrl + S to save your changes. To view the effects of the source code changes, deploy and test your application on your IBM Bluemix account. In the next section, you save your changes to the Git repository before pushing the changes to your IBM Bluemix application Cloud Application Development on Bluemix Copyright IBM Corp. 2015
51 V10.1 Student Exercises EXempty Part 5: Commit your changes to the Git repository Commit the source code, configuration files, and other artifacts to the Git repository in your IBM Bluemix DevOps project. Deploy the changes to your application from the Git repository to the application in your IBM Bluemix account. 1. Switch to the Git Repository option in the Edit Code mode. In the navigation bar in the Edit Code mode, click Git Repository. 2. b. c. Add and commit the changes in the project to the Git repository. Examine the Working directory changes pane on the right side. The working directory changes window lists the files that you added or modified to the workspace. Enter Updated index page title. in the comment window. Select the Select All check box to highlight all the files. d. e. Click Commit to save the files into the Git repository. Examine the Working Directory Changes view on the left side. Copyright IBM Corp Exercise 3. Developing Bluemix applications with IBM Bluemix 3-13
52 Student Exercises f. Confirm that there are no more updated files to commit from the working directory. You can revert to the last saved version of your source code in the Git repository. Part 6: Deploy the application from the Git repository to IBM Bluemix There are two ways to deploy an application from your IBM Bluemix DevOps services project to your IBM Bluemix account: deploy from the Git repository, and deploy directly from your project. If more than one developer is working on a DevOps services project, consider checking in your changes and pushing the most recent revision from the Git repository. 1. Deploy the updated application from the Git repository to your IBM Bluemix account. In the Outgoing section beneath Working Directory Changes, select Push All. b. Switch to the Build & Deploy mode Cloud Application Development on Bluemix Copyright IBM Corp. 2015
53 V10.1 Student Exercises EXempty c. Examine the delivery pipeline. Wait until the build and deploy tasks complete successfully. d. e. Switch to the Git repository page. Confirm that there are no more changes to push from the IBM Bluemix DevOps services project. Copyright IBM Corp Exercise 3. Developing Bluemix applications with IBM Bluemix 3-15
54 Student Exercises 2. Examine the application dashboard for the <your-ibm-id>-nodesample application. From your IBM Bluemix DevOps services web page, switch to the edit mode. b. Click Application Dashboard from the server toolbar. c. In the IBM Bluemix application dashboard, open the routes link: d. Confirm that the sample application web page states Hello node sample! Part 7: Deploy the application directly from your project workspace to IBM Bluemix IBM Bluemix DevOps Services also supports publishing changes from your development project to a server environment on IBM Bluemix. With this technique, you can quickly test changes to your code on an actual Bluemix account. 1. Edit the message in the sample application web page. In the IBM Bluemix DevOps service website, switch to the Edit Code mode Cloud Application Development on Bluemix Copyright IBM Corp. 2015
55 V10.1 Student Exercises EXempty b. Open index.html in the public folder. c. In line 18, change the heading to Welcome to the sample application! d. Press Ctrl + S to save your changes. 2. Deploy the application directly from your project workspace. In the server toolbar, click Deploy. b. DevOps Services prompts whether you want to stop and redeploy the Bluemix application. Click OK to confirm the operation. c. Wait until the environment finishes restarting and deploying the application. 3. Confirm that the changes appear in the application. Click the Application URL toolbar button to view the changes to your application. Copyright IBM Corp Exercise 3. Developing Bluemix applications with IBM Bluemix 3-17
56 Student Exercises b. Verify that the updated heading appears in the sample application web page. Part 8: Automatically push changes from your DevOps service project to IBM Bluemix With the stop and redeploy option, you must manually trigger an application restart through the server toolbar. Although this option is more convenient than having to commit your changes to the Git repository, it can be disruptive to your software development workflow for minor changes. The Bluemix Live Sync feature automatically pushes any saved changes in the project workspace to a linked IBM Bluemix application. With IBM SDK for Node.js applications, you can update static files and view the updates on IBM Bluemix without restarting your application. 1. Enable the live edit feature. Beside the servers toolbar, click LiveEdit. b. Click OK to redeploy the application and enable live edit mode. c. Confirm that the live edit mode is enabled. d. Verify that the IBM Bluemix application is running in a live edit mode. 2. Change the sample application web page heading. Open the index.html web page Cloud Application Development on Bluemix Copyright IBM Corp. 2015
57 V10.1 Student Exercises EXempty b. Edit the heading to read Welcome to the live edit sample application! Note With the live edit feature, you do not need to save your static files. IBM Bluemix DevOps Services pushes the changes to your IBM Bluemix account automatically. Examples of static files include HTML web pages and CSS stylesheets. 3. Confirm that the changes appear in your IBM Bluemix application. Click the Application URL toolbar button to view the changes to your application. Verify that the updated heading appears in the sample application web page Log out of IBM Bluemix and IBM Bluemix DevOps services. Close your web browser. End of exercise Copyright IBM Corp Exercise 3. Developing Bluemix applications with IBM Bluemix 3-19
58 Student Exercises Exercise review and wrap-up In the first part of the exercise, you set up an IBM Bluemix DevOps service project to manage your Bluemix application. You imported the sample application that is written for the IBM SDK for Node.js server run time. In the second part of the exercise, you saved your changes into the Git repository. Through the Build and Deploy mode, you pushed your committed source code changes to your IBM Bluemix application. In the last part of the exercise, you deployed your changes directly from the project workspace. You also used the Bluemix Live Sync feature to push changes to static files without restarting the application Cloud Application Development on Bluemix Copyright IBM Corp. 2015
59 V10.1 Student Exercises EXempty Exercise 4. Bluemix with Cloudant What this exercise is about In this exercise, you work with a Bluemix node application that includes a Cloudant DB service. You see how to work with a Bluemix Cloudant database from a JavaScript application and from the Cloudant console. What you should be able to do After completing this exercise, you should be able to: Sign on to Bluemix Add a Node.js Cloudant web starter application from the Bluemix boilerplates Download the application package to the workstation Review the application source code Push the application to Bluemix Connect to Cloudant Create a database Add data to the database Access the Cloudant console and documentation List the databases and get the data Test the application to see that the data is added Introduction In an earlier exercise, you created an SDK for the Node.js Bluemix application. You also installed the Cloud Foundry CLI on your local workstation. Later, you also installed the Eclipse development environment and the Bluemix plug-in for Eclipse. In this exercise, you create another Node.js application with the Cloudant NoSQL DB service from a Bluemix boilerplate template. Requirements You must have an IBM Bluemix account and must complete exercises 1 and 2 before doing this exercise. Copyright IBM Corp Exercise 4. Bluemix with Cloudant 4-1
60 Student Exercises Exercise instructions Preface This exercise depends on the availability of the IBM Bluemix cloud and connectivity from your own workstation to the cloud environment. Part 1: Sign on to the Bluemix cloud From your web browser, type the address bluemix.net. Then, sign on to IBM Bluemix with your IBM ID and password. When you are signed on, you see the application that you created earlier in the Bluemix catalog. Part 2: Add a Node.js application with a Cloudant DB service In this part, you add the Node.js application with the Cloudant DB service and Monitoring and Analytics service from the Bluemix services boilerplate. 1. Add the Node.js Cloudant DB Web Starter to your Bluemix environment. From the Bluemix main page, click the Catalog tab. 4-2 Cloud Application Development on Bluemix Copyright IBM Corp. 2015
61 V10.1 Student Exercises EXempty b. From the Boilerplates section of the Catalog, click Node.js Cloudant DB Web Starter. c. In the Create an App area for the Web Starter application, type this information and click Create: Name: Your application name Host: same as above Domain: mybluemix.net SDK for Node.js: Default Cloudant NoSQL DB: Shared Copyright IBM Corp Exercise 4. Bluemix with Cloudant 4-3
62 Student Exercises Monitoring and Analytics: Free Important The name of your node application differs from the name that is shown in the figures of this exercise. Each application must have a unique name in IBM Bluemix. Use the naming convention that you decided on in the earlier exercises. The Web Starter application is successfully installed. 4-4 Cloud Application Development on Bluemix Copyright IBM Corp. 2015
63 V10.1 Student Exercises EXempty d. Click the option to return to the Blueprint Dashboard. After a short while, the application is started and you see the started Node.js application with the Cloudant DB service and the Monitoring and Analytics service. 2. e. You can click the routes link for the application to test that the application runs correctly. Because this exercise uses only the Node.js application and Cloudant DB service, you can delete the Monitoring and Analytics service. From the menu at the upper right of the application, click Stop app. Copyright IBM Corp Exercise 4. Bluemix with Cloudant 4-5
64 Student Exercises b. Now delete the Monitoring and Analytics service. c. Confirm that you want to delete the service. d. Deleting the services returns unused resources to your Bluemix account. Leave the application in the stopped state on Bluemix. 4-6 Cloud Application Development on Bluemix Copyright IBM Corp. 2015
65 V10.1 Student Exercises EXempty Part 3: Review the service environment variables A number of environment variables are created for you when you added and bound the service to your application. 1. Review and export the VCAP_SERVICES environmental variables. From the dashboard, click the application icon. b. From the navigation pane, click Environment Variables. Copyright IBM Corp Exercise 4. Bluemix with Cloudant 4-7
66 Student Exercises c. The VCAP_SERVICES environment variables are displayed in the window. 2. These environment variables contain important data that you need for accessing the Cloudant database. Export the VCAP_SERVICES variables. Click Export. 4-8 Cloud Application Development on Bluemix Copyright IBM Corp. 2015
67 V10.1 Student Exercises EXempty b. In the dialog box that opens, you can either open the JSON file with the editor, or save the variables to a file for later use. c. The VCAP_SERVICES environment variables are shown in an editor. These variables are used when you access the Cloudant database. Copyright IBM Corp Exercise 4. Bluemix with Cloudant 4-9
68 Student Exercises Part 4: Review the starter application on the workstation In this part, you download and review the application on the workstation. 1. Download the starter code for the node application from the Bluemix environment. After selecting the Node.js starter application in Bluemix, click Start Coding. Then, click Download Starter Code b. c. d. e. f. b. Save the file on your workstation. Start Eclipse if it is not already started. Create a project in Eclipse. From the menu, click File > New> Project. In the New Project dialog box, click General > Project. Then, click Next. In the Project name field, type the name that is identical to the name that you gave the application on Bluemix. Click Finish. Import the starter code into Eclipse. Right-click the project that you created in the Project Explorer and click Import. Expand General, select Archive File, and click Next Cloud Application Development on Bluemix Copyright IBM Corp. 2015
69 V10.1 Student Exercises EXempty c. Browse to the directory where the starter package is downloaded to. Ensure that all the files are selected and click Finish. d. e. Select Yes To All to overwrite package.json in the folder for the project. You see the files in the Project Explorer. Copyright IBM Corp Exercise 4. Bluemix with Cloudant 4-11
70 Student Exercises 5. b. Change the project in Eclipse to make it recognizable to Bluemix as a Node.js project. In the Project Explorer, right-click the project and click Properties. In the Properties dialog box, select Project Facets. Then, click the option Convert to faceted form Cloud Application Development on Bluemix Copyright IBM Corp. 2015
71 V10.1 Student Exercises EXempty c. In the Project Facets area, select Node.js Application. 6. d. b. Click Apply. Then, click OK. The project is now set as a Node.js application and can be published to the IBM Bluemix server. Review the source code. The package that was created with the Node.js and Cloudant Web App starter boilerplate in Bluemix includes the source code to add a Cloudant database and data to the database. Expand the project in the Project Explorer. Double-click package.json to open it in the Eclipse editor. Copyright IBM Corp Exercise 4. Bluemix with Cloudant 4-13
72 Student Exercises c. You see that the application runs a script with the command node app.js. d. e. f. The application also has dependencies that include the Express framework and Cloudant. Close package.json. In the Project Explorer, double-click manifest.yml. In the editor, you see the name of the application and that the application has a Cloudant service. g. Close manifest.yml Cloud Application Development on Bluemix Copyright IBM Corp. 2015
73 V10.1 Student Exercises EXempty h. In the Project Explorer, double-click app.js. The file contains the JavaScript code for accessing the Cloudant DB service. i. Notice the database name in the source code. This database is added to Cloudant the first time that the application runs. Scroll down in the code and you see the initdbconnection() function. In addition to the database name, the host, port, user, password, and URL properties are all populated from the process.env.vcap_services variable. This code demonstrates how the Node.js application reads the environment variables that you reviewed earlier in this exercise. if(process.env.vcap_services) { var vcapservices = JSON.parse(process.env.VCAP_SERVICES); if(vcapservices.cloudantnosqldb) { dbcredentials.host = vcapservices.cloudantnosqldb[0].credentials.host; dbcredentials.port = vcapservices.cloudantnosqldb[0].credentials.port; dbcredentials.user = vcapservices.cloudantnosqldb[0].credentials.username; dbcredentials.password = vcapservices.cloudantnosqldb[0].credentials.password; dbcredentials.url = vcapservices.cloudantnosqldb[0].credentials.url; } console.log('vcap Services: '+JSON.stringify(process.env.VCAP_SERVICES)); } Copyright IBM Corp Exercise 4. Bluemix with Cloudant 4-15
74 Student Exercises Part 5: Run the application on Bluemix In this part, you push the application from the workstation and run it on Bluemix. The IBM Eclipse Tools for Bluemix is installed in an earlier exercise. The IBM Bluemix server is displayed to the list of servers on the Servers tab in the Eclipse workbench. 1. Start the IBM Bluemix server. If the IBM Bluemix server is not already started, start it from the Servers tab in Eclipse. b. When started, you can expand the IBM Bluemix option to see the applications that are running on Bluemix. Because the application with the same name is stopped on Bluemix itself, you do not see it in the list of started applications on the IBM Bluemix server. Important If you see the application with the same name as the project in the list of applications that are running on the Bluemix server, you should delete the project in the servers view, or in the Bluemix cloud. Then, you can re-create it from Eclipse as described in the next steps. You might need to delete the project in the Bluemix cloud first, if any of the dialog boxes in the next step are not automatically displayed. 2. Deploy the application to Bluemix from the workstation. In the Servers view, right-click the IBM Bluemix server. Then, click Add and Remove Cloud Application Development on Bluemix Copyright IBM Corp. 2015
75 V10.1 Student Exercises EXempty b. In the Add and Remove dialog box, select the project in the left pane. Then, click Add. c. d. The project is displayed in the right pane. Click Finish. An Application details dialog box is displayed. Accept the default values, then click Next. Copyright IBM Corp Exercise 4. Bluemix with Cloudant 4-17
76 Student Exercises e. In the Launch deployment dialog box, accept the default values, then click Next. f. In the Services selection, select the service to bind to the application and click Finish Cloud Application Development on Bluemix Copyright IBM Corp. 2015
77 V10.1 Student Exercises EXempty g. You see some activity in the Eclipse console. h. After a short while, you see that the application is running in the Bluemix dashboard. i. In the Eclipse console you see a message that the database might not be created as it exists. The error is displayed because the application tried to add the my_sample_db that exists. Copyright IBM Corp Exercise 4. Bluemix with Cloudant 4-19
78 Student Exercises j. You also see that the application is deployed in the Servers view of Eclipse. You can now stop and start the application from the Servers view. Part 6: Access the Cloudant documentation In this part, you review the Cloudant documentation. In particular, you look at the application programming interfaces (APIs) for accessing Cloudant databases and data. Although you are not changing the JavaScript application, reviewing the documentation gives you a better understanding of the code in the sample application. A number of environment variables are created for you when you added and bound the service to your application. 1. From the Bluemix dashboard, click the application to display the details. 2. If you click Environment Variables, you see that these values are the same as you saw earlier Cloud Application Development on Bluemix Copyright IBM Corp. 2015
79 V10.1 Student Exercises EXempty 3. Review Cloudant documentation in Bluemix. From the navigation pane, click Cloudant NoSQL DB. The Cloudant Dashboard is displayed. Copyright IBM Corp Exercise 4. Bluemix with Cloudant 4-21
80 Student Exercises b. Go to the bottom of the first page. Then, click Learn under the Getting Started title. c. Alternatively, from another browser session, you can go to the address From the Cloudant tutorials page, click the For Developers tab, then click Reading and Writing. d. You can also get to this page by typing in a browser tab. You can review the documentation for reading and writing to a Cloudant database without signing in. When your review of the documentation is completed, click the browser tab for the Bluemix Cloudant Dashboard Cloud Application Development on Bluemix Copyright IBM Corp. 2015
81 V10.1 Student Exercises EXempty Part 7: Explore the features of the Cloudant console In this part, you explore the Cloudant database from the Cloudant console. 1. Open the Cloudant console. From the Cloudant dashboard, click Launch. b. The Cloudant console opens in a new browser tab. Notice that the database named my_sample_db exists. 2. You are now logged in to the Cloudant console with the default user that was generated when the Node.js and Cloudant was created. View the data in the database. Click the my_sample_db link. Notice that there is one document in the database. Note If there are no documents in the database, logout from IBM Cloudant and relaunch the Cloudant console from the Cloudant dashboard. Copyright IBM Corp Exercise 4. Bluemix with Cloudant 4-23
82 Student Exercises The page displays all the documents in the database. b. The fields _id and _rev are generated fields. At this stage, all that you are seeing are the generated key and revision values. Click the Edit icon for the document to open it with the editor. You now see the rest of the JSON name-value pairs for the document. The document editor provides a number of options for modifying the JSON document. c. Click Cancel to exit without making any changes Cloud Application Development on Bluemix Copyright IBM Corp. 2015
83 V10.1 Student Exercises EXempty 3. Review the database permissions. On the Databases tab, with the my_sample_db selected, click Permissions. You see the Cloudant users and permissions for the database. Notice that the generated Cloudant user has full permission to access the database. This user is the same user that is signed in to the Cloudant dashboard and is the value for the username in the VCAP_SERVICES environment variable. Copyright IBM Corp Exercise 4. Bluemix with Cloudant 4-25
84 Student Exercises b. You are free to explore the other features of the Cloudant console, including the Documentation tab. c. Click Logout when you are finished reviewing the Cloudant console. Part 8: Run the Bluemix Cloudant application In this part, you run the Bluemix application. 1. Run the application in a browser. From the IBM Bluemix dashboard, click the routes link to run the application Cloud Application Development on Bluemix Copyright IBM Corp. 2015
85 V10.1 Student Exercises EXempty The application is displayed in a new browser tab. b. Notice the sample_doc and the text A sample Document. These two text strings are the name-value pair that is stored in the Cloudant database that you saw earlier. Click the information icon that is found at the upper left of the application. The text describes how to add, edit, and delete categories to the application and the underlying Cloudant database. Copyright IBM Corp Exercise 4. Bluemix with Cloudant 4-27
86 Student Exercises 2. Add some data to the Cloudant database. Click the + icon in the browser window to add a new category. b. In the row that is added, type a title and description for the resource that you are adding. c. Click Browse Cloud Application Development on Bluemix Copyright IBM Corp. 2015
87 V10.1 Student Exercises EXempty d. Go to the file that you want to upload from your workstation. e. Click Upload to select a file to upload. The file is uploaded and stored on the Cloudant database. Part 9: Verify the data from the Cloudant console In this part, you verify that the data is added from the Cloudant dashboard. 1. Explore the contents of the Cloudant database. From IBM Bluemix, open the Cloudant console as you did earlier. Copyright IBM Corp Exercise 4. Bluemix with Cloudant 4-29
88 Student Exercises b. On the Databases tab of the Cloudant console, notice that the number of documents that are stored in the Cloudant database is now 2. c. d. Click the my_sample_db link to open the database. Select the document that was added last. The latest document might be displayed first in some cases. Then, click the Edit icon Cloud Application Development on Bluemix Copyright IBM Corp. 2015
89 V10.1 Student Exercises EXempty The details of the JSON document that is stored on the Cloudant database are displayed. e. Click the View Attachments tab and the file name to display the contents of the attachment. End of exercise Copyright IBM Corp Exercise 4. Bluemix with Cloudant 4-31
90 Student Exercises Exercise review and wrap-up In this exercise, you worked with the Node.js Cloudant web starter application from the Bluemix boilerplates to explore how a Node.js JavaScript application can access a Cloudant database Cloud Application Development on Bluemix Copyright IBM Corp. 2015
91 V10.1 Student Exercises EXempty Exercise 5. Building a mobile data Bluemix application What this exercise is about In this exercise, you work with a Bluemix mobile data project. You create the Bluemix Mobile Data cloud component from a Blueprint boilerplate that includes a number of services. You clone a sample client application from DevOps that is implemented as an Android application. You download the Bluemix Android SDK Java archive files and import the files into Eclipse so that the mobile application can integrate with the Mobile Data application that runs on Bluemix. Finally, you test the client web application in an Android emulator that connects to the Mobile Data application that runs on the Bluemix cloud. What you should be able to do After completing this exercise, you should be able to: Sign in to Bluemix Create a mobile data project in Bluemix Set up the Android development environment in Eclipse Clone the mobile application from IBM Bluemix DevOps Configure the mobile BlueList application in Eclipse Review the Android Java code Install the Android virtual device Run the BlueList Android application Review the data on the Bluemix cloud Introduction This exercise is based on the IBM DeveloperWorks article titled Building an Android app using the IBM Mobile Data for Bluemix cloud service. The article is found at the address: mo-android-mobiledata-app/index.html Copyright IBM Corp Exercise 5. Building a mobile data Bluemix application 5-1
92 Student Exercises Requirements You must have an IBM Bluemix ID and must complete the previous exercises before doing this exercise. In these earlier exercises, you installed the Cloud Foundry CLI on your local workstation. You also installed the Eclipse development environment and the Bluemix plug-in for Eclipse. 5-2 Cloud Application Development on Bluemix Copyright IBM Corp. 2015
93 V10.1 Student Exercises EXempty Exercise instructions Preface This exercise depends on the availability of the IBM Bluemix cloud and connectivity from your own workstation to the cloud environment. Part 1: Sign on to the Bluemix cloud From your web browser, type the address bluemix.net. Then, sign on to IBM Bluemix with your IBM ID and password. When you are signed on, you see the applications that you created earlier in the Bluemix catalog. Part 2: Create a Mobile Data application on Bluemix In this part, you create the Mobile Data Cloud application from the Bluemix services boilerplate. 1. Add Mobile Cloud to your Bluemix environment. From the Bluemix main page, click the Catalog tab. b. From the Boilerplates section of the Catalog, click Mobile Cloud. Copyright IBM Corp Exercise 5. Building a mobile data Bluemix application 5-3
94 Student Exercises The Mobile Cloud boilerplate includes a Node.js run time and a number of services. c. In the Create an App area for the mobile cloud application, type or select the following, with the unique naming convention that you adopted in the earlier exercises and click Create: Name: Your application name Host: same as above Domain: mybluemix.net SDK for Node.js: Default Mobile Application Security: Default Push: Standard Mobile Data: Shared 5-4 Cloud Application Development on Bluemix Copyright IBM Corp. 2015
95 V10.1 Student Exercises EXempty Mobile Quality Assurance: Standard plan The Mobile Data application and its four services are created. The application runs on the IBM Bluemix cloud. Later, you create an Android mobile application on your workstation by cloning the code from IBM DevOps services. Part 3: Download the Bluemix Android SDK to the workstation In this part, you download the Android SDK from the Bluemix Mobile Data application. 1. Open the instructions for downloading the Mobile Cloud Services Android SDK for IBM Bluemix. From a browser tab, type ibmbluemix-android/overview Copyright IBM Corp Exercise 5. Building a mobile data Bluemix application 5-5
96 Student Exercises b. c. Follow the instructions in the readme.md file for downloading the Mobile Cloud Services Android SDK for IBM Bluemix. The compressed file for the SDK can be downloaded from ibm-bluemix-sdk-android.zip or search the IBM Bluemix documentation at for the Mobile Cloud SDK for Android. d. e. Save the file to a folder on the workstation. Extract the compressed file to a folder on the workstation. f. You see a number of Java Archive files and text files. Later, you import these Java Archive files into your project in Eclipse. 5-6 Cloud Application Development on Bluemix Copyright IBM Corp. 2015
97 V10.1 Student Exercises EXempty Part 4: Set up the Android development environment This exercise uses the Eclipse Android Developer Tools (ADT) as the developer environment. You can use the Android Developer Studio instead of the Eclipse ADT. However, instructions are only provided for getting the Android mobile client to work on the Eclipse ADT. 1. b. Install the Eclipse ADT plug-in. From the Eclipse menu, click Help > Install New Software. In the Install dialog box, click Add. c. In the Add Repository dialog box, type or select the following input values and click OK: Name: ADT plug-in Location: Copyright IBM Corp Exercise 5. Building a mobile data Bluemix application 5-7
98 Student Exercises d. Select Developer Tools on the page. 2. e. f. g. h. Click Next. Accept the defaults on the next page, then click Finish. Click OK in the Security Warning dialog box that warns that you are installing software that contains unsigned contents. The Android Developer Tools plug-in is installed. Restart Eclipse when the restart Eclipse prompt is displayed. Install the Android SDK. After Eclipse is restarted, you are prompted to configure the Android SDK. Select Install new SDK. 5-8 Cloud Application Development on Bluemix Copyright IBM Corp. 2015
99 V10.1 Student Exercises EXempty b. Select Install the latest available version of Android APIs. 3. c. d. e. b. Click Next. Accept the license. Click Install. The Android SDK is installed to the target location. Install the Android APIs that the BlueList application requires. In Windows Explorer, go to the target location where the Android SDK is installed. In the case of the example that is seen earlier, the location is at C:\Users\IBM_ADMIN\android-sdks. From the tools subdirectory, double-click SDK Manager.exe to run the SDK Manager. Note If you are running Eclipse Luna, you can run the command from the menu. Click Window > Android SDK Manager. c. From the Android SDK Manager, select all the packages for Android (API 18). Copyright IBM Corp Exercise 5. Building a mobile data Bluemix application 5-9
100 Student Exercises d. Install the packages and any updates that the Android SDK Manager selects. The packages are installed. e. Close the Android SDK Manager. 4. Configure the Android preferences in Eclipse. From the Eclipse menu, click Window > Preferences Cloud Application Development on Bluemix Copyright IBM Corp. 2015
101 V10.1 Student Exercises EXempty b. Select Android. The list of SDK target APIs is displayed. c. Click OK. The Eclipse environment is now set up to run Android applications. Part 5: Download and configure the Android BlueList mobile application In this part of the exercise, you clone the sample application from IBM DevOps services directly to the Eclipse workspace. Then, you configure the mobile application to access the IBM Bluemix Mobile Data application that you defined earlier in the exercise. 1. Perform a Git clone in Eclipse. From the Eclipse main menu, click File > Import. Copyright IBM Corp Exercise 5. Building a mobile data Bluemix application 5-11
102 Student Exercises b. On the Select page of the Import wizard, select Git > Projects from Git. c. d. Click Next. On the Select Repository Source page, select Clone URI Cloud Application Development on Bluemix Copyright IBM Corp. 2015
103 V10.1 Student Exercises EXempty e. Click Next. f. On the Source Git Repository page, type the following values and click Next: URI: Host: hub.jazz.net Repository path: /git/mobilecloud/bluelist-mobiledata g. h. i. j. On the Branch Selection page, leave the default values (master selected). Click Next. On the Local Destination page, leave the default values. Click Next. On the Select a wizard to use for importing projects page, leave the default values (import existing projects). Click Next. On the Import projects from a Git repository page, ensure that the project is selected. Click Finish. You now see the project in the Project Explorer. Copyright IBM Corp Exercise 5. Building a mobile data Bluemix application 5-13
104 Student Exercises Note There are some errors in the Java code of the project. These errors are fixed next b. c. b. c. d. e. Add a libs folder to the project. Right-click the bluelist-android-mobiledata project in the Project Explorer. Then, click New > Folder. Type libs for the folder name. Click Finish. The folder is added to the project hierarchy. Import the Java archive files from the Mobile Cloud Services Android SDK for IBM Bluemix that you downloaded earlier into the libs folder. In the Project Explorer, right-click the libs folder. Then, click Import. In the Import dialog box, select File System under the General option. Click Next. On the File system page, click Browse alongside the From directory. Go to the folder into which you extracted the Mobile Cloud SDK for Android Cloud Application Development on Bluemix Copyright IBM Corp. 2015
105 V10.1 Student Exercises EXempty f. Select ibmbluemix.jar, ibmdata.jar, and ibmfilesync.jar. 4. g. b. c. Click Finish. The files are imported into the libs folder. Configure the Java build path for the project. In the Project Explorer, right-click the bluelist-android-mobiledata project, then click Build Path > Configure Build Path. Click the Libraries tab in the Properties dialog box. Click Add JARs. Copyright IBM Corp Exercise 5. Building a mobile data Bluemix application 5-15
106 Student Exercises d. Add each of the JARs from the libs folder. When complete, the Java Build Path dialog box includes the three JARs on the build path. 5. e. Click OK. There are no errors in the bluelist-android-mobiledata project. Update the bluelist.properties file with the applicationid, applicationsecret, and applicationroute values. From the Dashboard in the IBM Bluemix browser window, click the application that you created at the start of the exercise Cloud Application Development on Bluemix Copyright IBM Corp. 2015
107 V10.1 Student Exercises EXempty b. Click Mobile Options. c. You see the registration credentials for the Bluemix application. There is an option to copy each of these values to the clipboard. In the bluelist-android-mobiledata project in Eclipse, expand the assets folder. Then, double-click bluelist.properties to open it with the editor. d. Paste the values for each of the properties into the editor. Do NOT include string quotation marks around the values. Example values are shown in the figure. e. f. Save the changes. The application is now ready to run. But first, you should review the Java code for the Android application. Copyright IBM Corp Exercise 5. Building a mobile data Bluemix application 5-17
108 Student Exercises Part 6: Review the Android Java code Now you review the Java code for the mobile application. Android mobile applications are written in Java. In this part of the exercise, you see the Java code that communicates between the mobile application that runs on an Android emulator on the workstation and the IBM Bluemix application in the cloud. 1. b. Review the Android mobile application source code in Eclipse. In the bluelist-android-mobiledata project, expand the src folder. Then, double-click BluelistApplication.java to open it with the editor. You see the source code in the editor. In the Outline view, click the oncreate() method Cloud Application Development on Bluemix Copyright IBM Corp. 2015
109 V10.1 Student Exercises EXempty The editor positions the source code at the oncreate() method. c. Notice that the method reads the bluelist.properties file. Then, the code initializes the IBM Bluemix environment and the IBMData service. You can optionally review the source code in the other Java files. When complete, close the files in the editor. Part 7: Install the Android virtual device This part of the exercise assumes that you installed the Eclipse ADT plug-in and the Android SDK and that there are no Android virtual devices defined. If you already have Android devices that are defined, skip this section and go to the next part in the exercise. 1. b. Add the Android virtual device in Eclipse. Go to the directory where the Android SDK is installed on your workstation. Double-click AVD Manager.exe. Copyright IBM Corp Exercise 5. Building a mobile data Bluemix application 5-19
110 Student Exercises Note If you do not find this file, run android.bat from the /tools directory where the Android SDK is installed on your workstation. Then, click Tools > AVD Manager. It is a good practice to update the Android SDK to the latest version by using the android.bat utility. c. d. Click the Device Definitions tab in the Android Virtual Device Manager dialog box. Select a device such as Galaxy Nexus. Then, click Create AVD Cloud Application Development on Bluemix Copyright IBM Corp. 2015
111 V10.1 Student Exercises EXempty e. In the Create new Android Virtual Device (AVD) dialog box, ensure that the target matches the API level of the application. f. Click OK. Copyright IBM Corp Exercise 5. Building a mobile data Bluemix application 5-21
112 Student Exercises The device is added to the list of Android virtual devices. Part 8: Run the BlueList Android application In this part, you run the mobile BlueList application in an Android emulator from Eclipse. The Android application the Mobile Data application that runs on IBM Bluemix and persists the data on a cloud database. 1. Run the Android application in Eclipse. From the Project Explorer, right-click the application, then click Run As > Android Application Cloud Application Development on Bluemix Copyright IBM Corp. 2015
113 V10.1 Student Exercises EXempty After a few moments, you see the Android emulator. In the Eclipse console, you see that the Android application is being installed. Copyright IBM Corp Exercise 5. Building a mobile data Bluemix application 5-23
114 Student Exercises b. After some time, the lock screen is displayed. Unlock the Android emulator by swiping the lock icon to the right Cloud Application Development on Bluemix Copyright IBM Corp. 2015
115 V10.1 Student Exercises EXempty Now you see the BlueList application in the emulator. The BlueList mobile application is successfully started and is now communicating with the Mobile Data application on IBM Bluemix. The Android log view in Eclipse displays some messages. Copyright IBM Corp Exercise 5. Building a mobile data Bluemix application 5-25
116 Student Exercises 2. Type some data into the BlueList mobile application. Type items into the grocery list, and click the plus icon to add the typed value to the list. The item is displayed in the list Cloud Application Development on Bluemix Copyright IBM Corp. 2015
117 V10.1 Student Exercises EXempty The data items are persisted even when you rerun the mobile emulator. The data is being stored on a cloud database. Part 9: Review the data on the Bluemix cloud Here, you review the data in the cloud. 1. Sign on to Bluemix, if you are not already signed on. 2. Select the application in the Dashboard view. 3. Review the mobile data. Click the Mobile Data service. b. Click the Manage Data tab. Notice that the current storage has a nonzero value, indicating that some data is stored. Copyright IBM Corp Exercise 5. Building a mobile data Bluemix application 5-27
118 Student Exercises c. Expand Data Classes. d. Notice that the Item row includes the number of items that were added to the BlueList mobile application. Expand Item. 4. You see the item that you added in the BlueList Android application. Feel free to restart the Android mobile application and add, modify, or delete items in the list Cloud Application Development on Bluemix Copyright IBM Corp. 2015
119 V10.1 Student Exercises EXempty 5. To modify or delete an item in the Android emulator, swipe the list item to the left. An edit (pen) or delete (trash can) icon is displayed at the top of the emulator If you delete the item it is removed from the list. Refresh the Bluemix browser and notice that the Item row is no longer displayed in the Data Classes area. In Bluemix, click the Analytics tab to see the analysis of the API calls by device. End of exercise Copyright IBM Corp Exercise 5. Building a mobile data Bluemix application 5-29
120 Student Exercises Exercise review and wrap-up In the exercise, you created the Bluemix Mobile Data cloud component from a Blueprint boilerplate. You downloaded the Android SDK to the workstation. You made a Git clone of a sample client Android application from DevOps and reviewed the code in Eclipse. You installed the Android development environment. Next, you tested the application with an Android emulator that ran in Eclipse. You reviewed the changes to the data that was persisted on a cloud database that runs on Bluemix Cloud Application Development on Bluemix Copyright IBM Corp. 2015
121 V10.1 Student Exercises EXempty Exercise 6. Extending the Bluemix mobile data application to access it from a mobile web application What this exercise is about In this exercise, you add a mobile web application that displays the Bluemix data list in a web browser. You download a sample application from Bluemix. You change the sample application on your workstation so that it can access the Bluemix data service. You run and test the mobile web application on the workstation. Finally, you push the application to Bluemix and run the mobile web application on Bluemix. What you should be able to do After completing this exercise, you should be able to: Install the necessary command-line software on the workstation Download the sample mobile web application Configure the mobile web application to work with the Bluemix mobile data application Create a local instance of the mobile web application Run the local instance of the mobile web application Push the mobile web application to Bluemix Test the mobile web application in Bluemix Introduction This exercise complements the IBM Mobile Data for Bluemix cloud service application that was created in an earlier exercise. The exercise adds a web front end that displays the data from the earlier application in a web browser. Requirements You must have an IBM Bluemix account and must complete the previous exercises before doing this exercise. Copyright IBM Corp Exercise 6. Extending the Bluemix mobile data application to access 6-1
122 Student Exercises Exercise instructions Preface This exercise depends on the availability of the IBM Bluemix cloud and connectivity from your own workstation to the cloud environment. Part 1: Install the Node.js software In the first part of the exercise, you get the mobile-web application to run on the workstation. To get the application to work on the local environment, you need to install the Node.js runtime environment and some node-dependent modules. You can install either the IBM Node.js SDK, or you can download and install the Node.js runtime environment from In this part, instructions are given to install the IBM Node.js SDK. 1. b. c. d. Verify that the Java Runtime Environment (JRE) works properly on your computer. Open a command prompt in Microsoft Windows. Run java -fullversion in the prompt. Verify that the Java Runtime Environment (JRE) works properly. java full version JRE If the command does not work, download and install the Java 7 Runtime Environment on your computer. N There are two versions of the Java Runtime Environment: 32-bit and 64-bit. Choose the version that matches your operating environment. 2. Download a copy of the IBM SDK for Node.js. Open the web page: b. Download the version of the IBNSDK for Node.js for your operating system. 3. Install IBM SDK for Node.js on your computer. Run the installer application. b. Choose the installation directory for the installation. 6-2 Cloud Application Development on Bluemix Copyright IBM Corp. 2015
123 V10.1 Student Exercises EXempty c. Confirm that the IBM SDK for Node.js software is installed, and record the installation directory. 4. b. c. Set up the environment variables for Node.js. Open a command prompt in Microsoft Windows. Run the nodevars script to set up the environment. Confirm that the script configured the environment variables for Node.js. C:\IBM\node]# nodevars.bat Your environment has been set up for using Node.js (x64) and npm. N Node comes with a version of npm installed. However, npm gets updated more frequently than Node does, so make sure that you have the latest version. Part 2: Install Git software In this part of the exercise, you install Git software Check whether Git is already installed on your computer. On a command line, type git version. If a version of Git is displayed, skip this part, and go to the next part of the exercise. If Git is not installed, go to the Git website git-scm.com/downloads and download the Git version for your operating system. Copyright IBM Corp Exercise 6. Extending the Bluemix mobile data application to access 6-3
124 Student Exercises 3. Run the installation program executable file. After downloading the file, start the installation executable program. b. In the Git Setup wizard on the Adjusting your PATH environment page, select Use Git from the Windows Command Prompt. 4. c. Run through the remaining installation pages. You can leave the rest of the options as their default values. When Git is installed, verify that it works on a command line. Type git version You see the version that is installed displayed in the command prompt. Part 3: Download and configure the sample mobile web project In this part of the exercise, you download and extract the sample mobile web application. 1. Sign in to your Bluemix DevOps services account. 6-4 Cloud Application Development on Bluemix Copyright IBM Corp. 2015
125 V10.1 Student Exercises EXempty In the browser, type: You see the bluelist-mobile data sample project. 2. Download the sample. From the DevOps services project, click the icon to download the entire project. Copyright IBM Corp Exercise 6. Extending the Bluemix mobile data application to access 6-5
126 Student Exercises b. Save the file on the local workstation. 6-6 Cloud Application Development on Bluemix Copyright IBM Corp. 2015
127 V10.1 Student Exercises EXempty 3. Create a folder and extract the mobile web files. Extract bluelist-mobiledata-mobileweb to the folder you created. The files are extracted to the bluelist-mobiledata-mobileweb subfolder of your directory. 4. In the bluelist-mobiledata-mobileweb subfolder, open README.md in a text editor. The README.md text file describes the steps that are needed to get the application to work on the local workstation. Copyright IBM Corp Exercise 6. Extending the Bluemix mobile data application to access 6-7
128 Student Exercises 5. Configure the mobile web application to access the mobile data application on Bluemix. Modify the bluelist.json file in the public directory to include the application ID, application secret, and application route for the Bluemix mobile data application that you created in the earlier exercise. b. Save the changes. Here is the example with completed values. Part 4: Install other application-dependent software In this part of the exercise, you install some additional software that is needed to run the sample mobile web application on your workstation. 1. b. c. d. e. Install the prerequisite software on your workstation. Open a command prompt in Microsoft Windows. Change directory to the bluelist-mobiledata-mobileweb subfolder. Ensure that the environment variables for Node.js are set up. In the command prompt, type npm install --production Because npm was installed by default with Node.js earlier, you are obtaining the latest version. From the same directory, install the bower dependency manager. Type npm install -g bower 6-8 Cloud Application Development on Bluemix Copyright IBM Corp. 2015
129 V10.1 Student Exercises EXempty The bower and angular software dependencies are installed. Part 5: Run the mobile web application on the workstation In this part, you run the Node.js application on the workstation. 1. Run the Node application on the workstation. From the command prompt, in the bluelist-mobiledata-mobileweb directory, type node app The command prompt displays a message that the application is started. Copyright IBM Corp Exercise 6. Extending the Bluemix mobile data application to access 6-9
130 Student Exercises 2. View the mobile web client in the browser. Open a browser session, then type The mobile web client is displayed in the browser. The data in the list corresponds to the data that you typed in the earlier exercise. Part 6: Deploy the mobile web application to Bluemix In this part, you deploy the application to Bluemix so that the mobile web client can be run from Bluemix. The Cloud Foundry command-line option is already installed on your workstation in an earlier exercise. 1. View the web page for the Bluemix application. Open another browser tab with the URL that you used to replace the value of <INSERT_APPLICATION_ROUTE_HERE> earlier in the exercise. The browser displays the web page for the Bluemix Mobile Data application Cloud Application Development on Bluemix Copyright IBM Corp. 2015
131 V10.1 Student Exercises EXempty b. The app.js on Bluemix specifies what the default Mobile Data application displays in the web browser. You can view the app.js file under Files and Logs on Bluemix. Copyright IBM Corp Exercise 6. Extending the Bluemix mobile data application to access 6-11
132 Student Exercises The existing public/index.html file displays the hello from the cloud text that you saw displayed earlier in the browser. 2. c. Next, you push a new app.js file from the workstation that displays the mobile web page as the default page for the bluelist Mobile Data application. Push the mobile web application to Bluemix. From the command prompt, in the bluelist-mobiledata-mobileweb directory, type cf push ${yourappname} 6-12 Cloud Application Development on Bluemix Copyright IBM Corp. 2015
133 V10.1 Student Exercises EXempty b. In this case, replace ${yourappname} with the unique name that you gave for the Mobile Data application when you created the application from the boilerplate on Bluemix. The application is uploaded to Bluemix. The existing Bluemix application is stopped and restarted. The instance of the Bluemix Mobile Data application is started. 3. Review the default web page in the browser. In your web browser, type the URL for the route address for the Bluemix Mobile Data application. Copyright IBM Corp Exercise 6. Extending the Bluemix mobile data application to access 6-13
134 Student Exercises You now see the web page for the bluelist-mobile-web application. The landing page for the Bluemix Mobile Data application is changed to the bluelist web page. b. You can modify the items on the page by dragging the item to the left. The page displays the options to delete or edit the item Cloud Application Development on Bluemix Copyright IBM Corp. 2015
135 V10.1 Student Exercises EXempty c. If you click Edit, you can change the value in the list by typing a new value and clicking the Update Item button. d. Swipe the row with Delete and Edit to the right to display the updated list. End of exercise Copyright IBM Corp Exercise 6. Extending the Bluemix mobile data application to access 6-15
Hands-on Lab Session 9011 Working with Node.js Apps in IBM Bluemix. Pam Geiger, Bluemix Enablement
 Hands-on Lab Session 9011 Working with Node.js Apps in IBM Bluemix Pam Geiger, Bluemix Enablement Copyright IBM Corporation 2017 IBM, the IBM logo and ibm.com are trademarks of International Business Machines
Hands-on Lab Session 9011 Working with Node.js Apps in IBM Bluemix Pam Geiger, Bluemix Enablement Copyright IBM Corporation 2017 IBM, the IBM logo and ibm.com are trademarks of International Business Machines
BlueMix Hands-On Workshop Lab A - Building and Deploying BlueMix Applications
 BlueMix Hands-On Workshop Lab A - Building and Deploying BlueMix Applications Version : 4.00 Last modification date : 13 June 2014 Owner : IBM Ecosystem Development Table of Contents Part 1: Building
BlueMix Hands-On Workshop Lab A - Building and Deploying BlueMix Applications Version : 4.00 Last modification date : 13 June 2014 Owner : IBM Ecosystem Development Table of Contents Part 1: Building
IBM Bluemix platform as a service (PaaS)
 Cloud Developer Certification Preparation IBM Bluemix platform as a service (PaaS) After you complete this unit, you should understand: Use cases for IBM Bluemix PaaS applications Key infrastructure components
Cloud Developer Certification Preparation IBM Bluemix platform as a service (PaaS) After you complete this unit, you should understand: Use cases for IBM Bluemix PaaS applications Key infrastructure components
C exam. Number: C Passing Score: 800 Time Limit: 120 min IBM C IBM Cloud Platform Application Development
 C5050-285.exam Number: C5050-285 Passing Score: 800 Time Limit: 120 min IBM C5050-285 IBM Cloud Platform Application Development Exam A QUESTION 1 What are the two key benefits of Cloudant Sync? (Select
C5050-285.exam Number: C5050-285 Passing Score: 800 Time Limit: 120 min IBM C5050-285 IBM Cloud Platform Application Development Exam A QUESTION 1 What are the two key benefits of Cloudant Sync? (Select
Using the Bluemix CLI IBM Corporation
 Using the Bluemix CLI After you complete this section, you should understand: How to use the bx Bluemix command-line interface (CLI) to manage applications bx commands help you do tasks such as: Log in
Using the Bluemix CLI After you complete this section, you should understand: How to use the bx Bluemix command-line interface (CLI) to manage applications bx commands help you do tasks such as: Log in
Connect and Transform Your Digital Business with IBM
 Connect and Transform Your Digital Business with IBM 1 MANAGEMENT ANALYTICS SECURITY MobileFirst Foundation will help deliver your mobile apps faster IDE & Tools Mobile App Builder Development Framework
Connect and Transform Your Digital Business with IBM 1 MANAGEMENT ANALYTICS SECURITY MobileFirst Foundation will help deliver your mobile apps faster IDE & Tools Mobile App Builder Development Framework
IBM Image-Analysis Node.js
 IBM Image-Analysis Node.js Cognitive Solutions Application Development IBM Global Business Partners Duration: 90 minutes Updated: Feb 14, 2018 Klaus-Peter Schlotter kps@de.ibm.com Version 1 Overview The
IBM Image-Analysis Node.js Cognitive Solutions Application Development IBM Global Business Partners Duration: 90 minutes Updated: Feb 14, 2018 Klaus-Peter Schlotter kps@de.ibm.com Version 1 Overview The
Hands-On Lab. Windows Azure Virtual Machine Roles. Lab version: Last updated: 12/14/2010. Page 1
 Hands-On Lab Windows Azure Virtual Machine Roles Lab version: 2.0.0 Last updated: 12/14/2010 Page 1 CONTENTS OVERVIEW... 3 EXERCISE 1: CREATING AND DEPLOYING A VIRTUAL MACHINE ROLE IN WINDOWS AZURE...
Hands-On Lab Windows Azure Virtual Machine Roles Lab version: 2.0.0 Last updated: 12/14/2010 Page 1 CONTENTS OVERVIEW... 3 EXERCISE 1: CREATING AND DEPLOYING A VIRTUAL MACHINE ROLE IN WINDOWS AZURE...
IBM. IBM WebSphere Application Server Migration Toolkit. WebSphere Application Server. Version 9.0 Release
 WebSphere Application Server IBM IBM WebSphere Application Server Migration Toolkit Version 9.0 Release 18.0.0.3 Contents Chapter 1. Overview......... 1 Chapter 2. What's new........ 5 Chapter 3. Support..........
WebSphere Application Server IBM IBM WebSphere Application Server Migration Toolkit Version 9.0 Release 18.0.0.3 Contents Chapter 1. Overview......... 1 Chapter 2. What's new........ 5 Chapter 3. Support..........
Sample Spark Web-App. Overview. Prerequisites
 Sample Spark Web-App Overview Follow along with these instructions using the sample Guessing Game project provided to you. This guide will walk you through setting up your workspace, compiling and running
Sample Spark Web-App Overview Follow along with these instructions using the sample Guessing Game project provided to you. This guide will walk you through setting up your workspace, compiling and running
IBM WebSphere Java Batch Lab
 IBM WebSphere Java Batch Lab What are we going to do? First we are going to set up a development environment on your workstation. Download and install Eclipse IBM WebSphere Developer Tools IBM Liberty
IBM WebSphere Java Batch Lab What are we going to do? First we are going to set up a development environment on your workstation. Download and install Eclipse IBM WebSphere Developer Tools IBM Liberty
Using Eclipse Che IDE to develop your codebase. Red Hat Developers Documentation Team :54:11 UTC
 Using Eclipse Che IDE to develop your codebase Red Hat Developers Documentation Team 2019-02-15 17:54:11 UTC Table of Contents Using Eclipse Che IDE to develop your codebase...............................................
Using Eclipse Che IDE to develop your codebase Red Hat Developers Documentation Team 2019-02-15 17:54:11 UTC Table of Contents Using Eclipse Che IDE to develop your codebase...............................................
Using Eclipse Che IDE to develop your codebase. Red Hat Developers Documentation Team :15:48 UTC
 Using Eclipse Che IDE to develop your codebase Red Hat Developers Documentation Team 2018-12-20 14:15:48 UTC Table of Contents Using Eclipse Che IDE to develop your codebase...............................................
Using Eclipse Che IDE to develop your codebase Red Hat Developers Documentation Team 2018-12-20 14:15:48 UTC Table of Contents Using Eclipse Che IDE to develop your codebase...............................................
Setting Up Resources in VMware Identity Manager (SaaS) Modified 15 SEP 2017 VMware Identity Manager
 Setting Up Resources in VMware Identity Manager (SaaS) Modified 15 SEP 2017 VMware Identity Manager Setting Up Resources in VMware Identity Manager (SaaS) You can find the most up-to-date technical documentation
Setting Up Resources in VMware Identity Manager (SaaS) Modified 15 SEP 2017 VMware Identity Manager Setting Up Resources in VMware Identity Manager (SaaS) You can find the most up-to-date technical documentation
Exam C IBM Cloud Platform Application Development v2 Sample Test
 Exam C5050 384 IBM Cloud Platform Application Development v2 Sample Test 1. What is an advantage of using managed services in IBM Bluemix Platform as a Service (PaaS)? A. The Bluemix cloud determines the
Exam C5050 384 IBM Cloud Platform Application Development v2 Sample Test 1. What is an advantage of using managed services in IBM Bluemix Platform as a Service (PaaS)? A. The Bluemix cloud determines the
BlueMix Hands-On Workshop Lab F - Java EE Cloud Trader Benchmark Application on BlueMix
 BlueMix Hands-On Workshop Lab F - Java EE Cloud Trader Benchmark Application on BlueMix Version : 3.00 Last modification date : 05/ /12/2014 Owner : IBM Ecosystem Development Table of Contents Lab F:
BlueMix Hands-On Workshop Lab F - Java EE Cloud Trader Benchmark Application on BlueMix Version : 3.00 Last modification date : 05/ /12/2014 Owner : IBM Ecosystem Development Table of Contents Lab F:
10.1 Getting Started with Container and Cloud-based Development
 Red Hat JBoss Developer Studio 10.1 Getting Started with Container and Cloud-based Development Starting Development of Container and Cloud-based Applications Using Red Hat JBoss Developer Studio Misha
Red Hat JBoss Developer Studio 10.1 Getting Started with Container and Cloud-based Development Starting Development of Container and Cloud-based Applications Using Red Hat JBoss Developer Studio Misha
Workstation Configuration Guide
 Workstation Configuration Guide August 13, 2018 Version 9.6.134.78 For the most recent version of this document, visit our documentation website. Table of Contents 1 Workstation configuration 4 1.1 Considerations
Workstation Configuration Guide August 13, 2018 Version 9.6.134.78 For the most recent version of this document, visit our documentation website. Table of Contents 1 Workstation configuration 4 1.1 Considerations
Workstation Configuration
 Workstation Configuration December 15, 2017 - Version 9.3 - - - - - - - - - - - - - - - - - - - - - - - - - - - - - - - - - - - - - - - - - - - - - - - - - - - - - - - - - - - - - - - - - - - - - - - -
Workstation Configuration December 15, 2017 - Version 9.3 - - - - - - - - - - - - - - - - - - - - - - - - - - - - - - - - - - - - - - - - - - - - - - - - - - - - - - - - - - - - - - - - - - - - - - - -
Workstation Configuration
 Workstation Configuration December 12, 2017 - Version 9.4 - - - - - - - - - - - - - - - - - - - - - - - - - - - - - - - - - - - - - - - - - - - - - - - - - - - - - - - - - - - - - - - - - - - - - - - -
Workstation Configuration December 12, 2017 - Version 9.4 - - - - - - - - - - - - - - - - - - - - - - - - - - - - - - - - - - - - - - - - - - - - - - - - - - - - - - - - - - - - - - - - - - - - - - - -
Anchor User Guide. Presented by: Last Revised: August 07, 2017
 Anchor User Guide Presented by: Last Revised: August 07, 2017 TABLE OF CONTENTS GETTING STARTED... 1 How to Log In to the Web Portal... 1 How to Manage Account Settings... 2 How to Configure Two-Step Authentication...
Anchor User Guide Presented by: Last Revised: August 07, 2017 TABLE OF CONTENTS GETTING STARTED... 1 How to Log In to the Web Portal... 1 How to Manage Account Settings... 2 How to Configure Two-Step Authentication...
IBM Watson Solutions Business and Academic Partners
 IBM Watson Solutions Business and Academic Partners Developing a Chatbot Using the IBM Watson Conversation Service Prepared by Armen Pischdotchian Version 2.1 October 2016 Watson Solutions 1 Overview What
IBM Watson Solutions Business and Academic Partners Developing a Chatbot Using the IBM Watson Conversation Service Prepared by Armen Pischdotchian Version 2.1 October 2016 Watson Solutions 1 Overview What
Table of Contents. VMware AirWatch: Technology Partner Integration
 Table of Contents Lab Overview - HOL-1857-08-UEM - Workspace ONE UEM - Technology Partner Integration... 2 Lab Guidance... 3 Module 1 - F5 Integration with Workspace ONE UEM (30 min)... 9 Introduction...
Table of Contents Lab Overview - HOL-1857-08-UEM - Workspace ONE UEM - Technology Partner Integration... 2 Lab Guidance... 3 Module 1 - F5 Integration with Workspace ONE UEM (30 min)... 9 Introduction...
Dreamweaver CS6. Table of Contents. Setting up a site in Dreamweaver! 2. Templates! 3. Using a Template! 3. Save the template! 4. Views!
 Dreamweaver CS6 Table of Contents Setting up a site in Dreamweaver! 2 Templates! 3 Using a Template! 3 Save the template! 4 Views! 5 Properties! 5 Editable Regions! 6 Creating an Editable Region! 6 Modifying
Dreamweaver CS6 Table of Contents Setting up a site in Dreamweaver! 2 Templates! 3 Using a Template! 3 Save the template! 4 Views! 5 Properties! 5 Editable Regions! 6 Creating an Editable Region! 6 Modifying
Snapshot Best Practices: Continuous Integration
 Snapshot Best Practices: Continuous Integration Snapshot provides sophisticated and flexible tools for continuously keeping Salesforce accounts, developer projects, and content repositories synchronized.
Snapshot Best Practices: Continuous Integration Snapshot provides sophisticated and flexible tools for continuously keeping Salesforce accounts, developer projects, and content repositories synchronized.
Workstation Configuration
 Workstation Configuration September 22, 2015 - Version 9 & 9.1 - - - - - - - - - - - - - - - - - - - - - - - - - - - - - - - - - - - - - - - - - - - - - - - - - - - - - - - - - - - - - - - - - - - - -
Workstation Configuration September 22, 2015 - Version 9 & 9.1 - - - - - - - - - - - - - - - - - - - - - - - - - - - - - - - - - - - - - - - - - - - - - - - - - - - - - - - - - - - - - - - - - - - - -
Index. Chaminda Chandrasekara 2017 C. Chandrasekara, Beginning Build and Release Management with TFS 2017 and VSTS, DOI /
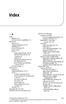 Index A Agent platforms, 10 system and user capabilities, 10 Agent pool add user, 12 assign permissions, 55 56 default pool, 8 hosted Linux pool, 8 hosted pool, 7 set up assign administrator role, 45 auto-provision
Index A Agent platforms, 10 system and user capabilities, 10 Agent pool add user, 12 assign permissions, 55 56 default pool, 8 hosted Linux pool, 8 hosted pool, 7 set up assign administrator role, 45 auto-provision
Oracle Code Day Hands On Labs (HOL) (Install, Repository, Local Deploy, DevCS, OACCS)
 Oracle Code Day Hands On Labs (HOL) (Install, Repository, Local Deploy, DevCS, OACCS) Table of Contents Getting Started...2 Overview...2 Learning Objectives...2 Prerequisites...2 Software for HOL Lab Session...2
Oracle Code Day Hands On Labs (HOL) (Install, Repository, Local Deploy, DevCS, OACCS) Table of Contents Getting Started...2 Overview...2 Learning Objectives...2 Prerequisites...2 Software for HOL Lab Session...2
Module 3: Working with C/C++
 Module 3: Working with C/C++ Objective Learn basic Eclipse concepts: Perspectives, Views, Learn how to use Eclipse to manage a remote project Learn how to use Eclipse to develop C programs Learn how to
Module 3: Working with C/C++ Objective Learn basic Eclipse concepts: Perspectives, Views, Learn how to use Eclipse to manage a remote project Learn how to use Eclipse to develop C programs Learn how to
GRS Enterprise Synchronization Tool
 GRS Enterprise Synchronization Tool Last Revised: Thursday, April 05, 2018 Page i TABLE OF CONTENTS Anchor End User Guide... Error! Bookmark not defined. Last Revised: Monday, March 12, 2018... 1 Table
GRS Enterprise Synchronization Tool Last Revised: Thursday, April 05, 2018 Page i TABLE OF CONTENTS Anchor End User Guide... Error! Bookmark not defined. Last Revised: Monday, March 12, 2018... 1 Table
FUJITSU Cloud Service K5 CF Service Functional Overview
 FUJITSU Cloud Service K5 CF Service Functional Overview December 2016 Fujitsu Limited - Unauthorized copying and replication of the contents of this document is prohibited. - The contents of this document
FUJITSU Cloud Service K5 CF Service Functional Overview December 2016 Fujitsu Limited - Unauthorized copying and replication of the contents of this document is prohibited. - The contents of this document
Policy Commander Console Guide - Published February, 2012
 Policy Commander Console Guide - Published February, 2012 This publication could include technical inaccuracies or typographical errors. Changes are periodically made to the information herein; these changes
Policy Commander Console Guide - Published February, 2012 This publication could include technical inaccuracies or typographical errors. Changes are periodically made to the information herein; these changes
Azure for On-Premises Administrators Practice Exercises
 Azure for On-Premises Administrators Practice Exercises Overview This course includes optional practical exercises where you can try out the techniques demonstrated in the course for yourself. This guide
Azure for On-Premises Administrators Practice Exercises Overview This course includes optional practical exercises where you can try out the techniques demonstrated in the course for yourself. This guide
Setting Up Resources in VMware Identity Manager. VMware Identity Manager 2.8
 Setting Up Resources in VMware Identity Manager VMware Identity Manager 2.8 You can find the most up-to-date technical documentation on the VMware website at: https://docs.vmware.com/ If you have comments
Setting Up Resources in VMware Identity Manager VMware Identity Manager 2.8 You can find the most up-to-date technical documentation on the VMware website at: https://docs.vmware.com/ If you have comments
Introduction to the Azure Portal
 Page 1 of 17 Introduction to the Azure Portal The new Azure portal is an all-in-one, work-anywhere experience. Now you can manage App Service Apps, databases and Visual Studio Team Services projects in
Page 1 of 17 Introduction to the Azure Portal The new Azure portal is an all-in-one, work-anywhere experience. Now you can manage App Service Apps, databases and Visual Studio Team Services projects in
IBM. User's Guide. IBM Explorer for z/os. Version 3 Release 0 SC
 IBM Explorer for z/os IBM User's Guide Version 3 Release 0 SC27-8431-01 IBM Explorer for z/os IBM User's Guide Version 3 Release 0 SC27-8431-01 Note Before using this information, be sure to read the
IBM Explorer for z/os IBM User's Guide Version 3 Release 0 SC27-8431-01 IBM Explorer for z/os IBM User's Guide Version 3 Release 0 SC27-8431-01 Note Before using this information, be sure to read the
Table of Contents HOL-1757-MBL-6
 Table of Contents Lab Overview - - VMware AirWatch: Technology Partner Integration... 2 Lab Guidance... 3 Module 1 - F5 Integration with AirWatch (30 min)... 8 Getting Started... 9 F5 BigIP Configuration...
Table of Contents Lab Overview - - VMware AirWatch: Technology Partner Integration... 2 Lab Guidance... 3 Module 1 - F5 Integration with AirWatch (30 min)... 8 Getting Started... 9 F5 BigIP Configuration...
IBM Bluemix Node-RED Watson Starter
 IBM Bluemix Node-RED Watson Starter Cognitive Solutions Application Development IBM Global Business Partners Duration: 45 minutes Updated: Feb 14, 2018 Klaus-Peter Schlotter kps@de.ibm.com Version 1 Overview
IBM Bluemix Node-RED Watson Starter Cognitive Solutions Application Development IBM Global Business Partners Duration: 45 minutes Updated: Feb 14, 2018 Klaus-Peter Schlotter kps@de.ibm.com Version 1 Overview
BlueMix Hands-On Workshop
 BlueMix Hands-On Workshop Lab E - Using the Blu Big SQL application uemix MapReduce Service to build an IBM Version : 3.00 Last modification date : 05/ /11/2014 Owner : IBM Ecosystem Development Table
BlueMix Hands-On Workshop Lab E - Using the Blu Big SQL application uemix MapReduce Service to build an IBM Version : 3.00 Last modification date : 05/ /11/2014 Owner : IBM Ecosystem Development Table
VMware AirWatch - Workspace ONE, Single Sign-on and VMware Identity Manager
 VMware AirWatch - Workspace ONE, Single Sign-on and VMware Identity Table of Contents Lab Overview - HOL-1857-03-UEM - Workspace ONE UEM with App & Access Management... 2 Lab Guidance... 3 Module 1 - Workspace
VMware AirWatch - Workspace ONE, Single Sign-on and VMware Identity Table of Contents Lab Overview - HOL-1857-03-UEM - Workspace ONE UEM with App & Access Management... 2 Lab Guidance... 3 Module 1 - Workspace
[ Getting Started with Analyzer, Interactive Reports, and Dashboards ] ]
![[ Getting Started with Analyzer, Interactive Reports, and Dashboards ] ] [ Getting Started with Analyzer, Interactive Reports, and Dashboards ] ]](/thumbs/88/117545107.jpg) Version 5.3 [ Getting Started with Analyzer, Interactive Reports, and Dashboards ] ] https://help.pentaho.com/draft_content/version_5.3 1/30 Copyright Page This document supports Pentaho Business Analytics
Version 5.3 [ Getting Started with Analyzer, Interactive Reports, and Dashboards ] ] https://help.pentaho.com/draft_content/version_5.3 1/30 Copyright Page This document supports Pentaho Business Analytics
DSS User Guide. End User Guide. - i -
 DSS User Guide End User Guide - i - DSS User Guide Table of Contents End User Guide... 1 Table of Contents... 2 Part 1: Getting Started... 1 How to Log in to the Web Portal... 1 How to Manage Account Settings...
DSS User Guide End User Guide - i - DSS User Guide Table of Contents End User Guide... 1 Table of Contents... 2 Part 1: Getting Started... 1 How to Log in to the Web Portal... 1 How to Manage Account Settings...
NETWRIX GROUP POLICY CHANGE REPORTER
 NETWRIX GROUP POLICY CHANGE REPORTER ADMINISTRATOR S GUIDE Product Version: 7.2 November 2012. Legal Notice The information in this publication is furnished for information use only, and does not constitute
NETWRIX GROUP POLICY CHANGE REPORTER ADMINISTRATOR S GUIDE Product Version: 7.2 November 2012. Legal Notice The information in this publication is furnished for information use only, and does not constitute
IBM Monitoring Agent for Citrix Virtual Desktop Infrastructure 7.2 FP3. User's Guide IBM SC
 IBM Monitoring Agent for Citrix Virtual Desktop Infrastructure 7.2 FP3 User's Guide IBM SC14-7487-02 IBM Monitoring Agent for Citrix Virtual Desktop Infrastructure 7.2 FP3 User's Guide IBM SC14-7487-02
IBM Monitoring Agent for Citrix Virtual Desktop Infrastructure 7.2 FP3 User's Guide IBM SC14-7487-02 IBM Monitoring Agent for Citrix Virtual Desktop Infrastructure 7.2 FP3 User's Guide IBM SC14-7487-02
Module Road Map. 7. Version Control with Subversion Introduction Terminology
 Module Road Map 1. Overview 2. Installing and Running 3. Building and Running Java Classes 4. Refactoring 5. Debugging 6. Testing with JUnit 7. Version Control with Subversion Introduction Terminology
Module Road Map 1. Overview 2. Installing and Running 3. Building and Running Java Classes 4. Refactoring 5. Debugging 6. Testing with JUnit 7. Version Control with Subversion Introduction Terminology
Azure 209x Practical Exercises Overview
 Azure 209x Practical Exercises Overview This course includes optional exercises where you can try out the techniques demonstrated in the course for yourself. This guide lists the steps for the individual
Azure 209x Practical Exercises Overview This course includes optional exercises where you can try out the techniques demonstrated in the course for yourself. This guide lists the steps for the individual
Setting Up Resources in VMware Identity Manager (On Premises) Modified on 30 AUG 2017 VMware AirWatch 9.1.1
 Setting Up Resources in VMware Identity Manager (On Premises) Modified on 30 AUG 2017 VMware AirWatch 9.1.1 Setting Up Resources in VMware Identity Manager (On Premises) You can find the most up-to-date
Setting Up Resources in VMware Identity Manager (On Premises) Modified on 30 AUG 2017 VMware AirWatch 9.1.1 Setting Up Resources in VMware Identity Manager (On Premises) You can find the most up-to-date
Sync User Guide. Powered by Axient Anchor
 Sync Powered by Axient Anchor TABLE OF CONTENTS End... Error! Bookmark not defined. Last Revised: Wednesday, October 10, 2018... Error! Bookmark not defined. Table of Contents... 2 Getting Started... 7
Sync Powered by Axient Anchor TABLE OF CONTENTS End... Error! Bookmark not defined. Last Revised: Wednesday, October 10, 2018... Error! Bookmark not defined. Table of Contents... 2 Getting Started... 7
IT Essentials v6.0 Windows 10 Software Labs
 IT Essentials v6.0 Windows 10 Software Labs 5.2.1.7 Install Windows 10... 1 5.2.1.10 Check for Updates in Windows 10... 10 5.2.4.7 Create a Partition in Windows 10... 16 6.1.1.5 Task Manager in Windows
IT Essentials v6.0 Windows 10 Software Labs 5.2.1.7 Install Windows 10... 1 5.2.1.10 Check for Updates in Windows 10... 10 5.2.4.7 Create a Partition in Windows 10... 16 6.1.1.5 Task Manager in Windows
Javelin Workbench Tutorial. Version 3.0 September, 2009
 Javelin Workbench Tutorial Version 3.0 September, 2009 OVERVIEW The Javelin Workbench Beginner Tutorial walks you through the steps of building online feedback forms for the purposes of data collection.
Javelin Workbench Tutorial Version 3.0 September, 2009 OVERVIEW The Javelin Workbench Beginner Tutorial walks you through the steps of building online feedback forms for the purposes of data collection.
Adobe Document Cloud esign Services. for Salesforce Version 17 Installation and Customization Guide
 Adobe Document Cloud esign Services for Salesforce Version 17 Installation and Customization Guide 2015 Adobe Systems Incorporated. All rights reserved. Last Updated: August 28, 2015 Table of Contents
Adobe Document Cloud esign Services for Salesforce Version 17 Installation and Customization Guide 2015 Adobe Systems Incorporated. All rights reserved. Last Updated: August 28, 2015 Table of Contents
Creating and Publishing Faculty Webpages
 Creating and Publishing Faculty Webpages The UNF Template The template we are using today provides a professional page that is easy to work with. Because the pages are already built, faculty members can
Creating and Publishing Faculty Webpages The UNF Template The template we are using today provides a professional page that is easy to work with. Because the pages are already built, faculty members can
In this lab, you will build and execute a simple message flow. A message flow is like a program but is developed using a visual paradigm.
 Lab 1 Getting Started 1.1 Building and Executing a Simple Message Flow In this lab, you will build and execute a simple message flow. A message flow is like a program but is developed using a visual paradigm.
Lab 1 Getting Started 1.1 Building and Executing a Simple Message Flow In this lab, you will build and execute a simple message flow. A message flow is like a program but is developed using a visual paradigm.
Oracle Code Day Hands On Labs HOL
 Oracle Code Day Hands On Labs HOL Overview This lab guides you through deploying and running the BlackJack application "locally" via a Tomcat server that is spawned by NetBeans. After successfully running
Oracle Code Day Hands On Labs HOL Overview This lab guides you through deploying and running the BlackJack application "locally" via a Tomcat server that is spawned by NetBeans. After successfully running
i2b2 Workbench Developer s Guide: Eclipse Neon & i2b2 Source Code
 i2b2 Workbench Developer s Guide: Eclipse Neon & i2b2 Source Code About this guide Informatics for Integrating Biology and the Bedside (i2b2) began as one of the sponsored initiatives of the NIH Roadmap
i2b2 Workbench Developer s Guide: Eclipse Neon & i2b2 Source Code About this guide Informatics for Integrating Biology and the Bedside (i2b2) began as one of the sponsored initiatives of the NIH Roadmap
Continuous Integration (CI) with Jenkins
 TDDC88 Lab 5 Continuous Integration (CI) with Jenkins This lab will give you some handson experience in using continuous integration tools to automate the integration periodically and/or when members of
TDDC88 Lab 5 Continuous Integration (CI) with Jenkins This lab will give you some handson experience in using continuous integration tools to automate the integration periodically and/or when members of
Installation Guide - Windows
 Kony Visualizer Enterprise Installation Guide - Windows Release V8 SP3 Document Relevance and Accuracy This document is considered relevant to the Release stated on this title page and the document version
Kony Visualizer Enterprise Installation Guide - Windows Release V8 SP3 Document Relevance and Accuracy This document is considered relevant to the Release stated on this title page and the document version
IBM Decision Server Insights. Installation Guide. Version 8 Release 6
 IBM Decision Server Insights Installation Guide Version 8 Release 6 IBM Decision Server Insights Installation Guide Version 8 Release 6 Note Before using this information and the product it supports,
IBM Decision Server Insights Installation Guide Version 8 Release 6 IBM Decision Server Insights Installation Guide Version 8 Release 6 Note Before using this information and the product it supports,
Participant Handbook
 Participant Handbook Table of Contents 1. Create a Mobile application using the Azure App Services (Mobile App). a. Introduction to Mobile App, documentation and learning materials. b. Steps for creating
Participant Handbook Table of Contents 1. Create a Mobile application using the Azure App Services (Mobile App). a. Introduction to Mobile App, documentation and learning materials. b. Steps for creating
Installing and configuring an Android device emulator. EntwicklerCamp 2012
 Installing and configuring an Android device emulator EntwicklerCamp 2012 Page 1 of 29 Table of Contents Lab objectives...3 Time estimate...3 Prerequisites...3 Getting started...3 Setting up the device
Installing and configuring an Android device emulator EntwicklerCamp 2012 Page 1 of 29 Table of Contents Lab objectives...3 Time estimate...3 Prerequisites...3 Getting started...3 Setting up the device
To Kill a Monolith: Slaying the Demons of a Monolith with Node.js Microservices on CloudFoundry. Tony Erwin,
 To Kill a Monolith: Slaying the Demons of a Monolith with Node.js Microservices on CloudFoundry Tony Erwin, aerwin@us.ibm.com Agenda Origins of the Bluemix UI Demons of the Monolith Slaying Demons with
To Kill a Monolith: Slaying the Demons of a Monolith with Node.js Microservices on CloudFoundry Tony Erwin, aerwin@us.ibm.com Agenda Origins of the Bluemix UI Demons of the Monolith Slaying Demons with
SC-T35/SC-T45/SC-T46/SC-T47 ViewSonic Device Manager User Guide
 SC-T35/SC-T45/SC-T46/SC-T47 ViewSonic Device Manager User Guide Copyright and Trademark Statements 2014 ViewSonic Computer Corp. All rights reserved. This document contains proprietary information that
SC-T35/SC-T45/SC-T46/SC-T47 ViewSonic Device Manager User Guide Copyright and Trademark Statements 2014 ViewSonic Computer Corp. All rights reserved. This document contains proprietary information that
Web-enable a 5250 application with the IBM WebFacing Tool
 Web-enable a 5250 application with the IBM WebFacing Tool ii Web-enable a 5250 application with the IBM WebFacing Tool Contents Web-enable a 5250 application using the IBM WebFacing Tool......... 1 Introduction..............1
Web-enable a 5250 application with the IBM WebFacing Tool ii Web-enable a 5250 application with the IBM WebFacing Tool Contents Web-enable a 5250 application using the IBM WebFacing Tool......... 1 Introduction..............1
Adobe ColdFusion Documentation. September 2014
 September 2014 Using ColdFusion Builder..................................................................................... 3 1 About ColdFusion Builder.................................................................................
September 2014 Using ColdFusion Builder..................................................................................... 3 1 About ColdFusion Builder.................................................................................
WebSphere Puts Business In Motion. Put People In Motion With Mobile Apps
 WebSphere Puts Business In Motion Put People In Motion With Mobile Apps Use Mobile Apps To Create New Revenue Opportunities A clothing store increases sales through personalized offers Customers can scan
WebSphere Puts Business In Motion Put People In Motion With Mobile Apps Use Mobile Apps To Create New Revenue Opportunities A clothing store increases sales through personalized offers Customers can scan
SharePoint: Fundamentals
 SharePoint: Fundamentals This class will introduce you to SharePoint and cover components available to end users in a typical SharePoint site. To access SharePoint, you will need to log into Office 365.
SharePoint: Fundamentals This class will introduce you to SharePoint and cover components available to end users in a typical SharePoint site. To access SharePoint, you will need to log into Office 365.
Using the IMS Universal Drivers and QMF to Access Your IMS Data Hands-on Lab
 Attendee Choice: IMS Hands-on Lab Thursday, August 13, 2015: 12:30 PM - 01:30 PM, Dolphin, Asia 5 #17765 Insert Custom Session QR if Desired Business Analytics on zenterprise The QMF 11 Product Family
Attendee Choice: IMS Hands-on Lab Thursday, August 13, 2015: 12:30 PM - 01:30 PM, Dolphin, Asia 5 #17765 Insert Custom Session QR if Desired Business Analytics on zenterprise The QMF 11 Product Family
Introduction to Eclipse Rich Client Platform Support in IBM Rational HATS. For IBM System i (5250)
 Introduction to Eclipse Rich Client Platform Support in IBM Rational HATS For IBM System i (5250) 1 Lab instructions This lab teaches you how to use IBM Rational HATS to create a rich client plug-in application
Introduction to Eclipse Rich Client Platform Support in IBM Rational HATS For IBM System i (5250) 1 Lab instructions This lab teaches you how to use IBM Rational HATS to create a rich client plug-in application
Choose OS and click on it
 1. Installation: 1.1. Install Node.js. Cordova runs on the Node.js platform, which needs to be installed as the first step. Download installer from: https://nodejs.org/en/download/ 1.1.1. Choose LTS version,
1. Installation: 1.1. Install Node.js. Cordova runs on the Node.js platform, which needs to be installed as the first step. Download installer from: https://nodejs.org/en/download/ 1.1.1. Choose LTS version,
Lab 1: Getting Started with IBM Worklight Lab Exercise
 Lab 1: Getting Started with IBM Worklight Lab Exercise Table of Contents 1. Getting Started with IBM Worklight... 3 1.1 Start Worklight Studio... 5 1.1.1 Start Worklight Studio... 6 1.2 Create new MyMemories
Lab 1: Getting Started with IBM Worklight Lab Exercise Table of Contents 1. Getting Started with IBM Worklight... 3 1.1 Start Worklight Studio... 5 1.1.1 Start Worklight Studio... 6 1.2 Create new MyMemories
IBM Endpoint Manager Version 9.0. Software Distribution User's Guide
 IBM Endpoint Manager Version 9.0 Software Distribution User's Guide IBM Endpoint Manager Version 9.0 Software Distribution User's Guide Note Before using this information and the product it supports,
IBM Endpoint Manager Version 9.0 Software Distribution User's Guide IBM Endpoint Manager Version 9.0 Software Distribution User's Guide Note Before using this information and the product it supports,
EDB Postgres Enterprise Manager EDB Ark Management Features Guide
 EDB Postgres Enterprise Manager EDB Ark Management Features Guide Version 7.4 August 28, 2018 by EnterpriseDB Corporation Copyright 2013-2018 EnterpriseDB Corporation. All rights reserved. EnterpriseDB
EDB Postgres Enterprise Manager EDB Ark Management Features Guide Version 7.4 August 28, 2018 by EnterpriseDB Corporation Copyright 2013-2018 EnterpriseDB Corporation. All rights reserved. EnterpriseDB
Installation and Deployment Guide for HEAT Service Management
 Installation and Deployment Guide for HEAT Service Management Supported Deployment Configurations The section briefly describes the deployment configurations that are supported by the HEAT Service Management
Installation and Deployment Guide for HEAT Service Management Supported Deployment Configurations The section briefly describes the deployment configurations that are supported by the HEAT Service Management
BEAWebLogic. Portal. Tutorials Getting Started with WebLogic Portal
 BEAWebLogic Portal Tutorials Getting Started with WebLogic Portal Version 10.2 February 2008 Contents 1. Introduction Introduction............................................................ 1-1 2. Setting
BEAWebLogic Portal Tutorials Getting Started with WebLogic Portal Version 10.2 February 2008 Contents 1. Introduction Introduction............................................................ 1-1 2. Setting
Introduction to Eclipse Rich Client Platform Support in IBM Rational HATS For IBM System i (5250)
 Introduction to Eclipse Rich Client Platform Support in IBM Rational HATS For IBM System i (5250) Introduction to Eclipse Rich Client Platform Support in IBM Rational HATS 1 Lab instructions This lab teaches
Introduction to Eclipse Rich Client Platform Support in IBM Rational HATS For IBM System i (5250) Introduction to Eclipse Rich Client Platform Support in IBM Rational HATS 1 Lab instructions This lab teaches
Red Hat Application Migration Toolkit 4.2
 Red Hat Application Migration Toolkit 4.2 Eclipse Plugin Guide Identify and resolve migration issues by running the Red Hat Application Migration Toolkit against your applications in Eclipse. Last Updated:
Red Hat Application Migration Toolkit 4.2 Eclipse Plugin Guide Identify and resolve migration issues by running the Red Hat Application Migration Toolkit against your applications in Eclipse. Last Updated:
VMware AirWatch: Directory and Certificate Authority
 Table of Contents Lab Overview - HOL-1857-06-UEM - VMware AirWatch: Directory and Certificate Authority Integration... 2 Lab Guidance... 3 Module 1 - Advanced AirWatch Configuration, AD Integration/Certificates
Table of Contents Lab Overview - HOL-1857-06-UEM - VMware AirWatch: Directory and Certificate Authority Integration... 2 Lab Guidance... 3 Module 1 - Advanced AirWatch Configuration, AD Integration/Certificates
Introduction to IBM Rational HATS For IBM System i (5250)
 Introduction to IBM Rational HATS For IBM System i (5250) Introduction to IBM Rational HATS 1 Lab instructions This lab teaches you how to use IBM Rational HATS to create a Web application capable of transforming
Introduction to IBM Rational HATS For IBM System i (5250) Introduction to IBM Rational HATS 1 Lab instructions This lab teaches you how to use IBM Rational HATS to create a Web application capable of transforming
WebSphere. Clips and Tacks: Getting started with the IBM BPM suite of products
 WebSphere Clips and Tacks: Getting started with the IBM BPM suite of products ii IBM WebSphere Clips and Tacks: Getting started with the IBM BPM suite of products Contents Chapter 1. Introduction........
WebSphere Clips and Tacks: Getting started with the IBM BPM suite of products ii IBM WebSphere Clips and Tacks: Getting started with the IBM BPM suite of products Contents Chapter 1. Introduction........
EDB Postgres Enterprise Manager EDB Ark Management Features Guide
 EDB Postgres Enterprise Manager EDB Ark Management Features Guide Version 7.6 January 9, 2019 by EnterpriseDB Corporation Copyright 2013-2019 EnterpriseDB Corporation. All rights reserved. EnterpriseDB
EDB Postgres Enterprise Manager EDB Ark Management Features Guide Version 7.6 January 9, 2019 by EnterpriseDB Corporation Copyright 2013-2019 EnterpriseDB Corporation. All rights reserved. EnterpriseDB
Using the VMware vrealize Orchestrator Client
 Using the VMware vrealize Orchestrator Client vrealize Orchestrator 7.0 This document supports the version of each product listed and supports all subsequent versions until the document is replaced by
Using the VMware vrealize Orchestrator Client vrealize Orchestrator 7.0 This document supports the version of each product listed and supports all subsequent versions until the document is replaced by
Using Dropbox with Node-RED
 Overview Often when using Platform services, you need to work with files for example reading in a dialog xml file for Watson Dialog or feeding training images to Watson Visual Recognition. While you can
Overview Often when using Platform services, you need to work with files for example reading in a dialog xml file for Watson Dialog or feeding training images to Watson Visual Recognition. While you can
Business Intelligence Launch Pad User Guide SAP BusinessObjects Business Intelligence Platform 4.1 Support Package 1
 Business Intelligence Launch Pad User Guide SAP BusinessObjects Business Intelligence Platform 4.1 Support Package 1 Copyright 2013 SAP AG or an SAP affiliate company. All rights reserved. No part of this
Business Intelligence Launch Pad User Guide SAP BusinessObjects Business Intelligence Platform 4.1 Support Package 1 Copyright 2013 SAP AG or an SAP affiliate company. All rights reserved. No part of this
VMware vcloud Air User's Guide
 vcloud Air This document supports the version of each product listed and supports all subsequent versions until the document is replaced by a new edition. To check for more recent editions of this document,
vcloud Air This document supports the version of each product listed and supports all subsequent versions until the document is replaced by a new edition. To check for more recent editions of this document,
Red Hat Mobile Application Platform Hosted 3
 Red Hat Mobile Application Platform Hosted 3 Getting Started For Red Hat Mobile Application Platform Hosted 3 Last Updated: 2018-11-15 Red Hat Mobile Application Platform Hosted 3 Getting Started For
Red Hat Mobile Application Platform Hosted 3 Getting Started For Red Hat Mobile Application Platform Hosted 3 Last Updated: 2018-11-15 Red Hat Mobile Application Platform Hosted 3 Getting Started For
Clearspan Hosted Thin Call Center R Release Notes JANUARY 2019 RELEASE NOTES
 Clearspan Hosted Thin Call Center R22.0.39 Release Notes JANUARY 2019 RELEASE NOTES NOTICE The information contained in this document is believed to be accurate in all respects but is not warranted by
Clearspan Hosted Thin Call Center R22.0.39 Release Notes JANUARY 2019 RELEASE NOTES NOTICE The information contained in this document is believed to be accurate in all respects but is not warranted by
IBM DB Getting started with Data Studio Hands-On Lab. Information Management Cloud Computing Center of Competence.
 IBM DB2 9.7 Getting started with Data Studio Hands-On Lab I Information Management Cloud Computing Center of Competence IBM Canada Lab Contents 1. INTRODUCTION...2 2. OBJECTIVES...2 3. SUGGESTED READING...3
IBM DB2 9.7 Getting started with Data Studio Hands-On Lab I Information Management Cloud Computing Center of Competence IBM Canada Lab Contents 1. INTRODUCTION...2 2. OBJECTIVES...2 3. SUGGESTED READING...3
Installation Guide - Mac
 Kony Visualizer Enterprise Installation Guide - Mac Release V8 SP3 Document Relevance and Accuracy This document is considered relevant to the Release stated on this title page and the document version
Kony Visualizer Enterprise Installation Guide - Mac Release V8 SP3 Document Relevance and Accuracy This document is considered relevant to the Release stated on this title page and the document version
Defining New Node-RED Nodes
 Overview Node-RED is a highly graphical programming environment however there are some things which cannot be done using the out-of-the-box nodes. Using the Function Node is one way to get around this
Overview Node-RED is a highly graphical programming environment however there are some things which cannot be done using the out-of-the-box nodes. Using the Function Node is one way to get around this
CONFIGURING BASIC MACOS MANAGEMENT: VMWARE WORKSPACE ONE OPERATIONAL TUTORIAL VMware Workspace ONE
 GUIDE FEBRUARY 2019 PRINTED 26 FEBRUARY 2019 CONFIGURING BASIC MACOS MANAGEMENT: VMWARE WORKSPACE ONE OPERATIONAL TUTORIAL VMware Workspace ONE Table of Contents Overview Introduction Purpose Audience
GUIDE FEBRUARY 2019 PRINTED 26 FEBRUARY 2019 CONFIGURING BASIC MACOS MANAGEMENT: VMWARE WORKSPACE ONE OPERATIONAL TUTORIAL VMware Workspace ONE Table of Contents Overview Introduction Purpose Audience
Essentials of design management with Rational Software Architect
 Rational Self-paced training workbook Essentials of design management with Rational Software Architect Lab exercises (Self-paced training) Self-paced training workbook Self-paced training workbook Essentials
Rational Self-paced training workbook Essentials of design management with Rational Software Architect Lab exercises (Self-paced training) Self-paced training workbook Self-paced training workbook Essentials
IBM Cloud Developer Tools (IDT) and App Service Console Overview
 IBM Cloud Developer Tools (IDT) and App Service Console Overview Steve Clay clays@us.ibm.com Technical Lead, IDT Paul Bennett pwbennet@us.ibm.com Java Squad Lead, IBM Cloud Developer Experience Cloud native
IBM Cloud Developer Tools (IDT) and App Service Console Overview Steve Clay clays@us.ibm.com Technical Lead, IDT Paul Bennett pwbennet@us.ibm.com Java Squad Lead, IBM Cloud Developer Experience Cloud native
SharePoint: Fundamentals
 SharePoint: Fundamentals This class will introduce you to SharePoint and cover components available to end users in a typical SharePoint site. To access SharePoint, you will need to log into Office 365.
SharePoint: Fundamentals This class will introduce you to SharePoint and cover components available to end users in a typical SharePoint site. To access SharePoint, you will need to log into Office 365.
Software Development Kit
 Software Development Kit Informatica MDM - Product 360 Version: 8.1.1 07/04/2018 English 1 Table of Contents 1 Table of Contents...2 2 SDK Package...3 3 Prerequisites...3 3.1 Database...3 3.2 Java Development
Software Development Kit Informatica MDM - Product 360 Version: 8.1.1 07/04/2018 English 1 Table of Contents 1 Table of Contents...2 2 SDK Package...3 3 Prerequisites...3 3.1 Database...3 3.2 Java Development
X100 ARCHITECTURE REFERENCES:
 UNION SYSTEMS GLOBAL This guide is designed to provide you with an highlevel overview of some of the key points of the Oracle Fusion Middleware Forms Services architecture, a component of the Oracle Fusion
UNION SYSTEMS GLOBAL This guide is designed to provide you with an highlevel overview of some of the key points of the Oracle Fusion Middleware Forms Services architecture, a component of the Oracle Fusion
Online Help StruxureWare Data Center Expert
 Online Help StruxureWare Data Center Expert Version 7.2.7 What's New in StruxureWare Data Center Expert 7.2.x Learn more about the new features available in the StruxureWare Data Center Expert 7.2.x release.
Online Help StruxureWare Data Center Expert Version 7.2.7 What's New in StruxureWare Data Center Expert 7.2.x Learn more about the new features available in the StruxureWare Data Center Expert 7.2.x release.
Workbench User's Guide
 IBM Initiate Workbench User's Guide Version9Release7 SC19-3167-06 IBM Initiate Workbench User's Guide Version9Release7 SC19-3167-06 Note Before using this information and the product that it supports,
IBM Initiate Workbench User's Guide Version9Release7 SC19-3167-06 IBM Initiate Workbench User's Guide Version9Release7 SC19-3167-06 Note Before using this information and the product that it supports,
JSF Tools Reference Guide. Version: M5
 JSF Tools Reference Guide Version: 3.3.0.M5 1. Introduction... 1 1.1. Key Features of JSF Tools... 1 2. 3. 4. 5. 1.2. Other relevant resources on the topic... 2 JavaServer Faces Support... 3 2.1. Facelets
JSF Tools Reference Guide Version: 3.3.0.M5 1. Introduction... 1 1.1. Key Features of JSF Tools... 1 2. 3. 4. 5. 1.2. Other relevant resources on the topic... 2 JavaServer Faces Support... 3 2.1. Facelets
Lab 3: Using Worklight Server and Environment Optimization Lab Exercise
 Lab 3: Using Worklight Server and Environment Optimization Lab Exercise Table of Contents Lab 3 Using the Worklight Server and Environment Optimizations... 3-4 3.1 Building and Testing on the Android Platform...3-4
Lab 3: Using Worklight Server and Environment Optimization Lab Exercise Table of Contents Lab 3 Using the Worklight Server and Environment Optimizations... 3-4 3.1 Building and Testing on the Android Platform...3-4
Solution Composer. User's Guide
 Solution Composer User's Guide January 2014 www.lexmark.com Contents 2 Contents Overview...4 Understanding the basics...4 System recommendations...5 Building custom solutions...6 Getting started...6 Step
Solution Composer User's Guide January 2014 www.lexmark.com Contents 2 Contents Overview...4 Understanding the basics...4 System recommendations...5 Building custom solutions...6 Getting started...6 Step
