Magellan Triton. User Manual. Magellan Triton 200 Magellan Triton 300 Magellan Triton 400 Magellan Triton 500
|
|
|
- Alan Hensley
- 5 years ago
- Views:
Transcription
1 Magellan Triton User Manual Magellan Triton 200 Magellan Triton 300 Magellan Triton 400 Magellan Triton 500 Magellan Navigation, Inc. 960 Overland Court, San Dimas, CA 91773
2 IMPORTANT SAFETY WARNINGS The Magellan Triton is a navigation aid designed to assist you in arriving at your selected destination. When using the Magellan Triton, these safety rules must be followed to prevent accidents that can result in injury or death to yourself or others: IN THE INTERESTS OF SAFETY, DO NOT USE THIS NAVIGATION DEVICE WHILE DRIVING A VEHICLE. Please do not try and change any settings on the Magellan Triton while driving. Come to a complete stop or ask a passenger make any changes. Taking your eyes off the road is dangerous and can result in an accident in which you or others could be injured. USE GOOD JUDGEMENT This product is an excellent navigation aid, but does not replace the need for careful orienteering and good judgement. Never rely solely on one device for navigating. USE CARE The Global Positioning System (GPS) is operated by the U.S. Government, which is solely responsible for the accuracy and maintenance of the GPS network. The accuracy of position fixes can be affected by the periodic adjustments to GPS satellites made by the U.S. government and is subject to change in accordance with the Department of Defence civil GPS user policy and the Federal Radionavigation Plan. Accuracy can also be affected by poor satellite geometry and obstructions, like buildings and large trees. USE PROPER ACCESSORIES Use only Magellan cables and aerials; the use of non-magellan cables and aerials may severely degrade performance or damage the receiver, and will void the warranty. LICENSE AGREEMENT Magellan Navigation Inc. grants you, the purchaser, the right to use the software supplied in and with Magellan Navigation GPS products (the SOFTWARE ) in the normal operation of the equipment. The SOFTWARE is the property of Magellan Navigation and/or its suppliers and is protected by United States copyright laws and international treaty provisions; therefore, you must treat this SOFTWARE like any other copyright material. You may not use, copy, modify, reverse engineer or transfer this SOFTWARE except as expressly provided in this license. All rights not expressly granted are reserved by Magellan Navigation and/or its suppliers. Operation is subject to the following two conditions: (1) this device may not cause interference, and (2) this device must accept any interference, including interference that may cause undesired operation of this device. No part of this guide may be reproduced or transmitted in any form or by any means, electronic or mechanical, including photocopying and recording, for any purpose other than the purchaser s personal use without the prior written permission of Magellan Navigation Inc. i
3 IMPORTANT SAFETY WARNINGS Federal Communication Commission Interference Statement This equipment has been tested and found to comply with the limits for a Class B digital device, pursuant to Part 15 of the FCC Rules. These limits are designed to provide reasonable protection against harmful interference in a residential installation. This equipment generates, uses and can radiate radio frequency energy and, if not installed and used in accordance with the instructions, may cause harmful interference to radio communications. However, there is no guarantee that interference will not occur in a particular installation. If this equipment does cause harmful interference to radio or television reception, which can be determined by turning the equipment off and on, the user is encouraged to try to correct the interference by one of the following measures: Reorient or relocate the receiving aerial. Increase the separation between the equipment and receiver. Connect the equipment into an outlet on a circuit different from that to which the receiver is connected. Consult the dealer or an experienced radio/tv technician for help. This device complies with Part 15 of the FCC Rules. Operation is subject to the following two conditions: (1) This device may not cause harmful interference, and (2) this device must accept any interference received, including interference that may cause undesired operation. FCC Caution: Any changes or modifications not expressly approved by the party responsible for compliance could void the user s authority to operate this equipment. IMPORTANT NOTE: FCC Radiation Exposure Statement: This equipment complies with FCC radiation exposure limits set forth for an uncontrolled environment. End users must follow the specific operating instructions for satisfying RF exposure compliance. This transmitter must not be co-located or operating in conjunction with any other aerial or transmitter. In order to maintain compliance with FCC regulations, shielded cables must be used with this equipment. Operation with non-approved equipment or unshielded cables is likely to result in interference to radio and TV reception. The user is cautioned that changes and modifications made to the equipment without the approval of manufacturer could void the user s authority to operate this equipment. The Magellan Triton must be installed and operated at a distance no closer then 8 inches (20 cm) from the user. This Class B digital device meets all requirements of the Canadian Interference-Causing Equipment Regulations. ii
4 IMPORTANT SAFETY WARNINGS IC statement Operation is subject to the following two conditions: 1. This device may not cause interference. 2. This device must accept any interference, including interference that may cause undesired operation of the device. IMPORTANT NOTE: IC Radiation Exposure Statement: This equipment complies with IC radiation exposure limits set forth for an uncontrolled environment. End users must follow the specific operating instructions for satisfying RF exposure compliance. This transmitter must not be co-located or operating in conjunction with any other antennaaerial or transmitter. The information provided in this document is subject to change without notice. Improvements and enhancements to the product may occur without any formal notification. Check the Magellan website ( for product updates and additional information. Underwriters Laboratories Inc. ( UL ) has not tested the performance or reliability of the Global Positioning System ( GPS ) hardware, operating software or other aspects of this product. UL has only tested for fire, shock or casualties as outlined in UL s Standard(s) for Safety for Information Technology Equipment, UL UL Certification does not cover the performance or reliability of the GPS hardware and GPS operating software. UL MAKES NO REPRESENTATIONS, WARRANTIES OR CERTIFICATIONS WHATSOEVER REGARDING THE PERFORMANCE OR RELIABILITY OF ANY GPS RELATED FUNCTIONS OF THIS PRODUCT. Maximum normal use temperature is 66 C Magellan Navigation, Inc. All rights reserved. The Magellan Logo, Magellan, and Magellan Triton are trademarks of Magellan Navigation, Inc. No part of this user manual may be reproduced or transmitted in any form or by any means, electronic or mechanical, including photocopying and recording, for any purpose other than the purchaser s personal use, without the prior written permission of Magellan Navigation, Inc A iii
5 Table of contents Table of contents...1 Fundamentals...1 Navigation Screens...3 Map Screen Overview... 3 Buttons...4 Cursors...4 Additional Navigation Screens... 4 Accessing the Navigation Screens... 4 Current Location Screen...5 Large Data Screen...5 Changing a Navigation Field... 5 Speedometre Screen... 5 Resetting the Odometre or Maximum Speed... 5 Compass Screen...6 Changing a Navigation Field... 6 Satellite Status...6 Changing a Navigation Field... 6 Using the Keypad...7 The Keypad... 7 Key Functions... 7 Create Menu...8 Accessing the Create Menu... 8 Waypoints...8 Creating a Waypoint... 8 Trail...9 Creating a Trail from Current Track History... 9 Geocache...10 Creating a Geocache Route...11 Creating a Route Go To Menu...12 Accessing the Go To Menu Waypoints Go To a Waypoint Table of contents Magellan Triton 1
6 Cancelling a Go To Waypoint Route Editing a Waypoint Deleting a Waypoint Duplicating a Waypoint Places Creating a Go To to a Place Geocache Creating a Geocache Go To Route Cancelling a Geocache Go To Route Deleting a Geocache Waypoint Duplicating a Geocache Waypoint Route Activating a Route Cancelling an Active Route Duplicating a Route Deleting a Route Back Track Route Creating a Back Track Route Cancelling a Back Track Route View Menu...18 Local Info Viewing Best Fishing and Hunting Times for Current Location Viewing Sunrise, Sunset Times and Lunar Information for Current Location User Profiles Activating User Profiles Display options Map options Alert options Tracks Viewing Track Vertical Profile Saving a Track as a Trail Erasing a Track Setting Track Log Options Maps Viewing Map Information Settings Navigation...22 Setting Navigation Options Volume & Brightness...22 Table of contents Magellan Triton 2
7 Setting Volume & Brightness Memory...22 View Memory Usage Clearing Memory Restoring Factory Settings Formatting SD Card (Magellan Triton 400 and 500 only) About...23 Displaying Information About the Triton Receiver Diagnostics...23 Testing the receiver Table of contents Magellan Triton 3
8 Fundamentals The Magellan Triton is a hand-held GPS receiver that has been designed for the outdoorsman. Simple to use, yet powerful enough to get you through the toughest terrain or returning to that same fishing hotspot, year after year. Store waypoints that can include images for the complete experience. (Magellan Triton 400 and 500 only.) Record your track from start to finish and save it as a trail to be used over and over. Set a quick and easy Go To route from your current position to a stored waypoint or any point on the map, simply and easily. Load detailed Magellan maps with topographic or navaid information for the most detail possible. (Magellan Triton 200 requires accessory USB cable.) View images stored on an SD card that can be used to assist you in arriving at the proper location. (Magellan Triton 400 and 500 only.) Create a route from your current position to many different waypoints or places on the map. Plan your day for the best use of your outdoor time. The Magellan Triton is constantly being reviewed and updated to meet the outdoorsman s needs. Be sure to visit the support page at for firmware updates, keeping your Magellan Triton running at it s peak. While you are checking for firmware updates, check the support section for additional FAQs as well as updated manuals to assist you in the use of your Magellan Triton. This document is set up to be printed on 8.5 x 11 (letter) paper should you desire a printed version for your reference. Fundamentals 1
9 A B D F E C G H I A B C D E F G H I Backlight. Press to step though 3 levels of backlight intensity or off. Power button SD card slot (Magellan Triton 400 and 500 only) ZOOM - (zoom out) button ZOOM + (zoom in) button ENTER button and cursor control pad PAGE/GO TO. Press to step through the navigation screens. ESC (escape or cancel) button MENU button. On the map screen, displays the Main Menu. On other screens, displays a pop-up menu when available. Fundamentals 2
10 Navigation Screens The Map Screen will be the most commonly viewed screen while using the Magellan Triton. It has been simplified to provide the best possible outdoor experience while providing access to all of the information needed. Map Screen Overview A G F B E C H D A B C D E F G H Battery Level Saved Waypoint (Preloaded or User-Entered) Present Position Marker (points towards heading while moving) Map Scale Indicator North Indicator Satellite Status Time of Day Map Area Navigation Screens 3
11 Buttons While viewing the map screen the keys on the Magellan Triton provide additional input and feature access. Menu Accesses the Main Menu PAGE/GO TO Pages through the Navigation screens. ZOOM IN Zooms in on the map showing less area and more details ZOOM OUT Zooms out from the map showing more area and less detail Cursor Pad Pans around the map screen Enter Escape Cursors If the cursor has been panned to a location other then your present position, accesses the create waypoint function. If the cursor has been panned to a location other then your present position, returns the map to be centred on your present position. There are two important cursors on the map screen, the Present Position cursor and the Panning cursor. Present position cursor (Displays your position relative to the map.) Panning cursor (Displays the location on the map that would be used to create a waypoint or Go To route while panning). The red dot around the panning cursor indicates the direction of your present position. Additional Navigation Screens There are four additional navigation screens and a Satellite Status screen that can be viewed while using the Magellan Triton. Accessing the Navigation Screens 1. Press the PAGE/GO TO button. Each time the PAGE/GO TO button is pressed the next navigation screen is displayed. Press Escape to step through the screens in the opposite direction. Map Location Large Data Speedometre Compass Sat Status Navigation Screens 4
12 Current Location Screen The Current Location Screen provides general information about your current location. Large Data Screen This screen allows you to view four navigation fields in a large type face that is easy to read, even from a distance. Changing a Navigation Field Each navigation field can be customised to display latitude, longitude, heading, bearing, distance to next waypoint, distance to the end of a route, time to next waypoint, time to complete the route, time of day, date, destination, cross track error (XTE), elevation, current speed, average speed or maximum speed. 1. Press Enter to access the fields. Highlight the field you want to change and press Enter. Speedometre Screen A screen will be displayed with all of the options available. (Note that some fields are displayed with dashes. This can be due to the data not being computed as you are not moving or the data is only displayed when a route or a Go To is active.) This screen displays your current speed, your maximum speed and two odometres in a large easy-to-read type. Resetting the Odometre or Maximum Speed 1. While viewing the Speedometre screen, press MENU. 2. Highlight Reset Odometre, Reset Trip Odometre or Reset Speed and press Enter. Navigation Screens 5
13 Compass Screen The Compass screen displays your heading using an easily identifiable compass graphic. Outside the compass the relative direction of the sun and moon is displayed. Additionally, if you have an active route, an icon representing your next destination is shown making it simple to align your heading marker (inside the compass) to your destination. Changing a Navigation Field Each navigation field can be customised to display latitude, longitude, heading, bearing, distance to next waypoint, distance to the end of a route, time to next waypoint, time to complete the route, time of day, date, destination, cross track error (XTE), elevation, current speed, average speed or maximum speed. 1. Press Enter to highlight the fields. Use the cursor control to highlight the field you want to change and press Enter. A screen will be displayed with all of the options available. Highlight the data field you want displayed and press Enter. Satellite Status This screen graphically displays the satellites and their signal strength that are being used to compute your location. Handy screen to view when you are getting weak to poor signal reception. There are also two navigational screens displayed at the bottom of the display. Changing a Navigation Field 1. Press Enter to highlight the fields. Use the cursor control to highlight the field you want to change and press Enter. A screen will be displayed with all of the options available. Highlight the data field you want displayed and press Enter. Navigation Screens 6
14 Using the Keypad The Magellan Triton displays a keypad on the screen whenever data needs to be entered. Understanding the various components of the keypad will make entering data easier. The Keypad The keypad is used to enter names, notes, latitude, longitude or data that the user needs to enter. Use the cursor control to move around the keyboard and press Enter for the desired character or function. Key Functions Moves the cursor to the left. Moves the cursor to the right. Deletes the character to the left of the cursor. Carriage return. Shift key. Alternates between lowercase and uppercase characters. Displays extended characters. Displays number keypad. Displays symbols. Accepts the text entered and closes the screen. Cancels any text changes and closes the screen. Using the Keypad 7
15 Create Menu The Create Menu is used to access the functions needed to create waypoints, trails, geocaches and routes. Accessing the Create Menu 1. From the Map screen, press the MENU button. 2. Highlight Create and press Enter. Waypoints Creating a Waypoint 1. Access the Main Menu, highlight Create and press Enter. 2. Highlight Waypoint and press Enter. 3. Select Current Location, Point On Map, or Coordinates. Current Location displays the Waypoint screen with the coordinates for your present location filled in. Point on Map displays the Map screen. Pan around the map until the pan cursor is at the point you want the waypoint created for and press Enter. The Waypoint screen is displayed with the coordinates for the pan cursor filled in. Coordinates displays the Waypoint screen with values set to your current or last known position. 4. The Waypoint screen provides the fields needed to identify the waypoint and its location. The fields can be modified to customise the waypoint. Icon: Highlight the icon and press Enter to display all possible icons that can be used to represent the waypoint. Select the desired icon and press to accept and close the window. Waypoint Name: (Default WPXXX ). Highlight the waypoint name field and press Enter to display the keyboard. Location: Highlighting the latitude or longitude fields and pressing Enter brings up the keyboard that can be used to enter the coordinates. Elevation: Highlight the Elevation field and press Enter to display the keyboard. Use the PAGE/GO TO button to access Options. 5. Select the green check button to accept the information and save the waypoint. Create Menu 8
16 Trail Creating a Trail from Current Track History 1. Access the Main Menu, highlight Create and press Enter. 2. Select Trail from the Create Menu. 3. Select Current Track. 4. Use the keypad to enter a name for the trail. (The default name TrailXXX will be used if no name entered.) 5. When the name has been entered, highlight and press Enter. Create Menu 9
17 Geocache Creating a Geocache 1. Access the Main Menu, highlight Create and press Enter. 2. Select Geocache from the Create Menu. 3. Select Current Location, Point On Map, or Coordinates. Current Location displays the Waypoint screen with the coordinates for your present location filled in. Point on Map displays the Map screen. Pan around the map until the pan cursor is at the point you want the waypoint created for and press Enter. The Waypoint screen is displayed with the coordinates for the pan cursor filled in. Coordinates displays the Waypoint screen with all values set to current location. Use the PAGE/GO TO button to access Options. 4. The Geocache screen provides the fields needed to identify the waypoint and its location. The fields can be modified to customise the waypoint. 5. Icon: Highlight the icon and press Enter to display all possible icons that can be used to represent the waypoint. Select the desired icon and press to accept and close the window. Geocache Name: (Default GCXXX ). Select the waypoint name field and press Enter to display the keyboard. Enter the name and select the green button. Location: Select the latitude or longitude fields and press Enter to bring up the keyboard that can be used to enter the desired data. Difficulty: Assign a difficulty rating to this cache. Terrain: Indicate the type of terrain the cache is located in. GCType: Geocache type. Hint: Field for including hints about the cache site. Date: Date the cache site was created. 6. Select to accept the information and save the geocache waypoint. Create Menu 10
18 Route Creating a Route 1. Access the Main Menu, highlight Create and press Enter. 2. Select Route from the Create Menu. 3. Select the starting location for the route. Current Location displays the Waypoint screen with the coordinates for your present location filled in. Point on Map displays the Map screen. Pan around the map until the pan cursor is at the point you want the waypoint created for and press Enter. The Waypoint screen is displayed with the coordinates for the pan cursor filled in. Waypoint displays a list of saved waypoints. Geocache displays a list of saved geocache waypoints. Place displays the categories of places (only if a detailed map is loaded). 4. After selecting the starting location the Route Screen is displayed. 5. Select Add Point to repeat step 3 to continue adding waypoints to the route. 6. Select Done when the route is complete. 7. Select Save Route. 8. The Save Route Screen is displayed. Highlight the Route name (default RouteXXX ) and press Enter to assign a name to the route. Highlight the alert button to turn alerts for this route on or off. 9. Select Save to store the route into memory. Create Menu 11
19 Go To Menu The Go To Menu is used to access the functions used to activate Go To s and saved routes. Accessing the Go To Menu 1. From the Map screen, press the MENU button. 2. Select Go To and the Go To Menu will be displayed. Waypoints Go To a Waypoint 1. Access the Main Menu and select Go To. 2. Select Waypoint. 3. Highlight a waypoint from the list of saved waypoints and press Enter. 4. Select. 5. The Waypoint information screen is displayed. 6. If it is a correct waypoint, highlight and press Enter. 7. Select and press Enter. Cancelling a Go To Waypoint Route 1. From the Map screen press Enter to access the contextual menu. 2. Select Cancel Route. 3. Select and press Enter to confirm route cancellation. Go To Menu 12
20 Editing a Waypoint 1. Access the Main Menu and select Go To. 2. Select Waypoint. 3. Highlight a waypoint from the list of saved waypoints and press Enter. 4. Select. 5. The Waypoint information screen is displayed. 6. Select the field you want to edit (icon, name, location, elevation or notes) and press Enter. 7. Use the keyboard to enter the information. 8. Select and press Enter. 9. Use the PAGE/GO TO button to access waypoint alarms setting. 10. When the information for the waypoint is correct, select. Deleting a Waypoint 1. Access the Main Menu and select Go To. 2. Select Waypoint. 3. Highlight a waypoint from the list of saved waypoints and press Enter. 4. Select. 5. Confirm deleting the waypoint by selecting. Duplicating a Waypoint 1. Access the Main Menu and select Go To. 2. Select Waypoint. 3. Select a waypoint from the list of saved waypoints. 4. Highlight and press Enter. 5. The Waypoint information screen is displayed. 6. Press the PAGE/GO TO button. 7. Select Duplicate Waypoint and press Enter. 8. Confirm the duplication. 9. Use the keypad to enter a waypoint name. 10. Select when done. Go To Menu 13
21 Places Creating a Go To to a Place 1. Access the Main Menu and select Go To. 2. Select Place from the Go To menu. 3. Select the map to be used. (Basemaps contain limited places to select from. Detailed maps include a wide variety of points of interest.) 4. If Detailed Map is selected, choose a detailed map and press Enter. 5. Select a category and press Enter. 6. Select a subcategory, if required, and press Enter. 7. Select a place from the list and press Enter. 8. The Place Information screen is displayed. To activate the Go To, highlight and press Enter. 9. Highlight and press Enter. Geocache Creating a Geocache Go To Route 1. Access the Main Menu and select Go To. 2. Select Geocache from the Go To menu. 3. Select a saved geocache waypoint from the list and press Enter. Select and press Enter. 4. The Geocache Information screen provides the fields needed to identify the waypoint and its location. The fields can be modified to customise the waypoint. Icon: Highlight the icon and press Enter to display all possible icons that can be used for a waypoint. Select the icon desired and press Enter. Geocache Name: (Default GCXXX ). Highlight the waypoint name field and press Enter to display the keyboard. Enter the name and select the green button. Location: Selecting the latitude or longitude fields brings up the keyboard that can be used to enter the desired data. Elevation: Highlight the Elevation field and press Enter to display the keyboard. Enter the elevation and select the green button. Difficulty: Assign a difficulty rating to this cache. Terrain: Indicate the type of terrain the cache is located in. Go To Menu 14
22 GCType: Geocache type. Hint: Field for including hints about the cache site. Hider: Name of the person that originated the cache site. Date: Date the cache site was created. 5. To activate the Go To, highlight and press Enter. 6. Highlight and press Enter. Cancelling a Geocache Go To Route 1. From the Map screen press Enter to access the contextual menu. 2. Select Cancel Route. 3. Select and press Enter to confirm route cancellation. Deleting a Geocache Waypoint 1. Access the Main Menu and select Go To. 2. Select Geocache. 3. Select a geocache waypoint from the list of geocache waypoints. 4. Highlight and press Enter. 5. Confirm deleting the waypoint by highlighting and pressing Enter. Duplicating a Geocache Waypoint 1. Access the Main Menu and select Go To. 2. Select Geocache. 3. Select a saved geocache waypoint from the list and press Enter. Select and press Enter. 4. The Geocache Information screen is displayed. 5. Press the PAGE/GO TO button. 6. Select Duplicate Geocache. Route 7. Highlight and press Enter. Go To Menu 15
23 Activating a Route 1. Access the Main Menu and select Go To. 2. Select Route from the Go To menu. 3. Select a saved route. 4. To activate the route, highlight and press Enter. 5. Highlight and press Enter. Cancelling an Active Route 1. From the Map screen, press Enter to display the contextual menu. 2. Select Cancel Route. 3. Highlight and press Enter to confirm route cancellation. Duplicating a Route 1. Access the Main Menu and select Go To. 2. Select Route from the Go To menu. 3. Select a saved route. 4. Press the PAGE/GO TO button. 5. Select Duplicate Route. 6. Highlight and press Enter to confirm. 7. Use the keypad to enter a new route name. Highlight and press Enter. 8. Highlight and press Enter to save the route. Go To Menu 16
24 Deleting a Route 1. Access the Main Menu and select Go To. 2. Select Route from the Go To menu. 3. Select a saved route. Select and press Enter. 4. Press the PAGE/GO TO button. 5. Select Delete Route. 6. Highlight and press Enter to confirm. Back Track Route Creating a Back Track Route 1. From the Map screen press Enter to access the contextual menu. 2. Select Back Track. 3. Select and press Enter to confirm back track route creation. Cancelling a Back Track Route 1. From the Map screen press Enter to access the contextual menu. 2. Select Cancel Route. 3. Select and press Enter to confirm route cancellation. Go To Menu 17
25 Local Info View Menu The Local Info option provides a way of viewing tide and current information (if a detailed map has been installed with tide and current information), best fishing and hunting times, and sunrise/sunset/ lunar information. Viewing Best Fishing and Hunting Times for Current Location 2. Highlight Local Info and press Enter. 3. Highlight Fish and Hunt and press Enter. 4. The Fish and Hunt screen is displayed for your current location. 5. Use the left and right arrows to change the date or highlight date field and press Enter to open a calendar. 6. Select to close the screen. Viewing Sunrise, Sunset Times and Lunar Information for Current Location 2. Highlight Local Info and press Enter. 3. Select Sun and Moon. 4. The Sun and Moon screen is displayed for your current location. 5. Use the left and right arrows to change the date or highlight date field and press Enter to open a calendar. 6. Select to close the screen. View Menu 18
26 User Profiles You can set user profiles for various operations of the Magellan Triton that can be loaded easily. Activating User Profiles 2. Select Profiles. 3. Select Hiking, Marine, or Geocaching. 4. Press the PAGE/GO TO button to access the display options. Display options Press the PAGE/GO TO button again to access the map options. Press the PAGE/GO TO button again to access the navigation options. (Magellan Triton 500 only.) Press the PAGE/GO TO button again to access the alert options. BackLight Level Backlight Timer Power Off Timer Time Format Time Zone Daylight Savings Language Off, Low, Medium, High Off, 15 sec, 30 sec, 60 sec Off, 5 min, 15 min, 60 min 12-hour or 24-hour Select zone On or Off English or French Decreasing backlight levels will increase battery life. Sets duration of no GPS or screen activity before the backlight turns off. Sets duration of no GPS or screen activity before the receiver turns off in sleep mode. Map options Map Detail Low, Medium, High Waypoint Names On or Off Displays waypoint names on the map screen. Geocache Icons Not Found, All, Off Displays geocache waypoint icons on the map screen. View Menu 19
27 Place Names On or Off Displays names of waypoints stored in the receiver as places. Trail Lines On or Off Display of trail (track) lines on the map screen. Orientation North, Course, Track Sets orientation for the top of the display. Position Destination Line On or Off Display of the Line of Sight (LOS) line from your current position to your destination. Alert options GPS Fix Alarm Tone Alarm Volume Beeper Volume Beeper Mode Anchor Off Course Arrival Waypoint Proximity Geocache Proximity Place Proximity Low Battery Sunrise Alarm Sunset Alarm On or Off Beep or Ring Off, Low, Medium, High Off, Low, Medium, High Keys, Alarms, Keys & Alarms, Off Off, 1 mi, 0.5 mi Off, 10 ft, 20 ft On or Off Off, 1 mi, 0.5 mi Off, 1 mi, 0.5 mi Off, 1 mi, 0.5 mi On or Off Set alarm parameters for alarm at sunrise Set alarm parameters for alarm at sunset View Menu 20
28 Tracks Viewing Track Vertical Profile 2. Select Tracks. 3. Select Vertical Profile. 4. With a current track in memory, the vertical profile is displayed. Saving a Track as a Trail 2. Select Tracks. 3. Select Save Track. 4. Select which track to create a trail from. 5. Use the keyboard to enter a name for the trail. (Default name is TrailXXX.) Select to save the trail with the name entered. Erasing a Track 2. Select Tracks. 3. Select Erase Track. 4. Select to confirm deletion. Setting Track Log Options 2. Select Tracks. 3. Select Options. 4. Select parameters for if and how track logs are recorded. 5. Select to accept. Maps Viewing Map Information 2. Select Maps to view details on the installed background map and detail map (if loaded). 3. Select OK to exit. View Menu 21
29 Settings Navigation Setting Navigation Options 2. Select Settings. 3. Select Navigation. Units (of Measure) North Reference Coordinate system Map Datum Miles, Kilometres, Knots Magnetic or True Lat/Lon (DD), Lat/Lon (DM), Lat/Lon (DMS), UTM Select from list Volume & Brightness Setting Volume & Brightness 2. Select Settings. 3. Select Volume & Brightness. 4. Highlight the slider bars and use the left and right controls on the cursor control to set the display brightness and alarm volume. 5. Select OK to accept. Memory View Memory Usage 2. Select Settings. 3. Select Memory. 4. Select View Usage. Clearing Memory 2. Select Settings. View Menu 22
30 3. Select Clear Memory. 4. Confirm. (Use this option with caution.) Restoring Factory Settings 2. Select Settings. 3. Select Restore Factory Settings. 4. Confirm. (Use this option with caution.) Formatting SD Card (Magellan Triton 400 and 500 only) About 2. Select Settings. 3. Install SD card to be formatted. 4. Select Format SD Card. 5. Confirm. (This will erase all information on the SD card.) Displaying Information About the Triton Receiver 2. Select Settings. 3. Select About. 4. Select Version, Copyright, or Owner. Diagnostics Version displays information about the firmware version, application versions and map versions. Copyright displays copyright information for the Magellan Triton. Owner displays information about the owner of the Magellan Triton. You can select any of the fields available to enter your details if desired. Testing the receiver 2. Select Settings 3. Select Diagnostics. 4. Select Audio Test, Video Test, or Keypad Test. View Menu 23
Magellan explorist 110. User Manual. MiTAC Australia Pty LTD Suite 2, 408 Victoria Road, Gladesville, NSW 2111, Austrailia
 Magellan explorist 110 User Manual MiTAC Australia Pty LTD Suite 2, 408 Victoria Road, Gladesville, NSW 2111, Austrailia www.magellangps.com.au IMPORTANT SAFETY WARNINGS The Magellan explorist GC receiver
Magellan explorist 110 User Manual MiTAC Australia Pty LTD Suite 2, 408 Victoria Road, Gladesville, NSW 2111, Austrailia www.magellangps.com.au IMPORTANT SAFETY WARNINGS The Magellan explorist GC receiver
Magellan explorist 310. User Manual
 Magellan explorist 310 User Manual www.magellan.com.au MiTAC Digital Corporation 471 El Camino Real, Santa Clara, CA 95050 USA www.magellangps.com Revisions Initial Release B /1 /201 Initial release with
Magellan explorist 310 User Manual www.magellan.com.au MiTAC Digital Corporation 471 El Camino Real, Santa Clara, CA 95050 USA www.magellangps.com Revisions Initial Release B /1 /201 Initial release with
Magellan Triton. User Manual. Magellan Triton 400 Magellan Triton 500. Magellan Navigation, Inc. 960 Overland Court, San Dimas, CA 91773
 Magellan Triton User Manual Magellan Triton 400 Magellan Triton 500 Magellan Navigation, Inc. 960 Overland Court, San Dimas, CA 91773 IMPORTANT SAFETY WARNINGS The Magellan Triton is a navigation aid designed
Magellan Triton User Manual Magellan Triton 400 Magellan Triton 500 Magellan Navigation, Inc. 960 Overland Court, San Dimas, CA 91773 IMPORTANT SAFETY WARNINGS The Magellan Triton is a navigation aid designed
IMPORTANT SAFETY WARNINGS
 IMPORTANT SAFETY WARNINGS The Magellan explorist GC receiver is a navigation aid designed to assist you in arriving at your selected destination. When using the Magellan explorist GC receiver, these safety
IMPORTANT SAFETY WARNINGS The Magellan explorist GC receiver is a navigation aid designed to assist you in arriving at your selected destination. When using the Magellan explorist GC receiver, these safety
Magellan Triton. User Manual. Magellan Triton 300 Magellan Triton 400 Magellan Triton Overland Court, San Dimas, CA 91773
 Magellan Triton User Manual Magellan Triton 300 Magellan Triton 400 Magellan Triton 500 960 Overland Court, San Dimas, CA 91773 IMPORTANT SAFETY WARNINGS The Magellan Triton is a navigation aid designed
Magellan Triton User Manual Magellan Triton 300 Magellan Triton 400 Magellan Triton 500 960 Overland Court, San Dimas, CA 91773 IMPORTANT SAFETY WARNINGS The Magellan Triton is a navigation aid designed
Revisions. Initial Release A 10/15/2010 Initial release with basic functions
 Revisions Initial Release A 10/15/2010 Initial release with basic functions Safety Warnings The Magellan explorist is a navigation aid designed to assist you in arriving at your selected destination. When
Revisions Initial Release A 10/15/2010 Initial release with basic functions Safety Warnings The Magellan explorist is a navigation aid designed to assist you in arriving at your selected destination. When
Bluetooth Mini Keyboard. User s Manual. Version /05 ID NO: PAKL-231B
 Bluetooth Mini Keyboard User s Manual Version 1.0 20010/05 ID NO: PAKL-231B1501-00 0 About This Manual This manual is designed to assist you in installing and using the Bluetooth Keyboard Information in
Bluetooth Mini Keyboard User s Manual Version 1.0 20010/05 ID NO: PAKL-231B1501-00 0 About This Manual This manual is designed to assist you in installing and using the Bluetooth Keyboard Information in
Bluetooth Micro Dongle User s Guide. Rating: 5V DC 80mA Made in China
 Bluetooth Micro Dongle User s Guide Rating: 5V DC 80mA Made in China Introduction Package Contents USB Bluetooth adapter x 1 Installation CD x 1 (includes Bluetooth software and User s Guide) User s Guide
Bluetooth Micro Dongle User s Guide Rating: 5V DC 80mA Made in China Introduction Package Contents USB Bluetooth adapter x 1 Installation CD x 1 (includes Bluetooth software and User s Guide) User s Guide
Please review this guide fully before use. For any questions not answered in this guide, please contact WARNING Battery warning
 Please review this guide fully before use. For any questions not answered in this guide, please contact Support@Komando.com WARNING THIS DEVICE SHOULD NOT BE ADJUSTED BY THE DRIVER WHILE DRIVING. Battery
Please review this guide fully before use. For any questions not answered in this guide, please contact Support@Komando.com WARNING THIS DEVICE SHOULD NOT BE ADJUSTED BY THE DRIVER WHILE DRIVING. Battery
MXHP-R500. Remote Control
 MXHP-R500 Remote Control MX-HomePro MXHP-R500 Owner s Manual 2016 Universal Remote Control Inc. all rights reserved. The information in this manual is copyright protected. No part of this manual may be
MXHP-R500 Remote Control MX-HomePro MXHP-R500 Owner s Manual 2016 Universal Remote Control Inc. all rights reserved. The information in this manual is copyright protected. No part of this manual may be
Prime bolt User Manual
 GSM Tracker Prime bolt User Manual Revision: 1.00 Document Title Prime bolt User manual Version 1.00 Finale Date 2015-5-20 Status Released Document Control ID TRACKER Prime bolt 1 Contents 1 Introduction...3
GSM Tracker Prime bolt User Manual Revision: 1.00 Document Title Prime bolt User manual Version 1.00 Finale Date 2015-5-20 Status Released Document Control ID TRACKER Prime bolt 1 Contents 1 Introduction...3
Quick Start Guide. Powerline Wireless Extender GPLWE150 PART NO. Q1337.
 Quick Start Guide Powerline Wireless Extender GPLWE150 PART NO. Q1337 www.iogear.com Package Contents 1 x GPLWE150 Powerline Wireless Extender 1 x Ethernet Cable (5ft) 1 x Quick Start Guide 1 x Warranty
Quick Start Guide Powerline Wireless Extender GPLWE150 PART NO. Q1337 www.iogear.com Package Contents 1 x GPLWE150 Powerline Wireless Extender 1 x Ethernet Cable (5ft) 1 x Quick Start Guide 1 x Warranty
BTK-A21 Bluetooth Headset User Manual
 BTK-A21 Bluetooth Headset User Manual Thank you for purchasing the Mini Bluetooth Headset BTK-A21, we hope you will be delighted with its operation. Please read this user's guide to get started, and to
BTK-A21 Bluetooth Headset User Manual Thank you for purchasing the Mini Bluetooth Headset BTK-A21, we hope you will be delighted with its operation. Please read this user's guide to get started, and to
79 Backup and Reset DRAFT FOR INTERNAL USE ONLY. Factory Data Reset
 Backup and Reset Back up your data to Google servers. You can also reset your device to its factory defaults. Backup and Restore Samsung Account Enable backup of your information to Samsung servers. 2.
Backup and Reset Back up your data to Google servers. You can also reset your device to its factory defaults. Backup and Restore Samsung Account Enable backup of your information to Samsung servers. 2.
ThinkPad Bluetooth Laser Mouse User Manual
 ThinkPad Bluetooth Laser Mouse User Manual About this manual Thank you for your purchase of this Bluetooth mouse set. This topics covered in this manual are listed as following. (This mouse will be sold
ThinkPad Bluetooth Laser Mouse User Manual About this manual Thank you for your purchase of this Bluetooth mouse set. This topics covered in this manual are listed as following. (This mouse will be sold
Dealer Account Request: Needed Information Admin First/Last Name Admin Address If available, list of PROSVR device IMEIs
 PROSVR Dealer Guide How Login to and get URL a PROSVR Dealer Account Dealer account requests will be sent to: mlynch@voxxintl.com Dealer Account Request: Needed Information Admin First/Last Name Admin
PROSVR Dealer Guide How Login to and get URL a PROSVR Dealer Account Dealer account requests will be sent to: mlynch@voxxintl.com Dealer Account Request: Needed Information Admin First/Last Name Admin
Hardware Installation 1. Install two AA batteries in the mouse. Pairing Process in Vista and Windows XP SP2
 Hardware Installation 1. Install two AA batteries in the mouse. Pairing Process in Vista and Windows XP SP2 1. Open the Windows control panel, then select Bluetooth devices. 2. Click Add.. 3. Select My
Hardware Installation 1. Install two AA batteries in the mouse. Pairing Process in Vista and Windows XP SP2 1. Open the Windows control panel, then select Bluetooth devices. 2. Click Add.. 3. Select My
AIRNET 54Mb b/g High Power USB Adapter. User s Manual
 AIRNET 54Mb 802.11b/g High Power USB Adapter User s Manual FCC Certifications Federal Communication Commission Interference Statement This equipment has been tested and found to comply with the limits
AIRNET 54Mb 802.11b/g High Power USB Adapter User s Manual FCC Certifications Federal Communication Commission Interference Statement This equipment has been tested and found to comply with the limits
Wireless Bluetooth Music Receiver
 Wireless Bluetooth Music Receiver Quick Start Guide Model: BTM300 Package Contents: Diamond Bluetooth Music Receiver (BTM300) x 1 Quick Installation Guide x 1 3.5mm to 3.5mm stereo cable x 1 3.5mm to RCA
Wireless Bluetooth Music Receiver Quick Start Guide Model: BTM300 Package Contents: Diamond Bluetooth Music Receiver (BTM300) x 1 Quick Installation Guide x 1 3.5mm to 3.5mm stereo cable x 1 3.5mm to RCA
Supertooth One Users manual
 Supertooth One Users manual Bluetooth Handsfree Kit For Bluetooth Mobile Phones A. Product Description SUPERTOOTH ONE is a Bluetooth handsfree kit that supports headset or handsfree profile phones. Its
Supertooth One Users manual Bluetooth Handsfree Kit For Bluetooth Mobile Phones A. Product Description SUPERTOOTH ONE is a Bluetooth handsfree kit that supports headset or handsfree profile phones. Its
BT-R900. Bluetooth GPS Receiver. User s Manual. Date: April 2006 Version: 2.1. All Rights Reserved
 BT-R900 Bluetooth GPS Receiver User s Manual Date: April 2006 Version: 2.1 All Rights Reserved Page 1 Manual Revision History Revision Date Update Summary Issue 1.0 March 2006 Initial release Issue 2.1
BT-R900 Bluetooth GPS Receiver User s Manual Date: April 2006 Version: 2.1 All Rights Reserved Page 1 Manual Revision History Revision Date Update Summary Issue 1.0 March 2006 Initial release Issue 2.1
14 Notebook PC WINBOOK CW140
 14 Notebook PC WINBOOK CW140 Quick Start Guide 1 I.System Layout Front Camera Charge/Power light Keyboard Touch Pad 2 Charge Indicator Charge Port USB Type-C Port USB Port SD Card Reader Power Button Headphone
14 Notebook PC WINBOOK CW140 Quick Start Guide 1 I.System Layout Front Camera Charge/Power light Keyboard Touch Pad 2 Charge Indicator Charge Port USB Type-C Port USB Port SD Card Reader Power Button Headphone
APC-100. IEEE g Wireless USB Adapter. User s Guide v1.0
 APC-100 IEEE 802.11g Wireless USB Adapter User s Guide v1.0 FCC Certifications Federal Communication Commission Interference Statement This equipment has been tested and found to comply with the limits
APC-100 IEEE 802.11g Wireless USB Adapter User s Guide v1.0 FCC Certifications Federal Communication Commission Interference Statement This equipment has been tested and found to comply with the limits
MO-01J. Quick Start Guide
 MO-01J Quick Start Guide 1 LEGAL INFORMATION Copyright 2016 ZTE CORPORATION. All rights reserved. No part of this publication may be quoted, reproduced, translated or used in any form or by any means,
MO-01J Quick Start Guide 1 LEGAL INFORMATION Copyright 2016 ZTE CORPORATION. All rights reserved. No part of this publication may be quoted, reproduced, translated or used in any form or by any means,
MivaTek IPC2202 WiFi Home Camera
 MivaTek IPC2202 WiFi Home Camera User Manual Names of Parts LED Indicator Lens Mode Button microsd Card Slot Stand Speaker Reset Button Micro USB Port English 1 Getting Started Mobile device connects to
MivaTek IPC2202 WiFi Home Camera User Manual Names of Parts LED Indicator Lens Mode Button microsd Card Slot Stand Speaker Reset Button Micro USB Port English 1 Getting Started Mobile device connects to
Magellan RoadMate 6630T-LM GPS Navigator & HD Dash Cam Combo. Quick Start Guide
 Magellan RoadMate 6630T-LM GPS Navigator & HD Dash Cam Combo Quick Start Guide Safety. This Magellan device is a GPS navigator and recording device designed to assist you in navigation, recording videos,
Magellan RoadMate 6630T-LM GPS Navigator & HD Dash Cam Combo Quick Start Guide Safety. This Magellan device is a GPS navigator and recording device designed to assist you in navigation, recording videos,
Content. 1 Welcome Your phone Phone overview Functions of Keys Getting started... 6
 User Manual -1- Content 1 Welcome... 3 2 Your phone... 4 2.1 Phone overview... 4 2.2 Functions of Keys... 5 3 Getting started... 6 3.1 Installing the SIM Cards and the Battery... 6 3.2 Linking to the Network...
User Manual -1- Content 1 Welcome... 3 2 Your phone... 4 2.1 Phone overview... 4 2.2 Functions of Keys... 5 3 Getting started... 6 3.1 Installing the SIM Cards and the Battery... 6 3.2 Linking to the Network...
Tank II User s Manual
 Tank II User s Manual -1- Table of Contents Key Functions... 4 Getting Started... 5 Installing the SIM Card, SD Card and Battery... 5 Menu Guide... 7 Messaging... 7 Contact... 7 Audio player... 8 Call
Tank II User s Manual -1- Table of Contents Key Functions... 4 Getting Started... 5 Installing the SIM Card, SD Card and Battery... 5 Menu Guide... 7 Messaging... 7 Contact... 7 Audio player... 8 Call
User Guide of AU-4612
 1 User Guide of AU-4612 Installing the software of AU-4612...3 Configuring your wireless network (with Microsoft Zero Configuration Tool)...12 Wi-Fi Protect Setup (WPS)...14 Pin Input Config (PIN)...15
1 User Guide of AU-4612 Installing the software of AU-4612...3 Configuring your wireless network (with Microsoft Zero Configuration Tool)...12 Wi-Fi Protect Setup (WPS)...14 Pin Input Config (PIN)...15
NA502S Multiple RF Home Gateway
 NA502S Multiple RF Home Gateway User Guide i Table of Contents CHAPTER 1 INTRODUCTION... 1 Package Contents... 1 Features... 1 LEDs... 2 CHAPTER 2 INITIAL INSTALLATION... 5 Requirements... 5 Procedure...
NA502S Multiple RF Home Gateway User Guide i Table of Contents CHAPTER 1 INTRODUCTION... 1 Package Contents... 1 Features... 1 LEDs... 2 CHAPTER 2 INITIAL INSTALLATION... 5 Requirements... 5 Procedure...
Wireless Palm Style Keyboard with Touchpad PKA-1720A. User s Manual. Version /08 ID NO:
 Wireless Palm Style Keyboard with Touchpad PKA-1720A User s Manual Version 1.0 2013/08 ID NO: About This Manual This manual is designed to assist you in installing and using the Wireless palm style Keyboard.
Wireless Palm Style Keyboard with Touchpad PKA-1720A User s Manual Version 1.0 2013/08 ID NO: About This Manual This manual is designed to assist you in installing and using the Wireless palm style Keyboard.
User Manual. 1. Introduction MtrackScout OBD-II Compliant... 2
 User Manual Contents 1. Introduction... 2 1.1. MtrackScout OBD-II Compliant... 2 2. Hardware Features... 2 2.1. OBD-II Protocol... 2 2.2. Micro USB Connection... 2 2.3. Buzzer... 2 2.4. Power Supply...
User Manual Contents 1. Introduction... 2 1.1. MtrackScout OBD-II Compliant... 2 2. Hardware Features... 2 2.1. OBD-II Protocol... 2 2.2. Micro USB Connection... 2 2.3. Buzzer... 2 2.4. Power Supply...
Using the Magellan explorist
 www.carid.com Using the Magellan explorist The Magellan explorist GPS receiver is designed to be easy enough for the casual explorer as well as having all of the advance features the enthusiast requires.
www.carid.com Using the Magellan explorist The Magellan explorist GPS receiver is designed to be easy enough for the casual explorer as well as having all of the advance features the enthusiast requires.
Welcome Guide. Ultra Compact Bluetooth Keyboard
 Welcome Guide Ultra Compact Bluetooth Keyboard Ultra Compact Bluetooth Keyboard 1 Package Contents Anker Ultra Compact Bluetooth Keyboard 2.3ft Micro USB charging cable Welcome Guide Product Overview 1.
Welcome Guide Ultra Compact Bluetooth Keyboard Ultra Compact Bluetooth Keyboard 1 Package Contents Anker Ultra Compact Bluetooth Keyboard 2.3ft Micro USB charging cable Welcome Guide Product Overview 1.
Device Registration Walkthrough
 Device Registration Walkthrough www.mycar-connection.com Congratulations! On your Car Connection TM purchase. Now let s register the device so you can start to monitor, manage, and maintain your vehicle.
Device Registration Walkthrough www.mycar-connection.com Congratulations! On your Car Connection TM purchase. Now let s register the device so you can start to monitor, manage, and maintain your vehicle.
IEEE g Wireless PC Card. User s Guide
 IEEE 802.11g Wireless PC Card User s Guide FCC Certifications Federal Communication Commission Interference Statement This equipment has been tested and found to comply with the limits for a Class B digital
IEEE 802.11g Wireless PC Card User s Guide FCC Certifications Federal Communication Commission Interference Statement This equipment has been tested and found to comply with the limits for a Class B digital
WMC Remote Control and Receiver RRC-127 User Manual
 Welcome Congratulations on your purchase of the Remote Control and Receiver for Windows Media Center. The infrared (IR) remote control and receiver let you access and manage your Media Center PC and other
Welcome Congratulations on your purchase of the Remote Control and Receiver for Windows Media Center. The infrared (IR) remote control and receiver let you access and manage your Media Center PC and other
HOMTOM smart phone User Guide
 HOMTOM smart phone User Guide Table of Contents 1. ICONS...3 2. FUNCTIONAL MENU...5 3. FAQS AND SOLUTIONS...9 Icon 1 ICONS Description Indicate the intensity of network signals. Show missed calls. Location
HOMTOM smart phone User Guide Table of Contents 1. ICONS...3 2. FUNCTIONAL MENU...5 3. FAQS AND SOLUTIONS...9 Icon 1 ICONS Description Indicate the intensity of network signals. Show missed calls. Location
Blackwire C610 Blackwire C620
 Blackwire C610 Blackwire C620 For the complete User Guide visit our website at www.plantronics.com/support DECLARATION OF CONFORMITY We Plantronics, 345 Encinal Street, Santa Cruz, CA, 95060, United States,
Blackwire C610 Blackwire C620 For the complete User Guide visit our website at www.plantronics.com/support DECLARATION OF CONFORMITY We Plantronics, 345 Encinal Street, Santa Cruz, CA, 95060, United States,
Wireless Smart Pad And Mini Keyboard User s Manual
 Wireless Smart Pad And Mini Keyboard User s Manual Version 1.0 2010/08 ID NO: About This Manual This manual is designed to assist you in installing and using the Wireless Touchpad Keyboard. Information
Wireless Smart Pad And Mini Keyboard User s Manual Version 1.0 2010/08 ID NO: About This Manual This manual is designed to assist you in installing and using the Wireless Touchpad Keyboard. Information
Wireless-N PCI Adapter User Manual
 Wireless-N PCI Adapter User Manual V1.0 2010-06-28 FCC Certifications Federal Communication Commission Interference Statement This equipment has been tested and found to comply with the limits for a Class
Wireless-N PCI Adapter User Manual V1.0 2010-06-28 FCC Certifications Federal Communication Commission Interference Statement This equipment has been tested and found to comply with the limits for a Class
NA502 Multiple RF Home Gateway
 NA502 Multiple RF Home Gateway User Guide i Table of Contents CHAPTER 1 INTRODUCTION... 1 Package Contents... 1 Features... 1 LEDs... 2 CHAPTER 2 INITIAL INSTALLATION... 4 Requirements... 4 Procedure...
NA502 Multiple RF Home Gateway User Guide i Table of Contents CHAPTER 1 INTRODUCTION... 1 Package Contents... 1 Features... 1 LEDs... 2 CHAPTER 2 INITIAL INSTALLATION... 4 Requirements... 4 Procedure...
Home Security Camera icamera-1000
 Home Security Camera icamera-1000 User Guide Table of Contents CHAPTER 1 INTRODUCTION... 1 Package Contents... 1 Features... 1 LEDs... 2 CHAPTER 2 INITIAL INSTALLATION... 4 Requirements... 4 Procedure...
Home Security Camera icamera-1000 User Guide Table of Contents CHAPTER 1 INTRODUCTION... 1 Package Contents... 1 Features... 1 LEDs... 2 CHAPTER 2 INITIAL INSTALLATION... 4 Requirements... 4 Procedure...
Micro Bluetooth 2.1 EDR Adapter
 Micro Bluetooth 2.1 EDR Adapter User Guide Rocketfish Micro Bluetooth 2.1 EDR Adapter Contents Introduction... 2 Features... 3 Windows Vista or Windows 7... 4 Windows XP or Windows 2000...18 Uninstalling
Micro Bluetooth 2.1 EDR Adapter User Guide Rocketfish Micro Bluetooth 2.1 EDR Adapter Contents Introduction... 2 Features... 3 Windows Vista or Windows 7... 4 Windows XP or Windows 2000...18 Uninstalling
Micro Bluetooth 2.1 EDR Adapter
 Micro Bluetooth 2.1 EDR Adapter RF-MRBTAD User Guide Before using your new product, please read these instructions to prevent any damage. Rocketfish RF-MRBTAD Micro Bluetooth 2.1 EDR Adapter Contents Introduction...
Micro Bluetooth 2.1 EDR Adapter RF-MRBTAD User Guide Before using your new product, please read these instructions to prevent any damage. Rocketfish RF-MRBTAD Micro Bluetooth 2.1 EDR Adapter Contents Introduction...
CONTENT FUNCTION MENU... 6
 CONTENT BASIC INFORMATION... 3 Phone Instruction... 3 Interface Icons... 4 Insert SIM card... 5 Charging the battery... 5 Power on/off your phone... 5 FUNCTION MENU... 6 PHONEBOOK... 6 MESSAGING... 6 Write
CONTENT BASIC INFORMATION... 3 Phone Instruction... 3 Interface Icons... 4 Insert SIM card... 5 Charging the battery... 5 Power on/off your phone... 5 FUNCTION MENU... 6 PHONEBOOK... 6 MESSAGING... 6 Write
BTCRY6 Bluetooth Handsfree Kit Manual
 BTCRY6 Bluetooth Handsfree Kit Manual A. Product Overview 1. On/Off Button 2. Reject Button 3. MFB Button 4. Volume Down 5. Volume Up 6. Microphone 7. Charger Port 8. Bluetooth Indicator / Charge Indicator
BTCRY6 Bluetooth Handsfree Kit Manual A. Product Overview 1. On/Off Button 2. Reject Button 3. MFB Button 4. Volume Down 5. Volume Up 6. Microphone 7. Charger Port 8. Bluetooth Indicator / Charge Indicator
User Manual. BandLuxe. P530 Series. LTE/HSPA+/GPRS WLAN Mobile Router
 User Manual BandLuxe P530 Series LTE/HSPA+/GPRS WLAN Mobile Router Introduction Thank you for your purchase of the P530 Series LTE/HSPA+/GPRS WiFi Mobile Router. This device is designed to access the
User Manual BandLuxe P530 Series LTE/HSPA+/GPRS WLAN Mobile Router Introduction Thank you for your purchase of the P530 Series LTE/HSPA+/GPRS WiFi Mobile Router. This device is designed to access the
FEMTOCELL MULTI-BAND SOHO B2/B4 (SS2FII)
 FEMTOCELL MULTI-BAND SOHO B2/B4 (SS2FII) Table of Contents Welcome... 3 Box Content... 4 Connection Overview... 5 Quick Setup... 6 Common Troubleshooting Procedures... 10 FAQs... 11 2 Welcome The Femtocell
FEMTOCELL MULTI-BAND SOHO B2/B4 (SS2FII) Table of Contents Welcome... 3 Box Content... 4 Connection Overview... 5 Quick Setup... 6 Common Troubleshooting Procedures... 10 FAQs... 11 2 Welcome The Femtocell
Operation Manual for Cloud 3700F Version 0
 Operation Manual for Cloud 3700F Version 0 Version: 0 Page 1 of 5 Document History Version Date Description of Change Author 0.0 06 May 2014 Initial version Sarav Version: 0 Page 2 of 5 Table of Contents
Operation Manual for Cloud 3700F Version 0 Version: 0 Page 1 of 5 Document History Version Date Description of Change Author 0.0 06 May 2014 Initial version Sarav Version: 0 Page 2 of 5 Table of Contents
For more information. Go to Settings > About phone > Legal information to read the legal information.
 Quick Start Guide For more information Go to http://consumer.huawei.com/en/ to download the user guide for your device and read the FAQ, privacy policy, and other information. Go to Settings > About phone
Quick Start Guide For more information Go to http://consumer.huawei.com/en/ to download the user guide for your device and read the FAQ, privacy policy, and other information. Go to Settings > About phone
Labtec Wireless Optical Desktop. Getting Started Guide
 Labtec Wireless Optical Desktop Getting Started Guide Important Ergonomic Information Long periods of repetitive motions using an improperly set-up workspace, incorrect body position, and poor work habits
Labtec Wireless Optical Desktop Getting Started Guide Important Ergonomic Information Long periods of repetitive motions using an improperly set-up workspace, incorrect body position, and poor work habits
User Manual. Daffodil. 2.4GHz Wireless Mouse Souris Sans Fil 2.4GHz 2.4GHz Wireless Maus Mouse senza fili da 2.4 GHz Ratón Inalámbrica 2.
 Daffodil User Manual 2.4GHz Wireless Mouse Souris Sans Fil 2.4GHz 2.4GHz Wireless Maus Mouse senza fili da 2.4 GHz Ratón Inalámbrica 2.4GHz Model No. : UT-M3 User Manual Please follow the instructions
Daffodil User Manual 2.4GHz Wireless Mouse Souris Sans Fil 2.4GHz 2.4GHz Wireless Maus Mouse senza fili da 2.4 GHz Ratón Inalámbrica 2.4GHz Model No. : UT-M3 User Manual Please follow the instructions
Federal Communications Commission (FCC) Statement
 FCC Information This device complies with Part 15 of the FCC rules. Operation is subject to the following two conditions: (1) this device may not cause harmful interference, and (2) this device must accept
FCC Information This device complies with Part 15 of the FCC rules. Operation is subject to the following two conditions: (1) this device may not cause harmful interference, and (2) this device must accept
ZTE WIRELESS HOME PHONE BASE QUICK START GUIDE
 ZTE WIRELESS HOME PHONE BASE QUICK START GUIDE Thank you for choosing Consumer Cellular! We know you re excited to use your new ZTE Wireless Home Phone Base, and this short guide will help you get familiar
ZTE WIRELESS HOME PHONE BASE QUICK START GUIDE Thank you for choosing Consumer Cellular! We know you re excited to use your new ZTE Wireless Home Phone Base, and this short guide will help you get familiar
User Manual. Meridian Series of GPS Receivers
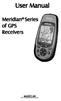 User Manual Meridian Series of GPS Receivers. WARNINGS FOR SAFETY REASONS, THE DRIVER SHOULD NOT USE THIS DEVICE IN A VEHICLE WHILE IN MOTION TO ASSIST THE DRIVER TO NAVIGATE. Please do not try and change
User Manual Meridian Series of GPS Receivers. WARNINGS FOR SAFETY REASONS, THE DRIVER SHOULD NOT USE THIS DEVICE IN A VEHICLE WHILE IN MOTION TO ASSIST THE DRIVER TO NAVIGATE. Please do not try and change
Shadow Tracker TM Premier Base
 Quick Start Users Guide Shadow Tracker TM Premier Base TM Advanced Tracking Technologies, Inc. 2003 ATTI All rights reserved Copyright 2003, Advanced Tracking Technologies, Inc. All rights reserved. No
Quick Start Users Guide Shadow Tracker TM Premier Base TM Advanced Tracking Technologies, Inc. 2003 ATTI All rights reserved Copyright 2003, Advanced Tracking Technologies, Inc. All rights reserved. No
RD200/300 TOOL OPERATION MANUAL V02.06
 RD200/300 TOOL OPERATION MANUAL V02.06 Installation... 2 Driver installation (For change to virtual COM port mode)... 3 Common Setting... 4 Auto Read (13.56 MHz only)... 9 NTAG/Ultralight (13.56 MHz only)...
RD200/300 TOOL OPERATION MANUAL V02.06 Installation... 2 Driver installation (For change to virtual COM port mode)... 3 Common Setting... 4 Auto Read (13.56 MHz only)... 9 NTAG/Ultralight (13.56 MHz only)...
HomePlug Ethernet Bridge
 HomePlug Ethernet Bridge User Manual English LINDY No. 25120 www.lindy.com LINDY ELECTRONICS LIMITED & LINDY-ELEKTRONIK GMBH - SECOND EDITION (Feb 2004) Introduction Thank you for purchasing a LINDY HomePlug
HomePlug Ethernet Bridge User Manual English LINDY No. 25120 www.lindy.com LINDY ELECTRONICS LIMITED & LINDY-ELEKTRONIK GMBH - SECOND EDITION (Feb 2004) Introduction Thank you for purchasing a LINDY HomePlug
Pad. ( )
 Pad www.gkpglobalsolutions.com (1-855-653-7724) Copyright Mimio LLC all rights reserved. No part of this document or the software may be reproduced or transmitted in any form or by any means or translated
Pad www.gkpglobalsolutions.com (1-855-653-7724) Copyright Mimio LLC all rights reserved. No part of this document or the software may be reproduced or transmitted in any form or by any means or translated
Contents. Get Started Install SIM Card
 Contents Get Started... 2 Install SIM Card... 2 Insert Micro SD card... 2 Charge Mobile Phone... 3 PC-Phone File Transfer... 4 Keys and Parts... 5 Fingerprint... 7 Lock and Unlock the Screen... 9 Notification
Contents Get Started... 2 Install SIM Card... 2 Insert Micro SD card... 2 Charge Mobile Phone... 3 PC-Phone File Transfer... 4 Keys and Parts... 5 Fingerprint... 7 Lock and Unlock the Screen... 9 Notification
> Mounting - Mount keypad and devices at the tested location. 6 Display shows RADIO RANGE TEST? Press YES, the
 Made by RSI VIDEO TECHNOLOGIES 1010-XMBIN February 2012 Product Summary The Indoor Keypad Model XMB611 is designed for use in configuring/programming and operating a Videofied TM security system. The keypad
Made by RSI VIDEO TECHNOLOGIES 1010-XMBIN February 2012 Product Summary The Indoor Keypad Model XMB611 is designed for use in configuring/programming and operating a Videofied TM security system. The keypad
mart atch B502 User Manual
 mart watch B502 User Manual Congratulations on your new ownership of a Polaroid smart watch. Please read the manual carefully for full understanding of all operations and functions of your new smart watch.
mart watch B502 User Manual Congratulations on your new ownership of a Polaroid smart watch. Please read the manual carefully for full understanding of all operations and functions of your new smart watch.
1101 Universal Transmitter
 INSTALLATION SHEET 1101 Universal Description The 1101 is a two input transmitter that is typically used for door/window applications. The 1101 provides two internal magnetic reed switches and an on-board
INSTALLATION SHEET 1101 Universal Description The 1101 is a two input transmitter that is typically used for door/window applications. The 1101 provides two internal magnetic reed switches and an on-board
Radio Mini Wireless Wheel Mouse User s Guide MODEL: RFMSW-15
 Radio Mini Wireless Wheel Mouse User s Guide MODEL: RFMSW-15 Trademark Recognition Windows, Office 97 and MS-IntelliMouse are registered trademarks of Microsoft Corp. RFMSW-15 THIS DEVICE COMPLIES WITH
Radio Mini Wireless Wheel Mouse User s Guide MODEL: RFMSW-15 Trademark Recognition Windows, Office 97 and MS-IntelliMouse are registered trademarks of Microsoft Corp. RFMSW-15 THIS DEVICE COMPLIES WITH
SR70 and SkyeReader Console User Guide
 Technical Support and Contact Information SkyeTek, Inc. 11030 Circle Point Road, Suite 300 Westminster, CO 80020 http:// April 20, 2009 Version 1.0 Sales: sales@skyetek.com Technical Support: Hhttp://support.skyetek.com
Technical Support and Contact Information SkyeTek, Inc. 11030 Circle Point Road, Suite 300 Westminster, CO 80020 http:// April 20, 2009 Version 1.0 Sales: sales@skyetek.com Technical Support: Hhttp://support.skyetek.com
CBTH3. Bluetooth Speakerphone User Guide
 Bluetooth Speakerphone User Guide CBTH3 1. Notice Before Using Thank you for purchasing the Cobra Bluetooth Visor Speakerphone CBTH3. Your Cobra CBTH3 is a Bluetooth wireless technology device that enables
Bluetooth Speakerphone User Guide CBTH3 1. Notice Before Using Thank you for purchasing the Cobra Bluetooth Visor Speakerphone CBTH3. Your Cobra CBTH3 is a Bluetooth wireless technology device that enables
Lyric C1 Wi-Fi Security Camera
 Lyric C1 Wi-Fi Security Camera Home Quick Installation Guide Download the Honeywell Lyric app NOTE: Have your Wi-Fi password available and confirm your router communicates at 2.4 GHz before installation.
Lyric C1 Wi-Fi Security Camera Home Quick Installation Guide Download the Honeywell Lyric app NOTE: Have your Wi-Fi password available and confirm your router communicates at 2.4 GHz before installation.
TERMINAL USER MANUAL 13/12/2017
 TERMINAL USER MANUAL 13/12/2017 TABLE OF CONTENTS 1 DESCRIPTION AND LAYOUT 1.1 TimeMoto Terminal 5 1.1.1 Front 5 1.1.2 Display 6 1.1.3 Keys 7 1.1.4 User menu 7 2 HOW TO CLOCK YOUR PRESENCE 2.1 Clocking
TERMINAL USER MANUAL 13/12/2017 TABLE OF CONTENTS 1 DESCRIPTION AND LAYOUT 1.1 TimeMoto Terminal 5 1.1.1 Front 5 1.1.2 Display 6 1.1.3 Keys 7 1.1.4 User menu 7 2 HOW TO CLOCK YOUR PRESENCE 2.1 Clocking
Tabel of Content. What s in the Box 01. Feature Introduction 02. Setting Up the Camera and Monitor 03. Replacing the Camera lens 11.
 Tabel of Content What s in the Box 01 Feature Introduction 02 Setting Up the Camera and Monitor 03 Replacing the Camera lens 11 Safety 12 Customer service 15 What s in the Box Feature Introduction Monitor
Tabel of Content What s in the Box 01 Feature Introduction 02 Setting Up the Camera and Monitor 03 Replacing the Camera lens 11 Safety 12 Customer service 15 What s in the Box Feature Introduction Monitor
Voice Recording Presenter with Laser Pointer USER GUIDE
 Voice Recording Presenter with Laser Pointer USER GUIDE Visit our Website at www.targus.com Features and specifications subject to change without notice. 2006 Targus Group International, Inc. and Targus,
Voice Recording Presenter with Laser Pointer USER GUIDE Visit our Website at www.targus.com Features and specifications subject to change without notice. 2006 Targus Group International, Inc. and Targus,
i9 MID User Manual ShenZhen Ramos Digital Technology Co.,Ltd
 i9 MID User Manual ShenZhen Ramos Digital Technology Co.,Ltd 1 Thank you for your choosing and buying the i9 tablet. Please carefully read this operation manual before using the product. Precautions 1.
i9 MID User Manual ShenZhen Ramos Digital Technology Co.,Ltd 1 Thank you for your choosing and buying the i9 tablet. Please carefully read this operation manual before using the product. Precautions 1.
GPSport 245. User s Guide
 GPSport 245 User s Guide Safety Precautions Use the power adapter included with the package, using power adapters other than the one provided will result in malfunction and could prove dangerous. Do not
GPSport 245 User s Guide Safety Precautions Use the power adapter included with the package, using power adapters other than the one provided will result in malfunction and could prove dangerous. Do not
Streaming Smart Stick. Quick Start Guide
 Streaming Smart Stick Quick Start Guide GETTING STARTED 1.1 Inside the Box 1 1.2 Equiso Streaming Smart Stick 2 1.3 Equiso Remote 3 1.4 Using Your Equiso Remote 4 1.5 What You Need 5 1.6 Charging the Remote
Streaming Smart Stick Quick Start Guide GETTING STARTED 1.1 Inside the Box 1 1.2 Equiso Streaming Smart Stick 2 1.3 Equiso Remote 3 1.4 Using Your Equiso Remote 4 1.5 What You Need 5 1.6 Charging the Remote
Magellan RoadMate. Reference Manual. Instructions for Operating the Magellan RoadMate 2200T
 Magellan RoadMate Reference Manual Instructions for Operating the Magellan RoadMate 2200T IMPORTANT SAFETY WARNINGS The Magellan RoadMate 2200T is a vehicle-navigation aid designed to assist you in arriving
Magellan RoadMate Reference Manual Instructions for Operating the Magellan RoadMate 2200T IMPORTANT SAFETY WARNINGS The Magellan RoadMate 2200T is a vehicle-navigation aid designed to assist you in arriving
motorola H17 Quick Start Guide
 motorola.com MOTOROLA and the Stylized M Logo are registered in the US Patent & Trademark Office. All other product or service names are the property of their respective owners. The Bluetooth trademark
motorola.com MOTOROLA and the Stylized M Logo are registered in the US Patent & Trademark Office. All other product or service names are the property of their respective owners. The Bluetooth trademark
BiPAC 2073 R2. BiPAC 2074 R2
 BiPAC 2073 R2 HomePlug AV 200 Ethernet Adapter BiPAC 2074 R2 HomePlug AV 200 Ethernet Bridge with AC Pass-Through Quick Start Guide Quick Start Guide FCC Certifications Billion BiPAC 2073 R2/2074 R2 HomePlug
BiPAC 2073 R2 HomePlug AV 200 Ethernet Adapter BiPAC 2074 R2 HomePlug AV 200 Ethernet Bridge with AC Pass-Through Quick Start Guide Quick Start Guide FCC Certifications Billion BiPAC 2073 R2/2074 R2 HomePlug
Z-Wave Ceiling-mount Smoke Detector HZS-200E/HZS-200A
 Z-Wave Ceiling-mount Smoke Detector Copyright Z-Wave Ceiling-mount Smoke Detector Copyright 2015 by PLANET Technology Corp. All rights reserved. No part of this publication may be reproduced, transmitted,
Z-Wave Ceiling-mount Smoke Detector Copyright Z-Wave Ceiling-mount Smoke Detector Copyright 2015 by PLANET Technology Corp. All rights reserved. No part of this publication may be reproduced, transmitted,
USER GUIDE. Element Wireless Smart Plug Model: E1C-NB6
 USER GUIDE Element Wireless Smart Plug Model: E1C-NB6 Introduction: Sengled Element Smart Plugs enable automation of your non-smart devices and home appliances. You can control devices remotely and set
USER GUIDE Element Wireless Smart Plug Model: E1C-NB6 Introduction: Sengled Element Smart Plugs enable automation of your non-smart devices and home appliances. You can control devices remotely and set
a. Access the link b. Touch INSTALL to start c. OPEN the APP
 Quick Start Guide for Energy Lights 2.0 Bluetooth 1. Fundmental function of the shoe Charging Port Press Button 1.1 Refer to above picture, turn on the shoe by pressing the button on tongue; 1.2 Change
Quick Start Guide for Energy Lights 2.0 Bluetooth 1. Fundmental function of the shoe Charging Port Press Button 1.1 Refer to above picture, turn on the shoe by pressing the button on tongue; 1.2 Change
User Manual. Optoma NuForce BE Free8 Truly Wireless Premium Earphones. Version VA3.0
 User Manual Optoma NuForce BE Free8 Truly Wireless Premium Earphones Regulatory model name: APBEFREEB Version VA3.0 1 Contents WHAT S IN THE BOX BE Free8 EARPHONES THE BASICS Charging your BE Free8 Battery
User Manual Optoma NuForce BE Free8 Truly Wireless Premium Earphones Regulatory model name: APBEFREEB Version VA3.0 1 Contents WHAT S IN THE BOX BE Free8 EARPHONES THE BASICS Charging your BE Free8 Battery
Z-Wave 4-in-1 Multi Sensor HZS-300E/HZS-300A
 Copyright Z-Wave 4-in-1 Multi Sensor Copyright 2015 by PLANET Technology Corp. All rights reserved. No part of this publication may be reproduced, transmitted, transcribed, stored in a retrieval system,
Copyright Z-Wave 4-in-1 Multi Sensor Copyright 2015 by PLANET Technology Corp. All rights reserved. No part of this publication may be reproduced, transmitted, transcribed, stored in a retrieval system,
User Manual. eufy Security SpaceView Baby Monitor
 User Manual Anker Innovations Limited. All rights reserved. Eufy and the Eufy logo are trademarks of Anker Innovations Limited, registered in the United States and other countries. All other trademarks
User Manual Anker Innovations Limited. All rights reserved. Eufy and the Eufy logo are trademarks of Anker Innovations Limited, registered in the United States and other countries. All other trademarks
PowerView. Hub QUICK START GUIDE
 PowerView Hub QUICK START GUIDE When prompted, scan or type the Accessory Setup Code below. Table of Contents Kit Contents. 3 Connections. 5 Home Automation Integration. 13 Troubleshooting. 15 2018 Hunter
PowerView Hub QUICK START GUIDE When prompted, scan or type the Accessory Setup Code below. Table of Contents Kit Contents. 3 Connections. 5 Home Automation Integration. 13 Troubleshooting. 15 2018 Hunter
Instruction Manual. Model#: / / Lit# /05-11
 TM Instruction Manual Model#: 360300/360305 360310/360315 Lit# 98-2057/05-11 Control & Display Guide 7 11 12 1 2 3 6 8 10 5 9 4 FRONT VIEW 1. POWER Button 2. MARK Button 3. TRIP Button 4. SETUP Button
TM Instruction Manual Model#: 360300/360305 360310/360315 Lit# 98-2057/05-11 Control & Display Guide 7 11 12 1 2 3 6 8 10 5 9 4 FRONT VIEW 1. POWER Button 2. MARK Button 3. TRIP Button 4. SETUP Button
Always there to help you. Register your product and get support at AEA1000. Question? Contact Philips.
 Always there to help you Register your product and get support at www.philips.com/welcome Question? Contact Philips AEA1000 User manual Contents 1 Important 2 Important safety information 2 Notice 3 English
Always there to help you Register your product and get support at www.philips.com/welcome Question? Contact Philips AEA1000 User manual Contents 1 Important 2 Important safety information 2 Notice 3 English
Chapter 1 : FCC Radiation Norm...3. Chapter 2 : Package Contents...4. Chapter 3 : System Requirements...5. Chapter 4 : Hardware Description...
 Table of Contents Chapter 1 : FCC Radiation Norm...3 Chapter 2 : Package Contents...4 Chapter 3 : System Requirements...5 Chapter 4 : Hardware Description...6 Chapter 5 : Charging Your Keychain...7 Chapter
Table of Contents Chapter 1 : FCC Radiation Norm...3 Chapter 2 : Package Contents...4 Chapter 3 : System Requirements...5 Chapter 4 : Hardware Description...6 Chapter 5 : Charging Your Keychain...7 Chapter
IT S NOT JUST A RANDOM
 IT S NOT JUST A RANDOM WHAT S IN THE BOX When you open this awesome box, inside you will find: One HELLO Device One Remote Control H D M I H D M I One Adapter 220V and 110V + 3 different plugs (Europe,
IT S NOT JUST A RANDOM WHAT S IN THE BOX When you open this awesome box, inside you will find: One HELLO Device One Remote Control H D M I H D M I One Adapter 220V and 110V + 3 different plugs (Europe,
Safety and Maintenance You can use your Tablet PC under a wide range of environmental conditions. However, to ensure long use and continued high
 EVG7 DL46 Getting Started Congratulations on your purchase of a Tablet PC. The Tablet PC is a fully functional PC with built-in LAN, and wireless connectivity. With your Tablet PC you will be able to organize
EVG7 DL46 Getting Started Congratulations on your purchase of a Tablet PC. The Tablet PC is a fully functional PC with built-in LAN, and wireless connectivity. With your Tablet PC you will be able to organize
Directions for use. Using the application icon. keyboard
 Beat 3.0 Directions for use Notification will show a new message, calendar and ongoing activities, such as call transfer or in the state. You can also open the notifications panel to view your network
Beat 3.0 Directions for use Notification will show a new message, calendar and ongoing activities, such as call transfer or in the state. You can also open the notifications panel to view your network
READ FIRST! Bluetooth USB Adapter 2.0 Manual. Included in This Package Bluetooth USB Adapter CD-ROM with Bluetooth software and manual
 33348_BlueToothUSB.qxd 7/21/05 6:57 PM Page 1 Bluetooth USB Adapter 2.0 Manual Included in This Package Bluetooth USB Adapter CD-ROM with Bluetooth software and manual System Requirements Hardware Requirements
33348_BlueToothUSB.qxd 7/21/05 6:57 PM Page 1 Bluetooth USB Adapter 2.0 Manual Included in This Package Bluetooth USB Adapter CD-ROM with Bluetooth software and manual System Requirements Hardware Requirements
Get to Know Your Tablet
 Get to Know Your Tablet 1 8 My Verizon You re now connected to Verizon 4G LTE. Lightning fast, Lightning strong. For more information, visit verizonwireless.com/4glte. REGISTER at verizonwireless.com/myverizon
Get to Know Your Tablet 1 8 My Verizon You re now connected to Verizon 4G LTE. Lightning fast, Lightning strong. For more information, visit verizonwireless.com/4glte. REGISTER at verizonwireless.com/myverizon
U-Bell. Quick Start Guide. Two-way Audio. 180 Field of View. Motion Activated. 1080p Full HD. Night Vision. Wireless Video Doorbell DB1
 U-Bell Wireless Video Doorbell Quick Start Guide 1080p Full HD Two-way Audio Motion Activated 180 Field of View Night Vision U-Bell includes Lifetime Warranty DB1 Regulatory Information FCC Information
U-Bell Wireless Video Doorbell Quick Start Guide 1080p Full HD Two-way Audio Motion Activated 180 Field of View Night Vision U-Bell includes Lifetime Warranty DB1 Regulatory Information FCC Information
BE Sport3. Wireless Bluetooth in-ear headphones. User manual Regulatory model name: APBESPORTS
 BE Sport3 Wireless Bluetooth in-ear headphones User manual Regulatory model name: APBESPORTS Contents WHAT S IN THE BOX BE SPORT3 EARPHONES THE BASICS Charging your BE Sport3 Checking battery level Bluetooth
BE Sport3 Wireless Bluetooth in-ear headphones User manual Regulatory model name: APBESPORTS Contents WHAT S IN THE BOX BE SPORT3 EARPHONES THE BASICS Charging your BE Sport3 Checking battery level Bluetooth
5/8 Port Gigabit Ethernet Switch
 5/8 Port Gigabit Ethernet Switch User Manual Certification FCC Statement This equipment has been tested and found to comply with the limits for a Class B digital device, pursuant to part 15 of the FCC
5/8 Port Gigabit Ethernet Switch User Manual Certification FCC Statement This equipment has been tested and found to comply with the limits for a Class B digital device, pursuant to part 15 of the FCC
Installation Guide 2/4-Port HDMI Multimedia KVMP Switch with Audio GCS1792 / GCS1794 PART NO. M1085 / M1086
 Installation Guide 2/4-Port HDMI Multimedia KVMP Switch with Audio 1 GCS1792 / GCS1794 PART NO. M1085 / M1086 2 2009 IOGEAR. All Rights Reserved. PKG-M1085 / M1086 IOGEAR, the IOGEAR logo, MiniView, VSE
Installation Guide 2/4-Port HDMI Multimedia KVMP Switch with Audio 1 GCS1792 / GCS1794 PART NO. M1085 / M1086 2 2009 IOGEAR. All Rights Reserved. PKG-M1085 / M1086 IOGEAR, the IOGEAR logo, MiniView, VSE
START HERE HEARPHONES TM CONVERSATION-ENHANCING HEADPHONES. Please read and keep all safety and use instructions.
 START HERE HEARPHONES TM CONVERSATION-ENHANCING HEADPHONES Please read and keep all safety and use instructions. BOSE HEAR Power/Bluetooth button SET UP ON YOUR SMARTPHONE Apple users: Download the Bose
START HERE HEARPHONES TM CONVERSATION-ENHANCING HEADPHONES Please read and keep all safety and use instructions. BOSE HEAR Power/Bluetooth button SET UP ON YOUR SMARTPHONE Apple users: Download the Bose
H560N. Quick Start Guide
 H560N Quick Start Guide Wireless Router Package Contents: ZXHN H560N Wireless Router, Power Adapter, Quick Start Guide, Warranty Card This product is a low Low-power product mainly used to extend the Wi-Fi
H560N Quick Start Guide Wireless Router Package Contents: ZXHN H560N Wireless Router, Power Adapter, Quick Start Guide, Warranty Card This product is a low Low-power product mainly used to extend the Wi-Fi
Introduction. Features of NAVA F Series
 0 User Manual Introduction WARNING Please see the Important Safety and Product Information in the appendix for the product warnings, EULA and other important information before you use the NAVA device.
0 User Manual Introduction WARNING Please see the Important Safety and Product Information in the appendix for the product warnings, EULA and other important information before you use the NAVA device.
PILOT QUICK START GUIDE
 PILOT QUICK START GUIDE www.hipstreet.com Getting started Device Layout Camera Touch screen App Menu 01 Back Button Home Button Menu Button History Button Volume -/+ Buttons Power Button Volume Buttons
PILOT QUICK START GUIDE www.hipstreet.com Getting started Device Layout Camera Touch screen App Menu 01 Back Button Home Button Menu Button History Button Volume -/+ Buttons Power Button Volume Buttons
