PVI14V. Pro-Vue Interactive Adaptor. User Instructions
|
|
|
- Felicity Strickland
- 5 years ago
- Views:
Transcription
1 PVI14V Pro-Vue Interactive Adaptor User Instructions
2 Introduction: The new Pro-Vue Interactive product range provides a whole new dimension to interactive teaching and presentation; all the benefits of an interactive whiteboard... without the whiteboard!! This cost-saving Adaptor-only version allows any existing standard projector to be simply and effectively converted to an interactive projector, allowing almost any surface (such as walls, dry-wipe boards, curtains, ceilings or floors!) to be used as a virtual, fully interactive screen! In addition, the size of your virtual interactive screen is only limited to the space available and positioning of your projector (imagine how big the screen could be using a simple, clear wall in the school assembly hall?).. Contents of Accessory Bag: 1. Accessory Bag 2. E-Wand 3. E-Pen 4. Batteries (AAA) 5. Batteries (AA) 2
3 Installation of the Unit: Front Rear Filtering Lens Lens Cover USB Socket Specifications: Throw Ratio 1.4 Power Consumption Less than 0.5W Projection Size Dimensions Weight 40 ~ 120 (Recommended) 110(W) x 67(D) x 24(H) mm 100g System Requirements: OS Required CPU RAM Min. Free disk space Microsoft Windows XP(SP2)/Vista/Windows 7 USB 2.0 Core Duo or above 512 MB above 30 MB Flat metal bar M6 Nut M6 Screw 1/4-20UNC Screw USB Cable 3
4 Installation of the Unit: 1) Fig 1 shows the Projector mounting bracket with the projector attached. The unit needs to be attached to one of the arms at the front of the projector. Fig 1 4) Plug the USB cable in to the side of unit. (Fig. 6) Fig 6 2) Attach the ceiling mount bar to one of the arms of the projector mounting bracket using the M6 nut and screw as in fig 2, fig 3. (Metal bar to go between the screw and nut). Fig 2 Fig 3 5) Adjust the interactive unit so that the module is directly above the projector s lens. Then align the interactive unit s lens and the projector s lens. Once this has been done correctly, tighten the screw to secure the interactive unit in place. 6) Slide open the lens cover on the interactive unit. (Fig 7 & 8) Fig 7 Fig 8 3) Hold the interactive unit under the front of the ceiling mount bar and attach carefully with the screw. (Fig. 4, 5) Fig 4 Fig 5 7) Place the Software CD-ROM into the CD drive and copy the LightPen II folder onto your PC. Open the LightPen II.exe software. The LightPen icon should appear in the task bar. Left click on this and select Preview Window. A previewing window should now appear. 4
5 Installation of the Unit (Cont): 8) Check that the projection image is within the viewing window and adjust accordingly. (Fig 9) Fig 9 Left side out of viewing window Right side out of viewing window Top side out of viewing window Bottom side out of viewing window Projection image is too small Projection image is correct 9) Once the projection image is correct, close the lens cover (Fig 10) Fig 10 5
6 Accessories Introduction: Function of the E-Wand When the silver button on the E-Wand body is pressed, an infrared signal is emitted, which is detected by the IR Sensor integrated within the Projector (when the button is pressed and an IR signal emitted, the LED on the E-Wand lights red). Before using the Wand. Screw the Telescopic Rod into the Wand body firmly. LED Lamp Button: Mouse Left Key How to use: 1) Extend the telescopic E-Wand to the required length. 2) Position the tip of the E-Wand on the screen. 3) Push the E-Wand button to click the target as in mouse function, or click and hold the button to draw or write in pen function. Front Function of the E-Pen How to use: Pen tip with touch sensor When the tip of the E-Pen is pressed (such as onto the screen area), an infrared signal is emitted, which is detected by the IR sensor integrated within the Pro-Vue Projector. 1) Position the tip of the E-Pen on the screen 2) Press the E-Pen on the screen to click the target as in mouse function; press and drag to draw or write in pen function. PLEASE NOTE: As the sensor is located in the tip of the E-Pen, it is very important to ensure the E-Pen is switched off when not in use to avoid unnecessary battery consumption. 6 Front Power switch
7 Accessories Introduction (Cont): Good Practice use of the E-Pen & E-Wand when presenting/ teaching: Please note that as the Pro-Vue functions using infrared light, a line-of-sight between the E-Pen/E-Wand and the Projector is essential for effective use. Therefore, good-practice use requires the presenter/teacher to ensure the E-Pen/ E-Wand is used out of any shadow area, which may occur dependent on your positioning of the projector to screen. Ceiling-mounting the projector, or use of the E-Wand (as opposed to the E-Pen) in portable/temporary applications, will significantly reduce the possibility of shadow. With your back to the audience, the E-Pen is most likely to be in shadow. Facing side-on to the screen and your audience will significantly reduce shadow. Using the E-Wand will all but eliminate any in-shadow issues. 7
8 Operation Guide for Windows OS: Interactive function is provided by LightPenII software. 1. System Requirements To ensure the interactive functions of your Pro-Vue Projector work properly, please check your computer to ensure it meets the following specifications. Note: for Windows Vista (a) Click mouse right key on LightPenII. exe or the short-cut icon for LightPenII. exe and then click mouse left key to select Properties. System Requirements OS Required Processor Type RAM Min. Free disk space Microsoft Window XP(SP2)/ Vista/Windows 7 Core Duo or above 512 MB above 30 MB 2. LightPenII Software Installation Step 1: Insert the Owner s Manual CD- ROM into the CD drive. Step 2: Copy the LightPen Software for Windows folder from the CDROM to your PC s hard disk drive. (b) Select Compatibility sheet and add check marks to the following. Run this program in compatibility mode for: Windows XP (Service Pack 2), Disable desktop composition. Then select Apply. Step 3: Remove the CD-ROM from the CD drive. Step 4: Create a short-cut icon for the LightPenII.exe, and put it on the desktop for your ease of use. Note: The software cannot be executed from CD-ROM. 8 Latest versions of the Lightpen II software, including latest upgrades and amendments, are available for free download from
9 Operation Guide for Windows OS: 3. Initial Setup for Interactive Function Step 2: Select Projection Distance. 3.1 Connect the supplied USB & VGA cables between Pro-Vue projector and PC. 3.2 Execute the LightPenII software by double-clicking the LightPenII.exe or the short-cut icon for the LightPenII.exe. Then the icon for the LightPenII appears in the task bar and the tool bar appears on the right Step 3: Choose the projection distance from pop-up menu (>3m, >2m, <2m) and then select OK Calibration Step 1: Click the left mouse button on the LightPenII in the task bar. 3.3 Select Distance Step 1: Click left mouse button on the LightPenII in the task bar. Step 2: Select Calibration. 9
10 Operation Guide for Windows OS: Step 3: Push the button on the E-Wand or press the tip of the E-Pen on the center of each green target. The colour of target changes black from green as it appears. Then next green target appears on the upper middle area of the screen. Repeat the same until all 13 targets change black. In order to carry out the calibration smoothly, be sure to expose the tip of the E-Wand or E-Pen to the Pro-Vue s IR Sensor with a clear line of sight. 3.5 StartUp Step 1: Click the mouse left key on the LightPenII icon in the task bar. Step 2: Select the StartUp, then the mark appears in the pop-up menu. Note: If the screen and projector stay where they are and the same PC is used with the same resolution, Distance and Calibration settings need be repeated. Note: If you set the StartUp function, the LightPenII.exe will be executed automatically when you launch Windows next time. 10
11 Operation Guide for Windows OS: 4. How To Use Interactive Functions Function of each Icon in the Toolbar Change location of the tool bar Switch to mouse function Mouse function - right click Mouse function - double click Change the pen width Change the pen colour Hot key to change pen to red Hot key to change pen to green Hot key to change pen to black Hot key to switch to yellow highlighter Erase item Erase all Recall last erased items Save captured image Page up Page down Hot key to change pen to blue 11
12 Operation Guide for Windows OS: In Mouse Mode (default) By selecting Mouse, Mouse Right Click or Mouse Double Click from the Lightpen Toolbar, the E-Pen and E-Wand will fully interact with all your standard software, functioning as would a standard mouse. Shortcut switch between Mouse and Pen modes: Switching between Mouse and Pen mode can be quickly and easily done by clicking the E-Pen/E-Wand on the top or bottom edge of the screen slightly outside of the projected image. When Mouse mode selected, When Red Pen mode is selected icon is shown in the task bar. icon is shown in the task bar. 12
13 Operation Guide for Windows OS: 5. How to close Interactive function 5.4 Click OK. 5.1 Select Mouse mode by clicking Mouse icon in the tool bar. 5.2 Click the mouse left key on the LightPen icon in the task bar. 5.3 Click the mouse left key to select Exit. 13
14 Operation Guide for Mac OS: Interactive function is provided by LightPen software. 1. System Requirements To ensure the interactive functions of your Pro-Vue Interactive Projector work properly, please check your computer to ensure it meets the following specifications. System Requirements OS Required Mac OS X v v10.5 or above Processor Type RAM Hard Disk Media Device Intel processor or Power PC 512 MB RAM or above At least 10 MB of hard disk space At least 4x CD-ROM or DVD-ROM At least USB LightPen Software Installation Step 1: Insert the Owner s Manual CD-ROM into the CD drive. Step 2: Copy the LightPen Software for Mac OS folder from the CDROM to your computer s hard disk drive. Step 3: Remove the CD-ROM from the CD drive. Step 4: Create the short-cut icon for the LightPenII.exe, and put it on the desktop for your ease of use. Note: The software cannot be executed from CD-ROM. 14
15 Operation Guide for Mac OS: 3. Initial Setup for Interactive Function Step 2: Select the Projection Distance. 3.1 Connect the supplied USB and VGA* cables between Pro-Vue projector and the PC. 3.2 Execute LightPen software by clicking the LightPen or the shortcut icon for the LightPen. The icon for LightPen appears in the task bar and the tool bar appears on the right hand side of the screen. Step 3: Choose the projection distance from pop-up menu (>3m, >2m, <2m), and then select OK. * (Requires Apple Mini DVI to VGA Adapter) 3.3 Select Distance Step 1: Click the mouse key on the LightPen in the menu bar. 15
16 Operation Guide for Mac OS: 3.4 Calibration Step 1: Click the mouse key on LightPen in the task bar. Step 2: Select the Calibration. Step 3: Push the button on the E-Wand or press the tip of the E-Pen on the centre of each green target. The colour of target changes black from green. The next green target appears on the upper middle area of the screen. Repeat the same until all 9 targets change black. In order to carry out the calibration smoothly be sure to expose the tip of the E-Tool to Pro-Vue s IR Sensor with a clear line of sight. Note: If the screen and projector stay where they are and the same computer is used with the same resolution, Distance and Calibration settings need not be repeated. 16
17 Operation Guide for Mac OS: 4. How To Use Interactive Functions Function of each icon in the Toolbar Tool bar position: To position tool bar on the right or left side of screen Switch to mouse function: To change function to Computer Mouse Pen: To change function to Pen Eraser: To erase drawn line Change the pen width: To select the fineness of pen Change the pen colour: To select the color of pen Eraser all: To erase all drawings on the screen at once Save file: To save the current page to a file Redraw: To recall the previous drawing (or erasing) you ve made Virtual keyboard: To open virtual keyboard 17
18 Troubleshooting: 1. Q: Why does it show No LightPen found? Reasons for this might be: 1 The USB cable is not properly connected. Check cable connections at computer and Projector. Should the Lightpen icon appear with a red cross in your Toolbar, the USB cable may have been disconnected at computer/ projector. Check connections are correct and secure. Please check if the USB port is functioning correctly. If not, please consult with IT engineer. Some notebook computers will disable USB ports when the battery is low. Please use AC power whenever possible. Some notebook computers do not provide standard 500mA to the USB port or the USB converter is not working properly. In such case, please use our standard USB cable. 2. Q: Why can I not execute calibration on the green cross target? Please check E-Pen/E-Wand are functioning: 1.1 Please check if E-Pen/E-Wand batteries or battery cap is loose. * Some Anti-virus programs will disable the USB port. Please make sure the USB port is not disabled. 2 Please check if the USB port of the PC supports USB 2.0 or not. 3 You may have the wrong USB cable. Ensure to use the cable supplied with your Pro-Vue Projector. Should you require a longer lead, please contact your dealer. 1.2 When using E-Pen or E-Wand, be sure to locate the tip in the sight of the CMOS sensor in front of the projector. If the sensor cannot see it, the Interactive system does not work. 2 The ambient light may be too strong. Take the light out of the sight of the CMOS sensor. Strong ambient light is usually caused by the following: 2.1 Sunlight through the windows near the screen. 2.2 Light source working close to the sensor or the screen. 4 USB port on computer malfunctions. 18
19 Troubleshooting (Cont): 3 In Windows Vista system, one of the green cross targets may be hidden by start square of computer / notebook computer. Please point to the position as shown for calibration. 3. Q: The cursor is not at the same position as the E-Pen/E-Wand is pointing: Possible reasons for this are: 1 The system is not calibrated well. Try to point to the centre of green cross target when you run calibration. 2 The position of the projector, screen or projection size has been changed. 3 The image resolution has been changed. Running the calibration procedure again will solve the problem. 4. Q: Why is the cursor jumping? This may be caused by strong ambient light interference. Try to avoid strong ambient light interference, especially strong sunlight directly projected on the screen. (Please refer to Question 2.) 5. Q: Why is the LightPen not working after the computer wakes up from standby? In some cases, if the computer goes into standby mode, the computer will shut the USB port. In such case, please wake up computer, unplug and insert the USB cable again. (Please refer to Question 1) 6. Q: There are blank spots where I am writing/ drawing with the E-Pen/ E-Wand: 1 Ensure your E-Pen/E-Wand is not shadowed from line-of-sight with the Projector (see Good Practice guidelines on Page 07) 2 You may be writing/drawing over an animated graphic (eg. animated gif/ flash file in a web page). In such cases the computer sees this as redrawing over the previous screen. Avoid animated graphic areas when drawing/ writing with the E-Tools. 19
20 QUALITY MANAGEMENT CIE-Group Ltd Widdowson Close Blenheim Ind Est Bulwell Nottingham NG6 8WB England T +44(0) F +44(0) E audio@cie-group.com W Registered in England No UKAS 003
Please make sure that following items are included in the Accessory Bag. If any items are missing, contact your dealer. 2. E-Wand. 4.
 User Guide Introduction The new Pro-Vue Interactive provides a whole new dimension to interactive teaching and presentation; all the benefits of an interactive whiteboard... without the whiteboard! The
User Guide Introduction The new Pro-Vue Interactive provides a whole new dimension to interactive teaching and presentation; all the benefits of an interactive whiteboard... without the whiteboard! The
Operation Manual. Light Pen II. [Windows / Mac OS] ENGLISH
![Operation Manual. Light Pen II. [Windows / Mac OS] ENGLISH Operation Manual. Light Pen II. [Windows / Mac OS] ENGLISH](/thumbs/79/79956288.jpg) Operation Manual Light Pen II [Windows / Mac OS] ENGLISH Contents Contents 2 How to use the pointer and pen 3 Use with Windows 5 System requirements 5 Install the LightPenII software (Windows XP procedures)
Operation Manual Light Pen II [Windows / Mac OS] ENGLISH Contents Contents 2 How to use the pointer and pen 3 Use with Windows 5 System requirements 5 Install the LightPenII software (Windows XP procedures)
Contents. - i - Ver.:2
 Contents 1 Accessories of D-Point 2... 2 2 Connecting Projector to PC... 4 3 Pen Action... 4 4 Driver Installation... 5 5 Configuration Setting... 8 6 D-Point 2 Pull-up Menu... 12 7 DT02 Multi-touch Interactive
Contents 1 Accessories of D-Point 2... 2 2 Connecting Projector to PC... 4 3 Pen Action... 4 4 Driver Installation... 5 5 Configuration Setting... 8 6 D-Point 2 Pull-up Menu... 12 7 DT02 Multi-touch Interactive
User Guide CM2 MAX. Powerful Interactive Presentations Anywhere Anytime. Portable Interactive Whiteboard System
 User Guide Powerful Interactive Presentations Anywhere Anytime No device/cable attached to projection screen! Transform any flat surface into a touch screen instantly! Contents Introduction.. 1 Product
User Guide Powerful Interactive Presentations Anywhere Anytime No device/cable attached to projection screen! Transform any flat surface into a touch screen instantly! Contents Introduction.. 1 Product
PointWrite User Manual
 PointWrite User Manual Table of contents Shipping contents... 3 Attaching the PointWrite to the projector... 4 Connecting the PointWrite to PC... 5 Pen action... 5 Exchanging the pen tip...5 Driver Installation...
PointWrite User Manual Table of contents Shipping contents... 3 Attaching the PointWrite to the projector... 4 Connecting the PointWrite to PC... 5 Pen action... 5 Exchanging the pen tip...5 Driver Installation...
Click Install View Touch. Installation starts. Click Next. Click Finish.
 1. Please read the instructions carefully. Improper installation may cause permanent damages, which may not be covered by the warranty. 2. Check all the parts in the package against the following parts
1. Please read the instructions carefully. Improper installation may cause permanent damages, which may not be covered by the warranty. 2. Check all the parts in the package against the following parts
(Mac computer) Displayed images from projector become an interactive whiteboard with U-Pointer
 U-Pointer (Mac computer) User Manual Displayed images from projector become an interactive whiteboard with U-Pointer U-Pointer enables interactive operation without a dedicated board such as the operation
U-Pointer (Mac computer) User Manual Displayed images from projector become an interactive whiteboard with U-Pointer U-Pointer enables interactive operation without a dedicated board such as the operation
Infrared Interactive Whiteboard User Manual
 Infrared Interactive Whiteboard User Manual Information in this manual is subject to change without notice. Content Important Information... 1 System Requirements... 2 Introduction... 3 How to install
Infrared Interactive Whiteboard User Manual Information in this manual is subject to change without notice. Content Important Information... 1 System Requirements... 2 Introduction... 3 How to install
TeamBoard Quick Start #1
 www.touchboards.com 205 Westwood Ave.Long Branch, NJ 07740 1-866-942-6273 Sales@touchboards.com Quick Start #1 Welcome to! These Quick Start Cards address some basics, from installation steps to creating
www.touchboards.com 205 Westwood Ave.Long Branch, NJ 07740 1-866-942-6273 Sales@touchboards.com Quick Start #1 Welcome to! These Quick Start Cards address some basics, from installation steps to creating
Getting Started. Read Me First. series. Canon Inkjet Premium Photo Printer. 1 Preparation...P.1. Install the Print Head... P.3
 Canon Inkjet Premium Photo Printer series 1 Preparation...P.1 Getting Started Read Me First Symbols Used in This Document Prohibited actions. Instructions including important information. In this guide,
Canon Inkjet Premium Photo Printer series 1 Preparation...P.1 Getting Started Read Me First Symbols Used in This Document Prohibited actions. Instructions including important information. In this guide,
QOMO PRODUCTS TROUBLE SHOOTING QUICK GUIDE
 QOMO PRODUCTS TROUBLE SHOOTING QUICK GUIDE QOMO HITEVISION PRODUCTS TROUBLESHOOTING GUIDE This guide is intended to assist in the troubleshooting of common product and operator errors for QOMO HiteVision
QOMO PRODUCTS TROUBLE SHOOTING QUICK GUIDE QOMO HITEVISION PRODUCTS TROUBLESHOOTING GUIDE This guide is intended to assist in the troubleshooting of common product and operator errors for QOMO HiteVision
EASY INTERACTIVE WHITEBOARD
 EASY INTERACTIVE WHITEBOARD CONNECT COMPUTER/TURN ON PROJECTOR LAPTOP For the projectors in the labs, a computer is connected. These instructions are for you to connect a laptop computer to the projector.
EASY INTERACTIVE WHITEBOARD CONNECT COMPUTER/TURN ON PROJECTOR LAPTOP For the projectors in the labs, a computer is connected. These instructions are for you to connect a laptop computer to the projector.
Table of Contents. Important Information... 4 Product Description... 4 Computer Requirements Windows Based PCs Mac OS X Based PCs...
 Table of Contents Important Information... 4 Product Description... 4 Computer Requirements... 5 Windows Based PCs... 5 Mac OS X Based PCs... 5 Package Contents... 6 Product Overview... 7 Product Specifications...
Table of Contents Important Information... 4 Product Description... 4 Computer Requirements... 5 Windows Based PCs... 5 Mac OS X Based PCs... 5 Package Contents... 6 Product Overview... 7 Product Specifications...
Interactive WhiteBoard [ Conducting presentations become easier than ever ]
![Interactive WhiteBoard [ Conducting presentations become easier than ever ] Interactive WhiteBoard [ Conducting presentations become easier than ever ]](/thumbs/93/111733482.jpg) Interactive WhiteBoard [ Conducting presentations become easier than ever ] EN Overview Introduction Interactive White Board is very easy to use. If you know how to use a computer, then you will know how
Interactive WhiteBoard [ Conducting presentations become easier than ever ] EN Overview Introduction Interactive White Board is very easy to use. If you know how to use a computer, then you will know how
Using the Mac Instructor Station
 Using the Mac Instructor Station Instructor Station Handouts Index Page 1 Getting Started Page 2 Using the Touch Screen Page 3 Connecting your Peripherals Page 4 Using the Blu ray DVD player Page 5 Using
Using the Mac Instructor Station Instructor Station Handouts Index Page 1 Getting Started Page 2 Using the Touch Screen Page 3 Connecting your Peripherals Page 4 Using the Blu ray DVD player Page 5 Using
PointWrite Touch Module User Manual
 PointWrite Touch Module User Manual Version: 1 Keep this user manual for future references. Table of contents Shipping Contents... 3 Product Overview... 4 About Touch Module...4 Dimensions...4 Preparation
PointWrite Touch Module User Manual Version: 1 Keep this user manual for future references. Table of contents Shipping Contents... 3 Product Overview... 4 About Touch Module...4 Dimensions...4 Preparation
Getting Started. Read Me First. series. Photo Printer
 Photo Printer series Getting Started Read Me First Make sure to read this manual before using the printer. Please keep it in hand for future reference. Symbols Used in This Document Instructions including
Photo Printer series Getting Started Read Me First Make sure to read this manual before using the printer. Please keep it in hand for future reference. Symbols Used in This Document Instructions including
The MimioTeach package contains the following items: 1 MimioTeach bar 5 Mounting plates. 2 USB power adapter 6 MimioStudio DVD
 Chapter 3 MimioTeach What's Included Using MimioTeach with a projector, you can deliver lessons and presentations directly from your whiteboard. Using MimioStudio Interactive mode, you control the movement
Chapter 3 MimioTeach What's Included Using MimioTeach with a projector, you can deliver lessons and presentations directly from your whiteboard. Using MimioStudio Interactive mode, you control the movement
Contents. Introduction.1. Specification Data and Package.2. Working Environment Software Installation 3. Hardware Installation.
 User Manual V 1.0N Contents Introduction.1 Specification Data and Package.2 Working Environment...... 3 Software Installation 3 Hardware Installation.4 Calibration Software Manual 7 tboard Software Manual..
User Manual V 1.0N Contents Introduction.1 Specification Data and Package.2 Working Environment...... 3 Software Installation 3 Hardware Installation.4 Calibration Software Manual 7 tboard Software Manual..
USB Memory Adapter MAUSB-500 REFERENCE MANUAL
 USB Memory Adapter MAUSB-500 REFERENCE MANUAL MAUSB-200 ReferenceManual Introduction The MAUSB-500 USB Memory Adapter (hereinafter referred to as the adapter ) is designed exclusively for reading and writing
USB Memory Adapter MAUSB-500 REFERENCE MANUAL MAUSB-200 ReferenceManual Introduction The MAUSB-500 USB Memory Adapter (hereinafter referred to as the adapter ) is designed exclusively for reading and writing
User Manual. for IW2 Wireless Interactive Whiteboard System. Download and install IPEVO IW2 software at support.ipevo.com/iw2
 User Manual for IW2 Wireless Interactive Whiteboard System Download and install IPEVO IW2 software at support.ipevo.com/iw2 Table of Contents Package Contents...1 The Basics...1 Two Ways to Use IW2...2
User Manual for IW2 Wireless Interactive Whiteboard System Download and install IPEVO IW2 software at support.ipevo.com/iw2 Table of Contents Package Contents...1 The Basics...1 Two Ways to Use IW2...2
Interactive Whiteboard User Manual
 Interactive Whiteboard User Manual Please retain this manual properly for future reference. This is the general manual for Interactive Whiteboard and there might be slight differences between the actual
Interactive Whiteboard User Manual Please retain this manual properly for future reference. This is the general manual for Interactive Whiteboard and there might be slight differences between the actual
OPERATION MANUAL. IWB Setup Software/EyeRIS NEC edition
 IWB Setup Software/EyeRIS NEC edition OPERATION MANUAL This manual describes installation and operation procedures of the driver / the calibration software. For Interactive Whiteboard Kit, projectors and
IWB Setup Software/EyeRIS NEC edition OPERATION MANUAL This manual describes installation and operation procedures of the driver / the calibration software. For Interactive Whiteboard Kit, projectors and
Turn any wall projection interactive with Integrated Arm
 Turn any wall projection interactive with Integrated Arm Setup Guide For Windows Version 1.0 Ubi Interactive Inc. support@ubi-interactive.com Contents 1. Introduction... 3 2. What you need to get started...
Turn any wall projection interactive with Integrated Arm Setup Guide For Windows Version 1.0 Ubi Interactive Inc. support@ubi-interactive.com Contents 1. Introduction... 3 2. What you need to get started...
LadibugTM Visual Presenter Image Software User Manual
 LadibugTM Visual Presenter Image Software User Manual 1 Contents 1. Introduction... 3 2. System requirement... 3 3. Install Ladibug TM... 4 3.1 In Windows XP/ Vista... 4 3.2 In Windows MAC... 6 4. Connection...
LadibugTM Visual Presenter Image Software User Manual 1 Contents 1. Introduction... 3 2. System requirement... 3 3. Install Ladibug TM... 4 3.1 In Windows XP/ Vista... 4 3.2 In Windows MAC... 6 4. Connection...
User Manual. for IW2 Wireless Interactive Whiteboard System. Download and install IPEVO IW2 software at support.ipevo.com/iw2
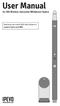 User Manual for IW2 Wireless Interactive Whiteboard System Download and install IPEVO IW2 software at support.ipevo.com/iw2 Table of Contents Package Contents...1 The Basics...1 Two Ways to Use IW2...2
User Manual for IW2 Wireless Interactive Whiteboard System Download and install IPEVO IW2 software at support.ipevo.com/iw2 Table of Contents Package Contents...1 The Basics...1 Two Ways to Use IW2...2
USER MANUAL Captiva Touch
 USER MANUAL 020-000838-01 Captiva Touch Table of Contents COPYRIGHT AND TRADEMARKS... 3 Usage Notice... 3 Step 1: Environment Check... 5 Step 2: Installing Captiva Touch... 9 Step 3: Install Utility Software...
USER MANUAL 020-000838-01 Captiva Touch Table of Contents COPYRIGHT AND TRADEMARKS... 3 Usage Notice... 3 Step 1: Environment Check... 5 Step 2: Installing Captiva Touch... 9 Step 3: Install Utility Software...
INSTALLING THE PS3 XBOX READY SOFTWARE:
 INSTALLING THE PS3 XBOX READY SOFTWARE: 1. Insert the Installation CD to CD-ROM drive and execute Ready_Setup.exe NOTE: If it is the first time for the target USB disk using under this software, the software
INSTALLING THE PS3 XBOX READY SOFTWARE: 1. Insert the Installation CD to CD-ROM drive and execute Ready_Setup.exe NOTE: If it is the first time for the target USB disk using under this software, the software
1. Purchasing new ink cartridges: 2. Replace the battery of the digital pen when any of the followings occurs:
 Users Manual Welcome Dear user, thanks for purchasing this product. Much investment in time and effort has gone into its development, and it is our hope that it will give you many years of trouble-free
Users Manual Welcome Dear user, thanks for purchasing this product. Much investment in time and effort has gone into its development, and it is our hope that it will give you many years of trouble-free
OPERATION MANUAL. IWB Setup Software/EyeRIS IX NEC edition
 IWB Setup Software/EyeRIS IX NEC edition OPERATION MANUAL This manual describes installation and operation procedures of the driver / the calibration software The Interactive Whiteboard Kit and projector
IWB Setup Software/EyeRIS IX NEC edition OPERATION MANUAL This manual describes installation and operation procedures of the driver / the calibration software The Interactive Whiteboard Kit and projector
Taurus - USB. User Manual. Dual-Bay Storage Enclosure for 3.5 Serial ATA Hard Drives. (English)
 Dual-Bay Storage Enclosure for 3.5 Serial ATA Hard Drives User Manual (English) v1.0 June 21, 2007 EN Table of Contents CHAPTER 1 - INTRODUCTION 1 CHAPTER 3 - SYSTEM SET UP 6 ICON KEY 1 THE TAURUS USB
Dual-Bay Storage Enclosure for 3.5 Serial ATA Hard Drives User Manual (English) v1.0 June 21, 2007 EN Table of Contents CHAPTER 1 - INTRODUCTION 1 CHAPTER 3 - SYSTEM SET UP 6 ICON KEY 1 THE TAURUS USB
Digital Microscope. Instruction Manual. November B. Primary ICT Ltd -
 Digital Microscope Instruction Manual November 2012 718B 1 Table of Contents Important information... 4 Product description... 4 Computer requirements... 5 Windows based PC... 5 Mac OS based PC... 5 Package
Digital Microscope Instruction Manual November 2012 718B 1 Table of Contents Important information... 4 Product description... 4 Computer requirements... 5 Windows based PC... 5 Mac OS based PC... 5 Package
TeamBoard. TeamBoard Suite 4.0 User Guide (For Windows)
 TeamBoard TeamBoard Suite 4.0 User Guide (For Windows) This guide is for use with TeamBoard software for Windows. Revised July 31, 2003. Developed for Egan TeamBoard Inc. by Front Runner Publishing Solutions
TeamBoard TeamBoard Suite 4.0 User Guide (For Windows) This guide is for use with TeamBoard software for Windows. Revised July 31, 2003. Developed for Egan TeamBoard Inc. by Front Runner Publishing Solutions
QUICK START GUIDE FOR YOUR CLEAR TOUCH INTERACTIVE DIGITAL DISPLAY
 START GUIDE WELCOME QUICK START GUIDE FOR YOUR CLEAR TOUCH INTERACTIVE DIGITAL DISPLAY Clear Touch Interactive Panels empower a new generation of teaching & learning without the technical headaches. We
START GUIDE WELCOME QUICK START GUIDE FOR YOUR CLEAR TOUCH INTERACTIVE DIGITAL DISPLAY Clear Touch Interactive Panels empower a new generation of teaching & learning without the technical headaches. We
Enterprise Series. Interactive Digital Board MODEL: GIL S-DB65 GIL S-DB65
 Enterprise Series Interactive Digital Board MODEL: GIL S-DB65 GIL S-DB65 Application Areas Educational Institutes Board Rooms - Meeting Rooms - Training Rooms Conference Rooms - Ops Rooms etc. Interactive
Enterprise Series Interactive Digital Board MODEL: GIL S-DB65 GIL S-DB65 Application Areas Educational Institutes Board Rooms - Meeting Rooms - Training Rooms Conference Rooms - Ops Rooms etc. Interactive
Matrox M-Series ENGLISH. M9120 PCIe 16 M9120 Plus LP PCIe 1 or 16 M9125 PCIe 16 M9138 LP PCIe 16 M9140 LP PCIe 16 M9148 LP PCIe 16.
 ENGLISH Matrox M-Series M9120 PCIe 16 M9120 Plus LP PCIe 1 or 16 M9125 PCIe 16 M9138 LP PCIe 16 M9140 LP PCIe 16 M9148 LP PCIe 16 User Guide 20070-301-0110 2009.06.10 Contents Contents...2 About this user
ENGLISH Matrox M-Series M9120 PCIe 16 M9120 Plus LP PCIe 1 or 16 M9125 PCIe 16 M9138 LP PCIe 16 M9140 LP PCIe 16 M9148 LP PCIe 16 User Guide 20070-301-0110 2009.06.10 Contents Contents...2 About this user
Digital Viewer II TM Digital Microscope User s Manual
 Digital Viewer II TM Digital Microscope User s Manual Welcome Thank you for choosing Digital Viewer II TM digital microscope! The Digital Viewer II TM digital microscope is an exciting new device to clear
Digital Viewer II TM Digital Microscope User s Manual Welcome Thank you for choosing Digital Viewer II TM digital microscope! The Digital Viewer II TM digital microscope is an exciting new device to clear
Setup Guide for For Mac OS X or later
 Setup Guide for For Mac OS X 10.3.9 or later Use this guide to quickly setup and use your mimio Xi interactively with a projector. 1 Check your contents Your mimio Interactive contains the following components:
Setup Guide for For Mac OS X 10.3.9 or later Use this guide to quickly setup and use your mimio Xi interactively with a projector. 1 Check your contents Your mimio Interactive contains the following components:
This guide will help you with many of the basics of operation for your Epson 485wi BrightLink Projector with interactive functionality.
 This guide will help you with many of the basics of operation for your Epson 485wi BrightLink Projector with interactive functionality. If you need further assistance with questions, you can refer to the
This guide will help you with many of the basics of operation for your Epson 485wi BrightLink Projector with interactive functionality. If you need further assistance with questions, you can refer to the
Panaboard Overlayer User's Guide. Image Capture Software for Electronic Whiteboard (Panaboard)
 Panaboard Overlayer User's Guide Image Capture Software for Electronic Whiteboard (Panaboard) Contents Introduction... 3 Functional Overview... 3 Operation Flow... 3 Abbreviations... 4 Trademarks... 4
Panaboard Overlayer User's Guide Image Capture Software for Electronic Whiteboard (Panaboard) Contents Introduction... 3 Functional Overview... 3 Operation Flow... 3 Abbreviations... 4 Trademarks... 4
Portable Document & Image Scanner. User s Manual
 Portable Document & Image Scanner User s Manual Table of Contents 1. Precaution. 2 2. Preparation..5 Standard Accessories 5 Part Names & Functions..6 3. key features..... 7 4. Status Icons Explanations.....8
Portable Document & Image Scanner User s Manual Table of Contents 1. Precaution. 2 2. Preparation..5 Standard Accessories 5 Part Names & Functions..6 3. key features..... 7 4. Status Icons Explanations.....8
Network Projector Operation Guide
 Network Projector Operation Guide Table of contents Preparation...4 Connecting the projector with your computer...4 Wired connection... 4 Wireless connection (for selected models)... 5 QPresenter...8 Minimum
Network Projector Operation Guide Table of contents Preparation...4 Connecting the projector with your computer...4 Wired connection... 4 Wireless connection (for selected models)... 5 QPresenter...8 Minimum
MAGIXBOX TM. Quick Start Guide
 TM TM by TouchMagix MAGIXBOX TM Quick Start Guide What s in the box: Ankle Ceiling Plate Extendable Rod Connector Piece Middle Piece Universal Spider Super clamp with ball socket Safety Cable Projector
TM TM by TouchMagix MAGIXBOX TM Quick Start Guide What s in the box: Ankle Ceiling Plate Extendable Rod Connector Piece Middle Piece Universal Spider Super clamp with ball socket Safety Cable Projector
POWERPOINT BASICS: MICROSOFT OFFICE 2010
 POWERPOINT BASICS: MICROSOFT OFFICE 2010 GETTING STARTED PAGE 02 Prerequisites What You Will Learn USING MICROSOFT POWERPOINT PAGE 03 Microsoft PowerPoint Components SIMPLE TASKS IN MICROSOFT POWERPOINT
POWERPOINT BASICS: MICROSOFT OFFICE 2010 GETTING STARTED PAGE 02 Prerequisites What You Will Learn USING MICROSOFT POWERPOINT PAGE 03 Microsoft PowerPoint Components SIMPLE TASKS IN MICROSOFT POWERPOINT
Table of Contents. Chapter 1. Safety Precautions Notice Chapter 2. Components and accessories Chapter 3. Camera components...
 P. 770.270.1394 F. 770.270.2389 865 Marathon Parkway Lawrenceville GA 30046 P. 770.270.1394 F. 770.270.2389 865 Marathon Parkway Lawrenceville GA 30046 Table of Contents Chapter 1. Safety Precautions Notice...
P. 770.270.1394 F. 770.270.2389 865 Marathon Parkway Lawrenceville GA 30046 P. 770.270.1394 F. 770.270.2389 865 Marathon Parkway Lawrenceville GA 30046 Table of Contents Chapter 1. Safety Precautions Notice...
ELECTRONIC CLASSROOM OPERATIONS GUIDE Room 502 V4.1
 1 ELECTRONIC CLASSROOM OPERATIONS GUIDE Room 502 V4.1 Under Construction CONTENTS Under Construction I. START OF CLASS/START OF DAY PROCEDURES... 2 II. CHANGING BETWEEN DISPLAY OR AUDIO SOURCES... 5 CHANGING
1 ELECTRONIC CLASSROOM OPERATIONS GUIDE Room 502 V4.1 Under Construction CONTENTS Under Construction I. START OF CLASS/START OF DAY PROCEDURES... 2 II. CHANGING BETWEEN DISPLAY OR AUDIO SOURCES... 5 CHANGING
Getting Started. Here's how to get started using your Zip 250 drive: 1. Unpack the Zip 250 drive and accessories.
 Getting Started IMPORTANT! Before installing or using your Zip 250 drive, read and follow the USB guidelines to ensure reliable performance of your USB devices. Here's how to get started using your Zip
Getting Started IMPORTANT! Before installing or using your Zip 250 drive, read and follow the USB guidelines to ensure reliable performance of your USB devices. Here's how to get started using your Zip
iclassroom Guide for Faculty SMARTBoard 680i Unifi 35 Learning Technology Department
 SMARTBoard 680i Unifi 35 Learning Technology Department Upon Your Arrival in the iclassroom Contact information for the iclassrooms. IT Coordinator iclassroom Desktop Computer Log on to the iclassroom
SMARTBoard 680i Unifi 35 Learning Technology Department Upon Your Arrival in the iclassroom Contact information for the iclassrooms. IT Coordinator iclassroom Desktop Computer Log on to the iclassroom
REVCONNECT. 1. Software Introduction Installation Description Usage Introduction User Guide... 6
 REVCONNECT 1. Software Introduction... 1 2. Installation Description... 1 3. Usage Introduction... 6 3.1 User Guide... 6 3.2 Mobile App Operation... 8 3.2.1 Starting and Logging In to the Mobile App...
REVCONNECT 1. Software Introduction... 1 2. Installation Description... 1 3. Usage Introduction... 6 3.1 User Guide... 6 3.2 Mobile App Operation... 8 3.2.1 Starting and Logging In to the Mobile App...
Samsung Digital Presenter Software User s Guide
 Samsung Digital Presenter Software User s Guide Contents (Windows Program) Installing Samsung Digital Presenter Software...5 System requirements...5 Installing software...6 Connecting Samsung Digital
Samsung Digital Presenter Software User s Guide Contents (Windows Program) Installing Samsung Digital Presenter Software...5 System requirements...5 Installing software...6 Connecting Samsung Digital
SMART Board Interactive Whiteboard FAQs for Mac OS 8.5 through 9.x
 SMART Board Interactive Whiteboard FAQs for Mac OS 8.5 through 9.x SMART Board Software Which versions of SMART Board software can I run with my Mac OS operating system? Mac OS Operating System SMART Board
SMART Board Interactive Whiteboard FAQs for Mac OS 8.5 through 9.x SMART Board Software Which versions of SMART Board software can I run with my Mac OS operating system? Mac OS Operating System SMART Board
USB 3.0 Universal Dual Video Docking Station Installation Guide
 Introduction USB 3.0 Universal Dual Video Docking Station Installation Guide The USB 3.0 Universal Dual Video Docking Station is designed for a computer that has multiple connectivity demands. Features
Introduction USB 3.0 Universal Dual Video Docking Station Installation Guide The USB 3.0 Universal Dual Video Docking Station is designed for a computer that has multiple connectivity demands. Features
In-Wall Rear Projection SMART Board Interactive Whiteboard
 In-Wall Rear Projection SMART Board Interactive Whiteboard Physical Specifications Size Interactive Whiteboard Pen Tray with Keyboard Bracket Active Screen Area Installation Information Minimum Wall Opening
In-Wall Rear Projection SMART Board Interactive Whiteboard Physical Specifications Size Interactive Whiteboard Pen Tray with Keyboard Bracket Active Screen Area Installation Information Minimum Wall Opening
Keep Portable Scanner and its accessories out of the reach of children and animals to prevent accidents or damage to the Portable Scanner.
 Table of Contents EN 1. Precaution. 2 2. Preparation..5 Standard Accessories 5 Part Names & Functions..6 3. key features..... 7 4. Status Icons Explanations.....8 5. Use the scanner.....9 Install battery...
Table of Contents EN 1. Precaution. 2 2. Preparation..5 Standard Accessories 5 Part Names & Functions..6 3. key features..... 7 4. Status Icons Explanations.....8 5. Use the scanner.....9 Install battery...
Getting Started. Read Me First. series. Photo Printer
 Photo Printer series Getting Started Read Me First Make sure to read this manual before using the printer. Please keep it in hand for future reference. Contents 1 Preparation 2 Turn the Power On 3 Install
Photo Printer series Getting Started Read Me First Make sure to read this manual before using the printer. Please keep it in hand for future reference. Contents 1 Preparation 2 Turn the Power On 3 Install
USB Display Adapter User s Manual. 1. Introduction
 1. Introduction This USB Display Adapter enables you to connect one more monitor, LCD or projector to a computer with a USB 2.0 port. For desktop users adding an extra monitor via USB connection is easier
1. Introduction This USB Display Adapter enables you to connect one more monitor, LCD or projector to a computer with a USB 2.0 port. For desktop users adding an extra monitor via USB connection is easier
USB 2.0 DUAL DISPLAY HUB USER MANUAL
 USB 2.0 DUAL DISPLAY HUB USER MANUAL CONTENTS INTRODUCTION... 3 FEATURES... 3 SYSTEM REQUIREMENTS... 3 PACKAGE CONTENTS... 4 HARDWARE DRIVER SETUP PROCESS... 4 SUPPORTED COMMON DISPLAY RESOLUTION:... 5
USB 2.0 DUAL DISPLAY HUB USER MANUAL CONTENTS INTRODUCTION... 3 FEATURES... 3 SYSTEM REQUIREMENTS... 3 PACKAGE CONTENTS... 4 HARDWARE DRIVER SETUP PROCESS... 4 SUPPORTED COMMON DISPLAY RESOLUTION:... 5
UNIVERSITY OF SHEFFIELD SYMPODIUM USER GUIDE (2011)
 UNIVERSITY OF SHEFFIELD SYMPODIUM USER GUIDE (2011) Index Overview... 1 Switching On... 2 Using Pen Tool Buttons... 3 Using Sympodium Pen as a Mouse... 3 Using Sympodium Pen to Write... 4 Using Floating
UNIVERSITY OF SHEFFIELD SYMPODIUM USER GUIDE (2011) Index Overview... 1 Switching On... 2 Using Pen Tool Buttons... 3 Using Sympodium Pen as a Mouse... 3 Using Sympodium Pen to Write... 4 Using Floating
CENTAUR S REAL-TIME GRAPHIC INTERFACE V4.0 OPERATOR S MANUAL
 CENTAUR S REAL-TIME GRAPHIC INTERFACE V4.0 OPERATOR S MANUAL TABLE OF CONTENTS Installation... 6 Introduction to Centaur s real-time Graphic Interface... 6 Computer Requirements... 7 Operating System
CENTAUR S REAL-TIME GRAPHIC INTERFACE V4.0 OPERATOR S MANUAL TABLE OF CONTENTS Installation... 6 Introduction to Centaur s real-time Graphic Interface... 6 Computer Requirements... 7 Operating System
Freshman - USB. Storage Enclosure for 2.5 IDE or SATA Hard Drives. User Manual
 Storage Enclosure for 2.5 IDE or SATA Hard Drives User Manual v1.0 June 29, 2007 EN Table of Contents CHAPTER 1 - INTRODUCTION 1 ICON KEY 1 THE FRESHMAN USB 1 OTHER AVAILABLE INTERFACES 1 SYSTEM REQUIREMENTS
Storage Enclosure for 2.5 IDE or SATA Hard Drives User Manual v1.0 June 29, 2007 EN Table of Contents CHAPTER 1 - INTRODUCTION 1 ICON KEY 1 THE FRESHMAN USB 1 OTHER AVAILABLE INTERFACES 1 SYSTEM REQUIREMENTS
Taurus S2. User Manual. Dual-Bay Storage Enclosure for 3.5 Serial ATA Hard Drives. (English )
 Dual-Bay Storage Enclosure for 3.5 Serial ATA Hard Drives User Manual (English ) v1.1 April 23, 2008 EN Table of Contents CHAPTER 1 - INTRODUCTION 1 CHAPTER 3 - SYSTEM SET UP 7 ICON KEY 1 THE TAURUS S2
Dual-Bay Storage Enclosure for 3.5 Serial ATA Hard Drives User Manual (English ) v1.1 April 23, 2008 EN Table of Contents CHAPTER 1 - INTRODUCTION 1 CHAPTER 3 - SYSTEM SET UP 7 ICON KEY 1 THE TAURUS S2
SMART CLASSROOM TRAINING MANUAL
 SMART CLASSROOM TRAINING MANUAL SMART CLASSROOM TRAINING MANUAL Center for Instructional Technology Table of Contents LCD Touch Panel Using the Touch Screen...3 How to use the Computer and Laptop Options...4
SMART CLASSROOM TRAINING MANUAL SMART CLASSROOM TRAINING MANUAL Center for Instructional Technology Table of Contents LCD Touch Panel Using the Touch Screen...3 How to use the Computer and Laptop Options...4
Taurus Mini Super-S3. Dual-Bay RAID Storage Enclosure for two 2.5-inch Serial ATA Hard Drives. User Manual March 31, 2014 v1.1
 Dual-Bay RAID Storage Enclosure for two 2.5-inch Serial ATA Hard Drives User Manual March 31, 2014 v1.1 EN Table of Contents Table of Contents 1 Introduction... 1 1.1 System Requirements... 1 1.1.1 PC
Dual-Bay RAID Storage Enclosure for two 2.5-inch Serial ATA Hard Drives User Manual March 31, 2014 v1.1 EN Table of Contents Table of Contents 1 Introduction... 1 1.1 System Requirements... 1 1.1.1 PC
Renaming the Projector Adapter Advanced Settings Troubleshooting... 25
 010-0730-00 Contents Contents... 2 Introduction... 4 Wireless Range... 4 System Requirements... 4 What's in the Box... 4 Adapter Status Indicators and Details... 5 What s the difference between Wireless
010-0730-00 Contents Contents... 2 Introduction... 4 Wireless Range... 4 System Requirements... 4 What's in the Box... 4 Adapter Status Indicators and Details... 5 What s the difference between Wireless
The Nureva Span ideation system. Installation guide. Single panoramic system
 The Nureva Span ideation system Installation guide Single panoramic system Important SAFETY WARNINGS Prior to the installation of this product, the installation instructions should be completely read and
The Nureva Span ideation system Installation guide Single panoramic system Important SAFETY WARNINGS Prior to the installation of this product, the installation instructions should be completely read and
User Guide PCT Multi Touch Monitor Display OF17T100-A1-PCT
 User Guide PCT Multi Touch Monitor Display OF17T100-A1-PCT American Industrial Systems - OF17T100-A1-PCT User Guide Page 1 The information contained in this document is subject to change without notice.
User Guide PCT Multi Touch Monitor Display OF17T100-A1-PCT American Industrial Systems - OF17T100-A1-PCT User Guide Page 1 The information contained in this document is subject to change without notice.
USB Read/Write Memory Adapter MAUSB-300 REFERENCE MANUAL
 USB Read/Write Memory Adapter MAUSB-300 REFERENCE MANUAL Introduction Thank you for purchasing our product. The MAUSB-300 USB Read/Write Memory Adapter (hereinafter referred to as the adapter ) is designed
USB Read/Write Memory Adapter MAUSB-300 REFERENCE MANUAL Introduction Thank you for purchasing our product. The MAUSB-300 USB Read/Write Memory Adapter (hereinafter referred to as the adapter ) is designed
Installation Manual. 65 Interactive LED/LCD. Model: HILF65101 (64.56 )
 Installation Manual 65 (64.56 ) Model: HILF65101 65 Interactive LED/LCD QUICK SETUP GUIDE For further information, see the user manual. Please contact directly if you have questions on the use of the touch
Installation Manual 65 (64.56 ) Model: HILF65101 65 Interactive LED/LCD QUICK SETUP GUIDE For further information, see the user manual. Please contact directly if you have questions on the use of the touch
TrueChrome Camera Quick Start Guide
 TrueChrome Camera Quick Start Guide This Quick Start Guide is for TrueChrome series cameras. To ensure security and best use experience, we recommend that you read this guide thoroughly and carefully before
TrueChrome Camera Quick Start Guide This Quick Start Guide is for TrueChrome series cameras. To ensure security and best use experience, we recommend that you read this guide thoroughly and carefully before
BrightLink Welcome Kit
 BrightLink Welcome Kit Welcome to BrightLink! This kit has everything you need to get started with BrightLink. Here s how: 1 First, follow the steps on the Start Here card to get up and running. 2 Install
BrightLink Welcome Kit Welcome to BrightLink! This kit has everything you need to get started with BrightLink. Here s how: 1 First, follow the steps on the Start Here card to get up and running. 2 Install
CRESCENDO /7200 G3. Quick Start Guide for Crescendo /7200. Processor Upgrade Card for Power Macintosh 7200/8200 Computers
 CRESCENDO /7200 G3 Processor Upgrade Card for Power Macintosh 7200/8200 Computers Quick Start Guide for Crescendo /7200 System Compatibility At this printing, processor upgrade cards are compatible with
CRESCENDO /7200 G3 Processor Upgrade Card for Power Macintosh 7200/8200 Computers Quick Start Guide for Crescendo /7200 System Compatibility At this printing, processor upgrade cards are compatible with
PT Teleprompter
 Features you need, Prices you want. PT2100 8 Teleprompter User Guide 3903 Stoney Brook Dr. Houston TX 77063 Tel: 1.713.272.8822 Fax: 1.713.995.4994 www.ikancorp.com support@ikancorp.com 2009 ikan Corporation.
Features you need, Prices you want. PT2100 8 Teleprompter User Guide 3903 Stoney Brook Dr. Houston TX 77063 Tel: 1.713.272.8822 Fax: 1.713.995.4994 www.ikancorp.com support@ikancorp.com 2009 ikan Corporation.
USB 3.0 Dual Head Display Adapter
 USB 3.0 Dual Head Display Adapter User's Manual Table of contents Safety instructions...3 Copyright...4 Trademarks...4 Introduction...4 Features...5 Application...5 Package contents...6 System requirement...7
USB 3.0 Dual Head Display Adapter User's Manual Table of contents Safety instructions...3 Copyright...4 Trademarks...4 Introduction...4 Features...5 Application...5 Package contents...6 System requirement...7
USB 2.0 External Enclosure 2.5" (6,35cm)
 USB 2.0 External Enclosure 2.5" (6,35cm) User Manual DA-71001 DA-71002 Foreword Congratulations of your purchase of our product! We will show you a new storage concept with safety and convenience. It is
USB 2.0 External Enclosure 2.5" (6,35cm) User Manual DA-71001 DA-71002 Foreword Congratulations of your purchase of our product! We will show you a new storage concept with safety and convenience. It is
USB DISPLAY ADAPTER USER MANUAL
 USB DISPLAY ADAPTER USER MANUAL CONTENTS INTRODUCTION... 3 FEATURES... 3 SYSTEM REQUIREMENTS... 3 PACKAGE CONTENTS... 3 SUPPORTED COMMON DISPLAY RESOLUTION:... 4 TECHNICAL SPECIFICATIONS:... 4 INSTALLATION
USB DISPLAY ADAPTER USER MANUAL CONTENTS INTRODUCTION... 3 FEATURES... 3 SYSTEM REQUIREMENTS... 3 PACKAGE CONTENTS... 3 SUPPORTED COMMON DISPLAY RESOLUTION:... 4 TECHNICAL SPECIFICATIONS:... 4 INSTALLATION
Taurus Super-S Combo
 Dual-Bay Storage Enclosure for 3.5 Serial ATA Hard Drives User Manual May 11, 2009 - v1.1 EN Table of Contents CHAPTER 1 - INTRODUCTION 1 CHAPTER 3 - SYSTEM SET UP 7 ICON KEY 1 THE TAURUS SUPER-S COMBO
Dual-Bay Storage Enclosure for 3.5 Serial ATA Hard Drives User Manual May 11, 2009 - v1.1 EN Table of Contents CHAPTER 1 - INTRODUCTION 1 CHAPTER 3 - SYSTEM SET UP 7 ICON KEY 1 THE TAURUS SUPER-S COMBO
Startup Guide C01
 Startup Guide 4012988-00 C01 Startup Guide English Where to Find Information........................ 2 Safety Instructions.............................. 4 Important Safety Instructions...........................
Startup Guide 4012988-00 C01 Startup Guide English Where to Find Information........................ 2 Safety Instructions.............................. 4 Important Safety Instructions...........................
Table of Contents. 1.Introduction... P.2. 2.Product Tour... P Operating Instructions... P Important Notes... P.10
 Table of Contents 1.Introduction... P.2 1-1.Basic Configuration 1-2.Product Features 2.Product Tour... P.3 2-1.Front Bezel 2-2.Top Bezel 2-3.Rear and Left Side 2-4.Slot Adaptor Usage 2-5.Battery Pack Box
Table of Contents 1.Introduction... P.2 1-1.Basic Configuration 1-2.Product Features 2.Product Tour... P.3 2-1.Front Bezel 2-2.Top Bezel 2-3.Rear and Left Side 2-4.Slot Adaptor Usage 2-5.Battery Pack Box
APPENDIX B: MANUFACTURER SPECIFICATIONS
 APPENDIX B: MANUFACTURER SPECIFICATIONS Lenovo N22: Intel Celeron N3050 Dual-Core 1.60GHz, 4GB DDR3 SDRAM, 16GB emmc, 11.6" HD TN Anti-glare Display, Integrated HD Graphics, Webcam, 802.11ac, Bluetooth,
APPENDIX B: MANUFACTURER SPECIFICATIONS Lenovo N22: Intel Celeron N3050 Dual-Core 1.60GHz, 4GB DDR3 SDRAM, 16GB emmc, 11.6" HD TN Anti-glare Display, Integrated HD Graphics, Webcam, 802.11ac, Bluetooth,
MANUAL. Welcome Thank you and congratulations on your purchase of the NISIS G3 USB Graphic Tablet.
 MANUAL Setting up your NISIS EASYPEN G3 USB Graphic Tablet NISIS G3 USB Graphic Tablet Installation Guide Rev 1.4 Welcome Thank you and congratulations on your purchase of the NISIS G3 USB Graphic Tablet.
MANUAL Setting up your NISIS EASYPEN G3 USB Graphic Tablet NISIS G3 USB Graphic Tablet Installation Guide Rev 1.4 Welcome Thank you and congratulations on your purchase of the NISIS G3 USB Graphic Tablet.
User Guide. Version 2.
 User Guide Version 2 www.rmepad.com RM epad TM User Guide Please read all instructions carefully before using Please retain these instructions for future reference RM epad TM contains replaceable, rechargeable
User Guide Version 2 www.rmepad.com RM epad TM User Guide Please read all instructions carefully before using Please retain these instructions for future reference RM epad TM contains replaceable, rechargeable
EasyMP Multi PC Projection Operation Guide
 EasyMP Multi PC Projection Operation Guide Contents 2 About EasyMP Multi PC Projection Meeting Styles Proposed by EasyMP Multi PC Projection........ 5 Holding Meetings Using Multiple Images................................
EasyMP Multi PC Projection Operation Guide Contents 2 About EasyMP Multi PC Projection Meeting Styles Proposed by EasyMP Multi PC Projection........ 5 Holding Meetings Using Multiple Images................................
FlyPresenter-CF Quick User s Guide ver.1 Oct,2002
 FlyPresenter-CF Quick User s Guide ver.1 Oct,2002 Animation Technologies Inc. www.lifeview.com.tw Contents Introduction... 2 Features... 2 System Requirement... 2 FlyPresenter Suite... 2 Installing Driver
FlyPresenter-CF Quick User s Guide ver.1 Oct,2002 Animation Technologies Inc. www.lifeview.com.tw Contents Introduction... 2 Features... 2 System Requirement... 2 FlyPresenter Suite... 2 Installing Driver
Zpen User s Guide. Version 4.0
 1 Version 4.0 Table of Contents 2 Table of Contents Table of Contents...2 Preface...4 Chapter 1... 5 Introduction to the Zpen...5 Digital Pen...6 Receiver...6 Zpen capabilities and features...7 System
1 Version 4.0 Table of Contents 2 Table of Contents Table of Contents...2 Preface...4 Chapter 1... 5 Introduction to the Zpen...5 Digital Pen...6 Receiver...6 Zpen capabilities and features...7 System
User s Guide. Creative Desktop Wireless 8000
 User s Guide Creative Desktop Wireless 8000 Information in this document is subject to change without notice and does not represent a commitment on the part of Creative Technology Ltd. No part of this
User s Guide Creative Desktop Wireless 8000 Information in this document is subject to change without notice and does not represent a commitment on the part of Creative Technology Ltd. No part of this
Orion II. Storage Enclosure for 3.5 Hard Drives. User Manual v1.0
 Storage Enclosure for 3.5 Hard Drives User Manual v1.0 EN Table of Contents CHAPTER 1 - INTRODUCTION 1 ICON KEY 1 THE ORION 1 AVAILABLE INTERFACES 1 PACKAGE CONTENTS 1 SYSTEM REQUIREMENTS 2 PC REQUIREMENTS
Storage Enclosure for 3.5 Hard Drives User Manual v1.0 EN Table of Contents CHAPTER 1 - INTRODUCTION 1 ICON KEY 1 THE ORION 1 AVAILABLE INTERFACES 1 PACKAGE CONTENTS 1 SYSTEM REQUIREMENTS 2 PC REQUIREMENTS
Overview. Computer requirements 1. Release notes SMART Product Drivers 12 release notes
 Was this document helpful? smarttech.com/docfeedback/171085 Release notes 12 release notes Overview enables your computer to detect input from your SMART Board interactive whiteboard or other SMART interactive
Was this document helpful? smarttech.com/docfeedback/171085 Release notes 12 release notes Overview enables your computer to detect input from your SMART Board interactive whiteboard or other SMART interactive
Easi-Scope TM. Warranty & Support. Technical Support. TTS is proud to be part of EL00015
 Warranty & Support This product is provided with a one year warranty for problems found during normal usage. Mistreating the Easi-Scope or opening the unit will invalidate this warranty. All out of warranty
Warranty & Support This product is provided with a one year warranty for problems found during normal usage. Mistreating the Easi-Scope or opening the unit will invalidate this warranty. All out of warranty
Setting up the pens and eraser :
 INK CAPTURE PACK Contents : 1 x Pack of 4 Expo Dry-wipe marker pens 2 x Expo pen jackets with caps 4 x Coloured jacket tops 2 x LR1 batteries 1 x Electronic Eraser 1 x Electronic Eraser holder 1 x AAA
INK CAPTURE PACK Contents : 1 x Pack of 4 Expo Dry-wipe marker pens 2 x Expo pen jackets with caps 4 x Coloured jacket tops 2 x LR1 batteries 1 x Electronic Eraser 1 x Electronic Eraser holder 1 x AAA
Easi-Scope Magnifies specimens up to 41x on a 17 computer monitor
 Magnifies specimens up to 41x on a 17 computer monitor Warranty & Support This product is provided with a one year warranty for problems found during normal usage. Mistreating the Easi-Scope or opening
Magnifies specimens up to 41x on a 17 computer monitor Warranty & Support This product is provided with a one year warranty for problems found during normal usage. Mistreating the Easi-Scope or opening
Quick Start Guide. Take the Camera out of the Box 3 First Steps 4 Shooting and Playback 9 Installing ViewNX 2 13 Using ViewNX 2 15
 Quick Start Guide Take the Camera out of the Box 3 First Steps 4 Shooting and Playback 9 Installing ViewNX 2 13 Using ViewNX 2 15 En Thank you for purchasing a Nikon COOLPIX S8100 digital camera. This
Quick Start Guide Take the Camera out of the Box 3 First Steps 4 Shooting and Playback 9 Installing ViewNX 2 13 Using ViewNX 2 15 En Thank you for purchasing a Nikon COOLPIX S8100 digital camera. This
KM-4800w. Installation Guide
 KM-4800w Installation Guide TABLE OF CONTENTS page 1 Installation Requirements 2 2 Unpacking 3 2. 1 Unpacking 3 2. 2 Confirmation of Accessories 5 3 Leveling the Machine 7 4 Setup of the Roll Deck 9 5
KM-4800w Installation Guide TABLE OF CONTENTS page 1 Installation Requirements 2 2 Unpacking 3 2. 1 Unpacking 3 2. 2 Confirmation of Accessories 5 3 Leveling the Machine 7 4 Setup of the Roll Deck 9 5
ST NICHOLAS COLLEGE RABAT MIDDLE SCHOOL HALF YEARLY EXAMINATIONS February 2016
 ST NICHOLAS COLLEGE RABAT MIDDLE SCHOOL HALF YEARLY EXAMINATIONS February 2016 Mark Level 5-8 Year 7 Information and Communication Technology TIME: 1h 30min Question 1 2 3 4 5 6 7 Global Mark Max. Mark
ST NICHOLAS COLLEGE RABAT MIDDLE SCHOOL HALF YEARLY EXAMINATIONS February 2016 Mark Level 5-8 Year 7 Information and Communication Technology TIME: 1h 30min Question 1 2 3 4 5 6 7 Global Mark Max. Mark
Fundamentals. Training Kit. Presentation Products, Inc. 632 W 28th St, 7th fl New York, NY f presentationproducts.
 Fundamentals Training Kit Presentation Products, Inc. 632 W 28th St, 7th fl New York, NY 10001 212.736.6350 f 212.736.6353 presentationproducts.com Table of Contents Getting Started How Does the SMART
Fundamentals Training Kit Presentation Products, Inc. 632 W 28th St, 7th fl New York, NY 10001 212.736.6350 f 212.736.6353 presentationproducts.com Table of Contents Getting Started How Does the SMART
Unpack Your Scanner. Scanner. ArcSoft Suite CD-ROM. LaserSoft SilverFast Ai 6 CD-ROM with IT8 targets (1640XL Graphic Arts Edition only)
 Start Here EPSON Expression 1 Unpack Your Scanner 1 Remove everything from the box. 1640XL Scanner User s Guide Power cord USB cable Scanner Software CD-ROM Adobe Photoshop Elements CD-ROM ArcSoft Suite
Start Here EPSON Expression 1 Unpack Your Scanner 1 Remove everything from the box. 1640XL Scanner User s Guide Power cord USB cable Scanner Software CD-ROM Adobe Photoshop Elements CD-ROM ArcSoft Suite
DriveWizard Plus Instruction Manual
 DriveWizard Plus Instruction Manual To properly use the product, read this manual thoroughly. MANUAL NO. TOEP C730600 20C Table of Contents Safety Symbols and Markings...4 Manual Overview...5 Related Manuals...5
DriveWizard Plus Instruction Manual To properly use the product, read this manual thoroughly. MANUAL NO. TOEP C730600 20C Table of Contents Safety Symbols and Markings...4 Manual Overview...5 Related Manuals...5
USB 3.0 Docking Station
 USB 3.0 Docking Station Dual Display DVI+HDMI - 6 PORT USB HUB - LAN - AUDIO User Manual HDOCKS300 www.hamletcom.com Index 1. INTRODUCTION... 5 2. PRODUCT OVERVIEW... 6 2.1 PORTS AND CONNECTORS... 6 3.
USB 3.0 Docking Station Dual Display DVI+HDMI - 6 PORT USB HUB - LAN - AUDIO User Manual HDOCKS300 www.hamletcom.com Index 1. INTRODUCTION... 5 2. PRODUCT OVERVIEW... 6 2.1 PORTS AND CONNECTORS... 6 3.
700TSU INSTALLATION MANUAL
 M 700TSU INSTALLATION MANUAL 2 Table of Contents Features...03 Specifications...04 Quick-Start...05 Remote Control...07 Hardware Installation...10 Software Installation...14 Touch Screen Driver Installation
M 700TSU INSTALLATION MANUAL 2 Table of Contents Features...03 Specifications...04 Quick-Start...05 Remote Control...07 Hardware Installation...10 Software Installation...14 Touch Screen Driver Installation
AerMonitor AM Aer Monitor User's Manual. Version-0.1
 AerMonitor AM-1015 Aer Monitor User's Manual Version-0.1 AerMonitor AM-1015 Copyright Notice This document is copyrighted, 2013. All rights are reserved. Firich Enterprise Co., Ltd reserves the right to
AerMonitor AM-1015 Aer Monitor User's Manual Version-0.1 AerMonitor AM-1015 Copyright Notice This document is copyrighted, 2013. All rights are reserved. Firich Enterprise Co., Ltd reserves the right to
Contents. Setting the EMP NS Connection Operation. Connecting with EMP NS Connection. Using a Computer to Set Up, Monitor and Control Projectors
 Operation Guide 1 Contents 2 EasyMP Summary...4 Installing the Software...5 Software Supplied...5 Installing...5 Connecting with EMP NS Connection Overview of EMP NS Connection...8 Two Connection Modes
Operation Guide 1 Contents 2 EasyMP Summary...4 Installing the Software...5 Software Supplied...5 Installing...5 Connecting with EMP NS Connection Overview of EMP NS Connection...8 Two Connection Modes
