Tablet PC. User Manual
|
|
|
- Esmond Newman
- 5 years ago
- Views:
Transcription
1 Tablet PC User Manual
2 Product Model: ZH10X2-PAD Operation Manual The pictures or words may be inconsistent due to upgrade of product edition or specification modification and are subject to actual products without further notice. Content Content 1 1. Appearance Description Getting Started Battery Recharge Memory Card Hot Plug of Memory Card and External Flash Disk Storage Space Power on and Power off Vibration Screen Rotation Network Cable and Flash Disk Network Connection 1 3. Input Operation Keyboard Touch Screen Mouse 1 4. Desktop Status Bar Main Interface Shortcut Add Gadgets Desktop Gadget 1 5. Website Browsing 1 6. Application Software Management Installation and Uninstallation 1 7. Classic Application Introduction Instant Message Document Browser Electronic Photo Frame Multimedia Library Music Camera. 1
3 8. Hints and Tips Convenient Operation Manners Shortcut Configuration Battery Hints 1 9. Personal Setting Wireless and Network Cable Network Sound and Display Positioning and Security Application TF Card and Equipment Memory Language and Keyboard Date and Time Screen Adjustment About the Equipment HDMI Tablet PC Lock Trouble Shooting Close Application 12.2 Mandatory Power off 12.3 Restore Default Setting 13. Toxic and Hazardous Substance or Element Name and Content Identification Table 1. Appearance Description Product Structure:
4 Front View: Right View: Bottom View: Top View: 2. Getting Started Announcement: our company has always been dedicating to improving product quality and when the software edition is updated and if the finished product is inconsistent to functions described in the user manual, the finished product shall prevail. 2.1 Battery Recharge The tablet PC is equipped with one built-in battery and it would suggest recharging when the battery is low.
5 Power Adaptor Connect the plug of the power adaptor to the power socket and the other to the equipment jacket to recharge. Recharging 1. Plug the power adaptor and the recharging indicator will be red which means it s recharging. When the battery is full, the indicator will be green. Unplug the power adaptor, the indicator will stay green. 2. During recharging, you could still use the equipment. Notice: The recharging time will be longer if the equipment is in operation. 2.2 Memory Card Insert the Memory Card: Insert the memory card into the slot and press until a crack is heard. The upper left of the screen will indicate: Preparing TF card. Browsing the Memory Card: Run the Document Browser application to show all files under the root directory and select Memory Card 1 to browse the contents in the card. Unplug the Memory Card: Close all files in the card, touch the menu icon and select setting TF Card and Equipment Memory Memory Card 1 Uninstall TF Card. The system will show TF Card is safely removed". Press the card and the card will pop out. Take it out and the upper left screen will show The TF card is removed.
6 Notice: 1. The card insertion has to be proper or the card will be damaged; 2. Don t forcibly unplug the memory card without the message The TF card is removed, or it might damage the card; 3. If the card is write-protected, it wouldn t be formatted or written before canceling write-protection. 4. Mainstream memory cards are advised to avoid compatibility. 2.3 Hot Plug of Memory Card and External Flash Disk Don't hot plug when you are using or browsing the files in the memory card or in the external flash disk. For example, you re browsing My Video, My Video or My Photo Album or using files in the memory card or in the external flash disk, directly unplugging the memory card or external flash disk may damage the card and the flash disk and the equipment may terminal the application for self protection. For hot plug of the memory card, please refer to 2.2 Memory Card. Close all files in the flash card before unplugging the external flash disk. 2.4 Storage Space There are 3 storage spaces: equipment internal memory, flash disk and memory card. The equipment internal memory will not be shown; the fold names of memory are Memory Card 1 and Memory Card 2; the fold names of the external flash disk are Flash Disk 1 and Flash Disk 2. The system storage area is only for system file storage; the entire equipment internal space is 2GB and the flash disk and memory card are subject to the specific capacity supporting 32GB maximum. For detailed information, please refer to 9.6 TF Card and Equipment Memory 2.5 Power on/off 1. Power on: When the battery is enough, press the power icon for 2 seconds. The equipment will be vibrating for once during power on and it enters screen lock interface as follows after the power on is finished:
7 Slide the unlock icon upward to enter the main interface; slide the electronic photo frame icon downward to enter photo play interface. 2. Power off:
8 Slide the power off icon once; slide the cancel icon upward to shut down the equipment and it will be vibrating for downward to exit power off interface. 3. Dormancy: Press the power icon (1 second) and the system will enter the dormant status and the LCD screen will fade. Press the power icon to wake the system during dormancy and it enters screen lock interface. If the battery is low during dormancy, the equipment will power on the system and power off the system to save the power. 2.6 Vibration Enable Vibration: touch setting icon on the shortcut bar, choose voice and display setting and choose check box on the back of touch feedback to enable vibration. Disable Vibration: when the vibration is on, touch setting icon on the shortcut bar, choose voice and display setting and choose check box on the back of touch feedback to disable vibration. 2.7 Screen Rotation The screen will automatically rotate in responding to equipment direction. If you hold it vertically, the screen will be vertical and if you hold it horizontally, the screen will be horizontal. The screen rotation will be done in 2 seconds and be refreshed back to normal after rotation. 2.8 Network Cable and Flash Disk External Cable: Insert the cable into the Ethernet port and after the cable is connected, the equipment will automatically be distributed an IP address or you can also acquire an IP address by manual setting. External Flash Disk: Insert the flash disk into USB port. After flash disk connection, you can copy files between the flash disk, the equipment and the memory card. For copy method, please refer to 7.3 Document Browser 2.9 Network Connection Cable Network: Insert the cable into the Ethernet port of the tablet PC and ETH icon will be shown on the top status bar on the screen. The equipment will connect the network by automatically acquiring an IP address. You also can acquire an IP address by manual setting. After the IP address is set, you
9 can surf the internet. Refer 8.2 Shortcut Configuration. Wireless Network: 1. Turn the Wi-Fi switch to the left and it s enabled; 2. Touch the setting icon on the shortcut bar; 3. Touch the Wireless Network on the setting menu; 4. Open Wi-Fi on the check box; 5. Touch Wi-Fi Setting to set Wi-Fi network; 6. All equipment that are able to search AP will be listed. Touch the AP name that you want to connect. 7. If the AP was connected successfully once, AP information is stored. Choose Connect on the popup menu and choosing Forget will erase AP information. 8. If the AP is not encrypted, choose Connect to connect on the popup menu; 9. If the AP is not encrypted, input the password on the popup menu and choose Connect to connect; 10. After the network is connected, a wireless connection icon will be shown on the top status bar. 3. Input Operation 3.1 Keyboard When you need to input text or number, the touch keyboard of the screen will automatically be shown. Notice: the equipment supports external USB keyboard but some buttons will not work if it s connected to an external USB keyboard. 3.2 Touch Screen The touch screen responds to finger touch and you can: Notice: don t place any object on the touch screen for it may damage or crush the screen. Single Click: single click one icon to choose the icon or option you want. Long Press: long press one icon to choose the icon and you can drag it to the bottom shortcut bar. Drag: drag on the screen and you can move between magic cube sides or drag the application icons into the shortcut bar. You can also use the touch pen instead of your finger. 3.3 Mouse The equipment supports external USB mouse. Connect an USB mouse and you can single click, choose, drag, slide and right click.
10 4. Desktop 4.1 Status Bar The top of the screen is the status bar and there is one button on the left and five buttons on the right which are Desktop Button, Screen Capturing Button, Volume Button, Menu Button and Return Button. On the status bar, there are system information including 3G signal status, Wi-Fi signal status, Ethernet status, battery status and time. Battery Status Icon Time Display volume Decreasin Volume Increasing Icon Shortcut Menu Icon Return Icon Desktop Icon Wireless Network Status Icon Screen Capturing Icon 3G Icon Cable Network Icon 4.2 Main Interface
11 The main interface application page of the tablet PC has two modes: desktop gadget mode and application icon mode. You can switch modes by the central button on the shortcut bar. The desktop gadget mode is shown as follows: Click the mode is shown as follows: button on the shortcut bar to enter application icon mode. The application icon
12 Click the button to enter desktop gadget mode. 4.3 Shortcut On the desktop gadget mode interface, press the menu button or click the menu icon on the top status bar and a shortcut menu will pop up at the bottom of the screen. The shortcut menu includes: Add, Wallpaper, Search, Notice, Desktop Setting, System Configuration. See the picture below: 4.4 Add Gadgets Shortcut If you want to add the shortcut into the main screen, press Menu Add Shortcut on the desktop gadget mode interface. Choose the shortcut and add it into the main screen. Click the shortcut icon on the main screen and it will execute the corresponding operation.
13 Window gadget If you want to add a window gadget into the main screen, press Menu Add Window Gadget on the desktop gadget mode interface. Choose the window gadget and add it into the main screen. Click the window gadget icon on the main screen and it will execute the corresponding operation.
14 4.5 Desktop Gadget You can add, delete or install desktop gadgets, add or delete application icon, move or change icon positions, drag between shortcut bar and operation area and add or delete icons in the operation area. On the desktop gadget mode interface, long press the gadget icon and a check will pop up on the screen and a trash bin icon will pop up in the center of the shortcut bar. You can drag the icon to any place on the screen or into the trash bin to delete. 5. Website Browsing You can begin your internet surfing by the browser. Click the browser icon on the desktop to begin your internet surfing. When the website is open, click the menu button to pop up: Click the More icon to pop up:
15 Click the download option to pop up: When the file download is finished, delete the download history record or it will slow down website browsing or cause system failure. To do that, press the menu button to pop up the menu and select to delete download history. 6. Application Software Management
16 6.1 Installation and Uninstallation Installation If you want to install the software from a third party, please go to APK installer, Select Installer and then select the file with the extension name.apk in the memory card. Click Install to install the software, After installation, you can run the software right away or run the software on the subcategory interface. Uninstallation If you want to uninstall the software from a third party, please go to "Manager of APK installer, Select the software that you want to uninstall, the options you have are: run, extract, uninstall and search. Click uninstall to uninstall the software. 7. Typical Application Introduction 7.1 Instant Message You can download instant message software, such as Fring, QQ and MSN Click the icon to go to interface and you can: 1. Set up your account; 2. Create a new ; 3. Receive and send ; 4. Download or open the attachment; Notice: press the menu button to open the shortcut menu. 7.3 Document Browser Click the document browser icon to go to document browser interface:
17 Click the menu to create a new folder. Directly click the folder name icon in the manager such as upper folder. to return to the You can switch between the flash disk and the memory card. Copy Files: If you want to store files in the equipment or copy files between the memory card and external flash disk, the procedures are: Copy files from the memory card to the flash disk: 1. Select the file you want to copy, long press the icon and a operation list will pop up:
18 2. Click "Copy" to copy the chosen file; 3. Click the flash disk icon to choose the flash disk; 4. Below interface will pop up:
19 5. Select the document, click Paste to paste the file to current category. Delete Files: Select the file you want to delete, long press the icon to pop up an operation list. Select Delete and a dialog box of delete confirm will pop up: Click Yes to delete the file.
20 Software Installation: If you want to install the software in the document browser, all you have to do is click the installation file with the extension name.apk and a prompt box will pop up. Select Install to install the software in the equipment. 7.4 Electronic Photo Frame Click the electronic photo frame icon mode in full screen. to browse your photos to play them in slide Click the MENU button to pop up the shortcut menu of the electronic photo frame. You can: 1. Select random play 2. Share playing pictures 3. Set time interval of picture 4. Set the folder that you want to play 5. Related setting options The interface is shown as follows: You have many animation effects (such as slide, zoom and rotate) and various special photo effects (such as negative film, old picture, emboss). If you want to switch special photo effects, refer to below operation: Change special picture effect to old picture mode 1. Press the MENU button on the top of the equipment to pop up the shortcut menu;
21 2. Click Setting button to pop up setting options; 3. Click special photo effects button; 4. Select Older Picture button and when the point on the right of the older picture is green, the transformation is finished. You can also adjust the brightness of day and night mode. 7.5 Multimedia Library Click Multimedia Library icon to enter the multimedia library interface as follows: 1. Click the menu button to pop up the shortcut menu including slide play, multiple selections and setting options. 2. Click slide play to enter slide play mode 3. Click the setting to enter the setting interface as follows:
22 4. Click the thumbnail of the picture on the picture library interface to enter full screen mode. Click the screen and zoom icon will pop up for you to zoom in or zoom out the picture. Press the menu button to pop up the shortcut menu and you can share the pictures, rotate the pictures, delete the pictures, modify the pictures, set the picture as the wallpaper or contact profile. You can also click the More Option to see the detail, show the picture in the may or slide play. 5. Long press the thumbnail of the picture on the picture library interface and a picture option interface will pop up as follows:
23 7.7 Music Click the icon to enter music interface. Click the menu button to pop up the shortcut menu and play mode options available are: play all, random party play and random play all. Click the song to enter play interface:
24 1. Click the icon to enter play list. 2. Click the icon to enter random play mode. 3. Click the icon to switch between repeat all play mode and single repeat play mode. 4. Click the menu and you can: delete the current song, add the current song to the play list, jump to the music library. 7.7 Camera Click the icon to enter camera mode and the interface is shown as follows:
25 1. Click the icon at the bottom right and you can save your photos in DCIM/Camera directory in TF card. 2. Move the icon on the right and you can switch camera mode to film mode. 3. Click the icon on the top right to see the previous picture and you can also delete, share, set it as the wallpaper or contact profile. Click finish button to exit camera interface. 4. Slide the icon on the left to the right and you can set storage place, picture size and picture quality. 8. Hints and Tips 8.1 Convenient Operation Manners To return to the frontpage click To adjust the volume------click / 8.2 Shortcut Configuration
26 Connect to Wireless Network Click Wi-Fi icon to enter the wireless network interface shown as follows: Connect to Cable Network: Click cable network icon to enter cable network interface and manually set your IP shown as follows:
27 Connect to ADSL: Click dialing configuration icon follows: to enter dialing configuration interface shown as
28 Input your user name and password and click Connect to get access to the broadband network. Connect to 3G Network: First, you have to buy a 3G wireless card from China Telecom, China Mobile or China Unicom. The equipment at present supports: Wangxun E1916. Since our company is continuously committed to improving product quality and the software edition is always updating which will support more models in the future, please refer to the
29 finished products. You have to buy above mentioned model to get access to 3G network. Insert your SIM card into the 3G card and then insert the 3G card into the USB port. The signal light of the 3G card will be light which means you re ready for 3G network surfing. Click 3G network icon to enter: Select the checkbox on the back of 3G network and you ll see completed. which means 3G connection is 8.3 Battery Hints The equipment has a wide screen and needs a lot of power. If you want to extend the endurance of the battery, you can reduce the frequencies below: 1. Watch movies, listen to the music or take photos; 2. Display brightness: press menu button setting sound and display (display setting) brightness (reduce the brightness); 3. Network search: press menu button setting wireless and network connect to wireless network Wi-Fi setting network notice; 4. Wi-Fi application: set the Wi-Fi switch button to close status (close Wi-Fi). 9. Personal Setting Click the system configuration icon on the shortcut menu and the desktop icon for personal setting. 9.1 Wireless and Network Wi-Fi If you want to open or close Wi-Fi, you can just set the Wi-Fi switch button to open status or close status. Connect to Wireless Network If you want to set and manage the wireless access point, press menu button system configuration wireless and network Wi-Fi setting. For more information, please refer to Connect to Wireless Network in 8.2 Shortcut
30 Configuration. 3G Network Configuration If you want to set and manage the 3G network, press menu button system configuration wireless and network 3G network management. For more information, please refer to Connect to 3G Network in 8.2 Shortcut Configuration. 9.2 Cable Network Connect to broadband network and Ethernet configuration For more information, please refer to Connect to ADSL and Connect to Cable Network in 8.2 Shortcut Configuration. 9.3 Sound and Display Set the ringtone, notice and screen brightness Silent Mode If you want to set all sounds to silent mode except media and alarm clock, please press menu button system configuration sound and display (sound setting) silent mode. Media Volume If you want to set the volume of music and video, please press menu button system configuration sound and display (sound setting) media volume. Notice Tone
31 If you want to set default notice tone, please press menu button system configuration sound and display (sound setting) notice tone. Operation Tone If you want to set operation tone, please press menu button system configuration sound and display (sound setting) operation tone. Touch Feedback If you want vibration to the soft keyboard and UI activities, please press menu button system configuration sound and display (sound setting) touch feedback. TF Card Notice If you want the sound from TF card notice, please press menu button system configuration sound and display (sound setting) TF card notice. Direction Go to menu button configuration sound and display (sound setting) direction to automatically change the display directions when you rotate the equipment. If you choose the checkbox on the back of the direction, the interface will automatically rotate when you rotate. Animation If you want to display all or part window animation, please press menu button system configuration sound and display (sound setting) animation. Brightness If you want to adjust the brightness of the screen, please press menu button system configuration sound and display (sound setting) brightness. Screen Standby If you want to adjust delay before screen automatic lock, please press menu button system configuration sound and display (sound setting) screen standby. 9.4 Positioning and Security GPS Positioning and Personal Security Configuration Satellite Positioning If you want to use the satellite positioning (as precise as street level), please press menu button system configuration Positioning and security satellite GPS. Password If you want to set visible password when you re inputting, please press menu button system configuration Positioning and security visible password.
32 Certificate Storage If you want to use and install security certificate, please press menu button system configuration Positioning and security, and operate in the certificate storage directory, such as setting certificate password. 9.5 Application Unknown Sources Tick off and you can install the applications from non-electronic market. Manage the Application If you want to manage and delete applications, please press menu button system configuration application manage the application. Running Services If you want to see and control current running services, please press menu button system configuration application running services. Development If you want to set development options of the applications, please press menu button system configuration application development. 9.6 TF Card and Equipment Memory Check available memory space Memory Equipment (TF Card and Flash Disk) If you want to check and operate on the memory equipment, such as uninstallation, please press
33 menu button system configuration TF card and equipment memory and select corresponding equipment in the memory equipment directory, such as memory card 1. You can check the total capacity and available space after going to the memory equipment interface. You also can uninstall it shown as follows: Equipment Memory If you want to check the equipment memory, please go to menu button system configuration TF card and equipment memory and view the equipment memory directory. 9.7 Language and Keyboard Set language and region, word input and auto correction option.
34 Select the Language and Region If you want to choose your language and region, please press menu button system configuration language and keyboard select language and region. Android Keyboard If you want to set Android keyboard, please press menu button system configuration language and keyboard Android keyboard. Letou Pinyin Input Method If you want to set Letou Pinyin input method, please press menu button system configuration language and keyboard Letou Pinyin input method. User Dictionary If you want to add words or delete words in your user dictionary, please press menu button system configuration language and keyboard user dictionary. 9.8 Date and Time If you want to set date, time, time region, time system and format, please press menu button system configuration date and time.
35 9.9 Screen Adjustment If you want to adjust your touch screen, please press menu button system configuration touch screen adjustment. Adjust the touch screen to the hints of which will guide you to return to setting list About the Equipment Check the law information, equipment status and software edition
36 Status If you want to check battery status, battery power level, bootup time and Wi-Fi address, please press menu button system configuration about equipment status. Law Information If you want to check the law information, please press menu button system configuration about equipment law information. Model If you want to check the model, please press menu button system configuration about equipment model. Hardware Edition If you want to check the hardware edition, please press menu button system configuration about equipment hardware edition. Core Edition If you want to check the core edition, please press menu button system configuration about equipment core edition. Edition Number If you want to check the edition number, please press menu button system configuration about equipment edition number. 10. HDMI
37 You can switch the video to play it on the HDMI display equipment (such as TV with a HDMI interface) by HDMI. The maximum output resolution is 720p and its method is shown as follows: 1. Open the equipment; 2. Connect the equipment and HDMI display equipment. Open the display equipment and a HDMI connection message will pop up on the status bar. 3. Play video on the equipment; 4. Press MENU button and the equipment screen will be black. The video will be switched on the HDMI display equipment to continue. Wait for 5 seconds or so; 5. You can switch by 4 methods: 1) When the video play is over, the video will be switched automatically back on the equipment. 2) You can also press MENU button in the process of video, the video will be switched back on the equipment. 3) You can also unplug HDMI directly in the process of video, the video will be switched back on the equipment. 4) You can also press button to exit video play, the video will be switched back on the equipment. 11. Tablet PC Lock Screen/Equipment Lock: 1. When the screen is idle (no button pressing), the equipment will go into dormancy status and become black by the system time; 2. Short press the power button, the equipment will go into dormancy status and become black. Screen/Equipment unlock: When the system go into dormancy status, short press the power button to go to screen lock interface and you can slide the unlock icon upward to unlock the screen. 12. Trouble Shooting 12.1 Close Application All applications enabled take up system memory and will slow down system response. So you need to close idle applications to release memory and the system speed will be back to normal. If you want to close the application, click the icon on the shortcut bar to enter the system configuration interface. Select the application running services and the interface is shown as follows:
38 Click the application you want to close, a close-the-service window will pop up shown as follows: Click Stop to power off the application and the window of the application will be disappeared Mandatory Power off 1. Long press the power button for 7 seconds or so and the equipment will be forced to be
39 powered off. 2. Press the reset button on the right bottom of the equipment and the equipment will be forced to be powered off Restore Default Setting If you want to reset the factory setting and erase all materials, please press menu button system configuration privacy right reset to factory setting. Warning: reset to factory setting will delete your Google account, data and configuration of system and applications and applications from downloading. Please use this function in your discretion. 13. Toxic and Hazardous Substance or Element Name and Content Identification Table In the period of ten year guarantee, toxic and hazardous substances or elements in this product will not leak or mutate in normal conditions and the users who use this product will not pose any serious effects on the environment or people and properties. Number Component Name Lead (PB) Toxic and Hazardous Substances or Elements Mercury (HG) Cadmium (CD) Hexavalent Chromium CR (VI) Polybrominated Biphenyls (PBB) 1 Mainboard X O O O O 2 CPU X O O O O 3 Memory X O O O O 4 Flash X O O O O 5 Machine X O O O O Shell 6 LCD X O O O O 7 Touch Screen O O O O O 8 Cable X O O O O 9 Metal X O O O O Components 10 Adaptor X O O O O 11 Power Cable O O O O O 12 Speaker X O O O O 13 Silk Screen O O O O O O indicates that the toxic and hazardous substances or elements contained in all of the homogeneous materials for this part is below the limit requirement in SJ/T Requirements for Concentration Limits for Certain Hazardous Substances in Electronic Information Products. X Indicates that this toxic or hazardous substances or elements contained in at least one of the homogeneous materials used for this part is above the limit requirement in
40 SJ/T Requirements for Concentration Limits for Certain Hazardous Substances in Electronic Information Products. However, it conforms to EU RoHS directives (Including the exemption clause of EU RoHS directives). Note: This table is about all toxic or hazardous substances or elements status which may be used in this product and users could consult toxic or hazardous substances or elements status of all components.
Specifications. What s Inside The box
 Tablet of Contents Specifications.1 What s inside the box 1 Tablet Parts 2 Getting started...2 Connecting to the Internet..6 Task Bar..8 Install and Uninstall 9 Camera.10 HDMI.11 Trouble Shooting 11 Warranty..13
Tablet of Contents Specifications.1 What s inside the box 1 Tablet Parts 2 Getting started...2 Connecting to the Internet..6 Task Bar..8 Install and Uninstall 9 Camera.10 HDMI.11 Trouble Shooting 11 Warranty..13
User Manual. Product Model: MiTraveler 10C2. OS: Android 4.0
 User Manual Product Model: MiTraveler 10C2 OS: Android 4.0 Tablet of Contents Specifications.1 What s inside the box 2 Tablet Parts 2 Getting started...2 Connection to Internet..6 Task Bar..8 Install and
User Manual Product Model: MiTraveler 10C2 OS: Android 4.0 Tablet of Contents Specifications.1 What s inside the box 2 Tablet Parts 2 Getting started...2 Connection to Internet..6 Task Bar..8 Install and
Battery Charging The tablet has a built-in rechargeable Li-polymer battery.
 Attention: This handbook contains important security measures and the correct use of the product information, in order to avoid accidents. Pls make sure to reading the manual carefully before use the device.
Attention: This handbook contains important security measures and the correct use of the product information, in order to avoid accidents. Pls make sure to reading the manual carefully before use the device.
User Manual. Product Model: MiTraveler 7D-8B. OS: Android 4.1
 User Manual Product Model: MiTraveler 7D-8B OS: Android 4.1 Tablet of Contents Specifications.1 What s inside the box 2 Tablet Parts 2 Getting started...2 Connection to Internet..6 Task Bar..8 Install
User Manual Product Model: MiTraveler 7D-8B OS: Android 4.1 Tablet of Contents Specifications.1 What s inside the box 2 Tablet Parts 2 Getting started...2 Connection to Internet..6 Task Bar..8 Install
1. Introduction P Package Contents 1.
 1 Contents 1. Introduction ------------------------------------------------------------------------------- P. 3-5 1.1 Package Contents 1.2 Tablet Overview 2. Using the Tablet for the first time ---------------------------------------------------
1 Contents 1. Introduction ------------------------------------------------------------------------------- P. 3-5 1.1 Package Contents 1.2 Tablet Overview 2. Using the Tablet for the first time ---------------------------------------------------
NEO 4.5. User Manual
 1 NEO 4.5 User Manual Table of Contents Safety Information... 3 Appearance and Key Function... 4 Introduction... 5 Call Functions... 6 Contacts... 7 Messaging... 8 Internet Browser... 9 Bluetooth & Wi-Fi...
1 NEO 4.5 User Manual Table of Contents Safety Information... 3 Appearance and Key Function... 4 Introduction... 5 Call Functions... 6 Contacts... 7 Messaging... 8 Internet Browser... 9 Bluetooth & Wi-Fi...
1. Introduction P Package Contents 1.
 1 Contents 1. Introduction ------------------------------------------------------------------------------- P. 3-5 1.1 Package Contents 1.2 Tablet Overview 2. Using the Tablet for the first time ---------------------------------------------------
1 Contents 1. Introduction ------------------------------------------------------------------------------- P. 3-5 1.1 Package Contents 1.2 Tablet Overview 2. Using the Tablet for the first time ---------------------------------------------------
User Operating Manual
 User Operating Manual Contents 1 Introduction... 1 1.1 Acknowledgements... 1 1.2 Safety Notice... 1 1.3 Abbreviation/term... 2 2 Brief Product Introduction... 3 2.1 Diagram for TABLET... 3 2.2 Introduction
User Operating Manual Contents 1 Introduction... 1 1.1 Acknowledgements... 1 1.2 Safety Notice... 1 1.3 Abbreviation/term... 2 2 Brief Product Introduction... 3 2.1 Diagram for TABLET... 3 2.2 Introduction
Tablet PC. Android 5.1 User Manual
 Tablet PC Android 5.1 User Manual Tablet of Contents Specifications. What s inside the box Tablet Parts Getting started... How to use TF card How to connect to PC Connection to Internet.. Camera. Trouble
Tablet PC Android 5.1 User Manual Tablet of Contents Specifications. What s inside the box Tablet Parts Getting started... How to use TF card How to connect to PC Connection to Internet.. Camera. Trouble
STUDIO 7.0 USER MANUAL
 STUDIO 7.0 USER MANUAL 1 Table of Contents Safety Information... 3 Appearance and Key Functions... 4 Introduction... 5 Call Functions... 6 Notifications Bar... 7 Contacts... 8 Messaging... 9 Internet Browser...
STUDIO 7.0 USER MANUAL 1 Table of Contents Safety Information... 3 Appearance and Key Functions... 4 Introduction... 5 Call Functions... 6 Notifications Bar... 7 Contacts... 8 Messaging... 9 Internet Browser...
<,W,EϬϱ E USER MANUAL
 USER MANUAL GETTING STARTED To get started with the Agora handset, please take both the phone and the battery out of the box. On the rear of the phone you will find a plastic backing cover with a small
USER MANUAL GETTING STARTED To get started with the Agora handset, please take both the phone and the battery out of the box. On the rear of the phone you will find a plastic backing cover with a small
Studio 5.5. User Manual
 Studio 5.5 User Manual 1 Table of Contents Safety Information... 3 Appearance and Key Function... 4 Introduction... 5 Call Functions... 6 Contacts... 7 Messaging... 8 Internet Browser... 9 Bluetooth...
Studio 5.5 User Manual 1 Table of Contents Safety Information... 3 Appearance and Key Function... 4 Introduction... 5 Call Functions... 6 Contacts... 7 Messaging... 8 Internet Browser... 9 Bluetooth...
LIFE PURE User Manual
 LIFE PURE User Manual 1 Table of Contents Safety Information... 3 Appearance and Key Function... 4 Introduction... 5 Call Functions... 6 Contacts... 7 Messaging... 8 Internet Browser... 9 Bluetooth...
LIFE PURE User Manual 1 Table of Contents Safety Information... 3 Appearance and Key Function... 4 Introduction... 5 Call Functions... 6 Contacts... 7 Messaging... 8 Internet Browser... 9 Bluetooth...
ALFA A91 CHAMP User Manual
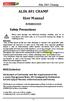 ALFA A91 CHAMP User Manual INTRODUCTION Safety Precautions Alfa A91 Champ Please read through the following briefings carefully, and act in accordance with these rules, so as to prevent causing any danger
ALFA A91 CHAMP User Manual INTRODUCTION Safety Precautions Alfa A91 Champ Please read through the following briefings carefully, and act in accordance with these rules, so as to prevent causing any danger
Dash 4.0. User Manual
 1 Dash 4.0 User Manual Table of Contents Safety Information... 3 Appearance and Key Function... 4 Introduction... 5 Call Functions... 6 Contacts... 7 Messaging... 8 Internet Browser... 9 Bluetooth... 10
1 Dash 4.0 User Manual Table of Contents Safety Information... 3 Appearance and Key Function... 4 Introduction... 5 Call Functions... 6 Contacts... 7 Messaging... 8 Internet Browser... 9 Bluetooth... 10
IdeaTab A1000L-F. User Guide V1.0. Please read the Important safety and handling information in the supplied manuals before use.
 IdeaTab A1000L - UserGuide IdeaTab A1000L-F User Guide V1.0 Please read the Important safety and handling information in the supplied manuals before use. file:///c /Users/xieqy1/Desktop/EN UG/index.html[2013/8/14
IdeaTab A1000L - UserGuide IdeaTab A1000L-F User Guide V1.0 Please read the Important safety and handling information in the supplied manuals before use. file:///c /Users/xieqy1/Desktop/EN UG/index.html[2013/8/14
BEAT 2.0 USER MANUAL
 BEAT 2.0 USER MANUAL FCC ID: 2ADLJBEAT20 The device complies with part 15 of the FCC Rules. Operation is subject to the following two conditions: (1) This device may not cause harmful interference, and
BEAT 2.0 USER MANUAL FCC ID: 2ADLJBEAT20 The device complies with part 15 of the FCC Rules. Operation is subject to the following two conditions: (1) This device may not cause harmful interference, and
VEGA. Operation Manual T A B L E T P C. advent vega operation manaul_new.indd 1
 VEGA T A B L E T P C Operation Manual advent vega operation manaul_new.indd 1 advent vega operation manaul_new.indd 2 CONTENTS SETTING UP YOUR TABLET FOR THE FIRST TIME... 4 USING THE DEVICE S BUTTONS
VEGA T A B L E T P C Operation Manual advent vega operation manaul_new.indd 1 advent vega operation manaul_new.indd 2 CONTENTS SETTING UP YOUR TABLET FOR THE FIRST TIME... 4 USING THE DEVICE S BUTTONS
Contents. Introduction. Getting Started. Navigating your Device. Customizing the Panels. Pure Android Audio. E-Books
 Contents Introduction Getting Started Your Device at a Glance Charging Assembling the Power Adapter Turning On/Off, Unlocking Setting to Sleep and Waking Up Inserting and Removing a microsd Card Connecting
Contents Introduction Getting Started Your Device at a Glance Charging Assembling the Power Adapter Turning On/Off, Unlocking Setting to Sleep and Waking Up Inserting and Removing a microsd Card Connecting
Contents. Introduction
 Page 1 of 15 Contents Introduction Getting Started Your Device at a Glance Charging Assembling the Power Adapter Turning On/Off, Unlocking Setting to Sleep and Waking Up Inserting and Removing a microsd
Page 1 of 15 Contents Introduction Getting Started Your Device at a Glance Charging Assembling the Power Adapter Turning On/Off, Unlocking Setting to Sleep and Waking Up Inserting and Removing a microsd
Tips and Tricks BASICS. Slide to the three different panels of your Home screen. Check out notifications to stay informed
 Tips and Tricks BASICS Slide to the three different panels of your Home screen Yes, basically you have three Home screens. Slide your finger left across the screen and then right to see the different panels.
Tips and Tricks BASICS Slide to the three different panels of your Home screen Yes, basically you have three Home screens. Slide your finger left across the screen and then right to see the different panels.
Get Started. Insert SIM card The phone is a Dual SIM mobile phone allowing you to use the facility of two networks.
 Thank You for Purchasing this Smart mobile device. This device will provide you with high quality mobile communication and entertainment based on SMART and high standards. Content in this manual may differ
Thank You for Purchasing this Smart mobile device. This device will provide you with high quality mobile communication and entertainment based on SMART and high standards. Content in this manual may differ
IdeaTab S6000. User Guide V1.0. Please read the safety precautions and important notes in the supplied manual before use.
 IdeaTab S6000 User Guide V1.0 Please read the safety precautions and important notes in the supplied manual before use. Chapter 01 IdeaTab S6000 Overview *Specific models only 1-1 IdeaTab Appearance 1-2
IdeaTab S6000 User Guide V1.0 Please read the safety precautions and important notes in the supplied manual before use. Chapter 01 IdeaTab S6000 Overview *Specific models only 1-1 IdeaTab Appearance 1-2
Contents. Introduction. Getting Started. Navigating your Device. Customizing the Panels. Pure Android Audio. E-Books. Browsing the Internet
 Contents Introduction Getting Started Your Device at a Glance Charging Assembling the Power Adapter Turning On/Off, Unlocking Setting to Sleep and Waking Up Connecting to a Computer Navigating your Device
Contents Introduction Getting Started Your Device at a Glance Charging Assembling the Power Adapter Turning On/Off, Unlocking Setting to Sleep and Waking Up Connecting to a Computer Navigating your Device
DASH 4.5 user manual 1
 DASH 4.5 user manual 1 Table of Contents Safety Information... 3 Appearance and Key Function... 4 Introduction... 4 Call Functions... 6 Contacts... 6 Messaging... 8 Internet Browser... 9 Bluetooth... 10
DASH 4.5 user manual 1 Table of Contents Safety Information... 3 Appearance and Key Function... 4 Introduction... 4 Call Functions... 6 Contacts... 6 Messaging... 8 Internet Browser... 9 Bluetooth... 10
JT Tab User Guide. Page 1
 JT Tab User Guide Page 1 Content User Manual 1 Content 2 1 Introduction 4 1.1 Acknowledgement 4 1.2 Announcements 4 1.3 Safety Instruction 4 2 JT Tab Introduction 6 2.1 JT Tab Operation and Preparation
JT Tab User Guide Page 1 Content User Manual 1 Content 2 1 Introduction 4 1.1 Acknowledgement 4 1.2 Announcements 4 1.3 Safety Instruction 4 2 JT Tab Introduction 6 2.1 JT Tab Operation and Preparation
18.1 Access to Google Talk Web Browser Enter the main interface Change your home page Visit a Web page...
 1 contents 1 Basic introduction... 4 2 The main function... 4 3 The main menu interface... 5 3.1 Message and status icons... 5 3.2 View the message... 5 4 Battery... 6 4.1 Using the charger... 6 4.2 Please
1 contents 1 Basic introduction... 4 2 The main function... 4 3 The main menu interface... 5 3.1 Message and status icons... 5 3.2 View the message... 5 4 Battery... 6 4.1 Using the charger... 6 4.2 Please
HotSpot USER MANUAL. twitter.com/vortexcellular facebook.com/vortexcellular instagram.com/vortexcellular
 HotSpot USER MANUAL www.vortexcellular.com twitter.com/vortexcellular facebook.com/vortexcellular instagram.com/vortexcellular 1 Contents Quick User Guide... 2 1. Power On/Off... 2 2. Turn On /Off Screen...
HotSpot USER MANUAL www.vortexcellular.com twitter.com/vortexcellular facebook.com/vortexcellular instagram.com/vortexcellular 1 Contents Quick User Guide... 2 1. Power On/Off... 2 2. Turn On /Off Screen...
1. Introduction. Safety Application Prevention Measures
 CONTENT 1. Introduction... 2 2. Appearance Description... 4 Front End... 6 Bottom View... 7 Right View... 8 Left View... 8 Back View... 8 3. Start of Use... 9 3.1 Battery Charging... 9 3.2 Use of SD Card...
CONTENT 1. Introduction... 2 2. Appearance Description... 4 Front End... 6 Bottom View... 7 Right View... 8 Left View... 8 Back View... 8 3. Start of Use... 9 3.1 Battery Charging... 9 3.2 Use of SD Card...
TCC8803 PAD User Manual
 TCC8803 PAD User Manual Important Safety Instructions Please read the following instructions carefully before using this player. Do not remove the T-Flash card while it s in use to avoid damage to the
TCC8803 PAD User Manual Important Safety Instructions Please read the following instructions carefully before using this player. Do not remove the T-Flash card while it s in use to avoid damage to the
This handbook contains important security measures and product information, to help avoid accidents. Please
 MANUAL Attention: This handbook contains important security measures and product information, to help avoid accidents. Please make sure to read the manual carefully before using the device. Do not store
MANUAL Attention: This handbook contains important security measures and product information, to help avoid accidents. Please make sure to read the manual carefully before using the device. Do not store
USER MANUAL MODEL#:ID706WTA Table of Contents
 USER MANUAL MODEL#:ID706WTA Table of Contents Table of Contents... 1 1 Outlook Description... 3 2 Power Button Usage... 4 3 Transfer Box... 4 4 Using microsd Card... 4 5 Getting Started... 5 Charge the
USER MANUAL MODEL#:ID706WTA Table of Contents Table of Contents... 1 1 Outlook Description... 3 2 Power Button Usage... 4 3 Transfer Box... 4 4 Using microsd Card... 4 5 Getting Started... 5 Charge the
YPAD A7. User manual - 1 -
 YPAD A7 User manual - 1 - Content Chapter One Quick Start Guide... - 5-1.1 PRODUCT DESCRIPTION... - 5 - Front and rear view... - 5 - Side view... - 6-1.2 ACCESSORIES... - 7-1.3 INSTALLATION OF SIM CARD
YPAD A7 User manual - 1 - Content Chapter One Quick Start Guide... - 5-1.1 PRODUCT DESCRIPTION... - 5 - Front and rear view... - 5 - Side view... - 6-1.2 ACCESSORIES... - 7-1.3 INSTALLATION OF SIM CARD
ZELIG PAD MULTI TOUCH DUAL CORE TABLET PC
 ZELIG PAD 210 10.1 MULTI TOUCH DUAL CORE TABLET PC USER MANUAL XZPAD210 www.hamletcom.com Dear Customer, thanks for choosing an Hamlet product. Please carefully follow the instructions for its use and
ZELIG PAD 210 10.1 MULTI TOUCH DUAL CORE TABLET PC USER MANUAL XZPAD210 www.hamletcom.com Dear Customer, thanks for choosing an Hamlet product. Please carefully follow the instructions for its use and
Point of View SmartTV-500 Center - Android 4.2. General notices for use...2 Disclaimer...2 Box Contents...2
 Point of View SmartTV-500 Center - Android 4.2 English Table of Contents General notices for use...2 Disclaimer...2 Box Contents...2 1.0 Product basics...3 1.1 Buttons and connections... 3 1.2 Connecting
Point of View SmartTV-500 Center - Android 4.2 English Table of Contents General notices for use...2 Disclaimer...2 Box Contents...2 1.0 Product basics...3 1.1 Buttons and connections... 3 1.2 Connecting
Please read this manual carefully before you use the unit and save it for future reference.
 ANDROID STEREO RECEIVER Please read this manual carefully before you use the unit and save it for future reference. Installation Precaution: 1. This unit is designed for using a 12V negative ground system
ANDROID STEREO RECEIVER Please read this manual carefully before you use the unit and save it for future reference. Installation Precaution: 1. This unit is designed for using a 12V negative ground system
User Manual M7 pro 1
 User Manual M7 pro 1 2 Contents Welcome... 3 Important Notices... 3 Keys and Functions... 4 I. Getting Started... 5 1.1 Turn on/off... 5 1.1.1 Turn on... 5 1.1.2 Turn off... 5 1.2 Lock/unlock the screen
User Manual M7 pro 1 2 Contents Welcome... 3 Important Notices... 3 Keys and Functions... 4 I. Getting Started... 5 1.1 Turn on/off... 5 1.1.1 Turn on... 5 1.1.2 Turn off... 5 1.2 Lock/unlock the screen
xtab 7Q Tablet PC User s manual
 xtab 7Q Tablet PC User s manual TABLE OF CONTENTS INTRODUCTION... 3 I - GETTING STARTED... 3 Important Safety Precautions... 3 Cleaning the Panel... 3 Cleaning the Tablet... 3 Features... 4 Buttons Overview...
xtab 7Q Tablet PC User s manual TABLE OF CONTENTS INTRODUCTION... 3 I - GETTING STARTED... 3 Important Safety Precautions... 3 Cleaning the Panel... 3 Cleaning the Tablet... 3 Features... 4 Buttons Overview...
FAQ for KULT Basic. Connections. Settings. Calls. Apps. Media
 FAQ for KULT Basic 1. What do the Icons mean that can be found in notifications bar at the top of my screen? 2. How can I move an item on the home screen? 3. How can I switch between home screens? 4. How
FAQ for KULT Basic 1. What do the Icons mean that can be found in notifications bar at the top of my screen? 2. How can I move an item on the home screen? 3. How can I switch between home screens? 4. How
1. Notes. 2. Accessories. 3. Main Functions
 Contents 1. Notes... 2 2. Accessories... 2 3. Main Functions... 2 4. Appearance And Buttons... 3 5. MID Hardware Parameters... 4 6. MID Use And Preparation... 4 7. Keys Functions... 4 8. Start-up And Shutdown...
Contents 1. Notes... 2 2. Accessories... 2 3. Main Functions... 2 4. Appearance And Buttons... 3 5. MID Hardware Parameters... 4 6. MID Use And Preparation... 4 7. Keys Functions... 4 8. Start-up And Shutdown...
Basics. screen? CALLS. In call. Missed call. Speakerphone on. Mute your microphone. Make another call. Turn on the speakerphone
 Basics 1. What do the Icons mean that can be found in notifications bar at the top of my screen? CALLS In call Missed call Speakerphone on Mute your microphone Show the dial pad Put a call on hold Make
Basics 1. What do the Icons mean that can be found in notifications bar at the top of my screen? CALLS In call Missed call Speakerphone on Mute your microphone Show the dial pad Put a call on hold Make
ZELIG PAD 470G 7 MULTI TOUCH QUAD CORE 3G TABLET PC
 ZELIG PAD 470G 7 MULTI TOUCH QUAD CORE 3G TABLET PC USER MANUAL XZPAD470G rev. 2.0 www.hamletcom.com Dear Customer, thanks for choosing a Hamlet product. Please carefully follow the instructions for its
ZELIG PAD 470G 7 MULTI TOUCH QUAD CORE 3G TABLET PC USER MANUAL XZPAD470G rev. 2.0 www.hamletcom.com Dear Customer, thanks for choosing a Hamlet product. Please carefully follow the instructions for its
Tablet PA752C. User Manual
 Tablet PA752C User Manual User Manual Notice Before operating the device, please read the safety precautions and user s guide carefully to ensure safe and proper usage. The descriptions in this user s
Tablet PA752C User Manual User Manual Notice Before operating the device, please read the safety precautions and user s guide carefully to ensure safe and proper usage. The descriptions in this user s
NID- 7006A. Memory Powered by Android TM OS 4.1
 THE NEW GENERATION IN TECHNOLOGY NID- 7006A Core TM 7 Tablet PC with 8GB Built- In Memory Powered by Android TM OS 4.1 Basic Introduction... 1 Quick Start... 1 Battery management and charging... 1 Boot
THE NEW GENERATION IN TECHNOLOGY NID- 7006A Core TM 7 Tablet PC with 8GB Built- In Memory Powered by Android TM OS 4.1 Basic Introduction... 1 Quick Start... 1 Battery management and charging... 1 Boot
PROFILE 3G USER MANUAL
 PROFILE 3G USER MANUAL Introduction 2016. All rights are reserved. No part of this document may be reproduced without permission. While all efforts have been made to ensure the accuracy of all the contents
PROFILE 3G USER MANUAL Introduction 2016. All rights are reserved. No part of this document may be reproduced without permission. While all efforts have been made to ensure the accuracy of all the contents
User Manual Maxell. **Product specifications are subject to change**
 User Manual Maxell **Product specifications are subject to change** Keys and Functions 2 Connect to PC via USB cable When connecting to PC with a USB cable, the icon appears at the left side of the status
User Manual Maxell **Product specifications are subject to change** Keys and Functions 2 Connect to PC via USB cable When connecting to PC with a USB cable, the icon appears at the left side of the status
SMPK4230 User Manual
 SMPK4230 User Manual Sylvania is a registered trademark of OSRAM Sylvania Inc. Used under License What s in the box? Operating Unit User Manual Quick Start Guide USB Cable Earphone Battery Charger 2 Content
SMPK4230 User Manual Sylvania is a registered trademark of OSRAM Sylvania Inc. Used under License What s in the box? Operating Unit User Manual Quick Start Guide USB Cable Earphone Battery Charger 2 Content
1. Introduction. 1.1 Cosmo Specifications
 1. Introduction 1.1 Cosmo Specifications Details CPU Memory Storage Operating System Connectivity Sensor Camera Display Video Formats Description Quad Core 1.3 GHz ARM Cortex A7 Processor 512MB RAM 8 GB
1. Introduction 1.1 Cosmo Specifications Details CPU Memory Storage Operating System Connectivity Sensor Camera Display Video Formats Description Quad Core 1.3 GHz ARM Cortex A7 Processor 512MB RAM 8 GB
CoolTab-722 7" (18 CM) TABLET WITH ANDROID 4.2
 CoolTab-722 7" (18 CM) TABLET WITH ANDROID 4.2 User Manual For information and support www.lenco.com 1 Table of content Power on/off... 3 Using touch screen... 4 Interfaces... 4 1. Desktop... 4 2. Locked
CoolTab-722 7" (18 CM) TABLET WITH ANDROID 4.2 User Manual For information and support www.lenco.com 1 Table of content Power on/off... 3 Using touch screen... 4 Interfaces... 4 1. Desktop... 4 2. Locked
CONTENT FUNCTION MENU... 6
 CONTENT BASIC INFORMATION... 3 Phone Instruction... 3 Interface Icons... 4 Insert SIM card... 5 Charging the battery... 5 Power on/off your phone... 5 FUNCTION MENU... 6 PHONEBOOK... 6 MESSAGING... 6 Write
CONTENT BASIC INFORMATION... 3 Phone Instruction... 3 Interface Icons... 4 Insert SIM card... 5 Charging the battery... 5 Power on/off your phone... 5 FUNCTION MENU... 6 PHONEBOOK... 6 MESSAGING... 6 Write
User manual. For Support Ring:
 www.wishtel.com User manual For Technical queries Email: query@wishtel.com Ring: 022 30010707 / 08 For Support Email: support@wishtel.com Ring: 022 30010700 Table of Contents Table of Contents 1 Out Look
www.wishtel.com User manual For Technical queries Email: query@wishtel.com Ring: 022 30010707 / 08 For Support Email: support@wishtel.com Ring: 022 30010700 Table of Contents Table of Contents 1 Out Look
Karbonn All rights reserved
 User Manual V97 HD Table of Contents Safety instructions ------------------------------------------------------------------ 3 Device overview --------------------------------------------------------------------
User Manual V97 HD Table of Contents Safety instructions ------------------------------------------------------------------ 3 Device overview --------------------------------------------------------------------
9" TABLET MODEL: SC-999 USER MANUAL
 9" TABLET MODEL: SC-999 USER MANUAL Preface Thank you for buying the MID. We wish you enjoy using it. Please read and retain all the operating instructions before operating the unit, we do not assume any
9" TABLET MODEL: SC-999 USER MANUAL Preface Thank you for buying the MID. We wish you enjoy using it. Please read and retain all the operating instructions before operating the unit, we do not assume any
1 Safety & Notice Your Phone Keypad function descriptions Icons (Icon changes without prior NOTICE) Battery...
 1 E435 User Manual 1 Safety & Notice... 3 2 Your Phone... 4 2.1.1 Keypad function descriptions... 5 2.1.2 Icons (Icon changes without prior NOTICE)... 6 2.2 Battery... 7 2.2.1 Remove and install of the
1 E435 User Manual 1 Safety & Notice... 3 2 Your Phone... 4 2.1.1 Keypad function descriptions... 5 2.1.2 Icons (Icon changes without prior NOTICE)... 6 2.2 Battery... 7 2.2.1 Remove and install of the
QUICK START GUIDE MCDD (1.4) H. Voyager is a trademark of Plantronics, Inc. used under license by Verizon Wireless.
 QUICK START GUIDE MCDD0014801 (1.4) H Voyager is a trademark of Plantronics, Inc. used under license by Verizon Wireless. Getting to Know Your Phone BACK SIDE FRONT SIDE LEFT SIDE RIGHT SIDE Camera Headset
QUICK START GUIDE MCDD0014801 (1.4) H Voyager is a trademark of Plantronics, Inc. used under license by Verizon Wireless. Getting to Know Your Phone BACK SIDE FRONT SIDE LEFT SIDE RIGHT SIDE Camera Headset
ZELIG PAD MULTI TOUCH INTERNET TABLET PC
 ZELIG PAD 700 7 MULTI TOUCH INTERNET TABLET PC USER MANUAL XZPAD700 www.hamletcom.com Dear Customer, thanks for choosing an Hamlet product. Please carefully follow the instructions for its use and maintenance
ZELIG PAD 700 7 MULTI TOUCH INTERNET TABLET PC USER MANUAL XZPAD700 www.hamletcom.com Dear Customer, thanks for choosing an Hamlet product. Please carefully follow the instructions for its use and maintenance
Limited Edition Product Overview
 Limited Edition Product Overview INTRODUCTION REDEFINING LUXURY beléci is built with impeccable craftsmanship and is designed to meet the 21st century mobile security challenges with its built-in CodeTel
Limited Edition Product Overview INTRODUCTION REDEFINING LUXURY beléci is built with impeccable craftsmanship and is designed to meet the 21st century mobile security challenges with its built-in CodeTel
NETWORK THE HOME 10 FOLDERS APPS
 NID-7006 NAXA NID Tablet User s Guide Table of Contents GETTING STARTED 4 CONNECTING TO A WIRELESS NETWORK 4 USING THE TOUCHSCREEN 4 USING THE HOME SCREENS 5 USING THE NAVIGATION ICONS 6 USING THE ALL
NID-7006 NAXA NID Tablet User s Guide Table of Contents GETTING STARTED 4 CONNECTING TO A WIRELESS NETWORK 4 USING THE TOUCHSCREEN 4 USING THE HOME SCREENS 5 USING THE NAVIGATION ICONS 6 USING THE ALL
1. Table Parts. Public
 Contents 1. Tablet Parts 2. Key Layouts and Definitions 3. Getting Started 4. The Start Screen 5. Applications 6. Charm Menu 7. Using Two Application at Once 8. Factory Reset 9. Safety Information 10.
Contents 1. Tablet Parts 2. Key Layouts and Definitions 3. Getting Started 4. The Start Screen 5. Applications 6. Charm Menu 7. Using Two Application at Once 8. Factory Reset 9. Safety Information 10.
xtab-100 Tablet PC User s manual
 xtab-100 Tablet PC User s manual TABLE OF CONTENTS INTRODUCTION... 4 I - GETTING STARTED... 4 Important Safety Precautions... 4 Cleaning the Panel... 5 Cleaning the Personal Touch Tablet... 5 Features...
xtab-100 Tablet PC User s manual TABLE OF CONTENTS INTRODUCTION... 4 I - GETTING STARTED... 4 Important Safety Precautions... 4 Cleaning the Panel... 5 Cleaning the Personal Touch Tablet... 5 Features...
User s Manual. Attention
 User s Manual Attention This handbook contains important security measures and the correct use of the product information, in order to avoid accidents. Pls make sure to reading the manual carefully before
User s Manual Attention This handbook contains important security measures and the correct use of the product information, in order to avoid accidents. Pls make sure to reading the manual carefully before
QUICK START GUIDE. lgusa.com/optimusu 1. Make a Phone Call/ Send a Message Manage Contacts Customize Your Phone Adjust Sound Settings Set Up Gmail
 Make a Phone Call/ Send a Message Manage Contacts Customize Your Phone Adjust Sound Settings Set Up Gmail QUICK START GUIDE Set Up Email Download an App Manage Settings Use Google Voice Actions Bluetooth
Make a Phone Call/ Send a Message Manage Contacts Customize Your Phone Adjust Sound Settings Set Up Gmail QUICK START GUIDE Set Up Email Download an App Manage Settings Use Google Voice Actions Bluetooth
User Manual Mobile internet device Model: S
 User Manual Mobile internet device Model: S3 591-00101 Welcome... 3 Important Notices... 3 Keys and Functions... 4 I. Getting Started... 4 1.1 Turn on/off... 4 1.1.1 Turn on... 4 1.1.2 Turn off... 5 1.2
User Manual Mobile internet device Model: S3 591-00101 Welcome... 3 Important Notices... 3 Keys and Functions... 4 I. Getting Started... 4 1.1 Turn on/off... 4 1.1.1 Turn on... 4 1.1.2 Turn off... 5 1.2
USER MANUAL MODEL#:ID702WTA. Table of Contents
 USER MANUAL MODEL#:ID702WTA Table of Contents Table of Contents...1 1 Outlook Description...3 2 Power Button Usage...4 3 Touch-Screen Navigation...4 4 Transfer Box...4 5 Using microsd Card...5 6 Getting
USER MANUAL MODEL#:ID702WTA Table of Contents Table of Contents...1 1 Outlook Description...3 2 Power Button Usage...4 3 Touch-Screen Navigation...4 4 Transfer Box...4 5 Using microsd Card...5 6 Getting
Contents. Get Started Install SIM Card
 Contents Get Started... 2 Install SIM Card... 2 Insert Micro SD card... 2 Charge Mobile Phone... 3 PC-Phone File Transfer... 4 Keys and Parts... 5 Fingerprint... 7 Lock and Unlock the Screen... 9 Notification
Contents Get Started... 2 Install SIM Card... 2 Insert Micro SD card... 2 Charge Mobile Phone... 3 PC-Phone File Transfer... 4 Keys and Parts... 5 Fingerprint... 7 Lock and Unlock the Screen... 9 Notification
Thank you for purchasing a Danew product. Your DSlide Has been designed to offer you a unique game experience on a touch tablet.
 USER GUIDE Thank you for purchasing a Danew product. Your DSlide Has been designed to offer you a unique game experience on a touch tablet. Before using your device, read carefully the use instructions
USER GUIDE Thank you for purchasing a Danew product. Your DSlide Has been designed to offer you a unique game experience on a touch tablet. Before using your device, read carefully the use instructions
USER MANUAL Model T705
 USER MANUAL Model T705 1 Thank you for choosing 3nStar StarTab. This user manual has been specially designed to guide you through the functions and features of your device. Please read this manual carefully
USER MANUAL Model T705 1 Thank you for choosing 3nStar StarTab. This user manual has been specially designed to guide you through the functions and features of your device. Please read this manual carefully
ZELIG PAD 410L 10.1 MULTI TOUCH QUAD CORE TABLET PC
 ZELIG PAD 410L 10.1 MULTI TOUCH QUAD CORE TABLET PC USER MANUAL XZPAD410L www.hamletcom.com Dear Customer, thanks for choosing an Hamlet product. Please carefully follow the instructions for its use and
ZELIG PAD 410L 10.1 MULTI TOUCH QUAD CORE TABLET PC USER MANUAL XZPAD410L www.hamletcom.com Dear Customer, thanks for choosing an Hamlet product. Please carefully follow the instructions for its use and
Alfa A99 User Manual. Karbonn Alfa A99. User Manual -1-
 Karbonn Alfa A99 User Manual -1- INTRODUCTION Thanks for choosing the Alfa A99, Dual SIM Android smart phone based on 1.2 GHz Dual Core Processor. This smartphone is running on Android OS, V4.4.2 (KitKat).
Karbonn Alfa A99 User Manual -1- INTRODUCTION Thanks for choosing the Alfa A99, Dual SIM Android smart phone based on 1.2 GHz Dual Core Processor. This smartphone is running on Android OS, V4.4.2 (KitKat).
Operating Instructions 4 Quick Start 4 Password 4 Settings 5 Home screen 6 Application screen 8 Auto play 9 Playing content 10 Reccommended formats
 i VIEW User Manual Index Operating Instructions 4 Quick Start 4 Password 4 Settings 5 Home screen 6 Application screen 8 Auto play 9 Playing content 10 Reccommended formats Overview 11 Components 11 Front
i VIEW User Manual Index Operating Instructions 4 Quick Start 4 Password 4 Settings 5 Home screen 6 Application screen 8 Auto play 9 Playing content 10 Reccommended formats Overview 11 Components 11 Front
ZELIG PAD 703GL 7 MULTI TOUCH 3G INTERNET TABLET PC
 ZELIG PAD 703GL 7 MULTI TOUCH 3G INTERNET TABLET PC USER MANUAL XZPAD703GL www.hamletcom.com Dear Customer, thanks for choosing an Hamlet product. Please carefully follow the instructions for its use and
ZELIG PAD 703GL 7 MULTI TOUCH 3G INTERNET TABLET PC USER MANUAL XZPAD703GL www.hamletcom.com Dear Customer, thanks for choosing an Hamlet product. Please carefully follow the instructions for its use and
HUAWEI MediaPad T1 8.0 FAQ HUAWEI TECHNOLOGIES CO., LTD. Issue 01. Date 06/30
 HUAWEI MediaPad T1 8.0 FAQ Issue 01 Date 06/30 HUAWEI TECHNOLOGIES CO., LTD. 1 System and update... 1-1 1.1 Why does my HUAWEI MediaPad T1 8.0 constantly crash?... 1-1 1.2 Will data be erased if I update
HUAWEI MediaPad T1 8.0 FAQ Issue 01 Date 06/30 HUAWEI TECHNOLOGIES CO., LTD. 1 System and update... 1-1 1.1 Why does my HUAWEI MediaPad T1 8.0 constantly crash?... 1-1 1.2 Will data be erased if I update
xtab-700qci Tablet PC User s manual
 xtab-700qci Tablet PC User s manual TABLE OF CONTENTS INTRODUCTION... 3 I - GETTING STARTED... 3 Important Safety Precautions... 3 Cleaning the Panel... 3 Cleaning the Personal Touch Tablet... 3 Features...
xtab-700qci Tablet PC User s manual TABLE OF CONTENTS INTRODUCTION... 3 I - GETTING STARTED... 3 Important Safety Precautions... 3 Cleaning the Panel... 3 Cleaning the Personal Touch Tablet... 3 Features...
Tablet PC User Manual
 Tablet PC User Manual Please read all instructions carefully before use to get the most out of your Time2Touch Tablet PC. The design and features are subject to change without notice. Contents Important
Tablet PC User Manual Please read all instructions carefully before use to get the most out of your Time2Touch Tablet PC. The design and features are subject to change without notice. Contents Important
For Model No. MPQC 994 IPS. User Manual
 For Model No. MPQC 994 IPS EN User Manual This manual contains important safety precautions and information of correct use. Please be sure to read this manual carefully before use so as to avoid any accidents.
For Model No. MPQC 994 IPS EN User Manual This manual contains important safety precautions and information of correct use. Please be sure to read this manual carefully before use so as to avoid any accidents.
Tablet PC User Manual
 Tablet PC User Manual Please read all instructions carefully before use to get the most out of your Time2Touch Tablet PC. The design and features are subject to change without notice. Contents Important
Tablet PC User Manual Please read all instructions carefully before use to get the most out of your Time2Touch Tablet PC. The design and features are subject to change without notice. Contents Important
Point of View Mobii 825D - Android 4.2 Tablet PC. General notices for use... 2 Disclaimer... 2 Box Contents... 2
 Table of Contents General notices for use... 2 Disclaimer... 2 Box Contents... 2 1.0 Product basics... 3 1.1 Buttons and connections... 3 1.2 Start up and shut down... 3 2.0 Introduction to Google Android
Table of Contents General notices for use... 2 Disclaimer... 2 Box Contents... 2 1.0 Product basics... 3 1.1 Buttons and connections... 3 1.2 Start up and shut down... 3 2.0 Introduction to Google Android
Dash Jr. User Manual
 Dash Jr. User Manual 1 Table of Contents Safety Information...4 Appearance and Key Function...6 Introduction...8 Call Functions...9 Contacts... 11 Messaging... 12 Internet Browser... 13 Bluetooth... 14
Dash Jr. User Manual 1 Table of Contents Safety Information...4 Appearance and Key Function...6 Introduction...8 Call Functions...9 Contacts... 11 Messaging... 12 Internet Browser... 13 Bluetooth... 14
This guide describes features that are common to most models. Some features may not be available on your tablet.
 User Guide Copyright 2014 Hewlett-Packard Development Company, L.P. Bluetooth is a trademark owned by its proprietor and used by Hewlett-Packard Company under license. Google, Google Now, Google Play,
User Guide Copyright 2014 Hewlett-Packard Development Company, L.P. Bluetooth is a trademark owned by its proprietor and used by Hewlett-Packard Company under license. Google, Google Now, Google Play,
User manual MODEL: STB266. For ongoing product improvement, this manual will be modified without prior notice.
 User manual In order to ease users to select video programs, other logos and/or trademarks may appear on the Cloud TV Box. All other logos and/or trademarks are the property of their respective owners.
User manual In order to ease users to select video programs, other logos and/or trademarks may appear on the Cloud TV Box. All other logos and/or trademarks are the property of their respective owners.
Lenovo A5500. User Guide V1.0. Please read the safety precautions and important notes in the supplied manual before use.
 Lenovo A5500 User Guide V1.0 Please read the safety precautions and important notes in the supplied manual before use. Chapter 01 Lenovo A5500 Overview 1-1 Appearance 1-2 Buttons 1-3 Activating/Deactivating
Lenovo A5500 User Guide V1.0 Please read the safety precautions and important notes in the supplied manual before use. Chapter 01 Lenovo A5500 Overview 1-1 Appearance 1-2 Buttons 1-3 Activating/Deactivating
Getting Started. Parts & Functions Handset Status Bar
 Getting Started 1 Parts & Functions... 1-2 Handset... 1-2 Status Bar... 1-4 Memory Card... 1-6 Enabling Automatic Backup... 1-6 Restoring Backed Up Data to Handset... 1-6 Memory Card Installation... 1-6
Getting Started 1 Parts & Functions... 1-2 Handset... 1-2 Status Bar... 1-4 Memory Card... 1-6 Enabling Automatic Backup... 1-6 Restoring Backed Up Data to Handset... 1-6 Memory Card Installation... 1-6
C LED light off indicating that Charging is complete.
 Battery Please charging when you first use the device or the device power shortage. onnect the device and outlet by special adapter 1 of the device. Power off the device, when you press the ON/OFF key
Battery Please charging when you first use the device or the device power shortage. onnect the device and outlet by special adapter 1 of the device. Power off the device, when you press the ON/OFF key
For Model No. MPG7. User Manual
 For Model No. MPG7 EN User Manual This manual contains important safety precautions and information of correct use. Please be sure to read this manual carefully before use so as to avoid any accidents.
For Model No. MPG7 EN User Manual This manual contains important safety precautions and information of correct use. Please be sure to read this manual carefully before use so as to avoid any accidents.
Dell Streak 7. User's Manual COMMENT
 Dell Streak 7 User's Manual COMMENT Notes, Cautions, and Warnings NOTE: A NOTE indicates important information that helps you make better use of your device. CAUTION: A CAUTION indicates potential damage
Dell Streak 7 User's Manual COMMENT Notes, Cautions, and Warnings NOTE: A NOTE indicates important information that helps you make better use of your device. CAUTION: A CAUTION indicates potential damage
Take and Send a Picture. To send the picture, press. Send Send To. Tip: To store or discard the picture, press Options and select Store Only.
 Take and Send a Picture This feature is network/ subscription dependent and may not be available in all areas. Contact your service provider for more details. Press the centre key, then select Camera.
Take and Send a Picture This feature is network/ subscription dependent and may not be available in all areas. Contact your service provider for more details. Press the centre key, then select Camera.
The Smart Prime 6 Frequently Asked Questions. The Smart Prime 6 handset
 The Smart Prime 6 handset How do I answer a call? When you receive a call, touch Slide the icon right to answer the call; Slide the icon left to reject the call; Slide the icon up to reject the call by
The Smart Prime 6 handset How do I answer a call? When you receive a call, touch Slide the icon right to answer the call; Slide the icon left to reject the call; Slide the icon up to reject the call by
Wileyfox Pro Instruction User manual
 Wileyfox Pro Instruction User manual Table of Contents Quick Guide... 3 1.1 Install SIM card and battery... 3 1.2 Charging the battery... 3 1.3 On and off the screen... 3 1.4 Phone locking and unlocking...
Wileyfox Pro Instruction User manual Table of Contents Quick Guide... 3 1.1 Install SIM card and battery... 3 1.2 Charging the battery... 3 1.3 On and off the screen... 3 1.4 Phone locking and unlocking...
Overview. Cisco Cius User Guide 1
 Overview This chapter outlines the features of Cisco Cius. The chapter covers these topics: Hardware, page 2 Features, page 10 Figure 1 shows the Cisco Cius. Figure 1 Cisco Cius Cisco Cius User Guide 1
Overview This chapter outlines the features of Cisco Cius. The chapter covers these topics: Hardware, page 2 Features, page 10 Figure 1 shows the Cisco Cius. Figure 1 Cisco Cius Cisco Cius User Guide 1
MANUAL for 7 Bright Tab
 MANUAL for 7 Bright Tab Model #Q8H QuadCore A33 Do Not return to store; call Customer Service first at 800.752.5262 for all tablet issues or go to: www.brighttablet.com Leave a descriptive Email reply
MANUAL for 7 Bright Tab Model #Q8H QuadCore A33 Do Not return to store; call Customer Service first at 800.752.5262 for all tablet issues or go to: www.brighttablet.com Leave a descriptive Email reply
Table of Contents 2 Device Functions 4 Device Setup 8 Call Features 9 Voic Customize Your Device 12 Contacts 13 Messages 15 Connections
 Table of Contents 2 Device Functions 4 Device Setup 8 Call Features 9 Voicemail 10 Customize Your Device 12 Contacts 13 Messages 15 Connections 16 Apps & More 19 Security Device Functions Front View Front
Table of Contents 2 Device Functions 4 Device Setup 8 Call Features 9 Voicemail 10 Customize Your Device 12 Contacts 13 Messages 15 Connections 16 Apps & More 19 Security Device Functions Front View Front
NID Memory Powered by Android TM OS 4.1
 THE NEW GENERATION IN TECHNOLOGY NID- 7007 Core TM 7 Tablet PC with 8GB Built- In Memory Powered by Android TM OS 4.1 i TABLE OF CONTENTS 1 OUTLOOK DESCRIPTION... 1 2 POWER BUTTON USAGE... 1 3 TOUCH-SCREEN
THE NEW GENERATION IN TECHNOLOGY NID- 7007 Core TM 7 Tablet PC with 8GB Built- In Memory Powered by Android TM OS 4.1 i TABLE OF CONTENTS 1 OUTLOOK DESCRIPTION... 1 2 POWER BUTTON USAGE... 1 3 TOUCH-SCREEN
Insignia Flex Tablet (NS-14T004) FAQ. February 2014
 Insignia Flex Tablet (NS-14T004) FAQ February 2014 Setup... 2 Question 1: How do I set up my tablet for the first time?... 2 Android... 2 Question 2: What is Android Jelly Bean?... 2 Question 3: How are
Insignia Flex Tablet (NS-14T004) FAQ February 2014 Setup... 2 Question 1: How do I set up my tablet for the first time?... 2 Android... 2 Question 2: What is Android Jelly Bean?... 2 Question 3: How are
battery icon in the bottom right corner of the display screen.
 ATTENTION: This handbook contains important information regarding the safe and correct use of your tablet. Please be sure to read the following in order to maximize your enjoyment of the device and to
ATTENTION: This handbook contains important information regarding the safe and correct use of your tablet. Please be sure to read the following in order to maximize your enjoyment of the device and to
INSTRUCTION MANUAL. For the latest, up-to-date manual, please visit
 INSTRUCTION MANUAL GETTING TO KNOW YOUR SCROLL The Storage Options Scroll has very few physical buttons. Most control is done via the touchscreen, but you should be aware of what the hard buttons do, and
INSTRUCTION MANUAL GETTING TO KNOW YOUR SCROLL The Storage Options Scroll has very few physical buttons. Most control is done via the touchscreen, but you should be aware of what the hard buttons do, and
PENDOPAD 10.1 QUICKSTART T GUIDE USER MANUAL PNDPP42DG10BLK. > Please read carefully before use
 PENDOPAD 10.1 PNDPP42DG10BLK QUICKSTART T GUIDE & USER MANUAL > Please read carefully before use This manual contains important safety precautions and information of correct use. Please be sure to read
PENDOPAD 10.1 PNDPP42DG10BLK QUICKSTART T GUIDE & USER MANUAL > Please read carefully before use This manual contains important safety precautions and information of correct use. Please be sure to read
ipad Basics Hannah Digital Literacy Specialist December 6 th, 2017
 ipad Basics Hannah Digital Literacy Specialist December 6 th, 2017 What We ll Cover What is an ipad? Basic features Swiping and hand gestures Settings Built-In Apps The App Store Tips and Tricks Questions
ipad Basics Hannah Digital Literacy Specialist December 6 th, 2017 What We ll Cover What is an ipad? Basic features Swiping and hand gestures Settings Built-In Apps The App Store Tips and Tricks Questions
User manual. For Support Ring:
 www.wishtel.com User manual For Technical queries Email: query@wishtel.com Ring: 022 30010707 / 08 For Support Email: support@wishtel.com Ring: 022 30010700 Working temperature 40-5, don't put it at the
www.wishtel.com User manual For Technical queries Email: query@wishtel.com Ring: 022 30010707 / 08 For Support Email: support@wishtel.com Ring: 022 30010700 Working temperature 40-5, don't put it at the
MID MODEL: M1703 USER MANUAL
 MID MODEL: M1703 USER MANUAL Preface Thank you for buying the MID. We wish you enjoy using it. Please read and retain all the operating instructions before operating the unit, we do not assume any liability
MID MODEL: M1703 USER MANUAL Preface Thank you for buying the MID. We wish you enjoy using it. Please read and retain all the operating instructions before operating the unit, we do not assume any liability
18 CALENDAR 19 CAMERA
 Table of Contents Table of Contents... 1 1 Out Look Desciption... 2 2 Power Button Usage... 3 3 Touch-Screen Navigation... 3 4 Using microsd Card... 3 5 Getting Started... 3 7 Screen Lock... 5 8 Pre-loaded
Table of Contents Table of Contents... 1 1 Out Look Desciption... 2 2 Power Button Usage... 3 3 Touch-Screen Navigation... 3 4 Using microsd Card... 3 5 Getting Started... 3 7 Screen Lock... 5 8 Pre-loaded
