User's Guide. For CarChip and CarChip E/X 8210 & 8220
|
|
|
- Mervyn Henderson
- 5 years ago
- Views:
Transcription
1 User's Guide TM For CarChip and CarChip E/X 8210 & 8220
2 Product Number: 8210, 8220 Davis Instruments Part Number: DriveRight CarChip User s Manual Rev A (January 2, 2003) Davis Instruments Corp., All rights reserved.
3 Table Of Contents WELCOME TO CARCHIP... 1 GETTING STARTED WITH CARCHIP... 1 How CarChip Works... 1 What is OBDII... 1 CARCHIP INSTALLATION PROCEDURES... 2 Installing CarChip in your Car... 2 Installing CarChip Software... 3 Connecting CarChip to a Computer... 3 LEARNING TO USE YOUR CARCHIP... 4 Example File... 4 Initial Setup... 4 First Time Connecting CarChip to Your Computer... 5 Setting CarChip Parameters... 5 Downloading CarChip Data... 6 Adding a New Vehicle to CarChip After Downloading... 6 Viewing CarChip Data... 7 Exporting Data... 7 Keyboard Shortcuts... 7 Right Click Menu Options... 8 Right Click Copy As... 8 Right Click Save As... 8 Save Plot As... 9 Copy Plot As... 9 Speed Bands Right-Click Menu Plot View Zoom & Unzoom MAIN MENU COMMANDS FILE MENU COMMANDS New Open Save Save As Properties Print Setup Print Preview Print Print Records Starting Range Print Records Ending Range Exit SETUP MENU COMMANDS Serial Port Plots Draw Acceleration Events Draw Braking Events Draw Plots As Lines i
4 Draw Speed Bands Normalize Vertical Speed Axes Plot Coordinates Options Maximum Vertical Axis Units of Measure New Unit System Rename Unit System Delete Unit System Vehicle ID Vehicle ID Name Column Vehicle ID VIN Column Vehicle ID In Use? Column CarChip ID CarChip Name Column CarChip Serial Number Column CarChip In Use? Column Miscellaneous CARCHIP MENU COMMANDS Download CarChip Data Clear CarChip Memory? Synchronize Clocks Time Difference Adjustment Time Difference Warning Display CarChip Memory Clear CarChip Memory Enable CarChip LED CarChip LED Modes Reset Check Engine Light Set Speed Bands Set Braking Thresholds Hard Braking Threshold Extreme Braking Threshold Set Acceleration Thresholds Hard Acceleration Threshold Extreme Acceleration Threshold Set the Date and Time Choose Other Parameters (E/X only) List Of Data Parameters Sampling Interval Column VIEW MENU COMMANDS TRIP LOG VIEWS Trip Log Summary Trip Log Report View Trip Log Plot View Trip Log Plot View Options Trip Log Table View Trip Log Comments ACTIVITY LOG VIEWS Activity Log Summary View ii
5 Activity Log Event View Activity Log Comments ACCIDENT LOG VIEWS (E/X only) Accident Log Summary View Accident Log Stop View Accident Log Plot View Accident Log Plot Options Accident Log Table View Accident Log Comments TROUBLE LOG VIEWS Trouble Log Summary View Trouble Log Problem View OBDII Freeze Frame Trouble Log Comments HELP MENU COMMANDS CarChip Help About CarChip CONTACTING DAVIS INSTRUMENTS CARCHIP SPECIFICATIONS INDEX iii
6 iv
7 Welcome to CarChip CarChip consists of a tiny black box data logger (about the size of two 9-volt batteries stacked together), a CD with software for analyzing the data, and a connecting cable and power adapter. The data logger plugs into the OBDII connector in your car, and continuously collects and stores data from the car s computer control systems. Later, you use the cable and power adapter to download the information to your PC. OBDII shorthand for second-generation on-board diagnostics refers to the complex set of computer control systems found on every car sold today, model-year 1996 or later. Originally developed to help minimize pollution, these systems are now used to improve fuel economy, measure overall engine performance, and help identify specific component failures. The data from these systems was once available only to professional mechanics. With CarChip, this same data is now in your hands, giving you an insider s peek at how your car is being driven, what s going on inside the engine, and more. Additionally CarChip also records detailed trip information including the start and stop times for each trip, miles traveled, plus accelection, braking, and speed data which is recorded in 5-second intervals. Getting Started with CarChip To help you get started with your new CarChip, we ve provided some background information on how CarChip works, the installation procedures (also on packaging), and an short overview of how to setup the software and how to start using your CarChip. How CarChip Works The CarChip plugs into the OBDII port in many 1996 or newer cars or trucks to record trip and performance data. This data is then downloaded into your PC computer, providing a detailed look at how the vehicle was driven, including trip start and end times, vehicle speeds, rates of acceleration and braking, and also any OBDII trouble codes detected during the trip. The CarChip software displays vehicle data in summary, plot or table format, and can also be exported to Microsoft Excel for further analysis. Note: See the CarChip Specifications for more information on vehicle compatibility The more powerful CarChipE/X logs additional engine and vehicle data parameters, including an accident log which records 20 seconds of vehicle speed history prior to every sudden stop. Use CarChip for: Troubleshooting your car Records trouble codes and freeze frame sensor readings Logging your car s performance Records acceleration, deceleration, and speed. Recording trip information Records dates, starts and stops, and distance. Clearing your car s check engine light Use CarChip E/X for: Engine performance data logging Log 4 out of 23 available data parameters.. Creating an Accident Log for every hard and extreme stop What is OBDII OBDII, or "on-board diagnostics two", is the on-board automotive diagnostics system that has been required by the EPA on every new motor vehicle sold in the USA since OBDII is also found on many vehicles sold internationally since The on-board diagnostics monitor virtually every component that can affect vehicle emissions and many other vehicle functions and operations as well. Any detected problems will be recorded by the system and will cause the vehicle's check engine light to be illuminated. Note: See the CarChip Specifications for CarChip's compatibility with the five different OBDII protocols. 1
8 OBDII is an outgrowth of earlier similar diagnostic systems which were created in the 1980 s to monitor vehicle emission controls. CarChip Installation Procedures The following help topics show you how to connect CarChip to your Car and Computer, and how to install the CarChip software. This information is also included in the CarChip packaging. Installing CarChip in your Car Installing CarChip Software Connecting CarChip to a Computer Installing CarChip in your Car Follow these steps to install CarChip in your car. 1. Find the OBDII connector on your car. OBDII connector The OBDII connector will be located within 3 feet of the steering wheel, within the general area indicated by the dotted line, and should be easily accessible to a person in the driver s seat. Note: If you have trouble finding your OBDII connector, don t forget to look under the dash or in the dash area in front of the passenger seat. 2
9 2. Plug the CarChip data logger into the OBDII connector. 3. Check to make sure the data logger indicator light is blinking. This verifies CarChip was properly inserted into the OBDII port and is communicating with your vehicle. Installing CarChip Software Follow the steps provided below to install the CarChip software. CarChip software is compatible with computers running Windows 95, 98, ME, NT 4.0, 2000 or XP. 1. Place the CarChip software CD in your CD ROM drive. 2. The install program should start automatically. If the install program does not start, choose Run from the Start menu, type D:\SETUP (or the correct letter for your CD ROM drive), and choose OK to begin the installation. 3. Follow the on-screen prompts to complete the installation. Connecting CarChip to a Computer Following these instructions to connect the CarChip data logger to your computer: Note: You may want to turn off your computer before connecting the CarChip download cable to prevent damage to your computer. 1. Locate a free serial port on the back of your computer and insert the 9-pin connector of the download cable into the port. 2. Plug the power adapter cable into the power jack on the 9-pin connector. 3. Plug the power supply into an AC outlet. 4. Plug the 8-pin microminiature connector into the port on the CarChip data logger. 3
10 Learning to Use Your CarChip The following topics provide an overview of how to use your CarChip. Refer to the Menu Commands section for specific information on how to use the various CarChip features. Example File Initial Setup First Time Connecting CarChip to Your Computer Setting CarChip Parameters Downloading CarChip Data Adding a New Vehicle to CarChip After Downloading Viewing CarChip Data Exporting Data Keyboard Shortcuts Right-Click Menu Options Example File The first time you run the CarChip software sample data is automatically loaded into the software. Use the sample data to view the different data displays and learn more about the software s capabilities. The sample data file, called "example.car", is located in your CarChip software directory and can also be manually opened. To manually open the example file: 1. Select the Open command in the File Menu. 2. Select the file named "Example.car" in the CarChip program directory. 3. Choose Open to load the example file into the software. Choose Cancel to exit the dialog box without opening the file. Initial Setup When you first run the CarChip software you will want to check the following settings: Use the Serial Port command in the Setup Menu to select the correct serial port for you CarChip download cable. COM 1 is the default setting. Use the Units command in the Setup Menu to select the units of measure you wish to use. See the Setup Menu Commands for more information on the 4
11 First Time Connecting CarChip to Your Computer When you first connect a CarChip data logger to the software, the CarChip ID dialog box will appear. You can click Yes to add a name, which will bring up the following dialog box You can click No and the serial number will be used as the CarChip s name. The Serial Number shown is embedded into the data logger and will be unique for your unit. You can give your CarChip a name or just press Yes to continue. You can also use the CarChip ID dialog box to enter or change the CarChip data logger name at a later date. Note: The Carchip ID dialog box will also automatically appear whenever the software communicates with a CarChip for the first time. To enter or edit a CarChip ID: 1. Choose CarChip ID from the Setup menu. The Setup / CarChip ID dialog box appears. 2. Use the scroll bar, if necessary to display the CarChip whose name you wish to change. 3. Double-click in the text-edit box containing the current name (or blank box if it is a new name), and edit or enter the CarChip name. 4. Choose OK to save any changes you made. Choose Cancel to exit the dialog box without saving any changes. Setting CarChip Parameters After you have added a CarChip data logger to the software, you can use the CarChip Menu commands to configure the following CarChip settings: Speed Bands Braking Thresholds Acceleration Thresholds Clock Other Parameters (E/X Only) 5
12 Downloading CarChip Data Use this command to download data from your CarChip data logger into your computer. To download data: 1. Choose Download CarChip Data from the CarChip menu. The Downloading Logs dialog box appears. 2. The dialog box disappears when the download is complete. 3. Choose Cancel only if you wish to abort the download before it is finished. Adding a New Vehicle to CarChip After Downloading After you download a CarChip, the software will ask you to identify the vehicle(s) CarChip was connected to in the Unidentified Vehicle dialog box. The software will make it s best guess, but the first time you are using the software you will need to add the vehicle to the database unless you have already done so. To add a new vehicle, click on New in the Unidentified Vehicle dialog box. The New Vehicle dialog box appears. You must enter a VIN number, which can be the actual VIN or can be a name or other code. The VIN number must be unique for each vehicle and is case sensitive. The Name will default to the VIN number you ve entered, and can be edited if you wish. The Name must also be unique for each vehicle, and is case insensitive. 6
13 You can also use the Vehicle ID dialog box to enter, edit, or delete a vehicle name in the CarChip data base. To enter or edit a vehicle ID: 1. Choose Vehicle ID from the Setup menu. The Setup / Vehicle ID dialog box appears. 2. Use the scroll bar, if necessary to display the vehicle whose name you wish to change. 3. Double-click in the text-edit box containing the current name (or blank box if it is a new name), and edit or enter the vehicle name. 4. Choose OK to save any changes you made. Choose Cancel to exit the dialog box without saving any changes. Viewing CarChip Data Use the View Menu commands to look at the downloaded data. After you download the software will automatically display the Activity Log. Use the Trip Log to view trip data, the Accident Log to view accident data, and the Trouble Log to view OBD II trouble codes and the OBD II freeze frame data. Trip Log Activity Log Accident Log (CarChip E/X Only) Trouble Log Exporting Data You can export logged data from the Trip, Activity, Accident, and Trouble Log views using the right-click menu. Information displayed in any of the Log Views can be exported by either saving to a file or copying to the clipboard. Copying to a clipboard allows you to paste the information directly into other applications. Summary, Report, and Table views can be exported as either a text file or a data file. Plot views can be exported as a metafile (vector graphic format), bit-mapped graphics file, or as data. The data files are tab delimited text files that can be imported into a spreadsheet. See Also: Right Click Copy As Right Click Save As Right Click Copy Plot As Right Click Save Plot As Keyboard Shortcuts These keyboard shortcuts are active only when viewing the data logs. These shortcuts work when viewing any log record: Down cursor key -- move to next report Up cursor key -- move to the previous report 7
14 These apply to the buttons labeled "Report, Plot, and Table" when viewing individual reports in the trip and accident log: Left cursor key -- selects button to the left of current selection. Right cursor key -- selects button to the right of the current selection. These apply to any log view that will not completely fit on one screen: Page up key -- scrolls up the screen Page down key -- scrolls down the screen Right Click Menu Options You have the following right-click menu options when viewing log summaries, individual records, and table views: Copy As Save As Help F1 Copy Plot As Save Plot As Speed Bands Zoom and Unzoom Right Click Copy As The right-click Copy As command in the Summary, Record, and Table Views offers two file formats for copying the displayed information: text and data. Use the Copy As > text option if you want to paste the displayed information as text in another application. Use the Copy As > Data option if you want to paste the displayed information as comma delimited text in a spreadsheet program. Right Click Save As The right-click Save As command in the Summary, Record, and Table Views offers two file formats for saving the displayed information: text and data. Use the Save As > text option if you want to save the displayed information as a text ".txt" file. Use the Save As > Data option if you want to save the displayed information as a comma delimited text ".txt" file for use in a spreadsheet program. 8
15 Save Plot As The Save As command in the Plot View right-click menu offers three file formats for saving the displayed information: metafile, bitmap, and data. Use the Save As > Metafile option if you want to save the plot as a vector graphics ".emf" file. Use the Save As > Bitmap option if you want to save the plot as bitmapped paint ".bmp" file. Use the Save As > Data option if you want to save the plot data as a comma delimited text ".txt" file for use in a spreadsheet program. Copy Plot As The Copy As command in the Plot View right-click menu offers three options for copying the displayed information: metafile, bitmap, and data. The Copied information can then be pasted directly into another application. Use the Copy As > Metafile option if you want to paste the plot into another application as a vector graphics file. Use the Copy As > Bitmap option if you want to paste the plot into another application as bitmapped paint file. Use the Copy As > Data option if you want to paste the plot data as tab delimited text into a spreadsheet program. 9
16 Speed Bands Right-Click Menu Using the mouse right-click when the cursor is in the Draw Speed Bands edit box displays the following menu choices: Requirements... Ctrl+R Errors... Ctrl+E Unit Systems... Ctrl+U Help F1 The Help command displays Draw Speed Bands help topic. Plot View Zoom & Unzoom You can expand rectangular sections of a plot view (zoom) to get increased detail. While not truly a right-click menu option, you must use the right-click menu to access the Unzoom command. Zoom: 1. Place the cursor in the upper left corner of the area to be expanded. 2. Holding the left mouse button down, drag the mouse to the lower right corner of the area to be expanded. 3. Release the mouse to zoom in on the selected area. Unzoom: 1. Place the cursor inside the plot window. 2. Press on the right mouse button 3. Select Unzoom from the right-click menu. Main Menu Commands The CarChip software is organized into five main menu commands. See the following sections for information on how to access and use the commands in each of the menus: File Menu Setup Menu CarChip Menu View Menu Help Menu File Menu Commands With the options in the File menu you can save your uploaded CarChip data, open previously saved data, and print your data. New The New command clears the data displayed in the CarChip logs. Open The Open command allows you to load CarChip data files into the software. Save The Save command saves the CarChip data currently loaded into the software. Save As The Save-As command allows you to specify a new file name when you save CarChip data. 10
17 Properties The Properties command displays information about the data file currently loaded into the CarChip software. This command is only available when you are viewing data loaded from a file or that has been downloaded from the data logger and saved. Print Setup The Print Setup command allows you to select a printer and to configure the printer options. Print Preview The Print Preview command shows how current window would look in a printed document. Print The Print command sends the currently displayed window to the printer. Print Records Starting Range You can print groups of records from the Trip Log, Activity Log, Accident Log and Trouble Log by entering a starting and ending range in the Print Dialog box. To print a range of records: 1. Choose Print from the File menu. The Pring dialog box appears. 2. Select Records in the Record range section of the dialog box. 3. Enter a starting record number to be printed in the first edit box. 4. Enter the ending range in the second edit box. 5. Choose OK to print the selected range of records. Choose Cancel to exit the dialog box without printing any records. 11
18 Print Records Ending Range You can print groups of records from the Trip Log, Activity Log, Accident Log and Trouble Log by entering a starting and ending range in the Print Dialog box. To print a range of records: 1. Choose Print from the File menu. The Pring dialog box appears. Exit 2. Select Records in the Record range section of the dialog box. 3. Enter a starting record number to be printed in the first edit box. 4. Enter the ending range in the second edit box. 5. Choose OK to print the selected range of records. Choose Cancel to exit the dialog box without printing any records. The Exit command closes the CarChip software. Setup Menu Commands The Setup menu commands configure various aspects of the CarChip software. Serial Port Plots Units Vehicle ID CarChip ID Miscellaneous 12
19 Serial Port You must select the correct serial port used to communicate with the CarChip data logger. To select the serial port: 1. Choose Serial Port from the Setup menu. The Setup / Serial Port dialog box appears. Plots 2. Select the one of the listed serial ports or enter the name of the desired serial port. 3. Choose OK to save the new serial port selection. Choose Cancel to exit the dialog box and retain the previous serial port selection. Use the Plots dialog box to configure your Trip View and Accident view plot options. To configure the plot display options: 1. Choose Plots from the Setup menu. The Setup / Plots dialog box appears. 2. Click in the square next to each plot option to turn it on or off. A checked box indicates the option is turned on. Check "Draw Speed Bands" to show your speed band settings in the plot. Check "Draw Braking Events" to show braking that exceeds your preset braking thresholds. Check "Draw Acceleration Events" to show acceleration that exceeds your preset acceleration thresholds. Check "Draw Plots using Lines Rather than Areas" if you only want the line showing the measured data displayed. Otherwise the area under the measured data will show black in the plot. Check "Draw Plot Coordinates Only When Ctrl Key is Pressed" to only display the cursor s plot coordinates when the Control key is pressed. The plot coordinates are the elapsed time of the trip and the data value associated with that time. If not checked, the cursor s coordinates on the plot are displayed continuously when the cursor is within the plot area. 13
20 Check "Normalize vertical axes to MPH / KPH" to set the upper limit of the vehicle speed plot to speed of your choice. You can change the speed used to normalize the axes by highlighting the current speed setting with your cursor and then entering the new speed. If not checked the upper limit of the vertical axes will be the maximum speed achieved by the vehicle during the current trip. 3. Choose OK to save the new plot options. Choose Cancel to exit the dialog box and retain the previous plot options. Draw Acceleration Events You can configure the Trip data plots to indicate acceleration events by selecting Draw Acceleration Events in the Setup / Plots dialog box. A dotted blue vertical line indicates a hard acceleration event A solid blue vertical line indicates an extreme acceleration event To show acceleration events in the plots: 1. Choose Plots from the Setup menu. The Setup / Plots dialog box appears. 2. Click on the check box next to Draw Acceleration Events to toggle the function on and off. A check indicates that the Draw Acceleration Events function has been enabled. 3. Choose OK to save the new plot setup. Choose Cancel to exit the dialog box and retain the previous plot setup. Choose Apply to make the change without exiting the dialog box. Draw Braking Events You can configure the Trip data plots to indicate braking events by selecting Draw Braking Events in the Setup / Plots dialog box. A dotted red vertical line indicates a hard braking event A solid red vertical line indicates an extreme braking event 14
21 To show braking events in the plots: 1. Choose Plots from the Setup menu. The Setup / Plots dialog box appears. 2. Click on the check box next to Draw Braking Events to toggle the function on and off. A check indicates that the Draw Braking Events function has been enabled. 3. Choose OK to save the new plot setup. Choose Cancel to exit the dialog box and retain the previous plot setup. Choose Apply to make the change without exiting the dialog box. Note: You can call up the Plots setup dialog box and toggle the braking events on and off while viewing the plots. Draw Plots As Lines You can configure the plots to use plain lines or to fill in the area under the plot line. To select the type of plot lines: 1. Choose Plots from the Setup menu. The Setup / Plots dialog box appears. 2. Click on the check box next to Draw Plots Using Lines Rather Than Areas to toggle the function on and off. A check indicates that a plain line will be used. If there is no check, the area under the plot line will be filled. 3. Choose OK to save the new plot setup. Choose Cancel to exit the dialog box and retain the previous plot setup. Choose Apply to make the change without exiting the dialog box. Note: You can call up the Plots setup dialog box and toggle the plot line fill on and off while viewing the plots. 15
22 Draw Speed Bands You can configure the Trip data plots to indicate your preset speed by enabling Draw Speed Bands in the Setup / Plots dialog box. Speed bands are indicated by horizontal dotted lines. The two intermediate speed bands are black dotted lines. The maximum speed band is a red dotted line. Use the CarChip / Set Speed Bands command to change your speed bands. To show speed bands in the plots: 1. Choose Plots from the Setup menu. The Setup / Plots dialog box appears. 2. Click on the check box next to Draw Speed bands to toggle the function on and off. A check indicates that the Draw Speed Bands function has been enabled. 3. Choose OK to save the new plot setup. Choose Cancel to exit the dialog box and retain the previous plot setup. Choose Apply to make the change without exiting the dialog box. Note: You can call up the Plots setup dialog box and toggle the speed bands on and off while viewing the plots. 16
23 Normalize Vertical Speed Axes You can configure the Trip data plots to use the same vertical axes by enabling "Normalize vertical axes to mph (kph, m/s)" in the Setup / Plots dialog box and entering the speed To show set the vertical axes in the vehicle speed plots: 1. Choose Plots from the Setup menu. The Setup / Plots dialog box appears. 2. Click on the check box next to "Normalize vertical axes" to toggle the function on and off. A check indicates that the function has been enabled. 3. Enter the desired value for the vertical axis in the edit box. 4. The maximum allowable vertical axis speed is 158 mph, 255 kph, or 70.8 m/s. 5. The maximum recommended vertical axis speed is 100 mph or less. 6. Choose OK to save the new plot setup. Choose Cancel to exit the dialog box and retain the previous plot setup. Choose Apply to make the change without exiting the dialog box. Note: You can call up the Plots setup dialog box and change the vertical axis while viewing the plots. Plot Coordinates Options You can see the plot coordinates of your cursor position either by pressing the Ctrl key when this function is enabled, or, by disabling this function. When plot coordinates are displayed, you will see the time and data values for the current cursor position inside the plot. To show plot coordinates only when the Ctrl key is pressed: 1. Choose Plots from the Setup menu. The Setup / Plots dialog box appears. 17
24 2. Click on the check box next to "Draw Plot Coordinates... " to toggle the function on and off. A check indicates that the function is enabled. 3. If you want to have the plot coordinates displayed continuously, then disable this function. No check in the box indicates that the function is disabled.. 4. Choose OK to save the new plot setup. Choose Cancel to exit the dialog box and retain the previous plot setup. Choose Apply to make the change without exiting the dialog box. Note: You can call up the Plots setup dialog box and change the display of plot coordinates while viewing the plots. Maximum Vertical Axis Enter the speed in mph, kph, or m/s for the upper speed range in the vehicle speed plot. The maximum allowable vertical axis speed is 158 mph, 255 kph, or 70.8 m/s. Units of Measure You can select the units of measure used by CarChip and even create custom unit systems if you wish. Three Unit Systems are included with the CarChip software: U.S. Metric S.I. To select a measurement system: 1. Choose Units from the Setup menu. The Setup/Units dialog box appears. 2. Select the desired Unit System from the drop-down list in the Setup / Units dialog box. The new Unit System selection is displayed. 3. Choose OK when you are satisfied with the unit system selection. 18
25 New Unit System You can define a custom unit system for CarChip if you have specialized units-of-measure requirements. 1. Choose Units from the Setup menu. The Setup / Units dialog box appears. 2. Click New on the Setup / Units dialog box. The New Unit System dialog box appears. 3. In Name, type the name of the new unit system. 4. In Based On, select an existing unit system to base the new unit system on. 5. Click OK to add the new unit system, or click Cancel to exit the dialog box without making any changes. The Setup / Units dialog box reappears. Note: You can modify the specific units used for the different parameters in the Setup / Units dialog box. Rename Unit System You can rename a custom unit system for CarChip by following these steps:. 1. Choose Units from the Setup menu. The Setup / Units dialog box appears. 2. Select the custom unit system that you want to rename. 3. Click Rename on the Setup / Units dialog box. The Rename Unit System dialog box appears. 4. In New Name, type the new name for the custom unit system. 19
26 5. Click OK to add the new unit system, or click Cancel to exit the dialog box without making any changes. The Setup / Units dialog box reappears. Note: You can modify the specific units used for the different parameters in the Setup / Units dialog box. Delete Unit System You can delete any custom unit system you have defined for CarChip. The standard unit system cannot be delete. To delete a custom unit system: 1. Choose Units from the Setup menu. The Setup / Units dialog box appears. 2. Use the drop-down list to select the custom Unit System to be deleted. 3. Click Delete on the Setup / Units dialog box. The delete unit system dialog box appears. 4. Click Yes to delete the selected unit system. Click No to cancel the command. 20
27 Vehicle ID Use the Vehicle ID dialog box to enter, edit, or delete a vehicle name in the CarChip data base. To enter or edit a vehicle ID: 1. Choose Vehicle ID from the Setup menu. The Setup / Vehicle ID dialog box appears. 2. Use the scroll bar, if necessary to display the vehicle whose name you wish to change. 3. Double-click in the text-edit box containing the current name (or blank box if it is a new name), and edit or enter the vehicle name. 4. Choose OK to save any changes you made. Choose Cancel to exit the dialog box without saving any changes. Vehicle ID Name Column Each vehicle in the CarChip data base is primarily identified by the vehicle identification number (VIN). In some cases your CarChip will be able to read the VIN via the OBD II port, but not all manufacturers have implemented this feature. In most cases you will need to manually enter a VIN number for each vehicle, or other number by which you can uniquely identify each vehicle. In addition to the VIN, you can also give each vehicle a name which will be used to identify the vehicle in reports. 21
28 Vehicle ID VIN Column Each vehicle in the CarChip data base is primarily identified by the vehicle identification number (VIN). In some cases your CarChip will be able to read the VIN via the OBD II port, but not all manufacturers have implemented this feature. In most cases you will need to manually enter a VIN number for each vehicle, or other number by which you can uniquely identify each vehicle. In addition to the VIN, you can also give each vehicle a name which will be used to identify the vehicle in reports. Vehicle ID In Use? Column The Setup / Vehicle ID dialog box will indicate the vehicle currently in use by the software by putting "Yes" in the "In Use?" column. CarChip ID Use the CarChip ID dialog box to enter, edit, or delete a CarChip data logger name. To enter or edit a CarChip ID: 1. Choose CarChip ID from the Setup menu. The Setup / CarChip ID dialog box appears. 22
29 2. Use the scroll bar, if necessary to display the CarChip whose name you wish to change. 3. Double-click in the text-edit box containing the current name (or blank box if it is a new name), and edit or enter the CarChip name. 4. Choose OK to save any changes you made. Choose Cancel to exit the dialog box without saving any changes. CarChip Name Column Each CarChip data logger can be given a name which is used to identify the CarChip in the different reports available in the View Menu. CarChip Serial Number Column Each CarChip data logger is assigned a unique serial number during production. The serial number is embedded in the CarChip, and cannot be changed. CarChip In Use? Column The Setup / CarChip ID dialog box will indicate the CarChip data logger currently connected to the software by putting "Yes" in the "In Use?" column. 23
30 Miscellaneous You can configure the CarChip software to always clear the data logger memory after a download, to ask if you want to clear the data logger memory after a download, or to not clear the memory and not ask after a download. To set your clear memory options: 1. Choose Miscellaneous... from the Setup menu. The Setup / Miscellaneous dialog box appears. 2. Use the drop-down list to display your desired clear memory after download configuration. 3. Choose OK to save the clear memory option. Choose Cancel to exit the dialog box and retain the previous selection. Choose Apply to change the clear memory option without exiting the dialog box. CarChip Menu Commands The CarChip menu commands control operations affecting the CarChip data logger itself. Note: The data logger must be connected to your computer to access any of these commands. Download CarChip Data Display CarChip Memory Clear CarChip Memory Enable CarChip LED Reset Check Engine Light Set Speed Bands Set Braking Thresholds Set Acceleration Thresholds Set Clock Choose Other Parameters (CarChip E/X Only) 24
31 Download CarChip Data Use this command to download data from your CarChip data logger into your computer. To download data: 1. Choose Download CarChip Data from the CarChip menu. The Downloading Logs dialog box appears. 2. The dialog box disappears when the download is complete. 3. Choose Cancel only if you wish to abort the download before it is finished. Clear CarChip Memory? This message is displayed if you have configured the software to ask if you want to clear the memory after each download. Choose Yes if you want the CarChip memory cleared. Choose No if you do not want to clear the CarChip memory You can keep this message from appearing after future downloads by checking "Don t Ask Again." Synchronize Clocks When your CarChip s time and date setting are different than your computer s time and date settings, you can choose to synchronize the two clocks when you download the CarChip data. To Synchronize the clocks: 1. Check the Synchronize clocks checkbox. 2. Choose OK when you are ready to download. If you choose Cancel the download will abort and the clocks will not be synchronized. 25
32 Time Difference Adjustment When your CarChip s time and date setting are different than your computer s time and date settings, you can choose to download the data logs using either the CarChip s or the computer s clock to date the records. You have the following options: 1. Use the drop-down list to select the CarChip clock to be used to time-stamp the downloaded data. Check Synchronize clocks if want the CarChip clock to be synchronized to the computer clock after the download. 2. Choose OK when you are ready to download. Choose Cancel to abort the CarChip download Time Difference Warning Your CarChip s time and date setting and your computer s time and date settings are different enough to cause the software to display a warning similar to the one shown here: You have the following options: Select the clock to be used for the downloaded files: Computer or Carchip.. 26
33 You can have the CarChip s clock changed to match your computer clock by selected (checking) Synchronize clocks. Choose OK when you are ready to download or choose Cancel to exit the dialog without downloading your CarChip. Display CarChip Memory Use this command to show memory usage by the CarChip data logger. Note: This command is only available when a CarChip data logger is connected to your computer. 1. Choose Display CarChip Memory from the CarChip menu. The Display CarChip Memory dialog box appears. 2. Click OK to close the dialog box. The amount of memory is displayed in total bytes as well as the percentage of the available memory used. Used shows memory occupied by data. Free shows amount of memory available for data. Total shows the amount of memory installed in the data logger. Clear CarChip Memory This clears the trip log, trouble log, and activity log data stored in the CarChip data logger. The Accident log is not affected. To Clear CarChip Memory: 1. Choose Clear CarChip Memory from the CarChip menu. 2. Click Yes to clear the CarChip data logger memory. Click NO to exit the dialog without clearing the data logger memory. Enable CarChip LED This toggles the CarChip LED between Diagnostic Mode and Disabled Mode. To toggle the CarChip LED between modes: 1. Choose Enable CarChip LED from the CarChip menu. The first time you choose Enable CarChip LED, the LED will be set to Diagnostic Mode. When the Diagnostic mode is enabled, a check appears next to the command in the CarChip menu. 2. To disable the CarChip LED, choose Enable CarChip LED a second time. 27
34 CarChip LED Modes The CarChip can be toggled between two LED Modes: Diagnostic and Disabled. Diagnostic Mode Diagnostic Mode enables the LED in the following manner: Self-test Mode - Three rapid blinks indicates the initial hardware self-test is ok. Communications Mode - Two rapid blinks per second until the CarChip successfully begins to communicate with a vehicle. Data Mode - One blinks per second while the CarChip is communicating with a vehicle. Sleep Mode - No blinks. PC Mode - One blink per second whenever CarChip is connected to a PC. LED is 100% ON when downloading to a PC. Disabled Mode When the CarChip LED is disabled only the Self-test and PC modes are active. Self-test Mode - Three rapid blinks indicates the initial hardware self-test is ok. PC Mode - One blink per second whenever CarChip is connected to a PC. LED is 100% ON when downloading to a PC. Reset Check Engine Light You can use CarChip to reset your car s check engine light. Note: If the condition that caused the check engine light to appear has not been corrected, the light will reappear the next time the car detects the condition. To reset your car s check engine light: 1. Choose Reset Check Engine Light from the CarChip menu. The first time you choose Reset Check Engine Light, the CarChip data logger will be "armed" to reset the light next time it is installed in your car. When the reset is armed, a check appears next to the command in the CarChip menu. 2. To "disarm" the reset function, choose Reset Check Engine Light a second time. Set Speed Bands Use the Set Speed Bands dialog box to enter the threshold speeds for CarChip. The threshold speeds help you identify how much time is spent in each speed band. The time spent in each band shows up on the Trip Report and is displayed as horizontal dotted lines in the Trip Speed Plot. To set speed bands: 1. Choose Set Speed Bands... from the CarChip menu. The CarChip / Set Speed Bands dialog box appears. 28
35 2. Enter the threshold speed for each of the first three speed bands. The fourth speed band consists of all speeds greater than the last threshold. 3. Select Default to use the software default threshold settings. The Default speed thresholds are: 45, 60, and 75 mph (US); 72, 97, and 121 kph (Metric); and 20.1, 26.8 and 33.5 m/s (S.I.). 4. Choose OK to save the new speed band settings. Choose Cancel to exit the dialog box and retain the previous settings. Set Braking Thresholds Use the Set Braking Thresholds dialog box to enter the rates of deceleration that define Hard Braking and Extreme Braking. These thresholds not only allow you to see how hard the your vehicle is being braked, but they also trigger the Accident Log recording if you have the CarChip E/X. To set braking thresholds: 1. Choose Set Braking Thresholds... from the CarChip menu. The CarChip / Set Braking Thresholds dialog box appears. 2. Enter your desired hard and extreme braking thresholds. 3. Select Default to use the software default threshold settings. The Default braking thresholds are: 0.28 and 0.48 G (US & Metric) and 2.8 and 4.7 m/s 2 (S.I.). 4. Choose OK to save the new settings. Choose Cancel to exit the dialog box and retain the previous settings. Hard Braking Threshold This is the lower of two braking thresholds you can set in CarChip. The default hard braking threshold is: U.S. = 0.28 G Metric = 0.28 G I.S. = 2.8 m/s 2 Extreme Braking Threshold This is the braking rate which defines extreme braking. Set this rate at a level which you would not expect a vehicle to exceed except during an emergency. The default extreme braking threshold is: U.S. = 0.48 G Metric = 0.48 G I.S. = 4.7 m/s 2 29
36 Set Acceleration Thresholds Use the Set Accelerations Thresholds dialog box to enter the rates of acceleration that define hard acceleration and extreme acceleration. These thresholds help you monitor how hard the vehicle is being accelerated. Any time the car s acceleration exceeds these set limits, the event is logged in the Trip Report. To set acceleration thresholds: 1. Choose Set Acceleration Thresholds... from the CarChip menu. The CarChip / Set Acceleration Thresholds dialog box appears. 2. Enter your desired hard and extreme acceleration thresholds. 3. Select Default to use the software default threshold settings. The Default acceleration thresholds are: 0.28 and 0.48 G (US & Metric) and 2.8 and 4.7 m/s2 (S.I.). 4. Choose OK to save the new settings. Choose Cancel to exit the dialog box and retain the previous settings. Hard Acceleration Threshold This is the lower of two acceleration thresholds you can set in CarChip. The default hard acceleration threshold is: U.S. = 0.28 G Metric = 0.28 G I.S. = 2.8 m/s 2 Extreme Acceleration Threshold This is the acceleration rate which defines extreme acceleration. Set this rate at a level which you would not expect a vehicle to exceed except during an emergency. The default extreme acceleration threshold is: U.S. = 0.48 G Metric = 0.48 G S.I. = 4.7 m/s 2 30
37 Set the Date and Time Here you can set the CarChip to the time and date of your computer. To set the clock: 1. Choose Set Clock from the CarChip menu. The CarChip / Set Clock dialog box appears. 2. Choose YES to set the clock on the CarChip to match the clock on your computer. Choose No to exit the dialog box and retain the CarChip s previous clock settings. Choose Other Parameters (E/X only) Use the Choose Other Parameters dialog box to select up to four additional vehicle data parameters to be logged in addition to vehicle speed. To choose other parameters: 1. Select Choose Other Parameters... from the CarChip menu. The CarChip / Choose Other Parameters dialog box appears. 2. Use the drop down list to select the up to four additional vehicle data parameters. 3. For each parameter, you can also select a sampling interval. 4. Choose OK to save the parameter settings. Choose Cancel to exit the dialog box and retain the previous settings. List Of Data Parameters The following vehicle data parameters can be logged by the CarChip data logger: Vehicle Speed Engine Speed Coolant Temperature Engine Load 31
38 Intake Manifold Pressure Air Flow Rate Intake Air Temperature Timing Advance Fuel Pressure Fuel System Status Short Term Fuel Trim (B1) Short Term Fuel Trim (B2) Long Term Fuel Trim (B1) Long Term Fuel Trim (B2) O2 Sensor Voltage (B1, S1) O2 Sensor Voltage (B1, S2) O2 Sensor Voltage (B1, S3) O2 Sensor Voltage (B1, S4) O2 Sensor Voltage (B2, S1) O2 Sensor Voltage (B2, S2) O2 Sensor Voltage (B2, S3) O2 Sensor Voltage (B2, S4) Battery Voltage Sampling Interval Column When you select the vehicle data parameters to be logged, you can also choose the sampling interval at which the will be recorded. To set the sampling interval: 1. Select Choose Other Parameters... from the CarChip menu. The CarChip / Choose Other Parameters dialog box appears. 32
39 2. For each parameter, you use the drop-down list to select a sampling interval. The supported sampling intervals are: 5, 10, 20, 30, and 60 seconds. 3. Choose OK to save the sampling interval. Choose Cancel to exit the dialog box and retain the previous settings. View Menu Commands Use the View Menu commands to view data downloaded from CarChip. The data is displayed in the following Log views: Trip Log Activity Log Accident Log Vehicle Trouble Log Trip Log Views The Trip Log Views allow you to look at the vehicle data recorded by your CarChip. Choose a topic below to learn more about the Trip Log Summary, Trip Log Report View, Trip Log Plot View, and the Trip Log Table View. Trip Log Summary Trip Log Report View Trip Log Plot View Trip Log Table View 33
40 Trip Log Summary The Trip Log Summary shows basic trip information for each trip in the current CarChip database. From the Trip Log Summary view you can also select specific trips to see more detailed trip data. To view the Trip Log Summary: 1. Choose Trip Log from the View menu. The Trip Log Summary view appears. 2. You can t close the summary view, but you can select another view to display, or delete the data from the summary view by selecting New in the File menu. Trip Log Report View The Trip Log Report view shows an expanded summary of the trip record. To view the Trip Log Report: 1. Choose Trip Log from the View menu. The Trip Log Summary view appears. 2. Click on the Summary drop-down list box to display a list of all trips recorded in the Trip Log. The dropdown list box always begins with the Summary view, with each recorded trip listed in order below the Summary. 3. Select one of the trip records listed in the drop-down list by placing the cursor over it to highlight the stop, then clicking with the left mouse button. You can also scroll through trip records by using the up and down cursor keys. 34
41 4. The screen shows the Trip Log Report view. 5. From the Report view you can use the right and left arrows to select the Plot and Table views of the trip record. 6. Select Comments for the record to either view or edit the comments. 35
42 Trip Log Plot View The Trip Log Plot view displays line graphs of the trip data. To view the Trip Log Plots: 1. Choose Trip Log from the View menu. The Trip Log Summary view appears. 2. Click on the Summary drop-down list box to display a list of all trips recorded in the Trip Log. The dropdown list box always begins with the Summary view, with each recorded trip listed in order below the Summary. 3. Select one of the trip records listed in the drop-down list by placing the cursor over it to highlight the trip, then clicking with the left mouse button. You can also select trip records by using the up and down cursor keys to move up and down the list, then pressing Enter when you have highlighted the desired trip. 4. The screen shows the Trip Log Report view. 5. From the Report view you can use the right and left arrows to select the Plot view of the trip record, or, just click on the Plot button. 6. The basic CarChip only plots the vehicle speed. 7. The CarChip E/X also plots the additional parameters you have selected. 36
43 Trip Log Plot View Options You have the following options when viewing plots in the Trip Log: Zoom Right-Click Menu Options Unzoom Copy As Save As Speed Bands Braking Events Acceleration Events Line Plot Plot Coordinates Normalize Axes Help F1 37
44 Trip Log Table View The Trip Log Table view displays the trip data in columns, one row for each record. To view the Trip Log Table: 1. Choose Trip Log from the View menu. The Trip Log Summary view appears. 2. Click on the Summary drop-down list box to display a list of all trips recorded in the Trip Log. The dropdown list box always begins with the Summary view, with each recorded trip listed in order below the Summary. 3. Select one of the trip records listed in the drop-down list by placing the cursor over it to highlight the stop, then clicking with the left mouse button. You can also select trip records by using the up and down cursor keys to move up and down the list, then pressing Enter when you have highlighted the desired stop. 4. The screen shows the Trip Log Report view. 5. From the Report view you can use the right and left arrows to select the Table view of the trip record, or, just click the Table button. 6. The basic CarChip only records the vehicle speed. 7. The CarChip E/X also records the additional parameters you have selected. 38
45 Trip Log Comments You can view or add comments to each individual trip record. To display or edit the comments for a record: 1. Use the View Menu to locate the record you wish to add comments to. 2. Select the Comments button for that record. The Comments dialog box is displayed. 3. If you wish, you can enter comments in the text window, or edit the existing comments. 4. Select OK to save the comments or select Cancel to exit the dialog box without changing the existing comments. Activity Log Views The Activity Log View displays all the activity events recorded by your CarChip. Choose a topic below to learn more about the Activity Log Summary and the Activity Log Event View. Activity Log Summary View The Activity Log Summary shows all the activity recorded for the currently loaded CarChip database. From the Activity Log Summary view you can also select specific events to view individually. To view the Activity Log Summary: 1. Choose Activity Log from the View menu. The Activity Log Summary view appears. 2. You can t close the summary view, but you can select another view to display, or delete the data from the summary view by selecting New in the File menu. 39
46 Activity Log Event View The Activity Log Event view displays the activity information including any comments. To view the Activity Log Event: 1. Choose Activity Log from the View menu. The Activity Log Summary view appears. 2. Click on the Summary drop-down list box to display a list of all events recorded in the Activity Log. The drop-down list box always begins with the Summary view, with each recorded event listed in order below the Summary. 3. Select one of the event records listed in the drop-down list by placing the cursor over it to highlight the event, then clicking with the left mouse button. You can also scroll through event records by using the up and down cursor keys. 4. The screen shows the Activity Log Event view. 5. From the Event view you can select Comments to either view or edit the event s comments. 40
47 Activity Log Comments You can view or add comments to each individual activity record. To display or edit the comments for a record: 1. Use the View Menu to locate the record you wish to add comments to. 2. Select the Comments button for that record. The Comments dialog box is displayed. 3. If you wish, you can enter comments in the text window, or edit the existing comments. 4. Select OK to save the comments or select Cancel to exit the dialog box without changing the existing comments. Accident Log Views (E/X only) The Accident Log Views allow you to look at the accident data collected by your CarChip. In the CarChip s case, an accident is defined as a stop in which the rate of deceleration exceeds either the Hard Braking or the Extreme Braking Thresholds. Choose a topic below to learn more about the Accident Log Summary, Accident Log Report View, Accident Log Plot View, and the Accident Log Table View. Accident Log Summary View The Accident Log Summary view shows the date and time, the CarChip ID, and the maximum speed recorded for each stop in the Accident Log. To view the Accident Log Summary: 1. Choose Accident Log from the View menu. The Accident Log Summary view appears. 2. From the Accident Log Summary view you can access the individual stop records by either clicking on the Accident Log drop-down list to display a list of all stops recorded in the Accident Log, using the up and down arrow keys to scroll through each stop record, or using the scroll wheel on your mouse to scroll through the list of records. 41
48 Accident Log Stop View The Accident Log Report view shows the vehicle speed for the 20 seconds prior to a stop sudden enough to register as either a hard braking event or an extreme braking event. To view the Accident Log Report: 1. Choose Accident Log from the View menu. The Accident Log Summary view appears. 2. Click on the Accident Log drop-down list box to display a list of all stops recorded in the Accident Log. The drop-down list box always begins with the Summary view, with each recorded stop listed in order below the Summary. 3. Select one of the stop records listed in the drop-down list by placing the cursor over it to highlight the stop, then clicking with the left mouse button. You can also scroll through stop records by using the up and down cursor keys. 4. The screen shows the Accident Log Report view which displays the vehicle speed for each of the 20 seconds prior to the stop. 5. From the Report view you can use the right and left arrows to select the Plot and Table views of the stop record, or to select Comments for the record to either view or edit the comments for the selected stop record. 42
49 Accident Log Plot View The Accident Log Plot View displays a line graph of the vehicle speed data recorded during the 20 seconds prior to the stop. To view the Accident Log Plots: 1. Choose Accident Log from the View menu. The Accident Log Summary view appears. 2. Click on the Summary drop-down list box to display a list of all stops recorded in the Accident Log. The drop-down list box always begins with the Summary view, with each recorded stop listed in order below the Summary. 3. Select one of the stop records listed in the drop-down list by placing the cursor over it to highlight the stop, then clicking with the left mouse button. You can also select stop records by using the up and down cursor keys to move up and down the list, then pressing Enter when you have highlighted the desired stop. 4. The screen shows the Accident Log Report view. 5. From the Report view you can use the right and left arrows to select the Plot view of the stop record, or, just click on the Plot button. 43
50 Accident Log Plot Options You have the following options when viewing plots in the Accident Log: Plot Options Zoom Right-Click Menu Options Unzoom Copy As Save As Line Plot Plot Coordinates Normalize Axes Help F1 44
51 Accident Log Table View The Accident Log Table view displays the vehicle speed over the 20 seconds prior to the stop. To view the Accident Log Table: 1. Choose Accident Log from the View menu. The Accident Log Summary view appears. 2. Click on the Summary drop-down list box to display a list of all stops recorded in the Accident Log. The drop-down list box always begins with the Summary view, with each recorded stop listed in order below the Summary. 3. Select one of the stop records listed in the drop-down list by placing the cursor over it to highlight the stop, then clicking with the left mouse button. You can also select stop records by using the up and down cursor keys to move up and down the list, then pressing Enter when you have highlighted the desired stop. 45
52 4. The screen shows the Accident Log Table view. 5. From the Table view you can use the right and left arrows to select the Plot and Report views of the stop record, or, just click the Plot or Report button. Accident Log Comments You can view or add comments to each individual accident record. To display or edit the comments for a record: 1. Use the View Menu to locate the record you wish to add comments to. 2. Select the Comments button for that record. The Comments dialog box is displayed. 3. If you wish, you can enter comments in the text window, or edit the existing comments. 4. Select OK to save the comments or select Cancel to exit the dialog box without changing the existing comments. 46
53 Trouble Log Views The Trouble Log View displays all the problems detected by your CarChip. Choose a topic below to learn more about the Trouble Log Summary and the Trouble Log Problem View. Trouble Log Summary View The Trouble Log Summary shows all the activity recorded for the currently loaded CarChip database. From the Trouble Log Summary view you can also select specific events to view individually. To view the Trouble Log Summary: 1. Choose Trouble Log from the View menu. The Trouble Log Summary view appears. 2. You can t close the summary view, but you can select another view to display, or delete the data from the summary view by selecting New in the File menu. Trouble Log Problem View The Trouble Log Problem View displays the detected problems including the trouble code and a brief description. To view : 1. Choose Trouble Log from the View menu. The Trouble Log Summary view appears. 2. Click on the Summary drop-down list box to display a list of all problems recorded in the Trouble Log. The drop-down list box always begins with the Summary view, with each detected problem listed in order below the Summary. 47
54 3. Select one of the problem records listed in the drop-down list by placing the cursor over it to highlight the event, then clicking with the left mouse button. You can also browse through all detected problems by using the up and down cursor keys. 4. The screen shows the Trouble Log Problem view. The Problem View includes a "freeze frame" snapshot of the vehicle data at the time the problem was detected. From the Problem view you can select Comments to either view or edit the comments for the problem. 48
3465 Diablo Avenue, Hayward, CA U.S.A Fax:
 DriveRight Fleet Management Software Version 3.5 User s Manual Rev D (January 30, 2006) Product Number: 8186 Davis Instruments Part Number: 7395.194 Davis Instruments Corp. 2006. All rights reserved. This
DriveRight Fleet Management Software Version 3.5 User s Manual Rev D (January 30, 2006) Product Number: 8186 Davis Instruments Part Number: 7395.194 Davis Instruments Corp. 2006. All rights reserved. This
EQP-104 OBD11 BLACK BOX RECORDER USER MANUAL
 EQP-104 OBD11 BLACK BOX RECORDER USER MANUAL 1 Table of Contents 1 1. Safety Information... 3 1.1 Conventions Used... 3 1.2 Important Safety Instructions... 3 2. Using This Manual... 4 3. Introduction...
EQP-104 OBD11 BLACK BOX RECORDER USER MANUAL 1 Table of Contents 1 1. Safety Information... 3 1.1 Conventions Used... 3 1.2 Important Safety Instructions... 3 2. Using This Manual... 4 3. Introduction...
Navigator Software User s Manual. User Manual. Navigator Software. Monarch Instrument Rev 0.98 May Page 1 of 17
 User Manual Navigator Software Monarch Instrument Rev 0.98 May 2006 Page 1 of 17 Contents 1. NAVIGATOR SOFTWARE 2. INSTALLATION 3. USING NAVIGATOR SOFTWARE 3.1 STARTING THE PROGRAM 3.2 SYSTEM SET UP 3.3
User Manual Navigator Software Monarch Instrument Rev 0.98 May 2006 Page 1 of 17 Contents 1. NAVIGATOR SOFTWARE 2. INSTALLATION 3. USING NAVIGATOR SOFTWARE 3.1 STARTING THE PROGRAM 3.2 SYSTEM SET UP 3.3
Course Code: ServiceMaxx Overview and Snapshot Analysis Study Guide
 Course Code: 8798 ServiceMaxx Overview and Snapshot Analysis Study Guide 2015 Navistar, Inc. 2701 Navistar Drive, Lisle, IL 60532. All rights reserved. No part of this publication may be duplicated or
Course Code: 8798 ServiceMaxx Overview and Snapshot Analysis Study Guide 2015 Navistar, Inc. 2701 Navistar Drive, Lisle, IL 60532. All rights reserved. No part of this publication may be duplicated or
Podium Plus Data Analysis Software. User Manual. SWIS10 Version
 SWIS10 Version Issue 1.10 February 2005 Contents 1 Introduction 6 1.1 What is Podium Plus? 6 1.2 About This Manual 6 1.3 Typographical Conventions 7 1.4 Getting Technical Support 7 2 Getting Started 8
SWIS10 Version Issue 1.10 February 2005 Contents 1 Introduction 6 1.1 What is Podium Plus? 6 1.2 About This Manual 6 1.3 Typographical Conventions 7 1.4 Getting Technical Support 7 2 Getting Started 8
Track-It User s Guide. 1. Table of Contents. Track-It User Guide
 Track-It User s Guide Track-It is a PC based (Windows XP / Vista/ Windows 7) program to enable a user to program and view data from the Track-It series of micro data loggers. The program allows the loggers
Track-It User s Guide Track-It is a PC based (Windows XP / Vista/ Windows 7) program to enable a user to program and view data from the Track-It series of micro data loggers. The program allows the loggers
Podium Data Analysis Software. User Manual. SWIS10 Version
 SWIS10 Version Issue 1.00 March 2003 Contents 1 Introduction 5 1.1 What is Podium? 5 1.2 About This Manual 5 1.3 Typographical Conventions 6 1.4 Getting Technical Support 6 2 Getting Started 7 2.1 System
SWIS10 Version Issue 1.00 March 2003 Contents 1 Introduction 5 1.1 What is Podium? 5 1.2 About This Manual 5 1.3 Typographical Conventions 6 1.4 Getting Technical Support 6 2 Getting Started 7 2.1 System
DriveRight. Fleet Management Software v 3.5. Getting Started Guide. CarChips. DriveRights. Drivers. Vehicles. Product #8186
 DriveRight Fleet Management Software v 3.5 Getting Started Guide CarChips DriveRights Drivers Vehicles Product #8186 Product Number: 8186 Davis Instruments Part Number: 7395.313 Rev. D (3/9/06) DriveRight
DriveRight Fleet Management Software v 3.5 Getting Started Guide CarChips DriveRights Drivers Vehicles Product #8186 Product Number: 8186 Davis Instruments Part Number: 7395.313 Rev. D (3/9/06) DriveRight
ALLDATA DIAGNOSTICS TM
 ALLDATA TM DIAGNOSTICS USER GUIDE ALLDATA DIAGNOSTICS TM The only scan tool solution with the power of ALLDATA built in 1 OVERVIEW ALLDATA Diagnostics ALLDATA Diagnostics delivers nextgeneration technology
ALLDATA TM DIAGNOSTICS USER GUIDE ALLDATA DIAGNOSTICS TM The only scan tool solution with the power of ALLDATA built in 1 OVERVIEW ALLDATA Diagnostics ALLDATA Diagnostics delivers nextgeneration technology
USB Instruments EasyLogger for PS40M10 "Swordfish" Help
 USB Instruments EasyLogger for PS40M10 "Swordfish" Help I EasyLogger for PS40M10 Help Table of Contents Part I Introduction 3 1 Welcome to... EasyLogger for PS40M10 3 2 EasyLogger... Features 4 Part II
USB Instruments EasyLogger for PS40M10 "Swordfish" Help I EasyLogger for PS40M10 Help Table of Contents Part I Introduction 3 1 Welcome to... EasyLogger for PS40M10 3 2 EasyLogger... Features 4 Part II
NORDSON CORPORATION AMHERST, OHIO USA
 CanWorks Operator Interface Tracking PLUS for CanWorks Systems with SM-2 Spray Monitors User Guide Part 1018132A NORDSON CORPORATION AMHERST, OHIO USA 2002 Nordson Corporation. All rights reserved. CanWorks,
CanWorks Operator Interface Tracking PLUS for CanWorks Systems with SM-2 Spray Monitors User Guide Part 1018132A NORDSON CORPORATION AMHERST, OHIO USA 2002 Nordson Corporation. All rights reserved. CanWorks,
DriveRight. Fleet Management Software. Getting Started Guide. CarChip. DriveRight. Drivers. Vehicles. Product #8186
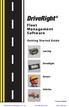 DriveRight Fleet Management Software Getting Started Guide CarChip DriveRight Drivers Vehicles Product #8186 DriveRight Fleet Management Software Getting Started Guide; P/N 8186 Davis Instruments Part
DriveRight Fleet Management Software Getting Started Guide CarChip DriveRight Drivers Vehicles Product #8186 DriveRight Fleet Management Software Getting Started Guide; P/N 8186 Davis Instruments Part
DriveRight. Fleet Management Software. Getting Started Guide. CarChip. DriveRight. Drivers. Vehicles. Product #8186
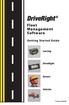 DriveRight Fleet Management Software Getting Started Guide CarChip DriveRight Drivers Vehicles Product #8186 Table of Contents DriveRight FMS Features...1 Package Contents...2 System Requirements...2
DriveRight Fleet Management Software Getting Started Guide CarChip DriveRight Drivers Vehicles Product #8186 Table of Contents DriveRight FMS Features...1 Package Contents...2 System Requirements...2
Thermal Transient Test Installation and Operating Manual
 Thermal Transient Test Installation and Operating Manual 2705A De La Vina Street Santa Barbara, California 93105 Telephone (805) 682-0900 descon@silcom.com www. santabarbaraautomation.com Installation
Thermal Transient Test Installation and Operating Manual 2705A De La Vina Street Santa Barbara, California 93105 Telephone (805) 682-0900 descon@silcom.com www. santabarbaraautomation.com Installation
Tach Facts V3.0 Software
 Tach Facts V3.0 Software Download runs from your Auto Meter Playback Tach with Tach-Facts Software. Instr. No. 2650-978 Tach Facts provides complete race analysis on your personal computer. Introduction
Tach Facts V3.0 Software Download runs from your Auto Meter Playback Tach with Tach-Facts Software. Instr. No. 2650-978 Tach Facts provides complete race analysis on your personal computer. Introduction
Microsoft Excel 2010 Part 2: Intermediate Excel
 CALIFORNIA STATE UNIVERSITY, LOS ANGELES INFORMATION TECHNOLOGY SERVICES Microsoft Excel 2010 Part 2: Intermediate Excel Spring 2014, Version 1.0 Table of Contents Introduction...3 Working with Rows and
CALIFORNIA STATE UNIVERSITY, LOS ANGELES INFORMATION TECHNOLOGY SERVICES Microsoft Excel 2010 Part 2: Intermediate Excel Spring 2014, Version 1.0 Table of Contents Introduction...3 Working with Rows and
OBD Auto Doctor. User Manual for ios (iphone and ipad) Copyright 2018 Creosys Ltd
 OBD Auto Doctor User Manual for ios (iphone and ipad) Copyright 2018 Creosys Ltd User Manual for ios (iphone and ipad) 1. Introduction 1.1 Platform and Hardware Requirements 1.2 Supported Adapters 1.3
OBD Auto Doctor User Manual for ios (iphone and ipad) Copyright 2018 Creosys Ltd User Manual for ios (iphone and ipad) 1. Introduction 1.1 Platform and Hardware Requirements 1.2 Supported Adapters 1.3
PowerView for the EnergyPro
 Data Analysis Software User's Guide PowerView User's Guide Copyright 2005 CANDURA INSTRUMENTS. All Rights Reserved. The information in this document is subject to change without notice. CANDURA INSTRUMENTS
Data Analysis Software User's Guide PowerView User's Guide Copyright 2005 CANDURA INSTRUMENTS. All Rights Reserved. The information in this document is subject to change without notice. CANDURA INSTRUMENTS
Tutorial 01 Quick Start Tutorial
 Tutorial 01 Quick Start Tutorial Homogeneous single material slope No water pressure (dry) Circular slip surface search (Grid Search) Intro to multi scenario modeling Introduction Model This quick start
Tutorial 01 Quick Start Tutorial Homogeneous single material slope No water pressure (dry) Circular slip surface search (Grid Search) Intro to multi scenario modeling Introduction Model This quick start
Troubleshooting in Microsoft Excel 2002
 Page 1 of 8 Troubleshooting in Microsoft Excel 2002 Result: To understand how to work with the Excel software to enter data, navigate the page, and print materials. Tabs Look at the tabs at the bottom
Page 1 of 8 Troubleshooting in Microsoft Excel 2002 Result: To understand how to work with the Excel software to enter data, navigate the page, and print materials. Tabs Look at the tabs at the bottom
DATA LOGGING SOFTWARE FOR 4-WAY BALL VALVE DIGITAL MANIFOLD
 DATA LOGGING SOFTWARE FOR 4-WAY BALL VALVE DIGITAL MANIFOLD The Mastercool Data Logger Application provides all the necessary Recorder and Display Functions to record, display and save new data or playback
DATA LOGGING SOFTWARE FOR 4-WAY BALL VALVE DIGITAL MANIFOLD The Mastercool Data Logger Application provides all the necessary Recorder and Display Functions to record, display and save new data or playback
ZLog Z6R Altitude Data Recording and Monitoring System
 ZLog Z6R Altitude Data Recording and Monitoring System 2014-04-28 Page 1 of 24 Introduction ZLog was designed to provide a lightweight, compact device for measuring and recording altitude over time. It
ZLog Z6R Altitude Data Recording and Monitoring System 2014-04-28 Page 1 of 24 Introduction ZLog was designed to provide a lightweight, compact device for measuring and recording altitude over time. It
Greyline Logger. Greyline Logger
 Contents Index Greyline Logger Menu Commands File Edit View Data Logging Communication Connection Setup... Remote Modems Export Graph... Text/Data Only Export ToolBar and Buttons Hotkeys & Shortcuts Summary
Contents Index Greyline Logger Menu Commands File Edit View Data Logging Communication Connection Setup... Remote Modems Export Graph... Text/Data Only Export ToolBar and Buttons Hotkeys & Shortcuts Summary
TOF-Watch SX Monitor
 TOF-Watch SX Monitor User manual Version 1.2 Organon (Ireland) Ltd. Drynam Road Swords Co. Dublin Ireland Contents General information... 3 Getting started... 3 File Window... 7 File Menu... 10 File Open
TOF-Watch SX Monitor User manual Version 1.2 Organon (Ireland) Ltd. Drynam Road Swords Co. Dublin Ireland Contents General information... 3 Getting started... 3 File Window... 7 File Menu... 10 File Open
Student Quick Reference Guide
 Student Quick Reference Guide How to use this guide The Chart Student Quick Reference Guide is a resource for PowerLab systems in the classroom laboratory. The topics in this guide are arranged to help
Student Quick Reference Guide How to use this guide The Chart Student Quick Reference Guide is a resource for PowerLab systems in the classroom laboratory. The topics in this guide are arranged to help
Rooms Management Manual
 Fidelio Suite 7 Rooms Management Manual Front Office Version 7.13 Creation Date: March 2002 Delphi is a trademark of Borland. MSDOS, Windows 95, Windows-NT and Microsoft Word are trademarks of Microsoft
Fidelio Suite 7 Rooms Management Manual Front Office Version 7.13 Creation Date: March 2002 Delphi is a trademark of Borland. MSDOS, Windows 95, Windows-NT and Microsoft Word are trademarks of Microsoft
R4 Engine Programming Software
 R4 Engine Programming Software Description: The R4 software is a Windows TM based software package that provides the user interface for a variety of Split Second engine management products. It controls
R4 Engine Programming Software Description: The R4 software is a Windows TM based software package that provides the user interface for a variety of Split Second engine management products. It controls
ANWB Connect Using the Web Portal Contents
 ANWB Connect Using the Web Portal Contents Login... 2 Forgot Username... 2 Forgot Password... 3 Account Settings... 5 User Settings... 5 Edit or Delete Account Email Address... 9 Change Username... 10
ANWB Connect Using the Web Portal Contents Login... 2 Forgot Username... 2 Forgot Password... 3 Account Settings... 5 User Settings... 5 Edit or Delete Account Email Address... 9 Change Username... 10
The Mathcad Workspace 7
 For information on system requirements and how to install Mathcad on your computer, refer to Chapter 1, Welcome to Mathcad. When you start Mathcad, you ll see a window like that shown in Figure 2-1. By
For information on system requirements and how to install Mathcad on your computer, refer to Chapter 1, Welcome to Mathcad. When you start Mathcad, you ll see a window like that shown in Figure 2-1. By
For the SIA Features of GigaView. Introduction. Initial Dialog Bar
 For the SIA-3000 Features of GigaView One button solution for multiple DataCom compliant standards jitter testing. Comprehensive and versatile jitter analysis software enables users to quickly understand
For the SIA-3000 Features of GigaView One button solution for multiple DataCom compliant standards jitter testing. Comprehensive and versatile jitter analysis software enables users to quickly understand
Podium Data Analysis Software. User Manual. RCA40 Version
 RCA40 Version Issue 1.00 March 2003 Contents 1 Introduction 5 1.1 What is Podium? 5 1.2 About This Manual 5 1.3 Typographical Conventions 6 1.4 Getting Technical Support 6 2 Getting Started 7 2.1 System
RCA40 Version Issue 1.00 March 2003 Contents 1 Introduction 5 1.1 What is Podium? 5 1.2 About This Manual 5 1.3 Typographical Conventions 6 1.4 Getting Technical Support 6 2 Getting Started 7 2.1 System
New User: Quick Start Guide
 New User: Quick Start Guide Getting Started: Logging In NexTraq is a web based solution, which means there is no software to download. To login, go to http://go.nextraq.com. Enter your username and password
New User: Quick Start Guide Getting Started: Logging In NexTraq is a web based solution, which means there is no software to download. To login, go to http://go.nextraq.com. Enter your username and password
Scanner Plug-in User Manual
 Scanner Plug-in User Manual August 2009 EAZ0007E21H Rev. A Trademark Acknowledgments Snap-on, Fast-Track, Scanner, and MODIS are trademarks of Snap-on Incorporated. All other marks are trademarks or registered
Scanner Plug-in User Manual August 2009 EAZ0007E21H Rev. A Trademark Acknowledgments Snap-on, Fast-Track, Scanner, and MODIS are trademarks of Snap-on Incorporated. All other marks are trademarks or registered
USER GUIDE. incardoc Android
 USER GUIDE incardoc Android OVERVIEW Use Smartphone for Quick View of the Car and Engine Main Parameters: Read real-time parameters: speed, rotation, timings, economy Read diagnostic trouble codes Clean
USER GUIDE incardoc Android OVERVIEW Use Smartphone for Quick View of the Car and Engine Main Parameters: Read real-time parameters: speed, rotation, timings, economy Read diagnostic trouble codes Clean
1. Right-click the worksheet tab you want to rename. The worksheet menu appears. 2. Select Rename.
 Excel 2010 Worksheet Basics Introduction Page 1 Every Excel workbook contains at least one or more worksheets. If you are working with a large amount of related data, you can use worksheets to help organize
Excel 2010 Worksheet Basics Introduction Page 1 Every Excel workbook contains at least one or more worksheets. If you are working with a large amount of related data, you can use worksheets to help organize
Help Guide Rev
 Help Guide Rev. 1.0 07152014 Home Page The home page displays your vehicle(s) on a satellite map. The information box, showing vehicle information will already be opened. The information box displays your
Help Guide Rev. 1.0 07152014 Home Page The home page displays your vehicle(s) on a satellite map. The information box, showing vehicle information will already be opened. The information box displays your
User Guide. Subaru Turbo (North American Models)
 User Guide Subaru Turbo (North American Models) Page 2 Table of Contents Product Introduction 4 Supported Vehicle List 4 In-Box Contents 5 What Is A Map? 7 AccessPORT Installation 8 Pre-Installation 8
User Guide Subaru Turbo (North American Models) Page 2 Table of Contents Product Introduction 4 Supported Vehicle List 4 In-Box Contents 5 What Is A Map? 7 AccessPORT Installation 8 Pre-Installation 8
Spectrometer Visible Light Spectrometer V4.4
 Visible Light Spectrometer V4.4 Table of Contents Package Contents...3 Trademarks...4 Manual Driver and Application installation...5 Manual Application Installation...6 First Start of the Application...8
Visible Light Spectrometer V4.4 Table of Contents Package Contents...3 Trademarks...4 Manual Driver and Application installation...5 Manual Application Installation...6 First Start of the Application...8
VANGUARD LOAD TAP CHANGER ANALYZER (LTCA) VERSION 2.xx SOFTWARE MANUAL. LTCA-10, LTCA-40, WRM-10P, WRM-40, TRM-20, TRM-40, TRM-203, and TRM-403
 VANGUARD LOAD TAP CHANGER ANALYZER (LTCA) VERSION 2.xx SOFTWARE MANUAL For Use with Vanguard s LTCA-10, LTCA-40, WRM-10P, WRM-40, TRM-20, TRM-40, TRM-203, and TRM-403 Load Tap Changer Analyzers and Winding
VANGUARD LOAD TAP CHANGER ANALYZER (LTCA) VERSION 2.xx SOFTWARE MANUAL For Use with Vanguard s LTCA-10, LTCA-40, WRM-10P, WRM-40, TRM-20, TRM-40, TRM-203, and TRM-403 Load Tap Changer Analyzers and Winding
VERUS Navigation Guide
 VERUS Navigation Guide diagnostics.snapon.com Contents Chapter 1: Getting Started... 3 Powering Up... 3 Module Buttons... 4 VERUS Toolbar... 5 Powering Down... 5 Emergency Shutdown... 5 Chapter 2: Scanner...
VERUS Navigation Guide diagnostics.snapon.com Contents Chapter 1: Getting Started... 3 Powering Up... 3 Module Buttons... 4 VERUS Toolbar... 5 Powering Down... 5 Emergency Shutdown... 5 Chapter 2: Scanner...
Exhibitor Software User s Manual. Exhibitor Software V
 Exhibitor Software User s Manual Exhibitor Software V1.0.1 090908 1 Contents 1. Exhibitor Software 2. Installation 3. Using Exhibitor Program 3.1 Starting the Program 3.2 Logging in to the Program 3.3
Exhibitor Software User s Manual Exhibitor Software V1.0.1 090908 1 Contents 1. Exhibitor Software 2. Installation 3. Using Exhibitor Program 3.1 Starting the Program 3.2 Logging in to the Program 3.3
DL75 ARCHIVED. FlowInspector Software Guide for the DL75 Data Logger System (2/01/08) Version 1.7
 DL75 FlowInspector Software Guide for the DL75 Data Logger System Version 1.7 DL75 FlowInspector Software Guide for the DL75 Data Logger System FlowInspector Laptop Software Version 1.7 19026 72nd Avenue
DL75 FlowInspector Software Guide for the DL75 Data Logger System Version 1.7 DL75 FlowInspector Software Guide for the DL75 Data Logger System FlowInspector Laptop Software Version 1.7 19026 72nd Avenue
Getting Started with DADiSP
 Section 1: Welcome to DADiSP Getting Started with DADiSP This guide is designed to introduce you to the DADiSP environment. It gives you the opportunity to build and manipulate your own sample Worksheets
Section 1: Welcome to DADiSP Getting Started with DADiSP This guide is designed to introduce you to the DADiSP environment. It gives you the opportunity to build and manipulate your own sample Worksheets
AEMLog Users Guide. Version 1.01
 AEMLog Users Guide Version 1.01 INTRODUCTION...2 DOCUMENTATION...2 INSTALLING AEMLOG...4 AEMLOG QUICK REFERENCE...5 THE MAIN GRAPH SCREEN...5 MENU COMMANDS...6 File Menu...6 Graph Menu...7 Analysis Menu...8
AEMLog Users Guide Version 1.01 INTRODUCTION...2 DOCUMENTATION...2 INSTALLING AEMLOG...4 AEMLOG QUICK REFERENCE...5 THE MAIN GRAPH SCREEN...5 MENU COMMANDS...6 File Menu...6 Graph Menu...7 Analysis Menu...8
CyberComm Pro 2.4 Data Acquisition Software Installation & User Guide. CyberScan DO 1500
 CyberComm Pro 2.4 Data Acquisition Software Installation & User Guide CyberScan DO 1500 Bench Dissolved Oxygen Meter Technology Made Easy... 68X292341 Rev.0 01/04 PREFACE Thank you for selecting the CyberScan
CyberComm Pro 2.4 Data Acquisition Software Installation & User Guide CyberScan DO 1500 Bench Dissolved Oxygen Meter Technology Made Easy... 68X292341 Rev.0 01/04 PREFACE Thank you for selecting the CyberScan
Microsoft Excel 2007
 Learning computers is Show ezy Microsoft Excel 2007 301 Excel screen, toolbars, views, sheets, and uses for Excel 2005-8 Steve Slisar 2005-8 COPYRIGHT: The copyright for this publication is owned by Steve
Learning computers is Show ezy Microsoft Excel 2007 301 Excel screen, toolbars, views, sheets, and uses for Excel 2005-8 Steve Slisar 2005-8 COPYRIGHT: The copyright for this publication is owned by Steve
Virtual MODELA USER'S MANUAL
 Virtual MODELA USER'S MANUAL Virtual MODELA is a program that simulates the movement of the tool on the screen. Contents Contents Part 1 Introduction 1-1 System Requirements... 4 1-2 Overview of Virtual
Virtual MODELA USER'S MANUAL Virtual MODELA is a program that simulates the movement of the tool on the screen. Contents Contents Part 1 Introduction 1-1 System Requirements... 4 1-2 Overview of Virtual
Manual. User Reference Guide. Analysis Application (EMG) Electromyography Analysis
 Phone: (888) 765-9735 WWW.MINDWARETECH.COM User Reference Guide Manual Analysis Application Electromyography Analysis (EMG) Copyright 2014 by MindWare Technologies LTD. All Rights Reserved. 1 Phone: (614)
Phone: (888) 765-9735 WWW.MINDWARETECH.COM User Reference Guide Manual Analysis Application Electromyography Analysis (EMG) Copyright 2014 by MindWare Technologies LTD. All Rights Reserved. 1 Phone: (614)
CAUTION: CAREFULLY READ INSTRUCTIONS BEFORE PROCEEDING. NOT LEGAL FOR SALE OR USE IN CALIFORNIA OR ON ANY POLLUTION CONTROLLED VEHICLES.
 Twin Tec User Instructions for Software CAUTION: CAREFULLY READ INSTRUCTIONS BEFORE PROCEEDING. NOT LEGAL FOR SALE OR USE IN CALIFORNIA OR ON ANY POLLUTION CONTROLLED VEHICLES. OVERVIEW software runs under
Twin Tec User Instructions for Software CAUTION: CAREFULLY READ INSTRUCTIONS BEFORE PROCEEDING. NOT LEGAL FOR SALE OR USE IN CALIFORNIA OR ON ANY POLLUTION CONTROLLED VEHICLES. OVERVIEW software runs under
Datalogger Graph Software Help
 Datalogger Graph Software Help Version 1.2, March 9, 2007 For additional information refer to the user guide included on the supplied program disk. CONTENTS Quick Start Guide Installing Graph Software
Datalogger Graph Software Help Version 1.2, March 9, 2007 For additional information refer to the user guide included on the supplied program disk. CONTENTS Quick Start Guide Installing Graph Software
USER MANUAL. > analyze. reduce. recover
 USER MANUAL > analyze > reduce > recover Table of Contents COPY AUDIT... 1 OVERVIEW... 1 IMPORTANT NOTES FOR PRINT AUDIT 4 CUSTOMERS... 1 COMMUNICATOR TECHNICAL NOTES... 2 COPY AUDIT SOFTWARE... 2 INSTALLING
USER MANUAL > analyze > reduce > recover Table of Contents COPY AUDIT... 1 OVERVIEW... 1 IMPORTANT NOTES FOR PRINT AUDIT 4 CUSTOMERS... 1 COMMUNICATOR TECHNICAL NOTES... 2 COPY AUDIT SOFTWARE... 2 INSTALLING
EngineCheck. User manual Version January Gendan Limited
 User manual Version 3.1 January 2013 sales@enginecheck.co.uk www.enginecheck.co.uk 2013 Gendan Limited Table of contents Installation 3 Activation 3 Using 4 Connecting to a car 5 Connection problems 5
User manual Version 3.1 January 2013 sales@enginecheck.co.uk www.enginecheck.co.uk 2013 Gendan Limited Table of contents Installation 3 Activation 3 Using 4 Connecting to a car 5 Connection problems 5
DATA LOGGER (Version V1.3)
 WYLER AG Im Hölderli CH-8405 WINTERTHUR Switzerland Tel. 0041 (0) 52 233 66 66 Fax. 0041 (0) 52 233 20 53 Homepage: http://www.wylerag.com E-Mail: wyler@wylerag.com Operating instructions DATA LOGGER (Version
WYLER AG Im Hölderli CH-8405 WINTERTHUR Switzerland Tel. 0041 (0) 52 233 66 66 Fax. 0041 (0) 52 233 20 53 Homepage: http://www.wylerag.com E-Mail: wyler@wylerag.com Operating instructions DATA LOGGER (Version
Introduction to Microsoft Office PowerPoint 2010
 Introduction to Microsoft Office PowerPoint 2010 TABLE OF CONTENTS Open PowerPoint 2010... 1 About the Editing Screen... 1 Create a Title Slide... 6 Save Your Presentation... 6 Create a New Slide... 7
Introduction to Microsoft Office PowerPoint 2010 TABLE OF CONTENTS Open PowerPoint 2010... 1 About the Editing Screen... 1 Create a Title Slide... 6 Save Your Presentation... 6 Create a New Slide... 7
BOWMONK 2000 OPERATING MANUAL
 BOWMONK 2000 OPERATING MANUAL BOWMONK 2000 Components Pedal Force Transducer: The Pedal Force Transducer (PFT) is a strain gauge sensor that shows the forces necessary to stop the vehicle in Newton. Connect
BOWMONK 2000 OPERATING MANUAL BOWMONK 2000 Components Pedal Force Transducer: The Pedal Force Transducer (PFT) is a strain gauge sensor that shows the forces necessary to stop the vehicle in Newton. Connect
TempLog & RH/TempLog User Guide. Sixth Edition First print Printed in July
 TempLog & RH/TempLog User Guide Sixth Edition First print Printed in July 2003 www.4oakton.com Contents Using the Guide... 15 Chapter 1 OaktonLog... 17 1.1. Overview... 18 1.2. Getting Started... 19 1.3.
TempLog & RH/TempLog User Guide Sixth Edition First print Printed in July 2003 www.4oakton.com Contents Using the Guide... 15 Chapter 1 OaktonLog... 17 1.1. Overview... 18 1.2. Getting Started... 19 1.3.
AEMLog users guide V User Guide - Advanced Engine Management 2205 West 126 th st Hawthorne CA,
 AEMLog users guide V 1.00 User Guide - Advanced Engine Management 2205 West 126 th st Hawthorne CA, 90250 310-484-2322 INTRODUCTION...2 DOCUMENTATION...2 INSTALLING AEMLOG...4 TRANSFERRING DATA TO AND
AEMLog users guide V 1.00 User Guide - Advanced Engine Management 2205 West 126 th st Hawthorne CA, 90250 310-484-2322 INTRODUCTION...2 DOCUMENTATION...2 INSTALLING AEMLOG...4 TRANSFERRING DATA TO AND
Cal-Bay Systems XY Plotter, Time-Base Recorder, Automated Tester. Users Guide. Rev 3.1
 Cal-Bay Systems XY Plotter, Time-Base Recorder, Automated Tester Users Guide Rev 3.1 Contents... 1 Quick Start Guide... 2 Selecting a Test Specification... 3 Clearing Traces... 4 Saving Traces...4 Loading
Cal-Bay Systems XY Plotter, Time-Base Recorder, Automated Tester Users Guide Rev 3.1 Contents... 1 Quick Start Guide... 2 Selecting a Test Specification... 3 Clearing Traces... 4 Saving Traces...4 Loading
DwyerLog Logger Interface Software
 DwyerLog Logger Interface Software USER S GUIDE Version 1.4x March 21, 2013 Dwyer Instruments, Inc 102 Indiana Hwy 212 Michigan City, IN 46360 Phone: (219) 879-8868 Fax: (219) 872-9057 http://www.dwyer-inst.com
DwyerLog Logger Interface Software USER S GUIDE Version 1.4x March 21, 2013 Dwyer Instruments, Inc 102 Indiana Hwy 212 Michigan City, IN 46360 Phone: (219) 879-8868 Fax: (219) 872-9057 http://www.dwyer-inst.com
DOWNLOAD KIT CYCLOCOMPUTER INTRODUCTION. Download unit & Download Software [e-train Data Ver.3] for Windows 98/ME/2000/XP
![DOWNLOAD KIT CYCLOCOMPUTER INTRODUCTION. Download unit & Download Software [e-train Data Ver.3] for Windows 98/ME/2000/XP DOWNLOAD KIT CYCLOCOMPUTER INTRODUCTION. Download unit & Download Software [e-train Data Ver.3] for Windows 98/ME/2000/XP](/thumbs/78/78392561.jpg) CYCLOCOMPUTER Download unit & Download Software [e-train Data Ver.3] for Windows 98/ME/2000/XP 0365510 (ENG) 3 INTRODUCTION The CC-TR100 Download Kit contains the software e-train Data TM Ver. 3 and the
CYCLOCOMPUTER Download unit & Download Software [e-train Data Ver.3] for Windows 98/ME/2000/XP 0365510 (ENG) 3 INTRODUCTION The CC-TR100 Download Kit contains the software e-train Data TM Ver. 3 and the
For Auto Locksmith Association only!!! Emergency Service Manual.
 For Auto Locksmith Association only!!! Emergency Service Manual = OBD Key Programmer + OBD Alarm Disarming tool = ====================================================================== Models: AUDI A4
For Auto Locksmith Association only!!! Emergency Service Manual = OBD Key Programmer + OBD Alarm Disarming tool = ====================================================================== Models: AUDI A4
OM-DLTT DATA LOGGER INSTRUCTIONS
 OM-DLTT DATA LOGGER INSTRUCTIONS The OM-DLTT Data Logger is a self-contained precision instrument for recording the temperature of two independent temperature probes. Each temperature sensor is enclosed
OM-DLTT DATA LOGGER INSTRUCTIONS The OM-DLTT Data Logger is a self-contained precision instrument for recording the temperature of two independent temperature probes. Each temperature sensor is enclosed
Kulite DAQ. Data Acquisition Software User s Manual. Version 3.2.0
 Kulite DAQ Data Acquisition Software User s Manual Version 3.2.0 Table of Contents Kulite DAQ Overview... 3 Main Window... 4 1. Menu bar... 4 2. Interface selection... 5 3. Found devices... 5 4. Sorting...
Kulite DAQ Data Acquisition Software User s Manual Version 3.2.0 Table of Contents Kulite DAQ Overview... 3 Main Window... 4 1. Menu bar... 4 2. Interface selection... 5 3. Found devices... 5 4. Sorting...
TSR 3DXP and TSR 6DXP User s Manual May 2011
 TSR 3DXP and TSR 6DXP User s Manual May 2011 13000-60200-MAN (Rev. 4) Table of Contents DTS Support... 3 Introducing the TSR 3DXP and TSR 6DXP Shock Recorders... 4 Overview of TSR Features... 4 Triaxial
TSR 3DXP and TSR 6DXP User s Manual May 2011 13000-60200-MAN (Rev. 4) Table of Contents DTS Support... 3 Introducing the TSR 3DXP and TSR 6DXP Shock Recorders... 4 Overview of TSR Features... 4 Triaxial
4-20 ma Current Data Logger
 1 4-20 ma Current Data Logger OM-DL420 DATA LOGGER INSTRUCTIONS The OMEGA OM-DL420 Data Logger is a self-contained precision instrument for recording the current in a 4 20 ma loop. The OM-DL420 can store
1 4-20 ma Current Data Logger OM-DL420 DATA LOGGER INSTRUCTIONS The OMEGA OM-DL420 Data Logger is a self-contained precision instrument for recording the current in a 4 20 ma loop. The OM-DL420 can store
41126 Cognento (MODENA) Italy Via Bottego 33/A Tel: +39-(0) Internet: Fax: +39-(0)
 QUICK ANALYZER User Guide Version 5.3 Index 1.0 Generality... 2 LICENSE AGREEMENT... 3 2.0 Channels Configuration... 4 2.1 IdroScan Data Log Management... 6 3.0 Test Results... 9 4.0 Excel Export... 10
QUICK ANALYZER User Guide Version 5.3 Index 1.0 Generality... 2 LICENSE AGREEMENT... 3 2.0 Channels Configuration... 4 2.1 IdroScan Data Log Management... 6 3.0 Test Results... 9 4.0 Excel Export... 10
CyberComm Pro Data Acquisition Software Installation & User Guide
 CyberComm Pro 2.2.3 Data Acquisition Software Installation & User Guide ph 1100 and ph 2100 Bench ph and Bench ph/ion Meter Technology Made Easy... 68X090822 rev 1 Aug 2002 2 PREFACE Thank you for selecting
CyberComm Pro 2.2.3 Data Acquisition Software Installation & User Guide ph 1100 and ph 2100 Bench ph and Bench ph/ion Meter Technology Made Easy... 68X090822 rev 1 Aug 2002 2 PREFACE Thank you for selecting
User Guide. Model Temperature Datalogger Kit Model Temperature and Humidity Datalogger Kit Model SW276 Datalogging Software SW276
 User Guide Model 42265 Temperature Datalogger Kit Model 42275 Temperature and Humidity Datalogger Kit Model SW276 Datalogging Software SW276 Introduction Congratulations on your purchase of Extech Instrument
User Guide Model 42265 Temperature Datalogger Kit Model 42275 Temperature and Humidity Datalogger Kit Model SW276 Datalogging Software SW276 Introduction Congratulations on your purchase of Extech Instrument
Brooks Service Tool TM for QUANTIM Precision Mass Measurement and Control
 Installation and Operation Manual Precision Mass Measurement and Control www.brooksinstrument.com Installation and Operation Manual Essential Instructions Read this page before proceeding! Brooks Instrument
Installation and Operation Manual Precision Mass Measurement and Control www.brooksinstrument.com Installation and Operation Manual Essential Instructions Read this page before proceeding! Brooks Instrument
Creating Interactive PDF Forms
 Creating Interactive PDF Forms Using Adobe Acrobat X Pro for the Mac University Information Technology Services Training, Outreach, Learning Technologies and Video Production Copyright 2012 KSU Department
Creating Interactive PDF Forms Using Adobe Acrobat X Pro for the Mac University Information Technology Services Training, Outreach, Learning Technologies and Video Production Copyright 2012 KSU Department
Windows XP. A Quick Tour of Windows XP Features
 Windows XP A Quick Tour of Windows XP Features Windows XP Windows XP is an operating system, which comes in several versions: Home, Media, Professional. The Windows XP computer uses a graphics-based operating
Windows XP A Quick Tour of Windows XP Features Windows XP Windows XP is an operating system, which comes in several versions: Home, Media, Professional. The Windows XP computer uses a graphics-based operating
Beginner s Guide to Microsoft Excel 2002
 Beginner s Guide to Microsoft Excel 2002 Microsoft Excel lets you create spreadsheets, which allow you to make budgets, track inventories, calculate profits, and design charts and graphs. 1. Open Start
Beginner s Guide to Microsoft Excel 2002 Microsoft Excel lets you create spreadsheets, which allow you to make budgets, track inventories, calculate profits, and design charts and graphs. 1. Open Start
Logger Pro 3. Quick Reference
 Logger Pro 3 Quick Reference Getting Started Logger Pro Requirements To use Logger Pro, you must have the following equipment: Windows 98, 2000, ME, NT, or XP on a Pentium processor or equivalent, 133
Logger Pro 3 Quick Reference Getting Started Logger Pro Requirements To use Logger Pro, you must have the following equipment: Windows 98, 2000, ME, NT, or XP on a Pentium processor or equivalent, 133
User Manual. Programming & SCN-Coding of Emission Related Control Units with Pass-Thru Programming System SAEJ2534. Version 0.7.
 User Manual Programming & SCN-Coding of Emission Related Control Units with Pass-Thru Programming System SAEJ2534 Version 0.7. 1/28 Table of Content 1. General Introduction on Pass Thru SAEj2534 Compliant
User Manual Programming & SCN-Coding of Emission Related Control Units with Pass-Thru Programming System SAEJ2534 Version 0.7. 1/28 Table of Content 1. General Introduction on Pass Thru SAEj2534 Compliant
LAKEWOOD INSTRUMENTS REMOTE WINDOWS SOFTWARE
 LAKEWOOD INSTRUMENTS REMOTE WINDOWS SOFTWARE USER S MANUAL Lakewood Instruments 7838 North Faulkner Road, Milwaukee, WI 53224 USA Phone (800) 228-0839 Fax (414) 355-3508 http://www.lakewoodinstruments.com
LAKEWOOD INSTRUMENTS REMOTE WINDOWS SOFTWARE USER S MANUAL Lakewood Instruments 7838 North Faulkner Road, Milwaukee, WI 53224 USA Phone (800) 228-0839 Fax (414) 355-3508 http://www.lakewoodinstruments.com
WEEK NO. 12 MICROSOFT EXCEL 2007
 WEEK NO. 12 MICROSOFT EXCEL 2007 LESSONS OVERVIEW: GOODBYE CALCULATORS, HELLO SPREADSHEET! 1. The Excel Environment 2. Starting A Workbook 3. Modifying Columns, Rows, & Cells 4. Working with Worksheets
WEEK NO. 12 MICROSOFT EXCEL 2007 LESSONS OVERVIEW: GOODBYE CALCULATORS, HELLO SPREADSHEET! 1. The Excel Environment 2. Starting A Workbook 3. Modifying Columns, Rows, & Cells 4. Working with Worksheets
Technology Assignment: Scatter Plots
 The goal of this assignment is to create a scatter plot of a set of data. You could do this with any two columns of data, but for demonstration purposes we ll work with the data in the table below. You
The goal of this assignment is to create a scatter plot of a set of data. You could do this with any two columns of data, but for demonstration purposes we ll work with the data in the table below. You
The Official E-Portfolio Tutorial Guide
 School of Education Last Updated: January 2009 The Official E-Portfolio Tutorial Guide Includes Instructions For: -Setting Up Dreamweaver -Editing Images Using Photoshop -Creating & Inserting Evidence
School of Education Last Updated: January 2009 The Official E-Portfolio Tutorial Guide Includes Instructions For: -Setting Up Dreamweaver -Editing Images Using Photoshop -Creating & Inserting Evidence
CHAPTER 1 COPYRIGHTED MATERIAL. Getting to Know AutoCAD. Opening a new drawing. Getting familiar with the AutoCAD and AutoCAD LT Graphics windows
 CHAPTER 1 Getting to Know AutoCAD Opening a new drawing Getting familiar with the AutoCAD and AutoCAD LT Graphics windows Modifying the display Displaying and arranging toolbars COPYRIGHTED MATERIAL 2
CHAPTER 1 Getting to Know AutoCAD Opening a new drawing Getting familiar with the AutoCAD and AutoCAD LT Graphics windows Modifying the display Displaying and arranging toolbars COPYRIGHTED MATERIAL 2
AccessPORT User s Guide
 AccessPORT User s Guide 2004-2006 Forester XT AccessECU Contents 5 6 7 8 14 15 16 28 31 38 44 54 58 62 Package Includes Quick Start Overview Features Maps - Base vs Realtime Setup Initializing your AccessPORT
AccessPORT User s Guide 2004-2006 Forester XT AccessECU Contents 5 6 7 8 14 15 16 28 31 38 44 54 58 62 Package Includes Quick Start Overview Features Maps - Base vs Realtime Setup Initializing your AccessPORT
EXCEL 2007 TIP SHEET. Dialog Box Launcher these allow you to access additional features associated with a specific Group of buttons within a Ribbon.
 EXCEL 2007 TIP SHEET GLOSSARY AutoSum a function in Excel that adds the contents of a specified range of Cells; the AutoSum button appears on the Home ribbon as a. Dialog Box Launcher these allow you to
EXCEL 2007 TIP SHEET GLOSSARY AutoSum a function in Excel that adds the contents of a specified range of Cells; the AutoSum button appears on the Home ribbon as a. Dialog Box Launcher these allow you to
Introduction to Excel Workshop
 Introduction to Excel Workshop Empirical Reasoning Center September 9, 2016 1 Important Terminology 1. Rows are identified by numbers. 2. Columns are identified by letters. 3. Cells are identified by the
Introduction to Excel Workshop Empirical Reasoning Center September 9, 2016 1 Important Terminology 1. Rows are identified by numbers. 2. Columns are identified by letters. 3. Cells are identified by the
ZP Recorder INSTRUCTION MANUAL. Force Data Analyzer. For Force Gauge Models: ZP, ZPH and ZPS
 ZP Recorder Force Data Analyzer For Force Gauge Models: ZP, ZPH and ZPS INSTRUCTION MANUAL 2 YEAR WARRANTY (RESTRICTIONS APPLY) Imada, Inc. warrants its products to the original purchaser to be free from
ZP Recorder Force Data Analyzer For Force Gauge Models: ZP, ZPH and ZPS INSTRUCTION MANUAL 2 YEAR WARRANTY (RESTRICTIONS APPLY) Imada, Inc. warrants its products to the original purchaser to be free from
VitalView Activity & Data Viewer User Manual. Version 1.3. For Technical Assistance please contact STARR Life Sciences at
 VitalView Activity & Data Viewer User Manual Version 1.3 For Technical Assistance please contact STARR Life Sciences at 866-978-2779 STARR Life Sciences Corp., 2015 Table of Contents 1.0 Vital View Activity
VitalView Activity & Data Viewer User Manual Version 1.3 For Technical Assistance please contact STARR Life Sciences at 866-978-2779 STARR Life Sciences Corp., 2015 Table of Contents 1.0 Vital View Activity
Pulsed Frequency TM. Plasma Software Download, Installation and User Guide
 Pulsed Frequency TM Plasma Software Download, Installation and User Guide Contents Account Registration... 3 Create an Account... 4 Download the Software... 6 Install the Software... 9 Connect PLAZOMICS
Pulsed Frequency TM Plasma Software Download, Installation and User Guide Contents Account Registration... 3 Create an Account... 4 Download the Software... 6 Install the Software... 9 Connect PLAZOMICS
GM Service Information User Guide
 GM Service Information User Guide General Motors Service Information User Guide SI 2014 GM Customer Care and Aftersales. Made in the U.S.A. All rights reserved. GMSi is a registered trademark of General
GM Service Information User Guide General Motors Service Information User Guide SI 2014 GM Customer Care and Aftersales. Made in the U.S.A. All rights reserved. GMSi is a registered trademark of General
The Fundamentals. Document Basics
 3 The Fundamentals Opening a Program... 3 Similarities in All Programs... 3 It's On Now What?...4 Making things easier to see.. 4 Adjusting Text Size.....4 My Computer. 4 Control Panel... 5 Accessibility
3 The Fundamentals Opening a Program... 3 Similarities in All Programs... 3 It's On Now What?...4 Making things easier to see.. 4 Adjusting Text Size.....4 My Computer. 4 Control Panel... 5 Accessibility
HDT-318 Thermo-Hygrometer with Data Logger. (Air Humidity/Temperature) Instruction Manual
 HDT-318 Thermo-Hygrometer with Data Logger (Air Humidity/Temperature) Instruction Manual CONTENTS 1. SAFETY INFORMATION... 2 2. GENERAL DESCRIPTION... 2 3. FEATURES... 2 4. SPECIFICATIONS... 3 5. SYMBOL
HDT-318 Thermo-Hygrometer with Data Logger (Air Humidity/Temperature) Instruction Manual CONTENTS 1. SAFETY INFORMATION... 2 2. GENERAL DESCRIPTION... 2 3. FEATURES... 2 4. SPECIFICATIONS... 3 5. SYMBOL
Module 4 : Spreadsheets
 Module 4 : Spreadsheets What is a spreadsheet program? A spreadsheet program allows you to store, organise and analyse information. Applications of spreadsheets focus on generating numeric information
Module 4 : Spreadsheets What is a spreadsheet program? A spreadsheet program allows you to store, organise and analyse information. Applications of spreadsheets focus on generating numeric information
The Galileo Desktop-Focalpoint 4.0. Table of Contents
 Acknowledgement: This quick reference was developed by Galileo International, Training and Development. For questions or comments, please send a message to training.development@galileo.com Apollo, Galileo,
Acknowledgement: This quick reference was developed by Galileo International, Training and Development. For questions or comments, please send a message to training.development@galileo.com Apollo, Galileo,
INSITE Professional INSITE Lite INSITE RSGR. QSC8.3 and QSL9 User's Manual
 INSITE Professional INSITE Lite INSITE RSGR QSC8.3 and QSL9 User's Manual Table of Contents Getting Started...1 What is INSITE...1 Registering INSITE...1 About...1 The Help System...2 Help Window...2 Help
INSITE Professional INSITE Lite INSITE RSGR QSC8.3 and QSL9 User's Manual Table of Contents Getting Started...1 What is INSITE...1 Registering INSITE...1 About...1 The Help System...2 Help Window...2 Help
PV101-C Configuration Software V3.2. Installation and Operations Manual Section 78
 PV101-C Configuration Software V3.2 Installation and Operations Manual 00-02-0797 08-18-11 Section 78 In order to consistently bring you the highest quality, full featured products, we reserve the right
PV101-C Configuration Software V3.2 Installation and Operations Manual 00-02-0797 08-18-11 Section 78 In order to consistently bring you the highest quality, full featured products, we reserve the right
RaySafe Xi View. User Manual
 RaySafe Xi View User Manual 2013.06 Unfors RaySafe, 5000151-C All rights are reserved. Reproduction or transmission in whole or in part, in any form or by any means, electronic, mechanical or otherwise,
RaySafe Xi View User Manual 2013.06 Unfors RaySafe, 5000151-C All rights are reserved. Reproduction or transmission in whole or in part, in any form or by any means, electronic, mechanical or otherwise,
SUM - This says to add together cells F28 through F35. Notice that it will show your result is
 COUNTA - The COUNTA function will examine a set of cells and tell you how many cells are not empty. In this example, Excel analyzed 19 cells and found that only 18 were not empty. COUNTBLANK - The COUNTBLANK
COUNTA - The COUNTA function will examine a set of cells and tell you how many cells are not empty. In this example, Excel analyzed 19 cells and found that only 18 were not empty. COUNTBLANK - The COUNTBLANK
ATS e-track Certified BAFX
 Driver: Before you start, you must have a Driver Login, Password and Vehicle ID from your Administrator. Any other apps running on this tablet/phone that communicate to the BAFX must be stopped and shutdown.
Driver: Before you start, you must have a Driver Login, Password and Vehicle ID from your Administrator. Any other apps running on this tablet/phone that communicate to the BAFX must be stopped and shutdown.
PediGait IP. Users Manual
 PediGait IP Users Manual April 2012 Table of Contents Clients Tab... 2 Open a Client file... 2 Delete Client file(s)... 2 Edit a Client... 3 Add a new client... 3 Add Comments to client files... 4 Profiles
PediGait IP Users Manual April 2012 Table of Contents Clients Tab... 2 Open a Client file... 2 Delete Client file(s)... 2 Edit a Client... 3 Add a new client... 3 Add Comments to client files... 4 Profiles
Welcome to Keyboarding Pro DELUXE Online (KPDO)
 Welcome to Keyboarding Pro DELUXE Online (KPDO) Introduction to the KPDO Instructor Portal The KPDO Instructor Portal provides you the tools you need to set up classes, monitor each student's work closely,
Welcome to Keyboarding Pro DELUXE Online (KPDO) Introduction to the KPDO Instructor Portal The KPDO Instructor Portal provides you the tools you need to set up classes, monitor each student's work closely,
MindWare Electromyography (EMG) Analysis User Reference Guide Version Copyright 2011 by MindWare Technologies LTD. All Rights Reserved.
 MindWare Electromyography (EMG) Analysis User Reference Guide Version 3.0.12 Copyright 2011 by MindWare Technologies LTD. All Rights Reserved. MindWare EMG 3.0.12 User Guide Internet Support E-mail: sales@mindwaretech.com
MindWare Electromyography (EMG) Analysis User Reference Guide Version 3.0.12 Copyright 2011 by MindWare Technologies LTD. All Rights Reserved. MindWare EMG 3.0.12 User Guide Internet Support E-mail: sales@mindwaretech.com
NuFlo TM. SCM Viewer TM. User Manual. Manual No , Rev. A
 NuFlo TM SCM Viewer TM User Manual Manual No. 30165020, Rev. A Revision History The following table shows the revision history for this document: Date Description Approved by 2-6-2006 Initial release of
NuFlo TM SCM Viewer TM User Manual Manual No. 30165020, Rev. A Revision History The following table shows the revision history for this document: Date Description Approved by 2-6-2006 Initial release of
2009 Davis Instruments Corp. All rights reserved. Information in this document is subject to change without notice.
 FCC Part 15 Class B Registration Warning This equipment has been tested and found to comply with the limits for a Class B digital device, pursuant to Part 15 of the FCC Rules. These limits are designed
FCC Part 15 Class B Registration Warning This equipment has been tested and found to comply with the limits for a Class B digital device, pursuant to Part 15 of the FCC Rules. These limits are designed
