El5220. Image Platform. User Manual
|
|
|
- Dominick Walton
- 5 years ago
- Views:
Transcription
1 El5220 Image Platform User Manual Version: El5220 _UM_EN_V1.1.3
2 NOTICE Ensure that the optional DC adapter works at +5V, especially for the RS-232 interface cable. 1. All software, including firmware, furnished to the user is on a licensed basis. 2. The right is reserved to make changes to any software or product to improve reliability, function, or design. 3. The material in this manual is subject to change without notice. 4. A standard packing includes an image platform, a stand, a USB cable, a 5V adaptor and a CD (or a user manual). 5. Optional accessories include a PS2 cable and a RS-232 cable. i
3 Contents 1 Specifications Technical specifications Default setting for each barcode Getting started Cable connector pin-outs descriptions Dimensions Field of view Parts of image platform Introduction to installation Installation - Keyboard wedge Installation - RS Installation - USB Parameter menus Single-parameter setting by scanning 1D barcodes Single or Multiple-parameter setting by scanning a QR code barcode Operate the image platform by receiving command via UART Interface selection Keyboard wedge interface RS-232 interface USB interface Scan mode & some global settings LED and Beeper Indication LED illumination level Single type of barcode, Multi-symbols read DPM, Structured append, and Mobile screen read UPC-A UPC-E UPC-E EAN-13 (ISBN/ISSN) EAN Code 39 (Code 32, Trioptic Code 39) Interleaved 2 of Industrial 2 of 5 (Discrete 2 of 5) Matrix 2 of Codabar Code UCC/EAN 128 (GS1-128) ISBT iii
4 3-26 Code Code MSI/Plessey UK/Plessey China Post China Finance GS1 DataBar (GS1 DataBar Truncated) GS1 DataBar Limited GS1 DataBar Expanded GS1 Composite PDF MicroPDF QR Code Data Matrix Han Xin Code Aztec Code G1-G6 & C1-C3 & FN1 substitution string setting G1-G4 string position & Code ID position String transmission Maintenance Assembling the stand Barcode representing non-printable character ASCII Table Test barcode Return default parameters & firmware version Configuration alphanumeric entry barcode iv
5 1 Specifications 1-1 Technical specifications Table 1-1 Image platform technical specifications Dimensions (H W D) 152 mm 81 mm 144 mm (without stand) 152 mm 112 mm 184 mm (with stand) Weight 563 g (without stand, without cable) 832 g (with stand, without cable) Cable Straight 2.0 m Connector Type RJ-45 phone jack connector Case Material PC + TPU Indicator Beeper, LED Interface Keyboard wedge, RS-232, USB Keyboard, USB virtual COM Programming Method Manual (reading special barcode) Program Upgrade Online Input Voltage DC 5 ± 0.25 V Power 5.00 W (working), 0.40 W (standby) Current 1000 ma (working), 80 ma (standby) Image Size pixels Scanning Angle ± 60, ± 54, 360 (Skew, Pitch, Roll) 1D: UPC-A, UPC-E, UPC-E1, EAN-13, EAN-8, ISBN (Bookland EAN), ISSN, Code 39, Code 39 full ASCII, Code 32, Trioptic Code 39, Interleaved 2 of 5, Industrial 2 of 5 (Discrete 2 of 5), Matrix 2 of 5, Codabar (NW7), Code 128, Decode C apability UCC/EAN 128 (GS1-128), ISBT 128, Code 93, Code 11 (USD-8), MSI/Plessey, UK/Plessey, China Post, China Finance, GS1 DataBar (formerly RSS) variants 2D: PDF417, MicroPDF417, QR Code, DataMatrix, Han Xin Code, Aztec Code, GS1 Composite Minimum Resolution 4 mil, 1 mil = mm 4 mil Code39 (9 chars): 22 mm mm 5 mil Code39 (3 chars): 20 mm mm 10 mil Code39 (3 chars): 0 mm mm 13 mil UPC (6 chars): 0 mm mm Decoding D epth 15 mil Code39 (1 char): 0 mm mm 20 mil Code39 (1 char): 0 mm mm 6.7 mil PDF417 (20 chars): 17 mm mm 10 mil QR (20 chars): 17 mm mm 10 mil DM (20 chars): 14 mm mm 20 mil QR (20 chars): 0 mm mm Temperature 0 to 50 C (32 to 120 F), Operating; -40 to 70 C ( -40 to 140 F), Storage Humidity 5% to 95% (non-condensing) 1
6 Safety EMC: EN55022, EN55024 Electrical Safety: EN Photobiological Safety: EN62471:2008 Illumination: 0~100,000 LUX Sealing: IP52 Drop Resistance: 1.5 m (5.0 ft.) drops to concrete 2
7 1-2 Default setting for each barcode Table 1-2 Default setting for each barcode Code type Read enable Checkdigit verification Checkdigit transmission Min. code length Proprietary code ID AIM code ID UPC-A (12) 2 A ]Em UPC-E (8) 2 D ]Em UPC-E1 (8) 2 D ]X0 EAN-13 (13) 2 A ]Em EAN-8 (8) 2 C ]E4 ISBN (Bookland EAN)/ISSN 1 (13) 2 B ]Em Code M ]Am Interleaved 2 of I ]Im Industrial 2 of H ]S0 Matrix 2 of X ]X0 Codabar N ]Fm Code K ]Cm UCC/EAN 128 (GS1-128) - 1 K ]Cm ISBT K ]Cm Code 93-1 L ]Gm Code V ]H3 MSI/Plessey O ]Mm UK/Plessey U ]Mm China Post - - (11) 2 T ]Im China Finance - - (10) 2 Y - GS1 DataBar - - (16) 2 R ]em GS1 DataBar Truncated (16) 2 R ]em GS1 DataBar Limited - - (16) 2 R ]em GS1 DataBar Expanded R ]em GS1 Composite y ]em PDF r ]Lm MicroPDF p ]Lm DataMatrix w ]dm QR code s ]Qm Han Xin Code c ]X0 Aztec Code z ]zm Note: 1 The settings for ISBN/ISSN and EAN-13 must be the same except the code ID. 2 Fixed-length barcodes. 3 The settings for GS1 DataBar Truncated and GS1 DataBar must be the same. 3
8 2 Getting started 2-1 Cable connector pin-outs descriptions Figure 2-1 Cable connector interface pin-outs The pin-outs descriptions in Table 2-1 apply to the cable connector on the image platform and are for reference only. Table 2-1 Cable connector pin-outs descriptions Pin RS232 Keyboard(PS2) USB 1 Power (+5V) Power (+5V) Power (+5V) V ( for interface auto Ground (for interface auto +3.3V (for interface auto selection purpose) selection purpose) selection purpose) 3 Ground Ground Ground V ( for interface auto Ground (for interface auto Reserved selection purpose) selection purpose) 5 TxD KeyClock Reserved 6 RxD KeyData Reserved 7 Reserved TermClock Reserved 8 Reserved TermData Reserved 9 CTS Reserved D- 10 RTS Reserved D+ Note: Voltage level of all RS232 Pin-outs (RxD, TxD, CTS and RTS) is 0V for logic low and 3.3V for logic high. 4
9 2-2 Dimensions Figure 2-2 Dimensions (without stand) Figure 2-3 Dimensions (with stand) Figure 2-4 Dimensions of hanging holes 5
10 2-3 Field of view Figure 2-5 Field of view Figure 2-6 Field of view Front view 6
11 Figure 2-7 Field of view Horizontal Figure 2-8 Field of view Vertical 7
12 2-4 Parts of image platform Figure 2-9 Parts of image platform 1 Scan window 2 Camera push button 3 LED 4 Beeper push button 5 Beeper 6 Hanging holes 7 USB interface 8 Auxiliary interface for handheld scanner, etc 9 Host interface 8
13 2-5 Introduction to installation Note: If any of the below operation is incorrect, turn off the power immediately and check the image platform for any improper connections. Go through all steps again Installation - Keyboard wedge 1. Switch off the host and unplug the keyboard connector. 2. Attach the phone jack connector of the Y-cable to the Host interface 1 on the image platform. 3. Connect the round female DIN keyboard connector 2 of the Y-cable to the keyboard. Note that this step may be not necessary for some devices. 4. Connect the round male DIN host connector of the Y-cable to the keyboard port 3 on the host device. 5. Ensure that all connections are secure. 6. Switch on the host system. If connect properly, the beeper and the LED of the image platform will indicate. Figure 2-10 Installation of keyboard wedge cable 9
14 2-5-2 Installation - RS Switch off the host. 2. Attach the phone jack connector of the RS-232 cable to Host interface on the image platform. 3. Connect another end of the RS-232 cable to the serial port (PIN 9) on the device. 4. If the host does not have power supply (on PIN 9), connect the external power supply (5 V DC adapter) to the RS-232 cable. 5. Switch on the host. If connect properly, the beeper and the LED of the image platform will indicate. Figure 2-11 Installation of RS232 cable Installation - USB The image platform attaches directly to a USB host, and is powered by external power supply. 1. Switch off the host. 2. Attach the phone jack connector of the USB cable to the Host interface on the image platform. 3. Connect another end of the USB cable to an available USB port of the Host. 4. Connect the external power supply (5 V DC adapter) to the USB cable. 5. Switch on the Host. If connect properly, the beeper and the LED of the image platform will indicate. 6. Windows OS will automatically detect the USB device. Figure 2-12 Installation of USB cable 10
15 3 Parameter menus 3-1 Single-parameter setting by scanning 1D barcodes Important notes: 1. During the process of programming, LED is lighting to indicate the programming correctness. LED will go off if any incorrect programming operation performed. 2. After each successful programming, LED will go off and the image platform will beep twice. 3. Throughout the programming barcode menus, the factory default settings are indicated with asterisks (). Two programming modes have been provided as bellows: ❶ Ø Scan the appropriate according to the user s demand. Example: To set Flow control to be XON/XOFF. Steps: Scan the following barcode. ❷ Multiple-scan setting Ø Ø Ø Ø Step 1. Scan the Option barcode barcode according to the user s demand. Step 2. To the right of the option barcode, the necessary alphanumeric inputs are listed. Scan two alphanumeric entries from 0 to 9 or A to F, refer to 10 Configuration alphanumeric entry barcode. Step 3. Repeat Step 2, if more user parameters input are required. Step 4. Scan the %END% barcode, listed on the lower left hand corner of each parameter setting part. Example: To set Flow control to be XON/XOFF. Steps: Referring to 3-6 RS-232 interface, scan the following barcodes in order. 11
16 3-2 Single or Multiple-parameter setting by scanning a QR code barcode User can customize a QR code barcode to set single or multiple parameters. The image platform can set parameters by scanning this single QR code barcode. 1. The data format of the QR code barcode is as following. % Parameter set 1 % Parameter set 2 % Parameter set N % <Option barcode index><d/h><alpha. entries> Note that: Ø <Option barcode index> means the corresponding 4 digits of Option barcode. Ø <D/H> means D or H character. D means that the type of alphanumeric entry is decimal, and H means that the type of alphanumeric entry is hexadecimal. Ø <Alpha. entries> is a character string with various length of 2, 4, or other values. Example: Set 0401->03 (decimal); 8002->0D0A (hexadecimal); 8202->01 (decimal). The customized QR code barcode contents and symbol are as following. %0401D03%8002H0D0A%8202D01% 2. Notes of making QR code barcode The model is chosen as M2. Other requirements, e.g. ECC level, Start mode, etc, are not specified. Other notes Ø The contents of a QR code barcode can include several same <Option barcode index> associated with same or different <Alpha. entries>. In the case of with different <Alpha. entries>, the latest <Alpha. entries> is the valid one. Ø If any one of the parameter settings is invalid, the total setting is failed. The invalid setting can be caused by one of the following problems: invalid <Option barcode index>, invalid type of <D/H>, invalid type, length or value range of <Alpha. entries>, etc. 12
17 3-3 Operate the image platform by receiving command via UART Note: 1- The information in this chapter is provided for the image platform with RS232 cable or USB cable. 2- If the image platform is with USB cable, the setting of USB device type must be set as USB virtual COM. Please refer to 3-7 USB interface. 3- Please read 3-8 Scan mode & some global settings about the setting of Scanning mode in details. UART parameter should be set as below: (1) Baud rate: 9600 bps; (2) Data bits: 8 bits; (3) Stop bit: 1 bit; (4) Parity check bit: None; (5) Flow control: None. Guide of control command: all commands are sent by UART 1) Start command: 0x54 (T) When the image platform received the above command, it will start barcode scanning following the setting of Scanning mode. If the image platform is in the mode of Auto-detection, the image platform will have a single scan, then returns to Auto-detection mode. 2) Stop command: 0x50 (P) If the Scanning mode is set as Alternate continue or Continue, and the image platform received the above command, it will stop barcode scanning and act as in an idle mode. 3) Restart command: 0x52 (R) Once the image platform received the above command, it will restart. Returning message from the image platform 1) A successful decode Once the image platform successfully decoded a barcode, the image platform will stop scanning and returns the barcode data to the Host. 2) Not a successful decode Once the image platform failed to decode a barcode before stopping scanning, the image platform will return a message to the Host. The message is set as 0x25, 0x25, 0x4E, 0x6F, 0x52, 0x65, 0x61, 0x64 (%%NoRead). 13
18 3-4 Interface selection This image platform supports interfaces such as keyboard wedge, RS-232 serial wedge, and USB interface. In most of the cases, simply selecting an appropriate cable provided by the manufacturer will work for a specific interface. Interface selection: Auto detection- By setting this function, the image platform will automatically detect the keyboard wedge, RS-232 or USB interface for user. Multiple-scan setting Option barcode Option Alpha. entry Auto detection (Keyboard wedge /RS-232/USB) 00 Interface selection Keyboard wedge 01 RS USB 03 14
19 3-5 Keyboard wedge interface Keyboard type: As a keyboard interface, the image platform supports most of the popular PCs and IBM terminals. Keyboard layout: The image platform supports different national keyboard layouts. Commonly an appropriate encoding system must be selected. Please refer to Character encoding system of 3-8 Scan mode & some global settings for details. Clock period: According to the PS2 protocol, the clock is provided by the device, e.g. keyboard or image platform, with the period between 60us to 100us. Delay-after-compound-key: In some rare occasions, machine with low speed PS2 communication port would require a free time gap following the press/release of the compound key (Shift, Ctrl or Alt). Numeric key: Alphabetic key- the image platform will output code result as alphabetic key. Numeric key- the image platform will output code result as pressing numeric keypad ( 0, 1, 2, 3, 4, 5, 6, 7, 8, 9,., +, -, /, only). Alt+ keypad- the image platform will output code result as pressing Alt+ numeric key (on keypad). Note that the Num Lock control key must be ON. This setting can be specially adapted for use with different national keyboard layout. Power-on simulation: All of the PCs check the keyboard status during power-on self test. It simulates keyboard timing and passes keyboard present status to the PC during power-on. Inter-character delay: This delay is inserted after each data character transmitted. Inter-byte delay: This delay is inserted after each byte transmitted. Normally a character is comprised of three or above bytes. Block trans. delay: It is a delay timer between barcode data output. This feature is used to transfer continually with shorter barcode data. Caps Lock reversion: By setting enable, the status of Caps Lock key (i.e. being pressed ON or OFF) on the keyboard is simulated in a reversion status. Caps Lock override: If this function is enabled, on AT or AT notebook hosts, the keyboard ignores the state of the Caps Lock key. Therefore, an A in the barcode is sent as an A no matter what the state of the keyboard s Caps Lock key. A guide of setting while the scanned data is incorrectly displayed on the host If some characters are missed or some additional characters are incorrectly displayed on the host, set the Inter-byte delay (0208) to be 01 or greater value. If some capital character (e.g. A ) or compound-key-characters (e.g. shift+, Ctrl+, Alt+) are displayed incorrectly, set the Delay-after-compound-key (0204) to be 01 or greater value. If some digits are incorrectly displayed as some symbol characters (e.g. 1 and 2 are displayed incorrectly as! ), set the Clock period (0203) to be greater value (e.g. 04, 05). 15
20 Multiple-scan setting Option barcode Option Alpha. entry Keyboard type IBM AT, PS/2 00 Apple Mac compatibles 01 USA 00 Turkish F 01 Turkish Q 02 French 03 Italian 04 Spanish 05 Keyboard layout Slovak 06 Denmark 07 Japanese 08 German 09 Belgian 10 Russian 11 Czech 12 Character encoding system Refer to 3-8 Scan mode & some global settings. 60 us 00 Clock period 70 us us us us 04 16
21 Multiple-scan setting Option barcode Option Alpha. entry 200 us 05 0 ms ms 01 Delay-after-compound-key 20 ms ms ms 04 Numeric key Alphabetic key 00 Numeric keypad 01 Alt+ keypad 02 Power-on simulation Disable 00 Enable 01 0 ms 00 5 ms 01 Inter-character delay 10 ms ms ms ms 05 1 ms 00 Inter-byte delay 2 ms 01 4 ms 02 8 ms 03 Caps Lock reversion Disable 00 17
22 Multiple-scan setting Option barcode Option Alpha. entry Enable 01 Caps Lock override Disable 00 Enable 01 18
23 3-6 RS-232 interface Flow control: None-The communication only uses TxD and RxD signals without any hardware or software handshaking protocol. RTS/CTS- If the image platform wants to send the barcode data to host computer, it will issue the RTS signal first, wait for the CTS signal from the host computer, and then perform the normal data communication. If there is no replied CTS signal from the host computer after the timeout duration, the image platform will issue an error indication. By setting (Host idle: Low RTS) or (Host idle: High RTS), the image platform can be set to match the Serial Host RTS line. XON/XOFF- An XOFF character turns the image platform transmission off until the image platform receives an XON character. ACK/NAK- After transmitting data, the image platform expects either an ACK (acknowledge) or NAK (not acknowledge) response from the host. When a NAK is received, the image platform transmits the same data again and waits for either an ACK or NAK. After three unsuccessful attempts to send data when NAKs are received, the image platform issues an error indication and discards the data. Inter-character delay: Refer to Inter-character delay of 3-5 Keyboard wedge interface. Response delay: This delay is used for serial communication of the image platform when it waits for a handshaking acknowledgment from the host. Multiple-scan setting Option barcode Option Alpha. entry None 00 Flow control RTS/CTS (Host idle: Low RTS) RTS/CTS (Host idle: High RTS) XON/XOFF 03 ACK/NAK 04 0 ms 00 5 ms 01 Inter-character delay 10 ms ms ms 04 19
24 Multiple-scan setting Option barcode Option Alpha. entry 80 ms 05 Response delay (100 ms) Baud rate Parity bit None 00 Odd 01 Even 02 Data bit 8 bits 00 7 bits 01 Stop bit One bit 00 Two bits 01 20
25 3-7 USB interface USB device type: HID keyboard By setting, the image platform is used as a USB HID keyboard emulation device. The keyboard layout setting follows the setting of keyboard layout in 3-5 Keyboard wedge interface. USB virtual COM By setting, the image platform emulates a regular RS232-based COM port. If a Microsoft Windows PC is connected to the image platform, a driver is required to install on the connected PC. The driver will use the next available COM Port number. The driver and the installation guide can be found in the associated CD and on the manufacturer s website. A Windows-based software COM_Text is recommended to display the barcode data in text format. COM_Text emulates some kind of serial-key typing. Note: When changing USB Device Type, the image platform automatically restarts. Simple COM Port Emulation- Please contact the manufacturer for the instruction. Keyboard layout: The image platform supports different national keyboard layouts. Commonly an appropriate encoding system must be selected. Please refer to Character encoding system of 3-8 Scan mode & some global settings for details. Inter-character delay: This delay is inserted after each data character transmitted. By selecting, the user can change the output speed of the image platform to match the speed of the host USB communication port. Numeric key: Alphabetic key- the image platform will output code result as alphabetic key. Numeric key- the image platform will output code result as pressing numeric keypad ( 0, 1, 2, 3, 4, 5, 6, 7, 8, 9,., +, -, /, only). Alt+ keypad- the image platform will output code result as pressing Alt+ numeric key (on keypad). Note that the Num Lock control key must be ON. This setting can be specially adapted for use with different national keyboard layout. 21
26 Multiple-scan setting Option barcode Option Alpha. entry HID keyboard 00 USB device type HID keyboard for Apple Mac 01 USB virtual COM 02 Simple COM Port Emulation 03 USA 00 Turkish F 01 Turkish Q 02 French 03 Italian 04 Spanish 05 Keyboard layout Slovak 06 Denmark 07 Japanese 08 German 09 Belgian 10 Russian 11 Czech 12 Character encoding system Refer to 3-8 Scan mode & some global settings. Inter-character delay 0 ms 00 5 ms ms 02 22
27 Multiple-scan setting Option barcode Option Alpha. entry 20 ms ms ms 05 Numeric key Alphabetic key 00 Numeric keypad 01 Alt+ keypad 02 23
28 3-8 Scan mode & some global settings Scan mode: Good-read off- The Camera push button can be pressed once to activate scanning. The image platform stops scanning when there is a successful reading or no code is decoded after the Stand-by duration elapsed. Continue-The image platform always keeps scanning, and it does not matter when Stand-by duration is elapsed. Timeout off-the Camera push button can be pressed once to activate scanning. The image platform stops scanning when no code is successful decoded after the Stand-by duration elapsed. Auto-detection sensitivity: It is the sensitivity of image platform to ambient brightness change. Sensitivity is expressed as a percentage value of ambient light change, in the range of 5% to 50%. The smaller the percentage value, the higher the sensitivity, the easier the image platform will be triggered. Same barcode delay time for 1D symbol: If a 1D barcode has been scanned and output once successfully, the image platform must output the same barcode data beyond delay time. When this feature is set to be 0xFF, then the delay time is indefinite. Same barcode delay time for 2D symbol: If a 2D barcode has been scanned and output once successfully, the image platform must output the same barcode data beyond delay time. When this feature is set to be 0xFF, then the delay time is indefinite. Double confirm: If it is enabled, the image platform will require a several times of same-decoded-data to confirm a valid reading. Global Max./Min. code length for 1D symbol: These two lengths are defined as the valid range of decoded 1D barcode data length. Make sure that the minimum length setting is no greater than the maximum length setting, or otherwise the labels of the symbol will not be readable. In particular, the same value can be set for both minimum and maximum reading length to force the fixed length barcode decoded. Notes: 1. Please set the max./min. length for individual barcode in later sections, if special demand is requested. 2. The number of check digits is included in max./min. code length. 3. These two settings have no effect on the symbols with fixed-length, e.g. UPC-A, UPC-E, EAN-13, EAN-8 and China Post. Global G1-G6 string selection: The image platform offer one or two string group for all symbols. By setting one or two digits to indicate which string group you want to apply. You may refer to 3-42 G1-G6 & C1-C3 & FN1 substitution string setting and 3-43 G1-G4 string position & Code ID position. Example: Group 1 set 01 or 10. Group 2 and 4 set 24 or 42. All valid settings include 00, 01, 02, 03, 04, 05, 06, 10, 11, 12, 13, 14, 15, 16, 20, 21, 22, 23, 24, 25, 26, 30, 31, 32, 33, 34, 35, 36, 40, 41, 42, 43, 44, 45, 46, 50, 51, 52, 53, 54, 55, 56, 60, 61, 62, 63, 64, 65 and 66. Element amendment: If it is enabled, the image platform can read the barcode comprised with bars and 24
29 spaces in different scale. Character output restraint: Printable character only- If this option is selected, the image platform will output the printable characters only, i.e. in ASCII from 20H to 7EH. Alphanumeric character only- If this option is selected, the image platform will output the alphanumeric characters only, i.e. A - Z, a - z, 0-9. Decoder optimization: If it is enabled, the image platform will optimize the decoder with error correction. This function is not effective for all types of barcode. Data output delay in continue-scan mode: If it is enabled, in the continue-scan mode, the image platform can store the data while continue-scanning. The image platform will output the data after the predefined delay elapsed. The maximum storage of data is 1000 characters. If this parameter is set to be 00, the image platform will not store data. And if the parameter is set to be FF, the image platform will output data after stopping scanning. Character encoding system: A character encoding system consists of a code that pairs each character from a given repertoire. Common examples include Morse code, the Baudot code, the ASCII and Unicode. If the data received does not display with the proper characters (domestic language, e.g. Chinese), it maybe because the barcode being scanned was created using a character encoding system that is different from the one the host program is expecting. Try alternate options to find the proper one. Complete data output before next decode attempt: This setting is active only when USB device type is set as HID keyboard or HID keyboard for Apple Mac, refer to 3-7 USB interface. If it is enabled, the image platform will not start next decode attempt until previous data output is completed. 25
30 Multiple-scan setting Option barcode Option Alpha. entry Good-read off 00 Scan mode Continue 03 Timeout off 04 5% 00 10% 01 15% 02 20% 03 Auto-detection sensitivity 25% 04 30% 05 35% 06 40% 07 45% 08 50% 09 5 seconds seconds seconds seconds 03 Standby duration 1 minute 04 2 minutes 05 3 minutes 06 5 minutes minutes 08 26
31 Multiple-scan setting Option barcode Option Alpha. entry 15 minutes minutes minutes 11 Same barcode delay time for 1D symbol 00-FF16 (50 ms) 00-FF Same barcode delay time for 2D symbol 00-FF16 (50 ms) 00-FF Double confirm Global max. code length for 1D symbol Global min. code length for 1D symbol (00: no ) Global G1-G6 string selection Element amendment Disable 00 Enable 01 Character output restraint None 00 Printable character only 01 Alphanumeric character only 02 27
32 Multiple-scan setting Option barcode Option Alpha. entry Decoder optimization Disable 00 Enable 01 Data output delay in continue-scan mode (100 ms) FF (Never) 00-FF16 00 Character encoding system ASCII 00 UTF-8 01 Windows Complete data output before next decode attempt Disable 00 Enable 01 28
33 3-9 LED and Beeper Indication Power on alert: After power-on the image platform will generate an alert signal to indicate a successful self-test. LED indication: After each successful reading, the LED above the image platform will light up to indicate a good barcode reading. Beeper indication: After each successful reading, the image platform will beep to indicate a good barcode reading, and its beep tone duration is adjustable. Beep tone duration: This parameter can be adjusted for a good reading upon favorite usage. Volume of beeper: This parameter can be adjusted for different level of the volume of the beeper. This parameter can also be adjusted by pushing Beeper push button. Beep tone: This parameter can be adjusted for a favorite ring tone. This parameter can also be adjusted by pushing Beeper push button. Enable illumination in low light conditions: In low light conditions, the image platform may not work well in inducting barcodes automatically. In this case, you are advised to enable this function. Notes: This function is only valid in auto-induction mode. 29
34 Multiple-scan setting Option barcode Option Alpha. entry Power on alert Disable 00 Enable 01 LED indication Disable 00 Enable 01 Beeper indication Disable 00 Enable 01 Beep tone duration (10 ms ) Low 00 Volume of beeper Middle 01 High 02 Type 1 00 Type 2 01 Beeper Tone Type 3 02 Type 4 03 Type 5 04 Enable illumination in low light conditions Disable 00 Enable 01 30
35 3-10 LED illumination level LED illumination level: Illumination does aid image platform to get better quality images. The effectiveness of the illumination decreases as the distance to the target increases. Multiple-scan setting Option barcode Option Alpha. Entry LED illumination level Low 00 Middle 01 High 02 31
36 3-11 Single type of barcode, Multi-symbols read 1D symbols read: A global setting of 1D symbols readability. 2D symbols read: A global setting of 2D symbols readability. Note: When QR Code is disabled, the image platform will not read setting/programming QR Code symbols. Multi-symbols read: By setting Enable, the image platform allows to read multiple symbols in one image. By setting Disable, the image platform will only read the symbol closest to the center area in the image. Multiple-scan setting Option barcode Option Alpha. entry 1D symbols read Follow respective 1D symbol setting 00 All 1D Disable 01 All 1D Enable 02 Follow respective 2D symbol setting 00 All 2D Disable 01 All 2D Enable 02 Only PDF417 Enable 03 2D symbols read Only QR code Enable 04 Only Data Matrix Enable 05 Only MaxiCode Enable 06 Only Aztec Code Enable 07 Only Han Xin Code Enable 08 Multi-symbols read Disable 00 Enable 01 32
37 3-12 DPM, Structured append, and Mobile screen read DPM format read: By setting Enable, the image platform can read 2D symbols in DPM (Direct Park Marking) format. Some barcodes in DPM format are shown below. Structured append symbols read: By setting Enable, the image platform will output data only when all Structured Append symbols have been decoded. The symbol types which support Structured Append include QR code, Aztec code, PDF417 and DataMatrix. The lower part of below figure shows an example of four Structured Append symbols, with the same data as that in the upper QR code symbol. Single symbol (above) and Structured Append series of symbols (below) encoding ABCDEFGHIJKMNOPQRSTUVWXYZ ABCDEFGHIJKLMNOPQRSTUVWXYZ Mobile screen read: By setting enable, the image platform can read barcodes on a mobile screen better. However, this will slow the reading speed of normal barcodes a little bit. 33
38 Multiple-scan setting Option barcode Option Alpha. entry DPM format read Disable 00 Enable 01 Structured append symbols read Disable 00 Enable 01 Mobile screen read Disable 00 Enable 01 34
39 3-13 UPC-A Read: Format System character Data digits (10 digits) Check digit (1 digit) Check digit verification: The check digit is optional. Check digit trans.: By setting Enable, check digit will be transmitted. Code ID setting: Code ID is a one-or-two-character string used to represent the symbol upon a succeeding reading. If you want application to transmit Code ID, you must set Code ID transmission to be enabled. Refer to 3-44 String transmission. Insertion group selection: Refer to Global insertion group selection of 3-8 Scan mode & some global settings. Supplement digits: The Supplement digits barcode is the supplemental 2 or 5 characters. Format System character Data digits (10 digits) Check digit (1 digit) Supplement digits 2 or 5 Truncation/Expansion: Truncate leading zeros - The leading 0 digits of UPC-A data characters can be truncated when the feature is enabled. Example: Barcode , Output: Expand to EAN-13 - It extends to 13-digits with a 0 leading digit when the feature is enabled. Example: Barcode , Output: Truncate system character - The system character of UPC-A data can be truncated when the feature is enabled. Example: Barcode , Output: Add country code - The country code ( 0 for USA) can be added when the feature is enabled. Example: Barcode , Output:
40 Multiple-scan setting Option barcode Option Alpha. entry Read Disable 00 Enable 01 Check digit verification Disable 00 Enable 01 Check digit trans. Disable 00 Enable 01 Code ID setting 00-FF16 (ASCII) 00-FF16 <A> Insert group selection None 00 Supplement digits 2 digits 01 5 digits 02 2 or 5 digits 03 None 00 Truncate leading zeros 01 Truncation/Expansion Expand to EAN Truncate system character 03 Add country code 04 36
41 3-14 UPC-E Read: Format System character 0 Data digits (6 digits) Check digit (1 digit) Check digit verification: The check digit is optional and made as the sum of the numerical value of the data digits. Check digit trans.: By setting Enable, check digit will be transmitted. Code ID setting: Refer to Code ID setting of 3-13 UPC-A. Insertion group selection: Refer to Insertion group selection of 3-13 UPC-A. Supplement digits: Format System character 0 Data digits (6 digits) Check digit (1 digit) Supplement digits 2 or 5 Truncation/Expansion: Truncate leading zeros - The leading 0 digits of UPC-E data characters can be truncated when the feature is enabled. Example: Barcode , Output: Expand to EAN-13 - It extends to 13-digits with a 0 leading digit when the feature is enabled. Example: Barcode , Output: Expand to UPC-A - It extends to 12-digits when the feature is set to be enabled. Example: Barcode , Output: Truncate system character - The system character 0 of UPC-E data can be truncated when the feature is enabled. Example: Barcode , Output: Add country code - The country code ( 0 for USA) can be added when the feature is enabled. Example: Barcode , Output:
42 Multiple-scan setting Option barcode Option Alpha. entry Read Disable 00 Enable 01 Check digit verification Disable 00 Enable 01 Check digit trans. Disable 00 Enable 01 Code ID setting Insert group selection 00-FF16 (ASCII) FF16 <D> None 00 Supplement digits 2 digits 01 5 digits 02 2 or 5 digits 03 None 00 Truncate leading zeros 01 Truncation/Expansion Expand to EAN Expand to UPC-A 03 Truncate system character 04 Add country code 05 38
43 3-15 UPC-E1 Read: Format System character 1 Data digits (6 digits) Check digit (1 digit) Check digit verification: The check digit is optional and made as the sum of the numerical value of the data digits. Check digit trans.: By setting Enable, check digit will be transmitted. Code ID setting: Refer to Code ID setting of 3-13 UPC-A. Insertion group selection: Refer to Insertion group selection of 3-13 UPC-A. Supplement digits: Format System character 1 Data digits (6 digits) Check digit (1 digit) Supplement digits 2 or 5 Truncation/Expansion: Expand to EAN -13- It extends to 13-digits with 0 digits when the feature is enabled. Example: Barcode , Output: Expand to UPC-A - It extends to 12-digits when the feature is set to be enabled. Example: Barcode , Output: Truncate system character - The system character 1 of UPC-E1 data can be truncated when the feature is enabled. Example: Barcode , Output: Add country code - The country code ( 0 for USA) can be added when the feature is enabled. Example: Barcode , Output:
44 Multiple-scan setting Option barcode Option Alpha. entry Read Disable 00 Enable 01 Check digit verification Disable 00 Enable 01 Check digit trans. Disable 00 Enable 01 Code ID setting 00-FF16 (ASCII) 00-FF16 <D> Insert group selection None 00 Supplement digits 2 digits 01 5 digits 02 2 or 5 digits 03 None 00 Expand to EAN Truncation/Expansion Expand to UPC-A 03 Truncate system character 04 Add country code 05 40
45 3-16 EAN-13 (ISBN/ISSN) Read: Format Data digits (12 digits) Check digit (1 digit) Check digit verification: The check digit is optional and made as the sum of the numerical value of the data digits. Check digit transmission: By setting Enable, check digit will be transmitted. EAN-13 code ID setting: Refer to Code ID setting of 3-13 UPC-A. Insertion group selection: Refer to Insertion group selection of 3-13 UPC-A. Supplement digits: Format Data digits (12 digits) Check digit (1 digit) Supplement digits 2 or 5 ISBN/ISSN conversion: The ISBN (International Standard Book Number, or Bookland EAN) and ISSN (International Standard Serial Number) are two kinds of barcode for books and magazines. The ISBN is 10 digits with leading 978 and the ISSN is 8 digits with leading 977 of the EAN-13 symbol. Example: Barcode , Output: X. Barcode , Output: ISBN/ISSN code ID setting: Refer to Code ID setting of 3-13 UPC-A. 41
46 Multiple-scan setting Option barcode Option Alpha. entry Read Disable 00 Enable 01 Check digit verification Disable 00 Enable 01 Check digit transmission Disable 00 Enable 01 EAN-13 code ID setting 00-FF16 (ASCII) 00-FF16 <A> Insert group selection None 00 Supplement digits 2 digits 01 5 digits 02 2 or 5 digits 03 ISBN/ISSN conversion Disable 00 Enable 01 ISBN/ISSN code ID setting 00-FF16 (ASCII) 00-FF16 <B> 42
47 3-17 EAN-8 Read: Format Data digits (7 digits) Check digit (1 digit) Check digit verification: The check digit is optional and made as the sum of the numerical value of the data digits. Check digit trans.: By setting Enable, check digit will be transmitted. Code ID setting: Refer to Code ID setting of 3-13 UPC-A. Insertion group selection: Refer to Insertion group selection of 3-13 UPC-A. Supplement digits: Format Data digits (7 digits) Check digit (1 digit) Supplement Digits 2 or 5 Truncation/Expansion: Refer to Truncation/Expansion of 3-13 UPC-A. 43
48 Multiple-scan setting Option barcode Option Alpha. entry Read Disable 00 Enable 01 Check digit verification Disable 00 Enable 01 Check digit trans. Disable 00 Enable 01 Code ID setting 00-FF16 (ASCII) 00-FF16 <C> Insert group selection None 00 Supplement digits 2 digits 01 5 digits 02 2 or 5 digits 03 Truncation/Expansion None 00 Truncate leading zero 01 Expand to EAN
49 3-18 Code 39 (Code 32, Trioptic Code 39) Read: Format Start character() Data digits (variable) Check digit (1 digit, optional) End character() Check digit verification: The check digit is optional and made as the sum module 43 of the numerical value of the data digits. Check digit transmission: By setting Enable, check digit will be transmitted. Max./Min. code length: Each symbol has own max./min. code length. If both setting of max./min. code length are 00 s, the setting of global max./min. code length is effective. The length is defined as to the actual barcode data length to be sent. Label with length exceeds these limits will be rejected. Make sure that the minimum length setting is no greater than the maximum length setting, or otherwise all the labels of the symbol will not be readable. In particular, you can see the same value for both minimum and maximum reading length to force the fixed length barcode decoded. Code ID setting: Refer to Code ID setting of 3-13 UPC-A. Insertion group selection: Refer to Insertion group selection of 3-13 UPC-A. Start/End transmission: The start and end characters of Code 39 are s. You can transmit all data digits including two s. as data character: By setting Enable, can be recognized as data character. Convert Code 39 to Code 32: Code 32 is a variant of Code 39 used by the Italian pharmaceutical industry. Note that Code 39 must be enabled in order for this parameter to function. Format of Code 32 A (optional) Data digits (8 digits) Check digit (1 digit) Code 32 Prefix A transmission: By setting Enable, the prefix character A can be added to all Code 32 barcodes. Trioptic Code 39 read: Trioptic Code 39 is a variant of Code 39 used in the marking of magnetic tapes and computer cartridges. Trioptic Code 39 symbols always contain six characters. Format Start character($) Data digits (6 digits) End character($) Trioptic Code 39 Start/End transmission: The start and end characters of Trioptic Code 39 are $ s. You can transmit all data digits including two $ s. 45
50 Multiple-scan setting Option barcode Option Alpha. entry Read Disable 00 Enable 01 Check digit verification Disable 00 Enable 01 Check digit transmission Disable 00 Enable 01 Max. code length 00 Min. code length 01 Code ID setting 00-FF16 (ASCII) 00-FF16 <M> Insert group selection Format Standard 00 Full ASCII 01 Start/End transmission Disable 00 Enable 01 as data character Disable 00 Enable 01 Convert Code 39 to Code 32 Disable 00 46
51 Multiple-scan setting Option barcode Option Alpha. entry Enable 01 Code 32 Prefix A transmission Disable 00 Enable 01 Trioptic Code 39 read Disable 00 Enable 01 Trioptic Code 39 Start/End transmission Disable 00 Enable 01 47
52 3-19 Interleaved 2 of 5 Read: Format Data digits (Variable) Check digit (1 digit, optional) Check digit verification: The check digit is made as the sum module 10 of the numerical values of all data digits. There are two optional check digit algorithms: the specified Uniform Symbol Specification (USS) and the Optical Product Code Council (OPCC). Check digit transmission: By setting Enable, check digit will be transmitted. Max./Min. code length: Refer to Max./Min. code length of 3-18 Code 39 (Code 32, Trioptic Code 39). Code ID setting: Refer to Code ID setting of 3-13 UPC-A. Insertion group selection: Refer to Insertion group selection of 3-13 UPC-A. 48
53 Multiple-scan setting Option barcode Option Alpha. entry Read Disable 00 Enable 01 Check digit verification Disable 00 USS 01 OPCC 02 Check digit transmission Disable 00 Enable 01 Max. code length 00 Min. code length 06 Code ID setting 00-FF16 (ASCII) 00-FF16 <I> Insert group selection
54 3-20 Industrial 2 of 5 (Discrete 2 of 5) Read: Format Data digits (variable) Max./Min. code length: Refer to Max./Min. code length of 3-18 Code 39 (Code 32, Trioptic Code 39). Code ID setting: Refer to Code ID setting of 3-13 UPC-A. Insertion group selection: Refer to Insertion group selection of 3-13 UPC-A. Multiple-scan setting Option barcode Option Alpha. entry Read Disable 00 Enable 01 Max. code length 00 Min. code length 00 Code ID setting 00-FF16 (ASCII) 00-FF16 <H> Insert group selection
55 3-21 Matrix 2 of 5 Read: Format Data digits (variable) Check digit (1 digit, optional) Check digit verification: The check digit is made as the sum module 10 of the numerical values of all data digits. Check digit transmission: By setting Enable, check digit will be transmitted. Max./Min. code length: Refer to Max./Min. code length of 3-18 Code 39 (Code 32, Trioptic Code 39). Code ID setting: Refer to Code ID setting of 3-13 UPC-A. Insertion group selection: Refer to Insertion group selection of 3-13 UPC-A. Multiple-scan setting Option barcode Option Alpha. entry Read Disable 00 Enable 01 Check digit verification Disable 00 Enable 01 Check digit transmission Disable 00 Enable 01 Max. code length 00 Min. code length 06 Code ID setting 00-FF16 (ASCII) 00-FF16 <X> Insert group selection
56 3-22 Codabar Read: Format Start Data digits (variable) Check digit (1 digit, optional) End Check digit verification: The check digit is made as the sum module 16 of the numerical values of all data digits. Check digit transmission: By setting Enable, check digit will be transmitted. Max./Min. code length: Refer to Max./Min. code length of 3-18 Code 39 (Code 32, Trioptic Code 39). Code ID setting: Refer to Code ID setting of 3-13 UPC-A. Insertion group selection: Refer to Insertion group selection of 3-13 UPC-A. Start/End type: Codabar has four pairs of Start/End pattern, you may select one pair to match your application. Start/End transmission: Refer to Start/End transmission of 3-18 Code 39 (Code 32, Trioptic Code 39). Start/End character equality: By setting Enable, the start and end character of a Codabar barcode must be the same. Multiple-scan setting Option barcode Option Alpha. entry Read Disable 00 Enable 01 Check digit verification Disable 00 Enable 01 Check digit transmission Disable 00 Enable 01 Max. code length 00 Min. code length 00 Code ID setting 00-FF16 (ASCII) 00-FF16 <N> 52
57 Multiple-scan setting Option barcode Option Alpha. entry Insert group selection ABCD/ABCD 00 Start/End type abcd/abcd 01 ABCD/TN E 02 abcd/tn e 03 Start/End transmission Disable 00 Enable 01 Start/End character equality Disable 00 Enable 01 53
58 3-23 Code 128 Read: Format Data digits (variable) Check digit (1 digit, optional) Check digit verification: The check digit is made as the sum module 103 of all data digits. Check digit transmission: By setting Enable, check digit will be transmitted. Max./Min. code length: Refer to Max./Min. code length of 3-18 Code 39 (Code 32, Trioptic Code 39). Code ID setting: Refer to Code ID setting of 3-13 UPC-A. Insertion group selection: Refer to Insertion group selection of 3-13 UPC-A. Truncate leading zeros: The leading 0 digits of Code 128 barcode characters can be truncated when the feature is enabled. 54
59 Multiple-scan setting Option barcode Option Alpha. entry Read Disable 00 Enable 01 Check digit verification Disable 00 Enable 01 Check digit transmission Disable 00 Reserved 01 Max. code length 00 Min. code length 01 Code ID setting 00-FF16 (ASCII) 00-FF16 <K> Insert group selection Truncate leading zeros Disable 00 All leading 0 s 01 Only the first
60 3-24 UCC/EAN 128 (GS1-128) UCC/EAN 128 and GS1-128 are the same kind of barcode symbols with same standard. Read: Format Data digits (variable) Check digit (1 digit, optional) Check digit verification: The check digit is made as the sum module 103 of all data digits. Check digit transmission: By setting Enable, check digit will be transmitted. Max. /Min. code length: Refer to Max./Min. code length of 3-18 Code 39 (Code 32, Trioptic Code 39). Code ID setting: Refer to Code ID setting of 3-13 UPC-A. Insertion group selection: Refer to Insertion group selection of 3-13 UPC-A. Truncate leading zeros: Refer to Truncate leading zeros of 3-23 Code
61 Multiple-scan setting Option barcode Option Alpha. entry Read Disable 00 Enable 01 Check digit verification Disable 00 Enable 01 Check digit transmission Disable 00 Reserved 01 Max. code length Min. code length Code ID setting Insert group selection 00-FF16 (ASCII) FF16 <K> Truncate leading zeros Disable 00 All leading 0 s 01 Only the first
62 3-25 ISBT 128 Read: Format = or & Data digits (variable) Check digit (1 digit, optional) Check digit verification: The check digit is made as the sum module 103 of all data digits. Check digit transmission: By setting Enable, check digit will be transmitted. Max./Min. code length: Refer to Max./Min. code length of 3-18 Code 39 (Code 32, Trioptic Code 39). Code ID setting: Refer to Code ID setting of 3-13 UPC-A. Insertion group selection: Refer to Insertion group selection of 3-13 UPC-A. Multiple-scan setting Option barcode Option Alpha. entry Read Disable 00 Enable 01 Check digit verification Disable 00 Enable 01 Check digit transmission Disable 00 Reserved 01 Max. code length Min. code length Code ID setting Insert group selection 00-FF16 (ASCII) FF16 <K>
63 3-26 Code 93 Read: Format Data digits (variable) Check digits (2 digits, optional) Check digit verification: The check digit is made as the sum module 47 of the numerical values of all data digits. Check digit transmission: By setting Enable, check digit will be transmitted. Max./Min. code length: Refer to Max./Min. code length of 3-18 Code 39 (Code 32, Trioptic Code 39). Code ID setting: Refer to Code ID setting of 3-13 UPC-A. Insertion group selection: Refer to Insertion group selection of 3-13 UPC-A. Multiple-scan setting Option barcode Option Alpha. entry Read Disable 00 Enable 01 Check digit verification Disable 00 Enable 01 Check digit transmission Disable 00 Enable 01 Max. code length Min. code length Code ID setting Insert group selection 00-FF16 (ASCII) FF16 <L>
64 3-27 Code 11 Read: Format Data digits (variable) Check digit 1 (optional ) Check digit 2 (optional) Check digit verification: The check digit is presented as the sum module 11 of all data digits. Check digit transmission: By setting Enable, check digit 1 and check digit 2 will be transmitted upon your selected check digit verification method. Max./Min. code length: Refer to Max./Min. code length of 3-18 Code 39 (Code 32, Trioptic Code 39). Code ID setting: Refer to Code ID setting of 3-13 UPC-A. Insertion group selection: Refer to Insertion group selection of 3-13 UPC-A. 60
65 Multiple-scan setting Option barcode Option Alpha. entry Read Disable 00 Enable 01 Disable 00 Check digit verification One digit 01 Reserved 02 Reserved 03 Check digit transmission Disable 00 Enable 01 Max. code length 00 Min. code length 00 Code ID setting 00-FF16 (ASCII) 00-FF16 <V> Insert group selection
66 3-28 MSI/Plessey Read: Format Data digits (variable) Check digit 1 (optional) Check digit 2 (optional) Check digit verification: The MSI/Plessey has one or two optional check digits. There are three methods of verifying check digits, i.e. Mod10, Mod10/10 and Mod 11/10. The check digit 1 and check digit 2 will be calculated as the sum module 10 or 11 of the data digits. Check digit transmission: By setting Enable, check digit 1 and check digit 2 will be transmitted upon your selected check digit verification method. Max./Min. code length: Refer to Max./Min. code length of 3-18 Code 39 (Code 32, Trioptic Code 39). Code ID setting: Refer to Code ID setting of 3-13 UPC-A. Insertion group selection: Refer to Insertion group selection of 3-13 UPC-A. 62
67 Multiple-scan setting Option barcode Option Alpha. entry Read Disable 00 Enable 01 Disable 00 Check digit verification 1 digit (mod 10) 01 Reserved 02 Reserved 03 Check digit transmission Disable 00 Enable 01 Max. code length 00 Min. code length 00 Code ID setting 00-FF16 (ASCII) 00-FF16 <O> Insert group selection
68 3-29 UK/Plessey Read: Format Data digits (variable) Check digits (2 digits, optional) Check digit verification: The UK/Plessey has one or two optional check digits. The check digit 1 and check digit 2 will be calculated as the sum module 10 or 11 of the data digits. Check digit transmission: By setting Enable, check digit will be transmitted. Max./Min. code length: Refer to Max./Min. code length of 3-18 Code 39 (Code 32, Trioptic Code 39). Code ID setting: Refer to Code ID setting of 3-13 UPC-A. Insertion group selection: Refer to Insertion group selection of 3-13 UPC-A. Multiple-scan setting Option barcode Option Alpha. entry Read Disable 00 Enable 01 Check digit verification Disable 00 Enable 01 Check digit transmission Disable 00 Enable 01 Max. code length 00 Min. code length 01 Code ID setting 00-FF16 (ASCII) 00-FF16 <U> Insert group selection
69 3-30 China Post Read: Format Data digits (11 digits) Max. /Min. code length: Refer to Max./Min. code length of 3-18 Code 39 (Code 32, Trioptic Code 39). The code length of China Post is 11. Code ID setting: Refer to Code ID setting of 3-13 UPC-A. Insertion group selection: Refer to Insertion group selection of 3-13 UPC-A. Multiple-scan setting Option barcode Option Alpha. entry Read Disable 00 Enable 01 Max. code length Min. code length Code ID setting Insert group selection 00-FF16 (ASCII) FF16 <T>
70 3-31 China Finance Note: This type of barcode is not Omni-directionally decodable. The encodable character set includes numeric 0 to 9. Among the symbol of 0 to 9, 0 and 2, 4 and 9, 5 and 8, 6 and 7, have the symmetrical pattern; the pattern of 1 and 3 is symmetrical. Read: Format Data digits (10 digits) Max./Min. code length: Refer to Max./Min. code length of 3-18 Code 39 (Code 32, Trioptic Code 39). Check digit verification: The check digit is made as the sum module 10 of the numerical values of all data digits. Leading character 5/6/7/8/9 converted to A/B/C/D/E: By setting, leading character 5/6/7/8/9 can be converted to A/B/C/D/E. Leading character assignment: By setting, only the barcode with the assigned leading character can be output. Code ID setting: Refer to Code ID setting of 3-13 UPC-A. Insertion group selection: Refer to Insertion group selection of 3-13 UPC-A. Multiple-scan setting Option barcode Option Alpha. entry Read Disable 00 Enable 01 Max. code length Min. code length Check digit verification Disable 00 Reserved 01 Leading character 5/6/7/8/9 converted to A/B/C/D/E Disable 00 Enable 01 Only 5 converted to A 02 66
71 Multiple-scan setting Option barcode Option Alpha. entry Only 6 converted to B 03 Only 7 converted to C 04 Only 8 converted to D 05 Only 9 converted to E 06 Disable 00 Assigned to 0 01 Assigned to 5(A) 02 Assigned to 6(B) 03 Leading character assignment Assigned to 7(C) 04 Assigned to 8(D) 05 Assigned to 9(E) 06 Assigned to 1 07 Assigned to 2 08 Assigned to 3 09 Assigned to 4 10 Code ID setting Insert group selection 00-FF16 (ASCII) FF16 <Y>
72 3-32 GS1 DataBar (GS1 DataBar Truncated) GS1 DataBar Truncated is structured and encoded the same as the standard GS1 DataBar format, except its height is reduced to a 13 modules minimum; while GS1 DataBar should have a height greater than or equal to 33 modules. Read: Format Data digits (16 digits) Code ID setting: Refer to Code ID setting of 3-13 UPC-A. Insertion group selection: Refer to Insertion group selection of 3-13 UPC-A. Conversion: UCC/EAN 128- Refer to Code ID transmission of 3-44 String transmission, ]Cm will be identified as AIM ID. UPC-A or EAN-13- Barcode beginning with a single zero as the first digit has the leading 010 stripped and the barcode reported as EAN-13. Barcode beginning with two or more zeros but not six zeros has the leading 0100 stripped and the barcode reported as UPC-A. Multiple-scan setting Option barcode Option Alpha. entry Read Disable 00 Enable 01 Code ID setting 00-FF16 (ASCII) 00-FF16 <R> Insert group selection Conversion None 00 UCC/EAN UPC-A or EAN
73 3-33 GS1 DataBar Limited Read: Format Data digits (16 digits) Code ID setting: Refer to Code ID setting of 3-13 UPC-A. Insertion group selection: Refer to Insertion group selection of 3-13 UPC-A. Conversion: Refer to Conversion of 3-32 GS1 DataBar (GS1 DataBar Truncated). Multiple-scan setting Option barcode Option Alpha. entry Read Disable 00 Enable 01 Code ID setting 00-FF16 (ASCII) 00-FF16 <R> Insert group selection Conversion None 00 UCC/EAN UPC-A or EAN
74 3-34 GS1 DataBar Expanded Read: Format Data characters (variable) Code ID setting: Refer to Code ID setting of 3-13 UPC-A. Insertion group selection: Refer to Insertion group selection of 3-13 UPC-A. Conversion: UCC/EAN 128- Refer to Code ID transmission of 3-44 String transmission, ]Cm will be identified as AIM ID. Multiple-scan setting Option barcode Option Alpha. entry Read Disable 00 Enable 01 Max. code length 00 Min. code length 01 Code ID setting 00-FF16 (ASCII) 00-FF16 <R> Insert group selection Conversion None 00 UCC/EAN
75 3-35 GS1 Composite GS1 Composite symbol group consists of two components: a linear component, which encodes the item s primary data; and an adjacent 2D composite component, which contains supplementary data. The linear component will be a traditional symbol of types: GS-128, EAN-8, EAN-13, UPC-A, UPC-E or DataBar. The composite component will be either a CC-A (encoding up to 56 digits), a CC-B (up to 338 digits) or a CC-C (up to 2361 digits). GS1-128 Composite GS1 DataBar Stacked Composite GS1 DataBar Expanded Stacked Composite GS1 DataBar Composite UPC- E Composite EAN- 13 Composite GS1 composite version enabled: ü Note 1- While this feature is enabled, the decode speed will be dropped. The more versions are enabled, the more obvious influence. ü Note 2- If the corresponding linear 1D barcode symbol is set disable, only 2D composite data will be output after a success decode. ü Note 3- While this feature is set disable, if the corresponding linear 1D barcode symbol is set enable, only 1D data will be output after a success decode. ü Note 4- For UPC/EAN Composite, if 2D composite component is failed to decode and 1D linear component is successful to decode, then only 1D data will be output. ü Note 5- If both GS-128 and DataBar Composite are set Enable, both 1D and 2D components 71
76 must be successfully decoded to output both 1D and 2D data. GS1-128 Composite, DataBar Composite- Two versions of GS1 Composite symbol are enabled. GS1-128 Composite, DataBar Composite, UPC/EAN Composite- Three versions of GS1 Composite symbol are enabled. Multiple-scan setting Option barcode Option Alpha. entry GS1 composite version enabled None (Disable) 00 GS1-128 Composite, 01 DataBar Composite GS1-128 Composite, DataBar Composite, 02 UPC/EAN Composite 72
77 3-36 PDF417 Read: Format Data characters (variable) Multiple-scan setting Option barcode Option Alpha. entry Read Disable 00 Enable 01 73
78 3-37 MicroPDF417 Read: Format Data characters (variable) Multiple-scan setting Option barcode Option Alpha. entry Read Disable 00 Enable 01 74
79 3-38 QR Code Read: Format Data characters (variable) Multiple-scan setting Option barcode Option Alpha. entry Read Disable 00 Enable 01 75
80 3-39 Data Matrix Read: Format Data characters (variable) Multiple-scan setting Option barcode Option Alpha. entry Read Disable 00 Enable 01 76
81 3-40 Han Xin Code Read: Format Data characters (variable) Multiple-scan setting Option barcode Option Alpha. entry Read Disable 00 Enable 01 77
82 3-41 Aztec Code Read: Format Data characters (variable) Multiple-scan setting Option barcode Option Alpha. entry Read Disable 00 Enable 01 78
83 3-42 G1-G6 & C1-C3 & FN1 substitution string setting Format of barcode data transmission: Prefix Code name Preamble Code ID Code length Code data Code ID Postamble Suffix Suffix string setting: The <enter > key is represented in different ASCII when it is applied by different OS. For a Windows/DOS OS, <enter> is represented as <CR><LF> (0x0D 0x0A); for an Apple MAC OS, <enter> is represented as <CR> (0x0D); for a Linux/Unix OS, <enter> is represented as <LF> (0x0A). Prefix/Suffix/Preamble/Postamble string setting: They are appended to the data automatically when a barcode is decoded. Example: Add a symbol of $ as a prefix for all symbols. Steps: 1) Scan the option barcode of Prefix string setting. 2) Use the ASCII table to find the value of $ 24. 3) Scan 2 and 4 from the barcode on the last page. 4) Scan END barcode. Scanning steps: Scan the following barcodes in order. OR %8001H24%8201D01% Insert G1/G2/G3/G4 string setting: The image platform offers 4 positions and 4 character strings to insert among the symbol. Example: Set G1 string to be AB. Original code data Output code data 1 2 A B Steps: 1) Scan the option barcode of Insert G1 string setting. 2) Use the ASCII table to find the value of A 41, B 42. 3) Scan 4, 1 and 4, 2 from the barcode on the last page. 4) Scan END barcode. 5) Refer to 3-42 G1-G4 string position & Code ID position. 6) Refer to 3-8 Scan mode & some global settings. OR %8005H4142 %8101D02 %0407D01% 79
84 Testing barcode: FN1 substitution string setting: The FN1 character (0x1D) in an UCC/EAN128 barcode, or a Code 128 barcode, or a GS1 DataBar barcode can be substituted with a defined string. Truncate leading G5 string setting: By setting, a defined leading character or string can be truncated. Also a single character can be un-defined. Repeat of a G5 character setting: While G5 is set as a single defined/un-defined character, G5 can also be set to be repeated. This setting is ignored when the truncate number is more than the barcode data characters. The option of FF for this setting is not active while the option of Truncate leading G5 string setting is 00. Example: Truncate all leading zeros for all symbols. Original code data Output code data Steps: scan the following data in order. Testing barcode: OR %8010H30 %8011HFF %0407D05% Truncate ending G6 string setting: By setting, a defined ending character or string can be truncated. Also a single character can be un-defined. Repeat of a G6 character setting: While G5 is set as a single defined/un-defined character, G6 can also be set to be repeated. This setting is ignored when the truncate number is more than the barcode data characters. The option of FF for this setting is not active while the option of Truncate ending G6 string setting is 00. Single character C1/C2 replacement: By setting, a defined character in the data string can be replaced by another defined character. The C1 and C2 replacement can be applied simultaneously. Example: Replace all the A character in a data string with B character. Original code data A 5 A Output code data B 5 B Steps: scan the following barcodes in order. The ASCII value for A is 41, and the ASCII value for B is
85 OR %8014H4142% Testing barcode: Multiple characters C3 replacement: By setting, a number of defined characters in the data string can be replaced by other defined characters. The maximum number of characters to replace is 11. Example: Replace all the A character in a data string with B character; replace C with D ; replace E with F. Original code data A 4 C 5 6 E 7 8 Output code data B 4 D 5 6 F 7 8 Steps: scan the following barcodes in order. The ASCII value for A is 41, for B is 42, for C is 43, for D is 44, for E is 45, and for F is 46. OR %8016H % Testing barcode: 81
MP80xx Image Platform
 MP80xx Image Platform User Manual Version: MP80xx_UM_EN_V1.1.3 NOTICE Warning: Ensure that the optional DC adapter works at +5V, especially for the RS-232 interface cable. 1. All software, including firmware,
MP80xx Image Platform User Manual Version: MP80xx_UM_EN_V1.1.3 NOTICE Warning: Ensure that the optional DC adapter works at +5V, especially for the RS-232 interface cable. 1. All software, including firmware,
MP720 Presentation Imager
 MP720 Presentation Imager User Manual Version: MP720_UM_EN_V1.1.3 Notice Ensure that the optional DC adapter works at +5V, especially for the RS-232 interface cable. 1. All software, including firmware,
MP720 Presentation Imager User Manual Version: MP720_UM_EN_V1.1.3 Notice Ensure that the optional DC adapter works at +5V, especially for the RS-232 interface cable. 1. All software, including firmware,
MP168 Screen Barcode Image Platform
 MP168 Screen Barcode Image Platform User Manual Version: MP168_UM_EN_V1.1.1 Notice Ensure that the optional DC adapter works at + 5 VDC, especially for the RS-232 interface cable. 1. All software, including
MP168 Screen Barcode Image Platform User Manual Version: MP168_UM_EN_V1.1.1 Notice Ensure that the optional DC adapter works at + 5 VDC, especially for the RS-232 interface cable. 1. All software, including
MD22xx Barcode Scanner
 MD22xx Barcode Scanner User Manual Version: MD22xx_UM_EN_V3.2.17 NOTICE Ensure that the optional DC adapter works at +5 VDC, especially for the RS-232 interface cable. 1. All software, including firmware,
MD22xx Barcode Scanner User Manual Version: MD22xx_UM_EN_V3.2.17 NOTICE Ensure that the optional DC adapter works at +5 VDC, especially for the RS-232 interface cable. 1. All software, including firmware,
MD60xx Image Barcode Scanner
 MD60xx Image Barcode Scanner User Manual Version: MD60xx_UM_EN_V1.1.2 Notice Ensure that the optional DC adapter works at +5V, especially for the RS-232 interface cable. 1. All software, including firmware,
MD60xx Image Barcode Scanner User Manual Version: MD60xx_UM_EN_V1.1.2 Notice Ensure that the optional DC adapter works at +5V, especially for the RS-232 interface cable. 1. All software, including firmware,
MD65xx Image Barcode Scanner
 MD65xx Image Barcode Scanner User Manual Version: MD65xx_UM_EN_V1.1.1 Warning: Ensure that the optional DC adapter works at +5V, especially for the RS-232 interface cable. NOTICE: 1. All software, including
MD65xx Image Barcode Scanner User Manual Version: MD65xx_UM_EN_V1.1.1 Warning: Ensure that the optional DC adapter works at +5V, especially for the RS-232 interface cable. NOTICE: 1. All software, including
USER MANUAL. ZKB200 Handheld Image Scanner. Version:1.0 Date: April, 2018
 USER MANUAL ZKB200 Handheld Image Scanner Version:1.0 Date: April, 2018 Notice Ensure that the optional DC adapter works at +5 VDC, especially for the RS-232 interface cable. 1. All software, including
USER MANUAL ZKB200 Handheld Image Scanner Version:1.0 Date: April, 2018 Notice Ensure that the optional DC adapter works at +5 VDC, especially for the RS-232 interface cable. 1. All software, including
MD22xx Barcode Scanner
 MD22xx Barcode Scanner User Manual Version: MD2250_UM_EN_V3.2.18 NOTICE Ensure that the optional DC adapter works at +5 VDC, especially for the RS-232 interface cable. 1. All software, including firmware,
MD22xx Barcode Scanner User Manual Version: MD2250_UM_EN_V3.2.18 NOTICE Ensure that the optional DC adapter works at +5 VDC, especially for the RS-232 interface cable. 1. All software, including firmware,
ES4200 Embedded Laser Barcode Scanner
 ES4200 Embedded Laser Barcode Scanner User Manual Version: ES4200_UM_EN_V1.1.7 Notice Make sure you carefully read the following information to ensure that your barcode scanner is able to perform at the
ES4200 Embedded Laser Barcode Scanner User Manual Version: ES4200_UM_EN_V1.1.7 Notice Make sure you carefully read the following information to ensure that your barcode scanner is able to perform at the
MD5 Series Barcode Scanner
 MD5 Series Barcode Scanner User Manual Version: MD5_UM_EN_V1.1.7 Warning: Ensure that the optional DC adapter works at +5V, especially for the RS-232 interface cable. NOTICE: 1. All software, including
MD5 Series Barcode Scanner User Manual Version: MD5_UM_EN_V1.1.7 Warning: Ensure that the optional DC adapter works at +5V, especially for the RS-232 interface cable. NOTICE: 1. All software, including
CR40 Bluetooth Ring Scanner User Manual
 CR40 Bluetooth Ring Scanner User Manual Version: CR40_UM_EN_V1.1.1 Notice CR40 is a Bluetooth Ring Scanner. Before operating scanner, please make sure you carefully read the following information to ensure
CR40 Bluetooth Ring Scanner User Manual Version: CR40_UM_EN_V1.1.1 Notice CR40 is a Bluetooth Ring Scanner. Before operating scanner, please make sure you carefully read the following information to ensure
Introduction. Installation- Keyboard Wedge
 Introduction Installation- Keyboard Wedge 1) First of all, you must switch off power for the terminal/computer. 2) Disconnect the keyboard cable from the back of the terminal/computer. 3) Connect the appropriate
Introduction Installation- Keyboard Wedge 1) First of all, you must switch off power for the terminal/computer. 2) Disconnect the keyboard cable from the back of the terminal/computer. 3) Connect the appropriate
CS2290 Cordless Image Scanner
 CS2290 Cordless Image Scanner User Manual Version: CS2290_UM_EN_V1.1.2 Notice Make sure you carefully read the following information to ensure that your barcode scanner is able to perform at the level
CS2290 Cordless Image Scanner User Manual Version: CS2290_UM_EN_V1.1.2 Notice Make sure you carefully read the following information to ensure that your barcode scanner is able to perform at the level
Product Engineering Specification Scan Utility
 Product Engineering Specification Scan Utility Overview: 1. What is Scan Utility? Scan Utility provides a user interface that communicates with the scanner. It can set up the scanner, download the scanner
Product Engineering Specification Scan Utility Overview: 1. What is Scan Utility? Scan Utility provides a user interface that communicates with the scanner. It can set up the scanner, download the scanner
BARCODE SCANNER. Configuration Guide - 1 -
 BARCODE SCANNER Configuration Guide - 1 - Table of Contents Chapter 1 System Information 1.1 About this manual 3 1.2 How to set up the parameter 3 1.3 How to set up the parameter - II 4 Chapter 2 System
BARCODE SCANNER Configuration Guide - 1 - Table of Contents Chapter 1 System Information 1.1 About this manual 3 1.2 How to set up the parameter 3 1.3 How to set up the parameter - II 4 Chapter 2 System
NC-1200 BARCODE SCANNER. Configuration Guide - 1 -
 NC-1200 BARCODE SCANNER Configuration Guide - 1 - Table of Contents Chapter 1 System Information 1.1 About this manual 3 1.2 How to set up the parameter-i 3 1.3 How to set up the parameter II 4 1.4 Resetting
NC-1200 BARCODE SCANNER Configuration Guide - 1 - Table of Contents Chapter 1 System Information 1.1 About this manual 3 1.2 How to set up the parameter-i 3 1.3 How to set up the parameter II 4 1.4 Resetting
Installation- Keyboard Wedge
 0 Introduction Installation- Keyboard Wedge 1) First of all, you must switch off power for the terminal/computer. 2) Disconnect the keyboard cable from the back of the terminal/computer and connect to
0 Introduction Installation- Keyboard Wedge 1) First of all, you must switch off power for the terminal/computer. 2) Disconnect the keyboard cable from the back of the terminal/computer and connect to
ZB-8150/ZB-8110/ZB-8210 CCD BARCODE SCANNER. User s Manual. ZBA Inc 249 Homestead Rd Unit 12 Hillsborough NJ 08844
 ZB-8150/ZB-8110/ZB-8210 CCD BARCODE SCANNER User s Manual ZBA Inc 249 Homestead Rd Unit 12 Hillsborough NJ 08844 Phone: 908-359-2070 Fax: 908-359-1272 Web: http://www.zbausa.com/ Installation: Keyboard
ZB-8150/ZB-8110/ZB-8210 CCD BARCODE SCANNER User s Manual ZBA Inc 249 Homestead Rd Unit 12 Hillsborough NJ 08844 Phone: 908-359-2070 Fax: 908-359-1272 Web: http://www.zbausa.com/ Installation: Keyboard
FM100 Laser Barcode Scan Engine
 FM1 Laser Barcode Scan Engine User Manual Version: FM_UM_EN_V1.1.7 Notice Make sure you carefully read the following information to ensure that your barcode scan engine is able to perform at the level
FM1 Laser Barcode Scan Engine User Manual Version: FM_UM_EN_V1.1.7 Notice Make sure you carefully read the following information to ensure that your barcode scan engine is able to perform at the level
This equipment has been tested and it complies with
 NOTICE: This equipment has been tested and it complies with This device complies with Part 15 of the FCC Rules. Operation shall be subject to the following two conditions: (1) This device may not cause
NOTICE: This equipment has been tested and it complies with This device complies with Part 15 of the FCC Rules. Operation shall be subject to the following two conditions: (1) This device may not cause
1) Connect the USB cable between scanner and PC. 2) Windows will automatically detect the USB device.
 0 Introduction Installation- Keyboard Wedge 1) First of all, you must switch off power for the terminal/computer. 2) Disconnect the keyboard cable from the back of the terminal/computer. 3) Connect the
0 Introduction Installation- Keyboard Wedge 1) First of all, you must switch off power for the terminal/computer. 2) Disconnect the keyboard cable from the back of the terminal/computer. 3) Connect the
Installation- Keyboard Wedge
 0 Introduction Installation- Keyboard Wedge 1) First of all, you must switch off power for the terminal/computer. 2) Disconnect the keyboard cable from the back of the terminal/computer. 3) Connect the
0 Introduction Installation- Keyboard Wedge 1) First of all, you must switch off power for the terminal/computer. 2) Disconnect the keyboard cable from the back of the terminal/computer. 3) Connect the
NOTICE: respective owner. Note: Specification is subject to changes without. notice.
 NOTICE: This device complies with Part 15 of the FCC Rules. Operation shall be subject to the following two conditions: (1) This device may not cause harmful interface, and (2) This device must accept
NOTICE: This device complies with Part 15 of the FCC Rules. Operation shall be subject to the following two conditions: (1) This device may not cause harmful interface, and (2) This device must accept
marson MT8200S 2D Handheld Scanner User Manual V / 6 / 25 - I -
 marson MT8200S 2D Handheld Scanner User Manual V1.1 2018 / 6 / 25 - I - Table of Contents 1 Gettting Started...1 1.1 Introduction...1 1.2 Configuring MT8200S...1 1.2.1 Barcode Configurability...1 1.2.2
marson MT8200S 2D Handheld Scanner User Manual V1.1 2018 / 6 / 25 - I - Table of Contents 1 Gettting Started...1 1.1 Introduction...1 1.2 Configuring MT8200S...1 1.2.1 Barcode Configurability...1 1.2.2
ARGOX 8110/8120/8150/8250/8310/8312
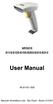 ARGOX 8110/8120/8150/8250/8310/8312 49-811-006 Barcode Informática Ltda - São Paulo - Brasil, /21 NOTICE: This device complies with Part 15 of the FCC Rules. Operation shall be subject to the following
ARGOX 8110/8120/8150/8250/8310/8312 49-811-006 Barcode Informática Ltda - São Paulo - Brasil, /21 NOTICE: This device complies with Part 15 of the FCC Rules. Operation shall be subject to the following
Manual POSline SC2120/SC2130/SC2140 1D & 2D Barcode Reader User's
 Manual POSline SC2120/SC2130/SC2140 1D & 2D Barcode Reader User's A letter to Our Customers Dear Customers, Congratulation on selecting our Scanner! We believe you will immediately find that you have already
Manual POSline SC2120/SC2130/SC2140 1D & 2D Barcode Reader User's A letter to Our Customers Dear Customers, Congratulation on selecting our Scanner! We believe you will immediately find that you have already
How To Scan. 2. The scan line must cross the entire barcode. The imager can not read the barcode data without seeing the entire barcode.
 Installation The AS-8020CL Wireless Imager is easy to install and use. Please see the following figure showing the steps to perform the installation. * Note: Turn off the host computer before installation.
Installation The AS-8020CL Wireless Imager is easy to install and use. Please see the following figure showing the steps to perform the installation. * Note: Turn off the host computer before installation.
If you want to have other configurations please refer to below programming barcodes. Check Scanner Version
 NT-1228BL V18.7.12 Quick Setup Guide This model can work both via USB cable or via bluetooth. Connection Mode Working via USB cable Get Started: Connect scanner with your device via USB cable. If you use
NT-1228BL V18.7.12 Quick Setup Guide This model can work both via USB cable or via bluetooth. Connection Mode Working via USB cable Get Started: Connect scanner with your device via USB cable. If you use
NOTICE: respective owner. Note: Specification is subject to changes without. notice.
 NOTICE: This device complies with Part 15 of the FCC Rules. Operation shall be subject to the following two conditions: (1) This device may not cause harmful interface, and (2) This device must accept
NOTICE: This device complies with Part 15 of the FCC Rules. Operation shall be subject to the following two conditions: (1) This device may not cause harmful interface, and (2) This device must accept
Table of Contents Sleep Settings How to Configure the Scanner. 7 Chapter 2 System Setup
 Table of Contents Chapter 1 System Information 1.1 Setup Scanner with PC 1.2 Setup Scanner with Mobile Device 1.3 Configure ios On-Screen Keyboard 1.4 Memory Mode 3 4 4 5 1.5 Sleep Settings 6 1.6 How to
Table of Contents Chapter 1 System Information 1.1 Setup Scanner with PC 1.2 Setup Scanner with Mobile Device 1.3 Configure ios On-Screen Keyboard 1.4 Memory Mode 3 4 4 5 1.5 Sleep Settings 6 1.6 How to
510-2d Complete Configuration Guide Worth Data Inc. 05/2010
 510-2d Complete Configuration Guide Worth Data Inc. 05/2010 i User Preferences Table 5-1. User Preferences Default Table Parameter Parameter Number Default Page Number User Preferences Set Default Parameter
510-2d Complete Configuration Guide Worth Data Inc. 05/2010 i User Preferences Table 5-1. User Preferences Default Table Parameter Parameter Number Default Page Number User Preferences Set Default Parameter
CS3290 Cordless Barcode Scanner
 CS3290 Cordless Barcode Scanner User Manual Version: CS3290_UM_EN_V1.2.15 Notice Make sure you carefully read the following information to ensure that your barcode scanner is able to perform at the level
CS3290 Cordless Barcode Scanner User Manual Version: CS3290_UM_EN_V1.2.15 Notice Make sure you carefully read the following information to ensure that your barcode scanner is able to perform at the level
PureScan - ML1. Configuration Guide. Wireless Linear Imager Wireless Laser scanner - 1 -
 PureScan - ML1 Wireless Linear Imager Wireless Laser scanner Configuration Guide - 1 - Table of Contents Chapter 1 System Information 1.1 About this manual 3 1.2 How to set up the parameter 3 Chapter 2
PureScan - ML1 Wireless Linear Imager Wireless Laser scanner Configuration Guide - 1 - Table of Contents Chapter 1 System Information 1.1 About this manual 3 1.2 How to set up the parameter 3 Chapter 2
How To Scan. 2. The scan line must cross the entire barcode. The imager can not read the barcode data without seeing the entire barcode.
 Installation The MS350 Wireless Imager is easy to install and use. Please see the following figure showing the steps to perform the installation. * Note: Turn off the host computer before installation.
Installation The MS350 Wireless Imager is easy to install and use. Please see the following figure showing the steps to perform the installation. * Note: Turn off the host computer before installation.
ZBA Inc. ZB-2852 Users Manual. ZBA, Inc Old Camplain Road Hillsborough, NJ Ph: Fax: Web:
 ZB-2852 Users Manual ZBA, Inc. 1 Table of Contents 1 Installation... 4 1.1 Connecting the Interface cables... 4 1.2 Connecting ZB-2852to PC with USB Dongle... 4 1.3 How to Scan... 9 1.4 Troubleshooting...
ZB-2852 Users Manual ZBA, Inc. 1 Table of Contents 1 Installation... 4 1.1 Connecting the Interface cables... 4 1.2 Connecting ZB-2852to PC with USB Dongle... 4 1.3 How to Scan... 9 1.4 Troubleshooting...
If you want to do other configurations please refer to below programming barcodes.
 NT-1202 Quick Setup Guide This is 1D&2D plug and play model if you use a US keyboard. If you use other type of keyboard, plug the USB cable on your device, setup keyboard language before you use it. (refer
NT-1202 Quick Setup Guide This is 1D&2D plug and play model if you use a US keyboard. If you use other type of keyboard, plug the USB cable on your device, setup keyboard language before you use it. (refer
Area Imager Bar Code Scanner 2 D C O N F I G U R A T I O N G U I D E
 Area Imager Bar Code Scanner 2 D C O N F I G U R A T I O N G U I D E Copyright @ 2017 This manual is copyrighted, with all right reserved. Under the copyright laws, this manual may not, in whole or in
Area Imager Bar Code Scanner 2 D C O N F I G U R A T I O N G U I D E Copyright @ 2017 This manual is copyrighted, with all right reserved. Under the copyright laws, this manual may not, in whole or in
XB-8200 Hand Free Area Image Scanner Configuration Guide
 XB-8200 Hand Free Area Image Scanner Configuration Guide V1.3 Table of Contents Chapter 1 General Description... 1 Chapter 2 Introduction... 2 Chapter 3 User Preferences... 4 RETURN TO DEFAULT... 4 PARAMETER
XB-8200 Hand Free Area Image Scanner Configuration Guide V1.3 Table of Contents Chapter 1 General Description... 1 Chapter 2 Introduction... 2 Chapter 3 User Preferences... 4 RETURN TO DEFAULT... 4 PARAMETER
COPYRIGHT 2009,SCSC. Manual P/No: SCCM - 80S-01A Released Date: Oct 31, 2009
 To begin the configuration procedures Thank you for purchasing the scanner. Inside each packaging box, you may find the scanner, the interface cable and user's fuide. Configuration manual might be optional
To begin the configuration procedures Thank you for purchasing the scanner. Inside each packaging box, you may find the scanner, the interface cable and user's fuide. Configuration manual might be optional
ValueScan II TM Barcode Scanner. User s Manual rev.a
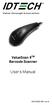 ValueScan II TM Barcode Scanner User s Manual 804502-0 rev.a FCC WARNING STATEMENT This equipment has been tested and found to comply with the limits for a Class B digital device, pursuant to Part 15 of
ValueScan II TM Barcode Scanner User s Manual 804502-0 rev.a FCC WARNING STATEMENT This equipment has been tested and found to comply with the limits for a Class B digital device, pursuant to Part 15 of
Decoding dept & Min Barcode width. Operating Temperature. Humidity. Safety. Drop Test Fast Scan Water Proof. Decoding dept & Min Barcode width
 KP1101 ADVANCE PLUS 1D LASER Laser 82 x 67 x 168mm 168 gr RJ45 8Pin connector Bepper HID Keyboard Optional: RS232, USB Virtual COM 645-660 nm Laser Diode 200 Read /sec Skew ±65 - Pitch ±65 - Roll ±42 25%
KP1101 ADVANCE PLUS 1D LASER Laser 82 x 67 x 168mm 168 gr RJ45 8Pin connector Bepper HID Keyboard Optional: RS232, USB Virtual COM 645-660 nm Laser Diode 200 Read /sec Skew ±65 - Pitch ±65 - Roll ±42 25%
User s Manual 131 Tiny III Decoder
 User s Manual 131 Tiny III Decoder Document Number : 131-0114 Release Date : Mar 16, 1998 1998, SYNTECH INFORMATION Co., Ltd.. All rights reserved. CipherLab is a registered trademark of SYNTECH INFORMATION
User s Manual 131 Tiny III Decoder Document Number : 131-0114 Release Date : Mar 16, 1998 1998, SYNTECH INFORMATION Co., Ltd.. All rights reserved. CipherLab is a registered trademark of SYNTECH INFORMATION
If you want to do other configurations please refer to below programming barcodes.
 NT-W8 V18.9.1 Quick Setup Guide This model can work both via USB cable or 2.4G receiver. Connection Mode Working via USB cable Get Started: Connect scanner with your device via USB cable. If you use US
NT-W8 V18.9.1 Quick Setup Guide This model can work both via USB cable or 2.4G receiver. Connection Mode Working via USB cable Get Started: Connect scanner with your device via USB cable. If you use US
2D Wired Barcode Scanner Overview. Keyboard Language In order to let scanner upload the codes in a correct way, you have to set the keyboard language.
 2D Wired Barcode Scanner Overview Netum wired 2D Plug and Play barcode scanner integrates a high-performance processer with an effective decoding board, combining a fast decoding speed.the device can easily
2D Wired Barcode Scanner Overview Netum wired 2D Plug and Play barcode scanner integrates a high-performance processer with an effective decoding board, combining a fast decoding speed.the device can easily
User s Manual WARNING CIPHER 1000 CCD SERIES
 CIPHER 1000 CCD SERIES User s Manual WARNING This equipment has been tested and found to comply with the limits for a Class A digital device, pursuant to Part 15 of FCC Rules. These limits are designed
CIPHER 1000 CCD SERIES User s Manual WARNING This equipment has been tested and found to comply with the limits for a Class A digital device, pursuant to Part 15 of FCC Rules. These limits are designed
2D Wired Barcode Scanner Overview
 2D Wired Barcode Scanner Overview Netum wired 2D Plug and Play barcode scanner integrates a high performance processer with an effective decoding board, combining a fast decoding speed. IP67 waterproof
2D Wired Barcode Scanner Overview Netum wired 2D Plug and Play barcode scanner integrates a high performance processer with an effective decoding board, combining a fast decoding speed. IP67 waterproof
RT206 User Guide. RT206 OEM 2d Scan Engine User Guide
 RT206 OEM 2d Scan Engine User Guide Table Of Contents Chapter 1 Getting Started... 1 About This Guide... 1 Connecting EVK to PC... 1 Barcode Programming... 2 Factory Defaults... 2 Custom Defaults... 3
RT206 OEM 2d Scan Engine User Guide Table Of Contents Chapter 1 Getting Started... 1 About This Guide... 1 Connecting EVK to PC... 1 Barcode Programming... 2 Factory Defaults... 2 Custom Defaults... 3
User s Manual. Xi3000 Scanner. Table of Contents
 Xi3000 Scanner User s Manual Table of Contents Restore Default Settings... 1 Exit Setup without Changes... 1 Configure Through RS232... 1 List Setting... 1 Buzzer Settings... 2 Reading Redundancy Setting...
Xi3000 Scanner User s Manual Table of Contents Restore Default Settings... 1 Exit Setup without Changes... 1 Configure Through RS232... 1 List Setting... 1 Buzzer Settings... 2 Reading Redundancy Setting...
APPENDIX C - SP2100 1D LASER Setup Barccodes
 APPENDIX C - SP2100 1D LASER Setup Barccodes C.A - Method of programming the SP2100 1D Laser decoder with Setup Barcodes The decoder on the SP2100 1D laser scanner is the firware chip directly related
APPENDIX C - SP2100 1D LASER Setup Barccodes C.A - Method of programming the SP2100 1D Laser decoder with Setup Barcodes The decoder on the SP2100 1D laser scanner is the firware chip directly related
RT209 OEM 2d Scan Engine User Guide
 RT209 OEM 2d Scan Engine User Guide Table Of Contents Chapter 1 Getting Started... 1 About This Guide... 1 Connecting EVK to PC... 1 Barcode Scanning... 1 Barcode Programming... 1 Custom Defaults... 3
RT209 OEM 2d Scan Engine User Guide Table Of Contents Chapter 1 Getting Started... 1 About This Guide... 1 Connecting EVK to PC... 1 Barcode Scanning... 1 Barcode Programming... 1 Custom Defaults... 3
GS500 2D Area-Imaging Scanner. User Manual
 GS500 2D Area-Imaging Scanner User Manual Table of Contents Table Of Contents... 1 Chapter 1 Getting Started... 6 About This Guide... 6 Barcode Scanning... 6 Barcode Programming... 6 Factory Defaults...
GS500 2D Area-Imaging Scanner User Manual Table of Contents Table Of Contents... 1 Chapter 1 Getting Started... 6 About This Guide... 6 Barcode Scanning... 6 Barcode Programming... 6 Factory Defaults...
Factory Default Configuration. Factory Default Configuration
 Factory Default Configuration Trigger Mode Terminator Factory Default Configuration Setup Code *open Parameter code close Parameter code Product information 1. Serial Port Using Serial Portread moudle
Factory Default Configuration Trigger Mode Terminator Factory Default Configuration Setup Code *open Parameter code close Parameter code Product information 1. Serial Port Using Serial Portread moudle
Xi2000-BT Series Configuration Guide
 U.S. Default Settings Sequence Reset Scanner Xi2000-BT Series Configuration Guide Auto-Sense Mode ON UPC-A Convert to EAN-13 OFF UPC-E Lead Zero ON Save Changes POS-X, Inc. 2130 Grant St. Bellingham, WA
U.S. Default Settings Sequence Reset Scanner Xi2000-BT Series Configuration Guide Auto-Sense Mode ON UPC-A Convert to EAN-13 OFF UPC-E Lead Zero ON Save Changes POS-X, Inc. 2130 Grant St. Bellingham, WA
2 D C O N F I G U R A T I O N G U I D E B T S C A N N E R
 Area Imager Bar Code Scanner 2 D C O N F I G U R A T I O N G U I D E B T S C A N N E R Copyright @ 2018 This manual is copyrighted, with all right reserved. Under the copyright laws, this manual may not,
Area Imager Bar Code Scanner 2 D C O N F I G U R A T I O N G U I D E B T S C A N N E R Copyright @ 2018 This manual is copyrighted, with all right reserved. Under the copyright laws, this manual may not,
NOTICE: respective owner. Note: Specification is subject to changes without. notice.
 NOTICE: This device complies with Part 15 of the FCC Rules. Operation shall be subject to the following two conditions: (1) This device may not cause harmful interface, and (2) This device must accept
NOTICE: This device complies with Part 15 of the FCC Rules. Operation shall be subject to the following two conditions: (1) This device may not cause harmful interface, and (2) This device must accept
MS3690 Lightweight Data Terminal User Manual
 MS3690 Lightweight Data Terminal User Manual Version: MS3690_UM_EN_V1.0.1 Notice MS3690 is a lightweight programmable data terminal. A SDK based on C is provided including user-friendly IDE and fully
MS3690 Lightweight Data Terminal User Manual Version: MS3690_UM_EN_V1.0.1 Notice MS3690 is a lightweight programmable data terminal. A SDK based on C is provided including user-friendly IDE and fully
DS6707 Digital Imager Scanner. Product Reference Guide
 Symbol DS6707 Product Reference Guide Manual DS6707 Digital Imager Scanner Product Reference Guide Table of Contents Revision History... iii About This Guide Introduction... xv Configurations... xv Chapter
Symbol DS6707 Product Reference Guide Manual DS6707 Digital Imager Scanner Product Reference Guide Table of Contents Revision History... iii About This Guide Introduction... xv Configurations... xv Chapter
Leuze electronic. Dimensioned drawing. Electrical connection. Accessories
 2D-code hand-held scanner Dimensioned drawing 4-14 V DC We reserve the right to make changes BP_IT4600_4800_GB.fm Part No. 501 06667! Hand-held scanner for Data-Matrix Codes and Bar Codes! Large reading
2D-code hand-held scanner Dimensioned drawing 4-14 V DC We reserve the right to make changes BP_IT4600_4800_GB.fm Part No. 501 06667! Hand-held scanner for Data-Matrix Codes and Bar Codes! Large reading
MS336 2D Imager Scanner
 MS336 2D Imager Scanner Product Reference Guide Rev. C Preface About This Manual This manual explains how to install, operate and maintain the Unitech MS336 Imager Scanner. No part of this publication
MS336 2D Imager Scanner Product Reference Guide Rev. C Preface About This Manual This manual explains how to install, operate and maintain the Unitech MS336 Imager Scanner. No part of this publication
Table of Contents. Introduction Installation Pin Assignments Method of Programming Setup Commands... 9
 Table of Contents Introduction... 3 Installation... 4 Pin Assignments... 5 Method of Programming... 7 Setup Commands... 9 Interface selection... 10 Reading Mode... 11 RS 232 Communication Parameters...
Table of Contents Introduction... 3 Installation... 4 Pin Assignments... 5 Method of Programming... 7 Setup Commands... 9 Interface selection... 10 Reading Mode... 11 RS 232 Communication Parameters...
Configuration Manual PULSAR C CCD SCANNER. Table of Contents
 Table of Contents PULSAR C CCD SCANNER Configuration Manual Metrologic Instruments GmbH Dornier Strasse 2 82178 Puchheim Germany Tel +49 89 890190 Fax +49 89 89019200 www.europe.metrologic.com Metrologic
Table of Contents PULSAR C CCD SCANNER Configuration Manual Metrologic Instruments GmbH Dornier Strasse 2 82178 Puchheim Germany Tel +49 89 890190 Fax +49 89 89019200 www.europe.metrologic.com Metrologic
Barcode BC-29. Decoder & Platform. Programming Manual
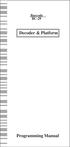 Barcode BC-29 Decoder & Platform Programming Manual CONTENTS Getting Started...2 Setting Procedures...3 Setting Flow Chart......4 Group 1 : Multi Validation....5 Group 2 : Hold Time...6 Group 3: Scan Mode
Barcode BC-29 Decoder & Platform Programming Manual CONTENTS Getting Started...2 Setting Procedures...3 Setting Flow Chart......4 Group 1 : Multi Validation....5 Group 2 : Hold Time...6 Group 3: Scan Mode
1D IMAGER MODELS - 7Ci, 7Di, D700
 COMMAND BARCODES 1D IMAGER MODELS - 7Ci, 7Di, D700 This document pertains to the following 7Ci, 7Di, D700: The part number (P/N) is labeled inside the battery compartment for the CHS 7 Series. Ci Di Model
COMMAND BARCODES 1D IMAGER MODELS - 7Ci, 7Di, D700 This document pertains to the following 7Ci, 7Di, D700: The part number (P/N) is labeled inside the battery compartment for the CHS 7 Series. Ci Di Model
FM420 Fixed Mount Barcode Scanner Quick Start V1.0
 FM420 Fixed Mount Barcode Scanner Quick Start V1.0 Revisions Version Description Date V 1.0 Support as from FM420 firmware V 3.06.021 and higher. 19-10-2010 Content Getting to Start Unpacking... E-01 Main
FM420 Fixed Mount Barcode Scanner Quick Start V1.0 Revisions Version Description Date V 1.0 Support as from FM420 firmware V 3.06.021 and higher. 19-10-2010 Content Getting to Start Unpacking... E-01 Main
C O N F I G U R A T I O N G U I D E
 C O N F I G U R A T I O N G U I D E Copyright @ 2013, This manual is copyrighted, with all right reserved. Under the copyright laws, this manual may not, in whole or in part, be copied, photocopied, reproduced,
C O N F I G U R A T I O N G U I D E Copyright @ 2013, This manual is copyrighted, with all right reserved. Under the copyright laws, this manual may not, in whole or in part, be copied, photocopied, reproduced,
1504 Barcode Scanner. Setup barcodes included. Version 1.00
 1504 Barcode Scanner Setup barcodes included. Version 1.00 Copyright 2011 CIPHERLAB CO., LTD. All rights reserved The software contains proprietary information of CIPHERLAB CO., LTD.; it is provided under
1504 Barcode Scanner Setup barcodes included. Version 1.00 Copyright 2011 CIPHERLAB CO., LTD. All rights reserved The software contains proprietary information of CIPHERLAB CO., LTD.; it is provided under
Getting Started Setup Procedures
 Getting Started ------------------------------------------------------------2 Setup Procedures ---------------------------------------------------------3 Setup Menu----------------------------------------------------------------
Getting Started ------------------------------------------------------------2 Setup Procedures ---------------------------------------------------------3 Setup Menu----------------------------------------------------------------
Start Configuration. Chap.1 System Information. Set All default
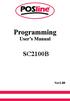 SC2100B Chap.1 System Information Set All default S/W Version Chap.2 System Installation 2.1 Interface Selection If you change the interface from others to USB, the program needs to restart plug the installation.
SC2100B Chap.1 System Information Set All default S/W Version Chap.2 System Installation 2.1 Interface Selection If you change the interface from others to USB, the program needs to restart plug the installation.
This configuration including four steps. Please scan below codes one by one.
 Bluetooth Wireless Barcode Scanner Overview Netum bluetooth wireless model integrates a high-performance processer with an effective decoding board, combining a fast decoding speed. High precision and
Bluetooth Wireless Barcode Scanner Overview Netum bluetooth wireless model integrates a high-performance processer with an effective decoding board, combining a fast decoding speed. High precision and
MK D Imager Barcode Scanner Configuration Guide
 MK-5500 2D Imager Barcode Scanner Configuration Guide V1.4 Table of Contents 1 Getting Started... 3 1.1 About This Guide... 3 1.2 Barcode Scanning... 3 1.3 Factory Defaults... 3 2 Communication Interfaces...
MK-5500 2D Imager Barcode Scanner Configuration Guide V1.4 Table of Contents 1 Getting Started... 3 1.1 About This Guide... 3 1.2 Barcode Scanning... 3 1.3 Factory Defaults... 3 2 Communication Interfaces...
NOTICE: respective owner. Note: Specification is subject to changes without. notice.
 NOTICE: This device complies with Part 15 of the FCC Rules. Operation shall be subject to the following two conditions: (1) This device may not cause harmful interface, and (2) This device must accept
NOTICE: This device complies with Part 15 of the FCC Rules. Operation shall be subject to the following two conditions: (1) This device may not cause harmful interface, and (2) This device must accept
2D Barcode Reader User Guide V 1.2.1
 2D Barcode Reader User Guide V 1.2.1 Table of Contents 1 Getting Started... 3 1.1 About This Guide... 3 1.2 Barcode Scanning... 3 1.3 Factory Defaults... 3 1.4 Firmware Version Number... 3 2 Communication
2D Barcode Reader User Guide V 1.2.1 Table of Contents 1 Getting Started... 3 1.1 About This Guide... 3 1.2 Barcode Scanning... 3 1.3 Factory Defaults... 3 1.4 Firmware Version Number... 3 2 Communication
OEM Scan Engine 2D Barcode Imager
 OEM Scan Engine 2D Barcode Imager 2D Barcode Imager Based on state-of the-art CMOS technology & advanced image processing and decoding technology, RT200 is a high performance 2D imager, it can read poorly
OEM Scan Engine 2D Barcode Imager 2D Barcode Imager Based on state-of the-art CMOS technology & advanced image processing and decoding technology, RT200 is a high performance 2D imager, it can read poorly
Model NT-1203 With SPP Mode
 Model NT-1203 With SPP Mode Get Started: This is 1D and 2D bluetooth scanner. Follow below "bluetooth connection" instruction to pair with your device and then setup the keyboard language (if you US keyboard,
Model NT-1203 With SPP Mode Get Started: This is 1D and 2D bluetooth scanner. Follow below "bluetooth connection" instruction to pair with your device and then setup the keyboard language (if you US keyboard,
Disclaimer. Please read through the manual carefully before using the product and operate it
 ONEBRAND,ONESOLUTI ON 2D Handhel dbar codescanner UserManual Disclaimer Please read through the manual carefully before using the product and operate it according to the manual. It is advised that you
ONEBRAND,ONESOLUTI ON 2D Handhel dbar codescanner UserManual Disclaimer Please read through the manual carefully before using the product and operate it according to the manual. It is advised that you
AsReader Gun(ASR-R250G) AsReader Combo(ASR-023xD/ASR-0240D) Barcode Setting Manual
 AsReader Gun(ASR-R250G) AsReader Combo(ASR-023xD/ASR-0240D) Barcode Setting Manual AsReader, Inc. Ver.1.1 This information is subject to change without prior notice. Disclaimer Asterisk, Inc.(Asterisk)
AsReader Gun(ASR-R250G) AsReader Combo(ASR-023xD/ASR-0240D) Barcode Setting Manual AsReader, Inc. Ver.1.1 This information is subject to change without prior notice. Disclaimer Asterisk, Inc.(Asterisk)
Area Imager Bar Code Scanner 2 D C O N F I G U R A T I O N G U I D E
 Area Imager Bar Code Scanner 2 D C O N F I G U R A T I O N G U I D E Copyright @ 2014 This manual is copyrighted, with all right reserved. Under the copyright laws, this manual may not, in whole or in
Area Imager Bar Code Scanner 2 D C O N F I G U R A T I O N G U I D E Copyright @ 2014 This manual is copyrighted, with all right reserved. Under the copyright laws, this manual may not, in whole or in
2D barcode scanner User Manual
 2D barcode scanner User Manual V1.1 2013/06/08 Table of Contents Introduction... 4 Interface Settings... 4 RS232 Serial Port... 4 USB Interface Settings... 5 RS232 Settings... 6 Keyboard Settings... 9
2D barcode scanner User Manual V1.1 2013/06/08 Table of Contents Introduction... 4 Interface Settings... 4 RS232 Serial Port... 4 USB Interface Settings... 5 RS232 Settings... 6 Keyboard Settings... 9
ScanManager for Scanner Configuration
 ScanManager for Scanner Configuration For 1 Series Barcode Scanners: 1000, 1090+, 1100, 1105, 1166, 1200 & 1266 Version 3.01 Copyright 2006~2011 CIPHERLAB CO., LTD. All rights reserved The software contains
ScanManager for Scanner Configuration For 1 Series Barcode Scanners: 1000, 1090+, 1100, 1105, 1166, 1200 & 1266 Version 3.01 Copyright 2006~2011 CIPHERLAB CO., LTD. All rights reserved The software contains
BluScan TM Barcode Scanner User s Manual
 BluScan TM Barcode Scanner User s Manual 806502-0 rev.a FCC WARNING STATEMENT This equipment has been tested and found to comply with the limits for a Class B digital device, pursuant to Part 15 of FCC
BluScan TM Barcode Scanner User s Manual 806502-0 rev.a FCC WARNING STATEMENT This equipment has been tested and found to comply with the limits for a Class B digital device, pursuant to Part 15 of FCC
C O N F I G U R A T I O N G U I D E
 C O N F I G U R A T I O N G U I D E Copyright @ 2013, This manual is copyrighted, with all right reserved. Under the copyright laws, this manual may not, in whole or in part, be copied, photocopied, reproduced,
C O N F I G U R A T I O N G U I D E Copyright @ 2013, This manual is copyrighted, with all right reserved. Under the copyright laws, this manual may not, in whole or in part, be copied, photocopied, reproduced,
530-2D-USB 2D Scanner High Speed Imaging USB Bar Code Scanner
 530-2D-USB 2D Scanner High Speed Imaging USB Bar Code Scanner Worth Data USB 2D Bar Code Scanner - Scan 1D & 2D Matrix Bar codes www.worthdata.com Owner s Manual Warning: This equipment generates, uses
530-2D-USB 2D Scanner High Speed Imaging USB Bar Code Scanner Worth Data USB 2D Bar Code Scanner - Scan 1D & 2D Matrix Bar codes www.worthdata.com Owner s Manual Warning: This equipment generates, uses
SPEECHMIKE TM PHI BARCODE READER PROGRAMMING MANUAL PRO READER
 SPEECHMIKE TM PRO READER 6184 BARCODE READER PROGRAMMING MANUAL PHI CONTENTS Getting Started -------------------------------------------------------------- 2 Setup Procedures ------------------------------------------------------------3
SPEECHMIKE TM PRO READER 6184 BARCODE READER PROGRAMMING MANUAL PHI CONTENTS Getting Started -------------------------------------------------------------- 2 Setup Procedures ------------------------------------------------------------3
POSSAFE LQ300 BARKOD OKUYUCU. Configuration Manual
 POSSAFE LQ300 BARKOD OKUYUCU Configuration Manual System function setting Factory Default setting All scanners have a factory default settings, scan "Factory Default "bar code, will make the scanner all
POSSAFE LQ300 BARKOD OKUYUCU Configuration Manual System function setting Factory Default setting All scanners have a factory default settings, scan "Factory Default "bar code, will make the scanner all
IG380 Imager Bar Code Scanner SPECIFICATION. Model No. : IG380 Imager Bar Code Scanner. Spec. Version & Revision Date: V
 SPECIFICATION Customer : Customer s Model No. : Model No. : IG380 Imager Bar Code Scanner Date : Sample Serial No. : Spec. ersion & Revision Date: 2018.09.25 Received/Approved by 1 Revision History ersion
SPECIFICATION Customer : Customer s Model No. : Model No. : IG380 Imager Bar Code Scanner Date : Sample Serial No. : Spec. ersion & Revision Date: 2018.09.25 Received/Approved by 1 Revision History ersion
Operating Manual BCS-1 *
 Operating Manual BCS-1 * Barcode scanner Doc.Nr.:60000372 MANUAL BCS-1 NEX REV 0.0 EN 04.06.09 N.B. - 1 - List of Contents List of Contents...2 Introduction...3 BCS-1 * models available...4 Technical Data...5
Operating Manual BCS-1 * Barcode scanner Doc.Nr.:60000372 MANUAL BCS-1 NEX REV 0.0 EN 04.06.09 N.B. - 1 - List of Contents List of Contents...2 Introduction...3 BCS-1 * models available...4 Technical Data...5
QuickScan QS2500 Handheld Bar Code Scanner
 QuickScan QS2500 Handheld Bar Code Scanner Product Reference Guide PSC Inc 959 Terry Street Eugene, Oregon 97402 Telephone: (541) 683-5700 Fax: (541) 345-7140 Copyright 2002 PSC Inc. An Unpublished Work
QuickScan QS2500 Handheld Bar Code Scanner Product Reference Guide PSC Inc 959 Terry Street Eugene, Oregon 97402 Telephone: (541) 683-5700 Fax: (541) 345-7140 Copyright 2002 PSC Inc. An Unpublished Work
Scanning with Simplicity * shown with Motorola MOTO G US PH: UK PH: +44 (0)
 Scanning with Simplicity * shown with Motorola MOTO G Saveo Scan enables you to convert your smartphone or tablet into a high-performance barcode scanner suitable for use in ticketing, retail, logistics,
Scanning with Simplicity * shown with Motorola MOTO G Saveo Scan enables you to convert your smartphone or tablet into a high-performance barcode scanner suitable for use in ticketing, retail, logistics,
Keyboard Language In order to let scanner upload the codes in a correct way, you have to set the keyboard language before you use it.
 2.4G Wireless Barcode Scanner Overview Netum 2.4G wireless model integrates a high-performance processer with an effective decoding board, combining a fast decoding speed. High precision and a high anti-interference
2.4G Wireless Barcode Scanner Overview Netum 2.4G wireless model integrates a high-performance processer with an effective decoding board, combining a fast decoding speed. High precision and a high anti-interference
2DScan TM Barcode Scanner
 2DScan TM Barcode Scanner Quick Start Manual Default Check Version FCC WARNING STATEMENT This equipment has been tested and found to comply with the limits for a Class B digital device, pursuant to Part
2DScan TM Barcode Scanner Quick Start Manual Default Check Version FCC WARNING STATEMENT This equipment has been tested and found to comply with the limits for a Class B digital device, pursuant to Part
FD-011WU. 2D Barcode Reader User Guide V1.6CC
 FD-011WU 2D Barcode Reader User Guide V1.6CC Table of Contents 1 Getting Started... 1 1.1 Factory Defaults... 1 2 Communication Interfaces...2 2.1 TTL-232 Interface... 2 2.2 Baud Rate... 3 2.3 Data Bit
FD-011WU 2D Barcode Reader User Guide V1.6CC Table of Contents 1 Getting Started... 1 1.1 Factory Defaults... 1 2 Communication Interfaces...2 2.1 TTL-232 Interface... 2 2.2 Baud Rate... 3 2.3 Data Bit
User Manual. PULSAR C CCD Hand-Held Scanner WARNING
 WARNING PULSAR C CCD Hand-Held Scanner User Manual This equipment has been tested and found to comply with the limits for a Class A digital device, pursuant to Part 15 of FCC Rules. These limits are designed
WARNING PULSAR C CCD Hand-Held Scanner User Manual This equipment has been tested and found to comply with the limits for a Class A digital device, pursuant to Part 15 of FCC Rules. These limits are designed
Nuscan 3200 Optical Laser Barcode Scanner
 Nuscan 3200 Optical Laser Barcode Scanner Programming Manual FCC Compliance This equipment has been tested and found to comply with the limits for a Class A digital device, pursuant to Part 15 of the FCC
Nuscan 3200 Optical Laser Barcode Scanner Programming Manual FCC Compliance This equipment has been tested and found to comply with the limits for a Class A digital device, pursuant to Part 15 of the FCC
Manual de Programación
 Manual de Programación SM2410, SM2410B, SM2420 y SM2430 ESPECIFICACIONES SUJETAS A CAMBIO SIN PREVIO AVISO. Enter/Exit Programming Mode (This barcode is also found at page 8.) IMPORTANT NOTICE Every effort
Manual de Programación SM2410, SM2410B, SM2420 y SM2430 ESPECIFICACIONES SUJETAS A CAMBIO SIN PREVIO AVISO. Enter/Exit Programming Mode (This barcode is also found at page 8.) IMPORTANT NOTICE Every effort
CCD-BARCODE SCANNER. Programming Manual. To program the device, scan the following codes: FIRST: start configuration %$ + / 0
 CCD-BARCODE SCANNER Programming Manual To program the device, scan the following codes: FIRST: start configuration %$ + / 3 THEN: any (one or more) programming codes for all desired functions from inside
CCD-BARCODE SCANNER Programming Manual To program the device, scan the following codes: FIRST: start configuration %$ + / 3 THEN: any (one or more) programming codes for all desired functions from inside
SPECIFICATION. Customer : Customer s Model No. : Model No. : IG610BT Bluetooth Area Imager Barcode Scanner. Date: Sample Serial No.
 SPECIFICATION Customer : Customer s Model No. : Model No. : IG610BT Bluetooth Area Imager Barcode Scanner Date: Sample Serial No. : Spec. ersion & Revision Date: 00 2013.05.06 Received/Approved by Web:
SPECIFICATION Customer : Customer s Model No. : Model No. : IG610BT Bluetooth Area Imager Barcode Scanner Date: Sample Serial No. : Spec. ersion & Revision Date: 00 2013.05.06 Received/Approved by Web:
User s Manual WARNING. WWS800/850 Bluetooth Wireless Scanners
 WWS800/850 Bluetooth Wireless Scanners User s Manual WARNING This equipment has been tested and found to comply with the limits for a Class A digital device, pursuant to Part 15 of FCC Rules. These limits
WWS800/850 Bluetooth Wireless Scanners User s Manual WARNING This equipment has been tested and found to comply with the limits for a Class A digital device, pursuant to Part 15 of FCC Rules. These limits
2D BARCODE SCANNER CA-SC-20200B
 D BARCODE SCANNER CA-SC-B Quick Start Guide Getting Familiar with Your Device Thank you for choosing Capture Bar Code Scanner. All Devices deliver world-class performance for a broad range of applications
D BARCODE SCANNER CA-SC-B Quick Start Guide Getting Familiar with Your Device Thank you for choosing Capture Bar Code Scanner. All Devices deliver world-class performance for a broad range of applications
CD D Image Scanner Advanced Manual
 CD-3200 2D Image Scanner Advanced Manual Version: A0 Contents INTRODUCTION... - 1-1. GENERAL OPTIONS... - 5-1.1. Restore to Factory Default Settings... - 5-1.2. Switch User Interface and Reset to Default
CD-3200 2D Image Scanner Advanced Manual Version: A0 Contents INTRODUCTION... - 1-1. GENERAL OPTIONS... - 5-1.1. Restore to Factory Default Settings... - 5-1.2. Switch User Interface and Reset to Default
User's Manual CIPHER 1022 SERIES
 User's CIPHER 1022 SERIES Document Number : 1022-52 Ver. 1.520 Release Date : Apr 22, 1996 1996, SYNTECH INFORMATION Co., Ltd.. All rights reserved. CipherLab is a registered trademark of SYNTECH INFORMATION
User's CIPHER 1022 SERIES Document Number : 1022-52 Ver. 1.520 Release Date : Apr 22, 1996 1996, SYNTECH INFORMATION Co., Ltd.. All rights reserved. CipherLab is a registered trademark of SYNTECH INFORMATION
