Computer Science 110. NOTES: module 8
|
|
|
- John Gilmore
- 5 years ago
- Views:
Transcription
1 Computer Science 110 NAME: NOTES: module 8 Introducing Objects As we have seen, when a Visual Basic application runs, it displays a screen that is similar to the Windows-style screens. When we create a new Visual Basic project, the application opens to a Form window. The user interface (what the user sees on the screen when the application runs) is drawn by the programmer in this Form window. The interface may have text boxes. It may also have one or more buttons that the user can click to bring about some action. There are many other elements that can also appear on the interface. Each of these elements is added to the interface by the programmer from the Form window. Elements that are added to a form, including the boxes and buttons already mentioned, are known as objects. The form itself is also an object. Objects are added to the Visual Basic form by using controls that are found in the Toolbox. Objects have characteristics. They can "do things" and they can "respond" to things. When using correct Visual Basic terminology, we use the term property instead of characteristic. The object's methods represent what the object can do and we say that objects respond to events such as mouse clicks. In this module, we will look more closely at forms and objects and then practice setting the properties for some of the more commonly-used objects. The Visual Basic Form The form that appears in the Form window is stippled, or dotted, as shown. You use this grid of dots to align and size objects that you place on the form. To build the interface, you must add objects to the form. This is done by selecting a control from the Toolbox and then drawing the object represented by that control on your form with the mouse. There are two ways to do this: 1. Double click on the control to place the object in the centre of the form, then resize the object and drag it to the desired position. 2. Single click on the control, then drag with the mouse to create the object in the size and location that you want. Once an object has been added to the form, you customize it to whatever specifications you want by setting its properties. The form itself is also an object. It can be adjusted to any size you want and you can also control its placement on the user's screen when the program is run. The placement of the form is adjusted in the Form Layout window.
2 When the program is run, the form becomes a window within the program. It will be the user interface that will provide the means through which the user can interact with the program. All information displayed by the program appears on forms or in the objects that have been placed on the forms. Each form in the program is displayed in a window. Each form will have a name. The form shown on the previous screen is named Form1, by default. This form will be renamed once you begin creating your project. Think of a form as a blank window on which you will draw the parts of the program that the user sees. Controls Toolbox Icon Pointer Name of Control PictureBox Label TextBox Frame CommandButton CheckBox OptionButton ComboBox ListBox HScrollBar VScrollBar Timer
3 DriveListBox DirListBox FileListBox Shape Line Image Data OLE Items in the Toolbox are called controls. All the different objects that you can place on a form are represented by controls in the Toolbox. Note: Microsoft supplies several other controls that are not automatically included in the Toolbox and you can also download or buy additional controls. Controls are used to create objects such as text boxes that can be customized once they have been added to the form. This is done either at design time through the Properties window or at run time through your program code. Each control is represented in the Toolbox by an icon. The table on the right shows the available controls and their corresponding icons. When you hold your mouse pointer over an icon in the Toolbox inside Visual Basic, you can see the name of the control the icon represents. Common Visual Basic Controls The three most basic and commonly-used controls are listed below.
4 Naming Objects
5 As you become more and more experienced with Visual Basic, you will create forms with many objects. Each object must have a name. The programming code refers to each object by its name. Visual Basic assigns a default name to each object when it is first created. Objects are given default names such as Text1, Command1 or Label2. As the programmer, you should change the default names to something more unique. This way, you can avoid mistaking one object for another. The default name can be changed through the Properties window by selecting the Name property for the selected object. Object names that are assigned with the Name property cannot exceed 40 characters in length. The name that you choose for an object should: Clearly identify the purpose of the object. Identify the Toolbox control that created it. For example, if you create a text box to hold an address, it will be given the default name Text1 when it is created. A better name for this object would be: txtaddress The "txt" part of the name refers to the Toolbox control that created it. "Address" identifies the information in the text box. This name can be assigned by you, as the programmer, through the Properties window. 8: Introduction to Visual Basic Objects A good Visual Basic programmer always follows the proper style conventions of the language when naming objects. Proper style convention dictates that each name should begin with a three-letter prefix that identifies the type of control that was used to create the object. For instance, in the example txtaddress: The three-letter prefix txt indicates Address was created with a text box control. Address is the name given to the object by the programmer, clearly indicating the object will hold an address value. The chart illustrates the Toolbox controls and the three-letter prefixes used in naming these controls when proper style conventions are followed. In addition to the objects on this table, form objects and menu objects will also be used frequently in Visual Basic. Form objects should use the prefix frm and menu objects should use the prefix mnu. Object Prefix Example Command button cmd cmdstart Form frm frmpayroll Label lbl lblname Picture box pic picrockstar Text box txt txtaddress Combo box cbo cboenglish Check box chk chkreadonly Data dat datbibliography Directory list box dir dirsource Drive list box drv drvtarget File list box fil filsource Frame fra fralanguage Horizontal scroll bar hsb hsbvolume Image img imgclouds Line lin linunderline List box lst lstperipherals OLE ole oleobject1 Option button opt optfrench
6 Shape shp shpstar Timer tmr tmrrunanimation Vertical scroll bar vsb vsbtemperature Properties Properties are characteristics of objects. Properties can be set for both forms and for the objects that appear on the forms. Properties can be preset from the Properties window at design time or they can be set or altered with Visual Basic code as a program runs. The Properties window lists all the properties that are available for the selected form or object. The Properties window contains the following: A drop-down list box at the top of the window to identify the selected object or from which you may select the desired object Two tabs listing the properties either alphabetically or by category A description pane at the bottom of the window to show the name of the selected property and a brief description of it The image shown above highlights some of the available properties for a command button called Command1. In the image on the previous screen, the default name for the selected object, Command1, is displayed in the Properties window title bar. The type of object, CommandButton, is also displayed. In the list box. Notice that the Alphabetic tab is selected, listing the properties in alphabetical order for a command button object. The properties are listed on the left and the values are listed on the right. Values can be set for a property as follows (for any given property, one or more of these methods may work): Highlight the property in the property list on the left, then edit the value by typing the new value in the Settings box on the right. Double-click the property. Select the property, then click the drop-down arrow or the ellipsis ( ) on the right side of the Settings box and select a value. To select the value, double-click on the value or single-click on the value and press the Enter key. Most properties can be set or altered with Visual Basic code as the program is running instead of being preset from the Properties window. For example, the following line of code would make the command button shown in our image disappear: Let Command1.Visible = False In the upcoming lessons in this unit, we will practice placing objects on a form and setting their properties. We will practice with four of Visual Basic's most commonly-used objects text boxes, command buttons, labels and picture boxes.
7 Practicing With Text Boxes Visual Basic programs consist of three parts: interface, properties and code. In this exercise, we will create an interface with a single form that contains a single object. This object will be a text box. We will then set two properties for this text box. 1. Start the Visual Basic development environment and select File New Project. 2. Display the Toolbox, if it is not already displayed. 3. Double click the TextBox icon in the Toolbox. A rectangle with eight small squares, called sizing handles, will appear on your form, as shown. 4. Click anywhere on the form outside the rectangle to remove the handles. 5. Click on the rectangle to restore the handles. An object showing its handles is said to be active. When an object is active, you can change its size, location and all other properties. 6. Move the mouse arrow to the handle in the centre of the right side of the text box. The pointer changes to a double arrow. Hold down the left mouse button and move the mouse to the right. The text box is stretched to the right. If you grab the text box by one of the other handles and drag, the text box will stretch in another direction. Handles can also be used to make the text box smaller. 7. Make sure the text box is active and move the mouse pointer to any part of the text box that is not a handle. Hold down the left mouse button and move the mouse. This allows you to drag the text box to a new location. 8. Select the text box and press the delete key, Del, to remove the text box from the form. 9. Click the TextBox icon in the Toolbox. Move the mouse pointer to any place on the form. When positioned over the form, the mouse pointer becomes a crosshair. Hold down the left mouse button and move the mouse on a diagonal path to draw a rectangle. Release the mouse button to display an active text box. You can now alter the size and location of the text box as in steps 6 and Click the Properties window icon on the toolbar to display the Properties window, as shown. 11. The title bar of the Properties window reads Properties-Text1. Text1 is the current name of the text box. Select the Alphabetic tab, if it is not already selected. The column on the left displays a list of the different properties that can be set for the text box. The column on the right shows the current setting for the selected property. We will work with two different properties in this exercise. 12. Select the Text property as shown in the image above. The Text property determines the words that will appear in the text box. At the moment, the words are Text Double click the Text property in the left-hand column. Notice that Text1 in the right-hand column is now selected. 14. Type your first name. As you type, your name replaces Text1 in both the text box and in the right-hand column Settings box. 15. Click at the beginning of your name in the Settings box and add a title such as Mr., Ms. or The Honourable to your name. 16. Double click the ForeColor property. A drop-down arrow appears in the Settings box. Click the drop-down arrow and select the Palette tab as shown. 17. Select a colour. The ForeColor property allows you to set the colour of the text. 18. Double click the Font property. The Font dialogue box is displayed, as shown. 19. Set the Font to Comic Sans MS, the Font style to Bold Italic and the point Size to 14. Resize the text box so that the complete name is showing. 20. Now we will run our codeless program. On the menu bar, select Run Start. Notice that when the program runs, it displays the form we have created. Notice that the dots have disappeared from the form, as shown. 21. Click in the text box at the end of your first name. Press the space bar and then type your last name followed by the phrase, "loves to program with Visual Basic!" Notice that the words scroll to the left as you type.
8 22. Press the Home key to return to the beginning of the text. Click the Close button on the form to close the program. 23. Activate the text box (by clicking it,) display the Properties window, double-click the MultiLine property and change the setting to True, as shown. 24. Resize the text box so that it is approximately 4 cm wide by 2 cm high. 25. Run the program and repeat step 21. Notice that now the words wrap around when the end of the text box is reached, as shown. 26. Stop the program. On the Standard toolbar, click the Save Project button to open the Save File As dialogue box, as shown. 27. Visual Basic will create two files to store a program. The first file will have the extension.frm. In the Save in box, navigate to the Practice folder. In the File name box, type MyTextBox. 28. In the Save as type box, notice in the image to the right that the file will be given the extension.frm, which means this will be saved as a form in the project. Click Save. 29. The Save Project As dialogue box opens. 30. The Save in box will already show the folder called Practice. In the File name box, type MyTextBox, as shown. 31. The second file that will be saved is the project file. Visual Basic refers to programs as projects. Notice that the project will be saved with the extension.vbp, or visual basic project. Click Save. 32. Add two more text boxes to your form so that you have a total of three text boxes. 33. Run the program. Notice that the cursor is in the first text box, as shown. We say that the text box that contains the cursor has the focus. Any text that you type will be displayed in the text box that has the focus. 34. Press Tab once. This changes the focus to Text2. When you type, characters will appear in this text box. 35. Continue pressing the Tab key. The focus cycles through the text boxes. Stop the program. 36. Close Visual Basic without saving the changes. Practicing With Command Buttons Visual Basic programs consist of three parts: interface, properties and code. In this exercise, we will create an interface with a single form that contains a single object. This object will be a command button. We will then set two properties for this command button.
9 1. Open the Visual Basic development environment and start a new project. 2. Display the Toolbox. Double click the CommandButton icon in the Toolbox to place a command button in the centre of the form, as shown. 3. Display the Properties window and double click the Caption property. Type " Please push me!" in the Settings column, as shown. 4. This phrase is a bit too long to fit on the command button. Click the command button to make it active. Drag the handles to make it larger so that the phrase fits on one line. 5. Run the program. Click the command button. Notice that the button appears to move in and out but nothing happens. In an upcoming lesson, we will learn to write the code to make a command button do something when clicked. 6. End the program. Activate the command button. Double-click the Caption property and type an ampersand (&) before the first letter, P. Notice that the ampersand does not show on the button. However, the letter following the ampersand is now underlined, as shown. The letter P is referred to as the access key for the command button. Pressing Alt + P when the program is running has the same affect as pressing the command button. 7. End the program and close Visual Basic without saving. 8. Practicing With Labels Visual Basic programs consist of three parts: interface, properties and code. In this exercise, we will create an interface with a single form that contains a single object. This object will be a label. We will then set two properties for this label. 1. Open the Visual Basic development environment and start a new project. 2. Double click the Label icon to place a label in the centre of the form, as shown. 3. Display the Properties window and double click the Caption property. Type "Phone Number." A label such as this would be placed next to a text box into which the user would enter a phone number. 4. Activate the label and decrease its size, still keeping both words on the same line, as shown.
10 5. Make the label narrower until the words occupy two lines. 6. On the Properties window, double-click the Alignment property. Click the drop-down arrow and select 2- Center. The label will be centred. 7. Run the program. Nothing happens, even if you click on the label. Labels just sit there. The user cannot change what the label displays unless you write the code that will allow the user to make the change. 8. End the program and close Visual Basic without saving. Practicing With Picture Boxes Visual Basic programs consist of three parts: interface, properties and code. In this exercise, we will create an interface with a single form that contains a single object. This object will be a picture box. We will then set two properties for this picture box. Before you begin this next exercise, save MegAByteImage (from weebly site). You will need to use this image in the following exercise. After you have saved the image, you should: 1. Open Visual Basic and start a new project. 2. Display the Toolbox. Double-click on the PictureBox icon to place a picture box in the centre of the form. 3. Display the Properties window. Double-click the Picture property. This will display an ellipsis ( ) in the Settings column. Click the ellipsis to open the Load Picture dialogue box, as shown. 4. In the Look in box, navigate to your My Documents/My Pictures folder where you downloaded the image at the beginning of the lesson. Select the image called MegAByteImage and click Open. 5. The image appears inside the picture box. Resize your picture box to fit the image as shown. 6. Close Visual Basic without saving your project.
Using Visual Basic Studio 2008
 Using Visual Basic Studio 2008 Recall that object-oriented programming language is a programming language that allows the programmer to use objects to accomplish a program s goal. An object is anything
Using Visual Basic Studio 2008 Recall that object-oriented programming language is a programming language that allows the programmer to use objects to accomplish a program s goal. An object is anything
Start Visual Basic. Session 1. The User Interface Form (I/II) The Visual Basic Programming Environment. The Tool Box (I/II)
 Session 1 Start Visual Basic Use the Visual Basic programming environment Understand Essential Visual Basic menu commands and programming procedure Change Property setting Use Online Help and Exit Visual
Session 1 Start Visual Basic Use the Visual Basic programming environment Understand Essential Visual Basic menu commands and programming procedure Change Property setting Use Online Help and Exit Visual
Introduction to Microsoft Word
 Chapter Microsoft Word is a powerful word processing program that allows you to enter text, make changes to it, format it, record and print it. You can use it to produce professional business letters,
Chapter Microsoft Word is a powerful word processing program that allows you to enter text, make changes to it, format it, record and print it. You can use it to produce professional business letters,
2 USING VB.NET TO CREATE A FIRST SOLUTION
 25 2 USING VB.NET TO CREATE A FIRST SOLUTION LEARNING OBJECTIVES GETTING STARTED WITH VB.NET After reading this chapter, you will be able to: 1. Begin using Visual Studio.NET and then VB.NET. 2. Point
25 2 USING VB.NET TO CREATE A FIRST SOLUTION LEARNING OBJECTIVES GETTING STARTED WITH VB.NET After reading this chapter, you will be able to: 1. Begin using Visual Studio.NET and then VB.NET. 2. Point
Program and Graphical User Interface Design
 CHAPTER 2 Program and Graphical User Interface Design OBJECTIVES You will have mastered the material in this chapter when you can: Open and close Visual Studio 2010 Create a Visual Basic 2010 Windows Application
CHAPTER 2 Program and Graphical User Interface Design OBJECTIVES You will have mastered the material in this chapter when you can: Open and close Visual Studio 2010 Create a Visual Basic 2010 Windows Application
Tutorials. Lesson 3 Work with Text
 In this lesson you will learn how to: Add a border and shadow to the title. Add a block of freeform text. Customize freeform text. Tutorials Display dates with symbols. Annotate a symbol using symbol text.
In this lesson you will learn how to: Add a border and shadow to the title. Add a block of freeform text. Customize freeform text. Tutorials Display dates with symbols. Annotate a symbol using symbol text.
INFORMATION TECHNOLOGY
 INFORMATION TECHNOLOGY PowerPoint Presentation Section Two: Formatting, Editing & Printing Section Two: Formatting, Editing & Printing By the end of this section you will be able to: Insert, Edit and Delete
INFORMATION TECHNOLOGY PowerPoint Presentation Section Two: Formatting, Editing & Printing Section Two: Formatting, Editing & Printing By the end of this section you will be able to: Insert, Edit and Delete
MICROSOFT WORD 2010 BASICS
 MICROSOFT WORD 2010 BASICS Word 2010 is a word processing program that allows you to create various types of documents such as letters, papers, flyers, and faxes. The Ribbon contains all of the commands
MICROSOFT WORD 2010 BASICS Word 2010 is a word processing program that allows you to create various types of documents such as letters, papers, flyers, and faxes. The Ribbon contains all of the commands
Programming in C# Project 1:
 Programming in C# Project 1: Set the text in the Form s title bar. Change the Form s background color. Place a Label control on the Form. Display text in a Label control. Place a PictureBox control on
Programming in C# Project 1: Set the text in the Form s title bar. Change the Form s background color. Place a Label control on the Form. Display text in a Label control. Place a PictureBox control on
Chapter 5. Inserting Objects. Highlights
 Chapter 5 Inserting Objects Highlights 5. Inserting AutoShapes, WordArts and ClipArts 5. Changing Object Position, Size and Colour 5. Drawing Lines 5.4 Inserting Pictures and Text Boxes 5.5 Inserting Movies
Chapter 5 Inserting Objects Highlights 5. Inserting AutoShapes, WordArts and ClipArts 5. Changing Object Position, Size and Colour 5. Drawing Lines 5.4 Inserting Pictures and Text Boxes 5.5 Inserting Movies
Using Microsoft Word. Working With Objects
 Using Microsoft Word Many Word documents will require elements that were created in programs other than Word, such as the picture to the right. Nontext elements in a document are referred to as Objects
Using Microsoft Word Many Word documents will require elements that were created in programs other than Word, such as the picture to the right. Nontext elements in a document are referred to as Objects
Chapter 3. Fundamentals of Programming in Visual Basic
 Page 1 of 114 [Page 41] Chapter 3. Fundamentals of Programming in Visual Basic (This item omitted from WebBook edition) 3.1 Visual Basic Controls 42 Starting a New Visual Basic Program A Text Box Walkthrough
Page 1 of 114 [Page 41] Chapter 3. Fundamentals of Programming in Visual Basic (This item omitted from WebBook edition) 3.1 Visual Basic Controls 42 Starting a New Visual Basic Program A Text Box Walkthrough
PowerPoint 2010 Level 1 Computer Training Solutions Student Guide Version Revision Date Course Length
 Level 1 Computer Training Solutions Version 1.2 Revision Date Course Length 2012-Feb-16 6 hours Table of Contents Quick Reference... 3 Frequently Used Commands... 3 Manitoba ehealth Learning Management
Level 1 Computer Training Solutions Version 1.2 Revision Date Course Length 2012-Feb-16 6 hours Table of Contents Quick Reference... 3 Frequently Used Commands... 3 Manitoba ehealth Learning Management
Creating a Website with Publisher 2016
 Creating a Website with Publisher 2016 Getting Started University Information Technology Services Learning Technologies, Training & Audiovisual Outreach Copyright 2017 KSU Division of University Information
Creating a Website with Publisher 2016 Getting Started University Information Technology Services Learning Technologies, Training & Audiovisual Outreach Copyright 2017 KSU Division of University Information
Section 3 Formatting
 Section 3 Formatting ECDL 5.0 Section 3 Formatting By the end of this Section you should be able to: Apply Formatting, Text Effects and Bullets Use Undo and Redo Change Alignment and Spacing Use Cut, Copy
Section 3 Formatting ECDL 5.0 Section 3 Formatting By the end of this Section you should be able to: Apply Formatting, Text Effects and Bullets Use Undo and Redo Change Alignment and Spacing Use Cut, Copy
WELCOME TO ALL-TECH SYSTEMS & CO INTRODUCTION TO MICROSOFT WORD TUTORIAL
 WELCOME TO ALL-TECH SYSTEMS & CO INTRODUCTION TO MICROSOFT WORD TUTORIAL 1 Microsoft Office Word 2010 allows you to create and edit personal and business documents, such as letters, reports, invoices,
WELCOME TO ALL-TECH SYSTEMS & CO INTRODUCTION TO MICROSOFT WORD TUTORIAL 1 Microsoft Office Word 2010 allows you to create and edit personal and business documents, such as letters, reports, invoices,
Basic Concepts 1. For this workshop, select Template
 Basic Concepts 1 When you create a new presentation, you re prompted to choose between: Autocontent wizard Prompts you through a series of questions about the context and content of your presentation not
Basic Concepts 1 When you create a new presentation, you re prompted to choose between: Autocontent wizard Prompts you through a series of questions about the context and content of your presentation not
UNIT 1 INTRODUCTION TO VISUAL BASICS 6.0
 UNIT 1 INTRODUCTION TO VISUAL BASICS 6.0 The VB6 IDE (Integrated Development Environment) is a very simple and fully featured IDE. If you start out programming in VB6 you may end up being too spoiled to
UNIT 1 INTRODUCTION TO VISUAL BASICS 6.0 The VB6 IDE (Integrated Development Environment) is a very simple and fully featured IDE. If you start out programming in VB6 you may end up being too spoiled to
WORD XP/2002 USER GUIDE. Task- Formatting a Document in Word 2002
 University of Arizona Information Commons Training Page 1 of 21 WORD XP/2002 USER GUIDE Task- Formatting a Document in Word 2002 OBJECTIVES: At the end of this course students will have a basic understanding
University of Arizona Information Commons Training Page 1 of 21 WORD XP/2002 USER GUIDE Task- Formatting a Document in Word 2002 OBJECTIVES: At the end of this course students will have a basic understanding
Visual C# Program: Simple Game 3
 C h a p t e r 6C Visual C# Program: Simple Game 3 In this chapter, you will learn how to use the following Visual C# Application functions to World Class standards: Opening Visual C# Editor Beginning a
C h a p t e r 6C Visual C# Program: Simple Game 3 In this chapter, you will learn how to use the following Visual C# Application functions to World Class standards: Opening Visual C# Editor Beginning a
Microsoft Word Important Notice
 Microsoft Word 2013 Important Notice All candidates who follow an ICDL/ECDL course must have an official ICDL/ECDL Registration Number (which is proof of your Profile Number with ICDL/ECDL and will track
Microsoft Word 2013 Important Notice All candidates who follow an ICDL/ECDL course must have an official ICDL/ECDL Registration Number (which is proof of your Profile Number with ICDL/ECDL and will track
Reference Services Division Presents WORD Introductory Class
 Reference Services Division Presents WORD 2010 Introductory Class CLASS OBJECTIVES: Navigate comfortably on a Word page Learn how to use the Ribbon tabs and issue commands Format a simple document Edit,
Reference Services Division Presents WORD 2010 Introductory Class CLASS OBJECTIVES: Navigate comfortably on a Word page Learn how to use the Ribbon tabs and issue commands Format a simple document Edit,
Tutorial 3 - Welcome Application
 1 Tutorial 3 - Welcome Application Introduction to Visual Programming Outline 3.1 Test-Driving the Welcome Application 3.2 Constructing the Welcome Application 3.3 Objects used in the Welcome Application
1 Tutorial 3 - Welcome Application Introduction to Visual Programming Outline 3.1 Test-Driving the Welcome Application 3.2 Constructing the Welcome Application 3.3 Objects used in the Welcome Application
Microsoft Office Training Skills 2010
 Lesson 3 - Creating Documents with MS word 2010 Introduction to Word Processing MS-Word 2010 is word processing application that is used create and edit documents such as: Books, letters, reports, newsletters,
Lesson 3 - Creating Documents with MS word 2010 Introduction to Word Processing MS-Word 2010 is word processing application that is used create and edit documents such as: Books, letters, reports, newsletters,
MSOffice WORD Microsoft Office 20 13
 MSOffice WORD Microsoft Office 2013 Objectives: Identify parts of the Word screen Name and save a document Key text into a document Edit text Print a document Close a document Modify font size, style,
MSOffice WORD Microsoft Office 2013 Objectives: Identify parts of the Word screen Name and save a document Key text into a document Edit text Print a document Close a document Modify font size, style,
The first time you open Word
 Microsoft Word 2010 The first time you open Word When you open Word, you see two things, or main parts: The ribbon, which sits above the document, and includes a set of buttons and commands that you use
Microsoft Word 2010 The first time you open Word When you open Word, you see two things, or main parts: The ribbon, which sits above the document, and includes a set of buttons and commands that you use
Unit Microsoft Word. Microsoft Word is the word processor included in Office. Word is one of the most popular word processors.
 Unit 4 1. Microsoft Word. Microsoft Word is the word processor included in Office. Word is one of the most popular word processors. Unformatted text documents have the extension TXT. Word documents have
Unit 4 1. Microsoft Word. Microsoft Word is the word processor included in Office. Word is one of the most popular word processors. Unformatted text documents have the extension TXT. Word documents have
GCSE CCEA GCSE EXCEL 2010 USER GUIDE. Business and Communication Systems
 GCSE CCEA GCSE EXCEL 2010 USER GUIDE Business and Communication Systems For first teaching from September 2017 Contents Page Define the purpose and uses of a spreadsheet... 3 Define a column, row, and
GCSE CCEA GCSE EXCEL 2010 USER GUIDE Business and Communication Systems For first teaching from September 2017 Contents Page Define the purpose and uses of a spreadsheet... 3 Define a column, row, and
Introduction to the Visual Studio 2005
 Chapter 1 Introduction to the Visual Studio 2005 1 INTRODUCTION Included in Visual Studio.NET Visual Basic (VB.Net, VB 7.0) C++ C# (đọc là CSharp) J# (J Sharp).NET Framework 2 CÀI ĐẶT Visual Studio.NET
Chapter 1 Introduction to the Visual Studio 2005 1 INTRODUCTION Included in Visual Studio.NET Visual Basic (VB.Net, VB 7.0) C++ C# (đọc là CSharp) J# (J Sharp).NET Framework 2 CÀI ĐẶT Visual Studio.NET
Power Point Tutorial
 Power Point Tutorial Creating presentations using Power Point '97 Introduction Power Point is a very powerful tool for the creation of linear presentations that contain images, sounds, animations and transitions.
Power Point Tutorial Creating presentations using Power Point '97 Introduction Power Point is a very powerful tool for the creation of linear presentations that contain images, sounds, animations and transitions.
Drawing Tools. Drawing a Rectangle
 Chapter Microsoft Word provides extensive DRAWING TOOLS that allow you to enhance the appearance of your documents. You can use these tools to assist in the creation of detailed publications, newsletters,
Chapter Microsoft Word provides extensive DRAWING TOOLS that allow you to enhance the appearance of your documents. You can use these tools to assist in the creation of detailed publications, newsletters,
Dive Into Visual C# 2008 Express
 1 2 2 Dive Into Visual C# 2008 Express OBJECTIVES In this chapter you will learn: The basics of the Visual Studio Integrated Development Environment (IDE) that assists you in writing, running and debugging
1 2 2 Dive Into Visual C# 2008 Express OBJECTIVES In this chapter you will learn: The basics of the Visual Studio Integrated Development Environment (IDE) that assists you in writing, running and debugging
Lesson 4 - Creating a Text Document Using WordPad
 Lesson 4 - Creating a Text Document Using WordPad OBJECTIVES: To learn the basics of word processing programs and to create a document in WordPad from Microsoft Windows. A word processing program is the
Lesson 4 - Creating a Text Document Using WordPad OBJECTIVES: To learn the basics of word processing programs and to create a document in WordPad from Microsoft Windows. A word processing program is the
TABLE OF CONTENTS TABLE OF CONTENTS... 1 INTRODUCTION... 2 USING WORD S MENUS... 3 USING WORD S TOOLBARS... 5 TASK PANE... 9
 TABLE OF CONTENTS TABLE OF CONTENTS... 1 INTRODUCTION... 2 USING WORD S MENUS... 3 DEFINITIONS... 3 WHY WOULD YOU USE THIS?... 3 STEP BY STEP... 3 USING WORD S TOOLBARS... 5 DEFINITIONS... 5 WHY WOULD
TABLE OF CONTENTS TABLE OF CONTENTS... 1 INTRODUCTION... 2 USING WORD S MENUS... 3 DEFINITIONS... 3 WHY WOULD YOU USE THIS?... 3 STEP BY STEP... 3 USING WORD S TOOLBARS... 5 DEFINITIONS... 5 WHY WOULD
Essential Skills in ICT. Level 1. Guidebook
 Essential Skills in ICT Level 1 Guidebook Name: L1 Functional ICT. Kindly contributed by Nicola Gordon. Search for Nicola on skillsworkshop.org Page 1 of 8 Word Processing Theory The Mouse Right Click
Essential Skills in ICT Level 1 Guidebook Name: L1 Functional ICT. Kindly contributed by Nicola Gordon. Search for Nicola on skillsworkshop.org Page 1 of 8 Word Processing Theory The Mouse Right Click
Corel Ventura 8 Introduction
 Corel Ventura 8 Introduction Training Manual A! ANZAI 1998 Anzai! Inc. Corel Ventura 8 Introduction Table of Contents Section 1, Introduction...1 What Is Corel Ventura?...2 Course Objectives...3 How to
Corel Ventura 8 Introduction Training Manual A! ANZAI 1998 Anzai! Inc. Corel Ventura 8 Introduction Table of Contents Section 1, Introduction...1 What Is Corel Ventura?...2 Course Objectives...3 How to
Microsoft Publisher 2010 Tecumseh District Library
 1 Microsoft Publisher 2010 Tecumseh District Library by Anne Keller, Teen Services Librarian 2 Microsoft Publisher 2010 Microsoft Publisher is a powerful desktop publishing program that can create posters,
1 Microsoft Publisher 2010 Tecumseh District Library by Anne Keller, Teen Services Librarian 2 Microsoft Publisher 2010 Microsoft Publisher is a powerful desktop publishing program that can create posters,
REVIEW OF CHAPTER 1 1
 1 REVIEW OF CHAPTER 1 Trouble installing/accessing Visual Studio? 2 Computer a device that can perform calculations and make logical decisions much faster than humans can Computer programs a sequence of
1 REVIEW OF CHAPTER 1 Trouble installing/accessing Visual Studio? 2 Computer a device that can perform calculations and make logical decisions much faster than humans can Computer programs a sequence of
Clip Art and Graphics. Inserting Clip Art. Inserting Other Graphics. Creating Your Own Shapes. Formatting the Shape
 1 of 1 Clip Art and Graphics Inserting Clip Art Click where you want the picture to go (you can change its position later.) From the Insert tab, find the Illustrations Area and click on the Clip Art button
1 of 1 Clip Art and Graphics Inserting Clip Art Click where you want the picture to go (you can change its position later.) From the Insert tab, find the Illustrations Area and click on the Clip Art button
ECDL Module 6 REFERENCE MANUAL
 ECDL Module 6 REFERENCE MANUAL Presentation Microsoft PowerPoint XP Edition for ECDL Syllabus Four PAGE 2 - ECDL MODULE 6 (USING POWERPOINT XP) - MANUAL 6.1 GETTING STARTED... 4 6.1.1 FIRST STEPS WITH
ECDL Module 6 REFERENCE MANUAL Presentation Microsoft PowerPoint XP Edition for ECDL Syllabus Four PAGE 2 - ECDL MODULE 6 (USING POWERPOINT XP) - MANUAL 6.1 GETTING STARTED... 4 6.1.1 FIRST STEPS WITH
November Copyright 2016 Open Systems Holdings Corp. All rights reserved.
 This document describes the intended features and technology for TRAVERSE 11 as of November, 2016. Features and technology are subject to change and there is no guarantee that any particular feature or
This document describes the intended features and technology for TRAVERSE 11 as of November, 2016. Features and technology are subject to change and there is no guarantee that any particular feature or
Unit 2: Using Windows 7 Lesson 9
 Unit : Using Windows 7 Lesson 9 Lesson 9 Looking at the Windows Desktop Objectives In this lesson, you will be introduced to the Windows desktop and how to navigate around in Windows. On successful completion,
Unit : Using Windows 7 Lesson 9 Lesson 9 Looking at the Windows Desktop Objectives In this lesson, you will be introduced to the Windows desktop and how to navigate around in Windows. On successful completion,
4) Study the section of a worksheet in the image below. What is the cell address of the cell containing the word "Qtr3"?
 Choose The Correct Answer: 1) Study the highlighted cells in the image below and identify which of the following represents the correct cell address for these cells: a) The cell reference for the selected
Choose The Correct Answer: 1) Study the highlighted cells in the image below and identify which of the following represents the correct cell address for these cells: a) The cell reference for the selected
WEEK NO. 12 MICROSOFT EXCEL 2007
 WEEK NO. 12 MICROSOFT EXCEL 2007 LESSONS OVERVIEW: GOODBYE CALCULATORS, HELLO SPREADSHEET! 1. The Excel Environment 2. Starting A Workbook 3. Modifying Columns, Rows, & Cells 4. Working with Worksheets
WEEK NO. 12 MICROSOFT EXCEL 2007 LESSONS OVERVIEW: GOODBYE CALCULATORS, HELLO SPREADSHEET! 1. The Excel Environment 2. Starting A Workbook 3. Modifying Columns, Rows, & Cells 4. Working with Worksheets
Getting Started with. Office 2008
 Getting Started with Office 2008 Copyright 2010 - Information Technology Services Kennesaw State University This document may be downloaded, printed, or copied, for educational use, without further permission
Getting Started with Office 2008 Copyright 2010 - Information Technology Services Kennesaw State University This document may be downloaded, printed, or copied, for educational use, without further permission
Sample Chapters. To learn more about this book, visit the detail page at: go.microsoft.com/fwlink/?linkid=192147
 Sample Chapters Copyright 2010 by Online Training Solutions, Inc. All rights reserved. To learn more about this book, visit the detail page at: go.microsoft.com/fwlink/?linkid=192147 Chapter at a Glance
Sample Chapters Copyright 2010 by Online Training Solutions, Inc. All rights reserved. To learn more about this book, visit the detail page at: go.microsoft.com/fwlink/?linkid=192147 Chapter at a Glance
LESSON A. The Splash Screen Application
 The Splash Screen Application LESSON A LESSON A After studying Lesson A, you should be able to: Start and customize Visual Studio 2010 or Visual Basic 2010 Express Create a Visual Basic 2010 Windows application
The Splash Screen Application LESSON A LESSON A After studying Lesson A, you should be able to: Start and customize Visual Studio 2010 or Visual Basic 2010 Express Create a Visual Basic 2010 Windows application
Chapter 2 Visual Basic, Controls, and Events. 2.1 An Introduction to Visual Basic 2.2 Visual Basic Controls 2.3 Visual Basic Events
 Chapter 2 Visual Basic, Controls, and Events 2.1 An Introduction to Visual Basic 2.2 Visual Basic Controls 2.3 Visual Basic Events 1 2.1 An Introduction to Visual Basic 2010 Why Windows and Why Visual
Chapter 2 Visual Basic, Controls, and Events 2.1 An Introduction to Visual Basic 2.2 Visual Basic Controls 2.3 Visual Basic Events 1 2.1 An Introduction to Visual Basic 2010 Why Windows and Why Visual
Changing Button Images in Microsoft Office
 Changing Button Images in Microsoft Office Introduction This document deals with creating and modifying the button images used on Microsoft Office toolbars. Rarely is there a need to modify a toolbar button
Changing Button Images in Microsoft Office Introduction This document deals with creating and modifying the button images used on Microsoft Office toolbars. Rarely is there a need to modify a toolbar button
Adobe PageMaker Tutorial
 Tutorial Introduction This tutorial is designed to give you a basic understanding of Adobe PageMaker. The handout is designed for first-time users and will cover a few important basics. PageMaker is a
Tutorial Introduction This tutorial is designed to give you a basic understanding of Adobe PageMaker. The handout is designed for first-time users and will cover a few important basics. PageMaker is a
Introduction to MS Office Somy Kuriakose Principal Scientist, FRAD, CMFRI
 Introduction to MS Office Somy Kuriakose Principal Scientist, FRAD, CMFRI Email: somycmfri@gmail.com 29 Word, Excel and Power Point Microsoft Office is a productivity suite which integrates office tools
Introduction to MS Office Somy Kuriakose Principal Scientist, FRAD, CMFRI Email: somycmfri@gmail.com 29 Word, Excel and Power Point Microsoft Office is a productivity suite which integrates office tools
Lesson 1 New Presentation
 Powerpoint Lesson 1 New Presentation 1. When PowerPoint first opens, there are four choices on how to create a new presentation. You can select AutoContent wizard, Template, Blank presentation or Open
Powerpoint Lesson 1 New Presentation 1. When PowerPoint first opens, there are four choices on how to create a new presentation. You can select AutoContent wizard, Template, Blank presentation or Open
Using Microsoft Excel
 Using Microsoft Excel Formatting a spreadsheet means changing the way it looks to make it neater and more attractive. Formatting changes can include modifying number styles, text size and colours. Many
Using Microsoft Excel Formatting a spreadsheet means changing the way it looks to make it neater and more attractive. Formatting changes can include modifying number styles, text size and colours. Many
Using Styles In Microsoft Word 2002
 INFORMATION SYSTEMS SERVICES Using Styles In Microsoft Word 2002 This document contains a series of exercises in the use of styles in the Microsoft Word 2002 word processing software. AUTHOR: Information
INFORMATION SYSTEMS SERVICES Using Styles In Microsoft Word 2002 This document contains a series of exercises in the use of styles in the Microsoft Word 2002 word processing software. AUTHOR: Information
Introduction to MS Word XP 2002: An Overview
 Introduction to MS Word XP 2002: An Overview Sources Used: http://www.fgcu.edu/support/office2000/word/files.html Florida Gulf Coast University Technology Skills Orientation Word 2000 Tutorial The Computer
Introduction to MS Word XP 2002: An Overview Sources Used: http://www.fgcu.edu/support/office2000/word/files.html Florida Gulf Coast University Technology Skills Orientation Word 2000 Tutorial The Computer
Full file at https://fratstock.eu Programming in Visual Basic 2010
 OBJECTIVES: Chapter 2 User Interface Design Upon completion of this chapter, your students will be able to 1. Use text boxes, masked text boxes, rich text boxes, group boxes, check boxes, radio buttons,
OBJECTIVES: Chapter 2 User Interface Design Upon completion of this chapter, your students will be able to 1. Use text boxes, masked text boxes, rich text boxes, group boxes, check boxes, radio buttons,
Visual Basic. The Integrated Development Environment. Menu Bar
 Visual Basic Visual Basic is initiated by using the Programs option > Microsoft Visual Basic 6.0 > Visual Basic 6.0. Clicking the Visual Basic icon, we can view a copyright screen enlisting the details
Visual Basic Visual Basic is initiated by using the Programs option > Microsoft Visual Basic 6.0 > Visual Basic 6.0. Clicking the Visual Basic icon, we can view a copyright screen enlisting the details
PowerPoint Module 2: Modifying a Presentation
 1. In the Outline pane, a highlighted slide icon next to the slide number indicates that the slide is selected. True PowerPoint 26 LEARNING OBJECTIVES: BESK.OFIN.16.297 - Enter text in Outline view 2.
1. In the Outline pane, a highlighted slide icon next to the slide number indicates that the slide is selected. True PowerPoint 26 LEARNING OBJECTIVES: BESK.OFIN.16.297 - Enter text in Outline view 2.
Designer Reference 1
 Designer Reference 1 Table of Contents USE OF THE DESIGNER...4 KEYBOARD SHORTCUTS...5 Shortcuts...5 Keyboard Hints...5 MENUS...7 File Menu...7 Edit Menu...8 Favorites Menu...9 Document Menu...10 Item Menu...12
Designer Reference 1 Table of Contents USE OF THE DESIGNER...4 KEYBOARD SHORTCUTS...5 Shortcuts...5 Keyboard Hints...5 MENUS...7 File Menu...7 Edit Menu...8 Favorites Menu...9 Document Menu...10 Item Menu...12
PowerPoint Launching PowerPointX
 PowerPoint 2004 Launching PowerPointX 1. Start PowerPoint by clicking on the PowerPoint icon in the dock or finding it in the hard drive in the Applications folder under Microsoft Office 2004. PowerPoint
PowerPoint 2004 Launching PowerPointX 1. Start PowerPoint by clicking on the PowerPoint icon in the dock or finding it in the hard drive in the Applications folder under Microsoft Office 2004. PowerPoint
Study Guide. PCIC 3 B2 GS3- Key Applications-Excel. Copyright 2010 Teknimedia Corporation
 Study Guide PCIC 3 B2 GS3- Key Applications-Excel Copyright 2010 Teknimedia Corporation Teknimedia grants permission to any licensed owner of PCIC 3 B GS3 Key Applications-Excel to duplicate the contents
Study Guide PCIC 3 B2 GS3- Key Applications-Excel Copyright 2010 Teknimedia Corporation Teknimedia grants permission to any licensed owner of PCIC 3 B GS3 Key Applications-Excel to duplicate the contents
CHAPTER 1 COPYRIGHTED MATERIAL. Getting to Know AutoCAD. Opening a new drawing. Getting familiar with the AutoCAD and AutoCAD LT Graphics windows
 CHAPTER 1 Getting to Know AutoCAD Opening a new drawing Getting familiar with the AutoCAD and AutoCAD LT Graphics windows Modifying the display Displaying and arranging toolbars COPYRIGHTED MATERIAL 2
CHAPTER 1 Getting to Know AutoCAD Opening a new drawing Getting familiar with the AutoCAD and AutoCAD LT Graphics windows Modifying the display Displaying and arranging toolbars COPYRIGHTED MATERIAL 2
Welcome Application. Introducing the Visual Studio.NET IDE. Objectives. Outline
 2 T U T O R I A L Objectives In this tutorial, you will learn to: Navigate Visual Studio.NET s Start Page. Create a Visual Basic.NET solution. Use the IDE s menus and toolbars. Manipulate windows in the
2 T U T O R I A L Objectives In this tutorial, you will learn to: Navigate Visual Studio.NET s Start Page. Create a Visual Basic.NET solution. Use the IDE s menus and toolbars. Manipulate windows in the
FrontPage 98 Quick Guide. Copyright 2000 Peter Pappas. edteck press All rights reserved.
 Master web design skills with Microsoft FrontPage 98. This step-by-step guide uses over 40 full color close-up screen shots to clearly explain the fast and easy way to design a web site. Use edteck s QuickGuide
Master web design skills with Microsoft FrontPage 98. This step-by-step guide uses over 40 full color close-up screen shots to clearly explain the fast and easy way to design a web site. Use edteck s QuickGuide
Introduction to the Visual Studio.NET Integrated Development Environment IDE. CSC 211 Intermediate Programming
 Introduction to the Visual Studio.NET Integrated Development Environment IDE CSC 211 Intermediate Programming Visual Studio.NET Integrated Development Environment (IDE) The Start Page(Fig. 1) Helpful links
Introduction to the Visual Studio.NET Integrated Development Environment IDE CSC 211 Intermediate Programming Visual Studio.NET Integrated Development Environment (IDE) The Start Page(Fig. 1) Helpful links
Nauticom NetEditor: A How-to Guide
 Nauticom NetEditor: A How-to Guide Table of Contents 1. Getting Started 2. The Editor Full Screen Preview Search Check Spelling Clipboard: Cut, Copy, and Paste Undo / Redo Foreground Color Background Color
Nauticom NetEditor: A How-to Guide Table of Contents 1. Getting Started 2. The Editor Full Screen Preview Search Check Spelling Clipboard: Cut, Copy, and Paste Undo / Redo Foreground Color Background Color
Microsoft Word 2010 Basics
 1 Starting Word 2010 with XP Click the Start Button, All Programs, Microsoft Office, Microsoft Word 2010 Starting Word 2010 with 07 Click the Microsoft Office Button with the Windows flag logo Start Button,
1 Starting Word 2010 with XP Click the Start Button, All Programs, Microsoft Office, Microsoft Word 2010 Starting Word 2010 with 07 Click the Microsoft Office Button with the Windows flag logo Start Button,
MICROSOFT WORD 2010 Quick Reference Guide
 MICROSOFT WORD 2010 Quick Reference Guide Word Processing What is Word Processing? How is Word 2010 different from previous versions? Using a computer program, such as Microsoft Word, to create and edit
MICROSOFT WORD 2010 Quick Reference Guide Word Processing What is Word Processing? How is Word 2010 different from previous versions? Using a computer program, such as Microsoft Word, to create and edit
This is a demonstration of how you can create a Microsoft Power Point presentation:
 This is a demonstration of how you can create a Microsoft Power Point presentation: Go to your start menu and choose Microsoft Office documents and choose the Power Point blank presentation document. Then
This is a demonstration of how you can create a Microsoft Power Point presentation: Go to your start menu and choose Microsoft Office documents and choose the Power Point blank presentation document. Then
button Double-click any tab on the Ribbon to minimize it. To expand, click the Expand the Ribbon button
 PROCEDURES LESSON 1: CREATING WD DOCUMENTS WITH HEADERS AND FOOTERS Starting Word 1 Click the Start button 2 Click All Programs 3 Click the Microsoft Office folder icon 4 Click Microsoft Word 2010 1 Click
PROCEDURES LESSON 1: CREATING WD DOCUMENTS WITH HEADERS AND FOOTERS Starting Word 1 Click the Start button 2 Click All Programs 3 Click the Microsoft Office folder icon 4 Click Microsoft Word 2010 1 Click
MS Publisher County of Henrico Public Libraries
 MS Publisher 2013 I. About Publisher A. What is it? Publisher is a desktop publishing program that assists you in designing and producing professional documents that combine text, graphics, illustrations,
MS Publisher 2013 I. About Publisher A. What is it? Publisher is a desktop publishing program that assists you in designing and producing professional documents that combine text, graphics, illustrations,
Microsoft Word 2010 Guide
 Microsoft Word 2010 Guide 1 Microsoft Word 2010 These notes are devised for Word 2010. You should be aware that it is similar to Word 2007 but is quite different from earlier versions of Word, e.g. Word
Microsoft Word 2010 Guide 1 Microsoft Word 2010 These notes are devised for Word 2010. You should be aware that it is similar to Word 2007 but is quite different from earlier versions of Word, e.g. Word
ECDL Module 4 REFERENCE MANUAL
 ECDL Module 4 REFERENCE MANUAL Spreadsheets Microsoft Excel XP Edition for ECDL Syllabus Four PAGE 2 - ECDL MODULE 4 (USING MICROSOFT EXCEL XP) - MANUAL 4.1 USING THE APPLICATION... 4 4.1.1 FIRST STEPS
ECDL Module 4 REFERENCE MANUAL Spreadsheets Microsoft Excel XP Edition for ECDL Syllabus Four PAGE 2 - ECDL MODULE 4 (USING MICROSOFT EXCEL XP) - MANUAL 4.1 USING THE APPLICATION... 4 4.1.1 FIRST STEPS
Table of Contents The University of Akron These materials were developed and are owned by The University of Akron. All rights reserved.
 Table of Contents COURSE OVERVIEW... 2 CONVENTIONS USED IN THIS MANUAL... 3 LESSON 1: SYMBOLS... 4 INSERTING SYMBOLS... 4 USING AUTOCORRECT TO INSERT SYMBOLS... 5 TURN ON AUTOCORRECT... 5 LESSON 2: SPECIAL
Table of Contents COURSE OVERVIEW... 2 CONVENTIONS USED IN THIS MANUAL... 3 LESSON 1: SYMBOLS... 4 INSERTING SYMBOLS... 4 USING AUTOCORRECT TO INSERT SYMBOLS... 5 TURN ON AUTOCORRECT... 5 LESSON 2: SPECIAL
Modifying the master. Accessing the slide master
 1 Accessing the slide master Most of what is defined by the template is stored on the Slide Master. You can modify the Slide Master and save your own templates in order to personalize your presentations
1 Accessing the slide master Most of what is defined by the template is stored on the Slide Master. You can modify the Slide Master and save your own templates in order to personalize your presentations
LESSON B. The Toolbox Window
 The Toolbox Window After studying Lesson B, you should be able to: Add a control to a form Set the properties of a label, picture box, and button control Select multiple controls Center controls on the
The Toolbox Window After studying Lesson B, you should be able to: Add a control to a form Set the properties of a label, picture box, and button control Select multiple controls Center controls on the
DOING MORE WITH WORD: MICROSOFT OFFICE 2007
 DOING MORE WITH WORD: MICROSOFT OFFICE 2007 GETTING STARTED PAGE 02 Prerequisites What You Will Learn USING MICROSOFT WORD PAGE 03 Viewing Toolbars Adding and Removing Buttons MORE TASKS IN MICROSOFT WORD
DOING MORE WITH WORD: MICROSOFT OFFICE 2007 GETTING STARTED PAGE 02 Prerequisites What You Will Learn USING MICROSOFT WORD PAGE 03 Viewing Toolbars Adding and Removing Buttons MORE TASKS IN MICROSOFT WORD
Advanced Excel. Click Computer if required, then click Browse.
 Advanced Excel 1. Using the Application 1.1. Working with spreadsheets 1.1.1 Open a spreadsheet application. Click the Start button. Select All Programs. Click Microsoft Excel 2013. 1.1.1 Close a spreadsheet
Advanced Excel 1. Using the Application 1.1. Working with spreadsheets 1.1.1 Open a spreadsheet application. Click the Start button. Select All Programs. Click Microsoft Excel 2013. 1.1.1 Close a spreadsheet
InDesign Tools Overview
 InDesign Tools Overview REFERENCE If your palettes aren t visible you can activate them by selecting: Window > Tools Transform Color Tool Box A Use the selection tool to select, move, and resize objects.
InDesign Tools Overview REFERENCE If your palettes aren t visible you can activate them by selecting: Window > Tools Transform Color Tool Box A Use the selection tool to select, move, and resize objects.
Chapter 4: Single Table Form Lab
 Chapter 4: Single Table Form Lab Learning Objectives This chapter provides practice with creating forms for individual tables in Access 2003. After this chapter, you should have acquired the knowledge
Chapter 4: Single Table Form Lab Learning Objectives This chapter provides practice with creating forms for individual tables in Access 2003. After this chapter, you should have acquired the knowledge
Introduction to Microsoft Office PowerPoint 2010
 Introduction to Microsoft Office PowerPoint 2010 TABLE OF CONTENTS Open PowerPoint 2010... 1 About the Editing Screen... 1 Create a Title Slide... 6 Save Your Presentation... 6 Create a New Slide... 7
Introduction to Microsoft Office PowerPoint 2010 TABLE OF CONTENTS Open PowerPoint 2010... 1 About the Editing Screen... 1 Create a Title Slide... 6 Save Your Presentation... 6 Create a New Slide... 7
Word 2013 Quick Start Guide
 Getting Started File Tab: Click to access actions like Print, Save As, and Word Options. Ribbon: Logically organize actions onto Tabs, Groups, and Buttons to facilitate finding commands. Active Document
Getting Started File Tab: Click to access actions like Print, Save As, and Word Options. Ribbon: Logically organize actions onto Tabs, Groups, and Buttons to facilitate finding commands. Active Document
PowerPoint X. 1. The Project Gallery window with the PowerPoint presentation icon already selected. 2. Click on OK.
 PowerPoint X Launching PowerPointX 1. Start PowerPointX by clicking on the PowerPoint icon in the dock or finding it in the hard drive in the Applications folder under Microsoft PowerPoint. PowerPoint
PowerPoint X Launching PowerPointX 1. Start PowerPointX by clicking on the PowerPoint icon in the dock or finding it in the hard drive in the Applications folder under Microsoft PowerPoint. PowerPoint
Lesson 6 Adding Graphics
 Lesson 6 Adding Graphics Inserting Graphics Images Graphics files (pictures, drawings, and other images) can be inserted into documents, or into frames within documents. They can either be embedded or
Lesson 6 Adding Graphics Inserting Graphics Images Graphics files (pictures, drawings, and other images) can be inserted into documents, or into frames within documents. They can either be embedded or
Microsoft Excel Important Notice
 Microsoft Excel 2013 Important Notice All candidates who follow an ICDL/ECDL course must have an official ICDL/ECDL Registration Number (which is proof of your Profile Number with ICDL/ECDL and will track
Microsoft Excel 2013 Important Notice All candidates who follow an ICDL/ECDL course must have an official ICDL/ECDL Registration Number (which is proof of your Profile Number with ICDL/ECDL and will track
Introduction. Getting Started. Selecting a Template. 1 of 1
 1 of 1 Introduction Visual materials are one of the most effective means of communicating a message. They can give a presentation a professional quality. Visuals help a speaker to be well prepared, organized,
1 of 1 Introduction Visual materials are one of the most effective means of communicating a message. They can give a presentation a professional quality. Visuals help a speaker to be well prepared, organized,
Altering Layouts. Changing Font. Universal Engraving Machine. Chapter 18 Altering Layouts
 Universal Engraving Machine Changing Font Altering Layouts If you want to change the Font Style of your text. Left Click On the line you wish to change. If you wish to change more than one line, draw a
Universal Engraving Machine Changing Font Altering Layouts If you want to change the Font Style of your text. Left Click On the line you wish to change. If you wish to change more than one line, draw a
GETTING STARTED WITH MICROSOFT WORD 2016
 For class, open a Blank Document. GETTING STARTED WITH MICROSOFT WORD 2016 MICROSOFT WORD PART 2 OFFICE 2016 INSERTING TEXT: Look at the document window and find the blinking cursor, this is where the
For class, open a Blank Document. GETTING STARTED WITH MICROSOFT WORD 2016 MICROSOFT WORD PART 2 OFFICE 2016 INSERTING TEXT: Look at the document window and find the blinking cursor, this is where the
Bold, Italic and Underline formatting.
 Using Microsoft Word Character Formatting You may be wondering why we have taken so long to move on to formatting a document (changing the way it looks). In part, it has been to emphasise the fact that
Using Microsoft Word Character Formatting You may be wondering why we have taken so long to move on to formatting a document (changing the way it looks). In part, it has been to emphasise the fact that
SIMPLE TEXT LAYOUT FOR COREL DRAW. When you start Corel Draw, you will see the following welcome screen.
 SIMPLE TEXT LAYOUT FOR COREL DRAW When you start Corel Draw, you will see the following welcome screen. A. Start a new job by left clicking New Graphic. B. Place your mouse cursor over the page width box.
SIMPLE TEXT LAYOUT FOR COREL DRAW When you start Corel Draw, you will see the following welcome screen. A. Start a new job by left clicking New Graphic. B. Place your mouse cursor over the page width box.
Inspiration 8 IE: tutorial
 Inspiration 8 IE: tutorial Edition 3a, June 2006 If you would like this document in an alternative format please ask at The Library Help and Information Point where a folder of examples is available. On
Inspiration 8 IE: tutorial Edition 3a, June 2006 If you would like this document in an alternative format please ask at The Library Help and Information Point where a folder of examples is available. On
VHSE - COMPUTERISED OFFICE MANAGEMENT MODULE III - Communication and Publishing Art - PageMaker
 INTRODUCTION : It is one Adobe PageMaker 7.0 software is the ideal page layout program for business, education, and small- and home-office professionals who want to create high-quality publications such
INTRODUCTION : It is one Adobe PageMaker 7.0 software is the ideal page layout program for business, education, and small- and home-office professionals who want to create high-quality publications such
INTRODUCTION TO VISUAL BASIC 2010
 INTRODUCTION TO VISUAL BASIC 2010 Microsoft Visual Basic is a set of programming tools that allows you to create applications for the Windows operating system. With Visual Basic, even a beginner can create
INTRODUCTION TO VISUAL BASIC 2010 Microsoft Visual Basic is a set of programming tools that allows you to create applications for the Windows operating system. With Visual Basic, even a beginner can create
Using PowerPoint XP. What can I do with PowerPoint? A Brief Introduction. Create a lesson with handouts. You can even use it to create
 Using PowerPoint XP A Brief Introduction What can I do with PowerPoint? Create a lesson with handouts This handout you are using was created with PowerPoint. Great for end of year programs You can even
Using PowerPoint XP A Brief Introduction What can I do with PowerPoint? Create a lesson with handouts This handout you are using was created with PowerPoint. Great for end of year programs You can even
In so many ways summary
 In so many ways summary Many of Word s functions can be activated in a variety of different ways. Often you can use the menu, a tool on the toolbar or a shortcut key to achieve the same result. Rather
In so many ways summary Many of Word s functions can be activated in a variety of different ways. Often you can use the menu, a tool on the toolbar or a shortcut key to achieve the same result. Rather
DOING MORE WITH WORD: MICROSOFT OFFICE 2010
 DOING MORE WITH WORD: MICROSOFT OFFICE 2010 GETTING STARTED PAGE 02 Prerequisites What You Will Learn USING MICROSOFT WORD PAGE 03 Viewing Toolbars Adding and Removing Buttons MORE TASKS IN MICROSOFT WORD
DOING MORE WITH WORD: MICROSOFT OFFICE 2010 GETTING STARTED PAGE 02 Prerequisites What You Will Learn USING MICROSOFT WORD PAGE 03 Viewing Toolbars Adding and Removing Buttons MORE TASKS IN MICROSOFT WORD
Microsoft Access 2010
 2013\2014 Microsoft Access 2010 Tamer Farkouh M i c r o s o f t A c c e s s 2 0 1 0 P a g e 1 Definitions Microsoft Access 2010 What is a database? A database is defined as an organized collection of data
2013\2014 Microsoft Access 2010 Tamer Farkouh M i c r o s o f t A c c e s s 2 0 1 0 P a g e 1 Definitions Microsoft Access 2010 What is a database? A database is defined as an organized collection of data
NiceForm User Guide. English Edition. Rev Euro Plus d.o.o. & Niceware International LLC All rights reserved.
 www.nicelabel.com, info@nicelabel.com English Edition Rev-0910 2009 Euro Plus d.o.o. & Niceware International LLC All rights reserved. www.nicelabel.com Head Office Euro Plus d.o.o. Ulica Lojzeta Hrovata
www.nicelabel.com, info@nicelabel.com English Edition Rev-0910 2009 Euro Plus d.o.o. & Niceware International LLC All rights reserved. www.nicelabel.com Head Office Euro Plus d.o.o. Ulica Lojzeta Hrovata
Academic Word Processing with Word 2003
 Academic Word Processing with Word 2003 Doc 5.133 Ver 1 John Matthews May 2005 Central Computing Services Prerequisites This document assumes that you are familiar with the use of a computer keyboard and
Academic Word Processing with Word 2003 Doc 5.133 Ver 1 John Matthews May 2005 Central Computing Services Prerequisites This document assumes that you are familiar with the use of a computer keyboard and
This module sets out essential concepts and skills relating to demonstrating competence in using presentation software.
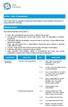 ECDL / ICDL Presentation This module sets out essential concepts and skills relating to demonstrating competence in using presentation software. Module Goals Successful candidates will be able to: Work
ECDL / ICDL Presentation This module sets out essential concepts and skills relating to demonstrating competence in using presentation software. Module Goals Successful candidates will be able to: Work
