Title page. Nortel IP Phone User Guide. Nortel Communication Server 2000/2100
|
|
|
- Laurence Cooper
- 5 years ago
- Views:
Transcription
1 Title page Nortel Communication Server 2000/2100 Nortel IP Phone 2004 User Guide
2
3 Revision history Revision history August 2005 Standard The information contained in this user guide applies to the IP Phone 2004 when used in Communication Server 2100 and Communication Server 2000 networks. 3
4 Revision history 4
5 Contents Contents About the IP Phone Functional components Hardware features Telephone display Connect the IP Phone 2004 components Before you begin Steps Log into your IP Phone Use the display menu on the IP Phone Log out of your IP Phone Change your audio profile Adjust you IP Phone 2004 display contrast Use the Feature menu Assign a feature Define the key type Configure AutoScroll Enable the Inbox feature Label a feature Use the Feature Options menu Configure Auto Hide Define your default feature Enable the Outbox feature Reset your feature keys to defaults
6 Contents Select a language Set your time formats Define your regional time zone Enable Daylight Savings Define your time format Define your date format Reset your time defaults Navigate the User Information menu Configure your username Define your login type Enable Auto Login Change your password Use Call History Use the Diagnostics menu Perform an upgrade Make a call Use Off-hook dialing Use Handsfree dialing Use Predial Answer or terminate a call Answer a call Terminate a call While on an active call Place a call on hold Mute a call
7 Contents Transfer a call Use Call Park While away from your desk Use Call Forward Talk with more than one person Set up a Conference call Use the Conferee Selectable Display feature Use Call Join Additional features and controls Enter text using the dialpad Use the Symbol key to enter special characters Directory Add an entry to the directory Edit an entry in the directory Delete an entry in the directory Make a call using the directory Inbox/outbox Assign an Inbox/Outbox to a DN feature key Use your inbox Inbox example display Use your outbox Volume Control Bar Ringer selection LCD Indicator Message Waiting Lamp Accessories IP Phone Key Expansion Module (KEM)
8 Contents Terms you should know Index
9 About the IP Phone 2004 About the IP Phone 2004 The Nortel IP Phone 2004 brings voice and data to the desktop by connecting directly to a Local Area Network (LAN) through an Ethernet connection. Functional components The IP Phone 2004 supports the following functional components: a handset a speaker and headset connector for hands-free operation a standard keypad, including Release, Hold, Volume Control and Mute a function display area with a set of keys for scrolling To use the IP Phone 2004, log on to the Communication Server 2100 IP Client Manager by entering a username and password. Once logged in, the handset and keypad of the IP Phone 2004 operate in the same way as a standard Meridian Business Set (MBS) telephone. Additional services and features can be accessed using the soft keys of the function display area. Each of the soft keys corresponds to a menu option, and the navigation keys can be used to select a particular menu option. Figure 1 on page 10 shows the IP Phone
10 About the IP Phone 2004 Figure 1 IP Phone 2004 Handset Hold key Release key Message Waiting Indicator/ Incoming Call Indicator Speaker Dialpad Display area Six programmable Line/ Feature keys Soft keys Navigation keys, Quit and Copy keys Handsfree key and LED Volume Control Bar, Mute key and LED Headset key and LED Directory key Inbox key Outbox key Services key Not used Hardware features The IP Phone 2004 supports the following features: 11 programmable feature keys (but this can be extended to 14): six (physical) user-defined feature key labels and six lines/features accessed using the up and down navigation keys to scroll through pages of features. The primary DN key (green) always has the PDN displayed against this key. Four soft keys for navigation and selection of items in the menu system. Note: Your IP Phone 2004 may not be configured to support soft key functionality. Consult your system administrator. 10
11 About the IP Phone 2004 Multi-field LCD display screen; four-line display area. Speaker for on-hook dialing or on-hook listening. Volume control bar for adjusting ringer, speaker, handset and headset volume. Six specialized fixed keys: Quit Directory Message (Inbox) Outbox Services Expand to PC (not used with the IP Client Manager) Four call processing fixed keys: Hold Goodbye Handsfree Mute Shared LAN access with a PC through the use of the Internet Switch Module (it splits the LAN drop into separate feeds for the phone and a PC). Adjustable-angle stand. Headset jack with On/Off key. Handsfree microphone. Automatic network configuration. Hearing-aid compatibility. Note: Not all features are available on all telephones. Consult your system administrator to verify which features are available for your use. 11
12 About the IP Phone 2004 Telephone display Figure 2 shows the IP Phone 2004 display areas. Figure 2 IP Phone 2004 display map Soft labels Information bar Soft-label 5 Soft-label 2 Soft-label 4 Soft-label 1 Soft-label 3 Soft-label 0 num context date time Information area line 0 icon Information area line 1 Information area line Soft keys Status bar (left) and information area (right) The IP Phone 2004 display has the following rules: The Login Screen shows the digits on information line 0 as entered. The username and passwords can be up to a maximum of 15 digits. Six soft-labelled feature keys allow you to select features. To view additional feature keys, scroll through pages of feature keys by pressing the navigation keys located to the bottom right of the display. Select Menu options by using a scrollable list. Up and down arrows to the far right of the information line show your position in the list. Press the up or down navigations keys to scroll through the items. 12
13 About the IP Phone 2004 Menu items appear on information lines 0 to 2 with the selected item indicated by a shaded bar behind the item. To select a numerically-indexed menu item, view the option and press. Alternatively, enter the appropriate shortcut using the keypad which enables you to jump straight to the menu item without scrolling (note: menu items above 9 do not have a shortcut). You access the menu system by either selecting the Menu soft key of by pressing the Services key. 13
14 Connect the IP Phone 2004 components Connect the IP Phone 2004 components Before you begin CAUTION Damage to Equipment Do not plug the IP Phone 2004 into a regular telephone jack. This results in severe damage to the IP Phone Consult your system administrator to ensure that you plug your telephone into a 10/100BaseT Ethernet jack. Steps 1. Connect one end of the handset cord to the handset jack (identified with a handset icon) on the back of the telephone. Connect the other end to the jack on the handset (see Figure 3 on page 15). 2. Choose one of the following connections: a. For a telephone not sharing LAN access with a PC, connect one end of the CAT5 line cable to the LAN Ethernet port located on the back of the telephone (identified with a LAN icon). Plug the other end of the CAT5 line cable into the IP network. b. For a telephone sharing LAN access with a PC, connect one end of the CAT5 line cable to the LAN Ethernet port located on the back of the telephone (identified with a LAN icon) and the other end to the IP network. Insert a second CAT5 line cable into the PC Ethernet port located on the back of the telephone (identified with a PC icon) and the other end into the computer s Ethernet port. 3. Contact your installation technician for the proper power option. This telephone can be powered by an AC adapter or over a LAN. 4. Thread the cord around the strain relief, retaining hook and channel provided for a secure power connection. 5. Secure the telephone footstand to the telephone base. Use the angle grip on the top back of the telephone to change position. 14
15 Connect the IP Phone 2004 components Figure 3 shows connections on the IP Phone Figure 3 IP Phone connections 15
16 Log into your IP Phone 2004 Log into your IP Phone 2004 This section describes the navigation screens that appear when you are logging into an IP Phone The following screen appears only if a firmware upgrade is available: Upgrade Upgrade available Press to go to the upgrade confirmation screen or press to proceed with the login. If you press from the confirmation screen, the set will reboot and a progress bar displays to indicate the status of the download. 16
17 Log into your IP Phone The following screens are examples of what appear if you have the Selective Gateway Login feature configured on your system: Server London Ottawa Dallas Press, or start entering your username, if you want to use the London Gateway. The check mark shows that this is your current selection. Otherwise press the down arrow to scroll to the to a different Gateway. The following screen is an example. Server London Ottawa Dallas 17
18 Log into your IP Phone 2004 Press, or start entering your username, if you want to use the Ottawa Gateway. Note: If you access the following screen by starting to enter your username, the digits you have entered will appear at the beginning of the username field. 3. With London highlighted, when you press, or start entering your username, the following screen appears: London Username: Clear Del When you have correctly entered your username, press to access the password screen. If you make an error, you can press Clear, to clear the field and re-enter your username. If your username is too long for the display, the digits you enter will scroll to the left and an ellipsis appears to the left of the username to indicate this. 18
19 Log into your IP Phone After you enter your username and press, the following screen appears: London Password: **** Clear Enter your password (it will appears as asterisks ****). Press to go to the menu options/idle screen view. If you make an error, you can press Clear to clear the field and re-enter your password. 19
20 Use the display menu on the IP Phone 2004 Use the display menu on the IP Phone 2004 Once you have successfully logged into your IP Phone 2004, the following menu screen appears: Centrex IP Menu If you press Menu soft key, or the Services key, the following menu items are displayed depending on the permissions set by your administrator: 1. Logout (see Log out of your IP Phone 2004 on page 22) 2. Audio Profile (see Change your audio profile on page 23) 3. Display (see Adjust you IP Phone 2004 display contrast on page 26) 4. Feature (see Use the Feature menu on page 28) 5. Language (see Select a language on page 45) 6. Time (see Set your time formats on page 46) 7. User (see Navigate the User Information menu on page 54) 8. Call (see Use Call History on page 61) 9. Diagnostics (see Use the Diagnostics menu on page 63) 10. Upgrade (if required) (see Perform an upgrade on page 65) 20
21 21 IP Phone Logout 2. Audio Profile 3. Display 4. Feature 5. Language 6. Time 7. User 8. Call 9. Diagnostics 10. Upgrade Confirmation Confirmation 1. Assign Confirmation 1. Key Type 2. AutoScroll 3. Inbox 1. Auto Hide 2. Default Feature 3. Outbox Feature 2. Label 3. Options 4. Reset Main Menu 1. Hours from GMT 2. Daylight Saving 3. Time Format 4. Date Format 5. Reset 1. Username 2. Login Type 3. Auto Login 4. Password 1. Reset Inbox 2. Reset Outbox 1. Test Local Mode Confirmation Note 1: Use the navigation keys to scroll through the menu items or use the dial pad to press the shortcut indicated by the number in front of the item, depending on your position in the menu. Note 2: These options may, or may not, be configurable (displayed), depending on the permissions set by your system administrator. Figure 4 IP Phone 2004 display menu hierarchy Use the display menu on the IP Phone 2004
22 Log out of your IP Phone 2004 Log out of your IP Phone Scroll through the Main menu using the navigation keys so that Logout appears (the first item in the list). Menu 1. Logout 2. Audio Profile 3. Display 2. Press to access the following Logout confirmation screen or press to return to the Main menu: Logout Are you sure? Yes No 3. Press Yes to Logout or press No to return to the Main menu. 22
23 Change your audio profile Change your audio profile 1. Scroll through the Main menu using the navigation keys so that Audio Profile appears (the second item in the list). Menu 2. Audio Profile 3. Display 4. Feature Press to access the Audio Profile menu or press to return to the Main menu. 2. Depending on how your permissions have been configured in the IP Client Manager element manager user/user profile settings, you may have permission to edit your audio functionality. 23
24 Change your audio profile a. If editing is enabled, press to access the following screen in which you can edit your audio capability: Audio Profile Local Area Network ISDN DSL Dial up Modem Dial up You can toggle between enabling the Audio Local Area Network functionality by pressing the down navigation key. Press to save the setting and return to the Main menu. Press to return to the Audio Profile screen without saving your changes. Note: Local Area Network is an example of a profile datafilled by your administrator who sets various Codecs (for example, G711, G729) and Quality of Service levels. Use this menu to select the profile you wish to use. Contact your administrator for recommended profiles. The in front of Local shows that you are in editing mode. 24
25 Change your audio profile b. If editing is not enabled, press to access the following screen: Audio Profile Local Area Network You can view your current Audio Profile selection in this screen. Press to return to the Audio Profile screen. 25
26 Adjust you IP Phone 2004 display contrast Adjust you IP Phone 2004 display contrast 1. Scroll through the Main menu using the navigation keys so that Display appears (the third item in the list). Menu 3. Display 4. Feature 5. Language 2. Press to access the following Display Contrast screen or press to return to the Main menu. Contrast 53% 26
27 Adjust you IP Phone 2004 display contrast 3. Press the left-most bottom button to decrease the contrast of your display. Press the next button to the right to increase the contrast of your display. The percentage figure decrease/increases depending on how long you press the corresponding button. 4. When you find the contrast you like, press the button to save the change. Otherwise, press the button to return the previously saved contrast. 27
28 Use the Feature menu Use the Feature menu You can add or edit feature key associations on your IP Phone Note: Features are assigned by your system administrator. Changing your feature key association does not create new functionality, but instead changes the labels on a key. For example, you may prefer to change the Forward label to Re-direct. 1. Scroll through the Main menu using the navigation keys so that Feature appears (the fourth item in the list). Menu 4. Feature 5. Language 6. Time 2. Press to access the Feature screen or press to return to the Main menu. 28
29 Use the Feature menu 3. If you press, the following is an example of the screen that appears. Feature Way Call 3. Forward 4. Use the up and down navigation keys to select the feature key you wish to assign or edit. 5. Selecting a feature and pressing presents you with the following list: Assign (see Assign a feature on page 30) Label (see Label a feature on page 37) Options (see Use the Feature Options menu on page 39) Reset (see Reset your feature keys to defaults on page 44) 29
30 Use the Feature menu Assign a feature The Assign menu contains the following items: Key Type (see Define the key type on page 30) AutoScroll (see Configure AutoScroll on page 33) Inbox (see Enable the Inbox feature on page 35) Define the key type 1. Scroll through the Feature menu using the navigation keys so that Assign appears (the first item in the list) and press. Feature 1. Assign 2. Label 3. Options 2. Scroll through the Assign menu using the navigation keys so that Key Type appears (the first item in the list) and press or press to return to the Feature menu. 30
31 Use the Feature menu Assign 1. Key Type 2. AutoScroll 3. Inbox 3. Press to access the following screen in which you can assign the key type or press to return to the Feature menu: Key Type Central Local 4. Press to assign a feature from the core or press the down navigation button to highlight Local (the shows the option that is selected). 5. With Local highlighted, press to assign a contact to this key from the user s directory list, instead of a feature. You can then use this key to call the contact. 31
32 Use the Feature menu In the features menu, if you select a feature assigned to a key (for example, Key 2), you can change the key type to Local. When you change Key Type to Local, the Options menu changes. That is, for Central you get: 1. Key Type followed by 2. AutoScroll. When you select Local, the second menu item changes to: 2. Feature. Selecting 2. Feature and pressing, shows a list of your Directory Contacts (all ten items if configured). By default the first item in the list will show a check mark and be empty. You can scroll through the list using the navigation keys to select an entry and then press OK to have that contact appear against the selected key (Key 2). For example, selecting Memory 1: Person X and pressing will have Person X appear as a label beside Key 2 in the feature key format defined for Person X. Once configured, you can now press Key 2 to dial Person X directly. 32
33 Use the Feature menu Configure AutoScroll If AutoScroll is enabled, the IP Phone will automatically direct you to the page that contains the active feature. For example, you may have your secondary DN configured on page two. If someone calls you on your secondary DN, the feature key pages will scroll to page two to present you with the ability to answer the line. 1. Scroll through the Assign menu using the navigation keys so that AutoScroll appears (the second item in the list) and press or press to return to the Feature menu. Assign 1. Key Type 2. AutoScroll 3. Inbox 33
34 Use the Feature menu 2. Press to access the following AutoScroll screen or press to return to the feature menu: AutoScroll Enabled Disabled 3. Press to enable AutoScrolling or press to return to the Assign menu or press the down navigation button to highlight Disabled (the shows that this option is selected) 4. With Disabled highlighted, press to disable AutoScrolling or press to return to the Assign menu. 34
35 Use the Feature menu Enable the Inbox feature 1. Scroll through the Assign menu using the navigation keys so that Inbox appears (the final item in the list) and press or press to return to the Feature menu. Assign 1. Key Type 2. AutoScroll 3. Inbox 2. Press to access the following Inbox screen or press to return to the Feature menu: Inbox Enabled Disabled 3. Press to enable the Inbox feature that logs your calls to an inbox or press to return to the Assign menu (the shows that this option is selected). 35
36 Use the Feature menu Note: You must also assign Inbox to a DN key. 4. Press the down navigation button to highlight Disabled. Press to disable the Inbox feature or press to return to the Assign menu. For more information about the inbox, see Use your inbox on page 91). 36
37 Use the Feature menu Label a feature You can assign a label to the feature keys on your IP phone Scroll through the Feature menu using the navigation keys so that Label appears (the second item in the list). Feature 1. Assign 2. Label 3. Options 2. Press to access the following Label menu or press to return to the Feature menu. Label Key 1 Enter Label: Clear Bkspc 37
38 Use the Feature menu 3. Enter the feature label using your keypad. Press Clear to delete the current label. Press Bkspc if you need to correct an entry when typing the label. Press to save the entry or press to return to the Feature menu. 38
39 Use the Feature menu Use the Feature Options menu The Feature Options menu contains the following items: Auto Hide (see Configure Auto Hide on page 39) Default Feature (see Define your default feature on page 41) Outbox (see Enable the Outbox feature on page 42) Configure Auto Hide Auto Hide enables features to appear only when they are available for use depending on the state of your phone and administrator settings. For example, if you enable Auto Hide, Three-Way Calling will only appear on your display while you are on an active call. 1. Scroll through the Feature menu using the navigation keys so that Options appears (the third item in the list) and press. Feature 1. Assign 2. Label 3. Options 2. Scroll through the Options menu using the navigation keys so that Auto Hide appears (the first item in the list) and press or press to return to the Feature menu. 39
40 Use the Feature menu Options 1. Auto Hide 2. Default Feature 3. Outbox 3. Press to access the following Inbox screen or press to return to the feature menu: Auto Hide Enabled Disabled 4. Press to enable Auto Hide or press to return to the Options menu (the shows that this option is selected). 5. Press the down navigation button to highlight Disabled. Press to disable the Auto Hide feature or press to return to the Options menu. 40
41 Use the Feature menu Define your default feature 1. Scroll through the Options menu using the navigation keys so that Default Feature appears (the second item in the list) and press or press to return to the Feature menu. Options 1. Auto Hide 2. Default Feature 3. Outbox 2. Press to access the following screen or press to return to the Options menu: Default Feature 1 41
42 Use the Feature menu This screen displays a list of the DN keys. You can scroll through the list to select a key that you want to assign as your default feature key. Press to save your selection or press to return to the Options menu. Enable the Outbox feature 1. Scroll through the Options menu using the navigation keys so that Outbox appears (the final item in the list) and press or press to return to the Feature menu. Options 1. Auto Hide 2. Default Feature 3. Outbox 42
43 Use the Feature menu 2. Press to access the following screen or press to return to the Options menu: Outbox 1 This screen displays a list of the DN keys. You can scroll through the list to select a key that you want to assign as your Outbox key. Press to save your selection or press to return to the Options menu. For more information about how to use your outbox, see Use your outbox on page
44 Use the Feature menu Reset your feature keys to defaults 1. Scroll through the Assign menu using the navigation keys so that Reset appears (the final item in the list). Assign 2. AutoScroll 3. Inbox 4. Reset 2. Press to access the following Reset screen or press to return to the Feature menu. Assign Reset to defaults? Yes No Press Yes to reset your feature keys to their defaults or press No to return to the Assign menu. 44
45 Select a language Select a language 1. Scroll through the Main menu using the navigation keys so that Language appears (the fifth item in the list). Menu 5. Language 6. Time 7. User 2. Press to access a list of available languages or press to return to the Main menu. 3. When you press, a list of available languages appears. Press the up and down navigation keys to select the language you want to use. 4. Press the Apply key and then press. All further screens will now appear in the language you have selected. 45
46 Set your time formats Set your time formats Changes to time options shown in this section will change the time and date displayed on the context line instantly. 1. Scroll through the Main menu using the navigation keys so that Time appears (the sixth item in the list). Menu 6. Time 7. User 8. Call 2. Press to access the Time menu or press to return to the Main menu. The Time menu contains the following items: Hours From GMT (see Define your regional time zone on page 47) Daylight Saving (see Enable Daylight Savings on page 48) Time Format (see Define your time format on page 50) Date Format (see Define your date format on page 51) Reset (see Reset your time defaults on page 53) All changes in this section take place immediately. See the screen on page 20 for an example. 46
47 Set your time formats Define your regional time zone 1. Scroll through the Time menu using the navigation keys so that Hours From GMT appears (the first item in the list). Time 1. Hours from GMT 2. Daylight Saving 3. Time Format 2. Press to access the Hours from GMT menu or press to return to the Main menu. Hours from GMT (-01:00) Cape Verde (00:00) GMT (+01:00) Cen. Europe 3. The in front of the time zone indicates your current selection. Scroll through the list to display your time zone and press to save your selection or press to return to the Time menu. 47
48 Set your time formats Enable Daylight Savings 1. Scroll through the Time menu using the navigation keys so that Daylight Saving appears (the second item in the list). Time 1. Hours from GMT 2. Daylight Saving 3. Time Format 2. Press to access the Daylight Saving menu or press to return to the Main menu. Daylight Saving On Off 48
49 Set your time formats 3. Press to turn on Daylight Savings or press to return to the Time menu. Use the down navigation button to access the following screen in which you can turn off Daylight Savings. Daylight Saving On Off The in front of the time zone indicates your current selection (that is, Daylight Savings disabled). Press to turn off Daylight Savings or press to return to the Time menu. 49
50 Set your time formats Define your time format 1. Scroll through the Time menu using the navigation keys so that Time Format appears (the third item in the list). Time 1. Hours from GMT 2. Daylight Saving 3. Time Format 2. Press to access the Time Format menu or press to return to the Main menu. Time Format 12 Hour French 24 Hour 3. The in front of 12 Hour indicates your current selection. Scroll through the list to display your time format preference and Press to save your selection or press to return to the Time menu. 50
51 Set your time formats Define your date format 1. Scroll through the Time menu using the navigation keys so that Date Format appears (the fourth item in the list). Time 3. Time Format 4. Date Format 5. Reset 2. Press to access the Date Format menu or press to return to the Main menu. Date Format ddmmm mmmdd mm/dd 51
52 Set your time formats 3. Use the navigation keys to scroll through the list to select your preferred date format. The following screens shows the final option. Date Format mmmdd mm/dd dd/mm The in front of dd/mm indicates your current selection. Scroll through the list to display your date format preference and Press to save your selection or press to return to the Time menu. 52
53 Set your time formats Reset your time defaults 1. Scroll through the Time menu using the navigation keys so that Reset appears (the final item in the list). Time 3. Time Format 4. Date Format 5. Reset 2. Press to access the following Reset screen or press to return to the Main menu. Time Reset to defaults? Yes No Press Yes to reset your time settings to their defaults or press No to return to the Time menu. 53
54 Navigate the User Information menu Navigate the User Information menu 1. Scroll through the Main menu using the navigation keys so that User appears (the seventh item in the list). Menu 7. User 8. Call 9. Diagnostics 2. Press to access the User menu or press to return to the Main menu. The User menu contains the following items: Username (see Configure your username on page 55) Login Type (see Define your login type on page 56) Auto Login (see Enable Auto Login on page 57) Password (see Change your password on page 59) 54
55 Navigate the User Information menu Configure your username 1. Scroll through the User Information menu using the navigation keys so that Username appears (the first item in the list). User 1. Username 2. Auto Login 3. Login Type Press to access the following screen to edit your username or press to return to the Main menu. 2. The following screen appears when you press. Username You can enter your new username in this screen. Press to save your name and return to the User menu. 55
56 Navigate the User Information menu Define your login type 1. From the User menu scroll until Login Type is displayed which is the second item in the list. User 2. Auto Login 3. Login Type 4. Password 2. If you press the following screen appears. Login Type Unique Joint 3. Press if you will be using your IP Phone 2004 on its own or scroll down and press OK if you want your IP Phone 2004 to operate in a joint session with a softclient. 56
57 Navigate the User Information menu Enable Auto Login Any maintenance activity requires a user to be logged out forcibly (for example, a firmware upgrade). If you have Auto Login enabled, you will automatically be logged back into the IP Client Manager once the terminal becomes available again. 1. Scroll through the User menu using the navigation keys so that Auto Login appears (the third item in the list). User 1. Username 2. Auto Login 3. Login Type Depending on how your permissions have been configured in the IP Client Manager element manager user/user profile settings, you may have permission to edit your Auto Login functionality. 57
58 Navigate the User Information menu a. If editing is enabled, press to access the following screen: Auto Login Enabled Disabled You can toggle between enabling the Auto Login functionality by pressing the down navigation key. Press to save the setting and return to the User menu. Press to return to the User menu without saving your changes. The in front of Enabled shows that you are in editing mode. b. If editing is not enabled, press to access the following screen: Auto Login Enabled You can view your Auto Login configuration in this screen. Press to return to the User menu. 58
59 Navigate the User Information menu Change your password 1. Scroll through the User menu using the navigation keys so that Password appears (the third item in the list). User 2. Auto Login 3. Login Type 4. Password Press to access the following screen to edit your password or press to return to the Main menu. Password Old Password: **** 59
60 Navigate the User Information menu The system prompts you to enter your old password. Once you have successfully entered your old password, you can enter your new password in this screen. Press to save your new password and return to the User menu. Press to return to the User menu without saving your changes. 60
61 Use Call History Use Call History 1. The Call History feature enables you reset your inbox and outbox. Scroll through the Main menu using the navigation keys so that Call appears (the eighth item in the list). Menu 8. Call 9. Diagnostics 10. Upgrade 2. Press to access the Call screen or press to return to the Main menu. 3. The following screen appears when you press. Call 1. Reset Inbox 2 Reset Outbox 61
62 Use Call History 4. Press to reset your inbox or press to return to the Main menu. 5. Press the down navigation key to select Reset Outbox. Press to reset your outbox or press to return to the Main menu. 62
63 Use the Diagnostics menu Use the Diagnostics menu 1. Scroll through the Main menu using the navigation keys so that Diagnostics appears (the ninth item in the list). Menu 8. Call 9. Diagnostics 10. Upgrade 2. Press to access the following diagnostics menu or press to return to the Main menu. Diagnostics 1. Test Local Mode? Test local mode transitions the terminal to its S2, for registration with a Survivable Remote Gateway. 63
64 Use the Diagnostics menu 3. Press to access the following confirmation screen or press to return to the Diagnostics menu. Test Local Mode Are you sure? Yes No Help 4. Press to enter local test mode or press No to return to the Diagnostics menu. Press Help for more information. 64
65 Perform an upgrade Perform an upgrade Upgrades are only presented to you if your firmware is at a lower level than recommended by the IP Client Manager. When an upgrade is occurring, your phone will reboot and temporarily be unavailable. Use the following procedure if you require a firmware upgrade. 1. Scroll through the Main menu using the navigation keys so that Upgrade appears (the final item in the list). Menu 8. Call 9. Diagnostics 10. Upgrade 2. Press to go to the Upgrade confirmation screen or press to return to the Main menu. 65
66 Perform an upgrade 3. If you press in the Upgrade screen, the following confirmation screen appears: Upgrade Are you sure? Yes No 4. Press Yes to confirm the upgrade or press No to return to the Upgrade screen. 66
67 Make a call Make a call There are several ways to make a call from an IP Phone Use Off-hook dialing This procedure shows you how to use off-hook dialing to make a call. 1. Your Primary Extension is assigned to the lower right-hand key of the programmable six line/feature keys to the left and right of the display. 2. Pick up the handset and your primary extension is automatically activated and ready for you to make a call. 3. Dial the number. Use Handsfree dialing This procedure shows you how to use Handsfree dialing to make a call. 1. To place a call while on Handsfree, press any extension key. 67
68 Make a call 2. Dial the number. 3. When the call is answered, begin speaking. 4. For privacy, lift the handset. 5. To return to Handsfree, press the Handsfree key (the small green circular button on the bottom left corner of your telephone) and put the handset down in its cradle. Use Predial Use the Predial feature to enter, preview, and edit numbers before dialing. To use Predial: 1. Without selecting the Line (DN) key, enter the number to be dialed. 68
69 Make a call OK 2. Press the OK option on soft key 1 to dial the number. 3. Lift the handset when the called party answers. To edit a Predial number: 1. Without selecting the Line (DN) key, enter the number to be dialed. 2. Choose one of the following: Del Bkspc To change numbers one-at-a-time, press the Delete soft key to delete characters after the cursor or press the Bkspc key to delete characters before the cursor. Re-enter a new number. OK 3. Press the OK option on soft key 1 to dial the number. You can press the OK, Line, Handsfree or Headset key to confirm the predial. 69
70 Answer or terminate a call Answer or terminate a call Answer a call Each incoming call causes the telephone to ring, the an arrow beside the Line (DN) key to flash, and the Message Indicator lamp to flash. Choose one of the following to answer a call: Lift the handset. Press the Handsfree button located on the left side of the handset. Press the line (DN) key beside the LCD indicator as it flashes. Secondary extensions are located across from the main extension. If a second call comes in, the additional extension will ring once and flash for four rings, during which time you have the opportunity to put the first caller on hold and pick up the second incoming call. Press the Headset key if a headset is connected to your telephone. 70
71 Answer or terminate a call Terminate a call This procedure shows you how to terminate an active call. Choose one of the following to terminate a call: Return the handset into the cradle. Press the Goodbye button located on the left side of the handset. The Goodbye key is especially useful for disconnecting Handsfree calls, dropping out of a Conference Call or exiting Voice Mail. 71
72 While on an active call While on an active call This section describes features available during an active call. Place a call on hold Use the Hold feature when talking on one line and another call arrives on a second line. Retain the original call by putting it on hold and then answer the second call. To place a call on hold, press the Hold key. The LCD indicator flashes beside the line on hold. To retrieve a call on hold, press the line (DN) key beside the flashing LCD indicator. Mute a call This procedure shows you how to mute a call. 1. A red light next to the green, circular Handsfree button means that your speaker phone is turned on. 2. Press the Mute key located under your volume control bar. 3. A red light appears next to the Mute key, meaning your speaker phone is turned on, but the microphone is off and the caller cannot hear you. 72
73 While on an active call Transfer a call Use the Transfer feature to redirect a call to a third party. 1. Press the Transfer key in the upper display area. The other party is on hold and a dial tone sounds. The LCD indicator light flashes steadily. 2. Dial the DN to which the call is to be transferred. 3. When that number rings or a person answers, announce the call and then press the Transfer key to connect the calling party. 1. To return to the original call, if the transfer is incomplete, press the line (DN) key (next to the LCD indicator) to reconnect to the original call. Note: After screening the call, if the transferred to party does not answer, press the Goodbye key and then press the flashing extension. 73
74 While on an active call Use Call Park Use the Call Park feature to hold temporarily (park) and retrieve a call from any telephone. Using Call Park does not tie up a line. 1. To park a call to another extension, during an active call, press the Park key in the upper display area. 2. Look at the display. A System Park extension is displayed. Take a note of the number. 3. Press the Park key. 4. Go to any phone and retrieve the call by dialing the System Park number that was displayed. 74
75 While away from your desk While away from your desk This section describes features to use when you are away from your desk. Use Call Forward Call Forward allows you to forward incoming calls to another extension within the system. Outgoing calls can still be placed from your telephone when Call Forward is activated. 1. To activate Call Forward, without lifting the handset, press the Forward key in the upper display area. 2. Dial the Extension to which you want your calls to be answered. 3. Press the Forward key. An icon next to the label on the feature key will appear on your display. 1. To deactivate Call Forward, press the Forward key (the icon disappears).to reactivate Call Forward, Press the Forward key twice. 75
76 Talk with more than one person Talk with more than one person This section describes features that enable conversations between more than two people. Set up a Conference call The Conference feature enables you to add up to five people to an established call (either internal or external). 1. While on a call, press the Conference key in the upper display area to place the party on hold. You receive a dial tone. 2. Dial the number of the person you want to add to the conference call. You can talk privately to the person you are adding at this time to announce the conference. 3. Press the Conference key a second time to conference all parties. Note: At this point you can press the SWAP key to toggle between the two parties before connecting. 4. Repeat the step to include up to a total of six people. If you make a mistake dialing, or the party does not want to be included in the conference, Press the extension key on which the conference is being held and you will be reconnected to the conference. 76
77 Talk with more than one person Use the Conferee Selectable Display feature The Conferee Selectable Display feature allows you to view the type of call and amount of callers in a conference call. 1. After a Conference Call has been established with three or more parties your display will show the total amount of internal callers. 2. Press the ConfSelDsp key to scroll through respective conferees. 3. To disconnect a specific conferee, as their name appears on the display, press your extension key to drop the person from the conference. 4. To disable the ConfSelDsp command, press the Goodbye key. Use Call Join If you are talking with a person and have another person on hold (on another line), you can join both parties into a Conference call. 1. While on a call, press the Conference key in the upper display area. 77
78 Talk with more than one person 2. Press the extension key that has the number of the person you want to connect to your current call. 3. Press the Conference key to join the person on hold to your conversation. 78
79 Additional features and controls Enter text using the dialpad Additional features and controls You can use the dialpad to enter text when you use features. For example, if you want to use the letter A, press the number 2 key once. If you want the letter C, press the number 2 key three times. Note: No letters are associated with the number 1 or the 0 keys. Use the Symbol key to enter special characters When entering text into a directory name, surname etc. you will see a flashing cursor on the information line above the bottom soft keys. At this point you can press one of the keys on the dialpad. The following list shows what each keypad press will display: Key 1 - Nothing Key 2 - AÀÁÂÃÄÅÆBCÇaàáâãäåæbcç2 Key 3 - DEÈÉÊËFdeèéêëf3 Key 4 - GHIÌÍÎÏghiìíîï4 Key 5 - JKLjkl5 Key 6 - MNÑOÒÓÔÕÖØmnñoòóôõöø6 Key 7 - PQRSpqrs7 Key 8 - TUÙÚÛÜVtuùúûüv8 Key 9 - WXYÝÞßZwxyýþÿz9 Key # -!"#$%&'()*+,-./ For example, if you press Key 2, the letter A will replace the flashing cursor for approximately four seconds. The Symbol key will appear as the third soft key from the left. 79
80 Additional features and controls Pressing the Symbol key shows the following: Surname AÀÁÂÃÄÅÆBCÇaàáâãäåæbcç2 Bkspc More You can then use the up and down navigation keys to scroll through the row to select the special character with which you want to replace the A. Press More to show all the available symbols. You can then use the up, down, left and right navigation keys to selected the symbol you require. Pressing OK saves the character and enables you to continue entering text. Directory Use the Directory feature to create and store up to 16 directory entries consisting of names and numbers. 1. Press the Directory key to access the Directory menu. 80
81 Additional features and controls The following screen is an example of what appears. Directory Dave, Smith Mary, White [New Entry] With an existing entry displayed press to edit the directory or press to exit from the directory. 2. Press the down navigation key to select other directory entries. The final entry in the directory is [New Entry]. Use your directory to perform the following: Add an entry (see Add an entry to the directory on page 81) Edit an entry (see Edit an entry in the directory on page 85) Delete an entry (see Delete an entry in the directory on page 88) Dial an entry (see Make a call using the directory on page 89) Add an entry to the directory 81
82 Additional features and controls 1. Scroll through the Directory menu using the navigation keys so that [New Entry] appears and press. The following screen appears: New Entry 1. Number 2. Surname 3. First Name 2. Enter the number and press. The following screen appears: New Entry 1. Number 2. Surname 3. First Name 82
83 Additional features and controls 3. Enter the surname and press. The following screen appears: New Entry 1. Number 2. Surname 3. First Name 4. Enter the first name and press. The following screen appears New Entry 2. Surname 3. First Name 4. Feature Key Format 83
84 Additional features and controls 5. Enter the feature key on which you want the entry to appear and press (if you do not want the entry to appear on a feature key, press without making an entry). The following screen appears: New Entry 3. First Name 4. Feature Key Format 5. Save 6. Press to save your entry. A screen appears that prompts you to confirm the save. If you press No, a screen appears showing a Resume Editing? prompt. If you press Yes, you return to the screen showing the details just entered. Pressing No exits you from the Directory screens. 84
85 Additional features and controls Edit an entry in the directory 1. Scroll through the Directory menu using the navigation keys so that the entry you wish to edit appears and press. Scroll to the second item in the list which is edit. Directory 1. Dial 2. Edit 3. Delete 2. Press and the following screen will appear: Edit 1. Edit Number 2. Edit Surname 3. Edit First Name 85
86 Additional features and controls 3. Edit the number, if required, and press. The following screen appears: Edit 1. Edit Number 2. Edit Surname 3. Edit First Name 4. Edit the surname, if required, and press. The following screen appears: Edit 1. Edit Number 2. Edit Surname 3. Edit First Name 86
87 Additional features and controls 5. Edit the first name, if required, and press. The following screen appears: Edit 2. Edit Surname 3. Edit First Name 4. Edit Feature Key Format 6. Edit the feature key on which you want the entry to appear, if required, and press (if you do not want the entry to appear on a feature key, press without making an entry). The following screen appears: Edit 3. Edit First Name 4. Edit Feature Key Format 5. Save 7. Press to save your entry. 87
88 Additional features and controls Delete an entry in the directory 1. Scroll through the Directory menu using the navigation keys so that the entry you wish to delete appears and press. 2. Scroll to the third item in the list which is delete. Directory 1. Dial 2. Edit 3. Delete 3. Press to delete the entry or press to return to the Directory menu. If you press, the following confirmation screen appears. Edit Are you sure? Yes No Press Yes to confirm the removal of the entry from your directory. 88
89 Additional features and controls Make a call using the directory 1. Scroll through the Directory menu using the navigation keys so that the entry you wish to dial appears and press. The following prompt appears: Directory 1. Dial 2. Edit 3. Delete 2. Press to call the person in your directory. 89
90 Additional features and controls Inbox/outbox Assign an Inbox/Outbox to a DN feature key If you have assigned an inbox to a DN key and you miss an incoming call assigned to that key, an icon is displayed to the left of the top screen and the red LED illuminates at the top of the set. As soon as you view your inbox, the LED turns off. The following operating parameters apply to this feature: You can assign only one DN to use the outbox at any one time on any feature key. Up to four DNs can be monitored by the inbox. If you have a message waiting on a feature key assigned as a Msg Wait key, the screen displays an envelope to the left of the top screen level. This icon is removed, once you dial your voice mail system to retrieve the waiting message. 90
91 Additional features and controls Use your inbox Once you assign a DN key as an inbox, the IP Phone 2004 logs all incoming calls to that DN. The system logs the incoming key number, time and date, as well as the display shown on the IP Phone 2004 at the time of the incoming call. Note: The display is only captured if the call lasts for more than two seconds. View the logged calls by pressing the Inbox key. The inbox can store up to 10 of the most recent incoming calls. The list appears in order of the time the call arrived, with the most recent call being at the top of the list. The display tags the calls in the inbox with a phone icon to the left of the inbox screen. The off-hook icon means that you answered the call, whereas the on-hook icon means that you missed the call. The inbox call list consists of a time or date stamp (a time stamp is shown if the call was received on the same day of viewing the inbox, otherwise a date stamp is displayed) and a name or number. If no name or number was extracted from the display of the incoming call, a No Details message is displayed in the name/number field. You can scroll around the list by using the up and down navigation keys. Note: The list does not wrap around. 91
92 Additional features and controls 1. When you select a call in your inbox and press, the following screen appears: Inbox 1. Dial 2. Display 3. Store 2. Press to dial the number or press to exit from your Inbox. 3. Scroll to select Display to display additional information about the number or press to exit from your Inbox menu. 4. Scroll to select Store and press to store the number in your directory or press to exit from Inbox menu. Inbox example display The following is an example of what your Inbox displays: Display Jenny Brown /03-6:03 Key 1 92
93 Additional features and controls Use your outbox Once you assign a DN key as an outbox, the IP Phone 2004 logs all outgoing calls to that DN. The system logs the outgoing key number, time and date, as well as the display shown on the IP Phone 2004 at the time of the outgoing call. Note: The display is only captured if the call lasts for more than two seconds. View the logged calls by pressing the Outbox key. The outbox can store up to 10 of the most recent outgoing calls. The list appears in order of the time the call was made, with the most recent call being at the top of the list. The outbox call list consists of a time or date stamp (a time stamp is shown if the call was made on the same day of viewing the outbox, otherwise a date stamp is displayed) and a name or number. If no name or number was extracted from the display of the outgoing call, the numbered dialed is displayed. You can scroll around the list by using the up and down navigation keys. Note: The list does not wrap around. 93
94 Additional features and controls 1. When you select a call in your outbox and press, the following screen appears: Outbox 1. Dial 2. Display 3. Store 2. Press to dial the number, press to exit from your Outbox menu. 3. Scroll to select Display and press to display additional information about the number or press to exit from your Outbox menu. 4. Scroll to select Store and press to store the number in your directory or press to exit from your Outbox menu. 94
95 Additional features and controls Volume Control Bar Use the Volume Control Bar to adjust the volume of the handset, speaker or ringer while active. Raise or lower the volume of each by pressing the right or left sides of the bar. Ringer selection 1. From the Menu Option screen, select Audio. 2. Select Play Ring Patterns. 3. Select a ring pattern (you can listen to it using the Play and Stop options). 4. Select a new ring pattern by pressing the Apply option. 5. Press to exit the Play Ring Patterns screen. LCD Indicator A steady indicator means that an extension or feature beside it is active. A flashing indicator means the line is on hold or the feature is in the process of being programmed. 95
96 Additional features and controls Message Waiting Lamp The light bar at the top of your telephone illuminates with a steady light to indicate a new Voice Mail message(s) is waiting. You access Message Waiting by pressing the Message Waiting feature provisioned on one of the feature keys in the upper display area. If you have not provisioned a Message Waiting key, access your Voice Mail by dialing your Voice Mail system. 96
Nortel IP Phone 2001 User Guide (CICM)
 Nortel IP Phone 2001 User Guide (CICM) Release: (I)SN10 Document Revision: 07.03 www.nortel.com NN10300-005. Release: (I)SN10 Publication: NN10300-005 Document status: Standard Document release date: All
Nortel IP Phone 2001 User Guide (CICM) Release: (I)SN10 Document Revision: 07.03 www.nortel.com NN10300-005. Release: (I)SN10 Publication: NN10300-005 Document status: Standard Document release date: All
Nortel IP Phone 1120E User Guide
 Nortel IP Phone 1120E User Guide NN10300-022 Document status: Standard Document version: 0103 Document date: 13 April 2007 All Rights Reserved The information in this document is sourced in Canada, the
Nortel IP Phone 1120E User Guide NN10300-022 Document status: Standard Document version: 0103 Document date: 13 April 2007 All Rights Reserved The information in this document is sourced in Canada, the
IP Phone 1210 User Guide CICM
 User Guide CICM Release: CICM0110 Document Revision: 01.01 www.nortel.com NN10300-902. . Release: CICM0110 Publication: NN10300-902 Document release date: 23 July 2009 While the information in this document
User Guide CICM Release: CICM0110 Document Revision: 01.01 www.nortel.com NN10300-902. . Release: CICM0110 Publication: NN10300-902 Document release date: 23 July 2009 While the information in this document
Nortel IP Phone 1120E/1140E User Guide (CICM).
 Nortel IP Phone 1120E/1140E User Guide (CICM). Overview Nortel IP Phone 1120E/1140E brings voice and data to the desktop by connecting directly to a Local Area Network (LAN) through an Ethernet connection.
Nortel IP Phone 1120E/1140E User Guide (CICM). Overview Nortel IP Phone 1120E/1140E brings voice and data to the desktop by connecting directly to a Local Area Network (LAN) through an Ethernet connection.
Title page. IP Phone User Guide. Nortel Networks Communication Server 1000
 Title page Nortel Networks Communication Server 1000 IP Phone 2004 User Guide Revision history Revision history September 2004 Standard 4.00. This document is up-issued to support Nortel Networks Communication
Title page Nortel Networks Communication Server 1000 IP Phone 2004 User Guide Revision history Revision history September 2004 Standard 4.00. This document is up-issued to support Nortel Networks Communication
Title page. IP Phone User Guide. Nortel Communication Server 1000
 Title page Nortel Communication Server 1000 IP Phone 2002 User Guide Revision history Revision history May 2007 Standard 01.03. This document is up-issued to support Communication Server Release 5.0.
Title page Nortel Communication Server 1000 IP Phone 2002 User Guide Revision history Revision history May 2007 Standard 01.03. This document is up-issued to support Communication Server Release 5.0.
Title page. IP Phone User Guide. Nortel Communication Server 1000
 Title page Nortel Communication Server 1000 IP Phone 2002 User Guide Revision history Revision history June 2010 Standard 03.01. This document is up-issued to support Communication Server 1000 Release
Title page Nortel Communication Server 1000 IP Phone 2002 User Guide Revision history Revision history June 2010 Standard 03.01. This document is up-issued to support Communication Server 1000 Release
Title page. IP Phone Call Center User Guide. Nortel Communication Server 1000
 Title page Nortel Communication Server 1000 IP Phone 2004 Call Center User Guide Revision history Revision history July 2006 Standard 5.00. This document is up-issued to support Nortel Communication Server
Title page Nortel Communication Server 1000 IP Phone 2004 Call Center User Guide Revision history Revision history July 2006 Standard 5.00. This document is up-issued to support Nortel Communication Server
Title page. IP Phone Call Center User Guide. Nortel Communication Server 1000
 Title page Nortel Communication Server 1000 IP Phone 2004 Call Center User Guide Nortel Communication Server 1000 IP Phone 2004 Call Center User Guide Copyright 2002-2009 Nortel Networks Release: 6.0 Publication:
Title page Nortel Communication Server 1000 IP Phone 2004 Call Center User Guide Nortel Communication Server 1000 IP Phone 2004 Call Center User Guide Copyright 2002-2009 Nortel Networks Release: 6.0 Publication:
Title page. IP Phone User Guide. Nortel Communication Server 1000
 Title page Nortel Communication Server 1000 IP Phone 2004 User Guide Nortel Communication Server 1000 IP Phone 2004 User Guide Copyright 2001-2010 Nortel Networks Release: 7.0 Publication: NN43117-102
Title page Nortel Communication Server 1000 IP Phone 2004 User Guide Nortel Communication Server 1000 IP Phone 2004 User Guide Copyright 2001-2010 Nortel Networks Release: 7.0 Publication: NN43117-102
Florida State University Welcome
 Florida State University Welcome Your Avaya 1140E IP Deskphone brings voice and data to your desktop. The IP Deskphone connects directly to a Local Area Network (LAN) through an Ethernet connection. The
Florida State University Welcome Your Avaya 1140E IP Deskphone brings voice and data to your desktop. The IP Deskphone connects directly to a Local Area Network (LAN) through an Ethernet connection. The
1120E IP Phone. Your 1120E brings voice to the desktop by connecting directly to a Local Area Network (LAN) through an Ethernet connection.
 1120E IP Phone Your 1120E brings voice to the desktop by connecting directly to a Local Area Network (LAN) through an Ethernet connection. In this guide, self-labeled line/programmable feature key labels
1120E IP Phone Your 1120E brings voice to the desktop by connecting directly to a Local Area Network (LAN) through an Ethernet connection. In this guide, self-labeled line/programmable feature key labels
IP Phone 1140E User Guide. BCM Business Communications Manager
 IP Phone 1140E User Guide BCM50 2.0 Business Communications Manager Document Status: Standard Document Version: 02.01 Document Number: NN40050-105 Date: September 2006 Copyright Nortel Networks Limited
IP Phone 1140E User Guide BCM50 2.0 Business Communications Manager Document Status: Standard Document Version: 02.01 Document Number: NN40050-105 Date: September 2006 Copyright Nortel Networks Limited
Telephone User Instructions
 Telephone User Instructions Telephone User Guide 1 Contents Contents 1. Key Panel... 3 1. Making and Receiving calls... 5 1.1 Incoming calls... 5 1.2 Outgoing calls... 5 1.3 Re-dial... 5 1.4 Callers List...
Telephone User Instructions Telephone User Guide 1 Contents Contents 1. Key Panel... 3 1. Making and Receiving calls... 5 1.1 Incoming calls... 5 1.2 Outgoing calls... 5 1.3 Re-dial... 5 1.4 Callers List...
IP Phone 1120E User Guide. BCM Business Communications Manager
 IP Phone 1120E User Guide BCM Business Communications Manager Document Status: Standard Document Version: 03.03 Document Number: NN40050-104 Date: October 2008 Copyright Nortel Networks Limited 2006, All
IP Phone 1120E User Guide BCM Business Communications Manager Document Status: Standard Document Version: 03.03 Document Number: NN40050-104 Date: October 2008 Copyright Nortel Networks Limited 2006, All
MICHIGAN STATE UNIVERSITY 3904 TELEPHONE OVERVIEW
 Important key information: There are six Programmable Line/Feature Keys with two features or lines configured on each key. The green key is your personal extension or Line (DN). The Shift key allows you
Important key information: There are six Programmable Line/Feature Keys with two features or lines configured on each key. The green key is your personal extension or Line (DN). The Shift key allows you
Title page. IP Phone 1120E. Call Center User Guide. Nortel Communication Server 1000
 Title page Nortel Communication Server 1000 IP Phone 1120E Call Center User Guide Revision history Revision history June 2010 Standard 04.01. This document is up-issued to support Communication Server
Title page Nortel Communication Server 1000 IP Phone 1120E Call Center User Guide Revision history Revision history June 2010 Standard 04.01. This document is up-issued to support Communication Server
AVAYA 9601 SIP DESKPHONE INSTRUCTIONS
 AVAYA 9601 SIP DESKPHONE INSTRUCTIONS The following table provides button/feature descriptions for the 9601 deskphone. Name Description 1 Message Waiting Indicator An illuminated red light in the upper
AVAYA 9601 SIP DESKPHONE INSTRUCTIONS The following table provides button/feature descriptions for the 9601 deskphone. Name Description 1 Message Waiting Indicator An illuminated red light in the upper
Telephone Features User Guide. BCM 4.0 Business Communications Manager
 Telephone Features User Guide BCM 4.0 Business Communications Manager Document Status: Standard Document Version: 03 Part Code: N0060608 Date: June 2006 Telephone button icons Use this guide as a quick
Telephone Features User Guide BCM 4.0 Business Communications Manager Document Status: Standard Document Version: 03 Part Code: N0060608 Date: June 2006 Telephone button icons Use this guide as a quick
IP Softphone 2050 Call Center User Guide
 Nortel Communication Server 1000 IP Softphone 2050 Call Center User Guide Title page Revision history Revision history May 2007 Standard 01.01. This document is issued to support Communication Server 1000
Nortel Communication Server 1000 IP Softphone 2050 Call Center User Guide Title page Revision history Revision history May 2007 Standard 01.01. This document is issued to support Communication Server 1000
Cisco IP Phone 7906G and 7911G Basic User Guide
 CISCO IP PHONE 790G AND 7911G Hold Places the active call on hold, resumes a call on hold, and switches between an active call and an incoming call or an active call and a call on hold. 7 Keypad Works
CISCO IP PHONE 790G AND 7911G Hold Places the active call on hold, resumes a call on hold, and switches between an active call and an incoming call or an active call and a call on hold. 7 Keypad Works
AVAYA 9608/9611G SIP DESKPHONE INSTRUCTIONS
 AVAYA 9608/9611G SIP DESKPHONE INSTRUCTIONS MESSAGE WAITING INDICATOR PHONE DISPLAY NAVIGATION ARROWS and the OK BUTTON PHONE BUTTON MESSAGE BUTTON CONTACTS HISTORY HOME HEADSET SPEAKER VOLUME BUTTON MUTE
AVAYA 9608/9611G SIP DESKPHONE INSTRUCTIONS MESSAGE WAITING INDICATOR PHONE DISPLAY NAVIGATION ARROWS and the OK BUTTON PHONE BUTTON MESSAGE BUTTON CONTACTS HISTORY HOME HEADSET SPEAKER VOLUME BUTTON MUTE
Business Communications Manager Telephone Feature User Guide
 Business Communications Manager Telephone Feature User Guide 2004 Nortel Networks N0008599 01 March 8, 2005 Telephone button icons Use this guide as a quick reference for accessing the features of your
Business Communications Manager Telephone Feature User Guide 2004 Nortel Networks N0008599 01 March 8, 2005 Telephone button icons Use this guide as a quick reference for accessing the features of your
IP Audio Conference Phone 2033 User Guide. BCM 4.0 Business Communications Manager
 IP Audio Conference Phone 2033 User Guide BCM 4.0 Business Communications Manager Document Status: Beta Document Version: 02 Part Code: N0060623 Date: January 2006 Copyright Nortel Networks Limited 2006
IP Audio Conference Phone 2033 User Guide BCM 4.0 Business Communications Manager Document Status: Beta Document Version: 02 Part Code: N0060623 Date: January 2006 Copyright Nortel Networks Limited 2006
2500 SET FEATURES (Analogue)
 2500 SET FEATURES (Analogue) CALL FORWARD: CALL PICK-UP: CONFERENCE 3: Notify the person you want to forward your calls to! Dial "#" key and "1" key plus extension number calls are to be forwarded to TO
2500 SET FEATURES (Analogue) CALL FORWARD: CALL PICK-UP: CONFERENCE 3: Notify the person you want to forward your calls to! Dial "#" key and "1" key plus extension number calls are to be forwarded to TO
Title page. IP Phone 1140E. User Guide. Nortel Communication Server 1000
 Title page Nortel Communication Server 1000 IP Phone 1140E User Guide Revision history Revision history September 2005 Preliminary 0.20. This document is issued to support Nortel Communication Server
Title page Nortel Communication Server 1000 IP Phone 1140E User Guide Revision history Revision history September 2005 Preliminary 0.20. This document is issued to support Nortel Communication Server
UCx Feature Guide for Nortel IP phones - with Feature Key mode disabled
 UCx Feature Guide for Nortel IP phones - with Feature Key mode disabled Date: 22 November 2016 System: UCx Release: 5.0 Phone models: Nortel IP Phones i20xx Series, 11xx Series and 12xx Series Page 2 of
UCx Feature Guide for Nortel IP phones - with Feature Key mode disabled Date: 22 November 2016 System: UCx Release: 5.0 Phone models: Nortel IP Phones i20xx Series, 11xx Series and 12xx Series Page 2 of
Business Communications Manager Telephone Feature User Guide
 Business Communications Manager Telephone Feature User Guide 2004 Nortel Networks P0609371 01 March 24, 2004 Telephone button icons The Business Series Terminal (T-series) Feature button is a small globe
Business Communications Manager Telephone Feature User Guide 2004 Nortel Networks P0609371 01 March 24, 2004 Telephone button icons The Business Series Terminal (T-series) Feature button is a small globe
Getting Started 3. Using this Guide 3 Connecting Your Phone 4
 Table of Contents Getting Started 3 Using this Guide 3 Connecting Your Phone 4 Adjusting the Footstand / Handset Rest 5 Signing In to Your Phone 5 Choosing the Proper Headset 5 An Overview of Your Phone
Table of Contents Getting Started 3 Using this Guide 3 Connecting Your Phone 4 Adjusting the Footstand / Handset Rest 5 Signing In to Your Phone 5 Choosing the Proper Headset 5 An Overview of Your Phone
2757 VoIP Phone Users Guide
 2757 VoIP Phone Users Guide Rev. 1.0 Table of Contents 1 Introduction... 5 1.1 Package Contents... 5 1.2 Features... 5 1.3 Basic Setup... 6 2 Network Setup... 8 2.1 Static IP Address... 8 2-2 PPPoE...11
2757 VoIP Phone Users Guide Rev. 1.0 Table of Contents 1 Introduction... 5 1.1 Package Contents... 5 1.2 Features... 5 1.3 Basic Setup... 6 2 Network Setup... 8 2.1 Static IP Address... 8 2-2 PPPoE...11
For Users on Resilient 3300 ICP Systems 3. Don't cradle the handset! 3 Protect your hearing 4 Angle the phone for easier viewing 4
 USER GUIDE 3300 ICP - 7.0 Contents ABOUT YOUR PHONE 1 For Users on Resilient 3300 ICP Systems 3 TIPS FOR YOUR COMFORT AND SAFETY 3 Don't cradle the handset! 3 Protect your hearing 4 Angle the phone for
USER GUIDE 3300 ICP - 7.0 Contents ABOUT YOUR PHONE 1 For Users on Resilient 3300 ICP Systems 3 TIPS FOR YOUR COMFORT AND SAFETY 3 Don't cradle the handset! 3 Protect your hearing 4 Angle the phone for
IP Phone 2007 User Guide. BCM Business Communications Manager
 IP Phone 2007 User Guide BCM50 2.0 Business Communications Manager Document Status: Beta Document Version: 01.01 Part Code: NN40050-109 Date: June 2006 Copyright Nortel Networks Limited 2006, All rights
IP Phone 2007 User Guide BCM50 2.0 Business Communications Manager Document Status: Beta Document Version: 01.01 Part Code: NN40050-109 Date: June 2006 Copyright Nortel Networks Limited 2006, All rights
Part No. N March 11, 2005 BCM. Nortel Networks IP Phone 2004 User Guide
 Part No. N0027284 01 March 11, 2005 BCM Nortel Networks IP Phone 2004 User Guide Getting started 3 The BCM Nortel Networks IP Phone 2004 brings voice and data to your desktop. Introduction This guide
Part No. N0027284 01 March 11, 2005 BCM Nortel Networks IP Phone 2004 User Guide Getting started 3 The BCM Nortel Networks IP Phone 2004 brings voice and data to your desktop. Introduction This guide
IP Phone 2007 User Guide. BCM Business Communications Manager
 IP Phone 2007 User Guide BCM Business Communications Manager Document Status: Standard Document Version: 04.01 Part Code: NN40050-109 Date: September 2009 Copyright Nortel Networks Limited 2006 2009, All
IP Phone 2007 User Guide BCM Business Communications Manager Document Status: Standard Document Version: 04.01 Part Code: NN40050-109 Date: September 2009 Copyright Nortel Networks Limited 2006 2009, All
Packaging Contents. The following components are included in your W52P/W52H IP DECT phone packages
 W52P User Guide Packaging Contents The following components are included in your W52P/W52H IP DECT phone packages W52P Package! 1 Base Station! 1 Handset! 1 Charge Cradle! 2 Power Adapters (one for the
W52P User Guide Packaging Contents The following components are included in your W52P/W52H IP DECT phone packages W52P Package! 1 Base Station! 1 Handset! 1 Charge Cradle! 2 Power Adapters (one for the
Meridian Digital Telephones
 Nortel Knowledge Network Meridian Digital Telephones Meridian SL-100 M3905 Call Center User Guide Enterprise Voice Solutions Customer Documentation Table of contents Introduction to your M3905 Call Center
Nortel Knowledge Network Meridian Digital Telephones Meridian SL-100 M3905 Call Center User Guide Enterprise Voice Solutions Customer Documentation Table of contents Introduction to your M3905 Call Center
M6310 Featurephone. User Guide
 M6310 Featurephone User Guide Introduction The M6310 Featurephone is a practical and convenient way to use a wide range of business telephone features, including Call Forward, Conference Calling, and
M6310 Featurephone User Guide Introduction The M6310 Featurephone is a practical and convenient way to use a wide range of business telephone features, including Call Forward, Conference Calling, and
CALNET 3: AT&T Voice DNA : Quick reference guide
 CALNET 3: AT&T Voice DNA: Quick reference guide Polycom SoundPoint IP 321 / 331 CALNET 3: AT&T Voice DNA : Quick reference guide Polycom SoundPoint IP 321 / 331 Version 1.2 Page 2 AT&T Voice DNA : Quick
CALNET 3: AT&T Voice DNA: Quick reference guide Polycom SoundPoint IP 321 / 331 CALNET 3: AT&T Voice DNA : Quick reference guide Polycom SoundPoint IP 321 / 331 Version 1.2 Page 2 AT&T Voice DNA : Quick
Use of Phones And Description of Features. Installation and Training Provided by Just Results, Inc
 Use of Phones And Description of Features Installation and Training Provided by Just Results, Inc. 603-624-0090 ccurran@jrphones.com Avaya 1416 Digital Telephone PHONE KEYS Soft Keys - These 3 keys below
Use of Phones And Description of Features Installation and Training Provided by Just Results, Inc. 603-624-0090 ccurran@jrphones.com Avaya 1416 Digital Telephone PHONE KEYS Soft Keys - These 3 keys below
AVAVA 9608 SIP DESKPHONE INSTRUCTIONS
 AVAVA 9608 SIP DESKPHONE INSTRUCTIONS MESSAGE WAITING INDICATOR YOUR PHONE DISPLAY NAVIGATION ARROWS and the OK BUTTON 9608 PHONE INSTRUCTIONS If there are messages in your Avaya Voice Mailbox, the light
AVAVA 9608 SIP DESKPHONE INSTRUCTIONS MESSAGE WAITING INDICATOR YOUR PHONE DISPLAY NAVIGATION ARROWS and the OK BUTTON 9608 PHONE INSTRUCTIONS If there are messages in your Avaya Voice Mailbox, the light
9417CW Installation and User Guide
 9417CW Installation and User Guide 9417CW Telephone Important Tips Wait for at least two rings to allow the phone to identify a caller and display the caller s name and/or number. You will have to subscribe
9417CW Installation and User Guide 9417CW Telephone Important Tips Wait for at least two rings to allow the phone to identify a caller and display the caller s name and/or number. You will have to subscribe
IP Softphone for Pocket PC. Release 2.3 Getting Started
 IP Softphone for Pocket PC Release 2.3 Getting Started 16-300135 Issue 4 June 2004 2 Avaya IP Softphone for Pocket PC The Avaya IP Softphone for Pocket PC brings full-featured, enterprise-grade telephony
IP Softphone for Pocket PC Release 2.3 Getting Started 16-300135 Issue 4 June 2004 2 Avaya IP Softphone for Pocket PC The Avaya IP Softphone for Pocket PC brings full-featured, enterprise-grade telephony
Avaya IP Office Phone Manual
 Avaya IP Office Phone Manual Contents 1 PHONES... 3 1.1 Overview of the 5402... 3 1.2 Overview of the 5410... 5 1.3 Overview of the 5420... 7 1.4 Overview of the 1403 / 1603... 9 1.5 Overview of the 1408
Avaya IP Office Phone Manual Contents 1 PHONES... 3 1.1 Overview of the 5402... 3 1.2 Overview of the 5410... 5 1.3 Overview of the 5420... 7 1.4 Overview of the 1403 / 1603... 9 1.5 Overview of the 1408
Meridian Digital Telephones
 Ntel Knowledge Netwk Meridian Digital Telephones M3902 M3903 M3904 Quick Reference Guide Enterprise Voice Solutions Customer Documentation While you are away from your desk: Call Fward 38 Contents M3902,
Ntel Knowledge Netwk Meridian Digital Telephones M3902 M3903 M3904 Quick Reference Guide Enterprise Voice Solutions Customer Documentation While you are away from your desk: Call Fward 38 Contents M3902,
Meridian Digital Telephones
 Ntel Knowledge Netwk Meridian Digital Telephones M3902 M3903 M3904 Quick Reference Guide Enterprise Voice Solutions Customer Documentation While you are away from your desk: Call Fward 1 Contents M3902,
Ntel Knowledge Netwk Meridian Digital Telephones M3902 M3903 M3904 Quick Reference Guide Enterprise Voice Solutions Customer Documentation While you are away from your desk: Call Fward 1 Contents M3902,
Two-Line Speakerphone with Caller ID/Call Waiting 992
 0992_CIB_1ATT_FINAL_022105 2/22/04 4:46 PM Page II User's Manual Part 2 Two-Line Speakerphone with Caller ID/Call Waiting 992 In case of difficulty, visit our Service Center at www.telephones.att.com or
0992_CIB_1ATT_FINAL_022105 2/22/04 4:46 PM Page II User's Manual Part 2 Two-Line Speakerphone with Caller ID/Call Waiting 992 In case of difficulty, visit our Service Center at www.telephones.att.com or
Title page. IP Phone 1140E. User Guide. Nortel Communication Server 1000
 Title page Nortel Communication Server 1000 IP Phone 1140E User Guide Revision history Revision history June 2009 Standard 03.02. This document is up-issued to support Nortel Communications Server 1000
Title page Nortel Communication Server 1000 IP Phone 1140E User Guide Revision history Revision history June 2009 Standard 03.02. This document is up-issued to support Nortel Communications Server 1000
SIP Communicator Spitfire S300 User Guide
 SIP Communicator Spitfire S300 User Guide 1 TABLE OF CONTENTS Handset Description Page 3 Keypad Lock Page 6 Directory Page 6 Adding an Entry. Page 6 Edit or Delete an Entry Page 7 Black List Page 7 Dialing
SIP Communicator Spitfire S300 User Guide 1 TABLE OF CONTENTS Handset Description Page 3 Keypad Lock Page 6 Directory Page 6 Adding an Entry. Page 6 Edit or Delete an Entry Page 7 Black List Page 7 Dialing
Press the More key at anytime to scroll across if the feature you need is not visible.
 Display Features The display on your phone is very interactive. As you use the phone the information will change and different features and functions will appear on the display. The 6 buttons above the
Display Features The display on your phone is very interactive. As you use the phone the information will change and different features and functions will appear on the display. The 6 buttons above the
Displaying Information on LCD screen... 6 Icon Instructions... 7
 ... 4... 5... 5 Displaying Information on LCD screen... 6 Icon Instructions... 7... 8... 8 Turning handset On/Off... 8 Locking/Unlocking Keypad... 8 Backlight... 8 Language... 8 Time and Date... 9... 10
... 4... 5... 5 Displaying Information on LCD screen... 6 Icon Instructions... 7... 8... 8 Turning handset On/Off... 8 Locking/Unlocking Keypad... 8 Backlight... 8 Language... 8 Time and Date... 9... 10
Avaya 9408 User Guide
 Avaya 9408 User Guide UW-IT Quick Reference Guide Contents 9408 Telephone Buttons and Features... 3 Description of Icons on the Display... 4 Making and Receiving Phone Calls... 5 Answering a Call... 5
Avaya 9408 User Guide UW-IT Quick Reference Guide Contents 9408 Telephone Buttons and Features... 3 Description of Icons on the Display... 4 Making and Receiving Phone Calls... 5 Answering a Call... 5
Phone Information. IP2061 Quick Reference Guide. ICON Voice Networks REV 1.0. ICON Voice Networks
 Phone Information Extension Number: Passcode / Voice Mail Access Code: IP Address: MAC Address: Serial Number: REV 1.0 IP2061 Quick Reference Guide ICON Voice Networks 8001 Jetstar Drive Irving, TX 75063
Phone Information Extension Number: Passcode / Voice Mail Access Code: IP Address: MAC Address: Serial Number: REV 1.0 IP2061 Quick Reference Guide ICON Voice Networks 8001 Jetstar Drive Irving, TX 75063
Version
 Version 1.03 5.30.12 Table of contents Introduction... 3 Welcome... 3 Installing the Cisco IP Phone... 4 Installing the Phone and Connecting to the Network... 4 Connecting Your Phone... 5 Using the Cisco
Version 1.03 5.30.12 Table of contents Introduction... 3 Welcome... 3 Installing the Cisco IP Phone... 4 Installing the Phone and Connecting to the Network... 4 Connecting Your Phone... 5 Using the Cisco
IP Softphone 2050 and Mobile Voice Client 2050 User Guide
 Nortel Networks Communication Server 1000 IP Softphone 2050 and Mobile Voice Client 2050 User Guide Revision history Revision history September 2004 Standard 4.00. This document is up-issued for Communication
Nortel Networks Communication Server 1000 IP Softphone 2050 and Mobile Voice Client 2050 User Guide Revision history Revision history September 2004 Standard 4.00. This document is up-issued for Communication
Icon Instructions LED Instructions Touch Screen Display Navigating Menus and Fields Entering Data and Editing Fields
 ... 4... 5... 5 Icon Instructions... 6 LED Instructions... 7 Touch Screen Display... 8 Navigating Menus and Fields... 10 Entering Data and Editing Fields... 11... 12 General Settings... 12 Backlight...
... 4... 5... 5 Icon Instructions... 6 LED Instructions... 7 Touch Screen Display... 8 Navigating Menus and Fields... 10 Entering Data and Editing Fields... 11... 12 General Settings... 12 Backlight...
9620 / 9630 QUICK REFERENCE GUIDE
 9620 / 9630 QUICK REFERENCE GUIDE GENERAL OVERVIEW Scrolling and Navigating Use the up and down navigation arrows to scroll through lists. Use the right and left navigation arrows to scroll to other screens
9620 / 9630 QUICK REFERENCE GUIDE GENERAL OVERVIEW Scrolling and Navigating Use the up and down navigation arrows to scroll through lists. Use the right and left navigation arrows to scroll to other screens
3300 IP Communications Platform
 MITEL 3300 IP Communications Platform 5304 IP Phone User Guide NOTICE The information contained in this document is believed to be accurate in all respects but is not warranted by Mitel Networks Corporation
MITEL 3300 IP Communications Platform 5304 IP Phone User Guide NOTICE The information contained in this document is believed to be accurate in all respects but is not warranted by Mitel Networks Corporation
Avaya 9640 IP Telephone End User Guide
 Avaya 9640 IP Telephone End User Guide 9640 IP Telephone End User Guide 1 P age Table of Contents About Your Telephone... 3 9640 IP Telephone Button/Feature Descriptions... 3 Scrolling and Navigation...
Avaya 9640 IP Telephone End User Guide 9640 IP Telephone End User Guide 1 P age Table of Contents About Your Telephone... 3 9640 IP Telephone Button/Feature Descriptions... 3 Scrolling and Navigation...
CISCO IP PHONE MODEL 7970 & UNITY VOIC INCLUDES IPMA FOR MANAGERS & CONFERENCE CONNECTION. Getting Started Manual
 CISCO IP PHONE MODEL 7970 & UNITY VOICEMAIL INCLUDES IPMA FOR MANAGERS & CONFERENCE CONNECTION Getting Started Manual Getting Started... 3 Using LCD Icons... 3 Using the IP Phone Configuration Utility...
CISCO IP PHONE MODEL 7970 & UNITY VOICEMAIL INCLUDES IPMA FOR MANAGERS & CONFERENCE CONNECTION Getting Started Manual Getting Started... 3 Using LCD Icons... 3 Using the IP Phone Configuration Utility...
Cisco 504G, 514G, 508G, and 303G Initial Setup
 Cisco 504G, 514G, 508G, and 303G Initial Setup 1 Handset 2 Message Waiting Indicator 3 LCD Screen 4 Line keys 5 Softkey buttons 6 Navigation button 7 Messages button 8 Hold button 9 Setup button 10 Mute
Cisco 504G, 514G, 508G, and 303G Initial Setup 1 Handset 2 Message Waiting Indicator 3 LCD Screen 4 Line keys 5 Softkey buttons 6 Navigation button 7 Messages button 8 Hold button 9 Setup button 10 Mute
M I T E L N E T W O R K S
 M I T E L N E T W O R K S 5005 IP Phone USER GUIDE 3300 ICP - 7.0 Contents ABOUT THE 5005 IP PHONE 1 Telephone Status Indicators 2 Line Keys 3 Tips for Your Comfort and Safety 3 For Users on Resilient
M I T E L N E T W O R K S 5005 IP Phone USER GUIDE 3300 ICP - 7.0 Contents ABOUT THE 5005 IP PHONE 1 Telephone Status Indicators 2 Line Keys 3 Tips for Your Comfort and Safety 3 For Users on Resilient
AVAYA VOICE OVER INTERNET PROTOCOL (VOIP) TELEPHONE REFERENCE GUIDE
 AVAYA VOICE OVER INTERNET PROTOCOL (VOIP) TELEPHONE REFERENCE GUIDE Information from Hawaiian Telecom Modified by Leeward Community College, UH West O ahu Copyright 2011 Table of Contents Pre-dial... 4
AVAYA VOICE OVER INTERNET PROTOCOL (VOIP) TELEPHONE REFERENCE GUIDE Information from Hawaiian Telecom Modified by Leeward Community College, UH West O ahu Copyright 2011 Table of Contents Pre-dial... 4
Telstra IP Telephony - Telstra IP Video Phone Feature Guide
 1. The Touch screen Your phone has a touch-sensitive screen. To access features or obtain information, tap the menu items, arrow keys, soft keys (the keys along the bottom of the touch screen) and field
1. The Touch screen Your phone has a touch-sensitive screen. To access features or obtain information, tap the menu items, arrow keys, soft keys (the keys along the bottom of the touch screen) and field
Avaya Campus PBX MICHIGAN STATE UNIVERSITY. Telecommunication Systems. Avaya 2420 User Guide
 Avaya Campus PBX MICHIGAN STATE UNIVERSITY Telecommunication Systems Avaya 2420 User Guide MICHIGAN STATE UNIVERSITY Avaya 2420 Telephone User Guide Michigan State University Telecommunication Systems
Avaya Campus PBX MICHIGAN STATE UNIVERSITY Telecommunication Systems Avaya 2420 User Guide MICHIGAN STATE UNIVERSITY Avaya 2420 Telephone User Guide Michigan State University Telecommunication Systems
SNOM 360 USER GUIDE TABLE OF CONTENTS
 SNOM 360 USER GUIDE TABLE OF CONTENTS Keypad 2 &3 Dialling a phone number 4 Incoming calls 4 Accepting a call 4 Denying/ Blocking a call 5 Hold and Resume 5 Transfer: 6 Direct Transfer 6 Transfer to voicemail
SNOM 360 USER GUIDE TABLE OF CONTENTS Keypad 2 &3 Dialling a phone number 4 Incoming calls 4 Accepting a call 4 Denying/ Blocking a call 5 Hold and Resume 5 Transfer: 6 Direct Transfer 6 Transfer to voicemail
Cloud Voice Service. Cisco IP Phone 7942G User Guide. (Version 2.0)
 Cisco IP Phone 7942G User Guide (Version 2.0) Table of Content 1. Phone Set Features and Functions...2 1.1 Operation for IP Phone 7942G... 3 1.2 Adjusting the Height of the Footstand... 4 2. Preference
Cisco IP Phone 7942G User Guide (Version 2.0) Table of Content 1. Phone Set Features and Functions...2 1.1 Operation for IP Phone 7942G... 3 1.2 Adjusting the Height of the Footstand... 4 2. Preference
TPG BizPhone. Premium T48G IP Phone User Guide
 TPG BizPhone Premium T48G IP Phone User Guide Contents Overview... 5 Hardware Component Instructions... 5 Icon Instructions... 6 LED Instructions... 7 Touch Screen Display... 8 Navigating Menu and Fields...
TPG BizPhone Premium T48G IP Phone User Guide Contents Overview... 5 Hardware Component Instructions... 5 Icon Instructions... 6 LED Instructions... 7 Touch Screen Display... 8 Navigating Menu and Fields...
Meridian Digital Telephones
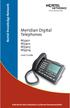 Ntel Knowledge Netwk Meridian Digital Telephones M3901 M3902 M3903 M3904 User Guide Enterprise Voice Solutions Customer Documentation While you are away from your desk: Call Fward 38 Table of Contents
Ntel Knowledge Netwk Meridian Digital Telephones M3901 M3902 M3903 M3904 User Guide Enterprise Voice Solutions Customer Documentation While you are away from your desk: Call Fward 38 Table of Contents
IP Phone 2004 User Guide. BCM Business Communications Manager
 IP Phone 2004 User Guide BCM50 2.0 Business Communications Manager Document Status: Beta Document Version: 01.01 Part Code: NN40050-108 Date: June 2006 Copyright Nortel Networks Limited 2006, All rights
IP Phone 2004 User Guide BCM50 2.0 Business Communications Manager Document Status: Beta Document Version: 01.01 Part Code: NN40050-108 Date: June 2006 Copyright Nortel Networks Limited 2006, All rights
TPGBizPhone. Standard T42G IP Phone User Guide
 TPGBizPhone Standard T42G IP Phone User Guide Contents Overview... 5 Hardware Component Instructions... 5 Icon Instructions... 6 LED Instructions... 7 Customising Your Phone... 8 General Settings... 8
TPGBizPhone Standard T42G IP Phone User Guide Contents Overview... 5 Hardware Component Instructions... 5 Icon Instructions... 6 LED Instructions... 7 Customising Your Phone... 8 General Settings... 8
Cisco 7965G Basic Handset User Guide
 Cisco 7965G Basic Handset User Guide Table of Contents 1 Getting Started:... 2 2 An Overview of your Phone:... 3 3 Understanding Lines and Calls:... 6 4 Understanding Phone Screen Features:... 7 5 Basic
Cisco 7965G Basic Handset User Guide Table of Contents 1 Getting Started:... 2 2 An Overview of your Phone:... 3 3 Understanding Lines and Calls:... 6 4 Understanding Phone Screen Features:... 7 5 Basic
Meridian Digital Telephones
 Ntel Knowledge Netwk Meridian Digital Telephones M3902 M3903 M3904 Quick Reference Guide Enterprise Voice Solutions Customer Documentation M3902, M3903, and M3904 Meridian Digital Telephones M3902, M3903,
Ntel Knowledge Netwk Meridian Digital Telephones M3902 M3903 M3904 Quick Reference Guide Enterprise Voice Solutions Customer Documentation M3902, M3903, and M3904 Meridian Digital Telephones M3902, M3903,
Meridian Digital Telephones
 Ntel Knowledge Netwk Meridian Digital Telephones M3902 M3903 M3904 Quick Reference Guide Enterprise Voice Solutions Customer Documentation Contents M3902, M3903, and M3904 Meridian Digital Telephones 1
Ntel Knowledge Netwk Meridian Digital Telephones M3902 M3903 M3904 Quick Reference Guide Enterprise Voice Solutions Customer Documentation Contents M3902, M3903, and M3904 Meridian Digital Telephones 1
Technical Manuals Online! -
 9120 USER GUIDE Table of Contents Table of Contents Introduction... 1 Emergency service Feature... 1 Unpacking your phone... 1 Key Descriptions... 2 Basic Installation... 4 Pre-installation information
9120 USER GUIDE Table of Contents Table of Contents Introduction... 1 Emergency service Feature... 1 Unpacking your phone... 1 Key Descriptions... 2 Basic Installation... 4 Pre-installation information
TPGBizPhone. Cordless W52P IP DECT Phone User Guide
 TPGBizPhone Cordless W52P IP DECT Phone User Guide Contents Overview... 5 Hardware Component Instructions... 5 Displaying information on LCD screen... 6 Icon Instructions... 7 Customising Your Phone...
TPGBizPhone Cordless W52P IP DECT Phone User Guide Contents Overview... 5 Hardware Component Instructions... 5 Displaying information on LCD screen... 6 Icon Instructions... 7 Customising Your Phone...
Reference Guide. IP Phone/Calling Features Voic . Dialing. Your Phone Calling Features. Phone Views. To dial phone number or extension.
 TelNet OfficeEdge Complete Polycom VVX400 Series IP Phone. Reference Guide. IP Phone/Calling Features Voicemail Dialing Your Phone Calling Features To dial phone number or extension Lift your handset and
TelNet OfficeEdge Complete Polycom VVX400 Series IP Phone. Reference Guide. IP Phone/Calling Features Voicemail Dialing Your Phone Calling Features To dial phone number or extension Lift your handset and
Reference Guide. IP Phone/Calling Features Voic Dialing. Your Phone Calling Features. Phone Views. To dial phone number or extension.
 TelNet OfficeEdge Complete Polycom VVX300 / 310 IP Phone. Reference Guide. IP Phone/Calling Features Voicemail Dialing Your Phone Calling Features To dial phone number or extension Lift your handset and
TelNet OfficeEdge Complete Polycom VVX300 / 310 IP Phone. Reference Guide. IP Phone/Calling Features Voicemail Dialing Your Phone Calling Features To dial phone number or extension Lift your handset and
Quick Start Guide AT&T SB67020 Deskset
 Quick Start Guide AT&T SB67020 Deskset Deskset Overview This page identifies and describes the main display and key groups for the Synapse SB67020 Deskset. See the User s Guide at www.telephones.att.com/synapseguides
Quick Start Guide AT&T SB67020 Deskset Deskset Overview This page identifies and describes the main display and key groups for the Synapse SB67020 Deskset. See the User s Guide at www.telephones.att.com/synapseguides
Operating Your Phone. This section describes how to operate your Cisco IP Phone and includes information on soft keys and phone features.
 This section describes how to operate your Cisco IP Phone and includes information on soft keys and phone features. Note Because there are differences in phone and site configurations, not all features
This section describes how to operate your Cisco IP Phone and includes information on soft keys and phone features. Note Because there are differences in phone and site configurations, not all features
Avaya one-x Deskphone Value Edition 1616 IP Telephone End User Guide
 Avaya one-x Deskphone Value Edition 1616 IP Telephone End User Guide 1616 IP Telephone End User Guide 1 P age Table of Contents About Your Telephone... 3 1616 IP Telephone Button/Feature Descriptions...
Avaya one-x Deskphone Value Edition 1616 IP Telephone End User Guide 1616 IP Telephone End User Guide 1 P age Table of Contents About Your Telephone... 3 1616 IP Telephone Button/Feature Descriptions...
Setup & Information Guide Zultys 37G VoIP Phones
 Setup & Information Guide Zultys 37G VoIP Phones Contents Phone Installation... 3 Prerequisites... 3 Assembling Your Phone... 3 Connecting Your Phone... 4 First Phone Setup... 5 Understanding Your Phone...
Setup & Information Guide Zultys 37G VoIP Phones Contents Phone Installation... 3 Prerequisites... 3 Assembling Your Phone... 3 Connecting Your Phone... 4 First Phone Setup... 5 Understanding Your Phone...
Panasonic DT543/546 Training
 Panasonic DT543/546 Training Page 1 of 9 Page 2 of 9 ANSWERING/PLACING A CALL Answer a call: When your phone is ringing: Lift handset or press SP-PHONE for hands free Place an outside call: Lift handset
Panasonic DT543/546 Training Page 1 of 9 Page 2 of 9 ANSWERING/PLACING A CALL Answer a call: When your phone is ringing: Lift handset or press SP-PHONE for hands free Place an outside call: Lift handset
Guide to using your CISCO IP 6961 phone at Imperial College London
 Cisco IP Phone 6961 Cisco IP 6961 Phone Screen 1. Header Displays date, time and extension number 2. Extension details and other phone information - During a call, displays detai ls for the active line.
Cisco IP Phone 6961 Cisco IP 6961 Phone Screen 1. Header Displays date, time and extension number 2. Extension details and other phone information - During a call, displays detai ls for the active line.
ACC-1143 PUG. Polycom 4 and 6-Line Desk Phone Quick Reference Guide
 ACC-1143 PUG Polycom 4 and 6-Line Desk Phone Quick Reference Guide Table of Contents INTRODUCTION TO YOUR POLYCOM 4 OR 6-LINE DESK PHONE... 2 WELCOME... 2 DESK PHONE... 2 HOW TO USE YOUR VERTICAL 4-LINE
ACC-1143 PUG Polycom 4 and 6-Line Desk Phone Quick Reference Guide Table of Contents INTRODUCTION TO YOUR POLYCOM 4 OR 6-LINE DESK PHONE... 2 WELCOME... 2 DESK PHONE... 2 HOW TO USE YOUR VERTICAL 4-LINE
2) Message Waiting Light the light is located on the upper part of the phone and will turn on every time you have voic .
 CTI INSIGHT www.consoltech.com Avaya 2410/2420 Phone User Guide AVAYA 2410 Digital Phones IP Office AVAYA 2420 Digital Phones IP Office 1) Line & Feature Buttons/Display - to make an external call, dial
CTI INSIGHT www.consoltech.com Avaya 2410/2420 Phone User Guide AVAYA 2410 Digital Phones IP Office AVAYA 2420 Digital Phones IP Office 1) Line & Feature Buttons/Display - to make an external call, dial
MITEL 5330 IP and 5340 IP Phones User Guide
 MITEL 5330 IP and 5340 IP Phones User Guide ST. CLAIR COUNTY RESA The Mitel 5330 and 5340 IP Phones are full-feature, dual port, dual mode enterpriseclass telephones that provide voice communication over
MITEL 5330 IP and 5340 IP Phones User Guide ST. CLAIR COUNTY RESA The Mitel 5330 and 5340 IP Phones are full-feature, dual port, dual mode enterpriseclass telephones that provide voice communication over
Quick start guide Line small business system with speakerphone
 Quick start guide 1040 4-Line small business system with speakerphone This quick start guide provides basic instructions For additional installation options and complete instructions that enable you to
Quick start guide 1040 4-Line small business system with speakerphone This quick start guide provides basic instructions For additional installation options and complete instructions that enable you to
Cisco 8841 & 8851 IP Phone Quick Reference V 1.2
 Cisco 8841 & 8851 IP Phone Quick Reference V 1.2 1. Handset Light Strip 2. Line / Session Buttons 3. Phone Screen 4. Soft Key Buttons* 5. Navigation and Select Button 6. Release Button 7. Hold / Resume
Cisco 8841 & 8851 IP Phone Quick Reference V 1.2 1. Handset Light Strip 2. Line / Session Buttons 3. Phone Screen 4. Soft Key Buttons* 5. Navigation and Select Button 6. Release Button 7. Hold / Resume
Cisco Unified IP Phone 7965G 17 16
 Cisco Unified IP Phone 7965G 17 16 1 2 3 4 5 7 9 6 8 15 14 13 12 11 10 186422 Cisco Unified IP Phone 7965G and 7945G Phone Guide for Cisco Unified Communications Manager 7.0 9 Cisco Unified IP Phone 7945G
Cisco Unified IP Phone 7965G 17 16 1 2 3 4 5 7 9 6 8 15 14 13 12 11 10 186422 Cisco Unified IP Phone 7965G and 7945G Phone Guide for Cisco Unified Communications Manager 7.0 9 Cisco Unified IP Phone 7945G
Pocket User Guide 480i Phone. for Sphericall
 Pocket User Guide 480i Phone for Sphericall 480i for Sphericall User Guide Revised: May 12, 2004 Sayson Technologies Ltd. will not accept liability for any damages and/or long distance charges, which result
Pocket User Guide 480i Phone for Sphericall 480i for Sphericall User Guide Revised: May 12, 2004 Sayson Technologies Ltd. will not accept liability for any damages and/or long distance charges, which result
Polycom Soundpoint 650 IP Phone User Guide
 20 19 18 17 16 1 2 15 14 13 12 This guide will help you to understand and operate your new IP Phone. Please print this guide and keep it handy! 3 11 For additional information go to: http://www.bullseyetelecom.com/learning-center
20 19 18 17 16 1 2 15 14 13 12 This guide will help you to understand and operate your new IP Phone. Please print this guide and keep it handy! 3 11 For additional information go to: http://www.bullseyetelecom.com/learning-center
Mitel MiVoice 6920 IP Phone Quick Reference Guide
 Mitel MiVoice 6920 IP Phone Quick Reference Guide Mitel MiVoice 6920 IP Phone Getting started Displays a list of your contacts Displays a list of missed, outgoing and received calls Voicemail Provides
Mitel MiVoice 6920 IP Phone Quick Reference Guide Mitel MiVoice 6920 IP Phone Getting started Displays a list of your contacts Displays a list of missed, outgoing and received calls Voicemail Provides
PLEASE READ. This user manual is from the manufacturer Jive Communications may not support some features discussed in this document.
 PLEASE READ This user manual is from the manufacturer Jive Communications may not support some features discussed in this document. Please see our online documentation or contact us for a complete list
PLEASE READ This user manual is from the manufacturer Jive Communications may not support some features discussed in this document. Please see our online documentation or contact us for a complete list
Quick start guide. MS Line Small Business Deskset
 Quick start guide MS2015 4-Line Small Business Deskset Parts checklist Your telephone package contains the following items. Save your sales receipt and original packaging in the event warranty service
Quick start guide MS2015 4-Line Small Business Deskset Parts checklist Your telephone package contains the following items. Save your sales receipt and original packaging in the event warranty service
PHONE & VOIC - QUICK GUIDE
 PHONE & VOICEMAIL - QUICK GUIDE INTRODUCTION The following guide is designed as a reference guide for the Cisco Model 7960 phone system. Figure 1 Cisco Model 7960 Phone COMMON PHONE FEATURES General Things
PHONE & VOICEMAIL - QUICK GUIDE INTRODUCTION The following guide is designed as a reference guide for the Cisco Model 7960 phone system. Figure 1 Cisco Model 7960 Phone COMMON PHONE FEATURES General Things
AVAYA J129 IP Phone QUICK REFERENCE GUIDE
 AVAYA J129 IP Phone QUICK REFERENCE GUIDE The Avaya J129 IP Phone is a SIP-based phone intended to be used for basic business communications. The phone supports two-call appearances with a single-line
AVAYA J129 IP Phone QUICK REFERENCE GUIDE The Avaya J129 IP Phone is a SIP-based phone intended to be used for basic business communications. The phone supports two-call appearances with a single-line
Polycom SoundPoint IP 450
 Polycom SoundPoint IP 450 User Guide For training/documentation, please visit us @ http://customertraining.verizonbusiness.com or call 1 800 662 1049 2009 Verizon. All Rights Reserved. The Verizon and
Polycom SoundPoint IP 450 User Guide For training/documentation, please visit us @ http://customertraining.verizonbusiness.com or call 1 800 662 1049 2009 Verizon. All Rights Reserved. The Verizon and
Avaya 1120E IP Deskphone User Guide. Avaya Business Communications Manager Release 6.0
 Avaya 1120E IP Deskphone User Guide Avaya Business Communications Manager Release 6.0 Document Status: Standard Document Number: NN40050-104 Document Version: 04.02 Date: May 2010 2010 Avaya Inc. All Rights
Avaya 1120E IP Deskphone User Guide Avaya Business Communications Manager Release 6.0 Document Status: Standard Document Number: NN40050-104 Document Version: 04.02 Date: May 2010 2010 Avaya Inc. All Rights
Cisco Model SPA 303 Quick Start Guide
 Cisco Model SPA 303 Quick Start Guide Welcome Thank you for choosing the Cisco Small Business IP phone. This guide describes how to install your phone and how to perform some basic tasks. 1 Installing
Cisco Model SPA 303 Quick Start Guide Welcome Thank you for choosing the Cisco Small Business IP phone. This guide describes how to install your phone and how to perform some basic tasks. 1 Installing
Polycom SoundPoint IP 320/330
 Polycom SoundPoint IP 320/330 User Guide For training/documentation, please visit us @ http://customertraining.verizonbusiness.com or call 1 800 662 1049 2009 Verizon. All Rights Reserved. The Verizon
Polycom SoundPoint IP 320/330 User Guide For training/documentation, please visit us @ http://customertraining.verizonbusiness.com or call 1 800 662 1049 2009 Verizon. All Rights Reserved. The Verizon
