Chapter 2 Printing Printing Procedure...2-1
|
|
|
- Marvin Allen
- 5 years ago
- Views:
Transcription
1 imageprograf HDI Driver Guide Contents Before You Begin...ii Compatible Printers...ii Applicable AutoCAD Versions...ii How to Use This Guide...ii Conventions...ii Button Notations...ii Trademarks...ii A Request to Our Customers...ii Chapter 1 HDI Driver Installation Operating Environment Installation Procedure Installing with the Canon Installer Installing with the Add-A-Plotter Wizard Chapter 2 Printing Printing Procedure Chapter 3 Setting Up a Print Job Opening the Plotter Configuration Editor Dialog Box Opening from the AutoCAD File Menu Opening from the Start Menu Plotter Configuration Editor Dialog Box Functions Device and Document Settings Sheet Opening the Custom Properties Dialog Box Custom Properties Dialog Box Functions Selecting the Media Type and Ink Type Color Matching and Brightness Settings Media Detailed Settings Appendix A List of Supported Media Sizes... Appendix-1 Appendix B List of Margins by Media Type... Appendix-3 Index...Index-1 i
2 Before You Begin Before You Begin The Canon imageprograf HDI Driver is a special HDI (Heidi Device Interface) compatible printer driver for the Autodesk, Inc. software applications for AutoCAD and AutoCAD LT architecture (hereafter referred to together as AutoCAD ). When you use the HDI driver you can set up the print job with the most appropriate settings for the media and print clear, sharp printouts of plans and diagrams created with AutoCAD. Compatible Printers Canon Large Format Printer W6400PG Canon Large Format Printer W8400PG Applicable AutoCAD Versions AutoCAD 2000 / LT2000 AutoCAD 2000i / LT2000i AutoCAD 2002 / LT2002 AutoCAD 2004 / LT2004 AutoCAD 2005 / LT2005 How to Use This Guide Conventions The following marks are used to alert you about safety, handling precautions and limitations, cautions, and other important information. Important Describes important points and limitations you should follow during operation. Read and obey this information to avoid problems caused by incorrect procedures. Provides helpful hints and tips for reference during operation. We recommend that you read and obey this information. Button Notations The following names are used for buttons in this guide. Buttons on the computer screen also appear in bold text. Example: Click OK. Click the Set button. Trademarks Canon, the Canon logo, and imageprograf are trademarks or registered trademarks of CANON INC. Microsoft and Windows are registered trademarks of the Microsoft Corporation in the United States and other countries. Autodesk, AutoCAD, AutoCAD LT, and other Autodesk products are trademarks or registered trademarks of Autodesk, Inc. in the United States and other countries. Any other company name and product name are company trademarks or registered trademarks. A Request to Our Customers Unauthorized transfer or duplication of all or any part of this document is prohibited. The content of this document is subject to change without notice. Every effort has been made to ensure that the information contained in this guide is correct. If any error or omission is found, contact us directly or an authorized Canon representative. Canon is not responsible for any damages, direct or indirect, arising from or related to the use of this software. Copyright 2005 CANON INC. ALL RIGHTS RESERVED. ii
3 HDI Driver Installation Chapter 1 HDI Driver Installation This section describes the operating environment and installation procedure of the HDI driver. Operating Environment The operating system where the HDI driver operates is different, depending on the AutoCAD version. Please read the table below. AutoCAD Version AutoCAD 2000 AutoCAD LT2000 AutoCAD 2000i AutoCAD LT2000i AutoCAD 2002 AutoCAD LT2002 AutoCAD 2004 AutoCAD LT2004 AutoCAD 2005 AutoCAD LT2005 Operating System Windows XP Windows 2000 Windows Me Windows 98 O O O O O O O O O O O O O O O O Windows NT4 Installation Procedure There are two ways to install the HDI driver. Installing with the Canon installer Installing with the Add-A-Plotter Wizard Important If you are using AutoCAD 2000, you cannot install the HDI driver with the Add-A-Plotter Wizard. Installing with the Canon Installer The Canon installer opens and displays as soon as you start the User Software CD-ROM provided with the printer. Follow the procedure below to perform the installation from this screen. 1. Mount the User Software CD-ROM in the CD-ROM drive and start the Canon installer. 1-1
4 HDI Driver Installation If the Canon installer screen does not appear, click the My Computer icon on the desktop, open the CD-ROM icon, and then double-click Setup.exe to open the icon. 2. Select Install Individual Software in the Canon installer Setup Menu. The License Agreement screen appears. 3. Select I accept the terms in the license agreement then click the Next button. The Installation List appears. 1-2
5 HDI Driver Installation 4. Click the Install button of the imageprograf HDI Driver in the Installation List. The Install imageprograf HDI Driver screen appears. 5. Select the version number of your AutoCAD and click the Install button. The HDI driver files are copied to the Drv folder where the AutoCAD program files are stored. 6. After AutoCAD starts, select Plotter Manager from the File menu. The Plotters window opens. 7. Click the Add-A-Plotter Wizard icon. The Add Plotter - Introduction Page screen opens. To open the Add-A-Plotter Wizard you can also click Start > Settings > Control Panel > Autodesk Plotter Manager > and then double-click the Add-A-Plotter Wizard icon in the Plotters window. 1-3
6 HDI Driver Installation 8. Check the displayed screen and then click the Next button. The Add Plotter - Begin screen opens. 9. Select My Computer then click the Next button. The Add Plotter - Plotter Model screen opens. 10.Make sure that Canon, Inc. is selected in the list of Manufacturers, and for the Model select the name of the printer that you want to install then click the Next button. The Add Plotter - Import Pcp or Pc2 screen opens. If you want the installer to read plotter information from previously stored PCP or PC2 files, click the Import File button. If you do not want to read these files, just go to Step
7 HDI Driver Installation 11.Click the Next button. The Add Plotter - Ports screen opens. 12.Make sure that Plot to a port is selected, select the port that you want to use for the plotter, then click the Next button. The Add Plotter - Plotter Name screen opens. You can change the Plotter Name setting here, but you will normally leave it as it is and go to Step Click the Next button. The Add Plotter - Finish screen opens. 14.Click the Finish button. This completes the installation of the HDI driver. 15.Clicking the Finish button closes the Installation List and Setup Menu and ejects the User Software CD-ROM from the CD-ROM drive. 1-5
8 HDI Driver Installation Installing with the Add-A-Plotter Wizard Follow the procedure below to use the Add-A-Plotter Wizard to install the HDI driver without the Canon installer. Important If you are using AutoCAD 2000, you cannot install the HDI driver with the Add-A-Plotter Wizard. 1. After AutoCAD starts, select Plotter Manager from the File menu. The Plotters window opens. 2. Click the Add-A-Plotter Wizard icon. The Add Plotter - Introduction Page screen opens. To open the Add-A-Plotter Wizard you can also click Start > Settings > Control Panel > Autodesk Plotter Manager > and then click the Add-A- Plotter Wizard icon in the Plotters window. 3. Check the displayed screen and then click the Next button. The Add Plotter - Begin screen opens. 1-6
9 HDI Driver Installation 4. Select My Computer then click the Next button. The Add Plotter - Plotter Model screen opens. 5. Mount the User Software CD-ROM in the CD-ROM drive. 6. On the Add Plotter - Plotter Model screen, click the Have Disk button. The Open dialog box opens. 7. From the Look in box, select the CD-ROM drive, and then browse to the folder that holds the hif file. The hif format file is contained in the following folder. \English\HDI\2004 (AutoCAD Version 2004) 8. Select the hif file then click the Open button. The display returns to the Add Plotter - Plotter Model screen. 9. Select Canon Inc. from the list of Manufacturers, select the name of the printer for Model, and then click the Next button. 1-7
10 HDI Driver Installation The Add Plotter - Import Pcp or Pc2 screen opens. If you want the installer to read plotter information from previously stored PCP or PC2 files, click the Import File button. If you do not want to read these files, just go to Step Click the Next button. The Add Plotter - Ports screen opens. 11.Make sure that Plot to a port is selected, select the port that you want to use for the plotter, then click the Next button. The Add Plotter - Plotter Name screen opens. You can change the Plotter Name setting here, but you will normally leave it as it is and go to Step
11 HDI Driver Installation 12.Click the Next button. The HDI driver files are copied to the Drv folder where the AutoCAD program files are stored, then the Add Plotter - Finish screen opens. 13.Click the Finish button. This completes the installation of the HDI driver. 14.Remove the User Software CD-ROM from the CD-ROM drive. 1-9
12 Printing Chapter 2 Printing This section describes how to execute a print job with the HDI driver. The description below uses printing with the AutoCAD 2004 as an example. Printing Procedure 1. Start AutoCAD and open the image file. 2. Select Plot from the File menu. The Plot dialog box opens. 3. On the Plot Device sheet check the Name setting under Plotter configuration and confirm that W6400PG (the name of the printer you use) is displayed. If any other printer name is selected, select the name of the printer that you want to use from the Name list. The names of the printers installed when the HDI driver was installed are in the Name list. 4. Click the Properties button. The Plotter Configuration Editor dialog box opens. 2-1
13 Printing 5. Perform the settings that you need for the print job. For more details about how to perform the settings in the Plotter Configuration Editor dialog box, please refer to Chapter 3, Setting Up a Print Job. (p.3-1) 6. Click the OK button to close the Plotter Configuration Editor dialog box. The Plot dialog box opens. The content of the settings done in the Plotter Configuration Editor dialog box are reflected in the Paper size and paper units settings on the Plot Settings sheet of the Plot dialog box. For more details about the Plot dialog box, please refer to the AutoCAD manual. 7. Perform the settings that you need on the Plot Settings and Plot Device sheets, then click the OK button. The print job begins. If the output exceeds the number of pixels prescribed for the media, in order to prevent AutoCAD from hanging up during the print job a warning dialog box opens and asks if you want to lower the resolution or reduce the number of colors. If this occurs, click the OK button to cancel the print job and then lower the resolution or reduce the number of colors. Some media may not allow printing with certain resolution settings. If you have selected a resolution setting that cannot be used for printing, then a dialog box will open and prompt you to change the resolution. If this occurs, click the OK button to cancel the print job and then lower the resolution. A message from AutoCAD is displayed when printing starts. Press the OK button to execute the print job. This message display can be disabled with the Options setting in the AutoCAD Tools menu. For more details, please refer to the AutoCAD manual. 2-2
14 Setting Up a Print Job Chapter 3 Setting Up a Print Job This section describes the HDI driver settings. The HDI driver settings are done in the Plotter Configuration Editor dialog box. Opening the Plotter Configuration Editor Dialog Box You can open the Plotter Configuration Editor dialog box from either the AutoCAD File menu or with the Windows Start menu. Opening from the AutoCAD File Menu 1. Select Plot from the AutoCAD File menu. The Plot dialog box opens. 2. Check the Name setting under Plotter configuration and confirm that W6400PG (the name of the printer you use) is displayed for the name of the printer to be used. 3. Click the Properties button. The Plotter Configuration Editor dialog box opens. Opening from the Start Menu 1. Click the Start button then select Settings > Control Panel. The Control Panel window opens. 3-1
15 Setting Up a Print Job 2. Double-click the Autodesk Plotter Manager icon. The Plotters window opens. 3. Double-click the W6400PG icon (the icon name is the name of the printer you use) to open. The Plotter Configuration Editor dialog box opens. Plotter Configuration Editor Dialog Box Functions The Plotter Configuration Editor dialog box has three sheets. The Plotter Configuration Editor dialog box display can be manipulated by selecting the items on these sheets or in the Explorer tree. This section describes how to perform the settings in the Plotter Configuration Editor dialog box. For more details about the General sheet and the Ports sheet, please refer to the AutoCAD manual. Device and Document Settings Sheet Use this sheet to perform the main printing settings. The settings for each item are shown in a tree structure on this sheet. When you select an item the screen display changes so you make changes for the Resolution and other graphic settings, the Media Type, Color Matching and Custom Properties settings, the Drying Time and Roll Paper Margin for Safety and other detailed media settings. 3-2
16 Setting Up a Print Job The procedures for setting each item are described below. Media Source and Media Size Settings Follow this procedure to select the media source (cut sheet or roll) and the media size. 1. Press the Source and Size button below Media. The Device and Document Settings sheet opens and switches to the display that presents the media source and size settings. 2. From the Source list, select the media source. 3. From the Size list, select the media size. When you change the Source setting, the Size setting returns automatically to its default settings. Every time you adjust the Source setting, you should also re-adjust the Size setting. 4. Click the OK button. 3-3
17 Setting Up a Print Job Graphics Settings Use these settings to adjust the print mode and resolution. 1. Click the Vector Graphics below Graphics. The Device and Document Settings sheet opens and switches to the display that presents the graphics settings. 2. Select either Color or Monochrome. 3. Select a setting for Color Depth from the list. Color Depth presents the following items for selection. Mode Color Monochrome Setting Details (24-bit) colors 256 (8-bit) colors 2-Level grayscale 256-Level grayscale Level grayscale 4. Move the Res. slider to adjust the settings. Res. presents the following items for selection. Resolution Setting Details 300 dpi Print speed is faster due to the lower resolution setting. Printing time is shorter and not as much computer memory is required. 600 dpi Print speed is slower due to the higher resolution setting. Achieves the best printing results, but printing time is longer and a large amount of computer memory is required. 5. Click the OK button. Custom Properties Settings Use the Custom Properties settings to perform special settings for the HDI driver. For more details, please refer to Opening the Custom Properties Dialog Box (p.3-5) and Custom Properties Dialog Box Functions (p.3-5) 3-4
18 Setting Up a Print Job Opening the Custom Properties Dialog Box In the Custom Properties dialog box you can perform the settings for the Media Type, Color Matching, Brightness, and other settings. Follow the procedure below to open the Custom Properties dialog box. 1. In the Plotter Configuration Editor dialog box, select and open the Device and Document Settings sheet. For more details about how to open the Plotter Configuration Editor dialog box, please refer to Chapter 3, Opening the Plotter Configuration Editor Dialog Box. (p.3-1) 2. Click Custom Properties. The Device and Document Settings sheet opens and switches to the display that presents the custom properties settings. 3. Click the Custom Properties button. The Custom Properties dialog box opens. Custom Properties Dialog Box Functions This section describes how to perform the settings in the Custom Properties dialog box. 3-5
19 Setting Up a Print Job Selecting the Media Type and Ink Type Use these settings to set the media and ink type. 1. Select the media type from the Media Type list under Media and Ink Settings. Here is a list of the types of media that can be selected. Plain Paper, Fine Art, Coated Paper, Glossy Photo Paper, Synthetic Paper, and others For more details about media types, please refer to the List of Supported Media Sizes in Appendix A. (Appendix-1) The type of media that you can use for printing depends on the type of black ink in use. For the Media Type you must select the setting for the media actually loaded in the printer. If the Media Type selection is not the same as the media actually loaded in the printer, the print results will not be correct. Click the Media Detailed Settings button to open the Media Detailed Settings dialog box. In this box you can perform the settings for the ink drying time and other items. For more details, please refer to Media Detailed Settings (p.3-7) 2. Use this setting to set the Ink Type. Ink Type presents the following items for selection. Ink Type Photo Black (Bk) Matte Black (MBk) Setting Details This selection is best suited for printing photographs due to its superior color reproduction capabilities. Due to its high density, this ink is ideal for printing line drawings, or any type of document created with a CAD system. Important The type of media that can be selected for printing depends on the ink type specification. If the black ink selected for Ink Type does not match the ink type of the tank actually loaded in the printer, the printer will issue an alert on the printer operation panel. You must then decide whether to execute or stop the print job. To achieve the best possible results in printing, stop the print job when the message appears on the operation panel, and then perform the settings so the Ink Type selection and type of black ink tank in the printer are the same. 3. Click the OK button. Color Matching and Brightness Settings Adjust Color Matching and Brightness to achieve the best color tones in printed drawings. 1. From the Color Matching list select the color matching method. Color Matching presents these following items for selection. Color Matching Saturation Perceptual (Photographic) Colorimetric Setting Details This item does color matching with priority on saturation. This item does color matching with priority on color tones to reproduce the best results in printing photographic images. This item places priority on reducing the differences between the color tones you seen on the computer screen and those you see in the printout, so the printout more closely resemble the colors of the original (a color logo, for example). 3-6
20 Setting Up a Print Job 2. Select a setting from the Brightness list. Brightness presents the following items for selection. Brightness Dark Slightly Dark Standard Slightly Bright Light Setting Details Prints a printout much darker than normal. Prints a printout slightly darker than normal. Prints the printout with normal brightness. Prints a printout slightly brighter than normal. Prints a printout much brighter than normal. 3. Select Adj. Pale Color Recognizable as needed. When Adj. Pale Color Recognizable is selected, yellow or cyan lines or other portions of images that are difficult to see when printed in white space can become easier to see. 4. Click the OK button. Media Detailed Settings You can use the printer operation panel to perform suitable settings for ink drying time of each media and other features. You can also so some of these settings in the Media Detailed Settings dialog box. If the appearance of your printouts is not satisfactory, perform the settings on this screen to make adjustments and improve the printing results. To open the Media Detailed Settings dialog box, in the Custom Properties dialog box click the Media Detailed Settings button. The settings in the Media Detailed Settings dialog box are temporary; after the print job finishes the settings of the printer operation panel are restored. The procedures for performing the settings for each item in the Media Detailed Settings dialog box are described below. Drying Time You can set the time that the printer waits before it ejects another sheet (time between pages), or the time between the printer waits each time it prints a line (time between scans) for each type of media. 1. If the ink on the media is difficult to dry, in the Media Detailed Settings dialog box select a time for from the Between Pages list under Drying Time to set the drying time between pages. 3-7
21 Setting Up a Print Job Between Pages presents the following items for selection. Between Pages Printer Default None 30 sec., 1 min., 3 min., 5 min., 10 min., 30 min., 60 min. Setting Details This item resets the value to the printer default settings. Cancels the ink drying time. After the print job finishes, the printer waits for this time to elapse and then ejects the printed sheet. If the ink on the printed media is difficult to dry, increase the time with a higher setting. 2. If the ink is running or smearing on the printed output, from the Between Scans list under Drying Time select a time for the ink to dry between scans during printing. Between Scans presents the following items for selection. Between Scans Printer Default None 1 sec., 3 sec., 5 sec., 7 sec., 9 sec. Setting Details This item resets the value to the printer default settings. Cancels the ink drying time. Increase this setting if you see stains on the printed sheets or blurred colors in printouts done with borderless printing. 3. Click the OK button. Roll Paper Margin for Safety If the printed image appears rough or scratched by the printhead, adjust the settings for Near End Margin and Far End Margin. For more details about preset top and bottom margins of different media types, please refer to the List of Margins by Media Type in Appendix B (Appendix-3) 1. In the Media Detailed Settings dialog box select a setting from the Near End Margin list under Roll Paper Margin for Safety. Near End Margin presents the following items for selection. Near End Margin Setting Details Printer Default This item resets the value to the printer default settings. 5 mm Select this setting when you are not experiencing problems. Prints a standard size margin. 20 mm Select this setting if the media has a strong tendency to curl, causing the printhead to scratch its surface. This setting sets the margin about 15 mm (in the feed direction) longer than the standard margin for the media size. 2. In the Media Detailed Settings dialog box, select a setting from the Far End Margin list under Roll Paper Margin for Safety. Far End Margin presents the following items for selection. Far End Margin Setting Details Printer Default This item resets the value to the printer default settings. 5 mm Select this setting when you are not experiencing problems. Prints a standard size margin. 3-8
22 Setting Up a Print Job Far End Margin 10 mm Select this item when the cutter is fouling the printout as a result of dry ink that adheres to the cutter after it has cut sheets where printing was done as far as the trailing edge. This setting sets the margin about 5 mm (in the feed direction) longer than the standard margin for the media size. 3. Click the OK button. Setting Details Important If you make the margin (white space) too small, this could disturb the print image or cause the printhead to scour the surface of some types of media. If the printhead scours the surface of the media, adjust the height of the printhead. Media Thickness Use these settings to adjust Media Thickness for the type of media and whether it is thin or thick. 1. Select a thickness setting from the Media Thickness list in the Media Detailed Settings dialog box. Media Thickness presents the following items for selection. Media Thickness Printer Default Thick Standard Thin Setting Details This item resets the value to the printer default settings. Select this item when thick paper is loaded in the printer, or when the printhead is scouring the surface of the media. Select this item when printing on media or paper of normal thickness without any problem. Select this item when printing on thin paper, or the printout is not clear and distinct. 2. Click the OK button. Vacuum Strength Select a setting for the amount of suction applied to the media. 1. Select a setting from the Vacuum Strength list in the Vacuum Strength dialog box. Vacuum Strength presents the following items for selection. Vacuum Strength Printer Default Strongest Strong Standard Weak Setting Details This item resets the value to the printer default settings. Select this setting if the paper is floating off the path with the Strong setting selected. Select this setting when curl in the media is causing it to float off the path. Select this setting when you are not experiencing problems. Select this setting when printing on thin paper and the quality at the corners of the sheet is poor. 2. Click the OK button. 3-9
23 Setting Up a Print Job Cut Speed Select a setting for the automatic cutting speed. Adjust this setting when auto cutting is not cutting cleanly. 1. Select a setting from the Cut Speed list in the Media Detailed Settings dialog box. Cut Speed presents the following items for selection. Cut Speed Printer Default Standard Fast Setting Details This item resets the value to the printer default settings. Select this setting when you are not experiencing problems. Select this setting if cutting with the Standard setting is not clean. 2. Click the OK button. Keep Media Size The margin selected with this checkbox with Roll Paper for Margin Safety, sets whether the setting is done inside or outside the margin setting of the printer driver. Keep Media Size (a) On (b) Off Setting Details The margins settings are taken from inside the specified media. The external size of the media is preserved and the printing area becomes smaller so part of the image may be cut off at the bottom. To select this setting, click the box to mark it with a checkmark. The margins settings are taken from outside the specified media. The print area is preserved and the margins and external dimensions become larger. To select this setting, click the box to remove the checkmark. 3-10
24 Appendix Appendix A List of Supported Media Sizes Here is a list of media sizes that are supported by the HDI driver. Paper Size W6400PG W8400PG ISO A mm ( inch) O ISO A mm ( inch) O O ISO A1 [L] mm ( inch) O ISO A mm ( inch) O O ISO A2 [L] mm ( inch) O O ISO A mm ( inch) O O ISO A3 [L] mm ( inch) O O ISO A mm ( inch) O O ISO A3+ [L] mm ( inch) O O ISO A mm ( inch) O O ISO A4 [L] mm( inch) O O ISO B mm ( inch) O ISO B mm ( inch) O ISO B1 [L] mm ( inch) O ISO B mm ( inch) O O ISO B2 [L] mm ( inch) O ISO B mm ( inch) O O ISO B3 [L] mm ( inch) O O ISO B mm ( inch) O O ISO B4 [L] mm ( inch) O O JIS B mm ( inch) O JIS B mm ( inch) O JIS B1 [L] mm ( inch) O JIS B mm ( inch) O O JIS B2 [L] mm ( inch) O JIS B mm ( inch) O O JIS B3 [L] mm ( inch) O O JIS B mm ( inch) O O JIS B4 [L] mm ( inch) O O ANSI E mm ( inch) O ANSI E [L] mm ( inch) O ANSI F mm ( inch) O ANSI F [L] mm ( inch) O ANSI D mm ( inch) O O ANSI D [L] mm ( inch) O ANSI C mm ( inch) O O ANSI C [L] mm ( inch) O O ANSI B mm ( inch) O O ANSI B [L] mm ( inch) O O ANSI B Super mm ( inch) O O ANSI B Super [L] mm ( inch) O O ANSI Letter mm ( inch) O O ANSI Letter [L] mm ( inch) O O ANSI Legal mm ( inch) O O ANSI Legal [L] mm ( inch) O O ARCH E (36 ) mm ( inch) O Appendix-1
25 Appendix Paper Size W6400PG W8400PG ARCH E mm ( inch) O ARCH E1 [L] mm ( inch) O ARCH E mm ( inch) O ARCH E2 [L] mm ( inch) O ARCH E mm ( inch) O ARCH E3 [L] mm ( inch) O ARCH D (24 ) mm ( inch) O O ARCH D [L] (36 ) mm ( inch) O ARCH C mm ( inch) O O ARCH C [L] (24 ) mm ( inch) O O ARCH B mm ( inch) O O ARCH B [L] mm ( inch) O O ARCH A mm ( inch) O O ARCH A [L] mm( inch) O O DIN C mm ( inch) O DIN C mm ( inch) O DIN C1[L] mm ( inch) O DIN C mm ( inch) O O DIN C2[L] mm ( inch) O DIN C mm ( inch) O O DIN C3[L] mm ( inch) O O DIN C mm ( inch) O O DIN C4[L] mm ( inch) O O mm ( inch) O O [L] mm ( inch) O O mm ( inch) O O [L] mm ( inch) O O mm ( inch) O O [L] mm ( inch) O O mm( inch) O O [L] mm( inch) O O mm( inch) O O [L] mm( inch) O O mm( inch) O O 8 10 [L] mm( inch) O O US Photo mm( inch) O O US Photo [L] mm( inch) O O Poster mm( inch) O O Poster [L] mm( inch) O Poster mm( inch) O Poster [L] mm( inch) O Poster mm( inch) O Poster mm( inch) O Appendix-2
26 Appendix Appendix B List of Margins by Media Type Here is a list of margins (near end, far end) that are preset for different types of media. Paper Type Near End Margin Far End Margin Plain Paper 5 mm 5 mm Plain Paper (High Quality) 5 mm 5 mm Coated Paper 5 mm 5 mm Heavyweight Coated Paper 5 mm 5 mm Extra Heavyweight Coated Paper 5 mm 5 mm Glossy Photo Paper 5 mm 10 mm Semi-Glossy Photo Paper 5 mm 10 mm Heavyweight Glossy Photo Paper 5 mm 5 mm Heavyweight SemiGlossy Photo Paper 5 mm 5 mm Synthetic Paper 5 mm 5 mm Adhesive Synthetic Paper 5 mm 5 mm Backlit Film 5 mm 10 mm Flame-Resistant Cloth 5 mm 5 mm Fabric Banner 5 mm 5 mm Proofing Paper 5 mm 5 mm Fine Art Photo 5 mm 5 mm Fine Art Heavyweight Photo 5 mm 5 mm Fine Art Textured 5 mm 5 mm Canvas Matte 5 mm 5 mm Canvas Semi-Glossy 5 mm 5 mm Japanese Paper Washi 5 mm 5 mm Colored Coated Paper 5 mm 5 mm CAD Plain Paper 5 mm 5 mm CAD Tracing Paper 5 mm 5 mm CAD Translucent Matte Film 5 mm 10 mm CAD Clear Film 5 mm 5 mm Special 1 to -5 5 mm 5 mm *:For use with imageprograf W8400 only. Appendix-3
27 Media Configuration Tool Guide Index Index A Add Plotter - Begin, 1-4, 1-6 Add Plotter - Finish, 1-5, 1-9 Add Plotter - Import Pcp or Pc2, 1-4, 1-8 Add Plotter - Introduction Page, 1-3, 1-6 Add Plotter - Plotter Model, 1-4, 1-7 Add Plotter - Plotter Name, 1-5, 1-8 Add Plotter - Ports, 1-5, 1-8 Add-A-Plotter Wizard, 1-3, 1-6 Autodesk Plotter Manager, 1-3, 1-6 B Between Pages, 3-7 Between Scans, 3-8 Brightness, 3-6 C Canon installer, 1-1 Color, 3-4 Color Depth, 3-4 Color Matching, 3-6 Colorimetric, 3-6 Custom Properties dialog box, 3-5 Cut Speed, 3-10 D Device and Document Settings Sheet, 3-2 Device and Document Settings sheet, 3-5 Drv folder, 1-3 Drying Time, 3-7 G General sheet, 3-2 Graphics, 3-4 N number of colors, 2-2 O Operating Environment, 1-1 P Paper size and Paper units, 2-2 Perceptual, 3-6 Photo Black (Bk), 3-6 Plot, 2-1 Plot Device sheets, 2-2 Plot Settings sheet, 2-2 Plotter configuration, 2-1, 3-1 Plotter Configuration Editor dialog box, 2-1, 3-1, 3-2, 3-5 Plotter Manager, 1-3, 1-6, 3-2 Plotter Name, 1-5, 1-8 Plotters window, 1-3, 1-6, 3-2 Ports sheet, 3-2 Properties, 2-1 S Saturation, 3-6 Size, 3-3 Source, 3-3 Source and Size, 3-3 T the number of pixels, 2-2 V Vacuum Strength, 3-9 Vector Graphic, 3-4 H hanging up, 2-2 HDI Driver Installation, 1-1 hif file, 1-7 I ink type, 3-6 Installation Procedure, 1-1 L List of Margins by Media Type, 5-3 List of Supported Media Sizes, 4-1 M Manufacturers, 1-4, 1-7 Matte Black (MBk), 3-6 Media Detailed Settings, 3-7 Media Detailed Settings dialog box, 3-7, 3-9 Media Thickness, 3-9 Media Type, 3-6 Model, 1-4, 1-7 Monochrome, 3-4 Index-1
Legal Notes. Regarding Trademarks KYOCERA Document Solutions Inc.
 Legal Notes Unauthorized reproduction of all or part of this guide is prohibited. The information in this guide is subject to change without notice. We cannot be held liable for any problems arising from
Legal Notes Unauthorized reproduction of all or part of this guide is prohibited. The information in this guide is subject to change without notice. We cannot be held liable for any problems arising from
Epson Stylus Photo 1410 Reference Guide 3 About Your Printer 3 About Exif Print 4 About Your Software 4 Printer Parts 5 Loading Paper 7 Single Sheets
 Epson Stylus Photo 1410 Reference Guide 3 About Your Printer 3 About Exif Print 4 About Your Software 4 Printer Parts 5 Loading Paper 7 Single Sheets 7 Envelopes 12 Special Papers 15 Printing with Windows
Epson Stylus Photo 1410 Reference Guide 3 About Your Printer 3 About Exif Print 4 About Your Software 4 Printer Parts 5 Loading Paper 7 Single Sheets 7 Envelopes 12 Special Papers 15 Printing with Windows
Artisan 1430 User's Guide
 Artisan 1430 User's Guide Artisan 1430 User's Guide Welcome to the Artisan 1430 User's Guide. Product Basics See these sections to learn about the basic features of your product. Printer Parts Locations
Artisan 1430 User's Guide Artisan 1430 User's Guide Welcome to the Artisan 1430 User's Guide. Product Basics See these sections to learn about the basic features of your product. Printer Parts Locations
WorkForce Pro WP-4090 User's Guide
 WorkForce Pro WP-4090 User's Guide Contents WorkForce Pro WP-4090 User's Guide... 9 Product Basics... 10 Printer Parts Locations... 10 Printer Parts - Top... 11 Printer Parts - Back... 12 Printer Parts
WorkForce Pro WP-4090 User's Guide Contents WorkForce Pro WP-4090 User's Guide... 9 Product Basics... 10 Printer Parts Locations... 10 Printer Parts - Top... 11 Printer Parts - Back... 12 Printer Parts
Large Format Printing & Imaging Solutions Supplies Catalog
 Large Format Printing & Imaging Solutions Supplies Catalog Phone: 559.292.2700 Fax: 559.292.4340 rmscompany@sbcglobal.net We purchase our large format paper from top of the line distributors. Their paper
Large Format Printing & Imaging Solutions Supplies Catalog Phone: 559.292.2700 Fax: 559.292.4340 rmscompany@sbcglobal.net We purchase our large format paper from top of the line distributors. Their paper
CX-G6400. User's Guide COLOR CARD PRINTER CANON FINETECH NISCA INC Y
 CX-G6400 COLOR CARD PRINTER User's Guide CANON FINETECH NISCA INC. 2017 4Y1-8612-010 Table of Contents Before You Begin Conventions 1 Sample Screens 1 Trademarks 1 Abbreviations 2 Important Notices 2 Legal
CX-G6400 COLOR CARD PRINTER User's Guide CANON FINETECH NISCA INC. 2017 4Y1-8612-010 Table of Contents Before You Begin Conventions 1 Sample Screens 1 Trademarks 1 Abbreviations 2 Important Notices 2 Legal
This User s Reference guide explains how to use your D/A1 size or A0+/E+ size HP DesignJet 800PS Printer.
 Using this Guide Introduction Introducing Your HP DesignJet 800PS Printer Front View of Printer Printer Connections This User s Reference guide explains how to use your D/A1 size or A0+/E+ size HP DesignJet
Using this Guide Introduction Introducing Your HP DesignJet 800PS Printer Front View of Printer Printer Connections This User s Reference guide explains how to use your D/A1 size or A0+/E+ size HP DesignJet
Introduction HP Designjet 500 Plus The Introduction Tab contains these topics:
 Introduction This User s Reference Guide explains how to use your D/A1 size or A0+/E+ size HP Designjet 500 Plus Printer. The Introduction Tab contains these topics: Introducing the Documentation Introduces
Introduction This User s Reference Guide explains how to use your D/A1 size or A0+/E+ size HP Designjet 500 Plus Printer. The Introduction Tab contains these topics: Introducing the Documentation Introduces
Software Guide. MF3200 Series TOP. Introduction. Printing. Scanning a Document. PC Faxing. Troubleshooting. Appendix
 Software Guide MF00 Series Please read this guide before operating this equipment. After you finish reading this guide, store it in a safe place for future reference. How to Use This Guide Manuals for
Software Guide MF00 Series Please read this guide before operating this equipment. After you finish reading this guide, store it in a safe place for future reference. How to Use This Guide Manuals for
Printer Driver User's Manual. July 3, 2017 Ver
 Printer Driver User's Manual July 3, 2017 Ver. 1.0.5.1 Safety precautions Before you use the printer, carefully read the User s manual to ensure that you use the printer correctly. Be aware that the content
Printer Driver User's Manual July 3, 2017 Ver. 1.0.5.1 Safety precautions Before you use the printer, carefully read the User s manual to ensure that you use the printer correctly. Be aware that the content
DS-RX1. March 22, 2011 Ver.1.00
 Printer Driver Instruction Manual ~For Windows Vista~ DS-RX1 March 22, 2011 Ver.1.00 Concerning Copyright The copyrights for the DS-RX1 Printer Driver Instruction Manual, the DS-RX1 Printer Driver that
Printer Driver Instruction Manual ~For Windows Vista~ DS-RX1 March 22, 2011 Ver.1.00 Concerning Copyright The copyrights for the DS-RX1 Printer Driver Instruction Manual, the DS-RX1 Printer Driver that
Océ User manual. Océ CS2024. Quick Start Guide
 Océ User manual Océ CS2024 Quick Start Guide Océ Technologies B.V. Copyright 2005, Océ-Technologies B.V. Venlo, The Netherlands. All rights reserved. No part of this work may be reproduced, copied, adapted,
Océ User manual Océ CS2024 Quick Start Guide Océ Technologies B.V. Copyright 2005, Océ-Technologies B.V. Venlo, The Netherlands. All rights reserved. No part of this work may be reproduced, copied, adapted,
table of contents notices special features getting started printing hp deskjet 5550 series
 user's guide TOC hp deskjet 5550 series table of contents notices notices and acknowledgements terms and conventions accessibility using the onscreen user's guide special features getting started printer
user's guide TOC hp deskjet 5550 series table of contents notices notices and acknowledgements terms and conventions accessibility using the onscreen user's guide special features getting started printer
Windows is a registered trademark of Microsoft in the U.S. and other countries.
 User s Guide First Edition (February 1999) The following paragraph does not apply to any country where such provisions are inconsistent with local law: LEXMARK INTERNATIONAL, INC. PROVIDES THIS PUBLICATION
User s Guide First Edition (February 1999) The following paragraph does not apply to any country where such provisions are inconsistent with local law: LEXMARK INTERNATIONAL, INC. PROVIDES THIS PUBLICATION
Macintosh Supplement
 Macintosh Supplement Read this manual carefully before you use this machine and keep it handy for future reference. For safe and correct use, be sure to read the Important Information in User s Guide before
Macintosh Supplement Read this manual carefully before you use this machine and keep it handy for future reference. For safe and correct use, be sure to read the Important Information in User s Guide before
The installation procedures for the software are described in the following manuals.
 The Driver and Utility Guide for Macintosh Users describes how to use the following software: BJ Printer Driver IS Scan Scanner Driver IS Scan Copy Utility Program BUBBLE JET PRINTER The screen shots in
The Driver and Utility Guide for Macintosh Users describes how to use the following software: BJ Printer Driver IS Scan Scanner Driver IS Scan Copy Utility Program BUBBLE JET PRINTER The screen shots in
Printer Driver User's Manual. April 27, 2018 Ver _1
 Printer Driver User's Manual April 27, 2018 Ver 1.0.0.2_1 Safety precautions Before you use the printer, carefully read the User s manual to ensure that you use the printer correctly. Be aware that the
Printer Driver User's Manual April 27, 2018 Ver 1.0.0.2_1 Safety precautions Before you use the printer, carefully read the User s manual to ensure that you use the printer correctly. Be aware that the
Lexmark 1400 Series. User's Guide
 Lexmark 1400 Series User's Guide February 2007 www.lexmark.com Lexmark and Lexmark with diamond design are trademarks of Lexmark International, Inc., registered in the United States and/or other countries.
Lexmark 1400 Series User's Guide February 2007 www.lexmark.com Lexmark and Lexmark with diamond design are trademarks of Lexmark International, Inc., registered in the United States and/or other countries.
DocuPrint C2255 PostScript User Guide
 DocuPrint C2255 PostScript User Guide Adobe, Adobe Type Manager, Acrobat, Adobe Reader, Adobe PostScript 3, and the PostScript logo are either registered trademarks or trademarks of Adobe Systems Incorporated
DocuPrint C2255 PostScript User Guide Adobe, Adobe Type Manager, Acrobat, Adobe Reader, Adobe PostScript 3, and the PostScript logo are either registered trademarks or trademarks of Adobe Systems Incorporated
User Manual Release Note. PhaserMatch
 User Manual Release Note PhaserMatch Copyright Tektronix, Inc. Printed in the U.S.A. Unpublished rights reserved under the copyright laws of the United States. Contents of this publication may not be reproduced
User Manual Release Note PhaserMatch Copyright Tektronix, Inc. Printed in the U.S.A. Unpublished rights reserved under the copyright laws of the United States. Contents of this publication may not be reproduced
2 Large-Format Printers
 Troubleshooting 2 Large-Format Printers This Basic Guide includes three booklets. Be sure to read " Safety Precautions" in the fi rst booklet, Printer Operations. Basic Guide Printer Operations Safety
Troubleshooting 2 Large-Format Printers This Basic Guide includes three booklets. Be sure to read " Safety Precautions" in the fi rst booklet, Printer Operations. Basic Guide Printer Operations Safety
Document Centre C450/C360/C250 PostScript User Guide
 Document Centre C450/C360/C250 PostScript User Guide The AppleTalk protocols and computer programs are licenced from Apple Computer, Inc. AppleTalk, EtherTalk, Apple and Macintosh are trademarks of Apple
Document Centre C450/C360/C250 PostScript User Guide The AppleTalk protocols and computer programs are licenced from Apple Computer, Inc. AppleTalk, EtherTalk, Apple and Macintosh are trademarks of Apple
AL-1633/1644 Online Manual Start
 AL-6/6 Online Manual Start Click this "Start" button. Introduction This manual describes the printer and scanner functions of the AL-6/6 digital multifunctional system. For information on the following
AL-6/6 Online Manual Start Click this "Start" button. Introduction This manual describes the printer and scanner functions of the AL-6/6 digital multifunctional system. For information on the following
PRINTER DRIVER GUIDE (KODAK 305 Photo Printer)
 PRINTER DRIVER GUIDE () Microsoft, Windows, Windows XP, Windows Vista and Windows 7 are registered trademarks of Microsoft Corporation in the United States and/or other countries. Adobe, Adobe Photoshop
PRINTER DRIVER GUIDE () Microsoft, Windows, Windows XP, Windows Vista and Windows 7 are registered trademarks of Microsoft Corporation in the United States and/or other countries. Adobe, Adobe Photoshop
July 12, Ver.3.01
 Printer Driver Instruction Manual ~For Windows 7, 8~ CP3800DW July 12, 2013. Ver.3.01 Safety precautions Please read the User s Manual for the printer carefully before use, and follows the instructions.
Printer Driver Instruction Manual ~For Windows 7, 8~ CP3800DW July 12, 2013. Ver.3.01 Safety precautions Please read the User s Manual for the printer carefully before use, and follows the instructions.
HP Photosmart A520 Series - Help
 HP Photosmart A520 Series - Help Contents 1 HP Photosmart A520 series Help...5 2 Get started How do I?...7 Find more information...8 The HP Photosmart at a glance...9 Control panel buttons and indicator
HP Photosmart A520 Series - Help Contents 1 HP Photosmart A520 series Help...5 2 Get started How do I?...7 Find more information...8 The HP Photosmart at a glance...9 Control panel buttons and indicator
Dymo Printer Driver User Documentation. Version: 1.2 Date: 22-Apr-99
 Dymo Printer Driver User Documentation Version: 1.2 Date: 22-Apr-99 Dymo Printer Driver User Document Introduction This document is aimed at empowering users to understand the Dymo printer driver software
Dymo Printer Driver User Documentation Version: 1.2 Date: 22-Apr-99 Dymo Printer Driver User Document Introduction This document is aimed at empowering users to understand the Dymo printer driver software
Operation Guide <Functions Edition> Click on the button to jump to the desired section.
 Operation Guide Click on the button to jump to the desired section. Using the Scanner Function Sending Scanned Image Data to Your Computer Sending Scanned Image Data by Email Using
Operation Guide Click on the button to jump to the desired section. Using the Scanner Function Sending Scanned Image Data to Your Computer Sending Scanned Image Data by Email Using
December 25, 2015 Ver.1.10_1
 December 25, 2015 Ver.1.10_1 Safety precautions Please read the User s Manual for the printer carefully before use, and follow the instructions. Note that the contents of directions for use and safety
December 25, 2015 Ver.1.10_1 Safety precautions Please read the User s Manual for the printer carefully before use, and follow the instructions. Note that the contents of directions for use and safety
Print Quality HP DesignJet 5000 Series Printers Service Manual
 6 Print Quality 6-2 Print Quality Troubleshooting Checklist 6-2 Print Modes 6-3 How to Use the Diagnostic Print 6-4 What is the Diagnostic Print? 6-4 Considerations for Printing the Diagnostic Print. 6-4
6 Print Quality 6-2 Print Quality Troubleshooting Checklist 6-2 Print Modes 6-3 How to Use the Diagnostic Print 6-4 What is the Diagnostic Print? 6-4 Considerations for Printing the Diagnostic Print. 6-4
Océ TCS400. User's Manual
 Océ TCS400 User's Manual Océ-Technologies B.V. Trademarks Products in this manual are referred to by their trade names. In most, if not all cases, these designations are claimed as trademarks or registered
Océ TCS400 User's Manual Océ-Technologies B.V. Trademarks Products in this manual are referred to by their trade names. In most, if not all cases, these designations are claimed as trademarks or registered
EPSON Stylus NX530 User's Guide
 EPSON Stylus NX530 User's Guide Contents EPSON Stylus NX530 User's Guide... 11 Product Basics... 12 Setting Up the Control Panel... 12 Control Panel Buttons and Lights... 12 Adjusting Control Panel Position...
EPSON Stylus NX530 User's Guide Contents EPSON Stylus NX530 User's Guide... 11 Product Basics... 12 Setting Up the Control Panel... 12 Control Panel Buttons and Lights... 12 Adjusting Control Panel Position...
AutoCAD HDI Printer Drivers. User Manual
 AutoCAD HDI Printer Drivers User Manual Océ-Technologies B.V. Copyright Océ-Technologies B.V. Venlo, The Netherlands 2004 All rights reserved. No part of this work may be reproduced, copied, adapted, or
AutoCAD HDI Printer Drivers User Manual Océ-Technologies B.V. Copyright Océ-Technologies B.V. Venlo, The Netherlands 2004 All rights reserved. No part of this work may be reproduced, copied, adapted, or
Printer Driver Operation Guide CMP EN
 Printer Driver Operation Guide CMP0019-00 EN Copyrights and Trademarks Copyrights and Trademarks Copyrights and Trademarks No part of this publication may be reproduced, stored in a retrieval system, or
Printer Driver Operation Guide CMP0019-00 EN Copyrights and Trademarks Copyrights and Trademarks Copyrights and Trademarks No part of this publication may be reproduced, stored in a retrieval system, or
June 30, 2017 Ver.1.13
 June 30, 2017 Ver.1.13 Safety precautions Please read the User s Manual for the printer carefully before use, and follow the instructions. Note that the contents of directions for use and safety precautions
June 30, 2017 Ver.1.13 Safety precautions Please read the User s Manual for the printer carefully before use, and follow the instructions. Note that the contents of directions for use and safety precautions
DS40/DS80. March 18, 2010 Ver.3.10
 Printer Driver Instruction Manual ~For Windows Vista~ DS40/DS80 March 18, 2010 Ver.3.10 Concerning Copyright The copyrights for the DS40/DS80 Printer Driver Instruction Manual, the DS40/DS80 Printer Driver
Printer Driver Instruction Manual ~For Windows Vista~ DS40/DS80 March 18, 2010 Ver.3.10 Concerning Copyright The copyrights for the DS40/DS80 Printer Driver Instruction Manual, the DS40/DS80 Printer Driver
Software User s Guide
 Software User s Guide For DCP users: This documentation is for both MFC and DCP models. Where it says MFC in this user s guide, please read MFC-xxxx as DCP-xxxx. Version 0 TWN-ENG Applicable models This
Software User s Guide For DCP users: This documentation is for both MFC and DCP models. Where it says MFC in this user s guide, please read MFC-xxxx as DCP-xxxx. Version 0 TWN-ENG Applicable models This
DNP DIGITAL PHOTO PRINTER DP-DS80D. Printer Driver Instruction Manual For Windows XP. January 5, 2015 Ver.1.01
 DNP DIGITAL PHOTO PRINTER DP-DS80D Printer Driver Instruction Manual For Windows XP January 5, 2015 Ver.1.01 Safety precautions Please read the User s Manual for the printer carefully before use, and follow
DNP DIGITAL PHOTO PRINTER DP-DS80D Printer Driver Instruction Manual For Windows XP January 5, 2015 Ver.1.01 Safety precautions Please read the User s Manual for the printer carefully before use, and follow
ASK Printer Driver
 ASK 2500 Printer Driver INSTRUCTION MANUAL V1.00 August, 2009 1/19 1. Applicable OS... 3 2. Recommended PC conditions... 3 3. To install Printer Driver... 4 4. Functions... 5 4.1. Display Version
ASK 2500 Printer Driver INSTRUCTION MANUAL V1.00 August, 2009 1/19 1. Applicable OS... 3 2. Recommended PC conditions... 3 3. To install Printer Driver... 4 4. Functions... 5 4.1. Display Version
SOFTWARE USER S GUIDE
 SOFTWARE USER S GUIDE FAX-1820C 1Table of Contents 1 Using the machine as a printer...1-1 Using the Brother printer driver... 1-1 Features... 1-1 Choosing the right type of paper... 1-2 How to print your
SOFTWARE USER S GUIDE FAX-1820C 1Table of Contents 1 Using the machine as a printer...1-1 Using the Brother printer driver... 1-1 Features... 1-1 Choosing the right type of paper... 1-2 How to print your
Introducing the documentation
 Introduction This User s Reference Guide explains how to use your HP Designjet 510 or 510ps printer. The contents of this guide are valid for both the HP Designjet 510 and the HP Designjet 510ps except
Introduction This User s Reference Guide explains how to use your HP Designjet 510 or 510ps printer. The contents of this guide are valid for both the HP Designjet 510 and the HP Designjet 510ps except
KIP AutoCAD 2000 / 2000i / 2002 / 2004 HDI Driver Version 2.36, Document Release
 KIP AutoCAD 2000 / 2000i / 2002 / 2004 HDI Driver Version 2.36, Document Release 5.2.2003.2 1. Overview and Features The KIP America provided driver for AutoCAD 2000, 2000i, 2002, and 2004 has been designed
KIP AutoCAD 2000 / 2000i / 2002 / 2004 HDI Driver Version 2.36, Document Release 5.2.2003.2 1. Overview and Features The KIP America provided driver for AutoCAD 2000, 2000i, 2002, and 2004 has been designed
Remodeling For product safety, do not remodel the DS40/DS80 printers or the contents of the DS40/DS80 printer drivers and the CD.
 Safety precautions Please read the User s Manual for the printer carefully before use, and follow the instructions. Note that the contents of directions for use and safety precautions correspond to the
Safety precautions Please read the User s Manual for the printer carefully before use, and follow the instructions. Note that the contents of directions for use and safety precautions correspond to the
Proofing Plug-in Manual. Canon 12-Color. February 28, Xitron Part Number Doc
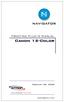 Proofing Plug-in Manual Canon 12-Color February 28, 2008 Xitron Part Number Doc-1116-0108 Overview Xitron s Navigator PostScript RIP relies on software modules called plug-ins to communicate with output
Proofing Plug-in Manual Canon 12-Color February 28, 2008 Xitron Part Number Doc-1116-0108 Overview Xitron s Navigator PostScript RIP relies on software modules called plug-ins to communicate with output
EPSON SureColor P6000, P7000, P8000, P9000 Series halftone driver
 EPSON SureColor P6000, P7000, P8000, P9000 Series halftone driver This document describes the supported features and options of the EPSON SureColor P series HT (halftone) printer driver for Fiery XF. For
EPSON SureColor P6000, P7000, P8000, P9000 Series halftone driver This document describes the supported features and options of the EPSON SureColor P series HT (halftone) printer driver for Fiery XF. For
2 Large-Format Printers
 Troubleshooting 2 Large-Format Printers This Basic Guide includes three booklets. Be sure to read " Safety Precautions" in the fi rst booklet, Printer Operations. Basic Guide Printer Operations Safety
Troubleshooting 2 Large-Format Printers This Basic Guide includes three booklets. Be sure to read " Safety Precautions" in the fi rst booklet, Printer Operations. Basic Guide Printer Operations Safety
RISO Controller PS7R-9000/5000
 RISO Controller PS7R-9000/5000 for Printer Driver 00E Preface The RISO PS7R Controller Printer Driver is a dedicated printer driver for the RISO PS7R Controller. This manual describes various functions
RISO Controller PS7R-9000/5000 for Printer Driver 00E Preface The RISO PS7R Controller Printer Driver is a dedicated printer driver for the RISO PS7R Controller. This manual describes various functions
Quick Start Guide BUBBLE JET PRINTER. Table of Contents QA V01. Preface 1. Shipping Materials 1. Introduction 1.
 BUBBLE JET PRINTER Quick Start Guide Table of Contents Preface 1 Shipping Materials 1 Introduction 1 Setting Up 2 Preparing the Printer 2 Connecting the Printer to the Computer 2 Installing the Print Head
BUBBLE JET PRINTER Quick Start Guide Table of Contents Preface 1 Shipping Materials 1 Introduction 1 Setting Up 2 Preparing the Printer 2 Connecting the Printer to the Computer 2 Installing the Print Head
MODEL: MX-5500N MX-6200N MX-7000N. Copier Guide
 MODEL: MX-5500N MX-600N MX-7000N Copier Guide TABLE OF CONTENTS ABOUT THIS MANUAL........................ 4 MANUALS PROVIDED WITH THE MACHINE... 5 BEFORE USING THE MACHINE AS A COPIER BASE SCREEN OF COPY
MODEL: MX-5500N MX-600N MX-7000N Copier Guide TABLE OF CONTENTS ABOUT THIS MANUAL........................ 4 MANUALS PROVIDED WITH THE MACHINE... 5 BEFORE USING THE MACHINE AS A COPIER BASE SCREEN OF COPY
HP Deskjet F4500 All-in-One series
 HP Deskjet F4500 All-in-One series Contents 1 How Do I?...3 2 Finish setting up the HP All-in-One Wireless Connection using a WPS enabled router...5 Traditional Wireless Connection...7 USB Connection...7
HP Deskjet F4500 All-in-One series Contents 1 How Do I?...3 2 Finish setting up the HP All-in-One Wireless Connection using a WPS enabled router...5 Traditional Wireless Connection...7 USB Connection...7
Operating Instructions
 Operating Instructions (For Scanner and Email) Digital Colour Imaging Systems Model No. DP-C354 / C264 Model No. DP-C323 / C263 / C213 Before operating this machine, please carefully read this manual,
Operating Instructions (For Scanner and Email) Digital Colour Imaging Systems Model No. DP-C354 / C264 Model No. DP-C323 / C263 / C213 Before operating this machine, please carefully read this manual,
DocuPrint C4350 PostScript User Guide
 DocuPrint C4350 PostScript User Guide The AppleTalk protocols and computer programs are licenced from Apple Computer, Inc. AppleTalk, EtherTalk, Apple and Macintosh are trademarks of Apple Computer, Inc.
DocuPrint C4350 PostScript User Guide The AppleTalk protocols and computer programs are licenced from Apple Computer, Inc. AppleTalk, EtherTalk, Apple and Macintosh are trademarks of Apple Computer, Inc.
Contents L810 User's Guide... 9 Product Basics Loading Paper Printing from a Computer... 32
 L810 User's Guide Contents L810 User's Guide... 9 Product Basics... 10 Using the Control Panel... 10 Control Panel Buttons and Lights... 10 Using the LCD Screen... 11 Adjusting Control Panel Position...
L810 User's Guide Contents L810 User's Guide... 9 Product Basics... 10 Using the Control Panel... 10 Control Panel Buttons and Lights... 10 Using the LCD Screen... 11 Adjusting Control Panel Position...
Epson Stylus TX430W User's Guide
 Epson Stylus TX430W User's Guide Contents Epson Stylus TX430W User's Guide... 11 Product Basics... 12 Setting Up the Control Panel... 12 Control Panel Buttons and Lights... 12 Adjusting Control Panel
Epson Stylus TX430W User's Guide Contents Epson Stylus TX430W User's Guide... 11 Product Basics... 12 Setting Up the Control Panel... 12 Control Panel Buttons and Lights... 12 Adjusting Control Panel
Operating Instructions (For Copier) Digital Color Imaging Systems
 Operating Instructions (For Copier) Digital Color Imaging Systems Model No. DP-C354 / C264 Model No. DP-C323 / C263 / C213 Before operating this machine, please carefully read this manual, and keep this
Operating Instructions (For Copier) Digital Color Imaging Systems Model No. DP-C354 / C264 Model No. DP-C323 / C263 / C213 Before operating this machine, please carefully read this manual, and keep this
WF-7110 User's Guide
 WF-7110 User's Guide Contents WF-7110 User's Guide... 9 Product Basics... 10 Setting Up the Control Panel... 10 Control Panel Buttons and Lights... 10 Status Icons... 11 Setting a Password and Locking
WF-7110 User's Guide Contents WF-7110 User's Guide... 9 Product Basics... 10 Setting Up the Control Panel... 10 Control Panel Buttons and Lights... 10 Status Icons... 11 Setting a Password and Locking
Color imageclass MF8180c Software Guide
 Software Guide Please read this guide before operating this equipment. After you finish reading this guide, store it in a safe place for future reference. ENG Color imageclass MF8180c Software Guide Manuals
Software Guide Please read this guide before operating this equipment. After you finish reading this guide, store it in a safe place for future reference. ENG Color imageclass MF8180c Software Guide Manuals
PRINTER DRIVER GUIDE (For Macintosh CP-D90 series)
 PRINTER DRIVER GUIDE (For Macintosh CP-D90 series) Macintosh, Apple, and Mac OS are trademarks of Apple Inc. Adobe, Adobe Photoshop are registered trademarks of Adobe Systems. The various software packages
PRINTER DRIVER GUIDE (For Macintosh CP-D90 series) Macintosh, Apple, and Mac OS are trademarks of Apple Inc. Adobe, Adobe Photoshop are registered trademarks of Adobe Systems. The various software packages
Contents XP-241 User's Guide Product Basics Wi-Fi Networking Loading Paper... 26
 XP-241 User's Guide Contents XP-241 User's Guide... 11 Product Basics... 12 Product Parts Locations... 12 Control Panel Buttons and Lights... 12 Product Parts - Top... 13 Product Parts - Inside... 15
XP-241 User's Guide Contents XP-241 User's Guide... 11 Product Basics... 12 Product Parts Locations... 12 Control Panel Buttons and Lights... 12 Product Parts - Top... 13 Product Parts - Inside... 15
Remodeling For product safety, do not remodel the DS40/DS80 printers or the contents of the DS40/DS80 printer drivers and the CD.
 Safety precautions Please read the User s Manual for the printer carefully before use, and follow the instructions. Note that the contents of directions for use and safety precautions correspond to the
Safety precautions Please read the User s Manual for the printer carefully before use, and follow the instructions. Note that the contents of directions for use and safety precautions correspond to the
HP Officejet 4630 e-all-in-one series
 HP Officejet 4630 e-all-in-one series Table of contents 1 HP Officejet 4630 e-all-in-one series Help... 1 2 Get to know the HP Officejet 4630 series... 3 Printer parts... 4 Control panel and status lights...
HP Officejet 4630 e-all-in-one series Table of contents 1 HP Officejet 4630 e-all-in-one series Help... 1 2 Get to know the HP Officejet 4630 series... 3 Printer parts... 4 Control panel and status lights...
HP Designjet T1100/T1100ps/T610/ T1120/T1120ps Printer Series
 HP Designjet T1100/T1100ps/T610/ T1120/T1120ps Printer Series Version 6 March 19, 2009 Table of Contents 1 1 Troubleshooting 2 System Error Codes 3 Service Tests and Utilities 4 Service Calibrations 5
HP Designjet T1100/T1100ps/T610/ T1120/T1120ps Printer Series Version 6 March 19, 2009 Table of Contents 1 1 Troubleshooting 2 System Error Codes 3 Service Tests and Utilities 4 Service Calibrations 5
Epson Stylus Photo R2000 Series. Basics
 Epson Stylus Photo R2000 Series Basics Copyright Notice All rights reserved. No part of this publication may be reproduced, stored in a retrieval system, or transmitted in any form or by any means, electronic,
Epson Stylus Photo R2000 Series Basics Copyright Notice All rights reserved. No part of this publication may be reproduced, stored in a retrieval system, or transmitted in any form or by any means, electronic,
Operating Instructions
 Operating Instructions (For Scanner and Email) Digital Colour Imaging Systems Model No. DP-C405 / C305 / C265 Before operating this machine, please carefully read this manual and keep this documentation
Operating Instructions (For Scanner and Email) Digital Colour Imaging Systems Model No. DP-C405 / C305 / C265 Before operating this machine, please carefully read this manual and keep this documentation
table of contents notices special features getting started printing hp deskjet 6120 series printer
 hp deskjet 6120 series printer table of contents notices notices and acknowledgements terms and conventions accessibility using the onscreen user's guide special features getting started printer features
hp deskjet 6120 series printer table of contents notices notices and acknowledgements terms and conventions accessibility using the onscreen user's guide special features getting started printer features
User s Guide [Enlarge Display Operations]
![User s Guide [Enlarge Display Operations] User s Guide [Enlarge Display Operations]](/thumbs/93/112985294.jpg) User s Guide [Enlarge Display Operations] Table of contents 1 Introduction 1.1 Welcome... 1-2 1.1.1 User's guides... 1-2 1.1.2 User's Guide... 1-3 1.2 Conventions used in this manual... 1-4 1.2.1 Symbols
User s Guide [Enlarge Display Operations] Table of contents 1 Introduction 1.1 Welcome... 1-2 1.1.1 User's guides... 1-2 1.1.2 User's Guide... 1-3 1.2 Conventions used in this manual... 1-4 1.2.1 Symbols
Using Your Documentation
 Printer Guide IMPORTANT: Read this manual carefully. Use this manual when you need quick reference help for the printer feature of your machine. Using Your Documentation Your machine includes the following
Printer Guide IMPORTANT: Read this manual carefully. Use this manual when you need quick reference help for the printer feature of your machine. Using Your Documentation Your machine includes the following
HP DeskJet 2130 All-in-One series
 HP DeskJet 2130 All-in-One series Table of contents 1 HP DeskJet 2130 series Help... 1 2 Get started... 3 Printer parts... 4 Control panel features... 5 Status lights... 6 Load media... 10 Load an original
HP DeskJet 2130 All-in-One series Table of contents 1 HP DeskJet 2130 series Help... 1 2 Get started... 3 Printer parts... 4 Control panel features... 5 Status lights... 6 Load media... 10 Load an original
Getting Started. Read Me First. series. Photo Printer
 Photo Printer series Getting Started Read Me First Make sure to read this manual before using the printer. Please keep it in hand for future reference. Contents 1 Preparation 2 Turn the Power On 3 Install
Photo Printer series Getting Started Read Me First Make sure to read this manual before using the printer. Please keep it in hand for future reference. Contents 1 Preparation 2 Turn the Power On 3 Install
Printer Driver User's Manual. November 20, 2014 Ver
 Printer Driver User's Manual November 20, 2014 Ver. 1.0.0.0 Safety precautions Before you use the printer, carefully read the User s manual to ensure that you use the printer correctly. Be aware that the
Printer Driver User's Manual November 20, 2014 Ver. 1.0.0.0 Safety precautions Before you use the printer, carefully read the User s manual to ensure that you use the printer correctly. Be aware that the
CHAPTER 2 COPIER 2-1 BEFORE USING THE MACHINE AS A COPIER SPECIAL MODES BASIC PROCEDURE FOR MAKING COPIES
 CHAPTER COPIER This chapter provides detailed explanations of the procedures for using the copy function. BEFORE USING THE MACHINE AS A COPIER BASE SCREEN OF COPY MODE.............. -3 COPYING SEQUENCE......................
CHAPTER COPIER This chapter provides detailed explanations of the procedures for using the copy function. BEFORE USING THE MACHINE AS A COPIER BASE SCREEN OF COPY MODE.............. -3 COPYING SEQUENCE......................
Photo Printer. Quick Start Guide
 Photo Printer Quick Start Guide Getting Help from Canon Help Us Help You Better Before you contact Canon, please record the following information. Serial Number (located on the inside of the printer):
Photo Printer Quick Start Guide Getting Help from Canon Help Us Help You Better Before you contact Canon, please record the following information. Serial Number (located on the inside of the printer):
Basic Guide ENG. Printer Relocation. Printer Driver Installation. Printer Operations. Troubleshooting. Printer Relocation
 3 Printer Relocation Printer Driver Installation This Basic Guide includes three booklets. Large-Format Printers Be sure to read " Safety Precautions" in the fi rst booklet, Printer Operations. Basic Guide
3 Printer Relocation Printer Driver Installation This Basic Guide includes three booklets. Large-Format Printers Be sure to read " Safety Precautions" in the fi rst booklet, Printer Operations. Basic Guide
Epson Stylus Pro 9700/7700 SEIKO EPSON CORPORATION
 Epson Stylus Pro 9700/7700 SEIKO EPSON CORPORATION A) Retail and Service industry Purpose To print POP, posters, banners and decorations User s Needs 1. Quick turn and work improvement by in-house production
Epson Stylus Pro 9700/7700 SEIKO EPSON CORPORATION A) Retail and Service industry Purpose To print POP, posters, banners and decorations User s Needs 1. Quick turn and work improvement by in-house production
ET-2500 User's Guide
 ET-2500 User's Guide Contents ET-2500 User's Guide... 11 Your Ink Tank System... 12 Product Basics... 13 Using the Control Panel... 13 Control Panel Buttons and Lights... 13 Adjusting Control Panel Position...
ET-2500 User's Guide Contents ET-2500 User's Guide... 11 Your Ink Tank System... 12 Product Basics... 13 Using the Control Panel... 13 Control Panel Buttons and Lights... 13 Adjusting Control Panel Position...
In-store Displays. Limited-time Promotions. In-store Displays POP POP. Limited-time Promotions
 In-store Displays Limited-time Promotions In-store Displays POP POP Limited-time Promotions Perfectly accurate dot shape Vivid Magenta Cyan Photo Black Yellow Matte Black Smooth gradations Reduced graininess
In-store Displays Limited-time Promotions In-store Displays POP POP Limited-time Promotions Perfectly accurate dot shape Vivid Magenta Cyan Photo Black Yellow Matte Black Smooth gradations Reduced graininess
User Manual. PageScope Web Connection Scanner Mode for CN3102e
 User Manual www.konicaminolta.net PageScope Web Connection Scanner Mode for CN3102e Foreword Welcome This manual describes the application and the operations of PageScope Web Connection, which is built
User Manual www.konicaminolta.net PageScope Web Connection Scanner Mode for CN3102e Foreword Welcome This manual describes the application and the operations of PageScope Web Connection, which is built
Dell Photo All-In-One Printer 942 User's Guide
 Dell Photo All-In-One Printer 942 User's Guide Click the links to the left for information on the features and operation of your printer. For information on other documentation included with your printer,
Dell Photo All-In-One Printer 942 User's Guide Click the links to the left for information on the features and operation of your printer. For information on other documentation included with your printer,
How to Use imageprograf Firmware Update Tool (Version or later) (Mac OS) Canon Inc.
 How to Use imageprograf Firmware Update Tool (Version 24.00 or later) (Mac OS) Canon Inc. 1. Introduction 1.1 imageprograf Firmware Update Tool Features The imageprograf Firmware Update Tool (hereinafter
How to Use imageprograf Firmware Update Tool (Version 24.00 or later) (Mac OS) Canon Inc. 1. Introduction 1.1 imageprograf Firmware Update Tool Features The imageprograf Firmware Update Tool (hereinafter
ip3600 series Getting Started =Read Me First= Photo Printer
 Photo Printer ip3600 series Getting Started =Read Me First= Make sure to read this manual before using the printer. Please keep it in hand for future reference. Symbols The following symbols are used to
Photo Printer ip3600 series Getting Started =Read Me First= Make sure to read this manual before using the printer. Please keep it in hand for future reference. Symbols The following symbols are used to
Color Bubble Jet Printer. Quick Start Guide
 Color Bubble Jet Printer Quick Start Guide Canon i350/i250 Color Bubble Jet Printer Quick Start Guide. Copyright This manual is copyrighted by Canon U.S.A., Inc. with all rights reserved. Under the copyright
Color Bubble Jet Printer Quick Start Guide Canon i350/i250 Color Bubble Jet Printer Quick Start Guide. Copyright This manual is copyrighted by Canon U.S.A., Inc. with all rights reserved. Under the copyright
HDI HP-GL/2 Driver for AutoCAD Getting Started
 HDI HP-GL/2 Driver for AutoCAD 2000 Getting Started Océ-Technologies B.V. Trademarks Products in this manual are referred to by their trade names. In most, if not all cases, these designations are claimed
HDI HP-GL/2 Driver for AutoCAD 2000 Getting Started Océ-Technologies B.V. Trademarks Products in this manual are referred to by their trade names. In most, if not all cases, these designations are claimed
GIrtlProof Reference Manual Windows NT 4.0 / Win 2k / Win XP
 GIrtlProof Reference Manual Windows NT 4.0 / Win 2k / Win XP Version 3.27 RIP Version 6.0 Copyright by Xitron, Inc. All rights reserved. No part of this publication may be reproduced, stored in a retrieval
GIrtlProof Reference Manual Windows NT 4.0 / Win 2k / Win XP Version 3.27 RIP Version 6.0 Copyright by Xitron, Inc. All rights reserved. No part of this publication may be reproduced, stored in a retrieval
Contents L355 User's Guide Product Basics Loading Paper Placing Originals on the Product Copying... 35
 L355 User's Guide Contents L355 User's Guide... 11 Product Basics... 12 Setting Up the Control Panel... 12 Control Panel Buttons and Lights... 12 Adjusting Control Panel Position... 13 Changing the Default
L355 User's Guide Contents L355 User's Guide... 11 Product Basics... 12 Setting Up the Control Panel... 12 Control Panel Buttons and Lights... 12 Adjusting Control Panel Position... 13 Changing the Default
Getting Started. Read Me First. series. Canon Inkjet Premium Photo Printer. 1 Preparation...P.1. Install the Print Head... P.3
 Canon Inkjet Premium Photo Printer series 1 Preparation...P.1 Getting Started Read Me First Symbols Used in This Document Prohibited actions. Instructions including important information. In this guide,
Canon Inkjet Premium Photo Printer series 1 Preparation...P.1 Getting Started Read Me First Symbols Used in This Document Prohibited actions. Instructions including important information. In this guide,
e-bridge Color Profile Tool Quick Start Guide
 e-bridge Color Profile Tool Quick Start Guide 1 Contents 1. Installation... 3 1.1. Installing the e-bridge Color Profile Tool Software... 3 1.1. Removing the e-bridge Color Profile Tool... 4 1.2. Installing
e-bridge Color Profile Tool Quick Start Guide 1 Contents 1. Installation... 3 1.1. Installing the e-bridge Color Profile Tool Software... 3 1.1. Removing the e-bridge Color Profile Tool... 4 1.2. Installing
table of contents notices special features getting started printing hp deskjet 6120 series printer
 hp deskjet 6120 series printer table of contents notices notices and acknowledgements terms and conventions accessibility using the onscreen user's guide special features getting started printer features
hp deskjet 6120 series printer table of contents notices notices and acknowledgements terms and conventions accessibility using the onscreen user's guide special features getting started printer features
Maintenance Menu User Guide
 User Guide Legal Notes Unauthorized reproduction of all or part of this guide is prohibited. The information in this guide is subject to change without notice. We cannot be held liable for any problems
User Guide Legal Notes Unauthorized reproduction of all or part of this guide is prohibited. The information in this guide is subject to change without notice. We cannot be held liable for any problems
Color quality guide. Quality menu. Color quality guide. Page 1 of 6
 Page 1 of 6 Color quality guide The Color Quality guide helps users understand how operations available on the printer can be used to adjust and customize color output. Quality menu Menu item Print Mode
Page 1 of 6 Color quality guide The Color Quality guide helps users understand how operations available on the printer can be used to adjust and customize color output. Quality menu Menu item Print Mode
Kyocera Extended Driver. User Guide
 Kyocera Extended Driver User Guide Legal Notes Unauthorized reproduction of all or part of this guide is prohibited. The information in this guide is subject to change for improvement without notice. We
Kyocera Extended Driver User Guide Legal Notes Unauthorized reproduction of all or part of this guide is prohibited. The information in this guide is subject to change for improvement without notice. We
Trademark and Copyrights
 Trademark and Copyrights Océ Imagistics is a registered trademark of Océ Imagistics Inc. The Océ Imagistics logo is a registered trademark of Océ Imagistics Inc. Microsoft, Windows, Windows 3.1, Windows
Trademark and Copyrights Océ Imagistics is a registered trademark of Océ Imagistics Inc. The Océ Imagistics logo is a registered trademark of Océ Imagistics Inc. Microsoft, Windows, Windows 3.1, Windows
HP Deskjet F4100 All-in-One series
 HP Deskjet F4100 All-in-One series Contents 1 HP Deskjet F4100 All-in-One series Help...5 2 HP All-in-One overview The HP All-in-One at a glance...7 Control panel buttons...8 Status light overview...10
HP Deskjet F4100 All-in-One series Contents 1 HP Deskjet F4100 All-in-One series Help...5 2 HP All-in-One overview The HP All-in-One at a glance...7 Control panel buttons...8 Status light overview...10
Scan System (H) Operation Guide Function Edition
 Scan System (H) Operation Guide Function Edition Regarding Tradenames Windows, Windows Server, Windows XP and Windows Vista are registered trademarks of Microsoft Corporation. Windows NT is a trademark
Scan System (H) Operation Guide Function Edition Regarding Tradenames Windows, Windows Server, Windows XP and Windows Vista are registered trademarks of Microsoft Corporation. Windows NT is a trademark
HP Deskjet 1510 series
 HP Deskjet 1510 series Table of contents 1 HP Deskjet 1510 series Help... 1 2 Get to know the HP Deskjet 1510 series... 3 Printer parts... 4 Control panel features... 5 Status light... 6 Auto-Off... 9
HP Deskjet 1510 series Table of contents 1 HP Deskjet 1510 series Help... 1 2 Get to know the HP Deskjet 1510 series... 3 Printer parts... 4 Control panel features... 5 Status light... 6 Auto-Off... 9
Printing with Profiles - Adobe Photoshop
 Printing with Profiles - Adobe Photoshop - Page 1 of 20 Printing with Profiles - Adobe Photoshop Creation and usage of ICC printer profiles; written for Adobe Photoshop versions 6, 7, 8 (CS), 9 (CS2),
Printing with Profiles - Adobe Photoshop - Page 1 of 20 Printing with Profiles - Adobe Photoshop Creation and usage of ICC printer profiles; written for Adobe Photoshop versions 6, 7, 8 (CS), 9 (CS2),
August 24, 2018 Ver.3.40_2
 August 24, 2018 Ver.3.40_2 Safety precautions Please read the User s Manual for the printer carefully before use, and follow the instructions. Note that the contents of directions for use and safety precautions
August 24, 2018 Ver.3.40_2 Safety precautions Please read the User s Manual for the printer carefully before use, and follow the instructions. Note that the contents of directions for use and safety precautions
HP Deskjet F2400 All-in-One series. Windows Help
 HP Deskjet F2400 All-in-One series Windows Help HP Deskjet F2400 All-in-One series Contents 1 How Do I?...3 2 Get to know the HP All-in-One Printer parts...5 Control panel features...6 3 Print Print documents...7
HP Deskjet F2400 All-in-One series Windows Help HP Deskjet F2400 All-in-One series Contents 1 How Do I?...3 2 Get to know the HP All-in-One Printer parts...5 Control panel features...6 3 Print Print documents...7
HP Deskjet Ink Advantage Printer series - K109
 HP Deskjet Ink Advantage Printer series - K109 Contents 1 How Do I?...3 2 Get to know the HP Printer Printer parts...5 Control panel features...6 3 Print Print documents...7 Print photos...8 Print envelopes...10
HP Deskjet Ink Advantage Printer series - K109 Contents 1 How Do I?...3 2 Get to know the HP Printer Printer parts...5 Control panel features...6 3 Print Print documents...7 Print photos...8 Print envelopes...10
S830D. Photo Printer. Quick Start Guide
 S830D Photo Printer Quick Start Guide Canon S830D Photo Printer Quick Start Guide. Copyright This guide is copyrighted by Canon U.S.A., Inc. with all rights reserved. Under the copyright laws, this guide
S830D Photo Printer Quick Start Guide Canon S830D Photo Printer Quick Start Guide. Copyright This guide is copyrighted by Canon U.S.A., Inc. with all rights reserved. Under the copyright laws, this guide
ivina BulletScan Manager
 ivina BulletScan Manager User s Manual Aug 2010 Copyright Copyright 2010 ivina Inc. All rights reserved. Information in this document is subject to change without notice. The software described in this
ivina BulletScan Manager User s Manual Aug 2010 Copyright Copyright 2010 ivina Inc. All rights reserved. Information in this document is subject to change without notice. The software described in this
