iphone Trader Login The 5 Main Sections - Favorites - Rates - Positions - History - More
|
|
|
- Baldwin Parks
- 6 years ago
- Views:
Transcription
1 iphone Trader Login - How to Login - Servers - Save password - Opening a demo account The 5 Main Sections - Favorites - Rates - Positions - History - More - Calendar - News - Mail - Contacts Functionality - Opening a New Order - Modifying Open Positions - Partially closing an Order - Modifying Pending Orders - Using Charts - Technical Analysis - Order Confirmation
2 How to Login Firstly, you must locate the iphone Trader software icon on your iphone, after installation it should be found on your iphone home screen. Click on the iphone Trader icon logo and you will come to a login page for your trading account. Click on the text fields to edit and input your login and password: Login You are trading account login Password Your trading account password Servers By clicking on the Server button, you have the option of selecting the server. After entering your account login details, click on the Login button. Once clicking on the login button, your iphone will attempt to connect to the server and log you into your trading account. (Please see image below) Save password Please note that after your first login your login credentials will be stored, so that the following time you open the software you do not have to re-enter. You can disable or enable save password option. To do this, go to the 'Settings' of your iphone. Tap on iphone Trader and you will be shown all available customizable settings of the application. By default, 'Remember Password' is ON.
3 Saving account details When logging into your account, the application allows for the details of multiple accounts to be saved. This save account details option, allows you to choose which accounts you wish to save your passwords for (i.e. Demo accounts) and which accounts you wish to remain unsaved. You have the option to save your Account details, including your password, or to save without the password. To save your account password within the iphone Trader, please ensure the 'Remember Password' option is ON when logging into the account. To save your account details without the password, simply switch off the 'Remember Password' option within the 'Settings' of your iphone before logging into your iphone Trader. Once you have logged into the account, this can be found listed within the account number field, of the log in form. To access your list of account numbers, simply click on the account number field. Please be aware that when saving your account details to your iphone Trader, using the 'Remember Password' option, your details will be remembered for each log in (unless removed from your account list via the delete option). By selecting the edit option within the top right corner of your screen, you are able to remove unwanted accounts, also accounts for which you no longer wish the details to be saved. Opening a demo account In order to open a Demo account via your iphone, simply select the Registration icon found below the Login button. You will be required to submit a small registration form and then once you click Create your account details will be provided for you. The details will be automatically filled into the login page.
4 In the case of your iphone going temporarily into sleep mode, when you use it again it will automatically reconnect to the server. The image displayed to you upon reconnection or in the event of logging in. The 5 Main Sections Upon logging in, you will come to your Favorites area. Within the IPhone Trader software, there are 5 main areas that you should familiarize yourself with. These are: Favorites - You can store your favorite instruments which you wish easily locate and always be viewed in this area.
5 Rates - Brings up the full list of all available instruments. Positions - This area shows your order details Open positions, Pending orders and Account status with balance, equity, P/L, margin level, credit, free margin. History - Your trade history gives you the ability to monitor your closed orders, removed pending orders, deposits/withdrawals, and credit within any given timeframe. More - The more section allows you to access the other available sections of the IPhone Trader software, and edit which sections you wish to be always displayed. Remember these categories are always located along the bottom of the software and are the default 5 main sections. Favorites Section Within the Favorites area, you have the ability to customize instruments which you wish to be always viewed in this area. Selecting the Edit button in the top left corner will give you the ability to alter or change any of your favorites that you want to appear. A screen like shown below will open once clicking on the Edit button. From here, you have the option to arrange, add, and delete. Holding the symbol on the right hand side of any currency pair and dragging up or down will allow you to move the position of that currency pair.
6 Clicking on the red delete symbol located towards the left of any currency trade will bring up the Delete option. Select that button to confirm the removal of that currency pair from your favorites. When selecting the + sign of the Add new Instrument button a new page will open featuring all Groups of instruments. Depending on what trade you wish to appear in your favorites section, clicking on the blue arrow located alongside any given trade will add that trade to your favorites list.
7 Rates Section By Selecting the Rates tab your iphone will open a page which contains all available instruments, their bid and ask rates, and their low and high for the current day. From within the Rates section you have the ability to select any given Trading Instrument and open an order. Positions Section The Positions section shows the order details of your open positions and pending orders, as well as allowing you to close an open position or modify an order. It also indicates the Balance section with your current
8 profit/loss including swap and commission in open positions, used margin, free margin, equity, margin level, and credit. Tap on the account information panel to have detailed information. When viewing your trades you have a number of options, you can view these as the deposit currency, as points or alternatively using the collective view. The collective view allows you to group all trades of the same currency, giving you a more comprehensive view of your trading activity. All options can be found by selecting the menu button in the top left corner of the positions screen. Modifying Open Positions Clicking on an Open position will give you full details of that order. From here, you can close trade / Update. If you change or set a Stop Loss (S/L) or Take Profit (T/P) on an open order you must simply click on the Update button to confirm the changes. A confirmation screen should appear shortly after confirming the order. Partial Close The partial close option allows you to close part of your trade, leaving the remaining Volume open. In order to partially close your trade, the Volume must be changed within the Volume box. Once making your desired changes you must then click Close button. When successfully updated you should receive a confirmation screen.
9 Modifying Pending Orders If you select a pending order from the positions area, you have the option to Update / Delete the pending order. You can change or adjust the open price, the Stop Loss (S/L) and the Take Profit (T/P), remembering that after making such changes to click on Update. Again a confirmation should appear shortly after. When choosing to delete a pending order you should also receive a confirmation. After modifying a pending order and selecting Update, your request will be confirmed see Order Confirmation When placing or changing details of your trade, the following screens will be presented:
10 Opening a New Order Opening an order is simple and can be done from either the Rates section or the Favorites section of the IPhone Trader. A new order can be placed by selecting a trading instrument, of your choice, from the main screens of both the Favorites and Rates sections. Clicking on your desired trade will bring you to a screen like below (Notice at the top there are 2 tabs, Instant/Market and Pending). For instant orders you can select and change the volume (vol ), set a stop loss (S/L) or take profit (T/P), then you must choose whether to Buy or Sell by clicking the corresponding button. For Market orders, you can select and change the volume (vol) then you must choose whether to Buy or Sell by clicking the corresponding button. To create a Pending order you must select the Pending button and the criteria for creating a pending order will appear. Again, you have the volume (vol), stop loss (S/L), and take profit (T/P). With the pending order, you set the price at which you wish the order to be activated. Enter the rate into the At price area then click on the Place order.
11 Using Charts Double tapping into the chart areas will bring you up a larger view of that trades chart. On either chart view, you have the ability to zoom in and out this involves the opening and closing of 2 fingers, you can switch to different time periods by using the tabs on top of either chart and you can scroll back on the chart. In addition, if you have the full view open for any chart on a trade, you can turn your iphone horizontally and the chart will open to a wider view. Full-View Vertical Full-View - Horizontal Technical Analysis
12 Within the charts area, you have access to technical analysis. All analysis options can be found along the top of your chart, in both vertical and horizontal views. This icon shows your basic drawing options. When adding lines or additions to your chart, please select this button to fix your lines in place charts Allows you to switch between candle stick, bar or line Allows you to magnify a specific area of your chart using the Loupe tool Allows you to choose your time frame Add or remove indicators to/from your chart Provides your charting tools, such as Trend lines and Fibonacci retracements. To add to your chart simply select the line you wish to add and place by moving the blue dot/s with your finger. To fix the line, select the eye icon. Customization options Switch to smaller screen Allows you to move and edit additions on your chart Switch to full screen Remove drawings and lines from your chart Separate your chart options 5 defaultviews are provided within the customization
13 The customization menu allows you to fully customise your charts and technical analysis. You have the ability to change all chart colours, or alternatively select one of the 5 default colour views provided for you. From within this menu you are able to turn on/off your bid and ask lines, your order levels and also the loupe feature. Your indicators list can be found by selecting the Add/ Remove indicators button located above your chart. You are able to add indicators to the chart by selecting the + sign, or remove indicators using the edit option.
14 Order Confirmation Once deciding to create a Buy or Sell order or even when creating a pending, a screen (as shown below) will appear attempting to send your order through. You have 2 options. The Back button will only close that window, to cancel the order you must click on the Cancel button before your order is processed and it will indicate if your attempt was successful. If your order was successfully executed you will be shown a message like so.
15 There is also another possible outcome for instant request Re-quote. In this case, you will receive another message as shown in the picture below. With the Re-quote, you can resend your request at the new price or cancel it. History Section Your trade history gives you comprehensive run down of all your closed orders, removed pending orders, and deposits/withdrawals. You can view the following criteria on each order: Type - buy or sell Order number Volume Open price Stop Loss or Take Profit price close price Swap Commission
16 By clicking on the button in the top-right hand corner, you can access running a specific report from a certain date range. All you must do is enter the Start date and End date. Your trade history gives you comprehensive run down of all your closed orders, removed pending orders, deposits/withdrawals, and credits. As well as your order information, for any given time period you select it will tell you at the bottom your Profit or Loss (P/L) for that period including swaps and commissions, plus your overall Depositing and Withdrawals. More Section The More section contains the other features of the IPhone Trader.
17 Inside here, you will find an Economic Calendar, Financial News, Internal Mails, and a Contacts section. Economic Calendar Financial News Internal Mails Economic Calendar On the Economic Calendar, you have all the upcoming today events with actual and previous figures. The More button in the top-left corner will take you back to the main page. News To view the body of any news articles you must click on it to start downloading the actual text for that article. The More button in the top-left corner will take you back to the main page. Mail brings you to internal mailing system. Any internal mail was sent to you will be stored in iphone. The More button in the top-left corner will take you back to the main page. Once you have opened the mail article you are able to delete the article by selecting the Delete button at the top of your screen. Contacts The contacts section contains brokers contact details. Log out Allows you to log out from your Trading account. Exit Allows you to close the application.
18 Additionally, from within the More section you can configure which programs appear as default every time you open the software. To do so - click the Edit button in the top-right hand corner and the following screen will appear. To arrange which buttons you wish to appear as the default, drag them into the bottom section. You can also change which order you wish them to be in. Just remember the items you place in the bottom main tab will be your desired default buttons. Simply when you are finished, click the Done button. Back to top
MT4. User Guide. Mobile for Android. for Android
 User Guide for Android MT4 Mobile for Android Installation 1 Login 2 Login to existing account 3 Open a demo account 5 Switching between multiple accounts 7 The 4 Main Sections 8 Quotes 8 Charts 10 Trade
User Guide for Android MT4 Mobile for Android Installation 1 Login 2 Login to existing account 3 Open a demo account 5 Switching between multiple accounts 7 The 4 Main Sections 8 Quotes 8 Charts 10 Trade
MT4 ANDROID USER GUIDE
 MT4 ANDROID USER GUIDE HOW TO DOWNLOAD AND INSTALL From your Android device visit the Google Play store and search for the MetaTrader 4 application. To download the application, simply click the Install
MT4 ANDROID USER GUIDE HOW TO DOWNLOAD AND INSTALL From your Android device visit the Google Play store and search for the MetaTrader 4 application. To download the application, simply click the Install
MT4 ANDROID USER GUIDE USER GUIDE
 MT4 ANDROID USER GUIDE USER GUIDE TABLE OF CONTENTS 1. HOW TO DOWNLOAD AND INSTALL... 3 2. NAVIGATING WITHIN THE PLATFORM... 3 3. APPLICATION MENU... 3 4. TRADING ACCOUNTS... 3 5. QUOTES TAB... 4 6. CHARTS
MT4 ANDROID USER GUIDE USER GUIDE TABLE OF CONTENTS 1. HOW TO DOWNLOAD AND INSTALL... 3 2. NAVIGATING WITHIN THE PLATFORM... 3 3. APPLICATION MENU... 3 4. TRADING ACCOUNTS... 3 5. QUOTES TAB... 4 6. CHARTS
FXCC MT4 Android Mobile User Guide
 FXCC MT4 Android Mobile User Guide 1. INSTALLATION OF THE APP The Android mobile application can be downloaded from the Google Play Store on your Android mobile device: Press the Install button to start
FXCC MT4 Android Mobile User Guide 1. INSTALLATION OF THE APP The Android mobile application can be downloaded from the Google Play Store on your Android mobile device: Press the Install button to start
JD Capital 金都匯. MT4 for Android Guide
 MT4 for Android Guide Logging in your existing accounts and opening demo accounts Quotes Chart : How to open and edit chart Trade Close Order History How to add a second account Meta Trader 4 Guide - Android
MT4 for Android Guide Logging in your existing accounts and opening demo accounts Quotes Chart : How to open and edit chart Trade Close Order History How to add a second account Meta Trader 4 Guide - Android
FX-GO platform Desktop Trade Terminal - manual V
 FX-GO platform Desktop Trade Terminal - manual V1.0.6729 TradeTools FX FX-GO platform - Desktop Trade Terminal - manual V. 1.0.6729 - Product Description Table of contents: 1 FXGO Desktop Trade Terminal
FX-GO platform Desktop Trade Terminal - manual V1.0.6729 TradeTools FX FX-GO platform - Desktop Trade Terminal - manual V. 1.0.6729 - Product Description Table of contents: 1 FXGO Desktop Trade Terminal
MetaTrader 4 for iphone. User Manual
 MetaTrader 4 for iphone User Manual LOG IN - After downloading and installing the terminal from the itunes store you will see the Metatrader 4 icon added to your app list. Tap the Metatrader 4 icon to
MetaTrader 4 for iphone User Manual LOG IN - After downloading and installing the terminal from the itunes store you will see the Metatrader 4 icon added to your app list. Tap the Metatrader 4 icon to
What is DealBook WEB?
 What is DealBook WEB? DealBook WEB helps you trade quickly from anywhere you can connect to the Internet. A browser-based application, DealBook WEB provides a simple platform for beginning traders as well
What is DealBook WEB? DealBook WEB helps you trade quickly from anywhere you can connect to the Internet. A browser-based application, DealBook WEB provides a simple platform for beginning traders as well
 Contents 1. Downloading and Installing...3 2. How to Connect to Your Account...4 3. How to Remove an Account...5 4. The Quotes Feature....5 4.1 Adding Symbols to the Quotes feature....6 4.2 Hiding and
Contents 1. Downloading and Installing...3 2. How to Connect to Your Account...4 3. How to Remove an Account...5 4. The Quotes Feature....5 4.1 Adding Symbols to the Quotes feature....6 4.2 Hiding and
TECH REAL MT4 USER GUIDE
 TECH REAL MT4 USER GUIDE 1. MetaTrader 4 Interface 2 2. Trading Instrument 3-7 3. Trading Categories 8 4. Trading 9-16 5. Stop-loss Position 17-18 6. Chart 19 7. File 20 8. View 21-35 9. Insert 36 10.
TECH REAL MT4 USER GUIDE 1. MetaTrader 4 Interface 2 2. Trading Instrument 3-7 3. Trading Categories 8 4. Trading 9-16 5. Stop-loss Position 17-18 6. Chart 19 7. File 20 8. View 21-35 9. Insert 36 10.
Contents 1. INTRODUCTION OVERVIEW GETTING STARTED... 7
 sin 2.9 Contents 1. INTRODUCTION...4 2. OVERVIEW...6 3. GETTING STARTED... 7 3.1 INSTALLING PROFIT... 8 3.2 LOGGING IN TO PROFIT... 9 3.3 FUNDING YOUR PROFIT ACCOUNT... 10 3.4 VIEWING THE PROFIT WORKSPACE
sin 2.9 Contents 1. INTRODUCTION...4 2. OVERVIEW...6 3. GETTING STARTED... 7 3.1 INSTALLING PROFIT... 8 3.2 LOGGING IN TO PROFIT... 9 3.3 FUNDING YOUR PROFIT ACCOUNT... 10 3.4 VIEWING THE PROFIT WORKSPACE
FxPro MT4 for Mac User Guide. FxPro MT4. Version 1.0
 FxPro MT4 for Mac User Guide FxPro MT4 Version 1.0 1 Introduction FxPro MT4 combines one of the industry s leading trading platforms, MetaTrader 4, with the professional trading conditions that FxPro is
FxPro MT4 for Mac User Guide FxPro MT4 Version 1.0 1 Introduction FxPro MT4 combines one of the industry s leading trading platforms, MetaTrader 4, with the professional trading conditions that FxPro is
MetaTrader 4 for Android. User Manual
 MetaTrader 4 for Android User Manual LOG IN After downloading and installing the terminal from the Google Play store you will see the Metatrader 4 icon added to your app list. Tap the Metatrader 4 icon
MetaTrader 4 for Android User Manual LOG IN After downloading and installing the terminal from the Google Play store you will see the Metatrader 4 icon added to your app list. Tap the Metatrader 4 icon
USERGUIDE MT4+ DESKTOP
 USERGUIDE MT4+ DESKTOP WELCOME! USERGUIDE MT4+ DESKTOP We are excited for you to experience trading at an advanced level on one of the world's most popular trading platforms, while taking advantage of
USERGUIDE MT4+ DESKTOP WELCOME! USERGUIDE MT4+ DESKTOP We are excited for you to experience trading at an advanced level on one of the world's most popular trading platforms, while taking advantage of
Table of Contents 2 QST MOBILE APPLICATION FOR IPHONE
 Table of Contents What is this application? Logging in Login screen Login options Entering and viewing contracts Pages Contracts About Quote Detail page Contract Details Symbol Search Block Trades Charts
Table of Contents What is this application? Logging in Login screen Login options Entering and viewing contracts Pages Contracts About Quote Detail page Contract Details Symbol Search Block Trades Charts
KGI HK Mobile Trader (AAstocks) - iphone User Manual
 KGI HK Mobile Trader (AAstocks) - iphone User Manual Version 1.1 Aug 2012 Contents 1 Login Process...3 2 Trading Platform...6 Home...6 2.1 Quote...7 2.1.1 HK Quote...7 2.1.2 HK Latest Search...8 2.1.3
KGI HK Mobile Trader (AAstocks) - iphone User Manual Version 1.1 Aug 2012 Contents 1 Login Process...3 2 Trading Platform...6 Home...6 2.1 Quote...7 2.1.1 HK Quote...7 2.1.2 HK Latest Search...8 2.1.3
LION Android Trader. User Manual
 LION Android Trader User Manual 1 Contents Download Logon P3 P4 Menu Menu Rates Accounts Orders Positions History Charts Instruments Settings P5 P6 P7 P8 P9 P10 P11 P12 P13 Trade Open a New Position(Market
LION Android Trader User Manual 1 Contents Download Logon P3 P4 Menu Menu Rates Accounts Orders Positions History Charts Instruments Settings P5 P6 P7 P8 P9 P10 P11 P12 P13 Trade Open a New Position(Market
Introducing MahiFX on MT4
 Introducing MahiFX on MT4 Contents Installing the MT4 Program 3 Mac users 3 Existing MT4 users 3 New MT4 users 3 Navigation 6 The Charts Toolbar 6 The Line Studies Toolbar 7 The Periodicity Toolbar 7 Making
Introducing MahiFX on MT4 Contents Installing the MT4 Program 3 Mac users 3 Existing MT4 users 3 New MT4 users 3 Navigation 6 The Charts Toolbar 6 The Line Studies Toolbar 7 The Periodicity Toolbar 7 Making
QST Mobile Application for Android
 QST Mobile Application for Android Welcome This guide will familiarize you with the application, a powerful trading tool developed for your Android. Table of Contents What is this application? Logging
QST Mobile Application for Android Welcome This guide will familiarize you with the application, a powerful trading tool developed for your Android. Table of Contents What is this application? Logging
TTFX Manager Portal for MetaTrader 4 Manager's manual V 1.0.0
 TTFX Manager Portal for MetaTrader 4 Manager's manual V 1.0.0 Table of contents: 1 Login to the system... 3 1.1 Password recovery... 3 1.2 User management... 4 1.2.1 Password change... 4 1.2.2 Logout...
TTFX Manager Portal for MetaTrader 4 Manager's manual V 1.0.0 Table of contents: 1 Login to the system... 3 1.1 Password recovery... 3 1.2 User management... 4 1.2.1 Password change... 4 1.2.2 Logout...
Meta Trader 4 User Guide
 Meta Trader 4 User Guide Apple Mobile Devices iphone 5S / iphone 5 iphone 6 iphone 6 Plus ipad / ipad Mini The Meta Trader 4 is available for all the major Apple devices. This is the mobile user guide
Meta Trader 4 User Guide Apple Mobile Devices iphone 5S / iphone 5 iphone 6 iphone 6 Plus ipad / ipad Mini The Meta Trader 4 is available for all the major Apple devices. This is the mobile user guide
FXCC MetaTrader 4 User Guide
 FXCC MetaTrader 4 User Guide Content 1. Installing MetaTrader 4 2. Using MetaTrader 4 3. Customizable Toolbar 4. The Market Watch Window 5. Charts 6. Indicators 7. Trading Options 8. Closing a Position
FXCC MetaTrader 4 User Guide Content 1. Installing MetaTrader 4 2. Using MetaTrader 4 3. Customizable Toolbar 4. The Market Watch Window 5. Charts 6. Indicators 7. Trading Options 8. Closing a Position
CONVERT OPPORTUNITIES INTO SOLUTIONS WITH A CRYPTOCURRENCY BROKER YOU CAN TRUST USER GUIDE
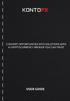 CONVERT OPPORTUNITIES INTO SOLUTIONS WITH A CRYPTOCURRENCY BROKER YOU CAN TRUST USER GUIDE This guide will help you successfully open a live trading account as well as learn the basics of our web trading
CONVERT OPPORTUNITIES INTO SOLUTIONS WITH A CRYPTOCURRENCY BROKER YOU CAN TRUST USER GUIDE This guide will help you successfully open a live trading account as well as learn the basics of our web trading
MARKET MANAGER. Page 1 of 7
 v 1 Market Manager... 2 1.1 Choosing the symbols to display... 2 1.2 Trading from the Market Manager... 2 1.2.1 Placing orders... 2 1.2.2 Quick trade-entry from templates... 3 1.2.3 Closing the entire
v 1 Market Manager... 2 1.1 Choosing the symbols to display... 2 1.2 Trading from the Market Manager... 2 1.2.1 Placing orders... 2 1.2.2 Quick trade-entry from templates... 3 1.2.3 Closing the entire
MetaTrader 4 USER GUIDELINE. Updated March INFINOX Capital Ltd 20 Birchin Lane London EC3V 9DU
 MetaTrader 4 USER GUIDELINE Updated March 2018 INFINOX Capital Ltd 20 Birchin Lane London EC3V 9DU www.infinox.com Table of Contents Section 1 - Getting Started... 3 Depositing funds... 3 Installing the
MetaTrader 4 USER GUIDELINE Updated March 2018 INFINOX Capital Ltd 20 Birchin Lane London EC3V 9DU www.infinox.com Table of Contents Section 1 - Getting Started... 3 Depositing funds... 3 Installing the
FXCC MetaTrader 4 User Guide
 FXCC MetaTrader 4 User Guide 1. Installing MetaTrader 4 Once you have downloaded the MT4 executable program and saved this to your desktop, installation is fast and simple. 1. Double-click the MetaTrader
FXCC MetaTrader 4 User Guide 1. Installing MetaTrader 4 Once you have downloaded the MT4 executable program and saved this to your desktop, installation is fast and simple. 1. Double-click the MetaTrader
Meta Trader 4 User Guide Android Mobile Devices
 Meta Trader 4 User Guide Android Mobile Devices The Meta Trader 4 is available for all major Android devices. This is the mobile user guide for using the Meta Trader 4 mobile app on Android mobile devices.
Meta Trader 4 User Guide Android Mobile Devices The Meta Trader 4 is available for all major Android devices. This is the mobile user guide for using the Meta Trader 4 mobile app on Android mobile devices.
CME E-quotes Wireless Application for Android Welcome
 CME E-quotes Wireless Application for Android Welcome This guide will familiarize you with the application, a powerful trading tool developed for your Android. Table of Contents What is this application?
CME E-quotes Wireless Application for Android Welcome This guide will familiarize you with the application, a powerful trading tool developed for your Android. Table of Contents What is this application?
MetaTrader 4 USER GUIDE
 MetaTrader 4 USER GUIDE MT4 Chart Software Manual Table of Contents Introduction 1 MT4 Download link 2 Installing of MT4 3 Alice Blue Indicator 4 Alice Blue Scanner 5 Alice Blue One Click Trading 6 Alice
MetaTrader 4 USER GUIDE MT4 Chart Software Manual Table of Contents Introduction 1 MT4 Download link 2 Installing of MT4 3 Alice Blue Indicator 4 Alice Blue Scanner 5 Alice Blue One Click Trading 6 Alice
FXCC MT4 MultiTerminal User Guide
 FXCC MT4 MultiTerminal User Guide Content 1. Installation 2. Terminal 2.1. File Menu 2.2. Edit Menu 2.3. View Menu 2.4. Tools Menu 2.4.1. Options Tabs 2.5. Windows 2.6. Help 3. Meta Trader User Interface
FXCC MT4 MultiTerminal User Guide Content 1. Installation 2. Terminal 2.1. File Menu 2.2. Edit Menu 2.3. View Menu 2.4. Tools Menu 2.4.1. Options Tabs 2.5. Windows 2.6. Help 3. Meta Trader User Interface
Introduction... 2 Trading Profiles... 2 New 2 Strategies ) Order Strategies ) Strategy Builder ) Multiple Order Targets...
 Menu Items Introduction... 2 Trading... 2 Profiles... 2 New 2 Strategies... 4 1) Order Strategies... 4 3) Strategy Builder... 5 4) Multiple Order Targets... 5 Tools 6 1. Institutional Volume Filter...
Menu Items Introduction... 2 Trading... 2 Profiles... 2 New 2 Strategies... 4 1) Order Strategies... 4 3) Strategy Builder... 5 4) Multiple Order Targets... 5 Tools 6 1. Institutional Volume Filter...
INSTALLING & USING THE NORWOOD ALERT
 INSTALLING & USING THE NORWOOD ALERT * Disclaimer Freedom Investment Group Inc. / ForexStrategySecrets.com is a Forex Education Company. Freedom Investment Group Inc. / ForexStrategySecrets.com is not
INSTALLING & USING THE NORWOOD ALERT * Disclaimer Freedom Investment Group Inc. / ForexStrategySecrets.com is a Forex Education Company. Freedom Investment Group Inc. / ForexStrategySecrets.com is not
CTRADER ALARM MANAGER
 CTRADER ALARM MANAGER The Alarm Manager is a personal trading assistant that will carry out any number of automated actions such as managing positions, sending email s, instant SMS messages, Telegram Bot
CTRADER ALARM MANAGER The Alarm Manager is a personal trading assistant that will carry out any number of automated actions such as managing positions, sending email s, instant SMS messages, Telegram Bot
GSC Live! RETAIL MANUAL (DESKTOP)
 GSC Live! RETAIL MANUAL (DESKTOP) The first spot deliverable Gold, Silver & Platinum physically backed trading platform in Singapore. 2018 GoldSilver Central Pte. Ltd. TABLE OF CONTENTS Desktop Application
GSC Live! RETAIL MANUAL (DESKTOP) The first spot deliverable Gold, Silver & Platinum physically backed trading platform in Singapore. 2018 GoldSilver Central Pte. Ltd. TABLE OF CONTENTS Desktop Application
User Manual. Version 1.4.2
 User Manual Version 1.4.2 2012 by Pecunia Systems S.L. All rights reserved. Manual Version 1.4.2-101212 www.pecuniasystems.com TRADEMARKS FX Synergy, the FX Synergy logo and the Pecunia Systems logo are
User Manual Version 1.4.2 2012 by Pecunia Systems S.L. All rights reserved. Manual Version 1.4.2-101212 www.pecuniasystems.com TRADEMARKS FX Synergy, the FX Synergy logo and the Pecunia Systems logo are
Double A E-Auction. User Manual Single page. Company LOGO.
 Company LOGO Double A E-Auction User Manual Single page www.doubleapaper.com/b2b/eauction Menu Admin There are 4 step for e-auction 1. Create Supplier 2. Create Auction 3. Biding 4. Pending Award Menu
Company LOGO Double A E-Auction User Manual Single page www.doubleapaper.com/b2b/eauction Menu Admin There are 4 step for e-auction 1. Create Supplier 2. Create Auction 3. Biding 4. Pending Award Menu
CTRADER QUICKFX TERMINAL
 CTRADER QUICKFX TERMINAL Version 1.0.0 Why not experience trading at an advanced level on one of the world's most popular trading platforms with ctrader, while taking advantage of ClickAlgo's trader-centric
CTRADER QUICKFX TERMINAL Version 1.0.0 Why not experience trading at an advanced level on one of the world's most popular trading platforms with ctrader, while taking advantage of ClickAlgo's trader-centric
INTERNET TRADE MIRROR - RECEIVER. fxbluelabs.com
 v INTERNET TRADE MIRROR - RECEIVER fxbluelabs.com 1. Overview of the Internet Trade Mirror... 3 1.1 Purpose of the Trade Mirror... 3 1.2 Licence... 3 2. Running the Internet Trade Mirror - Receiver...
v INTERNET TRADE MIRROR - RECEIVER fxbluelabs.com 1. Overview of the Internet Trade Mirror... 3 1.1 Purpose of the Trade Mirror... 3 1.2 Licence... 3 2. Running the Internet Trade Mirror - Receiver...
PART 1 - GETTING STARTED LOGIN AND LOGOUT OF EFUTURES... 3
 Contents PART 1 - GETTING STARTED... 3 1.1 LOGIN AND LOGOUT OF EFUTURES... 3 PART 2 - MARKET... 6 2.1 UNDERLYER PRICE... 6 2.2 PRICE DEPTH... 8 2.3 MARKET STATUS... 9 2.4 CLOCK... 10 2.5 FX RATIO... 11
Contents PART 1 - GETTING STARTED... 3 1.1 LOGIN AND LOGOUT OF EFUTURES... 3 PART 2 - MARKET... 6 2.1 UNDERLYER PRICE... 6 2.2 PRICE DEPTH... 8 2.3 MARKET STATUS... 9 2.4 CLOCK... 10 2.5 FX RATIO... 11
OracleTrader User s Guide By Global Profit Systems International LLC
 OracleTrader User s Guide By Global Profit Systems International LLC Table of Contents Page 1. Overview...2 2. Getting Started...2 3. Logging into OracleTrader...3 4. The OracleTrader Interface...4 Configuring
OracleTrader User s Guide By Global Profit Systems International LLC Table of Contents Page 1. Overview...2 2. Getting Started...2 3. Logging into OracleTrader...3 4. The OracleTrader Interface...4 Configuring
GO TRADE platform allows you to trade FX instruments (TOD, TOM, SPOTS, Outrights and FX Swaps) in G40 and GCC currencies.
 What is GO TRADE? In light of the changing market dynamics and the need for speed, accuracy and efficiency, Abu Dhabi Commercial Bank PJSC ( ADCB ) offers a state-of-the-art FX technological platform.
What is GO TRADE? In light of the changing market dynamics and the need for speed, accuracy and efficiency, Abu Dhabi Commercial Bank PJSC ( ADCB ) offers a state-of-the-art FX technological platform.
Proquote Web User Guide
 Proquote Web User Guide Version 1.0 07/03/2013 Table of Contents 1 Accessing Proquote Web... 3 2 Proquote Web Homepage... 3 2.1 Homepage Contents... 3 3 List Menu... 4 3.1 Stocks... 4 3.1.1 Stock Detail...
Proquote Web User Guide Version 1.0 07/03/2013 Table of Contents 1 Accessing Proquote Web... 3 2 Proquote Web Homepage... 3 2.1 Homepage Contents... 3 3 List Menu... 4 3.1 Stocks... 4 3.1.1 Stock Detail...
Aggregator FX. Client s manual.
 Aggregator FX. Client s manual. 1 Table of contents INTRODUCTION 4 INSTALLATION 5 1. PROGRAM INSTALLATION 5 2. NETWORK SETTINGS 6 3. PASSWORD SETTINGS 6 VISUAL INTERFACE 7 1. WINDOWS ADJUSTMENT 8 2. READ
Aggregator FX. Client s manual. 1 Table of contents INTRODUCTION 4 INSTALLATION 5 1. PROGRAM INSTALLATION 5 2. NETWORK SETTINGS 6 3. PASSWORD SETTINGS 6 VISUAL INTERFACE 7 1. WINDOWS ADJUSTMENT 8 2. READ
HYCM MT4 Client User Guide Provided by Henyep Capital Markets (UK) Limited
 HYCM MT4 Client User Guide Provided by Henyep Capital Markets (UK) Limited Page 1 of 19 User Guide -TABLE OF CONTENTS- Topics Page No Getting Started... 3 Account Opening.... 3 to 5 Login... 6 Market Watch...
HYCM MT4 Client User Guide Provided by Henyep Capital Markets (UK) Limited Page 1 of 19 User Guide -TABLE OF CONTENTS- Topics Page No Getting Started... 3 Account Opening.... 3 to 5 Login... 6 Market Watch...
MINI TERMINAL. Page 1 of 6
 v MINI TERMINAL 1. Placing trades using the Mini Terminal... 2 1.1 Placing buy/sell orders... 2 1.2 Placing pending orders... 2 1.2.1 Placing pending orders directly from the chart... 3 1.3 Order templates...
v MINI TERMINAL 1. Placing trades using the Mini Terminal... 2 1.1 Placing buy/sell orders... 2 1.2 Placing pending orders... 2 1.2.1 Placing pending orders directly from the chart... 3 1.3 Order templates...
USER MANNUAL. Version 1.9.6
 USER MANNUAL Version 1.9.6 Table of Contents 1. About this Document... 3 2. Manuscript Composition... 4 3. Getting Started... 4 3.1 BIPL Direct Login... 4 3.1.1 To log on to BIPL Direct... 5 3.1.2 Server
USER MANNUAL Version 1.9.6 Table of Contents 1. About this Document... 3 2. Manuscript Composition... 4 3. Getting Started... 4 3.1 BIPL Direct Login... 4 3.1.1 To log on to BIPL Direct... 5 3.1.2 Server
How to Use My NetTeller
 How to Use My NetTeller Whether you re someone who prefers taking advantage of the latest technology or you re committed to traditional, face-to-face banking, First National Bank of Michigan is here to
How to Use My NetTeller Whether you re someone who prefers taking advantage of the latest technology or you re committed to traditional, face-to-face banking, First National Bank of Michigan is here to
Futures Q U I C K S TA R T G U I D E
 + Futures Q U I C K S TA R T G U I D E TABLE OF CONTENTS LOG IN 8 POSITIONS VIEW 5 TIME & SALES TAB 3 MARKETS VIEW 9 ACCOUNTS VIEW 6 RISK TAB 4 SELECT A CHAIN 0 FAVORITES 7 LOGGING OUT 5 ORDER TICKET TAB
+ Futures Q U I C K S TA R T G U I D E TABLE OF CONTENTS LOG IN 8 POSITIONS VIEW 5 TIME & SALES TAB 3 MARKETS VIEW 9 ACCOUNTS VIEW 6 RISK TAB 4 SELECT A CHAIN 0 FAVORITES 7 LOGGING OUT 5 ORDER TICKET TAB
QuickBooks for Mac Conversion Instructions
 QuickBooks for Mac Conversion Instructions Web Connect to Direct Connect Introduction As Southbridge Savings Bank completes its system conversion to Cornerstone Bank, you will need to modify your QuickBooks
QuickBooks for Mac Conversion Instructions Web Connect to Direct Connect Introduction As Southbridge Savings Bank completes its system conversion to Cornerstone Bank, you will need to modify your QuickBooks
PERSONAL TRADE COPIER
 v PERSONAL TRADE COPIER fxbluelabs.com 1. Overview of the Personal Trade Copier... 3 1.1 Purpose of the trade copier... 3 1.2 Licence... 3 2. Installing and running the Personal Trade Copier... 4 2.1 Installing
v PERSONAL TRADE COPIER fxbluelabs.com 1. Overview of the Personal Trade Copier... 3 1.1 Purpose of the trade copier... 3 1.2 Licence... 3 2. Installing and running the Personal Trade Copier... 4 2.1 Installing
MetaTrader 4 transaction procedure
 MetaTrader 4 transaction procedure 1. After downloading and installing, first set your software to English - there are Languages in the View item, you can select English; 2. The user who has obtained the
MetaTrader 4 transaction procedure 1. After downloading and installing, first set your software to English - there are Languages in the View item, you can select English; 2. The user who has obtained the
You can retrieve the chart by inputting the symbol of stock, warrant, index futures, sectoral
 Chart Menu Chart menu displays graphical data with histories and 16 major technical analysis tools and Trend Line. You can click at the tool you like. Chart will be changed according to your selection.
Chart Menu Chart menu displays graphical data with histories and 16 major technical analysis tools and Trend Line. You can click at the tool you like. Chart will be changed according to your selection.
BANKVIC APP FREQUENTLY ASKED QUESTIONS
 BANKVIC APP FREQUENTLY ASKED QUESTIONS TABLE OF CONTENTS TABLE OF CONTENTS... 1 ABOUT THE BANKVIC APP... 2 GETTING STARTED... 3 SECURITY... 4 FEATURES & FUNCTIONALITY... 5 PAYMENTS & TRANSFERS... 6 CARD
BANKVIC APP FREQUENTLY ASKED QUESTIONS TABLE OF CONTENTS TABLE OF CONTENTS... 1 ABOUT THE BANKVIC APP... 2 GETTING STARTED... 3 SECURITY... 4 FEATURES & FUNCTIONALITY... 5 PAYMENTS & TRANSFERS... 6 CARD
SABB efx Client User Guide
 SABB e FX User Guide / Version 4.0 SABB efx Client User Guide 01 Nov 2016 Version 4.0 SABB e FX User Guide / Version 4.0 Table of Contents About This Document..1 Getting Started..2 Setup Rates (Client
SABB e FX User Guide / Version 4.0 SABB efx Client User Guide 01 Nov 2016 Version 4.0 SABB e FX User Guide / Version 4.0 Table of Contents About This Document..1 Getting Started..2 Setup Rates (Client
Table of contents. Portal User Guide. 1. How to get started. 2. How to create a quote. 3. How to order Paxton10 products
 Portal User Guide Portal User Guide Table of contents 1. How to get started What is the Paxton10 portal? Registering for your account Logging in The homepage My account My account opening a credit account
Portal User Guide Portal User Guide Table of contents 1. How to get started What is the Paxton10 portal? Registering for your account Logging in The homepage My account My account opening a credit account
Online Booking Portal
 Online Booking Portal User Guide V1 Introduction This user guide is designed by Dean Taxis to help you using our online booking portal. If you encounter any issues that are not covered in this guide, please
Online Booking Portal User Guide V1 Introduction This user guide is designed by Dean Taxis to help you using our online booking portal. If you encounter any issues that are not covered in this guide, please
STUDENT USER GUIDE FOR
 STUDENT USER GUIDE FOR Contents Registering on Handshake... p. 2 Adjusting Public/Private settings...p. 3 Setting Notification Preferences p. 4 Uploading Documents. p. 4 Editing Documents... p. 5 Searching
STUDENT USER GUIDE FOR Contents Registering on Handshake... p. 2 Adjusting Public/Private settings...p. 3 Setting Notification Preferences p. 4 Uploading Documents. p. 4 Editing Documents... p. 5 Searching
SAP Concur's mobile app iphone
 Introduction to... SAP Concur's mobile app iphone Version 9.64 December 26, 2018 Applies to these SAP Concur solutions: Expense in Travel & Expense Travel Travel in Travel & Expense Invoice Request You
Introduction to... SAP Concur's mobile app iphone Version 9.64 December 26, 2018 Applies to these SAP Concur solutions: Expense in Travel & Expense Travel Travel in Travel & Expense Invoice Request You
INTERNET TRADE MIRROR - SENDER. fxbluelabs.com
 v INTERNET TRADE MIRROR - SENDER fxbluelabs.com 1. Overview of the Internet Trade Mirror... 3 1.1 Purpose of the Trade Mirror... 3 1.2 Licence... 3 1.3 Providing support to subscribers... 4 2. Running
v INTERNET TRADE MIRROR - SENDER fxbluelabs.com 1. Overview of the Internet Trade Mirror... 3 1.1 Purpose of the Trade Mirror... 3 1.2 Licence... 3 1.3 Providing support to subscribers... 4 2. Running
CFD-FX Marketmaker v5.0 Software User Guide. 16 th February 2004 v5.32
 CFD-FX Marketmaker v5.0 Software User Guide 16 th February 2004 v5.32 Contents Page Introduction...4 Installing CFD-FX Marketmaker...4 Firewalls... 4 Install from the CD-ROM... 4 Install from the Internet...
CFD-FX Marketmaker v5.0 Software User Guide 16 th February 2004 v5.32 Contents Page Introduction...4 Installing CFD-FX Marketmaker...4 Firewalls... 4 Install from the CD-ROM... 4 Install from the Internet...
MT4-TWS Handbook Content
 MT4-TWS Handbook Content Introduction... 1 Installation and Settings... 2 Format of Symbol... 4 Run the Software... 5 Download History Data... 9 Control Panel and Operation... 10 Expert Advisor and Programming...
MT4-TWS Handbook Content Introduction... 1 Installation and Settings... 2 Format of Symbol... 4 Run the Software... 5 Download History Data... 9 Control Panel and Operation... 10 Expert Advisor and Programming...
UNOPS esourcing vendor guide. A guide for vendors to register on UNGM, and submit responses to UNOPS tenders in the UNOPS esourcing system
 A guide for vendors to register on UNGM, and submit responses to UNOPS tenders in the UNOPS esourcing system Version: 1.4 By: UNOPS Procurement Group Date: 1 November 2017 TABLE OF CONTENTS 1. Purpose
A guide for vendors to register on UNGM, and submit responses to UNOPS tenders in the UNOPS esourcing system Version: 1.4 By: UNOPS Procurement Group Date: 1 November 2017 TABLE OF CONTENTS 1. Purpose
Code X Digital User s Guide
 Code X Digital User s Guide PDF0531 (PDF) Houghton Mifflin Harcourt Publishing Company Table of Contents Introduction... 4 Code X Digital and Scholastic Achievement Manager... 5 Enrolling Students and
Code X Digital User s Guide PDF0531 (PDF) Houghton Mifflin Harcourt Publishing Company Table of Contents Introduction... 4 Code X Digital and Scholastic Achievement Manager... 5 Enrolling Students and
The SAP Concur mobile app iphone
 Introduction to... The SAP Concur mobile app iphone Version 9.66 March 22, 2019 Applies to these SAP Concur solutions: Expense in Travel & Expense Travel Travel in Travel & Expense Invoice Request You
Introduction to... The SAP Concur mobile app iphone Version 9.66 March 22, 2019 Applies to these SAP Concur solutions: Expense in Travel & Expense Travel Travel in Travel & Expense Invoice Request You
ONE MT4 USER GUIDE. The following document is designed to educate you about the essential functions of the trading platform.
 ONE MT4 USER GUIDE The following document is designed to educate you about the essential functions of the trading platform. Please ensure you read it and do not hesitate to contact us with any questions
ONE MT4 USER GUIDE The following document is designed to educate you about the essential functions of the trading platform. Please ensure you read it and do not hesitate to contact us with any questions
Electronic Receipts. Printing, Saving and Retrieving Electronic Receipts INTRODUCTION CONTENTS
 Electronic Receipts Printing, Saving and Retrieving Electronic Receipts INTRODUCTION CU*Answers is pleased to introduce its first-ever integrated electronic receipt system. This booklet describes the CU*BASE
Electronic Receipts Printing, Saving and Retrieving Electronic Receipts INTRODUCTION CU*Answers is pleased to introduce its first-ever integrated electronic receipt system. This booklet describes the CU*BASE
STREETSMART PRO TOOLBARS
 STREETSMART PRO TOOLBARS Toolbars... 41 Main Tool bar...42 BALANCES BAR...44 CHART TOOL BAR...47 Customizing the Chart Toolbar...47 Moving the Chart Toolbar...47 STATUS BAR...51 Live Help...52 Sending
STREETSMART PRO TOOLBARS Toolbars... 41 Main Tool bar...42 BALANCES BAR...44 CHART TOOL BAR...47 Customizing the Chart Toolbar...47 Moving the Chart Toolbar...47 STATUS BAR...51 Live Help...52 Sending
Barracuda Message Archiver Mobile App Instructions
 Barracuda Message Archiver Mobile App Instructions Android Instructions 1. Download and install the app for your mobile device. Here is the link to the app for Android devices: Android - https://play.google.com/store/apps/details?id=barracuda.bma&hl=en
Barracuda Message Archiver Mobile App Instructions Android Instructions 1. Download and install the app for your mobile device. Here is the link to the app for Android devices: Android - https://play.google.com/store/apps/details?id=barracuda.bma&hl=en
View Payments. User Guide. Online Merchant Services
 View Payments User Guide Online Merchant Services Copyright Statement Copyright 2010-2011 by American Express Company. All rights reserved. No part of this document may be reproduced in any form or by
View Payments User Guide Online Merchant Services Copyright Statement Copyright 2010-2011 by American Express Company. All rights reserved. No part of this document may be reproduced in any form or by
SAP Concur's mobile app iphone
 Introduction to... SAP Concur's mobile app iphone Version 9.57 June 27, 2018 Applies to these SAP Concur solutions: Expense in Travel & Expense Travel Travel in Travel & Expense Invoice Request You can
Introduction to... SAP Concur's mobile app iphone Version 9.57 June 27, 2018 Applies to these SAP Concur solutions: Expense in Travel & Expense Travel Travel in Travel & Expense Invoice Request You can
SmartChart User Guide
 SmartChart User Guide This chapter will cover all the features the SmartCharts have to offer. When the username and passwords are inputted and the Submit button is pressed, the SmartCharts will load. The
SmartChart User Guide This chapter will cover all the features the SmartCharts have to offer. When the username and passwords are inputted and the Submit button is pressed, the SmartCharts will load. The
Prospects Mobile. User Guide. ipad Edition
 Prospects Mobile User Guide ipad Edition Prospects Mobile is simply the most powerful mobile application for real estate professionals today, with a load of features to help you preview, show, and research
Prospects Mobile User Guide ipad Edition Prospects Mobile is simply the most powerful mobile application for real estate professionals today, with a load of features to help you preview, show, and research
Lifespan Guide for installing and using Citrix Receiver on your Mobile Device
 Lifespan Guide for installing and using Citrix Receiver on your Mobile Device About Remote Access with Citrix Receiver... 2 Installation Instructions for iphones:... 3 ios - Learning Gestures... 7 Installation
Lifespan Guide for installing and using Citrix Receiver on your Mobile Device About Remote Access with Citrix Receiver... 2 Installation Instructions for iphones:... 3 ios - Learning Gestures... 7 Installation
UTRADE Stock Options User Guide
 UTRADE Stock Options User Guide Last Updated on June 2017 Contents 0. Installation & System Requirement 1. Login & Logout 2. Password Setting 3. Price Quote 4. Order Instructions 5. Order Enquiry 6. Account
UTRADE Stock Options User Guide Last Updated on June 2017 Contents 0. Installation & System Requirement 1. Login & Logout 2. Password Setting 3. Price Quote 4. Order Instructions 5. Order Enquiry 6. Account
Lightspeed Trading System Quick Reference Guide Updated, September 2012
 Lightspeed Trading System Quick Reference Guide Updated, September 2012 Lightspeed Trading 1-888-LSPD-123, Option # 3 Page 1 Lightspeed Trading System We ve prepared this Quick Reference Guide to assist
Lightspeed Trading System Quick Reference Guide Updated, September 2012 Lightspeed Trading 1-888-LSPD-123, Option # 3 Page 1 Lightspeed Trading System We ve prepared this Quick Reference Guide to assist
SAFILONET MANUAL REVISION SAFILONET Sàfilo Group s e-business system
 SAFILONET Sàfilo Group s e-business system Revision 2014 1 INDEX 1. INTRODUCTION TO SAFILONET 1.1 Hardware and Software 1.2 Username and Password 1.3 Advice on using the site 1.4 Content visibility 1.5
SAFILONET Sàfilo Group s e-business system Revision 2014 1 INDEX 1. INTRODUCTION TO SAFILONET 1.1 Hardware and Software 1.2 Username and Password 1.3 Advice on using the site 1.4 Content visibility 1.5
Kids 'n Vue. User's Guide
 Kids 'n Vue User's Guide Table of Contents Registration...3 Receiving registration code...3 Entering registration code...5 Registration Screen...8 Registration Accepted Screen...9 Registration Email...10
Kids 'n Vue User's Guide Table of Contents Registration...3 Receiving registration code...3 Entering registration code...5 Registration Screen...8 Registration Accepted Screen...9 Registration Email...10
DIGITAL AND MOBILE BANKING USER GUIDE
 DIGITAL AND MOBILE BANKING USER GUIDE 2018 First Tennessee Bank National Association operating as First Tennessee Bank and Capital Bank. Member FDIC. NEW 04/18 USER GUIDE GETTING STARTED 3 Logging in with
DIGITAL AND MOBILE BANKING USER GUIDE 2018 First Tennessee Bank National Association operating as First Tennessee Bank and Capital Bank. Member FDIC. NEW 04/18 USER GUIDE GETTING STARTED 3 Logging in with
ROX Quick Start Manual
 ROX Systems, Inc. One Liberty Plaza 52 nd Floor New York, NY 10006 www.roxsystems.com 1(646)-586-2100 help@roxsystems.com en Español: www.roxsystems.mx Last Revised: 11/16/2016 Contents Getting Started...
ROX Systems, Inc. One Liberty Plaza 52 nd Floor New York, NY 10006 www.roxsystems.com 1(646)-586-2100 help@roxsystems.com en Español: www.roxsystems.mx Last Revised: 11/16/2016 Contents Getting Started...
TriO. Out of Office System User Guide
 TriO Out of Office System User Guide About TriO Out of Office Tracking System Reports that can be run by date, person, hierarchy, home locations, and destination locations Email notification of requests/approvals
TriO Out of Office System User Guide About TriO Out of Office Tracking System Reports that can be run by date, person, hierarchy, home locations, and destination locations Email notification of requests/approvals
SAS Mobile BI 8.1 for Windows 10: Help
 SAS Mobile BI 8.1 for Windows 10: Help Welcome Getting Started How Do I Use the App? Check out the new features. View the videos: SAS Mobile BI for Windows playlist on YouTube Use JAWS software? See the
SAS Mobile BI 8.1 for Windows 10: Help Welcome Getting Started How Do I Use the App? Check out the new features. View the videos: SAS Mobile BI for Windows playlist on YouTube Use JAWS software? See the
TracPlus for iphone / ipad
 TracPlus for iphone / ipad Accessing the TracPlus for iphone / ipad Software... 1 How to Log In... 1 Settings... 2 Maps... 2 Units Displayed... 2 Speed... 2 Altitude... 2 Location Display... 2 Time...
TracPlus for iphone / ipad Accessing the TracPlus for iphone / ipad Software... 1 How to Log In... 1 Settings... 2 Maps... 2 Units Displayed... 2 Speed... 2 Altitude... 2 Location Display... 2 Time...
Online Banking Procedures
 Table of Contents Online Banking Procedures... 2 1.1 Sign into Online Banking- No Token...2 1.2 Sign into Online Banking- Token...3 1.3 Change Account Nickname...5 Stop Payments... 7 1.4 New Stop Payments...7
Table of Contents Online Banking Procedures... 2 1.1 Sign into Online Banking- No Token...2 1.2 Sign into Online Banking- Token...3 1.3 Change Account Nickname...5 Stop Payments... 7 1.4 New Stop Payments...7
Autochartist Metatrader Plugin Installation Guide
 Autochartist Metatrader Plugin Installation Guide Step 1 The first window will ask you to select the language you wish to display during the rest of the installation. Step 2 After the welcome and disclaimer
Autochartist Metatrader Plugin Installation Guide Step 1 The first window will ask you to select the language you wish to display during the rest of the installation. Step 2 After the welcome and disclaimer
Table of Content 1. INTRODUCTION TO TRADE CAST 2 2. DOWNLOAD PROCEDURE 3 3. WEB LOGIN PROCEDURE: 4 4. MOBILE TRADING: 5 5. INSTALLATION PROCEDURE: 6
 Table of Content 1. INTRODUCTION TO TRADE CAST 2 2. DOWNLOAD PROCEDURE 3 3. WEB LOGIN PROCEDURE: 4 4. MOBILE TRADING: 5 5. INSTALLATION PROCEDURE: 6 6. LOGIN PROCEDURE: 7 7. TAURUS TRADE CAST FEATURES:
Table of Content 1. INTRODUCTION TO TRADE CAST 2 2. DOWNLOAD PROCEDURE 3 3. WEB LOGIN PROCEDURE: 4 4. MOBILE TRADING: 5 5. INSTALLATION PROCEDURE: 6 6. LOGIN PROCEDURE: 7 7. TAURUS TRADE CAST FEATURES:
Customer Activity Monitor (CAM) Users' Guide
 Customer Activity Monitor (CAM) Users' Guide June 2011 2009 Interactive Brokers LLC. All rights reserved. Any symbols displayed within these pages are for illustrative purposes only, and are not intended
Customer Activity Monitor (CAM) Users' Guide June 2011 2009 Interactive Brokers LLC. All rights reserved. Any symbols displayed within these pages are for illustrative purposes only, and are not intended
CHAT User Manual. 18 Jan 2018
 User Manual 18 Jan 2018 Disclaimer Neither futures trading nor swaps trading are suitable for all investors, and each involves the risk of loss. Swaps trading should only be undertaken by investors who
User Manual 18 Jan 2018 Disclaimer Neither futures trading nor swaps trading are suitable for all investors, and each involves the risk of loss. Swaps trading should only be undertaken by investors who
SMS Reminder Settings Setting Up Reminders in Demographics Custom Text Reminders... 38
 Table of Contents Activating Patient Portal... 1 Patient Portal... 3 Premium Patient Portal Admin Function... 3 Set Up... 3 How to Make Changes to the Portal Landing Page... 5 Premium Patient Portal Features...
Table of Contents Activating Patient Portal... 1 Patient Portal... 3 Premium Patient Portal Admin Function... 3 Set Up... 3 How to Make Changes to the Portal Landing Page... 5 Premium Patient Portal Features...
Mobile App. Create an account. Login with Facebook
 1 Mobile App Create an account The LocalHop app will give you the option to skip the first pages of setting up your Hopspots and categories. If you do choose to skip this step, you can still add them once
1 Mobile App Create an account The LocalHop app will give you the option to skip the first pages of setting up your Hopspots and categories. If you do choose to skip this step, you can still add them once
Mobile App User Guide
 Mobile App User Guide Updated: July 28, 2015 Introduction The Farmers Trust & Savings Bank Mobile Banking App is a downloadable application that is compatible with numerous mobile devices. These devices
Mobile App User Guide Updated: July 28, 2015 Introduction The Farmers Trust & Savings Bank Mobile Banking App is a downloadable application that is compatible with numerous mobile devices. These devices
ipad Beyond the Basics
 ipad Beyond the Basics Backup and Restore 2 Backup Using itunes 2 Backup Using icloud 3 Updating Device Software 5 Internet Browser 6 Bookmarks 6 Cut/Copy and Paste 7 Email 8 imessage 9 Maps 10 Editing
ipad Beyond the Basics Backup and Restore 2 Backup Using itunes 2 Backup Using icloud 3 Updating Device Software 5 Internet Browser 6 Bookmarks 6 Cut/Copy and Paste 7 Email 8 imessage 9 Maps 10 Editing
WHS NanoTrader Full. Starter Manual
 WHS NanoTrader Full Starter Manual Last update : 30/03/2017 Table of contents 1. Installation, log-in and updates... 3 1.1. Installation and log-in with Futures and/or CFD-FX accounts... 3 1.2. Installation
WHS NanoTrader Full Starter Manual Last update : 30/03/2017 Table of contents 1. Installation, log-in and updates... 3 1.1. Installation and log-in with Futures and/or CFD-FX accounts... 3 1.2. Installation
The J.P. Morgan Insights app: User s guide to key features and functions
 For professional clients only - not for retail use or distribution. The J.P. Morgan Insights app: User s guide to key features and functions Getting started with the app Welcome to the J.P. Morgan Insights
For professional clients only - not for retail use or distribution. The J.P. Morgan Insights app: User s guide to key features and functions Getting started with the app Welcome to the J.P. Morgan Insights
USER GUIDE UTRADE ID Mobile for iphone & ipad
 Table of Contents Recommended MOBILE TYPE... 2 DOWNLOAD UTRADE ID MOBILE FOR IPHONE & IPAD... 2 I How to run UTRADE Online Trading... 3 II How to sign OUT... 5 III How to monitor YOUR FAVORITE stocks...
Table of Contents Recommended MOBILE TYPE... 2 DOWNLOAD UTRADE ID MOBILE FOR IPHONE & IPAD... 2 I How to run UTRADE Online Trading... 3 II How to sign OUT... 5 III How to monitor YOUR FAVORITE stocks...
Training Booking System User Guide Contents:
 Training Booking System User Guide Contents: Register to Use the System... 2 Password Reminder... 4 Log In and Page Overview... 6 Book a Course for Yourself... 7 Book Yourself and Another Staff Member
Training Booking System User Guide Contents: Register to Use the System... 2 Password Reminder... 4 Log In and Page Overview... 6 Book a Course for Yourself... 7 Book Yourself and Another Staff Member
Online Banking User Guide
 Online Banking User Guide If you need assistance, please call 315.477.2200 or 800.462.5000 M-F 7:30am - 6:00pm Sat 9:00am - 1:00pm empowerfcu.com 315.477.2200 800.462.5000 Table of Contents Online Banking
Online Banking User Guide If you need assistance, please call 315.477.2200 or 800.462.5000 M-F 7:30am - 6:00pm Sat 9:00am - 1:00pm empowerfcu.com 315.477.2200 800.462.5000 Table of Contents Online Banking
WEALTHSCAPE INVESTOR sm USER GUIDE
 WEALTHSCAPE INVESTOR sm USER GUIDE TABLE OF CONTENTS 1. First-Time Login 1 2. Accounts Panel 3 3. Navigating to Account Information 4 4. Markets & Research 6 5. User Options 6 6. Signing Up for Electronic
WEALTHSCAPE INVESTOR sm USER GUIDE TABLE OF CONTENTS 1. First-Time Login 1 2. Accounts Panel 3 3. Navigating to Account Information 4 4. Markets & Research 6 5. User Options 6 6. Signing Up for Electronic
Idaho Form Simplicity Course Outline
 Idaho Form Simplicity Course Outline Optimizing Your Workflow with Form Simplicity Leveraging Form Simplicity s Management Tools for the Broker Optimizing Your Workflow with Form Simplicity Setting Up
Idaho Form Simplicity Course Outline Optimizing Your Workflow with Form Simplicity Leveraging Form Simplicity s Management Tools for the Broker Optimizing Your Workflow with Form Simplicity Setting Up
Nexgen Indicator & Ninja Trader Basics Guide.
 Nexgen Indicator & Ninja Trader Basics Guide. 1. Nexgen Educational Online Chat Room Access A. Disclaimer...(Pg.2-3) B. Accessing Nexgen's online chat room...(pg.4) 2. Ninja Trader Charting, Data and Execution
Nexgen Indicator & Ninja Trader Basics Guide. 1. Nexgen Educational Online Chat Room Access A. Disclaimer...(Pg.2-3) B. Accessing Nexgen's online chat room...(pg.4) 2. Ninja Trader Charting, Data and Execution
TTFX Trader Portal for MetaTrader 5 User s manual V 1.0.0
 TTFX Trader Portal for MetaTrader 5 User s manual V 1.0.0 Table of contents: 1 Login to the system... 3 1.1 Password recovery... 3 1.2 Register Demo user... 4 1.3 User management... 4 1.3.1 Password change...
TTFX Trader Portal for MetaTrader 5 User s manual V 1.0.0 Table of contents: 1 Login to the system... 3 1.1 Password recovery... 3 1.2 Register Demo user... 4 1.3 User management... 4 1.3.1 Password change...
