Getting Started with BarTender
|
|
|
- April Joseph
- 6 years ago
- Views:
Transcription
1 Getting Started with BarTender MANUAL
2 Contents Getting Started with BarTender 3 Installation 4 Choosing What to Install 4 Automation Editions (Automation and Enterprise Automation) 4 Installing BarTender 5 Installing BarTender Print Portal 7 For Designers and Print Operators 9 Creating a New Document 9 Using BarTender's Sample Documents 9 Adding Objects to Your Design 10 Using Databases with BarTender 11 Entering Data at Print-Time 12 Printing Your Document 13 For Administrators 15 Managing Your Automation License 15 Setting Up the BarTender System Database 16 Configuring BarTender Security 16 Changing the Language 19 Managing BarTender Files and Folders 20 Logging Application Messages 21 Sending Alerts 22 Related Documentation 24
3 Getting Started with BarTender BarTender software enables organizations around the world to improve safety, security, efficiency, and compliance by creating and automating the printing and control of labels, barcodes, RFID tags, plastic cards, and more. BarTender gives you the tools to easily and efficiently design labels and templates; to configure and connect to data sources and business systems; and to launch print commands from any system, operating system (OS), or device. Getting Started with BarTender 3
4 Installation Choosing What to Install BarTender includes a variety of applications that provide a level of power and flexibility not available in any other design and printing software package. The applications available to you depend on the edition of the BarTender that you purchased. The following table defines the applications included in each edition of BarTender. If you choose a typical installation, these applications will be installed by default with BarTender. Basic Professional Automation Enterprise Automation BarTender Designer Print Station Batch Maker History Explorer * Printer Maestro * Reprint Console * Integration Builder * Librarian Print Portal (only when specified) * Limited functionality in Automation edition Automation Editions (Automation and Enterprise Automation) If you purchased an Automation edition of BarTender, you will also need to install a single copy of Seagull License Server (SLS) on your network in order to enforce licensing. Without this application, BarTender will run in demo mode, altering your print output from your intended design. If you are running only one copy of BarTender, SLS and BarTender are usually installed on the same computer. On the installer, simply check the box for Seagull License Server to install both applications. If you are running BarTender on multiple computers within your environment, SLS is installed on ONLY one computer. This computer, typically a server, must be accessible across your network by all installed copies of BarTender. When running the installer, you have the option to install Seagull License Server Only. Use this option if the computer (or server) running SLS will not also have BarTender running on it. If you choose to also install BarTender, run the installer and check the box for Seagull License Server to install both applications. All other installations should not include Seagull License Server. If you will be creating your own custom applications to run and manage BarTender, the BarTender.NET SDK is also available for installation. This collection of APIs let your applications automatically perform all of the data-retrieval and high demand label printing tasks that BarTender itself performs. Getting Started with BarTender 4
5 Installing BarTender BarTender is available in two versions: 32-bit and 64-bit. If you have a 32-bit operating system (OS), you must install the 32-bit version of BarTender. If you have a 64-bit version of Windows, you may install either the 64-bit or 32-bit version of BarTender. The 64-bit version is recommended, but you may need to install the 32-bit edition if you are using certain OLE DB or ODBC database drivers, or if you need to develop a 32-bit application using the SDK. For more detailed information, refer to the 32-bit and 64-bit BarTender white paper. Before installing BarTender, verify that you have the following easily accessible: Your Product Key Code (PKC) (if you purchased a license of BarTender) The correct 32-bit or 64-bit BarTender installation package, available on the BarTender DVD or downloaded from our website at In addition, determine which Companion Applications and additional features you wish to include with the BarTender installation. For more information about these applications, refer to Choosing What to Install. Use one of the following procedures to install BarTender and Companion Applications and to complete registration: To install BarTender and Companion Applications (Basic and Professional Editions) 1. Double-click on the BarTender installation package. 2. If asked, pick your desired language for the installer and click OK. 3. If asked to install required components, click Install. 4. On the initial installer screen, click Next. 5. Read and accept the license agreement, then click Next. 6. Select the edition of BarTender you have purchased. 7. Check Specify advanced installation options if you want to specify which BarTender components and companion applications you want to install with BarTender or which folder you want to install the BarTender Suite to. 8. Click Next. If you previously checked Specify advanced installation options, use the Advanced Installation Options page to check the BarTender components and companion applications you want to install, and to specify the install folder, then click Next. 9. Click Install. Getting Started with BarTender 5
6 10. On the BarTender Activation screen, click Activate Now to activate your software now, or click Next to activate your software later. 11. On the Registration and Maintenance screen, click Register Online Now to register your software now, or click Next to register your software later. 12. On the Installation Complete screen, you can optionally enable the following actions: Run BarTender Create Desktop Shortcut Open Getting Started Manual When you have made your selections, click Finish. Installation is complete. To install BarTender and Companion Applications (Automation Editions) 1. Double-click on the BarTender installation package. 2. If asked, pick your desired language for the installer and click OK. 3. If asked to install required components, click Install. 4. On the initial installer screen, click Next. 5. Read and accept the license agreement, then click Next. 6. Select the edition of BarTender you have purchased, then click Next. 7. Under Optional Modules, check the component(s) you want to install with BarTender. Alternatively, you can install these components at a later time. Options include the following: BarTender.NET SDKs BarTender Print Portal Seagull License Server You do not need to install Seagull License Server for a trial installation, but it must be installed somewhere on your network for BarTender to fully function beyond the 30-day trial period. 8. Check Specify advanced installation options if you want to specify which BarTender components and companion applications you want to install with BarTender or which folder you want to install the BarTender Suite to. 9. Click Next. Getting Started with BarTender 6
7 If you previously checked Specify advanced installation options, use the Advanced Installation Options page to check the BarTender components and companion applications you want to install, and to specify the install folder, then click Next. 10. On the Service Account page, you can click Create a New User Account or Select an Existing User Account to specify a user account for the services used by BarTender. Alternatively you can keep the default settings by not making changes on this page. 11. Click Next. 12. If you installed Print Portal, create an IIS_WEBPRINT account. If you already have an IIS_ WEBPRINT account, enter your password and click Next. 13. On the Ready to Install page, verify that the components you want installed are listed. If a change is needed, click the Back button on each page of the wizard until you locate the page that allows you to change the desired option. Alternatively, click Install to install BarTender and the listed components. 14. On the BarTender Activation screen, click Activate Now to activate your software now, or click Next to activate your software later. 15. On the Registration and Maintenance screen, click Register Online Now to register your software now, or click Next to register your software later. 16. On the Installation Complete screen, you can optionally enable the following actions: Run BarTender Create Desktop Shortcut Open Getting Started Manual Run the System Database Wizard (Recommended) 17. When you have made your selections, click Finish. Installation is complete. Installing BarTender Print Portal BarTender Print Portal is a web-based application that provides an interface for selecting and printing BarTender documents. A single web server "hosts" Print Portal, making its documents accessible to other computers, tablets, and even mobile devices over the Internet. Users in your company can print documents simply by going to a website and selecting the document they want to print. Print Portal must be hosted on a computer that is running the following software: Internet Information Services (IIS) ASP.NET BarTender (Enterprise Automation or Trial edition) Getting Started with BarTender 7
8 All client devices must have access to a web browser. The BarTender System Database must be set up for Print Portal to function. For more information, refer to Setting Up the BarTender System Database. Enabling Authentication Administrators can configure Print Portal so that users log in by using Windows accounts. With authentication enabled, only users with the Administer permission in Administration Console will be able to change Print Portal's administrative settings. Authentication is enabled in the Administrative Setup settings of Print Portal. If you want to further secure your environment, you can choose to authenticate users over HTTPS. This requires that a security certificate and HTTPS binding is configured for the Print Portal website in IIS. For more information, refer to the BarTender Print Portal help system. Getting Started with BarTender 8
9 For Designers and Print Operators Whether you are designing or printing, the BarTender interface is powerful, and using it can be intimidating for new users. This chapter is written to get you started with the most basic tasks in BarTender, including creating, designing, and printing items. Creating a New Document Depending on how BarTender is configured, one of three things will happen when you click New on the File menu or click on the main toolbar: The New Document wizard opens, which enables you to manually specify the size and shape of your design area. (This is the default behavior.) A blank template appears on screen that has the size and shape that are defined by the settings of the default printer on your computer. A copy of an existing document opens. The design area on screen should match the dimensions and shape of the actual items that you are printing on. These settings, along with such settings as the number of printed items on a page, the orientation of your design, or the size of the gap between multiple items on the page, are defined by using either the New Document wizard or the Page Setup dialog. Each on-screen design area is configured to a printer stock on a specific printer. If you need to change printers or media, BarTender will try to automatically change the dimensions of the design area to match the new printer or media. Because different printers support different sizes of media, the positioning of your objects may no longer fit on your printed item, and you will need to either change your design or change the page settings by using the Page Setup dialog. Using BarTender's Sample Documents Because designing templates on your own may be time-consuming, a number of standard documents can be installed by using the BarTender installation package. You can modify any of these documents to your own requirements. Often, you can even save time by modifying an existing document; if a sample document is similar to what you want to design, then you do not need to start from scratch. Viewing the sample documents in BarTender is an easy way to discover the many features and capabilities of the application. After you have loaded a document, you can examine the various dialog settings to determine what features and customization options are available. Getting Started with BarTender 9
10 To open a sample document 1. From the File menu, select Open. Alternatively, click the icon on the main toolbar. 2. In the left Navigation Pane, select BarTender Documents. If this is not an option, browse to the BarTender Documents folder under My Documents. 3. Double-click the appropriate industry or category folder, and then locate the sample document that you want to open. 4. Double-click the sample document to open it in BarTender. Alternatively, click the document name, and then click the Open button. To create a copy of a sample document 1. From the File menu, select New. Alternatively, click the icon on the main toolbar. 2. In the New Document Wizard, select Existing BarTender Document as your starting point. 3. Click the Select button. 4. In the left Navigation Pane, select BarTender Documents. If this is not an option, browse to the BarTender Documents folder under My Documents. 5. Double-click the appropriate industry or category folder, and then locate the sample document that you want to open. 6. Double-click the sample document. Alternatively, click the document name, and then click the Open button. 7. Click Finish to close the New Document Wizard and to open the copy of the document in BarTender. Adding Objects to Your Design When you have a blank template (or design area) to work with, you can begin designing your printed items by adding objects to it. BarTender includes the following object types: Barcode: Select from hundreds of barcode symbologies and specifications by using the Select Barcode dialog, or select a recently used symbology from the list. Text: Add a simple text object to your template, or specify formatted text by entering RTF, HTML, or XAML code. Line: Draw horizontal, vertical, or diagonal lines. Shape: Select from a variety of shapes, including rectangles, arrows, polygons, and more. Picture: Import a picture into your design from an existing file on your computer. Encoder: Add a magnetic stripe, RFID tag, or smart card encoder to your template. Getting Started with BarTender 10
11 The process for adding objects to your design is the same for all types of objects. To add an object to your template 1. On the object toolbar, click the icon for the type of object that you want to add. Alternatively, click the object type on the Create menu. 2. On the sub-menu, click the object that you want. For line objects, skip this step. 3. Click the location where you want to add the object. For line objects, click and drag to the endpoint of the line. Using Databases with BarTender Many users store data, such as customer records or product information, in a file outside of BarTender, such as a Microsoft Excel spreadsheet, an SQL database, or a text file. If you want to use this data, BarTender can pull the information directly into any barcode, text object, or encoder object on your template. These external data files are collectively known as databases. This topic describes the steps to follow to connect to a database and pull information into an object on your template. To connect to a database 1. On the File menu, click Database Setup. Alternatively, click the icon on the main toolbar. One of the following occurs: If you have not previously connected to a database, this operation launches the Database Setup wizard. If you are currently connected to a database, this operation opens the Database Setup dialog. Click the icon to launch the Database Setup wizard. 2. On the initial page of the Database Setup wizard, select the type of file that your data is stored in, and then click Next. 3. Follow the steps in the wizard to complete the connection setup for the selected file type. At the end of the wizard, click Finish to open the Database Setup dialog. After you are connected to a database, the information that is stored in the file can be used to populate barcodes, text objects, or encoder objects on your template. The simplest way to pull in this information is to use the Data Sources pane of the Toolbox. To link an object to a database field 1. Click Data Sources in the Toolbox to display the Data Sources pane. 2. Expand Database Fields to display all available fields in your database. 3. Drag the database field that you want to the barcode, text, or encoder object that you want. Getting Started with BarTender 11
12 If the Live Database Navigator feature is enabled at the bottom of the design area, your data will be displayed directly on your template. Otherwise, click Print Preview on the File menu to view your data. Entering Data at Print-Time In some cases, the data for one or more objects on your template might not be known until printtime. Consider the following examples: A standard shipping label that includes the weight of a package, but the weight of the package is not known until print-time A product label for perishable items for which you need to enter the current date each time you print the label When you encounter this type of requirement, you can configure BarTender to display a data entry form at the start of the print job. Users can then use this form to enter the data that is required to complete the print request. To create and design a data entry form 1. At the bottom of the design area, click the Form 1 tab to open the Data Entry Form view. 2. On the object toolbar, click the icon for the control or object that you want to add. Alternatively, click the object type on the Create menu. 3. On the sub-menu, click the control or object that you want. For line objects, skip this step. 4. Click the location where you want to add the control or object. For line objects, drag the pointer to the endpoint of the line. To link a control to a template object 1. In the Data Sources pane of the Toolbox, locate the data source whose text you want to enter at print-time. 2. Drag the data source onto the control that you want. 3. Release the button to link the control to the object or data source on your template. To enter data into a form at print-time 1. One the File menu, click Print to open the Print dialog. Alternatively, click the icon on the main toolbar. 2. Click Print to display the data entry forms for your document. 3. Enter the data into the controls on your form. The data that you enter will appear on your printed item at the location of the linked control. Getting Started with BarTender 12
13 Printing Your Document After the design is completed, you are ready to print your document. Depending on how your production environment is set up, you can print from a number of different applications in BarTender. To print your document from BarTender Designer Each on-screen design area is configured to a specific printer. Because different printers support different sizes of media, changing your printer may affect the positioning of objects on your printed items. If this occurs, you may need to modify your design to match the new printer and media before you print. 1. Open the document that you want to print. 2. On the File menu, click Print to open the Print dialog. Alternatively, click the icon on the main toolbar. 3. Confirm that the correct printer is selected. 4. If you are connected to a database, verify that the Use Database check box is selected. 5. For Copies, enter the number of copies that you want to print. If you are connected to a database, this is the number of copies for each record in your database and not the total number of items that will be printed. 6. Click Print. To print your document from Print Station 1. Open Print Station. 2. Browse to the document that you want to print. 3. Click the document one time. Depending on how Print Station is configured, this operation will either initiate the print job or open the Print Document dialog. 4. If prompted, select the printer that you want to use, and then enter the number of copies to print. 5. Click Print. To print your document from Print Portal 1. Open Print Portal. 2. Browse to the document that you want to print. 3. Click the document one time. Depending on how Print Portal is configured, this may prompt you to connect to a printer. In this case, follow the steps in the wizard until it displays the Print Getting Started with BarTender 13
14 page. 4. On the Print page, select the printer that you want to use, and then enter any other information. 5. Click Print. Clicking Print may do either of the following, depending on the configuration of your document: Send the print job to the printer Open a data entry form Getting Started with BarTender 14
15 For Administrators BarTender is fully functional when you install it, but you can customize many of its configuration settings to optimize the use of the application in your printing environment. As an administrator of BarTender, you are responsible for managing licensing, configuring application settings, and monitoring BarTender's performance. Essentially, it is up to you to customize BarTender in a way that matches the needs of your company. This section was written to help you locate the different administrative settings and intelligently set up BarTender for your printing environment. Managing Your Automation License When either the Automation or Enterprise Automation edition of BarTender is running, the application must be able to communicate with Seagull License Server (SLS) to monitor printer licensing. Each time a user prints an item, BarTender scans the network, trying to connect to SLS on the specified port. One copy of SLS must be installed on your network to monitor printer usage and enforce licensing. From SLS, you can track the number of printers in use and trends in printer usage. In addition, SLS can notifications or create a message log when your printer license is reached. BarTender's connection to SLS is configured by using the Licensing Setup dialog. If BarTender cannot locate SLS on the network, verify the connection settings and then test the connection by using this dialog. To manage Seagull License Server connection options 1. On the Administer menu, click Licensing Setup to open the corresponding dialog. 2. To use the default connection settings, click to select Automatically Find Seagull License Server. Otherwise, click to clear this option, and then manually enter the Server name or address where SLS is installed. 3. In the Preferred section, modify the Port, Timeout, and Attempts settings. 4. Click Test to verify that the connection is working properly. 5. Click OK to close the dialog. If SLS is running behind a network router or if you have a firewall enabled, the Automatically Find Seagull License Server option might not locate the server. If the connection test fails, manually enter the network address into the Server field. If BarTender cannot connect to the preferred SLS, you can specify the network location of another installed instance of SLS. The alternate SLS must be installed and activated independently of the preferred one, which requires the purchase of an additional software license. Getting Started with BarTender 15
16 Setting Up the BarTender System Database The BarTender System Database is the central data storage for applications in the BarTender Suite. It is required for most of the features that are included in the Automation and Enterprise Automation editions. It includes such data as the following: Events that are encountered by any BarTender application (such as error messages and "pop up" dialogs) Information about each print job that is sent from BarTender (such as the document that was printed and the time the job was sent) Security checks that are defined in Administration Console Template designs and preview images (for subsequent reprinting) Global data fields Librarian files and revision information The default BarTender System Database uses Microsoft SQL Server Express, which is free but which has a 10 GB database size limit. If you want multiple computers to share a centralized database, or if you have a single computer logging a high volume of print jobs, you may want to use your own database server. You can run the BarTender System Database Setup wizard from the BarTender installer after you install BarTender. If it was not installed at that time or if you want to install another BarTender System Database, you can run the wizard directly from Administration Console. For more information about creating, administering, and maintaining the BarTender System Database, refer to the System Database section of the BarTender help system. Configuring BarTender Security There are a number of security measures available in BarTender to help you protect your documents and to regulate your printing environment. Security in BarTender is highly customizable, ranging from simple document protection to more complex user permission systems. To help you decide which methods are most appropriate for your environment, refer to the BarTender System Security white paper for a comprehensive description of all the available security measures. All of BarTender's security settings fall into one of the following two categories: Application-level security limits someone's ability to run or administer BarTender as an application. For example, applying a print-only password affects a user's ability to modify every document in BarTender. Document-level security affects only a single document. These security settings are stored with the document; therefore, moving the document to another computer will not affect the document's security settings. Examples include defining a document password or encrypting a document. Getting Started with BarTender 16
17 Application-Level Security The following application-level security methods are available: Print-Only Password: A print-only password locks BarTender so that without the password, users have limited access to BarTender's design functionality. This is the quickest security method to set up but also the most easily defeated. To define a print-only password 1. From the Administer menu, select Print-Only Password Setup to open the corresponding dialog. 2. Enter and confirm the password. 3. Click OK. User Permissions: With Administration Console, a companion application to BarTender, administrators can control user access for different actions across the BarTender Suite. Specifically for BarTender, administrators can prevent users from making configuration changes, modifying documents, or printing. To assign permissions by using Administration Console 1. Open Administration Console. 2. In the Navigation Pane, click Security. 3. Click to select the Enable Security for this PC check box if it is not already selected. 4. In the Navigation Pane, click User Permissions to open the User Permissions page. 5. At the bottom of Users and Groups, click Add to open the Add User or Group dialog. 6. Select the user whom you want to add. You can refine the users and groups in the list by selecting a Location or by entering search criteria, such as a user or group name. 7. Click OK to close the Add User or Group dialog. 8. With the newly added user or group selected in the Users and Groups pane, specify the permissions that you want to allow or deny. 9. Click Apply to apply the settings. Or, click OK to apply the settings and also close Administration Console. Document-Level Security The following document-level security methods are available: BarTender Document Password: A BarTender document password protects various aspects of a document from all users who don't know the password. These protected Getting Started with BarTender 17
18 actions include opening the document, modifying the design, or changing VBScripts. Document passwords cannot be recovered if lost. This means that after you configure your document to have a document password, losing the associated password is likely to prevent you from using that document again. To set up a BarTender document password 1. Open the BarTender document that you want to protect with a password. 2. From the File menu, select BarTender Document Password to open the corresponding dialog. 3. Set the password and an optional password hint. 4. Under Protected Actions, click to select the actions that you want to protect. 5. Click OK to close the dialog. Document Encryption: By enabling document encryption in Administration Console, administrators prevent unauthorized users from accessing encrypted documents on unsecured PCs. If an encrypted document is moved to a different PC, it cannot be opened unless Administration Console is also installed and someone has defined the same key that was used to encrypt the document. To create an encryption key 1. Open Administration Console. 2. In the Navigation Pane, click Security. 3. Click to select the Enable Security for this PC check box if it is not already selected. 4. In the Navigation Pane, click Encryption to open the Encryption page. 5. Click Add, and then enter the key of your choice along with any comment that you want to associate with it. 6. Click OK to close the dialog. 7. To automatically encrypt all documents in BarTender when you save them, click to select Encrypt documents when saving. 8. Click Apply to apply the settings. Or, click OK to apply the settings and also close Administration Console. To encrypt existing documents 1. Open Administration Console. Getting Started with BarTender 18
19 2. In the Navigation Pane, click Security. 3. Click to select the Enable Security for this PC check box if it is not already selected. 4. In the Navigation Pane, click Encryption to open the Encryption page. 5. At the bottom of the Encryption page, click the Document Encryptor link to open the BarTender Document Encryptor dialog. 6. Click the Add button to open Windows Explorer. 7. Browse to and select the documents that you want, and then click Open. 8. In the BarTender Documents pane, select the documents that you want to be encrypted. 9. From the New Key dropdown list, select the encryption key that you want. 10. Click Encrypt Selected Documents Using New Key. 11. Click Close to close the Document Encryptor dialog. 12. Click Apply to apply the settings. Or, click OK to apply the settings and also close Administration Console. Changing the Language BarTender is available in 23 languages and provides on-demand switching of the user interface between the following languages: Chinese (Simplified and Traditional), Czech, Danish, Dutch, English, Finnish, French, German, Greek, Hungarian, Italian, Japanese, Korean, Norwegian, Polish, Portuguese (European and Brazilian), Russian, Spanish, Swedish, Thai, Turkish By default, BarTender is installed in English and in the locale of your operating system. Additional languages can be added by using the BarTender installer. To install additional languages This procedure assumes that you have already installed BarTender on your computer. 1. Double-click the BarTender installation package. 2. On the initial installer screen, click Modify, and then click Next. 3. Click to select the All Translations check box. 4. Click Next to complete the language installation. 5. After the installation is complete, click Finish to close the installer. Getting Started with BarTender 19
20 To change the language of the user interface 1. From the Tools menu, click User Preferences to open the corresponding dialog. 2. Click the Regional Settings tab. 3. From the Language list, select the language that you want. 4. Click OK to apply your settings and close the dialog. Managing BarTender Files and Folders As an administrator, you can specify where BarTender will store application-specific files. You can also set the default directories where BarTender will save and retrieve documents, images, and scripts. If you are running the Enterprise Automation edition of BarTender, you can use Librarian for file revision control and workflow. The File Location page in Administration Console defines all of these locations, whether they are on your local PC, somewhere on the network, or stored in Librarian. All of the defined locations can be transferred between installed instances of BarTender. To save the current locations in an XML file, select Export Settings, and then browse to the destination directory that you want. After it is saved, the XML file can be loaded into another instance of BarTender by using the Import Settings option. To set a default file location 1. In Administration Console, select the File Locations node to open the corresponding page. 2. Locate and then select the folder or file location that you want to set. 3. Click Change Location. 4. Browse to the directory where you want BarTender to save and/or retrieve files. For configuration files, also enter a file name for the configuration file. 5. Click OK to close both dialogs. Using Librarian Librarian enables you to store files in a centralized database rather than loose on various hard drives, so files are easier to track and manage. File check-in and check-out processes prevent users from overwriting each others' changes. You can use revision control to retain copies of all previous versions of a file so that not only do you have a history of who has made what changes and when, but you can also retrieve actual copies of the previous versions and even roll back to an older version if you want. Librarian can be used with Security Center, letting you control which users can access files within Librarian and what they can do with them. For more information, refer to the Librarian book of the BarTender help system. Librarian is available with the Enterprise Automation edition of BarTender. Getting Started with BarTender 20
21 Logging Application Messages When you encounter a message, BarTender has the ability to log the message content and relevant information about the occurrence to a text file or to the BarTender System Database. Examples of these messages might include: Save changes to Document1.btw? Although BarTender cannot connect to Seagull License Server, your BarTender will continue to function normally for another 1 day(s). However, after this grace period ends, BarTender will refuse to print or export printer code templates until a connection with Seagull License Server is reestablished. No Data Sources Are Set To Be Serialized You have specified a number of serialized templates but none of the data sources for any of the objects are set to be serialized. To enable serialization for an object, see the Object Properties dialog. Your printer does not support the page size specified in this document. You will be unable to print until the page size settings are adjusted. You can automatically adjust your page size settings using the closest possible settings, or you can address the problem yourself later using the Page Setup dialog. These messages may be purely informational, while others require that you make some sort of modification to your document. When a message is logged, BarTender also saves relevant information about the message, such as the time it occurred, the user's response, the message's severity, and the computer in use. These logs can be viewed and audited at a later time to evaluate BarTender's performance, or to identify common user error within the application. To log application messages to the BarTender System Database 1. From the Administer menu, select Log Setup to open the corresponding dialog. 2. On the Database Log tab, enable Log To BarTender System Database. 3. If you are not currently connected to a BarTender System Database, click Setup to connect to an existing one or to create a new one. 4. Under Information To Log, enable Application Messages. 5. From the Severity dropdown list, select the severity level of the messages you wish to log. If you wish to manually select the messages to log, select Custom, then Select. Check the messages you want, then click OK to return to the Log Setup dialog. 6. Click OK to close the Log Setup dialog. You can view all messages logged to the BarTender System Database in History Explorer, one of the companion applications included with the Automation and Enterprise Automation editions. Getting Started with BarTender 21
22 To log application messages to a text file 1. From the Administer menu, select Log Setup to open the corresponding dialog. 2. On the Text File Log tab, enable Log Messages. 3. Click the Setup button to open the Text File Log Message Setup dialog. 4. For Log File Folder, enter the location where you want to save the log file. 5. To manually select the messages to log, click the Select button. Check the messages you want, then click OK to return to the Text File Log Message Setup dialog. 6. Click OK to close both dialogs. You can view the message log at any time from the Text File Log Message Setup or by browsing to the location where the file is saved. Sending Alerts When BarTender generates an error or warning message, you can have an message delivered to your inbox that notifies you of its occurrence. The message information includes the following details (sections), in this order: Date, Time, Message Number, Message Type, Message Category, Response to Message, and Message Body. When setting up these alerts, you can specify one of the following delivery formats: Text Report: Each message section appears as separate line. Tab Delimited: Each message section is separated by a tab character. Comma Delimited: Each message section is separated by a comma. Quote and Comma Delimited: Each message section is enclosed in quotation marks and separated by a comma. To receive alerts, you must configure the outgoing mail server and specify one or more recipients by using the Alert Setup dialog. To enable alerts 1. From the Administer menu, select Alert Setup to open the Alert Setup dialog. 2. On the tab, click to select the Enable check box. 3. For Mail System, select the protocol that you want to use to send the messages. 4. Click Setup to configure the outgoing mail server and to enter credentials, and then click OK to return to the Alert Setup dialog. 5. In the To field, enter one or more recipients for the alerts, separated by semicolons. 6. For Output Type, select the desired delivery format. Getting Started with BarTender 22
23 7. To manually select the messages that will trigger a notification, click Select Messages to open the Select Messages: Alerts dialog. 8. Click to select the messages that you want to trigger a notification, and then click OK to return to the Alert Setup dialog. 9. Click OK to close the Alert Setup dialog. Getting Started with BarTender 23
24 Related Documentation Seagull Scientific Website BarTender Support Center BarTender Online Help System Seagull White Papers Version Copyright 2017 Seagull Scientific
Silent Install. Installing BarTender and Seagull License Server using Command Lines WHITE PAPER
 Silent Install Installing BarTender and Seagull License Server using Command Lines WHITE PAPER Contents Overview 3 Performing a Silent Install 3 Extracting the Installation Package from the BarTender DVD
Silent Install Installing BarTender and Seagull License Server using Command Lines WHITE PAPER Contents Overview 3 Performing a Silent Install 3 Extracting the Installation Package from the BarTender DVD
Silent Install. The World's Leading Software for Label, Barcode, RFID & Card Printing
 The World's Leading Software for Label, Barcode, RFID & Card Printing Silent Install Installing BarTender and Seagull License Server using Command Lines Contents Overview 3 Performing a Silent Install
The World's Leading Software for Label, Barcode, RFID & Card Printing Silent Install Installing BarTender and Seagull License Server using Command Lines Contents Overview 3 Performing a Silent Install
The World s Leading Software for Label, Barcode, RFID & Card Printing
 The World s Leading Software for Label, Barcode, RFID & Card Printing Seagull Scientific has been a technology leader since 1985. In fact, BarTender was the very first Windows program to support both laser
The World s Leading Software for Label, Barcode, RFID & Card Printing Seagull Scientific has been a technology leader since 1985. In fact, BarTender was the very first Windows program to support both laser
Print Station. Point-and-Click Printing WHITE PAPER
 Print Station Point-and-Click Printing WHITE PAPER Contents Overview 3 Printing with Print Station 4 Easy-to-use Browser Interface 4 Familiar Folder Navigation 5 Search Functionality 6 Informative Display
Print Station Point-and-Click Printing WHITE PAPER Contents Overview 3 Printing with Print Station 4 Easy-to-use Browser Interface 4 Familiar Folder Navigation 5 Search Functionality 6 Informative Display
Licensing for BarTender s Automation Editions
 The World's Leading Software for Label, Barcode, RFID & Card Printing Licensing for BarTender s Automation Editions Understanding Printer-Based Licensing and How to Configure Seagull License Server Contents
The World's Leading Software for Label, Barcode, RFID & Card Printing Licensing for BarTender s Automation Editions Understanding Printer-Based Licensing and How to Configure Seagull License Server Contents
DocuSign Service User Guide. Information Guide
 Information Guide 1 DocuSign Service User Guide 1 Copyright 2003-2013 DocuSign, Inc. All rights reserved. For information about DocuSign trademarks, copyrights and patents refer to the DocuSign Intellectual
Information Guide 1 DocuSign Service User Guide 1 Copyright 2003-2013 DocuSign, Inc. All rights reserved. For information about DocuSign trademarks, copyrights and patents refer to the DocuSign Intellectual
Transfer Manual Norman Endpoint Protection Transfer to Avast Business Antivirus Pro Plus
 Transfer Manual Norman Endpoint Protection Transfer to Avast Business Antivirus Pro Plus Summary This document outlines the necessary steps for transferring your Norman Endpoint Protection product to Avast
Transfer Manual Norman Endpoint Protection Transfer to Avast Business Antivirus Pro Plus Summary This document outlines the necessary steps for transferring your Norman Endpoint Protection product to Avast
1.1 Create a New Survey: Getting Started. To create a new survey, you can use one of two methods: a) Click Author on the navigation bar.
 1. Survey Authoring Section 1 of this User Guide provides step-by-step instructions on how to author your survey. Surveys can be created using questions and response choices you develop; copying content
1. Survey Authoring Section 1 of this User Guide provides step-by-step instructions on how to author your survey. Surveys can be created using questions and response choices you develop; copying content
Version 5.0 September P Xerox App Gallery. App Gallery User Guide
 Version 5.0 September 2018 702P06709 Xerox App Gallery App Gallery User Guide 2018 Xerox Corporation. All rights reserved. Xerox, Xerox and Design, ConnectKey, VersaLink, AltaLink, Xerox Extensible Interface
Version 5.0 September 2018 702P06709 Xerox App Gallery App Gallery User Guide 2018 Xerox Corporation. All rights reserved. Xerox, Xerox and Design, ConnectKey, VersaLink, AltaLink, Xerox Extensible Interface
Xerox App Gallery App Gallery User Guide. Version 5.0 September P06709
 Xerox App Gallery App Gallery User Guide Version 5.0 September 2018 702P06709 2018 Xerox Corporation. All rights reserved. Xerox, Xerox and Design, ConnectKey, VersaLink, AltaLink, Xerox Extensible Interface
Xerox App Gallery App Gallery User Guide Version 5.0 September 2018 702P06709 2018 Xerox Corporation. All rights reserved. Xerox, Xerox and Design, ConnectKey, VersaLink, AltaLink, Xerox Extensible Interface
Transfer Manual Norman Endpoint Protection Transfer to Avast Business Antivirus Pro Plus
 Transfer Manual Norman Endpoint Protection Transfer to Avast Business Antivirus Pro Plus Summary This document outlines the necessary steps for transferring your Norman Endpoint Protection product to Avast
Transfer Manual Norman Endpoint Protection Transfer to Avast Business Antivirus Pro Plus Summary This document outlines the necessary steps for transferring your Norman Endpoint Protection product to Avast
KYOCERA Net Admin Installation Guide
 KYOCERA Net Admin Guide Legal Notes Unauthorized reproduction of all or part of this guide is prohibited. The information in this guide is subject to change without notice. We cannot be held liable for
KYOCERA Net Admin Guide Legal Notes Unauthorized reproduction of all or part of this guide is prohibited. The information in this guide is subject to change without notice. We cannot be held liable for
BarTender Editions Summary
 BarTender Editions Summary Enterprise Print Server EP RFID Enterprise RE Enterprise E Professional P Basic B EDITIONS: EP RE E P B GENERAL Licensed based on the number of printers used Licensed based on
BarTender Editions Summary Enterprise Print Server EP RFID Enterprise RE Enterprise E Professional P Basic B EDITIONS: EP RE E P B GENERAL Licensed based on the number of printers used Licensed based on
Creating Interactive PDF Forms
 Creating Interactive PDF Forms Using Adobe Acrobat X Pro for the Mac University Information Technology Services Training, Outreach, Learning Technologies and Video Production Copyright 2012 KSU Department
Creating Interactive PDF Forms Using Adobe Acrobat X Pro for the Mac University Information Technology Services Training, Outreach, Learning Technologies and Video Production Copyright 2012 KSU Department
Fiery Command WorkStation 5.8 with Fiery Extended Applications 4.4
 Fiery Command WorkStation 5.8 with Fiery Extended Applications 4.4 Fiery Extended Applications (FEA) v4.4 contains Fiery software for performing tasks using a Fiery Server. This document describes how
Fiery Command WorkStation 5.8 with Fiery Extended Applications 4.4 Fiery Extended Applications (FEA) v4.4 contains Fiery software for performing tasks using a Fiery Server. This document describes how
INTERFACE & 16 YUUWAA ONLINE SERVICES...
 USER GUIDE Table of Contents INTRODUCTION... 3 SYSTEM REQUIREMENTS... 4 YUUWAA BACKUP... 5 Set Up Your First Backup... 5 Create Your Backup... 6 YuuWaa Online Backup... 9 Launch Your Backup... 11 YuuWaa
USER GUIDE Table of Contents INTRODUCTION... 3 SYSTEM REQUIREMENTS... 4 YUUWAA BACKUP... 5 Set Up Your First Backup... 5 Create Your Backup... 6 YuuWaa Online Backup... 9 Launch Your Backup... 11 YuuWaa
Workshare Professional 9.5
 Workshare Professional 9.5 User Guide August 2017 9.5.787.202 Workshare Professional 9.5 User Guide Table of Contents Chapter 1: Introducing Workshare Professional... 9 What is Workshare Professional?...
Workshare Professional 9.5 User Guide August 2017 9.5.787.202 Workshare Professional 9.5 User Guide Table of Contents Chapter 1: Introducing Workshare Professional... 9 What is Workshare Professional?...
Readiris 17. No retyping. No paper. Just smart documents. #1 Conversion Software
 Readiris 17 No retyping. No paper. Just smart documents. for Mac #1 Conversion Software Section 1: Installation and Activation System requirements This is the minimal system configuration required to use
Readiris 17 No retyping. No paper. Just smart documents. for Mac #1 Conversion Software Section 1: Installation and Activation System requirements This is the minimal system configuration required to use
Installation Guide Command WorkStation 5.6 with Fiery Extended Applications 4.2
 Installation Guide Command WorkStation 5.6 with Fiery Extended Applications 4.2 Fiery Extended Applications Package (FEA) v4.2 contains Fiery applications for performing tasks associated with a Fiery Server.
Installation Guide Command WorkStation 5.6 with Fiery Extended Applications 4.2 Fiery Extended Applications Package (FEA) v4.2 contains Fiery applications for performing tasks associated with a Fiery Server.
W h i t e P a p e r. Integration Overview Importing Data and Controlling BarTender from Within Other Programs
 W h i t e P a p e r Integration Overview Importing Data and Controlling BarTender from Within Other Programs Contents Contents...2 Introduction...3 Selecting the Desired Label Data...3 Why you Usually
W h i t e P a p e r Integration Overview Importing Data and Controlling BarTender from Within Other Programs Contents Contents...2 Introduction...3 Selecting the Desired Label Data...3 Why you Usually
KYOCERA Quick Scan v1.0
 KYOCERA Quick Scan v1.0 Software Information PC Name Version 0731 July 31, 2018 KYOCERA Document Solutions Inc. Product Planning Division 1 Table of Contents 1. Overview... 4 1.1. Background... 4 1.2.
KYOCERA Quick Scan v1.0 Software Information PC Name Version 0731 July 31, 2018 KYOCERA Document Solutions Inc. Product Planning Division 1 Table of Contents 1. Overview... 4 1.1. Background... 4 1.2.
User s Guide. Mass Deployment Tool. ENG Version 0
 User s Guide Mass Deployment Tool ENG Version 0 Copyright Copyright 2017 Brother Industries, Ltd. All rights reserved. Information in this document is subject to change without notice. The software described
User s Guide Mass Deployment Tool ENG Version 0 Copyright Copyright 2017 Brother Industries, Ltd. All rights reserved. Information in this document is subject to change without notice. The software described
DocuSign for Salesforce User Guide v6.1.1 Published: July 10, 2015
 DocuSign for Salesforce User Guide v6.1.1 Published: July 10, 2015 Copyright Copyright 2003-2015 DocuSign, Inc. All rights reserved. For information about DocuSign trademarks, copyrights and patents refer
DocuSign for Salesforce User Guide v6.1.1 Published: July 10, 2015 Copyright Copyright 2003-2015 DocuSign, Inc. All rights reserved. For information about DocuSign trademarks, copyrights and patents refer
What s New in Jet Reports 2010 R2
 What s New in Jet Reports 2010 R2 The purpose of this document is to describe the new features and requirements of Jet Reports 2010 R2. Contents Before You Install... 3 Requirements... 3 Who should install
What s New in Jet Reports 2010 R2 The purpose of this document is to describe the new features and requirements of Jet Reports 2010 R2. Contents Before You Install... 3 Requirements... 3 Who should install
Telephony Toolbar Enterprise. User Guide
 Telephony Toolbar Enterprise User Guide Release 4.4 October 2009 Table of Contents 1 Summary of Changes... 7 1.1 Changes for this Release... 7 2 About This Guide... 8 2.1 Open Telephony Toolbar-Corporate...
Telephony Toolbar Enterprise User Guide Release 4.4 October 2009 Table of Contents 1 Summary of Changes... 7 1.1 Changes for this Release... 7 2 About This Guide... 8 2.1 Open Telephony Toolbar-Corporate...
Filr 3.3 Desktop Application Guide for Linux. December 2017
 Filr 3.3 Desktop Application Guide for Linux December 2017 Legal Notice For information about legal notices, trademarks, disclaimers, warranties, export and other use restrictions, U.S. Government rights,
Filr 3.3 Desktop Application Guide for Linux December 2017 Legal Notice For information about legal notices, trademarks, disclaimers, warranties, export and other use restrictions, U.S. Government rights,
Smart Events Cloud Release February 2017
 Smart Events Cloud Release February 2017 Maintenance Window This is not a site-down release. Users still have access during the upgrade. Modules Impacted The changes in this release affect these modules
Smart Events Cloud Release February 2017 Maintenance Window This is not a site-down release. Users still have access during the upgrade. Modules Impacted The changes in this release affect these modules
kalmstrom.com Business Solutions
 E-mail Converter for Outlook and SharePoint User Manual Contents 1 INTRODUCTION... 2 1.1 LANGUAGES... 2 1.2 REQUIREMENTS... 3 2 THE SHAREPOINT SITE... 4 2.1 PERMISSIONS... 4 3 INSTALLATION OF E-MAIL CONVERTER...
E-mail Converter for Outlook and SharePoint User Manual Contents 1 INTRODUCTION... 2 1.1 LANGUAGES... 2 1.2 REQUIREMENTS... 3 2 THE SHAREPOINT SITE... 4 2.1 PERMISSIONS... 4 3 INSTALLATION OF E-MAIL CONVERTER...
Guide & User Instructions
 Guide & User Instructions Revised 06/2012 726 Grant Street Troy Ohio 45373 877.698.3262 937.335.3887 onecallnow.com support@onecallnow.com America s Largest Message Notification Provider Copyright 2009-2012
Guide & User Instructions Revised 06/2012 726 Grant Street Troy Ohio 45373 877.698.3262 937.335.3887 onecallnow.com support@onecallnow.com America s Largest Message Notification Provider Copyright 2009-2012
Session 10 MS Word. Mail Merge
 Session 10 MS Word Mail Merge Table of Contents SESSION 10 - MAIL MERGE... 3 How Mail Merge Works?... 3 Getting Started... 4 Start the Mail Merge Wizard... 4 Selecting the starting document... 5 Letters:...
Session 10 MS Word Mail Merge Table of Contents SESSION 10 - MAIL MERGE... 3 How Mail Merge Works?... 3 Getting Started... 4 Start the Mail Merge Wizard... 4 Selecting the starting document... 5 Letters:...
ForeScout Extended Module for Advanced Compliance
 ForeScout Extended Module for Advanced Compliance Version 1.2 Table of Contents About Advanced Compliance Integration... 4 Use Cases... 4 Additional Documentation... 6 About This Module... 6 About Support
ForeScout Extended Module for Advanced Compliance Version 1.2 Table of Contents About Advanced Compliance Integration... 4 Use Cases... 4 Additional Documentation... 6 About This Module... 6 About Support
Dell Repository Manager Business Client Version 2.1 User s Guide
 Dell Repository Manager Business Client Version 2.1 User s Guide Notes, cautions, and warnings NOTE: A NOTE indicates important information that helps you make better use of your computer. CAUTION: A CAUTION
Dell Repository Manager Business Client Version 2.1 User s Guide Notes, cautions, and warnings NOTE: A NOTE indicates important information that helps you make better use of your computer. CAUTION: A CAUTION
Section 1: Installation and Activation
 Section 1: Installation and Activation System requirements This is the minimal system configuration required to use Readiris: A Mac computer with a 64 bits Intel processor. The operating system Mac OS
Section 1: Installation and Activation System requirements This is the minimal system configuration required to use Readiris: A Mac computer with a 64 bits Intel processor. The operating system Mac OS
ForeScout Extended Module for VMware AirWatch MDM
 ForeScout Extended Module for VMware AirWatch MDM Version 1.7.2 Table of Contents About the AirWatch MDM Integration... 4 Additional AirWatch Documentation... 4 About this Module... 4 How it Works... 5
ForeScout Extended Module for VMware AirWatch MDM Version 1.7.2 Table of Contents About the AirWatch MDM Integration... 4 Additional AirWatch Documentation... 4 About this Module... 4 How it Works... 5
Filr 3.4 Desktop Application Guide for Mac. June 2018
 Filr 3.4 Desktop Application Guide for Mac June 2018 Legal Notice For information about legal notices, trademarks, disclaimers, warranties, export and other use restrictions, U.S. Government rights, patent
Filr 3.4 Desktop Application Guide for Mac June 2018 Legal Notice For information about legal notices, trademarks, disclaimers, warranties, export and other use restrictions, U.S. Government rights, patent
TEKLYNX LABEL ARCHIVE
 TEKLYNX LABEL ARCHIVE U S E R G U I D E LABEL ARCHIVE User Guide DOC-LAS2012-QSM-US-2007013 The information in this manual is not binding and may be modified without prior notice. Supply of the software
TEKLYNX LABEL ARCHIVE U S E R G U I D E LABEL ARCHIVE User Guide DOC-LAS2012-QSM-US-2007013 The information in this manual is not binding and may be modified without prior notice. Supply of the software
How to Install and Configure the Barracuda Outlook Add-In
 How to Install and Configure the Barracuda Outlook Add-In This article refers to the Barracuda Cloud Archiving Service and the Barracuda Outlook Add-In. For best results, confirm you are using the latest
How to Install and Configure the Barracuda Outlook Add-In This article refers to the Barracuda Cloud Archiving Service and the Barracuda Outlook Add-In. For best results, confirm you are using the latest
ForeScout Extended Module for MaaS360
 Version 1.8 Table of Contents About MaaS360 Integration... 4 Additional ForeScout MDM Documentation... 4 About this Module... 4 How it Works... 5 Continuous Query Refresh... 5 Offsite Device Management...
Version 1.8 Table of Contents About MaaS360 Integration... 4 Additional ForeScout MDM Documentation... 4 About this Module... 4 How it Works... 5 Continuous Query Refresh... 5 Offsite Device Management...
BarTender: Four Editions to Meet Every Need
 BarTender: Four Editions to Meet Every Need BarTender's four editions enable you to easily upgrade your system as your business grows, without the extra cost and complexity of buying add-on products. Basic
BarTender: Four Editions to Meet Every Need BarTender's four editions enable you to easily upgrade your system as your business grows, without the extra cost and complexity of buying add-on products. Basic
Workspace Administrator Help File
 Workspace Administrator Help File Table of Contents HotDocs Workspace Help File... 1 Getting Started with Workspace... 3 What is HotDocs Workspace?... 3 Getting Started with Workspace... 3 To access Workspace...
Workspace Administrator Help File Table of Contents HotDocs Workspace Help File... 1 Getting Started with Workspace... 3 What is HotDocs Workspace?... 3 Getting Started with Workspace... 3 To access Workspace...
Product Release Notes
 Product Release Notes Release 32 June 2016 VERSION 20160624 Table of Contents Document Versioning 2 Overview 3 Known Issues 3 Usability 3 Action Bar Applets Do Not Collapse if the User Refines a List Within
Product Release Notes Release 32 June 2016 VERSION 20160624 Table of Contents Document Versioning 2 Overview 3 Known Issues 3 Usability 3 Action Bar Applets Do Not Collapse if the User Refines a List Within
GRS Enterprise Synchronization Tool
 GRS Enterprise Synchronization Tool Last Revised: Thursday, April 05, 2018 Page i TABLE OF CONTENTS Anchor End User Guide... Error! Bookmark not defined. Last Revised: Monday, March 12, 2018... 1 Table
GRS Enterprise Synchronization Tool Last Revised: Thursday, April 05, 2018 Page i TABLE OF CONTENTS Anchor End User Guide... Error! Bookmark not defined. Last Revised: Monday, March 12, 2018... 1 Table
MEDIASEAL Encryptor Client Manual
 MEDIASEAL Encryptor Client Manual May 2018 Version 3.7.1 Fortium Technologies Ltd www.fortiumtech.com Copyright 2018 - Fortium Technologies Ltd Information contained in this document is subject to change
MEDIASEAL Encryptor Client Manual May 2018 Version 3.7.1 Fortium Technologies Ltd www.fortiumtech.com Copyright 2018 - Fortium Technologies Ltd Information contained in this document is subject to change
KYOCERA Net Admin User Guide
 KYOCERA Net Admin User Guide Legal Notes Unauthorized reproduction of all or part of this guide is prohibited. The information in this guide is subject to change without notice. We cannot be held liable
KYOCERA Net Admin User Guide Legal Notes Unauthorized reproduction of all or part of this guide is prohibited. The information in this guide is subject to change without notice. We cannot be held liable
19 Gloria Lane Fairfield, NJ Page 1 of 17
 19 Gloria Lane Fairfield, NJ 07004 1.888.611.2679 Page 1 of 17 Version 1.8 Introduction to the Vision-e Scanning Solution The Vision-e Scanning Solution was created for salespeople by salespeople as the
19 Gloria Lane Fairfield, NJ 07004 1.888.611.2679 Page 1 of 17 Version 1.8 Introduction to the Vision-e Scanning Solution The Vision-e Scanning Solution was created for salespeople by salespeople as the
Get Started. Document Management 9.7.1
 Get Started Document Management 9.7.1 NOTICE This document and the Sage Timberline Office software may be used only in accordance with the accompanying Sage Timberline Office End User License Agreement.
Get Started Document Management 9.7.1 NOTICE This document and the Sage Timberline Office software may be used only in accordance with the accompanying Sage Timberline Office End User License Agreement.
How to Install and Configure the Barracuda Outlook Add-In
 How to Install and Configure the Barracuda Outlook Add-In For best results, verify you are using the latest version of the Barracuda Outlook Add-In client. The Barracuda Outlook Add-In supports Outlook
How to Install and Configure the Barracuda Outlook Add-In For best results, verify you are using the latest version of the Barracuda Outlook Add-In client. The Barracuda Outlook Add-In supports Outlook
Export out report results in multiple formats like PDF, Excel, Print, , etc.
 Edition Comparison DOCSVAULT Docsvault is full of features that can help small businesses and large enterprises go paperless. The feature matrix below displays Docsvault s abilities for its Enterprise
Edition Comparison DOCSVAULT Docsvault is full of features that can help small businesses and large enterprises go paperless. The feature matrix below displays Docsvault s abilities for its Enterprise
Sync User Guide. Powered by Axient Anchor
 Sync Powered by Axient Anchor TABLE OF CONTENTS End... Error! Bookmark not defined. Last Revised: Wednesday, October 10, 2018... Error! Bookmark not defined. Table of Contents... 2 Getting Started... 7
Sync Powered by Axient Anchor TABLE OF CONTENTS End... Error! Bookmark not defined. Last Revised: Wednesday, October 10, 2018... Error! Bookmark not defined. Table of Contents... 2 Getting Started... 7
Office Adapters for Quark Publishing Platform
 Office Adapters for Quark Publishing Platform Contents Getting started... 1 About Quark Publishing Platform...1 System requirements... 3 Installing the Office Adapters for Quark Publishing Platform...
Office Adapters for Quark Publishing Platform Contents Getting started... 1 About Quark Publishing Platform...1 System requirements... 3 Installing the Office Adapters for Quark Publishing Platform...
Adobe Acrobat Pro DC for Windows
 Adobe Acrobat Pro DC for Windows Creating Interactive PDF Forms University Information Technology Services Learning Technologies, Training & Audiovisual Outreach Copyright 2017 KSU Division of University
Adobe Acrobat Pro DC for Windows Creating Interactive PDF Forms University Information Technology Services Learning Technologies, Training & Audiovisual Outreach Copyright 2017 KSU Division of University
Dell Repository Manager Business Client Version 2.2 User s Guide
 Dell Repository Manager Business Client Version 2.2 User s Guide Notes, cautions, and warnings NOTE: A NOTE indicates important information that helps you make better use of your computer. CAUTION: A CAUTION
Dell Repository Manager Business Client Version 2.2 User s Guide Notes, cautions, and warnings NOTE: A NOTE indicates important information that helps you make better use of your computer. CAUTION: A CAUTION
Office 365 Training For the
 Office 365 Training For the 1 P age Contents How to Log in:... 3 Change Your Account Password... 3 Create a Message... 4 Add a Signature... 4 Learn About Inbox Rules... 5 Options > Automatic Replies...
Office 365 Training For the 1 P age Contents How to Log in:... 3 Change Your Account Password... 3 Create a Message... 4 Add a Signature... 4 Learn About Inbox Rules... 5 Options > Automatic Replies...
Veritas System Recovery 18 Management Solution Administrator's Guide
 Veritas System Recovery 18 Management Solution Administrator's Guide Documentation version: 18 Legal Notice Copyright 2018 Veritas Technologies LLC. All rights reserved. Veritas and the Veritas Logo are
Veritas System Recovery 18 Management Solution Administrator's Guide Documentation version: 18 Legal Notice Copyright 2018 Veritas Technologies LLC. All rights reserved. Veritas and the Veritas Logo are
Scan to PC Desktop Professional v7.0 Orientation Guide
 Scan to PC Desktop Professional v7.0 Orientation Guide Maximizing Your Productivity with Scanning and Your Xerox WorkCentre Pro Multifunction Device Topics Included Scanning to the Desktop Scanning to
Scan to PC Desktop Professional v7.0 Orientation Guide Maximizing Your Productivity with Scanning and Your Xerox WorkCentre Pro Multifunction Device Topics Included Scanning to the Desktop Scanning to
Dell Repository Manager Business Client Version 2.0 User s Guide
 Dell Repository Manager Business Client Version 2.0 User s Guide Notes, Cautions, and Warnings NOTE: A NOTE indicates important information that helps you make better use of your computer. CAUTION: A CAUTION
Dell Repository Manager Business Client Version 2.0 User s Guide Notes, Cautions, and Warnings NOTE: A NOTE indicates important information that helps you make better use of your computer. CAUTION: A CAUTION
DSS User Guide. End User Guide. - i -
 DSS User Guide End User Guide - i - DSS User Guide Table of Contents End User Guide... 1 Table of Contents... 2 Part 1: Getting Started... 1 How to Log in to the Web Portal... 1 How to Manage Account Settings...
DSS User Guide End User Guide - i - DSS User Guide Table of Contents End User Guide... 1 Table of Contents... 2 Part 1: Getting Started... 1 How to Log in to the Web Portal... 1 How to Manage Account Settings...
Colligo Engage Outlook App 7.1. Connected Mode - User Guide
 7.1 Connected Mode - User Guide Contents Colligo Engage Outlook App 1 Benefits 1 Key Features 1 Platforms Supported 1 Installing and Activating Colligo Engage Outlook App 2 Checking for Updates 3 Updating
7.1 Connected Mode - User Guide Contents Colligo Engage Outlook App 1 Benefits 1 Key Features 1 Platforms Supported 1 Installing and Activating Colligo Engage Outlook App 2 Checking for Updates 3 Updating
Workshare Compare 9.5
 Workshare Compare 9.5 User Guide Workshare 9.5.3 April 2018 9.5.787.3184 Workshare Compare 9.5 User Guide Table of Contents Chapter 1: Introducing Workshare Compare...8 What is Workshare Compare?... 9
Workshare Compare 9.5 User Guide Workshare 9.5.3 April 2018 9.5.787.3184 Workshare Compare 9.5 User Guide Table of Contents Chapter 1: Introducing Workshare Compare...8 What is Workshare Compare?... 9
The World's Leading Software for Label, Barcode, RFID & Card Printing. EU Food Allergen Labeling
 The World's Leading Software for Label, Barcode, RFID & Card Printing EU Food Allergen Labeling Printing labels that comply with EU Regulation N 1169/2011 Contents Overview 3 Steps to Implement EU Allergen-Compliant
The World's Leading Software for Label, Barcode, RFID & Card Printing EU Food Allergen Labeling Printing labels that comply with EU Regulation N 1169/2011 Contents Overview 3 Steps to Implement EU Allergen-Compliant
Product Release Notes
 Product Release Notes Release 33 October 2016 VERSION 20161021 Table of Contents Document Versioning 2 Overview 3 Known Issues 3 Usability 3 Drag and Drop Column Reordering is not Supported in some Admin
Product Release Notes Release 33 October 2016 VERSION 20161021 Table of Contents Document Versioning 2 Overview 3 Known Issues 3 Usability 3 Drag and Drop Column Reordering is not Supported in some Admin
User Guide. BlackBerry Workspaces for Windows. Version 5.5
 User Guide BlackBerry Workspaces for Windows Version 5.5 Published: 2017-03-30 SWD-20170330110027321 Contents Introducing BlackBerry Workspaces for Windows... 6 Getting Started... 7 Setting up and installing
User Guide BlackBerry Workspaces for Windows Version 5.5 Published: 2017-03-30 SWD-20170330110027321 Contents Introducing BlackBerry Workspaces for Windows... 6 Getting Started... 7 Setting up and installing
SharePoint Management
 SharePoint Email Management Use these feature checklists to guide and structure your evaluation of available products for SharePoint-based email management. They show the features that are available in
SharePoint Email Management Use these feature checklists to guide and structure your evaluation of available products for SharePoint-based email management. They show the features that are available in
Dell SupportAssist for PCs. User's Guide for Windows 10 in S Mode
 Dell SupportAssist for PCs User's Guide for Windows 10 in S Mode Notes, cautions, and warnings NOTE: A NOTE indicates important information that helps you make better use of your product. CAUTION: A CAUTION
Dell SupportAssist for PCs User's Guide for Windows 10 in S Mode Notes, cautions, and warnings NOTE: A NOTE indicates important information that helps you make better use of your product. CAUTION: A CAUTION
Business Insights Dashboard
 Business Insights Dashboard Sage 500 ERP 2000-2013 Sage Software, Inc. All rights reserved. Sage, the Sage logos, and the Sage product and service names mentioned herein are registered trademarks or trademarks
Business Insights Dashboard Sage 500 ERP 2000-2013 Sage Software, Inc. All rights reserved. Sage, the Sage logos, and the Sage product and service names mentioned herein are registered trademarks or trademarks
Nuance Unified Client for Ricoh Smart Operation Panel (SOP) Release Notes RNE v1.1 (Released)
 Release History Document Version 1.0 August 23, 2016 1.1 August 24, 2016 1.2 February 06, 2017 1.3 April 17, 2017 Released Affected Description of Change All Initial 3, 4, 5, and 6 Updates to 2, 3, 4 Updates
Release History Document Version 1.0 August 23, 2016 1.1 August 24, 2016 1.2 February 06, 2017 1.3 April 17, 2017 Released Affected Description of Change All Initial 3, 4, 5, and 6 Updates to 2, 3, 4 Updates
SQL Server Reporting Services (SSRS) is one of SQL Server 2008 s
 Chapter 9 Turning Data into Information with SQL Server Reporting Services In This Chapter Configuring SQL Server Reporting Services with Reporting Services Configuration Manager Designing reports Publishing
Chapter 9 Turning Data into Information with SQL Server Reporting Services In This Chapter Configuring SQL Server Reporting Services with Reporting Services Configuration Manager Designing reports Publishing
Epson Device Admin User s Guide NPD EN
 Epson Device Admin User s Guide NPD5817-00 EN About this Manual About this Manual Marks and Symbols! Caution: Instructions that must be followed carefully to avoid bodily injury. c Important: Instructions
Epson Device Admin User s Guide NPD5817-00 EN About this Manual About this Manual Marks and Symbols! Caution: Instructions that must be followed carefully to avoid bodily injury. c Important: Instructions
Driver Installation Guide
 Operating Instructions Driver Installation Guide See the other online manuals on our website (http://www.ricoh.com/) or from the control panel. For safe and correct use, be sure to read the Safety Information
Operating Instructions Driver Installation Guide See the other online manuals on our website (http://www.ricoh.com/) or from the control panel. For safe and correct use, be sure to read the Safety Information
Localizing Intellicus. Version: 7.3
 Localizing Intellicus Version: 7.3 Copyright 2015 Intellicus Technologies This document and its content is copyrighted material of Intellicus Technologies. The content may not be copied or derived from,
Localizing Intellicus Version: 7.3 Copyright 2015 Intellicus Technologies This document and its content is copyrighted material of Intellicus Technologies. The content may not be copied or derived from,
GroupWise Connector for Outlook
 GroupWise Connector for Outlook June 2006 1 Overview The GroupWise Connector for Outlook* allows you to access GroupWise while maintaining your current Outlook behaviors. Instead of connecting to a Microsoft*
GroupWise Connector for Outlook June 2006 1 Overview The GroupWise Connector for Outlook* allows you to access GroupWise while maintaining your current Outlook behaviors. Instead of connecting to a Microsoft*
Milestone Systems XProtect Video Management Software (VMS) Product Comparison Chart January 24, 2012
 Milestone Systems Video Management Software (VMS) Product Comparison Chart Feature Overview Feature scope Limited Basic Integratable Advanced Comprehensive Premium Live view 30+ frame per second Device
Milestone Systems Video Management Software (VMS) Product Comparison Chart Feature Overview Feature scope Limited Basic Integratable Advanced Comprehensive Premium Live view 30+ frame per second Device
Contents 1. Table of Contents. Report Server (Home Page) Installation. Manage Reports DevExpress Inc.
 Contents 1 Table of Contents Report Server (Home Page)... 3 Report Server... 4 Worker Service... 11 End-User Designer... 15... 18 Licensing and... Distribution 19 Manage User... Accounts 20 Manage Data...
Contents 1 Table of Contents Report Server (Home Page)... 3 Report Server... 4 Worker Service... 11 End-User Designer... 15... 18 Licensing and... Distribution 19 Manage User... Accounts 20 Manage Data...
User Guide. Version R92. English
 AuthAnvil User Guide Version R92 English October 9, 2015 Agreement The purchase and use of all Software and Services is subject to the Agreement as defined in Kaseya s Click-Accept EULATOS as updated from
AuthAnvil User Guide Version R92 English October 9, 2015 Agreement The purchase and use of all Software and Services is subject to the Agreement as defined in Kaseya s Click-Accept EULATOS as updated from
Sophos Mobile Control startup guide. Product version: 7
 Sophos Mobile Control startup guide Product version: 7 Contents 1 About this guide...4 2 About Sophos Mobile Control...5 3 Sophos Mobile Control licenses...7 3.1 Trial licenses...7 3.2 Upgrade trial licenses
Sophos Mobile Control startup guide Product version: 7 Contents 1 About this guide...4 2 About Sophos Mobile Control...5 3 Sophos Mobile Control licenses...7 3.1 Trial licenses...7 3.2 Upgrade trial licenses
User Guide. Version R94. English
 AuthAnvil User Guide Version R94 English March 8, 2017 Copyright Agreement The purchase and use of all Software and Services is subject to the Agreement as defined in Kaseya s Click-Accept EULATOS as updated
AuthAnvil User Guide Version R94 English March 8, 2017 Copyright Agreement The purchase and use of all Software and Services is subject to the Agreement as defined in Kaseya s Click-Accept EULATOS as updated
End User Manual. December 2014 V1.0
 End User Manual December 2014 V1.0 Contents Getting Started... 4 How to Log into the Web Portal... 5 How to Manage Account Settings... 6 The Web Portal... 8 How to Upload Files in the Web Portal... 9 How
End User Manual December 2014 V1.0 Contents Getting Started... 4 How to Log into the Web Portal... 5 How to Manage Account Settings... 6 The Web Portal... 8 How to Upload Files in the Web Portal... 9 How
Getting Started The Outlook Web Access Window
 QUICK Source Microsoft Outlook Web Access in Exchange Server 2003 Getting Started The Outlook Web Access Window ❶ ❷ ❸ ❹ ❺ ❻ ❼ ❽ Using the Reading Pane The Reading Pane allows you to view your e-mail messages
QUICK Source Microsoft Outlook Web Access in Exchange Server 2003 Getting Started The Outlook Web Access Window ❶ ❷ ❸ ❹ ❺ ❻ ❼ ❽ Using the Reading Pane The Reading Pane allows you to view your e-mail messages
LABEL PRINTING SOFTWARE. Quick Summary
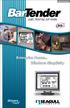 LABEL PRINTING SOFTWARE Quick Summary Label Design Made Simple The Clear Leader Seagull Scientific is the world leader in true Windows label printing. The trend began in 1993 when BarTender became the
LABEL PRINTING SOFTWARE Quick Summary Label Design Made Simple The Clear Leader Seagull Scientific is the world leader in true Windows label printing. The trend began in 1993 when BarTender became the
Colligo Engage Outlook App 7.1. Offline Mode - User Guide
 Colligo Engage Outlook App 7.1 Offline Mode - User Guide Contents Colligo Engage Outlook App 1 Benefits 1 Key Features 1 Platforms Supported 1 Installing and Activating Colligo Engage Outlook App 3 Checking
Colligo Engage Outlook App 7.1 Offline Mode - User Guide Contents Colligo Engage Outlook App 1 Benefits 1 Key Features 1 Platforms Supported 1 Installing and Activating Colligo Engage Outlook App 3 Checking
Stellar Phoenix Outlook PST Repair - Technician User Guide
 Stellar Phoenix Outlook PST Repair - Technician 8.0.0.0 User Guide Overview Stellar Phoenix Outlook PST Repair - Technician offers a complete solution to repair damaged Microsoft Outlook Personal Storage
Stellar Phoenix Outlook PST Repair - Technician 8.0.0.0 User Guide Overview Stellar Phoenix Outlook PST Repair - Technician offers a complete solution to repair damaged Microsoft Outlook Personal Storage
LABEL PRINTING SOFTWARE. Quick Summary
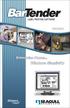 LABEL PRINTING SOFTWARE Quick Summary Label Design Made Simple The Clear Leader Seagull Scientific is the world leader in true Windows label printing. The trend began in 1993 when BarTender became the
LABEL PRINTING SOFTWARE Quick Summary Label Design Made Simple The Clear Leader Seagull Scientific is the world leader in true Windows label printing. The trend began in 1993 when BarTender became the
An Overview of Webmail
 An Overview of Webmail Table of Contents What browsers can I use to view my mail? ------------------------------------------------------- 3 Email size and storage limits -----------------------------------------------------------------------
An Overview of Webmail Table of Contents What browsers can I use to view my mail? ------------------------------------------------------- 3 Email size and storage limits -----------------------------------------------------------------------
Quick Start Guide. This guide will help you get started with Kentico CMS for ASP.NET. It answers these questions:
 Quick Start Guide This guide will help you get started with Kentico CMS for ASP.NET. It answers these questions:. How can I install Kentico CMS?. How can I edit content? 3. How can I insert an image or
Quick Start Guide This guide will help you get started with Kentico CMS for ASP.NET. It answers these questions:. How can I install Kentico CMS?. How can I edit content? 3. How can I insert an image or
Solutions Report. KODAK Capture Pro 5 OVERVIEW
 KODAK Capture Pro 5 Solutions Report A BLI Document Capture/Routing Software Assessment FEBRUARY 2015 Feature Set and Productivity Value Setup Usability Software Integration Security Customer Support and
KODAK Capture Pro 5 Solutions Report A BLI Document Capture/Routing Software Assessment FEBRUARY 2015 Feature Set and Productivity Value Setup Usability Software Integration Security Customer Support and
Table of Contents DATA MANAGEMENT TOOLS 4. IMPORT WIZARD 6 Setting Import File Format (Step 1) 7 Setting Source File Name (Step 2) 8
 Data Management Tools 1 Table of Contents DATA MANAGEMENT TOOLS 4 IMPORT WIZARD 6 Setting Import File Format (Step 1) 7 Setting Source File Name (Step 2) 8 Importing ODBC Data (Step 2) 10 Importing MSSQL
Data Management Tools 1 Table of Contents DATA MANAGEMENT TOOLS 4 IMPORT WIZARD 6 Setting Import File Format (Step 1) 7 Setting Source File Name (Step 2) 8 Importing ODBC Data (Step 2) 10 Importing MSSQL
ForeScout Extended Module for MobileIron
 Version 1.8 Table of Contents About MobileIron Integration... 4 Additional MobileIron Documentation... 4 About this Module... 4 How it Works... 5 Continuous Query Refresh... 5 Offsite Device Management...
Version 1.8 Table of Contents About MobileIron Integration... 4 Additional MobileIron Documentation... 4 About this Module... 4 How it Works... 5 Continuous Query Refresh... 5 Offsite Device Management...
Veritas Backup Exec Quick Installation Guide
 Veritas Backup Exec Quick Installation Guide Legal Notice Copyright 2017 Veritas Technologies LLC. All rights reserved. Veritas and the Veritas Logo are trademarks or registered trademarks of Veritas Technologies
Veritas Backup Exec Quick Installation Guide Legal Notice Copyright 2017 Veritas Technologies LLC. All rights reserved. Veritas and the Veritas Logo are trademarks or registered trademarks of Veritas Technologies
SAP BusinessObjects Enterprise Upgrade Guide
 SAP BusinessObjects Enterprise Upgrade Guide SAP BusinessObjects Enterprise XI 3.1 Service Pack 3 Copyright 2010 SAP AG. All rights reserved.sap, R/3, SAP NetWeaver, Duet, PartnerEdge, ByDesign, SAP Business
SAP BusinessObjects Enterprise Upgrade Guide SAP BusinessObjects Enterprise XI 3.1 Service Pack 3 Copyright 2010 SAP AG. All rights reserved.sap, R/3, SAP NetWeaver, Duet, PartnerEdge, ByDesign, SAP Business
Protect Your Investment In Asure ID. Thank You For Purchasing Asure ID Let s Get Started! Section 1 Installing Asure ID
 QuickStart Guide Protect Your Investment In Asure ID Save Valuable Time And Money With Asure ID Protect! Asure ID Protect is a comprehensive customer care program designed to ensure that you receive the
QuickStart Guide Protect Your Investment In Asure ID Save Valuable Time And Money With Asure ID Protect! Asure ID Protect is a comprehensive customer care program designed to ensure that you receive the
Shavlik Protect. Upgrade Guide
 Shavlik Protect Upgrade Guide Copyright and Trademarks Copyright Copyright 2009 2014 LANDESK Software, Inc. All rights reserved. This product is protected by copyright and intellectual property laws in
Shavlik Protect Upgrade Guide Copyright and Trademarks Copyright Copyright 2009 2014 LANDESK Software, Inc. All rights reserved. This product is protected by copyright and intellectual property laws in
Anchor User Guide. Presented by: Last Revised: August 07, 2017
 Anchor User Guide Presented by: Last Revised: August 07, 2017 TABLE OF CONTENTS GETTING STARTED... 1 How to Log In to the Web Portal... 1 How to Manage Account Settings... 2 How to Configure Two-Step Authentication...
Anchor User Guide Presented by: Last Revised: August 07, 2017 TABLE OF CONTENTS GETTING STARTED... 1 How to Log In to the Web Portal... 1 How to Manage Account Settings... 2 How to Configure Two-Step Authentication...
Operating Instructions Driver Installation Guide
 Operating Instructions Driver Installation Guide For safe and correct use, be sure to read the Safety Information in Read This First before using the machine. TABLE OF CONTENTS 1. Introduction Start Installer...3
Operating Instructions Driver Installation Guide For safe and correct use, be sure to read the Safety Information in Read This First before using the machine. TABLE OF CONTENTS 1. Introduction Start Installer...3
SAP BusinessObjects Live Office User Guide SAP BusinessObjects Business Intelligence platform 4.1 Support Package 2
 SAP BusinessObjects Live Office User Guide SAP BusinessObjects Business Intelligence platform 4.1 Support Package 2 Copyright 2013 SAP AG or an SAP affiliate company. All rights reserved. No part of this
SAP BusinessObjects Live Office User Guide SAP BusinessObjects Business Intelligence platform 4.1 Support Package 2 Copyright 2013 SAP AG or an SAP affiliate company. All rights reserved. No part of this
leveraging your Microsoft KBase V3 Manual 2.1 INTRODUCTION... 3
 Content KBase Manual 1 INTRODUCTION... 3 1.1 LANGUAGES... 3 1.2 SYSTEMS... 3 1.3 REQUIREMENTS... 3 2 INSTALLATION OF KBASE... 3 2.1 INTRODUCTION... 3 2.2 PROCESS... 4 2.3 FILES... 8 2.4 THE FIRST OUTLOOK
Content KBase Manual 1 INTRODUCTION... 3 1.1 LANGUAGES... 3 1.2 SYSTEMS... 3 1.3 REQUIREMENTS... 3 2 INSTALLATION OF KBASE... 3 2.1 INTRODUCTION... 3 2.2 PROCESS... 4 2.3 FILES... 8 2.4 THE FIRST OUTLOOK
Operating Instructions Driver Installation Guide
 Operating Instructions Driver Installation Guide For safe and correct use, be sure to read the Safety Information in "Read This First" before using the machine. TABLE OF CONTENTS 1. Introduction Before
Operating Instructions Driver Installation Guide For safe and correct use, be sure to read the Safety Information in "Read This First" before using the machine. TABLE OF CONTENTS 1. Introduction Before
Printer Maestro. True Enterprise Print Management for Windows WHITE PAPER
 Printer Maestro True Enterprise Print Management for Windows WHITE PAPER Contents Overview 3 The Printer Maestro Service 4 Installing the Printer Maestro Service 4 Managing the Printer Maestro Service
Printer Maestro True Enterprise Print Management for Windows WHITE PAPER Contents Overview 3 The Printer Maestro Service 4 Installing the Printer Maestro Service 4 Managing the Printer Maestro Service
kalmstrom.com Business Solutions
 Contents 1 INTRODUCTION... 2 1.1 LANGUAGES... 2 1.2 REQUIREMENTS... 2 2 THE SHAREPOINT SITE... 3 2.1 PERMISSIONS... 3 3 CONVERTED E-MAILS AND SHAREPOINT TICKETS... 4 3.1 THE CONVERTED E-MAIL... 4 3.2 THE
Contents 1 INTRODUCTION... 2 1.1 LANGUAGES... 2 1.2 REQUIREMENTS... 2 2 THE SHAREPOINT SITE... 3 2.1 PERMISSIONS... 3 3 CONVERTED E-MAILS AND SHAREPOINT TICKETS... 4 3.1 THE CONVERTED E-MAIL... 4 3.2 THE
P6 Professional Reporting Guide Version 18
 P6 Professional Reporting Guide Version 18 August 2018 Contents About the P6 Professional Reporting Guide... 7 Producing Reports and Graphics... 9 Report Basics... 9 Reporting features... 9 Report Wizard...
P6 Professional Reporting Guide Version 18 August 2018 Contents About the P6 Professional Reporting Guide... 7 Producing Reports and Graphics... 9 Report Basics... 9 Reporting features... 9 Report Wizard...
Comodo SecureBox Management Console Software Version 1.9
 6. Comodo SecureBox Management Console Software Version 1.9 Quick Start Guide Guide Version 1.9.041918 Comodo Security Solutions 1255 Broad Street Clifton, NJ 07013 Comodo SecureBox Management Console
6. Comodo SecureBox Management Console Software Version 1.9 Quick Start Guide Guide Version 1.9.041918 Comodo Security Solutions 1255 Broad Street Clifton, NJ 07013 Comodo SecureBox Management Console
