User Guide: Windows Mac Android ios
|
|
|
- Elijah Neal
- 6 years ago
- Views:
Transcription
1 1 TM Laplink Software, Inc. For technical support issues or questions, please visit: For other inquiries, please see contact details below: Windows Mac Android ios Laplink Software, Inc th Avenue N.E., Suite 610 Bellevue, WA U.S.A. Copyright / Trademark Notice Copyright 2014 Laplink Software, Inc. All rights reserved. Laplink, the Laplink logo, Connect Your World, and Laplink Sync are either registered trademarks or trademarks of Laplink Software, Inc. in the United States and/or other countries. Other trademarks, product names, company names, and logos are the property of their respective holder(s). MN-LAPLINKSYNC (REV. 08/06/2014)
2 2 Contents Introduction Supported Devices and Syncs Glossary System Requirements Installation / Registration / Security - Windows Installing Laplink Sync Registration and Activation Security Settings Synchronizing - Windows Overview of Home Screen Updates to Laplink Sync Synchronization Steps Settings - Windows Feedback and Support Laplink Sync for Android System Requirements Installing Laplink Sync Registration and Activation Authentication Overview of Home Screen Updates to Laplink Sync Synchronization Steps Settings: Authentication Settings: File Deletion Laplink Sync for ios System Requirements Installing Laplink Sync Access and Authentication Overview of Home Screen Synchronization Steps Settings: Authentication Settings: File Deletion Laplink Sync for Mac System Requirements Installing Laplink Sync Registration and Activation Security Settings Overview of Home Screen Updates to Laplink Sync Synchronization Steps Settings: Security Settings: Program
3 1 With Laplink Sync, you can synchronize files, including documents, pictures, music, and video, between two devices on the same network. System Requirements Sync for Windows: Supported Devices and Syncs Laplink Sync is available for use on Windows, Mac, Android, and ios. All possible sync combinations are supported. All devices must be on the same Network Windows 8/7/Vista/XP RAM: Same as minimum required by operating system Available hard disk space: 23 MB Glossary Synchronization (Sync) Conflict Primary Device Other Device The procedure that copies the most recently changed version of a file from one folder to another. The outcome of synchronization will depend on the direction of the transfer and the conflict resolution rules that you specify. A condition which occurs when you attempt to synchronize a file that has been changed on both devices (two-way sync) or on the destination device (one-way sync) since the last synchronization. If a conflict is present, Laplink Sync will ask you which version of the file you want to keep. You may also choose to exclude that file pair from the sync. Device that you are currently using to set up the synchronization, which is listed in the left column in the Sync setup screens. Device to which you are connected and synchronizing, which is listed in the right column in the Sync setup screens. Screen Resolution Minimum: 800 x 600 Sync for Mac: All devices must be on the same Network Mac OS X 10.8 or later RAM: Minimum 2 GB Available hard disk space: 10 MB Sync for Android: All devices must be on the same Network Minimum Android 2.1 (Eclair) Sync for ios: All devices must be on the same Network ios 6.1 or later IMPORTANT: When you purchase Laplink Sync, you are purchasing a license that limits you to installing the software on one (1) device used by you. The license for installation on an Android or ios device is separate from the license for a PC/Mac. A valid license must be purchased for each person who will use the software. You
4 2 cannot use your same serial number to install Laplink Sync on a second (additional) device. For complete details, refer to the End User License Agreement (EULA). To purchase additional licenses, please visit or contact our sales department at (800) LAPLINK ( ) or (425) Finish Installation 1. Check for an Updated Version Installing Laplink Sync - Windows IMPORTANT: You must install Laplink Sync on each device on which you will use the application. To install Laplink Sync from a downloaded file, follow these steps on your device: 1. Double-click on the LaplinkSync.exe file in the folder where the file was saved. You may see the User Account Control dialog. If so, click Yes to allow Setup Launcher to run, which will start the Laplink Sync installation. Then, continue with Finish Installation (below). To install Laplink Sync from a CD, follow these steps on your device: 1. Insert the CD into the CD-ROM drive. 2. In the AutoPlay dialog that appears, click Run Welcome.exe, which will start the Laplink Sync installation. Continue with Finish Installation (next). You may also see the User Account Control dialog. If so, click Yes to start the installation. If you don t see the AutoPlay dialog and the Laplink Sync installation hasn t started, use Windows (File) Explorer to display the contents of the CD. Browse to (or search for) the LLSyncSetupML.exe file, and double-click the file to begin the installation. Click Yes to check for an update. Note: If an update is available, you will be presented with a Web page. Please follow all instructions presented to download and install the update for Laplink Sync. Please make sure to download and install the update on all devices. 2. Welcome to the InstallShield Wizard for Laplink Sync Click Next to proceed with installation, and follow the wizard screens. 3. InstallShield Wizard Completed When you see the Completed screen, select Launch Laplink Sync and click Finish to close the InstallShield Wizard. You can also launch the application at a later time by accessing Windows Start and clicking Laplink Sync.
5 3 Registration and Activation - Windows When you start Laplink Sync for the first time, you will be prompted to register and activate the product. Type in the requested information and then click Activate. Security Settings - Windows When you first start Laplink Sync, the application will prompt you to set up a Username and Password: Enter the Username and Password you want other devices to use when synchronizing with the primary device. Click OK when complete. IMPORTANT: First Name, Last Name, and are all required fields. Serial Number: The location of your serial number depends on how you purchased Laplink Sync: Download: When you purchased the product, you should have received a confirmation containing your serial number. If you no longer have the message, visit the My Downloads page of your Laplink Support Account at: Once there, enter the address you supplied when you purchased the product. If you have forgotten your password, please enter your address and click the Forgot Your Password link. Note: Both a Username and Password must be entered to continue. Username must be four characters or longer. Password must be six characters or longer. CD: Serial label located on the CD sleeve or on inside of plastic case. To complete serial number verification automatically for either type of purchase, you will have to be connected to the Internet on your device. If you are connected to the Internet but are unable to validate the serial number, first disable all security software, such as virus scanning, spyware scanning, and firewalls, and try again. If an Internet connection is not available to you, or if registration fails, please call our Customer Service team at (425)
6 4 Overview of Home Screen - Windows You will see this screen when Laplink Sync is first started: Synchronization Steps - Windows The steps below will help you quickly and easily set up a synchronization between two devices. Note: Laplink Sync includes the additional functionality to synchronize folders on the same Windows PC (sometimes referred to as local folders ). Simply select the same primary device where you started Laplink Sync and proceed as outlined below. Be sure to define folder pairs that differ. 1. Connect to Device On the Laplink Sync Start screen, select a device in the Available Devices list and click Next. In the dialog box, enter the Username and Password set up in Sync for the selected device: Available Devices: All devices on your network that currently have Laplink Sync installed and running. Selected Device: The other device, selected from the Available Devices list, with which you can set up a synchronization. Settings: Allows you to adjust the default settings for all the synchronizations you create between devices. Click OK. Updates to Laplink Sync - Windows To check for an update to Laplink Sync, click the question mark (?) in the upper right corner of the Start screen and click Get Updates. If an update is available, a Web page will open where you can download the update and also access the latest version of the user guide. Please make sure to download and install the update on all your devices where Laplink Sync is installed.
7 5 2. Setup Sync - Add Folders Mac - Default folder (sync location) used for each button (icon): Pictures: Pictures folder Music: Music folder Video: Movies folder Documents: Documents folder Note: To access the four Mac folders listed above on the Mac, click the Finder icon in the Dock, and then click the desired folder listed under Favorites in the left sidebar. If the Mac has multiple user accounts, click the specific user folder listed under Favorites and access the four folders from within that user folder. Android - For the majority of devices, this is the default folder (sync location) used for each button (icon): Pictures: /mnt/sdcard/dcim Music: /mnt/sdcard/music Select the applicable button/icon (e.g., Documents) to add a folder pair to the synchronization. By default, files will be transferred between equivalent folders on the two devices (e.g., Documents on the primary device and Documents on the other device). Multiple folder pairs can be added if desired. Note: Folders on the primary device that are part of the sync are listed in the left column. Folders on the other device are in the right column. Windows - Default folder (sync location) used for each button (icon): Pictures: C:\users\[username of logged on user]\my Pictures Music: C:\users\[username of logged on user]\my Music Video: C:\users\[username of logged on user]\my Videos Documents: C:\users\[username of logged on user]\my Documents Video: /mnt/sdcard/dcim Documents: /mnt/sdcard/documents IMPORTANT: Certain Android devices may store some or all of your files in a location that differs from the paths above. Once you have completed a sync, if you do not find all your expected files on the primary device, go to your Android device and view the file properties of the files that didn t transfer. In the file properties, you should see the file path of where the files are stored on your Android. Then, set up another sync and path to that specific storage location by clicking Other and navigating to the desired folder (see further instructions below). ios - Sync Restrictions: File Types: Pictures and Videos are the two supported file types that may be synced to or from ios. Other file types (e.g., documents) are not supported.
8 6 When you set up a sync with an ios device, only the Pictures and Videos buttons/icons will be available. Sync Location: Both Pictures and Videos on the ios device will be synced from the LaplinkSync album. Make sure to add any pictures and videos you want to synchronize from ios to the LaplinkSync album prior to the synchronization. This sync location for the ios device is set and cannot be changed. To change the Windows folder (sync location) once you have added a folder pair, select the left box in the list. In the dialog box that appears, navigate to the folder, select the folder, and click OK. Other button (icon): If you want to choose a folder pair that is not one of the four defaults, select this button (icon). Then, once Other appears in the list, select the left box to choose the folder on the primary device. In the dialog box that appears, navigate to the folder, select the folder, and click OK. To choose the folder on the other device, select the right box labeled Other, and select the desired folder. Note: This functionality is not available if syncing to an ios device. To change the Windows folder (sync location) for a Windows-to-iOS sync, add the Pictures or Videos folder pair. Then, select the left box in the list. In the dialog box that appears, navigate to the folder, select the folder, and click OK. Sync Settings: (Sync) Direction: By default, synchronization will be bi-directional (i.e., from and to the folder on each device). To change this setting, click the double arrow under Direction until desired direction is shown. Sync?: By default, this is set to Yes, which includes the folder pair in the synchronization. When running a sync for the first time between two devices, leave this set as the default. If, on a subsequent sync, you wish to exclude a folder pair from being synchronized, click the slider bar to change setting to No. Allow File Deletions: This option is checked by default when syncing between two Windows devices or between a Windows device and a Mac. Any synced files that you delete on one device following a synchronization will also be deleted on the other device by Laplink Sync when the next synchronization is run. When syncing between a Windows device and an Android or ios device, the option Allow file deletions is unchecked by default. For example, a common scenario is to synchronize photos from an Android device to a Windows device, and then delete the photos from the Android to save space. With the default setting, Laplink Sync will leave the photos on the Windows device during subsequent synchronizations. To change the default setting for Allow file deletions, click the check box. This setting is sync-specific, meaning it applies to the synchronization between this device and the other selected device, when the sync is initiated from this device. Once finished setting up the synchronization, click Next. 3. Conflict Resolution Note: This screen will not show if the synchronization has no conflicts. In this case, skip this step and proceed to step 4 (next). A conflict will occur in the following two situations: Bi-directional (two-way) sync - If a file that was synchronized was changed on both devices since the last synchronization. One-way sync - If a file that was synchronized was changed on the destination device since the last synchronization. Example: You set up a one-way sync from device A to device B. After running the sync the first time, you make changes to a file on device B. Then, you run the sync a second time, at which point the file that was changed will be a conflict. If a conflict occurs, you will see the following screen:
9 7 4. Preview Sync You will see a preview of the synchronization: Choose which direction to transfer (overwrite) the file(s) by clicking the black arrow until desired direction is shown. If you have multiple files, you can choose the same direction for all files by clicking the top arrow in the list. Otherwise, individually set each file s direction by clicking the lower arrows. Click OK when finished. Transfer Options: Transfer newest file: Transfer whichever file has the newer save date/time, overwriting the older file with the newer file. Transfer from this device to other device: Transfer file from the primary device to the other device, overwriting the file on the other device. Review the list of what will be synchronized and click Start. 5. Sync Complete Once the synchronization is complete, you will see a summary of what was synchronized. Click OK, and then click Back to return to the Start screen. Transfer from other device to this device: Transfer file from the other device to the primary device, overwriting the file on the primary device. Don t transfer this file: Keep the file on each device as is and don t transfer either.
10 8 Settings - Windows Laplink Sync for Mac Security Settings: Click Settings and then Security Settings to set up a Username and Password that other devices must provide when synchronizing with the primary device: System Requirements - Mac All devices must be on the same Network Mac OS X 10.8 or later RAM: Minimum 2 GB Available hard disk space: 10 MB Installing Laplink Sync - Mac Enter the Username and Password, and click OK. Note: Both a Username and Password must be entered to continue. Username must be four characters or longer. Password must be six characters or longer. Program Settings (advanced): Click Settings and then Program Settings to choose whether SSL (secure) connections should be required for synchronizations initiated from the primary device. For most users, this setting should be left as the default Yes. Feedback and Support We invite your comments on how well Laplink Sync performed. Please feel free to contact us at: feedback@laplink.com Live Chat - Engage in a live chat online with a Customer Service or Technical Support Representative at the link below, during the hours listed on the Web page: CustomerService@laplink.com IMPORTANT: You must install Laplink Sync on each device on which you will use the application. Install From Downloaded File: 1. Double-click the laplinksync.dmg disk image to access the installer package. Then, double-click the LaplinkSyncForMac.pkg installer package to start the installation process. 2. Click Continue and follow the on-screen prompts. Then click Install to complete the installation. 3. After installation is complete, navigate to your Applications folder and double-click Laplink Sync to start the application. Install From CD: 1. Insert the Laplink Sync CD into the CD-ROM drive, and double-click the Laplink Sync CD icon on the desktop. Once the CD opens, double-click the LaplinkSync.dmg disk image to access the installer package (the disk image is located in the root directory of the CD). Then, double-click the LaplinkSync.pkg installer package to start the installation process. 2. Click Continue and follow the on-screen prompts. Then click Install to complete the installation.
11 9 3. After installation is complete, navigate to your Applications folder and double-click LaplinkSync to start the application. IMPORTANT: After installing from the CD, an update will be required. Follow the on-screen prompts to download and install the update. Once the update is installed, navigate to your Applications folder. You will now see two listings for Laplink Sync: LaplinkSync and Laplink Sync. Drag LaplinkSync (no space) to the trash. LaplinkSync is the original version installed from the CD and is no longer needed. Laplink Sync (with space) is the updated version. Double-click Laplink Sync to start the application. Registration and Activation - Mac When you start Laplink Sync for the first time, you will be prompted to register and activate the product. Enter the requested information and then click Register. message, visit the My Downloads page of your Laplink Support Account at: Once there, enter the address you supplied when you purchased the product. If you have forgotten your password, please enter your address and click the Forgot Your Password link. CD: Serial label located on the CD sleeve or on inside of plastic case. To complete serial number verification automatically for either type of purchase, you will have to be connected to the Internet on your device. If you are connected to the Internet but are unable to validate the serial number, first disable all security software, such as virus scanning, spyware scanning, and firewalls, and try again. If an Internet connection is not available to you, or if registration fails, please call our Customer Service team at (425) Security Settings - Mac When you first start Laplink Sync, the application will prompt you to set up a Username and Password: IMPORTANT: First Name, Last Name, and are all required fields. Serial Number: The location of your serial number depends on how you purchased Laplink Sync: Download: When you purchased the product, you should have received a confirmation containing your serial number. If you no longer have the Enter the Username and Password you want other devices to use when synchronizing with the primary device. Click OK when complete. Note: Both a Username and Password must be entered to continue. Username must be four characters or longer. Password must be six characters or longer.
12 10 Overview of Home Screen - Mac You will see this screen when Laplink Sync is first started: Synchronization Steps - Mac The steps below will help you quickly and easily set up a synchronization between two devices. Note: Laplink Sync includes the additional functionality to synchronize folders on the same Mac (sometimes referred to as local folders ). Simply select the same primary device where you started Laplink Sync and proceed as outlined below. Be sure to define folder pairs that differ. 1. Connect to Device On the Laplink Sync Start screen, select a device in the Available Devices list and click Next. In the dialog box, enter the Username and Password set up in Sync for the selected device: Available Devices: All devices on your network that currently have Laplink Sync installed and running. Selected Device: The other device, selected from the Available Devices list, with which you can set up a synchronization. Laplink Sync menu -> Program Settings: Allows you to adjust the default settings for all the synchronizations you create between devices. Click OK. Updates to Laplink Sync - Mac To check for an update to Laplink Sync, go to the Help menu and click Check For Updates. If an update is available, a Web page will open where you can download the update and also access the latest version of the user guide. Please make sure to download and install the update on all your devices where Laplink Sync is installed.
13 11 2. Setup Sync - Add Folders within that user folder. Windows - Default folder (sync location) used for each button (icon): Pictures: C:\users\[username of logged on user]\my Pictures Music: C:\users\[username of logged on user]\my Music Video: C:\users\[username of logged on user]\my Videos Documents: C:\users\[username of logged on user]\my Documents Android - For the majority of devices, this is the default folder (sync location) used for each button (icon): Pictures: /mnt/sdcard/dcim Music: /mnt/sdcard/music Select the applicable button/icon (e.g., Documents) to add a folder pair to the synchronization. By default, files will be transferred between equivalent folders on the two devices (e.g., Documents on the primary device and Documents on the other device). Multiple folder pairs can be added if desired. Note: Folders on the primary device that are part of the sync are listed in the left column. Folders on the other device are in the right column. Mac - Default folder (sync location) used for each button (icon): Pictures: Pictures folder Music: Music folder Video: Movies folder Documents: Documents folder Note: To access the four Mac folders listed above on the Mac, click the Finder icon in the Mac s Dock, and then click the desired folder listed under Favorites in the left sidebar. If the Mac has multiple user accounts, click the specific user folder listed under Favorites and access the four folders from Video: /mnt/sdcard/dcim Documents: /mnt/sdcard/documents IMPORTANT: Certain Android devices may store some or all of your files in a location that differs from the paths above. Once you have completed a sync, if you do not find all your expected files on the primary device, go to your Android device and view the file properties of the files that didn t transfer. In the file properties, you should see the file path of where the files are stored on your Android. Then, set up another sync and path to that specific storage location by clicking Other and navigating to the desired folder (see further instructions below). ios - Sync Restrictions: File Types: Pictures and Videos are the two supported file types that may be synced to or from ios. Other file types (e.g., documents) are not supported. When you set up a sync with an ios device, only the Pictures and Videos buttons/icons will be available. Sync Location: Both Pictures and Videos on the ios device will be
14 12 synced from the LaplinkSync album. Make sure to add any pictures and videos you want to synchronize from ios to the LaplinkSync album prior to the synchronization. This sync location for the ios device is set and cannot be changed. To change the Mac folder (sync location) once you have added a folder pair, select the left box in the list. In the dialog box that appears, navigate to the folder, select the folder, and click Open. Other button (icon): If you want to choose a folder pair that is not one of the four defaults, select this button (icon). Then, once Other appears in the list, select the left box to choose the folder on the primary device. In the dialog box that appears, navigate to the folder, select the folder, and click Open. To choose the folder on the other device, select the right box labeled Other, and select the desired folder. Note: This functionality is not available if syncing to an ios device. To change the Mac folder (sync location) for a Mac-to-iOS sync, add the Pictures or Videos folder pair. Then, select the left box in the list. In the dialog box that appears, navigate to the folder, select the folder, and click Open. Sync Settings: (Sync) Direction: By default, synchronization will be bi-directional (i.e., from and to the folder on each device). To change this setting, click the double arrow under Direction until desired direction is shown. Sync?: By default, this is set to Yes, which includes the folder pair in the synchronization. When running a sync for the first time between two devices, leave this set as the default. If, on a subsequent sync, you wish to exclude a folder pair from being synchronized, click the slider bar to change setting to No. Laplink Sync when the next synchronization is run. When syncing between a Mac and an Android or ios device, the option Allow file deletions is unchecked by default. For example, a common scenario is to synchronize photos from an Android device to a Mac, and then delete the photos from the Android to save space. With the default setting, Laplink Sync will leave the photos on the Mac during subsequent synchronizations. To change the default setting for Allow file deletions, click the check box. This setting is sync-specific, meaning it applies to the synchronization between this device and the other selected device, when the sync is initiated from this device. Once finished setting up the synchronization, click Next. 3. Conflict Resolution Note: This screen will not show if the synchronization has no conflicts. In this case, skip this step and proceed to step 4 (next). A conflict will occur in the following two situations: Bi-directional (two-way) sync - If a file that was synchronized was changed on both devices since the last synchronization. One-way sync - If a file that was synchronized was changed on the destination device since the last synchronization. Example: You set up a one-way sync from device A to device B. After running the sync the first time, you make changes to a file on device B. Then, you run the sync a second time, at which point the file that was changed will be a conflict. If a conflict occurs, you will see the following screen: Allow File Deletions: This option is checked by default when syncing between two Macs or between a Mac and a Windows device. Any synced files that you delete on one device following a synchronization will also be deleted on the other device by
15 13 4. Preview Sync You will see a preview of the synchronization: Choose which direction to transfer (overwrite) the file(s) by clicking the black arrow until desired direction is shown. For each conflict pair, the file on the Mac is listed on the left, and the file on the other device is listed on the right. If you have multiple files, you can choose the same direction for all files by clicking the top arrow in the list. Otherwise, individually set each file s direction by clicking the lower arrows. Click OK when finished. Transfer Options: Transfer newest file: Transfer whichever file has the newer save date/time, overwriting the older file with the newer file. Review the list of what will be synchronized and click Start. 5. Sync Complete Once the synchronization is complete, you will see a summary of what was synchronized. Click OK, and then click Back to return to the Start screen. Transfer from this device to other device: Transfer file from the primary device to the other device, overwriting the file on the other device. Transfer from other device to this device: Transfer file from the other device to the primary device, overwriting the file on the primary device. Don t transfer this file: Keep the file on each device as is and don t transfer either.
16 14 Settings: Security - Mac On the Laplink Sync menu, click Security Settings to set up a Username and Password that other devices must provide when synchronizing with the primary device: Laplink Sync for Android System Requirements - Android All devices must be on the same Network Minimum Android 2.1 (Eclair) Installing Laplink Sync - Android IMPORTANT: You must install Laplink Sync on each device on which you will use the application. If you obtained Laplink Sync from the Google Play Store or Amazon Appstore, disregard these installation instructions and go to the Registration and Activation - Android section on page 15. Enter the Username and Password, and click OK. Note: Both a Username and Password must be entered to continue. Username must be four characters or longer. Password must be six characters or longer. Settings: Program (Advanced) - Mac On the Laplink Sync menu, click Program Settings to choose whether SSL (secure) connections should be required for synchronizations initiated from the primary device. For most users, this setting should be left checked as the default. 1. Enter the following URL in the default browser on your Android device: If prompted with a security message, allow the download of LaplinkSync.apk. 2. Once download is complete, open your device s Download folder and tap the LaplinkSync.apk file to start the installation. Note: When installing Laplink Sync, you may need to modify a security setting if prompted. Under your device s Settings, and then often Security, make sure Unknown Sources is set to allow installation of applications from outside sources. The steps for modifying this setting may vary on your specific device. See your device s user documentation for further details.
17 15 Registration and Activation - Android When you start Laplink Sync for the first time, you will be prompted to register and activate the product. Enter the requested information and then tap Register. Authentication - Android When you first start Laplink Sync, the application will prompt you to set up a User Name and Password: IMPORTANT: First Name, Last Name, and are all required fields. Serial number is not entered in this dialog if you purchased Laplink Sync from the Google Play Store or the Amazon Appstore. Serial Number: When you purchased the product (non-google Play Store / Amazon Appstore), you should have received a confirmation containing your serial number. If you no longer have the message, visit the My Downloads page of your Laplink Support Account at: Enter the User Name you want other devices to use when synchronizing with the primary device. Then, tap Set Password. Enter the Password and tap Done. Tap Done again on the main screen. Note: Both a User Name and Password must be entered to continue. User Name must be four characters or longer. Password must be six characters or longer. Once there, enter the address you supplied when you purchased the product. If you have forgotten your password, please enter your address and tap the Forgot Your Password link. If registration fails, please call our Customer Service team at (425)
18 16 Overview of Home Screen - Android You will see this screen when Laplink Sync is first started: Updates to Laplink Sync - Android To check for an update to Laplink Sync, tap the arrow on the left side of the screen, tap About, and then Get Update. Please make sure to download and install the update on all your devices. IMPORTANT Deleted Files: By default, when syncing between a Android device and another device, any synced files that you delete on one device following a synchronization will NOT be deleted by Laplink Sync on the other device when the next synchronization is run. For example, a common scenario is to synchronize photos from an Android device to a Windows device, and then delete the photos from the Android to save space. With the default setting, Laplink Sync will leave the photos on the Windows device during subsequent synchronizations. To change this default setting, tap the arrow on the left side of the screen, and then tap Settings. Under Synchronization, tap Allow deletes during sync and then the Done arrow. Now, any synced files that you delete on one device following a synchronization will also be deleted on the other device by Laplink Sync when the next synchronization is run. Devices: All devices on your network that currently have Laplink Sync installed and running are shown. Select a device and tap Next to set up a synchronization. Allow deletes during sync is a global setting, which applies to all synchronizations initiated from the Android device. Settings: Tap the arrow on the left side of the screen to adjust the default settings for all the synchronizations you create between devices.
19 17 Synchronization Steps - Android 2. Setup Sync - Add Folders The steps below will help you quickly and easily set up a synchronization between two devices: 1. Connect to Device On the Laplink Sync Start screen, select a device and tap Next. Enter the Username and Password set up in Sync for the selected device: Tap the applicable button/icon (e.g., Documents) to add a folder pair to the synchronization. By default, files will be transferred between equivalent folders on the two devices (e.g., Documents on the primary device and Documents on the other device). Multiple folder pairs can be added if desired. Tap Log on. Note: Folders on the primary device that are part of the sync are listed in the left column. Folders on the other device are in the right column. Android - For the majority of devices, this is the default folder (sync location) used for each button (icon): Pictures: /mnt/sdcard/dcim Music: /mnt/sdcard/music Video: /mnt/sdcard/dcim Documents: /mnt/sdcard/documents IMPORTANT: Certain Android devices may store some or all of your files in a
20 18 location that differs from the paths above. Once you have completed a sync, if you do not find all your expected files on the other device, go to your Android device and view the file properties of the files that didn t transfer. In the file properties, you should see the file path of where the files are stored on your Android. Then, set up another sync and path to that specific storage location by tapping Other and navigating to the desired folder (see further instructions below). Windows - Default folder (sync location) used for each button (icon): Pictures: C:\users\[username of logged on user]\my Pictures Music: C:\users\[username of logged on user]\my Music Video: C:\users\[username of logged on user]\my Videos Documents: C:\users\[username of logged on user]\my Documents Mac - Default folder (sync location) used for each button (icon): Pictures: Pictures folder Music: Music folder Video: Movies folder Documents: Documents folder Note: To access the four Mac folders listed above on the Mac, click the Finder icon in the Dock, and then click the desired folder listed under Favorites in the left sidebar. If the Mac has multiple user accounts, click the specific user folder listed under Favorites and access the four folders from within that user folder. ios - Sync Restrictions: File Types: Pictures and Videos are the two supported file types that may be synced to or from ios. Other file types (e.g., documents) are not supported. When you set up a sync with an ios device, only the Pictures and Video buttons/icons will be available. Sync Location: Both Pictures and Videos on the ios device will be synced from the LaplinkSync album. Make sure to add any pictures and videos you want to synchronize from ios to the LaplinkSync album prior to the synchronization. This sync location for the ios device is set and cannot be changed. To change the Android folder (sync location) once you have added a folder pair, tap the left box in the list. In the dialog box that appears, navigate to the folder, select the folder, tap Open and then Next. Home (Other) button/icon: If you want to choose a folder pair that is not one of the four defaults, tap this button (icon). Then, once Other appears in the list, tap the left box to choose the folder on the primary device. In the dialog box that appears, navigate to the folder, select the folder, tap Open and then Next. To choose the folder on the other device, tap the right box labeled Other, and select the desired folder. Note: This functionality is not available if syncing to an ios device. To change the Android folder (sync location) for an Android-to-iOS sync, add the Pictures or Videos folder pair. Then, select the left box in the list. In the dialog box that appears, navigate to the folder, select the folder, tap Open and then Next. Sync Settings: (Sync) Direction: By default, synchronization will be bi-directional (i.e., from and to the folder on each device). To change this setting, tap the double arrow under Direction until desired direction is shown. Sync: By default, this is checked, which includes the folder pair in the synchronization. When running a sync for the first time between two devices, leave this set as the default. If, on a subsequent sync, you wish to exclude a folder pair from being synchronized, tap the check box to deselect. Once finished setting up the synchronization, tap the Next arrow.
21 19 3. Conflict Resolution by tapping the lower arrows. Note: This screen will not show if the synchronization has no conflicts. In this case, skip this step and proceed to step 4 (next). A conflict will occur in the following two situations: Bi-directional (two-way) sync - If a file that was synchronized was changed on both devices since the last synchronization. One-way sync - If a file that was synchronized was changed on the destination device since the last synchronization. Example: You set up a one-way sync from device A to device B. After running the sync the first time, you make changes to a file on device B. Then, you run the sync a second time, at which point the file that was changed will be a conflict. If a conflict occurs, you will see the following screen: Tap the Next arrow when finished. Transfer Options: Transfer newest file: Transfer whichever file has the newer save date/time, overwriting the older file with the newer file. Transfer from this device to other device: Transfer file from the primary device to the other device, overwriting the file on the other device. Transfer from other device to this device: Transfer file from the other device to the primary device, overwriting the file on the primary device. Don t transfer this file: Keep the file on each device as is and don t transfer either. 4. Preview Sync You will see a preview of the synchronization: Choose which direction to transfer (overwrite) the file(s) by tapping the center arrow until desired direction is shown. If you have multiple files, you can choose the same direction for all files by tapping the top arrow in the list. Otherwise, individually set each file s direction
22 20 Review the list of what will be synchronized and tap the Start arrow. 5. Sync Complete Once the synchronization is complete, you will see a summary of what was synchronized. Tap Done. Settings: Authentication - Android Tap the arrow on the left side of the screen, and then tap Settings. Set up a User Name and Password that other devices must provide when synchronizing with the primary device: Settings: File Deletion - Android IMPORTANT: By default, when syncing between an Android device and another device, any synced files that you delete on one device following a synchronization will NOT be deleted by Laplink Sync on the other device when the next synchronization is run. For example, a common scenario is to synchronize photos from an Android device to a Windows device, and then delete the photos from the Android to save space. With the default setting, Laplink Sync will leave the photos on the Windows device during subsequent synchronizations. To change this default setting of not deleting files, tap the arrow on the left side of the screen, and then tap Settings. Under Synchronization, tap Allow deletes during sync, and then the Done arrow. Now, any synced files that you delete on one device following a synchronization will also be deleted on the other device by Laplink Sync when the next synchronization is run. Allow deletes during sync is a global setting, which applies to all synchronizations initiated from the Android device. Laplink Sync for ios System Requirements - ios All devices must be on the same Network Enter the User Name. Then, tap Set Password. Enter the Password and tap Done. Tap Done again on the main screen. Note: Both a User Name and Password must be entered to continue. User Name must be four characters or longer. Password must be six characters or longer. ios 6.1 or later Installing Laplink Sync - ios IMPORTANT: You must install Laplink Sync on each device on which you will use the application. Please follow the directions as outlined in the Apple App Store.
23 21 Sync Access and Authentication - ios When you first start Laplink Sync, you will see the following dialog pop-up: Note: Both a Username and Password must be entered to continue. Username must be four characters or longer. Password must be six characters or longer. If you don t want to require authentication, set the Authentication Required switch to off. All devices on your Network with Laplink Sync installed and running will be able to connect without providing a username and password. To access this screen at a later time, tap Configure. To use Laplink Sync to sync on your ios device, the application must have access to photos. Tap OK. Next, the application will prompt you to set up a Username and Password: Overview of Home Screen - ios You will see this screen when Laplink Sync is first started or when you tap the Sync tab: Enter the new Username and Password that other devices must provide to connect and synchronize with the primary device. Then, tap Sync to go to the Active Devices screen and set up a synchronization. Sync - Active Devices: All devices on your network that currently have Laplink Sync installed and running are shown. Tap a device name to set up a synchronization. See page 22 for more information on sync steps. Configure: Tap Configure to adjust the default settings for synchronizations.
24 22 See page 25 for more information about sync settings. About: Tap About to see more information about Laplink Sync, including what version is currently installed. IMPORTANT Deleted Files: By default, when syncing between an ios device and another device, any synced files that you delete on one device following a synchronization will NOT be deleted by Laplink Sync on the other device when the next synchronization is run. For example, a common scenario is to synchronize photos from an ios device to a Windows device, and then delete the photos from the ios device to save space. With the default setting, Laplink Sync will leave the photos on the Windows device during subsequent synchronizations. To change this default setting, tap Configure. In the Sync section, set the Allow deletes during sync switch to on (i.e., green). Now, any synced files that you delete on one device following a synchronization will also be deleted on the other device by Laplink Sync when the next synchronization is run. 2. Setup Sync - Folder Pairs Allow deletes during sync is a global setting, which applies to all synchronizations initiated from the ios device. Synchronization Steps - ios IMPORTANT: Laplink Sync created a LaplinkSync album on your ios device, and files can only be synced to and from this album. Make sure to add any pictures and videos you want to sync to the LaplinkSync album. Note: If you have the free version of Laplink Sync installed, and wish to sync with devices other than ios, please click the About tab and purchase the In-App upgrade. The steps below will help you quickly and easily set up a synchronization between two devices: 1. Connect to Device On the Laplink Sync Active Devices screen, tap a device name. Enter the Username and Password set up in Sync for the selected device and tap OK. When you connect to a device for the first time, you will see two folder pairs in the list: Pictures and Videos. Both pairs have the Sync switch set to off. To include a folder pair in the synchronization, set the switch to on (i.e., green).
25 23 Note: Folders on the primary device are listed in the left column. Folders on the other device are in the right column. Pictures and Videos are the two supported file types that may be synced from or to ios. Other file types (e.g., documents) are not supported. Note: To access the two Mac folders on the Mac, click the Finder icon in the Dock, and then click the desired folder listed under Favorites in the left sidebar. If the Mac has multiple user accounts, click the specific user folder listed under Favorites and access the two folders from within that user folder. Sync Settings: Sync Direction: By default, synchronization will be bi-directional (i.e., from and to the folder on each device). To change this setting, tap the double arrow until desired direction is shown. Change folder on other device: To change the sync location (folder) on the other device, tap the folder in the list on the right. Then, on the Select Folder screen, tap Other and select the folder. Tap Select Folder to confirm and return to the Folder Pairs screen. Also on the Select Folder screen, to move up one level in the folder structure from the selected folder, tap Up. To reselect the default folder on the other device, tap Pictures/Videos. To create a new folder on the other device, in the Select Folder screen, tap Other and tap the i icon for the location where you want to create the folder. Then, tap New, enter folder name, and tap OK. Select the new folder you just created and tap Select Folder to use this folder as the sync location. ios - Sync Location: Pictures and Videos will be synced from the LaplinkSync album on the ios device. Prior to running a sync, make sure to add any pictures and videos you want to sync to the LaplinkSync album. Windows - Default folder (sync location) used for each file type: Pictures: C:\users\[username of logged on user]\my Pictures Videos: C:\users\[username of logged on user]\my Videos Mac - Default folder (sync location) used for each button (icon): Pictures: Pictures folder Video: Movies folder Android - For the majority of devices, this is the default folder (sync location) used for each file type: Pictures: /mnt/sdcard/dcim Videos: /mnt/sdcard/dcim IMPORTANT: Certain Android devices may store some or all of your files in a location that differs from the paths above. Once you have completed a sync, if you do not find all your expected files on the other device, go to your Android device and view the file properties of the files that didn t transfer. In the file properties, you should see the file path of where the files are stored on your Android. Then, set up another sync and path to that specific storage location by tapping the folder in the list and choosing the desired folder (see further instructions above in Change folder on other device ). When ready to sync, tap Sync Now. 3. Conflict Resolution Note: This screen will not show if the synchronization has no conflicts. In this case, skip this step and proceed to step 4 (next). A conflict will occur in the following two situations: Bi-directional (two-way) sync - If a file that was synchronized was changed on both devices since the last synchronization. One-way sync - If a file that was synchronized was changed on the destination device since the last synchronization. Example: You set up a one-way sync from device A to device B. After running the sync the first time, you make changes to a file on device B. Then, you run the sync a second time, at which point the file that was changed will be a conflict.
26 24 If a conflict occurs, you will see the following screen: Don t transfer this file: Keep the file on each device as is and don t transfer either. 4. Preview Sync You will see a preview of the synchronization: Choose which direction to transfer (overwrite) the file(s) by tapping the center arrow until desired direction is shown. If you have multiple files, you can choose the same direction for all files by tapping the top arrow in the list. Otherwise, individually set each file s direction by tapping the lower arrows. Tap Done when finished. Review the list of what will be synchronized and tap Start. Transfer Options: Transfer newest file: Transfer whichever file has the newer save date/time, overwriting the older file with the newer file. Transfer from this device to other device: Transfer file from the primary device to the other device, overwriting the file on the other device. 5. Sync Complete Once the synchronization is complete, you will see a summary of what was synchronized. Tap Done. Note: Remember that your synced Pictures and Videos are located in the LaplinkSync album. Transfer from other device to this device: Transfer file from the other device to the primary device, overwriting the file on the primary device.
27 25 Configure (Settings): Authentication - ios From the Laplink Sync Active Devices screen, tap Configure. Under Authentication, you may set a Username and Password that other devices must provide to connect and synchronize with the primary device: Configure (Settings): File Deletion - ios IMPORTANT: By default, when syncing between an ios device and another device, any synced files that you delete on one device following a synchronization will NOT be deleted by Laplink Sync on the other device when the next synchronization is run. For example, a common scenario is to synchronize photos from an ios device to a Windows device, and then delete the photos from the ios device to save space. With the default setting, Laplink Sync will leave the photos on the Windows device during subsequent synchronizations. To change this default setting of not deleting files, tap Configure on the Active Devices screen. In the Sync section, set the Allow deletes during sync switch to on (i.e., green). Now, any synced files that you delete on one device following a synchronization will also be deleted on the other device by Laplink Sync when the next synchronization is run. Allow deletes during sync is a global setting, which applies to all synchronizations initiated from the ios device. If the Authentication Required switch is set to off, no username or password is required at connection. To require a username and password, set switch to on (i.e., green). Enter the new Username and Password. Note: Both a Username and Password must be entered to continue. Username must be four characters or longer. Password must be six characters or longer.
Laplink PCmover Express The ONLY Software that Moves Your Files, Settings, and User Profiles!
 Laplink PCmover Express The ONLY Software that Moves Your Files, Settings, and User Profiles! User Guide Customer Service/Technical Support: Web: http://www.laplink.com/contact E-mail: CustomerService@laplink.com
Laplink PCmover Express The ONLY Software that Moves Your Files, Settings, and User Profiles! User Guide Customer Service/Technical Support: Web: http://www.laplink.com/contact E-mail: CustomerService@laplink.com
Laplink PCmover Professional The Only Software that Moves Programs, Files, and Settings to a New PC!
 Laplink PCmover Professional The Only Software that Moves Programs, Files, and Settings to a New PC! User Guide Customer Service/Technical Support: Web: http://www.laplink.com/contact E-mail: CustomerService@laplink.com
Laplink PCmover Professional The Only Software that Moves Programs, Files, and Settings to a New PC! User Guide Customer Service/Technical Support: Web: http://www.laplink.com/contact E-mail: CustomerService@laplink.com
Laplink PCmover Windows Upgrade Assistant
 Laplink PCmover Windows Upgrade Assistant User Guide Customer Service/Technical Support: Web: http://www.laplink.com/contact E-mail: CustomerService@laplink.com Tel (USA): +1 (425) 952-6001 Fax (USA):
Laplink PCmover Windows Upgrade Assistant User Guide Customer Service/Technical Support: Web: http://www.laplink.com/contact E-mail: CustomerService@laplink.com Tel (USA): +1 (425) 952-6001 Fax (USA):
Professional. User Guide. Professional. Laplink Software, Inc. User Guide MN-PCMPRO-EN-08 (REV. 2014/04/10)
 1 The Only Software that Moves Programs, Laplink Software, Inc. Customer Service/Technical Support: Web: http://www.laplink.com/contact E-mail: CustomerService@laplink.com Laplink Software, Inc. 600 108th
1 The Only Software that Moves Programs, Laplink Software, Inc. Customer Service/Technical Support: Web: http://www.laplink.com/contact E-mail: CustomerService@laplink.com Laplink Software, Inc. 600 108th
Home. User Guide. Home. Laplink Software, Inc. User Guide MN-PCMHOME-EN-08 (REV. 1/15/2014)
 1 Home Laplink Software, Inc. Customer Service/Technical Support: Web: http://www.laplink.com/contact E-mail: CustomerService@laplink.com Laplink Software, Inc. 600 108th Ave. NE, Suite 610 Bellevue, WA
1 Home Laplink Software, Inc. Customer Service/Technical Support: Web: http://www.laplink.com/contact E-mail: CustomerService@laplink.com Laplink Software, Inc. 600 108th Ave. NE, Suite 610 Bellevue, WA
User Guide. PCmover Professional for Windows XP. Laplink Software, Inc. User Guide MN-PCMPRO-XP-EN-08 (REV. 2014/07/08)
 1 PCmover Professional The Only Software that Moves Programs, Files, and Settings to a New PC! Laplink Software, Inc. Customer Service/Technical Support: Web: http://www.laplink.com/contact E-mail: CustomerService@laplink.com
1 PCmover Professional The Only Software that Moves Programs, Files, and Settings to a New PC! Laplink Software, Inc. Customer Service/Technical Support: Web: http://www.laplink.com/contact E-mail: CustomerService@laplink.com
Laplink PCmover Home The Only Software that Moves Programs, Files, and Settings to a New PC!
 Laplink PCmover Home The Only Software that Moves Programs, Files, and Settings to a New PC! User Guide Customer Service/Technical Support: Web: http://www.laplink.com/contact E-mail: CustomerService@laplink.com
Laplink PCmover Home The Only Software that Moves Programs, Files, and Settings to a New PC! User Guide Customer Service/Technical Support: Web: http://www.laplink.com/contact E-mail: CustomerService@laplink.com
Home. User Guide. Home. Laplink Software, Inc. User Guide MN-PCMHOME-EN-08 (REV. 10/2012)
 1 Home Laplink Software, Inc. Customer Service/Technical Support: Web: http://www.laplink.com/contact E-mail: CustomerService@laplink.com Laplink Software, Inc. 600 108th Ave. NE, Suite 610 Bellevue, WA
1 Home Laplink Software, Inc. Customer Service/Technical Support: Web: http://www.laplink.com/contact E-mail: CustomerService@laplink.com Laplink Software, Inc. 600 108th Ave. NE, Suite 610 Bellevue, WA
Quick Start Guide. Laplink Software, Inc. Quick Start Guide MN-PCMVR-EN-01 (REV. 02/07) w w w. l a p l i n k. c o m / s u p p o r t
 1 Laplink Software, Inc. For technical support issues or questions, please visit: www.laplink.com/support For other inquiries, please see contact details below: E-mail: CustomerService@laplink.com Quick
1 Laplink Software, Inc. For technical support issues or questions, please visit: www.laplink.com/support For other inquiries, please see contact details below: E-mail: CustomerService@laplink.com Quick
Home. User Guide. Home. Laplink Software, Inc. User Guide MN-PCMHOME-D530-EN-08 (REV. 10/2012)
 1 Home Laplink Software, Inc. Customer Service/Technical Support: Web: http://www.laplink.com/contact E-mail: CustomerService@laplink.com Laplink Software, Inc. 600 108th Ave. NE, Suite 610 Bellevue, WA
1 Home Laplink Software, Inc. Customer Service/Technical Support: Web: http://www.laplink.com/contact E-mail: CustomerService@laplink.com Laplink Software, Inc. 600 108th Ave. NE, Suite 610 Bellevue, WA
Professional. User Guide. Professional. User Guide MN-PCMPRO-EN-06 (REV. 07/2010)
 h t t p : / / w w w. l a p l i n k. c o m / h e l p Tel (USA): +1 (425) 952-6001 Fax (USA): +1 (425) 952-6002 E-mail us at CustomerService@laplink.com Tel (UK): +44 (0) 870-2410-983 Fax (UK): +44 (0) 870-2410-984
h t t p : / / w w w. l a p l i n k. c o m / h e l p Tel (USA): +1 (425) 952-6001 Fax (USA): +1 (425) 952-6002 E-mail us at CustomerService@laplink.com Tel (UK): +44 (0) 870-2410-983 Fax (UK): +44 (0) 870-2410-984
Free. User Guide. Free. Laplink Software, Inc. User Guide MN-PCMFREE-EN-08 (REV. 2/2013)
 1 Free Laplink Software, Inc. Customer Service/Technical Support: Web: http://www.laplink.com/contact E-mail: CustomerService@laplink.com Laplink Software, Inc. 600 108th Ave. NE, Suite 610 Bellevue, WA
1 Free Laplink Software, Inc. Customer Service/Technical Support: Web: http://www.laplink.com/contact E-mail: CustomerService@laplink.com Laplink Software, Inc. 600 108th Ave. NE, Suite 610 Bellevue, WA
Laplink PCmover Express Personal Use The Easiest Way to Move into a New Windows PC. User Guide
 Laplink PCmover Express Personal Use The Easiest Way to Move into a New Windows PC User Guide Customer Service/Technical Support: Web: http://www.laplink.com/contact E-mail: CustomerService@laplink.com
Laplink PCmover Express Personal Use The Easiest Way to Move into a New Windows PC User Guide Customer Service/Technical Support: Web: http://www.laplink.com/contact E-mail: CustomerService@laplink.com
Express. Express. User Guide. Laplink Software, Inc. User Guide MN-PCMXPRESS-EN-08 (REV. 2014/3/3) w w w. l a p l i n k. c o m / c o n t a c t
 1 Express Laplink Software, Inc. Customer Service/Technical Support: Web: http://www.laplink.com/contact E-mail: CustomerService@laplink.com Laplink Software, Inc. 600 108th Ave. NE, Suite 610 Bellevue,
1 Express Laplink Software, Inc. Customer Service/Technical Support: Web: http://www.laplink.com/contact E-mail: CustomerService@laplink.com Laplink Software, Inc. 600 108th Ave. NE, Suite 610 Bellevue,
Laplink PCmover Express The Easiest Way to Move into a New Windows PC. User Guide
 Laplink PCmover Express The Easiest Way to Move into a New Windows PC User Guide Customer Service/Technical Support: Web: http://www.laplink.com/contact E-mail: CustomerService@laplink.com Tel (USA): +1
Laplink PCmover Express The Easiest Way to Move into a New Windows PC User Guide Customer Service/Technical Support: Web: http://www.laplink.com/contact E-mail: CustomerService@laplink.com Tel (USA): +1
Citrix Desktop for Home Computers Mac OS Instructions
 Citrix Desktop for Home Computers Mac OS Instructions You can use Citrix to create and access a virtual work desktop from your home computer. Step 1 Uninstall: To install the newest version of Citrix on
Citrix Desktop for Home Computers Mac OS Instructions You can use Citrix to create and access a virtual work desktop from your home computer. Step 1 Uninstall: To install the newest version of Citrix on
Quick Start Guide. Laplink Software, Inc. Quick Start Guide. w w w. l a p l i n k. c o m / s u p p o r t MN-LLG-EN-14 (REV. 01/08)
 1 Quick Start Guide Laplink Software, Inc. For technical support issues or questions, please visit: www.laplink.com/support For other inquiries, please see contact details below: E-mail: CustomerService@laplink.com
1 Quick Start Guide Laplink Software, Inc. For technical support issues or questions, please visit: www.laplink.com/support For other inquiries, please see contact details below: E-mail: CustomerService@laplink.com
Remote Workspace. Nubo End User Guide. Version: 1.3 Date: June, Copyright 2017 by Nubo Inc. All rights reserved. Page 1
 Nubo End User Guide Version: 1.3 Date: June, 2017 Copyright 2017 by Nubo Inc. All rights reserved. Page 1 Table of Contents ABOUT THIS GUIDE... 3 1. REGISTRATION & ACTIVATION... 4 A. Install the Nubo App
Nubo End User Guide Version: 1.3 Date: June, 2017 Copyright 2017 by Nubo Inc. All rights reserved. Page 1 Table of Contents ABOUT THIS GUIDE... 3 1. REGISTRATION & ACTIVATION... 4 A. Install the Nubo App
End User Manual. December 2014 V1.0
 End User Manual December 2014 V1.0 Contents Getting Started... 4 How to Log into the Web Portal... 5 How to Manage Account Settings... 6 The Web Portal... 8 How to Upload Files in the Web Portal... 9 How
End User Manual December 2014 V1.0 Contents Getting Started... 4 How to Log into the Web Portal... 5 How to Manage Account Settings... 6 The Web Portal... 8 How to Upload Files in the Web Portal... 9 How
DSS User Guide. End User Guide. - i -
 DSS User Guide End User Guide - i - DSS User Guide Table of Contents End User Guide... 1 Table of Contents... 2 Part 1: Getting Started... 1 How to Log in to the Web Portal... 1 How to Manage Account Settings...
DSS User Guide End User Guide - i - DSS User Guide Table of Contents End User Guide... 1 Table of Contents... 2 Part 1: Getting Started... 1 How to Log in to the Web Portal... 1 How to Manage Account Settings...
Laplink DiskImage : Server Edition
 1 Laplink DiskImage : Server Edition Laplink Software, Inc. Customer Service/Technical Support: Web: http://www.laplink.com/help E-mail: CustomerService@laplink.com Laplink Software, Inc. Bellevue Corporate
1 Laplink DiskImage : Server Edition Laplink Software, Inc. Customer Service/Technical Support: Web: http://www.laplink.com/help E-mail: CustomerService@laplink.com Laplink Software, Inc. Bellevue Corporate
Anchor User Guide. Presented by: Last Revised: August 07, 2017
 Anchor User Guide Presented by: Last Revised: August 07, 2017 TABLE OF CONTENTS GETTING STARTED... 1 How to Log In to the Web Portal... 1 How to Manage Account Settings... 2 How to Configure Two-Step Authentication...
Anchor User Guide Presented by: Last Revised: August 07, 2017 TABLE OF CONTENTS GETTING STARTED... 1 How to Log In to the Web Portal... 1 How to Manage Account Settings... 2 How to Configure Two-Step Authentication...
Nextiva Drive The Setup Process Mobility & Storage Option
 Nextiva Drive The Setup Process The Setup Process Adding Users 1. Login to your account and click on the Account icon at the top of the page (this is only visible to the administrator). 2. Click Create
Nextiva Drive The Setup Process The Setup Process Adding Users 1. Login to your account and click on the Account icon at the top of the page (this is only visible to the administrator). 2. Click Create
Sync User Guide. Powered by Axient Anchor
 Sync Powered by Axient Anchor TABLE OF CONTENTS End... Error! Bookmark not defined. Last Revised: Wednesday, October 10, 2018... Error! Bookmark not defined. Table of Contents... 2 Getting Started... 7
Sync Powered by Axient Anchor TABLE OF CONTENTS End... Error! Bookmark not defined. Last Revised: Wednesday, October 10, 2018... Error! Bookmark not defined. Table of Contents... 2 Getting Started... 7
Dropbox can be accessed from mobile devices as well.
 Dropbox provides storage space for users to grab files from any device that has Internet access. Dropbox gives you free storage up to 2 GB and the ability to easily share files with others. Dropbox can
Dropbox provides storage space for users to grab files from any device that has Internet access. Dropbox gives you free storage up to 2 GB and the ability to easily share files with others. Dropbox can
GRS Enterprise Synchronization Tool
 GRS Enterprise Synchronization Tool Last Revised: Thursday, April 05, 2018 Page i TABLE OF CONTENTS Anchor End User Guide... Error! Bookmark not defined. Last Revised: Monday, March 12, 2018... 1 Table
GRS Enterprise Synchronization Tool Last Revised: Thursday, April 05, 2018 Page i TABLE OF CONTENTS Anchor End User Guide... Error! Bookmark not defined. Last Revised: Monday, March 12, 2018... 1 Table
Virtual Workplace Personal Device Client Installation Instructions
 Virtual Workplace Personal Device Client Installation Instructions 1 Table of Contents About this Installation Guide... 3 Client Overview... 3 VMware Horizon View Clients... 3 UniPrint Clients... 3 Client
Virtual Workplace Personal Device Client Installation Instructions 1 Table of Contents About this Installation Guide... 3 Client Overview... 3 VMware Horizon View Clients... 3 UniPrint Clients... 3 Client
Contents. Getting Started...1. Managing Your Drives...9. Backing Up & Restoring Folders Synchronizing Folders...52
 Contents Getting Started.....................................................1 Installing the Software...........................................1 Using the Maxtor System Tray Icon................................6
Contents Getting Started.....................................................1 Installing the Software...........................................1 Using the Maxtor System Tray Icon................................6
Configuring the WebDAV Folder for Adding Multiple Files to the Content Collection and Editing Them
 Configuring the WebDAV Folder for Adding Multiple Files to the Content Collection and Editing Them The Content Collection should be the repository for all of the files used in Blackboard. The Content Collection
Configuring the WebDAV Folder for Adding Multiple Files to the Content Collection and Editing Them The Content Collection should be the repository for all of the files used in Blackboard. The Content Collection
Installation Guide: VirtualBox, Windows 10, and Microsoft Visio (Mac OS)
 (434) 924-7988, RRH 219 helpdesk@comm.virginia.edu Installation Guide: VirtualBox, Windows 10, and Microsoft Visio (Mac OS) Prerequisites: Verify that your installation of OS X and Safari have the most
(434) 924-7988, RRH 219 helpdesk@comm.virginia.edu Installation Guide: VirtualBox, Windows 10, and Microsoft Visio (Mac OS) Prerequisites: Verify that your installation of OS X and Safari have the most
OASIS Mobile Installation Guide
 OASIS Mobile Installation Guide Table of Contents I. Preparation... 1 A. Verify System Requirements... 1 B. Uninstall Java... 3 C. Configure Internet Explorer... 3 II. Install OASIS Mobile... 5 III. Install
OASIS Mobile Installation Guide Table of Contents I. Preparation... 1 A. Verify System Requirements... 1 B. Uninstall Java... 3 C. Configure Internet Explorer... 3 II. Install OASIS Mobile... 5 III. Install
Appserv Internal Desktop Access Mac OS Device with Safari Browser. Enter your Appserv username and password to sign in to the Website
 Appserv Desktop Access Logging on from a Mac OS device Step 1. To sign in to the Appserv Desktop Access website, enter the following address into the Safari browser address bar. Please Note: This documentation
Appserv Desktop Access Logging on from a Mac OS device Step 1. To sign in to the Appserv Desktop Access website, enter the following address into the Safari browser address bar. Please Note: This documentation
School Installation Guide ELLIS Academic 5.2.6
 ELLIS Academic 5.2.6 This document was last updated on 2/16/11. or one or more of its direct or indirect affiliates. All rights reserved. ELLIS is a registered trademark, in the U.S. and/or other countries,
ELLIS Academic 5.2.6 This document was last updated on 2/16/11. or one or more of its direct or indirect affiliates. All rights reserved. ELLIS is a registered trademark, in the U.S. and/or other countries,
PCmover Enterprise Policy Manager User Guide
 Laplink Software, Inc. PCmover Enterprise Policy Manager User Guide The Only Software that Moves Programs, Files, and Settings to a New PC! MN-PCMVENTPR-8-EN (REV. 2/26/2015) Laplink Software, Inc. For
Laplink Software, Inc. PCmover Enterprise Policy Manager User Guide The Only Software that Moves Programs, Files, and Settings to a New PC! MN-PCMVENTPR-8-EN (REV. 2/26/2015) Laplink Software, Inc. For
MAXTOR ONETOUCH III MINI EDITION. User s Guide
 MAXTOR ONETOUCH III MINI EDITION User s Guide MAXTOR ONETOUCH III MINI EDITION USER S GUIDE Contents Windows Installation Introduction.................................................... 1 About this Guide...............................................
MAXTOR ONETOUCH III MINI EDITION User s Guide MAXTOR ONETOUCH III MINI EDITION USER S GUIDE Contents Windows Installation Introduction.................................................... 1 About this Guide...............................................
Workplace Online Using a standard web browser, simply login at us.awp.autotask.net using the credentials you ve been given.
 Quick Start Guide WELCOME Thank you for taking the time to evaluate Autotask Workplace. This guide will help you quickly see how Workplace can benefit your business, especially for collaboration and working
Quick Start Guide WELCOME Thank you for taking the time to evaluate Autotask Workplace. This guide will help you quickly see how Workplace can benefit your business, especially for collaboration and working
Installing AppleWorks 6 FOR WINDOWS
 apple Installing AppleWorks 6 FOR WINDOWS 1 Installing AppleWorks 6 This booklet provides instructions for m installing and uninstalling AppleWorks m setting up an AppleWorks Installer on a server, so
apple Installing AppleWorks 6 FOR WINDOWS 1 Installing AppleWorks 6 This booklet provides instructions for m installing and uninstalling AppleWorks m setting up an AppleWorks Installer on a server, so
Kwilt for Mobile. User Guide January 2019 Visit us at
 Kwilt for Mobile User Guide January 209 Visit us at www.mykwilt.com Table of contents Welcome to Kwilt 4.0... 3 Installing Kwilt Installing Kwilt2... 5 Installing Kwilt3... 6 Kwilt for mobile (ios and
Kwilt for Mobile User Guide January 209 Visit us at www.mykwilt.com Table of contents Welcome to Kwilt 4.0... 3 Installing Kwilt Installing Kwilt2... 5 Installing Kwilt3... 6 Kwilt for mobile (ios and
PDF Expert for ipad User guide
 PDF Expert for ipad User guide 2011 Readdle Inc. 2 Contents Introduction Chapter 1: Copying documents to PDF Expert USB file transfer using itunes File Sharing Saving attachments from Mail and other ipad
PDF Expert for ipad User guide 2011 Readdle Inc. 2 Contents Introduction Chapter 1: Copying documents to PDF Expert USB file transfer using itunes File Sharing Saving attachments from Mail and other ipad
Table of Contents... ii. Go Ahead Bring Your Own Device to Work... 1 Requirements... 1
 Table of Contents... ii Go Ahead Bring Your Own Device to Work... 1 Requirements... 1 1: Activate AT&T Toggle... 1 1.1: Welcome Email with ORANGE Banner... 1 1.2: Welcome Email with BLUE Banner... 2 1.3:
Table of Contents... ii Go Ahead Bring Your Own Device to Work... 1 Requirements... 1 1: Activate AT&T Toggle... 1 1.1: Welcome Email with ORANGE Banner... 1 1.2: Welcome Email with BLUE Banner... 2 1.3:
Download & Installation Instructions
 Chief Architect X9 Download & Installation Instructions Chief Architect, Inc. 6500 N. Mineral Dr. Coeur d Alene, Idaho 83815 chiefarchitect.com Chief Architect X9 Contents Chapter 1: Installation What
Chief Architect X9 Download & Installation Instructions Chief Architect, Inc. 6500 N. Mineral Dr. Coeur d Alene, Idaho 83815 chiefarchitect.com Chief Architect X9 Contents Chapter 1: Installation What
Virtual Desktop Infrastructure Setup for MacOS
 Virtual Desktop Infrastructure Setup for MacOS Virtual Desktop Infrastructure (VDI) allows you to connect to a virtual computer and use software that you don t have installed on your own computer or mobile
Virtual Desktop Infrastructure Setup for MacOS Virtual Desktop Infrastructure (VDI) allows you to connect to a virtual computer and use software that you don t have installed on your own computer or mobile
Virtua Dual Authentication Entrust IdentityGuard Enrollment
 Virtua Dual Authentication Entrust IdentityGuard Enrollment Before beginning, please make sure your device meets the following requirements: - Must have Play or Apps store account created - Latest updates
Virtua Dual Authentication Entrust IdentityGuard Enrollment Before beginning, please make sure your device meets the following requirements: - Must have Play or Apps store account created - Latest updates
Symantec Desktop and Laptop Option 8.0 SP2. Symantec Desktop Agent for Mac. Getting Started Guide
 Symantec Desktop and Laptop Option 8.0 SP2 Symantec Desktop Agent for Mac Getting Started Guide Disclaimer The information contained in this publication is subject to change without notice. Symantec Corporation
Symantec Desktop and Laptop Option 8.0 SP2 Symantec Desktop Agent for Mac Getting Started Guide Disclaimer The information contained in this publication is subject to change without notice. Symantec Corporation
IRONKEY D300S SECURE USB 3.0 FLASH DRIVE
 IRONKEY D300S SECURE USB 3.0 FLASH DRIVE User Guide Document No. 48000130-001.A01 D300S Page 1 of 27 Table of Contents About This Manual... 3 System Requirements...3 Recommendations...3 Setup (Windows
IRONKEY D300S SECURE USB 3.0 FLASH DRIVE User Guide Document No. 48000130-001.A01 D300S Page 1 of 27 Table of Contents About This Manual... 3 System Requirements...3 Recommendations...3 Setup (Windows
PlexService 2.5 Installation Guide
 PlexService 2.5 Installation Guide Copyright 2000-2003 K-Plex Inc. All rights reserved Page 1 Table of Contents 1 Introduction... 3 2 System Requirements... 4 2.1 Hardware... 4 2.2 Software... 4 3 Installation...
PlexService 2.5 Installation Guide Copyright 2000-2003 K-Plex Inc. All rights reserved Page 1 Table of Contents 1 Introduction... 3 2 System Requirements... 4 2.1 Hardware... 4 2.2 Software... 4 3 Installation...
LIBRARY MEMBER USER GUIDE
 LIBRARY MEMBER USER GUIDE CONTENTS PAGE Part 1) How to create a new account...2 Part 2) How to checkout a magazine issue...4 Part 3) How to download Zinio Reader 4...10 a) For your PC...10 b) For your
LIBRARY MEMBER USER GUIDE CONTENTS PAGE Part 1) How to create a new account...2 Part 2) How to checkout a magazine issue...4 Part 3) How to download Zinio Reader 4...10 a) For your PC...10 b) For your
Media Writer. Installation Guide LX-DOC-MW5.1.9-IN-EN-REVB. Version 5.1.9
 Media Writer Installation Guide Version 5.1.9 Regulations and Compliance Tel: 1-844-535-1404 Email: TS_PACSGEAR@hyland.com 2018 Hyland. Hyland and the Hyland logo are trademarks of Hyland LLC, registered
Media Writer Installation Guide Version 5.1.9 Regulations and Compliance Tel: 1-844-535-1404 Email: TS_PACSGEAR@hyland.com 2018 Hyland. Hyland and the Hyland logo are trademarks of Hyland LLC, registered
ShareSync Get Started Guide for Mac
 ShareSync Get Started Guide for Mac ShareSync Overview ShareSync is a file backup and sharing service. It allows you to: Back up your files in real-time to protect against data loss from ransomware, accidental
ShareSync Get Started Guide for Mac ShareSync Overview ShareSync is a file backup and sharing service. It allows you to: Back up your files in real-time to protect against data loss from ransomware, accidental
Silk Performance Manager Installation and Setup Help
 Silk Performance Manager 18.5 Installation and Setup Help Micro Focus The Lawn 22-30 Old Bath Road Newbury, Berkshire RG14 1QN UK http://www.microfocus.com Copyright 2004-2017 Micro Focus. All rights reserved.
Silk Performance Manager 18.5 Installation and Setup Help Micro Focus The Lawn 22-30 Old Bath Road Newbury, Berkshire RG14 1QN UK http://www.microfocus.com Copyright 2004-2017 Micro Focus. All rights reserved.
Download and Install RootsMagic for Mac
 Download and Install RootsMagic for Mac This Magic Guide covers: A. Finding the RootsMagic Installer on RootsMagic.com B. Downloading with Safari C. Downloading with Google Chrome D. Installing RootsMagic
Download and Install RootsMagic for Mac This Magic Guide covers: A. Finding the RootsMagic Installer on RootsMagic.com B. Downloading with Safari C. Downloading with Google Chrome D. Installing RootsMagic
FileMaker. Mobile 7. User s Guide. For Windows, Mac, Palm OS, and Pocket PC. Companion for Palm OS and Pocket PC
 For Windows, Mac, Palm OS, and Pocket PC FileMaker Mobile 7 Companion for Palm OS and Pocket PC User s Guide 2000-2004 FileMaker, Inc. All Rights Reserved. FileMaker, Inc. 5201 Patrick Henry Drive Santa
For Windows, Mac, Palm OS, and Pocket PC FileMaker Mobile 7 Companion for Palm OS and Pocket PC User s Guide 2000-2004 FileMaker, Inc. All Rights Reserved. FileMaker, Inc. 5201 Patrick Henry Drive Santa
USB-MIDI Driver installation and settings...1 Windows XP users... 1
 Installation Guide Table of Contents USB-MIDI Driver installation and settings...1 Windows XP users... 1 Installing the KORG USB-MIDI Driver... 1 Allowing driver installation without a digital signature...
Installation Guide Table of Contents USB-MIDI Driver installation and settings...1 Windows XP users... 1 Installing the KORG USB-MIDI Driver... 1 Allowing driver installation without a digital signature...
AnySite. Australia. Install Guide. AnySite v9.1 Install Guide
 AnySite Australia Install Guide AnySite v9.1 Install Guide TABLE OF CONTENTS Chapter 1: Introduction... 4 Product Inventory Chapter 2: Before You Begin... 6 Permissions System Requirements Default Install
AnySite Australia Install Guide AnySite v9.1 Install Guide TABLE OF CONTENTS Chapter 1: Introduction... 4 Product Inventory Chapter 2: Before You Begin... 6 Permissions System Requirements Default Install
How to Use imageprograf Firmware Update Tool (Version or later) (Mac OS) Canon Inc.
 How to Use imageprograf Firmware Update Tool (Version 24.00 or later) (Mac OS) Canon Inc. 1. Introduction 1.1 imageprograf Firmware Update Tool Features The imageprograf Firmware Update Tool (hereinafter
How to Use imageprograf Firmware Update Tool (Version 24.00 or later) (Mac OS) Canon Inc. 1. Introduction 1.1 imageprograf Firmware Update Tool Features The imageprograf Firmware Update Tool (hereinafter
Save and Restore Backups using itunes File Sharing
 Save and Restore Backups using itunes File Sharing Pictello (ipad, iphone and ipod touch). In this tutorial you will learn how to create, save and restore Pictello library backups with itunes File Sharing
Save and Restore Backups using itunes File Sharing Pictello (ipad, iphone and ipod touch). In this tutorial you will learn how to create, save and restore Pictello library backups with itunes File Sharing
DIGIOP ELEMENTS V8.7 NVR Software-only Installation Guide
 DIGIOP ELEMENTS V8.7 NVR Software-only Installation Guide About this installation guide Use this document as a guide to install your DIGIOP ELEMENTS NVR software system. It includes procedures to install
DIGIOP ELEMENTS V8.7 NVR Software-only Installation Guide About this installation guide Use this document as a guide to install your DIGIOP ELEMENTS NVR software system. It includes procedures to install
Version June 2016
 HOSTING GUIDE Version 3.2.3 June 2016 This guide is sold in conjunction with the VETtrak Hosting Serv ice and is current at the time of purchase. Later v ersions are av ailable for download from www.v
HOSTING GUIDE Version 3.2.3 June 2016 This guide is sold in conjunction with the VETtrak Hosting Serv ice and is current at the time of purchase. Later v ersions are av ailable for download from www.v
Virtual Desktop Infrastructure Setup for MacOS
 Virtual Desktop Infrastructure Setup for MacOS Virtual Desktop Infrastructure (VDI) allows you to connect to a virtual computer and use software that you don t have installed on your own computer or mobile
Virtual Desktop Infrastructure Setup for MacOS Virtual Desktop Infrastructure (VDI) allows you to connect to a virtual computer and use software that you don t have installed on your own computer or mobile
SPOT 5.3 BASIC Software
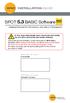 SPOT 5.3 BASIC Software Imaging Software for Microscopy and Macro-Photography IF YOU ALSO PURCHASED SPOT ADVANCED SOFTWARE OR ANY SPOT ADVANCED SOFTWARE MODULE: This guide and the activation codes below
SPOT 5.3 BASIC Software Imaging Software for Microscopy and Macro-Photography IF YOU ALSO PURCHASED SPOT ADVANCED SOFTWARE OR ANY SPOT ADVANCED SOFTWARE MODULE: This guide and the activation codes below
GNOSYS PRO 0.7. user guide
 GNOSYS PRO 0.7 user guide Author Guido M. Re Date September 2016 Reviewer Chad Barksdale Date September 2016 3 Contents 1 Get Started 7 1.1 System Requirements...................................................
GNOSYS PRO 0.7 user guide Author Guido M. Re Date September 2016 Reviewer Chad Barksdale Date September 2016 3 Contents 1 Get Started 7 1.1 System Requirements...................................................
Scholastic Reading Inventory Installation Guide
 Scholastic Reading Inventory Installation Guide For use with Scholastic Reading Inventory version 2.1 or later and Scholastic Achievement Manager version 2.1 or later Copyright 2012 by Scholastic Inc.
Scholastic Reading Inventory Installation Guide For use with Scholastic Reading Inventory version 2.1 or later and Scholastic Achievement Manager version 2.1 or later Copyright 2012 by Scholastic Inc.
Getting Started With Parallels Desktop 14
 Getting Started With Parallels Desktop 14 Parallels International GmbH Vordergasse 59 8200 Schaffhausen Switzerland Tel: + 41 52 672 20 30 www.parallels.com Copyright 1999-2018 Parallels International
Getting Started With Parallels Desktop 14 Parallels International GmbH Vordergasse 59 8200 Schaffhausen Switzerland Tel: + 41 52 672 20 30 www.parallels.com Copyright 1999-2018 Parallels International
VEGA. Operation Manual T A B L E T P C. advent vega operation manaul_new.indd 1
 VEGA T A B L E T P C Operation Manual advent vega operation manaul_new.indd 1 advent vega operation manaul_new.indd 2 CONTENTS SETTING UP YOUR TABLET FOR THE FIRST TIME... 4 USING THE DEVICE S BUTTONS
VEGA T A B L E T P C Operation Manual advent vega operation manaul_new.indd 1 advent vega operation manaul_new.indd 2 CONTENTS SETTING UP YOUR TABLET FOR THE FIRST TIME... 4 USING THE DEVICE S BUTTONS
Flash Video Encoder CS3 Fetch Microsoft Office 2004 (Excel, imovie. Powerpoint, Word, Entourage) itunes
 Welcome This is a small packet of information concerning some of the simpler uses of technology in the department, how to transfer files, change your password, that sort of thing. In this department, we
Welcome This is a small packet of information concerning some of the simpler uses of technology in the department, how to transfer files, change your password, that sort of thing. In this department, we
Welcome to Mac OS X, the world s most advanced operating system. This book helps you start using Mac OS X. First install the software, then discover h
 Welcome to Mac OS X Welcome to Mac OS X, the world s most advanced operating system. This book helps you start using Mac OS X. First install the software, then discover how easy it is to use. 2 Installing
Welcome to Mac OS X Welcome to Mac OS X, the world s most advanced operating system. This book helps you start using Mac OS X. First install the software, then discover how easy it is to use. 2 Installing
PrinterOn Embedded Agent for Samsung Printers and MFPs. Setup Guide for PrinterOn Hosted
 PrinterOn Embedded Agent for Samsung Printers and MFPs Setup Guide for PrinterOn Hosted Contents Chapter 1: Introduction... 3 Overview: Setting up the PrinterOn Embedded Agent... 4 PrinterOn service prerequisites...
PrinterOn Embedded Agent for Samsung Printers and MFPs Setup Guide for PrinterOn Hosted Contents Chapter 1: Introduction... 3 Overview: Setting up the PrinterOn Embedded Agent... 4 PrinterOn service prerequisites...
HTC Magic Required Software Update
 OVERVIEW THIS IS A CRITICAL SOFTWARE UPDATE PROVIDED BY HTC TO ENABLE 911 CALLING ON YOUR PHONE. And also provides the following enhancement: Introduces HTC Sense - an intuitive user interface You will
OVERVIEW THIS IS A CRITICAL SOFTWARE UPDATE PROVIDED BY HTC TO ENABLE 911 CALLING ON YOUR PHONE. And also provides the following enhancement: Introduces HTC Sense - an intuitive user interface You will
SecuriSync Get Started Guide for Mac
 SecuriSync Get Started Guide for Mac WHAT IS SECURISYNC? SecuriSync is a cloud backup and file sharing service. SecuriSync allows you to easily backup and sync files between multiple computers, the SecuriSync
SecuriSync Get Started Guide for Mac WHAT IS SECURISYNC? SecuriSync is a cloud backup and file sharing service. SecuriSync allows you to easily backup and sync files between multiple computers, the SecuriSync
FASTT Math Next Generation Installation Guide
 FASTT Math Next Generation Installation Guide For use with FASTT Math Next Generation version 2.1 or later and Scholastic Achievement Manager version 2.1 or later Copyright 2012 by Scholastic Inc. All
FASTT Math Next Generation Installation Guide For use with FASTT Math Next Generation version 2.1 or later and Scholastic Achievement Manager version 2.1 or later Copyright 2012 by Scholastic Inc. All
DRAWings 8 and Wings modular 8 Embroidery Software INSTALLATION GUIDE
 DRAWings 8 and Wings modular 8 Embroidery Software INSTALLATION GUIDE We thank you for purchasing DRAWings 6 and Wings modular 5 software. We are committed to providing you with the most innovative technology.
DRAWings 8 and Wings modular 8 Embroidery Software INSTALLATION GUIDE We thank you for purchasing DRAWings 6 and Wings modular 5 software. We are committed to providing you with the most innovative technology.
Veritas Desktop Agent for Mac Getting Started Guide
 Veritas Desktop Agent for Mac Getting Started Guide The software described in this document is furnished under a license agreement and may be used only in accordance with the terms of the agreement. Documentation
Veritas Desktop Agent for Mac Getting Started Guide The software described in this document is furnished under a license agreement and may be used only in accordance with the terms of the agreement. Documentation
Save and Restore Backups using itunes File Sharing
 Save and Restore Backups using itunes File Sharing Proloquo2Go (ipad, iphone and ipod touch). In this tutorial you will learn how to create, export and import backups with itunes File Sharing using the
Save and Restore Backups using itunes File Sharing Proloquo2Go (ipad, iphone and ipod touch). In this tutorial you will learn how to create, export and import backups with itunes File Sharing using the
Briefcase for Android. User Guide
 Briefcase for Android User Guide Contents Introduction... 4 About this Guide... 4 Installation and First Launch... 5 Technical Requirements... 5 Installation... 5 First launch... 5 Managing SharePoint
Briefcase for Android User Guide Contents Introduction... 4 About this Guide... 4 Installation and First Launch... 5 Technical Requirements... 5 Installation... 5 First launch... 5 Managing SharePoint
TunePat Spotify Converter for Windows. User Manual
 TunePat Spotify Converter for Windows User Manual Overview Tutorials Introduction Choose Output Format Key Features Customize Output Path System Requirements Import Music Files Convert Music Files Purchase
TunePat Spotify Converter for Windows User Manual Overview Tutorials Introduction Choose Output Format Key Features Customize Output Path System Requirements Import Music Files Convert Music Files Purchase
OLI Engine in Aspen Hysys
 OLI Engine in Aspen Hysys This document applies to all versions of Aspen Hysys V7.3 to V8.8 The OLI Engine in Aspen Hysys includes OLI physical property databanks and OLI licensing and security components
OLI Engine in Aspen Hysys This document applies to all versions of Aspen Hysys V7.3 to V8.8 The OLI Engine in Aspen Hysys includes OLI physical property databanks and OLI licensing and security components
Mac OS 8 Installation Instructions for Sonnet Presto and Presto Plus Processor Upgrade Cards
 Mac OS 8 Installation Instructions for Sonnet Presto and Presto Plus Processor Upgrade Cards What You Need: Sonnet Presto or Presto Plus processor upgrade card. Sonnet Presto 8 Enabler Boot diskette. Macintosh
Mac OS 8 Installation Instructions for Sonnet Presto and Presto Plus Processor Upgrade Cards What You Need: Sonnet Presto or Presto Plus processor upgrade card. Sonnet Presto 8 Enabler Boot diskette. Macintosh
Sage Fixed Assets Single User. Installation guide
 Single User Installation guide Last updated January 15, 2019 2019 The Sage Group plc or its licensors. All rights reserved. Sage, Sage logos, and Sage product and service names mentioned herein are the
Single User Installation guide Last updated January 15, 2019 2019 The Sage Group plc or its licensors. All rights reserved. Sage, Sage logos, and Sage product and service names mentioned herein are the
Syncios Manager User Guide
 Syncios Manager User Guide Overview Tutorials Introduction Transfer Data Between Devices and Key Features PC System Requirements Make Ringtones and Download Videos One-click Backup and Restore Phone to
Syncios Manager User Guide Overview Tutorials Introduction Transfer Data Between Devices and Key Features PC System Requirements Make Ringtones and Download Videos One-click Backup and Restore Phone to
Veritas Desktop and Laptop Option Mac Getting Started Guide
 Veritas Desktop and Laptop Option 9.3.1 Mac Getting Started Guide 20-Nov-18 The software described in this document is furnished under a license agreement and may be used only in accordance with the terms
Veritas Desktop and Laptop Option 9.3.1 Mac Getting Started Guide 20-Nov-18 The software described in this document is furnished under a license agreement and may be used only in accordance with the terms
Use the Apple menu to change settings, get Mac OS X software, open recent items, and restart or shut down your computer.
 Welcome to Mac OS X Aqua makes using your Mac easier than ever. Its color, depth, and motion guide you through your tasks, while the Finder and Dock provide easy access to your computer and network. Aqua
Welcome to Mac OS X Aqua makes using your Mac easier than ever. Its color, depth, and motion guide you through your tasks, while the Finder and Dock provide easy access to your computer and network. Aqua
Movavi Mac Cleaner. Download PDF. Not sure where to begin? Read the Quick Start Guide!
 Movavi Mac Cleaner Download PDF Not sure where to begin? Read the Quick Start Guide! Table of Contents Cleaning Your Mac...3 System Requirements...4 Installation...5 Trial and Activation...7 Getting an
Movavi Mac Cleaner Download PDF Not sure where to begin? Read the Quick Start Guide! Table of Contents Cleaning Your Mac...3 System Requirements...4 Installation...5 Trial and Activation...7 Getting an
Sage Fixed Assets Single User
 Single User 2018.0 Installation guide October 2017 Last updated October 17, 2017 2017 The Sage Group plc or its licensors. All rights reserved. Sage, Sage logos, and Sage product and service names mentioned
Single User 2018.0 Installation guide October 2017 Last updated October 17, 2017 2017 The Sage Group plc or its licensors. All rights reserved. Sage, Sage logos, and Sage product and service names mentioned
umapps Using umapps 6/14/2017 Brought to you by: umtech & The Center for Teaching & Learning
 umapps Using umapps Center for Teaching and Learning (CTL) 100 Administration Bldg., Memphis, TN 38152 Phone: 901.678.8888 Email: itstrainers@memphis.edu Center for Teaching and Learning Website 6/14/2017
umapps Using umapps Center for Teaching and Learning (CTL) 100 Administration Bldg., Memphis, TN 38152 Phone: 901.678.8888 Email: itstrainers@memphis.edu Center for Teaching and Learning Website 6/14/2017
Multi-factor Authentication Instructions
 What is MFA? Multi-factor Authentication (MFA) is a security measure to confirm your identity in addition to your username and password. It helps in the prevention of unauthorized access to your account.
What is MFA? Multi-factor Authentication (MFA) is a security measure to confirm your identity in addition to your username and password. It helps in the prevention of unauthorized access to your account.
Virtua Dual Authentication Entrust IdentityGuard Enrollment
 Virtua Dual Authentication Entrust IdentityGuard Enrollment Any technical support required with the enrollment, please contact Virtua IS Service Desk at 856-355-1234 Before beginning, please make sure
Virtua Dual Authentication Entrust IdentityGuard Enrollment Any technical support required with the enrollment, please contact Virtua IS Service Desk at 856-355-1234 Before beginning, please make sure
Document authored by: Native Instruments GmbH Software version: (02/2013)
 Setup Guide Disclaimer The information in this document is subject to change without notice and does not represent a commitment on the part of Native Instruments GmbH. The software described by this document
Setup Guide Disclaimer The information in this document is subject to change without notice and does not represent a commitment on the part of Native Instruments GmbH. The software described by this document
Dynamic Work Order System (DWOS) Installation Guide
 Dynamic Work Order System (DWOS) Installation Guide The Future of Job Shop Software 4506 Hwy. 20 Suite 200 Niceville, FL 32578 Phone (800) 725-7304 Support@ds2corp.com www.getdwos.com Copyright Notice
Dynamic Work Order System (DWOS) Installation Guide The Future of Job Shop Software 4506 Hwy. 20 Suite 200 Niceville, FL 32578 Phone (800) 725-7304 Support@ds2corp.com www.getdwos.com Copyright Notice
etrac ATOM Android App Setup Guide
 etrac ATOM Android App Setup Guide Version: 1.0.0 Published: 10/22/2014 Global DMS, 1555 Bustard Road, Suite 300, Lansdale, PA 19446 2014, All Rights Reserved. Table of Contents Initial Setup... 3 Settings...
etrac ATOM Android App Setup Guide Version: 1.0.0 Published: 10/22/2014 Global DMS, 1555 Bustard Road, Suite 300, Lansdale, PA 19446 2014, All Rights Reserved. Table of Contents Initial Setup... 3 Settings...
Connection Guide (for D SLR Cameras) En
 SB7J02(11)/ 6MB41011-02 Connection Guide (for D SLR Cameras) En Table of Contents Introduction...2 The Interface...2 Trouble Connecting?...2 More on SnapBridge...2 What You ll Need...3 What SnapBridge
SB7J02(11)/ 6MB41011-02 Connection Guide (for D SLR Cameras) En Table of Contents Introduction...2 The Interface...2 Trouble Connecting?...2 More on SnapBridge...2 What You ll Need...3 What SnapBridge
LiveNX Upgrade Guide from v5.2.0 to v5.2.1
 LIVEACTION, INC. LiveNX Upgrade Guide from v5.2.0 to v5.2.1 UPGRADE LiveAction, Inc. 3500 Copyright WEST BAYSHORE 2016 LiveAction, ROAD Inc. All rights reserved. LiveAction, LiveNX, LiveUX, the LiveAction
LIVEACTION, INC. LiveNX Upgrade Guide from v5.2.0 to v5.2.1 UPGRADE LiveAction, Inc. 3500 Copyright WEST BAYSHORE 2016 LiveAction, ROAD Inc. All rights reserved. LiveAction, LiveNX, LiveUX, the LiveAction
SAS Installation Instructions Windows 2003, XP, 2000, NT. Workstation Installation Guidelines
 UCit Instructional and Research Computing, Software Distribution Office, 303B Zimmer Hall, Cincinnati, OH 45221-0088. Phone: (513) 556 9068 Email: Software@uc.edu SAS 9.1.3 Installation Instructions Windows
UCit Instructional and Research Computing, Software Distribution Office, 303B Zimmer Hall, Cincinnati, OH 45221-0088. Phone: (513) 556 9068 Email: Software@uc.edu SAS 9.1.3 Installation Instructions Windows
Installation Guide. Version 2600
 Installation Guide Version 2600 Before You Start Check here to see that your PC has what it needs to run FedEx Ship Manager Software: Minimum System and Hardware Requirements Intel Pentium 4, 2.4 GHz recommended
Installation Guide Version 2600 Before You Start Check here to see that your PC has what it needs to run FedEx Ship Manager Software: Minimum System and Hardware Requirements Intel Pentium 4, 2.4 GHz recommended
Adobe Marketing Cloud Bloodhound for Mac 3.0
 Adobe Marketing Cloud Bloodhound for Mac 3.0 Contents Adobe Bloodhound for Mac 3.x for OSX...3 Getting Started...4 Processing Rules Mapping...6 Enable SSL...7 View Hits...8 Save Hits into a Test...9 Compare
Adobe Marketing Cloud Bloodhound for Mac 3.0 Contents Adobe Bloodhound for Mac 3.x for OSX...3 Getting Started...4 Processing Rules Mapping...6 Enable SSL...7 View Hits...8 Save Hits into a Test...9 Compare
Ion Client User Manual
 Ion Client User Manual Table of Contents About Ion Protocol...3 System Requirements... 4 Hardware (Client)... 4 Hardware (Server Connecting to)... 4 Software (Ion Client)... 4 Software (Server Connecting
Ion Client User Manual Table of Contents About Ion Protocol...3 System Requirements... 4 Hardware (Client)... 4 Hardware (Server Connecting to)... 4 Software (Ion Client)... 4 Software (Server Connecting
MYOB ODBC Direct. Installation Guide
 MYOB ODBC Direct Installation Guide About MYOB ODBC Direct Copyright and Trademark Information MYOB ODBC Direct is an ODBC driver that makes your MYOB company file information accessible from other applications.
MYOB ODBC Direct Installation Guide About MYOB ODBC Direct Copyright and Trademark Information MYOB ODBC Direct is an ODBC driver that makes your MYOB company file information accessible from other applications.
Transfer Manager.NET Installation Guide
 Transfer Manager.NET 3.4.0.0 Installation Guide Instructions for Downloading the Client... 2 New Installation... 3 Upgrading from Older Versions of TM.Net... 7 Upgrading from Transfer Manager 2.x or Earlier...
Transfer Manager.NET 3.4.0.0 Installation Guide Instructions for Downloading the Client... 2 New Installation... 3 Upgrading from Older Versions of TM.Net... 7 Upgrading from Transfer Manager 2.x or Earlier...
CCH Client Axcess Portal User Guide
 CCH Client Axcess Portal User Guide Tips Best practice tips and shortcuts Icon Legend Notes Warning Informational notes about functions Important warnings about a function CCH Client Axcess https://www.clientaxcess.com
CCH Client Axcess Portal User Guide Tips Best practice tips and shortcuts Icon Legend Notes Warning Informational notes about functions Important warnings about a function CCH Client Axcess https://www.clientaxcess.com
Syncios Manager User Guide
 Syncios Manager User Guide Overview Tutorials Introduction Transfer Data Between Devices and Key Features PC System Requirements Make Ringtones and Download Videos GIF Maker One-Click Backup and Restore
Syncios Manager User Guide Overview Tutorials Introduction Transfer Data Between Devices and Key Features PC System Requirements Make Ringtones and Download Videos GIF Maker One-Click Backup and Restore
Download and Install Personal Historian 2 for Mac
 Download and Install Personal Historian 2 for Mac This Magic Guide covers: A. Finding the Personal Historian 2 Installer on RootsMagic.com B. Downloading with Safari C. Downloading with Google Chrome D.
Download and Install Personal Historian 2 for Mac This Magic Guide covers: A. Finding the Personal Historian 2 Installer on RootsMagic.com B. Downloading with Safari C. Downloading with Google Chrome D.
