Associate Pro Desktop Typist Hosted
|
|
|
- Marion McLaughlin
- 6 years ago
- Views:
Transcription
1 Associate Pro Desktop Typist Hosted Dictation Without Boundaries 0 PortNexus Corporation. All rights reserved All other marks are property of their respected owners
2 Table of Contents Item Page # Requirements and User Experience Loading RDS and establishing Desktop Icon Login to Associate Pro Typist 6 The Typist Console 7 Transcription Play Area 8 Transcription Navigation Area 9 Transcription Job Area 0 Opening a Dictation and Correction Correcting a Document Correct Word 5 Finishing the Document 6 Placing a Job On-Hold 7 Declining a Job 8 00 PortNexus Corporation. All rights reserved
3 Requirements and User Experience Requirements for Desktop/Laptop/Tablet Application Microsoft Internet Explorer 7 or newer Microsoft Windows XP, Vista, or 7 (Windows Vista or XP must have the latest update of RDC installed) User Experience: What the Typist needs to do: A Load Associate and create a desktop icon Three steps to completion B Step : Open a job Step : There are two correction formats A: Audio only B: Follow audio recording with highlighted speech recognized text B: Follow audio with speech non-highlighted speech recognized text Step : Completing a job C Correct Word
4 Loading Associate Typist and Creating Desktop Icon From the typist s Remote Desktop Connection copy/paste the following URL into your internet browser: In the IE Security window, select () Allow. Then, from the File Download window select () Save. Save the file to your desktop. The () AssociateTypist icon appears as on your desktop. Hereafter, use this to access Associate Typist. 0 PortNexus Corporation. All rights reserved
5 Author Launching Associate Typist from the Desktop Initial Setup The following process is performed only once. Select the AssociateTypist icon on your desktop. Once selected, confirmation to the RDS is confirmed when () RemoteApp window appears. On the next window that appears, select () Don t ask me again... Then select () Connect. When the Windows Security window appears, type in the provided (4) User ID, (5) Password and check the box (6) Remember my credentials then (7) OK. Hereafter, click the desktop AssociateTypist icon to access Associate Pro PortNexus Corporation. All rights reserved
6 Author Associate Hosted Desktop Typist Starting Associate: To start the Associate Typist module, select the () AssociateTypist icon on your desktop or from the preferred link set by your system administrator. The login screen will be displayed: The typist is prompted to enter their User ID and Password. Click Login to proceed. Note: If you have not been assigned a User ID and Password, please contact your system administrator. 0 PortNexus Corporation. All rights reserved
7 Typist Console The typist s console is separated into three application areas: () The transcription player area contains all the play functions for playback of an Author s dictation. () The transcription navigation area allows viewing the various stages of the dictations. () The transcription job area displays all dictations available within the chosen navigation area. (4) The active control panel, used to play a dictation PortNexus Corporation. All rights reserved
8 Transcription Player Area The Player Area contains all the dictation playback functions. Volume control: To adjust the playback volume of a dictation move the slider up to increase volume and down to decrease.. Visual tape indicator window: A dictation is active when a tape is seen inserted in the player. The file name is displayed above the player. The tape spins to indicate rewind, play and fast forward.. Sound level meter which consists of three color input levels; green, yellow & red. An ideal audio input level is yellow. 4. Time-line slide indicator: Allows positioning to an exact point of the dictation. 5. Rewind dictation button is used when not using a foot control. 6. Play dictation button is used when not using foot pedal. 7. Fast Forward dictation button is used when not using a foot pedal. 00 PortNexus Corporation. All rights reserved 8. Stop dictation button used when not using a foot pedal. 9. Pause dictation button used for pausing a dictation when not using a foot pedal. 0. Playback speed: When playing a dictation, the playback speed can be adjusted by moving the slider right to increase and left to decrease.. Settings: To set individual keyboard & playback preferences.. Mobile: Used for uploading dictation from select digital recording devices or USB/Mobile device.
9 Transcription Navigation Area The transcription navigation area contains three portals. When selecting any of these portals, the icon changes to green-yellow to show that it is now active. The dictation job area will display a complete list of dictation jobs within that portal. To refresh the dictation job area simply click on the icon again. 4 ) The In portal contains all the dictation jobs which have been submitted for typing. The status any dictation will be one of the following : a) Pending - Dictations have not yet been selected for transcription. b) Overdue - Dictations that have missed the expected completion date and time, and are still Pending. c) Running Dictation currently being transcribed. ) The On Hold portal contains all dictations that have been placed on hold by a typist for a stated reason and are listed with the status of Incomplete. Dictations in this area are not available to other typists. ) The Complete portal contains all dictations that have been completed and sent back to the author. 4) The Speech To Text portal is used for installing a voice profile (voice training) or converting a dictation to text that has been imported from a digital recorder. 00 PortNexus Corporation. All rights reserved
10 Transcription Job Area ) Filter - The filter is used when trying to locate a specific dictation or group of dictations. Job area lists can be filtered by dictation date, priority, work type, status, transcriber or a combination of each. To select a filter click the drop down box beside the specific filter; the job area list will be automatically refreshed. ) Totals - Displays the total number of dictations & total accumulative time of those dictations for that user. ) Author Lists the author of each dictation. 4) Created Lists the date and time which each dictation was received and posted to the job area. 5) Priority Lists the priority of each dictation. 6) Due Date The due date is calculated by the system indicating when the dictation should be completed. 7) Status Lists the active status of each dictation: Pending - waiting for a typist. Correction Pending Voice recognized file Overdue - missed expected turnaround time. Running - currently being transcribed by a typist. Allows the typist to find and sort dictations Incomplete started, but placed On Hold. On Hold job was placed On Hold. Complete - completed by a typist. 8) ID Number A reference number assigned by the author. Or, shows whether public or private. 9) Description Information provided by the author. 0) Work Type Display the work type of a dictation as chosen by the author. ) Length Indicates the lapse time of the dictation. ) Charge Code A reference code assigned by the author. ) Comments Displays the latest comment that has been entered against the dictation by the Author, transcriptionist or system.
11 Opening a Dictation Job To open a dictation for transcription select () the Inbox. A list of dictations will populate the dictation job area. Right click the desired job; it will be highlight in blue (). A pop up window will appear showing available options. Select () Start Correction. 00 PortNexus Corporation. All rights reserved
12 Opening a Dictation Job page The () Word editor will then appear with the voice recognized text, along with the Active Control () window and the () Transcriber Correction menu. Alternatively, double-click on a job or drag & drop the job to the tape player. Dictations may be heard by using a foot pedal, the (4) play button in the active control panel, customizable hot keys, or the play button as described on slide 8. 4 Note: A template can be assigned to each of the work types by the author. When the typist chooses a dictation with an associated template, the template will appear in the Word editor. 00 PortNexus Corporation. All rights reserved All other marks are property of their respected owners
13 Start Correction Format A Depending on the way the author created the voice file, there are two distinct correction formats, A and B. For Format A, place the blinking cursor at any word within the document and press () Play in the Transcriber Correction window. The audio will play and each word will be () highlighted as the recording is played. To stop the playback, press the ESC button or right click your mouse. Correct the word using the process described on slide 7. Press Play again to resume, or reposition the cursor and press Play. 00 PortNexus Corporation. All rights reserved
14 Start Correction Format B For format B, the audio playback is contolled by using a foot pedal, the () play button in the active control panel, the customizable hot keys (see Settings tab), or the play button as described on slide 8. Note: the () Play button in the Transcriber Correction window is greyed out (meaning it is inoperative).
15 Correct Word To correct words in the Word Editor, highlight the phrase that contains the word () you wish to correct, then press the () Correct Word button. Dragon s Spelling Window appears (). Either select from a series of (4) alternative text or manually type the correction into the (5) dialogue box; the correct phrase will insert to the () Word editor. Press (6) OK when you are finished PortNexus Corporation. All rights reserved All other marks are property of their respected owners
16 Saving the Document to PC When correction is complete, highlight the entire document () and select either () cut or () copy. Copy the entire text to a previously opened Word document on your local PC. Save the document per your firm s normal procedure.
17 Completing the Document A Once you have saved document, return to the original Word editor in Associate, and select () Finish Correction. The () What do you want to do window appears and select A Complete the Job. When the Associate () file directory appears select (4) Cancel. The document will be cleared and ready for the next job. 4
18 Placing a Job On Hold If a typist selects a transcription job but decides to place it on hold, click on (B) Place the Job On Hold then () OK. The () Enter a Reason window appears. Select a default reason from the () drop down box or (4) type a new reason for placing the job on hold then click (5) OK. B 5 The job is placed into the (6) On Hold bin. The Comments column is updated with the given reason for placing the job on hold. Any dictation placed on hold is not available to other typists in your organization. It remains on hold until work is resumed or until the due date is exceeded. If its due date is exceeded it returns to the pending stage PortNexus Corporation. All rights reserved
19 Declining a Dictation Job To decline a job for any reason, select (C) Decline the Job then () OK. You will be prompted to confirm. Select () Yes. Select a default reason from the () drop down box or (4) type a new reason for placing the job on hold, then (5) OK. C 5 4 The transcription job returns to the dictation job area with a status of (6) Correction Pending. The (7) Comments column is updated with the reason for declining the job PortNexus Corporation. All rights reserved
20 00 PortNexus Corporation. All rights reserved.
Client Typist User Guide
 Powered by Version 4 Client Typist User Guide SA Professional Typing Services Online cc Telephone: 011 023 2323 011 887 1056 Cellular: 083 375 0312 Facsimile: 086 570 9651 E-mail: info@saprotype.co.za
Powered by Version 4 Client Typist User Guide SA Professional Typing Services Online cc Telephone: 011 023 2323 011 887 1056 Cellular: 083 375 0312 Facsimile: 086 570 9651 E-mail: info@saprotype.co.za
WinScribe Author User Guide
 WinScribe Author User Guide Version 4.0 WinScribe Inc Ltd P.O Box 33-178 Level 5, 129 Hurstmere Road Takapuna, Auckland, New Zealand. Phone +64 (09) 486-9010 Fax +64 (09) 486-9001 www.winscribe.com Publication
WinScribe Author User Guide Version 4.0 WinScribe Inc Ltd P.O Box 33-178 Level 5, 129 Hurstmere Road Takapuna, Auckland, New Zealand. Phone +64 (09) 486-9010 Fax +64 (09) 486-9001 www.winscribe.com Publication
Phone: EMPIRIC Support: Transcription Set Up and Transcription Functions
 Phone: 1.866.EMPIRIC Email Support: support@empiricsystems.com Transcription Set Up and Transcription Functions 1) Install foot pedal software - Empiric Systems recommends using WAVPedal 5.0. To begin
Phone: 1.866.EMPIRIC Email Support: support@empiricsystems.com Transcription Set Up and Transcription Functions 1) Install foot pedal software - Empiric Systems recommends using WAVPedal 5.0. To begin
WinScribe Client User Guide
 WinScribe Client User Guide Version 4.0 WinScribe Inc Ltd P.O Box 33-178 Level 5, 129 Hurstmere Road Takapuna, Auckland, New Zealand. Phone +64 (09) 486-9010 Fax +64 (09) 486-9001 www.winscribe.com Publication
WinScribe Client User Guide Version 4.0 WinScribe Inc Ltd P.O Box 33-178 Level 5, 129 Hurstmere Road Takapuna, Auckland, New Zealand. Phone +64 (09) 486-9010 Fax +64 (09) 486-9001 www.winscribe.com Publication
Transcription Module Easy Start Guide
 Transcription Module Easy Start Guide 1. Open the Transcription Module a. Double-Click on the Transcription Module icon on your desktop. b. Start Menu\Programs\Olympus DSS Player Pro\Transcription Module.
Transcription Module Easy Start Guide 1. Open the Transcription Module a. Double-Click on the Transcription Module icon on your desktop. b. Start Menu\Programs\Olympus DSS Player Pro\Transcription Module.
A dictator may use a digital hand-held recorder for dictation, in lieu of the telephone, which can be uploaded to the Sten-Tel ASP system.
 INSTRUCTIONS FOR DICTATION VIA THE ASP WEBSITE Uploading voice files A dictator may use a digital hand-held recorder for dictation, in lieu of the telephone, which can be uploaded to the Sten-Tel ASP system.
INSTRUCTIONS FOR DICTATION VIA THE ASP WEBSITE Uploading voice files A dictator may use a digital hand-held recorder for dictation, in lieu of the telephone, which can be uploaded to the Sten-Tel ASP system.
SpeechExec. Transcribe 10 LFH4300. User manual
 SpeechExec Transcribe 10 LFH4300 User manual Table of contents 1 Important 3 Hearing protection 3 About this user manual 4 Symbols used 4 2 Your SpeechExec dictation software 5 Overview SpeechExec work
SpeechExec Transcribe 10 LFH4300 User manual Table of contents 1 Important 3 Hearing protection 3 About this user manual 4 Symbols used 4 2 Your SpeechExec dictation software 5 Overview SpeechExec work
SpeechExec. Enterprise Dictate 6.0 LFH7330. User manual
 SpeechExec Enterprise Dictate 6.0 LFH7330 User manual Table of contents 1 Important 4 About this user manual 6 2 Your SpeechExec dictation software 7 Overview SpeechExec work list window 7 Overview SpeechExec
SpeechExec Enterprise Dictate 6.0 LFH7330 User manual Table of contents 1 Important 4 About this user manual 6 2 Your SpeechExec dictation software 7 Overview SpeechExec work list window 7 Overview SpeechExec
TDS managedip Hosted Unified Communication (UC) User Guide
 Installation and Setup To Install the Application: The application is available for both PC and MAC. To download, visit the TDS Support Site at: http://support.tdsmanagedip.com/hosted To log into the Application:
Installation and Setup To Install the Application: The application is available for both PC and MAC. To download, visit the TDS Support Site at: http://support.tdsmanagedip.com/hosted To log into the Application:
Mediasite Desktop Recorder (MDR)
 Mediasite Desktop Recorder (MDR) Install Mediasite Desktop Recorder You will download Mediasite Desktop Recorder (MDR) from My Mediasite https://mediasite.ecu.edu/ms/mymediasite and install it on your
Mediasite Desktop Recorder (MDR) Install Mediasite Desktop Recorder You will download Mediasite Desktop Recorder (MDR) from My Mediasite https://mediasite.ecu.edu/ms/mymediasite and install it on your
Healthcare Documentation Fundamental and Practice Transcription Exercise Instructors Module Users Guide
 Healthcare Documentation Fundamental and Practice Transcription Exercise Instructors Module Users Guide Contents Introduction... 1 Overview... 1 Key Terms... 2 Installation... 4 Updates... 4 Getting Started...
Healthcare Documentation Fundamental and Practice Transcription Exercise Instructors Module Users Guide Contents Introduction... 1 Overview... 1 Key Terms... 2 Installation... 4 Updates... 4 Getting Started...
Digital Accessories Corporation Visit us online dacsolution.com 1
 Last modified: 11/26/13 Copyright 2013 Digital Accessories Corporation. All Rights Reserved. Information in this document is subject to change without notice. The software may be used or copied only in
Last modified: 11/26/13 Copyright 2013 Digital Accessories Corporation. All Rights Reserved. Information in this document is subject to change without notice. The software may be used or copied only in
Panopto. End-User Guide
 Panopto End-User Guide Table of Contents INTRODUCTION... 3 PROVISIONING A COURSE... 3 LOGGING IN... 7 NAVIGATION... 8 PREPARING TO RECORD... 9 CREATING A SIMPLE RECORDING (AUDIO AND VIDEO ONLY)... 10 CREATING
Panopto End-User Guide Table of Contents INTRODUCTION... 3 PROVISIONING A COURSE... 3 LOGGING IN... 7 NAVIGATION... 8 PREPARING TO RECORD... 9 CREATING A SIMPLE RECORDING (AUDIO AND VIDEO ONLY)... 10 CREATING
INSTALLATION AND OPERATION MANUAL ARCHIVEREVIEW SOFTWARE
 INSTALLATION AND OPERATION MANUAL ARCHIVEREVIEW SOFTWARE TABLE OF CONTENTS Introduction...1 Software Requirements...1 Installation Instructions...2 First-Use Instructions...3 Enter the program for the
INSTALLATION AND OPERATION MANUAL ARCHIVEREVIEW SOFTWARE TABLE OF CONTENTS Introduction...1 Software Requirements...1 Installation Instructions...2 First-Use Instructions...3 Enter the program for the
Oracle General Navigation Overview
 Oracle 11.5.9 General Navigation Overview 1 Logging On to Oracle Applications You may access Oracle, by logging onto the ATC Applications Login System Status page located at www.atc.caltech.edu/support/index.php
Oracle 11.5.9 General Navigation Overview 1 Logging On to Oracle Applications You may access Oracle, by logging onto the ATC Applications Login System Status page located at www.atc.caltech.edu/support/index.php
Quikscribe Player User Manual
 Quikscribe Player User Manual Overview...5 About the Quikscribe System...5 Quikscribe Workflow...5 Voice Recognition Option...6 Requirements for System (Quikscribe Recorder and Player) Installation...6
Quikscribe Player User Manual Overview...5 About the Quikscribe System...5 Quikscribe Workflow...5 Voice Recognition Option...6 Requirements for System (Quikscribe Recorder and Player) Installation...6
Hosted Voice Console Assistant Set-up and User Guide V
 Hosted Voice Console Assistant Set-up and User Guide V4.12.10 Table of Contents System Requirements General Information Download, Installation & Upgrade Launching the Application - Login/Logout Navigation
Hosted Voice Console Assistant Set-up and User Guide V4.12.10 Table of Contents System Requirements General Information Download, Installation & Upgrade Launching the Application - Login/Logout Navigation
Remote Desktop How to guide
 CaseMap Remote Desktop for Windows User Contents How to open Remote Desktop Connection and Login to the Terminal Server... 2 How to save your connection settings and create a shortcut on your desktop...
CaseMap Remote Desktop for Windows User Contents How to open Remote Desktop Connection and Login to the Terminal Server... 2 How to save your connection settings and create a shortcut on your desktop...
For version Introduction
 For version 2.0.14 Introduction Welcome to inet! inet is the future of transcription in action, removing physical boundaries. Regardless of where you are, inet can use the internet or a VPN to your office
For version 2.0.14 Introduction Welcome to inet! inet is the future of transcription in action, removing physical boundaries. Regardless of where you are, inet can use the internet or a VPN to your office
User Guide. Version 3.0
 User Guide Version 3.0 Trademarks Nuance, the Nuance logo, and Dragon are trademarks or registered trademarks of Nuance Communications, Inc. or its affiliates in the United States and/or other countries.
User Guide Version 3.0 Trademarks Nuance, the Nuance logo, and Dragon are trademarks or registered trademarks of Nuance Communications, Inc. or its affiliates in the United States and/or other countries.
Creating a Recording Using Panopto
 Creating a Recording Using Panopto Table of Contents Accessing Panopto... 2 Panopto Recording Screen... 3 Recording a PowerPoint Presentation... 3 Recording Your Desktop... 4 Manage Recordings... 5 Viewing/Managing
Creating a Recording Using Panopto Table of Contents Accessing Panopto... 2 Panopto Recording Screen... 3 Recording a PowerPoint Presentation... 3 Recording Your Desktop... 4 Manage Recordings... 5 Viewing/Managing
SpeechExec. Pro Transcribe 10.2 PSE4500. User manual
 SpeechExec Pro Transcribe 10.2 PSE4500 User manual Table of contents 1 Important 3 About this user manual 4 2 Your SpeechExec dictation software 5 Overview SpeechExec work list window 5 Overview SpeechExec
SpeechExec Pro Transcribe 10.2 PSE4500 User manual Table of contents 1 Important 3 About this user manual 4 2 Your SpeechExec dictation software 5 Overview SpeechExec work list window 5 Overview SpeechExec
USER MANUAL. Psychology Department Faculty Reviewer. February 25, 2016
 USER MANUAL Psychology Department Faculty Reviewer February 5, 06 Table of Contents How to Access and Log on to Slate...3 How to Access Slate Reader and View Faculty Review Page...4 How to View Application(s)
USER MANUAL Psychology Department Faculty Reviewer February 5, 06 Table of Contents How to Access and Log on to Slate...3 How to Access Slate Reader and View Faculty Review Page...4 How to View Application(s)
Winscribe User Importer
 Winscribe User Importer 4.2 Copyright 2013, Winscribe Inc. All rights reserved. Publication Date: August 2013 Copyright 2013 Winscribe Inc. All Rights Reserved. Portions of the software described in this
Winscribe User Importer 4.2 Copyright 2013, Winscribe Inc. All rights reserved. Publication Date: August 2013 Copyright 2013 Winscribe Inc. All Rights Reserved. Portions of the software described in this
Online Permitting Directions
 1 Online Permitting Directions Please be sure to read the Electronic Plan Submittal Instructions before beginning your online submittal. A paper permit application is NOT required for upload, a permit
1 Online Permitting Directions Please be sure to read the Electronic Plan Submittal Instructions before beginning your online submittal. A paper permit application is NOT required for upload, a permit
SpeechExec. Pro Transcribe 10 LFH4500. User manual
 SpeechExec Pro Transcribe 10 LFH4500 User manual Table of contents 1 Important 3 Hearing protection 3 About this user manual 4 Symbols used 4 2 Your SpeechExec dictation software 5 Overview SpeechExec
SpeechExec Pro Transcribe 10 LFH4500 User manual Table of contents 1 Important 3 Hearing protection 3 About this user manual 4 Symbols used 4 2 Your SpeechExec dictation software 5 Overview SpeechExec
Version 2.0. Campus 2.0 Student s Guide
 Campus 2.0 Student s Guide Version 2.0 Campus 2.0 Student s Guide Error! No text of specified style in document. i Important Notice Copyright 2008 Tegrity, Inc. Disclaimer 2008 Tegrity, Inc. all rights
Campus 2.0 Student s Guide Version 2.0 Campus 2.0 Student s Guide Error! No text of specified style in document. i Important Notice Copyright 2008 Tegrity, Inc. Disclaimer 2008 Tegrity, Inc. all rights
07 - TRANSCRIPTION... 1 TRANSCRIPTION MODE Turning on Transcription Mode Start transcribing... 2
 07 - Transcription Contents 07 - TRANSCRIPTION... 1 TRANSCRIPTION MODE... 1 Turning on Transcription Mode... 1 Start transcribing... 2 Adjust rewind interval, volume and playback speed... 3 Coding while
07 - Transcription Contents 07 - TRANSCRIPTION... 1 TRANSCRIPTION MODE... 1 Turning on Transcription Mode... 1 Start transcribing... 2 Adjust rewind interval, volume and playback speed... 3 Coding while
NetScript. A Step-By-Step Guide to escription for CUMMING SCHOOL OF MEDICINE. For Support, Contact:
 A Step-By-Step Guide to escription for NetScript For Support, Contact: UCMG TRANSCRIPTION SERVICES Phone: (403) 592-5200 Fax: (403) 270-0805 E-mail: UCMGTrans@ucalgary.ca July 2014 Table of Contents NetScript...
A Step-By-Step Guide to escription for NetScript For Support, Contact: UCMG TRANSCRIPTION SERVICES Phone: (403) 592-5200 Fax: (403) 270-0805 E-mail: UCMGTrans@ucalgary.ca July 2014 Table of Contents NetScript...
Copyright JAVS
 2 Copyright JAVS 1981-2014 About This Manual JAVS Viewer 7 Pro and JAVS Queue 7 are add-ons to Viewer 7, so this manual will refer to all functions as Viewer 7 functions. This manual will provide a comprehensive
2 Copyright JAVS 1981-2014 About This Manual JAVS Viewer 7 Pro and JAVS Queue 7 are add-ons to Viewer 7, so this manual will refer to all functions as Viewer 7 functions. This manual will provide a comprehensive
NexCenter User Guide. Version 3.1 Doc v
 NexCenter User Guide Version 3.1 Doc 09-0522 v3.0.0.5 The copyright in this work is vested in Brovada Technologies Inc. and the document is issued in confidence for the purpose only for which it is supplied.
NexCenter User Guide Version 3.1 Doc 09-0522 v3.0.0.5 The copyright in this work is vested in Brovada Technologies Inc. and the document is issued in confidence for the purpose only for which it is supplied.
Step 2: It is recommended that you do not change any of the defaults. If you get a version conflict (as the picture below shows), always choose Yes.
 This manual is intended for Voice Solutions system administrators, and will assist you with a variety of tasks, such as: installation, configuration, and troubleshooting. For basic application use and
This manual is intended for Voice Solutions system administrators, and will assist you with a variety of tasks, such as: installation, configuration, and troubleshooting. For basic application use and
Agent and Agent Browser. Updated Friday, January 26, Autotask Corporation
 Agent and Agent Browser Updated Friday, January 26, 2018 2018 Autotask Corporation Table of Contents Table of Contents 2 The AEM Agent and Agent Browser 3 AEM Agent 5 Privacy Mode 9 Agent Browser 11 Agent
Agent and Agent Browser Updated Friday, January 26, 2018 2018 Autotask Corporation Table of Contents Table of Contents 2 The AEM Agent and Agent Browser 3 AEM Agent 5 Privacy Mode 9 Agent Browser 11 Agent
m5215 Mobile PC Connected Communications Solution
 WALKABOUT VOICE EXCHANGE m5215 Mobile PC Connected Communications Solution say it send it transcribe it WALKABOUT VOICE EXCHANGE Walkabout Voice Exchange The Dictaphone Walkabout Voice Exchange is the
WALKABOUT VOICE EXCHANGE m5215 Mobile PC Connected Communications Solution say it send it transcribe it WALKABOUT VOICE EXCHANGE Walkabout Voice Exchange The Dictaphone Walkabout Voice Exchange is the
Olympus DSS Player Pro
 EASTERN DISTRIBUTING Olympus DSS Player Pro R5 Dictation Module Joshua Stewart 7/4/2008 A detailed training manual for the Olympus DSS Player Pro Release 5 Dictation Module. Table of Contents Explanation
EASTERN DISTRIBUTING Olympus DSS Player Pro R5 Dictation Module Joshua Stewart 7/4/2008 A detailed training manual for the Olympus DSS Player Pro Release 5 Dictation Module. Table of Contents Explanation
Automated Agent Affiliation
 Automated Agent Affiliation Independent Sales Associate Guide September 2015 CONTENTS Automated Agent Affiliation... 2 How to Generate, Review, Sign and Submit Your Affiliation Documents... 2 How to Generate
Automated Agent Affiliation Independent Sales Associate Guide September 2015 CONTENTS Automated Agent Affiliation... 2 How to Generate, Review, Sign and Submit Your Affiliation Documents... 2 How to Generate
BlueJeans Events Instructions for Moderators. October 2017
 BlueJeans Events Instructions for Moderators October 2017 Scheduling Events Schedule an Event 1. Enter an Event Title 2. Provide a Description 3. Select an available Event Size (your plan will dictate
BlueJeans Events Instructions for Moderators October 2017 Scheduling Events Schedule an Event 1. Enter an Event Title 2. Provide a Description 3. Select an available Event Size (your plan will dictate
Configuring the WebDAV Folder for Adding Multiple Files to the Content Collection and Editing Them
 Configuring the WebDAV Folder for Adding Multiple Files to the Content Collection and Editing Them The Content Collection should be the repository for all of the files used in Blackboard. The Content Collection
Configuring the WebDAV Folder for Adding Multiple Files to the Content Collection and Editing Them The Content Collection should be the repository for all of the files used in Blackboard. The Content Collection
DocShuttle Administrator
 DocShuttle Administrator by Bytescribe, Inc. Additional Documentation For more information on using DocShuttle Administrator, please visit: DocShuttle Frequently Asked Questions (FAQ s) go to www.bytescribe.com/faqs.htm
DocShuttle Administrator by Bytescribe, Inc. Additional Documentation For more information on using DocShuttle Administrator, please visit: DocShuttle Frequently Asked Questions (FAQ s) go to www.bytescribe.com/faqs.htm
The TELUS Business Connect Mobile solution. Admin guide
 The TELUS Business Connect Mobile solution Admin guide Table of contents. Part Getting started 4 Introduction 5 Admin homepage 5 Main functions 5 Admin Portal 5 My Extension 6 Do Not Disturb 7 RingOut
The TELUS Business Connect Mobile solution Admin guide Table of contents. Part Getting started 4 Introduction 5 Admin homepage 5 Main functions 5 Admin Portal 5 My Extension 6 Do Not Disturb 7 RingOut
Instructions for AltaScribe
 Instructions for AltaScribe Terms of Use Unless otherwise stated, the content of this documentation and software associated with it are copyrighted materials of NetMed. They are intended for the internal,
Instructions for AltaScribe Terms of Use Unless otherwise stated, the content of this documentation and software associated with it are copyrighted materials of NetMed. They are intended for the internal,
Microsoft Powerpoint 2016
 LIBRARY AND LEARNING SERVICES MS POWERPOINT 2016 www.eit.ac.nz/library/ls_computer_ppt2016.html Microsoft Powerpoint 2016 Contents Page PowerPoint Basics Chart Sound Video Smartart 2 7 9 11 18 Want more
LIBRARY AND LEARNING SERVICES MS POWERPOINT 2016 www.eit.ac.nz/library/ls_computer_ppt2016.html Microsoft Powerpoint 2016 Contents Page PowerPoint Basics Chart Sound Video Smartart 2 7 9 11 18 Want more
Release. Dataworxs Systems Limited. Audioworxs Player User Guide. -- For Transcriptionists and Editors --
 Release 2 Dataworxs Systems Limited Audioworxs Player User Guide -- For Transcriptionists and Editors -- DATAWORXS SYSTEMS LIMITED Audioworxs Audio Management System Audioworxs Player User Guide AUDIOWORXS
Release 2 Dataworxs Systems Limited Audioworxs Player User Guide -- For Transcriptionists and Editors -- DATAWORXS SYSTEMS LIMITED Audioworxs Audio Management System Audioworxs Player User Guide AUDIOWORXS
RIS TRANSCRIPTIONIST. Quick Reference Guide
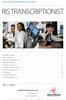 Quick Reference Guide RIS TRANSCRIPTIONIST NovaRIS Console................................................................. Alerts Marquee..................................................................
Quick Reference Guide RIS TRANSCRIPTIONIST NovaRIS Console................................................................. Alerts Marquee..................................................................
Using VStream PCap Outside of Victoria
 Information Technology Services Using VStream PCap Outside of Victoria This How-To academic guide provides step by step instructions on recording, editing and publishing recorded content via the VStream
Information Technology Services Using VStream PCap Outside of Victoria This How-To academic guide provides step by step instructions on recording, editing and publishing recorded content via the VStream
ibeam CONSTRUCTION CAMERAS
 OnSite PTZ OVERVIEW The OnSite PTZ camera streams live video from your job site and offers remote-control pan, tilt and zoom. The camera also uploads photos from one (or more) preset location(s), building
OnSite PTZ OVERVIEW The OnSite PTZ camera streams live video from your job site and offers remote-control pan, tilt and zoom. The camera also uploads photos from one (or more) preset location(s), building
BYU-Idaho Online Knowledgebase
 OTHER I-LEARN TOOLS Table of Contents Introduction...4 How to Access Equella/Kaltura/Qualtrics From Brightspace...5 Adobe Connect...6 How Do I Edit my Adobe Connect Meeting When I Have a Live Audience?...7
OTHER I-LEARN TOOLS Table of Contents Introduction...4 How to Access Equella/Kaltura/Qualtrics From Brightspace...5 Adobe Connect...6 How Do I Edit my Adobe Connect Meeting When I Have a Live Audience?...7
Basics. Mouse The mouse normally looks like a little arrow, but it can change depending on what you are doing
 Robert DiChiara 1 Basics Mouse The mouse normally looks like a little arrow, but it can change depending on what you are doing Red X Button It is found on the top right of every window, and if you press
Robert DiChiara 1 Basics Mouse The mouse normally looks like a little arrow, but it can change depending on what you are doing Red X Button It is found on the top right of every window, and if you press
Fluency for Transcription Editor 7.6 Issues, Workarounds and Tips. Newly Added Items
 Fluency for Transcription Editor 7.6 Issues, Workarounds and Tips Newly Added Items FFT Editor Function Explanation Workaround / Tip ADT: Custom Search with Date of Birth Document Checks: CC List Document
Fluency for Transcription Editor 7.6 Issues, Workarounds and Tips Newly Added Items FFT Editor Function Explanation Workaround / Tip ADT: Custom Search with Date of Birth Document Checks: CC List Document
The Sales Rep s Guide to Using Drive
 The Sales Rep s Guide to Using Drive Table of Contents Activate Drive 2 Add Media 2 Copy from Library 2 Record Media 3 Upload File 3 Send Videos 3 Edit Metadata 4 Edit Chapters & Slide Timings 4 Add/Edit
The Sales Rep s Guide to Using Drive Table of Contents Activate Drive 2 Add Media 2 Copy from Library 2 Record Media 3 Upload File 3 Send Videos 3 Edit Metadata 4 Edit Chapters & Slide Timings 4 Add/Edit
Solutions Reference Guide. IP TalkSM. Voic & Navigator Web Portal
 IP Talk SM Solutions Reference Guide IP TalkSM Voicemail & Navigator Web Portal Table of Contents Voicemail Accessing Your Voicemail................... 1 Voicemail Main Menu........................ 2
IP Talk SM Solutions Reference Guide IP TalkSM Voicemail & Navigator Web Portal Table of Contents Voicemail Accessing Your Voicemail................... 1 Voicemail Main Menu........................ 2
Aqua Accelerated Protocol (AAP) User Manual
 Aqua Accelerated Protocol (AAP) User Manual Table of Contents About Aqua Accelerated Protocol...3 Features... 3 System Requirements... 4 Hardware... 4 Software (AAP Client)... 4 Software (Server Connecting
Aqua Accelerated Protocol (AAP) User Manual Table of Contents About Aqua Accelerated Protocol...3 Features... 3 System Requirements... 4 Hardware... 4 Software (AAP Client)... 4 Software (Server Connecting
Locate your Advanced Tools and Applications
 WordPress is an easy-to-use weblog system, providing numerous features like categories, ratings, as well as plugins installation. This installer application will easily install the WordPress tool to a
WordPress is an easy-to-use weblog system, providing numerous features like categories, ratings, as well as plugins installation. This installer application will easily install the WordPress tool to a
Fluency for Transcription Editor Issues, Workarounds and Tips
 Fluency for Transcription Editor 7.2.1 Issues, Workarounds and Tips Main Topic: Creating Jobs without Audio Explanation: Create Jobs without Audio is a feature which allows the user to create a job in
Fluency for Transcription Editor 7.2.1 Issues, Workarounds and Tips Main Topic: Creating Jobs without Audio Explanation: Create Jobs without Audio is a feature which allows the user to create a job in
WORDSCRIPT WEB EDITION
 - 1 - WORDSCRIPT WEB EDITION Non CDFS - 2 - INDEX Introduction To Wordscript... 3 Login... 3 General Terms Used... 10 Tagging... 10 Data Input Window (Shortcut key: Alt + 2)... 10 Audio Control... 12 Working
- 1 - WORDSCRIPT WEB EDITION Non CDFS - 2 - INDEX Introduction To Wordscript... 3 Login... 3 General Terms Used... 10 Tagging... 10 Data Input Window (Shortcut key: Alt + 2)... 10 Audio Control... 12 Working
SpeechExec. Pro Dictate 10 LFH4400. User manual
 SpeechExec Pro Dictate 10 LFH4400 User manual Table of contents 1 Important 3 Hearing protection 3 About this user manual 5 Symbols used 5 2 Your SpeechExec dictation software 6 Overview SpeechExec work
SpeechExec Pro Dictate 10 LFH4400 User manual Table of contents 1 Important 3 Hearing protection 3 About this user manual 5 Symbols used 5 2 Your SpeechExec dictation software 6 Overview SpeechExec work
HOW TO CAPTURE LIVE ACTIVITIES ON THE COMPUTER SCREEN USING CAMTASIA RELAY
 Updated 02/27/12 Camtasia Relay allows users to quickly create and publish lectures and presentations occurring on computer screen with an audio recording or narration. An Active Directory (AD) account
Updated 02/27/12 Camtasia Relay allows users to quickly create and publish lectures and presentations occurring on computer screen with an audio recording or narration. An Active Directory (AD) account
Introduction to INTERFACExpress and Data Entry
 Introduction to INTERFACExpress and Data Entry Welcome to INTERFACExpress, the new MLS system brought to you by RealtyServer. This system accesses a central database of listings using an Internet connection
Introduction to INTERFACExpress and Data Entry Welcome to INTERFACExpress, the new MLS system brought to you by RealtyServer. This system accesses a central database of listings using an Internet connection
My Site. Introduction
 My Site Introduction My Site is a component of the portal that is available to all NB educators. It is a personalized site that provides all users with the following features: A place to save and share
My Site Introduction My Site is a component of the portal that is available to all NB educators. It is a personalized site that provides all users with the following features: A place to save and share
ECHO Personal Capture
 1 ECHO Personal Capture Introduction to Lecture Capture Lecture capture technology allows instructors to create audio/video recordings of classroom lectures or presentations. With lecture capture, instructors
1 ECHO Personal Capture Introduction to Lecture Capture Lecture capture technology allows instructors to create audio/video recordings of classroom lectures or presentations. With lecture capture, instructors
Speech Upload & Annotation Tool User Guide for Instructors
 Speech Upload & Annotation Tool User Guide for Instructors For technical support call 1-800-936-6899 TABLE OF CONTENTS Quick Facts & Helpful Features 2 The Upload Tool... 3 Uploading a New Clip... 3 Locating
Speech Upload & Annotation Tool User Guide for Instructors For technical support call 1-800-936-6899 TABLE OF CONTENTS Quick Facts & Helpful Features 2 The Upload Tool... 3 Uploading a New Clip... 3 Locating
Contents 1. Accessing Microsoft Stream Uploading your video to My content area Deleting your video Sharing your video...
 Microsoft Stream Contents 1. Accessing Microsoft Stream... 1 2. Uploading your video to My content area... 4 3. Deleting your video... 11 4. Sharing your video... 12 4.1 Assign permission... 12 4.2 Send
Microsoft Stream Contents 1. Accessing Microsoft Stream... 1 2. Uploading your video to My content area... 4 3. Deleting your video... 11 4. Sharing your video... 12 4.1 Assign permission... 12 4.2 Send
1. Enter your User ID or Address associated with your Chalk & Wire account.
 Once you have been provided with your Chalk & Wire User ID and Password, go to the Chalk & Wire login web page for your institution. If you do not know the correct URL, please visit ep.chalkandwire.com
Once you have been provided with your Chalk & Wire User ID and Password, go to the Chalk & Wire login web page for your institution. If you do not know the correct URL, please visit ep.chalkandwire.com
RemoteHelp User Guide
 Rsupport Inc. RemoteHelp User Guide RemoteHelp User Guide version 1.0 INDEX Glossary... 5 2 RemoteHelp Introduction... 7 What is RemoteHelp?... 7 Recommended specifications for the Representative and Customer...
Rsupport Inc. RemoteHelp User Guide RemoteHelp User Guide version 1.0 INDEX Glossary... 5 2 RemoteHelp Introduction... 7 What is RemoteHelp?... 7 Recommended specifications for the Representative and Customer...
Transcribing and Coding Audio and Video Files
 Transcribing and Coding Audio and Video Files Contents TRANSCRIBING AND CODING AUDIO AND VIDEO FILES... 1 GENERAL INFORMATION ABOUT THE ANALYSIS OF AUDIO AND VIDEO FILES... 1 THE MEDIA PLAYER TOOLBAR...
Transcribing and Coding Audio and Video Files Contents TRANSCRIBING AND CODING AUDIO AND VIDEO FILES... 1 GENERAL INFORMATION ABOUT THE ANALYSIS OF AUDIO AND VIDEO FILES... 1 THE MEDIA PLAYER TOOLBAR...
Quick Guide to Getting Started with:
 Quick Guide to Getting Started with: 1.0 Introduction -- What is Audacity Audacity is free, open source software for recording and editing sounds. It is a program that manipulates digital audio waveforms.
Quick Guide to Getting Started with: 1.0 Introduction -- What is Audacity Audacity is free, open source software for recording and editing sounds. It is a program that manipulates digital audio waveforms.
Using imovie to create a Digital Video Marshall G. Jones Winthrop University Edited by Lynn Cecil
 Using imovie to create a Digital Video Marshall G. Jones Winthrop University Edited by Lynn Cecil When you first start up: 1. Notice the number of your ibook. This is the machine you will need to work
Using imovie to create a Digital Video Marshall G. Jones Winthrop University Edited by Lynn Cecil When you first start up: 1. Notice the number of your ibook. This is the machine you will need to work
USER MANUAL. Infoshare Web Conferencing
 USER MANUAL Infoshare Web Conferencing Table of Contents Contents Table of Contents... 1 What is Infoshare?... 3 Infoshare Control Panel and Key Functions... 3 1. Launching Infoshare... 4 2. Meeting Types...
USER MANUAL Infoshare Web Conferencing Table of Contents Contents Table of Contents... 1 What is Infoshare?... 3 Infoshare Control Panel and Key Functions... 3 1. Launching Infoshare... 4 2. Meeting Types...
S2 NetBox v4.8 Basic End-User Admin Training
 S2 NetBox v4.8 Basic End-User Admin Training 4/8/16 S2 Security 1 Table of Contents Introduction... 3 Log into your NetBox System... 3 Person Records... 5 Accessing Person Records... 5 Content of a Person
S2 NetBox v4.8 Basic End-User Admin Training 4/8/16 S2 Security 1 Table of Contents Introduction... 3 Log into your NetBox System... 3 Person Records... 5 Accessing Person Records... 5 Content of a Person
Nextiva Drive The Setup Process Mobility & Storage Option
 Nextiva Drive The Setup Process The Setup Process Adding Users 1. Login to your account and click on the Account icon at the top of the page (this is only visible to the administrator). 2. Click Create
Nextiva Drive The Setup Process The Setup Process Adding Users 1. Login to your account and click on the Account icon at the top of the page (this is only visible to the administrator). 2. Click Create
How To: Panopto Tutorial for Faculty & Staff
 How To: Panopto Tutorial for Faculty & Staff Information Technology Help Desk Colorado Mesa University 8/22/2016 CMU Help Desk: 970-248-2111 or http://whd.coloradomesa.edu Page 0 Table of Contents What
How To: Panopto Tutorial for Faculty & Staff Information Technology Help Desk Colorado Mesa University 8/22/2016 CMU Help Desk: 970-248-2111 or http://whd.coloradomesa.edu Page 0 Table of Contents What
SmartSource Desktop - Quick Start Guide For Bidders
 SmartSource Desktop - Quick Start Guide For Bidders Iasta.com, Inc, 2006 Page left blank intentionally! Page 2 of 30 Table of Contents Table of Contents...3 Downloading/Installing SmartSource Desktop...4
SmartSource Desktop - Quick Start Guide For Bidders Iasta.com, Inc, 2006 Page left blank intentionally! Page 2 of 30 Table of Contents Table of Contents...3 Downloading/Installing SmartSource Desktop...4
User Guide. VNM Software Decoder. Streaming AV Products. Software Decoder for VN-Matrix 200 Series and 225 Series Rev.
 User Guide Streaming AV Products VNM Software Decoder Software Decoder for VN-Matrix 200 Series and 225 Series 68-1995-01 Rev. B 02 12 Conventions Used in this Guide In this user guide, the following are
User Guide Streaming AV Products VNM Software Decoder Software Decoder for VN-Matrix 200 Series and 225 Series 68-1995-01 Rev. B 02 12 Conventions Used in this Guide In this user guide, the following are
Transcriptionist User Guide Vareque
 Transcriptionist User Guide 2004 Vareque TABLE OF CONTENTS Abbreviations and Definitions of Words Used on website:... 3 LOGIN... 4 The Job Queue Screen Details :... 4 1. Select Start DOS... 5 2. Select
Transcriptionist User Guide 2004 Vareque TABLE OF CONTENTS Abbreviations and Definitions of Words Used on website:... 3 LOGIN... 4 The Job Queue Screen Details :... 4 1. Select Start DOS... 5 2. Select
 Echo360 Personal Capture Echo360 Personal Capture allows you to create recordings in your office. Simply install the software on your computer and you can record what you see on the screen plus audio,
Echo360 Personal Capture Echo360 Personal Capture allows you to create recordings in your office. Simply install the software on your computer and you can record what you see on the screen plus audio,
Remote Support 19.1 Web Rep Console
 Remote Support 19.1 Web Rep Console 2003-2019 BeyondTrust Corporation. All Rights Reserved. BEYONDTRUST, its logo, and JUMP are trademarks of BeyondTrust Corporation. Other trademarks are the property
Remote Support 19.1 Web Rep Console 2003-2019 BeyondTrust Corporation. All Rights Reserved. BEYONDTRUST, its logo, and JUMP are trademarks of BeyondTrust Corporation. Other trademarks are the property
DRAGON FOR AMBULATORY CARE PROVIDERS
 DRAGON FOR AMBULATORY CARE PROVIDERS Presented by the IS Training Department, Children s Hospital of The King s Daughters August 2011 INTRODUCTION... 1 OBJECTIVES... 1 DRAGON SETUP... 2 COMPONENTS OF
DRAGON FOR AMBULATORY CARE PROVIDERS Presented by the IS Training Department, Children s Hospital of The King s Daughters August 2011 INTRODUCTION... 1 OBJECTIVES... 1 DRAGON SETUP... 2 COMPONENTS OF
Creating narrated presentations using Slideboom (for Mac Office 2011) and embedding it to D2L s (10.3) Content area
 Creating narrated presentations using Slideboom (for Mac Office 2011) and embedding it to D2L s (10.3) Content area SlideBoom creates narrated presentations which can be viewed in Desire2Learn. Slideboom
Creating narrated presentations using Slideboom (for Mac Office 2011) and embedding it to D2L s (10.3) Content area SlideBoom creates narrated presentations which can be viewed in Desire2Learn. Slideboom
Kaltura App Things to Remember... 3 Downloading the App My Media... 4
 Table of Contents Kaltura App... 3 Things to Remember... 3 Downloading the App... 3 My Media... 4 To access My Media from the MediaSpace mobile app... 4 Actions List... 6 To publish a video... 7 To delete
Table of Contents Kaltura App... 3 Things to Remember... 3 Downloading the App... 3 My Media... 4 To access My Media from the MediaSpace mobile app... 4 Actions List... 6 To publish a video... 7 To delete
1. Move your mouse to the location you wish text to appear in the document. 2. Click the mouse. The insertion point appears.
 Word 2010 Text Basics Introduction Page 1 It is important to know how to perform basic tasks with text when working in a word processing application. In this lesson you will learn the basics of working
Word 2010 Text Basics Introduction Page 1 It is important to know how to perform basic tasks with text when working in a word processing application. In this lesson you will learn the basics of working
Use the Preferred Browser USE FIREFOX ON MAC & PC. If you do not have Firefox on your computer or laptop, please download Firefox by clicking here.
 Working In Mediasite (Part 2) Now that you ve completed Part 1, which included registering Mediasite, Downloading and Installation of the Mediasite Recorder, you re ready to proceed to Part 2 of the tutorial
Working In Mediasite (Part 2) Now that you ve completed Part 1, which included registering Mediasite, Downloading and Installation of the Mediasite Recorder, you re ready to proceed to Part 2 of the tutorial
Desktop Client USER GUIDE. Version 2. Strategic Vision, Inc.
 Desktop Client USER GUIDE Version 2 Strategic Vision, Inc. Table of Contents Welcome Desktop Client Interface................... Audio and Webcam Settings................. Tool Overview........................
Desktop Client USER GUIDE Version 2 Strategic Vision, Inc. Table of Contents Welcome Desktop Client Interface................... Audio and Webcam Settings................. Tool Overview........................
Introduction. Getting Started
 Introduction ichannel Lite is a powerful and user friendly application that makes transcribing easy and simple. It operates by using a shared network folder as its central file database (such as one on
Introduction ichannel Lite is a powerful and user friendly application that makes transcribing easy and simple. It operates by using a shared network folder as its central file database (such as one on
Steps to View Online Lectures
 Steps to View Online Lectures Panopto recordings can be viewed on a multitude of operating systems such as Windows XP, Windows Vista, and Mac OS X (Intel Only) Panopto is also compatible with most major
Steps to View Online Lectures Panopto recordings can be viewed on a multitude of operating systems such as Windows XP, Windows Vista, and Mac OS X (Intel Only) Panopto is also compatible with most major
End User Guide - Commportal
 End User Guide - Commportal Table of contents Table of contents 3 1 Introducing CommPortal 6 1.1 Accessing 6 1.2 Logging In 6 1.3 Using CommPortal 7 1.4 Getting Help 9 1.5 Refreshing a Page 9 1.6 Logging
End User Guide - Commportal Table of contents Table of contents 3 1 Introducing CommPortal 6 1.1 Accessing 6 1.2 Logging In 6 1.3 Using CommPortal 7 1.4 Getting Help 9 1.5 Refreshing a Page 9 1.6 Logging
DSG SoftPhone & USB Phone Series User Guide
 DSG SoftPhone & USB Phone Series User Guide Table of Contents Overview Before You Start Installation Step 1. Installing DSG SoftPhone Step 2. Installing USB Phone Step 3. System Check First Time Use Step
DSG SoftPhone & USB Phone Series User Guide Table of Contents Overview Before You Start Installation Step 1. Installing DSG SoftPhone Step 2. Installing USB Phone Step 3. System Check First Time Use Step
USER MANUAL. LG Simple Editor.
 USER MANUAL LG Simple Editor http://partner.lge.com 2 CONTENTS LG SIMPLE EDITOR...3 --System Requirements...3 --Install and Delete LG Simple Editor...4 Installation Deletion --Running LG Simple Editor...7
USER MANUAL LG Simple Editor http://partner.lge.com 2 CONTENTS LG SIMPLE EDITOR...3 --System Requirements...3 --Install and Delete LG Simple Editor...4 Installation Deletion --Running LG Simple Editor...7
RIPJAWS KM780 RGB User Manual
 RIPJAWS KM780 RGB User Manual Table of Contents 4 Introduction Layout Overview 6 Profiles & Modes Introducing Profiles & Modes Link Program to a Profile Save Profile to Device Memory 8 Profiles Create
RIPJAWS KM780 RGB User Manual Table of Contents 4 Introduction Layout Overview 6 Profiles & Modes Introducing Profiles & Modes Link Program to a Profile Save Profile to Device Memory 8 Profiles Create
HGC SUPERHUB HOSTED EXCHANGE
 HGC SUPERHUB HOSTED EXCHANGE EMAIL OUTLOOK WEB APP (OWA) 2010 USER GUIDE V2013.6 HGC Superhub Hosted Email OWA User Guide @ 2014 HGC. All right reserved. Table of Contents 1. Get Started... 4 1.1 Log into
HGC SUPERHUB HOSTED EXCHANGE EMAIL OUTLOOK WEB APP (OWA) 2010 USER GUIDE V2013.6 HGC Superhub Hosted Email OWA User Guide @ 2014 HGC. All right reserved. Table of Contents 1. Get Started... 4 1.1 Log into
TYPO3 Editing Guide Contents
 TYPO3 Editing Guide Contents Introduction... 2 Logging in... 2 Selecting your Workspace for editing... 2 Working with Content Elements... 3 Working in the Editing Window... 4 Pasting content from MS Word
TYPO3 Editing Guide Contents Introduction... 2 Logging in... 2 Selecting your Workspace for editing... 2 Working with Content Elements... 3 Working in the Editing Window... 4 Pasting content from MS Word
How Do I Search & Replay Communications
 How Do I Search & Replay Communications Quantify Search & Replay is used to search, retrieve and replay recorded communications from your Red Box Recorder. If you have replay permissions, then you can
How Do I Search & Replay Communications Quantify Search & Replay is used to search, retrieve and replay recorded communications from your Red Box Recorder. If you have replay permissions, then you can
Multi-factor Authentication Instructions
 What is MFA? Multi-factor Authentication (MFA) is a security measure to confirm your identity in addition to your username and password. It helps in the prevention of unauthorized access to your account.
What is MFA? Multi-factor Authentication (MFA) is a security measure to confirm your identity in addition to your username and password. It helps in the prevention of unauthorized access to your account.
Guide for Windows users with Internet Explorer and Firefox
 Velocity@ocbc Guide for Windows users with Internet Explorer and Firefox Version 2.0 070513 1 of 18 Check the Java version 1. Launch a browser and go to http://www.java.com/en/download/installed.jsp?detect=jre
Velocity@ocbc Guide for Windows users with Internet Explorer and Firefox Version 2.0 070513 1 of 18 Check the Java version 1. Launch a browser and go to http://www.java.com/en/download/installed.jsp?detect=jre
Obtaining and Using the Camtasia Relay Software at Simpson College. Download Camtasia Relay to your computer for use.
 Obtaining and Using the Camtasia Relay Software at Simpson College If you have questions contact: Chuck Johnson, Academic Software Specialist 961-1866 chuck.johnson@simpson.edu Jule Thorsen, Instructional
Obtaining and Using the Camtasia Relay Software at Simpson College If you have questions contact: Chuck Johnson, Academic Software Specialist 961-1866 chuck.johnson@simpson.edu Jule Thorsen, Instructional
Technology Training Center. WebEx Meeting Center User Guide
 Technology Training Center WebEx Meeting Center User Guide Updated 9/26/2017 Table of Contents ACCESSING WEBEX AS A PARTICIPANT... 1 Joining a WebEx as a Participant... 1 Audio and Video Connection...
Technology Training Center WebEx Meeting Center User Guide Updated 9/26/2017 Table of Contents ACCESSING WEBEX AS A PARTICIPANT... 1 Joining a WebEx as a Participant... 1 Audio and Video Connection...
Remote Support Web Rep Console
 Remote Support Web Rep Console 2017 Bomgar Corporation. All rights reserved worldwide. BOMGAR and the BOMGAR logo are trademarks of Bomgar Corporation; other trademarks shown are the property of their
Remote Support Web Rep Console 2017 Bomgar Corporation. All rights reserved worldwide. BOMGAR and the BOMGAR logo are trademarks of Bomgar Corporation; other trademarks shown are the property of their
CreateASite Beginner s Guide
 Contents Getting Started... 3 Access the CreateASite Control Panel... 3 Select a Category/Subcategory... 4 Select a Template... 6 Change the Site Template... 10 Change Colours... 12 Change Fonts... 13
Contents Getting Started... 3 Access the CreateASite Control Panel... 3 Select a Category/Subcategory... 4 Select a Template... 6 Change the Site Template... 10 Change Colours... 12 Change Fonts... 13
Olympus Dictation Management System R7
 Olympus Dictation Management System R7 Dictation Module Reference Manual 1/233 Contents 1 INTRODUCTION 8 1.1 Olympus Dictation Management System Outline 9 1.1.1 System Configurations of ODMS R7 10 1.1.2
Olympus Dictation Management System R7 Dictation Module Reference Manual 1/233 Contents 1 INTRODUCTION 8 1.1 Olympus Dictation Management System Outline 9 1.1.1 System Configurations of ODMS R7 10 1.1.2
WEBUS Web Updating System Client User s Guide
 WEBUS Web Updating System Version 2.3 TelVue Virtual Television Networks 16000 Horizon Way, Suite 500 Mt. Laurel, NJ 08054 Phone (800) 885-8886 (TVTN) Fax (856) 886-7411 www.tvtn.tv Table of Contents WEBUS...
WEBUS Web Updating System Version 2.3 TelVue Virtual Television Networks 16000 Horizon Way, Suite 500 Mt. Laurel, NJ 08054 Phone (800) 885-8886 (TVTN) Fax (856) 886-7411 www.tvtn.tv Table of Contents WEBUS...
Legislative Management Suite User Guide
 Copyright 2009 Granicus, Inc. The following documentation is proprietary and confidential information of Granicus, Inc. and its licensors, the use of which is subject to a License Agreement between the
Copyright 2009 Granicus, Inc. The following documentation is proprietary and confidential information of Granicus, Inc. and its licensors, the use of which is subject to a License Agreement between the
