CHEMINSTRUMENTS 180 DEGREE PEEL TESTER MODEL PA OPERATING INSTRUCTIONS
|
|
|
- Elinor Merritt
- 6 years ago
- Views:
Transcription
1 CHEMINSTRUMENTS 180 DEGREE PEEL TESTER MODEL PA OPERATING INSTRUCTIONS PRODUCT DESCRIPTION...2 UNPACKING..3 ASSEMBLY....3 Key Components..4 OPERATION...5 Theory of Operation....5 Power Up.5 Load Cell Calibration....5 Units of Measure..6 RUNNING A TEST...7 Test Speed Setup...7 Tension Setup...7 Peel Length Setup...8 Test Sequence...8 EZ-Lab System Software...10 Installation...11 Operation...11 Calibration...12 Peel Length...12 Data Set Information...13 Storing Data...15 Graph Screen...16 Review Data...21 File Details...22 Save to Excel...24 Tabulate...24 Overlay...26 Cropping Graphs...27 Changing Directories...39 Previously Saved Tabulate Files...31 Previously Saved Tabulate Overlay Files...31 Warranty
2 PRODUCT DESCRIPTION Congratulations on the purchase of your new ChemInstruments PA , 180 degree peel tester. This user-friendly, carefully designed instrument allows you to determine 180 degree adhesive and release values of many different materials, according to many test methods including ASTM D The unit has the following features: Internal computer chip for processing data Internal load cell (standard 10 lb.) accurate to 0.1% of full scale Automatically calculates; Average, High, and Low force values Three test speeds 6, 12, & 24 IPM (15, 30, & 60 cm/min) Peel length is programmable for different samples One step test sequence Small enough to fit on a desktop. 2
3 UNPACKING ChemInstruments has made every effort to ensure that the PA degree peel tester arrives at your location without damage. Carefully unpack the instrument and check for any damage that might have occurred during shipment. If any damage did occur during transit, notify the carrier immediately. The ChemInstruments PA consists of the following parts: 180 degree peel tester Power Cord Calibration cable (attached) Envelope with this manual. Make sure all of these components are present before discarding the packaging material. ASSEMBLY 1. Place the PA on a sturdy level bench. Make sure the power switch is in the off position. 2. Connect the power cord to its receptacle on the backside of the 180 degree peel tester. This unit may be connected to either 120 VAC or 240 VAC power source. 3. Level the PA tester by adjusting the four leveling feet located at each corner of the unit. The ChemInstruments PA is now ready for use. Before proceeding it is advisable to become familiar with the Key Components of the PA These Key Components and a brief description of their function follow in the next section. 3
4 KEY COMPONENTS (See Photo 1 PA Key Components) POWER SWITCH is located on the back panel of the 180 degree peel tester at the lower left hand side. TEST PLATFORM consists of the moving platform with test panel brackets. TEST PANEL BRACKETS hold standard 2 inch wide test panels during testing. LOAD CELL measures the forces involved with a peel test. (Normally equipped with 10 lb standard load cell) LOAD CELL GRIP holds the sample and is attached to the load cell. CALIBRATION CABLE & PULLEY consist of a cable connected to the load cell and threaded over the pulley to allow you to hang a weight during the calibration sequence E-STOP emergency stop button DIGITAL DATA DISPLAY provides test data results and system status information. CONTROL BUTTONS consist of 9 buttons (Jog Left, Jog Right, Enter, Up Arrow, Down Arrow, Units, Test, Stop, & Return) for control of the test sequence and other machine functions. Test Platform Test Panel Load Cell Grip Load Cell E-Stop Calibration cable & ll Control Buttons Digital Display 4
5 OPERATION THEORY OF OPERATION An adhesive sample is peeled at a 180 degree angle while attached to the load cell grip. The forces generated during the test are measured and used in calculating the Average, High and Low values of the test. POWER UP Turn the power on, with the master switch located on the back panel at the lower left hand side. " Warning! Operating temperature for this equipment is 0 to 70 Celsius. The equipment needs to be completely free of condensation inside and out, before applying power." LOAD CELL CALIBRATION In order to measure forces correctly it is necessary to calibrate the load cell. The following procedure uses two known weights in establishing points of reference that the load cell uses to measure all other forces. Please use extreme care in following the calibration procedure precisely. Do not perform this procedure until the PA has been powered on for at least 20 minutes to attain the greatest accuracy. 1. Press both the Up and Down Arrow buttons together for 3 seconds to enter the Setup Mode. 2. Use the Up Arrow button to cycle to Load Cell Setup on the Display. 3. Press the Enter button to access the Load Cell Setup sequence. 4. Select the LO CAL reference point (0 is recommended) by using the Up or Down Arrow buttons. 5. Make sure that the display shows the same weight ( 0 is recommended) as you have hanging on the Calibration Wire (no weight is recommended). Units of measure for calibration are always in grams. 6. Press the Enter button to record this reference point. The Display will now show the HI CAL setting. 7. Select the HI CAL reference value by using the Up or Down Arrow buttons. 5
6 8. Make sure that you hang the same weight on the Calibration Wire and thread it over the Calibration Pulley, taking care not to pinch the wire in the pulley. (See Photo 2 HI CAL weight) 9. When the hanging weight is completely at rest without any movement, press the Enter button to record this reference point. The display will change to the Instant Force reading and should display the value of the weight used for the HI CAL Photo 2 HI CAL weight reference point within the load cell tolerance limits. 10. Verify your calibration by hanging a different known weight on the Calibration Wire and reading the value on the Digital Display. A correct calibration should be within 4.5 grams (0.1% of the full scale of the load cell) plus or minus, for a 10 pound load cell. Repeat the Calibration Procedure if necessary. 11. Remove all calibration weight before testing. UNITS OF MEASURE Should you desire to change the units of measure for testing, you can do so when the Digital Display shows the Instant Force, Average, High, or Low reading. Simply press the Units button to cycle from; grams, kilograms, ounces, pounds, and newtons. Regardless of this setting the calculation of a test will not be affected. 6
7 RUNNING A TEST In order to run a peel test it is necessary to select the speed of the Test Platform and the length of the peel to be measured. The next two sections will describe the procedure for setting speed and peel length. The following section will describe the test procedure. TEST SPEED SETUP The Test Platform can be set to travel at any one of three different speeds. The following procedure describes how to set the Test Platform speed. 1. Press both the up and down arrow buttons together for 3 seconds to enter the Setup Mode. 2. Use the Up Arrow button to cycle the Display to Speed Setup. 3. Press the Enter button to access the Speed Setup sequence. 4. Press the Up Arrow button to cycle from 6, 12, to 24 inches per minute. (15, 30, to 60 centimeters per minute) 5. Press the Enter button to record your speed selection. The Digital Display will return to the Instant Force reading. TENSION SETUP The Test Platform may be set to collect data immediately upon the start of a test, or it may be set to not begin collecting data until the load cell measures 20 grams of tension or more. TENSION should be set to OFF if the substrate being tested will yield results under 20 grams. If the substrate being tested will yield results higher than 20 grams, TENSION should be set to ON. 1. Press both the Up and Down Arrow buttons together for 3 seconds to enter the Setup Mode. 2. Use the Up or Down Arrow button to cycle the Display to Tension Setup. 3. Press the Enter button to access the Tension Setup sequence. 4. Press the Up or Down Arrow button to choose ON or OFF 5. Press the Enter button to record your selection. The Digital Display will return to the Instant Force reading. 7
8 NOTE: If TENSION is set to OFF, data is collected immediately after pushing the test button. To produce a representative average value for your test in this mode, there must not be any slack in the sample at start up. If you are using EZ Lab software, you can use the crop feature to obtain a representative average value. PEEL LENGTH SETUP Set the peel length for the sample to be tested. The peel length is the distance that the system will measure forces while the sample is being peeled. See the explanation below for an understanding of the automated sequence for testing and collecting data during a test. Follow the procedure below to set the test length parameter for your test and particular sample size. 1. Press both the up and down arrow buttons together for 3 seconds to enter the Setup Mode. 2. Use the Up and Down Arrow buttons to cycle the Display to Test Setup. 3. Press the Enter button to access the Test Setup sequence. 4. Use the Up and Down Arrow buttons to change the length of the peel displayed. The choice for test length is (Range= inches in 0.5 inch increments) 5. Remember that this value is the length of the peel that data will be collected, not the entire length of the sample. 6. Press the Enter button to record the chosen setting. The PA peel tester is now ready to measure your test samples. After pressing the TEST button, the Test Platform begins to move, but no data is stored. The test starts when more than 20 grams of sample tension is sensed. From that point, the test continues for ½ inch of peel, but no data is stored. Then the test stores peel data for the length of the parameter chosen in step 4 above. The test continues for an additional ½ inch peel after the data collection parameter length has been achieved, but no data is stored. Once this final ½ inch of travel has bend completed the Test Platform stops. TEST SEQUENCE The following procedure will describe a normal test sequence for the PA peel tester. 8
9 1. Prepare your sample according to the chosen test method, and slide the test panel into the Test Panel Bracket. 2. Place the leading loose end of your sample in the Load Cell Grip. Warning: before proceeding, make sure there is nothing in the path of the Test Platform. 3. Push the Test button on the control panel. 4. Wait for the Test Platform to come to a complete stop. 5. The internal computer will calculate the Average, High, and Low values measure during the preset peel length. 6. The Display will default to the Average value. Other values are accessed by pushing the Up or Down arrow keys. Warning: Make sure there are no objects in the Test Platform s path before pushing the Return button 7. Pushing the Return button will return the Test Platform to the start position for the next test. 9
10 EZ-LAB SYSTEM 3.0 OVERVIEW EZ Lab System software Version 3.0 is designed to enhance your model 1000 or 1100 ChemInstruments test platforms. The following procedure describes how to use the EZ-Lab System. Should you have any problems or questions after following this procedure, please call ChemInstruments at , or contact us by at, 10
11 INSTALLATION Insert the EZ Lab disk into the computer. EZ-Lab will self install. 1. If EZ-Lab does not self install, select RUN, (Drive):\Setup.exe 2. Follow the on screen instructions to complete the software installation. 3. Connect the test platform s RS232 connection to the appropriate port on your computer with the provided RS232 serial cable. 4. On the computer, open the EZ-Lab program. This file will be located in a folder titled EZ-Lab on the C drive. 5. Double click on the file EZLabv3.0. This will open the EZ-Lab System program and display the Main Screen. 6. Select the appropriate test platform button to activate the program. The operating screen will appear on your display. OPERATION This operating system is designed to provide all the necessary instructions on your computer screen. However, the following information will provide additional insight. The Main Operating Screen is divided into 3 sections. The left and right sections are titled Setup. Calibration of the load cell and choosing the units of measure are controlled in the left and right Load Setup section. The right section, titled Setup, is for starting the motor and setting the test speed. The center section, titled Run Test, is for setting the length of the test. 11
12 CALIBRATION In order for the load cell to measure forces correctly it is necessary to calibrate the system. The following procedure describes the calibration process. The test platform uses Grams for calibration. 1. Select the Calibrate button in the Setup section of the Main Screen. 2. Follow the on screen instructions exactly, and make sure to hang the appropriate weight on the load cell Grip when entering the high calibration value. 3. Verify the calibration by hanging some other known weight on the load cell Grip and checking the display in the Current Load field. 4. Click on appropriate bullet to select desired unit of measure. UNITS Click the bullet next to the unit of measure to select the desired unit for data collection and data analysis. All data will be displayed in the unit selected. PEEL LENGTH To set the length of the test, click the Change button. Follow the on screen instructions to set the test length. When finished, click OK to enter the test length or click Cancel to go back to the Main Operating screen. UNITS Click the bullet next to the unit of measure to select the desired unit for data collection and data analysis. All data will be displayed in the unit selected. 12
13 DATA SET INFORMATION Upon completion of every test, the Data Set Information will automatically appear. This allows the operator to record information about the test performed. It will also allow you select were test data is stored. All fields on the Data Set Information page are optional. The only required field is File Name. File Name the only required field on the Data Set Information page. You must enter a file name to save the test data. Test Method optional field. Data Set ID optional field. 13
14 Sample Length optional field. Sample Thickness optional field. Failure Mode optional field. AUTO FILE INCREMENT Auto File Increment automatically assigns a sequential number to the File Name. It allows the operator to perform tests without having to rename each test, but add a number to the File Name to differentiate them. The feature is activated and deactivated by clicking the box. While active, you will not be able to change any information entered into the File Name field. EZ Lab will automatically assign sequential numbers in ascending order to each new test performed. (Example: File Name Test. Activating Auto File Increment will change the File Name Test to Test 001. The next test performed will automatically be named Test 002, then Test 003 and so on.) NORMALIZE SAMPLE Normalize Sample allows you to record the width of the samples being tested. It also what the Normalize Data feature uses to calculate force per width. 14
15 STORING DATA All data is automatically stored in a folder on the computers C: drive. EZ Lab also has the option to store the Specify Path button will allow you to select an alternative location to store your data. Once the selection is made it will appear in the box above the Specify Path button. Click the box next to Save File to Folder Specified Below to activate the feature. Click the box again to turn the feature off. The previous entered storage location will remain in the box to show the last place data was saved. FINISH AND ABORT Once all the information has been correctly entered on the Data Set Information screen, click the Finish button. This will save the data and EZ Lab will automatically go to the Graph Screen. The Abort button discards the data from the previous test and EZ Lab automatically goes back to the Main Operating Screen. 15
16 GRAPH SCREEN EZ Lab will automatically display the Graph Screen after the data has been entered on the Data Set Information screen. The Graph Screen will graph the profile of forces recorded during the test and will display the Low, Average, and High values. 16
17 CROPPING GRAPHS The Graph Screen provides a cropping feature. Notice the red vertical lines (markers) located at the left and right sides of the graph. These markers can be moved horizontally on the graph by using the arrows labeled Left Marker and Right Marker. The field next to the arrows will indicate the position of the marker on the graph. Note: Cropping a graph will not erase the data saved from the original test. 1. Using the arrows, move the left and right markers to the desired location. 2. Click the Recalculate button. This will change the data displayed on the graph page to reflect the area inside the markers. A graph can be recalculated up to 3 times. 3. After the Recalculate button has been selected, a Save Markers, Back, and Save buttons appear. 17
18 SAVE MARKERS EZ Lab automatically records the data from the entire test. The Save Markers feature will hold the place of the left and right marker for future tests. This will automatically crop all test performed while the feature is on. To turn this feature on, click the box located next to Save Markers. A check mark will appear in the box. To turn it off, click the box again and the check mark will disappear. Turning off this feature will reset the left and right marker to the left and right sides of the graph. Future tests will not be cropped automatically. Note: When the feature is turned on, EZ Lab will save two different files. One file will include all of the data recorded from the test. The other file will be the data automatically cropped by using the Save Markers feature. These files will be differentiated by the suffix -RevA. The -RevA file will be the data automatically cropped by the Save Markers feature. (Example: Test-001 and Test-001-RevA) AUTO SCALE The Auto Scale button changes the scale of the Y axis of the graph. This feature allows for an enhanced view of the graph profile. Clicking the Auto Scale button activates the feature. The button will change to Full Scale. Clicking the Full Scale button will restore the graph back to the original scale of the Y axis. 18
19 BACK The Back button is used to undo changes made when cropping the graph. It will appear after the graph has been cropped by moving either of the markers and clicking the Recalculate button. Back will only undo the last recalculation done to the graph. SAVE The Save button will save the cropped data as a new file with the same File Name as the original file but add the suffix -RevA. (Example: Test-001 becomes Test-001-RevA) Only one -RevA file per original test can be saved at a time. Anytime you click the Save button, a -RevA file will be saved. If there is an existing file name with a -RevA file already, the existing -RevA file will be replaced. STATISTICS The Statistics button will open a new window and display the Variance, Standard Deviation, and Work (joules) of the data displayed on the graph. The data displayed on this screen will change anytime a change is made to the graph. To exit out of this screen, click either the OK button or the red X button. EZ Lab will automatically go back to the graph page. 19
20 PRINT Print will allow you to use any printing feature available to your computer. Highlight the desired printer and click the Print button. This will take you to your computers print menu. You may exit this screen by clicking either Cancel or the red X buttons. NOTES The Notes field allows you to enter notes. Clicking the Save Notes button will save the notes. The notes will be stored with the information entered on the Data Set Information page. HELP The help button will open a pdf file of the machine manual. This manual contains operation instructions for both the test platform and the EZ Lab software. You must have Adobe Acrobat Reader on your computer to open pdf manual file. If the Adobe program is not already installed on your computer, a copy of it is included on the EZ Lab disk. 20
21 REVIEW DATA The Review Data button is located on the Main Operating Page. The Review Data feature will allow access previously recorded test data. The Review Data button will take you to the screen pictured below. Every time the Review Data feature is accessed, the screen will automatically display the test data located in the EZ Lab test data folder located on your computers C: drive. The individual tests will be displayed in chronological order with the most recent test appearing on the top of the list. This screen will display the test s File Name, date and time the test was performed, Low, 21
22 Average, and High values for the test performed. To access the test data from a test file, click the File Name. You will notice the File name is now highlighted. Once a file is highlighted, you may now use the buttons on the screen to access the test data. GRAPH The Graph button will access the Graph screen. This is the same Graph Screen displayed immediately following the Data Set Information Screen. For instructions on operating the Graph Screen. FILE DETAILS File Details will display all the information entered on the Data Set Information screen. It will also display the Test Speed, Length of Test, Average, High, Low, Stand Deviation, Variance, Work, and Notes recorded for the individual test. File Details will only display this information for one test. DELETE Delete will permanently delete the test file. 22
23 DELETE ALL Delete All will permanently delete all the test files located in the Test Data Folder located on your computer s C: drive. HELP The Help button will open a PDF file of the machine manual. This manual contains operation instructions for both the test platform and the EZ Lab software. You must have Adobe Reader on your computer to open PDF manual file. If the Adobe program is not already installed on your computer, a copy of it is included on the EZ Lab disk. The following instructions allow you compile test data from multiple files 23
24 In order to compile test data from multiple tests, you must first create a list of the test files you would like to compile. To create a list, highlight a test file and click the Add To List button. To delete a test file from the list, click the desired file on the list and then click the Remove From List button. The Clear List button will clear all the files from the list. There is no need to highlight the files first. SAVE TO EXCEL EZ Lab collects data throughout the entire test. This is done by collecting individual data points. These individual data points are used to display the Low, Average, and High values displayed from the test. The Save To Excel feature allows you to view a list of the individual data points from every test on the created list. The values will be displayed in the unit of measure selected on the Main Operating Screen. Click the Save To Excel button. Follow the instructions on your screen to create a file name and save the file to the desired location on your computer. TABULATE DATA Tabulate Data will create a table of data from the files on the list created. Create a list of the desired test files and click the Tabulate Data button. The screen below will appear. The units of measure displayed will be the units selected on the Main Operating Screen. 24
25 SAVE LIST Save List will save table as a file on the C: drive of your computer. This will allow you to recall the table at a later time. Click the Save List button. Follow the on screen prompts to select a location to save and name the table. The table should be saved in the Test Data folder for the AR-1000 located on your computers C: drive. You may save the file in another location, but it must be moved into this folder in order to be recalled. SAVE TO EXCEL Save To Excel will save the table to the Microsoft Excel program in the same format displayed on this screen. The unit of measure the data is reported in will be saved and displayed in the upper right hand corner of the table. This allows you to use any of Excels feature to further 25
26 analyze the test data. Click the Save To Excel button. Follow the on screen prompts to create a file name and save the table. PRINT Print will allow you to use any printing feature available to your computer. Highlight the desired printer and click the Print button. This will take you to your computers print menu. You may exit this screen by clicking either Cancel or the red X buttons. OVERLAY DATA Overlay Data allows you to overlay graphs from up to five different tests. Create a list. Click the Overlay Data Button. The following screen will appear. The file names of the graphed tests will appear in the box labeled Legend. The file names are color coded to correspond with the colors of the graph. 26
27 CROPPING GRAPHS The Overlay Screen provides a cropping feature. Notice the red vertical lines (markers) located at the left and right sides of the graph. These markers can be moved horizontally on the graph by using the arrows labeled Left Marker and Right Marker. The field next to the arrows will indicate the position of the marker on the graph. Note: Cropping a graph will not erase the data saved from the original test. 1. Using the arrows, move the left and right markers to the desired location. 2. Click the Recalculate button. This will change the data displayed on the graph page to reflect the area inside the markers. A graph can be recalculated up to 3 times. 3. After the Recalculate button has been selected, a Save Markers, Back, and Save buttons appear. BACK The Back button is used to undo changes made when cropping the graph. It will appear after the graph has been cropped by moving either of the markers and clicking the Recalculate button. Back will only undo the last recalculation done to the graph. 27
28 SAVE The Save button will save the cropped data as a new file with the same File Name as the original file but add the suffix -RevA. (Example: Test-001 becomes Test-001-RevA) Only one -RevA file per original test can be saved at a time. Anytime you click the Save button, a -RevA file will be saved. If there is an existing file name with a -RevA file already, the existing -RevA file will be replaced. STATS The Stats button will open a new window and display the Low, Average, High Variance, Standard Deviation, and Work (joules) of the data displayed on the graph. 28
29 PRINT Print will allow you to use any printing feature available to your computer. Highlight the desired printer and click the Print button. This will take you to your computers print menu. You may exit this screen by clicking either Cancel or the red X buttons. HELP The help button will open a PDF file of the machine manual. This manual contains operation instructions for both the test platform and the EZ Lab software. You must have Adobe Reader on your computer to open PDF manual file. If the Adobe program is not already installed on your computer, a copy of it is included on the EZ Lab disk. CHANGING DIRECTORIES EZ Lab allows you to store your test data in multiple locations. Files can be stored in any location connected to your computer. This is accomplished on the Data Set Information screen. To change directories, click the drop down menu bar located on the top of the Review Data screen. 29
30 Click Select files to export to excel, tabulate, or overlay graph (above). This will bring you to the following screen. This screen will display all the test files located in the on your computer under the directory C:\EZ Lab\TestData\ar1000\. To change directories, click the button located to the right of the directory address bar. Scrolling over the button will pop up a window Press this to change directories. Follow the on screen prompts to select files from a different directory. This screen allows you all of the same features as the Review Data screen. It also allows you the ability to display previously saved tabulate files and overlay graphs. 30
31 PREVIOUSLY SAVED TABULATE FILES To recall previously saved tabulated files, click the bullet next to Display previously saved tabulate files. You will notice all previously saved tabulate files stored under this directory will appear in the box. Highlight the desired file and click Add to List. Click Tabulate Data to display the previously saved tabulate file. To remove an item from the list, highlight the item on the list and click the Remove From List button. The Clear List button will automatically clear the list, there is no need to highlight the file first. You can only display one previously saved Tabulate file at a time. PREVIOUSLY SAVED OVERLAY GRAPHS To recall previously saved overlay files, click the bullet next to Display previously saved overlay files. You will notice all previously saved overlay files stored under this directory will appear in the box. Highlight the desired file and 31
32 click Add to List. Click Overlay Data to display the previously saved tabulate file. To remove an item from the list, highlight the item on the list and click the Remove From List button. The Clear List button will automatically clear the list, there is no need to highlight the file first. You can only display one previously saved overlay file at a time. The Display previously saved overlay files screen will bring up the Overlay Graph screen. To operate this screen, see Overlay Data. 32
CHEMINSTRUMENTS HIGH SPEED RELEASE TESTER MODEL HSR-1000 OPERATING INSTRUCTIONS
 CHEMINSTRUMENTS HIGH SPEED RELEASE TESTER MODEL HSR-1000 OPERATING INSTRUCTIONS PRODUCT DESCRIPTION...2 UNPACKING...3 ASSEMBLY...4 KEY COMPONENTS...5 OPERATION...6 SAMPLE PREPARATION...8 EZ LAB SOFTWARE...9
CHEMINSTRUMENTS HIGH SPEED RELEASE TESTER MODEL HSR-1000 OPERATING INSTRUCTIONS PRODUCT DESCRIPTION...2 UNPACKING...3 ASSEMBLY...4 KEY COMPONENTS...5 OPERATION...6 SAMPLE PREPARATION...8 EZ LAB SOFTWARE...9
CHEMINSTRUMENTS DYNAMIC SHEAR TESTER MODEL DS-1000 OPERATING INSTRUCTIONS
 CHEMINSTRUMENTS DYNAMIC SHEAR TESTER MODEL DS-1000 OPERATING INSTRUCTIONS Overview...3 Operation...4 Load Cell Calibration...5 Units...5 Speed...5 Offset...5 Auto Return...6 Break Percent...6 Help...6
CHEMINSTRUMENTS DYNAMIC SHEAR TESTER MODEL DS-1000 OPERATING INSTRUCTIONS Overview...3 Operation...4 Load Cell Calibration...5 Units...5 Speed...5 Offset...5 Auto Return...6 Break Percent...6 Help...6
180 DEGREE PEEL TESTER
 180 DEGREE PEEL TESTER MODEL PA-1000-180 OPERATING INSTRUCTIONS CHEMINSTRUMENTS 510 COMMERCIAL DRIVE FAIRFIELD, OHIO 45014 (513) 860-1598 www.cheminstruments.com Revision 1.1 August 7, 2017 CONTENTS PRODUCT
180 DEGREE PEEL TESTER MODEL PA-1000-180 OPERATING INSTRUCTIONS CHEMINSTRUMENTS 510 COMMERCIAL DRIVE FAIRFIELD, OHIO 45014 (513) 860-1598 www.cheminstruments.com Revision 1.1 August 7, 2017 CONTENTS PRODUCT
90 DEGREE PEEL TESTER
 90 DEGREE PEEL TESTER MODEL PA-1000-90 OPERATING INSTRUCTIONS CHEMINSTRUMENTS 510 COMMERCIAL DRIVE FAIRFIELD, OHIO 45014 (513) 860-1598 www.cheminstruments.com Revision 1.1 August 7, 2017 CONTENTS PRODUCT
90 DEGREE PEEL TESTER MODEL PA-1000-90 OPERATING INSTRUCTIONS CHEMINSTRUMENTS 510 COMMERCIAL DRIVE FAIRFIELD, OHIO 45014 (513) 860-1598 www.cheminstruments.com Revision 1.1 August 7, 2017 CONTENTS PRODUCT
COEFFICIENT OF FRICTION TESTER
 COEFFICIENT OF FRICTION TESTER MODEL COF-1000 OPERATING INSTRUCTIONS CHEMINSTRUMENTS 510 COMMERCIAL DRIVE FAIRFIELD, OHIO 45014 (513) 860-1598 www.cheminstruments.com Revision 1.1 August 17, 2017 CONTENTS
COEFFICIENT OF FRICTION TESTER MODEL COF-1000 OPERATING INSTRUCTIONS CHEMINSTRUMENTS 510 COMMERCIAL DRIVE FAIRFIELD, OHIO 45014 (513) 860-1598 www.cheminstruments.com Revision 1.1 August 17, 2017 CONTENTS
180 DEGREE PEEL TESTER
 180 DEGREE PEEL TESTER MODEL PA-2000-180 OPERATING INSTRUCTIONS CHEMINSTRUMENTS 510 COMMERCIAL DRIVE FAIRFIELD, OHIO 45014 (513) 860-1598 www.cheminstruments.com Revision 1.0 November 5, 2018 CONTENTS
180 DEGREE PEEL TESTER MODEL PA-2000-180 OPERATING INSTRUCTIONS CHEMINSTRUMENTS 510 COMMERCIAL DRIVE FAIRFIELD, OHIO 45014 (513) 860-1598 www.cheminstruments.com Revision 1.0 November 5, 2018 CONTENTS
HIGH SPEED RELEASE TESTER
 HIGH SPEED RELEASE TESTER MODEL HSR-2000 OPERATING INSTRUCTIONS CHEMINSTRUMENTS 510 COMMERCIAL DRIVE FAIRFIELD, OHIO 45014 (513) 860-1598 www.cheminstruments.com Revision 1.1 February 13, 2017 CONTENTS
HIGH SPEED RELEASE TESTER MODEL HSR-2000 OPERATING INSTRUCTIONS CHEMINSTRUMENTS 510 COMMERCIAL DRIVE FAIRFIELD, OHIO 45014 (513) 860-1598 www.cheminstruments.com Revision 1.1 February 13, 2017 CONTENTS
STATIC SHEAR INTEGRATED OVEN
 STATIC SHEAR INTEGRATED OVEN MODEL SS-OSI-8 OPERATING INSTRUCTIONS CHEMINSTRUMENTS 510 COMMERCIAL DRIVE FAIRFIELD, OHIO 45014 (513) 860-1598 www.cheminstruments.com Revision 1.0 December 19, 2017 TABLE
STATIC SHEAR INTEGRATED OVEN MODEL SS-OSI-8 OPERATING INSTRUCTIONS CHEMINSTRUMENTS 510 COMMERCIAL DRIVE FAIRFIELD, OHIO 45014 (513) 860-1598 www.cheminstruments.com Revision 1.0 December 19, 2017 TABLE
100Q Universal Test System
 100Q Universal Test System Mechanical Properties Tester 5, 250, 500 and 1000 pounds Single and Dual column versions Test Methods Tensile Strength Compressive Strength Peel Strength Tear Adhesion Properties
100Q Universal Test System Mechanical Properties Tester 5, 250, 500 and 1000 pounds Single and Dual column versions Test Methods Tensile Strength Compressive Strength Peel Strength Tear Adhesion Properties
Table of Contents. Laboratory Balances. Instruction Manual - TORBAL AGC Series
 Laboratory Balances Table of Contents Cautionary Notes and Precautions...3 1. Specification... 4 2. Keys and Display Indicators... 6 3. Commands and abbreviations...7 4. Parts Description...8 5. Unpacking
Laboratory Balances Table of Contents Cautionary Notes and Precautions...3 1. Specification... 4 2. Keys and Display Indicators... 6 3. Commands and abbreviations...7 4. Parts Description...8 5. Unpacking
DFS Series User s Manual (5N-1000N Capacity)
 DFS Series User s Manual (5N-1000N Capacity) REV 3.8 Table of Contents Table of Contents 2 Introduction 3 Before Use 3 Operation Overview 4 Powering the DFS 5 Using the DFS. 6 Fitting Accessories 6 Mounting
DFS Series User s Manual (5N-1000N Capacity) REV 3.8 Table of Contents Table of Contents 2 Introduction 3 Before Use 3 Operation Overview 4 Powering the DFS 5 Using the DFS. 6 Fitting Accessories 6 Mounting
MARINER RS. SOFTWARE for ControlLogix HM1756 SGI-TSM. Rev /10/2007
 MARINER RS SOFTWARE for ControlLogix HM1756 SGI-TSM Rev 1.00 1/10/2007 HELM INSTRUMENT COMPANY, INC. 361 WEST DUSSEL DRIVE MAUMEE, OHIO 43537 419-893-4356 419-893-1371 (FAX) TABLE OF CONTENTS Introduction...2
MARINER RS SOFTWARE for ControlLogix HM1756 SGI-TSM Rev 1.00 1/10/2007 HELM INSTRUMENT COMPANY, INC. 361 WEST DUSSEL DRIVE MAUMEE, OHIO 43537 419-893-4356 419-893-1371 (FAX) TABLE OF CONTENTS Introduction...2
FAXLAN CLIENT v3.0 USER GUIDE
 FAXLAN CLIENT v3.0 USER GUIDE Draft Version 1.2 May 15 th, 2003 2 TABLE OF CONTENTS 1. FAXLAN CLIENT OVERVIEW... 3 1.1 FAXLAN CLIENT V3.0 FEATURES... 3 1.2 FAXLAN CLIENT V3.0 SYSTEM REQUIREMENTS... 3 2.
FAXLAN CLIENT v3.0 USER GUIDE Draft Version 1.2 May 15 th, 2003 2 TABLE OF CONTENTS 1. FAXLAN CLIENT OVERVIEW... 3 1.1 FAXLAN CLIENT V3.0 FEATURES... 3 1.2 FAXLAN CLIENT V3.0 SYSTEM REQUIREMENTS... 3 2.
USER MANUAL S6000 / S7000 S8000 / S9000. Associated Research, Inc., West Laurel Drive Lake Forest, Illinois, U.S.A.
 USER MANUAL TM S6000 / S7000 S8000 / S9000 Associated Research, Inc., 2005 13860 West Laurel Drive Lake Forest, Illinois, 60045-4546 U.S.A. Item 38086 Ver 1.04 Printed Nov 15, 2005 TABLE OF CONTENTS INSTALLATION
USER MANUAL TM S6000 / S7000 S8000 / S9000 Associated Research, Inc., 2005 13860 West Laurel Drive Lake Forest, Illinois, 60045-4546 U.S.A. Item 38086 Ver 1.04 Printed Nov 15, 2005 TABLE OF CONTENTS INSTALLATION
Operating Instructions STX Series Digital Strap Tension Meter
 TENSITRON 733 S. Bowen Street Longmont, CO 80501 USA Phone: (303) 702-1980 Fax: (303) 702-1982 E-mail: sales@tensitron.com Web Site: www.tensitron.com Operating Instructions STX Series Digital Strap Tension
TENSITRON 733 S. Bowen Street Longmont, CO 80501 USA Phone: (303) 702-1980 Fax: (303) 702-1982 E-mail: sales@tensitron.com Web Site: www.tensitron.com Operating Instructions STX Series Digital Strap Tension
SL-10 Laboratory Hot Tack / Seal Tester. TMI Group of Companies
 SL-10 Laboratory Hot Tack / Seal Tester TMI Group of Companies SL-10 Laboratory Hot Tack / Seal Tester Program Features Note: Current as of 11/12/07 Program Interfaces Simple operator test parameter inputs
SL-10 Laboratory Hot Tack / Seal Tester TMI Group of Companies SL-10 Laboratory Hot Tack / Seal Tester Program Features Note: Current as of 11/12/07 Program Interfaces Simple operator test parameter inputs
4-20 ma Current Data Logger
 1 4-20 ma Current Data Logger OM-DL420 DATA LOGGER INSTRUCTIONS The OMEGA OM-DL420 Data Logger is a self-contained precision instrument for recording the current in a 4 20 ma loop. The OM-DL420 can store
1 4-20 ma Current Data Logger OM-DL420 DATA LOGGER INSTRUCTIONS The OMEGA OM-DL420 Data Logger is a self-contained precision instrument for recording the current in a 4 20 ma loop. The OM-DL420 can store
XIV. XV. XVI. XVII. Manufacturer reserves the right to change the contents of this manual without notice.
 Content Pages I. Software Overview 1 o What is Digitorq?...1 II. Software Requirement and Initial Information 1 III. Reminders 2 IV. Set up Procedures.2 o How to Install the software..3 o Why do we need
Content Pages I. Software Overview 1 o What is Digitorq?...1 II. Software Requirement and Initial Information 1 III. Reminders 2 IV. Set up Procedures.2 o How to Install the software..3 o Why do we need
MPT-250A SPECIFICATIONS AND OPERATING INSTRUCTIONS
 MPT-250A SPECIFICATIONS AND OPERATING INSTRUCTIONS DATASHEET 1. SAFETY The MPT-250A Wire Crimp Pull Tester is a force measurement device, and as such should be operated with due caution. Operator should
MPT-250A SPECIFICATIONS AND OPERATING INSTRUCTIONS DATASHEET 1. SAFETY The MPT-250A Wire Crimp Pull Tester is a force measurement device, and as such should be operated with due caution. Operator should
Creating Interactive PDF Forms
 Creating Interactive PDF Forms Using Adobe Acrobat X Pro for the Mac University Information Technology Services Training, Outreach, Learning Technologies and Video Production Copyright 2012 KSU Department
Creating Interactive PDF Forms Using Adobe Acrobat X Pro for the Mac University Information Technology Services Training, Outreach, Learning Technologies and Video Production Copyright 2012 KSU Department
OM-DLTT DATA LOGGER INSTRUCTIONS
 OM-DLTT DATA LOGGER INSTRUCTIONS The OM-DLTT Data Logger is a self-contained precision instrument for recording the temperature of two independent temperature probes. Each temperature sensor is enclosed
OM-DLTT DATA LOGGER INSTRUCTIONS The OM-DLTT Data Logger is a self-contained precision instrument for recording the temperature of two independent temperature probes. Each temperature sensor is enclosed
e-bridge Color Profile Tool Quick Start Guide
 e-bridge Color Profile Tool Quick Start Guide 1 Contents 1. Installation... 3 1.1. Installing the e-bridge Color Profile Tool Software... 3 1.1. Removing the e-bridge Color Profile Tool... 4 1.2. Installing
e-bridge Color Profile Tool Quick Start Guide 1 Contents 1. Installation... 3 1.1. Installing the e-bridge Color Profile Tool Software... 3 1.1. Removing the e-bridge Color Profile Tool... 4 1.2. Installing
OM-DLTH DATA LOGGER INSTRUCTIONS
 OM-DLTH DATA LOGGER INSTRUCTIONS The OMEGA OM-DLTH Data Logger is a self-contained precision instrument for recording the temperature, humidity and dew point of the surrounding environment. The OM-DLTH
OM-DLTH DATA LOGGER INSTRUCTIONS The OMEGA OM-DLTH Data Logger is a self-contained precision instrument for recording the temperature, humidity and dew point of the surrounding environment. The OM-DLTH
Series FGE-XY Force Gauges Operation Manual
 Series FGE-XY Force Gauges Operation Manual Do not operate or store instrument in the following locations: Explosive areas, near water, oil, dust or chemicals; areas where the temperatures can exceed 104
Series FGE-XY Force Gauges Operation Manual Do not operate or store instrument in the following locations: Explosive areas, near water, oil, dust or chemicals; areas where the temperatures can exceed 104
Presentations Made Easy customizing graphs
 Presentations Made Easy customizing graphs How to Graph a Report Once you have selected the media and target(s) and your report is displayed, click on the GRAPH button. A list of graph types will appear
Presentations Made Easy customizing graphs How to Graph a Report Once you have selected the media and target(s) and your report is displayed, click on the GRAPH button. A list of graph types will appear
RadStar RS300 & RadStar RS800 Instructions
 The World s Leading Radon Fan Manufacturer RadStar RS300 & RadStar RS800 Instructions RadonAway 3 Saber Way Ward Hill, MA 01835 www.radonaway.com IN081 Rev A 1/15 Table of Contents HARDWARE... 3 RS300
The World s Leading Radon Fan Manufacturer RadStar RS300 & RadStar RS800 Instructions RadonAway 3 Saber Way Ward Hill, MA 01835 www.radonaway.com IN081 Rev A 1/15 Table of Contents HARDWARE... 3 RS300
TOF-Watch SX Monitor
 TOF-Watch SX Monitor User manual Version 1.2 Organon (Ireland) Ltd. Drynam Road Swords Co. Dublin Ireland Contents General information... 3 Getting started... 3 File Window... 7 File Menu... 10 File Open
TOF-Watch SX Monitor User manual Version 1.2 Organon (Ireland) Ltd. Drynam Road Swords Co. Dublin Ireland Contents General information... 3 Getting started... 3 File Window... 7 File Menu... 10 File Open
Comfort Optimizer Installation Instructions
 Congratulations on choosing the best all around load calculation program available. Along with this instruction manual should be the installation CD. Before we can install the Comfort Optimizer, we have
Congratulations on choosing the best all around load calculation program available. Along with this instruction manual should be the installation CD. Before we can install the Comfort Optimizer, we have
Tach Facts V3.0 Software
 Tach Facts V3.0 Software Download runs from your Auto Meter Playback Tach with Tach-Facts Software. Instr. No. 2650-978 Tach Facts provides complete race analysis on your personal computer. Introduction
Tach Facts V3.0 Software Download runs from your Auto Meter Playback Tach with Tach-Facts Software. Instr. No. 2650-978 Tach Facts provides complete race analysis on your personal computer. Introduction
VANGUARD LOAD TAP CHANGER ANALYZER (LTCA) VERSION 2.xx SOFTWARE MANUAL. LTCA-10, LTCA-40, WRM-10P, WRM-40, TRM-20, TRM-40, TRM-203, and TRM-403
 VANGUARD LOAD TAP CHANGER ANALYZER (LTCA) VERSION 2.xx SOFTWARE MANUAL For Use with Vanguard s LTCA-10, LTCA-40, WRM-10P, WRM-40, TRM-20, TRM-40, TRM-203, and TRM-403 Load Tap Changer Analyzers and Winding
VANGUARD LOAD TAP CHANGER ANALYZER (LTCA) VERSION 2.xx SOFTWARE MANUAL For Use with Vanguard s LTCA-10, LTCA-40, WRM-10P, WRM-40, TRM-20, TRM-40, TRM-203, and TRM-403 Load Tap Changer Analyzers and Winding
DATA ACQUISITION USING THE BIOPAC DATA SYSTEM
 DATA ACQUISITION USING THE BIOPAC DATA SYSTEM Acquiring Your Data: NOTE: Section A1 to A3 will be done for you before enter the lab. Therefore, the system should be set up and ready to acquire data. It
DATA ACQUISITION USING THE BIOPAC DATA SYSTEM Acquiring Your Data: NOTE: Section A1 to A3 will be done for you before enter the lab. Therefore, the system should be set up and ready to acquire data. It
CyberComm Pro 2.4 Data Acquisition Software Installation & User Guide. CyberScan DO 1500
 CyberComm Pro 2.4 Data Acquisition Software Installation & User Guide CyberScan DO 1500 Bench Dissolved Oxygen Meter Technology Made Easy... 68X292341 Rev.0 01/04 PREFACE Thank you for selecting the CyberScan
CyberComm Pro 2.4 Data Acquisition Software Installation & User Guide CyberScan DO 1500 Bench Dissolved Oxygen Meter Technology Made Easy... 68X292341 Rev.0 01/04 PREFACE Thank you for selecting the CyberScan
NIDEC-SHIMPO INSTRUMENTS
 Series FGE-HXY Force Gauges Operation Manual NIDEC-SHIMPO INSTRUMENTS Do not operate or store instrument in the following locations: Explosive areas, near water, oil, dust or chemicals; areas where the
Series FGE-HXY Force Gauges Operation Manual NIDEC-SHIMPO INSTRUMENTS Do not operate or store instrument in the following locations: Explosive areas, near water, oil, dust or chemicals; areas where the
L2 Series Software for Force Measurement
 L2 Series Software for Force Measurement Quick Test Applications The Better Solution Column Crosshead Load Cell Sensor Top Test Fixture L2 Controller Bottom Test Fixture Base Plate Emergency Stop Start/Stop
L2 Series Software for Force Measurement Quick Test Applications The Better Solution Column Crosshead Load Cell Sensor Top Test Fixture L2 Controller Bottom Test Fixture Base Plate Emergency Stop Start/Stop
GP-1 Software Manual
 P/N 947748 rev.a GP-1 Software Manual AMPROBE Built to Outlast. (305) 423-7500 FAX (305) 423-7554 www.amprobe.com GP-1 View Beta - Instruction Manual 1 GETTING STARTED 1.1 How to use this manual........................................................3
P/N 947748 rev.a GP-1 Software Manual AMPROBE Built to Outlast. (305) 423-7500 FAX (305) 423-7554 www.amprobe.com GP-1 View Beta - Instruction Manual 1 GETTING STARTED 1.1 How to use this manual........................................................3
SGT-600 SAFETY GROUND TESTER
 SGT-600 SAFETY GROUND TESTER USER S MANUAL Vanguard Instruments Company, Inc. 1520 S. Hellman Ave. Ontario, California 91761, USA TEL: (909) 923-9390 FAX: (909) 923-9391 April 2015 Revision 1.0 SAFETY
SGT-600 SAFETY GROUND TESTER USER S MANUAL Vanguard Instruments Company, Inc. 1520 S. Hellman Ave. Ontario, California 91761, USA TEL: (909) 923-9390 FAX: (909) 923-9391 April 2015 Revision 1.0 SAFETY
S2 Series SMS Series Spring Testing System for Compression and Extension Springs. User s Guide. The Better Solution
 S2 Series SMS Series Spring Testing System for Compression and Extension Springs User s Guide The Better Solution Table of Contents Page 1.0 Introduction 4 1.1 System Description 5 1.2 System Safety and
S2 Series SMS Series Spring Testing System for Compression and Extension Springs User s Guide The Better Solution Table of Contents Page 1.0 Introduction 4 1.1 System Description 5 1.2 System Safety and
NIDEC-SHIMPO INSTRUMENTS
 Series FGE-XY Force Gauges Operation Manual NIDEC-SHIMPO INSTRUMENTS Do not operate or store instrument in the following locations: Explosive areas, near water, oil, dust or chemicals; areas where the
Series FGE-XY Force Gauges Operation Manual NIDEC-SHIMPO INSTRUMENTS Do not operate or store instrument in the following locations: Explosive areas, near water, oil, dust or chemicals; areas where the
Custom Label and Paper Sizes Guide
 Custom Label and Paper Sizes Guide You may now add custom paper sizes to Bates Professional. This allows odd sizes of paper, which are common in the printing industry. We have added many of these paper
Custom Label and Paper Sizes Guide You may now add custom paper sizes to Bates Professional. This allows odd sizes of paper, which are common in the printing industry. We have added many of these paper
Introduction to Microsoft Office PowerPoint 2010
 Introduction to Microsoft Office PowerPoint 2010 TABLE OF CONTENTS Open PowerPoint 2010... 1 About the Editing Screen... 1 Create a Title Slide... 6 Save Your Presentation... 6 Create a New Slide... 7
Introduction to Microsoft Office PowerPoint 2010 TABLE OF CONTENTS Open PowerPoint 2010... 1 About the Editing Screen... 1 Create a Title Slide... 6 Save Your Presentation... 6 Create a New Slide... 7
9936A LogWare III. User s Guide. Revision
 9936A LogWare III User s Guide Revision 850701 Table of Contents 1 Introduction...1 1.1 Symbols Used... 1 1.2 Conventions... 1 1.3 What is LogWare?... 1 1.4 License Agreement... 2 1.5 Requirements...
9936A LogWare III User s Guide Revision 850701 Table of Contents 1 Introduction...1 1.1 Symbols Used... 1 1.2 Conventions... 1 1.3 What is LogWare?... 1 1.4 License Agreement... 2 1.5 Requirements...
Operating Instructions LX-Series Digital Tension Meter
 TENSITRON 733 S. Bowen Street Longmont, CO 80501 USA Phone: (303) 702-1980 Fax: (303) 702-1982 E-mail: sales@tensitron.com Web Site: www.tensitron.com Operating Instructions LX-Series Digital Tension Meter
TENSITRON 733 S. Bowen Street Longmont, CO 80501 USA Phone: (303) 702-1980 Fax: (303) 702-1982 E-mail: sales@tensitron.com Web Site: www.tensitron.com Operating Instructions LX-Series Digital Tension Meter
1. Turn TigerStop ON.
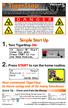 Version 5 These quick reference cards are for basic setup and use of all TigerStop products. If you require more detailed information, please refer to the TigerStop Manual at www.tigertamer.com D A N G
Version 5 These quick reference cards are for basic setup and use of all TigerStop products. If you require more detailed information, please refer to the TigerStop Manual at www.tigertamer.com D A N G
HD32MTLogger Software Manual for the instrument HD32MT.1 Introduction
 HD32MTLogger Software Manual for the instrument HD32MT.1 Introduction WARNING: The software must always be run as administrator! The HD32MTLogger program allows management of the HD32MT.1 datalogger from
HD32MTLogger Software Manual for the instrument HD32MT.1 Introduction WARNING: The software must always be run as administrator! The HD32MTLogger program allows management of the HD32MT.1 datalogger from
Expedient User Manual Getting Started
 Volume 1 Expedient User Manual Getting Started Gavin Millman & Associates Pty Ltd 281 Buckley Street Essendon VIC 3040 Phone 03 9331 3944 Web www.expedientsoftware.com.au Table of Contents Logging In...
Volume 1 Expedient User Manual Getting Started Gavin Millman & Associates Pty Ltd 281 Buckley Street Essendon VIC 3040 Phone 03 9331 3944 Web www.expedientsoftware.com.au Table of Contents Logging In...
2 SELECTING AND ALIGNING
 2 SELECTING AND ALIGNING Lesson overview In this lesson, you ll learn how to do the following: Differentiate between the various selection tools and employ different selection techniques. Recognize Smart
2 SELECTING AND ALIGNING Lesson overview In this lesson, you ll learn how to do the following: Differentiate between the various selection tools and employ different selection techniques. Recognize Smart
Copyright 2004, Mighty Computer Services
 EZ-GRAPH DATABASE PROGRAM MANUAL Copyright 2004, Mighty Computer Services The Table of Contents is located at the end of this document. I. Purpose EZ-Graph Database makes it easy to draw and maintain basic
EZ-GRAPH DATABASE PROGRAM MANUAL Copyright 2004, Mighty Computer Services The Table of Contents is located at the end of this document. I. Purpose EZ-Graph Database makes it easy to draw and maintain basic
9936A LogWare III. User s Guide. Revision
 9936A LogWare III User s Guide Revision 680301 Table of Contents 1 Introduction... 1 1.1 Symbols Used...1 1.2 Conventions...1 1.3 What is LogWare?...1 1.4 License Agreement...2 1.5 Requirements...2 1.6
9936A LogWare III User s Guide Revision 680301 Table of Contents 1 Introduction... 1 1.1 Symbols Used...1 1.2 Conventions...1 1.3 What is LogWare?...1 1.4 License Agreement...2 1.5 Requirements...2 1.6
600 g x 0.02 g DIGITAL BALANCE
 600 g x 0.02 g DIGITAL BALANCE Model : GM-600P Your purchase of this DIGITAL BALANCE marks a step forward for you into the field of precision measurement. Although this DIGITAL BALANCE is a complex and
600 g x 0.02 g DIGITAL BALANCE Model : GM-600P Your purchase of this DIGITAL BALANCE marks a step forward for you into the field of precision measurement. Although this DIGITAL BALANCE is a complex and
SeeSnake HQ User Guide
 SeeSnake HQ User Guide SeeSnake HQ Version 1.53.85.1426 23 May 2010 About SeeSnake HQ 3 Digital Technology 3 Installation and Updates 5 Windows XP 5 Windows Vista 5 Windows 7 5 The Home Window 6 Home Toolbar
SeeSnake HQ User Guide SeeSnake HQ Version 1.53.85.1426 23 May 2010 About SeeSnake HQ 3 Digital Technology 3 Installation and Updates 5 Windows XP 5 Windows Vista 5 Windows 7 5 The Home Window 6 Home Toolbar
Randy H. Shih. Jack Zecher PUBLICATIONS
 Randy H. Shih Jack Zecher PUBLICATIONS WWW.SDCACAD.COM AutoCAD LT 2000 MultiMedia Tutorial 1-1 Lesson 1 Geometric Construction Basics! " # 1-2 AutoCAD LT 2000 MultiMedia Tutorial Introduction Learning
Randy H. Shih Jack Zecher PUBLICATIONS WWW.SDCACAD.COM AutoCAD LT 2000 MultiMedia Tutorial 1-1 Lesson 1 Geometric Construction Basics! " # 1-2 AutoCAD LT 2000 MultiMedia Tutorial Introduction Learning
GETTING STARTED GUIDE
 GETTING STARTED GUIDE Trimble Variety Tracking System Introduction Getting the most out of the Trimble Variety Tracking system Preparing for installation Calibrating the system Recording varieties during
GETTING STARTED GUIDE Trimble Variety Tracking System Introduction Getting the most out of the Trimble Variety Tracking system Preparing for installation Calibrating the system Recording varieties during
EZCT-2000 Software. VERSION 2.x USER'S MANUAL
 EZCT-2000 Software VERSION 2.x USER'S MANUAL For Use with Vanguard s EZCT-S2, EZCT-S2A, EZCT-2000, EZCT-2000A, EZCT-2000B, EZCT-2KA, EZCT-2000C Current Transformer Testers Vanguard Instruments Company,
EZCT-2000 Software VERSION 2.x USER'S MANUAL For Use with Vanguard s EZCT-S2, EZCT-S2A, EZCT-2000, EZCT-2000A, EZCT-2000B, EZCT-2KA, EZCT-2000C Current Transformer Testers Vanguard Instruments Company,
Impossible Solutions, Inc. JDF Ticket Creator & DP2 to Indigo scripts Reference Manual Rev
 Impossible Solutions, Inc. JDF Ticket Creator & DP2 to Indigo scripts Reference Manual Rev. 06.29.09 Overview: This reference manual will cover two separate applications that work together to produce a
Impossible Solutions, Inc. JDF Ticket Creator & DP2 to Indigo scripts Reference Manual Rev. 06.29.09 Overview: This reference manual will cover two separate applications that work together to produce a
cief Data Analysis Chapter Overview Chapter 12:
 page 285 Chapter 12: cief Data Analysis Chapter Overview Analysis Screen Overview Opening Run Files How Run Data is Displayed Viewing Run Data Data Notifications and Warnings Checking Your Results Group
page 285 Chapter 12: cief Data Analysis Chapter Overview Analysis Screen Overview Opening Run Files How Run Data is Displayed Viewing Run Data Data Notifications and Warnings Checking Your Results Group
2017 TigerStop, LLC. TigerTouch. Installation Guide. February 2017 Mk2
 2017 TigerStop, LLC Installation Guide TigerTouch February 2017 Mk2 1 Enable Code If you are adding TigerTouch to a TigerStop product, you will need to update the Enable Code. The Enable Code unlocks TigerStop
2017 TigerStop, LLC Installation Guide TigerTouch February 2017 Mk2 1 Enable Code If you are adding TigerTouch to a TigerStop product, you will need to update the Enable Code. The Enable Code unlocks TigerStop
Table of Contents. NSCS01 Procedure Illustrations
 NSCS01 Procedure Illustrations are instructions accompanied by screen prints that show how to perform generic functions (i.e., tasks not limited to a specific operational area such as Membership or Patrons)
NSCS01 Procedure Illustrations are instructions accompanied by screen prints that show how to perform generic functions (i.e., tasks not limited to a specific operational area such as Membership or Patrons)
1. AUTO CORRECT. To auto correct a text in MS Word the text manipulation includes following step.
 1. AUTO CORRECT - To auto correct a text in MS Word the text manipulation includes following step. - STEP 1: Click on office button STEP 2:- Select the word option button in the list. STEP 3:- In the word
1. AUTO CORRECT - To auto correct a text in MS Word the text manipulation includes following step. - STEP 1: Click on office button STEP 2:- Select the word option button in the list. STEP 3:- In the word
The Photo Gallery. Adding a Photo Gallery Page. Adding a Photo Gallery App
 Adding a Photo Gallery Page The Photo Gallery Above the Summary tab, in the list of Current Pages, click on the New Page button. Choose Photo Gallery from the Available Page Types. Give the page a name.
Adding a Photo Gallery Page The Photo Gallery Above the Summary tab, in the list of Current Pages, click on the New Page button. Choose Photo Gallery from the Available Page Types. Give the page a name.
Series STA DIGITAL TORQUE TOOL TESTERS. User s Guide
 Series STA DIGITAL TORQUE TOOL TESTERS User s Guide Series STA Torque Tool Testers Thank you! Thank you for purchasing a Mark-10 Series STA Digital Torque Tool Tester. We are confident that you will get
Series STA DIGITAL TORQUE TOOL TESTERS User s Guide Series STA Torque Tool Testers Thank you! Thank you for purchasing a Mark-10 Series STA Digital Torque Tool Tester. We are confident that you will get
MESURgauge Software. User s Guide
 MESURgauge Software User s Guide Thank you Thank you for purchasing MESURgauge software, a data collection and analysis program developed to: Measure Collect data from digital force gauges, torque gauges,
MESURgauge Software User s Guide Thank you Thank you for purchasing MESURgauge software, a data collection and analysis program developed to: Measure Collect data from digital force gauges, torque gauges,
CyberComm Pro Data Acquisition Software Installation & User Guide
 CyberComm Pro 2.2.3 Data Acquisition Software Installation & User Guide ph 1100 and ph 2100 Bench ph and Bench ph/ion Meter Technology Made Easy... 68X090822 rev 1 Aug 2002 2 PREFACE Thank you for selecting
CyberComm Pro 2.2.3 Data Acquisition Software Installation & User Guide ph 1100 and ph 2100 Bench ph and Bench ph/ion Meter Technology Made Easy... 68X090822 rev 1 Aug 2002 2 PREFACE Thank you for selecting
User Manual. pdoc Pro Client for Windows. Version 2.1. Last Update: March 20, Copyright 2018 Topaz Systems Inc. All rights reserved.
 User Manual pdoc Pro Client for Windows Version 2.1 Last Update: March 20, 2018 Copyright 2018 Topaz Systems Inc. All rights reserved. For Topaz Systems, Inc. trademarks and patents, visit www.topazsystems.com/legal.
User Manual pdoc Pro Client for Windows Version 2.1 Last Update: March 20, 2018 Copyright 2018 Topaz Systems Inc. All rights reserved. For Topaz Systems, Inc. trademarks and patents, visit www.topazsystems.com/legal.
Colony Counting User Manual A D I V I S I O N O F S Y N O P T I C S L T D
 ProtoCOL Colony Counting User Manual S Y N B I O S I S A D I V I S I O N O F S Y N O P T I C S L T D All possible care has been taken in the preparation of this publication, but Synoptics Limited accepts
ProtoCOL Colony Counting User Manual S Y N B I O S I S A D I V I S I O N O F S Y N O P T I C S L T D All possible care has been taken in the preparation of this publication, but Synoptics Limited accepts
Lesson 12: Preparing for Post Processing
 12 Lesson 12: Preparing for Post Processing Learning Objectives In this lesson you will: Rename reference designators on the board design Backannotate changes made in the OrCAD and Allegro PCB Editor to
12 Lesson 12: Preparing for Post Processing Learning Objectives In this lesson you will: Rename reference designators on the board design Backannotate changes made in the OrCAD and Allegro PCB Editor to
ACCUFORCE PRO QUICK START GUIDE
 ACCUFORCE PRO QUICK START GUIDE Quick Start Guide 2.0 Copyright SimXperience 2018 Congratulations on the purchase of your SimXperience AccuForce Pro! Your AccuForce Steering System was designed to provide
ACCUFORCE PRO QUICK START GUIDE Quick Start Guide 2.0 Copyright SimXperience 2018 Congratulations on the purchase of your SimXperience AccuForce Pro! Your AccuForce Steering System was designed to provide
ME 365 EXPERIMENT 3 INTRODUCTION TO LABVIEW
 ME 365 EXPERIMENT 3 INTRODUCTION TO LABVIEW Objectives: The goal of this exercise is to introduce the Laboratory Virtual Instrument Engineering Workbench, or LabVIEW software. LabVIEW is the primary software
ME 365 EXPERIMENT 3 INTRODUCTION TO LABVIEW Objectives: The goal of this exercise is to introduce the Laboratory Virtual Instrument Engineering Workbench, or LabVIEW software. LabVIEW is the primary software
Guide to User Interface 4.3
 Datatel Colleague Guide to User Interface 4.3 Release 18 June 24, 2011 For corrections and clarifications to this manual, see AnswerNet page 1926.37. Guide to User Interface 4.3 All Rights Reserved The
Datatel Colleague Guide to User Interface 4.3 Release 18 June 24, 2011 For corrections and clarifications to this manual, see AnswerNet page 1926.37. Guide to User Interface 4.3 All Rights Reserved The
Software Operation Manual
 98815B FGS-VC Series Motorized Stand Software Operation Manual Read Manual thoroughly prior to operation. Use instrument only after reading the complete manual. Follow all safety precautions. Index 1.
98815B FGS-VC Series Motorized Stand Software Operation Manual Read Manual thoroughly prior to operation. Use instrument only after reading the complete manual. Follow all safety precautions. Index 1.
ENJOY Introduction. Software Installation* Hardware. Calibration Settings. Print test. Appendex. Install print S/W Driver Install
 Quick Start Manual 1 ENJOY Introduction C O N T E N T S 6 5 Appendex 4 Print test 3 2 Hardware Calibration Settings Software Installation* Install print S/W Driver Install Hardware Intro Cable installation
Quick Start Manual 1 ENJOY Introduction C O N T E N T S 6 5 Appendex 4 Print test 3 2 Hardware Calibration Settings Software Installation* Install print S/W Driver Install Hardware Intro Cable installation
User Manual. pdoc Forms Designer. Version 3.7 Last Update: May 25, Copyright 2018 Topaz Systems Inc. All rights reserved.
 User Manual pdoc Forms Designer Version 3.7 Last Update: May 25, 2018 Copyright 2018 Topaz Systems Inc. All rights reserved. For Topaz Systems, Inc. trademarks and patents, visit www.topazsystems.com/legal.
User Manual pdoc Forms Designer Version 3.7 Last Update: May 25, 2018 Copyright 2018 Topaz Systems Inc. All rights reserved. For Topaz Systems, Inc. trademarks and patents, visit www.topazsystems.com/legal.
Keysight Add Source and Receiver Attenuators Upgrade Kit
 Keysight Add Source and Receiver Attenuators Upgrade Kit To Upgrade PNA N5221A or N5222A Option 401 to Option 417 Upgrade Kit Order Numbers: N5221AU-417 or N5222AU-417 Keysight Kit Number: N5222-60107
Keysight Add Source and Receiver Attenuators Upgrade Kit To Upgrade PNA N5221A or N5222A Option 401 to Option 417 Upgrade Kit Order Numbers: N5221AU-417 or N5222AU-417 Keysight Kit Number: N5222-60107
DataMaster for Windows
 DataMaster for Windows Version 3.0 April 2004 Mid America Computer Corp. 111 Admiral Drive Blair, NE 68008-0700 (402) 426-6222 Copyright 2003-2004 Mid America Computer Corp. All rights reserved. Table
DataMaster for Windows Version 3.0 April 2004 Mid America Computer Corp. 111 Admiral Drive Blair, NE 68008-0700 (402) 426-6222 Copyright 2003-2004 Mid America Computer Corp. All rights reserved. Table
CL600 SIMPLE LOGGER RMS CLAMP-ON MODULE E N G L I S H. User Manual
 SIMPLE LOGGER RMS CLAMP-ON MODULE CL600 E N G L I S H User Manual Owner s Record The serial number for the Simple Logger Model CL600 is located on the back of the instrument. Please record this number
SIMPLE LOGGER RMS CLAMP-ON MODULE CL600 E N G L I S H User Manual Owner s Record The serial number for the Simple Logger Model CL600 is located on the back of the instrument. Please record this number
Newage hardness testing
 Newage hardness testing DataView Data Acquisition Software Operation Manual Version 1.4.3 Newage Testing Instruments, Inc. reserves the right to alter designs, materials, and specifications when conditions
Newage hardness testing DataView Data Acquisition Software Operation Manual Version 1.4.3 Newage Testing Instruments, Inc. reserves the right to alter designs, materials, and specifications when conditions
with the Yield Monitoring System Quick Reference Card
 with the Yield Monitoring System Quick Reference Card Run screen When the Yield Monitoring plugin has been activated on the FmX integrated display, the Run screen appears. c j i d e f g h Item Description
with the Yield Monitoring System Quick Reference Card Run screen When the Yield Monitoring plugin has been activated on the FmX integrated display, the Run screen appears. c j i d e f g h Item Description
Holy Cross School Laptop Configuration Instructions for Students Grades 5 10 Windows 10 7/11/2017
 Holy Cross School Laptop Configuration Instructions for Students Grades 5 10 Windows 10 7/11/2017 This documentation is for students that will be using a Windows 10 laptop. A basic understanding of computers
Holy Cross School Laptop Configuration Instructions for Students Grades 5 10 Windows 10 7/11/2017 This documentation is for students that will be using a Windows 10 laptop. A basic understanding of computers
Operating Instructions METTLER TOLEDO Calibry Software for Pipette Calibration Calibry
 Operating Instructions METTLER TOLEDO Calibry Software for Pipette Calibration Calibry Version 3.1 Contents Contents 1 Introduction... 5 1.1 Short description of Calibry... 5 1.2 Important information
Operating Instructions METTLER TOLEDO Calibry Software for Pipette Calibration Calibry Version 3.1 Contents Contents 1 Introduction... 5 1.1 Short description of Calibry... 5 1.2 Important information
MESURgauge Software. User s Guide
 MESURgauge Software User s Guide MESURgauge Software Thank you! Thank you for purchasing MESURgauge software, a data collection and analysis program developed to: Measure Collect data from digital force
MESURgauge Software User s Guide MESURgauge Software Thank you! Thank you for purchasing MESURgauge software, a data collection and analysis program developed to: Measure Collect data from digital force
Ansur ProSim 6/8. Users Manual. Software Plug-In
 Ansur ProSim 6/8 Software Plug-In Users Manual FBC-0002 April 2011, Rev. 2, 8/11 2011 Fluke Corporation. All rights reserved. All product names are trademarks of their respective companies. Table of Contents
Ansur ProSim 6/8 Software Plug-In Users Manual FBC-0002 April 2011, Rev. 2, 8/11 2011 Fluke Corporation. All rights reserved. All product names are trademarks of their respective companies. Table of Contents
252 APPENDIX D EXPERIMENT 1 Introduction to Computer Tools and Uncertainties
 252 APPENDIX D EXPERIMENT 1 Introduction to Computer Tools and Uncertainties Objectives To become familiar with the computer programs and utilities that will be used throughout the semester. You will learn
252 APPENDIX D EXPERIMENT 1 Introduction to Computer Tools and Uncertainties Objectives To become familiar with the computer programs and utilities that will be used throughout the semester. You will learn
Optimizing GRITS. In this chapter:
 Optimizing GRITS In this chapter: Creating Favorites and Shortcuts Optimizing Browser Performance Running Reports with Acrobat Reader Efficient Screen Navigation Creating Favorites and Shortcuts To access
Optimizing GRITS In this chapter: Creating Favorites and Shortcuts Optimizing Browser Performance Running Reports with Acrobat Reader Efficient Screen Navigation Creating Favorites and Shortcuts To access
Adobe Premiere: Getting Started
 Prepared by Ansel Herz for the UW Department of Communication http://www.com.washington.edu/tech/irc/ Questions? Comments? Contact Kristina Bowman at kriscb@uw.edu. Adobe Premiere: Getting Started This
Prepared by Ansel Herz for the UW Department of Communication http://www.com.washington.edu/tech/irc/ Questions? Comments? Contact Kristina Bowman at kriscb@uw.edu. Adobe Premiere: Getting Started This
Introduction. Power-up / Power-down
 Introduction The PowderSave XP is a hand-held, non-contact Coating Thickness Gauge that uses an airborne high frequency ultrasound to analyze coating powder applied to rigid substrates to calculate and
Introduction The PowderSave XP is a hand-held, non-contact Coating Thickness Gauge that uses an airborne high frequency ultrasound to analyze coating powder applied to rigid substrates to calculate and
User Guide. Model Temperature Datalogger Kit Model Temperature and Humidity Datalogger Kit Model SW276 Datalogging Software SW276
 User Guide Model 42265 Temperature Datalogger Kit Model 42275 Temperature and Humidity Datalogger Kit Model SW276 Datalogging Software SW276 Introduction Congratulations on your purchase of Extech Instrument
User Guide Model 42265 Temperature Datalogger Kit Model 42275 Temperature and Humidity Datalogger Kit Model SW276 Datalogging Software SW276 Introduction Congratulations on your purchase of Extech Instrument
PIECAL 510B/511B RTD Simulator Operating Instructions
 PIECAL 510B/511B RTD Simulator Operating Instructions (Shown without optional boot) (Shown with optional boot) Product Description Easy to use With the PIECAL 510B/511B you can check & calibrate all your
PIECAL 510B/511B RTD Simulator Operating Instructions (Shown without optional boot) (Shown with optional boot) Product Description Easy to use With the PIECAL 510B/511B you can check & calibrate all your
User Manual Australia
 User Manual Australia April 2009 EAZ0057B06A Rev. A Trademarks Acknowledgements Snap-on, ShopStream Connect, ETHOS, MODIS, SOLUS, SOLUS PRO, and Vantage PRO are trademarks of Snap-on Incorporated. All
User Manual Australia April 2009 EAZ0057B06A Rev. A Trademarks Acknowledgements Snap-on, ShopStream Connect, ETHOS, MODIS, SOLUS, SOLUS PRO, and Vantage PRO are trademarks of Snap-on Incorporated. All
Numbers Basics Website:
 Website: http://etc.usf.edu/te/ Numbers is Apple's new spreadsheet application. It is installed as part of the iwork suite, which also includes the word processing program Pages and the presentation program
Website: http://etc.usf.edu/te/ Numbers is Apple's new spreadsheet application. It is installed as part of the iwork suite, which also includes the word processing program Pages and the presentation program
Cal-Bay Systems XY Plotter, Time-Base Recorder, Automated Tester. Users Guide. Rev 3.1
 Cal-Bay Systems XY Plotter, Time-Base Recorder, Automated Tester Users Guide Rev 3.1 Contents... 1 Quick Start Guide... 2 Selecting a Test Specification... 3 Clearing Traces... 4 Saving Traces...4 Loading
Cal-Bay Systems XY Plotter, Time-Base Recorder, Automated Tester Users Guide Rev 3.1 Contents... 1 Quick Start Guide... 2 Selecting a Test Specification... 3 Clearing Traces... 4 Saving Traces...4 Loading
After completing this lesson, you will be able to:
 LEARNING OBJECTIVES After completing this lesson, you will be able to: 1. Create a template. 2. Understand the AutoCAD Window. 3. Understand the use of the function keys. 4. Select commands using the Pull-down
LEARNING OBJECTIVES After completing this lesson, you will be able to: 1. Create a template. 2. Understand the AutoCAD Window. 3. Understand the use of the function keys. 4. Select commands using the Pull-down
EMIT SIM Software Installation and User Manual
 TECHNICAL BULLETIN TB-6579 EMIT SIM Software Installation and User Manual Made in the United States of America Description EMIT SIM (Smart Ionization and Monitoring) is designed to monitor and record the
TECHNICAL BULLETIN TB-6579 EMIT SIM Software Installation and User Manual Made in the United States of America Description EMIT SIM (Smart Ionization and Monitoring) is designed to monitor and record the
Thermo Scientific. GRAMS Envision. Version 2.1. User Guide
 Thermo Scientific GRAMS Envision Version 2.1 User Guide 2013 Thermo Fisher Scientific Inc. All rights reserved. Thermo Fisher Scientific Inc. provides this document to its customers with a product purchase
Thermo Scientific GRAMS Envision Version 2.1 User Guide 2013 Thermo Fisher Scientific Inc. All rights reserved. Thermo Fisher Scientific Inc. provides this document to its customers with a product purchase
User Guide 701P Wide Format Solution Wide Format Scan Service
 User Guide 701P44865 6204 Wide Format Solution Wide Format Scan Service Xerox Corporation Global Knowledge & Language Services 800 Phillips Road Bldg. 845-17S Webster, NY 14580 Copyright 2006 Xerox Corporation.
User Guide 701P44865 6204 Wide Format Solution Wide Format Scan Service Xerox Corporation Global Knowledge & Language Services 800 Phillips Road Bldg. 845-17S Webster, NY 14580 Copyright 2006 Xerox Corporation.
SAFARI General Instructions
 SAFARI General Instructions Open Excel. Click on the Data Tab. Click on From Other Sources. Select From Miscrosoft Query. Select the Database you would like to pull from: Insert your Reflections Password
SAFARI General Instructions Open Excel. Click on the Data Tab. Click on From Other Sources. Select From Miscrosoft Query. Select the Database you would like to pull from: Insert your Reflections Password
QLabel-IV Operation Manual
 P/N. 920-0060611-02 Edition C 07.2009 QLabel-IV Operation Manual QLABEL-Ⅳ... 3 PART I: ABOUT QLABEL-Ⅳ...3 1: INTRODUCTION... 3 2: INSTALLATION... 3 PART II: STARTING ON QLABEL-IV...6 3: START QLABEL-Ⅳ...
P/N. 920-0060611-02 Edition C 07.2009 QLabel-IV Operation Manual QLABEL-Ⅳ... 3 PART I: ABOUT QLABEL-Ⅳ...3 1: INTRODUCTION... 3 2: INSTALLATION... 3 PART II: STARTING ON QLABEL-IV...6 3: START QLABEL-Ⅳ...
1.0 The System Architecture and Design Features
 1.0 The System Architecture and Design Features Figure 1. System Architecture The overall guiding design philosophy behind the Data Capture and Logging System Architecture is to have a clean design that
1.0 The System Architecture and Design Features Figure 1. System Architecture The overall guiding design philosophy behind the Data Capture and Logging System Architecture is to have a clean design that
Xi4 Quick Reference Guide
 Xi4 Quick Reference Guide Use this guide to operate your printer on a daily basis. For more detailed information, refer to the User Guide. Printer Components Figure shows the components inside the media
Xi4 Quick Reference Guide Use this guide to operate your printer on a daily basis. For more detailed information, refer to the User Guide. Printer Components Figure shows the components inside the media
High Accuracy Gloss Meter Operation Manual. This manual is only suitable for our single angle and multi-angles gloss meters.
 Content Introduction... 1 Cautions... 1 1. External structure description... 2 2. Switch on/off... 3 2.1 Startup... 3 2.2 Shutdown... 4 3. Basic operation... 4 3.1 Menu Operation... 4 3.2 Enter the main
Content Introduction... 1 Cautions... 1 1. External structure description... 2 2. Switch on/off... 3 2.1 Startup... 3 2.2 Shutdown... 4 3. Basic operation... 4 3.1 Menu Operation... 4 3.2 Enter the main
Table of Contents. iii
 Table of Contents I-Mark TM Help System...1 FAQ's & Troubleshooting...1 Using the Help System...4 Using the Help System...4 Help Menu Ribbon...4 Using the Help System...5 Demos...5 F1 Help for a Field...5
Table of Contents I-Mark TM Help System...1 FAQ's & Troubleshooting...1 Using the Help System...4 Using the Help System...4 Help Menu Ribbon...4 Using the Help System...5 Demos...5 F1 Help for a Field...5
Contents. Launching Word
 Using Microsoft Office 2007 Introduction to Word Handout INFORMATION TECHNOLOGY SERVICES California State University, Los Angeles Version 1.0 Winter 2009 Contents Launching Word 2007... 3 Working with
Using Microsoft Office 2007 Introduction to Word Handout INFORMATION TECHNOLOGY SERVICES California State University, Los Angeles Version 1.0 Winter 2009 Contents Launching Word 2007... 3 Working with
