HDMI & VGA to 3GSDI Scaler/Converter
|
|
|
- Meghan Wood
- 6 years ago
- Views:
Transcription
1 HDMI & VGA to 3GSDI Scaler/ EXT-HDVGA-3G-SC User Manual Release A4
2 Important Safety Instructions 1. Read these instructions. 2. Keep these instructions. 3. Heed all warnings. 4. Follow all instructions. 5. Do not use this product near water. 6. Clean only with a dry cloth. 7. Do not block any ventilation openings. Install in accordance with the manufacturer s instructions. 8. Do not install or place this product near any heat sources such as radiators, heat registers, stoves, or other apparatus (including amplifiers) that produce heat. 9. Do not defeat the safety purpose of the polarized or grounding-type plug. A polarized plug has two blades with one wider than the other. A grounding type plug has two blades and a third grounding prong. The wide blade or the third prong are provided for your safety. If the provided plug does not fit into your outlet, consult an electrician for replacement of the obsolete outlet. 10. Protect the power cord from being walked on or pinched particularly at plugs, convenience receptacles, and the point where they exit from the apparatus. 11. Only use attachments/accessories specified by the manufacturer. 12. To reduce the risk of electric shock and/or damage to this product, never handle or touch this unit or power cord if your hands are wet or damp. Do not expose this product to rain or moisture. 13. Unplug this apparatus during lightning storms or when unused for long periods of time. 14. Refer all servicing to qualified service personnel. Servicing is required when the apparatus has been damaged in any way, such as power-supply cord or plug is damaged, liquid has been spilled or objects have fallen into the apparatus, the apparatus has been exposed to rain or moisture, does not operate normally, or has been dropped. 15. Batteries that may be included with this product and/or accessories should never be exposed to open flame or excessive heat. Always dispose of used batteries according to the instructions.
3 Warranty Information warrants the equipment it manufactures to be free from defects in material and workmanship. If equipment fails because of such defects and is notified within two (2) years from the date of shipment, will, at its option, repair or replace the equipment, provided that the equipment has not been subjected to mechanical, electrical, or other abuse or modifications. Equipment that fails under conditions other than those covered will be repaired at the current price of parts and labor in effect at the time of repair. Such repairs are warranted for ninety (90) days from the day of reshipment to the Buyer. This warranty is in lieu of all other warranties expressed or implied, including without limitation, any implied warranty or merchantability or fitness for any particular purpose, all of which are expressly disclaimed. 1. Proof of sale may be required in order to claim warranty. 2. Customers outside the US are responsible for shipping charges to and from. 3. Copper cables are limited to a 30 day warranty and cables must be in their original condition. The information in this manual has been carefully checked and is believed to be accurate. However, assumes no responsibility for any inaccuracies that may be contained in this manual. In no event will be liable for direct, indirect, special, incidental, or consequential damages resulting from any defect or omission in this manual, even if advised of the possibility of such damages. The technical information contained herein regarding the features and specifications is subject to change without notice.
4 Operating Notes By default, the current input and output resolution will be displayed whenever the HDMI & VGA to 3GSDI Scaler/ is disconnected from the source or display or if a change in the video output settings are made. This feature can be disabled through the Display Notify option See Display Notify (page 37). Two-channel analog audio, from the L/R In port, will be embedded with the VGA signal and output on the SDI Out port. Always make sure that the HDMI & VGA to 3GSDI Scaler/ is running the latest firmware. The Syner-G Software Suite is a free downloadable application from that provides automatic download and installation of firmware upgrades for this product.
5 Features and Packing List Features Converts and scales HDMI and VGA with L/R analog audio to SDI Input resolutions up to 1920 x 1200 (WUXGA) and 1080p60 (HDMI only) Output resolutions up to 1080p60 (3G-A / 3G-B) On-screen display (OSD) menu allows easy set-up and control Aspect Ratio Control: Full Screen, Panoramic, Letter/Pillar, Extract/Crop Test Pattern Generator for quick system configuration Embeds 2-channel analog stereo audio in SDI signal (VGA Input only) Up to LPCM 7.1 audio support (HDMI input only) Syner-G simplifies in-field firmware updates and advanced EDID management including custom input timings USB port for use with Syner-G Wide power supply operating range (6V to 24V DC) Locking power supply connector Surface mountable 1080P Packing List The HDMI & VGA to 3GSDI Scaler/ ships with the items listed below. If any of these items are not present in the box when you first open it, immediately contact your dealer or. 1 x HDMI & VGA to 3GSDI Scaler/ 1 x 6 ft. VGA cable (M-M) 1 x 6 ft. HDMI cable (M-M) 1 x 6 ft. 3.5mm mini-stereo cable 1 x 12V Power Supply 1 x Quick-Start Guide
6 HDMI & VGA to 3GSDI Scaler/ Getting Started
7 Introduction Page Title Getting Started EXT-HDVGA-3G-SC VGA In L/R In HDMI In HDMI & VGA to 3GSDI Scaler/ SDI Out Input Select HDMI VGA Up Dn Menu USB 12V DC Pwr
8 Introduction Page Title Getting Started ID Name Description 1 VGA In (LED) This LED indicator will glow bright blue when the VGA input is selected. 2 VGA In Connect the included VGA cable from source device (e.g. computer) to this port. 3 L/R In Connect the included 3.5mm mini-stereo cable from this port to the audio output port on the audio source device. 4 HDMI In (LED) This LED indicator will glow bright blue when the HDMI input is selected. 5 HDMI In Connect the included HDMI cable from the HD display to this HDMI port. 6 SDI Out Connect a BNC-type cable from this port to the SDI display. 7 Up/HDMI, Dn/VGA, Menu These push-buttons are used to change settings within the on-screen menu system. See Menu System (page 9) for more information. 8 USB This mini-usb port is used for upgrading the firmware. See ## for more information. 9 12V DC Connect the included 12V DC power supply to this power receptacle. 10 Pwr Under normal operating conditions, this LED indicator will glow bright blue.
9 Installation Getting Started Video Connection Instructions 1. Connect the included VGA cable from the video source (e.g. computer) to the VGA In port on the HDMI & VGA to 3GSDI Scaler/. 2. Connect the included HDMI cable from the source (e.g. DVD player) to the HDMI In port on the HDMI & VGA to 3GSDI Scaler/. 3. Connect a BNC-type cable from the SDI Out port on the HDMI & VGA to 3GSDI Scaler/ to the SDI display. Audio 4. Connect the included 3.5mm mini-stereo cable from the audio source to the L/R In port on the HDMI & VGA to 3G Scaler/. Information The L/R In port is used only when the VGA In port is the active input. Refer to Selecting the Input Source (page 8) for information on switching between HDMI and VGA inputs. USB (optional Syner-G software control) 5. Connect a USB-to-mini USB cable from the HDMI & VGA to 3G Scaler/ to a computer that is running the Syner-G Software Suite. To complete this portion of the installation, see USB Interface (page 54). This connection is required for updating the firmware. Power 6. Connect the included power supply to the 12V DC power receptacle and connect the power cord to an available electrical outlet.
10 Installation Getting Started Sample Wiring Diagram VGA CABLE HDMI CABLE SDI CABLE MINI STEREO AUDIO CABLE VGA & Analog Audio Source HDMI Source EXT-HDVGA-3G- SC Scaler/ SDI Display EXT-HDVGA-3G-SC
11 HDMI & VGA to 3GSDI Scaler/
12 Selecting the Input Source Use the Input Select buttons to switch between HDMI and VGA inputs. To switch to the HDMI input, press the HDMI / Up button: HDMI / Up button SDI Out Input Select HDMI VGA Up Dn Menu USB 12V DC Pwr HD Source VGA & HDMI to 3GSDI Scaler/ SDI Out VGA & Audio Source To switch to the VGA input, press the VGA / Dn button: VGA / Dn button SDI Out Input Select HDMI VGA Up Dn Menu USB 12V DC Pwr HD Source VGA & HDMI to 3GSDI Scaler/ SDI Out VGA & Audio Source
13 Menu System Displaying the Menu System The HDMI & VGA to 3GSDI Scaler/ uses a built-in menu system to manage and control all video features. 1. To display the menu system, press the Menu button on the front panel. Menu controls SDI Out Input Select HDMI VGA Up Dn Menu USB 12V DC Pwr 2. The menu system will be displayed in the upper-left corner of the screen, as shown below: Output Resolu. Output Lock Source Select If the menu system is not used within the time interval specified by the OSD Timeout setting, then the menu system will automatically be hidden. By default, the OSD Timeout setting is 5 seconds. See OSD Timeout (page 36) for instructions on setting the OSD Timeout value.
14 Menu System Moving around within the Menu System 1. There are six menu items within the main menu: Output Setup, Picture, Adjustment, System, Test Patterns, and Exit. 2. The currently selected item within the main menu will always be highlighted in yellow. 3. Each item within the main menu, with the exception of Exit, contains a submenu. The submenu, for each item in the main menu, is displayed automatically. Output Resolu. Output Lock Source Select Current selection Submenu Main menu 4. Use the Up or Dn button to highlight the desired item within the main menu. For example, if we press the Dn button three times, the System menu item will be highlighted and it s submenu will be displayed. OSD Timeout Display Notify Input Res.Info F/W Version Factory Reset
15 a Menu System 5. To access the submenu for the highlighted item within the main menu, press the Menu button a second time. When a submenu is activated, a green bar is used to indicate the current selection. By default, the top submenu item will always be highlighted once a submenu is activated. OSD Timeout Display Notify Input Res.Info F/W Version Factory Reset Current selection 6. Use the Up or Dn button to select the desired option within the submenu. OSD Timeout Display Notify Input Res.Info F/W Version Factory Reset 7. To select the highlighted submenu item, press the Menu button. For example, if we press the Menu button when the Input Res. Info option is highlighted, the menu system will be hidden and the following will be displayed: Input Res.Info a[ 720p(HD)60 ] 8. Press the Menu button to return to the menu system. OSD Timeout Display Notify Input Res.Info F/W Version Factory Reset
16 Menu System 9. To exit the submenu and return to the main menu, use the Up or Dn button to highlight the option. OSD Timeout Display Notify Input Res.Info F/W Version Factory Reset 10. Press the Menu button to return to the main menu. OSD Timeout Display Notify Input Res.Info F/W Version Factory Reset 11. To exit the menu system, use the Up or Dn button to highlight the Exit option: 12. Press the Menu button to select the Exit option. 13. The menu system is now hidden. To display the menu system again, press the Menu button. Information By default, the menu system will automatically time-out if no action is taken within 5 seconds. To exit the menu system manually (before the time-out period), highlight the Exit option then press the Menu button. See OSD Timeout (page 36) for more information.
17 Menu System Warning Output Resolution Before changing this setting, make sure that the connected display can support the selected output resolution. If an unsupported resolution is selected, the unit will need to be reset using the DIP switch on the bottom of the unit. See DIP Switch Configuration (page 44) for more information. 1. Press the Menu button on the front panel. The Output Setup option will be highlighted. 2. Press the Menu button to access the Output Setup submenu. The Output Resolu. option will be highlighted. 3. Press the Menu button to select the Output Resolu. option. Output Resolu. Output Lock Source Select 4. The Output Resolu. selection box be displayed: Output Resolu. a[ 1080p(HD)60 ] a 5. Use the Up or Dn button to select the desired resolution. For a list of available output resolutions that are supported by the HDMI & VGA to 3GSDI Scaler/, see Menu System Summary (page 48). 6. After the desired output resolution is selected, press the Menu button to confirm the change. 7. After the output resolution has been changed, the current input and output resolution will be displayed above the Output Resolu. selection box: Input Output 720p(HD) p(HD)60
18 Menu System Information The input/output resolution information dialog will only be displayed if Display Notify is set to On. See Display Notify (page 37) for more information. 8. After a few seconds, the input and output resolution information dialog will disappear. 9. The Output Resolu. dialog is still displayed: Output Resolu. a[ 1080p(HD)60 ] a 10. Press the Menu button to return to the Output Setup submenu: Output Resolu. Output Lock Source Select 11. Use the Up or Dn button to select the option. 12. Press the Menu button. 13. Use the Up or Dn button to select the Exit option 14. Press the Menu button to exit the main menu.
19 Menu System Information Output Lock This menu option is available only when the HDMI input is active. 1. Press the Menu button on the front panel. The Output Setup option will be highlighted. 2. Press the Menu button to access the Output Setup submenu. The Output Resolu. option will be highlighted. 3. Use the Up or Dn button to highlight the Output Lock option. Output Resolu. Output Lock Source Select 4. Press the Menu button to select the Output Lock option. 5. The Output Lock selection box will be displayed: Output Lock a[ FreeRun ] a 6. Use the Up or Dn button to select either FreeRun or HDMI mode. 7. After the desired signal lock is selected, press the Menu button to confirm the change. 8. The Output Lock dialog is still displayed: Output Lock a[ HDMI ] a
20 Menu System 10. Press the Menu button to return to the Output Setup submenu: Output Resolu. Output Lock Source Select 11. Use the Up or Dn button to select the option. 12. Press the Menu button. 13. Use the Up or Dn button to select the Exit option 14. Press the Menu button to exit the main menu.
21 Menu System Source Select 1. Press the Menu button on the front panel. The Output Setup option will be highlighted. 2. Press the Menu button to access the Output Setup submenu. The Output Resolu. option will be highlighted. 3. Use the Up or Dn button to highlight the Source Select option. Output Resolu. Output Lock Source Select 4. Press the Menu button to select the Source Select option. 5. The Source Select dialog box will be displayed: Source Select a[ VGA ] a Before selecting a new source, make sure that the source is connected to the correct port on the HDMI & VGA to 3GSDI Scaler/. 6. Use the Up or Dn button to select between VGA or HDMI. 7. After the source has been selected, press the Menu button to confirm the change. 8. The current input and output resolution will be displayed above the current output mode selection. Input Output 1280x1024p60 HD(720p)60 Information The input/output resolution information dialog will only be displayed if Display Notify is set to On. See Display Notify (page 37) for more information.
22 Menu System 8. The Source Select dialog is still displayed: Source Select a[ HDMI ] 9. Press the Menu button to return to the Output Setup submenu: a Output Resolu. Output Color Output Mode 10. Use the Up or Dn button to select the option. 11. Press the Menu button. 12. Use the Up or Dn button to select the Exit option 13. Press the Menu button to exit the main menu.
23 a Menu System Contrast 1. Press the Menu button on the front panel. The Output Setup option will be highlighted. 2. Use the Up or Dn button to highlight the Picture option. 3. Press the Menu button to access the Picture submenu. The Contrast option will be highlighted. Contrast Brightness Saturation Hue Color Temp. Color Balance Edge Enhance Sharpness 4. Press the Menu button to select the Contrast option. 5. The Contrast selection box will be displayed: Contrast 50 a 6. Use the Up or Dn button to set the desired contrast level. 7. Press the Menu button to confirm the change and return to the Picture submenu. 8. Use the Up or Dn button to select the option. 9. Press the Menu button. 10. Use the Up or Dn button to select the Exit option 11. Press the Menu button to exit the main menu.
24 a Menu System Brightness 1. Press the Menu button on the front panel. The Output Setup option will be highlighted. 2. Use the Up or Dn button to highlight the Picture option. 3. Press the Menu button to access the Picture submenu. The Contrast option will be highlighted. 4. Use the Up or Dn button to highlight the Brightness option. Contrast Brightness Saturation Hue Color Temp. Color Balance Edge Enhance Sharpness 5. Press the Menu button to select the Brightness option. 6. The Brightness selection box will be displayed: Brightness 50 a 7. Use the Up or Dn button to set the desired brightness level. 8. Press the Menu button to confirm the change and return to Picture submenu. 9. Use the Up or Dn button to select the option. 10. Press the Menu button. 11. Use the Up or Dn button to select the Exit option 12. Press the Menu button to exit the main menu.
25 a Menu System Saturation 1. Press the Menu button on the front panel. The Output Setup option will be highlighted. 2. Use the Up or Dn button to highlight the Picture option. 3. Press the Menu button to access the Picture submenu. The Contrast option will be highlighted. 4. Use the Up or Dn button to highlight the Saturation option. Contrast Brightness Saturation Hue Color Temp. Color Balance Edge Enhance Sharpness 5. Press the Menu button to select the Saturation option. 6. The Saturation selection box will be displayed: Saturation 50 a 7. Use the Up or Dn button to set the desired saturation level. 8. Press the Menu button to confirm the change and return to the Picture submenu. 9. Use the Up or Dn button to select the option. 10. Press the Menu button. 11. Use the Up or Dn button to select the Exit option 12. Press the Menu button to exit the main menu.
26 a Menu System Hue 1. Press the Menu button on the front panel. The Output Setup option will be highlighted. 2. Use the Up or Dn button to highlight the Picture option. 3. Press the Menu button to access the Picture submenu. The Contrast option will be highlighted. 4. Use the Up or Dn button to highlight the Hue option. Contrast Brightness Saturation Hue Color Temp. Color Balance Edge Enhance Sharpness 5. Press the Menu button to select the Hue option. 6. The Hue selection box will be displayed: Hue 50 a 7. Use the Up or Dn button to set the desired hue. 8. Press the Menu button to confirm the change and return to the Picture submenu. 9. Use the Up or Dn button to select the option. 10. Press the Menu button. 11. Use the Up or Dn button to select the Exit option 12. Press the Menu button to exit the main menu.
27 Menu System Color Temperature 1. Press the Menu button on the front panel. The Output Setup option will be highlighted. 2. Use the Up or Dn button to highlight the Picture option. 3. Press the Menu button to access the Picture submenu. The Contrast option will be highlighted. 4. Use the Up or Dn button to highlight the Color Temp. option. Contrast Brightness Saturation Hue Color Temp. Color Balance Edge Enhance Sharpness 5. Press the Menu button to select the Color Temp. option. 6. The Color Temp. selection box will be displayed: Color Temp. a[ Neutral ] a 7. Use the Up or Dn button to select between Neutral, Cool, or Warm. 8. Press the Menu button to confirm the change and return to the Picture submenu. 9. Use the Up or Dn button to select the option. 10. Press the Menu button. 11. Use the Up or Dn button to select the Exit option 12. Press the Menu button to exit the main menu.
28 a Menu System Color Balance 1. Press the Menu button on the front panel. The Output Setup option will be highlighted. 2. Use the Up or Dn button to highlight the Picture option. 3. Press the Menu button to access the Picture submenu. The Contrast option will be highlighted. 4. Use the Up or Dn button to highlight the Color Balance option. Contrast Brightness Saturation Hue Color Temp. Color Balance Edge Enhance Sharpness 5. Press the Menu button to select the Color Balance option. 6. The Color Balance selection box will be displayed: Color Balance [ Red Ch. 50 ] 7. Use the Up or Dn button to switch between Red Ch., Blue Ch., and Blue Ch. 8. Press the Menu button to select the color channel to adjust. Color Balance a [ Blue Ch. 50 ] 9. Use the Up or Dn button to set the desired color balance setting. 10. Press the Menu button to confirm the change and return to the Picture submenu. 11. Use the Up or Dn button to select the option. 12. Press the Menu button. 13. Use the Up or Dn button to select the Exit option 14. Press the Menu button to exit the main menu.
29 Menu System Edge Enhance 1. Press the Menu button on the front panel. The Output Setup option will be highlighted. 2. Use the Up or Dn button to highlight the Picture option. 3. Press the Menu button to access the Picture submenu. The Contrast option will be highlighted. 4. Use the Up or Dn button to highlight the Edge Enhance option. Contrast Brightness Saturation Hue Color Temp. Color Balance Edge Enhance Sharpness 5. Press the Menu button to select the Edge Enhance option. 6. The Edge Enhance selection box will be displayed: Edge Enhance a[ User ] a 7. Use the Up or Dn button to select between User, Off, Mid, or Max. 8. Press the Menu button to confirm the change and return to the Picture submenu. 9. Use the Up or Dn button to select the option. 10. Press the Menu button. 11. Use the Up or Dn button to select the Exit option 12. Press the Menu button to exit the main menu.
30 a Menu System Sharpness 1. Press the Menu button on the front panel. The Output Setup option will be highlighted. 2. Use the Up or Dn button to highlight the Picture option. 3. Press the Menu button to access the Picture submenu. The Contrast option will be highlighted. 4. Use the Up or Dn button to highlight the Sharpness option. Contrast Brightness Saturation Hue Color Temp. Color Balance Edge Enhance Sharpness 5. Press the Menu button to select the Sharpness option. 6. The Sharpness selection box will be displayed: Sharpness 0 a 7. Use the Up or Dn button to set the sharpness level. Larger values increase the sharpness of the image. 8. Press the Menu button to confirm the change and return to the Picture submenu. 9. Use the Up or Dn button to select the option. 10. Press the Menu button. 11. Use the Up or Dn button to select the Exit option 12. Press the Menu button to exit the main menu.
31 a Menu System Underscan/Overscan 1. Press the Menu button on the front panel. The Output Setup option will be highlighted. 2. Use the Up or Dn button to highlight the Adjustment option. 3. Press the Menu button to access the Adjustment submenu. The Under/Over Scan option will be highlighted. Under/Over Scan Aspect Ratio H-Mirror V-Mirror H-Shift V-Shift Phase 4. Press the Menu button to select the Under/Over Scan option. 5. The Under/Over Scan selection box will be displayed: Under/Over Scan Off a 6. Use the Up or Dn button to set the amount of overscan or underscan. Negative values increase the amount of underscan. Positive values increase the amount of overscan. 7. Press the Menu button to confirm the change and return to the Adjustment submenu. 8. Use the Up or Dn button to select the option. 9. Press the Menu button. 10. Use the Up or Dn button to select the Exit option 11. Press the Menu button to exit the main menu.
32 Menu System Aspect Ratio 1. Press the Menu button on the front panel. The Output Setup option will be highlighted. 2. Use the Up or Dn button to highlight the Adjustment option. 3. Press the Menu button to access the Adjustment submenu. The Under/Over Scan option will be highlighted. 4. Use the Up or Dn button to highlight the Aspect Ratio option. Under/Over Scan Aspect Ratio H-Mirror V-Mirror H-Shift V-Shift Phase 5. Press the Menu button to select the Aspect Ratio option. 6. The Aspect Ratio selection box will be displayed: Aspect Ratio a[ Source ] a 7. Use the Up or Dn button to select between Source, 16:9, 4:3, or Stretch. 8. Press the Menu button to confirm the change and return to the Adjustment submenu. 9. Use the Up or Dn button to select the option. 10. Press the Menu button. 11. Use the Up or Dn button to select the Exit option 12. Press the Menu button to exit the main menu.
33 a *Prefer a Menu System Horizontal Mirror 1. Press the Menu button on the front panel. The Output Setup option will be highlighted. 2. Use the Up or Dn button to highlight the Adjustment option. 3. Press the Menu button to access the Adjustment submenu. The Under/Over Scan option will be highlighted. 4. Use the Up or Dn button to highlight the H-Mirror option. Under/Over Scan Aspect Ratio H-Mirror V-Mirror H-Shift V-Shift Phase 5. Press the Menu button to select the H-Mirror option. 6. The H-Mirror selection box will be displayed: H-Mirror a[ Off ] 7. Use the Up or Dn button to toggle between On and Off. When the H-Mirror option is set to On, then the picture will be flipped horizontally (about the Y-axis). H-Mirror a[ Off ] H-Mirror a[ On ] a
34 Menu System 8. Press the Menu button to confirm the change and return to the Adjustment submenu. 9. Use the Up or Dn button to select the option. 10. Press the Menu button. 11. Use the Up or Dn button to select the Exit option 12. Press the Menu button to exit the main menu.
35 a a Menu System Vertical Mirror 1. Press the Menu button on the front panel. The Output Setup option will be highlighted. 2. Use the Up or Dn button to highlight the Adjustment option. 3. Press the Menu button to access the Adjustment submenu. The Under/Over Scan option will be highlighted. 4. Use the Up or Dn button to highlight the V-Mirror option. Under/Over Scan Aspect Ratio H-Mirror V-Mirror H-Shift V-Shift Phase 5. Press the Menu button to select the V-Mirror option. 6. The V-Mirror selection box will be displayed: V-Mirror a[ Off ] 7. Use the Up or Dn button to toggle between On and Off. When the V-Mirror option is set to On, then the picture will be flipped vertically (about the X-axis). V-Mirror a[ Off ] V-Mirror a[ On ] a *Prefer
36 Menu System 8. Press the Menu button to confirm the change and return to the Adjustment submenu. 9. Use the Up or Dn button to select the option. 10. Press the Menu button. 11. Use the Up or Dn button to select the Exit option 12. Press the Menu button to exit the main menu.
37 a Menu System Horizontal Shift 1. Press the Menu button on the front panel. The Output Setup option will be highlighted. 2. Use the Up or Dn button to highlight the Adjustment option. 3. Press the Menu button to access the Adjustment submenu. The Under/Over Scan option will be highlighted. 4. Use the Up or Dn button to highlight the H-Shift option. Under/Over Scan Aspect Ratio H-Mirror V-Mirror H-Shift V-Shift Phase 5. Press the Menu button to select the H-Shift option. 6. The H-Shift selection box will be displayed: H-Shift Off a 7. Use the Up or Dn button to shift the picture to the left or to the right. Negative values, move the image to the left. Positive values move the image to the right. 8. Press the Menu button to confirm the change and return to the Adjustment submenu. 9. Use the Up or Dn button to select the option. 10. Press the Menu button. 11. Use the Up or Dn button to select the Exit option 12. Press the Menu button to exit the main menu.
38 a Menu System Vertical Shift 1. Press the Menu button on the front panel. The Output Setup option will be highlighted. 2. Use the Up or Dn button to highlight the Adjustment option. 3. Press the Menu button to access the Adjustment submenu. The Under/Over Scan option will be highlighted. 4. Use the Up or Dn button to highlight the V-Shift option. Under/Over Scan Aspect Ratio H-Mirror V-Mirror H-Shift V-Shift Phase 5. Press the Menu button to select the V-Shift option. 6. The V-Shift selection box will be displayed: V-Shift Off a 7. Use the Up or Dn button to shift the picture up or down. Negative values, move the image upwards. Positive values move the image downwards. 8. Press the Menu button to confirm the change and return to the Adjustment submenu. 9. Use the Up or Dn button to select the option. 10. Press the Menu button. 11. Use the Up or Dn button to select the Exit option 12. Press the Menu button to exit the main menu.
39 a Menu System Phase 1. Press the Menu button on the front panel. The Output Setup option will be highlighted. 2. Use the Up or Dn button to highlight the Adjustment option. 3. Press the Menu button to access the Adjustment submenu. The Under/Over Scan option will be highlighted. 4. Use the Up or Dn button to highlight the Phase option. Under/Over Scan Aspect Ratio H-Mirror V-Mirror H-Shift V-Shift Phase 5. Press the Menu button to select the Phase option. 6. The Phase selection box will be displayed: Phase Auto a 7. Use the Up or Dn button to adjust the phase. 8. Press the Menu button to confirm the change and return to the Adjustment submenu. 9. Use the Up or Dn button to select the option. 10. Press the Menu button. 11. Use the Up or Dn button to select the Exit option 12. Press the Menu button to exit the main menu.
40 Menu System OSD Timeout 1. Press the Menu button on the front panel. The Output Setup option will be highlighted. 2. Use the Up or Dn button to highlight the System option. 3. Press the Menu button to access the System submenu. The OSD Timeout option will be highlighted. OSD Timeout Display Notify Input Res.Info F/W Version Factory Reset 4. Press the Menu button to select the OSD Timeout option. 5. The OSD Timeout selection box will be displayed: OSD Timeout a[ 5sec ] a 6. Use the Up or Dn button to set the OSD timeout to Off or from any time interval between 5 and 60 seconds, inclusive. The default setting is 5 seconds. 7. Press the Menu button to confirm the change and return to the System submenu. 8. Use the Up or Dn button to select the option. 9. Press the Menu button. 10. Use the Up or Dn button to select the Exit option 11. Press the Menu button to exit the main menu.
41 a Menu System Display Notify 1. Press the Menu button on the front panel. The Output Setup option will be highlighted. 2. Use the Up or Dn button to highlight the System option. 3. Press the Menu button to access the System submenu. The OSD Timeout option will be highlighted. 4. Use the Up or Dn button to highlight the Display Notify option. OSD Timeout Display Notify Input Res.Info F/W Version Factory Reset 5. Press the Menu button to select the Display Notify option. 6. The Display Notify selection box will be displayed: Display Notify a[ On ] 7. Use the Up or Dn button to toggle between On and Off. When Display Notify is set to On, then the input/output resolution information dialog will be displayed, momentarily, whenever the HDMI & VGA to 3GSDI Scaler/ is disconnected from the source or display: Input Output 1600x1200p60 640x480p60 In addition, the following operations also trigger the input/output resolution information dialog: Output Resolution (page 13), Output Lock (page 15), or Output Mode (page 37). When set to Off, the input/output resolution information dialog is never displayed.
42 Menu System 8. Press the Menu button to confirm the change and return to the System submenu. 9. Use the Up or Dn button to select the option. 10. Press the Menu button. 11. Use the Up or Dn button to select the Exit option 12. Press the Menu button to exit the main menu.
43 Menu System Input Resolution Information 1. Press the Menu button on the front panel. The Output Setup option will be highlighted. 2. Use the Up or Dn button to highlight the System option. 3. Press the Menu button to access the System submenu. The OSD Timeout option will be highlighted. 4. Use the Up or Dn button to highlight the Input Res. Info option. OSD Timeout Display Notify Input Res.Info F/W Version Factory Reset 5. Press the Menu button to select the Input Res. Info option. 6. The current input resolution will be displayed in the Input Res. Info box. Input Res.Info a[ 1600x1200p60 ] a 7. Press the Menu button to return to the System submenu. 8. Use the Up or Dn button to select the option. 9. Press the Menu button. 10. Use the Up or Dn button to select the Exit option 11. Press the Menu button to exit the main menu.
44 Menu System F/W Version 1. Press the Menu button on the front panel. The Output Setup option will be highlighted. 2. Use the Up or Dn button to highlight the System option. 3. Press the Menu button to access the System submenu. The OSD Timeout option will be highlighted. 4. Use the Up or Dn button to highlight the F/W Version option. OSD Timeout Display Notify Input Res.Info F/W Version Factory Reset 5. Press the Menu button to select the F/W Version option. 6. The current version of firmware will be displayed in the F/W Version box. F/W Version a[ V1.013 ] a 7. Press the Menu button to return to the System submenu. 8. Use the Up or Dn button to select the option. 9. Press the Menu button. 10. Use the Up or Dn button to select the Exit option 11. Press the Menu button to exit the main menu.
45 a Menu System Factory Reset 1. Press the Menu button on the front panel. The Output Setup option will be highlighted. 2. Use the Up or Dn button to highlight the System option. 3. Press the Menu button to access the System submenu. The OSD Timeout option will be highlighted. 4. Use the Up or Dn button to highlight the Factory Reset option. OSD Timeout Display Notify Input Res.Info F/W Version Factory Reset 5. Press the Menu button to select the Factory Reset option. 6. The Factory Reset selection box will be displayed. Factory Reset a[ No ] 7. Use the Up or Dn button to toggle between No and Yes. If Yes is selected, then the HDMI & VGA to 3GSDI Scaler/ will reset to factory-default settings and will automatically reboot. If No is selected, then the HDMI & VGA to 3GSDI Scaler/ will return to the System submenu. a. Use the Up or Dn button to select the option. b. Press the Menu button. c. Use the Up or Dn button to select the Exit option. d. Press the Menu button to exit the main menu.
46 Menu System Test Patterns 1. Press the Menu button on the front panel. The Output Setup option will be highlighted. 2. Use the Up or Dn button to highlight the Test Patterns option. 3. Press the Menu button to access the Test Patterns submenu. The White option will be highlighted. White Cross Hatch Color Gray Window Off 4. Use the Up or Dn button to highlight the desired test pattern. 5. Press the Menu button to select the highlighted test pattern. White Cross Hatch Color
47 Menu System Gray Window 6. Press the Menu button to return to the Test Patterns submenu and select a different pattern. 7. To disable the pattern and view the source image, select Off from the Test Patterns submenu.
48 DIP Switch Configuration On the bottom panel of the HDMI & VGA to 3GSDI Scaler/ is a single DIP switch. Remove the piece of colored tape to reveal the DIP switch bank. ON 1 ON 1 By default, the DIP switch is in the OFF (1) position. The DIP switch should remain in this position during normal operation. DIP Switch Description 1 Factory reset Toggle the DIP switch from the OFF (1) position to the ON position, then back to the OFF (1) position. ON 1 Normal Operation DIP switch is in the OFF (1) position. ON 1
49 HDMI & VGA to 3GSDI Scaler/ Appendix
50 Menu System Summary Appendix OUTPUT SETUP OUTPUT RESOLUTION 480i 60Hz 720p 25Hz 1080p 30Hz 576i 50Hz 1080i 60Hz 1080p 29.97Hz 720p 60Hz 1080i 59Hz 1080p 25Hz 720p 59.95Hz 1080i 50Hz 1080p 24Hz 720p 50Hz 1080p 60Hz (3G-A) 1080p 23Hz 720p 30Hz 1080p 59Hz (3G-A) 1080p 60Hz (3G-B) 720p 29.97Hz 1080p 50Hz (3G-A) 1080p 59Hz (3G-B) 1080p 50Hz (3G-B) OUTPUT LOCK HDMI Free Run BACK Boxes in green indicate the default setting. The Output Lock menu is only available when using the HDMI input.
51 Menu System Summary Appendix PICTURE CONTRAST [ ] BRIGHTNESS [ ] SATURATION [ ] HUE [ ] COLOR TEMP. Warm Neutral COLOR BALANCE Red Channel Cool Green Channel EDGE ENH. Blue Channel Off SHARPNESS [ ] Mid BACK Max Boxes in green indicate the default setting.
52 Menu System Summary Appendix ADJUSTMENT UNDER/OVER SCN [ ] 16:9 ASPECT RATIO 4:3 Stretch H. MIRROR On Source Off V. MIRROR On H. SHIFT [ ] Off V. SHIFT [ ] PHASE [Auto, ] BACK Boxes in green indicate the default setting.
53 Menu System Summary Appendix SYSTEM OSD TIMEOUT [Off, ] DISP. NOTIFY On Off INPUT RES. INFO Display Info FIRMWARE VER. Display Info FACTORY RESET Yes No BACK Boxes in green indicate the default setting.
54 Menu System Summary Appendix TEST PATTERNS White Window Cross H-Ramp Hatch WH-Ramp Color WV-Ramp Gray Off BACK EXIT
55 Default Settings Appendix Setting Value Aspect Ratio Source Brightness 50 Color Balance (Blue Channel) 50 Color Balance (Green Channel) 50 Color Balance (Red Channel) 50 Color Temperature Neutral Contrast 50 Display Notifications On Edge Enhancement Off Horizontal Mirror Off Horizontal Shift Off Hue 50 OSD Timeout 5 seconds Output Lock Free Run Output Resolution Auto-Detect Phase Auto Saturation 50 Sharpness 0 Test Patterns Off Under/Over Scan Off Vertical Mirror Off Vertical Shift Off
56 USB Interface Appendix Installing the Virtual COM Port In order to control the HDMI & VGA to 3GSDI Scaler/ using the Syner-G Software Suite, a virtual COM port must be installed on the computer that is connected to the HDMI & VGA to 3GSDI Scaler/. 1. Install the Syner-G Software Suite. This software is available under the Support > Downloads section of the website. 2. Connect a mini-usb-to-usb cable (not included) from the USB port on the HDMI & VGA to 3GSDI Scaler/ to an available USB port on the host computer. 3. From the Windows Desktop, click the Start button, select Computer, then right-click on Manage.
57 USB Interface Appendix 6. The Computer Management window will open. 7. In the left window pane, under System Tools, click Device Manager. 8. In the right window pane, locate Ports (COM & LPT). The device EXT-HDVGA-3G-SC will be displayed along with the COM port. Use this COM port when configuring the terminal program (e.g. Hyperterminal). Virtual COM Port 9. Set the terminal program to the following: Description Setting Baud rate Data bits 8 Parity None Stop bits 1 Hardware flow control None
58 Updating the Firmware Appendix The Syner-G Software Suite provides an easy way to perform firmware updates. Before launching Syner-G, makre sure that a USB cable is connected between the product and the computer that is running the Syner-G software. Refer to the Syner-G Software Suite User Manual for more information on using other features with this product. 1. Launch the Syner-G Software Suite from the Start Menu or using the shortcut from the Windows Desktop. 2. Click the Manage a Product button.
59 Updating the Firmware Appendix 3. Select the product from the Select your product drop-down list. If the product is not detected by Syner-G, then the product will not be listed in bold type, within the Select your product drop-down list. Verify the following: The HDMI & VGA to 3GSDI Scaler/ is connected to the computer that is running the Syner-G Software Suite, using a USB-to-Mini USB cable. Make sure that the virtual COM port is installed and functioning correctly under Control Panel. See Installing the Virtual COM Port (page 54) for more information.
60 Updating the Firmware Appendix 4. Click the arrow button next to the Timings tab until the Update tab is displayed.
61 Updating the Firmware Appendix 5. Click the Start button to begin downloading the firmware. The Syner-G Software Suite will automatically download the firmware file for the selected product. This process should take a few seconds. Once the download process has completed, the progress bar will indicate 100%, as shown on the next page.
62 Updating the Firmware Appendix A message will also appear at the bottom of the window, indicating that the firmware file was successfully downloaded. Progress bar 6. Click the Install button to begin installing the software. 7. The installation process will begin and the progress bar will indicate the current status. 8. The firmware update process is completed.
63 Surface Mounting Instructions Appendix The Sender and Receiver units can be mounted on any flat surface, as shown below (screws not included). There should be an inch or two of clearance between the edges of the unit and any walls or vertical surfaces to allow for enough clearance for connection and disconnection of the video cables. For installation on a drywall surface, use a #6 drywall screw. When installing, it is recommended to use the center hole on a stud.
64 Specifications Appendix Connectors, Controls, and Indicators Video Input 1 x HDMI Type A, 19-pin, female, locking Video Input 1 x VGA HD-15, female Video Output 1 x SDI, BNC-type, female Audio 1 x 3.5mm mini-stereo USB 1 x USB Mini-B, female Power Receptacle 3-pin, locking Menu 1 x push button, tact-type HDMI / Up 1 x push button, tact-type VGA / Dn 1 x push button, tact-type Pwr Indicator 1 x LED, blue VGA Indicator 1 x LED, green HDMI Indicator 1 x LED, green Operational Maximum Pixel Clock VGA HDMI Output Maximum TMDS Clock 225 MHz 165 MHz 165 MHz 150 MHz Power Input 12V DC (nominal) 6V to 24V DC operating range Power Consumption 5W (max.) Operating Temperature +32 to +122 ºF (0 to +50 ºC) Operating Humidity 5% to 90% RH, non-condensing Storage Temperature -4 to +185 ºF (-20 to +85 ºC) Storage Humidity 0% to 95% RH, non-condensing MTBF Hours Physical Dimensions (W x H x D) 5.6 x 1.2 x 3.7 (141mm x 30mm x 93mm) Unit Weight 0.5 lbs (0.23 kg)
VGA & Audio to HDMI Scaler/Converter
 VGA & Audio to HDMI Scaler/ EXT-VGAA-HD-SC User Manual Important Safety Instructions 1. Read these instructions. 2. Keep these instructions. 3. Heed all warnings. 4. Follow all instructions. 5. Do not
VGA & Audio to HDMI Scaler/ EXT-VGAA-HD-SC User Manual Important Safety Instructions 1. Read these instructions. 2. Keep these instructions. 3. Heed all warnings. 4. Follow all instructions. 5. Do not
HDMI to 3GSDI Converter
 HDMI to 3GSDI Converter EXT-HD-3G-C User Manual Release A2 Important Safety Instructions 1. Read these instructions. 2. Keep these instructions. 3. Heed all warnings. 4. Follow all instructions. 5. Do
HDMI to 3GSDI Converter EXT-HD-3G-C User Manual Release A2 Important Safety Instructions 1. Read these instructions. 2. Keep these instructions. 3. Heed all warnings. 4. Follow all instructions. 5. Do
Audio. one CAT-5 EXT-DVI-1CAT5-SR. User Manual. Release A2
 Audio DVI 3GSDI ELR Lite Embedder Extender over one CAT-5 EXT-DVI-1CAT5-SR User Manual Release A2 DVI ELR Lite Extender over one CAT-5 Important Safety Instructions 1. Read these instructions. 2. Keep
Audio DVI 3GSDI ELR Lite Embedder Extender over one CAT-5 EXT-DVI-1CAT5-SR User Manual Release A2 DVI ELR Lite Extender over one CAT-5 Important Safety Instructions 1. Read these instructions. 2. Keep
DVI KVM. Extra Long Range Extender Over One CAT5. User Manual EXT-DVIKVM-ELR. Release A8
 DVI KVM Extra Long Range Extender Over One CAT5 EXT-DVIKVM-ELR User Manual Release A8 Important Safety Instructions 1 Read these instructions 2 Keep these instructions 3 Heed all warnings 4 Follow all
DVI KVM Extra Long Range Extender Over One CAT5 EXT-DVIKVM-ELR User Manual Release A8 Important Safety Instructions 1 Read these instructions 2 Keep these instructions 3 Heed all warnings 4 Follow all
DVI ELR Extender over one CAT5
 DVI ELR Extender over one CAT5 EXT-DVI-1CAT5-ELR User Manual Important Safety Instructions 1 Read these instructions 2 Keep these instructions 3 Heed all warnings 4 Follow all instructions 5 Do not use
DVI ELR Extender over one CAT5 EXT-DVI-1CAT5-ELR User Manual Important Safety Instructions 1 Read these instructions 2 Keep these instructions 3 Heed all warnings 4 Follow all instructions 5 Do not use
Audio. one CAT-5 EXT-DVI-1CAT5-SR. User Manual. Release A2
 Audio DVI 3GSDI ELR Lite Embedder Extender over one CAT-5 EXT-DVI-1CAT5-SR User Manual Release A2 DVI ELR Lite Extender over one CAT-5 Important Safety Instructions 1. Read these instructions. 2. Keep
Audio DVI 3GSDI ELR Lite Embedder Extender over one CAT-5 EXT-DVI-1CAT5-SR User Manual Release A2 DVI ELR Lite Extender over one CAT-5 Important Safety Instructions 1. Read these instructions. 2. Keep
DVI ELR Extender over one CAT5
 DVI ELR Extender over one CAT5 EXT-DVI-1CAT5-ELR User Manual Release A3 Important Safety Instructions 1. Read these instructions. 2. Keep these instructions. 3. Heed all warnings. 4. Follow all instructions.
DVI ELR Extender over one CAT5 EXT-DVI-1CAT5-ELR User Manual Release A3 Important Safety Instructions 1. Read these instructions. 2. Keep these instructions. 3. Heed all warnings. 4. Follow all instructions.
Splitter for HDMI 1.3 with Digital Audio
 Splitter for HDMI 1.3 with Digital Audio Audio 3GSDI Embedder EXT-HDMI1.3-142D User Manual Release B4 1:2 Splitter for HDMI 1.3 with Digital Audio Important Safety Instructions 1. Read these instructions.
Splitter for HDMI 1.3 with Digital Audio Audio 3GSDI Embedder EXT-HDMI1.3-142D User Manual Release B4 1:2 Splitter for HDMI 1.3 with Digital Audio Important Safety Instructions 1. Read these instructions.
DVI Detective. User Manual EXT-DVI-EDIDN. Release A3
 DVI Detective EXT-DVI-EDIDN User Manual Release A3 Important Safety Instructions 1. Read these instructions. 2. Keep these instructions. 3. Heed all warnings. 4. Follow all instructions. 5. Do not use
DVI Detective EXT-DVI-EDIDN User Manual Release A3 Important Safety Instructions 1. Read these instructions. 2. Keep these instructions. 3. Heed all warnings. 4. Follow all instructions. 5. Do not use
1:4 3GSDI Splitter. User Manual EXT-3GSDI-144. Release A5
 1:4 3GSDI Splitter EXT-3GSDI-144 User Manual Release A5 Important Safety Instructions 1. Read these instructions. 2. Keep these instructions. 3. Heed all warnings. 4. Follow all instructions. 5. Do not
1:4 3GSDI Splitter EXT-3GSDI-144 User Manual Release A5 Important Safety Instructions 1. Read these instructions. 2. Keep these instructions. 3. Heed all warnings. 4. Follow all instructions. 5. Do not
Dual Link DVI Extender
 2x Dual Link DVI Extender EXT-2DVI-CATDL User Manual Release A4 2x Dual Link DVI Extender Important Safety Instructions 1. Read these instructions. 2. Keep these instructions. 3. Heed all warnings. 4.
2x Dual Link DVI Extender EXT-2DVI-CATDL User Manual Release A4 2x Dual Link DVI Extender Important Safety Instructions 1. Read these instructions. 2. Keep these instructions. 3. Heed all warnings. 4.
Switcher for HDMI 1.3
 Switcher for HDMI 1.3 Audio 3GSDI Embedder EXT-HDMI1.3-442 User Manual Release B6 4x2 Switcher for HDMI 1.3 Important Safety Instructions 1. Read these instructions. 2. Keep these instructions. 3. Heed
Switcher for HDMI 1.3 Audio 3GSDI Embedder EXT-HDMI1.3-442 User Manual Release B6 4x2 Switcher for HDMI 1.3 Important Safety Instructions 1. Read these instructions. 2. Keep these instructions. 3. Heed
Splitter for HDMI with Ultra HD 4K x 2K support
 1 : 2 SOURCE DISPLAYS Splitter for HDMI with Ultra HD 4K x 2K support GTB-HD4K2K-142-BLK User Manual Release A3 1:2 Splitter for HDMI 4K x 2K Important Safety Instructions 1. Read these instructions. 2.
1 : 2 SOURCE DISPLAYS Splitter for HDMI with Ultra HD 4K x 2K support GTB-HD4K2K-142-BLK User Manual Release A3 1:2 Splitter for HDMI 4K x 2K Important Safety Instructions 1. Read these instructions. 2.
Matrix for HDMI 1.3 EXT-HDMI User Manual. Release A6
 Matrix for HDMI 1.3 EXT-HDMI1.3-444 User Manual Release A6 4x4 Matrix for HDMI 1.3 Important Safety Instructions 1. Read these instructions. 2. Keep these instructions. 3. Heed all warnings. 4. Follow
Matrix for HDMI 1.3 EXT-HDMI1.3-444 User Manual Release A6 4x4 Matrix for HDMI 1.3 Important Safety Instructions 1. Read these instructions. 2. Keep these instructions. 3. Heed all warnings. 4. Follow
Translator VGA To DVI Converter/Scaler
 Translator VGA To DVI Converter/Scaler INSTALLATION AND OPERATIONS MANUAL 10707 Stancliff Road Houston, Texas 77099 Phone (281) 933-7673 www.rose.com LIMITED WARRANTY Rose Electronics warrants the Rose
Translator VGA To DVI Converter/Scaler INSTALLATION AND OPERATIONS MANUAL 10707 Stancliff Road Houston, Texas 77099 Phone (281) 933-7673 www.rose.com LIMITED WARRANTY Rose Electronics warrants the Rose
USB 2.0 SR. Extender over one CAT-5 Cable. User Manual EXT-USB2.0-SR. Version A1
 USB 2.0 SR Extender over one CAT-5 Cable EXT-USB2.0-SR User Manual Version A1 Important Safety Instructions 1. Read these instructions. 2. Keep these instructions. 3. Heed all warnings. 4. Follow all instructions.
USB 2.0 SR Extender over one CAT-5 Cable EXT-USB2.0-SR User Manual Version A1 Important Safety Instructions 1. Read these instructions. 2. Keep these instructions. 3. Heed all warnings. 4. Follow all instructions.
Matrix for HDMI 1.3 EXT-HDMI User Manual. Release A7
 Matrix for HDMI 1.3 EXT-HDMI1.3-444 User Manual Release A7 4x4 Matrix for HDMI 1.3 Important Safety Instructions 1. Read these instructions. 2. Keep these instructions. 3. Heed all warnings. 4. Follow
Matrix for HDMI 1.3 EXT-HDMI1.3-444 User Manual Release A7 4x4 Matrix for HDMI 1.3 Important Safety Instructions 1. Read these instructions. 2. Keep these instructions. 3. Heed all warnings. 4. Follow
4K Ultra HD ELR-POL Extender w/ RS-232, Ethernet and 2-way IR
 4K Ultra HD ELR-POL Extender w/ RS-232, Ethernet and 2-way IR EXT-UHD-CAT5-ELRPOL User Manual Important Safety Instructions 1. Read these instructions. 2. Keep these instructions. 3. Heed all warnings.
4K Ultra HD ELR-POL Extender w/ RS-232, Ethernet and 2-way IR EXT-UHD-CAT5-ELRPOL User Manual Important Safety Instructions 1. Read these instructions. 2. Keep these instructions. 3. Heed all warnings.
HSC-42. HDMI 4k2k Video Up/Down Scaler
 INSTRUCTION MANUAL HSC-42 HDMI 4k2k Video Up/Down Scaler SAFETY AND NOTICE 1. Read these instructions. 2. Keep these instructions. 3. Heed all warnings. 4. Follow all instructions. 5. Do not use this apparatus
INSTRUCTION MANUAL HSC-42 HDMI 4k2k Video Up/Down Scaler SAFETY AND NOTICE 1. Read these instructions. 2. Keep these instructions. 3. Heed all warnings. 4. Follow all instructions. 5. Do not use this apparatus
EXT-HD-MVSL-441. User Manual. Release A3
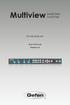 MultiviewAudio 3GSDI Seamless Embedder Switcher EXT-HD-MVSL-441 User Manual Release A3 4x1 Multiview Seamless Switcher for HDMI Important Safety Instructions 1. Read these instructions. 2. Keep these instructions.
MultiviewAudio 3GSDI Seamless Embedder Switcher EXT-HD-MVSL-441 User Manual Release A3 4x1 Multiview Seamless Switcher for HDMI Important Safety Instructions 1. Read these instructions. 2. Keep these instructions.
4K Ultra HD 600 MHz 1:2 Scaler
 4K Ultra HD 600 MHz 1:2 Scaler w/ EDID Detective and Audio De-Embedder EXT-UHD600A-12-DS User Manual Version A1 Important Safety Instructions 1. Read these instructions. 2. Keep these instructions. 3.
4K Ultra HD 600 MHz 1:2 Scaler w/ EDID Detective and Audio De-Embedder EXT-UHD600A-12-DS User Manual Version A1 Important Safety Instructions 1. Read these instructions. 2. Keep these instructions. 3.
4x4. for HDMI. Seamless Matrix. Audio EXT-HD-SL-444. User Manual. Release A9
 4x4 Audio 3GSDI Embedder Seamless Matrix for HDMI EXT-HD-SL-444 User Manual Release A9 4x4 Seamless Matrix for HDMI Important Safety Instructions 1. Read these instructions. 2. Keep these instructions.
4x4 Audio 3GSDI Embedder Seamless Matrix for HDMI EXT-HD-SL-444 User Manual Release A9 4x4 Seamless Matrix for HDMI Important Safety Instructions 1. Read these instructions. 2. Keep these instructions.
Audio. HD over IP. w/ RS-232 and 2-way IR EXT-HD2IRS-LAN-TX EXT-HD2IRS-LAN-RX. User Manual. Release A2
 Audio 3GSDI Embedder HD over IP w/ RS-232 and 2-way IR EXT-HD2IRS-LAN-TX EXT-HD2IRS-LAN-RX User Manual Release A2 Important Safety Instructions 1. Read these instructions. 2. Keep these instructions. 3.
Audio 3GSDI Embedder HD over IP w/ RS-232 and 2-way IR EXT-HD2IRS-LAN-TX EXT-HD2IRS-LAN-RX User Manual Release A2 Important Safety Instructions 1. Read these instructions. 2. Keep these instructions. 3.
EXT-HD-MVSL-441. User Manual. Release A7
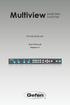 MultiviewAudio 3GSDI Seamless Embedder Switcher EXT-HD-MVSL-441 User Manual Release A7 4x1 Multiview Seamless Switcher for HDMI Important Safety Instructions 1. Read these instructions. 2. Keep these instructions.
MultiviewAudio 3GSDI Seamless Embedder Switcher EXT-HD-MVSL-441 User Manual Release A7 4x1 Multiview Seamless Switcher for HDMI Important Safety Instructions 1. Read these instructions. 2. Keep these instructions.
EXT-HD-MVSL-441. User Manual. Release A8
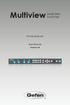 MultiviewAudio 3GSDI Seamless Embedder Switcher EXT-HD-MVSL-441 User Manual Release A8 4x1 Multiview Seamless Switcher for HDMI Important Safety Instructions 1. Read these instructions. 2. Keep these instructions.
MultiviewAudio 3GSDI Seamless Embedder Switcher EXT-HD-MVSL-441 User Manual Release A8 4x1 Multiview Seamless Switcher for HDMI Important Safety Instructions 1. Read these instructions. 2. Keep these instructions.
4x1 DVI KVM Multiview Switcher
 4x1 DVI KVM Multiview Switcher EXT-DVIK-MV-441 User Manual Release A2 Important Safety Instructions 1. Read these instructions. 2. Keep these instructions. 3. Heed all warnings. 4. Follow all instructions.
4x1 DVI KVM Multiview Switcher EXT-DVIK-MV-441 User Manual Release A2 Important Safety Instructions 1. Read these instructions. 2. Keep these instructions. 3. Heed all warnings. 4. Follow all instructions.
PREMIUMAUDIOVIDEOLIGHTINGANDPOWERPRODUCTS
 FACTOR ELECTRONICS PREMIUMAUDIOVIDEOLIGHTINGANDPOWERPRODUCTS V-RVC Owners Manual IMPORTANT NOTE: THIS OWNER'S MANUAL IS PROVIDED AS AN INSTALLATION AND OPERATING AID. FACTOR ELECTRONICS DOES NOT ASSUME
FACTOR ELECTRONICS PREMIUMAUDIOVIDEOLIGHTINGANDPOWERPRODUCTS V-RVC Owners Manual IMPORTANT NOTE: THIS OWNER'S MANUAL IS PROVIDED AS AN INSTALLATION AND OPERATING AID. FACTOR ELECTRONICS DOES NOT ASSUME
4x4. for HDMI. Seamless Matrix. Audio EXT-HD-SL-444. User Manual. Release A2
 4x4 Audio 3GSDI Embedder Seamless Matrix for HDMI EXT-HD-SL-444 User Manual Release A2 4x4 Seamless Matrix for HDMI Important Safety Instructions 1. Read these instructions. 2. Keep these instructions.
4x4 Audio 3GSDI Embedder Seamless Matrix for HDMI EXT-HD-SL-444 User Manual Release A2 4x4 Seamless Matrix for HDMI Important Safety Instructions 1. Read these instructions. 2. Keep these instructions.
INSTALLATION MANUAL. HDMI 1x8 Splitter B-230-HDSPLTR-1x8 B-230-HDSPLTR-1X8
 HDMI 1x8 Splitter B-230-HDSPLTR-1x8 INSTALLATION MANUAL HDMI OUT 8 HDMI OUT 7 HDMI OUT 6 HDMI OUT 5 HDMI OUT 4 HDMI OUT 3 HDMI OUT 2 HDMI OUT 1 B-230-HDSPLTR-1X8 HDMI OUT 1 HDMI OUT 2 +5 VDC HDMI OUT 3
HDMI 1x8 Splitter B-230-HDSPLTR-1x8 INSTALLATION MANUAL HDMI OUT 8 HDMI OUT 7 HDMI OUT 6 HDMI OUT 5 HDMI OUT 4 HDMI OUT 3 HDMI OUT 2 HDMI OUT 1 B-230-HDSPLTR-1X8 HDMI OUT 1 HDMI OUT 2 +5 VDC HDMI OUT 3
DVI KVM. User Manual. w/ USB, RS-232, 2-way Audio, and POH EXT-DVIKA-HBT2. Release A2
 HDBaseT DVI KVM Extender w/ USB, RS-232, 2-way Audio, and POH EXT-DVIKA-HBT2 User Manual Release A2 Important Safety Instructions 1. Read these instructions. 2. Keep these instructions. 3. Heed all warnings.
HDBaseT DVI KVM Extender w/ USB, RS-232, 2-way Audio, and POH EXT-DVIKA-HBT2 User Manual Release A2 Important Safety Instructions 1. Read these instructions. 2. Keep these instructions. 3. Heed all warnings.
K x2 HDMI 2.0a Splitter with Built-in & User Adjustable EDID Management. User Manual. rev: Made in Taiwan
 K5702 1x2 HDMI 2.0a Splitter with Built-in & User Adjustable EDID Management User Manual rev: 170203 Made in Taiwan Safety and Notice The K5702 1x2 HDMI 2.0a Splitter with Built-in & User Adjustable EDID
K5702 1x2 HDMI 2.0a Splitter with Built-in & User Adjustable EDID Management User Manual rev: 170203 Made in Taiwan Safety and Notice The K5702 1x2 HDMI 2.0a Splitter with Built-in & User Adjustable EDID
INSTALLATION MANUAL. HDMI 1x4 Splitter B-230-HDSPLTR-1x4. B-230-HDSPLTR-1x4 HDMI OUT 4 HDMI OUT 3 HDMI OUT 2 HDMI OUT 1 HDMI OUT 4 HDMI IN
 HDMI 1x4 Splitter B-230-HDSPLTR-1x4 INSTALLATION MANUAL HDMI OUT 4 HDMI OUT 3 HDMI OUT 2 HDMI OUT 1 HDMI OUT 1 B-230-HDSPLTR-1x4 HDMI OUT 2 HDMI OUT 3 HDMI OUT 4 HDMI IN HDMI IN 2 IMPORTANT SAFETY INSTRUCTIONS
HDMI 1x4 Splitter B-230-HDSPLTR-1x4 INSTALLATION MANUAL HDMI OUT 4 HDMI OUT 3 HDMI OUT 2 HDMI OUT 1 HDMI OUT 1 B-230-HDSPLTR-1x4 HDMI OUT 2 HDMI OUT 3 HDMI OUT 4 HDMI IN HDMI IN 2 IMPORTANT SAFETY INSTRUCTIONS
CAT5-1600A Extender. EXT-CAT5-1600A. User Manual
 CAT5-1600A Extender EXT-CAT5-1600A User Manual www.gefen.com ASKING FOR ASSISTANCE Technical Support: Telephone (818) 772-9100 (800) 545-6900 Fax (818) 772-9120 Technical Support Hours: 8:00 AM to 5:00
CAT5-1600A Extender EXT-CAT5-1600A User Manual www.gefen.com ASKING FOR ASSISTANCE Technical Support: Telephone (818) 772-9100 (800) 545-6900 Fax (818) 772-9120 Technical Support Hours: 8:00 AM to 5:00
VW-1404ZH. User Manual. 4-Display HDMI2.0a 4K 4:4:4 Video Wall Processor. rev: Made in Taiwan
 VW-1404ZH 4-Display HDMI2.0a 4K 4:4:4 Video Wall Processor User Manual rev: 170621 Made in Taiwan Safety and Notice The VW-1404ZH 4-Display HDMI2.0a 4K 4:4:4 Video Wall Processor has been tested for conformance
VW-1404ZH 4-Display HDMI2.0a 4K 4:4:4 Video Wall Processor User Manual rev: 170621 Made in Taiwan Safety and Notice The VW-1404ZH 4-Display HDMI2.0a 4K 4:4:4 Video Wall Processor has been tested for conformance
MX-5004MZ. User Manual. 4x1 HDMI 2.0a Quad-View Video Processor with 4K2K60 4:4:4. rev: Made in Taiwan
 MX-5004MZ 4x1 HDMI 2.0a Quad-View Video Processor with 4K2K60 4:4:4 User Manual rev: 160318 Made in Taiwan Safety and Notice The MX-5004MZ 4x1 HDMI 2.0a Quad-View Video Processor with 4K2K60 4:4:4 has
MX-5004MZ 4x1 HDMI 2.0a Quad-View Video Processor with 4K2K60 4:4:4 User Manual rev: 160318 Made in Taiwan Safety and Notice The MX-5004MZ 4x1 HDMI 2.0a Quad-View Video Processor with 4K2K60 4:4:4 has
w/ RS-232, 2-way IR, and POH
 HDBaseT Extender w/ RS-232, 2-way IR, and POH EXT-UHDA-HBT2 User Manual Release A2 Important Safety Instructions 1. Read these instructions. 2. Keep these instructions. 3. Heed all warnings. 4. Follow
HDBaseT Extender w/ RS-232, 2-way IR, and POH EXT-UHDA-HBT2 User Manual Release A2 Important Safety Instructions 1. Read these instructions. 2. Keep these instructions. 3. Heed all warnings. 4. Follow
4K Ultra HD 600 MHz HDBaseT Extenders
 4K Ultra HD 600 MHz HDBaseT Extenders GTB-UHD600-HBT GTB-UHD600-HBTL User Manual Version A2 Important Safety Instructions 1. Read these instructions. 2. Keep these instructions. 3. Heed all warnings. 4.
4K Ultra HD 600 MHz HDBaseT Extenders GTB-UHD600-HBT GTB-UHD600-HBTL User Manual Version A2 Important Safety Instructions 1. Read these instructions. 2. Keep these instructions. 3. Heed all warnings. 4.
DVI Detective Plus. EXT-DVI-EDIDP User Manual
 DVI Detective Plus EXT-DVI-EDIDP User Manual INTRODUCTION Congratulations on your purchase of the DVI Detective Plus. Your complete satisfaction is very important to us. Gefen Gefen delivers innovative,
DVI Detective Plus EXT-DVI-EDIDP User Manual INTRODUCTION Congratulations on your purchase of the DVI Detective Plus. Your complete satisfaction is very important to us. Gefen Gefen delivers innovative,
MX User Manual. Dual-View Video Processor. rev: Made in Taiwan
 MX-5022 Dual-View Video Processor User Manual rev: 151210 Made in Taiwan Safety and Notice The MX-5022 Dual-View Video Processor has been tested for conformance to safety regulations and requirements,
MX-5022 Dual-View Video Processor User Manual rev: 151210 Made in Taiwan Safety and Notice The MX-5022 Dual-View Video Processor has been tested for conformance to safety regulations and requirements,
Manual Guide PT-SP-HD18-4K. Manual Guide. 1x8 HDMI Distribution Amplifier with 4K2K & HDCP Support. Model PT-SP-HD18-4K. Designed in Germany
 Manual Guide 1x8 HDMI Distribution Amplifier with 4K2K & HDCP Support Model Designed in Germany 2015 PureLink GmbH All rights reserved. Table of Contents Section 1: Getting Started... 2 1.1 Safety and
Manual Guide 1x8 HDMI Distribution Amplifier with 4K2K & HDCP Support Model Designed in Germany 2015 PureLink GmbH All rights reserved. Table of Contents Section 1: Getting Started... 2 1.1 Safety and
1:4 DVI Splitter EXT-DVI-144N
 1:4 DVI Splitter EXT-DVI-144N USER MANUAL INTRODUCTION Gefen s 1:4 DVI Distribution is a distribution hub that sends the same DVI graphics source to up to four DVI digital displays (flat panels or projectors).
1:4 DVI Splitter EXT-DVI-144N USER MANUAL INTRODUCTION Gefen s 1:4 DVI Distribution is a distribution hub that sends the same DVI graphics source to up to four DVI digital displays (flat panels or projectors).
SP x4 DVI over Single CAT5 Distribution Amplifier. User Manual. Made in Taiwan
 SP-1014 1x4 DVI over Single CAT5 Distribution Amplifier User Manual Made in Taiwan Safety and Notice The SP-1014 1x4 DVI over Single CAT5 Distribution Amplifier has been tested for conformance to safety
SP-1014 1x4 DVI over Single CAT5 Distribution Amplifier User Manual Made in Taiwan Safety and Notice The SP-1014 1x4 DVI over Single CAT5 Distribution Amplifier has been tested for conformance to safety
User Manual. HDMI tool DAH-HDMI K2K. 1 x 4 HDMI Splitter with EDID Management
 User Manual DAH-HDMI 1-4 - 4K2K HDMI tool 1 x 4 HDMI Splitter with EDID Management SAFETY AND NOTICE The DAH-HDMI1-4-4K2K Splitter with EDID Management has been tested for conformance to safety regulations
User Manual DAH-HDMI 1-4 - 4K2K HDMI tool 1 x 4 HDMI Splitter with EDID Management SAFETY AND NOTICE The DAH-HDMI1-4-4K2K Splitter with EDID Management has been tested for conformance to safety regulations
EXT-DVIKVM-241DL User Manual
 EXT-DVIKVM-241DL User Manual www.gefen.com ASKING FOR ASSISTANCE Technical Support: Telephone (818) 772-9100 (800) 545-6900 Fax (818) 772-9120 Technical Support Hours: 8:00 AM to 5:00 PM Monday thru Friday.
EXT-DVIKVM-241DL User Manual www.gefen.com ASKING FOR ASSISTANCE Technical Support: Telephone (818) 772-9100 (800) 545-6900 Fax (818) 772-9120 Technical Support Hours: 8:00 AM to 5:00 PM Monday thru Friday.
HDKVM ELR extension for HDMI and USB Over One CAT5
 HDKVM ELR extension for HDMI and USB Over One CAT5 EXT-HDKVM-ELR User Manual ASKING FOR ASSISTANCE Technical Support: Telephone (818) 772-9100 (800) 545-6900 Fax (818) 772-9120 Technical Support Hours:
HDKVM ELR extension for HDMI and USB Over One CAT5 EXT-HDKVM-ELR User Manual ASKING FOR ASSISTANCE Technical Support: Telephone (818) 772-9100 (800) 545-6900 Fax (818) 772-9120 Technical Support Hours:
Dual-Link DVI over 2CAT6 Extender
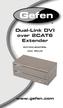 Dual-Link DVI over 2CAT6 Extender EXT-DVI-2CAT6DL User Manual Technical Support: Telephone (818) 772-9100 (800) 545-6900 Fax (818) 772-9120 Technical Support Hours: 8:00 AM to 5:00 PM (PST) Monday thru
Dual-Link DVI over 2CAT6 Extender EXT-DVI-2CAT6DL User Manual Technical Support: Telephone (818) 772-9100 (800) 545-6900 Fax (818) 772-9120 Technical Support Hours: 8:00 AM to 5:00 PM (PST) Monday thru
2x2 Switcher for HDMI 1.3
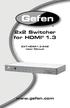 2x2 Switcher for HDMI 1.3 EXT-HDMI1.3-242 User Manual www.gefen.com ASKING FOR ASSISTANCE Technical Support: Telephone (818) 772-9100 (800) 545-6900 Fax (818) 772-9120 Technical Support Hours: 8:00 AM
2x2 Switcher for HDMI 1.3 EXT-HDMI1.3-242 User Manual www.gefen.com ASKING FOR ASSISTANCE Technical Support: Telephone (818) 772-9100 (800) 545-6900 Fax (818) 772-9120 Technical Support Hours: 8:00 AM
EGE-VWC-UHD-104 HDMI 4K 1X4 Videowall Controller
 SAFETY AND NOTİCE The EGE-VWC-UHD-104 Processor has been tested for conformance to safety regulations and requirements, and has been certified for international use. However, like all electronic equipment,
SAFETY AND NOTİCE The EGE-VWC-UHD-104 Processor has been tested for conformance to safety regulations and requirements, and has been certified for international use. However, like all electronic equipment,
2x Dual Link DVIKVM Extender Over CAT-6a
 2x Dual Link DVIKVM Extender Over CAT-6a EXT-2DVI-DLKVM-CAT6 User Manual www.gefen.com ASKING FOR ASSISTANCE Technical Support: Telephone (818) 772-9100 (800) 545-6900 Fax (818) 772-9120 Technical Support
2x Dual Link DVIKVM Extender Over CAT-6a EXT-2DVI-DLKVM-CAT6 User Manual www.gefen.com ASKING FOR ASSISTANCE Technical Support: Telephone (818) 772-9100 (800) 545-6900 Fax (818) 772-9120 Technical Support
SP-1009D. 1x9 Dual Link DVI Distribution Amplifier. User Manual. Made in Taiwan
 SP-1009D 1x9 Dual Link DVI Distribution Amplifier User Manual Made in Taiwan Safety and Notice The SP-1009D 1x9 Dual Link DVI Distribution Amplifier has been tested for conformance to safety regulations
SP-1009D 1x9 Dual Link DVI Distribution Amplifier User Manual Made in Taiwan Safety and Notice The SP-1009D 1x9 Dual Link DVI Distribution Amplifier has been tested for conformance to safety regulations
1:4 Splitter for DisplayPort
 1:4 Splitter for DisplayPort EXT-DP-144 User Manual www.gefen.com ASKING FOR ASSISTANCE Technical Support: Telephone (818) 772-9100 (800) 545-6900 Fax (818) 772-9120 Technical Support Hours: 8:00 AM to
1:4 Splitter for DisplayPort EXT-DP-144 User Manual www.gefen.com ASKING FOR ASSISTANCE Technical Support: Telephone (818) 772-9100 (800) 545-6900 Fax (818) 772-9120 Technical Support Hours: 8:00 AM to
HDMI MATRIX SWITCHER B-120-HDMATRIX-4x4/8x8 CONFIGURATION UTILITY MANUAL
 HDMI MATRIX SWITCHER B-120-HDMATRIX-4x4/8x8 CONFIGURATION UTILITY MANUAL IMPORTANT SAFETY INSTRUCTIONS To reduce the risk of fire or electric shock, read and follow all instructions and warnings in this
HDMI MATRIX SWITCHER B-120-HDMATRIX-4x4/8x8 CONFIGURATION UTILITY MANUAL IMPORTANT SAFETY INSTRUCTIONS To reduce the risk of fire or electric shock, read and follow all instructions and warnings in this
User Manual rev: Made in Taiwan
 SP-1014 1x4 DVI Splitter over Single Cat.X with HDCP Support User Manual rev: 111209 Made in Taiwan The SP-1014 1x4 DVI Splitter over Single Cat.X with HDCP Support has been tested for conformance to safety
SP-1014 1x4 DVI Splitter over Single Cat.X with HDCP Support User Manual rev: 111209 Made in Taiwan The SP-1014 1x4 DVI Splitter over Single Cat.X with HDCP Support has been tested for conformance to safety
HDMI 1x2 Splitter B-230-HDSPLTR-1x2 INSTALLATION MANUAL HDMI OUT 2 HDMI OUT 1 B-230-HDSPLTR-1X2 POWER HDMI IN
 HDMI OUT 2 HDMI 1x2 Splitter B-230-HDSPLTR-1x2 INSTALLATION MANUAL B-230-HDSPLTR-1X2 HDMI OUT 1 POWER HDMI IN IMPORTANT SAFETY INSTRUCTIONS 1. Read and follow all instructions and warnings in this manual.
HDMI OUT 2 HDMI 1x2 Splitter B-230-HDSPLTR-1x2 INSTALLATION MANUAL B-230-HDSPLTR-1X2 HDMI OUT 1 POWER HDMI IN IMPORTANT SAFETY INSTRUCTIONS 1. Read and follow all instructions and warnings in this manual.
DisplayPort Detective Plus
 DisplayPort Detective Plus Audio 3GSDI Embedder EXT-DP-EDIDP User Manual Release A4 DisplayPort Detective Plus Important Safety Instructions 1. Read these instructions. 2. Keep these instructions. 3. Heed
DisplayPort Detective Plus Audio 3GSDI Embedder EXT-DP-EDIDP User Manual Release A4 DisplayPort Detective Plus Important Safety Instructions 1. Read these instructions. 2. Keep these instructions. 3. Heed
DVI KVM. User Manual. w/ USB, RS-232, 2-way Audio, and POH EXT-DVIKA-HBT2. Release A3
 HDBaseT DVI KVM Extender w/ USB, RS-232, 2-way Audio, and POH EXT-DVIKA-HBT2 User Manual Release A3 Important Safety Instructions 1. Read these instructions. 2. Keep these instructions. 3. Heed all warnings.
HDBaseT DVI KVM Extender w/ USB, RS-232, 2-way Audio, and POH EXT-DVIKA-HBT2 User Manual Release A3 Important Safety Instructions 1. Read these instructions. 2. Keep these instructions. 3. Heed all warnings.
CV-505ZA. HDMI 2.0a Audio Extractor & Embedder. User Manual. rev: Made in Taiwan
 CV-505ZA HDMI 2.0a Audio Extractor & Embedder User Manual rev: 160825 Made in Taiwan Safety and Notice The CV-505ZA HDMI 2.0a Audio Extractor & Embedder has been tested for conformance to safety regulations
CV-505ZA HDMI 2.0a Audio Extractor & Embedder User Manual rev: 160825 Made in Taiwan Safety and Notice The CV-505ZA HDMI 2.0a Audio Extractor & Embedder has been tested for conformance to safety regulations
Operating Instructions
 Model No.: VH0101 Operating Instructions Thanks for purchasing our product. Please be sure to read this instruction manual carefully before using our product. Introduction VH0101 is a VGA video converter.
Model No.: VH0101 Operating Instructions Thanks for purchasing our product. Please be sure to read this instruction manual carefully before using our product. Introduction VH0101 is a VGA video converter.
PRO-HDRsplit4P 4K HDR 1x4 splitter. User s Guide. Made in Taiwan
 PRO-HDRsplit4P 4K HDR 1x4 splitter User s Guide Made in Taiwan Congratulations for owning a gofanco product. Our products aim to meet all your connectivity needs wherever you go. Have fun with our products!
PRO-HDRsplit4P 4K HDR 1x4 splitter User s Guide Made in Taiwan Congratulations for owning a gofanco product. Our products aim to meet all your connectivity needs wherever you go. Have fun with our products!
DVI Extra Long Range Extender
 DVI Extra Long Range Extender EXT-DVI-ELR User Manual www.gefen.com ASKING FOR ASSISTANCE Technical Support: Telephone (818) 772-9100 (800) 545-6900 Fax (818) 772-9120 Technical Support Hours: 8:00 AM
DVI Extra Long Range Extender EXT-DVI-ELR User Manual www.gefen.com ASKING FOR ASSISTANCE Technical Support: Telephone (818) 772-9100 (800) 545-6900 Fax (818) 772-9120 Technical Support Hours: 8:00 AM
1:4 Splitter for HDMI 1.3. EXT-HDMI User Manual
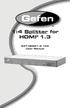 1:4 Splitter for HDMI 1.3 EXT-HDMI1.3-144 User Manual INTRODUCTION Congratulations on your purchase of the 1:4 Splitter For HDMI 1.3. Your complete satisfaction is very important to us. Gefen Gefen delivers
1:4 Splitter for HDMI 1.3 EXT-HDMI1.3-144 User Manual INTRODUCTION Congratulations on your purchase of the 1:4 Splitter For HDMI 1.3. Your complete satisfaction is very important to us. Gefen Gefen delivers
1:8 DVI Distribution Amplifier
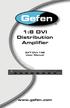 1:8 DVI Distribution Amplifier EXT-DVI-148 User Manual www.gefen.com ASKING FOR ASSISTANCE Technical Support: Telephone (818) 772-9100 (800) 545-6900 Fax (818) 772-9120 Technical Support Hours: 8:00 AM
1:8 DVI Distribution Amplifier EXT-DVI-148 User Manual www.gefen.com ASKING FOR ASSISTANCE Technical Support: Telephone (818) 772-9100 (800) 545-6900 Fax (818) 772-9120 Technical Support Hours: 8:00 AM
DisplayPort Booster. EXT-DP-141B User Manual.
 DisplayPort Booster EXT-DP-141B User Manual www.gefen.com ASKING FOR ASSISTANCE Technical Support: Telephone (818) 772-9100 (800) 545-6900 Fax (818) 772-9120 Technical Support Hours: 8:00 AM to 5:00 PM
DisplayPort Booster EXT-DP-141B User Manual www.gefen.com ASKING FOR ASSISTANCE Technical Support: Telephone (818) 772-9100 (800) 545-6900 Fax (818) 772-9120 Technical Support Hours: 8:00 AM to 5:00 PM
HDBaseT EXTENDER B-520-TX-230-IR B-520-TX-330-IR INSTALLATION MANUAL
 HDBaseT EXTENDER B-50-TX-30-IR B-50-TX-330-IR INSTALLATI MANUAL IMPORTANT SAFETY INSTRUCTIS To reduce the risk of fire or electric shock, read and follow all instructions and warnings in this manual. Keep
HDBaseT EXTENDER B-50-TX-30-IR B-50-TX-330-IR INSTALLATI MANUAL IMPORTANT SAFETY INSTRUCTIS To reduce the risk of fire or electric shock, read and follow all instructions and warnings in this manual. Keep
PREMIUMAUDIOVIDEOANDPOWERPRODUCTS V-RVC-PRO. Owners Manual
 PREMIUMAUDIOVIDEOANDPOWERPRODUCTS V-RVC-PRO Owners Manual IMPORTANT NOTE: THIS OWNER'S MANUAL IS PROVIDED AS AN INSTALLATION AND OPERATING AID. FACTOR ELECTRONICS DOES NOT ASSUME ANY RESPONSIBILITY AS
PREMIUMAUDIOVIDEOANDPOWERPRODUCTS V-RVC-PRO Owners Manual IMPORTANT NOTE: THIS OWNER'S MANUAL IS PROVIDED AS AN INSTALLATION AND OPERATING AID. FACTOR ELECTRONICS DOES NOT ASSUME ANY RESPONSIBILITY AS
VW-1404CZ. User Manual. 4-Display HDMI2.0a 4K 4:4:4 Video Wall Processor. rev: Made in Taiwan
 VW-1404CZ 4-Display HDMI2.0a 4K 4:4:4 Video Wall Processor User Manual rev: 170621 Made in Taiwan Safety and Notice The VW-1404CZ 4-Display HDMI2.0a 4K 4:4:4 Video Wall Processor has been tested for conformance
VW-1404CZ 4-Display HDMI2.0a 4K 4:4:4 Video Wall Processor User Manual rev: 170621 Made in Taiwan Safety and Notice The VW-1404CZ 4-Display HDMI2.0a 4K 4:4:4 Video Wall Processor has been tested for conformance
EXT-DVI-3600HD User Manual
 EXT-DVI-3600HD User Manual www.gefen.com ASKING FOR ASSISTANCE Technical Support: Telephone (818) 772-9100 (800) 545-6900 Fax (818) 772-9120 Technical Support Hours: 8:00 AM to 5:00 PM Monday through
EXT-DVI-3600HD User Manual www.gefen.com ASKING FOR ASSISTANCE Technical Support: Telephone (818) 772-9100 (800) 545-6900 Fax (818) 772-9120 Technical Support Hours: 8:00 AM to 5:00 PM Monday through
CAT5-1600A Extender. EXT-CAT5-1600A User Manual.
 CAT5-1600A Extender EXT-CAT5-1600A User Manual www.gefen.com ASKING FOR ASSISTANCE Technical Support: Telephone (818) 772-9100 (800) 545-6900 Fax (818) 772-9120 Technical Support Hours: 8:00 AM to 5:00
CAT5-1600A Extender EXT-CAT5-1600A User Manual www.gefen.com ASKING FOR ASSISTANCE Technical Support: Telephone (818) 772-9100 (800) 545-6900 Fax (818) 772-9120 Technical Support Hours: 8:00 AM to 5:00
HDMI Detective Plus. Audio EXT-HD-EDIDPN. User Manual. Release A1
 HDMI Detective Plus Audio 3GSDI Embedder EXT-HD-EDIDPN User Manual Release A1 HDMI Detective Plus Important Safety Instructions 1. Read these instructions. 2. Keep these instructions. 3. Heed all warnings.
HDMI Detective Plus Audio 3GSDI Embedder EXT-HD-EDIDPN User Manual Release A1 HDMI Detective Plus Important Safety Instructions 1. Read these instructions. 2. Keep these instructions. 3. Heed all warnings.
4x4 Matrix for HDMI 1.3
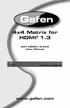 4x4 Matrix for HDMI 1.3 EXT-HDMI1.3-444 User Manual www.gefen.com ASKING FOR ASSISTANCE Technical Support: Telephone (818) 772-9100 (800) 545-6900 Fax (818) 772-9120 Technical Support Hours: 8:00 AM to
4x4 Matrix for HDMI 1.3 EXT-HDMI1.3-444 User Manual www.gefen.com ASKING FOR ASSISTANCE Technical Support: Telephone (818) 772-9100 (800) 545-6900 Fax (818) 772-9120 Technical Support Hours: 8:00 AM to
OWNER S MANUAL SINGLE CAT5E/6 3D EXTENDER B-320-1CAT-HDIR
 OWNER S MANUAL SINGLE CAT5E/6 3D EXTENDER B-320-1CAT-HDIR IMPORTANT SAFETY INSTRUCTIONS WARNING: To reduce the risk of fire or electric shock, do not expose this apparatus to rain or moisture. 1. Read
OWNER S MANUAL SINGLE CAT5E/6 3D EXTENDER B-320-1CAT-HDIR IMPORTANT SAFETY INSTRUCTIONS WARNING: To reduce the risk of fire or electric shock, do not expose this apparatus to rain or moisture. 1. Read
PORTABLE WIRELESS PA SYSTEM WITH LITHIUM -ION RECHARGEABLE BATTERY AWP6042 OWNER S MANUAL. Handheld Microphone Headset Transmitter
 PORTABLE WIRELESS PA SYSTEM WITH LITHIUM -ION RECHARGEABLE BATTERY AWP6042 OWNER S MANUAL X1 Headset Microphone AWX6042H VHF Wireless Headset Transmitter Handheld Microphone Headset Transmitter Thank you
PORTABLE WIRELESS PA SYSTEM WITH LITHIUM -ION RECHARGEABLE BATTERY AWP6042 OWNER S MANUAL X1 Headset Microphone AWX6042H VHF Wireless Headset Transmitter Handheld Microphone Headset Transmitter Thank you
MX HDMI MATRIX SWITCHER 4:4
 MX HDMI MATRIX SWITCHER 4:4 4 INPUT AND 4 OUTPUTS MX 3278 MDR Electronics http://www.mdrelectronics.com/ TABLE OF CONTENTS 1. Introduction 3 2. Features 4 3. Panel description 5 4. Do s and Don ts 7 5.
MX HDMI MATRIX SWITCHER 4:4 4 INPUT AND 4 OUTPUTS MX 3278 MDR Electronics http://www.mdrelectronics.com/ TABLE OF CONTENTS 1. Introduction 3 2. Features 4 3. Panel description 5 4. Do s and Don ts 7 5.
Cablesson HDelity 1x4 Splitter with 4K2K and ARC. User Manual
 Cablesson HDelity 1x4 Splitter with 4K2K and ARC User Manual All rights reserved - CABLESSON All rights reserved - CABLESSON ! SAFETY AND NOTICE TABLE OF CONTENT The Cablesson HDelity 1x4 HDMI Splitter
Cablesson HDelity 1x4 Splitter with 4K2K and ARC User Manual All rights reserved - CABLESSON All rights reserved - CABLESSON ! SAFETY AND NOTICE TABLE OF CONTENT The Cablesson HDelity 1x4 HDMI Splitter
BS 181 SINGLE CHANNEL POWER SUPPLY USER MANUAL
 BS 181 SINGLE CHANNEL POWER SUPPLY USER MANUAL Issue 2011 ASL Intercom BV DESIGNED & MANUFACTURED BY: ASL Intercom B.V. Zonnebaan 42 3542 EG Utrecht The Netherlands Tel: +31 (0)30 2411901 Fax: +31 (0)30
BS 181 SINGLE CHANNEL POWER SUPPLY USER MANUAL Issue 2011 ASL Intercom BV DESIGNED & MANUFACTURED BY: ASL Intercom B.V. Zonnebaan 42 3542 EG Utrecht The Netherlands Tel: +31 (0)30 2411901 Fax: +31 (0)30
User Manual rev: Made in Taiwan
 SP-5002P3 HDMI 1.4 1x2 HDMI Splitter User Manual rev: 130130 Made in Taiwan The SP-5002P3 HDMI 1.4 1x2 HDMI Splitter has been tested for conformance to safety regulations and requirements, and has been
SP-5002P3 HDMI 1.4 1x2 HDMI Splitter User Manual rev: 130130 Made in Taiwan The SP-5002P3 HDMI 1.4 1x2 HDMI Splitter has been tested for conformance to safety regulations and requirements, and has been
AudioCast Receiver Owners Manual
 AudioCast Receiver Owners Manual Thank you for purchasing a Soundcast Systems wireless product. Soundcast products offer the highest quality, interference free wireless audio transmission system available
AudioCast Receiver Owners Manual Thank you for purchasing a Soundcast Systems wireless product. Soundcast products offer the highest quality, interference free wireless audio transmission system available
2X2 DVI DL Switcher EXT-DVI-422DL. User Manual
 2X2 DVI DL Switcher EXT-DVI-422DL User Manual INTRODUCTION Thank you for purchasing Gefen s 2x2 DVI DL Switcher. The 2x2 DVI DL Switcher switches DVI, USB 2.0 and Audio between any combination of two computers.
2X2 DVI DL Switcher EXT-DVI-422DL User Manual INTRODUCTION Thank you for purchasing Gefen s 2x2 DVI DL Switcher. The 2x2 DVI DL Switcher switches DVI, USB 2.0 and Audio between any combination of two computers.
C ookie User Manual BC
 Cookie User Manual BC Cookie Please follow the instruction in this guide to enjoy the best sound. Cookie User Manual Hold "O" button to power on and off Press "O" button to play/pause music (for compatible
Cookie User Manual BC Cookie Please follow the instruction in this guide to enjoy the best sound. Cookie User Manual Hold "O" button to power on and off Press "O" button to play/pause music (for compatible
OWNER S MANUAL CD-2 V 1.3
 OWNER S MANUAL CD-2 V 1.3 2 TABLE OF CONTENTS WARNINGS... 3 ACCESSORIES... 4 REMOTE CONTROL... 5 FRONT PANEL... 6 REAR PANEL... 7 MENU SYSTEM... 8 NOTES OF IMPORTANCE... 10 CONNECTORS... 11 TECHNICAL SPECIFICATIONS...
OWNER S MANUAL CD-2 V 1.3 2 TABLE OF CONTENTS WARNINGS... 3 ACCESSORIES... 4 REMOTE CONTROL... 5 FRONT PANEL... 6 REAR PANEL... 7 MENU SYSTEM... 8 NOTES OF IMPORTANCE... 10 CONNECTORS... 11 TECHNICAL SPECIFICATIONS...
User Manual SP-5028E. 2x8 HDMI Splitter 7.1 CH AUDIO. rev: Made in Taiwan
 User Manual SP-5028E 2x8 HDMI Splitter To avoid EMI issue, complete STP Cat6 cable is strongly recommended! 7.1 CH AUDIO rev: 110225 Made in Taiwan Safety and Notice The SP-5028E 2x8 HDMI Splitter has
User Manual SP-5028E 2x8 HDMI Splitter To avoid EMI issue, complete STP Cat6 cable is strongly recommended! 7.1 CH AUDIO rev: 110225 Made in Taiwan Safety and Notice The SP-5028E 2x8 HDMI Splitter has
1x4 HDMI & Full 3D support over Single CAT5 Distribution Amplifier with Local Output. User Manual
 SP-5105KC 1x4 HDMI & Full 3D support over Single CAT5 Distribution Amplifier with Local Output User Manual To avoid EMI issue, complete STP Cat6 cable is strongly recommended! rev: 131028 Made in Taiwan
SP-5105KC 1x4 HDMI & Full 3D support over Single CAT5 Distribution Amplifier with Local Output User Manual To avoid EMI issue, complete STP Cat6 cable is strongly recommended! rev: 131028 Made in Taiwan
CSC K UHD + HDMI to HDMI Scaler with EDID Management
 CSC-6013 4K UHD + HDMI to HDMI Scaler with EDID Management Operation Manual DISCLAIMERS The information in this manual has been carefully checked and is believed to be accurate. Cypress Technology assumes
CSC-6013 4K UHD + HDMI to HDMI Scaler with EDID Management Operation Manual DISCLAIMERS The information in this manual has been carefully checked and is believed to be accurate. Cypress Technology assumes
1x4 Splitter HDMI Distribution Amplifier with 4K2K & HDCP Support
 1x4 Splitter HDMI Distribution Amplifier with 4K2K & HDCP Support User s Guide Models PT-SP-HD14-4K Designed in Germany Made in Taiwan 2010 PureLink GmbH All rights reserved. www.purelink.de 1 Table of
1x4 Splitter HDMI Distribution Amplifier with 4K2K & HDCP Support User s Guide Models PT-SP-HD14-4K Designed in Germany Made in Taiwan 2010 PureLink GmbH All rights reserved. www.purelink.de 1 Table of
DVIKVM Extra Long Range Extender
 DVIKVM Extra Long Range Extender GTB-DVIKVM-ELR GTB-DVIKVM-ELR-BLK User Manual www.gefentoolbox.com ASKING FOR ASSISTANCE Technical Support: Telephone (818) 772-9100 Fax (818) 772-9120 Technical Support
DVIKVM Extra Long Range Extender GTB-DVIKVM-ELR GTB-DVIKVM-ELR-BLK User Manual www.gefentoolbox.com ASKING FOR ASSISTANCE Technical Support: Telephone (818) 772-9100 Fax (818) 772-9120 Technical Support
SAFETY AND NOTICE TABLE OF CONTENTS INTRODUCTION FEATURES PACKAGE CONTENTS SUPPORTED RESOLUTIONS DIP SWITCH SPECIFICATIONS PANEL DESCRIPTIONS
 SAFETY AND NOTICE The VAC-12HS HDMI to 3G/HD/SD-SDI Converter has been tested for conformance to safety regulations and requirements, and has been certifi ed for international use. However, like all electronic
SAFETY AND NOTICE The VAC-12HS HDMI to 3G/HD/SD-SDI Converter has been tested for conformance to safety regulations and requirements, and has been certifi ed for international use. However, like all electronic
AudioCast Transmitter Owners Manual
 AudioCast Owners Manual Thank you for purchasing a Soundcast Systems wireless product. Soundcast products offer the highest quality, interference free wireless audio transmission system available today.
AudioCast Owners Manual Thank you for purchasing a Soundcast Systems wireless product. Soundcast products offer the highest quality, interference free wireless audio transmission system available today.
Operating Instructions
 Model No.: SP0108-U01 Operating Instructions Thanks for purchasing our product. Please be sure to read this instruction manual Carefully before using our product. Introduction Vision HD s SP0108-U01 is
Model No.: SP0108-U01 Operating Instructions Thanks for purchasing our product. Please be sure to read this instruction manual Carefully before using our product. Introduction Vision HD s SP0108-U01 is
OWNER S MANUAL SINGLE CAT5E/6 3D EXTENDER B-200-1CAT-HDIR. Receiver
 OWNER S MANUAL SINGLE CAT5E/6 3D EXTENDER B-200-1CAT-HDIR Receiver IMPORTANT SAFETY INSTRUCTIONS WARNING: To reduce the risk of fire or electric shock, do not expose this apparatus to rain or moisture.
OWNER S MANUAL SINGLE CAT5E/6 3D EXTENDER B-200-1CAT-HDIR Receiver IMPORTANT SAFETY INSTRUCTIONS WARNING: To reduce the risk of fire or electric shock, do not expose this apparatus to rain or moisture.
HD View 12 Plus and HD View 6
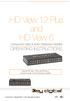 HD View 12 Plus and HD View 6 Component Video & Audio Distribution Amplifier OPERATING INSTRUCTIONS TM TM Using the HD View 12 Plus and HD View 6. Component Video & Audio Distribution Amplifier. Page 2
HD View 12 Plus and HD View 6 Component Video & Audio Distribution Amplifier OPERATING INSTRUCTIONS TM TM Using the HD View 12 Plus and HD View 6. Component Video & Audio Distribution Amplifier. Page 2
CV-24D. Stereo to SPDIF Converter with Adjustable Audio Delay. User Manual. Made in Taiwan
 CV-24D Stereo to SPDIF Converter with Adjustable Audio Delay User Manual Made in Taiwan Safety and Notice The CV-24D Stereo to S/PDIF Converter with Adjustable Audio Delay has been tested for conformance
CV-24D Stereo to SPDIF Converter with Adjustable Audio Delay User Manual Made in Taiwan Safety and Notice The CV-24D Stereo to S/PDIF Converter with Adjustable Audio Delay has been tested for conformance
User Manual rev: Made in Taiwan
 ivu9s-pro 12-Display / 9-Display 4K2K Video Wall Processor User Manual rev: 150409 Made in Taiwan The ivu9s-pro 12-Display / 9-Display 4K2K Video Wall Processor has been tested for conformance to safety
ivu9s-pro 12-Display / 9-Display 4K2K Video Wall Processor User Manual rev: 150409 Made in Taiwan The ivu9s-pro 12-Display / 9-Display 4K2K Video Wall Processor has been tested for conformance to safety
HDMI 1.3 to 3GSDI Converter
 HDMI 1.3 to 3GSDI Converter EXT-HDMI1.3-2-3GSDI User Manual www.gefen.com ASKING FOR ASSISTANCE Technical Support: Telephone (818) 772-9100 (800) 545-6900 Fax (818) 772-9120 Technical Support Hours: 8:00
HDMI 1.3 to 3GSDI Converter EXT-HDMI1.3-2-3GSDI User Manual www.gefen.com ASKING FOR ASSISTANCE Technical Support: Telephone (818) 772-9100 (800) 545-6900 Fax (818) 772-9120 Technical Support Hours: 8:00
MAJORITY TOWERS. DVD Player. Instructions Guide TOW-DVD-BLK
 MAJORITY TOWERS DVD Player TOW-DVD-BLK Instructions Guide Contents Controls And Functions... 1 What s In The Box?... 4 Instructions Guide...5 Getting Started 5 Operations 6 Setup Options 7 General Setup
MAJORITY TOWERS DVD Player TOW-DVD-BLK Instructions Guide Contents Controls And Functions... 1 What s In The Box?... 4 Instructions Guide...5 Getting Started 5 Operations 6 Setup Options 7 General Setup
DPR-39. GB Revision 1
 DPR-39 GB Revision 1 Important Safety Instructions 1. Read these instructions. 2. Keep these instructions. 3. Heed all warnings. 4. Follow all instructions. 5. Do not use this apparatus near water. 6.
DPR-39 GB Revision 1 Important Safety Instructions 1. Read these instructions. 2. Keep these instructions. 3. Heed all warnings. 4. Follow all instructions. 5. Do not use this apparatus near water. 6.
ASKING FOR ASSISTANCE
 www.gefen.com Technical Support: Telephone (818) 772-9100 (800) 545-6900 Fax (818) 772-9120 Technical Support Hours: 8:00 AM to 5:00 PM Monday thru Friday PST Write To: Gefen, LLC. c/o Customer Service
www.gefen.com Technical Support: Telephone (818) 772-9100 (800) 545-6900 Fax (818) 772-9120 Technical Support Hours: 8:00 AM to 5:00 PM Monday thru Friday PST Write To: Gefen, LLC. c/o Customer Service
Quick Guide. ENC-H Video Encoder XX
 Quick Guide ENC-H264-16 Video Encoder XX298-20-00 Vicon Industries Inc. does not warrant that the functions contained in this equipment will meet your requirements or that the operation will be entirely
Quick Guide ENC-H264-16 Video Encoder XX298-20-00 Vicon Industries Inc. does not warrant that the functions contained in this equipment will meet your requirements or that the operation will be entirely
1/4 Guitar / Mic input
 1/4 Guitar / Mic input Important Safety Instructions 1) Read these instructions All the safety and operating instructions should be read before this product is operated. 2) Keep these instructions The
1/4 Guitar / Mic input Important Safety Instructions 1) Read these instructions All the safety and operating instructions should be read before this product is operated. 2) Keep these instructions The
DVI Extra Long Range Extender
 DVI Extra Long Range Extender EXT-DVI-ELR User Manual www.gefen.com ASKING FOR ASSISTANCE Technical Support: Telephone (818) 772-9100 (800) 545-6900 Fax (818) 772-9120 Technical Support Hours: 8:00 AM
DVI Extra Long Range Extender EXT-DVI-ELR User Manual www.gefen.com ASKING FOR ASSISTANCE Technical Support: Telephone (818) 772-9100 (800) 545-6900 Fax (818) 772-9120 Technical Support Hours: 8:00 AM
DVI FM1500 Optical Extender with Recordable EDID. GEF-DVI-FM1500 User Manual.
 DVI FM1500 Optical Extender with Recordable EDID GEF-DVI-FM1500 User Manual www.gefenpro.com ASKING FOR ASSISTANCE Technical Support: Telephone (818) 772-9100 (800) 545-6900 Fax (818) 772-9120 Technical
DVI FM1500 Optical Extender with Recordable EDID GEF-DVI-FM1500 User Manual www.gefenpro.com ASKING FOR ASSISTANCE Technical Support: Telephone (818) 772-9100 (800) 545-6900 Fax (818) 772-9120 Technical
