DVD PLAYER DVD-V7200. Operating Instructions (Advanced Feature operations) ADVANCED FEATURE MENU DVD VIDEO BLACKBOARD BARCODE/COMAND STACK NTSC
|
|
|
- MargaretMargaret Ball
- 6 years ago
- Views:
Transcription
1 DVD PLAYER DVD-V7200 Operating Instructions (Advanced Feature operations) Thank you for buying this Pioneer product. Please read through these operating instructions so you will know how to operate your model properly. After you have finished reading the instructions, put them away in a safe place for future reference. POWER STANDBY ON DISPLAY SCAN/SKIP ANGLE GUI STILL/STEP KEY LOCK PLAY/PAUSE DVD PLAYER DVD-V e E ^ Î EXT CONT DVD / CD PHONES MIN LEVEL MAX DOLBY D I G I T A L STOP OPEN/CLOSE MOUSE /KEY BOARD ' CU-V155 A B C SUBTITLE RPT A-B D E F G H I MEMORY RECALL J K PREV L > 10 M N O PQ R S ENTER T U 1 V 0 TITLE SPACE 2 3 WX CHP/FRM /TIME BACK YZ FUNCTION DISP REPEAT 8 6 AUDIO ANGLE CLEAR RETURN NEXT MENU FUNCTION NTSC ADVANCED FEATURE MENU DVD VIDEO BLACKBOARD BARCODE/COMAND STACK
2 1 4 e E ^ 1 4 e E ^ 1 4 e E ^ INTRODUCTION In the Basic Operation edition, basic handling of this unit is explained. In this Advanced Features edition, however, original features of this unit are explained. Connection of mouse and keyboard How to connect the mouse and keyboard to this unit is explained in this section. Player control using mouse Control method using the mouse is explained in this section. Advanced Feature menu Besides the player menu (explained in the Basic Operation edition) this unit also has an Advanced Feature menu. This section explains details of weekly timer and power on start setup etc., using this menu. Video blackboard function Using the mouse and keyboard, pictures, lines and characters (alphabet, numbers, symbols) can be drawn during video playback or displayed alone. Free lines can be drawn on the picture during playback, and pre-drawn drawings or characters can be superimposed on the image and displayed at a specified position during playback. Uses A pointer For picture subtitle For picture explanation For picture masking Curved lines can be drawn with the mouse Pre-drawn drawings or characters can be automatically superimposed on the playback picture 2 Introduction
3 1 4 e E ^ 1 4 e E ^ Barcode/command stack function Various barcodes or commands used to control the DVD-V7200 can be stored in this player s memory in advance. Memorized content can be recalled for successive or step by step execution. With this function, program playback is possible using the player alone without the need for a computer, controller or advance registration of barcodes. Input Playback BC/COMMAND STACK GROUP 001: : : : : STEP FWD Uses Sale promotion presentation Picture reference/picture exhibition Education/training ADVANCED FEATURE MENU Input Command input with provided remote control unit Input Barcode input with barcode reader Automatic playback Successive playback/repeat with: Provided remote control unit External option switch Weekly timer/power on start Manual playback Step by step playback with provided remote control unit Others External synchronizing function Playback time/power supply time display Introduction 3
4 CONTENTS Introduction... 2 Connection of mouse and keyboard... 5 Player control using a mouse... 6 Player control icon... 6 Advanced feature menu Advanced feature menu setting... 8 Advanced feature menu setup... 9 Displaying the menu screen... 9 Clearing the menu screen... 9 Weekly Timer operation Setting/correcting the current time Setting the weekly timer Clearing the set time Playing the specified title and chapter Setup for recalling displaying the Barcode/command stack groups from memory Setting the timer function to not operate with the weekly timer setting left as is Power on start function Power on start function Tuning off the power on start function Advanced feature menu detailed information Title play mode setup Repeat mode setup Baud rate setup Tray lock setup Black board lock setup Still mode setup D.R.COMP setup Mark frame squelch setup Squelch dur search setup Sync out (during sq) setup Stack mode osd setup DVD VIDEO BLACKBOARD Character input/picture drawing Operation using the mouse or keyboard Activating the blackboard function Inputting characters Using the drawing tools Drawing a picture Saving Saving characters or pictures Details on the blackboard To change the display mode Pencil tool/freehand drawing Grouping video blackboards Grouping blackboards Executing an entire group to execute a group To execute steps in a group Recalling/executing previously input blackboards while observing their list BARCODE/COMMAND STACK FUNCTION Introduction Basic usage Advanced usage Barcode/Command Stack Setting Displaying the Barcode/Command Stack screen Direct setting using a barcode reader Setting using the remote control unit Setting the Subtitle, Audio and Angle To use only the chapter search or frame search To change a value during input To cancel input in the middle Setup of LASERBARCODE compatible discs Video, audio setup Saving a Barcode/Command Stack To delete a previously input Barcode/Command Stack Correcting a previously input Barcode/Command Stack.. 33 Adding a step in a previously input Barcode/Command Stack Grouping some Barcode/Command Stacks Switching the barcode command stack group Deleting a group Dividing a previously input group Joining two Barcode/Command Stack groups Using a Barcode/Command Stack Recalling/executing barcode commands in memory To execute steps in a command group Recalling/executing previously input barcode commands from list view How to display total hours played and total power on time How to display total hours played and total power on time External synchronizing function contents
5 CONNECTION OF MOUSE AND KEYBOARD A commercially available PS/2 mouse or PS/2 keyboard can be connected to this unit s mouse/keyboard connector as follows. 1.Turn this unit s POWER off to set it to the standby mode. 2.Connect the PS/2 *mouse or PS/2 *keyboard to this unit s MOUSE/KEY- BOARD connector. 3.Turn this unit s POWER ON. Connection is now complete. ADVANCED FEATURE MENU If you want to use both the mouse and keyboard, connect them using a commercially available Y cable. Note: The power rating of this MOUSE/KEYBOARD connector is no more than 100mA. Do not use a mouse or keyboard with a current drain exceeding the rating of 100mA. Certain commercially available PS/2 mouse models, PS/2 keyboard models and Y cables may not be compatible with this unit. For details, please consult PIONEER technical support. * PS/2 is a registered trademark of IBM corporation. Connection of mouse and keyboard 5
6 PLAYER CONTROL USING A MOUSE Mouse operation is possible by connecting a PS/2* mouse and turning power ON. PLAYER CONTROL ICON Pressing the mouse s left and right button simultaneously or clicking the right button while holding the left button displays the player control icons on the bottom left of the screen. When the mouse pointer is placed on a player control icon, the pointer changes from to. While the pointer is in the form of, clicking with the left mouse button performs the same operation as the remote control unit button. Discs Function E 3 e 1 4 DVD YES YES YES YES YES YES YES VIDEO CD YES YES YES YES NO YES YES CD YES YES NO YES NO YES YES Skip Scan Still/Step When left is clicked Skip Scan Still/Step Play When right is clicked Clicking the mouse s right button while is placed on the right half buttons of the player control icon performs the same operation as that when the button of the remote control unit is pressed. In the same way, clicking the mouse s right button while is placed on the left half button of the player control icon performs the same operation as that when the and then button of the remote control unit is pressed. To make the player control icons disappear, perform the same operation as for displaying them, i.e. click the mouse s right button while holding the left button. CAUTION While player control icons are displayed, clicking the mouse s right button cannot activate the video blackboard function. To activate the video blackboard function, make the player control icons disappear before clicking the mouse s right button. (Refer to page 18.) TITLE MENIU MENU 6 Player control using mouse
7 7 ADVANCED FEATURE MENU
8 ADVANCED FEATURE MENU SETTINGS There are 13 items for setup of the DVD-V7200 s original functions. Menu operation is carried out with the remote control unit. WEEKLY TIMER: OFF/ON This can set the time for turning power on/off for each day of the week together with the title and chapter (or COMMAND STACK) with which playback is to be started. With this function, unattended operation is possible. POWER ON START: OFF/ON This can set whether playback is to be started automatically (ON) or not (OFF) when the power is turned on. TITLE PLAY MODE: SINGLE/ALL When this is set to SINGLE, playback stops after having played a title. When it is set to ALL, playback stops after having played all titles* in a disc. * Excluding some discs with menus. REPEAT MODE: OFF/CHAPTER/TITLE/DISC This item sets what is played repeatedly. When the TITLE DISPLAY MODE is set to ALL, the DISC mode will be added. OFF: Repeat playback is deactivated. CHAPTER: Only a chapter is played repeatedly. TITLE: Only a title is played repeatedly. DISC: The entire disc is played repeatedly. BAUD RATE: 4800 bps/9600 bps This sets the baud rate of the RS-232C interface. The baud rate can be selected between 4800 bps and 9600 bps. TRAY LOCK: OFF/ON When this is set to ON, the disc tray is locked and cannot be opened or closed. This item helps prevent disc theft. BLACKBOARD LOCK: OFF/ON Normally, clicking the mouse s right button will display the video blackboard input screen but when this is set to ON, the blackboard is locked and will not be activated when the mouse s right button is pressed. STILL MODE: FRAME/FIELD Set this item to FIELD if the still image fluctuates. D.R.COMP.: 9 options including OFF/1 to 8 (MAX) D.R.COMP. stands for Dynamic Range Compression. As the DVD audio has a wide dynamic range, the words may be hard to be understood through your stereo system or TV. In this case, set this item as required. CAUTION: D.R.COMP. affects only discs recorded in Dolby Digital (AC- 3). MARK FRAME SQUELCH: OFF/ON The picture will be paused at the set mark frame command (end point). ON: Frame search is used near the end point to confirm the accuracy of the mark frame. OFF: Although transition from playback to still picture is smooth, there is error between mark frame set value and actual still picture. SQUELCH DUR SEARCH: OFF/ON To set whether a black screen is displayed or not each time search is used. (excluding frame search) SYNC OUT (DURING SQ): OFF/ON ON: The video output is stopped except during playback or a menu screen. OFF: Video is always output. STACK MODE OSD:ON/OFF For ON/OFF control of OSD display during stack execute. 8 ADVANCED FEATURE MENU SETTINGS
9 ADVANCED FEATURE MENU SETUP Advanced feature menu setting is done with the remote control unit. Setup can be done either when a disc is playing, or when the player is stopped. DISPLAYING THE MENU SCREEN Press and hold the button until the menu screen appears (for about 1.5 sec.). The menu screen is displayed. Menu to the 1/2 screen Move the (pointer) to the item you want to set with the remote control unit s or button and change the setting with the remote control unit s or button. Menu setup is explained in detail from the next page. ADVANCED FEATURE MENU MENU page 1/2 WEEKLY TIMER OFF POWER ON START OFF TITLE PLAY MODE SINGLE REPEAT MODE CHAPTER BAUD RATE 4800bps TRAY LOCK OFF BLACKBOARD LOCK OFF STILL MODE FRAME D.R.COMP OFF Menu to the 2/2 screen CLEARING THE MENU SCREEN Press the button. The menu screen disappears. NOTE: When the menu screen is closed the settings will be stored in the internal memory. If this unit s power is turned OFF while the menu setup screen is open, settings will be erased without being stored. MENU page 2/2 MARK FRAME SQUELCH OFF SQUELCH DUR SEARCH OFF SYNC OUT (DURING SQ) OFF STACK MODE OSD ON Pressing the remote control unit s or button will move the (pointer) on the left side of the setting item up or down. When the menu page 1/2 screen has a (pointer) at the very bottom part of it, pressing the remote control s button again will change the menu to the page 2/2 screen. When the menu page 2/2 screen has a (pointer) at the very top part of it, pressing the remote control s button again will change the menu to the 1/2 screen. ADVANCED FEATURE menu setup 9
10 1 2 WEEKLY TIMER OPERATION 3-4 MENU page 1/2 WEEKLY TIMER OFF POWER ON START OFF TITLE PLAY MODE SINGLE REPEAT MODE CHAPTER BAUD RATE 4800bps TRAY LOCK OFF BLACKBOARD LOCK OFF STILL MODE FRAME D.R.COMP OFF MENU page 1/2 WEEKLY TIMER ON POWER ON START OFF TITLE PLAY MODE SINGLE REPEAT MODE CHAPTER BAUD RATE 4800bps TRAY LOCK OFF BLACKBOARD LOCK OFF STILL MODE FRAME D.R.COMP OFF :00.00 ON SETTING/CORRECTING THE CURRENT TIME Set the current date and time. 1. Move the (pointer) to WEEKLY TIMER by pressing the or button. 2. Press the or button and set to ON. 3. Press the button. The Weekly Timer setting screen is displayed. 4. Press the button. The date/time setting screen is displayed blinking. 5. Set the time of the day. Set figures in order of year (2 digits), month, day, day of the week, hour, minute and second. These figures can be input in any of the following two methods. A. Input using the numeric buttons and the NEXT ( ) button B. Input using the or button and the EN- TER ( )button A and B in the following description refers respectively to the two operation methods above. Example) To set to 8:15:00, Wednesday April 29, SUN. 00:00.00 A: Press = = = = * = = = = = = = = = = = = = = = =. * The days of the week can be set using the following numeric buttons. MON.: 0, TUE.: 1, WED.: 2, THU.: 3, FRI.: 4, SAT.: 5, SUN.: 6. B: Press the or button to select 98 and press Tip The built-in clock is powered by a capacitor. The clock of this unit functions even when it is in the STANDBY mode, provided that the AC cord is plugged into a power outlet. If the AC cord is unplugged, the clock can continue functioning for 3 or 4 days (when the capacitor is fully charged and at 25 deg.c). the item to start the setting of the next set of figures (the month in this case). Set the month, day, day of the week, hour, minute and second, and press the button to complete the setting operation. To correct the date or time When the setting screen appears in step 3 above, press the button so that the figures of the year start to blink. Then press the button 4 times so that the figures of hour blink, and set them with the same method as above. 10 Weekly Timer operation
11 WED. 08:15.00 \ «TIMER ON/OFF WED. WEEKLY TIMER OPERATION SETTING THE WEEKLY TIMER 1. When the setting screen appears in step 3 on the previous page, press the or button to move (pointer) to the day of the week and press the button. 2. Set the power ON/OFF time. Example 1) To turn power ON at 10:30 on Wednesday Move (pointer) to WED and press the ENTER button. ADVANCED FEATURE MENU 1.TITLE 2.BARCODE/COMMAND STACK A: Press = = = = = = =. B: Press the or button to select 10 and press the item to start the setting of the next set of figures. Now set it to 30 and press the button twice. If the power OFF time is not set, the timer simply turns power ON. 2 TIMER ON/OFF WED. Example 2): To turn power ON at 10:30 on Wednesday and turn it off at 17:45 A: Press = = = = = 1.TITLE 2.BARCODE/COMMAND STACK = = = = = = =. TIMER ON/OFF «WED. B: Press the or button to select 10 and press the item to set the setting of the next set of figures. Set the subsequent sets of figures to 30, 17 and 45 by repeating the above. 1.TITLE 2.BARCODE/COMMAND STACK NOTE: It is also possible to set only the power OFF time without setting the power ON time. In this case, when power is turned ON manually, it will be turned OFF at the set time. Weekly Timer operation 11
12 WEEKLY TIMER OPERATION 3 1 TIMER ON/OFF WED. 3. Set the operation to be performed at the moment timer playback starts. 2 1.TITLE 2.BARCODE/COMMAND STACK TIMER ON/OFF WED. 1.TITLE 2.BARCODE/COMMAND STACK 1. TITLE: Setup for playing the specified title and chapter. Refer to Playing the specified title and chapter. 2. BARCODE COMMAND STACK: Setup for recalling the display of the barcode command stack groups from memory. Refer to Recalling the display of the barcode command stack groups from memory on next page. Select one of the above with the or button, and press the button. CAUTION This step cannot be performed if the power ON time has not been set. The data is written in memory at the moment the timer setup screen is exited. The timer setup will not be stored in memory if power is turned off before or without exiting the screen. On a DVD disc that has been setup to start playback automatically, the setup made above will not be applied to the disc. CLEARING THE SET TIME TIMER ON/OFF 1.TITLE WED. With the TIMER ON/OFF time input screen (shown above) displayed, press the button of the remote control unit. To clear the set time and return to the list display. Pointer 2.BARCODE/COMMAND STACK « WED. 08:15.00 PLAYING THE SPECIFIED TITLE AND CHAPTER Move (pointer) to 1 TITLE and press the button. Example) To begin playback with Chapter 2 of Title 6 A: Press = = = = = =. B: Press the or button to select 06 and press the item to start the setting of the next set of figures. Now press the or to select 02 and press the button. CAUTION When a title and chapter are selected, playback continues after the selected chapter only when there is one or more chapter after it. Playback completes at the end of the selected title. If repeat playback is set in the Advanced Feature menu, the selected chapter is played first then the set repeat playback starts. When setting tracks on a CD or Video CD, please enter the track number in the CHAPTER in the above setting. At this time TITLE and BARCODE/COMMAND STACKs settings will not operate. 12 Weekly Timer operation
13 WEEKLY TIMER FUNCTION OPERATION/DISPLAY WEEKLY TIMER SPECIFICATIONS OPERATION TIMER ON/OFF 1.TITLE WED. 2.BARCODE/COMMAND STACK « WED. 08:15.00 SETUP FOR RECALLING THE DISPLAY OF BARCODE/ COMMAND STACK GROUPS FROM MEMORY Move the pointer to 2. BARCODE/COMMAND STACK and press. Example) To recall and display Barcode/Command stack group 5 A: Press = =. B: Press the or button to select and press the button. ADVANCED FEATURE MENU Now the timer setting is complete. CAUTION When a Barcode Command stack group is selected, the command stack within the group will be executed repeatedly regardless of whether the repeat mode in the Advanced Feature menu is set to ON or OFF. SETTING THE TIMER FUNCTION TO NOT OPERATE WITH THE WEEKLY TIMER SETTING LEFT AS IS MENU page 1/2 WEEKLY TIMER OFF POWER ON START OFF TITLE PLAY MODE SINGLE REPEAT MODE CHAPTER BAUD RATE 4800bps TRAY LOCK OFF BLACKBOARD LOCK OFF STILL MODE FRAME D.R.COMP OFF 1. Move the (pointer) to WEEKLY TIMER on the Advanced Feature menu screen and set to OFF with the remote control unit s or button. Weekly Timer operation 13
14 POWER ON START FUNCTION Select 1 Select 2 MENU page 1/2 WEEKLY TIMER OFF POWER ON START ON TITLE PLAY MODE SINGLE REPEAT MODE CHAPTER BAUD RATE 4800bps TRAY LOCK OFF BLACKBOARD LOCK OFF STILL MODE FRAME D.R.COMP OFF POWER ON START 1.TITLE 2.BARCODE/COMMAND STACK POWER ON START FUNCTION 1. Move the (pointer) to POWER ON START by pressing the or button. 2. Set it to ON by pressing the or button. 3. Press the button. The POWER ON START setting screen is displayed. 1. TITLE: Playing the specified title and chapter. 2. BARCODE/COMMAND STACK: Recalling and displaying the Barcode/Command stack groups in memory. Select one of the above with the or button, and press the 1. Playing the specified title and chapter Move the (pointer) to 1. TITLE and press. POWER ON START 1.TITLE TITLE 06 CHAPTER 02 2.BARCODE/COMMAND STACK «MENU page 1/2 WEEKLY TIMER OFF POWER ON START T06:C02 TITLE PLAY MODE SINGLE REPEAT MODE CHAPTER BAUD RATE 4800bps TRAY LOCK OFF BLACKBOARD LOCK OFF STILL MODE FRAME D.R.COMP OFF Example) To begin playback with Chapter 2 of Title 6 A: Press = = = = = =. B: Press the or button to select 06 and press the item to start the setting of the next set of figures. Now press the or to select 02 and press the button. CAUTION When setting tracks on a CD or Video CD, please enter the track number in the CHAPTER in the above setting. At this time TITLE and BARCODE/COMMAND STACKs settings will not operate. Specify the title and chapter. 14 POWER ON START function
15 POWER ON START 1.TITLE 2.BARCODE/COMMAND STACK GROUP «POWER ON START FUNCTION 2. Recalling and displaying the Barcode/Command stack groups in memory Move the (pointer) to 2. BARCODE/COMMAND STACK and press. Example) To execute Barcode/Command stack group 5 A: Press = =. B: Press the or button to select and press the button. ADVANCED FEATURE MENU MENU page 1/2 WEEKLY TIMER OFF POWER ON START GROUP TITLE PLAY MODE SINGLE REPEAT MODE CHAPTER BAUD RATE 4800bps TRAY LOCK OFF BLACKBOARD LOCK OFF STILL MODE FRAME D.R.COMP OFF The Advanced Feature menu setup screen is displayed again, in which the POWER ON START setting is shown. Now the setting of the operation to be performed at power ON is complete. CAUTION With a disc with which playback starts automatically, the operation may differ from the setting. Specify the Barcode/Command stack. TURNING OFF THE POWER ON START FUNCTION 1. On the Advanced Feature menu screen, move the (pointer) to POWER ON START with the remote control unit s or button and select OFF with the remote control unit s or button. POWER ON START function 15
16 ADVANCED FEATURE MENU DETAILED INFORMATION TITLE PLAY MODE SETUP On the Advanced Feature menu screen, move the (pointer) to TITLE PLAY MODE with the remote control unit s or or button and press the remote control unit s button to select SINGLE or ALL. TITLE PLAY MODE SINGLE In the normal DVD player mode, playback will stop after playback of 1 title on the DVD disc. TITLE PLAY MODE ALL After playback of 1 title on the DVD disc, playback will continue to the next title and play all titles on the disc. NOTE: Some DVD discs include menus etc., and on these types of discs playback will pause while the menu screen is displayed and the above operations will not function. REPEAT MODE SETUP On the Advanced Feature menu screen, move the (pointer) to REPEAT MODE with the remote control unit s or button and press the remote control unit s button to select between OFF/CHAPTER/TITLE/ DISC. When the TITLE DISPLAY MODE is set to ALL, the DISC mode will be added. OFF: In the normal DVD player mode, repeat playback is deactivated. CHAPTER: Only one chapter is played repeatedly. (DVD disc) On a CD or V-CD one track is played repeatedly. TITLE: Only one title is played repeatedly. DISC: The entire disc is played repeatedly. On a CD or V-CD the whole disc is played repeatedly when either TITLE or DISC is selected. BAUD RATE SETUP This function sets the baud rate of the RS-232C interface. The baud rate can be selected between 4800 bps and 9600 bps. For setup, move the (pointer) to BAUDE RATE on the Advanced Feature menu screen using the remote control unit s or button, and press the remote control unit s or button to select between 4800bps and 9600bps. or TRAY LOCK SETUP When this mode is set to ON, the tray is locked and can not be opened or closed. When a disc is loaded and the TRAY LOCK is set to ON, the disc can not be ejected until TRAY LOCK is set to OFF with the remote control unit. Use this function when you do not wish the tray to be openable by others. For setup, move the (pointer) to TRAY LOCK on the Advanced Feature menu screen using the remote control unit s or button, and press the remote control unit s or button to select between OFF/ON. BLACK BOARD LOCK SETUP This function locks the black board input mode so that the black board screen is not displayed. Input functions other than player control functions operated with the mouse are prohibited. Use this function when an undetermined number of people are using the player and you do not want the video back board input commands etc., to be changed. For setup, move the (pointer) to BLACK BOARD on the Advanced Feature menu screen using the remote control unit s or button and press the remote control unit s or button to select between OFF/ON. STILL MODE SETUP The paused picture of scenes with much movement may fluctuate during STILL. In this case, changing the FRAME to FIELD will stop the fluctuation, making the picture easier to see. For setup, move the (pointer) to BLACK BOARD on the Advanced Feature menu screen using the remote control unit s or button and press the remote control unit s or button to select between FRAME/ FIELD. D.R.COMP SETUP (DYNAMIC RANGE COMPRESSION) As the DVD audio has a wide dynamic range, words may be hard to understand through your stereo system or TV. In this case set this function as required. There are 9 levels that can be selected: OFF/1 to 8 (MAX). For setup, move the (pointer) to P.R.COMP on the Advanced Feature menu screen using the remote control unit s or button and press the remote control unit s or button to select between OFF/1 to 8 (MAX). 16 How to display the play time and power ON time
17 MARK FRAME SQUELCH SETUP ADVANCED FEATURE MENU DETAILED INFORMATION Within mark frame input commands, the picture will be paused at mark frame (playback stop point). When set to ON, frame search is used near the end point to confirm the accuracy of the mark frame. When set to OFF, although the transition from playback picture to still picture will be smooth, some amount of frame error between the mark frame set value and the actual still picture may occur. For setup, move the (pointer) to MARK FRAME SQUELCH on the Advanced Feature menu screen using the remote control unit s or button and press the remote control unit s or button to select between OFF/ ON. STACK MODE OSD SETUP This function controls ON/OFF of OSD displays during stack playback. ON: STACK OSD is displayed on the screen when search is used during stack playback. OFF: STACK OSD is not displayed. For setup, move the (pointer) to STACK MODE OSD on the Advanced feature menu screen using the remote control unit s or button and press the remote control unit s or button to select between ON/OFF. ADVANCED FEATURE MENU SQUELCH DUR SEARCH SETUP ON: Screen momentarily turns black during search. OFF: Screen does not momentarily turn black during search. For setup, move the (pointer) to SQUELCH DUR SEARCH setup on the Advanced Feature menu screen using the remote control unit s or button and press the remote control unit s or button to select between ON/OFF. SYNC OUT (DURING SQ) SETUP This function sets whether a picture sync signal is output with video output when the player is stopped. OFF: Video is always output and there is no loss of sync signal. ON: There is loss of picture output at times other than playback or when menu screens are displayed. For setup, move the (pointer) to SYNC OUT (DURING SQ) on the Advanced Feature menu screen using the remote control unit s or button and press the remote control unit s or button to select between ON/ OFF. 17
18 DVD VIDEO BLACKBOARD CHARACTER INPUT/PICTURE DRAWING The video blackboard function of this unit allows you to draw characters and pictures just like on a blackboard. The drawn characters and pictures can be displayed alone or superimposed on the disc video. Y cable OPERATION USING THE MOUSE OR KEYBOARD Connect the PS/2 mouse or PS/2 keyboard to the mouse/keyboard connector of this unit. Be sure to put this unit to the standby mode or unplug the power cord before connecting the mouse or keyboard to this unit. If you want to use both the mouse and keyboard, connect them using a commercially available Y cable. * The power rating for the mouse/keyboard connector of this unit is 5 V and no more than 100 ma. Do not use a mouse or keyboard with a current drain exceeding the rating of 100 ma. Certain PS/2 mouse models and PS/2 keyboard models may not be usable with this unit. For details, please consult PIONEER TECHNICAL SUPPORT. ACTIVATING THE BLACKBOARD FUNCTION 1. Press the POWER button Click the right button anytime to display the Blackboard screen. This causes forward play to stop automatically. Forward play resumes when video blackboard mode is exited. ABC COLR SAVE UNDO EXIT ABC COLR SAVE UNDO EXIT P IONEER_ Input of PIONEER ABC COLR SAVE UNDO EXIT Character input/picture drawing INPUTTING CHARACTERS Blackboard screen 1. Move the cursor to ABC and press click the mouse s left button. 2. Move the cursor to the position where you want to input the first character. The cursor changes to the I cursor in the area where character input is possible. 3. Click the mouse s left button. _ is displayed overlapped with the I cursor. 4. Input a character. Characters can also be input from the PC keyboard provided that this is connected. The PC keyboard can input characters by distinguishing the numerals, symbols and uppercase/lowercase alphabet as well as carriage returns. 5. Click the mouse s right button after completing the input. The Blackboard screen is displayed again. To save the characters, use the procedure in Saving characters or pictures on page 20.
19 CHARACTER INPUT/PICTURE DRAWING USING THE DRAWING TOOLS Use the mouse s left button to select icon below. (LINE): Draws a straight line. (BOX): This tool can be switched by clicking to a tool ABC COLR SAVE UNDO EXIT for drawing a line-enclosed rectangle, solidpainted rectangle or a rectangle the outside of which is painted. Drawing tools (ROUND): This tool can be switched by clicking to a 1 2 ABC COLR SAVE UNDO EXIT tool for drawing an ellipse, solid-painted ellipse or an ellipse the outside of which is painted. : This tool can be switched by clicking to a tool for drawing a thin, medium or thick line. COLR : Each click switches the color to Red, Blue, Green, Yellow, White, Black, Gray or Purple. SAVE : Saves the drawn picture. (See page 20 for the saving method.) UNDO : Cancels the drawn picture. Each click cancels the last drawn picture. Press with the mouse for more than 1 second to clear the entire drawing in the screen. DVD VIDEO BLACKBOARD ABC COLR SAVE UNDO EXIT EXIT : Click the mouse to exits the current screen. 3 NOTE The Direction buttons ( ) and ENTER button on the remote control unit can also be used for the above operation. The blackboard function will not function in a disc s menu screen. DRAWING A PICTURE 4 Press the mouse s left button at the point you want to start drawing and move the cursor (without releasing the mouse button). (This operation is referred to as dragging.) 1. Select a drawing tool. 2. Move cursor to the drawing start position. 3. Drag. A picture is drawn as you move the cursor. ABC COLR SAVE UNDO EXIT 4. Release finger from the mouse. Draw other pictures by repeating the above. Character input/picture drawing 19
20 CHARACTER INPUT/PICTURE DRAWING ABC COLR SAVE UNDO EXIT GROUP 001 DISPLAY AREA IN OUT NEXT AUTO DISP SAVE DEL EXIT GROUP R 3, RED ~ A AUTO DISP SAVE DEL EXIT GROUP R 3, RED ~ A AUTO DISP SAVE DEL EXIT SAVING CHARACTERS OR PICTURES 1. Click the SAVE button on the screen. The Save screen is displayed. 2. Display the video where you want to begin displaying the object or text. IN blinks. Display the video by controlling the player control icon at the bottom left of the screen. 3. Click the SAVE button on the screen. OUT starts to blink. This sets the display start position. 4. Display the video where you want to stop displaying the object or text. Display the video by controlling the player control icon at the bottom left of the screen. 5. Click the AUTO DISP button on the screen. This sets the display end position. The characters or pictures are saved in the player's memory. The group and step where they are saved are shown. 6. Click the EXIT button. The Blackboard screen is displayed again. NOTE: By saving the characters and drawing without playing a disc, the drawing can be displayed in a desired scene. (See page 23 for execting method. CAUTIONS: With a DVD, the start point (IN) and end point (OUT) can be set only within the same title. Should mention that video blackboard will not function in a disc s menu screen. The stored frame will have a ± 1 frame error. The Direction buttons ( ) and ENTER button on the remote control unit can also be used for the above operation. DETAILS ON THE BLACKBOARD GROUP R 1, YLW ~ B 3, GRN ~ Display mode Display end min./sec. Display start min./sec. Display title RED: Red BLU: Blue GRN: Green YLW: Yellow WHT: White BLK: Black GRY: Gray PUR: Purple 1: Line width fine 2: Line width medium 3: Line width thick i: Solid painted o: Outline only L: Line B: Box R: Round 20 Character input/picture drawing
21 CHARACTER INPUT/PICTURE DRAWING Indicator on the top right GROUP R 3, RED ~ A TO CHANGE THE DISPLAY MODE 1. Move the cursor to the line you want to change and click the left button of the mouse. 2. Move the cursor to AUTO DISP and click the left button of the mouse. Indicator display on the right edge of screen AUTO DISP SAVE DEL EXIT A : Displayed at the same time as the disc playback, from the set start point through the set end point. AS: The video becomes a still image at the set start point. AS : The video becomes a still image immediately before the set start point. No display: The set characters or pictures are not displayed. Pressing the button in this section starts drawing. S : The video becomes the still image at the set start point but objects are not displayed. Press the button on the remote control unit to start picture drawing. * : The * mark is displayed on the top right of the screen during playback. Pressing the button in this section starts drawing. *S: The video becomes a still image, in which only the * mark is displayed, at the set start point. Press the button on the remote control unit to start picture drawing. Meaning of displayed symbols S stands for Still image and plays a still image at the IN point. A stands for Auto display, which displays drawing in the screen set with AUTO DISP. * displays only the * marking. displays a still image immediately before the start of the IN point. DVD VIDEO BLACKBOARD PENCIL TOOL/FREEHAND DRAWING Click the right button of the mouse in the video blackboard input screen to turn the pointer into the pencil tool. Freehand drawing is possible by holding the mouse s left button. Clicking the right button again displays the Blackboard screen. CAUTION: Pictures can be drawn using the pencil tool but they cannot be saved later. To change the color or line width, select COLR or the tool on the Blackboard screen. (See Drawing Tools on page 19.) Freehand drawing is possible by holding the mouse s left button. Character input/picture drawing 21
22 GROUPING VIDEO BLACKBOARDS Step section Group section GROUPING BLACKBOARDS GROUP R 1, YLW ~ B 3, GRN ~ BLACKBOARD GROUP 001: 000 Select a group Blackboards can be registered by dividing them into groups according to the disc and title to enable selective use later. This makes it possible to store drawn characters and pictures in positions matching the played images. Pictures and characters comprising groups are also stored as steps. When executing the blackboards, arbitrary registered blackboard groups can be selected and displayed. It is also possible to delete blackboards on a per-group basis. When (pointer) appears to the left of DISPLAY or GROUP on the setup screen (refer to page 20), the group can be selected by pressing NEXT, PREV. Pressing SAVE will then enter that group. When (pointer) appears to the left of GROUP, pressing the DEL button will cancel that groups content. EXECUTING AN ENTIRE GROUP TO EXECUTE A GROUP 1. Press the button. 2. Press the button twice. The step section blinks. The step section should continue displaying 000. When the step is 000, the entire group will be executed. When a step is selected, only the selected step in the group will be executed. 3. Press. 4. Input the number of the group to be recalled/executed using the numeric buttons. BLACKBOARD GROUP 001: 000 Select a step 5. Press the button twice. This starts execution according to the selected blackboard. TO EXECUTE STEPS IN A GROUP 1. Press the button. 2. Press the button twice. 3. Press if you want to switch the group. If you do not want to change the group, go to step 6 below. 4. Input the number of the group to be recalled/executed using the numeric buttons. 5. Press the button. 6. Input the number of the step to begin execution using the numeric buttons. 7. Press the button. This starts execution of the selected step in the selected group. The step setup is released after the step has been executed. 22 Grouping VIDEO blackboards
23 GROUPING VIDEO BLACKBOARDS Select a step Select a group RECALLING/EXECUTING PREVIOUSLY INPUT BLACKBOARDS WHILE OBSERVING THEIR LIST GROUP R 1, YLW ~ B 3, GRN ~ Press the button. 2. Press the button twice. 3. Press the button and press the button. This displays a list of commands. 4. Select a group by pressing the or button. Example Time flow (Start point) (End point) 5. Select a step by pressing the or button. 6. Press the button. NOTE Press the button to clear the characters or pictures being displayed. However, characters and pictures that have been set with the AUTO DISP button cannot be cleared with the button. Display of the recalled characters and pictures Characters and pictures recalled by Executing an entire group are not displayed in the order they were registered but in order of the locations of the set display start points. When a characters or picture is displayed while another character or picture is already displayed, the newly displayed character/picture is superimposed above the existing character/picture, and all characters/pictures are displayed until the last display end point among the set display end points. DVD VIDEO BLACKBOARD (Start point) (Start point) (End point) (End point) (Start point) (End point) When pictures A and B are displayed, picture B appears after the display of picture A has ended. When pictures A and C are displayed, picture C appears above picture A which is already displayed, and the display of pictures A and C ends at the picture C end point. When pictures C and D are displayed, picture D appears above picture C which is already displayed, and the display of pictures C and D ends at the picture C end point. Grouping VIDEO blackboards 23
24 BARCODE STACK/COMMAND STACK FUNCTION INTRODUCTION This player can be used as follows using the Barcode stack/ Command stack function Commands in the barcode book included with the disc can be memorized in the player in advance. (Barcode stack function.) Barcodes can be set using the provided remote control for discs that do not have barcodes, or for commands that you want to use that are not provided with barcodes. (Command stack function.) The remote control can be used for recall and successive execution or step by step execution of memorized content. CAUTION: In the case of laser barcode compatible discs, barcodes for industrial LD use can be used as is (please check that such discs include the mark). Use of the LB barcode sheet for unmarked discs is not possible. CAUTION: The Barcode stack/command stack function will not operate with CDs. NOTE: The maximum number of steps that can be memorized in the player is 300 steps including video blackboards. BASIC USAGE How to use the barcode stack/command stack function is indicated as follows: 1) Display the barcode stack/command stack setup screen with the remote control \ Page 25 2) Input the barcode with the barcode reader and transmit to player \ Page 26 Input can also be done with the remote control unit. In the case of LaserBarcode compatible discs \ page30 In the case of regular DVD discs \ Page26~29 3) Repeat step 2 in the desired playback order. 4) When input is finished, store in the player s memory \ Page 31 5) Execution \ Page42, 43 ADVANCED USAGE With the barcode stack/command stack function of this unit, groups can be divided and memorized without influencing previously input commands. This is convenient for separate memorization of contents of more than one disc, or when one player is being jointly used by many people. To register a group separate to the already previously memorized content 1) Register a new group \ Page 35 GROUP 002 on the top right of the barcode stack/ command stack input screen is the group number that will be memorized. As the group number will be important for execution, please make a note of it so that you do not forget it. 2) Input the barcode with the barcode reader and transmit to player \ Page 26 Input can also be done with the remote control unit. In the case of laser barcode compatible discs \ Page 30 In the case of regular DVD discs \ Page 26~29 3) Repeat step 2 in the desired playback order. 4) When input is finished, store in the player s memory \ Page 31 5) Execution \ Page 42, 43 At this time please select the group number that was noted in step 1. NOTE: Commands stored in the player s memory can be grouped together or divided \ Page 38~41. Please note, however, that the order of commands can not 24 Introduction
25 BARCODE/COMMAND STACK SETTING The player can store commands input using LASERBARCORD 2 and DVD barcodes. The stored commands can be recalled for either successive or step-by-step execution. 1 BARCODE/COMMAND DISPLAYING THE BARCODE/COMMAND STACK SCREEN 1. Press the button. BARCODE/COMMAND is displayed. 2 BARCODE/COMMAND STACK screen BC/COMMAND STACK GROUP 001/ PLAY : : ALL CLEAR? YES NO «BC/COMMAND STACK GROUP 001: Press the button. The Barcode/Command Stack screen is displayed. If barcodes have already been input, their data are shown in the screen. Select whether barcodes are to be input by erasing existing barcodes or by adding them to the existing barcodes. To input new barcodes from the beginning, select YES with the or button and press the button. To add new barcodes to existing barcodes, select NO with the or button and press the button. Press the button to display the Barcode/Command Stack Input screen. When barcodes have not been input, the BARCODE/COMMAND STACK input screen will be displayed. TITLE 00 SEARCH FRAME MARK FRAME SUBTITLE * AUDIO * ANGLE * The barcode/command stack input screen appears. The setting procedure of this screen will be described in the subsequent pages. Barcode/Command Stacks can be set directly using a barcode reader (optional) or set using the remote control unit. BARCODE/COMAND STACK Barcode/Command Stack function 25
26 1 BARCODE/COMMAND STACK SETTING DIRECT SETTING USING A BARCODE READER 1. Read a barcode with a barcode reader. 2. Send it to the player. 2 Example 1) Read PLAY and send it. Example 2) Read Play Title 8 Chapters 5 to 12 with Subtitle 3, Audio 2 and Angle 1 and send it. SETTING USING THE REMOTE CONTROL UNIT Five commands including Play 3, Pause 8, e Still/Step E and Stop 7 can be set using the remote control unit. The chapter search, chapter play, frame search and frame segment play commands can also be set using the remote control unit. 1. Press the button. The TITLE number will blink and the input mode will be selected. BC/COMMAND STACK GROUP 001: 001 PLAY Example 1) To set Play Press the button. The Barcode/Command Stack Input screen shows PLAY and increments to the next Input screen. Display when the example on the right is input 26 Barcode/Command Stack Setting
27 BARCODE/COMMAND STACK SETTING Example 2) To Play Title 3 Frames to BC/COMMAND STACK GROUP 001: 001 TITLE 03 SEARCH FRAME MARK FRAME Display when the example on the right is input 1. Press the button. The TITLE number will blink. 2. Press the button to initiate the numeral input mode. 3. Press to select SEARCH FRAME. This item sets the frame number where playback should start. Each press switches CHAPTER and FRAME alternately. 4. Press = = = = = =. This sets the start frame number. If the operation up to the present has been performed during playback, the input start frame is searched now. 5. Press = = = = = =. This sets the end frame number. Now go to the next step. 6. Press the button to return to the cursor mode. If the operation in steps 4 and 5 is performed during playback, you can press in place of specifying the frame number in steps 4 and 5 above. In this case, the frame number being played is input automatically. Example 3) To Play Title 5 Chapters 3 to 7 with Subtitle 3, Audio 2 and Angle 1 BC/COMMAND STACK GROUP 001: 001 TITLE 05 SEARCH CHAPTER 03 MARK CHAPTER 08 SUBTITLE 03 AUDIO 2 ANGLE 1 Display when the example on the right is input CAUTION To play chapter 7 till the end as shown in Example 3), enter 8, obtained by adding 1 to 7, in MARK CHAPTER. 1. Press the button. The TITLE number will blink. 2. Press the to initiate the numeral input mode. 3. Press =. This sets title 5 and the frame input mode starts. 4. Press to select SEARCH CHAPTER. This item sets the chapter number where playback should start. Each press switches CHAPTER and FRAME alternately. 5. Press =. This sets the start chapter number. 6. Press =. This sets the end chapter number. 7. Press =. This sets Subtitle Press. (Do not press.) This sets Audio Press. (Do not press.) This sets Angle 1. Now go to the next step. 10. Press the to return to the cursor mode. BARCODE/COMAND STACK Barcode/Command Stack Setting 27
28 BARCODE/COMMAND STACK SETTING BC/COMMAND STACK GROUP 001: 001 TITLE 00 SEARCH FRAME MARK FRAME SUBTITLE 01 AUDIO 2 ANGLE 3 Pressing the button switches over to the following display. Example 4) To input the command for setting Subtitle 1, Audio 2 and Angle 3 1. Press the button. The TITLE number will blink. 2. Press the while the TITLE digits are blinking. 3. When the SUBTITLE digits start to blink, press then. 4. When the AUDIO digit starts to blink, press. 5. When the ANGLE digital starts to blink, press. BC/COMMAND STACK GROUP 001/ SUBTITLE 01 AUDIO 2 ANGLE : With a play command that specifies the start and end frames, it is not possible to set the subtitle, audio and angle simultaneously. However, by placing the subtitle, audio and angle setting command as described above before the frame section play command, the section playback can be executed with the specified setting. The input as shown above allows to play title 3 frames to by setting Subtitle 1, Audio 2 and Angle 3. With commands other than the frame section play command, such as the frame search, chapter search and chapter section play commands, the specified setting is valid within each command. BC/COMMAND STACK GROUP 001: 001 TITLE 03 SEARCH FRAME MARK FRAME BC/COMMAND STACK GROUP 001: 002 Example 5) To repeat Play Title 3 frames to in Example 2 1. Perform steps 1 to 6 in Example 2. The BARCODE/COMMAND STACK input screen of the next step appears. 2. Press the button while the title number is blinking. 3. Press the button. The REPEAT indicator appears on the screen. TITLE 00 SEARCH FRAME MARK FRAME SUBTITLE * AUDIO * ANGLE * BC/COMMAND STACK GROUP 001: 002 REPEAT 28 Barcode/Command Stack Setting
29 BARCODE/COMMAND STACK SETTING SETTING THE SUBTITLE, AUDIO AND ANGLE SUBTITLE 00 turns the screen color to the color specified in Background color in the GUI menu and makes the played image invisible. 01 to 32 displays the corresponding subtitle. 33 plays with Subtitle OFF. 34 is used to make the played image made invisible with 00 visible again. 99 retains the previous condition. This is used to change other setting than SUBTITLE while maintaining the SUBTITLE setting the same. 35 to 98 are invalid. AUDIO 0 plays image with Audio OFF. 1 to 8 selects and plays the corresponding audio. 9 retains the previous condition. ANGLE 1 to 8 selects and plays the corresponding angle. 9 retains the previous condition. 0 selects and plays Angle 9. CAUTION When retain the previous condition is selected, * is displayed in the input screen. The barcode/command stack cannot be executed if a value that does not exist in the disc is input. TO USE ONLY THE CHAPTER SEARCH OR FRAME SEARCH In item MARK CHAPTER or MARK FRAME, simply press the button without setting anything. A still image is displayed after search., still image is displayed after search. TO CHANGE A VALUE DURING INPUT Press the numeric button of the correct number (including 0). To return to a previous setting point, press the button. TO CANCEL INPUT IN THE MIDDLE Press the button to return to the cursor mode, move the (pointer) to EXIT by pressing the button and press the button. BARCODE/COMAND STACK Barcode/Command Stack Setting 29
30 BARCODE/COMMAND STACK SETTING SETUP OF LASERBARCODE COMPATIBLE DISCS BC/COMMAND STACK GROUP 001: 001 TITLE LD SEARCH FRAME MARK FRAME VIDEO 0 AUDIO 3 Display when the example on the right is input Example) Playback of analog stereo audio channel from frame 1500 to 1800 without video. 1. Press the button. The TITLE number will blink. 2. Press the button to display LD. Be sure to set the laser barcode compatible disc command to the TITLE LD display. 3. Press = = = =. The start frame number is entered. If the procedure up until this point has been done during playback, the start frame that was input is searched for. 4. Press = = = =. The stop frame number is entered. 5. As the VIDEO number will blink, press. The playback picture disappears. 6. As the AUDIO number will blink, press. Audio will be entered and the next step proceeded to. 7. Press the button to return to the cursor mode. NOTE: Pressing the button after step 2 will select the chapter input mode. Refer to example 3 on page 27 for the input methods of SEARCH CHAPTER and MARK CHAPTER. VIDEO, AUDIO SETUP VIDEO: Inputting 1 selects normal video output. Inputting 0 selects the background color set on the GUI menu and cancels the playback picture. Inputting 9 maintains the previous mode. Input when you want to leave the VIDEO setting as is and change other settings. 2 to 8 are invalid. AUDIO: On laser barcode compatible discs, laser disc digital audio and analog audio are converted and recorded in the DVD format. Audio can be selected as follows. Inputting 0 selects the Audio OFF playback mode. Inputting 1 selects the Analog audio 1/L playback mode. Inputting 2 selects the Analog audio 2/R playback mode. Inputting 3 selects the Analog audio stereo mode. Inputting 5 selects the Digital audio 1/L mode. Inputting 6 selects the Digital audio 2/R mode. Inputting 7 selects the Digital audio stereo mode. Inputting 9 maintains the previous mode. 4 and 8 are invalid. CAUTION: When Maintaining previous mode is selected * is displayed on the input screen. 30 Barcode/Command Stack Setting
PIONEER Industrial DVD-Video Player DVD-V7400
 PIONEER Industrial DVD-Video Player DVD-V7400 P.O. Box 11768 Lexington, KY 40577-1768 800/247-1603 859/281-1611 Fax: 859/281-1521 www.ztek.com email: info@ztek.com COMPACT, VERSATILE AND HIGHLY DURABLE,
PIONEER Industrial DVD-Video Player DVD-V7400 P.O. Box 11768 Lexington, KY 40577-1768 800/247-1603 859/281-1611 Fax: 859/281-1521 www.ztek.com email: info@ztek.com COMPACT, VERSATILE AND HIGHLY DURABLE,
DV-4900 DV-4070 DVF-R9030 DVF-R7030
 DV-4900 DV-4070 DVF-R9030 DVF-R7030 Multiple DVD VCD CD B60-4715-00 00 CS (T,K,M,X) AP 0004 B60-4714-00 00 SC (T,K,M,X) AP 0004 2 Contents Chapter 1: Controls and indicators... 5 Front Panel... 6 Display...
DV-4900 DV-4070 DVF-R9030 DVF-R7030 Multiple DVD VCD CD B60-4715-00 00 CS (T,K,M,X) AP 0004 B60-4714-00 00 SC (T,K,M,X) AP 0004 2 Contents Chapter 1: Controls and indicators... 5 Front Panel... 6 Display...
Introduction. Thank you for purchasing an Electronic Message Center!
 Introduction Congratulations on your purchase of an Electronic Message Center. The Message Center s EZ KEY II operation provides you with simple message entry and a wide variety of message features. EZ
Introduction Congratulations on your purchase of an Electronic Message Center. The Message Center s EZ KEY II operation provides you with simple message entry and a wide variety of message features. EZ
-The plug must be accessible after installation.
 SEDVD-3600HDMI For instruction manual in another language, check online at http://manuel-utilisateur.logisav.fr -The plug must be accessible after installation. 1 2 3 4 5 6 8 9 10 11 12 13 14 15 16 1
SEDVD-3600HDMI For instruction manual in another language, check online at http://manuel-utilisateur.logisav.fr -The plug must be accessible after installation. 1 2 3 4 5 6 8 9 10 11 12 13 14 15 16 1
Micro Hi-Fi Component System
 4-230-234-13(1) Micro Hi-Fi Component System Operating Instructions CMT-SP55MD 2000 Sony Corporation Do not install the appliance in a confined space, such as a bookcase or built-in cabinet. Table of Contents
4-230-234-13(1) Micro Hi-Fi Component System Operating Instructions CMT-SP55MD 2000 Sony Corporation Do not install the appliance in a confined space, such as a bookcase or built-in cabinet. Table of Contents
(1) MiniDisc Deck. Operating Instructions MDS-SP Sony Corporation
 4-230-236-12(1) MiniDisc Deck Operating Instructions MDS-SP55 2000 Sony Corporation Do not install the appliance in a confined space, such as a bookcase or built-in cabinet. This appliance is classified
4-230-236-12(1) MiniDisc Deck Operating Instructions MDS-SP55 2000 Sony Corporation Do not install the appliance in a confined space, such as a bookcase or built-in cabinet. This appliance is classified
(1) Compact Disc Player. Operating Instructions CDP-CX Sony Corporation
 4-238-111-15(1) Compact Disc Player Operating Instructions CDP-CX355 2002 Sony Corporation Before use, make sure to read the accompanying sheet For the customers in the U.S.A. Welcome! Thank you for purchasing
4-238-111-15(1) Compact Disc Player Operating Instructions CDP-CX355 2002 Sony Corporation Before use, make sure to read the accompanying sheet For the customers in the U.S.A. Welcome! Thank you for purchasing
SD CARD DVD/VCD/CD/MP3/DIVX/MPEG-4 XO1525 USB MOD D200P. User s Manual
 USB SD CARD DVD/VCD/CD/MP3/DIVX/MPEG-4 XO1525 MOD D200P User s Manual 9.1 Rear Panel Connections: 19 BEFORE USING: To ensure the safety of the products during transportation, The internal mechanism was
USB SD CARD DVD/VCD/CD/MP3/DIVX/MPEG-4 XO1525 MOD D200P User s Manual 9.1 Rear Panel Connections: 19 BEFORE USING: To ensure the safety of the products during transportation, The internal mechanism was
The following instructions are for installing the PD DVD Module in PDI P-Series large screen televisions (26, 32 & 40 ).
 MODEL INSTALLING THE DVD MODULE Page 1 of 8 CAUTION: Disconnect the TV s AC Power Cord from the wall outlet before installing the DVD module. Failure to do so may result in catastrophic damage to the module
MODEL INSTALLING THE DVD MODULE Page 1 of 8 CAUTION: Disconnect the TV s AC Power Cord from the wall outlet before installing the DVD module. Failure to do so may result in catastrophic damage to the module
DVD Player DN-V310 Serial Control Instructions
 DVD Player DN-V310 Serial Control Instructions For product improvement or other reasons, specifications may be changed, deleted, etc., without prior notice. It is prohibited to reproduce these specifications
DVD Player DN-V310 Serial Control Instructions For product improvement or other reasons, specifications may be changed, deleted, etc., without prior notice. It is prohibited to reproduce these specifications
6 Quick-Memo. Chapter. Quick-Memo is like having a digital memo pad on which you can sketch simple line drawings or jot down reminders.
 Chapter 6 Quick-Memo Quick-Memo is like having a digital memo pad on which you can sketch simple line drawings or jot down reminders. Entering the Quick-Memo Mode... 86 Quick-Memo Categories... 86 To select
Chapter 6 Quick-Memo Quick-Memo is like having a digital memo pad on which you can sketch simple line drawings or jot down reminders. Entering the Quick-Memo Mode... 86 Quick-Memo Categories... 86 To select
Pronto. User Guide. User Guide
 Pronto EN 1 Pronto Copyright 2005 Royal Philips Electronics, Interleuvenlaan 72-74, 3000 Leuven (Belgium) Remark: All rights are reserved. Reproduction in whole or in part is prohibited without prior consent
Pronto EN 1 Pronto Copyright 2005 Royal Philips Electronics, Interleuvenlaan 72-74, 3000 Leuven (Belgium) Remark: All rights are reserved. Reproduction in whole or in part is prohibited without prior consent
Manual. Manual. Contents. Description. Accessories 使用说明书
 Power SD Card REC. IR Contents Attention! Attention Accessories 1. Introduction 1.1 DVR 1.2 Lock bracket 1.3 IR remote control 1.4 Panel 2. Power cable connection 3. AV cable, signal cable connection 4.
Power SD Card REC. IR Contents Attention! Attention Accessories 1. Introduction 1.1 DVR 1.2 Lock bracket 1.3 IR remote control 1.4 Panel 2. Power cable connection 3. AV cable, signal cable connection 4.
5. Media Playback Video Playback Basic functions
 5. Media Playback 5.1. Video Playback 5.1.1. Basic functions 1. Menu Selection : In the Main menu, select MOVIE menu using the left/right button on the remote controller. 2. Select the storage : Select
5. Media Playback 5.1. Video Playback 5.1.1. Basic functions 1. Menu Selection : In the Main menu, select MOVIE menu using the left/right button on the remote controller. 2. Select the storage : Select
Personal MiniDisc System
 3-866-600-11(1) Personal MiniDisc System Operating Instructions Owner's Record The model number and the serial number are located on the right side. Record the serial number in the space provided below.
3-866-600-11(1) Personal MiniDisc System Operating Instructions Owner's Record The model number and the serial number are located on the right side. Record the serial number in the space provided below.
FIREPOWER M04 RGB MMO LASER MOUSE INSTRUCTION MANUAL ADXLM0418
 FIREPOWER M04 RGB MMO LASER MOUSE INSTRUCTION MANUAL ADXLM0418 Contents Safety Warnings... 4 Unpacking... 5 Product Overview... 6 Adjusting the Weight... 7 System Requirements... 8 Software Installation...
FIREPOWER M04 RGB MMO LASER MOUSE INSTRUCTION MANUAL ADXLM0418 Contents Safety Warnings... 4 Unpacking... 5 Product Overview... 6 Adjusting the Weight... 7 System Requirements... 8 Software Installation...
OPERATION MANUAL. MV-410HS Layout Editor. Version higher. Command
 OPERATION MANUAL MV-410HS Layout Editor Version 3.0 - higher Command Command Table of Contents 1. Setup... 1 1-1. Overview... 1 1-2. System Requirements... 1 1-3. Operation Flow... 1 1-4. Installing MV-410HS
OPERATION MANUAL MV-410HS Layout Editor Version 3.0 - higher Command Command Table of Contents 1. Setup... 1 1-1. Overview... 1 1-2. System Requirements... 1 1-3. Operation Flow... 1 1-4. Installing MV-410HS
Sony Corporation Printed in Japan
 Sony Corporation Printed in Japan 3-861-127-31 (1) CD/DVD Player Operating Instructions Xxxxxxxxxxxxxx EN C C2 C2 DVP-S3000 1997 by Sony Corporation WARNING To prevent fire or shock hazard, do not expose
Sony Corporation Printed in Japan 3-861-127-31 (1) CD/DVD Player Operating Instructions Xxxxxxxxxxxxxx EN C C2 C2 DVP-S3000 1997 by Sony Corporation WARNING To prevent fire or shock hazard, do not expose
IN5132/IN5142/IN5134/IN5134a IN5144/IN5144a/IN5135/IN5145 User's Manual (detailed) Instant Stack Guide
 Projector IN5132/IN5142/IN5134/IN5134a IN5144/IN5144a/IN5135/IN5145 User's Manual (detailed) Instant Stack Guide Thank you for purchasing this product. Features This projector can be used in conjunction
Projector IN5132/IN5142/IN5134/IN5134a IN5144/IN5144a/IN5135/IN5145 User's Manual (detailed) Instant Stack Guide Thank you for purchasing this product. Features This projector can be used in conjunction
Operating Instructions
 Providing presentation solutions V iewer Software Program Operating Instructions NIPPON AVIONICS CO., LTD. 1 This manual describes the functions and operations for conducting presentations using ip Viewer.
Providing presentation solutions V iewer Software Program Operating Instructions NIPPON AVIONICS CO., LTD. 1 This manual describes the functions and operations for conducting presentations using ip Viewer.
TimerTools, v4.0 User s Manual. TimerTools 2006, 2011, 2017 Kagan Publishing
 TimerTools, v4.0 User s Manual TimerTools 2006, 2011, 2017 Kagan Publishing www.kaganonline.com 1.800.933.2667 2 TimerTools User s Manual Table of Contents COUNTDOWN TIMERS Countdown Timer... 5 Hourglass
TimerTools, v4.0 User s Manual TimerTools 2006, 2011, 2017 Kagan Publishing www.kaganonline.com 1.800.933.2667 2 TimerTools User s Manual Table of Contents COUNTDOWN TIMERS Countdown Timer... 5 Hourglass
Lenovo IdeaPad Flex 10
 Lenovo IdeaPad Flex 10 User Guide Read the safety notices and important tips in the included manuals before using your computer. Notes Before using the product, be sure to read Lenovo Safety and General
Lenovo IdeaPad Flex 10 User Guide Read the safety notices and important tips in the included manuals before using your computer. Notes Before using the product, be sure to read Lenovo Safety and General
Chapter 3. Using the System CHANGING CHANNELS USING THE MENUS OPENING THE MENUS CLOSING THE MENUS MENU OPTIONS
 CHANGING CHANNELS There are three basic ways to change channels while watching a program: Press the remote control UP or DOWN ARROW button to get to the desired channel. Use the remote control number pad
CHANGING CHANNELS There are three basic ways to change channels while watching a program: Press the remote control UP or DOWN ARROW button to get to the desired channel. Use the remote control number pad
49BDL5055P/11 V User Manual (English)
 /11 V1.10 www.philips.com/welcome User Manual (English) Safety Instructions Safety precautions and maintenance shock, electrical hazards and/or mechanical hazards. Read and follow these instructions when
/11 V1.10 www.philips.com/welcome User Manual (English) Safety Instructions Safety precautions and maintenance shock, electrical hazards and/or mechanical hazards. Read and follow these instructions when
USER MANUAL GOLDMUND EIDOS 36A CD/SACD Player
 USER MANUAL GOLDMUND EIDOS 36A CD/SACD Player Table of Contents 1. FEATURES AND COMPATIBILITY 5 2. UNPACKING 5 3. POWER SUPPLY VOLTAGE SELECTION 6 4. CHOICE OF THE PLAYER LOCATION 6 5. POWER CONNECTION
USER MANUAL GOLDMUND EIDOS 36A CD/SACD Player Table of Contents 1. FEATURES AND COMPATIBILITY 5 2. UNPACKING 5 3. POWER SUPPLY VOLTAGE SELECTION 6 4. CHOICE OF THE PLAYER LOCATION 6 5. POWER CONNECTION
Welcome! WARNING 2 EN
 WARNING To prevent fire or shock haard, do not expose the unit to rain or moisture. To avoid electrical shock, do not open the cabinet. Refer servicing to qualified personnel only. Mains cord must only
WARNING To prevent fire or shock haard, do not expose the unit to rain or moisture. To avoid electrical shock, do not open the cabinet. Refer servicing to qualified personnel only. Mains cord must only
(1) Compact Disc Player. Operating Instructions CDP-CX Sony Corporation
 4-229-365-13 (1) Compact Disc Player Operating Instructions CDP-CX400 2000 Sony Corporation WARNING To prevent fire or shock hazard, do not expose the unit to rain or moisture. To avoid electrical shock,
4-229-365-13 (1) Compact Disc Player Operating Instructions CDP-CX400 2000 Sony Corporation WARNING To prevent fire or shock hazard, do not expose the unit to rain or moisture. To avoid electrical shock,
The Fundamentals. Document Basics
 3 The Fundamentals Opening a Program... 3 Similarities in All Programs... 3 It's On Now What?...4 Making things easier to see.. 4 Adjusting Text Size.....4 My Computer. 4 Control Panel... 5 Accessibility
3 The Fundamentals Opening a Program... 3 Similarities in All Programs... 3 It's On Now What?...4 Making things easier to see.. 4 Adjusting Text Size.....4 My Computer. 4 Control Panel... 5 Accessibility
TouchKit Touch Panel User manual for Windows9X/ME Version: 3.1.4
 TouchKit Touch Panel User manual for Windows9X/ME Version: 3.1.4 TouchKit Touch Panel v3.1.4 0 CONTENT CHAPTER 1. TOUCH PANEL CONTROLLER... 2 1.1 CONTROLLER... 2 1.2 SPECIFICATIONS AND FEATURES... 3 CHAPTER
TouchKit Touch Panel User manual for Windows9X/ME Version: 3.1.4 TouchKit Touch Panel v3.1.4 0 CONTENT CHAPTER 1. TOUCH PANEL CONTROLLER... 2 1.1 CONTROLLER... 2 1.2 SPECIFICATIONS AND FEATURES... 3 CHAPTER
Mini Hi-Fi Component System
 3-867-542-13(1) Mini Hi-Fi Component System Operating Instructions DHC-MD373 1999 Sony Corporation Do not install the appliance in a confined space, such as a bookcase or built-in cabinet. Table of Contents
3-867-542-13(1) Mini Hi-Fi Component System Operating Instructions DHC-MD373 1999 Sony Corporation Do not install the appliance in a confined space, such as a bookcase or built-in cabinet. Table of Contents
Lite H.264 DVR Setup Guide
 Package Content Lite H.264 DVR Setup Guide Inspect the packaging carton. Make sure the Lite H.264 DVR is properly delivered. Remove all items from the box and make sure the box contains the following items.
Package Content Lite H.264 DVR Setup Guide Inspect the packaging carton. Make sure the Lite H.264 DVR is properly delivered. Remove all items from the box and make sure the box contains the following items.
TruVision DVR 60 Quick Start Guide
 Content Package contents 1 Installation environment 1 Setting up the TVR 60 1 Connecting the devices 2 Turning on and off the TVR 60 2 Operating the TVR 60 3 DDNS settings 5 Live mode 5 Quick Archive 5
Content Package contents 1 Installation environment 1 Setting up the TVR 60 1 Connecting the devices 2 Turning on and off the TVR 60 2 Operating the TVR 60 3 DDNS settings 5 Live mode 5 Quick Archive 5
MAJORITY TOWERS. DVD Player. Instructions Guide TOW-DVD-BLK
 MAJORITY TOWERS DVD Player TOW-DVD-BLK Instructions Guide Contents Controls And Functions... 1 What s In The Box?... 4 Instructions Guide...5 Getting Started 5 Operations 6 Setup Options 7 General Setup
MAJORITY TOWERS DVD Player TOW-DVD-BLK Instructions Guide Contents Controls And Functions... 1 What s In The Box?... 4 Instructions Guide...5 Getting Started 5 Operations 6 Setup Options 7 General Setup
Using Inspiration 7 I. How Inspiration Looks SYMBOL PALETTE
 Using Inspiration 7 Inspiration is a graphic organizer application for grades 6 through adult providing visual thinking tools used to brainstorm, plan, organize, outline, diagram, and write. I. How Inspiration
Using Inspiration 7 Inspiration is a graphic organizer application for grades 6 through adult providing visual thinking tools used to brainstorm, plan, organize, outline, diagram, and write. I. How Inspiration
Central Controller G-50A/GB-50 Web Browser Operation Manual (For Managers)
 Mitsubishi Electric Building Air-conditioner Control System Central Controller G-50A/GB-50 Web Browser Operation Manual (For Managers) Contents 1 Introduction...1 1-1 Conventions Used in This Manual...1
Mitsubishi Electric Building Air-conditioner Control System Central Controller G-50A/GB-50 Web Browser Operation Manual (For Managers) Contents 1 Introduction...1 1-1 Conventions Used in This Manual...1
User s Manual. MON-121 Series TFT monitor. Models
 User s Manual MON-121 Series 12.1 TFT monitor Contents Models --------------------------------------------------------------------------------------------1 Unpack --------------------------------------------------------------------------------------------1
User s Manual MON-121 Series 12.1 TFT monitor Contents Models --------------------------------------------------------------------------------------------1 Unpack --------------------------------------------------------------------------------------------1
Using remote controller
 Using remote controller Overview The remote controller is a useful tool to help you operate the components of your home theater. To do so, first press the Mode button that corresponds to the device you
Using remote controller Overview The remote controller is a useful tool to help you operate the components of your home theater. To do so, first press the Mode button that corresponds to the device you
Press the key to change the TV sysetem in the following seguence: PAL AUTO NTSC
 DVD Player for TXA-910DVD 1. Function explanation Keys Explanation Panel Remote When this key is pressed during stop, play will start. When this key is pressed during CD or DVD is playing. PLAY/PAUSE then
DVD Player for TXA-910DVD 1. Function explanation Keys Explanation Panel Remote When this key is pressed during stop, play will start. When this key is pressed during CD or DVD is playing. PLAY/PAUSE then
IMPORTANT! USER MANUAL. LCDV2657DVR 26 HD Wide Screen LCD TV WARRANTY INFORMATION INSIDE. PLEASE READ. Product Image to be inserted
 LCDV2657DVR 26 HD Wide Screen LCD TV Product Image to be inserted USER MANUAL IMPORTANT! WARRANTY INFORMATION INSIDE. PLEASE READ Trademark of TEAC Corporation JAPAN www.teac.com.au Table Of Contents
LCDV2657DVR 26 HD Wide Screen LCD TV Product Image to be inserted USER MANUAL IMPORTANT! WARRANTY INFORMATION INSIDE. PLEASE READ Trademark of TEAC Corporation JAPAN www.teac.com.au Table Of Contents
MIMAKI ENGINEERING CO., LTD.
 For Windows XP/Windows 2000 Cutting Application Software SimpleCut Operation Manual MIMAKI ENGINEERING CO., LTD. D201463 Contents Introduction 1 About this Manual 2 Chapter 1 Installation Procedure 3
For Windows XP/Windows 2000 Cutting Application Software SimpleCut Operation Manual MIMAKI ENGINEERING CO., LTD. D201463 Contents Introduction 1 About this Manual 2 Chapter 1 Installation Procedure 3
Southwest Community Education. Computer and AV Setup Guide
 Southwest Community Education Computer and AV Setup Guide Authored by Carl Schroedl 8/19/2009 Contents Before You Start... 3 About this Guide... 3 Getting Help... 3 AV Kit Inventory... 4 Equipment Setup...
Southwest Community Education Computer and AV Setup Guide Authored by Carl Schroedl 8/19/2009 Contents Before You Start... 3 About this Guide... 3 Getting Help... 3 AV Kit Inventory... 4 Equipment Setup...
(1) CD/DVD Player. Operating Instructions DVP-M by Sony Corporation
 3-862-098-12 (1) CD/DVD Player Operating Instructions C1 C2 EN C1 C2 C2 DVP-M35 1998 by Sony Corporation NO. SONY CORPORATION MADE IN JAPAN 3-444-464-01 WARNING To prevent fire or shock hazard, do not
3-862-098-12 (1) CD/DVD Player Operating Instructions C1 C2 EN C1 C2 C2 DVP-M35 1998 by Sony Corporation NO. SONY CORPORATION MADE IN JAPAN 3-444-464-01 WARNING To prevent fire or shock hazard, do not
TouchScreen Controller User Manual
 TouchScreen Controller User Manual for Windows 9X / ME Version: 3.4.0 Customer : Model : 32-4W232/4WUSB/5W232/5WUSB-BB Date : Version: Acceptance Sheet Onetouch Technologies Co., Ltd. (Supplier) (Purchaser)
TouchScreen Controller User Manual for Windows 9X / ME Version: 3.4.0 Customer : Model : 32-4W232/4WUSB/5W232/5WUSB-BB Date : Version: Acceptance Sheet Onetouch Technologies Co., Ltd. (Supplier) (Purchaser)
SC1720 (720P Black Box)
 SC1720 (720P Black Box) - HD Stealth Camcorder - User Manual Ver. 1.0.0 F40708000 04.11.2013 Table of Contents Quick Start Guide...- 3 - Diagram...- 4 - LED Indicator Status...- 5 - How to Charge The Battery...-
SC1720 (720P Black Box) - HD Stealth Camcorder - User Manual Ver. 1.0.0 F40708000 04.11.2013 Table of Contents Quick Start Guide...- 3 - Diagram...- 4 - LED Indicator Status...- 5 - How to Charge The Battery...-
For Powerful Digital Marketing and Total Multimedia Solution DV-66. User s Guide
 For Powerful Digital Marketing and Total Multimedia Solution DV-66 User s Guide Acknowledgements The MedeaWiz logo and DV-66 are trademarks of MedeaWiz Corporation. All other trademarks or registered trademarks
For Powerful Digital Marketing and Total Multimedia Solution DV-66 User s Guide Acknowledgements The MedeaWiz logo and DV-66 are trademarks of MedeaWiz Corporation. All other trademarks or registered trademarks
Chapter 9 Slide Shows
 Impress Guide Chapter 9 Slide Shows Transitions, animations, and more Copyright This document is Copyright 2007 2012 by its contributors as listed below. You may distribute it and/or modify it under the
Impress Guide Chapter 9 Slide Shows Transitions, animations, and more Copyright This document is Copyright 2007 2012 by its contributors as listed below. You may distribute it and/or modify it under the
This guide will help you with many of the basics of operation for your Epson 485wi BrightLink Projector with interactive functionality.
 This guide will help you with many of the basics of operation for your Epson 485wi BrightLink Projector with interactive functionality. If you need further assistance with questions, you can refer to the
This guide will help you with many of the basics of operation for your Epson 485wi BrightLink Projector with interactive functionality. If you need further assistance with questions, you can refer to the
Contents. 1 How to Use the Online Manual How to Use the Online Manual 1
 Contents 1 How to Use the Online Manual How to Use the Online Manual 1 2 Print Printing Overview 2 Basic Printing 3 Starting the Printer Driver Using the "Start" Button 4 Printer Driver Settings 5 Printing
Contents 1 How to Use the Online Manual How to Use the Online Manual 1 2 Print Printing Overview 2 Basic Printing 3 Starting the Printer Driver Using the "Start" Button 4 Printer Driver Settings 5 Printing
Quick Installation Guide
 Quick Installation Guide For Bundles Featuring the QC4098 or QC4096 Network DVR 8 and 6 Channel H.64 Compression All-in-One DVRs with Variable CIF and D Recording Options PART - PACKAGE CONTENTS QC4098
Quick Installation Guide For Bundles Featuring the QC4098 or QC4096 Network DVR 8 and 6 Channel H.64 Compression All-in-One DVRs with Variable CIF and D Recording Options PART - PACKAGE CONTENTS QC4098
SmartWatch Eco/Eco Compact
 SmartWatch Eco/Eco Compact Digital Video Recorders SmartWatch Eco SmartWatch Eco Compact Quick User Guide Index Box Contents...3 Front Panel Controls...4-5 SmartWatch Eco Compact...4 SmartWatch Eco...5
SmartWatch Eco/Eco Compact Digital Video Recorders SmartWatch Eco SmartWatch Eco Compact Quick User Guide Index Box Contents...3 Front Panel Controls...4-5 SmartWatch Eco Compact...4 SmartWatch Eco...5
Table of Contents. Introduction 2 1. Intelligent Remote Control 2 2. Charging the Remote Control 3
 Table of Contents Introduction 2 1. Intelligent Remote Control 2 2. Charging the Remote Control 3 Getting Started 6 1. Activating the Remote Control 6 2. Selecting a Device 7 3. Operating a Device 8 4.
Table of Contents Introduction 2 1. Intelligent Remote Control 2 2. Charging the Remote Control 3 Getting Started 6 1. Activating the Remote Control 6 2. Selecting a Device 7 3. Operating a Device 8 4.
Chapter 9 Slide Shows
 Impress Guide Chapter 9 Slide Shows Transitions, animations, and more Copyright This document is Copyright 2007 2011 by its contributors as listed below. You may distribute it and/or modify it under the
Impress Guide Chapter 9 Slide Shows Transitions, animations, and more Copyright This document is Copyright 2007 2011 by its contributors as listed below. You may distribute it and/or modify it under the
Party Blaster Boombox User Manual PBMSPG80
 Party Blaster Boombox User Manual PBMSPG80 LOCATION OF CONTROLS 1 Main Unit 1. BASS CONTROL 2. CD DOOR 3. CD DOOR KNOB 4. VOLUME+/- 5. STANDBY/ON 6. FOLDER- 7. LIGHT 8. EQ 9. FOLDER+ 10. FUCTION 11. REPEAT
Party Blaster Boombox User Manual PBMSPG80 LOCATION OF CONTROLS 1 Main Unit 1. BASS CONTROL 2. CD DOOR 3. CD DOOR KNOB 4. VOLUME+/- 5. STANDBY/ON 6. FOLDER- 7. LIGHT 8. EQ 9. FOLDER+ 10. FUCTION 11. REPEAT
4CH Real Time DVR. User Guide INFORMATION MAY CHANGE WITHOUT NOTICE. Digital Video Recorder
 User Guide INFORMATION MAY CHANGE WITHOUT NOTICE. Table of Contents Caution... 4 Package Contents... 4 Introduction... 5 1. Product Overview...5 2. Front Panel...5 3. Rear Panel...6 4. IR Remote Controller
User Guide INFORMATION MAY CHANGE WITHOUT NOTICE. Table of Contents Caution... 4 Package Contents... 4 Introduction... 5 1. Product Overview...5 2. Front Panel...5 3. Rear Panel...6 4. IR Remote Controller
eview Network Video Recorder User s Manual
 eview Network Video Recorder User s Manual Version 1.02 2010/02/09 Copyright 2010, All rights reserved. Contents 1. Starting / Closing...1 2. Monitoring...4 2.1. Monitoring Windows Layout...4 2.2. Full
eview Network Video Recorder User s Manual Version 1.02 2010/02/09 Copyright 2010, All rights reserved. Contents 1. Starting / Closing...1 2. Monitoring...4 2.1. Monitoring Windows Layout...4 2.2. Full
Phone: Fax: Web: -
 Table of Contents How to Use GTWIN 1. Functions of Parts...1-1 1.1 Screen Names of GTWIN... 1-2 1.2 Menu Bar... 1-3 1.3 Toolbar... 1-4 1.4 Screen Manager... 1-6 1.5 Parts Library... 1-7 1.6 Graphicbar...
Table of Contents How to Use GTWIN 1. Functions of Parts...1-1 1.1 Screen Names of GTWIN... 1-2 1.2 Menu Bar... 1-3 1.3 Toolbar... 1-4 1.4 Screen Manager... 1-6 1.5 Parts Library... 1-7 1.6 Graphicbar...
Lenovo Flex User Guide. Read the safety notices and important tips in the included manuals before using your computer.
 Lenovo Flex 3-1130 User Guide Read the safety notices and important tips in the included manuals before using your computer. Notes Before using the product, be sure to read Lenovo Safety and General Information
Lenovo Flex 3-1130 User Guide Read the safety notices and important tips in the included manuals before using your computer. Notes Before using the product, be sure to read Lenovo Safety and General Information
HyperMedia User Manual
 HyperMedia User Manual Contents V3.0 Chapter 1 : HyperMedia Software Functions... 3 1.1 HyperMedia Introduction... 3 1.2 Main Panel... 4 1.2.1 Information Window... 4 1.2.2 Keypad... 4 1.2.3 Channel Index...
HyperMedia User Manual Contents V3.0 Chapter 1 : HyperMedia Software Functions... 3 1.1 HyperMedia Introduction... 3 1.2 Main Panel... 4 1.2.1 Information Window... 4 1.2.2 Keypad... 4 1.2.3 Channel Index...
Paint Tutorial (Project #14a)
 Paint Tutorial (Project #14a) In order to learn all there is to know about this drawing program, go through the Microsoft Tutorial (below). (Do not save this to your folder.) Practice using the different
Paint Tutorial (Project #14a) In order to learn all there is to know about this drawing program, go through the Microsoft Tutorial (below). (Do not save this to your folder.) Practice using the different
TouchKit TouchScreen Controller User Guide for Windows 2000 / XP Version: 3.2.4
 TouchKit TouchScreen Controller User Guide for Windows 2000 / XP Version: 3.2.4 TouchKit Guide for Win2000/XP v3.2.4 0 CONTENT CHAPTER 1. TOUCH PANEL CONTROLLER...2 1.1 CONTROLLER...2 1.2 SPECIFICATIONS
TouchKit TouchScreen Controller User Guide for Windows 2000 / XP Version: 3.2.4 TouchKit Guide for Win2000/XP v3.2.4 0 CONTENT CHAPTER 1. TOUCH PANEL CONTROLLER...2 1.1 CONTROLLER...2 1.2 SPECIFICATIONS
Room Classroom Technology Updated March 4, 2019
 Room 4-102 Classroom Technology Updated March 4, 2019 Table of Contents TURN CLASSROOM LIGHTS ON/OFF...2 EQUIPMENT LOCATION...2 LOGIN TO THE COMPUTER...3 Unsuccessful Login...3 TURN ON AND CONTROL THE
Room 4-102 Classroom Technology Updated March 4, 2019 Table of Contents TURN CLASSROOM LIGHTS ON/OFF...2 EQUIPMENT LOCATION...2 LOGIN TO THE COMPUTER...3 Unsuccessful Login...3 TURN ON AND CONTROL THE
Hidden Video Recording System Manual
 Hidden Video Recording System Manual Patent No. M356942 P/N: F40072B00 Thank you for purchasing our Hidden Video Recorder System. Please read this manual before installation. For customer support, please
Hidden Video Recording System Manual Patent No. M356942 P/N: F40072B00 Thank you for purchasing our Hidden Video Recorder System. Please read this manual before installation. For customer support, please
USER S GUIDE V: For the most up-to-date version of this User s Guide, go to
 USER S GUIDE V:1103-0208-10 For the most up-to-date version of this User s Guide, go to www.gpx.com Warnings and Precautions Important Safety Instructions 1. Read these Instructions. 2. Keep these Instructions.
USER S GUIDE V:1103-0208-10 For the most up-to-date version of this User s Guide, go to www.gpx.com Warnings and Precautions Important Safety Instructions 1. Read these Instructions. 2. Keep these Instructions.
User Manual. Portable DVD Player with AM/FM Radio and USB/SD/MMC Inputs. Model: NDL-252
 User Manual Portable DVD Player with AM/FM Radio and USB/SD/MMC Inputs Model: NDL-252 Before attempting to connect, operate or adjust this player, please read these instructions completely. And then put
User Manual Portable DVD Player with AM/FM Radio and USB/SD/MMC Inputs Model: NDL-252 Before attempting to connect, operate or adjust this player, please read these instructions completely. And then put
SMART Board Interactive Whiteboard Basics
 SMART Board Interactive Whiteboard Basics This Quick Reference Guide provides an overview of the information you need to begin using a SMART Board interactive whiteboard. Before you begin, make sure the
SMART Board Interactive Whiteboard Basics This Quick Reference Guide provides an overview of the information you need to begin using a SMART Board interactive whiteboard. Before you begin, make sure the
Tach Facts V3.0 Software
 Tach Facts V3.0 Software Download runs from your Auto Meter Playback Tach with Tach-Facts Software. Instr. No. 2650-978 Tach Facts provides complete race analysis on your personal computer. Introduction
Tach Facts V3.0 Software Download runs from your Auto Meter Playback Tach with Tach-Facts Software. Instr. No. 2650-978 Tach Facts provides complete race analysis on your personal computer. Introduction
Ancient Cell Phone Tracing an Object and Drawing with Layers
 Ancient Cell Phone Tracing an Object and Drawing with Layers 1) Open Corel Draw. Create a blank 8.5 x 11 Document. 2) Go to the Import option and browse to the Graphics 1 > Lessons folder 3) Find the Cell
Ancient Cell Phone Tracing an Object and Drawing with Layers 1) Open Corel Draw. Create a blank 8.5 x 11 Document. 2) Go to the Import option and browse to the Graphics 1 > Lessons folder 3) Find the Cell
2 SELECTING AND ALIGNING
 2 SELECTING AND ALIGNING Lesson overview In this lesson, you ll learn how to do the following: Differentiate between the various selection tools and employ different selection techniques. Recognize Smart
2 SELECTING AND ALIGNING Lesson overview In this lesson, you ll learn how to do the following: Differentiate between the various selection tools and employ different selection techniques. Recognize Smart
DSR-5016P DSR-5009P. Digital Video Recorder. Quick Guide. Contents INTRODUCTION OPERATION. 1 NAMES AND FUNCTIONS OF PARTS... 1 Front panel...
 Digital Video Recorder DSR-5016P DSR-50P Quick Guide See INSTRUCTION MANUAL for menu settings or details of the operation. INTRODUCTION OPERATION Contents 1 NAMES AND FUNCTIONS OF PARTS... 1 Front panel...
Digital Video Recorder DSR-5016P DSR-50P Quick Guide See INSTRUCTION MANUAL for menu settings or details of the operation. INTRODUCTION OPERATION Contents 1 NAMES AND FUNCTIONS OF PARTS... 1 Front panel...
- REC STOP PAN/TILT LAST SEARCH ZOOM/ FOCUS A-B REPEAT SETUP /ESC IRIS LISTED PRESET /AUTO BUSY SET
 Digital Disk Recorders Network Operating Instructions Model Nos. WJ-HD309 WJ-HD316 TIMER MONITOR1 MONITOR2 ALARM ALARM SUSPEND OPERATE ERROR ALARM RESET HDD 1 HDD 2 SHIFT DISK SELECT 1 2 3 4 EL-ZOOM 5
Digital Disk Recorders Network Operating Instructions Model Nos. WJ-HD309 WJ-HD316 TIMER MONITOR1 MONITOR2 ALARM ALARM SUSPEND OPERATE ERROR ALARM RESET HDD 1 HDD 2 SHIFT DISK SELECT 1 2 3 4 EL-ZOOM 5
English. Table of Contents
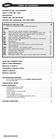 English Table of Contents PICTURE OF URC-7780 REMOTE................................2 ABOUT YOUR URC-7780........................................2 THE KEYPAD...................................................3
English Table of Contents PICTURE OF URC-7780 REMOTE................................2 ABOUT YOUR URC-7780........................................2 THE KEYPAD...................................................3
1. Establishing a WiFi Connection
 1. Establishing a WiFi Connection WiFi carries out video transmission between the WICA Training Assistant and the mobile terminal, so there needs to be an established WiFi connection before proper use.
1. Establishing a WiFi Connection WiFi carries out video transmission between the WICA Training Assistant and the mobile terminal, so there needs to be an established WiFi connection before proper use.
IMPORTANT! USER MANUAL. LPU192CD Hi-Fi Turntable Stereo System WARRANTY INFORMATION INSIDE. PLEASE READ.
 LPU192CD Hi-Fi Turntable Stereo System USER MANUAL IMPORTANT! WARRANTY INFORMATION INSIDE. PLEASE READ Trademark of TEAC Corporation JAPAN www.teac.com.au 1 1 Read these Instructions. 2 Keep these Instructions.
LPU192CD Hi-Fi Turntable Stereo System USER MANUAL IMPORTANT! WARRANTY INFORMATION INSIDE. PLEASE READ Trademark of TEAC Corporation JAPAN www.teac.com.au 1 1 Read these Instructions. 2 Keep these Instructions.
OWNER S MANUAL ELECTRONICALLY TUNED AM/FM/MPX RADIO WITH AUTO-REVERSE CASSETTE PLAYER, CD PLAYER, CD CHANGER CONTROLS AND QUARTZ CLOCK.
 OWNER S MANUAL ELECTRONICALLY TUNED AM/FM/MPX RADIO WITH AUTO-REVERSE CASSETTE PLAYER, CD PLAYER, CD CHANGER CONTROLS AND QUARTZ CLOCK Model GC-600 Operating Instructions 1) ON/OFF POWER BUTTON Press this
OWNER S MANUAL ELECTRONICALLY TUNED AM/FM/MPX RADIO WITH AUTO-REVERSE CASSETTE PLAYER, CD PLAYER, CD CHANGER CONTROLS AND QUARTZ CLOCK Model GC-600 Operating Instructions 1) ON/OFF POWER BUTTON Press this
SecureShot HC Quick Start Instruction Page
 SecureShot HC Quick Start Instruction Page Your new SecurShot HC has been factory pre-programmed and tested to fit most applications. It is ready-to-go right out of the box. An SD card is installed, and
SecureShot HC Quick Start Instruction Page Your new SecurShot HC has been factory pre-programmed and tested to fit most applications. It is ready-to-go right out of the box. An SD card is installed, and
Help. About Hi-Res Audio Recorder. Getting Ready to Use Your Computer. Operation Flow from Recording to Editing to Saving
 This Help describes the features of and provides the instructions on using it. In this Help, screens that appear on a Windows computer connected with the turntable are used as examples. About What Is?
This Help describes the features of and provides the instructions on using it. In this Help, screens that appear on a Windows computer connected with the turntable are used as examples. About What Is?
Chapter 1: Introduction. Chapter 2: Getting Started
 Chapter 1: Introduction Media Player 200 is a Digital Media Player that includes a connector for a USB storage device and card reader. The Media Player 200 connects to your home entertainment center allowing
Chapter 1: Introduction Media Player 200 is a Digital Media Player that includes a connector for a USB storage device and card reader. The Media Player 200 connects to your home entertainment center allowing
BDS 275/BDS 277/BDS 575/BDS 577 Blu-ray Disc Receiver. Quick-Start Guide
 275/BDS 277/BDS 575/BDS 577 Blu-ray Disc Receiver Quick-Start Guide BDS Introduction and Connections Thank you for choosing a Harman Kardon product! Connections This quick-start guide contains all the
275/BDS 277/BDS 575/BDS 577 Blu-ray Disc Receiver Quick-Start Guide BDS Introduction and Connections Thank you for choosing a Harman Kardon product! Connections This quick-start guide contains all the
INSTRUCTION MANUAL. DVR Utility Software VA-SW800
 INSTRUCTION MANUAL DVR Utility Software VA-SW800 CONTENTS DVR UTILITY SOFTWARE FEATURES..... 2 ACCESSORIES........................ 2 NETWORK CONFIGURATION............ 3 SYSTEM REQUIREMENTS...............
INSTRUCTION MANUAL DVR Utility Software VA-SW800 CONTENTS DVR UTILITY SOFTWARE FEATURES..... 2 ACCESSORIES........................ 2 NETWORK CONFIGURATION............ 3 SYSTEM REQUIREMENTS...............
Random 14 DVD OSD 14 Direction 14 Mute 14 Program 15 PBC 15 Return 15 Goto 15 Zoom 15 Digest 16 Angle 16 Title 16 SUB-T 16 LANG/R/L 16 3D 16
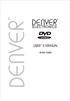 DVD-7402 To connect to the Scart jack 9 Random 14 DVD OSD 14 Direction 14 Mute 14 Program 15 PBC 15 Return 15 Goto 15 Zoom 15 Digest 16 Angle 16 Title 16 SUB-T 16 LANG/R/L 16 3D 16 13 REV 14 Forward 14
DVD-7402 To connect to the Scart jack 9 Random 14 DVD OSD 14 Direction 14 Mute 14 Program 15 PBC 15 Return 15 Goto 15 Zoom 15 Digest 16 Angle 16 Title 16 SUB-T 16 LANG/R/L 16 3D 16 13 REV 14 Forward 14
Operating Manual. 7" Motorized DVD Micro System with AM/FM Radio, USB & SD inputs. Model: NDL-431
 Operating Manual 7" Motorized DVD Micro System with AM/FM Radio, USB & SD inputs Model: NDL-431 READ THESE INSTRUCTIONS INCLUDED IN THIS IM THOROUGHLY PRIOR TO CONNECTING AND OPERATING. PLEASE RETAIN THIS
Operating Manual 7" Motorized DVD Micro System with AM/FM Radio, USB & SD inputs Model: NDL-431 READ THESE INSTRUCTIONS INCLUDED IN THIS IM THOROUGHLY PRIOR TO CONNECTING AND OPERATING. PLEASE RETAIN THIS
Stereo Cassette Deck
 4-230-237-11(1) Stereo Cassette Deck Operating Instructions TC-SP55 2000 Sony Corporation Do not install the appliance in a confined space, such as a bookcase or built-in cabinet. This system is equipped
4-230-237-11(1) Stereo Cassette Deck Operating Instructions TC-SP55 2000 Sony Corporation Do not install the appliance in a confined space, such as a bookcase or built-in cabinet. This system is equipped
Digital Photo Navigator
 Digital Photo Navigator ENGLISH INSTRUCTIONS LYT1485-001A 2 EN CONTENTS INTRODUCTION...3 Reading this document... 3 Meanings of symbols... 4 Copyrights...4 Digital Photo Navigator... 5 DIGITAL PHOTO NAVIGATOR...5
Digital Photo Navigator ENGLISH INSTRUCTIONS LYT1485-001A 2 EN CONTENTS INTRODUCTION...3 Reading this document... 3 Meanings of symbols... 4 Copyrights...4 Digital Photo Navigator... 5 DIGITAL PHOTO NAVIGATOR...5
CONTENTS Getting Started Using the Livescribe+ Menu
 CONTENTS Getting Started.............................................. 4 Setting Up Livescribe+...................................................... 4 Connecting Your Smartpen and Device........................................
CONTENTS Getting Started.............................................. 4 Setting Up Livescribe+...................................................... 4 Connecting Your Smartpen and Device........................................
Industrial Rack-mount LCD KVM Drawer. User Manual. 8 -Port KVM Drawer 16-Port KVM Drawer
 Industrial Rack-mount LCD KVM Drawer User Manual 8 -Port KVM Drawer 16-Port KVM Drawer TABLE OF CONTENTS 4 Packing Contents 4 Safety Instructions 6 Introduction 6 Feature 8 Specification 10 Panel Description
Industrial Rack-mount LCD KVM Drawer User Manual 8 -Port KVM Drawer 16-Port KVM Drawer TABLE OF CONTENTS 4 Packing Contents 4 Safety Instructions 6 Introduction 6 Feature 8 Specification 10 Panel Description
DinoCapture Additional Software Instructions for Measurement models
 DinoCapture Additional Software Instructions for Measurement models Window tools Microtouch: The microtouch is a touch sensitive area on the dome that connects to the USB Cable. It functions as a button
DinoCapture Additional Software Instructions for Measurement models Window tools Microtouch: The microtouch is a touch sensitive area on the dome that connects to the USB Cable. It functions as a button
User s Manual of DVR ULTIMAX. Remote Client Software V wersja 2.40
 User s Manual of DVR ULTIMAX Remote Client Software V 4.0.1 ULTIMAX-304 ULTIMAX-308 ULTIMAX-316 ULTIMAX-504 ULTIMAX-508 ULTIMAX-516 ULTIMAX-704 ULTIMAX-708 ULTIMAX-716 wersja 2.40 Index 1 Software Install,
User s Manual of DVR ULTIMAX Remote Client Software V 4.0.1 ULTIMAX-304 ULTIMAX-308 ULTIMAX-316 ULTIMAX-504 ULTIMAX-508 ULTIMAX-516 ULTIMAX-704 ULTIMAX-708 ULTIMAX-716 wersja 2.40 Index 1 Software Install,
Work with Shapes. Concepts CHAPTER. Concepts, page 3-1 Procedures, page 3-5
 3 CHAPTER Revised: November 15, 2011 Concepts, page 3-1, page 3-5 Concepts The Shapes Tool is Versatile, page 3-2 Guidelines for Shapes, page 3-2 Visual Density Transparent, Translucent, or Opaque?, page
3 CHAPTER Revised: November 15, 2011 Concepts, page 3-1, page 3-5 Concepts The Shapes Tool is Versatile, page 3-2 Guidelines for Shapes, page 3-2 Visual Density Transparent, Translucent, or Opaque?, page
TABLE OF CONTENTS ADJUSTING YOUR LCD MONITOR
 TABLE OF CONTENTS ADJUSTING YOUR LCD MONITOR -------------- 2 General safety precautions. 2 Unpacking your monitor 5 Viewing angle 6 How to open the back cover 6 Connecting your monitor 7 User controls
TABLE OF CONTENTS ADJUSTING YOUR LCD MONITOR -------------- 2 General safety precautions. 2 Unpacking your monitor 5 Viewing angle 6 How to open the back cover 6 Connecting your monitor 7 User controls
(1) Compact Disc Player. Operating Instructions CDP-CX240 CDP-CX by Sony Corporation
 3-862-563-11 (1) Compact Disc Player Operating Instructions CDP-CX240 CDP-CX220 1998 by Sony Corporation WARNING To prevent fire or shock hazard, do not expose the unit to rain or moisture. To avoid electrical
3-862-563-11 (1) Compact Disc Player Operating Instructions CDP-CX240 CDP-CX220 1998 by Sony Corporation WARNING To prevent fire or shock hazard, do not expose the unit to rain or moisture. To avoid electrical
Mirasys N series. Network Video Recorder Quick Guide
 Mirasys N series Network Video Recorder Quick Guide 2006-2007 Mirasys Ltd. All rights reserved. No part of this document may be reproduced for any purpose, even in part. TRADEMARKS Mirasys and Mirasys
Mirasys N series Network Video Recorder Quick Guide 2006-2007 Mirasys Ltd. All rights reserved. No part of this document may be reproduced for any purpose, even in part. TRADEMARKS Mirasys and Mirasys
A QUICK TOUR OF ADOBE ILLUSTRATOR CC (2018 RELEASE)
 A QUICK TOUR OF ADOBE ILLUSTRATOR CC (2018 RELEASE) Lesson overview In this interactive demonstration of Adobe Illustrator CC (2018 release), you ll get an overview of the main features of the application.
A QUICK TOUR OF ADOBE ILLUSTRATOR CC (2018 RELEASE) Lesson overview In this interactive demonstration of Adobe Illustrator CC (2018 release), you ll get an overview of the main features of the application.
OPERATION MANUAL MIMAKI ENGINEERING CO., LTD. D200652
 OPERATION MANUAL MIMAKI ENGINEERING CO., LTD. http://www.mimaki.co.jp E-mail:traiding@mimaki.co.jp D200652 About FineCut Thank you very much for purchasing a product of Mimaki. FineCut, a plug-in software
OPERATION MANUAL MIMAKI ENGINEERING CO., LTD. http://www.mimaki.co.jp E-mail:traiding@mimaki.co.jp D200652 About FineCut Thank you very much for purchasing a product of Mimaki. FineCut, a plug-in software
INSTALLING THE PS3 XBOX READY SOFTWARE:
 INSTALLING THE PS3 XBOX READY SOFTWARE: 1. Insert the Installation CD to CD-ROM drive and execute Ready_Setup.exe NOTE: If it is the first time for the target USB disk using under this software, the software
INSTALLING THE PS3 XBOX READY SOFTWARE: 1. Insert the Installation CD to CD-ROM drive and execute Ready_Setup.exe NOTE: If it is the first time for the target USB disk using under this software, the software
Mini Hi-Fi Component System
 3-868-164-13(1) Mini Hi-Fi Component System Operating Instructions MHC-VX33 2000 Sony Corporation 1 WARNING To prevent fire or shock hazard, do not epose the unit to rain or moisture. To avoid electrical
3-868-164-13(1) Mini Hi-Fi Component System Operating Instructions MHC-VX33 2000 Sony Corporation 1 WARNING To prevent fire or shock hazard, do not epose the unit to rain or moisture. To avoid electrical
DinoCapture Additional Software Instructions
 DinoCapture Additional Software Instructions Window tools Microtouch: The microtouch is a touch sensitive area on the dome that connects to the USB Cable. It functions as a button that lets you take pictures
DinoCapture Additional Software Instructions Window tools Microtouch: The microtouch is a touch sensitive area on the dome that connects to the USB Cable. It functions as a button that lets you take pictures
D-Cut Master MANUAL NO. OPS639-UM-153 USER'S MANUAL
 D-Cut Master MANUAL NO. OPS639-UM-153 USER'S MANUAL Software License Agreement Graphtec Corporation ( Graphtec ) grants the user permission to use the software (the software ) provided in accordance with
D-Cut Master MANUAL NO. OPS639-UM-153 USER'S MANUAL Software License Agreement Graphtec Corporation ( Graphtec ) grants the user permission to use the software (the software ) provided in accordance with
NUBIX H.264 DVR Setup Guide
 Package Content NUBIX H.264 DVR Setup Guide Inspect the packaging carton. Make sure the NUBIX H.264 DVR is properly delivered. Remove all items from the box and make sure the box contains the following
Package Content NUBIX H.264 DVR Setup Guide Inspect the packaging carton. Make sure the NUBIX H.264 DVR is properly delivered. Remove all items from the box and make sure the box contains the following
Creating Vector Shapes Week 2 Assignment 1. Illustrator Defaults
 Illustrator Defaults Before we begin, we are going to make sure that all of us are using the same settings within our application. For this class, we will always want to make sure that our application
Illustrator Defaults Before we begin, we are going to make sure that all of us are using the same settings within our application. For this class, we will always want to make sure that our application
QOMO Journey Touch Panel. The QOMO Journey is a touch screen smart panel that you can control with a stylus or with your fingers.
 QOMO Journey Touch Panel The QOMO Journey is a touch screen smart panel that you can control with a stylus or with your fingers. Displaying and controlling the Computer image: When you first turn on the
QOMO Journey Touch Panel The QOMO Journey is a touch screen smart panel that you can control with a stylus or with your fingers. Displaying and controlling the Computer image: When you first turn on the
