Trademarks. For Technical Assistance, send us at NT301 OBDII/EOBD Code Reader User s Guide_English Version_V1.
|
|
|
- Kathlyn Pitts
- 6 years ago
- Views:
Transcription
1 Trademarks FOXWELL is trademark of Shenzhen Foxwell Technology Co., Ltd. All other marks are trademarks or registered trademarks of their respective holders. Copyright Information 2014 Shenzhen Foxwell Technology Co., Ltd. All rights reserved. Disclaimer The information, specifications and illustrations in this manual are based on the latest information available at the time of printing. Foxwell reserves the right to make changes at any time without notice. Visit our website at: For Technical Assistance, send us at 1
2 One-Year Limited Warranty Subject to the conditions of this limited warranty, Shenzhen Foxwell Technology Co., Ltd ( FOXWELL ) warrants its customer that this product is free of defects in material and workmanship at the time of its original purchase for a subsequent period of one (1) year. In the event this product fails to operate under normal use, during the warranty period, due to defects in materials and workmanship, FOXWELL will, at its sole option, either repair or replace the product in accordance with the terms and conditions stipulated herein. Terms and Conditions 1 If FOXWELL repairs or replaces the product, the repaired or replaced product shall be warranted for the remaining time of the original warranty period. No charge will be made to the customer for replacement parts or labor charges incurred by FOXWELL in repairing or replacing the defective parts. 2 The customer shall have no coverage or benefits under this limited warranty if any of the following conditions are applicable: a) The product has been subjected to abnormal use, abnormal conditions, improper storage, exposure to moisture or dampness, unauthorized modifications, unauthorized repair, misuse, neglect, abuse, accident, alteration, improper installation, or other acts which are not the fault of FOXWELL, including damage caused by shipping. b) The Product has been damaged from external causes such as collision with an object, or from fire, flooding, sand, dirt, windstorm, lightning, earthquake or damage from exposure to weather conditions, an Act of God, or battery leakage, theft, blown fuse, improper use of any electrical source, or the product was used in combination or connection with other product, attachments, supplies or consumables not manufactured or distributed by FOXWELL. 3 The customer shall bear the cost of shipping the product to FOXWELL. And FOXWELL shall bear the cost of shipping the product back to the customer after the completion of service under this limited warranty. 4 FOXWELL does not warrant uninterrupted or error-free operation of the product. If a problem develops during the limited warranty period, the consumer shall take the following step-by-step procedure: a) The customer shall return the product to the place of purchase for repair or replacement processing, contact your local FOXWELL distributor or visit our website to get further information. b) The customer shall include a return address, daytime phone number and/or fax number, complete description of the problem and original invoice specifying date of purchase and serial number. c) The customer will be billed for any parts or labor charges not covered by this limited warranty. d) FOXWELL will repair the Product under the limited warranty within 30 days after receipt of the product. If FOXWELL cannot perform repairs covered under this limited warranty within 30 days, or after a reasonable number of attempts to repair the same defect, FOXWELL at its option, will provide a replacement product or refund the purchase price of the product less a reasonable amount for usage. e) If the product is returned during the limited warranty period, but the problem with the product is not covered under the terms and conditions of this limited warranty, the customer will be notified and given an estimate of the charges the customer must pay to have the product repaired, with all shipping charges billed to the customer. If the estimate is refused, the product will be returned freight collect. If the product is returned after the expiration of the limited warranty period, FOXWELL normal service policies shall apply and the customer will be responsible for all shipping charges. 5 ANY IMPLIED WARRANTY OF MERCHANTABILITY, OR FITNESS FOR A PARTICULAR PURPOSE OR USE, SHALL BE LIMITED TO THE DURATION OF THE FOREGOING LIMITED WRITTEN WARRANTY. OTHERWISE, THE FOREGOING LIMITED WARRANTY IS THE CONSUMER S SOLE AND EXCLUSIVE REMEDY AND IS IN LIEU OF ALL OTHER WARRANTIES, EXPRESS OR IMPLIED. FOXWELL SHALL NOT BE LIABLE FOR SPECIAL, INCIDENTAL, PUNITIVE OR CONSEQUENTIAL DAMAGES, INCLUDING BUT NOT LIMITED 2
3 TO LOSS OF ANTICIPATED BENEFITS OR PROFITS, LOSS OF SAVINGS OR REVENUE, LOSS OF DATA, PUNITIVE DAMAGES, LOSS OF USE OF THE PRODUCT OR ANY ASSOCIATED EQUIPMENT, COST OF CAPITAL, COST OF ANY SUBSTITUTE EQUIPMENT OR FACILITIES, DOWNTIME, THE CLAIMS OF ANY THIRD PARTIES, INCLUDING CUSTOMERS, AND INJURY TO PROPERTY, RESULTING FROM THE PURC HASE OR USE OF THE PRODUCT OR ARISING FROM BREACH OF THE WARRANTY, BREACH OF CONTRACT, NEGLIGENCE, STRICT TORT, OR ANY OTHER LEGAL OR EQUITABLE THEORY, EVEN IF FOXWELL KNEW OF THE LIKELIHOOD OF SUCH DAMAGES. FOXWELL SHALL NOT BE LIABLE FOR DELAY IN RENDERING SERVICE UNDER THE LIMITED WARRANTY, OR LOSS OF USE DURING THE PERIOD THAT THE PRODUCT IS BEING REPAIRED. 6. Some states do not allow limitation of how long an implied warranty lasts, so the one-year warranty limitation may not apply to you (the Consumer). Some states do not allow the exclusion or limitation of incidental and consequential damages, so certain of the above limitations or exclusions may not apply to you (the Consumer). This limited warranty gives the Consumer specific legal rights and the Consumer may also have other rights which vary from state to state. 3
4 Safety Information For your own safety and the safety of others, and to prevent damage to the equipment and vehicles, read this manual thoroughly before operating your code reader. The safety messages presented below and throughout this user s manual are reminders to the operator to exercise extreme care when using this device. Always refer to and follow safety messages and test procedures provided by vehicle manufacturer. Read, understand and follow all safety messages and instructions in this manual. Safety Message Conventions Used We provide safety messages to help prevent personal injury and equipment damage. Below are signal words we used to indicate the hazard level in a condition. Indicates an imminently hazardous situation which, if not avoided, will result in death or serious injury to the operator or to bystanders. Indicates a potentially hazardous situation which, if not avoided, could result in death or serious injury to the operator or to bystanders. Indicates a potentially hazardous situation which, if not avoided, may result in moderate or minor injury to the operator or to bystanders. Important Safety Instructions And always use your code reader as described in the user s manual, and follow all safety messages. Do not route the test cable in a manner that would interfere with driving controls. Do not exceed voltage limits between inputs specified in this user s manual. Always wear ANSI approved goggles to protect your eyes from propelled objects as well as hot or caustic liquids. Fuel, oil vapors, hot steam, hot toxic exhaust gases, acid, refrigerant and other debris produced by a malfunction engine can cause serious injury or death. Do not use the code reader in areas where explosive vapor may collect, such as in below-ground pits, confined areas, or areas that are less than 18 inches (45 cm) above the floor. Do not smoke, strike a match, or cause a spark near the vehicle while testing and keep all sparks, heated items and open flames away from the battery and fuel / fuel vapors as they are highly flammable. Keep a dry chemical fire extinguisher suitable for gasoline, chemical and electrical fires in work area. Always be aware of rotating parts that move at high speed when an engine is running and keep a safe distance from these parts as well as other potentially moving objects to avoid serious injury. Do not touch engine components that get very hot when an engine is running to avoid severe burns. Block drive wheels before testing with engine running. Put the transmission in park (for automatic transmission) or neutral (for manual transmission). And never leave a running engine unattended. Do not wear jewelry or loose fitting clothing when working on engine. 4
5 Table of Contents ONE-YEAR LIMITED WARRANTY... 2 SAFETY INFORMATION...4 SAFETY MESSAGE CONVENTIONS USED... 4 IMPORTANT SAFETY INSTRUCTIONS USING THIS MANUAL BOLD TEXT SYMBOLS AND ICONS Solid Spot Arrow Icon Note and Important Message INTRODUCTION CODE READER DESCRIPTIONS ACCESSORY DESCRIPTIONS TECHNICAL SPECIFICATIONS GETTING STARTED PROVIDING POWER TO CODE READER Connecting to Vehicle Power Connecting to Personal Computer with USB Cable APPLICATION OVERVIEW OBDII/EOBD OPERATIONS READ CODES ERASE CODES LIVE DATA View Data Record Data Playback Data FREEZE FRAME READ I/M READINESS STATUS DATA O2 MONITOR TEST ON-BOARD MONITOR TEST COMPONENT TEST REQUEST VEHICLE INFORMATION MODULES PRESENT DTC LOOKUP REVIEW DATA SYSTEM SETUP SELECT LANGUAGE
6 7.2 CONFIGURE MONITORS Spark IGN Required Monitors Compression IGN Required Monitors Allowed INC Monitors Reset Factory Default UNIT OF MEASURE KEY BEEP SET DIAG BEEP SET TOOL SELF-TEST Display Test Keypad Test LED Test TOOL INFORMATION PRINTING AND UPDATE UPDATE THE CODE READER PRINTING DATA SEARCHING DTC USER MANUAL UPDATE TOOL SETTINGS
7 1 Using This Manual We provide tool usage instructions in this manual. Below is the conventions we used in the manual. 1.1 Bold Text Bold text is used to highlight selectable items such as buttons and menu options. Example: Press the ENTER button to select. 1.2 Symbols and Icons Solid Spot Operation tips and lists that apply to specific tool are introduced by a solid spot. Example: When System Setup is selected, a menu that lists all available options displays. Menu options include: Languages. Configure monitors Unit of measure. Key Beep Set Diag Beep Set Tool self-test Arrow Icon An arrow icon indicates a procedure. Example: To change menu language: 1.Use the UP/DOWN key to highlight Language on the menu. 2.Press the ENTER button to select Note and Important Message Note A NOTE provides helpful information such as additional explanations, tips, and comments. Example: NOTE Test results do not necessarily indicate a faulty component or system. Important IMPORTANT indicates a situation which, if not avoided, may result in damage to the test equipment or vehicle. Example: IMPORTANT Do not soak keypad as water might find its way into the code reader. 7
8 2 Introduction NT301 is developed by the most distinguished mind of the industry. It is specially designed to support all 10 OBDII service modes, including live data, O2 sensor test and more, on OBDII/EOBD compliant cars, SUVs, light-duty truck and mini-vans sold worldwide since Code Reader Descriptions This section illustrates external features, ports and connectors of the code reader. Figure 2-1 Front View A. OBD II Cable - provides communication for vehicle DLC. B. LCD Display - shows menus, test results and operation tips. C. Green LED Display - indicates the engine system is working normally (all monitors on the vehicles are active and performing their diagnostic testing), and no DTCs are found. D. Yellow LED Display - shows the tool finds a possible problem. Pending DTCs exist or/and some of the vehicle s emission monitors have not run their diagnostic testing. E. Red LED Display - indicates there are some problems in one or more of the vehicle s systems. In this case, the MIL lamp on the instrument panel is on. F. UP Key - quick access to the Read Codes function before going to diagnostic menu and moves selection up. When looking up DTC, it is used to change value of selected character. G. DOWN Key - Quick access to the Clear Codes function before going to diagnostic menu and moves selection down. When looking up DTC, it is used to change value of selected character. H. LEFT SCROLL KEY - goes to previous character when looking up DTCs. Scrolls back and forth through codes found and through different screens of data. Also it is used to make selection of PIDs when viewing custom PID list, and to view PID graphs. I. RIGHT SCROLL KEY - goes to next character when looking up DTCs. Scrolls back and forth through codes found and through different screens of data. Also it is used to cancel all selections of PIDs when viewing custom PID list. J. One Click I/M Readiness Key - quick checks state emissions readiness and drive cycle verification. 8
9 K. BACK Key - cancels an action and returns to previous screen or level. L. ENTER Key - confirms an action or movement and moves to next level. M. Power Switch - reboot the code reader N. HELP Key - accesses to the Help function and it is also used to update the code reader when long pressed. O. USB Port provides a USB connection between the code reader and PC or laptop. 2.2 Accessory Descriptions This section lists the accessories that go with the code reader. If you find any of the following items missing from your package, contact your local dealer for assistance. 1 User s Guide - provides operation instructions for the usage of the code reader. 2 USB Cable - provides connection between the code reader and a computer to upgrade the tool. 3 Software CD includes the user s manual, NT Wonder update software and update files. 2.3 Technical Specifications Display: 2.8 TFT color display Working Temperature: 0 to 60 (32 to 140 ) Storage Temperature: -20 to 70 (-4 to 158 ) Power Supply: 8-18V vehicle power Supported Protocols: J , J , ISO9141, KWP2000 (ISO 14230), and CAN (Control Area Network ISO 11898) Dimensions (L*W*H): 145*94*32mm Weight: 0.6kg 3 Getting Started This section describes how to provide power to the code reader, provides brief introductions of applications loaded on the code reader and display screen layout and illustrates how to input text and numbers with the code reader. 3.1 Providing Power to Code reader Before using the code reader, make sure to provide power to the code reader. The unit operates on any of the following sources: 12-volt vehicle power USB connection to personal computer Connecting to Vehicle Power The code reader normally powers on whenever it is connected to the data link connector (DLC). To connect to vehicle power: 1. Locate the data link connector (DLC). The DLC is generally located under the dash on the driver side of the vehicle. 2. Connect the code reader with the DLC. 3. Switch the ignition key to the ON position. 4. The code reader automatically boots up. IMPORTANT Never try to provide power for the code reader from USB connection when the code reader is communicating with a vehicle. 9
10 3.1.2 Connecting to Personal Computer with USB Cable The code reader also receives power through the USB port when it is connected to a PC for updating software and transferring saved files. To connect to PC: 1. Insert the small end of the USB cable to the USB port at the right side of the code reader and the large end to a computer. 2. Press the power switch of the code reader to power it on. 3.2 Application Overview When the code reader boots up, the Home screen opens. This screen shows all applications loaded on the unit. Following applications are preloaded into the code reader: Diagnostics leads to OBDII screens for all 9 generic OBD system tests. DTC Lookup leads to screens for diagnostic trouble code lookup. Review Data leads to screens for access to tested data files. Print Data leads to screens for access to printing function About leads to screen that shows information about the code reader. Setup leads to screens for adjusting default settings to meet your own preference when using the code reader. 4 OBDII/EOBD Operations Figure 3.1 Sample Home Screen OBD-II/EOBD menu lets you access all OBD service modes. According to ISO , ISO , and SAE J1850 standards, the OBD application is divided into several sub programs, called Service $xx. Below is a list of OBD diagnostic services: Service $01 - request current powertrain diagnostic data Service $02 - request powertrain freeze frame data Service $03 - request emission-related diagnostic trouble codes Service $04 - clear/reset emission-related diagnostic information Service $05 - request oxygen sensor monitoring test results Service $06 - request on-board monitoring test results for specific monitored systems Service $07 - request emission-related diagnostic trouble codes detected during current or last completed driving cycle Service $08 - request control of on-board system, test or component Service $09 - request Vehicle Information Service $0A - request Emission related DTCs with permanent status When Diagnostics application is selected from Home screen, the code reader starts to detect the communication protocol automatically. Once the connection has established, a menu that lists all of the tests available on the identified vehicle displays. Menu options typically include: Read Codes Freeze Frame Data Erase Codes 10
11 Live Data I/M Readiness O2 Sensor Test On-board Monitor Test Component Test Vehicle Information Modules Present Unit of measure NOTE Not all function options listed above are applicable to all vehicles. Available options may vary by the year, model, and make of the test vehicle. A The selected mode is not supported! message displays if the option is not applicable to the vehicle under test. When the code reader links to vehicle, it checks the status of I/M Monitors automatically, and gives a summary report on the display as illustrated below. Figure 4-1 Sample System Status Screen NOTE If vehicle is equipped with more than one computer module (for example a powertrain control module [PCM] and a transmission control module [TCM]), the code reader identifies them by their identification names (ID) assigned by manufacturer (i.e. Engine or Module $A4). A screen with prompted information to erase the previously stored data in order to save the data from this test displays as below. Figure 4-2 Sample Erase the Previous Stored Data Screen If previous data is to be erased, select Yes; if data is not to be erased, Use the LEFT/RIGHT key to pick No. Wait a few seconds to return to Diagnostic Menu. NOTE If no data is stored in the code reader, the above screen will not show up. 4.1 Read Codes 11
12 Read Codes menu lets you read stored codes, pending codes and permanent does found in the control unit. Typical menu options include: Stored Codes Pending Codes Permanent Codes Diagnostic trouble codes stored in a control module are used to help identify the cause of a trouble or troubles with a vehicle. These codes have occurred a specific number of times and indicate a problem that requires repair. Pending codes are referred to as maturing codes that indicate intermittent faults. If the fault does not occur within a certain number of drive cycles (depending on vehicle), the code clears from memory. If a fault occurs a specific number of times, the code matures into a DTC and the MIL illuminates or blinks. Permanent Codes are DTCs that are "confirmed" and are retained in the non-volatile memory of the computer until the appropriate monitor for each DTC has determined that the malfunction is no longer present and is not commanding the MIL on. Permanent DTC shall be stored in non-volatile memory and may not be erased by any diagnostic services or by disconnecting power to ECU. There are two ways to read codes using NT301. Press the Read hot key to read codes from home screen. Traditional way: select Read Codes from the diagnostic menu. To read codes from a vehicle: 1. Press the Read hot key to directly read the codes from home screen. Or scroll with the UP/DOWN key to highlight Read Codes from Diagnostic Menu and press the ENTER key. Figure 4-3 Sample Diagnostic Menu Screen 2. Select Stored Codes/Pending Codes/ Permanent Codes and press the ENTER key to confirm. Figure 4-4 Sample Read Codes Screen 3. A code list including code number and its description displays. 12
13 Figure 4-5 Sample DTC Description Screen NOTE If no DTCs are present, the message No (Pending) Codes Found! is displayed. If any manufacturer specific or enhanced codes detected, NT301 reads the correct DTC information automatically according to the VIN. 4.2 Erase Codes Erase Codes menu lets you to clear all current and stored DTCs from the control module. Also it erases all temporary ECU information, including freeze frame. So make sure that the selected system are completely checked and serviced by technicians and no vital information will be lost before clearing codes. There are two ways to erase codes: Press the Erase hot key to erase codes from home screen. Traditional way: select Erase Codes from the diagnostic menu. NOTE To clear codes, make sure that the ignition key is switched to ON with the engine off. Erase Codes does not fix the problem that caused the fault! DTCs should only be erased after correcting the condition(s) that caused them. To clear codes: 1. Press the Erase hot key to directly erase the codes from the home menu. Or use the UP/DOWN key to highlight Erase Codes from Diagnostic Menu and press the ENTER key. Figure 4-6 Sample Diagnostic Menu Screen 2. Follow the on-screen instructions and answer questions about the vehicle being tested to complete the procedure. 13
14 Figure 4-7 Sample Erase Codes Screen 3. Check the codes again. If any codes remain, repeat the Erase Codes steps. 4.3 Live Data Live Data menu lets you view, record and playback real time PID data from the electronic control module. Menu options typically include: View Data Record Data Playback Data View Data The View Data function allows real time viewing of the vehicle s electronic control unit s PID data, including sensor data, operation of switches, solenoids and relays. Menu options typically include: Complete Data Custom Data Unit of measure (Please refer to Chapter 7 System Setup) Complete Data Set Complete Data Set displays all supported PIDs of the vehicle being tested. To view all live PID data: 1. Use the UP/DOWN key to highlight Live Data from Diagnostic Menu and press the ENTER key. Figure 4-8 Sample Diagnostic Menu Screen 2. Select View Data from the list and press ENTER key to confirm. 14
15 Figure 4-9 Sample Live Data Menu Screen 3. Select Complete Data Set from the menu and press the ENTER key to display the datastream screen. Figure 4-10 Sample View Data Menu Screen 4. Scroll with the up and down arrow keys to scroll through data to select lines, and left and right arrow keys to scroll back and forth through different screens of data. Figure 4-11 Sample Complete List Screen 5. Press the ENTER key to view PID graph if the PID gives a numeric reading. 15
16 Figure 4-12 Sample PID Graph Screen 6. Use the BACK key to return to diagnostic menu Custom Data List Custom Data List menu lets you to minimize the number of PIDs on the data list and focus on any suspicious or symptom-specific data parameters. To create a custom data list: 1. Select Custom List from the menu and press the ENTER key. Figure 4-13 Sample Live Data Menu Screen 2. The custom datastream selection screen displays. Figure 4-14 Sample Custom Datastream Selection Screen 3. Use the RIGHT key to select or deselect a line or press LEFT key to deselect all if needed. Press the ENTER key to confirm and BACK key to cancel. 16
17 Figure 4-15 Sample Custom Datastream Screen 4. When finished selection, press the ENTER key to display selected items Record Data Figure 4-16 Sample Datastream Screen The Record Data function is used to record PIDs to help diagnose intermittent drivability problems that can t be determined by any other method. Menu options typically include: Complete Data Custom Data Unit of measure (Please refer to Chapter 7 Set Up) NOTE There are two types of trigger methods used. Manual Trigger---triggers recording whenever operators press the ENTER key. DTC trigger--- automatically triggers recording when a code is detected by vehicle. DTC Trigger is not available on all vehicles. Some vehicles need to be driven for a long period of time to store a code after a drivability fault occurs. If DTC trigger is selected to make a recording, there might not be drastic change in the data before and after trigger. Do not operate the code reader while driving; always have two persons in vehicle when recording one to drive and the other to operate the code reader. To record data: 1. Select Record data from the menu and press the ENTER key. 17
18 Figure 4-17 Sample Live Data Menu Screen 2. Refer to View Data to set up Complete Data Set or Customer Data Set to record. Figure 4-18 Sample Record Data Menu Screen 3. Scroll with the up and down arrow keys to pick a trigger mode and press the ENTER key to confirm. Figure 4-19 Sample Pick Trigger Mode Screen 4. Use the UP/DOWN key to select a memory location and press ENTER to confirm. 18
19 Figure 4-20 Sample Select Memory Screen NOTE The asterisk (*) on the screen indicates that a recording currently exists in this memory location. If an area with an asterisk (*) was picked, a message prompting to erase data displays. Figure 4-21 Sample Erase Recording Screen 5. If the recording is to be overwrited, selected Yes; if data is not to be overwrited, pick No to return to Select Memory screen and choose another one. 6. If Manual Trigger is selected, following screen displays: Figure 4-22 Sample Manual Trigger Recording Screen 7. If DTC Trigger is picked, following screen displays: 19
20 Figure 4-23 Sample DTC Trigger Recording Screen 8. Press the ENTER key to start recording or wait codes to trigger. Figure 4-24 Sample Recording Screen NOTE Different vehicles communicate at different speeds and support a different number of PIDs. Therefore, the maximum number of frames that can be recorded varies. The code reader keeps recording data until the memory is full. the operator presses the BACK key. 9. After recording, the code reader displays a prompt to Playback. Figure 4-25 Sample Record Data Screen 10. Select YES to view recorded data; pick NO or press the BACK key to return to Record Data Playback Data The Playback Data is used to playback recorded PID data. 20
21 To playback data: 1. Scroll with the up and down arrow key to select Playback Data from the Menu. Figure 4-26 Sample Record Data Screen 2. Use the UP/DOWN key to select a memory area that is marked with an asterisk (*) and press the ENTER to confirm. Figure 4-27 Sample Record Data Screen 3. Press the UP/DOWN key to view recorded PIDs of each frame. Press the BACK key to exit. Figure 4-27 Sample Record Data Screen 4.4 View Freeze Frame Freeze Frame menu displays freeze frame data, a snapshot of critical vehicle operating conditions automatically recorded by the on-board computer at the time of the DTC set. It is a good function to help determine what caused the fault. To view freeze frame data: 1. Select View Freeze Frame from the Diagnostic Menu. Details of freeze frame data displays. 21
22 Figure 4-28 Sample Diagnostic Menu Screen 2. Use the up and down arrow keys to scroll through data to select lines, and left and right arrow keys to scroll back and forth through different screens of data. If no freeze frame detected, the message No freeze frame data stored! is displayed. Figure 4-29 Sample Freeze Data Screen 3. Use the BACK key to return to Diagnostic Menu 4.5 Read I/M Readiness Status Data I/M Readiness option allows to view a snapshot of the operations for the emission system on OBDII/EOBD vehicles. I/M Readiness is a useful function used to check if all monitors are OK or N/A. The vehicle s computer performs tests on the emission system during normal driving conditions. After a specific amount of drive time (each monitor has specific driving conditions and time required), the computer s monitors decide if the vehicles emission system is working correctly. When the monitor s status is: OK - vehicle was driven enough to complete the monitor. INC (Incomplete) - vehicle was not driven enough to complete the monitor. N/A (Not Applicable) - vehicle does not support that monitor. There are two types of I/M Readiness tests: Since DTCs Cleared - shows status of the monitors since the DTCs were last cleared. This Drive Cycle - shows status of monitors since the start of the current drive cycle. Below is a list of abbreviations and names of OBD II monitors supported by the code reader. No. Abbreviation Name 1 Misfire Monitor Misfire Monitor 2 Fuel System Mon Fuel System Monitor 3 Comp. Component Comprehensive Components Monitor 22
23 4 Catalyst Mon Catalyst Monitor 5 Htd Catalyst Heated Catalyst Monitor 6 Evap System Mon Evaporative System Monitor 7 Sec Air System Secondary Air System Monitor 8 A/C Refrig Mon Air Conditioning Refrigerant Monitor 9 Oxygen Sens Mon Oxygen Sensor Monitor 10 Oxygen Sens Htr Oxygen Sensor Heater Monitor 11 EGR System Mon Exhaust Gas Recirculation System Monitor There are two ways to retrieve I/M Readiness Status data: One-click I/M readiness key Typical way: select I/M Readiness from Diagnostic Menu NOTE To review I/M Readiness status, make sure that the ignition key is switched to ON with the engine off. Not all monitors are supported by all vehicles. To retrieve I/M Readiness Status data by one-click I/M readiness key: 1. Press the One-Click I/M Readiness Key on the keypad and the following screen displays. Figure 4-30 Sample Diagnostic Menu Screen 2. Colored LED and build-in beeper provide both visual and audible reminders for emission check and DTCs. Below is the intepretation of the LED and build-in beeper. When the LED is : Green - Indicates that engine systems are OK and working properply (the number of Monitors equipped with the vehicle which have run and performed their self-diagnostic testing is in the allowed range. MIL is off. ).No stored and pending DTCs exist. The vehicle is ready for an Emissions Test. Yellow - The tool finds a possible problem. It indicates the following two conditions: (1) Pending DTCs exist. Please check the I/M Readiness test result screen and use the Read Codes function to view detailed codes information. (2) Some of the vehicle s emission monitors have not working properly. If the I/M Readiness screen shows no DTC (including pending DTC), but the Yellow LED is still illuminated, it indicate a Monitor Has Not Run status. Red - Indicates some problems exist with one or more of the vehicle s system, and the vehicle is not ready for an Emissions Test. As well there are DTCs found. The MIL lamp on the vehicle s instrument panel will light steady. The problem that is causing the illumination of Red LED should be fixed before an Emissions Test or driving the vehicle further. The built-in beeper works with the colored LED simultaneous, as an assistance to reflect the I/M Readiness test results: Green - two long beeps. Yellow - short, long, short beeps. 23
24 Red - four short beeps. NOTE The built-in beeper which makes different tones corresponding to different LED indicators is invaluable when the test is performed while driving or in bright areas where LED illumination may not be visible. To retrieve I/M Readiness Status data by typical way: 1.Scroll with UP/DOWN key to highlight I/M Readiness from Diagnostic Menu and press the ENTER key. If vehicle supports both types of monitors, a screen for monitor type selection displays. Select a monitor type and press the ENTER key. Figure 4-31 Sample Diagnostic Menu Screen 2.If the vehicle being tested supports both types of monitors, following screen displays. Figure 4-29 Sample I/M Readiness Screen 3.Depending on readiness test, one of these 2 screens will be present. Use the up and down arrow keys to scroll through data. Press the BACK key to exit. 24
25 Or Figure 4-32 Sample IM Readiness Screen 1 Figure 4-33 Sample IM Readiness Screen O2 Monitor Test OBD II regulations require certain vehicles monitor and test oxygen (O2) sensors to isolate fuel and emissions related faults. The O2 Monitor Test function is used to retrieve completed O2 sensors monitor test results. The O2 Monitor Test is not an on-demand test. O2 sensors are not tested when selected via the menu but tested when engine operating conditions are within specified limits. If the vehicle uses a controller area network (CAN) protocol to communicate, this function is not supported by vehicle. Refer to On-Board Monitor Tests on page for O2 monitor data of CAN-equipped vehicles. To retrieve O2 monitor data: 1.Use the UP/DOWN key to highlight O2 Monitor Test from Diagnostic Menu and press the ENTER key. A screen with a list of available sensors displays. Figure 4-34 Sample Diagnostic Menu Screen 2. Use the UP/DOWN key to highlight an O2 sensor and press the ENTER key to confirm. A screen with details of the selected sensor displays. 25
26 Figure 4-35 Sample O2 Monitor Test screen 3. Use the up and down arrow keys to scroll through data to select lines, and left and right arrow keys to scroll back and forth through different screens of data. Figure 4-36 Sample O2 Bank1 Sensor 1 Screen 4. Press ENTER key to view data of selection. 5. Press the BACK key to exit and return. Figure 4-37 Sample data of $81 screen 4.7 On-Board Monitor Test The On-Board Monitor Test function is useful after servicing or after clearing a vehicle ECU s memory. It receives test results for emission-related powertrain components and systems that are not continuously monitored for Non-CAN vehicles. And for CAN vehicles, it receives test data for emission-related powertrain components and systems that are and are not continuously monitored. It is vehicle manufacturer who is responsible for assigning test and component IDs. NOTE 26
27 Test results do not necessarily indicate a faulty component or system. To request on-board monitor test results: 1. Use the UP/DOWN key to highlight On-Board Monitor Test from Diagnostic Menu and press the ENTER key. Figure 4-38 Sample Diagnostic Menu Screen 2. Depending on the protocol the vehicle used, one of these 2 screens shows. Or Figure 4-39 Sample Non-CAN Vehicle Test Screen Figure 4-40 Sample CAN vehicle test screen 3. Use the UP/DOWN key to highlight a test group and press the ENTER key to confirm. A screen with details of the selected sensor displays. Use the up and down arrow keys to scroll through data to select lines, and left and right arrow keys to scroll back and forth through different screens of data. For non-can vehicles, test screen is illustrated as below: 27
28 Figure 4-41 Sample Non-CAN vehicle test screen For CAN vehicles, test screen is illustrated as below: 4. Press the BACK key to exit and return. Figure 4-42 Sample Can vehicle test screen 28
29 4.8 Component Test Component Test allows the code reader to control operation of vehicle components, tests or systems. NOTE Some manufacturers do not allow tools to control vehicle systems. The manufacturer sets the criteria to automatically stop test. Refer to appropriate vehicle service manual before using this function. To perform a component test: 1.Use the UP/DOWN key to highlight Component Test from Diagnostic Menu and press the ENTER key. A screen with a list of available tests displays. Figure 4-43 Sample Diagnostic Menu Screen 2.Use the UP/DOWN key to highlight a system or component, press the ENTER key to start test and the code reader displays the message Command Sent!. 3.Press the BACK key to exit and return. Figure 4-44 Sample Component test screen 4.9 Request Vehicle Information Vehicle Information allows to request the vehicle s VIN number, calibration ID(s) which identifies software version in vehicle control module(s), calibration verification numbers (CVN(s)) and in-use performance tracking on model year 2000 and newer OBD II compliant vehicles. CVNs are calculated values required by OBD II regulations. They are reported to check if emission-related calibrations have been changed. Multiple CVNs may be reported for a control module. It may take several minutes to do the CVN calculation. In-use performance tracking tracks performance of key readiness monitors. NOTE 29
30 Available options will vary depending on the vehicle under test. To request vehicle information: 1.Use the UP/DOWN key to highlight Vehicle Info. from Diagnostic Menu and press the ENTER key. Figure 4-45 Sample Diagnostic Menu Screen 2.Follow on-screen instruction and send the command to read vehicle information. A screen with a list of available options displays. Figure 4-46 Sample Vehicle Info Screen 3.Use the UP/DOWN key to highlight an available option and press the ENTER key. A screen with details of the selected option displays. 4. Press the BACK key to exit and return. Figure 4-47 Sample Calibration ID Screen 4.10 Modules Present 30
31 The code reader identifies module IDs and communication protocols for OBD2 modules in the vehicle. To view module IDs and communication types: 1.Use the UP/DOWN key to highlight Modules Present from Diagnostic Menu and press the ENTER key. Figure 4-48 Sample Diagnostic Menu Screen 2.A screen with the module IDs and protocols displays. 3.Press the BACK key to exit and return. Figure 4-49 Sample Module Present Screen 5. DTC Lookup DTC Lookup menus allows to request DTC definitions stored in the code reader. To Look up DTCs: 1. Use the LEFT/RIGHT key to highlight DTC Lookup from Home Screen and press the ENTER key. 31
32 Figure 5-1 Sample Home Screen 2. Use the LEFT/RIGHT key to select the desired character, then press the UP/DOWN key to change the digit you want to enter a valid code number. Press the ENTER key to confirm. Figure 5-2 Sample DTC Lookup Screen 3. A screen with code number and its definition displays. If definition could not be found (SAE or Manufacturer Specific), the code reader displays DTC definition not found! Please refer to vehicle service manual! If a P1xxx, C1xxx, B1xxx or U1xxx code is entered, select a vehicle make to look for DTC definitions. Press the BACK key to exit. Figure 5-3 Sample Trouble Codes Screen 6 Review Data The Playback option leads to screens for review of recorded test results. 32
33 To review recorded data: 1. Use the LEFT/RIGHT key to highlight Review Data from home screen and press the ENTER key. Figure 6-1 Sample Home Screen 2. A screen with a list of test records displays. If no data is recorded, the message No Data available! is displayed. Figure 6-2 Sample Playback Screen 3. Use the UP/DOWN key to highlight an optional record and press the ENTER key. Details of the test record displays. View and analysis the recorded information, then press BACK to exit. 7 System Setup This section illustrates how to program the code reader to meet your specific needs. When Setup application is selected, a menu with available service options displays. Menu options typically include: Language Configure monitors Unit of measure Key Beep Set Diag Beep Set Tool self-test 7.1 Select Language Selecting Language opens a screen that allows you to choose system language. To configure system language: 1. Use the LEFT/RIGHT key to highlight Setup from home screen and press the ENTER key. 33
34 Figure 7-1 Sample Home Screen 2.A screen of a list of menu options displays. Figure 7-2 Sample Setup Screen 3.Press the UP/DOWN key select a language and press the ENTER key to confirm. Press the BACK key to exit and return. Figure 7-2 Sample Language Selection Screen 7.2 Configure Monitors This menu allows the users to configure the monitors required to test spark ignition and compression ignition, the number of monitors to pass diagnosis, and restore the default settings. Menu options typically include: Spark IGN Required Monitors Compression IGN Required Monitors Allowed INC Monitors 34
35 Reset Factory Default There are two different types of monitors: continuous and non-continuous. Continuous monitors are different in design from the non-continuous monitors. Continuous monitors are being constantly tested and evaluated by the car s computer while the car is running. Conversely, the non-continuous monitors require certain conditions to be met before a test or series of tests can be completed. Continuous Monitors: Misfire Fuel System Comprehensive Component Non-Continuous Monitors: NOTE Non-continuous monitors are different for spark ignition cars (gasoline engines) and compression ignition card (diesel engines). Spark ignition vehicles (Gas) Catalyst (CAT) Heated Catalyst Evaporative (EVAP) System Secondary Air System Oxygen (O2) Sensor Oxygen Sensor Heater EGR (Exhaust Gas Recirculation) and/or VVT System Compression ignition vehicles (Diesel) NMHC Catalyst NOx/SCR After treatment Boost Pressure Exhaust Gas Sensor PM Filter EGR and/or VVT System To configure monitors: 1. Use the UP/DOWN key to highlight Configure Monitors from Setup menu and press the ENTER key to confirm. Figure 7-3 Sample Setup Screen 2. A screen with the optional monitors to be configured displays. 35
36 Figure 7-4 Sample Configure Monitors Display Spark IGN Required Monitors In this menu, the operators can configure monitors for spark ignition cars (gasoline engines). To configure spark IGN required monitors: 1. Use the UP/DOWN key to highlight Spark IGN Required Monitors from menu and press the ENTER key to confirm. 2. The custom monitors selection screen displays. Figure 7-5 Sample Custom Monitors Selection Screen 3. Use the RIGHT key to select or deselect a monitor or press the LEFT key to deselect all the monitors. Press the ENTER key to confirm and BACK key to cancel. Figure7-6 Sample Spark IGN Required Monitors Selection Screen NOTE The number to the upper right corner of display indicates the total number of optional monitors and sequence of currently selected monitor. 36
37 7.2.2 Compression IGN Required Monitors In this menu, the operators can configure monitors for compression ignition cars (diesel engines). To configure spark compression required monitors: 1. Use the UP/DOWN key to highlight Compression IGN Required Monitors from the menu and press the ENTER key to confirm. Figure 7-7 Sample Configure Monitors Display 2. The custom monitors selection screen displays and Use the RIGHT key to select or deselect a monitor or press the LEFT key to deselect all the monitors. Press the ENTER key to confirm and BACK key to cancel. Figure7-8 Sample Spark IGN Required Monitors Selection Screen Allowed INC Monitors Emissions tests vary depending on the geographic or regional area in which the vehicle is registered. NT301 provides a more flexible way to meet different standards, which allows the user to select 0, 1, 2, 3 INC monitors in test. To configure allowed INC monitors: 1. Use the UP/DOWN key to highlight Allowed INC Monitors from the menu and press the ENTER key to confirm. 37
38 Figure7-8 Sample Configure Monitors Selection Screen 2. The custom INC monitors selection screen displays and scroll with the up and down arrow keys to select. Press the ENTER key to confirm and BACK key to cancel. Figure 7-9 Sample Allowed INC Monitors Selection Screen Reset Factory Default This menu will allow the users to restore the default configuration settings in the Configure Monitors menu, and delete any customized settings. In this case, it will include all the available monitors for the Spark IGN Required Monitors and Compression IGN Required Monitors. Still the Allowed INC Monitors will be set to 1. To reset factory default: 1. Use the UP/DOWN key to highlight Reset Factory Default from the menu and press the ENTER key to confirm. Figure7-10 Sample Configure Monitors Selection Screen 38
39 2. A message prompting to reset factory default displays. Answer Yes to confirm the request or answer No to abort and return. Figure7-11 Sample Reset Factory Default Screen 7.3 Unit of measure Unit of measure opens a dialog box that allows you to choose between US customary or metric units of measure. To change the unit setup: 1. Scroll the UP/DOWN keys to highlight Unit of Measure from Setup menu and press the ENTER key. Figure 7-12 Sample Setup Screen 2.Press the UP/DOWN arrow key select an item and press the ENTER key to save and return. Figure 7-13 Sample Unit Selection Screen 7.4 Key Beep Set 39
40 Key beep set opens a dialog box that allows you to turn on/off the built-in speaker for key pressing. To set the key beep: 1. Use the UP/DOWN key to highlight Key beep set from Setup menu and press the ENTER key. Figure 7-14 Sample Setup Screen 2. Press the UP/DOWN arrow key select an item and press the ENTER key to save and return. Figure 7-15 Sample Beep Set Selection Screen 7.5 Diag Beep Set Key beep set opens a dialog box that allows you to turn on/off the built-in speaker when performing diagnostics. To set the diag beep: 1. Use the UP/DOWN key to highlight Key Beep Set from Setup menu and press the ENTER key. Figure 7-16 Sample Setup Screen 2. Press the UP/DOWN key to select an item and press the ENTER key to save and return. 40
41 Figure 7-17 Sample Diag Beep Selection Screen 7.6 Tool Self-test Key beep set opens a dialog box that allows you to check if the LCD display and the operation of keypad and LED are working correctly. Typical menu includes: Display Test Keypad Test LED Test Display Test Selecting Display Test option opens a screen that allows you to check the functionality of the display. To test the display: 1. Use the UP/DOWN key to highlight Display Test from Setup menu and press the ENTER key to start test. Figure 7-18 Sample Tool Self-test Screen 2. Check if there are any missing spots in the LCD screen. 41
42 3. To quit the test, press the BACK key. Figure 7-19 Sample LCD Test Screen Keypad Test Selecting Key Test option opens a screen that allows you to check the functionality of the keypad. To test the keypad: 1. Use the UP/DOWN key to highlight Keyboard Test from Setup menu and press the ENTER key. Figure 7-20 Sample Tool Self- test Screen 2. Press any key to start test. Key name or scroll direction should show on display when you press a key. Double press BACK to return. Figure 7-21 Sample Key Test Screen LED Test Selecting LED Test option opens a screen that allows you to check the functionality of the LED. To test the LED: 42
43 1. Use the UP/DOWN key to highlight LCD Test from Setup menu and press the ENTER key to start test. Figure 7-22 Sample Tool Self-test Screen 2. Scroll with the up and down arrow keys to select the desired LED lamps to check. The LED should turn on/off according to the selected commands. 4. To quit the test, press the BACK key. Figure 7-23 Sample LED Test Screen 8 Tool Information Selecting About option opens a screen that show information about your code reader, such as serial number and software version. To view information of your code reader: 1. Use the LEFT/RIGHT key to highlight About from home menu and press the ENTER key. 43
44 Figure 8-1 Sample Home Screen 2. A screen with detailed information of the code reader displays. Figure 8-2 Sample Tool Information Screen 3. Press the BACK key to exit and return to the Setup menu. 9 NT Wonder Introduction NT Wonder is an extremely easy-to-use that is used to update NT301 code reader. Also, it allows you to upload recorded test results to your PC or laptop for analysis and printing. Still, it enables you to search DTC, read the manuals as well set up the language and style of the application. This section illustrates how to use NT Wonder to perform its functions: Updating the Code Reader Printing Searching DTC Read the manuals Update tool settings 9.1 Updating the Code Reader NT301 is able to be updated to keep you stay current with the latest development of diagnosis. To update the code reader, you need following tools: NT301 OBDII/EOBD Code Reader Update Tool NT Wonder PC or laptop with USB Ports and Internet explorer USB cable To be able to use update tool, PC or laptop must meet the following minimum requirements: Operation System: Win98/NT, Win ME, Win2000, Win XP, VISTA and Windows 7. CPU: Intel PⅢ or better RAM: 64MB or better Hard Disk Space: 30MB or better Display: 800*600 pixel, 16 byte true color display or better Internet Explorer 4.0 or newer IMPORTANT Do not disconnect the code reader from computer, or power off the computer during the process of updating. To update the code reader: 44
45 1. Download the update tool NT wonder and update files from our website and save the applications and files in computer disk. 2.Unzip the update tool file. Follow instructions on computer screen to install the tool and driver. 3.Double click the desktop icon to launch the application. 4.Click Setting and select the language you want to update. 5.Connect NT301 to computer with the USB cable provided.please press and hold the HELP key while conecting the USD cable. 6.When NT301 enters the Update Mode, the application would detect it automatically. Figure 9-1 Sample Update Mode Screen NOTE After entering update mode successfully, there are two different ways for you to update the device. Update online: With internet connection, the tool NT Wonder automatically detects the software version of the code reader and read the latest software version from the server. If any new diagnosis software found, it will automatically upgrade your NT301. Otherwise a prompt of new version not detected displays. Update offline:update files will be automatically stored in your computer hard drive with every successful online update. When picking Update offline, the update tool NT Wonder will detect these local files automatically and display them in a list. Ticking one of them will lead to an update process, which eliminates the need to download any file. 7. Click <Update online> or <Update offline>to start updating according to the software version conditions. Figure 9-2 Sample Update Process Screen 8. A Update Finished Message displays when the update is completed. 45
46 Figure 9-3 Sample Update Done Screen 9.2 Printing The Print Data function is used to print test results through computer. It is not available to perform this function when the device is in Update Mode. To print test results: 1.Download and launch NT Wonder as instructed on page 44 of 9.1 Updating the Code Reader. 2.Activate the application by clicking the Print Button from the menu. Figure 9-4 Sample Printing Activation Function 3.Connect NT301 to computer with the USB cable supplied to power it on. 4.Use the LEFT/RIGHT key to select Print Data from home screen of the NT301 and press the ENTER key to confirm. Figure 9-5 Sample Home Screen Function 5. Use the UP/DOWN key to select desired data to print. If all recorded data to be printed, use the UP/DOWN key to select Print All Data. 46
47 Figure 9-6 Sample Print Data Menu Screen 6. Press the ENTER key to load data to the edit box of update tool NT Wonder. Click the Clear key to delete the data and Use Copy key to save the data to the clipboard on the computer. It also allows the users to edit the text by moving the cursor to the edit box. Figure 9-7 Sample Printing Data Screen. 7. With the printer correctly connected, use the Print key to print the testing data. Press the BACK key to return to home screen. 9.3 Searching DTC Searching DTC option opens a screen that allows you to look up the DTC. To search DTC: 1. Download and launch NT Wonder as instructed on page 44 of 9.1 Updating the Code Reader. 2.Start the printing application by clicking the Search DTC Button from the menu. 3.Input the valid code number and the definition of the code will be highlighted on the screen. Figure 9-8 Sample Search DTC Screen 9.4 User Manual 47
48 User Manual option opens a screen that allows you to read the manual in PDF format. To read the manual: 1. Download and launch NT Wonder as instructed on page 43 of 9.1 Updating the Code Reader. 2.Activate the application by clicking the User Manual Button from the menu. 3.Double click to open the manual you want to check. 9.5 Update Tool Settings Figure 9-9 Sample User Manual Screen Settings option opens a screen that allows you to set the language and style of the tool. Still, it offers the option for you to automatically check the update files from the server. To set up the update tool: 1. Download and launch NT Wonder as instructed on page 43 of 9.1 Updating the Code Reader. 2.Activate the application by clicking the Settings from the menu. 3.Select the language and the style you want from the left to right column. 4.Select and tick the Auto check for updates on the bottom of the screen, then press Apply key to confirm. 48
Trademarks. For Technical Assistance, send us at NT204 OBDII/EOBD Code Reader User s Guide_English Version_V1.
 Trademarks FOXWELL is trademark of Shenzhen Foxwell Technology Co., Ltd. All other marks are trademarks or registered trademarks of their respective holders. Copyright Information 2014 Shenzhen Foxwell
Trademarks FOXWELL is trademark of Shenzhen Foxwell Technology Co., Ltd. All other marks are trademarks or registered trademarks of their respective holders. Copyright Information 2014 Shenzhen Foxwell
COPYRIGHT NOTICE. Visit our website at: For Technical Assistance, send us at
 COPYRIGHT NOTICE Visit our website at: www.idutex.com For Technical Assistance, send us email at support@idutex.com 1 OBDII/EOBD PLUS Code Reader USER MANUAL 2 General Notice For your own safety and the
COPYRIGHT NOTICE Visit our website at: www.idutex.com For Technical Assistance, send us email at support@idutex.com 1 OBDII/EOBD PLUS Code Reader USER MANUAL 2 General Notice For your own safety and the
EQP-119 CAN OBDII & EOBD Code Reader. User s Guide
 EQP-119 CAN OBDII & EOBD Code Reader User s Guide EQP-119 User s Manual 1 Trademarks PlusQuip is trademark of Premier Auto Trade Pty., Ltd. All other marks are trademarks or registered trademarks of their
EQP-119 CAN OBDII & EOBD Code Reader User s Guide EQP-119 User s Manual 1 Trademarks PlusQuip is trademark of Premier Auto Trade Pty., Ltd. All other marks are trademarks or registered trademarks of their
FAULT CODE READER DIAGNOSTIC
 DIAGNOSTIC FAULT CODE READER 81163 These instructions accompanying the product are the original instructions. This document is part of the product, keep it for the life of the product passing it on to
DIAGNOSTIC FAULT CODE READER 81163 These instructions accompanying the product are the original instructions. This document is part of the product, keep it for the life of the product passing it on to
EQP-104 OBD11 BLACK BOX RECORDER USER MANUAL
 EQP-104 OBD11 BLACK BOX RECORDER USER MANUAL 1 Table of Contents 1 1. Safety Information... 3 1.1 Conventions Used... 3 1.2 Important Safety Instructions... 3 2. Using This Manual... 4 3. Introduction...
EQP-104 OBD11 BLACK BOX RECORDER USER MANUAL 1 Table of Contents 1 1. Safety Information... 3 1.1 Conventions Used... 3 1.2 Important Safety Instructions... 3 2. Using This Manual... 4 3. Introduction...
Trademarks. For Technical Assistance, send us at NT500 VAG Scanner User s Guide_English Version_V1.
 Trademarks FOXWELL is trademark of Shenzhen Foxwell Technology Co., Ltd. All other marks are trademarks or registered trademarks of their respective holders. Copyright Information 2013 Shenzhen Foxwell
Trademarks FOXWELL is trademark of Shenzhen Foxwell Technology Co., Ltd. All other marks are trademarks or registered trademarks of their respective holders. Copyright Information 2013 Shenzhen Foxwell
Table of Contents 1 GETTING STARTED... 3
 Table of Contents 1 GETTING STARTED... 3 1.1 TOOL DESCRIPTIONS... 3 1.2 ACCESSORY INCLUDED... 4 1.3 SPECIFICATIONS... 4 1.4 PREPARATION &CONNECTIONS... 4 1.4.1 Preparation... 4 1.4.2 Connecting to Vehicle...
Table of Contents 1 GETTING STARTED... 3 1.1 TOOL DESCRIPTIONS... 3 1.2 ACCESSORY INCLUDED... 4 1.3 SPECIFICATIONS... 4 1.4 PREPARATION &CONNECTIONS... 4 1.4.1 Preparation... 4 1.4.2 Connecting to Vehicle...
Table of Contents SAFETY PRECAUTIONS AND WARNINGS... 1 GENERAL INFORMATION ON-BOARD DIAGNOSTICS (OBD) II DIAGNOSTIC TROUBLE CODES
 Table of Contents 1. 2. SAFETY PRECAUTIONS AND WARNINGS... 1 GENERAL INFORMATION... 2 2.1 ON-BOARD DIAGNOSTICS (OBD) II... 2 2.2 DIAGNOSTIC TROUBLE CODES (DTCS)... 2 2.3 LOCATION OF THE DATA LINK CONNECTOR
Table of Contents 1. 2. SAFETY PRECAUTIONS AND WARNINGS... 1 GENERAL INFORMATION... 2 2.1 ON-BOARD DIAGNOSTICS (OBD) II... 2 2.2 DIAGNOSTIC TROUBLE CODES (DTCS)... 2 2.3 LOCATION OF THE DATA LINK CONNECTOR
Disclaimer of Warranties and Limitation of Liabilities
 Trademarks Autel, MaxiSys, MaxiDAS, MaxiScan, MaxiRecorder, MaxiTPMS, and MaxiCheck are trademarks of Autel Intelligent Technology Corp., Ltd., registered in China, the United States and other countries.
Trademarks Autel, MaxiSys, MaxiDAS, MaxiScan, MaxiRecorder, MaxiTPMS, and MaxiCheck are trademarks of Autel Intelligent Technology Corp., Ltd., registered in China, the United States and other countries.
USING SCAN TOOL MEMORY
 Table of Contents SAFETY PRECAUTIONS SAFETY FIRST!... 1 SCAN TOOL CONTROLS CONTROLS AND INDICATORS... 3 DISPLAY FUNCTIONS... 4 BATTERY REPLACEMENT... 6 USING THE SCAN TOOL CODE RETRIEVAL PROCEDURE... 7
Table of Contents SAFETY PRECAUTIONS SAFETY FIRST!... 1 SCAN TOOL CONTROLS CONTROLS AND INDICATORS... 3 DISPLAY FUNCTIONS... 4 BATTERY REPLACEMENT... 6 USING THE SCAN TOOL CODE RETRIEVAL PROCEDURE... 7
Owner s Manual & Safety Instructions
 Owner s Manual & Safety Instructions Save This Manual Keep this manual for the safety warnings and precautions, assembly, operating, inspection, maintenance and cleaning procedures. Write the product s
Owner s Manual & Safety Instructions Save This Manual Keep this manual for the safety warnings and precautions, assembly, operating, inspection, maintenance and cleaning procedures. Write the product s
OBDII Code Scanner ( ) CAN+VW/AUDI. Manual
 OBDII Code Scanner ( ) CAN+VW/AUDI Manual Table of Contents 1. Safety Precautions and Warnings...2 2. Product Information 2.1 Tool Description...3 2.2 Specifications...4 2.3 Accessories Included...4 2.4
OBDII Code Scanner ( ) CAN+VW/AUDI Manual Table of Contents 1. Safety Precautions and Warnings...2 2. Product Information 2.1 Tool Description...3 2.2 Specifications...4 2.3 Accessories Included...4 2.4
SAFETY PRECAUTIONS AND WARNINGS...
 Table of Contents 1. SAFETY PRECAUTIONS AND WARNINGS... 1 2. GENERAL INFORMATION... 2 2.1 ON-BOARD DIAGNOSTICS (OBD) II... 2 2.2 DIAGNOSTIC TROUBLE CODES (DTCS)... 2 2.3 LOCATION OF THE DATA LINK CONNECTOR
Table of Contents 1. SAFETY PRECAUTIONS AND WARNINGS... 1 2. GENERAL INFORMATION... 2 2.1 ON-BOARD DIAGNOSTICS (OBD) II... 2 2.2 DIAGNOSTIC TROUBLE CODES (DTCS)... 2 2.3 LOCATION OF THE DATA LINK CONNECTOR
SAFETY PRECAUTIONS AND WARNINGS...
 Table of Contents 1. SAFETY PRECAUTIONS AND WARNINGS... 1 2. TOOL INFORMATION... 2 2.1 TOOL DESCRIPTION... 2 2.2 SPECIFICATIONS... 3 2.3 ACCESSORIES INCLUDED... 3 2.4 ICONS... 4 2.5 KEYBOARD... 4 2.6 BATTERY
Table of Contents 1. SAFETY PRECAUTIONS AND WARNINGS... 1 2. TOOL INFORMATION... 2 2.1 TOOL DESCRIPTION... 2 2.2 SPECIFICATIONS... 3 2.3 ACCESSORIES INCLUDED... 3 2.4 ICONS... 4 2.5 KEYBOARD... 4 2.6 BATTERY
SAFETY PRECAUTIONS AND WARNINGS...
 Table of Contents 1. SAFETY PRECAUTIONS AND WARNINGS... 1 2. GENERAL INFORMATION... 2 2.1 ON-BOARD DIAGNOSTICS (OBD) II... 2 2.2 DIAGNOSTIC TROUBLE CODES (DTCS)... 2 2.3 LOCATION OF THE DATA LINK CONNECTOR
Table of Contents 1. SAFETY PRECAUTIONS AND WARNINGS... 1 2. GENERAL INFORMATION... 2 2.1 ON-BOARD DIAGNOSTICS (OBD) II... 2 2.2 DIAGNOSTIC TROUBLE CODES (DTCS)... 2 2.3 LOCATION OF THE DATA LINK CONNECTOR
Manual OBDII Code Scanner ( ) CAN+VW/AUDI
 Any questions please don't hesitate to contact us. sales02@cardiag.co.uk Yahoo:cardiag.service@yahoo.com OBDII Code Scanner ( ) CAN+VW/AUDI Manual Table of Contents 1. Safety Precautions and Warnings...2
Any questions please don't hesitate to contact us. sales02@cardiag.co.uk Yahoo:cardiag.service@yahoo.com OBDII Code Scanner ( ) CAN+VW/AUDI Manual Table of Contents 1. Safety Precautions and Warnings...2
Owner s Manual & Safety Instructions
 Owner s Manual & Safety Instructions Save This Manual Keep this manual for the safety warnings and precautions, assembly, operating, inspection, maintenance and cleaning procedures. Write the product s
Owner s Manual & Safety Instructions Save This Manual Keep this manual for the safety warnings and precautions, assembly, operating, inspection, maintenance and cleaning procedures. Write the product s
SAFETY PRECAUTIONS AND WARNINGS...
 Table of Contents 1. SAFETY PRECAUTIONS AND WARNINGS... 1 2. GENERAL INFORMATION... 2 2.1 ON-BOARD DIAGNOSTICS (OBD) II... 2 2.1.1 DIAGNOSTIC TROUBLE CODES (DTCS)... 2 2.1.2 OBDII MODES OF OPERATION...
Table of Contents 1. SAFETY PRECAUTIONS AND WARNINGS... 1 2. GENERAL INFORMATION... 2 2.1 ON-BOARD DIAGNOSTICS (OBD) II... 2 2.1.1 DIAGNOSTIC TROUBLE CODES (DTCS)... 2 2.1.2 OBDII MODES OF OPERATION...
SAFETY PRECAUTIONS AND WARNINGS...
 Table of Contents 1. SAFETY PRECAUTIONS AND WARNINGS... 1 2. GENERAL INFORMATION... 2 2.1 ON-BOARD DIAGNOSTICS (OBD) II... 2 2.1.1 DIAGNOSTIC TROUBLE CODES (DTCS)... 2 2.1.2 OBDII MODES OF OPERATION...
Table of Contents 1. SAFETY PRECAUTIONS AND WARNINGS... 1 2. GENERAL INFORMATION... 2 2.1 ON-BOARD DIAGNOSTICS (OBD) II... 2 2.1.1 DIAGNOSTIC TROUBLE CODES (DTCS)... 2 2.1.2 OBDII MODES OF OPERATION...
Disclaimer. Safety Precautions and Warnings. icarsoft English User s Manual
 2015-02-06 V1.00.00 Note: This manual applies to icarsoft 2nd generation serial products and CR Plus and is subject to change without prior written notice. In addition, all instructions and illustrations
2015-02-06 V1.00.00 Note: This manual applies to icarsoft 2nd generation serial products and CR Plus and is subject to change without prior written notice. In addition, all instructions and illustrations
Table of Contents 1. SAFETY PRECAUTIONS AND WARNINGS GENERAL INFORMATION ON-BOARD DIAGNOSTICS (OBD) II DIAGNOSTIC TROUBLE
 Table of Contents 1. SAFETY PRECAUTIONS AND WARNINGS... 1 2. GENERAL INFORMATION... 2 2.1 ON-BOARD DIAGNOSTICS (OBD) II... 2 2.2 DIAGNOSTIC TROUBLE CODES (DTCS)... 2 2.3 LOCATION OF THE DATA LINK CONNECTOR
Table of Contents 1. SAFETY PRECAUTIONS AND WARNINGS... 1 2. GENERAL INFORMATION... 2 2.1 ON-BOARD DIAGNOSTICS (OBD) II... 2 2.2 DIAGNOSTIC TROUBLE CODES (DTCS)... 2 2.3 LOCATION OF THE DATA LINK CONNECTOR
Audi 2014 Q5-A001 TUTORIAL.
 Audi 2014 Q5-A001 TUTORIAL www.aurodiag.com Trademarks Auro TM and OtoSys TM are trademarks of Shenzhen HC Tech CO., Ltd., registered in China, the United States and other countries. All other marks are
Audi 2014 Q5-A001 TUTORIAL www.aurodiag.com Trademarks Auro TM and OtoSys TM are trademarks of Shenzhen HC Tech CO., Ltd., registered in China, the United States and other countries. All other marks are
SAFETY PRECAUTIONS AND WARNINGS...
 Table of Contents 1. SAFETY PRECAUTIONS AND WARNINGS... 1 2. GENERAL INFORMATION... 2 2.1 ON-BOARD DIAGNOSTICS (OBD) II... 2 2.2 DIAGNOSTIC TROUBLE CODES (DTCS)... 2 2.3 LOCATION OF THE DATA LINK CONNECTOR
Table of Contents 1. SAFETY PRECAUTIONS AND WARNINGS... 1 2. GENERAL INFORMATION... 2 2.1 ON-BOARD DIAGNOSTICS (OBD) II... 2 2.2 DIAGNOSTIC TROUBLE CODES (DTCS)... 2 2.3 LOCATION OF THE DATA LINK CONNECTOR
MVCI Cable User Manual X-Horse Electronics Co., Ltd.
 MVCI Cable User Manual X-Horse Electronics Co., Ltd. Table of Contents 1. Safety Precautions and Warnings... 3 2. General Information... 4 3. MVCI Overview... 5 3.1. Tool Description... 5 3.2. Specifications...
MVCI Cable User Manual X-Horse Electronics Co., Ltd. Table of Contents 1. Safety Precautions and Warnings... 3 2. General Information... 4 3. MVCI Overview... 5 3.1. Tool Description... 5 3.2. Specifications...
IMPORTANT NOTICES... 3 SAFETY PRECAUTIONS... 4
 CONTENTS IMPORTANT NOTICES........................................ 3 SAFETY PRECAUTIONS....................................... 4 Introduction...........................................5 Datastream............................................6
CONTENTS IMPORTANT NOTICES........................................ 3 SAFETY PRECAUTIONS....................................... 4 Introduction...........................................5 Datastream............................................6
FORD KM Tool (CAN BUS) User Manual
 FORD KM Tool (CAN BUS) User Manual X-Horse Electronics Co., Ltd. Table of Contents 1. Safety Precautions and Warnings... 3 2. General Information... 4 3. Hardware Overview... 5 3.1. Tool Description...
FORD KM Tool (CAN BUS) User Manual X-Horse Electronics Co., Ltd. Table of Contents 1. Safety Precautions and Warnings... 3 2. General Information... 4 3. Hardware Overview... 5 3.1. Tool Description...
Superchips 1705 MAX MicroTuner Ford Powerstroke 7.3L Turbo Diesel Vehicles Vehicle Programming Instructions
 Page 1 of 12 Form 0126K 10/26/2004 Superchips Inc. Superchips 1705 MAX MicroTuner Ford Powerstroke 7.3L Turbo Diesel Vehicles Vehicle Programming Instructions PLEASE READ THIS ENTIRE INSTRUCTION SHEET
Page 1 of 12 Form 0126K 10/26/2004 Superchips Inc. Superchips 1705 MAX MicroTuner Ford Powerstroke 7.3L Turbo Diesel Vehicles Vehicle Programming Instructions PLEASE READ THIS ENTIRE INSTRUCTION SHEET
SAFETY PRECAUTIONS AND WARNINGS...
 Table of Contents 1. SAFETY PRECAUTIONS AND WARNINGS... 1 2. GENERAL INFORMATION... 2 2.1 ON-BOARD DIAGNOSTICS (OBD) II... 2 2.2 DIAGNOSTIC TROUBLE CODES (DTCS)... 2 2.3 LOCATION OF THE DATA LINK CONNECTOR
Table of Contents 1. SAFETY PRECAUTIONS AND WARNINGS... 1 2. GENERAL INFORMATION... 2 2.1 ON-BOARD DIAGNOSTICS (OBD) II... 2 2.2 DIAGNOSTIC TROUBLE CODES (DTCS)... 2 2.3 LOCATION OF THE DATA LINK CONNECTOR
Troubleshooter Quick Reference Guide
 Troubleshooter Quick Reference Guide March 2008 EAZ0025B29B Rev. C Trademarks Acknowledgement Snap-on, Scanner, and Fast-Track are trademarks of Snap-on Incorporated. All other marks are trademarks of
Troubleshooter Quick Reference Guide March 2008 EAZ0025B29B Rev. C Trademarks Acknowledgement Snap-on, Scanner, and Fast-Track are trademarks of Snap-on Incorporated. All other marks are trademarks of
SAFETY PRECAUTIONS AND WARNINGS...
 Table of Contents 1. SAFETY PRECAUTIONS AND WARNINGS... 1 2. GENERAL INFORMATION... 2 2.1 ON-BOARD DIAGNOSTICS (OBD) II... 2 2.2 DIAGNOSTIC TROUBLE CODES (DTCS)... 2 2.3 LOCATION OF THE DATA LINK CONNECTOR
Table of Contents 1. SAFETY PRECAUTIONS AND WARNINGS... 1 2. GENERAL INFORMATION... 2 2.1 ON-BOARD DIAGNOSTICS (OBD) II... 2 2.2 DIAGNOSTIC TROUBLE CODES (DTCS)... 2 2.3 LOCATION OF THE DATA LINK CONNECTOR
SAFETY PRECAUTIONS AND WARNINGS...
 Table of Contents 1. SAFETY PRECAUTIONS AND WARNINGS... 1 2. TOOL INFORMATION... 2 2.1 TOOL DESCRIPTION... 2 2.2 SPECIFICATIONS... 4 2.3 ACCESSORIES INCLUDED... 4 2.4 ICONS... 4 2.5 KEYBOARD... 5 2.6 BATTERY
Table of Contents 1. SAFETY PRECAUTIONS AND WARNINGS... 1 2. TOOL INFORMATION... 2 2.1 TOOL DESCRIPTION... 2 2.2 SPECIFICATIONS... 4 2.3 ACCESSORIES INCLUDED... 4 2.4 ICONS... 4 2.5 KEYBOARD... 5 2.6 BATTERY
Carefree-Security. Installation and programming instructions 1050A. Owner s Manual
 Carefree-Security Heavy Duty Commercial - Industrial Fully Sealed Digital Access Keypad Specially Designed for Gate Operators, Overhead Doors, Specialty Doors & Electric Door Locking Devices SINGLE OR
Carefree-Security Heavy Duty Commercial - Industrial Fully Sealed Digital Access Keypad Specially Designed for Gate Operators, Overhead Doors, Specialty Doors & Electric Door Locking Devices SINGLE OR
Notes U695. (1) Vehicle power supply must meet the normal operating voltage, such as
 STATEMENT (1) This manual is designed for the U695 product, any company or individual are not permit to replicate and backup it in any form if they don't have the authority license from UIFTECH CO., LTD
STATEMENT (1) This manual is designed for the U695 product, any company or individual are not permit to replicate and backup it in any form if they don't have the authority license from UIFTECH CO., LTD
User Guide. Digital Picture Key Chain NS-DKEYBK10/ NS-DKEYRD10
 User Guide Digital Picture Key Chain NS-DKEYBK10/ NS-DKEYRD10 Digital Picture Key Chain Contents Introduction............................... 3 Safety information......................... 3 Features..................................
User Guide Digital Picture Key Chain NS-DKEYBK10/ NS-DKEYRD10 Digital Picture Key Chain Contents Introduction............................... 3 Safety information......................... 3 Features..................................
General Notice Introduction Functional Description Product Troubleshooting Driver Setup...
 Table of Contents General Notice... 1 Introduction... 2 Functional Description... 4 Product Troubleshooting... 7 Driver Setup... 8 Firmware Update... 10 Warranty and Service... 12 General Notice The Bluetooth
Table of Contents General Notice... 1 Introduction... 2 Functional Description... 4 Product Troubleshooting... 7 Driver Setup... 8 Firmware Update... 10 Warranty and Service... 12 General Notice The Bluetooth
STATEMENT. (2) PS701 is just offered for the professional and technical personnel of vehicle maintenance
 STATEMENT (1) This manual is designed for the PS701 product, any company or individual are not permit to replicate and backup it in any form if they don't have the authority license from XTOOLTECH CO.,
STATEMENT (1) This manual is designed for the PS701 product, any company or individual are not permit to replicate and backup it in any form if they don't have the authority license from XTOOLTECH CO.,
Safety Precautions and Warnings
 Safety Precautions and Warnings To prevent personal injury or damage to vehicles and/or the scan tool, read this instruction manual first and observe the following safety precautions at a minimum whenever
Safety Precautions and Warnings To prevent personal injury or damage to vehicles and/or the scan tool, read this instruction manual first and observe the following safety precautions at a minimum whenever
Delphi Diagnostics DS100E user manual version 7.0 Software Version
 Delphi Diagnostics DS100E user manual version 7.0 Software Version 1.17.0 1. Summary 1 Summary 2 Copyright/Trademark 3 About the DS100E 4 Main functions of the DS100E tool 5 OBD 6 EOBD 7 Configuration
Delphi Diagnostics DS100E user manual version 7.0 Software Version 1.17.0 1. Summary 1 Summary 2 Copyright/Trademark 3 About the DS100E 4 Main functions of the DS100E tool 5 OBD 6 EOBD 7 Configuration
User s Manual. Bluetooth Slim Keyboard. Page
 User s Manual Bluetooth Slim Keyboard Page Regulatory Compliance This device complies with Part 15 of the FCC Rules. Operation is subject to the following two conditions: (1) This device may not cause
User s Manual Bluetooth Slim Keyboard Page Regulatory Compliance This device complies with Part 15 of the FCC Rules. Operation is subject to the following two conditions: (1) This device may not cause
Table of Contents 1. Safety Precautions and Warnings General Information Hardware Overview Tool Description Specif
 Table of Contents 1. Safety Precautions and Warnings... 3 2. General Information... 4 3. Hardware Overview... 5 3.1. Tool Description... 5 3.2. Specifications... 6 3.3. System Requirements... 7 4. Software
Table of Contents 1. Safety Precautions and Warnings... 3 2. General Information... 4 3. Hardware Overview... 5 3.1. Tool Description... 5 3.2. Specifications... 6 3.3. System Requirements... 7 4. Software
MWC-8. Operation MWC-8 800MHz Controller Manual. Operation Manual. manmwc9.
 MWC-8 Operation MWC-8 800MHz Controller Manual Operation Manual manmwc9 www.myeclubtv.com 1 CONTENTS Specifications. 3 Controller Orientation (Front / Rear) 4 Keypad Key Identification. 5 Main Features
MWC-8 Operation MWC-8 800MHz Controller Manual Operation Manual manmwc9 www.myeclubtv.com 1 CONTENTS Specifications. 3 Controller Orientation (Front / Rear) 4 Keypad Key Identification. 5 Main Features
Instructions Manual. Page 1. BRT-12 Battery Replacement Tool
 Instructions Manual Page 1 Contents INTRODUCTION... 3 Safety Information... 3 Product Details:... 3 DISPLAY AND KEYPAD... 4 USER INTERFACE... 5 FIRST TIME USE... 6 OPTIONS MENU... 7 Main Menu screen...
Instructions Manual Page 1 Contents INTRODUCTION... 3 Safety Information... 3 Product Details:... 3 DISPLAY AND KEYPAD... 4 USER INTERFACE... 5 FIRST TIME USE... 6 OPTIONS MENU... 7 Main Menu screen...
Release Date: September 4, 2014
 MV1DU User s Guide Release Date: September 4, 2014 Use of the MV1DU Diagnostic System requires an active license agreement or MV-1 Dealer Agreement. For information on obtaining a license, please email
MV1DU User s Guide Release Date: September 4, 2014 Use of the MV1DU Diagnostic System requires an active license agreement or MV-1 Dealer Agreement. For information on obtaining a license, please email
DX-PWLMSE USER GUIDE
 Dynex Wireless Laptop Mouse DX-PWLMSE USER GUIDE 2 Dynex DX-PWLMSE Wireless Laptop Mouse Contents Important safety instructions...2 System Requirements...3 Features...4 Setting up your mouse...5 Using
Dynex Wireless Laptop Mouse DX-PWLMSE USER GUIDE 2 Dynex DX-PWLMSE Wireless Laptop Mouse Contents Important safety instructions...2 System Requirements...3 Features...4 Setting up your mouse...5 Using
DataPort 250 USB 2.0 Enclosure User s Guide (800)
 DataPort 250 USB 2.0 Enclosure User s Guide WWW.CRU-DATAPORT.COM (800) 260-9800 TABLE OF CONTENTS PAGE Package Contents 1 Features and Requirements 2 Installation 4 Trouble Shooting 13 Technical Support
DataPort 250 USB 2.0 Enclosure User s Guide WWW.CRU-DATAPORT.COM (800) 260-9800 TABLE OF CONTENTS PAGE Package Contents 1 Features and Requirements 2 Installation 4 Trouble Shooting 13 Technical Support
USER MANUAL. MaxiTPMS TS401
 USER MANUAL MaxiTPMS TS401 Table of Contents 1. Safety Information...1 2. TPMS System Review...2 2.1 TPMS Legislation...2 2.2 TPMS Tell-Tale Light...2 2.3 Benefits of TPMS...3 3. Tool Overview...4 3.1
USER MANUAL MaxiTPMS TS401 Table of Contents 1. Safety Information...1 2. TPMS System Review...2 2.1 TPMS Legislation...2 2.2 TPMS Tell-Tale Light...2 2.3 Benefits of TPMS...3 3. Tool Overview...4 3.1
DX-C USER GUIDE
 PC/Mac USB File Transfer Adapter DX-C114200 USER GUIDE 2 3 Dynex DX-C114200 PC/Mac USB File Transfer Adapter Contents Important safety instructions...3 Introduction...4 Features...5 Package Contents...5
PC/Mac USB File Transfer Adapter DX-C114200 USER GUIDE 2 3 Dynex DX-C114200 PC/Mac USB File Transfer Adapter Contents Important safety instructions...3 Introduction...4 Features...5 Package Contents...5
UÊ, Ê* - 1 Ê Ê Ê " /",Ê
 Instruction Manual VDV Distance Meter VDV501-089 ENGLISH Español pg. 6 Français pg. 12 User RG-6 Cat3 RG-11 Cat5e RG-59 Cat6 Short ft m Voltage! pf/ READY www.kleintools.com ENGLISH VDV Distance Meter
Instruction Manual VDV Distance Meter VDV501-089 ENGLISH Español pg. 6 Français pg. 12 User RG-6 Cat3 RG-11 Cat5e RG-59 Cat6 Short ft m Voltage! pf/ READY www.kleintools.com ENGLISH VDV Distance Meter
THECHARGEHUB.COM. User Manual. For Square & Round Models
 THECHARGEHUB.COM User Manual For Square & Round Models User Manual THECHARGEHUB.COM 7-Port USB Universal Charging Station Table of Contents General Safety Information...2 Care and Maintenance...3 Introduction...4
THECHARGEHUB.COM User Manual For Square & Round Models User Manual THECHARGEHUB.COM 7-Port USB Universal Charging Station Table of Contents General Safety Information...2 Care and Maintenance...3 Introduction...4
High-Speed CF/SD/SDHC USB 2.0 Card Reader
 High-Speed CF/SD/SDHC USB 2.0 Card Reader RF-CRSWIVEL User Guide Rocketfish RF-CRSWIVEL High-Speed CF/SD/SDHC USB 2.0 Card Reader Contents Introduction...2 Features...2 Important safety instructions...3
High-Speed CF/SD/SDHC USB 2.0 Card Reader RF-CRSWIVEL User Guide Rocketfish RF-CRSWIVEL High-Speed CF/SD/SDHC USB 2.0 Card Reader Contents Introduction...2 Features...2 Important safety instructions...3
USB-A to Serial Cable
 26-949 User s Guide 6-Foot (1.82m) USB-A to Serial Cable Please read this user s guide before using your new cable. 2/2 Package contents USB-A to Serial Cable User s Guide Driver CD Quick Start Features
26-949 User s Guide 6-Foot (1.82m) USB-A to Serial Cable Please read this user s guide before using your new cable. 2/2 Package contents USB-A to Serial Cable User s Guide Driver CD Quick Start Features
User Manual. August EAZ0075L06A Rev. B
 User Manual August 2012 EAZ0075L06A Rev. B Trademarks Snap-on, ShopStream, and ShopStream Connect, are trademarks of Snap-on Incorporated. All other marks are trademarks or registered trademarks of their
User Manual August 2012 EAZ0075L06A Rev. B Trademarks Snap-on, ShopStream, and ShopStream Connect, are trademarks of Snap-on Incorporated. All other marks are trademarks or registered trademarks of their
True Sinewave Power Inverter 1000W & 2000W 230V , Owner s Manual
 True Sinewave Power Inverter 1000W & 2000W 230V 21100-03, 21200-03 Owner s Manual For safe and optimum performance, the Power Inverter must be used properly. Carefully read and follow all instructions
True Sinewave Power Inverter 1000W & 2000W 230V 21100-03, 21200-03 Owner s Manual For safe and optimum performance, the Power Inverter must be used properly. Carefully read and follow all instructions
MF920V Quick Start Guide
 MF920V Quick Start Guide 1 Getting to Know Your Device Appearance The following figure is for your reference only. 1. *External antenna connectors (not all the devices support) 2. Charging/micro-USB jack
MF920V Quick Start Guide 1 Getting to Know Your Device Appearance The following figure is for your reference only. 1. *External antenna connectors (not all the devices support) 2. Charging/micro-USB jack
FireWire 800 ExpressCard Adapter DX-ECFW USER GUIDE
 FireWire 800 ExpressCard Adapter DX-ECFW USER GUIDE 2 Contents FireWire 800 ExpressCard Adapter Contents Introduction...2 Product features...3 Important safety instructions...4 System requirements...4
FireWire 800 ExpressCard Adapter DX-ECFW USER GUIDE 2 Contents FireWire 800 ExpressCard Adapter Contents Introduction...2 Product features...3 Important safety instructions...4 System requirements...4
Disclaimer of Warranties and Limitation of Liabilities
 Trademarks Autel, MaxiSys, MaxiDAS, MaxiScan, MaxiCheck, MaxiRecorder, and MaxiCheck are trademarks of Autel Intelligent Technology Corp., Ltd., registered in China, the United States and other countries.
Trademarks Autel, MaxiSys, MaxiDAS, MaxiScan, MaxiCheck, MaxiRecorder, and MaxiCheck are trademarks of Autel Intelligent Technology Corp., Ltd., registered in China, the United States and other countries.
MP3/4 USER GUIDE Jazwares, Inc. 2009
 MP3/4 USER GUIDE Jazwares, Inc. 2009 1 CONTENTS Please read the instructions along with the player carefully before you use it, so that you can operate it conveniently. WELCOME & Safety Tips 3 Key Control
MP3/4 USER GUIDE Jazwares, Inc. 2009 1 CONTENTS Please read the instructions along with the player carefully before you use it, so that you can operate it conveniently. WELCOME & Safety Tips 3 Key Control
Kodiak Mobile INTELLIGENT DOCKING STATION USERS MANUAL PART NUMBER: PANASONIC CF53 TOUGHBOOK COMPATIBLE AN ISO 9001:2008 CERTIFIED COMPANY
 CUSTOMER SERVICE If you have any questions or require additional information please contact Customer Service at 877-455-6886, Monday though Friday, 8:00am - 5:00pm CST. TECHNICAL SUPPORT Kodiak Mobile
CUSTOMER SERVICE If you have any questions or require additional information please contact Customer Service at 877-455-6886, Monday though Friday, 8:00am - 5:00pm CST. TECHNICAL SUPPORT Kodiak Mobile
Bluetooth Stereo Headset
 Bluetooth Stereo Headset RF-BTHP01 User Guide Bluetooth Stereo Headset Contents Features... 3 Package contents... 3 Components... 4 Using your headset... 5 Charging the battery... 5 Turning your headset
Bluetooth Stereo Headset RF-BTHP01 User Guide Bluetooth Stereo Headset Contents Features... 3 Package contents... 3 Components... 4 Using your headset... 5 Charging the battery... 5 Turning your headset
USB Server User Manual
 1 Copyright Notice Copyright Incorporated 2009. All rights reserved. Disclaimer Incorporated shall not be liable for technical or editorial errors or omissions contained herein; nor for incidental or consequential
1 Copyright Notice Copyright Incorporated 2009. All rights reserved. Disclaimer Incorporated shall not be liable for technical or editorial errors or omissions contained herein; nor for incidental or consequential
Operating Instructions
 9000 Operating Instructions Contents Introduction 1 Operating Instructions 2-5 Demonstrations 6-8 Storing/Handling/Cleaning 9 Safety Precautions 9-10 Specifications 10 FCC Compliance Statement 11-12 Limited
9000 Operating Instructions Contents Introduction 1 Operating Instructions 2-5 Demonstrations 6-8 Storing/Handling/Cleaning 9 Safety Precautions 9-10 Specifications 10 FCC Compliance Statement 11-12 Limited
RV LEVELING SYSTEM AUTO LEVEL SYSTEM WARNING! FAILURE TO ACT IN ACCORDANCE WITH THE FOLLOWING MAY RESULT IN SERIOUS PERSONAL INJURY OR DEATH.
 RV LEVELING SYSTEM AUTO LEVEL SYSTEM WARNING! FAILURE TO ACT IN ACCORDANCE WITH THE FOLLOWING MAY RESULT IN SERIOUS PERSONAL INJURY OR DEATH. THE USE OF THE GROUND CONTROL AUTO LEVELING SYSTEM TO SUPPORT
RV LEVELING SYSTEM AUTO LEVEL SYSTEM WARNING! FAILURE TO ACT IN ACCORDANCE WITH THE FOLLOWING MAY RESULT IN SERIOUS PERSONAL INJURY OR DEATH. THE USE OF THE GROUND CONTROL AUTO LEVELING SYSTEM TO SUPPORT
Y K Modem Module
 Y-308 56K Modem Module For use with Y-200 Series Electronic Boiler Sequencer & Outdoor Reset Control System Installation and Operating Manual CATALOG NO. 5000.65A Effective: 09-19-08 Replaces: 08-26-05
Y-308 56K Modem Module For use with Y-200 Series Electronic Boiler Sequencer & Outdoor Reset Control System Installation and Operating Manual CATALOG NO. 5000.65A Effective: 09-19-08 Replaces: 08-26-05
DataPort 350 & 525 USB 2.0 and FireWire Enclosure User s Guide (800)
 DataPort 350 & 525 USB 2.0 and FireWire Enclosure User s Guide WWW.CRUINC.COM (800) 260-9800 TABLE OF CONTENTS PAGE Package Contents 1 Features and Requirements 2 Installation 6 Trouble Shooting 16 Technical
DataPort 350 & 525 USB 2.0 and FireWire Enclosure User s Guide WWW.CRUINC.COM (800) 260-9800 TABLE OF CONTENTS PAGE Package Contents 1 Features and Requirements 2 Installation 6 Trouble Shooting 16 Technical
zpen-1080p Features zpen-1080p Layout
 1 zpen-1080p Features CMOS image sensor with Low Light sensitivity HD 1080P up to 30fps, 720P up to 60fps H.264 compression Built-in micro SD card, supports up to 32GB One button operation Easily download
1 zpen-1080p Features CMOS image sensor with Low Light sensitivity HD 1080P up to 30fps, 720P up to 60fps H.264 compression Built-in micro SD card, supports up to 32GB One button operation Easily download
User Guide. Subaru Turbo (North American Models)
 User Guide Subaru Turbo (North American Models) Page 2 Table of Contents Product Introduction 4 Supported Vehicle List 4 In-Box Contents 5 What Is A Map? 7 AccessPORT Installation 8 Pre-Installation 8
User Guide Subaru Turbo (North American Models) Page 2 Table of Contents Product Introduction 4 Supported Vehicle List 4 In-Box Contents 5 What Is A Map? 7 AccessPORT Installation 8 Pre-Installation 8
ipod /iphone Audio/Video Dock with Remote Control DX-IPDR3 USER GUIDE
 ipod /iphone Audio/Video Dock with Remote Control DX-IPDR3 USER GUIDE 2 ipod /iphone Audio/Video Dock with Remote Control Dynex DX-IPDR3 ipod /iphone Audio/Video Dock with Remote Control Contents Important
ipod /iphone Audio/Video Dock with Remote Control DX-IPDR3 USER GUIDE 2 ipod /iphone Audio/Video Dock with Remote Control Dynex DX-IPDR3 ipod /iphone Audio/Video Dock with Remote Control Contents Important
Nano Laptop Laser Mouse
 Nano Laptop Laser Mouse RF-NANMSE User Guide Rocketfish RF-NANMSE Nano Laptop Laser Mouse Contents Introduction... 3 Features... 3 Using the mouse...12 Maintaining...20 Troubleshooting...20 Specifications...21
Nano Laptop Laser Mouse RF-NANMSE User Guide Rocketfish RF-NANMSE Nano Laptop Laser Mouse Contents Introduction... 3 Features... 3 Using the mouse...12 Maintaining...20 Troubleshooting...20 Specifications...21
OBD Auto Doctor. User Manual for ios (iphone and ipad) Copyright 2018 Creosys Ltd
 OBD Auto Doctor User Manual for ios (iphone and ipad) Copyright 2018 Creosys Ltd User Manual for ios (iphone and ipad) 1. Introduction 1.1 Platform and Hardware Requirements 1.2 Supported Adapters 1.3
OBD Auto Doctor User Manual for ios (iphone and ipad) Copyright 2018 Creosys Ltd User Manual for ios (iphone and ipad) 1. Introduction 1.1 Platform and Hardware Requirements 1.2 Supported Adapters 1.3
Owner s Manual. Date of installation: Installed by: Installer phone#: Serial #:
 Owner s Manual COMMcenter Congratulations. By purchasing this COMMcenter, you have taken a significant step in ensuring safe drinking water. Your COMMcenter is designed to provide you all the information
Owner s Manual COMMcenter Congratulations. By purchasing this COMMcenter, you have taken a significant step in ensuring safe drinking water. Your COMMcenter is designed to provide you all the information
20-in-1 Memory Card Reader
 20-in-1 Memory Card Reader DX-CR312 USER GUIDE 2 DX-CR312 Dynex 20-in-1 Memory Card Reader DX-CR312 Contents Introduction... 2 Features... 2 Important safety instructions... 3 Card reader components...
20-in-1 Memory Card Reader DX-CR312 USER GUIDE 2 DX-CR312 Dynex 20-in-1 Memory Card Reader DX-CR312 Contents Introduction... 2 Features... 2 Important safety instructions... 3 Card reader components...
Relay Board. User Manual. 1.0, Oct 2013
 Relay Board User Manual 1.0, Oct 2013 This work is licensed under the Creative Commons Attribution-Share Alike 2.5 India License. To view a copy of this license, visit http://creativecommons.org/licenses/by-sa/2.5/in/
Relay Board User Manual 1.0, Oct 2013 This work is licensed under the Creative Commons Attribution-Share Alike 2.5 India License. To view a copy of this license, visit http://creativecommons.org/licenses/by-sa/2.5/in/
USER S MANUAL MODEL VP6630
 USER S MANUAL MODEL VP6630 Regulatory Compliance This device complies with Part 15 of the FCC Rules. Operation is subject to the following two conditions: (1) This device may not cause harmful interference,
USER S MANUAL MODEL VP6630 Regulatory Compliance This device complies with Part 15 of the FCC Rules. Operation is subject to the following two conditions: (1) This device may not cause harmful interference,
INSTALLATION AND USER GUIDE 2800MWB SINGLE LINE BASIC FEATURE TELEPHONE
 INSTALLATION AND USER GUIDE 2800MWB SINGLE LINE BASIC FEATURE TELEPHONE TeleMatrix Copyright 2005 COMPLIANCE AND SAFETY As specified by FCC regulation, we are required to inform you of specific governmental
INSTALLATION AND USER GUIDE 2800MWB SINGLE LINE BASIC FEATURE TELEPHONE TeleMatrix Copyright 2005 COMPLIANCE AND SAFETY As specified by FCC regulation, we are required to inform you of specific governmental
Don t plug me in just yet.
 Easy Transfer Cable for Windows 7 Don t plug me in just yet. We need to do a few things first to get your computers ready to transfer your files and user accounts. Quick Start Guide F5U279 i 1 Prepare
Easy Transfer Cable for Windows 7 Don t plug me in just yet. We need to do a few things first to get your computers ready to transfer your files and user accounts. Quick Start Guide F5U279 i 1 Prepare
Micro Bluetooth 2.1 EDR Adapter
 Micro Bluetooth 2.1 EDR Adapter User Guide Rocketfish Micro Bluetooth 2.1 EDR Adapter Contents Introduction... 2 Features... 3 Windows Vista or Windows 7... 4 Windows XP or Windows 2000...18 Uninstalling
Micro Bluetooth 2.1 EDR Adapter User Guide Rocketfish Micro Bluetooth 2.1 EDR Adapter Contents Introduction... 2 Features... 3 Windows Vista or Windows 7... 4 Windows XP or Windows 2000...18 Uninstalling
ATX 450 and ATX 550 Watt Power Supplies
 USER GUIDE ATX 450 and ATX 550 Watt Power Supplies NS-PCW4508/NS-PCW4508-C/NS-PCW5508/NS-PCW5508-C Before using your new product, please read these instructions to prevent any damage. Contents Introduction......................................................3
USER GUIDE ATX 450 and ATX 550 Watt Power Supplies NS-PCW4508/NS-PCW4508-C/NS-PCW5508/NS-PCW5508-C Before using your new product, please read these instructions to prevent any damage. Contents Introduction......................................................3
Transport Pro FireWire and USB Portable Hard Drive
 Transport Pro FireWire and USB Portable Hard Drive User s Guide http://www.mcetech.com Contents Introduction... 1 Preparing to Use the Transport Pro Drive in FireWire Mode... 1 Mac OS 9.1 and up... 1 Mac
Transport Pro FireWire and USB Portable Hard Drive User s Guide http://www.mcetech.com Contents Introduction... 1 Preparing to Use the Transport Pro Drive in FireWire Mode... 1 Mac OS 9.1 and up... 1 Mac
Mini Document & Photo Scanner. i-convert
 Mini Document & Photo Scanner Ultra-portable scanner scans anywhere i-convert Table of contents Warnings and Cautions....................................................... 2 LCD Screen Icons............................................................
Mini Document & Photo Scanner Ultra-portable scanner scans anywhere i-convert Table of contents Warnings and Cautions....................................................... 2 LCD Screen Icons............................................................
Start Here. All-in-One Printer. Print Copy Scan
 Start Here All-in-One Printer Print Copy Scan Note: A USB 2.0 cable is required to connect your Kodak All-in-One printer to your Windows or Macintosh OS computer. Available in the Kodak online store or
Start Here All-in-One Printer Print Copy Scan Note: A USB 2.0 cable is required to connect your Kodak All-in-One printer to your Windows or Macintosh OS computer. Available in the Kodak online store or
Micro Bluetooth 2.1 EDR Adapter
 Micro Bluetooth 2.1 EDR Adapter RF-MRBTAD User Guide Before using your new product, please read these instructions to prevent any damage. Rocketfish RF-MRBTAD Micro Bluetooth 2.1 EDR Adapter Contents Introduction...
Micro Bluetooth 2.1 EDR Adapter RF-MRBTAD User Guide Before using your new product, please read these instructions to prevent any damage. Rocketfish RF-MRBTAD Micro Bluetooth 2.1 EDR Adapter Contents Introduction...
EPSON PreferredSM Limited Warranty Program for the Epson Stylus
 Limited Warranty Program for the Epson Stylus Pro 17-inch Wide Format Printers Priority Technical Support Toll-Free Phone Number Security and Peace of Mind CPD-28163R1 Limited Warranty Program for the
Limited Warranty Program for the Epson Stylus Pro 17-inch Wide Format Printers Priority Technical Support Toll-Free Phone Number Security and Peace of Mind CPD-28163R1 Limited Warranty Program for the
PCM-7140 Pulsed Current Source Operation Manual
 PCM-7140 Pulsed Current Source Operation Manual Directed Energy, Inc. 1609 Oakridge Dr., Suite 100, Fort Collins, CO 80525 (970) 493-1901 sales@ixyscolorado.com www.ixyscolorado.com Manual Document 7650-0031
PCM-7140 Pulsed Current Source Operation Manual Directed Energy, Inc. 1609 Oakridge Dr., Suite 100, Fort Collins, CO 80525 (970) 493-1901 sales@ixyscolorado.com www.ixyscolorado.com Manual Document 7650-0031
Digital Photo Keychain MY LIFE
 Digital Photo Keychain MY LIFE Table of contents Warnings and Cautions................................................. 2-3 Location of Controls...................................................... 4
Digital Photo Keychain MY LIFE Table of contents Warnings and Cautions................................................. 2-3 Location of Controls...................................................... 4
INSTALLATION AND USER GUIDE 2800LBY SINGLE LINE HOTEL LOBBY TELEPHONE
 INSTALLATION AND USER GUIDE 2800LBY SINGLE LINE HOTEL LOBBY TELEPHONE TeleMatrix Copyright 2005 COMPLIANCE AND SAFETY As specified by FCC regulation, we are required to inform you of specific governmental
INSTALLATION AND USER GUIDE 2800LBY SINGLE LINE HOTEL LOBBY TELEPHONE TeleMatrix Copyright 2005 COMPLIANCE AND SAFETY As specified by FCC regulation, we are required to inform you of specific governmental
BLUETOOTH SPEAKER. for ipod/iphone/ipad/android. User s Manual. Item #TA-11BTSP. PC Mac Ultrabook COMPATIBLE BLUETOOTH WIRELESS USB
 BLUETOOTH SPEAKER for ipod/iphone/ipad/android User s Manual BLUETOOTH WIRELESS PC Mac Ultrabook COMPATIBLE DETACHABLE USB POWER CABLE USB Item #TA-11BTSP Sakar One Year Warranty This warranty covers the
BLUETOOTH SPEAKER for ipod/iphone/ipad/android User s Manual BLUETOOTH WIRELESS PC Mac Ultrabook COMPATIBLE DETACHABLE USB POWER CABLE USB Item #TA-11BTSP Sakar One Year Warranty This warranty covers the
PLEASE READ BEFORE OPERATING THIS EQUIPMENT.
 PLEASE READ BEFORE OPERATING THIS EQUIPMENT. HALO BOLT ACDC WIRELESS Thank you for choosing HALO! Powerful, compact and easy to use, the HALO BOLT ACDC WIRELESS can safely jump start your car or charge
PLEASE READ BEFORE OPERATING THIS EQUIPMENT. HALO BOLT ACDC WIRELESS Thank you for choosing HALO! Powerful, compact and easy to use, the HALO BOLT ACDC WIRELESS can safely jump start your car or charge
IAQ-CALC TM Indoor Air Quality Meter
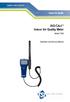 ENERGY AND COMFORT Indoor Air Quality IAQ-CALC TM Indoor Air Quality Meter Model 7535 Operation and Service Manual Copyright TSI Incorporated / May 2007 / All rights reserved. Address TSI Incorporated
ENERGY AND COMFORT Indoor Air Quality IAQ-CALC TM Indoor Air Quality Meter Model 7535 Operation and Service Manual Copyright TSI Incorporated / May 2007 / All rights reserved. Address TSI Incorporated
User's Guide. Mini Microscope. Model MC108
 User's Guide Mini Microscope Model MC108 Introduction Congratulations on your purchase of this Extech Meter. This digital microscope with 7 to 27X optical magnification, 4X digital zoom, image capture
User's Guide Mini Microscope Model MC108 Introduction Congratulations on your purchase of this Extech Meter. This digital microscope with 7 to 27X optical magnification, 4X digital zoom, image capture
FastForward User Guide
 Let s play follow the leader! FastForward User Guide Nokia 3100, 3200, 6100, 6200 & 6800 Series Phones Welcome Thank you for purchasing Cingular s FastForward. Now you can easily forward incoming calls
Let s play follow the leader! FastForward User Guide Nokia 3100, 3200, 6100, 6200 & 6800 Series Phones Welcome Thank you for purchasing Cingular s FastForward. Now you can easily forward incoming calls
FastForward TM User Guide
 Let s play follow the leader! FastForward TM User Guide LG G4010 and G4050 Series Phones Welcome Thank you for purchasing Cingular s FastForward. Now you can easily forward incoming calls made to your
Let s play follow the leader! FastForward TM User Guide LG G4010 and G4050 Series Phones Welcome Thank you for purchasing Cingular s FastForward. Now you can easily forward incoming calls made to your
Data Reporter. Installation-Operation E rev.f
 Installation-Operation Data Reporter 309867E rev.f Important Safety Instructions Read all warnings and instructions in this manual. Save these instructions. Part No. 246085 Records actual temperature,
Installation-Operation Data Reporter 309867E rev.f Important Safety Instructions Read all warnings and instructions in this manual. Save these instructions. Part No. 246085 Records actual temperature,
USB Transfer Cable. for Windows and Mac User s Guide
 2604052 User s Guide USB Transfer Cable for Windows and Mac We hope you enjoy your USB Transfer Cable from RadioShack. Please read this user s guide before using your new cable. Package Contents USB Transfer
2604052 User s Guide USB Transfer Cable for Windows and Mac We hope you enjoy your USB Transfer Cable from RadioShack. Please read this user s guide before using your new cable. Package Contents USB Transfer
PWRguard PLUS Spring City Drive Waukesha, WI
 PWRguard PLUS www.westmountainradio.com 1020 Spring City Drive Waukesha, WI 53186 262-522-6503 sales@westmountainradio.com 2016, All rights reserved. All trademarks are the property of their respective
PWRguard PLUS www.westmountainradio.com 1020 Spring City Drive Waukesha, WI 53186 262-522-6503 sales@westmountainradio.com 2016, All rights reserved. All trademarks are the property of their respective
MP3 Speaker USER GUIDE
 MP3 Speaker USER GUIDE Jazwares, Inc. 2012 CONTENTS Please read the instructions along with the Speaker carefully before you use it, so that you can operate it conveniently. WELCOME, Warnings & Safety
MP3 Speaker USER GUIDE Jazwares, Inc. 2012 CONTENTS Please read the instructions along with the Speaker carefully before you use it, so that you can operate it conveniently. WELCOME, Warnings & Safety
Powergate³ User. Instruction manual and user s guide
 Powergate³ User Instruction manual and user s guide This manual explains features and provides basic information about how to set up and operate the Powergate³ User, including instructions on how to install
Powergate³ User Instruction manual and user s guide This manual explains features and provides basic information about how to set up and operate the Powergate³ User, including instructions on how to install
FES LCD Display Version 1.1
 FES LCD Display Version 1.1 LZ design d.o.o., Brod 3D, 1370 Logatec, Slovenia tel +386 59 948 898 info@lzdesign.si www.front-electric-sustainer.com Table of Content 1. Important notices... 3 1.1 Limited
FES LCD Display Version 1.1 LZ design d.o.o., Brod 3D, 1370 Logatec, Slovenia tel +386 59 948 898 info@lzdesign.si www.front-electric-sustainer.com Table of Content 1. Important notices... 3 1.1 Limited
4 Port USB Power Hub. Model: JH-800 USER MANUAL
 by 4 Port USB Power Hub Model: JH-800 USER MANUAL BEFORE INSTALLING AND USING THE PRODUCT, PLEASE READ THE INSTRUCTIONS THOROUGHLY, AND RETAIN THEM FOR FUTURE REFERENCE. Charging Port PRODUCT OVERVIEW
by 4 Port USB Power Hub Model: JH-800 USER MANUAL BEFORE INSTALLING AND USING THE PRODUCT, PLEASE READ THE INSTRUCTIONS THOROUGHLY, AND RETAIN THEM FOR FUTURE REFERENCE. Charging Port PRODUCT OVERVIEW
iobd2 MFi BT VAG Adapter User Manual
 iobd2 MFi BT VAG Adapter User Manual VW, AUDI, SKODA, SEAT Preface Thank you for using this product. Please read instructions carefully before operating this unit. This manual guides the users how to operate
iobd2 MFi BT VAG Adapter User Manual VW, AUDI, SKODA, SEAT Preface Thank you for using this product. Please read instructions carefully before operating this unit. This manual guides the users how to operate
Owner's Manual. For latest instructions please go to
 mycharge name and logo are registered trademarks of RFA Brands. 2012-2013 RFA Brands. All Rights Reserved. Patent Pending. Made in China. IB-MYC05001RM Owner's Manual For latest instructions please go
mycharge name and logo are registered trademarks of RFA Brands. 2012-2013 RFA Brands. All Rights Reserved. Patent Pending. Made in China. IB-MYC05001RM Owner's Manual For latest instructions please go
