Migration Guide. Chapter 4 General Differences in Use between OpenOffice.org and Microsoft Office. OpenOffice.org
|
|
|
- Kristina Green
- 6 years ago
- Views:
Transcription
1 Migration Guide Chapter 4 General Differences in Use between OpenOffice.org and Microsoft Office OpenOffice.org
2 Copyright This document is Copyright 2006 by its contributors as listed in the section titled Authors. You can distribute it and/or modify it under the terms of either the GNU General Public License, version 2 or later ( or the Creative Commons Attribution License, version 2.5 or later ( All trademarks within this guide belong to their legitimate owners. Authors Daniel Carrera Ian Laurenson Jean Hollis Weber Peter Kupfer Lin Hall Agnes Belzunce Rick Barnes Kevin McKinley Feedback Maintainer: Agnes Belzunce Please direct any comments or suggestions about this document to: authors@user-faq.openoffice.org Acknowledgments Thanks to the OOoAuthors team for proofreading this work, particularly Daniel Carrera, Jean Hollis Weber and Lin M. Hall, and to Jonathon Blake for information on grammar checkers. Thanks to Ian Laurenson for his work as the first maintainer. Publication date and software version Published 7 May Based on OpenOffice.org You can download an editable version of this document from
3 Contents Contents Copyright...i Authors...i Feedback...i Acknowledgments...i Publication date and software version...i Help...1 Zoom - the view percentage...1 AutoCorrect and AutoFormat...1 Menus...2 Personalized menus...2 Toolbars...3 Drag and drop...3 Side panes - docked or floating windows...3 Docking and undocking...4 Resizing...4 Navigator...5 Styles and Formatting...5 Gallery...6 Data Source Explorer...8 Page preview...8 Keyboard shortcuts...9 Smart tags...9 Special characters or symbols...9 File management...9 Default locations...9 Creating new files...10 Template folder management...10 Default templates...10 Open and Save As dialogs...11 General Differences in Use between OpenOffice.org and Microsoft Office i
4 Contents File management within an OpenOffice.org Open or Save As dialog...12 Password protection...13 Privacy options...13 Digital Signatures...13 Portable Document Format (PDF) file creation...13 Creating web pages (HTML files) overview...13 Writer...13 Calc...14 Draw...14 Impress...14 Document properties...14 Searching for files...14 Object linking between files...14 AutoRecovery saves...15 Version control...15 Working with multiple open files...15 Find and Replace...16 Tips for find and replace...17 Attributes...17 Formats...17 Regular expressions...18 Similarity search...19 Search for styles...19 Grammar checking...19 General Differences in Use between OpenOffice.org and Microsoft Office ii
5 Help Help The Help facilities in OpenOffice.org (OOo) are very similar to the equivalent in Microsoft Office (MSO). If you pause the mouse pointer over a button, you will see a tooltip describing the button. To turn this feature on or off, use Tools > Options > OpenOffice.org > General. Pressing Shift + F1, selecting Help > What s This?, or clicking changes the pointer to a question mark. When the question mark pointer is over a button or control on a dialog, a more detailed description is displayed until the next mouse click. Note Pressing Shift + F1 is equivalent to turning on extended tips, Tools > Options > OpenOffice.org > General, except that it only stays on until you click again. Based on whatever is currently selected, pressing F1 displays contextual help. The equivalent to the MSO Office Assistant is called the Help Agent. It lights up, alerting the user that help is available for an event that has just happened. Examples are when a user first saves a file, or when a word gets automatically corrected. The Help Agent can be turned off and on by using Tools > Options > OpenOffice.org > General. Zoom - the view percentage To change the size at which the document is displayed on the monitor, select View > Zoom, or right-click or double-click the number with a percentage sign next to it on the status bar. In Writer the Optimal option zooms the display so that the document is displayed between left and right margins. The zoom factor is automatically adjusted when side panels are displayed. AutoCorrect and AutoFormat AutoCorrect and AutoFormat work much the same in OOo as in MSO. In addition, Writer includes a word completion feature. If it is enabled, Writer tries to guess which word you are typing and offers to complete this word for you. To accept the suggestion, press Enter. Otherwise continue typing. Settings for this feature, including turning it off or changing the key that accepts the suggestion, are in the Tools > AutoCorrect > Word Completion tab (Figure 1). General Differences in Use between OpenOffice.org and Microsoft Office 1
6 AutoCorrect and AutoFormat Figure 1: Settings for automatic word completion Menus OOo s menus are similar to MSO s, but some commands are in different locations. For example, OOo considers page layout a format issue, so it is found in the Format menu (Format > Page) instead of in the File menu. In addition, OOo includes some features that MSO does not (for example, built-in Export to PDF). For information on how to customize menus (including adding and removing items), see Chapter 8, Customizing OpenOffice.org in this guide. Personalized menus OOo does not have personalized menus. This feature in MSO reorganizes the menus so that your most frequently used options are displayed first and little-used options are removed from the list. In OOo some menu items may be relevant to the current cursor location but are inactive and grayed-out. For example, the sort command (Tools > Sort) is not available when nothing is selected. By default these menu items are not displayed. To make them visible, use Tools > Options > OpenOffice.org > View > Show inactive menu items. General Differences in Use between OpenOffice.org and Microsoft Office 2
7 Toolbars Toolbars The default location of some icons may be different from the default location in MSO. The icons are also not identical. Many icons can be expanded into submenus or tear-off toolbars. Most toolbars in OOo can be made floating or can be docked in various positions. To move a toolbar, place the mouse pointer over the toolbar handle (or the title bar of a floating toolbar), hold down the left mouse button and drag the toolbar to the new location. Tear-off toolbars area always floating. See Chapter 4, Menus and Toolbars in the Getting Started guide for more information on moving, docking and customizing toolbars. For information on how to customize toolbars (including adding and removing icons), see Chapter 8, Customizing OpenOffice.org in this guide. Drag and drop While drag and drop does work in OOo, there is less feedback with pointer changing in OOo than in MSO. For example, when moving the pointer onto a selected piece of text, the pointer remains the usual I bar rather than changing to an arrow. However, the text can be dragged as required. There is no equivalent to Shift+Click+drag. Side panes - docked or floating windows MSO XP introduced the concept of side panes. These are the closest equivalent to OOo s docked or floating windows. In OOo these windows include: Navigator to help move around the document (the closest equivalent in MSO would be the Outline view in Word). Styles and Formatting for managing styles. Gallery, a clip art viewer. Function Wizard, which helps you interactively create formulas; available only in Calc. Data Source Explorer, from which you can drag and drop fields from registered databases into your documents; available in Calc and Writer. There is no equivalent of the MSO Clipboard for handling multiple copies. General Differences in Use between OpenOffice.org and Microsoft Office 3
8 Side panes - docked or floating windows Docking and undocking Some windows in OpenOffice.org, such as the Navigator and the Styles and Formatting window, are dockable. You can move, re-size or dock them to an edge. To dock a window, do one of the following: Click on the title bar of the floating window and drag it to the side until you see the outline of a box appear in the main window (see Figure 2), then release the window. This method depends on your system s window manager settings, so it may not work for you. Hold down the Control key and double-click on a vacant part of the floating window to dock it in its last position. If that does not work, try double-clicking without using the Control key. To undock a window, hold down the Control key and double-click on a vacant part of the docked window. Note The Styles and Formatting window can also be docked or undocked by using Control+ double-click on the gray area next to the icons at the top of the window. Figure 2: Docking a window It is possible to have two windows in the same area. For example, the Styles and Formatting window and the Navigator can be at the right edge with one above the other rather than side by side. Then the show/hide and stick/floating buttons work for both docked windows. Resizing Docked windows can be resized by moving the border. When the mouse pointer changes to a double-ended arrow, click and drag the window to the desired size. Navigator The Navigator (Figure 3) is activated and deactivated by F5, the Navigator button,, in the Standard toolbar, or Edit > Navigator. This window shows the different objects in the current document and enables you to move quickly among them. Details vary from one application to another. For example in Writer it shows the list of headings and has controls similar to Outline view in Word. The drop-down list at the bottom of the Navigator is for selecting which of the currently open documents has information displayed in the Navigator. For more information, see Using the Navigator in Chapter 4, Menus and Toolbars in the Getting Started guide, and descriptions of the Navigator in the guides for each of the applications. General Differences in Use between OpenOffice.org and Microsoft Office 4
9 Side panes - docked or floating windows Figure 3. The Navigator in Writer Styles and Formatting The Styles and Formatting window (Figure 4) can be activated and deactivated by F11, the Styles and Formatting icon, or Format > Styles and Formatting. Figure 4: Styles and Formatting window in Writer To change the category of styles displayed, use the buttons across the top of the window. For example, in Writer the buttons are Paragraph, Character, Frame, Page, and List. The dropdown list at the bottom of the Styles and Formatting window determines which of the style types get displayed in the window. For example, in Writer for character styles the options are Hierarchical, All, Applied, and Custom. The style of the current selection is highlighted in the list of styles. General Differences in Use between OpenOffice.org and Microsoft Office 5
10 Side panes - docked or floating windows See Chapter 6 Introduction to Styles and Chapter 7 Working with Styles in the Writer Guide for more information about style types and how the other icons in the window work. Gallery The Gallery (Figure 5) is activated and deactivated by clicking the Gallery button Standard toolbar or by selecting Tools > Gallery., in the Note There is no default shortcut key to activate the Gallery. Figure 5: The Gallery in Writer The Gallery is OOo s equivalent to MSO s Media Gallery, except that it does not have ties to the Web and there is no search facility. In order to keep the OOo download as small as possible, very little clip-art comes with OOo. To download some public domain clip-art, see Media in the Gallery is organized by themes. Themes are displayed down the left side of the Gallery window. For information on how to use the Gallery, see Chapter 14 Working with the Gallery in the Getting Started guide. General Differences in Use between OpenOffice.org and Microsoft Office 6
11 Side panes - docked or floating windows Data Source Explorer The Data Source Explorer is activated and deactivated by pressing F4 or by clicking the Data Sources button in the Standard Toolbar or by selecting View > Data Sources. Figure 6: The Data Source Explorer in Writer A common use for this window is in setting up a template for a mail merge letter. You can drag and drop fields from data sources in the Explorer to create fields in the current document. The Data Source Explorer can only be docked at the top of the main window. For more information on how to use data sources, see Chapter 10 Getting Started with Base in the Getting Started guide. Page preview File > Page Preview in OOo is the equivalent of MSO s Print Preview. You can chose to view and print single pages, two pages, multiple pages, or facing pages (called Book Preview ). The Zoom button in OOo only zooms the view. It does not provide a pointer for you to select an area to zoom in on. General Differences in Use between OpenOffice.org and Microsoft Office 7
12 Keyboard shortcuts Keyboard shortcuts These standard keyboard shortcuts are the same as in MSO: Cut (Control+X) Copy (Control+C) Paste (Control+V) Undo (Control+Z) Redo (Control+Y) Save (Control+S) Open (Control+O) New (Control+N) Smart tags Smart tags are not available in OOo. Special characters or symbols The equivalent of insert symbols is Insert > Special Character. You can not enter special characters in OOo using standard hex codes as you can in MSO. Note There is no second tab for common special characters such as the em-dash. Workarounds are to use AutoFormat/AutoCorrect, AutoText or you can record a macro. File management Default locations Use Tools > Options > OpenOffice.org > Paths to set the default locations for file storage. The two path settings of interest (at this stage) are My Documents and Templates. My Documents only allows one location. It is not possible to have a separate folder for each of the applications. This folder is the default location for File > Save As and is the folder that gets displayed in the OOo Open and Save As dialogs. For templates it is possible to have more than one folder specified. These are the folders that are shown down the left side of the dialog that gets displayed for File > New > Templates and Documents (see Creating new files on page 9). General Differences in Use between OpenOffice.org and Microsoft Office 8
13 File management For more about defining default locations, see Chapter 5 Setting Up OpenOffice.org in the Getting Started guide. Creating new files In OOo, as with MSO, there are a number of different ways of creating new files. What is different is that you can initiate the creation of any OOo file type from any OOo application. For example, you can start creating a spreadsheet while working in Writer. Different ways of creating a new document: Select File > New. Use the New icon on the Function Bar. This icon has a drop-down list on the right to select the type of document to be created. From a Quick start program. Only the Windows version of OOo has a Quickstart icon in the system tray. Press Control+N. Using Wizards: select File > Wizards. Template folder management To make it easier to manage your templates, such as creating and deleting folders (categories), and importing templates into the folders, use: File > Templates > Organize > Double-click the desired folder > Commands Default templates Each component of OOo has a unique default template. To change the default template for a component: 1) Save the current template using File > Templates > Save. 2) Select File > Templates > Organize, 3) Double-click the folder in which you saved the template in step 1. 4) Click on the template you want to make the default. 5) Either right-click or select Commands > Set As Default Template. Note The default template in MSO is always a file called Normal.dot. In OOo there is no special name for the default template files. They can be called anything. If no template has been specified, the properties of the default template are those that are coded directly into OOo. General Differences in Use between OpenOffice.org and Microsoft Office 9
14 File management Open and Save As dialogs Under Microsoft Windows there is the option to use either the OOo Open and Save As dialogs or the ones provided by Windows. To view or change which type of dialog OOo is using, select Tools > Options > OpenOffice.org > General > Use OpenOffice.org dialogs. Note The dialogs provided by Windows are not the dialogs used by MSO! This section discusses the OpenOffice.org Open and Save As dialogs. See Figure 7 for an examples of the Open dialog; the Save As dialog is similar. The three buttons in the top right are, from left to right: Go Up one level in the folder (directory) hierarchy. This is a long-click button if you want to go up higher than just one level Create New Directory (folder). Go to the Default Directory as specified in Tools > Options > OpenOffice.org > Paths. For OOo documents that have been saved as more than one version, you can use the version drop-down to select the version you want to open in read-only mode. Note For Microsoft Office documents, only the current version can be opened. Figure 7. The OOo Open dialog. General Differences in Use between OpenOffice.org and Microsoft Office 10
15 File management The File type field has the same concept in OOo as in MSO; use it to specify the type of file to be opened or the format of the file to be saved. The Read-only checkbox opens the file for reading and printing only. Consequently most of the toolbars disappear and most menu options are disabled. An Edit File button is displayed on the Function Toolbar to open the file for editing. The opened file cannot be saved over the previous filename. It is possible to open files from the web using URLs. File management within an OpenOffice.org Open or Save As dialog To rename a file: 1) Right-click on a file name to display a context menu. 2) Click Rename and the file name will be selected. 3) Typing replaces all or part of the selected name. To delete a file: 1) Right-click on a file name to display a context menu. 2) Click Delete and you will get a confirmation dialog. Note Instead of Right-click > Delete, you can select the filename and press the Del key. It is not possible to move files around by copying and pasting them within the dialogs. Password protection To protect an entire document from being viewed, there is a checkbox in the Save As dialog to Save with password. This option is only available for files saved in OOo formats. Privacy options To include or remove personal information (for example, the author s name) in the Properties dialog with the document, go to File > Properties > General. The Delete button removes information. The Apply user data checkbox includes or removes information such as Author. Digital signatures OOo provides digital signatures to ensure the integrity of the file, as do recent versions of MSO. General Differences in Use between OpenOffice.org and Microsoft Office 11
16 File management Portable Document Format (PDF) file creation All of the applications in OOo have the built-in ability to export documents as PDF files. Click on the Export Directly as PDF icon on the Standard toolbar,, or use File > Export as PDF. The second method provides access to choices that include the print quality and the range of pages to be printed to the file. Creating web pages (HTML files) overview All of the OOo applications can be used to create web pages. This section introduces their HTML capabilities. For more details, see Chapter 16 Creating Web Pages in the Getting Started guide. Writer Writer s HTML capabilities include saving existing documents in HTML format, creating new documents as HTML and creating several different types of web pages using a wizard. Calc Calc can save its files as HTML documents. If the file contains more than one sheet the additional sheets will follow one another in the HTML file. Links to each sheet will be placed at the top of the document. Calc also allows the insertion of links directly into the spreadsheet by using the Hyperlink dialog. Draw It is possible to export drawings as Macromedia Flash files: File >Export and choose Macromedia Flash for the file type. The drawing program also allows you to turn your drawings into a series of HTML web pages. Impress Exporting presentations from OOo s Impress application is similar to exporting a drawing from Draw. Use File > Export and select HTML document as the file type. The only difference is that there is an option to display each slide s notes along with the slide. Document properties Some differences in document properties are: Summary (MSO) or Description (OOo): OOo does not include fields for manager or category. Statistics: Writer includes the word count (also available in Tools > Word Count). Custom (MSO) or User defined (OOo): OOo provides only four fields. To name the fields as you like, click the Info fields button. Use the Internet tab to set the refresh and redirect options for an HTML page. General Differences in Use between OpenOffice.org and Microsoft Office 12
17 File management Searching for files There is no Find Files command built-in to OOo for finding files that contain specific text. However a component has been written that can be installed to provide this functionality. See Object linking between files For information on Object Linking and Embedding (OLE), and what happens with imported files containing DDE links, see Chapter 2, Sharing Files with MSO Users in this guide. In the Windows version of OOo you can copy and paste-special cells from a Calc spreadsheet into a Writer document as a Dynamic Data Exchange (DDE) link. In the Windows version you can create a DDE field. Neither of these options is available in the Linux version. Opening a file from the Windows version in a Linux version works, although some modification of the file location may be necessary. If you would like to know more, see Regardless of operating system, it is not possible to have a link to a chart. AutoRecovery saves To turn on/off AutoRecovery saving and set the time period between saves, use: Tools > Options > Load/Save > General > Save AutoRecovery information every Caution AutoRecovery saves will not allow you to return to the original version of a document. AutoRecovery saves save the current document at that instant. If you want to save a backup copy that you can return to in case you make a mistake, check the Always create backup copy checkbox in the Load/Save options. This will created a backup copy every time you click Save. However, it only saves one backup per filename. Version control With version control you can save more than one version of a file under one file name. In MSO each version contains all of the changes that have been made to the document (like fast saves). In OOo each version is complete. Use File > Versions. To save a version of a file, see Open and Save As dialogs on page 10. Working with multiple open files OpenOffice.org uses a Single Document Interface (SDI). This means that each open document has its own window. The Window menu displays all of the currently open documents in OOo. General Differences in Use between OpenOffice.org and Microsoft Office 13
18 Working with multiple open files Two of OOo s strong points are the accessibility of information about the active document and the ease of navigating among open documents. Each OpenOffice.org window provides menus, toolbars and other features directly relating to the document in that window. When more than one OpenOffice.org document is open, you can switch between the active document and other open documents in several ways: From the Window menu, select the document you want to become active. Use the Minimize button on the titlebar to minimize the active document and reveal other open documents. Select a document from your desktop s Panel or Taskbar to activate it. Close the current document to access other open documents. Use the Alt+Tab shortcut keys to cycle through the open documents. In MSO Control+F6 switches between documents. In OOo F6 is used to move to the menu and each of the toolbars. Control+F6 makes the current document active. Find and Replace Find and replace are combined in OOo, unlike MSO. There is no separate menu entry or key shortcut for replace. Use Edit > Find & Replace, or Control+F, or click the Find & Replace icon on the Standard toolbar. Figure 8: The Find & Replace dialog General Differences in Use between OpenOffice.org and Microsoft Office 14
19 Find and Replace There is no word forms search. Having performed a search, and having closed the dialog box, the keyboard shortcut to repeat the search is Control+Shift+F. Searches are paragraph-based. There is no way to search for text either side of a paragraph marker. For example, OOo cannot search for two blank paragraphs. To get around this problem, and some other issues, a macro has been developed. See IannzFindReplace (last updated 20 March 2006), available from Note Manual page breaks are handled internally by changing the paragraph format of the first paragraph on the new page. When searching for formats this option is grayed out because there is no way to search for manual page breaks. Tips for find and replace It is common to do several find and replace operations on the same selection, however OOo does not remember the original selection. Before doing the find and replace you can bookmark the selection in Writer, or define a range name for the selection in Calc, so that, by using the Navigator, the same range can be quickly reselected. Doing a find all selects all the pieces of text that match the criteria. It is possible to perform, on all the selections, most operations that are possible on a single selection. Attributes The Attributes button is only available in Writer s Find & Replace dialog. This button displays a dialog with a series of checkboxes to find where a particular attribute has been changed from the default for the underlying style. For example, selecting the attribute Font weight will find text that has been made bold where the underlying font is not bold (and vice versa). Note The attributes settings remain between uses of the Find & Replace dialog. This can be frustrating, so always turn off all of the attribute settings after each use. Formats This is the same search concept as in MSO. Note that when formats are used, there is an option to include searching within styles. For example, searching for bold text would not find bold text where the style is bold unless this option is checked. General Differences in Use between OpenOffice.org and Microsoft Office 15
20 Find and Replace Regular expressions Regular expressions are significantly different in OOo from MSO s Use wildcards. See Help > OpenOffice.org help > Index tab > and type in regular expressions then move to Searching and press Display. Some common examples are in Table 1. To use regular expressions, click the More Options button of the Find & Replace dialog and make sure the Regular expressions checkbox is checked. On reopening the Find & Replace dialog, the Regular Expressions checkbox is always unchecked. Table 1. Sample regular expressions Problem Search Replace Replace multiple tabs with just one tab \t* \t Replace multiple spaces with just one space. [:space:] finds both non-breaking spaces and normal spaces but not tabs. Type a normal space in the Replace field. Remove leading white space (space or tabs in any combination) at the start of a paragraph. Remove trailing white space (space or tabs in any combination at end of paragraph). Find paragraphs beginning with the character a (the rest of the paragraph can vary) and replace the whole paragraph with a blank line. Remove a paragraph mark from the end of lines. for example, when having pasted text from an message. Replace paragraph marks with a comma so that there is one long line rather than many lines. [:space:]* ^([:space:] \t)* ([:space:] \t)*$ ^a.* $ $, Replace commas with a paragraph mark., \n Replace line breaks (Shift+Enter) with paragraph markers. (Note that \n is used for both the Search and Replace fields. In search it is interpreted as a newline and in replace as a paragraph mark. There is no ability to have a line break in the replace field.) Find the word the only (do not find then or bathe ). Find ing at the end of a word, for example reading or writing but not singer. Find whole words that end with ing. Note that there is a space between the caret and the close-square-bracket character. Select all numbers at the start of a line where the numbers could include a period, for example 1.1., and \n \n \<the\> ing\> [^ ]*ing\> ^[0-9.]* General Differences in Use between OpenOffice.org and Microsoft Office 16
21 Find and Replace Note The asterisk * means any number of the preceding character. Where in MSO you might have just * the equivalent in OOo is.* because. stands for any single character (like MSO s? ). A macro that makes it easier to use regular expressions in Writer, and allows searching for page breaks and for things such as multiple blank paragraphs, is available in a document called IannzFindReplace.sxw available from Similarity search The Similarity search option broadens the search so that what is found does not have to be exactly the same as what was specified in the Search for field. To specify how different it can be, select the Similarity search checkbox in the Find & Replace dialog. Search for styles Writer and Calc have an option in the Find & Replace dialog: Search for Styles (which changes to Within Styles if Format or Attribute search is used). Check this first if you are searching for a particular style. The Search for Styles field changes to a listing of the paragraph styles in use. Grammar checking There is no grammar checking function in OOo. There are, however, a number of grammar checkers under development: Language Tool is a Python-based grammar checker originally written for German. Rules sets for Hungarian and English are also available. More information is available from and from An Gramadóir is a Perl-based grammar checker originally written for Irish. More information is available from [This one is probably the best suited for languages that use noun classes, or an evidential grammar.] CoGrOO is a grammar checker for Portuguese that is still in the alpha stage. More information is available from Cymraeg is a grammar checker for Welsh. This is a commercial product. A demonstration copy of it can be obtained from General Differences in Use between OpenOffice.org and Microsoft Office 17
Chapter 1 Introducing Writer
 Writer Guide Chapter 1 Introducing Writer The Word Processor Component of OpenOffice.org OpenOffice.org Copyright This document is Copyright 2005 2008 by its contributors as listed in the section titled
Writer Guide Chapter 1 Introducing Writer The Word Processor Component of OpenOffice.org OpenOffice.org Copyright This document is Copyright 2005 2008 by its contributors as listed in the section titled
Chapter 6 Getting Started with Writer
 Getting Started Guide Chapter 6 Getting Started with Writer OpenOffice.org's Word Processor OpenOffice.org Copyright This document is Copyright 2005 by its contributors as listed in the section titled
Getting Started Guide Chapter 6 Getting Started with Writer OpenOffice.org's Word Processor OpenOffice.org Copyright This document is Copyright 2005 by its contributors as listed in the section titled
Chapter 7 Inserting Spreadsheets, Charts, and Other Objects
 Impress Guide Chapter 7 Inserting Spreadsheets, Charts, and Other Objects OpenOffice.org Copyright This document is Copyright 2007 by its contributors as listed in the section titled Authors. You can distribute
Impress Guide Chapter 7 Inserting Spreadsheets, Charts, and Other Objects OpenOffice.org Copyright This document is Copyright 2007 by its contributors as listed in the section titled Authors. You can distribute
Chapter 13 Working with Styles
 Getting Started Guide Chapter 13 Working with Styles Introduction to Styles in OpenOffice.org OpenOffice.org Copyright This document is Copyright 2005 2008 by its contributors as listed in the section
Getting Started Guide Chapter 13 Working with Styles Introduction to Styles in OpenOffice.org OpenOffice.org Copyright This document is Copyright 2005 2008 by its contributors as listed in the section
Chapter 10 Using Styles in Calc:
 Calc Guide Chapter 10 Using Styles in Calc: Bringing Uniformity to your Spreadsheet OpenOffice.org Copyright This document is Copyright 2006 by its contributors as listed in the section titled Authors.
Calc Guide Chapter 10 Using Styles in Calc: Bringing Uniformity to your Spreadsheet OpenOffice.org Copyright This document is Copyright 2006 by its contributors as listed in the section titled Authors.
Chapter 12 Creating Web Pages
 Getting Started Guide Chapter 12 Creating Web Pages Saving Documents as HTML Files Copyright This document is Copyright 2010 2016 by the LibreOffice Documentation Team. Contributors are listed below. You
Getting Started Guide Chapter 12 Creating Web Pages Saving Documents as HTML Files Copyright This document is Copyright 2010 2016 by the LibreOffice Documentation Team. Contributors are listed below. You
Chapter 7 Getting Started with Calc:
 Getting Started Guide Chapter 7 Getting Started with Calc: OpenOffice.org's Spreadsheet OpenOffice.org Copyright This document is Copyright 2005 by its contributors as listed in the section titled Authors.
Getting Started Guide Chapter 7 Getting Started with Calc: OpenOffice.org's Spreadsheet OpenOffice.org Copyright This document is Copyright 2005 by its contributors as listed in the section titled Authors.
Chapter 15 Using Fontwork
 Getting Started Guide Chapter 15 Using Fontwork Creating Graphical Text Art Objects OpenOffice.org Copyright This document is Copyright 2005 2008 by its contributors as listed in the section titled Authors.
Getting Started Guide Chapter 15 Using Fontwork Creating Graphical Text Art Objects OpenOffice.org Copyright This document is Copyright 2005 2008 by its contributors as listed in the section titled Authors.
Chapter 9 Getting Started with Impress:
 Getting Started Guide Chapter 9 Getting Started with Impress: OpenOffice.org's Presentations OpenOffice.org Copyright This document is Copyright 2005 by its contributors as listed in the section titled
Getting Started Guide Chapter 9 Getting Started with Impress: OpenOffice.org's Presentations OpenOffice.org Copyright This document is Copyright 2005 by its contributors as listed in the section titled
Getting Started Guide. Chapter 3 Using Styles and Templates
 Getting Started Guide Chapter 3 Using Styles and Templates Copyright This document is Copyright 2005 2009 by its contributors as listed in the section titled Authors. You may distribute it and/or modify
Getting Started Guide Chapter 3 Using Styles and Templates Copyright This document is Copyright 2005 2009 by its contributors as listed in the section titled Authors. You may distribute it and/or modify
Chapter 2 Using Slide Masters, Styles, and Templates
 Impress Guide Chapter 2 Using Slide Masters, Styles, and Templates OpenOffice.org Copyright This document is Copyright 2007 by its contributors as listed in the section titled Authors. You can distribute
Impress Guide Chapter 2 Using Slide Masters, Styles, and Templates OpenOffice.org Copyright This document is Copyright 2007 by its contributors as listed in the section titled Authors. You can distribute
Migrating from Microsoft Office to OpenOffice.org 1.1.1
 Migrating from Microsoft Office to OpenOffice.org 1.1.1: A guide for intermediate to advanced users. Migrating from Microsoft Office to OpenOffice.org 1.1.1 [Version] First edition: [February 2004] First
Migrating from Microsoft Office to OpenOffice.org 1.1.1: A guide for intermediate to advanced users. Migrating from Microsoft Office to OpenOffice.org 1.1.1 [Version] First edition: [February 2004] First
Chapter 5 Setting up OpenOffice.org
 Getting Started Guide Chapter 5 Setting up OpenOffice.org Choosing options to suit the way you work OpenOffice.org Copyright This document is Copyright 2005 2008 by its contributors as listed in the section
Getting Started Guide Chapter 5 Setting up OpenOffice.org Choosing options to suit the way you work OpenOffice.org Copyright This document is Copyright 2005 2008 by its contributors as listed in the section
Chapter 9 Getting Started with Impress
 Getting Started Guide Chapter 9 Getting Started with Impress OpenOffice.org's Presentations OpenOffice.org Copyright This document is Copyright 2005 2007 by its contributors as listed in the section titled
Getting Started Guide Chapter 9 Getting Started with Impress OpenOffice.org's Presentations OpenOffice.org Copyright This document is Copyright 2005 2007 by its contributors as listed in the section titled
Impress Guide. Chapter 1 Introducing Impress
 Impress Guide Chapter 1 Introducing Impress Copyright This document is Copyright 2005 2009 by its contributors as listed in the section titled Authors. You may distribute it and/or modify it under the
Impress Guide Chapter 1 Introducing Impress Copyright This document is Copyright 2005 2009 by its contributors as listed in the section titled Authors. You may distribute it and/or modify it under the
Chapter 12 Creating Tables of Contents, Indexes and Bibliographies
 Writer Guide Chapter 12 Creating Tables of Contents, Indexes and Bibliographies OpenOffice.org Copyright This document is Copyright 2005 by its contributors as listed in the section titled Authors. You
Writer Guide Chapter 12 Creating Tables of Contents, Indexes and Bibliographies OpenOffice.org Copyright This document is Copyright 2005 by its contributors as listed in the section titled Authors. You
Chapter 12 Working with Templates
 Getting Started Guide 12 Chapter 12 Working with Templates OpenOffice.org Copyright This document is Copyright 2005 2007 by its contributors as listed in the section titled Authors. You may distribute
Getting Started Guide 12 Chapter 12 Working with Templates OpenOffice.org Copyright This document is Copyright 2005 2007 by its contributors as listed in the section titled Authors. You may distribute
Chapter 12 Creating Web Pages
 Getting Started Guide Chapter 12 Creating Web Pages Saving Documents as HTML Files Copyright This document is Copyright 2017 by the LibreOffice Documentation Team. Contributors are listed below. You may
Getting Started Guide Chapter 12 Creating Web Pages Saving Documents as HTML Files Copyright This document is Copyright 2017 by the LibreOffice Documentation Team. Contributors are listed below. You may
Chapter 3 Using Styles and Templates
 Getting Started Guide Chapter 3 Using Styles and Templates Using Consistent Formatting in Your Documents Copyright This document is Copyright 2018 by the LibreOffice Documentation Team. Contributors are
Getting Started Guide Chapter 3 Using Styles and Templates Using Consistent Formatting in Your Documents Copyright This document is Copyright 2018 by the LibreOffice Documentation Team. Contributors are
Chapter 2 Entering, Editing, and Formating Data
 Calc Guide Chapter 2 Entering, Editing, and Formating Data OpenOffice.org Copyright This document is Copyright 2005 2006 by its contributors as listed in the section titled Authors. You can distribute
Calc Guide Chapter 2 Entering, Editing, and Formating Data OpenOffice.org Copyright This document is Copyright 2005 2006 by its contributors as listed in the section titled Authors. You can distribute
Chapter 3 Using Styles and Templates
 Getting Started Guide Chapter 3 Using Styles and Templates Using Consistent Formatting in Your Documents Copyright This document is Copyright 2010 2016 by the LibreOffice Documentation Team. Contributors
Getting Started Guide Chapter 3 Using Styles and Templates Using Consistent Formatting in Your Documents Copyright This document is Copyright 2010 2016 by the LibreOffice Documentation Team. Contributors
Chapter 3 Using Styles and Templates
 Getting Started Guide Chapter 3 Using Styles and Templates Using consistent formatting in your documents Copyright This document is Copyright 2010 2014 by the LibreOffice Documentation Team. Contributors
Getting Started Guide Chapter 3 Using Styles and Templates Using consistent formatting in your documents Copyright This document is Copyright 2010 2014 by the LibreOffice Documentation Team. Contributors
Getting Started Guide. Chapter 3 Using Styles and Templates
 Getting Started Guide Chapter 3 Using Styles and Templates Copyright This document is Copyright 2010 by its contributors as listed below. You may distribute it and/or modify it under the terms of either
Getting Started Guide Chapter 3 Using Styles and Templates Copyright This document is Copyright 2010 by its contributors as listed below. You may distribute it and/or modify it under the terms of either
Chapter 3 Using Styles and Templates
 Getting Started Guide Chapter 3 Using Styles and Templates Using Consistent Formatting in Your Documents Copyright This document is Copyright 2017 by the LibreOffice Documentation Team. Contributors are
Getting Started Guide Chapter 3 Using Styles and Templates Using Consistent Formatting in Your Documents Copyright This document is Copyright 2017 by the LibreOffice Documentation Team. Contributors are
Chapter 10 Linking Calc Data
 Calc Guide Chapter 10 Linking Calc Data Sharing data in and out of Calc This PDF is designed to be read onscreen, two pages at a time. If you want to print a copy, your PDF viewer should have an option
Calc Guide Chapter 10 Linking Calc Data Sharing data in and out of Calc This PDF is designed to be read onscreen, two pages at a time. If you want to print a copy, your PDF viewer should have an option
Chapter 9 Slide Shows
 Impress Guide Chapter 9 Slide Shows Transitions, animations, and more OpenOffice.org Copyright This document is Copyright 2007 by its contributors as listed in the section titled Authors. You can distribute
Impress Guide Chapter 9 Slide Shows Transitions, animations, and more OpenOffice.org Copyright This document is Copyright 2007 by its contributors as listed in the section titled Authors. You can distribute
Getting Started Guide. Chapter 11 Graphics, the Gallery, and Fontwork
 Getting Started Guide Chapter 11 Graphics, the Gallery, and Fontwork Copyright This document is Copyright 2005 2008 by its contributors as listed in the section titled Authors. You may distribute it and/or
Getting Started Guide Chapter 11 Graphics, the Gallery, and Fontwork Copyright This document is Copyright 2005 2008 by its contributors as listed in the section titled Authors. You may distribute it and/or
Impress Guide Chapter 1 Introducing Impress
 Impress Guide Chapter 1 Introducing Impress This PDF is designed to be read onscreen, two pages at a time. If you want to print a copy, your PDF viewer should have an option for printing two pages on one
Impress Guide Chapter 1 Introducing Impress This PDF is designed to be read onscreen, two pages at a time. If you want to print a copy, your PDF viewer should have an option for printing two pages on one
Chapter 2 Setting up Writer
 Writer Guide Chapter 2 Setting up Writer Choosing options to suit the way you work OpenOffice.org Copyright This document is Copyright 2005 2007 by its contributors as listed in the section titled Authors.
Writer Guide Chapter 2 Setting up Writer Choosing options to suit the way you work OpenOffice.org Copyright This document is Copyright 2005 2007 by its contributors as listed in the section titled Authors.
Getting Started Guide. Chapter 3 Using Styles and Templates
 Getting Started Guide Chapter 3 Using Styles and Templates Copyright This document is Copyright 2010 2013 by its contributors as listed below. You may distribute it and/or modify it under the terms of
Getting Started Guide Chapter 3 Using Styles and Templates Copyright This document is Copyright 2010 2013 by its contributors as listed below. You may distribute it and/or modify it under the terms of
Appendix A Keyboard Shortcuts
 Getting Started Guide Appendix A Keyboard Shortcuts OpenOffice.org Copyright This document is Copyright 2007 2008 by its contributors as listed in the section titled Authors. You can distribute it and/or
Getting Started Guide Appendix A Keyboard Shortcuts OpenOffice.org Copyright This document is Copyright 2007 2008 by its contributors as listed in the section titled Authors. You can distribute it and/or
Calc Guide Chapter 1 Introducing Calc
 Calc Guide Chapter 1 Introducing Calc Using Spreadsheets in OpenOffice.org Copyright This document is Copyright 2005 2011 by its contributors as listed below. You may distribute it and/or modify it under
Calc Guide Chapter 1 Introducing Calc Using Spreadsheets in OpenOffice.org Copyright This document is Copyright 2005 2011 by its contributors as listed below. You may distribute it and/or modify it under
Chapter 4 Getting Started with Writer
 Getting Started Guide Chapter 4 Getting Started with Writer Word Processing with OpenOffice.org Copyright This document is Copyright 2005 2008 by its contributors as listed in the section titled Authors.
Getting Started Guide Chapter 4 Getting Started with Writer Word Processing with OpenOffice.org Copyright This document is Copyright 2005 2008 by its contributors as listed in the section titled Authors.
Draw Guide. Chapter 9 Adding and Formatting Text
 Draw Guide Chapter 9 Adding and Formatting Text Copyright This document is Copyright 2010 2012 by its contributors as listed below. You may distribute it and/or modify it under the terms of either the
Draw Guide Chapter 9 Adding and Formatting Text Copyright This document is Copyright 2010 2012 by its contributors as listed below. You may distribute it and/or modify it under the terms of either the
Chapter 1 Introducing Calc
 Calc Guide Chapter 1 Using Spreadsheets in LibreOffice Copyright This document is Copyright 2005 2012 by its contributors as listed below. You may distribute it and/or modify it under the terms of either
Calc Guide Chapter 1 Using Spreadsheets in LibreOffice Copyright This document is Copyright 2005 2012 by its contributors as listed below. You may distribute it and/or modify it under the terms of either
Chapter 11 Graphics, the Gallery, and Fontwork
 Getting Started Guide Chapter 11 Graphics, the Gallery, and Fontwork This PDF is designed to be read onscreen, two pages at a time. If you want to print a copy, your PDF viewer should have an option for
Getting Started Guide Chapter 11 Graphics, the Gallery, and Fontwork This PDF is designed to be read onscreen, two pages at a time. If you want to print a copy, your PDF viewer should have an option for
Chapter 5 Getting Started with Calc
 Getting Started Guide Chapter 5 Getting Started with Calc Using Spreadsheets in LibreOffice Copyright This document is Copyright 20102016 by the LibreOffice Documentation Team. Contributors are listed
Getting Started Guide Chapter 5 Getting Started with Calc Using Spreadsheets in LibreOffice Copyright This document is Copyright 20102016 by the LibreOffice Documentation Team. Contributors are listed
Draw Guide Chapter 1 Introducing Draw
 Draw Guide Chapter 1 Introducing Draw Drawing Vector Graphics in OpenOffice.org Copyright This document is Copyright 2005 2011 by its contributors as listed below. You may distribute it and/or modify it
Draw Guide Chapter 1 Introducing Draw Drawing Vector Graphics in OpenOffice.org Copyright This document is Copyright 2005 2011 by its contributors as listed below. You may distribute it and/or modify it
Chapter 2 Setting up OpenOffice.org
 Getting Started Guide Chapter 2 Setting up OpenOffice.org Choosing options to suit the way you work This PDF is designed to be read onscreen, two pages at a time. If you want to print a copy, your PDF
Getting Started Guide Chapter 2 Setting up OpenOffice.org Choosing options to suit the way you work This PDF is designed to be read onscreen, two pages at a time. If you want to print a copy, your PDF
Chapter 3 Working with Text
 Writer Guide Chapter 3 Working with Text Using OpenOffice.org Writer OpenOffice.org Copyright This document is Copyright 2005 2008 by its contributors as listed in the section titled Authors. You may distribute
Writer Guide Chapter 3 Working with Text Using OpenOffice.org Writer OpenOffice.org Copyright This document is Copyright 2005 2008 by its contributors as listed in the section titled Authors. You may distribute
This book was created entirely using OpenOffice.org, including writing, page layout, and PDF creation. Most graphics were produced using OOo Draw.
 Third edition Copyright This document is Copyright 2005 2007 by its contributors as listed in the section titled Authors. You can distribute it and/or modify it under the terms of the Creative Commons
Third edition Copyright This document is Copyright 2005 2007 by its contributors as listed in the section titled Authors. You can distribute it and/or modify it under the terms of the Creative Commons
Chapter 10 Linking Calc Data
 Calc Guide Chapter 10 Linking Calc Data Sharing data in and out of Calc Copyright This document is Copyright 2006 2013 by its contributors as listed below. You may distribute it and/or modify it under
Calc Guide Chapter 10 Linking Calc Data Sharing data in and out of Calc Copyright This document is Copyright 2006 2013 by its contributors as listed below. You may distribute it and/or modify it under
Impress Guide Chapter 3 Adding and Formatting Text
 Impress Guide Chapter 3 Adding and Formatting Text This PDF is designed to be read onscreen, two pages at a time. If you want to print a copy, your PDF viewer should have an option for printing two pages
Impress Guide Chapter 3 Adding and Formatting Text This PDF is designed to be read onscreen, two pages at a time. If you want to print a copy, your PDF viewer should have an option for printing two pages
Chapter 1 Introducing Calc
 Calc Guide Chapter 1 Introducing Calc Using Spreadsheets in LibreOffice Copyright This document is Copyright 2005 2013 by its contributors as listed below. You may distribute it and/or modify it under
Calc Guide Chapter 1 Introducing Calc Using Spreadsheets in LibreOffice Copyright This document is Copyright 2005 2013 by its contributors as listed below. You may distribute it and/or modify it under
Chapter 5 Getting Started with Calc
 Getting Started Guide Chapter 5 Getting Started with Calc Using Spreadsheets in LibreOffice Copyright This document is Copyright 20102016 by the LibreOffice Documentation Team. Contributors are listed
Getting Started Guide Chapter 5 Getting Started with Calc Using Spreadsheets in LibreOffice Copyright This document is Copyright 20102016 by the LibreOffice Documentation Team. Contributors are listed
Impress Guide. Chapter 1 Introducing Impress
 Impress Guide Chapter 1 Introducing Impress Copyright This document is Copyright 2007 2014 by the LibreOffice Documentation Team. Contributors are listed below. You may distribute or modify it under the
Impress Guide Chapter 1 Introducing Impress Copyright This document is Copyright 2007 2014 by the LibreOffice Documentation Team. Contributors are listed below. You may distribute or modify it under the
Chapter 14 Working with Fields
 Writer Guide Chapter 14 Working with Fields This PDF is designed to be read onscreen, two pages at a time. If you want to print a copy, your PDF viewer should have an option for printing two pages on one
Writer Guide Chapter 14 Working with Fields This PDF is designed to be read onscreen, two pages at a time. If you want to print a copy, your PDF viewer should have an option for printing two pages on one
Chapter 1 Introducing Draw
 Draw Guide Chapter 1 Introducing Draw Drawing Vector Graphics in LibreOffice Copyright This document is Copyright 2013 by its contributors as listed below. You may distribute it and/or modify it under
Draw Guide Chapter 1 Introducing Draw Drawing Vector Graphics in LibreOffice Copyright This document is Copyright 2013 by its contributors as listed below. You may distribute it and/or modify it under
Impress Guide Chapter 11 Setting Up and Customizing Impress
 Impress Guide Chapter 11 Setting Up and Customizing Impress This PDF is designed to be read onscreen, two pages at a time. If you want to print a copy, your PDF viewer should have an option for printing
Impress Guide Chapter 11 Setting Up and Customizing Impress This PDF is designed to be read onscreen, two pages at a time. If you want to print a copy, your PDF viewer should have an option for printing
Chapter 2 Setting up Writer
 Writer Guide Chapter 2 Setting up Writer Choosing options to suit the way you work Copyright This document is Copyright 2005 2008 by its contributors as listed in the section titled Authors. You may distribute
Writer Guide Chapter 2 Setting up Writer Choosing options to suit the way you work Copyright This document is Copyright 2005 2008 by its contributors as listed in the section titled Authors. You may distribute
Chapter 6 Getting Started with Impress
 Getting Started Guide Chapter 6 Getting Started with Impress Presentations in LibreOffice Copyright This document is Copyright 2017 by the LibreOffice Documentation Team. Contributors are listed below.
Getting Started Guide Chapter 6 Getting Started with Impress Presentations in LibreOffice Copyright This document is Copyright 2017 by the LibreOffice Documentation Team. Contributors are listed below.
Chapter 6 Getting Started with Impress
 Getting Started Guide Chapter 6 Getting Started with Impress Presentations in LibreOffice Copyright This document is Copyright 2010 2012 by its contributors as listed below. You may distribute it and/or
Getting Started Guide Chapter 6 Getting Started with Impress Presentations in LibreOffice Copyright This document is Copyright 2010 2012 by its contributors as listed below. You may distribute it and/or
Writer 5.4 Guide. Chapter 1 Introducing Writer
 Writer 5.4 Guide Chapter 1 Introducing Writer Copyright This document is Copyright 2017 by the LibreOffice Documentation Team. Contributors are listed below. You may distribute it and/or modify it under
Writer 5.4 Guide Chapter 1 Introducing Writer Copyright This document is Copyright 2017 by the LibreOffice Documentation Team. Contributors are listed below. You may distribute it and/or modify it under
Impress Guide. Chapter 1 Introducing Impress
 Impress Guide Chapter 1 Introducing Impress Copyright This document is Copyright 2007 2012 by its contributors as listed below. You may distribute it and/or modify it under the terms of either the GNU
Impress Guide Chapter 1 Introducing Impress Copyright This document is Copyright 2007 2012 by its contributors as listed below. You may distribute it and/or modify it under the terms of either the GNU
Contents...i-iii. Font options...wr-12 Formatting Aids options...wr-13...wr-14 Inserting a graphic from a file...wr-14 AutoCaption options...
 Contents Contents Contents...i-iii Chapter 1 - Getting started with Writer.org...WR-1 Starting Writer...WR-1 Starting from the system menu...wr-2 Windows...WR-2 The Writer interface...wr-3 Menus...WR-3
Contents Contents Contents...i-iii Chapter 1 - Getting started with Writer.org...WR-1 Starting Writer...WR-1 Starting from the system menu...wr-2 Windows...WR-2 The Writer interface...wr-3 Menus...WR-3
Chapter 8 Getting Started with Draw:
 Getting Started Guide Chapter 8 Getting Started with Draw: OpenOffice.org s Vector Graphics Drawing Tool OpenOffice.org Copyright This document is Copyright 2005 by its contributors as listed in the section
Getting Started Guide Chapter 8 Getting Started with Draw: OpenOffice.org s Vector Graphics Drawing Tool OpenOffice.org Copyright This document is Copyright 2005 by its contributors as listed in the section
Getting Started Guide. Chapter 1 Introducing LibreOffice
 Getting Started Guide Chapter 1 Introducing LibreOffice Copyright This document is Copyright 2010 2011 by its contributors as listed below. You may distribute it and/or modify it under the terms of either
Getting Started Guide Chapter 1 Introducing LibreOffice Copyright This document is Copyright 2010 2011 by its contributors as listed below. You may distribute it and/or modify it under the terms of either
Calc Guide. Chapter 6 Printing, Exporting, and ing
 Calc Guide Chapter 6 Printing, Exporting, and E-mailing Copyright This document is Copyright 2005 2011 by its contributors as listed below. You may distribute it and/or modify it under the terms of either
Calc Guide Chapter 6 Printing, Exporting, and E-mailing Copyright This document is Copyright 2005 2011 by its contributors as listed below. You may distribute it and/or modify it under the terms of either
Impress Guide. Chapter 1 Introducing Impress
 Impress Guide Chapter 1 Introducing Impress Copyright This document is Copyright 2005 2010 by its contributors as listed below. You may distribute it and/or modify it under the terms of either the GNU
Impress Guide Chapter 1 Introducing Impress Copyright This document is Copyright 2005 2010 by its contributors as listed below. You may distribute it and/or modify it under the terms of either the GNU
Getting Started Guide. Chapter 11 Graphics, the Gallery, and Fontwork
 Getting Started Guide Chapter 11 Graphics, the Gallery, and Fontwork Copyright This document is Copyright 2005 2010 by its contributors as listed below. You may distribute it and/or modify it under the
Getting Started Guide Chapter 11 Graphics, the Gallery, and Fontwork Copyright This document is Copyright 2005 2010 by its contributors as listed below. You may distribute it and/or modify it under the
Chapter 14 Setting up and Customizing Calc
 Calc Guide Chapter 14 Setting up and Customizing Calc This PDF is designed to be read onscreen, two pages at a time. If you want to print a copy, your PDF viewer should have an option for printing two
Calc Guide Chapter 14 Setting up and Customizing Calc This PDF is designed to be read onscreen, two pages at a time. If you want to print a copy, your PDF viewer should have an option for printing two
Getting Started Guide. Chapter 1 Introducing LibreOffice
 Getting Started Guide Chapter 1 Introducing LibreOffice Copyright This document is Copyright 2010 2013 by its contributors as listed below. You may distribute it and/or modify it under the terms of either
Getting Started Guide Chapter 1 Introducing LibreOffice Copyright This document is Copyright 2010 2013 by its contributors as listed below. You may distribute it and/or modify it under the terms of either
Writer Guide. Chapter 13 Working with Master Documents
 Writer Guide Chapter 13 Working with Master Documents Copyright This document is Copyright 2011 by its contributors as listed below. You may distribute it and/or modify it under the terms of either the
Writer Guide Chapter 13 Working with Master Documents Copyright This document is Copyright 2011 by its contributors as listed below. You may distribute it and/or modify it under the terms of either the
Copyright. Authors. Feedback. Acknowledgments. Publication date and software version
 Copyright This document is Copyright 2005 2007 by its contributors as listed in the section titled Authors. You may distribute it and/or modify it under the terms of either the GNU General Public License,
Copyright This document is Copyright 2005 2007 by its contributors as listed in the section titled Authors. You may distribute it and/or modify it under the terms of either the GNU General Public License,
Calc Guide. Chapter 6 Printing, Exporting and ing
 Calc Guide Chapter 6 Printing, Exporting and E-mailing Copyright This document is Copyright 2005 2013 by its contributors as listed below. You may distribute it and/or modify it under the terms of either
Calc Guide Chapter 6 Printing, Exporting and E-mailing Copyright This document is Copyright 2005 2013 by its contributors as listed below. You may distribute it and/or modify it under the terms of either
Line Spacing and Double Spacing...24 Finding and Replacing Text...24 Inserting or Linking Graphics...25 Wrapping Text Around Graphics...
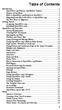 Table of Contents Introduction...1 OpenOffice.org Features and Market Context...1 Purpose of this Book...4 How is OpenOffice.org Related to StarOffice?...4 Migrating from Microsoft Office to OpenOffice.org...4
Table of Contents Introduction...1 OpenOffice.org Features and Market Context...1 Purpose of this Book...4 How is OpenOffice.org Related to StarOffice?...4 Migrating from Microsoft Office to OpenOffice.org...4
Impress Guide Chapter 10 Printing, ing, exporting, and saving slide shows
 Impress Guide Chapter 10 Printing, e-mailing, exporting, and saving slide shows This PDF is designed to be read onscreen, two pages at a time. If you want to print a copy, your PDF viewer should have an
Impress Guide Chapter 10 Printing, e-mailing, exporting, and saving slide shows This PDF is designed to be read onscreen, two pages at a time. If you want to print a copy, your PDF viewer should have an
Draw Guide. Chapter 9 Adding and Formatting Text
 Draw Guide Chapter 9 Adding and Formatting Text Copyright This document is Copyright 20112014 by the LibreOffice Documentation Team. Contributors are listed below. You may distribute or modify it under
Draw Guide Chapter 9 Adding and Formatting Text Copyright This document is Copyright 20112014 by the LibreOffice Documentation Team. Contributors are listed below. You may distribute or modify it under
Chapter 6 Getting Started with Impress
 Getting Started Guide Chapter 6 Getting Started with Impress Presentations in LibreOffice Copyright This document is Copyright 2018 by the LibreOffice Documentation Team. Contributors are listed below.
Getting Started Guide Chapter 6 Getting Started with Impress Presentations in LibreOffice Copyright This document is Copyright 2018 by the LibreOffice Documentation Team. Contributors are listed below.
Anleitungen für Word 2016 als Word-Dokument zum Ausdrucken und fürs Intranet
 Anleitungen für Word 2016 als Word-Dokument zum Ausdrucken und fürs Intranet 19 Text and Tabs Tabs (tab stops) help you to write a list, for example, for an order or invoice. Larger spaces should not be
Anleitungen für Word 2016 als Word-Dokument zum Ausdrucken und fürs Intranet 19 Text and Tabs Tabs (tab stops) help you to write a list, for example, for an order or invoice. Larger spaces should not be
Chapter 5 Getting Started with Calc
 Getting Started Guide Chapter 5 Getting Started with Calc Using Spreadsheets in LibreOffice Copyright This document is Copyright 2018 by the LibreOffice Documentation Team. Contributors are listed below.
Getting Started Guide Chapter 5 Getting Started with Calc Using Spreadsheets in LibreOffice Copyright This document is Copyright 2018 by the LibreOffice Documentation Team. Contributors are listed below.
Impress Guide. Chapter 11 Setting Up and Customizing Impress
 Impress Guide Chapter 11 Setting Up and Customizing Impress Copyright This document is Copyright 2007 2013 by its contributors as listed below. You may distribute it and/or modify it under the terms of
Impress Guide Chapter 11 Setting Up and Customizing Impress Copyright This document is Copyright 2007 2013 by its contributors as listed below. You may distribute it and/or modify it under the terms of
Writer Guide. Chapter 5 Printing, Exporting, Faxing, and ing
 Writer Guide Chapter 5 Printing, Exporting, Faxing, and E-Mailing Copyright This document is Copyright 2005 2010 by its contributors as listed below. You may distribute it and/or modify it under the terms
Writer Guide Chapter 5 Printing, Exporting, Faxing, and E-Mailing Copyright This document is Copyright 2005 2010 by its contributors as listed below. You may distribute it and/or modify it under the terms
Chapter 4 Getting Started with Writer
 Getting Started Guide Chapter 4 Getting Started with Writer Word Processing with LibreOffice Copyright This document is Copyright 2010 2016 by the LibreOffice Documentation Team. Contributors are listed
Getting Started Guide Chapter 4 Getting Started with Writer Word Processing with LibreOffice Copyright This document is Copyright 2010 2016 by the LibreOffice Documentation Team. Contributors are listed
Detailed Table of Contents
 Detailed Table of Contents INTRODUCTION...1 I.1 THE OBJECTIVES OF THIS TEXT...1 I.2 WHY LibreOffice?...1 I.3 WHAT IS SPECIAL ABOUT THIS TEXT?...1 I.4 THE STATUS OF COMPUTING IN SCHOOLS...2 I.5 TEACHING
Detailed Table of Contents INTRODUCTION...1 I.1 THE OBJECTIVES OF THIS TEXT...1 I.2 WHY LibreOffice?...1 I.3 WHAT IS SPECIAL ABOUT THIS TEXT?...1 I.4 THE STATUS OF COMPUTING IN SCHOOLS...2 I.5 TEACHING
Getting Started with Apache OpenOffice. Chapter 5 Getting Started with Impress
 Getting Started with Apache OpenOffice Version 3.4 Chapter 5 Getting Started with Impress Presentations in Apache OpenOffice Copyright This document is Copyright 2013 by its contributors as listed below.
Getting Started with Apache OpenOffice Version 3.4 Chapter 5 Getting Started with Impress Presentations in Apache OpenOffice Copyright This document is Copyright 2013 by its contributors as listed below.
Chapter 4 Getting Started with Writer
 Getting Started Guide Chapter 4 Getting Started with Writer Word Processing with LibreOffice Copyright This document is Copyright 2010 2013 by its contributors as listed below. You may distribute it and/or
Getting Started Guide Chapter 4 Getting Started with Writer Word Processing with LibreOffice Copyright This document is Copyright 2010 2013 by its contributors as listed below. You may distribute it and/or
Writer Guide Chapter 2 Setting up Writer
 Writer Guide Chapter 2 Setting up Writer Choosing options to suit the way you work Copyright This document is Copyright 2005 2010 by its contributors as listed below. You may distribute it and/or modify
Writer Guide Chapter 2 Setting up Writer Choosing options to suit the way you work Copyright This document is Copyright 2005 2010 by its contributors as listed below. You may distribute it and/or modify
Chapter 2 Setting up Writer
 Writer Guide Chapter 2 Setting up Writer Choosing options to suit the way you work This PDF is designed to be read onscreen, two pages at a time. If you want to print a copy, your PDF viewer should have
Writer Guide Chapter 2 Setting up Writer Choosing options to suit the way you work This PDF is designed to be read onscreen, two pages at a time. If you want to print a copy, your PDF viewer should have
Writer 6.0 Guide. Chapter 20 Setting up Writer. Choosing options to suit the way you work
 Writer 6.0 Guide Chapter 20 Setting up Writer Choosing options to suit the way you work Copyright This document is Copyright 2018 by the LibreOffice Documentation Team. Contributors are listed below. You
Writer 6.0 Guide Chapter 20 Setting up Writer Choosing options to suit the way you work Copyright This document is Copyright 2018 by the LibreOffice Documentation Team. Contributors are listed below. You
Writer Guide Chapter 6 Introduction to Styles
 Writer Guide Chapter 6 Introduction to Styles Paragraph, Page, Character, and List Styles Copyright This document is Copyright 2005 2010 by its contributors as listed below. You may distribute it and/or
Writer Guide Chapter 6 Introduction to Styles Paragraph, Page, Character, and List Styles Copyright This document is Copyright 2005 2010 by its contributors as listed below. You may distribute it and/or
Chapter 4 Getting Started with Writer
 Getting Started Guide Chapter 4 Getting Started with Writer Word Processing with LibreOffice Copyright This document is Copyright 2017 by the LibreOffice Documentation Team. Contributors are listed below.
Getting Started Guide Chapter 4 Getting Started with Writer Word Processing with LibreOffice Copyright This document is Copyright 2017 by the LibreOffice Documentation Team. Contributors are listed below.
Microsoft Office. Microsoft Office
 is an office suite of interrelated desktop applications, servers and services for the Microsoft Windows. It is a horizontal market software that is used in a wide range of industries. was introduced by
is an office suite of interrelated desktop applications, servers and services for the Microsoft Windows. It is a horizontal market software that is used in a wide range of industries. was introduced by
Getting Started Guide. Chapter 11 Graphics, Gallery, Fontwork
 Getting Started Guide Chapter 11 Graphics, Gallery, Fontwork Copyright This document is Copyright 2010 2016 by the LibreOffice Documentation Team. Contributors are listed below. You may distribute it and/or
Getting Started Guide Chapter 11 Graphics, Gallery, Fontwork Copyright This document is Copyright 2010 2016 by the LibreOffice Documentation Team. Contributors are listed below. You may distribute it and/or
Writer 5.4 Guide. Chapter 16 Master Documents
 Writer 5.4 Guide Chapter 16 Master Documents Copyright This document is Copyright 2017 by the LibreOffice Documentation Team. Contributors are listed below. You may distribute it and/or modify it under
Writer 5.4 Guide Chapter 16 Master Documents Copyright This document is Copyright 2017 by the LibreOffice Documentation Team. Contributors are listed below. You may distribute it and/or modify it under
Getting Started Guide. Chapter 14 Customizing LibreOffice
 Getting Started Guide Chapter 14 Customizing LibreOffice Copyright This document is Copyright 2017 by the LibreOffice Documentation Team. Contributors are listed below. You may distribute it and/or modify
Getting Started Guide Chapter 14 Customizing LibreOffice Copyright This document is Copyright 2017 by the LibreOffice Documentation Team. Contributors are listed below. You may distribute it and/or modify
Word - Basics. Course Description. Getting Started. Objectives. Editing a Document. Proofing a Document. Formatting Characters. Formatting Paragraphs
 Course Description Word - Basics Word is a powerful word processing software package that will increase the productivity of any individual or corporation. It is ranked as one of the best word processors.
Course Description Word - Basics Word is a powerful word processing software package that will increase the productivity of any individual or corporation. It is ranked as one of the best word processors.
Impress Guide. Chapter 3 Adding and Formatting Text
 Impress Guide Chapter 3 Adding and Formatting Text Copyright This document is Copyright 20102014 by the LibreOffice Documentation Team. Contributors are listed below. You may distribute or modify it under
Impress Guide Chapter 3 Adding and Formatting Text Copyright This document is Copyright 20102014 by the LibreOffice Documentation Team. Contributors are listed below. You may distribute or modify it under
TABLE OF CONTENTS TABLE OF CONTENTS... 1 INTRODUCTION... 2 USING WORD S MENUS... 3 USING WORD S TOOLBARS... 5 TASK PANE... 9
 TABLE OF CONTENTS TABLE OF CONTENTS... 1 INTRODUCTION... 2 USING WORD S MENUS... 3 DEFINITIONS... 3 WHY WOULD YOU USE THIS?... 3 STEP BY STEP... 3 USING WORD S TOOLBARS... 5 DEFINITIONS... 5 WHY WOULD
TABLE OF CONTENTS TABLE OF CONTENTS... 1 INTRODUCTION... 2 USING WORD S MENUS... 3 DEFINITIONS... 3 WHY WOULD YOU USE THIS?... 3 STEP BY STEP... 3 USING WORD S TOOLBARS... 5 DEFINITIONS... 5 WHY WOULD
Gary Schnabl Paul Miller Martin J Fox. Please direct any comments or suggestions about this document to:
 Copyright This document is Copyright 2005 2007 by its contributors as listed in the section titled Authors. You may distribute it and/or modify it under the terms of either the GNU General Public License,
Copyright This document is Copyright 2005 2007 by its contributors as listed in the section titled Authors. You may distribute it and/or modify it under the terms of either the GNU General Public License,
Getting Started Guide. Chapter 11 Graphics, the Gallery, and Fontwork
 Getting Started Guide Chapter 11 Graphics, the Gallery, and Fontwork Copyright This document is Copyright 2010 2012 by its contributors as listed below. You may distribute it and/or modify it under the
Getting Started Guide Chapter 11 Graphics, the Gallery, and Fontwork Copyright This document is Copyright 2010 2012 by its contributors as listed below. You may distribute it and/or modify it under the
Writer 5.4 Guide. Chapter 2 Working with Text: Basics
 Writer 5.4 Guide Chapter 2 Working with Text: Basics Copyright This document is Copyright 2017 by the LibreOffice Documentation Team. Contributors are listed below. You may distribute it and/or modify
Writer 5.4 Guide Chapter 2 Working with Text: Basics Copyright This document is Copyright 2017 by the LibreOffice Documentation Team. Contributors are listed below. You may distribute it and/or modify
Calc Guide. Chapter 11 Sharing and Reviewing Documents
 Calc Guide Chapter 11 Sharing and Reviewing Documents Copyright This document is Copyright 2005 2013 by its contributors as listed below. You may distribute it and/or modify it under the terms of either
Calc Guide Chapter 11 Sharing and Reviewing Documents Copyright This document is Copyright 2005 2013 by its contributors as listed below. You may distribute it and/or modify it under the terms of either
Calc Guide. Chapter 11 Sharing and Reviewing Documents
 Calc Guide Chapter 11 Sharing and Reviewing Documents Copyright This document is Copyright 2005 2012 by its contributors as listed below. You may distribute it and/or modify it under the terms of either
Calc Guide Chapter 11 Sharing and Reviewing Documents Copyright This document is Copyright 2005 2012 by its contributors as listed below. You may distribute it and/or modify it under the terms of either
Writer Guide. Chapter 15 Using Forms in Writer
 Writer Guide Chapter 15 Using Forms in Writer Copyright This document is Copyright 2005 2010 by its contributors as listed below. You may distribute it and/or modify it under the terms of either the GNU
Writer Guide Chapter 15 Using Forms in Writer Copyright This document is Copyright 2005 2010 by its contributors as listed below. You may distribute it and/or modify it under the terms of either the GNU
MICROSOFT WORD XP INTERMEDIATE
 MICROSOFT WORD XP INTERMEDIATE Starting Word Click the start button, move the pointer to All Programs. Move the pointer to Microsoft Office and then select Microsoft Word and click the application or click
MICROSOFT WORD XP INTERMEDIATE Starting Word Click the start button, move the pointer to All Programs. Move the pointer to Microsoft Office and then select Microsoft Word and click the application or click
Nauticom NetEditor: A How-to Guide
 Nauticom NetEditor: A How-to Guide Table of Contents 1. Getting Started 2. The Editor Full Screen Preview Search Check Spelling Clipboard: Cut, Copy, and Paste Undo / Redo Foreground Color Background Color
Nauticom NetEditor: A How-to Guide Table of Contents 1. Getting Started 2. The Editor Full Screen Preview Search Check Spelling Clipboard: Cut, Copy, and Paste Undo / Redo Foreground Color Background Color
Calc Guide. Chapter 14 Setting up and Customizing Calc
 Calc Guide Chapter 14 Setting up and Customizing Calc Copyright This document is Copyright 2005 2011 by its contributors as listed below. You may distribute it and/or modify it under the terms of either
Calc Guide Chapter 14 Setting up and Customizing Calc Copyright This document is Copyright 2005 2011 by its contributors as listed below. You may distribute it and/or modify it under the terms of either
Chapter 9 Slide Shows
 Impress Guide Chapter 9 Slide Shows Transitions, animations, and more Copyright This document is Copyright 2007 2012 by its contributors as listed below. You may distribute it and/or modify it under the
Impress Guide Chapter 9 Slide Shows Transitions, animations, and more Copyright This document is Copyright 2007 2012 by its contributors as listed below. You may distribute it and/or modify it under the
Chapter 9 Slide Shows
 Impress Guide Chapter 9 Slide Shows Transitions, animations, and more Copyright This document is Copyright 2007 2011 by its contributors as listed below. You may distribute it and/or modify it under the
Impress Guide Chapter 9 Slide Shows Transitions, animations, and more Copyright This document is Copyright 2007 2011 by its contributors as listed below. You may distribute it and/or modify it under the
