Open Loop Step Response
|
|
|
- Wilfred O’Connor’
- 6 years ago
- Views:
Transcription
1 TAKE HOME LABS OKLAHOMA STATE UNIVERSITY Open Loop Step Response by Sean Hendrix revised by Trevor Eckert 1 OBJECTIVE The objective is to find a first-order model for a DC motor using the open loop step response. You will be given some of the motor parameters from the motor data sheet and will derive the rest of the parameters using the motor step response. You will then compare the actual response of the motor with the theoretical response. 2 SETUP 2.1 REQUIRED MATERIALS HARDWARE All hardware from the Simple DC Motor experiment will be required. Matlab/Simulink 2017a Windows SOFTWARE PREREQUISITE EXPERIMENTS This laboratory requires that the following laboratories have been completed: Simple DC Motor 1
2 Sampling and Data Acquisition 2.2 SOFTWARE SETUP 1. Open your internet browser and navigate to thl.okstate.edu. 2. On the left side of the Homepage, select "Experiments" 3. In the middle section of the Experiments page select All" 4. In the middle section of the All Experiments page find and select Open Loop Step Response. 5. On the Open Loop Step Response page select Software/Code" in the rightmost section. Download the zipfile named Software_Files. 6. Right-click the file and choose Extract All...", or use any other method of extracting the files on your PC. Note: Extract the software to the path to C:\Users\student\Document\MATLAB so that the function is in your main MATLAB path. Also replace student to match your path. 3 EXPERIMENTAL PROCEDURES 3.1 EXERCISE 1: DERIVING MOTOR TRANSFER FUNCTION Figure 3.1 below is the circuit diagram for the DC motor: + e - R a + e b - i J, The equations of motion for the system are: Figure 3.1: Circuit Diagram for DC Motor e = R a i + e b (3.1) J ω = τ βω (3.2) τ = K t i (3.3) e b = K b ω (3.4) where J is the inertia of the armature and the load, β is the viscous friction coefficient, K t is the torque constant, R a is the armature resistance, K b is the back emf constant, τ is the 2
3 torque, i is the armature current, e is the voltage applied to the motor, ω is the angular velocity of the motor, and e b is the motor back emf. 7. Solve for the transfer functions G 1,G 2,G 3,and G 4 in Figure 3.2, using Equations (3.1) - (3.4). e + - i G 1 G 2 G 3 e b G 4 Figure 3.2: Empty Block Diagram for Motor 8. Using the following block diagram reduction equation, find the overall open loop transfer function Ω(s) E(s). G(s) = Ω(s) E(s) = G 1 (s)g 2 (s)g 3 (s) 1 +G 1 (s)g 2 (s)g 3 (s)g 4 (s) (3.5) 3.2 EXERCISE 2: THEORETICAL OPEN LOOP STEP RESPONSE In this exercise you will derive the theoretical open loop step response for the DC motor. In later exercises, you will compare this theoretical response to experimental and simulated step responses. 9. Arrange your open loop transfer function G(s) = Ω(s) E(s) from the previous step in the form G(s) = Y (s) U (s) = K m τ m s + 1 (3.6) 10. K m is the open loop DC gain, and τ m is the time constant. Assume that a step input of A volts is applied to the motor with the initial motor velocity equal to zero. Derive the motor velocity ω(t) using partial fraction expansions, and plot the velocity versus time. Your step response should be a function of K m and τ m. 11. How does K m affect the step response? How does τ m affect the step response? In a later exercise you will find the step response of your DC motor experimentally, and you will use the step response to determine K m and τ m. 12. Find and plot the pole of your open loop transfer function. As the pole moves to the left in the complex plane, how would the system time response change? 3
4 3.3 EXERCISE 3: OPEN LOOP STEP RESPONSE VARIABLES To produce the open loop step response (both experimentally and in simulation), you will need to create a Matlab file (used to store variables into the Matlab workspace) before running Simulink. Follow the steps below to create this Matlab file SETTING UP MATLAB FILE 13. Open Matlab 2017a. In the top left-hand corner of the main Matlab page, click the button labeled New Script" (See Figure 3.3). Figure 3.3: New Script Button Location on Main Matlab Page 14. A page labeled Editor-Untitled" should be visible. This is the Matlab m-file" editor. Save the m-file by clicking the Save button at the top left hand corner. Figure 3.4: Save Button Location on m-file Editor Page 15. A page labeled Select File for Save As" should now be visible. Navigate the browser to the directory where your previous experiments were saved. Type OL_Constants.m as the File name. Save the file in this directory by clicking Save at the bottom. 16. Type Ts = 0.01; (See Figure 3.5). This will be the sampling time. 4
5 Figure 3.5: Sampling Time Variable Ts" Added to m-file 17. Type rp = 2*pi/64; the Pololu motor/encoder has a resolution of 64 counts per revolution. This means that every time the motor has completed a full revolution (2π radians), the encoder has provided 64 counts. Multiplying the output of the encoder count by rp produces the angular position of the motor shaft in radians. 18. Type A = 3;, T=60;, and D = 50; as shown in figure 3.6. This will be used in the next section to create a sequence of pulse voltage inputs to the motor, with amplitude 3 volts, period 6 sec and 50% duty cycle. Figure 3.6: Final Matlab Variables 19. Save the file again by clicking Save at the top of the page. This completes the Matlab file setup. 5
6 3.4 EXERCISE 4: EXPERIMENTAL OPEN LOOP STEP RESPONSE In this exercise, you will create an experimental Simulink model to load to the Arduino. We call it experimental because it will be loaded to the Arduino s memory and run to collect data from the open loop step response of the motor. This open loop step response data will then be interpreted in the next exercises to find the appropriate K m and τ m values SETTING UP SIMULINK FILE (ARDUINO) 20. Open the Simulink model that was created in the Sampling and Data Acquisition laboratory, as shown in 3.7. Save this file as OL_Step_Resp_Arduino.slx to the same folder where OL_Constants.m is saved 21. In the Simulink model, delete the sine block, and replace it with a Pulse Generator block, and connect to the Abs block and to the middle port of the Switch block. 22. Double-click on the Pulse Generator block and change the Amplitude value:" to A. Change the "Period (secs) value:" to T. Lastly change the "Pulse Width (% of period) value:" to D. The pulse generator will generate a series of pulses of amplitude A. The pulses will occur every T seconds and will last for D % of the period T. This will produce a series of step responses of the motor. Figure 3.7: Simulink Model from Sampling and Data Acquisition 23. Now the Simulink file that will be deployed to the Arduino is complete (see Figure 3.8 for the final Simulink model). Before loading this model to the Arduino, ensure that the Arduino is connected to your computer and the power supply is connected to the 6
7 motor shield. Save this file as OL_Step_Resp_Arduino.slx to the same folder where OL_Constants.m is saved. Figure 3.8: Final Simulink Diagram to Load on Arduino COLLECTING EXPERIMENTAL DATA The steps below will explain the common method for capturing data from the Arduino. If you run into issues, refer back to the Sampling and Data Acquisition experiment. 24. Open OL_Constants.m and click the Run button at the top of the page. 25. Open OL_Step_Resp_Arduino.slx and click the Deploy to Hardware" button at the top-right of the page. 26. Once the model has successfully deployed to the Arduino, double click on the text Plot Data single " inside the model window. 27. When the small window labeled Plot Ser..." appears, enter the Arduino COM port number under Enter COM port to collect data:." Also, under Enter Data Type:" type single, and for Enter Number of samples to plot:" type NOTE: To find the COM port number for your Arduino, refer to the Simple DC Motor experiment under the section Software Setup Installing Arduino Mega 2560 Drivers." 28. Click Okay. Once the plot appears, plug the power cord from the power supply into the motor shield. CAUTION: Do not put your hands or any other parts of your body in front of the motor load s trajectory. Also, if the load does not begin spinning once the motor shield is 7
8 plugged in, immediately unplug the power and check to see if everything is connected properly (review the Hardware Setup" section in the Simple DC Motor for the proper hardware connections.) 29. Observe the plot. If the plot appears to be very jumpy (meaning that the values do not look to be smooth" and vary from extremely positive to negative values) or if the values are not changing from zero, proceed to the next step. If the plot appears to be smooth (rising to a value and staying around that value, as in your theoretical plot of Exercise 3, and then later dropping back to zero) then skip to step 33 of this section; otherwise, continue to the next step. 30. Unplug the power from the motor shield, ensuring the motor load has come to a complete stop. Press the reset button, which should be located under the motor load trajectory on the Arduino. 31. Once the Arduino has fully reset, the plotting window should appear to output a value of zero (flat line). If this is not the case, press reset once more until the plot displays zero. 32. Plug the power cable back into the motor shield. If the data appears to be increasing smoothly (not varying to very large and small values), continue to the next step. If the data is still not smooth and largely varying, repeat the above two steps. 33. Let the data fill the plot window as it moves to the left in the plot window. Once the data (starting with a value of zero) has filled the plot window completely, click the Stop" button at the bottom of the screen. You should now have 6000 data points inside the window (which is 60 seconds.) NOTE: You should expect to see a velocity curve beginning at zero, rising up and settling to a constant value, as in your theoretical plot from Exercise 3, and then dropping back to zero as each pulse input ends. Make sure you have at least one full pulse inside the window. 34. In the upper left-hand corner of the figure click File" and click Save As." 35. Save the figure as OL_data.fig in the same folder as all of the other files you have created in this experiment and click Okay. Close the figure. Another Plot Ser..." window should appear. Click the close button on the window. 36. Navigate over to the main Matlab window. Under the Workspace, find the variable WindowDat, right-click it and click Save As". Name the file OL_data.mat and save it into the same folder where you saved OL_data.fig. 37. You now have the experimental data for the open loop step response of this experiment. 8
9 3.5 EXERCISE 5: FIND TRANSFER FUNCTION FROM EXPERIMENTAL DATA EXPERIMENTAL PLOTTING FILE 38. Open the main Matlab 2017a window and click New at the top and then click Script. 39. Once the new Untitled m-file appears, Click Save at the top of the page. Save the file as OL_Plot.m. 40. Copy and paste the text in Listing 1 into the Matlab file. After adding the code click Save and then click Run.. Note: some things might not copy and paste correctly, so you may need to edit the script to look like Listing 1 (e.g., the minus sign might not get converted correctly, and the last few lines might get pasted onto one line). Listing 1: Code for Plotting Experimental Results %Load the Experimental data and store into a variable Exp_dat = load('ol_data.mat'); Exp_dat = Exp_dat.WindowDat; %Function for lining up step response [y_pulse,~,~,~] = findshift2(exp_dat,t*(1/ts),d*t,a); %set the time vector to be the same length as y_pulse (30 seconds) time = Ts*(0:(length(y_pulse) 1)); %Plot the Experimental Data with Respect to Time figure; plot(time,y_pulse,'color','r','linewidth',1); title('experimental Open Loop Step Response'); %Title legend('experimental','location','northwest'); %Legend xlabel('time(seconds)'); %x axis Label ylabel('w(radians/second)'); %y axis Label 41. Compare the angular velocity vs. time plot found in the previous step to your theoretical plot from Exercise 3. Calculate the time constant (τ m ). 42. Calculate the DC gain (K m ) from the experimental plot. (Remember that, for this experiment, the step magnitude was A = 3.) 43. Using the calculated τ m and K m, find the first order transfer function. Use the following form for the transfer function: G(s) = Y (s) U (s) = K m τ m s + 1 (3.7) 9
10 44. Compare the transfer function found in Equation 3.7 with the transfer function found using the block diagram reduction in Exercise 1. How are the transfer functions related? Find expressions for K m and τ m in terms of K t, K b, J, β and R a. 45. Given that K t = Nm A, K b = V r ad s motor parameters (β and J). and R a = 2.6 Ω, calculate the remaining 46. You may wish to rerun the experiment to see if you get consistent values for K m and τ m. If the results are not consistent, explain why that could be. 3.6 EXERCISE 6: COMPARE SIMULATION AND EXPERIMENTAL RESULTS Typical engineering practices involve simulation followed by experimental testing on a real system. For this experiment, the experimental values are obtained first in order to find the model parameters for simulation. Now that those values have been found, a Simulink model for simulation will be set up. The simulated results will then be compared with the experimental results by overlaying the plots. The setup of the Simulink simulation file will be explained, and then you will be given steps to take the data from the simulation and plot them in the same figure as the experimental results SETTING UP SIMULINK FILE (SIMULATION) 47. With MATLAB R2017a open, click the button labeled New" to reveal the dropdown menu. Under the blue bar labeled Simulink" click the button labeled Simulink Model". 48. With a new Simulink Model labeled untitled" visible, click on File" at the top left hand corner of the page. In the drop-down menu, click Save As..." 49. In the Save As" page, navigate to the folder where you have saved the Matlab file created from section Setting Up Matlab File. Name the file OL_Simulation.slx and click Save. 50. Click the Model Configuration Parameters icon at the top of the page. 51. On the left column of the page click Solver ( Simulation time" should appear at the top of the window.) 52. Change the Stop time:" to Next to Type:" click the drop down menu and choose Fixed-step. Once available, change the value for Fixed-step size (fundamental sample time):" to Ts and then click Okay." 10
11 54. In the Simulink model, open the Library Browser and place a Constants block. Doubleclick on the Constants block and change the value to 3. Change the name of the block from Constants" to Input Voltage". 55. Add a Transfer Function block to the Simulink model. Double-click on the block, add the value [Km] to the box labeled Numerator coefficients", add the value [tau 1] to the box labeled Denominator coefficients" and then click OK (See Figure 3.9). Figure 3.9: Function Block Parameters 56. Add a Scope block to the Simulink model. Connect the input of the Scope block to the output of the Transfer Function block. 57. Add a To Workspace block to the Simulink model. Connect the output of the Transfer Function block to the input of the To Workspace block. 58. Double-click on the To Workspace block and type velocity in the box labeled Variable name:" and then click OK. 11
12 Figure 3.10: Changing Variable Name in Workspace Block 59. The Simulink simulation model is now complete (see Figure 3.11). Figure 3.11: Final Simulink Diagram to be Simulated and Compared With the Experimental Results COLLECTING SIMULATION DATA 60. Open the OL_Constants.m file created in Exericise 1. 12
13 61. Add the lines of code found in Figure 3.12 to the bottom of the m-file. Figure 3.12: Add These Two Lines to Code 62. Replace each 0 value in the OL_Constants.m file (shown in Figure 3.12) with the values you found for K m and τ m in steps 41 and Save the file and then press the Run" button at the top of the page. Navigate to the MATLAB 2017a" home page. Under Workspace" on the right-hand side of the page, all of the variables from OL_Constants.m" should be listed below. NOTE: if any variables created in the Setting Up Matlab File" section are not listed under Workspace," simply add the missing variables to the bottom of the OL_Constants.m file and click Save once more. If any variables are missing from the OL_Constants.m file, the OL_Simulation.slx" file will not run correctly. 64. Open OL_Simulation.slx. Click the Run button at the top of the page. 65. Once the model has finished running, double-click on the Scope block. Click the Autoscale button. NOTE: Observe the plot; does the response look similar to the response found in step 33? If not, check the K m and τ m values you found in steps 41 and 42. For now, the exact K m and τ m values do not matter, just the general shape of the plot (which should be increasing until it reaches a steady state value, where it stays constant, as in the theoretical plot you made in Exercise 3). 66. Navigate back to the MATLAB 2017a" home page. Under Workspace" a new variable velocity should now be available. Right click on velocity and click Save As..." Navigate to the folder in which you have saved this project, name the File name:" as CLSR_1.mat, and click Save at the bottom of the page EXPERIMENTAL VS. SIMULATION COMPARISON MATLAB FILE 67. Open the OL_Plot.m file you created in steps Copy and paste the text from Listing 2 to the bottom of OL_Plot.m. Click Save. 13
14 Listing 2: Code for Plotting Simulation Results (Added to OL_Plot.m) %Load the simulated data and store into a variable Sim_dat = load('clsr_1.mat'); T1 = Sim_dat.velocity.Time; Sim_dat = Sim_dat.velocity.Data; %Plot the Simulated Data with Respect to Time hold on; plot(t1,sim_dat,'color', 'k', 'LineWidth', 2); legend('experimental', 'Simulation', 'Location', 'northwest'); 69. Click Run at the top of the page. 70. Compare the responses of the simulation with the experimental data. Does the simulated response match the experimental response? Describe the similarities and differences. Write down the current value for K m and τ m on a piece of paper to keep track of them. 71. What would cause the differences between the responses? 72. If the plots look different, change the values for K m and τ m to match the simulation with the experimental open loop step response. After finding the new values, change the K m and τ m values in the OL_Constants.m file. After changing the OL_Constants.m file, follow steps once more. If the simulated and experimental open loop step responses look almost the same, continue to the next step. 73. How much (if any) did the new values for K m and tau change from your original values? For the new values of K m and τ m, repeat step 45. How much did the values for J and β change? 74. Finally, compute the pole of your system based on the transfer function you have derived. 4 TABLE OF DISCUSSIONS AND QUESTIONS Before you turn in your report for this experiment, make sure that you have answered all of the questions that have been posed. It is important that your answers be expansive and that they demonstrate that you were mentally engaged in the experiment. Below is a recap of the important questions and the number of the step where each question was embedded. 14
15 steps Discussion/Question 7 Solve for G 1,G 2,G 3,G 4 8 Find Ω(s) E(s) 9 Arrange in the form K m τ m s+1 10 Derive and plot response of ω(t) 11 How does K m and τ m affect the step response? 12 Plot of pole along with description. 41 Comparison of angular velocity vs. time of theoretical and experimental 41 Calculate time constant τ m 42 Calculate the DC gain K m 43 Finding first order transfer function with calculated experimental values 44 How does the theoretical transfer function relate to the experimental transfer function? 44 Find expressions for K m and τ m in terms of K t,k b, J,β, and R a 45 Calculate β and J 46 Explanation of why the results may not be consistent 65 Does the response look similar? 70 Comparison of experimental and simulated response 71 What could cause the differences between the responses 72 Final plots 73 Changes from initial to final values of K m,τ m,β, and J 5 CONCLUSION This experiment provided an analysis of the open loop step response of a DC motor. Theoretical, experimental and simulated responses were generated and compared. This experiment utilized the Simple DC Motorand Sampling and Data Acquisition experiments. 15
Closed Loop Step Response
 TAKE HOME LABS OKLAHOMA STATE UNIVERSITY Closed Loop Step Response by Sean Hendrix revised by Trevor Eckert 1 OBJECTIVE This experiment adds feedback to the Open Loop Step Response experiment. The objective
TAKE HOME LABS OKLAHOMA STATE UNIVERSITY Closed Loop Step Response by Sean Hendrix revised by Trevor Eckert 1 OBJECTIVE This experiment adds feedback to the Open Loop Step Response experiment. The objective
Department of Electrical Engineering. Indian Institute of Technology Dharwad EE 303: Control Systems Practical Assignment - 6
 Department of Electrical Engineering Indian Institute of Technology Dharwad EE 303: Control Systems Practical Assignment - 6 Adapted from Take Home Labs, Oklahoma State University Root Locus Design 1 OBJECTIVE
Department of Electrical Engineering Indian Institute of Technology Dharwad EE 303: Control Systems Practical Assignment - 6 Adapted from Take Home Labs, Oklahoma State University Root Locus Design 1 OBJECTIVE
Rotary Motion Servo Plant: SRV02. Rotary Experiment #00: QuaRC Integration. Using SRV02 with QuaRC. Student Manual
 Rotary Motion Servo Plant: SRV02 Rotary Experiment #00: QuaRC Integration Using SRV02 with QuaRC Student Manual SRV02 QuaRC Integration Instructor Manual Table of Contents 1. INTRODUCTION...1 2. PREREQUISITES...1
Rotary Motion Servo Plant: SRV02 Rotary Experiment #00: QuaRC Integration Using SRV02 with QuaRC Student Manual SRV02 QuaRC Integration Instructor Manual Table of Contents 1. INTRODUCTION...1 2. PREREQUISITES...1
Hands-on Lab. Open-Loop Response: System Identification
 Hands-on Lab Open-Loop Response: System Identification v r Motorized tethered cart A step or impulse response provides useful information that characterizes the system. With such data, one can then begin
Hands-on Lab Open-Loop Response: System Identification v r Motorized tethered cart A step or impulse response provides useful information that characterizes the system. With such data, one can then begin
Lab Exercise 07 DC motor PI velocity control
 Lab Exercise 07 DC motor PI velocity control Lab 07.1 Objectives The objectives of this exercise are to: 1. Incorporate many of the hardware and software elements developed previously in this course into
Lab Exercise 07 DC motor PI velocity control Lab 07.1 Objectives The objectives of this exercise are to: 1. Incorporate many of the hardware and software elements developed previously in this course into
INTRODUCTION TO MATLAB, SIMULINK, AND THE COMMUNICATION TOOLBOX
 INTRODUCTION TO MATLAB, SIMULINK, AND THE COMMUNICATION TOOLBOX 1) Objective The objective of this lab is to review how to access Matlab, Simulink, and the Communications Toolbox, and to become familiar
INTRODUCTION TO MATLAB, SIMULINK, AND THE COMMUNICATION TOOLBOX 1) Objective The objective of this lab is to review how to access Matlab, Simulink, and the Communications Toolbox, and to become familiar
Lab 2 Modeling from an observed response
 Lab 2 Modeling from an observed response Agenda Time Item 5 min Lab introduction The big picture of system modeling in the time domain 5 min The SEE, to quantify the goodness of fit 5 min Demonstration
Lab 2 Modeling from an observed response Agenda Time Item 5 min Lab introduction The big picture of system modeling in the time domain 5 min The SEE, to quantify the goodness of fit 5 min Demonstration
Simulink Basics Tutorial
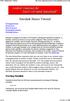 1 of 20 1/11/2011 5:45 PM Starting Simulink Model Files Basic Elements Running Simulations Building Systems Simulink Basics Tutorial Simulink is a graphical extension to MATLAB for modeling and simulation
1 of 20 1/11/2011 5:45 PM Starting Simulink Model Files Basic Elements Running Simulations Building Systems Simulink Basics Tutorial Simulink is a graphical extension to MATLAB for modeling and simulation
Control Systems Laboratory Manual Hardware and Software Overview. 2 Hardware Equipment. 2.1 Analog Plant Simulator (EE357 Only)
 1 Introduction Control Systems Laboratory Manual Hardware and Software Overview The undergraduate Control Systems Lab is located in ETLC E5-006. In the lab, there are 15 PCs equipped with data acquisition
1 Introduction Control Systems Laboratory Manual Hardware and Software Overview The undergraduate Control Systems Lab is located in ETLC E5-006. In the lab, there are 15 PCs equipped with data acquisition
Example: Modeling a Cruise Control System in Simulink
 Example: Modeling a Cruise Control System in Simulink Physical setup and system equations Building the model Open-loop response Extracting the Model Implementing PI control Closed-loop response Physical
Example: Modeling a Cruise Control System in Simulink Physical setup and system equations Building the model Open-loop response Extracting the Model Implementing PI control Closed-loop response Physical
UNIVERSITI TEKNIKAL MALAYSIA MELAKA FAKULTI KEJURUTERAAN ELEKTRONIK DAN KEJURUTERAAN KOMPUTER
 UNIVERSITI TEKNIKAL MALAYSIA MELAKA FAKULTI KEJURUTERAAN ELEKTRONIK DAN KEJURUTERAAN KOMPUTER FAKULTI KEJURUTERAAN ELEKTRONIK DAN KEJURUTERAAN KOMPUTER BENC 2113 DENC ECADD 2532 ECADD LAB SESSION 6/7 LAB
UNIVERSITI TEKNIKAL MALAYSIA MELAKA FAKULTI KEJURUTERAAN ELEKTRONIK DAN KEJURUTERAAN KOMPUTER FAKULTI KEJURUTERAAN ELEKTRONIK DAN KEJURUTERAAN KOMPUTER BENC 2113 DENC ECADD 2532 ECADD LAB SESSION 6/7 LAB
Creates a 1 X 1 matrix (scalar) with a value of 1 in the column 1, row 1 position and prints the matrix aaa in the command window.
 EE 350L: Signals and Transforms Lab Spring 2007 Lab #1 - Introduction to MATLAB Lab Handout Matlab Software: Matlab will be the analytical tool used in the signals lab. The laboratory has network licenses
EE 350L: Signals and Transforms Lab Spring 2007 Lab #1 - Introduction to MATLAB Lab Handout Matlab Software: Matlab will be the analytical tool used in the signals lab. The laboratory has network licenses
Introduction to Simulink
 Introduction to Simulink Mikael Manngård Process Control Laboratory, Åbo Akademi University February 27, 2014 Simulink is an extension to MATLAB that is used for modeling and simulation of dynamic systems.
Introduction to Simulink Mikael Manngård Process Control Laboratory, Åbo Akademi University February 27, 2014 Simulink is an extension to MATLAB that is used for modeling and simulation of dynamic systems.
Introduction to ARDUINO/SIMULINK
 Introduction to ARDUINO/SIMULINK Lab Objectives Install and verify Arduino software package for Simulink using a digital output to light a LED Communicate with the target board (Arduino) using external
Introduction to ARDUINO/SIMULINK Lab Objectives Install and verify Arduino software package for Simulink using a digital output to light a LED Communicate with the target board (Arduino) using external
What is Simulink. >>simulink
 MATLAB Simulink What is Simulink Simulink is an input/output device GUI block diagram simulator. Simulink contains a Library Editor of tools from which we can build input/output devices and continuous
MATLAB Simulink What is Simulink Simulink is an input/output device GUI block diagram simulator. Simulink contains a Library Editor of tools from which we can build input/output devices and continuous
Physics 101, Lab 1: LINEAR KINEMATICS PREDICTION SHEET
 Physics 101, Lab 1: LINEAR KINEMATICS PREDICTION SHEET After reading through the Introduction, Purpose and Principles sections of the lab manual (and skimming through the procedures), answer the following
Physics 101, Lab 1: LINEAR KINEMATICS PREDICTION SHEET After reading through the Introduction, Purpose and Principles sections of the lab manual (and skimming through the procedures), answer the following
Lab 7: PID Control with Trajectory Following
 Introduction ME460: INDUSTRIAL CONTROL SYSTEMS Lab 7: PID Control with Trajectory Following In Lab 6 you identified an approximate transfer function for both the X and Y linear drives of the XY stage in
Introduction ME460: INDUSTRIAL CONTROL SYSTEMS Lab 7: PID Control with Trajectory Following In Lab 6 you identified an approximate transfer function for both the X and Y linear drives of the XY stage in
2. Motion Analysis - Sim-Mechanics
 2 Motion Analysis - Sim-Mechanics Figure 1 - The RR manipulator frames The following table tabulates the summary of different types of analysis that is performed for the RR manipulator introduced in the
2 Motion Analysis - Sim-Mechanics Figure 1 - The RR manipulator frames The following table tabulates the summary of different types of analysis that is performed for the RR manipulator introduced in the
SIMULINK FOR BEGINNERS:
 1 SIMULINK FOR BEGINNERS: To begin your SIMULINK session open first MATLAB ICON by clicking mouse twice and then type»simulink You will now see the Simulink block library. 2 Browse through block libraries.
1 SIMULINK FOR BEGINNERS: To begin your SIMULINK session open first MATLAB ICON by clicking mouse twice and then type»simulink You will now see the Simulink block library. 2 Browse through block libraries.
Introduction to the MATLAB SIMULINK Program
 Introduction to the MATLAB SIMULINK Program Adapted from similar document by Dept. of Chemical Engineering, UC - Santa Barbara MATLAB, which stands for MATrix LABoratory, is a technical computing environment
Introduction to the MATLAB SIMULINK Program Adapted from similar document by Dept. of Chemical Engineering, UC - Santa Barbara MATLAB, which stands for MATrix LABoratory, is a technical computing environment
Class #15: Experiment Introduction to Matlab
 Class #15: Experiment Introduction to Matlab Purpose: The objective of this experiment is to begin to use Matlab in our analysis of signals, circuits, etc. Background: Before doing this experiment, students
Class #15: Experiment Introduction to Matlab Purpose: The objective of this experiment is to begin to use Matlab in our analysis of signals, circuits, etc. Background: Before doing this experiment, students
SIMULINK Tutorial. Select File-New-Model from the menu bar of this window. The following window should now appear.
 SIMULINK Tutorial Simulink is a block-orientated program that allows the simulation of dynamic systems in a block diagram format whether they are linear or nonlinear, in continuous or discrete forms. To
SIMULINK Tutorial Simulink is a block-orientated program that allows the simulation of dynamic systems in a block diagram format whether they are linear or nonlinear, in continuous or discrete forms. To
Engine with Propeller Tutorial (Professional)
 Engine with Propeller Tutorial (Professional) Copyright 2017 FunctionBay, Inc. All rights reserved. User and training documentation from FunctionBay, Inc. is subjected to the copyright laws of the Republic
Engine with Propeller Tutorial (Professional) Copyright 2017 FunctionBay, Inc. All rights reserved. User and training documentation from FunctionBay, Inc. is subjected to the copyright laws of the Republic
COOL WORKS LITE USER'S MANUAL
 MDUG-CWL/08225E-01 Rev.1 Utility software for Cool Muscle COOL WORKS LITE USER'S MANUAL [ Ver. 4.3.2 ] I N D E X Chapter 1 Installation Chapter 2 Startup and Initial Settings Chapter 3 General Terminology
MDUG-CWL/08225E-01 Rev.1 Utility software for Cool Muscle COOL WORKS LITE USER'S MANUAL [ Ver. 4.3.2 ] I N D E X Chapter 1 Installation Chapter 2 Startup and Initial Settings Chapter 3 General Terminology
Quick Start Training Guide
 Quick Start Training Guide Table of Contents 1 INTRODUCTION TO MAPLESIM... 5 1.1 USER INTERFACE... 5 2 WORKING WITH A SAMPLE MODEL... 7 2.1 RUNNING A SIMULATION... 7 2.2 GRAPHICAL OUTPUT... 7 2.3 3D VISUALIZATION...
Quick Start Training Guide Table of Contents 1 INTRODUCTION TO MAPLESIM... 5 1.1 USER INTERFACE... 5 2 WORKING WITH A SAMPLE MODEL... 7 2.1 RUNNING A SIMULATION... 7 2.2 GRAPHICAL OUTPUT... 7 2.3 3D VISUALIZATION...
Two-Dimensional Projectile Motion
 Two-Dimensional Projectile Motion I. Introduction. This experiment involves the study of motion using a CCD video camera in which a sequence of video frames (a movie ) is recorded onto computer disk and
Two-Dimensional Projectile Motion I. Introduction. This experiment involves the study of motion using a CCD video camera in which a sequence of video frames (a movie ) is recorded onto computer disk and
Practical Training with the maxon Selection Program (MSP)
 Practical Training with the maxon Selection Program (MSP) Purposes and Goals The participants - learn how to use the main parts of the maxon selection program. - make a motor-gearhead selection for continuous
Practical Training with the maxon Selection Program (MSP) Purposes and Goals The participants - learn how to use the main parts of the maxon selection program. - make a motor-gearhead selection for continuous
Simulink Based Robot Arm Control Workstation. Figure 1-1 High Level Block Diagram
 Introduction: This project consists of designing a software-based control workstation in the Simulink environment using the SimMechanics Toolbox. The Quanser robot arm system will be modeled using this
Introduction: This project consists of designing a software-based control workstation in the Simulink environment using the SimMechanics Toolbox. The Quanser robot arm system will be modeled using this
Objectives. Part 1: forward kinematics. Physical Dimension
 ME 446 Laboratory #1 Kinematic Transformations Report is due at the beginning of your lab time the week of February 20 th. One report per group. Lab sessions will be held the weeks of January 23 rd, January
ME 446 Laboratory #1 Kinematic Transformations Report is due at the beginning of your lab time the week of February 20 th. One report per group. Lab sessions will be held the weeks of January 23 rd, January
How do you roll? Fig. 1 - Capstone screen showing graph areas and menus
 How do you roll? Purpose: Observe and compare the motion of a cart rolling down hill versus a cart rolling up hill. Develop a mathematical model of the position versus time and velocity versus time for
How do you roll? Purpose: Observe and compare the motion of a cart rolling down hill versus a cart rolling up hill. Develop a mathematical model of the position versus time and velocity versus time for
Application Note #3412
 Application Note #3412 Smoothing Velocity Profiling (using IT and VT commands) Background: Moving a motor from one position to another involves accelerating the motor to a certain velocity, traveling at
Application Note #3412 Smoothing Velocity Profiling (using IT and VT commands) Background: Moving a motor from one position to another involves accelerating the motor to a certain velocity, traveling at
Physics 211 E&M and Modern Physics Spring Lab #1 (to be done at home) Plotting with Excel. Good laboratory practices
 NORTHERN ILLINOIS UNIVERSITY PHYSICS DEPARTMENT Physics 211 E&M and Modern Physics Spring 2018 Lab #1 (to be done at home) Lab Writeup Due: Mon/Wed/Thu/Fri, Jan. 22/24/25/26, 2018 Read Serway & Vuille:
NORTHERN ILLINOIS UNIVERSITY PHYSICS DEPARTMENT Physics 211 E&M and Modern Physics Spring 2018 Lab #1 (to be done at home) Lab Writeup Due: Mon/Wed/Thu/Fri, Jan. 22/24/25/26, 2018 Read Serway & Vuille:
Parameter Estimation of DC Motor using Adaptive Transfer Function based on Nelder-Mead Optimisation
 Indonesian Journal of Electrical Engineering and Computer Science Vol. 9, No. 3, March 2018, pp. 696~702 ISSN: 2502-4752, DOI: 10.11591/ijeecs.v9.i3.pp696-702 696 Parameter Estimation of DC Motor using
Indonesian Journal of Electrical Engineering and Computer Science Vol. 9, No. 3, March 2018, pp. 696~702 ISSN: 2502-4752, DOI: 10.11591/ijeecs.v9.i3.pp696-702 696 Parameter Estimation of DC Motor using
Pre-Lab Excel Problem
 Pre-Lab Excel Problem Read and follow the instructions carefully! Below you are given a problem which you are to solve using Excel. If you have not used the Excel spreadsheet a limited tutorial is given
Pre-Lab Excel Problem Read and follow the instructions carefully! Below you are given a problem which you are to solve using Excel. If you have not used the Excel spreadsheet a limited tutorial is given
Root Locus Controller Design
 Islamic University of Gaza Faculty of Engineering Electrical Engineering department Control Systems Design Lab Eng. Mohammed S. Jouda Eng. Ola M. Skeik Experiment 4 Root Locus Controller Design Overview
Islamic University of Gaza Faculty of Engineering Electrical Engineering department Control Systems Design Lab Eng. Mohammed S. Jouda Eng. Ola M. Skeik Experiment 4 Root Locus Controller Design Overview
Introduction to PoliArd
 Introduction to PoliArd Damiano Milani Politecnico di Milano Department of Mechanical Engineering PoliArd Project PoliArd is a complete environment for implementing control logics on real-time hardware.
Introduction to PoliArd Damiano Milani Politecnico di Milano Department of Mechanical Engineering PoliArd Project PoliArd is a complete environment for implementing control logics on real-time hardware.
Stepper Drive Setup Guide
 MACHMOTION Stepper Drive Setup Guide 1/21/2011 Everything you need to know to connect your stepper motors to the MachMotion stepper drives. MachMotion Version 1.0.1 2 P a g e Copyright 2011, MachMotion.com
MACHMOTION Stepper Drive Setup Guide 1/21/2011 Everything you need to know to connect your stepper motors to the MachMotion stepper drives. MachMotion Version 1.0.1 2 P a g e Copyright 2011, MachMotion.com
Lab Exercise 08 DC motor PID position control
 Lab Exercise 08 DC motor PID position control B.08.1 Objectives The objectives of this exercise are to: 1. implement a position control system for an inertia dominated load, 2. explore appropriate path
Lab Exercise 08 DC motor PID position control B.08.1 Objectives The objectives of this exercise are to: 1. implement a position control system for an inertia dominated load, 2. explore appropriate path
George Mason University Signals and Systems I Spring 2016
 George Mason University Signals and Systems I Spring 2016 Laboratory Project #1 Assigned: January 25, 2016 Due Date: Laboratory Section on Week of February 15, 2016 Description: The purpose of this laboratory
George Mason University Signals and Systems I Spring 2016 Laboratory Project #1 Assigned: January 25, 2016 Due Date: Laboratory Section on Week of February 15, 2016 Description: The purpose of this laboratory
EXCEL SPREADSHEET TUTORIAL
 EXCEL SPREADSHEET TUTORIAL Note to all 200 level physics students: You will be expected to properly format data tables and graphs in all lab reports, as described in this tutorial. Therefore, you are responsible
EXCEL SPREADSHEET TUTORIAL Note to all 200 level physics students: You will be expected to properly format data tables and graphs in all lab reports, as described in this tutorial. Therefore, you are responsible
A/D Converter. Sampling. Figure 1.1: Block Diagram of a DSP System
 CHAPTER 1 INTRODUCTION Digital signal processing (DSP) technology has expanded at a rapid rate to include such diverse applications as CDs, DVDs, MP3 players, ipods, digital cameras, digital light processing
CHAPTER 1 INTRODUCTION Digital signal processing (DSP) technology has expanded at a rapid rate to include such diverse applications as CDs, DVDs, MP3 players, ipods, digital cameras, digital light processing
MAT 275 Laboratory 1 Introduction to MATLAB
 MATLAB sessions: Laboratory 1 1 MAT 275 Laboratory 1 Introduction to MATLAB MATLAB is a computer software commonly used in both education and industry to solve a wide range of problems. This Laboratory
MATLAB sessions: Laboratory 1 1 MAT 275 Laboratory 1 Introduction to MATLAB MATLAB is a computer software commonly used in both education and industry to solve a wide range of problems. This Laboratory
MotionView Configuration and Programming Software USER S MANUAL
 MotionView Configuration and Programming Software USER S MANUAL IM94MV01C Table of Contents 1 MotionView Software Overview......................................... 3 1.1 Installation and Package Revision.................................................
MotionView Configuration and Programming Software USER S MANUAL IM94MV01C Table of Contents 1 MotionView Software Overview......................................... 3 1.1 Installation and Package Revision.................................................
Lab1: Use of Word and Excel
 Dr. Fritz Wilhelm; physics 230 Lab1: Use of Word and Excel Page 1 of 9 Lab partners: Download this page onto your computer. Also download the template file which you can use whenever you start your lab
Dr. Fritz Wilhelm; physics 230 Lab1: Use of Word and Excel Page 1 of 9 Lab partners: Download this page onto your computer. Also download the template file which you can use whenever you start your lab
UNIVERSITI TEKNIKAL MALAYSIA MELAKA FAKULTI KEJURUTERAAN ELEKTRONIK DAN KEJURUTERAAN KOMPUTER
 UNIVERSITI TEKNIKAL MALAYSIA MELAKA FAKULTI KEJURUTERAAN ELEKTRONIK DAN KEJURUTERAAN KOMPUTER FAKULTI KEJURUTERAAN ELEKTRONIK DAN KEJURUTERAAN KOMPUTER BENC 2113 DENC ECADD 2532 ECADD LAB SESSION 6/7 LAB
UNIVERSITI TEKNIKAL MALAYSIA MELAKA FAKULTI KEJURUTERAAN ELEKTRONIK DAN KEJURUTERAAN KOMPUTER FAKULTI KEJURUTERAAN ELEKTRONIK DAN KEJURUTERAAN KOMPUTER BENC 2113 DENC ECADD 2532 ECADD LAB SESSION 6/7 LAB
Parameter Estimation of a DC Motor-Gear-Alternator (MGA) System via Step Response Methodology
 American Journal of Applied Mathematics 2016; 4(5): 252-257 http://www.sciencepublishinggroup.com/j/ajam doi: 10.11648/j.ajam.20160405.17 ISSN: 2330-0043 (Print); ISSN: 2330-006X (Online) Parameter Estimation
American Journal of Applied Mathematics 2016; 4(5): 252-257 http://www.sciencepublishinggroup.com/j/ajam doi: 10.11648/j.ajam.20160405.17 ISSN: 2330-0043 (Print); ISSN: 2330-006X (Online) Parameter Estimation
Lab 8: Sensor Characterization Lab (Analog)
 Objectives Lab 8: Sensor Characterization Lab (Analog) This lab introduces the methods and importance for characterizing sensors. Students will learn about how the Arduino interprets an analog signal.
Objectives Lab 8: Sensor Characterization Lab (Analog) This lab introduces the methods and importance for characterizing sensors. Students will learn about how the Arduino interprets an analog signal.
ELEC 341 Project Selective Laser Sintering 3D Printer The University of British Columbia
 ELEC 341 Project 2017 - Selective Laser Sintering 3D Printer The University of British Columbia In selective laser sintering (SLS), 3D parts are built by spreading a thin layer of metallic powder over
ELEC 341 Project 2017 - Selective Laser Sintering 3D Printer The University of British Columbia In selective laser sintering (SLS), 3D parts are built by spreading a thin layer of metallic powder over
Graphing with Microsoft Excel
 Graphing with Microsoft Excel As an AP Physics 1 student, you must be prepared to interpret and construct relationships found in physical laws and experimental data. This exercise is meant to familiarize
Graphing with Microsoft Excel As an AP Physics 1 student, you must be prepared to interpret and construct relationships found in physical laws and experimental data. This exercise is meant to familiarize
Thermal Transient Test Installation and Operating Manual
 Thermal Transient Test Installation and Operating Manual 2705A De La Vina Street Santa Barbara, California 93105 Telephone (805) 682-0900 descon@silcom.com www. santabarbaraautomation.com Installation
Thermal Transient Test Installation and Operating Manual 2705A De La Vina Street Santa Barbara, California 93105 Telephone (805) 682-0900 descon@silcom.com www. santabarbaraautomation.com Installation
Tutorial - Introduction to LabScribe and the IX-ELVIS
 Tutorial - Introduction to LabScribe and the IX-ELVIS Background In addition to its prototyping capabilities, the iworx Bioinstrumentation Breadboard for the National Instruments Educational Laboratory
Tutorial - Introduction to LabScribe and the IX-ELVIS Background In addition to its prototyping capabilities, the iworx Bioinstrumentation Breadboard for the National Instruments Educational Laboratory
Copley Indexer 2 Program User Guide
 Copley Indexer 2 Program User Guide P/N 95-00744-000 Revision 2 June 2008 Copley Indexer 2 Program User Guide TABLE OF CONTENTS About This Manual... 6 1: Introduction... 9 1.1: Copley Controls Indexer
Copley Indexer 2 Program User Guide P/N 95-00744-000 Revision 2 June 2008 Copley Indexer 2 Program User Guide TABLE OF CONTENTS About This Manual... 6 1: Introduction... 9 1.1: Copley Controls Indexer
Simulation and Validation of Turbulent Pipe Flows
 Simulation and Validation of Turbulent Pipe Flows ENGR:2510 Mechanics of Fluids and Transport Processes CFD LAB 1 (ANSYS 17.1; Last Updated: Oct. 10, 2016) By Timur Dogan, Michael Conger, Dong-Hwan Kim,
Simulation and Validation of Turbulent Pipe Flows ENGR:2510 Mechanics of Fluids and Transport Processes CFD LAB 1 (ANSYS 17.1; Last Updated: Oct. 10, 2016) By Timur Dogan, Michael Conger, Dong-Hwan Kim,
Developing a MATLAB-Based Control System Design and Analysis Tool for Enhanced Learning Environment in Control System Education
 Developing a MATLAB-Based Control System Design and Analysis Tool for Enhanced Learning Environment in Control System Education Frank S. Cheng and Lin Zhao Industrial and Engineering Technology Department
Developing a MATLAB-Based Control System Design and Analysis Tool for Enhanced Learning Environment in Control System Education Frank S. Cheng and Lin Zhao Industrial and Engineering Technology Department
Lab 1- Introduction to Motion
 Partner : Purpose Partner 2: Lab - Section: The purpose of this lab is to learn via a motion detector the relationship between position and velocity. Remember that this device measures the position of
Partner : Purpose Partner 2: Lab - Section: The purpose of this lab is to learn via a motion detector the relationship between position and velocity. Remember that this device measures the position of
ECE-320 Lab 3: Utilizing a dspic30f6015 to model a DC motor and a wheel
 ECE-320 Lab 3: Utilizing a dspic30f6015 to model a DC motor and a wheel Overview: In this lab we will utilize the dspic30f6015 to model a DC motor that is used to control the speed of a wheel. Most of
ECE-320 Lab 3: Utilizing a dspic30f6015 to model a DC motor and a wheel Overview: In this lab we will utilize the dspic30f6015 to model a DC motor that is used to control the speed of a wheel. Most of
Simulink Basics Tutorial
 Simulink Basics Tutorial Simulink is a graphical extension to MATLAB for modeling and simulation of systems. One of the main advantages of Simulink is the ability to model a nonlinear system, which a transfer
Simulink Basics Tutorial Simulink is a graphical extension to MATLAB for modeling and simulation of systems. One of the main advantages of Simulink is the ability to model a nonlinear system, which a transfer
Simulation of Laminar Pipe Flows
 Simulation of Laminar Pipe Flows 57:020 Mechanics of Fluids and Transport Processes CFD PRELAB 1 By Timur Dogan, Michael Conger, Maysam Mousaviraad, Tao Xing and Fred Stern IIHR-Hydroscience & Engineering
Simulation of Laminar Pipe Flows 57:020 Mechanics of Fluids and Transport Processes CFD PRELAB 1 By Timur Dogan, Michael Conger, Maysam Mousaviraad, Tao Xing and Fred Stern IIHR-Hydroscience & Engineering
Experiment 8 SIMULINK
 Experiment 8 SIMULINK Simulink Introduction to simulink SIMULINK is an interactive environment for modeling, analyzing, and simulating a wide variety of dynamic systems. SIMULINK provides a graphical user
Experiment 8 SIMULINK Simulink Introduction to simulink SIMULINK is an interactive environment for modeling, analyzing, and simulating a wide variety of dynamic systems. SIMULINK provides a graphical user
Simulation of Turbulent Flow around an Airfoil
 1. Purpose Simulation of Turbulent Flow around an Airfoil ENGR:2510 Mechanics of Fluids and Transfer Processes CFD Lab 2 (ANSYS 17.1; Last Updated: Nov. 7, 2016) By Timur Dogan, Michael Conger, Andrew
1. Purpose Simulation of Turbulent Flow around an Airfoil ENGR:2510 Mechanics of Fluids and Transfer Processes CFD Lab 2 (ANSYS 17.1; Last Updated: Nov. 7, 2016) By Timur Dogan, Michael Conger, Andrew
Lab 9: FLUENT: Transient Natural Convection Between Concentric Cylinders
 Lab 9: FLUENT: Transient Natural Convection Between Concentric Cylinders Objective: The objective of this laboratory is to introduce how to use FLUENT to solve both transient and natural convection problems.
Lab 9: FLUENT: Transient Natural Convection Between Concentric Cylinders Objective: The objective of this laboratory is to introduce how to use FLUENT to solve both transient and natural convection problems.
Student Quick Reference Guide
 Student Quick Reference Guide How to use this guide The Chart Student Quick Reference Guide is a resource for PowerLab systems in the classroom laboratory. The topics in this guide are arranged to help
Student Quick Reference Guide How to use this guide The Chart Student Quick Reference Guide is a resource for PowerLab systems in the classroom laboratory. The topics in this guide are arranged to help
APPLICATION NOTE /20/02 Getting started using IPM240-5E with a brushless motor
 Problem: For new users of an intelligent drive, starting to implement a motion control application can be a quite complex task. You need to know how to hook-up the components of the motion system, to configure
Problem: For new users of an intelligent drive, starting to implement a motion control application can be a quite complex task. You need to know how to hook-up the components of the motion system, to configure
International Journal of Emerging Technology and Advanced Engineering Website: (ISSN , Volume 2, Issue 6, June 2012)
 MATLAB as a Substitute for Analysis of Transient Response of Dc Motor without Having Number of Machine. Mr. P. J. Kotak 1, Miss.P.R.Gadling 2 1 M.Tech student, SSSIST Sehore (M.P) 2 Lecturer at L.A.M.I.T.
MATLAB as a Substitute for Analysis of Transient Response of Dc Motor without Having Number of Machine. Mr. P. J. Kotak 1, Miss.P.R.Gadling 2 1 M.Tech student, SSSIST Sehore (M.P) 2 Lecturer at L.A.M.I.T.
There is no need to submit any report and you just need to finish the three tutorials as well as the example.
 The first three tutorials are selected from the MATLAB/Simulink help. The fourth example is a simple SimMechanics example which can help you learn the SimMechanics more. You can find more detailed information
The first three tutorials are selected from the MATLAB/Simulink help. The fourth example is a simple SimMechanics example which can help you learn the SimMechanics more. You can find more detailed information
ME 365 EXPERIMENT 3 INTRODUCTION TO LABVIEW
 ME 365 EXPERIMENT 3 INTRODUCTION TO LABVIEW Objectives: The goal of this exercise is to introduce the Laboratory Virtual Instrument Engineering Workbench, or LabVIEW software. LabVIEW is the primary software
ME 365 EXPERIMENT 3 INTRODUCTION TO LABVIEW Objectives: The goal of this exercise is to introduce the Laboratory Virtual Instrument Engineering Workbench, or LabVIEW software. LabVIEW is the primary software
AC : DEVELOPMENT AND INITIAL ANALYSIS OF A MINI CNC RAPID DEVELOPMENT SYSTEM
 AC 21-1427: DEVELOPMENT AND INITIAL ANALYSIS OF A MINI CNC RAPID DEVELOPMENT SYSTEM Lie Tang, Missouri University of Science and Technology Robert Landers, Missouri University of Science and Technology
AC 21-1427: DEVELOPMENT AND INITIAL ANALYSIS OF A MINI CNC RAPID DEVELOPMENT SYSTEM Lie Tang, Missouri University of Science and Technology Robert Landers, Missouri University of Science and Technology
Using LabVIEW. with. BiPOM Boards. Quick Start Guide. Document Revision: Date: 18 September, 2009
 Using LabVIEW with BiPOM Boards Quick Start Guide Document Revision: 1.01 Date: 18 September, 2009 BiPOM Electronics, Inc. 16301 Blue Ridge Road, Missouri City, Texas 77489 Telephone: 1-713-283-9970. Fax:
Using LabVIEW with BiPOM Boards Quick Start Guide Document Revision: 1.01 Date: 18 September, 2009 BiPOM Electronics, Inc. 16301 Blue Ridge Road, Missouri City, Texas 77489 Telephone: 1-713-283-9970. Fax:
Automatic data analysis
 NOVA Technical Note 1 Automatic data analysis Case study: automatic iv curve and power curve from fuel cell measurements Fuel cell characterization is usually performed by measuring the iv and power curve
NOVA Technical Note 1 Automatic data analysis Case study: automatic iv curve and power curve from fuel cell measurements Fuel cell characterization is usually performed by measuring the iv and power curve
LAB 1 General MATLAB Information 1
 LAB 1 General MATLAB Information 1 General: To enter a matrix: > type the entries between square brackets, [...] > enter it by rows with elements separated by a space or comma > rows are terminated by
LAB 1 General MATLAB Information 1 General: To enter a matrix: > type the entries between square brackets, [...] > enter it by rows with elements separated by a space or comma > rows are terminated by
MAT 003 Brian Killough s Instructor Notes Saint Leo University
 MAT 003 Brian Killough s Instructor Notes Saint Leo University Success in online courses requires self-motivation and discipline. It is anticipated that students will read the textbook and complete sample
MAT 003 Brian Killough s Instructor Notes Saint Leo University Success in online courses requires self-motivation and discipline. It is anticipated that students will read the textbook and complete sample
micromax R Getting Started Guide
 PN# 34-2114 Rev 1 04-25-2007 micromax R Introduction Introduction Thank you for purchasing Agile System s micromax R product. This guide covers how to install DPWin, connect, configure and tune a motor
PN# 34-2114 Rev 1 04-25-2007 micromax R Introduction Introduction Thank you for purchasing Agile System s micromax R product. This guide covers how to install DPWin, connect, configure and tune a motor
PAD ANALOG / DIGITAL TRAINER OPERATOR S MANUAL
 PAD - 234 ANALOG / DIGITAL TRAINER OPERATOR S MANUAL Rev. 7/94 GENERAL OPERATING PROCEDURES 1. This manual should be read thoroughly before engaging in any experimentation. 2. As a general rule, NEVER
PAD - 234 ANALOG / DIGITAL TRAINER OPERATOR S MANUAL Rev. 7/94 GENERAL OPERATING PROCEDURES 1. This manual should be read thoroughly before engaging in any experimentation. 2. As a general rule, NEVER
Introduction to Simulink
 Introduction to Simulink by Vinay S. K. Guntu 4310 Feedback Control Systems 1 Simulink Basics Tutorial Simulink is a graphical extension to MATLAB for modeling and simulation of systems. Advantages 1)
Introduction to Simulink by Vinay S. K. Guntu 4310 Feedback Control Systems 1 Simulink Basics Tutorial Simulink is a graphical extension to MATLAB for modeling and simulation of systems. Advantages 1)
Composer User Manual. for SimplIQ Servo Drives
 Composer User Manual for SimplIQ Servo Drives September 2004 Important Notice This document is delivered subject to the following conditions and restrictions: This manual contains proprietary information
Composer User Manual for SimplIQ Servo Drives September 2004 Important Notice This document is delivered subject to the following conditions and restrictions: This manual contains proprietary information
EXPERIMENT 1 INTRODUCTION TO MEMS Pro v5.1: DESIGNING a PIEZO- RESISTIVE PRESSURE SENSOR
 EXPERIMENT 1 INTRODUCTION TO MEMS Pro v5.1: DESIGNING a PIEZO- RESISTIVE PRESSURE SENSOR 1. OBJECTIVE: 1.1 To learn and get familiar with the MEMS Pro environment and tools 1.2 To learn the basis of process
EXPERIMENT 1 INTRODUCTION TO MEMS Pro v5.1: DESIGNING a PIEZO- RESISTIVE PRESSURE SENSOR 1. OBJECTIVE: 1.1 To learn and get familiar with the MEMS Pro environment and tools 1.2 To learn the basis of process
Aerospace Plant: 3-DOF Helicopter. Position Control. 3-DOF Helicopter. Reference Manual
 Aerospace Plant: 3-DOF Helicopter Position Control 3-DOF Helicopter Reference Manual Table of Contents 1. INTRODUCTION...1 2. PREREQUISITES...2 3. EXPERIMENT FILES OVERVIEW...2 4. SYSTEM DESCRIPTION...4
Aerospace Plant: 3-DOF Helicopter Position Control 3-DOF Helicopter Reference Manual Table of Contents 1. INTRODUCTION...1 2. PREREQUISITES...2 3. EXPERIMENT FILES OVERVIEW...2 4. SYSTEM DESCRIPTION...4
Importing Models from Physical Modeling. Tools Using the FMI Standard
 Importing Models from Physical Modeling Tools Using the FMI Standard Overview The objective of this tutorial is to demonstrate the workflow for the integration of FMUs in DYNA4. The following use case
Importing Models from Physical Modeling Tools Using the FMI Standard Overview The objective of this tutorial is to demonstrate the workflow for the integration of FMUs in DYNA4. The following use case
Analog Simulation and Testing via FPAA Jeffrey Teng, Fall 2016
 Analog Simulation and Testing via FPAA Jeffrey Teng, Fall 2016 Introduction This document discusses the process of performing real measurements on analog circuits using an FPAA remote system. The software
Analog Simulation and Testing via FPAA Jeffrey Teng, Fall 2016 Introduction This document discusses the process of performing real measurements on analog circuits using an FPAA remote system. The software
Machinery Motor Tutorial
 81 The Adams/Machinery Motor module provides for the modeling of motor systems within the Adams/View environment. Three modeling methods are available: Curve Based Analytical External 82 Getting Started
81 The Adams/Machinery Motor module provides for the modeling of motor systems within the Adams/View environment. Three modeling methods are available: Curve Based Analytical External 82 Getting Started
Elmo Composer User Manual. for HARmonica Servo Drive
 Elmo Composer User Manual for HARmonica Servo Drive September 2003 Important Notice This document is delivered subject to the following conditions and restrictions: This manual contains proprietary information
Elmo Composer User Manual for HARmonica Servo Drive September 2003 Important Notice This document is delivered subject to the following conditions and restrictions: This manual contains proprietary information
J. La Favre Calibrating Sharp Distance Sensors July 18, 2018
 GEAR has a number of Sharp brand IR distance sensors that can be used to determine distance to a target object. This type of sensor can be useful for maze robot projects as well as others. Sharp offers
GEAR has a number of Sharp brand IR distance sensors that can be used to determine distance to a target object. This type of sensor can be useful for maze robot projects as well as others. Sharp offers
Lab. Manual. Practical Special Topics (Matlab Programming) (EngE416) Prepared By Dr. Emad Saeid
 KINGDOM OF SAUDI ARABIA JAZAN UNIVERSTY College of Engineering Electrical Engineering Department المملكة العربية السعودية وزارة التعليم العالي جامعة جازان كلية الھندسة قسم الھندسة الكھربائية Lab. Manual
KINGDOM OF SAUDI ARABIA JAZAN UNIVERSTY College of Engineering Electrical Engineering Department المملكة العربية السعودية وزارة التعليم العالي جامعة جازان كلية الھندسة قسم الھندسة الكھربائية Lab. Manual
Microsoft Word for Report-Writing (2016 Version)
 Microsoft Word for Report-Writing (2016 Version) Microsoft Word is a versatile, widely-used tool for producing presentation-quality documents. Most students are well-acquainted with the program for generating
Microsoft Word for Report-Writing (2016 Version) Microsoft Word is a versatile, widely-used tool for producing presentation-quality documents. Most students are well-acquainted with the program for generating
Self-Correcting Projectile Launcher. Josh Schuster Yena Park Diana Mirabello Ryan Kindle
 Self-Correcting Projectile Launcher Josh Schuster Yena Park Diana Mirabello Ryan Kindle Motivation & Applications Successfully reject disturbances without use of complex sensors Demonstrate viability of
Self-Correcting Projectile Launcher Josh Schuster Yena Park Diana Mirabello Ryan Kindle Motivation & Applications Successfully reject disturbances without use of complex sensors Demonstrate viability of
SIMULINK A Tutorial by Tom Nguyen
 Introduction SIMULINK A Tutorial by Tom Nguyen Simulink (Simulation and Link) is an extension of MATLAB by Mathworks Inc. It works with MATLAB to offer modeling, simulating, and analyzing of dynamical
Introduction SIMULINK A Tutorial by Tom Nguyen Simulink (Simulation and Link) is an extension of MATLAB by Mathworks Inc. It works with MATLAB to offer modeling, simulating, and analyzing of dynamical
EEE161 Applied Electromagnetics Laboratory 1
 EEE161 Applied Electromagnetics Laboratory 1 Instructor: Dr. Milica Marković Office: Riverside Hall 3028 Email: milica@csus.edu Web:http://gaia.ecs.csus.edu/ milica This laboratory exercise will introduce
EEE161 Applied Electromagnetics Laboratory 1 Instructor: Dr. Milica Marković Office: Riverside Hall 3028 Email: milica@csus.edu Web:http://gaia.ecs.csus.edu/ milica This laboratory exercise will introduce
Advanced Curve Fitting. Eric Haller, Secondary Occasional Teacher, Peel District School Board
 Advanced Curve Fitting Eric Haller, Secondary Occasional Teacher, Peel District School Board rickyhaller@hotmail.com In many experiments students collect two-variable data, make scatter plots, and then
Advanced Curve Fitting Eric Haller, Secondary Occasional Teacher, Peel District School Board rickyhaller@hotmail.com In many experiments students collect two-variable data, make scatter plots, and then
Lab 1: Move the Mobile Robot Wheels: Motor Velocity Control 2.12: Introduction to Robotics Fall 2016
 Lab 1: Move the Mobile Robot Wheels: Motor Velocity Control 2.12: Introduction to Robotics Fall 2016 Peter Yu, Ryan Fish, and Kamal Youcef-Toumi Instructions: 1. When your team is done with each task,
Lab 1: Move the Mobile Robot Wheels: Motor Velocity Control 2.12: Introduction to Robotics Fall 2016 Peter Yu, Ryan Fish, and Kamal Youcef-Toumi Instructions: 1. When your team is done with each task,
ME scope Application Note 17 Order Tracked Operational Deflection Shapes using VSI Rotate & ME scope
 ME scope Application Note 17 Order Tracked Operational Deflection Shapes using VSI Rotate & ME scope Requirements This application note requires the following software, Vold Solutions VSI Rotate Version
ME scope Application Note 17 Order Tracked Operational Deflection Shapes using VSI Rotate & ME scope Requirements This application note requires the following software, Vold Solutions VSI Rotate Version
Visual Physics - Introductory Lab Lab 0
 Your Introductory Lab will guide you through the steps necessary to utilize state-of-the-art technology to acquire and graph data of mechanics experiments. Throughout Visual Physics, you will be using
Your Introductory Lab will guide you through the steps necessary to utilize state-of-the-art technology to acquire and graph data of mechanics experiments. Throughout Visual Physics, you will be using
Physics 251 Laboratory Introduction to Spreadsheets
 Physics 251 Laboratory Introduction to Spreadsheets Pre-Lab: Please do the lab-prep exercises on the web. Introduction Spreadsheets have a wide variety of uses in both the business and academic worlds.
Physics 251 Laboratory Introduction to Spreadsheets Pre-Lab: Please do the lab-prep exercises on the web. Introduction Spreadsheets have a wide variety of uses in both the business and academic worlds.
ION Demo Kit. Quick Start Guide PERFORMANCE MOTION DEVICES
 ION Demo Kit Quick Start Guide PERFORMANCE MOTION DEVICES 1.0 Introduction This guide will help you get your ION Demo Kit up and running quickly. Please follow the instructions below. The kit includes
ION Demo Kit Quick Start Guide PERFORMANCE MOTION DEVICES 1.0 Introduction This guide will help you get your ION Demo Kit up and running quickly. Please follow the instructions below. The kit includes
Lab Practical - Limit Equilibrium Analysis of Engineered Slopes
 Lab Practical - Limit Equilibrium Analysis of Engineered Slopes Part 1: Planar Analysis A Deterministic Analysis This exercise will demonstrate the basics of a deterministic limit equilibrium planar analysis
Lab Practical - Limit Equilibrium Analysis of Engineered Slopes Part 1: Planar Analysis A Deterministic Analysis This exercise will demonstrate the basics of a deterministic limit equilibrium planar analysis
Analysis of a silicon piezoresistive pressure sensor
 Analysis of a silicon piezoresistive pressure sensor This lab uses the general purpose finite element solver COMSOL to determine the stress in the resistors in a silicon piezoresistive pressure sensor
Analysis of a silicon piezoresistive pressure sensor This lab uses the general purpose finite element solver COMSOL to determine the stress in the resistors in a silicon piezoresistive pressure sensor
General Guidelines: SAS Analyst
 General Guidelines: SAS Analyst The Analyst application is a data analysis tool in SAS for Windows (version 7 and later) that provides easy access to basic statistical analyses using a point-and-click
General Guidelines: SAS Analyst The Analyst application is a data analysis tool in SAS for Windows (version 7 and later) that provides easy access to basic statistical analyses using a point-and-click
Scientific Graphing in Excel 2013
 Scientific Graphing in Excel 2013 When you start Excel, you will see the screen below. Various parts of the display are labelled in red, with arrows, to define the terms used in the remainder of this overview.
Scientific Graphing in Excel 2013 When you start Excel, you will see the screen below. Various parts of the display are labelled in red, with arrows, to define the terms used in the remainder of this overview.
ELEC4042 Signal Processing 2 MATLAB Review (prepared by A/Prof Ambikairajah)
 Introduction ELEC4042 Signal Processing 2 MATLAB Review (prepared by A/Prof Ambikairajah) MATLAB is a powerful mathematical language that is used in most engineering companies today. Its strength lies
Introduction ELEC4042 Signal Processing 2 MATLAB Review (prepared by A/Prof Ambikairajah) MATLAB is a powerful mathematical language that is used in most engineering companies today. Its strength lies
Simulation of Turbulent Flow around an Airfoil
 Simulation of Turbulent Flow around an Airfoil ENGR:2510 Mechanics of Fluids and Transfer Processes CFD Pre-Lab 2 (ANSYS 17.1; Last Updated: Nov. 7, 2016) By Timur Dogan, Michael Conger, Andrew Opyd, Dong-Hwan
Simulation of Turbulent Flow around an Airfoil ENGR:2510 Mechanics of Fluids and Transfer Processes CFD Pre-Lab 2 (ANSYS 17.1; Last Updated: Nov. 7, 2016) By Timur Dogan, Michael Conger, Andrew Opyd, Dong-Hwan
DESIGN AND IMPLEMENTATION OF VISUAL FEEDBACK FOR AN ACTIVE TRACKING
 DESIGN AND IMPLEMENTATION OF VISUAL FEEDBACK FOR AN ACTIVE TRACKING Tomasz Żabiński, Tomasz Grygiel, Bogdan Kwolek Rzeszów University of Technology, W. Pola 2, 35-959 Rzeszów, Poland tomz, bkwolek@prz-rzeszow.pl
DESIGN AND IMPLEMENTATION OF VISUAL FEEDBACK FOR AN ACTIVE TRACKING Tomasz Żabiński, Tomasz Grygiel, Bogdan Kwolek Rzeszów University of Technology, W. Pola 2, 35-959 Rzeszów, Poland tomz, bkwolek@prz-rzeszow.pl
