Microsoft PowerPoint 2000 Edition for ECDL Syllabus Four
|
|
|
- Rudolf Carroll
- 6 years ago
- Views:
Transcription
1 ECDL Module 6 REFERENCE MANUAL Presentation Microsoft PowerPoint 2000 Edition for ECDL Syllabus Four
2 PAGE 2 - ECDL MODULE 6 (USING OFFICE 2000) - MANUAL Cheltenham Courseware Ltd. Crescent House 24 Lansdown Crescent Lane Cheltenham Gloucestershire GL50 2LD, UK Tel: +44 (0) Fax: +44 (0) info@cheltenhamcourseware.com Internet: International Contact Phone Numbers From the USA From Ireland From other countries + 44 (0) All trademarks acknowledged. E&OE. Cheltenham Courseware Ltd No part of this document may be copied without written permission from Cheltenham Courseware unless produced under the terms of a courseware site license agreement with Cheltenham Courseware. All reasonable precautions have been taken in the preparation of this document, including both technical and non-technical proofing. Cheltenham Courseware and all staff assume no responsibility for any errors or omissions. No warranties are made, expressed or implied with regard to these notes. Cheltenham Courseware shall not be responsible for any direct, incidental or consequential damages arising from the use of any material contained in this document. If you find any errors in these training modules, please inform Cheltenham Courseware. Whilst every effort is made to eradicate typing or technical mistakes, we apologise for any errors you may detect. All courses are updated on a regular basis, so your feedback is both valued by us and will help us to maintain the highest possible standards. Sample versions of courseware from Cheltenham Courseware (Normally supplied in Adobe Acrobat format): If the version of courseware that you are viewing is marked as NOT FOR TRAINING, SAMPLE, or similar, then it cannot be used as part of a training course, and is made available purely for content and style review. This is to give you the opportunity to preview our courseware, prior to making a purchasing decision. Sample versions may not be re-sold to a third party. For current license information This document may only be used under the terms of the license agreement from Cheltenham Courseware. Cheltenham Courseware reserves the right to alter the licensing conditions at any time, without prior notice. No terms or conditions will affect your rights as defined under UK law. Please see the site license agreement available at:
3 PAGE 3 - ECDL MODULE 6 (USING OFFICE 2000) - MANUAL ECDL Approved Courseware IMPORTANT - PLEASE READ As a condition of providing official approval for this courseware, the ECDL Foundation demand that the following statement appear within all approved ECDL courseware, produced by third party courseware providers: - ""European Computer Driving Licence" and ECDL and Stars device are registered trade marks of the European Computer Driving Licence Foundation Limited in Ireland and other countries. Cheltenham Courseware Ltd. is an independent entity from the European Computer Driving Licence Foundation Limited, and not affiliated with the European Computer Driving Licence Foundation Limited in any manner. Cheltenham Courseware Ltd. ECDL Courseware may be used in assisting students to prepare for the European Computer Driving Licence Examination. Neither the European Computer Driving Licence Foundation Limited nor Cheltenham Courseware Ltd. warrants that the use of this Cheltenham Courseware Ltd. ECDL Courseware will ensure passing the relevant Examination. Use of the ECDL-F approved Courseware Logo on this product signifies that it has been independently reviewed and approved in complying with the following standards: Acceptable coverage of all courseware content related to the ECDL Syllabus Version 4.0. This courseware material has not been reviewed for technical accuracy and does not guarantee that the end user will pass the associated ECDL Examinations. Any and all assessment tests and/or performance based exercises contained in this Cheltenham Courseware Ltd. ECDL Courseware relate solely to this Cheltenham Courseware Ltd. ECDL Courseware and do not constitute, or imply, certification by the European Driving Licence Foundation in respect of any ECDL Examinations. For details on sitting ECDL Examinations in your country please contact the local ECDL Licensee or visit the European Computer Driving Licence Foundation Limited web site at Candidates using this courseware material should have a valid ECDL/ICDL Skills Card/Log book. Without such a skills card/log book no ECDL/ICDL tests can be taken, no ECDL/ICDL certificate, nor any other form of recognition can be given to the candidate. ECDL/ICDL Skills Cards may be obtained from any accredited ECDL/ICDL Test Centre or from your country's National ECDL/ICDL designated Licensee". References to the European Computer Driving Licence (ECDL) include the International Computer Driving Licence (ICDL). ECDL Syllabus Version 4.0 is published as the official syllabus for use within the European Computer Driving Licence (ECDL) and International Computer Driving Licence (ICDL) certification programme." IMPORTANT: - Regarding ECDL courseware purchased from Cheltenham Courseware Ltd. Cheltenham Courseware Ltd. accept no liability whatsoever arising from any changes which you make to this courseware, with, or without, ECDL Foundation approval.
4 PAGE 4 - ECDL MODULE 6 (USING OFFICE 2000) - MANUAL 6.1 GETTING STARTED FIRST STEPS WITH PRESENTATIONS Open (and close) a presentation application Open one or several presentations Create a new presentation (default template) Save a presentation to a location on a drive Save a presentation under another name Save a presentation in another file type such as: Rich Text Format, template, image file format, software specific file extension, version number Switch between open presentations Use available Help functions Close a presentation ADJUST SETTINGS Use magnification/zoom tools Display or hide built-in toolbars Modify basic options/preferences in the application: user name, default directory/folder to open, save presentations DEVELOPING A PRESENTATION PRESENTATION VIEWS Understand the uses of different presentation view modes Change between different presentation view modes SLIDES Add a new slide with specific slide layout inc: title slide, chart & text, bulleted list, table Change between built-in slide layouts Change background colour on specified slide(s), all slides USING DESIGN TEMPLATES Apply an available design template to a presentation Change between available design templates MASTER SLIDE Insert a picture, image, drawn object into a master slide. Remove a picture images, drawn object from a master slide Add text into a footer of specific slides, all slides in a presentation Apply automatic slide numbering, automatically updated date, non-updating date into Footer of specific slides, all slides in a presentation TEXT AND IMAGES TEXT INPUT, FORMATTING Add text into a presentation in standard or outline view Edit slide content, notes pages contents by inserting new characters, words Change text appearance: font sizes and font types Apply text formatting such as bold, italic or underlining Apply case changes to text Apply different colours to text Apply shadow to text Align text: left, centre, right in a slide Adjust line spacing before and after bulleted, numbered points Change between style of bullets or numbers in a list from the built-in standard options Use the undo or redo command PICTURES, IMAGES EXTRA - Picture Selection Techniques Insert a picture into a slide Insert an image into a slide DUPLICATE, MOVE, DELETE Duplicate text, pictures, images within the presentation or between open presentations Move text, pictures, images within the presentation or between open presentations Resize pictures, images in a presentation Delete text, pictures, images in a slide
5 PAGE 5 - ECDL MODULE 6 (USING OFFICE 2000) - MANUAL 6.4 CHARTS/GRAPHS DRAWN OBJECTS USING CHARTS/GRAPHS Input data to create or modify different kinds of built-in charts/graphs in a slide such as; column, bar, line, pie Change the background colour in the chart/graph Change the column, bar, line, pie slice colours in the chart/graph Change the chart/graph type ORGANISATION CHARTS Create an organisation chart with a labelled hierarchy) Change the hierarchical structure of an organisation chart Add or remove managers, co-workers, subordinates in an organisation chart DRAWN OBJECTS Add different types of drawn object to a slide: line, free drawn line, arrow, rectangle, square, circle, text box, other available shapes Change drawn object background colour, line colour, line weight, line style Change arrow start style, arrow finish style Apply a shadow to a drawn object Rotate or flip a drawn object Align a drawn object: left, centre, right, top, bottom of a slide Resize drawn object, chart within a presentation Bring an object to the front or back DUPLICATE, MOVE, DELETE Duplicate a chart/graph, drawn object within the presentation or between open presentations Move a chart/graph, drawn object within the presentation or between open presentations Delete a chart/graph, drawn object SLIDE SHOW EFFECTS PRESET ANIMATION Add preset text or image animation effects to slides. Change preset animation effects on text or images TRANSITIONS Add transition effects between slides. Change transition effects between slides PREPARE OUTPUT PREPARATION Select appropriate output format for slide presentation such as: overhead, handout, 35 mm slides, on-screen show Spell-check a presentation and make changes such as: correcting spelling errors, deleting repeated words Add notes (for the presenter) to slides Change slide setup, slide orientation to portrait, landscape. Change paper size Duplicate, move slides within a presentation, between open presentations Delete a slide, slides PRINTING Print entire presentation, specific slides, handouts, notes pages, outline view of slides, number of copies of presentation, print presentation to file DELIVER A PRESENTATION Hide or show slides Start a slide show, start a slide show on any slide
6 PAGE 6 - ECDL MODULE 6 (USING OFFICE 2000) - MANUAL 6.1 Getting Started First Steps with Presentations Open (and close) a presentation application. To open (start) PowerPoint using the Start Menu Display the Start Menu and select Microsoft PowerPoint. (This is normally located in the Programs group). To close PowerPoint Open the File menu and select Close or click on the Close icon (the small cross at the top-right of the application window). If unsaved changes have been made to your presentation a dialog box is displayed, giving you the chance to save the presentation, prior to closing the program. Click Yes to save the presentation before closing OR click No to close without saving changes OR click on the Cancel button to cancel the operation Open one or several presentations. To open an existing presentation Click on the Open icon.
7 PAGE 7 - ECDL MODULE 6 (USING OFFICE 2000) - MANUAL The Open dialog box is displayed. If the file you want to open is contained in another folder or drive, move to that location using the Look in: list box. To open the file you require, click on the file to select it and then click on the Open button. Tools to help you with opening files You can use the icons across the top of the Open dialog box to help you in locating and selecting the required file. Click on the Down arrow to display folders (directories) and drives. To move up one folder level: Click here to move up one folder level in the directory tree. To search the Web: Click here to search the Web. To delete a file: Click here to delete the selected file (you can also select a file and press the Delete key). To create a new folder: Click here to create a new folder under the selected folder. To access tools for file and folder manipulation: Click here to select different views of your files and folders. Repeatedly clicking on this icon will cycle through the various views available. Click on the drop down arrow next to the icon to see a list of selectable views.
8 PAGE 8 - ECDL MODULE 6 (USING OFFICE 2000) - MANUAL To open a recently used PowerPoint file A list of recently opened files is displayed under the File menu. You can open these files by clicking on them. To select (& open) a continuous block of files Click on the Open icon, which will display the Open dialog box. Click on the first file of the block which you wish to select and then whilst depressing the Shift key, click on the last file of the required block. When you release the Shift key the entire block will remain selected. Click on the Open button to open the files. To select (& open) multiple files which are not in a continuous block Click on the Open icon, which will display the Open dialog box. Click on the first file which you wish to select and whilst keeping the Ctrl key depressed, click on the other files which you wish to select. When you release the Ctrl key, the selected files will continue to be highlighted. Click on the Open button to open the files.
9 PAGE 9 - ECDL MODULE 6 (USING OFFICE 2000) - MANUAL Create a new presentation (default template). To create a new presentation when starting the PowerPoint application Start PowerPoint. Select Blank Presentation from the dialog box. Click OK. You will then need to chose a slide layout and enter your text or pictures. Click on the OK button to accept the default (Title Slide) offered. To create a new presentation once PowerPoint is up and running Open the File menu and select New. Select Blank Presentation from the dialog box. Click OK. You will then need to chose a slide layout and enter your text or pictures Save a presentation to a location on a drive. To save a presentation Click on the File drop down menu and select Save As to see the Save As dialog box. Ensure that you are located in the folder and disk of your choice by clicking the arrow to the right of the Save in drop down list box and navigating to your required location. Enter the filename in the File name text box. Filenames cannot include any of the following characters: Click the Save button to complete the file saving process. To save a file to a diskette (floppy disk) Click on the File drop down menu and select the Save As command. A dialog box will be displayed similar to the illustration shown.
10 PAGE 10 - ECDL MODULE 6 (USING OFFICE 2000) - MANUAL Click on the down arrow to the right of the Save in section of the dialog box, which will display a drop down menu, as illustrated. Select the 3 1/2 Floppy (A:) icon. Enter a file name and then click on the Save button Save a presentation under another name. To save a presentation using another name Click on the File drop down menu and select the Save As command. Within the dialog box displayed, enter a different file name. If required also select a different location to which to save your file. Click on the Save button (within the Save As dialog box) to re-save the file Save a presentation in another file type such as: Rich Text Format, template, image file format, software specific file extension, version number. To save a file in a format other than PowerPoint format, such as RTF From the File drop down menu, click on the Save As command. If necessary, select the folder in which you wish to save the file from the Save in list box. Click on the down arrow to the right of the Save as type: box, and select the type of file format which you wish to save the file as, such as Outline/RTF.
11 PAGE 11 - ECDL MODULE 6 (USING OFFICE 2000) - MANUAL Enter a file name and then click on the Save button to save it in the required format. NOTE: Some formatting information contained in the original may be lost in the process. What is an RTF file? An RTF (Rich Text Format) file is a generic file which can be read and used by a wide range of different programs. Thus if you have PowerPoint installed on your PC and wish to send a presentation to someone who has a different version of PowerPoint or maybe a presentation program other than PowerPoint, you might wish to send the file in RTF format. NOTE: If you have used a lot of complex formatting within your presentation, then an RTF file can be a much larger file size compared to a normal PowerPoint file. This may be relevant if you are transferring the file over the Internet (or saving the file to diskette which is limited to a 1.44 Mb storage capacity). To save your file in a different PowerPoint version This is useful where different departments within your organisation may be using different versions of the Microsoft PowerPoint program. Later versions of PowerPoint will be able to read presentations saved in earlier versions. However if someone, using say PowerPoint 4, received a presentation, formatted in say PowerPoint 2000, they would be unable to open the file. The solution, in this case, is for the person using PowerPoint 2000 to save the file in PowerPoint 4 format, as illustrated (some formatting features may be lost in the process).
12 PAGE 12 - ECDL MODULE 6 (USING OFFICE 2000) - MANUAL To save a file as a template A template is a special type of file which can be created once and customised as required. It can then be recycled over and over again. To save a presentation as image formatted files You can if you wish save each slide within your presentation as separate Gif or JPG picture files. Select the required format from within the Save as Type section of the Save As dialog box. To save an entire presentation in Web format From the File drop down menu, click on the Save as Web Page command. Click on the Save button to save the presentation in a Web compatible format. Some formatting information contained in the original may be lost in the process.
13 PAGE 13 - ECDL MODULE 6 (USING OFFICE 2000) - MANUAL To save only certain slides within a presentation in HTM (Web format) From the File drop down menu, click on the Save as Web Page command. Click on the Publish button, which will display a dialog box. NOTE: If you are going to use these web files on your web site, you should consider the following option within the Browser support section of the dialog box. In the Slide number section of the dialog box, enter the slides which you wish to publish as web pages. Click on the Save button to save the presentation in a Web compatible format Switch between open presentations.
14 PAGE 14 - ECDL MODULE 6 (USING OFFICE 2000) - MANUAL To switch between open presentations Each presentation which you open will be displayed as an icon within the Windows Status Bar, (displayed along the bottom of your screen) as illustrated. To switch to the required presentation, simply click on the icon Use available Help functions. What is Today's Tip? By default PowerPoint will display a "tip of the day" each time you start PowerPoint. If you take the time to read these tips as they are displayed, then you will soon find that you are on the way to becoming a PowerPoint expert. What is the Microsoft Office Assistant? By default this friendly little creature will watch what you do and offer tips on how to work more productively. You can ask it questions in plain English. Occasionally the Office Assistant will display information on the screen. If you are unsure about how to use PowerPoint you should always read the help offered. You can choose to implement the tip, have it explained, or to ignore the tip. To display the Office Assistant The Office Assistant is displayed by default. If the assistant has been hidden and you wish to reactivate it, click on the Microsoft PowerPoint Help icon.
15 PAGE 15 - ECDL MODULE 6 (USING OFFICE 2000) - MANUAL To hide the Office Assistant Right click on the Office Assistant and from the menu displayed, click on the Hide command. To use "What is this" Help Within many dialog boxes you will see a question mark symbol in the topright corner of the dialog box. For instance click on the Format drop down menu, select the Font command and this will display the Font dialog box with this sort of help enabled. Not all dialog boxes have this feature however. To use "What is this" Help, click on the question mark and then click on the item in the dialog box which you do not understand. In the example shown we have clicked on the Superscript check box within the Format dialog box, and as you can see, help is displayed relating to the Superscript option. The Help drop down menu Click on the Help drop down menu and select the command which you require. Remember that if you move the mouse arrow to the down arrow at the bottom of the menu, the menu will expand to show all available commands, as illustrated.
16 PAGE 16 - ECDL MODULE 6 (USING OFFICE 2000) - MANUAL Microsoft PowerPoint Help dialog box Selecting this option from the Help drop down menu will display the Help dialog box, as illustrated. There are three tabs from which you can select: Contents, Answer Wizard and Index. Microsoft PowerPoint Help - Contents Tab Selecting the Contents tab within the Microsoft PowerPoint Help dialog box will display the following window.
17 PAGE 17 - ECDL MODULE 6 (USING OFFICE 2000) - MANUAL In the left side of the window, topics are listed. Clicking on any of the plus symbols will expand the options available, as illustrated. Click on a topic in the left section will display information in the right section of the window. Microsoft PowerPoint Help Answer Wizard Tab Selecting the Answer Wizard tab within the Microsoft PowerPoint Help dialog box will display the following window. Type in a question and click on the Search button. In the example shown, we have asked about setting margins.
18 PAGE 18 - ECDL MODULE 6 (USING OFFICE 2000) - MANUAL Clicking on the Search button will display the following information. Microsoft PowerPoint Help Index Tab Selecting the Index tab within the Microsoft PowerPoint Help dialog box will display the following window. Scrolling down the list on the left and selecting the item will display the required help on the right. Or you might enter a keyword and click on the Search button. Office on the Web Clicking on this option under the Help drop down menu will display the following dialog box. Click on the area of the map relating to your locations, and follow the on-screen directions.
19 PAGE 19 - ECDL MODULE 6 (USING OFFICE 2000) - MANUAL Detect and Repair Selecting this option under the Help drop down menu will display the following dialog box. Click on the Start button and follow through the onscreen prompts. About Microsoft PowerPoint Clicking on this option under the Help drop down menu will display the following dialog box. This screen will display the exact release version of the application. It will also display your Product ID (removed in the illustration for security reasons).
20 PAGE 20 - ECDL MODULE 6 (USING OFFICE 2000) - MANUAL Close a presentation. To close a presentation Select Close from the File drop down menu OR click on the Close Window icon displayed at the top-right of the presentation window. Be sure to click on the Close Window icon, (as opposed to the Close icon). The presentation will be closed and the screen will be cleared. If you try to close a presentation without saving it, PowerPoint displays a dialog box asking if you want to save any of the changes you made to the presentation Adjust Settings Use magnification/zoom tools. To zoom a presentation using the Zoom icon This feature allows you to enlarge or reduce the view of a page on the screen. You can display the whole page, or just a section of it. Use the Zoom icon on the Standard toolbar to quickly zoom to certain settings. Click on the down arrow next to the Zoom icon to display a drop down list of pre-set screen zoom values. You can enter any value you like; you do not have to accept the values offered to you.
21 PAGE 21 - ECDL MODULE 6 (USING OFFICE 2000) - MANUAL Display or hide built-in toolbars. To display or hide a toolbar To display a toolbar, select the Toolbars command from the View menu to display the Toolbars drop down menu. A list of toolbars is displayed. Choose the Toolbar you want to display by clicking on it from the list. Quick way of displaying / hiding toolbars A quick way of displaying/hiding toolbars is to right click on an existing toolbar which will display the Toolbars drop down menu, from which you can select or de-select toolbars Modify basic options/preferences in the application: user name, default directory/folder to open, save presentations. To set preference options Click on the Tools drop down menu and select the Options command.
22 PAGE 22 - ECDL MODULE 6 (USING OFFICE 2000) - MANUAL To set the user name: Select the General tab, and enter your name in the Name and Initials section of the dialog box. Once set this means that PowerPoint can use the stored information at a later date. To set the default directory: Select the Save tab, and enter the default file location within the dialog box. Once set this means that open and close dialog boxes will point to the specified folder.
23 PAGE 23 - ECDL MODULE 6 (USING OFFICE 2000) - MANUAL 6.2 Developing a Presentation Presentation Views Understand the uses of different presentation view modes. Normal View When in Normal view, you will see a representation of the slide. Below it is an area for adding speaker s notes and to the left is a representation of the presentation in Outline view. This is the most versatile view of a presentation when editing and reviewing changes. Outline View The Outline view is useful when creating the outline, or for reviewing a complex presentation produced by somebody else.
24 PAGE 24 - ECDL MODULE 6 (USING OFFICE 2000) - MANUAL Slide View The Slide view displays the slide with no notes or outline. It is useful for adding information to an existing presentation. Slide Sorter View This view shows all the slides laid out on the screen, and within this view you can use 'drag and drop' techniques to reorder the slides.
25 PAGE 25 - ECDL MODULE 6 (USING OFFICE 2000) - MANUAL Slide Show View The Slide Show view displays the presentation as an on-screen show. This allows you to see the presentation in the same format as it will be presented to an audience Change between different presentation view modes. To change between presentation views Just above the Windows Status Bar, at the bottom-left of the screen, you will see the PowerPoint View icons. These are used to change the view of the PowerPoint presentation on which you are working. Simply click on the required view icon. The Views available are:
26 PAGE 26 - ECDL MODULE 6 (USING OFFICE 2000) - MANUAL - Normal View - Outline View - Slide View - Slide Sorter View - Slide Show View Slides Add a new slide with specific slide layout inc: title slide, chart & text, bulleted list, table. To add a new slide with a specific slide layout (using the New Slide icon) Click on the New Slide icon. From the New Slide dialog box, select the required slide layout. In the example shown the Title Slide layout has been selected. Click on the OK button to confirm your slide layout selection Change between built-in slide layouts. To apply a different slide layout to a slide Display a slide within a presentation of which you wish to change the slide layout.
27 PAGE 27 - ECDL MODULE 6 (USING OFFICE 2000) - MANUAL Right-click on the slide and from the popup menu displayed, select the Slide layout command, as illustrated. This will display the Slide layout dialog box. Select the required slide layout and then click on the Apply button. In the example illustrated, the 2 Column Text slide layout has been selected Change background colour on specified slide(s), all slides. To change the background colour of the selected slide (or for every slide within a presentation). Click on the Format drop down menu, and select the Background command. This will display a dialog box. Select the required colour. To apply this background colour to the selected slide, click on the Apply button.
28 PAGE 28 - ECDL MODULE 6 (USING OFFICE 2000) - MANUAL To apply this background colour to all the slides within the presentation click on the Apply to All button. To change the background colour of the multiple selected slides simultaneously Let s say that you have a slide show made up of many slides and that you wished to change the background colour of some of the slides. To do this, you need to first select the slides which you wish to format with the background colour. Click on the Slide Sorter View icon (bottom-left of your screen). Click on the first slide which you wish to select. Whilst depressing the Ctrl key, click on the other slides which you wish to select. When all the required slides are selected, click on the Format drop down menu, and select the Background command. This will display a dialog box. Select the required colour. To apply this background colour to the selected slides, click on the Apply button Using Design Templates Apply an available design template to a presentation. To apply a design template Display the presentation to which you wish to apply a design template. Click on the Format drop down menu and select the Apply Template Design command, which will display a dialog box. Select the desired design template, (a visual representation of the design is shown in the right side of the dialog box).
29 PAGE 29 - ECDL MODULE 6 (USING OFFICE 2000) - MANUAL Click on the Apply button Change between available design templates. To change to a different design template Display the presentation to which you wish to apply a different design template. Click on the Format drop down menu and select the Apply Template Design command, which will display a dialog box. Select the desired design template, (a visual representation of the design is shown in the right side of the dialog box). Click on the Apply button Master Slide What are Slide Masters and Design Templates? Slide Masters are basically templates which are used to create a new presentation. Click on the File drop down menu, and then click on the New command. The New Presentation dialog box is displayed. By default the General tab is displayed, which contains the default template entitled Blank Presentation. However if you investigate the other tabs, such as Presentation Designs or Presentations, you will see other templates. These templates are held as individual files, with a.pot file extension. You can use the existing PowerPoint templates or create new ones. Each presentation which you create will be based on an existing template, often the default Blank presentation template, and it is this template which defines what sort of background colour and graphics will be used in the presentation, along with the positioning of the text as well as the formatting used by the text. Information such as the type of bullet used will be stored within the template file. Each template file contains what are called Masters which define how the different views will be formatted, i.e. you have a Slide Master, an Outline Master, A Notes Master and a Handouts master. The idea of a Slide Master is to help you impose a consistent look and feel on all the presentations which you produce. You can however override the master settings for an individual slide. You can also customise the master settings as used by a particular presentation file.
30 PAGE 30 - ECDL MODULE 6 (USING OFFICE 2000) - MANUAL Insert a picture, image, drawn object into a master slide. Remove a picture images, drawn object from a master slide. To insert a picture into a master slide Display an existing presentation within PowerPoint. Click on the View drop down menu and select the Master command. From the submenu displayed, select the Slide Master command, which will display the underlying slide master for that presentation. Click on the Insert Clip Art icon (within the Drawing toolbar). Select a category and then select an item of clipart. Insert the clipart item. Once the required graphic has been inserted, positioned and re-sized as necessary, you can switch back to the normal slide view by clicking on the Normal View icon, displayed at the bottom-left of your PowerPoint screen. To insert an image (from a file) into a master slide Display an existing presentation within PowerPoint. Click on the View drop down menu and select the Master command. From the submenu displayed, select the Slide Master command, which will display the underlying slide master for that presentation. Click on the Insert drop down menu and select the Picture command. From the submenu displayed, select From File. If necessary browse the hard disk until the required image file is displayed. Select the image file and click on the Insert button. Once the required graphic has been inserted, positioned and re-sized as necessary, you can switch back to the normal slide view by clicking on the Normal View icon, displayed at the bottom-left of your PowerPoint screen. To insert a drawn object into a master slide Display an existing presentation within PowerPoint. Click on the View drop down menu and select the Master command. From the submenu displayed, select the Slide Master command, which will display the underlying slide master for that presentation. Display the drawing toolbar, and create a drawn object, i.e. AutoShape. Once the required graphic has been inserted, positioned and re-sized as necessary, you can switch back to the normal slide view by clicking on the Normal View icon, displayed at the bottom-left of your PowerPoint screen.
31 PAGE 31 - ECDL MODULE 6 (USING OFFICE 2000) - MANUAL To remove a graphic from a master slide Switch to Slide Master view (by clicking on the View drop down menu, selecting Master, and then from the submenu displayed selecting Slide Master) Select the image which you wish to remove (by clicking on it). Press the Del key to delete the image Add text into a footer of specific slides, all slides in a presentation. To add footer text to a presentation Display the presentation to which you wish to add a header or footer. Click on the View drop down menu and select the Header and Footer command, which will display a display box. If necessary select the Slide tab. Enter the text which you wish displayed on each slide into the area at the bottom of the dialog box. Either click on the Apply button to add the header or footer to just the current slide within the presentation or click on the Apply to All button to add the header or footer to all the slides within the presentation.
32 PAGE 32 - ECDL MODULE 6 (USING OFFICE 2000) - MANUAL Apply automatic slide numbering, automatically updated date, non-updating date into Footer of specific slides, all slides in a presentation. To add automated slide numbering and the date to a presentation Display the presentation to which you wish to add slide numbering and date information which will automatically update. Click on the View drop down menu and select the Header and Footer command, which will display a display box. If necessary select the Slide tab. To apply automatic slide numbering, click on the Slide number button within the dialog box. To apply an automatically updating date, click on the Update automatically button within the dialog box. Click on the Apply to All button to add the header or footer to all the slides within the presentation.
33 PAGE 33 - ECDL MODULE 6 (USING OFFICE 2000) - MANUAL 6.3 Text and Images Text Input, Formatting Add text into a presentation in standard or outline view. To add text to a slide in standard view Click on the Normal view icon (bottom-left of your screen) The screen layout will be similar to that illustrated. Click at the location within a slide to which you wish to add text. As you can see from the illustration below, a text box is displayed. Enter your text.
34 PAGE 34 - ECDL MODULE 6 (USING OFFICE 2000) - MANUAL To add text to a slide in Outline view Click on the Outline view icon (bottom-left of your screen) The screen layout will be similar to that illustrated. You can if necessary scroll down the text which is displayed in the left section of the dialog box. You can enter new text, or edit existing text, in the same way that you would enter text into a word-processing program. I.e. just click where you wish to enter some text and start typing Edit slide content, notes pages contents by inserting new characters, words To edit slide content Use the same editing techniques which you would use within a wordprocessor. To insert text: Click at the point you wish to insert text and start typing. To overwrite existing text: Select the text you wish to replace with new text. Start typing and the new text will replace the old text.
35 PAGE 35 - ECDL MODULE 6 (USING OFFICE 2000) - MANUAL To edit text on a notes page To edit notes pages, use the same techniques as above, and edit the notes text which is displayed under the slide in Normal View Change text appearance: font sizes and font types. To change the font type used by selected text Select the text of which you wish to change the font. Click on the down arrow next to the Font field in the Formatting toolbar. Select the new font from the list displayed. To change the font size used by selected text Select the text of which you want to change the font size, or place the insertion point at the location where you want to begin entering text in the new size. Enter the font size required into the Font Size field in the Formatting toolbar. You can also use the toolbar icons Increase Font Size and Decrease Font Size Apply text formatting such as bold, italic or underlining.
36 PAGE 36 - ECDL MODULE 6 (USING OFFICE 2000) - MANUAL To format using Bold, italic or underlining Select the text you wish to format. You can change the font style by clicking the Bold, Italic, Underline and Shadow icons from the Formatting toolbar Apply case changes to text. To change text case Select the text of which you wish to change the case. Click on the Format drop down menu and select the Change Case command. From the dialog box displayed, select the required option and click on the OK button to apply the case formatting Apply different colours to text. To change the Font colour Select the text to which you wish to apply the new colour. Click on the down arrow next to the Font Color icon on the Drawing toolbar. Select the required colour from the drop down displayed. To see other colours click on the More Font Colors command. This will allow you to select more colours, or define your own colours.
37 PAGE 37 - ECDL MODULE 6 (USING OFFICE 2000) - MANUAL Apply shadow to text. To add a shadowed effect to text Select the text to which you wish to apply the shadowed effect. Click on the Shadow icon on the Formatting toolbar Align text: left, centre, right in a slide. To change paragraph alignment Use the Align icons in the toolbar. There are several options available. Choose from the following: Left: Text is aligned flush with the left-hand edge of a text object (the default). Right: Text is aligned flush with the right-hand edge of a text object. Centre: Text is centred horizontally between the left and right hand edges of a text object. To change the alignment of a paragraph, select the paragraph(s) you wish to change.
38 PAGE 38 - ECDL MODULE 6 (USING OFFICE 2000) - MANUAL Select Alignment from the Format menu. A submenu is displayed containing various options. Select the option you require. To centre text top and bottom By default text boxes automatically wrap and re-size to fit the text within them. However if you wish to set the formatting to align any text within a text box to centre vertically, i.e. between the top and bottom of the text box, then this is how you would do it. First click on the text box to select it. Right click on the text box to display a popup menu and select the Format Text Box command. This will display the Format Text Box dialog box. Select the Text Box tab. From the Text anchor point section of the dialog box, use the drop down arrow to select Middle Centred Adjust line spacing before and after bulleted, numbered points. To change line and paragraph spacing Line spacing is the amount of space between lines of text or between paragraphs. You may wish to adjust the line spacing to make text easier to read, or to make text fit on a slide. Spacing can be adjusted in lines or points. To change the line spacing, select the text or paragraph(s) where you want to adjust the spacing. Select Line Spacing from the Format menu to display the Line Spacing dialog box.
39 PAGE 39 - ECDL MODULE 6 (USING OFFICE 2000) - MANUAL To adjust the line spacing, use the up and down arrows in the Line spacing box to change the value. Select how you wish to adjust the spacing by choosing Lines or Points from the drop-down list on the right-hand side of the adjustment box. To adjust the paragraph spacing, use the up and down arrows in the Before paragraph and After paragraph boxes to adjust the value. Select how you wish to adjust the spacing by choosing Lines or Points from the drop-down list on the right-hand side of the adjustment box. Select Preview to see the effect the new spacing has on the text. Select OK to accept the new spacing attributes Change between style of bullets or numbers in a list from the built-in standard options. To add bullets using the toolbars Select the text to which you want to add bullets. Click on the Bullets icon in the Formatting toolbar. To remove bullets Highlight the bulleted text to select it. Click the Bullet On/Off button on the Formatting toolbar to switch the bulleting feature off. The bullets are removed from the text. To select a different bullet type Select the text to which you want to add bullets.
40 PAGE 40 - ECDL MODULE 6 (USING OFFICE 2000) - MANUAL Select Bullets and Numbering from the Format menu to display the Bullets and Numbering dialog box. Make sure the Bulleted tab is selected. Select the required bullet and click on the OK button. To select a different numbering format Select the text to which you want to add numbering. Select Bullets and Numbering from the Format menu to display the Bullets and Numbering dialog box. Select the Numbered tab. Select the required number format and click on the OK button Use the undo or redo command. To use the Undo command Click on the Undo icon.
41 PAGE 41 - ECDL MODULE 6 (USING OFFICE 2000) - MANUAL To use the Redo command Click on the Redo icon Pictures, Images EXTRA - Picture Selection Techniques To select a picture Click on the object to select it To select multiple pictures Click on the first object to select it. Depress the Shift key (and keep it depressed) Click on other objects which you also wish to select. Release the Shift key and all the objects which you have clicked on will remain selected. To select all pictures within a slide Press Ctrl+A To 'cycle' round all pictures and select them one, by one Press the Tab key and each time you press the Tab key, you will cycle round the objects within the slide (including the text boxes) Insert a picture into a slide.
42 PAGE 42 - ECDL MODULE 6 (USING OFFICE 2000) - MANUAL To insert Clipart Click on the Insert Clip Art icon, located in the Drawing toolbar. If the Drawing toolbar is not currently displayed, click on the View drop down menu, select Toolbars, and from the list displayed select Drawing. You may see a small dialog box reminding you that there is much more clip art available on the Microsoft Office CD-ROM installation disk. If you do see this informational dialog, press OK to continue. A gallery of clipart will be displayed. Select the group which matches your requirements, such as Academic or animals. In the picture below, the Animals clipart has been selected. Make sure that the Pictures tab is displayed. Use the scroll bars to scroll down through the available clip art. Click once on the Clipart which you wish to insert. In the example shown the frog picture has been selected. Clicking on the first item in the popup menu (Insert clip) will paste the clipart into the presentation. You may continue inserting other clipart into your presentation, and when finished, close the clipart dialog box.
43 PAGE 43 - ECDL MODULE 6 (USING OFFICE 2000) - MANUAL To search for clipart pictures In the Search for clips section of the clipart dialog box, enter a word and press Enter. In the example shown, the search word used was computer Insert an image into a slide. To import an image from a file Display a slide within your presentation. Click on the Insert drop down menu, select the Picture command, and from the submenu displayed select From File. If necessary change to the required drive or folder and then select the required picture file. You should see a preview of the selected picture file within the dialog box. Once the correct file is selected, click on the Insert button and the picture will be displayed within your slide. NOTE: If you click on the down arrow in the Files of type section of the Insert Picture dialog box, you will see a list of file types which you can insert into your presentation.
44 PAGE 44 - ECDL MODULE 6 (USING OFFICE 2000) - MANUAL Duplicate, Move, Delete Duplicate text, pictures, images within the presentation or between open presentations. What is the Clipboard? The Clipboard is an area of memory in which you can store text or graphics. The Clipboard is used to temporarily store data whilst it is being moved between documents or applications, or from one place to another in the same document. If you cut or copy text, graphics, or other items, they will be temporarily stored in the Clipboard ready for use elsewhere. The Copy command When you use the Copy command the Clipboard is used to store a copy of the selected text (or graphics) without removing it from the document. This enables you to paste a copy of the text (or graphics) from the Clipboard to another location in the same document, to a different document, or to another Windows program. To copy text, graphics, or other items to the Clipboard Select the item you wish to copy to the Clipboard. From the Edit menu select the Copy command OR press Ctrl+C, to move the item to the Clipboard without removing it from the document OR you can also use the Copy icon on the Standard toolbar. Note: With the introduction of Microsoft Office 2000 more than one item may be stored on the Clipboard at the same time, however the facility is only available within Microsoft Office 2000 compatible programs. Normally if you copy more than one item to the Clipboard, the previous items will be lost.
45 PAGE 45 - ECDL MODULE 6 (USING OFFICE 2000) - MANUAL To copy multiple items to the Clipboard Since the release of Microsoft Office 2000, you can now store up to 12 items on the Clipboard and when you have copied 12 items you will see a message similar to that illustrated. To copy multiple items, simple select each item (one at a time) and copy it to the clipboard. To view the Clipboard toolbar (in Office 2000 onwards) If the Clipboard toolbar is not displayed, then you can display it by clicking on the View drop down menu, selecting Toolbars, and then selecting Clipboard. Icons on this toolbar include Copy, Paste All and Clear Clipboard. The Paste command This feature enables you to insert the contents of the Clipboard at another location in the document, in a different document, or in a different Windows program. To paste data from the Clipboard Select the text you wish to Cut or Copy. Use the Cut or Copy command to place the data in the Clipboard.
46 PAGE 46 - ECDL MODULE 6 (USING OFFICE 2000) - MANUAL Then locate the insertion point at a different location within your current document (or indeed in a different document, or even a different Windows program). From the Edit menu, choose the Paste command OR press Ctrl+V OR you can also paste items using the Paste icon within the toolbar. The contents of the Clipboard will appear in the document. Pasting multiple items from the Clipboard (in Office 2000 onwards) If the Clipboard toolbar is not displayed, then you can display it by clicking on the View drop down menu, selecting Toolbars, and then selecting Clipboard. Icons on this toolbar include Copy, Paste All and Clear Clipboard. If you move the mouse over one of the icons held within the Clipboard toolbar, then you will see the first 50 characters displayed. If the item is a picture, then the pictures will be labelled in the order in which they were copied to the Clipboard. To paste an item simply click on the appropriate icon on the Clipboard toolbar. To copy using Drag and Drop, without placing text in the Clipboard Select the text you wish to copy and then place the mouse pointer anywhere over the selected text. Hold down Ctrl and depress the left-hand mouse button. Note that the mouse pointer changes to an arrow with a dotted insertion point contained in a box. Drag the mouse pointer to the required new location. Release the mouse button and the Ctrl key to move the text to the new location. Copying, cutting and deleting images You can copy, move and delete images in almost exactly the same way that you would manipulate selected text. You can use drag and drop techniques or use the Clipboard, along with the Cut, Copy and Paste commands.
47 PAGE 47 - ECDL MODULE 6 (USING OFFICE 2000) - MANUAL To copy and paste an image Select the image you wish to copy to the Clipboard. Then from the Edit menu select the Copy command OR press Ctrl+C, to move the image to the Clipboard without removing it from the slide. OR you can also use the Copy icon on the Standard toolbar. Once the image is stored within the Clipboard, position the insertion point within a slide, at the position where you wish to paste the image. Then click on the Paste icon. To copy an item from one slide to another within a presentation Select the text, image, drawn object, or chart which you wish to copy. Press Ctrl+C to copy the selected item to the Clipboard. Use the Next slide/previous slide controls to display the slide to which you wish to copy the item. If the item which you copied to the Clipboard was text, then click within the slide at the location where you wish to paste the text, or else simply, paste the item into the slide. Remember that the keyboard shortcut to paste is Ctrl+V. If the item was not text, you may have to use the normal 'drag and drop' techniques to move the item within the slide. To copy an item from a slide in one presentation to a slide within a different presentation Select the text, image, drawn object, or chart which you wish to copy. Press Ctrl+C to copy the selected item to the Clipboard. Click on the Window drop down menu, and select the other PowerPoint presentation to which you wish to paste the copied item.
48 PAGE 48 - ECDL MODULE 6 (USING OFFICE 2000) - MANUAL If necessary, within this second presentation, use the Next slide/previous slide controls to display the slide to which you wish to copy the item. If the item which you copied to the Clipboard was text, then click within the slide at the location where you wish to paste the text, or else simply, paste the item into the slide. Remember that the keyboard shortcut to paste is Ctrl+V. If the item was not text, you may have to use the normal 'drag and drop' techniques to move the item within the slide. To copy a slide from one place to another within a presentation Click on the Slide Sorter View icon (bottom-left) Select the slide which you wish to copy. Press Ctrl+C to copy the entire slide to the Clipboard. Click between the two slides to which you wish to paste the copied slide (a thin vertical line marks the insertion point for you). Press Ctrl+V to paste the copied slide. To copy a slide within one presentation to a slide within a different presentation Click on the Slide Sorter View icon (bottom-left) Select the slide which you wish to copy. Press Ctrl+C to copy the entire slide to the Clipboard. Click on the Window drop down menu, and select the other PowerPoint presentation to which you wish to paste the copied slide.
49 PAGE 49 - ECDL MODULE 6 (USING OFFICE 2000) - MANUAL Click on the Slide Sorter View icon (bottom-left) so that the slides of the second presentation are displayed in slide sorter view. Click between the two slides to which you wish to paste the copied slide (a thin vertical line marks the insertion point for you) Press Ctrl+V to paste the copied slide Move text, pictures, images within the presentation or between open presentations. The Cut command The Cut command allows you to remove text, graphics, tables, and other items from a document and store it on the Clipboard. The item can then be pasted from the Clipboard to another location in the document, to another document, or to a document in another Windows program. Remember that, unlike the Copy command, Cut will remove the selected item from the document. You can restore it by using the Undo command. To cut selected items from a document Select the items you want to cut. From the Edit menu choose the Cut command OR press Ctrl+X, to cut the item from the document and place it on the Clipboard OR you can also cut items by clicking on the Cut button on the Standard toolbar. To move text using Drag and Drop, without storing it on the Clipboard Select the text you wish to move. Place the mouse pointer anywhere on the selected text and hold down the left-hand mouse button. Note that the mouse pointer changes to an arrow with a dotted insertion point contained in a box. Drag the mouse pointer to a new location. To move the text to its new location, release the mouse button.
50 PAGE 50 - ECDL MODULE 6 (USING OFFICE 2000) - MANUAL To cut (move) an item from one slide to another within a presentation Select the text, image, drawn object, or chart which you wish to move. Press Ctrl+X to cut the selected item to the Clipboard. Use the Next slide/previous slide controls to display the slide to which you wish to move the item. If the item which you moved to the Clipboard was text, then click within the slide at the location where you wish to paste the text, or else simply, paste the item into the slide. Remember that the keyboard shortcut to paste is Ctrl+V. If the item was not text, you may have to use the normal 'drag and drop' techniques to move the item within the slide. To cut (move) an item from a slide in one presentation to a slide within a different presentation Select the text, image, drawn object, or chart which you wish to move. Press Ctrl+X to move the selected item to the Clipboard. Click on the Window drop down menu, and select the other PowerPoint presentation to which you wish to paste the cut item. If necessary, within this second presentation, use the Next slide/previous slide controls to display the slide to which you wish to cut the item. If the item which you cut to the Clipboard was text, then click within the slide at the location where you wish to paste the text, or else simply, paste the item into the slide. Remember that the keyboard shortcut to paste is Ctrl+V. If the item was not text, you may have to use the normal 'drag and drop' techniques to move the item within the slide.
51 PAGE 51 - ECDL MODULE 6 (USING OFFICE 2000) - MANUAL Resize pictures, images in a presentation. To resize an image, object or chart Select the image, object or chart by clicking on it once. Move the mouse pointer to one corner of the selected item, until the mouse pointer changes to a line at 45 degrees with an arrowhead at each end. Depress the mouse button and drag to resize the image within the slide. Release the mouse button Delete text, pictures, images in a slide. To delete selected text Select the text which you want to delete and press the Delete key. To delete a picture Click on the picture which you wish to select and then press the Delete key.
52 PAGE 52 - ECDL MODULE 6 (USING OFFICE 2000) - MANUAL 6.4 Charts/Graphs Drawn Objects Using Charts/Graphs Input data to create or modify different kinds of built-in charts/graphs in a slide such as; column, bar, line, pie. To create a column, bar or line chart Open or create a presentation. Click on the Insert drop down menu and select Insert Slide. Select the Chart AutoLayout, as illustrated, and click on the OK button. An icon is inserted into the slide, as illustrated. Double clicking on this icon will insert a Column Chart, using sample data, as illustrated. You can modify the data as required. By default a column chart will be created. If you wish to create a different type of chart, then click on the Chart drop down menu and select the Chart Type command.
53 PAGE 53 - ECDL MODULE 6 (USING OFFICE 2000) - MANUAL From the dialog box displayed, select the required chart type, such as bar or line. Click on the OK button to confirm your chart type selection. Click on the Close icon (top-left of the spreadsheet window) to complete the process. To create a Pie chart Open or create a presentation. Click on the Insert drop down menu and select New Slide. Select the Chart AutoLayout, as illustrated, and click on the OK button. An icon is inserted into the slide, as illustrated. Double clicking on this icon will insert a Column Chart, using the sample data, as illustrated. You can modify the data as required.
54 PAGE 54 - ECDL MODULE 6 (USING OFFICE 2000) - MANUAL NOTE: When wishing to create a Pie chart you have to use only one data series. In the data illustrated, we have three data series, i.e. East, West and North, as illustrated. In this case we shall use the East data series, in which case we need to deselect the West and North data series. To do this, double click on the icon numbers to the left of West and North, as illustrated below. Now only the East data series is selected. Click on the Close icon (top-left of the spreadsheet window) to complete the process. To convert the chart from a column chart to a pie chart, click on the Chart drop down menu and select the Chart Type command. This will display the Chart Type dialog box.
55 PAGE 55 - ECDL MODULE 6 (USING OFFICE 2000) - MANUAL Select the required chart type, in this case a Pie chart. You can use the Chart sub-type section of the dialog box to make further modifications. Click on the OK button to finish the process. The Pie chart will be displayed, as illustrated Change the background colour in the chart/graph. To change the background colour of a chart Display the slide containing the chart which you wish to modify. Double click over the chart area, so that the screen changes as illustrated below (the data used to construct the chart is displayed, and if you look carefully, you will see different icons displayed across the top of your application) Right click over the chart background, and from the popup menu displayed, select the Format Chart Area command. This will display the Format Chart
56 PAGE 56 - ECDL MODULE 6 (USING OFFICE 2000) - MANUAL Area dialog box. Select the required colour and then click on the OK button. An example is illustrated below Change the column, bar, line, pie slice colours in the chart/graph. To change the colour of a chart column, bar, line or pie slide Display the slide containing the chart which you wish to modify. Double click over the chart area, so that the screen changes, allowing you to select individual elements within the chart. Double click on either the column, bar, line or pie slide, and you will see a dialog box, like the one illustrated. Select the required colour and then click on the OK button to apply the colour changes.
57 PAGE 57 - ECDL MODULE 6 (USING OFFICE 2000) - MANUAL Change the chart/graph type. To change the type of chart displayed Display the slide containing the chart which you wish to modify. Double click over the chart area, so that the screen changes and the chart edition icons are displayed in the toolbar. Click on the Chart drop down menu and select the Chart Type command. This will display a dialog box. Select the required chart type, and then click on the OK button Organisation Charts
58 PAGE 58 - ECDL MODULE 6 (USING OFFICE 2000) - MANUAL Create an organisation chart with a labelled hierarchy). To create a slide containing an organisational chart Insert a new slide and choose the Organization Chart AutoLayout. Double click on the icon within the new slide called Double click to add org chart. The Microsoft Organization Chart dialog will be displayed. You may see a dialog box telling you that this feature is not yet installed, in which case you will have to install it. To enter information into an organisation chart box Enter the data into the boxes, overtyping the existing text (i.e. Type name here). To navigate between organisation chart boxes Click on the box required using the mouse, or use the keyboard shortcuts listed below: Down Arrow: Moves down one box to the next subordinate level. Left Arrow: Moves one box to the left. Right Arrow: Moves one box to the right. Up Arrow: Moves up one box to the previous level Change the hierarchical structure of an organisation chart. To move boxes within the chart Place the mouse pointer in the box you wish to move. Hold down the left-hand mouse button and drag the box to a new location. The mouse pointer changes to a four-headed arrow.
59 PAGE 59 - ECDL MODULE 6 (USING OFFICE 2000) - MANUAL Position the box over another box in the chart, the mouse pointer changes to one of the following to indicate where the box will be placed when you release the mouse button. A left-pointing arrow: Indicates that the box will be placed to the left of the existing box. A right-pointing arrow: Indicates that the box will be placed to the right of the existing box. A chart box: Indicates that the box will be placed below the existing box as a subordinate Add or remove managers, co-workers, subordinates in an organisation chart. To add chart boxes You can add boxes to the chart using the icon bar at the top of the window. Click on the button which corresponds with the box you wish to add, i.e. subordinate, co-worker, etc. Click on the box in the chart to which you want to attach the new box. The new box is added to the chart and is selected. NOTE: If you want to add more than one box at a time, click on the appropriate button on the icon bar several times, and then click on an existing box. You can remove chart boxes in one of two ways Click on the box you want to remove to select it. Press the Delete key OR click on the box to select it and choose Clear from the Organization Chart Edit menu. NOTE: If you want to delete more than one box. Press the Shift key as you click on the boxes to select them and then press the Delete key Drawn Objects
60 PAGE 60 - ECDL MODULE 6 (USING OFFICE 2000) - MANUAL Add different types of drawn object to a slide: line, free drawn line, arrow, rectangle, square, circle, text box, other available shapes To display the drawing toolbar Right click on any toolbar and from the popup menu displayed select Drawing. To draw a line Select the Line icon from the Drawing toolbar. The mouse pointer changes into a cross-hair pointer when moved over the slide. Click at the location where you want the line to begin and drag. Release the mouse button when you want the line to end. A line appears between the beginning and end point. TIP: To draw a line which is perfectly horizontal or vertical, depress the Shift key while dragging. To add a free drawn line Click on the AutoShapes button within the Drawing toolbar and from the popup menu displayed, select Lines. Click on the Lines command. From the submenu, select the Scribble icon. Click at the location where you want the line to begin and start moving the mouse. Release the mouse button when you want the line to end.
61 PAGE 61 - ECDL MODULE 6 (USING OFFICE 2000) - MANUAL To insert a line with an arrow on it Click on the AutoShapes button within the Drawing toolbar and from the popup menu displayed, select Lines. Click on the Lines command. From the submenu, select the Arrow icon. Click at the location where you want the line to begin and start moving the mouse. Release the mouse button when you want the line to end. To insert an arrow Click on the AutoShapes button within the Drawing toolbar and from the popup menu displayed, select Lines. Click on the Block Arrows command. From the submenu, select the required arrow type. Click at the location where you want the arrow to begin and start moving the mouse. Release the mouse button when you want the arrow to end. To insert a rectangle Click on the Rectangle icon within the Drawing toolbar. Move the mouse pointer over the slide area and click at the position where you wish to start drawing the rectangle. Move the mouse pointer diagonally across the screen. Release the mouse pointer when you have finished.
62 PAGE 62 - ECDL MODULE 6 (USING OFFICE 2000) - MANUAL To insert a square Click on the Rectangle icon within the Drawing toolbar. Depress the Shift key (and keep it depressed) Move the mouse pointer over the slide area and click at the position where you wish to start drawing the square. Move the mouse pointer diagonally across the screen. Release the mouse pointer when you have finished. Release the Shift key. To insert an oval Click on the Oval icon within the Drawing toolbar. Move the mouse pointer over the slide area and click at the position where you wish to start drawing the oval. Move the mouse pointer diagonally across the screen. Release the mouse pointer when you have finished. To insert an circle Click on the Oval icon within the Drawing toolbar. Depress the Shift key (and keep it depressed) Move the mouse pointer over the slide area and click at the position where you wish to start drawing the circle. Move the mouse pointer diagonally across the screen. Release the mouse pointer when you have finished. Release the Shift key. To insert a Text Box You can insert a new text box using the Text Box icon. This icon is contained on the Drawing toolbar. Once you have clicked on this icon, click within the body of the slide. A text
63 PAGE 63 - ECDL MODULE 6 (USING OFFICE 2000) - MANUAL box will be inserted as illustrated. You may start to enter text within this text box, as illustrated Change drawn object background colour, line colour, line weight, line style. To change an object s background colour, line colour, line weight and line type Click on an object to select it. Double click on the object to display a dialog box, similar to the one illustrated. Make sure that the Colors and Lines tab is selected. To change the background colour, click on the down arrow to the right of the Color option within the Fill section. Select a colour as required.
64 PAGE 64 - ECDL MODULE 6 (USING OFFICE 2000) - MANUAL To change the background colour, click on the down arrow to the right of the Color option within the line section. Select a colour as required. To change the line weight, click on the up or down arrow to the right of the Weight option within the Line section. Select a line weight as required. To change the line style, click on the down arrow to the right of the Style option within the Line section. Select a line style as required. When you have made your sections, click on the OK button.
65 PAGE 65 - ECDL MODULE 6 (USING OFFICE 2000) - MANUAL Change arrow start style, arrow finish style. To change the arrow start and end styles Select the arrow. Double click on the arrow to display the Format AutoShape dialog box. If necessary select the Colors and Lines tab within the dialog box. To change the arrow start style, click on down arrow to the right of the Begin Style section of the dialog box, and select the required style. To change the arrow start style, click on down arrow to the right of the End Style section of the dialog box, and select the required style. When you have selected your modifications, click on the OK button the close the dialog box and apply the changes Apply a shadow to a drawn object. To add a shadow effect to an AutoShape Select the AutoShape to which you wish to apply a shadow effect. Click on the Shadow icon (displayed within the Drawing toolbar). A popup menu will be displayed, from which you can select the required type of shadow effect.
66 PAGE 66 - ECDL MODULE 6 (USING OFFICE 2000) - MANUAL Click on the required shadow effect and the shadow will be applied, as illustrated Rotate or flip a drawn object. To free rotate an object Select the shape which you wish to rotate. Click on the Free Rotate tool, which allows you to rotate an object by dragging with the mouse. To do this drag one of the shape handles. NOTE: You can also use the Rotate Left or Rotate Right commands. To do this click on the Draw button (on the Drawing toolbar) and from the popup menu displayed, select the Rotate or Flip command which will display a popup submenu, from which you can select the desired command, such as Rotate Left or Rotate Right To flip an object Select the shape which you wish to flip. Click on the Draw button (on the Drawing toolbar) and from the popup menu displayed, select the Rotate or Flip command, which will display a popup
67 PAGE 67 - ECDL MODULE 6 (USING OFFICE 2000) - MANUAL submenu, from which you can select the desired command, such as Flip Horizontal or Flip Vertical Align a drawn object: left, centre, right, top, bottom of a slide. To align objects using the Draw menu Select the objects you wish to align. Click the Draw icon on the Drawing toolbar to display the Draw menu. Select Align or Distribute to display the alignment submenu. Choose the type of alignment you want. The selected objects align according to your selection. Objects are aligned according to their selection rectangles, rather than the shapes themselves Resize drawn object, chart within a presentation To resize a drawn object or chart Select the drawn object or chart by clicking on it once. Move the mouse pointer to one corner of the selected item, until the mouse pointer changes to a line at 45 degrees with an arrowhead at each end. Depress the mouse button and drag to resize the image within the slide. Release the mouse button.
68 PAGE 68 - ECDL MODULE 6 (USING OFFICE 2000) - MANUAL Bring an object to the front or back. What is object ordering? When you draw objects on a slide, the first object you draw is on the bottom, and the last object you draw is on the top. The placement of objects can be changed using the Bring to Front, Send to Back, Bring Forward and Send Backward commands. NOTE: This is only relevant where two objects overlap on the slide. To bring objects forwards or send them backwards Select the object you wish to move forward or backwards. Right click to display a popup menu, as illustrated. Select Order to display the Order submenu. Select Bring To Front or Send To Back. The selected object is moved to the top or bottom of the stack Duplicate, Move, Delete Duplicate a chart/graph, drawn object within the presentation or between open presentations. To copy a chart (or drawn object) within a presentation Click once on the chart (or drawn object), to select it. Click on the Edit drop down menu and select the Copy command. Display the slide within the presentation to which you wish to copy the chart (or drawn object). Click on the Edit drop down menu and select the Paste command.
69 PAGE 69 - ECDL MODULE 6 (USING OFFICE 2000) - MANUAL To copy a chart (or drawn object) from a slide in one presentation to a slide within a second presentation Click once on the chart (or drawn object), to select it. Click on the Edit drop down menu and select the Copy command. Switch to, or open the second PowerPoint presentation to which you wish to copy the selected chart (or drawn object). Display the slide within the second presentation to which you wish to copy the chart (or drawn object). Click on the Edit drop down menu and select the Paste command Move a chart/graph, drawn object within the presentation or between open presentations. To move a chart (or drawn object) within a presentation Click once on the chart (or drawn object), to select it. Click on the Edit drop down menu and select the Cut command. Display the slide within the presentation to which you wish to move the chart (or drawn object). Click on the Edit drop down menu and select the Paste command. To move a chart (or drawn object) from a slide in one presentation to a slide within a second presentation Click once on the chart (or drawn object), to select it. Click on the Edit drop down menu and select the Cut command. Switch to, or open the second PowerPoint presentation to which you wish to move the selected chart (or drawn object). Display the slide within the second presentation to which you wish to move the chart (or drawn object). Click on the Edit drop down menu and select the Paste command Delete a chart/graph, drawn object. To delete a chart (or drawn object) Click once on the chart or drawn object to select it and then press the Del key.
70 PAGE 70 - ECDL MODULE 6 (USING OFFICE 2000) - MANUAL 6.5 Slide Show Effects Preset Animation Add preset text or image animation effects to slides. Change preset animation effects on text or images. What are the animation effects? Animation effects allow you to add a range of special effects to your slide shows and include: Drive-in Effect Flying Effect Camera Effect Flash Once Laser text Effect Typewriter Text Effect Reverse Text Build Drop-in Text Effect To display the Animation Effects toolbar Click on the View drop down menu and select the Toolbars command. From the submenu displayed, select Animation Effects. To make a slide title drop in during a show To make text build one paragraph at a time To make text drive into the slide To make text fly into the slide To make text shutter into the slide To make text or object flash
71 PAGE 71 - ECDL MODULE 6 (USING OFFICE 2000) - MANUAL To make text/objects appear from the top right of a slide To make text appear one character at a time To reverse the order of a build To make text rain from the top of a slide To alter the order of a build To open the Animation Settings dialog box To preview an animation effect To add a preset animation effect Select the text or object to which you wish to apply the animation. Either click on the Slideshow drop down menu, then select the Preset Animation command and then from the submenu select the required preset animation type OR display the Present Animation toolbar, and select the required animation type. To change a preset animation effect Select the text or object to which you have previously applied an animation effect. Click on the Slideshow drop down menu, then select the Preset Animation command and then from the submenu select the required preset animation type Transitions What are slide show transitions? Slide show transitions are special effects you can add to a slide show to determine how one slide moves or blends into the next slide within the presentation.
72 PAGE 72 - ECDL MODULE 6 (USING OFFICE 2000) - MANUAL Add transition effects between slides. Change transition effects between slides. To add transitions to a slide show Change to Slide Sorter view by clicking on the Slide Sorter icon. Select Slide Transition from the Slide Show menu, to display the Slide Transition dialog box. Select the transition you require from the Effect drop down list. Click on the transitions to see a preview of them applied to the picture in the Preview box. To see the transition again, click on the picture. Select how fast you want the transition to take place by selecting Slow, Medium, or Fast. You can preview the speed you have chosen in the Preview box. To change the transition of the current slide only, click on Apply. To change the transition of all slides in the presentation, click on Apply To All. To change a transition effect To modify an existing transition effect, simply apply a new transition using the Slide Transition dialog box.
73 PAGE 73 - ECDL MODULE 6 (USING OFFICE 2000) - MANUAL 6.6 Prepare Output Preparation Select appropriate output format for slide presentation such as: overhead, handout, 35 mm slides, on-screen show. To set the slide format From the File menu, select Page Setup to display the Page Setup dialog box. Click on the down arrow on the Slides sized for box and choose one of the options. If you want to begin numbering your slides with any number other than one, enter a new number in the Number slides from box. In the Orientation section, select the orientation for your slides in the Slides box. Choose either Portrait or Landscape. In the Notes, handouts & Outline section, select the orientation for your notes, handouts and outlines. Choose either Portrait or Landscape. Select OK to accept the slide setup Spell-check a presentation and make changes such as: correcting spelling errors, deleting repeated words. To use the Spelling Checker Click on the Spelling icon on the Standard toolbar. PowerPoint begins checking the spelling. If PowerPoint comes across a word it does not recognise, the Spelling dialog box appears.
74 PAGE 74 - ECDL MODULE 6 (USING OFFICE 2000) - MANUAL In the example shown, PowerPoint has found the word hello incorrectly spelt. The incorrect word is displayed in the Not in dictionary box. In the Change to box a replacement word is suggested, and other possible replacements are listed in the Suggestions box. Choose from the following options: Ignore: Ignores the word. Ignore All: Ignores all future occurrences of the word found in the document. Change: Changes the word to the suggested word in the Change to box. You can select an alternative word from the Suggestions box. Change All: Changes all future occurrences of the word in the document to the word of your choice. Add: Adds the word to the custom dictionary. Suggest: Suggests other replacement words. When you have finished checking the presentation, PowerPoint displays a message telling you it has finished. To exit the spelling checker, select Close Add notes (for the presenter) to slides To add notes to a slide presentation Make sure that you are viewing your presentation in Normal View. If necessary, click on the Normal View icon at the bottom, left of your screen. You will see a section, illustrated below, which allows you to Click to add notes. Simply click here and start typing.
75 PAGE 75 - ECDL MODULE 6 (USING OFFICE 2000) - MANUAL Change slide setup, slide orientation to portrait, landscape. Change paper size. To set slide orientation and page size Click on the File drop down menu and select the Page Setup command to display the Page Setup dialog box. In the Slides sized for section, select the required paper size. In the Orientation section, select the orientation for your slides in the Slides box. Choose either Portrait or Landscape. Click on the OK button to confirm your choices.
76 PAGE 76 - ECDL MODULE 6 (USING OFFICE 2000) - MANUAL Duplicate, move slides within a presentation, between open presentations To move a slide within a presentation Display the presentation in Slide Sorter view. Select the slide which you wish to move. Depress the mouse button and drag the selected slide to the location (between two slides) to which you wish to move the selected slide. When you release the mouse button the slide will move. To copy a slide within a presentation Display the presentation in Slide Sorter view. Select the slide which you wish to copy. Depress the Ctrl key (and keep it depressed) Depress the mouse button and drag the selected slide to the location (between two slides) to which you wish to move the selected slide. Release the Ctrl key. When you release the mouse button the slide will be copied to the required location. To move a slide from one presentation to another presentation Display the presentation in Slide Sorter view. Select the slide which you wish to move. Click on the Edit drop down menu and select the Cut command. Switch to, or open the second PowerPoint presentation to which you wish to move the slide. Display the second presentation in Slide Sorter view. Click between the two slides to which you wish to move the original slide. Click on the Edit drop down menu and select the Paste command. The slide will be displayed within the second presentation. To copy a slide from one presentation to another presentation Display the presentation in Slide Sorter view. Select the slide which you wish to copy. Click on the Edit drop down menu and select the Copy command. Switch to, or open the second PowerPoint presentation to which you wish to copy the slide. Display the second presentation in Slide Sorter view. Click between the two slides to which you wish to copy the original slide.
77 PAGE 77 - ECDL MODULE 6 (USING OFFICE 2000) - MANUAL Click on the Edit drop down menu and select the Paste command. The slide will be displayed within the second presentation Delete a slide, slides. To delete a slide using the drop down menus Display the slide which you wish to delete. Click on the Edit drop down menu and select the Delete Slide command To delete a slide using the Del key Display the presentation in Slide Sorter view. Select the slide which you wish to delete. Press the Delete key on your keyboard. To delete multiple slides (in one action) Display your presentation within Slide Sorter view. Click on the first slide which you wish to select. Depress the Ctrl key (and keep it depressed). Click on the other slides which you wish to select for deletion. Release the Ctrl key and press the Del key Printing Print entire presentation, specific slides, handouts, notes pages, outline view of slides, number of copies of presentation, print presentation to file. To print your entire presentation Click on the Print icon, displayed within the Standard Toolbar.
78 PAGE 78 - ECDL MODULE 6 (USING OFFICE 2000) - MANUAL To print just the current slide Click on the File drop down menu, displayed within the Standard Toolbar, and select the Print command. In the Print range section of the dialog box select the Current slide button. Make other selections as required and then click on the OK button. To print particular slides Click on the File drop down menu, displayed within the Standard Toolbar, and select the Print command. In the Print range section of the dialog box select the Slide button. In the example shown we have decided to print slide 1, slide 2 and slides 5-8 inclusive. Make other selections as required and then click on the OK button. To print multiple copies Click on the File drop down menu, displayed within the Standard Toolbar, and select the Print command. In the Copies section of the dialog box, use the up and down arrows to set the required number of copies. In the example shown, we have set 5 copies to be printed. Make other print choices as required and click on the OK button. To print a presentation to a file Click on the File drop down menu, displayed within the Standard Toolbar, and select the Print command. In the Printer section of the dialog box, click
79 PAGE 79 - ECDL MODULE 6 (USING OFFICE 2000) - MANUAL on the Print to file check box. Make other print choices as required and click on the OK button. To print Handouts Click on the File drop down menu and select the Print command. A dialog box is displayed. Click on the down arrow to the right of the Print What section of the dialog box. Select Handouts from the drop down menu displayed. Select the number of Slides per page, and whether you wish them displayed horizontally or vertically. You can also, optionally, select the Scale to fit page box. You may wish to enter a number in the Number of copies section of the dialog box, so that you can print multiple copies. Click on the OK button to start printing. To print Notes or a Presentation Outline Click on the File drop down menu and select the Print command. A dialog box is displayed. Click on the down arrow to the right of the Print What section of the dialog box. Select Notes Pages or Outline View from the drop down menu displayed. You can also, optionally, select the Scale to fit page box.
80 PAGE 80 - ECDL MODULE 6 (USING OFFICE 2000) - MANUAL You may wish to enter a number in the Number of copies section of the dialog box, so that you can print multiple copies. Click on the OK button to start printing Deliver a Presentation What is a Slide Show? Rather than printing out your presentation, you may want to run it as an electronic slide show from your computer. This means that each slide in your presentation, along with its text, art, and graphics, takes up the whole screen. All other screen elements are hidden Hide or show slides. To hide slides in a slide show Select the slide(s) you wish to hide. Select Hide Slide from the Slide Show menu, or click on the Hide Slide icon on the Slide Sorter toolbar if you are working in Slide Sorter view. The slide will be hidden during a slide show. In Slide Sorter view an icon appears below the slide, which contains the slide number with a line through it, to indicate that it is hidden. During a slide show, if you wish to display a hidden slide right-click on the preceding slide to display the shortcut menu, select Go and then Hidden Slide or simply press the H key. To see which slides are formatted as hidden Switch to Slide Sorter view and the hidden slide(s) will be indicated as illustrated below.
81 PAGE 81 - ECDL MODULE 6 (USING OFFICE 2000) - MANUAL To display a hidden slide during a slide show Within the slide show, right-click on the slide which precedes the slide which is hidden. Click on the Go command, and then click on the hidden slide to display it Start a slide show, start a slide show on any slide. To start a slide show Open your presentation and click the Slide Show icon or select the Slide Show command from the View menu. To start a slide show on a specific slide Display on screen the slide with which you wish to start the presentation (i.e. in Normal Mode or Slide View Mode). Click the Slide Show icon to start the presentation.
82 PAGE 82 - ECDL MODULE 6 (USING OFFICE 2000) - MANUAL To display the slide show shortcuts When the slide show is running press the F1 key to display a list of shortcuts. To move to the next slide Use any of the following options: Left Mouse Click N Space Bar Right Arrow Down Arrow Enter Page Down Right Click - Select from Popup Menu To move to a previous slide Use any of the following options: Backspace P Left Arrow Up Arrow Page Up Right Click - Select from Popup Menu
83 PAGE 83 - ECDL MODULE 6 (USING OFFICE 2000) - MANUAL To return to the first slide Press both mouse buttons for 2 Seconds. To blank the screen to black Press B once to apply. Press B once more to remove. To blank a screen to white Press W once to apply. Press W once more to remove. To exit a screen show Use any of the following options: Esc Ctrl+Break - The slide show "right click menu" Right clicking within the slide show will display the following popup menu, allowing you to navigate through the presentation.
ECDL Module 6 REFERENCE MANUAL
 ECDL Module 6 REFERENCE MANUAL Presentation Microsoft PowerPoint XP Edition for ECDL Syllabus Four PAGE 2 - ECDL MODULE 6 (USING POWERPOINT XP) - MANUAL 6.1 GETTING STARTED... 4 6.1.1 FIRST STEPS WITH
ECDL Module 6 REFERENCE MANUAL Presentation Microsoft PowerPoint XP Edition for ECDL Syllabus Four PAGE 2 - ECDL MODULE 6 (USING POWERPOINT XP) - MANUAL 6.1 GETTING STARTED... 4 6.1.1 FIRST STEPS WITH
ECDL Module 3 WORKBOOK. Word Processing. Microsoft Word XP Edition for ECDL Syllabus Four
 ECDL Module 3 WORKBOOK Word Processing Microsoft Word XP Edition for ECDL Syllabus Four PAGE 2 - ECDL MODULE 3 WORKBOOK (USING OFFICE XP) 1995-2005 Cheltenham Courseware Ltd. Crescent House 24 Lansdown
ECDL Module 3 WORKBOOK Word Processing Microsoft Word XP Edition for ECDL Syllabus Four PAGE 2 - ECDL MODULE 3 WORKBOOK (USING OFFICE XP) 1995-2005 Cheltenham Courseware Ltd. Crescent House 24 Lansdown
ECDL Module 3. REFERENCE MANUAL Word Processing. Microsoft Word XP Edition for ECDL Syllabus Four
 ECDL Module 3 REFERENCE MANUAL Word Processing Microsoft Word XP Edition for ECDL Syllabus Four - ECDL MODULE 3 (USING OFFICE XP) - MANUAL٢PAGE 1995-2006 Cheltenham Courseware Ltd. Crescent House 24 Lansdown
ECDL Module 3 REFERENCE MANUAL Word Processing Microsoft Word XP Edition for ECDL Syllabus Four - ECDL MODULE 3 (USING OFFICE XP) - MANUAL٢PAGE 1995-2006 Cheltenham Courseware Ltd. Crescent House 24 Lansdown
PowerPoint 2010 Foundation. PowerPoint 2010 Foundation SAMPLE
 PowerPoint 2010 Foundation PowerPoint 2010 Foundation PowerPoint 2010 Foundation Page 2 2010 Cheltenham Courseware Pty. Ltd. All trademarks acknowledged. E&OE. No part of this document may be copied without
PowerPoint 2010 Foundation PowerPoint 2010 Foundation PowerPoint 2010 Foundation Page 2 2010 Cheltenham Courseware Pty. Ltd. All trademarks acknowledged. E&OE. No part of this document may be copied without
PowerPoint 2010 Foundation PowerPoint 2010 Foundation Page 1 SAMPLE
 PowerPoint 2010 Foundation PowerPoint 2010 Foundation Page 1 PowerPoint 2010 Foundation 2010 Cheltenham Courseware Pty. Ltd. www.cheltenhamcourseware.com.au PowerPoint 2010 Foundation Page 2 2010 Cheltenham
PowerPoint 2010 Foundation PowerPoint 2010 Foundation Page 1 PowerPoint 2010 Foundation 2010 Cheltenham Courseware Pty. Ltd. www.cheltenhamcourseware.com.au PowerPoint 2010 Foundation Page 2 2010 Cheltenham
ECDL Module 6. Presentation. Windows Vista / Microsoft Office 2007 Edition Syllabus Five
 ECDL Module 6 Presentation Windows Vista / Microsoft Office 2007 Edition Syllabus Five ECDL Module Six - Page 2 1995-2008 Cheltenham Courseware Pty. Ltd. All trademarks acknowledged. E&OE. No part of this
ECDL Module 6 Presentation Windows Vista / Microsoft Office 2007 Edition Syllabus Five ECDL Module Six - Page 2 1995-2008 Cheltenham Courseware Pty. Ltd. All trademarks acknowledged. E&OE. No part of this
ECDL / ICDL Presentation Syllabus Version 5.0
 ECDL / ICDL Presentation Syllabus Version 5.0 Purpose This document details the syllabus for ECDL / ICDL Presentation. The syllabus describes, through learning outcomes, the knowledge and skills that a
ECDL / ICDL Presentation Syllabus Version 5.0 Purpose This document details the syllabus for ECDL / ICDL Presentation. The syllabus describes, through learning outcomes, the knowledge and skills that a
The following is the Syllabus for Module 6, Presentation, which is the basis for the practice-based test in this module.
 Module 6 Presentation The following is the Syllabus for Module 6, Presentation, which is the basis for the practice-based test in this module. Module Goals Module 6 Presentation requires the candidate
Module 6 Presentation The following is the Syllabus for Module 6, Presentation, which is the basis for the practice-based test in this module. Module Goals Module 6 Presentation requires the candidate
Microsoft Access 2003 Edition for ECDL Syllabus 4.5 (UK only)
 ECDL Module 5 WORKBOOK Databases Microsoft Access 2003 Edition for ECDL Syllabus 4.5 (UK only) PAGE 2 - ECDL MODULE 5 (OFFICE 2003) - WORKBOOK 1995-2007 Cheltenham Courseware Ltd. All trademarks acknowledged.
ECDL Module 5 WORKBOOK Databases Microsoft Access 2003 Edition for ECDL Syllabus 4.5 (UK only) PAGE 2 - ECDL MODULE 5 (OFFICE 2003) - WORKBOOK 1995-2007 Cheltenham Courseware Ltd. All trademarks acknowledged.
This module sets out essential concepts and skills relating to demonstrating competence in using presentation software.
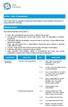 ECDL / ICDL Presentation This module sets out essential concepts and skills relating to demonstrating competence in using presentation software. Module Goals Successful candidates will be able to: Work
ECDL / ICDL Presentation This module sets out essential concepts and skills relating to demonstrating competence in using presentation software. Module Goals Successful candidates will be able to: Work
ECDL Module 3 REFERENCE MANUAL. Word Processing. Microsoft Word 2003 Edition for ECDL Syllabus Four
 ECDL Module 3 REFERENCE MANUAL Word Processing Microsoft Word 2003 Edition for ECDL Syllabus Four PAGE 2 - ECDL MODULE 3 (USING OFFICE 2003) - MANUAL 1995-2006 Cheltenham Courseware Ltd. Crescent House
ECDL Module 3 REFERENCE MANUAL Word Processing Microsoft Word 2003 Edition for ECDL Syllabus Four PAGE 2 - ECDL MODULE 3 (USING OFFICE 2003) - MANUAL 1995-2006 Cheltenham Courseware Ltd. Crescent House
ECDL / ICDL SYLLABUS 5.0. ECDL Module 4. Spreadsheets Office 2003 Edition ECDL Syllabus Five SAMPLE
 ECDL / ICDL SYLLABUS 5.0 ECDL Module 4 Spreadsheets Office 2003 Edition ECDL Syllabus Five ECDL Module Four - Page 2 1995-2010 Cheltenham Courseware Pty. Ltd. All trademarks acknowledged. E&OE. No part
ECDL / ICDL SYLLABUS 5.0 ECDL Module 4 Spreadsheets Office 2003 Edition ECDL Syllabus Five ECDL Module Four - Page 2 1995-2010 Cheltenham Courseware Pty. Ltd. All trademarks acknowledged. E&OE. No part
Microsoft Access XP Edition for ECDL Syllabus 4.5 (UK only)
 ECDL Module 5 WORKBOOK Databases Microsoft Access XP Edition for ECDL Syllabus 4.5 (UK only) PAGE 2 - ECDL MODULE 5 (OFFICE XP) - WORKBOOK 1995-2007 Cheltenham Courseware Ltd. All trademarks acknowledged.
ECDL Module 5 WORKBOOK Databases Microsoft Access XP Edition for ECDL Syllabus 4.5 (UK only) PAGE 2 - ECDL MODULE 5 (OFFICE XP) - WORKBOOK 1995-2007 Cheltenham Courseware Ltd. All trademarks acknowledged.
Publisher 2013 Foundation SAMPLE
 Publisher 2013 Foundation Publisher 2013 Foundation Microsoft Publisher 2013 Foundation - Page 2 2013 Cheltenham Group Pty. Ltd. All trademarks acknowledged. E&OE. No part of this document may be copied
Publisher 2013 Foundation Publisher 2013 Foundation Microsoft Publisher 2013 Foundation - Page 2 2013 Cheltenham Group Pty. Ltd. All trademarks acknowledged. E&OE. No part of this document may be copied
Publisher 2010 Foundation. Publisher 2010 Foundation Level SAMPLE
 Publisher 2010 Foundation Publisher 2010 Foundation Level Microsoft Publisher 2010 Foundation - Page 2 1995-2012 Cheltenham Courseware Pty. Ltd. All trademarks acknowledged. E&OE. No part of this document
Publisher 2010 Foundation Publisher 2010 Foundation Level Microsoft Publisher 2010 Foundation - Page 2 1995-2012 Cheltenham Courseware Pty. Ltd. All trademarks acknowledged. E&OE. No part of this document
Publisher 2016 Foundation SAMPLE
 Publisher 2016 Foundation Publisher 2016 Foundation Microsoft Publisher 2016 Foundation - Page 2 2015 Cheltenham Group Pty. Ltd. All trademarks acknowledged. E&OE. No part of this document may be copied
Publisher 2016 Foundation Publisher 2016 Foundation Microsoft Publisher 2016 Foundation - Page 2 2015 Cheltenham Group Pty. Ltd. All trademarks acknowledged. E&OE. No part of this document may be copied
Microsoft Publisher 2013 Foundation. Publisher 2013 Foundation SAMPLE
 Microsoft Publisher 2013 Foundation Publisher 2013 Foundation Microsoft Publisher 2013 Foundation - Page 2 2013 Cheltenham Group Pty. Ltd. All trademarks acknowledged. E&OE. No part of this document may
Microsoft Publisher 2013 Foundation Publisher 2013 Foundation Microsoft Publisher 2013 Foundation - Page 2 2013 Cheltenham Group Pty. Ltd. All trademarks acknowledged. E&OE. No part of this document may
ECDL / ICDL SYLLABUS 5.0. ECDL Module 3. Word Processing Office 2003 Edition ECDL Syllabus Five SAMPLE
 ECDL / ICDL SYLLABUS 5.0 ECDL Module 3 Word Processing Office 2003 Edition ECDL Syllabus Five ECDL Syllabus Five Using Windows XP / MS Office 2003 - Module Three - Page 2 1995-2010 Cheltenham Courseware
ECDL / ICDL SYLLABUS 5.0 ECDL Module 3 Word Processing Office 2003 Edition ECDL Syllabus Five ECDL Syllabus Five Using Windows XP / MS Office 2003 - Module Three - Page 2 1995-2010 Cheltenham Courseware
PowerPoint 2010 Intermediate. PowerPoint 2010 Intermediate SAMPLE
 PowerPoint 2010 Intermediate PowerPoint 2010 Intermediate PowerPoint 2010 Intermediate Page 2 2010 Cheltenham Courseware Pty. Ltd. All trademarks acknowledged. E&OE. No part of this document may be copied
PowerPoint 2010 Intermediate PowerPoint 2010 Intermediate PowerPoint 2010 Intermediate Page 2 2010 Cheltenham Courseware Pty. Ltd. All trademarks acknowledged. E&OE. No part of this document may be copied
Word 2016 Advanced. North American Edition SAMPLE
 Word 2016 Advanced Word 2016 Advanced North American Edition WORD 2016 ADVANCED Page 2 2015 Cheltenham Group Pty. Ltd. All trademarks acknowledged. E&OE. No part of this document may be copied without
Word 2016 Advanced Word 2016 Advanced North American Edition WORD 2016 ADVANCED Page 2 2015 Cheltenham Group Pty. Ltd. All trademarks acknowledged. E&OE. No part of this document may be copied without
Publisher 2016 Foundation. North American Edition SAMPLE
 Publisher 2016 Foundation Publisher 2016 Foundation North American Edition Microsoft Publisher 2016 Foundation - Page 2 2015 Cheltenham Group Pty. Ltd. All trademarks acknowledged. E&OE. No part of this
Publisher 2016 Foundation Publisher 2016 Foundation North American Edition Microsoft Publisher 2016 Foundation - Page 2 2015 Cheltenham Group Pty. Ltd. All trademarks acknowledged. E&OE. No part of this
ECDL Full Course Content
 ECDL Full Course Content Module 1 1. Getting Started 1.1. Computer Terms 1.2. Computer Hardware 1.3. Computer Accessories 1.4. Memory and Storage 1.5. Computer Software 2. Using Information Technology
ECDL Full Course Content Module 1 1. Getting Started 1.1. Computer Terms 1.2. Computer Hardware 1.3. Computer Accessories 1.4. Memory and Storage 1.5. Computer Software 2. Using Information Technology
Reduced Quality Sample
 Microsoft Visio Visio 2007 2007 Essentials Visio Essentials Mobile MOUSe Microsoft Visio 2007 Visio Essentials Version # 1.0 08/08/2010 11:23 AM Visio 2007 Essentials PAGE 2 All trademarks acknowledged.
Microsoft Visio Visio 2007 2007 Essentials Visio Essentials Mobile MOUSe Microsoft Visio 2007 Visio Essentials Version # 1.0 08/08/2010 11:23 AM Visio 2007 Essentials PAGE 2 All trademarks acknowledged.
PowerPoint 2013 Intermediate. PowerPoint 2013 Intermediate SAMPLE
 PowerPoint 2013 Intermediate PowerPoint 2013 Intermediate PowerPoint 2013 Intermediate Page 2 2013 Cheltenham Courseware Pty. Ltd. All trademarks acknowledged. E&OE. No part of this document may be copied
PowerPoint 2013 Intermediate PowerPoint 2013 Intermediate PowerPoint 2013 Intermediate Page 2 2013 Cheltenham Courseware Pty. Ltd. All trademarks acknowledged. E&OE. No part of this document may be copied
PowerPoint 2010 Intermediate PowerPoint 2010 Intermediate Page 1 SAMPLE
 PowerPoint 2010 Intermediate PowerPoint 2010 Intermediate Page 1 PowerPoint 2010 Intermediate 2010 Cheltenham Courseware Pty. Ltd. www.cheltenhamcourseware.com.au PowerPoint 2010 Intermediate Page 2 2010
PowerPoint 2010 Intermediate PowerPoint 2010 Intermediate Page 1 PowerPoint 2010 Intermediate 2010 Cheltenham Courseware Pty. Ltd. www.cheltenhamcourseware.com.au PowerPoint 2010 Intermediate Page 2 2010
PowerPoint 2013 Advanced. PowerPoint 2013 Advanced SAMPLE
 PowerPoint 2013 Advanced PowerPoint 2013 Advanced PowerPoint 2013 Advanced Page 2 2013 Cheltenham Courseware Pty. Ltd. All trademarks acknowledged. E&OE. No part of this document may be copied without
PowerPoint 2013 Advanced PowerPoint 2013 Advanced PowerPoint 2013 Advanced Page 2 2013 Cheltenham Courseware Pty. Ltd. All trademarks acknowledged. E&OE. No part of this document may be copied without
Excel 2010 Foundation. Excel 2010 Foundation SAMPLE
 Excel 2010 Foundation Excel 2010 Foundation Excel 2010 Foundation Page 2 2010 Cheltenham Courseware Pty. Ltd. All trademarks acknowledged. E&OE. No part of this document may be copied without written permission
Excel 2010 Foundation Excel 2010 Foundation Excel 2010 Foundation Page 2 2010 Cheltenham Courseware Pty. Ltd. All trademarks acknowledged. E&OE. No part of this document may be copied without written permission
Important Notice. Microsoft Word 2013 مهارات لقيادة الحاسوب. Tel: Fax: W:
 Microsoft Word 2013 Important Notice All candidates who follow an ICDL/ECDL course must have an official ICDL/ECDL Registration No. (which is proof of your Profile Number with ICDL/ECDL and will track
Microsoft Word 2013 Important Notice All candidates who follow an ICDL/ECDL course must have an official ICDL/ECDL Registration No. (which is proof of your Profile Number with ICDL/ECDL and will track
ECDL Module 2. REFERENCE MANUAL Using the Computer & Managing Files. Microsoft Windows 2000 Edition for ECDL Syllabus Four
 ECDL Module 2 REFERENCE MANUAL Using the Computer & Managing Files Microsoft Windows 2000 Edition for ECDL Syllabus Four PAGE 2 - ECDL MODULE 2 (USING WINDOWS 2000) - MANUAL 1995-2005 Cheltenham Courseware
ECDL Module 2 REFERENCE MANUAL Using the Computer & Managing Files Microsoft Windows 2000 Edition for ECDL Syllabus Four PAGE 2 - ECDL MODULE 2 (USING WINDOWS 2000) - MANUAL 1995-2005 Cheltenham Courseware
European Computer Driving Licence
 European Computer Driving Licence E C D L S y l l a b u s 5. 0 Module 6 Presentation ECDL Syllabus 5 Courseware Module 6 Contents USING THE APPLICATION... 1 OPENING & CLOSING MS POWERPOINT & PRESENTATIONS...
European Computer Driving Licence E C D L S y l l a b u s 5. 0 Module 6 Presentation ECDL Syllabus 5 Courseware Module 6 Contents USING THE APPLICATION... 1 OPENING & CLOSING MS POWERPOINT & PRESENTATIONS...
PowerPoint 2016 Advanced SAMPLE
 PowerPoint 2016 Advanced PowerPoint 2016 Advanced PowerPoint 2016 Advanced Page 2 2015 Cheltenham Group Pty. Ltd. All trademarks acknowledged. E&OE. No part of this document may be copied without written
PowerPoint 2016 Advanced PowerPoint 2016 Advanced PowerPoint 2016 Advanced Page 2 2015 Cheltenham Group Pty. Ltd. All trademarks acknowledged. E&OE. No part of this document may be copied without written
Microsoft Visio 2016 Foundation. Microsoft Visio 2016 Foundation Level North American Edition SAMPLE
 Microsoft Visio 2016 Foundation Microsoft Visio 2016 Foundation Level North American Edition Visio 2016 Foundation - Page 2 2015 Cheltenham Group Pty. Ltd. All trademarks acknowledged. E&OE. No part of
Microsoft Visio 2016 Foundation Microsoft Visio 2016 Foundation Level North American Edition Visio 2016 Foundation - Page 2 2015 Cheltenham Group Pty. Ltd. All trademarks acknowledged. E&OE. No part of
Microsoft Project 2003
 Microsoft Project 2003 MANUAL - FOUNDATION LEVEL European Edition PAGE 2 - PROJECT 2003 - FOUNDATION LEVEL MANUAL 1995-2004 Cheltenham Courseware Ltd. Crescent House 24 Lansdown Crescent Lane Cheltenham
Microsoft Project 2003 MANUAL - FOUNDATION LEVEL European Edition PAGE 2 - PROJECT 2003 - FOUNDATION LEVEL MANUAL 1995-2004 Cheltenham Courseware Ltd. Crescent House 24 Lansdown Crescent Lane Cheltenham
WORD 2016 INTERMEDIATE Page 1. Word 2016 Intermediate. North American Edition SAMPLE
 Word 2016 Intermediate WORD 2016 INTERMEDIATE Page 1 Word 2016 Intermediate North American Edition 2015 Cheltenham Group Pty. Ltd. - www.cheltenhamcourseware.com WORD 2016 INTERMEDIATE Page 2 2015 Cheltenham
Word 2016 Intermediate WORD 2016 INTERMEDIATE Page 1 Word 2016 Intermediate North American Edition 2015 Cheltenham Group Pty. Ltd. - www.cheltenhamcourseware.com WORD 2016 INTERMEDIATE Page 2 2015 Cheltenham
SAMPLE. PowerPoint 2010 Advanced. PowerPoint 2010 Advanced. PowerPoint 2010 Advanced Page 1
 PowerPoint 2010 Advanced PowerPoint 2010 Advanced Page 1 PowerPoint 2010 Advanced 2010 Cheltenham Courseware Pty. Ltd. www.cheltenhamcourseware.com.au PowerPoint 2010 Advanced Page 2 2010 Cheltenham Courseware
PowerPoint 2010 Advanced PowerPoint 2010 Advanced Page 1 PowerPoint 2010 Advanced 2010 Cheltenham Courseware Pty. Ltd. www.cheltenhamcourseware.com.au PowerPoint 2010 Advanced Page 2 2010 Cheltenham Courseware
C omputer D riving L icence
 E uropean C omputer D riving L icence E C D L S y l l a b u s 5. 0 Module 6 Presentation ECDL Syllabus 5 Courseware Module 6 Contents USING THE APPLICATION... 1 OPENING & CLOSING MS POWERPOINT & PRESENTATIONS...
E uropean C omputer D riving L icence E C D L S y l l a b u s 5. 0 Module 6 Presentation ECDL Syllabus 5 Courseware Module 6 Contents USING THE APPLICATION... 1 OPENING & CLOSING MS POWERPOINT & PRESENTATIONS...
Excel 2016 Foundation SAMPLE
 Excel 2016 Foundation Excel 2016 Foundation Excel 2016 Foundation Page 2 2015 Cheltenham Group Pty. Ltd. All trademarks acknowledged. E&OE. No part of this document may be copied without written permission
Excel 2016 Foundation Excel 2016 Foundation Excel 2016 Foundation Page 2 2015 Cheltenham Group Pty. Ltd. All trademarks acknowledged. E&OE. No part of this document may be copied without written permission
PowerPoint 2013 Advanced. PowerPoint 2013 Advanced SAMPLE
 PowerPoint 2013 Advanced PowerPoint 2013 Advanced PowerPoint 2013 Advanced Page 2 2013 Cheltenham Courseware Pty. Ltd. All trademarks acknowledged. E&OE. No part of this document may be copied without
PowerPoint 2013 Advanced PowerPoint 2013 Advanced PowerPoint 2013 Advanced Page 2 2013 Cheltenham Courseware Pty. Ltd. All trademarks acknowledged. E&OE. No part of this document may be copied without
ECDL Module 4 REFERENCE MANUAL
 ECDL Module 4 REFERENCE MANUAL Spreadsheets Microsoft Excel XP Edition for ECDL Syllabus Four PAGE 2 - ECDL MODULE 4 (USING MICROSOFT EXCEL XP) - MANUAL 4.1 USING THE APPLICATION... 4 4.1.1 FIRST STEPS
ECDL Module 4 REFERENCE MANUAL Spreadsheets Microsoft Excel XP Edition for ECDL Syllabus Four PAGE 2 - ECDL MODULE 4 (USING MICROSOFT EXCEL XP) - MANUAL 4.1 USING THE APPLICATION... 4 4.1.1 FIRST STEPS
Section 1 Getting Started
 Section 1 Getting Started ECDL Section 1 Getting Started By the end of this section you should be able to: Understand PowerPoint Principles Start PowerPoint Use an Installed Template Recognise the Screen
Section 1 Getting Started ECDL Section 1 Getting Started By the end of this section you should be able to: Understand PowerPoint Principles Start PowerPoint Use an Installed Template Recognise the Screen
Excel 2013 Foundation. Excel 2013 Foundation SAMPLE
 Excel 2013 Foundation Excel 2013 Foundation Excel 2013 Foundation Page 2 2013 Cheltenham Group Pty. Ltd. All trademarks acknowledged. E&OE. No part of this document may be copied without written permission
Excel 2013 Foundation Excel 2013 Foundation Excel 2013 Foundation Page 2 2013 Cheltenham Group Pty. Ltd. All trademarks acknowledged. E&OE. No part of this document may be copied without written permission
SAMPLE ICDL 5.0. International Computer Driving Licence. Module 4 - Spreadsheets Using Microsoft Excel 2010
 ICDL 5.0 International Computer Driving Licence Module 4 - Spreadsheets Using Microsoft Excel 2010 This training, which has been approved by ECDL Foundation, includes exercise items intended to assist
ICDL 5.0 International Computer Driving Licence Module 4 - Spreadsheets Using Microsoft Excel 2010 This training, which has been approved by ECDL Foundation, includes exercise items intended to assist
Assiut University, Administration Building, Room 210, Tel
 Assiut University Information and Communication Technology Training Project Word Processing (104) Project Manager Prof. Mohamed Abo-Zahhad Abo-Zeid Professor of Communication Engineering, Faculty of Engineering,
Assiut University Information and Communication Technology Training Project Word Processing (104) Project Manager Prof. Mohamed Abo-Zahhad Abo-Zeid Professor of Communication Engineering, Faculty of Engineering,
ECDL Module 4. Spreadsheets. Windows Vista / Microsoft Office 2007 Edition Syllabus Five
 ECDL Module 4 Spreadsheets Windows Vista / Microsoft Office 2007 Edition Syllabus Five ECDL Module Four - Page 2 1995-2008 Cheltenham Courseware Pty. Ltd. All trademarks acknowledged. E&OE. No part of
ECDL Module 4 Spreadsheets Windows Vista / Microsoft Office 2007 Edition Syllabus Five ECDL Module Four - Page 2 1995-2008 Cheltenham Courseware Pty. Ltd. All trademarks acknowledged. E&OE. No part of
Excel 2016 Foundation. North American Edition SAMPLE
 Excel 2016 Foundation Excel 2016 Foundation North American Edition Excel 2016 Foundation Page 2 2015 Cheltenham Group Pty. Ltd. All trademarks acknowledged. E&OE. No part of this document may be copied
Excel 2016 Foundation Excel 2016 Foundation North American Edition Excel 2016 Foundation Page 2 2015 Cheltenham Group Pty. Ltd. All trademarks acknowledged. E&OE. No part of this document may be copied
Microsoft Word Important Notice
 Microsoft Word 2013 Important Notice All candidates who follow an ICDL/ECDL course must have an official ICDL/ECDL Registration Number (which is proof of your Profile Number with ICDL/ECDL and will track
Microsoft Word 2013 Important Notice All candidates who follow an ICDL/ECDL course must have an official ICDL/ECDL Registration Number (which is proof of your Profile Number with ICDL/ECDL and will track
Presentation Software. Answers
 Presentation Software ECDL Driving Lesson 9 Answers 2. Blank Presentation, or choose from the templates displayed. 4. 4 (by default). 5 Not available to use at present. 6. The Ribbon contains groups of
Presentation Software ECDL Driving Lesson 9 Answers 2. Blank Presentation, or choose from the templates displayed. 4. 4 (by default). 5 Not available to use at present. 6. The Ribbon contains groups of
PowerPoint Presentation Software
 PowerPoint Presentation Software Copyright 2011 Fircroft College - All rights reserved You are not allowed to copy any part of this publication in any format without the written permission of the copyright
PowerPoint Presentation Software Copyright 2011 Fircroft College - All rights reserved You are not allowed to copy any part of this publication in any format without the written permission of the copyright
Microsoft Office PowerPoint 2013 Courses 24 Hours
 Microsoft Office PowerPoint 2013 Courses 24 Hours COURSE OUTLINES FOUNDATION LEVEL COURSE OUTLINE Using PowerPoint 2013 Opening PowerPoint 2013 Opening a Presentation Navigating between Slides Using the
Microsoft Office PowerPoint 2013 Courses 24 Hours COURSE OUTLINES FOUNDATION LEVEL COURSE OUTLINE Using PowerPoint 2013 Opening PowerPoint 2013 Opening a Presentation Navigating between Slides Using the
11.1 Create Speaker Notes Print a Presentation Package a Presentation PowerPoint Tips... 44
 Contents 1 Getting Started... 1 1.1 Presentations... 1 1.2 Microsoft Office Button... 1 1.3 Ribbon... 2 1.4 Mini Toolbar... 2 1.5 Navigation... 3 1.6 Slide Views... 4 2 Customize PowerPoint... 5 2.1 Popular...
Contents 1 Getting Started... 1 1.1 Presentations... 1 1.2 Microsoft Office Button... 1 1.3 Ribbon... 2 1.4 Mini Toolbar... 2 1.5 Navigation... 3 1.6 Slide Views... 4 2 Customize PowerPoint... 5 2.1 Popular...
ECDL Module 3. Word Processing. Windows Vista / Microsoft Office 2007 Edition Syllabus Five
 ECDL Module 3 Word Processing Windows Vista / Microsoft Office 2007 Edition Syllabus Five ECDL Module Three - Page 2 1995-2008 Cheltenham Courseware Pty. Ltd. All trademarks acknowledged. E&OE. No part
ECDL Module 3 Word Processing Windows Vista / Microsoft Office 2007 Edition Syllabus Five ECDL Module Three - Page 2 1995-2008 Cheltenham Courseware Pty. Ltd. All trademarks acknowledged. E&OE. No part
The American University in Cairo. Academic Computing Services. Word prepared by. Soumaia Ahmed Al Ayyat
 The American University in Cairo Academic Computing Services Word 2000 prepared by Soumaia Ahmed Al Ayyat Spring 2001 Table of Contents: Opening the Word Program Creating, Opening, and Saving Documents
The American University in Cairo Academic Computing Services Word 2000 prepared by Soumaia Ahmed Al Ayyat Spring 2001 Table of Contents: Opening the Word Program Creating, Opening, and Saving Documents
1 THE PNP BASIC COMPUTER ESSENTIALS e-learning (MS Powerpoint 2007)
 1 THE PNP BASIC COMPUTER ESSENTIALS e-learning (MS Powerpoint 2007) 2 THE PNP BASIC COMPUTER ESSENTIALS e-learning (MS Powerpoint 2007) TABLE OF CONTENTS CHAPTER 1: GETTING STARTED... 4 MICROSOFT OFFICE
1 THE PNP BASIC COMPUTER ESSENTIALS e-learning (MS Powerpoint 2007) 2 THE PNP BASIC COMPUTER ESSENTIALS e-learning (MS Powerpoint 2007) TABLE OF CONTENTS CHAPTER 1: GETTING STARTED... 4 MICROSOFT OFFICE
Microsoft Word 2013 Foundation. Microsoft Word 2013 Foundation SAMPLE
 Microsoft Word 2013 Foundation Microsoft Word 2013 Foundation WORD 2013 FOUNDATION Page 2 2013 Cheltenham Group Pty. Ltd. All trademarks acknowledged. E&OE. No part of this document may be copied without
Microsoft Word 2013 Foundation Microsoft Word 2013 Foundation WORD 2013 FOUNDATION Page 2 2013 Cheltenham Group Pty. Ltd. All trademarks acknowledged. E&OE. No part of this document may be copied without
Microsoft Word 2010 Basics
 1 Starting Word 2010 with XP Click the Start Button, All Programs, Microsoft Office, Microsoft Word 2010 Starting Word 2010 with 07 Click the Microsoft Office Button with the Windows flag logo Start Button,
1 Starting Word 2010 with XP Click the Start Button, All Programs, Microsoft Office, Microsoft Word 2010 Starting Word 2010 with 07 Click the Microsoft Office Button with the Windows flag logo Start Button,
PowerPoint 2016 Building a Presentation
 PowerPoint 2016 Building a Presentation What is PowerPoint? PowerPoint is presentation software that helps users quickly and efficiently create dynamic, professional-looking presentations through the use
PowerPoint 2016 Building a Presentation What is PowerPoint? PowerPoint is presentation software that helps users quickly and efficiently create dynamic, professional-looking presentations through the use
Introduction. Getting Started. Selecting a Template. 1 of 1
 1 of 1 Introduction Visual materials are one of the most effective means of communicating a message. They can give a presentation a professional quality. Visuals help a speaker to be well prepared, organized,
1 of 1 Introduction Visual materials are one of the most effective means of communicating a message. They can give a presentation a professional quality. Visuals help a speaker to be well prepared, organized,
SAMPLE. Word 2010 Foundation. Word 2010 Foundation. WORD 2010 FOUNDATION Page 1
 Word 2010 Foundation WORD 2010 FOUNDATION Page 1 Word 2010 Foundation 2010 Cheltenham Courseware Pty. Ltd. - www.cheltenhamcourseware.com.au WORD 2010 FOUNDATION Page 2 2010 Cheltenham Courseware Pty.
Word 2010 Foundation WORD 2010 FOUNDATION Page 1 Word 2010 Foundation 2010 Cheltenham Courseware Pty. Ltd. - www.cheltenhamcourseware.com.au WORD 2010 FOUNDATION Page 2 2010 Cheltenham Courseware Pty.
Microsoft Word 2016 Foundation SAMPLE
 Microsoft Word 2016 Foundation Microsoft Word 2016 Foundation WORD 2016 FOUNDATION Page 2 2015 Cheltenham Group Pty. Ltd. All trademarks acknowledged. E&OE. No part of this document may be copied without
Microsoft Word 2016 Foundation Microsoft Word 2016 Foundation WORD 2016 FOUNDATION Page 2 2015 Cheltenham Group Pty. Ltd. All trademarks acknowledged. E&OE. No part of this document may be copied without
Microsoft PowerPoint 2007 Tutorial
 Microsoft PowerPoint 2007 Tutorial Prepared By:- Mohammad Murtaza Khan I. T. Expert Sindh Judicial Academy Contents Getting Started... 5 Presentations... 5 Microsoft Office Button... 5 Ribbon... 6 Quick
Microsoft PowerPoint 2007 Tutorial Prepared By:- Mohammad Murtaza Khan I. T. Expert Sindh Judicial Academy Contents Getting Started... 5 Presentations... 5 Microsoft Office Button... 5 Ribbon... 6 Quick
Section 3 Formatting
 Section 3 Formatting ECDL 5.0 Section 3 Formatting By the end of this Section you should be able to: Apply Formatting, Text Effects and Bullets Use Undo and Redo Change Alignment and Spacing Use Cut, Copy
Section 3 Formatting ECDL 5.0 Section 3 Formatting By the end of this Section you should be able to: Apply Formatting, Text Effects and Bullets Use Undo and Redo Change Alignment and Spacing Use Cut, Copy
A Step-by-step guide to creating a Professional PowerPoint Presentation
 Quick introduction to Microsoft PowerPoint A Step-by-step guide to creating a Professional PowerPoint Presentation Created by Cruse Control creative services Tel +44 (0) 1923 842 295 training@crusecontrol.com
Quick introduction to Microsoft PowerPoint A Step-by-step guide to creating a Professional PowerPoint Presentation Created by Cruse Control creative services Tel +44 (0) 1923 842 295 training@crusecontrol.com
Microsoft PowerPoint 2007 Beginning
 Microsoft PowerPoint 2007 Beginning Educational Technology Center PowerPoint Presentations on the Web... 2 Starting PowerPoint... 2 Opening a Presentation... 2 Microsoft Office Button... 3 Quick Access
Microsoft PowerPoint 2007 Beginning Educational Technology Center PowerPoint Presentations on the Web... 2 Starting PowerPoint... 2 Opening a Presentation... 2 Microsoft Office Button... 3 Quick Access
GNS 312 (DIGITAL SKILL ACQUISITION) MODULE 3 OFFICE APPLICATIONS
 GNS 312 (DIGITAL SKILL ACQUISITION) MODULE 3 OFFICE APPLICATIONS WRITTEN BY: 1 B. A. Oluwade, 1 M. A. Mabayoje, 2 A. R. Tomori, 2 M. AbdulRaheem & 1 S. A. Salihu 1 Department of Computer Science Faculty
GNS 312 (DIGITAL SKILL ACQUISITION) MODULE 3 OFFICE APPLICATIONS WRITTEN BY: 1 B. A. Oluwade, 1 M. A. Mabayoje, 2 A. R. Tomori, 2 M. AbdulRaheem & 1 S. A. Salihu 1 Department of Computer Science Faculty
Chapter 4 Printing and Viewing a Presentation Using Proofing Tools I. Spell Check II. The Thesaurus... 23
 PowerPoint Level 1 Table of Contents Chapter 1 Getting Started... 7 Interacting with PowerPoint... 7 Slides... 7 I. Adding Slides... 8 II. Deleting Slides... 8 III. Cutting, Copying and Pasting Slides...
PowerPoint Level 1 Table of Contents Chapter 1 Getting Started... 7 Interacting with PowerPoint... 7 Slides... 7 I. Adding Slides... 8 II. Deleting Slides... 8 III. Cutting, Copying and Pasting Slides...
PowerPoint 2010 Level 1 Computer Training Solutions Student Guide Version Revision Date Course Length
 Level 1 Computer Training Solutions Version 1.2 Revision Date Course Length 2012-Feb-16 6 hours Table of Contents Quick Reference... 3 Frequently Used Commands... 3 Manitoba ehealth Learning Management
Level 1 Computer Training Solutions Version 1.2 Revision Date Course Length 2012-Feb-16 6 hours Table of Contents Quick Reference... 3 Frequently Used Commands... 3 Manitoba ehealth Learning Management
Creating a PowerPoint Presentation
 powerpoint 1 Creating a PowerPoint Presentation Getting Started 1. Open PowerPoint from the "Start" "Programs" Microsoft Office directory. 2. When starting PowerPoint, it usually starts with a new blank
powerpoint 1 Creating a PowerPoint Presentation Getting Started 1. Open PowerPoint from the "Start" "Programs" Microsoft Office directory. 2. When starting PowerPoint, it usually starts with a new blank
Microsoft Word 2013 Foundation. Microsoft Word 2013 Foundation SAMPLE
 Microsoft Word 2013 Foundation Microsoft Word 2013 Foundation WORD 2013 FOUNDATION Page 2 2013 Cheltenham Group Pty. Ltd. All trademarks acknowledged. E&OE. No part of this document may be copied without
Microsoft Word 2013 Foundation Microsoft Word 2013 Foundation WORD 2013 FOUNDATION Page 2 2013 Cheltenham Group Pty. Ltd. All trademarks acknowledged. E&OE. No part of this document may be copied without
Introduction to Microsoft Word 2010
 Introduction to Microsoft Word 2010 Microsoft Word is a word processing program you can use to write letters, resumes, reports, and more. Anything you can create with a typewriter, you can create with
Introduction to Microsoft Word 2010 Microsoft Word is a word processing program you can use to write letters, resumes, reports, and more. Anything you can create with a typewriter, you can create with
Introduction to MS Word XP 2002: An Overview
 Introduction to MS Word XP 2002: An Overview Sources Used: http://www.fgcu.edu/support/office2000/word/files.html Florida Gulf Coast University Technology Skills Orientation Word 2000 Tutorial The Computer
Introduction to MS Word XP 2002: An Overview Sources Used: http://www.fgcu.edu/support/office2000/word/files.html Florida Gulf Coast University Technology Skills Orientation Word 2000 Tutorial The Computer
INFORMATION TECHNOLOGY
 INFORMATION TECHNOLOGY PowerPoint Presentation Section Two: Formatting, Editing & Printing Section Two: Formatting, Editing & Printing By the end of this section you will be able to: Insert, Edit and Delete
INFORMATION TECHNOLOGY PowerPoint Presentation Section Two: Formatting, Editing & Printing Section Two: Formatting, Editing & Printing By the end of this section you will be able to: Insert, Edit and Delete
ICDL for Educators Courseware Word Processing Module 3. Read me first
 ICDL for Educators Courseware Word Processing Module 3 Read me first The ICDL Qualification The International Computer Driving Licence (or ICDL ) is the worldwide qualification which enables people to
ICDL for Educators Courseware Word Processing Module 3 Read me first The ICDL Qualification The International Computer Driving Licence (or ICDL ) is the worldwide qualification which enables people to
IGCSE ICT Section 16 Presentation Authoring
 IGCSE ICT Section 16 Presentation Authoring Mr Nicholls Cairo English School P a g e 1 Contents Importing text to create slides Page 4 Manually creating slides.. Page 5 Removing blank slides. Page 5 Changing
IGCSE ICT Section 16 Presentation Authoring Mr Nicholls Cairo English School P a g e 1 Contents Importing text to create slides Page 4 Manually creating slides.. Page 5 Removing blank slides. Page 5 Changing
PowerPoint X. 1. The Project Gallery window with the PowerPoint presentation icon already selected. 2. Click on OK.
 PowerPoint X Launching PowerPointX 1. Start PowerPointX by clicking on the PowerPoint icon in the dock or finding it in the hard drive in the Applications folder under Microsoft PowerPoint. PowerPoint
PowerPoint X Launching PowerPointX 1. Start PowerPointX by clicking on the PowerPoint icon in the dock or finding it in the hard drive in the Applications folder under Microsoft PowerPoint. PowerPoint
Microsoft Word 2016 Foundation. North American Edition SAMPLE
 Microsoft Word 2016 Foundation Microsoft Word 2016 Foundation North American Edition WORD 2016 FOUNDATION Page 2 2015 Cheltenham Group Pty. Ltd. All trademarks acknowledged. E&OE. No part of this document
Microsoft Word 2016 Foundation Microsoft Word 2016 Foundation North American Edition WORD 2016 FOUNDATION Page 2 2015 Cheltenham Group Pty. Ltd. All trademarks acknowledged. E&OE. No part of this document
ECDL / ICDL SYLLABUS 5.0. ECDL Module 3. Word Processing Microsoft Office 2007 Edition Syllabus Five
 ECDL / ICDL SYLLABUS 5.0 ECDL Module 3 Word Processing Microsoft Office 2007 Edition Syllabus Five ECDL Module Three - Page 2 1995-2010 Cheltenham Courseware Pty. Ltd. All trademarks acknowledged. E&OE.
ECDL / ICDL SYLLABUS 5.0 ECDL Module 3 Word Processing Microsoft Office 2007 Edition Syllabus Five ECDL Module Three - Page 2 1995-2010 Cheltenham Courseware Pty. Ltd. All trademarks acknowledged. E&OE.
Word Getting Started The Word Window u vw. Microsoft QUICK Source. Creating a New Blank Document. Creating a New Document from a Template
 Microsoft QUICK Source Word 2007 Getting Started The Word Window u vw x y z u Quick Access Toolbar contains shortcuts for the most commonly used tools. v Microsoft Office Button contains common file and
Microsoft QUICK Source Word 2007 Getting Started The Word Window u vw x y z u Quick Access Toolbar contains shortcuts for the most commonly used tools. v Microsoft Office Button contains common file and
Developing a Power Point Presentation
 Load Power Point 1 Select Blank Presentation (figure 1) 2 Select New Slide (figure 2) First slide is the title page. Select First Box as shown in figure 2. Figure 1 Figure 2 3 Add Title and Subtitle (figure
Load Power Point 1 Select Blank Presentation (figure 1) 2 Select New Slide (figure 2) First slide is the title page. Select First Box as shown in figure 2. Figure 1 Figure 2 3 Add Title and Subtitle (figure
Getting Started with Microsoft PowerPoint 2003
 Getting Started with Microsoft PowerPoint 2003 Overview: This handout provides basic introductory information about Microsoft PowerPoint and its application in the classroom. Audience: All instructional
Getting Started with Microsoft PowerPoint 2003 Overview: This handout provides basic introductory information about Microsoft PowerPoint and its application in the classroom. Audience: All instructional
Using the Web in Mathematics Foundations Course An Introduction to Microsoft PowerPoint Sarah L. Mabrouk, Framingham State College
 Using the Web in Mathematics Foundations Course An Introduction to Microsoft PowerPoint Sarah L. Mabrouk, Framingham State College Overview: MS PowerPoint is powerful presentation software that enables
Using the Web in Mathematics Foundations Course An Introduction to Microsoft PowerPoint Sarah L. Mabrouk, Framingham State College Overview: MS PowerPoint is powerful presentation software that enables
PowerPoint 2016 Basics for Mac
 1 PowerPoint 2016 Basics for Mac PowerPoint 2016 Basics for Mac Training Objective To learn the tools and features to get started using PowerPoint more efficiently and effectively. What you can expect
1 PowerPoint 2016 Basics for Mac PowerPoint 2016 Basics for Mac Training Objective To learn the tools and features to get started using PowerPoint more efficiently and effectively. What you can expect
Section 2. Slides. By the end of this Section you should be able to:
 Section 2 Slides By the end of this Section you should be able to: Understand and Use Different Views Understand Slide Show Basics Save, Close and Open Presentations Exit PowerPoint 26 CIA Training Ltd
Section 2 Slides By the end of this Section you should be able to: Understand and Use Different Views Understand Slide Show Basics Save, Close and Open Presentations Exit PowerPoint 26 CIA Training Ltd
PowerPoint Launching PowerPointX
 PowerPoint 2004 Launching PowerPointX 1. Start PowerPoint by clicking on the PowerPoint icon in the dock or finding it in the hard drive in the Applications folder under Microsoft Office 2004. PowerPoint
PowerPoint 2004 Launching PowerPointX 1. Start PowerPoint by clicking on the PowerPoint icon in the dock or finding it in the hard drive in the Applications folder under Microsoft Office 2004. PowerPoint
PowerPoint Spring 2002
 PowerPoint 2000 Spring 2002 Table of Contents I. INTRODUCTION... 1 II. GETTING STARTED... 1 A. Opening PowerPoint... 1 B. The Mouse Pointer... 1 C. Working with Text... 2 1. Windows Control Buttons...
PowerPoint 2000 Spring 2002 Table of Contents I. INTRODUCTION... 1 II. GETTING STARTED... 1 A. Opening PowerPoint... 1 B. The Mouse Pointer... 1 C. Working with Text... 2 1. Windows Control Buttons...
Basic Concepts 1. For this workshop, select Template
 Basic Concepts 1 When you create a new presentation, you re prompted to choose between: Autocontent wizard Prompts you through a series of questions about the context and content of your presentation not
Basic Concepts 1 When you create a new presentation, you re prompted to choose between: Autocontent wizard Prompts you through a series of questions about the context and content of your presentation not
Beginning PowerPoint XP for Windows
 Beginning PowerPoint XP for Windows Tutorial Description This course introduces you to the PowerPoint program basics for creating a simple on-screen presentation. Intended Audience Individuals interested
Beginning PowerPoint XP for Windows Tutorial Description This course introduces you to the PowerPoint program basics for creating a simple on-screen presentation. Intended Audience Individuals interested
Excel 2010 Advanced. Excel 2010 Advanced SAMPLE
 Excel 2010 Advanced Excel 2010 Advanced Excel 2010 Advanced Page 2 2010 Cheltenham Courseware Pty. Ltd. All trademarks acknowledged. E&OE. No part of this document may be copied without written permission
Excel 2010 Advanced Excel 2010 Advanced Excel 2010 Advanced Page 2 2010 Cheltenham Courseware Pty. Ltd. All trademarks acknowledged. E&OE. No part of this document may be copied without written permission
Microsoft Word Foundation Level
 Microsoft Word 2007 Foundation Level WORD 2007 FOUNDATION - PAGE 2 TUTOR SETUP INFORMATION Please copy the sample files into the My Documents folder. 1995-2008 Cheltenham Courseware Pty. Ltd. All trademarks
Microsoft Word 2007 Foundation Level WORD 2007 FOUNDATION - PAGE 2 TUTOR SETUP INFORMATION Please copy the sample files into the My Documents folder. 1995-2008 Cheltenham Courseware Pty. Ltd. All trademarks
ICDL WORD PROCESSING. Syllabus 6.0 Learning Material (MS Word 2016) Provided by: «Name»
 ICDL WORD PROCESSING Syllabus 6.0 Learning Material (MS Word 2016) Provided by: «Name» European Computer Driving Licence, ECDL, International Computer Driving Licence, ICDL, e-citizen and related logos
ICDL WORD PROCESSING Syllabus 6.0 Learning Material (MS Word 2016) Provided by: «Name» European Computer Driving Licence, ECDL, International Computer Driving Licence, ICDL, e-citizen and related logos
SAMPLE. Excel 2010 Advanced. Excel 2010 Advanced. Excel 2010 Advanced Page 1
 Excel 2010 Advanced Excel 2010 Advanced Page 1 Excel 2010 Advanced 2010 Cheltenham Courseware Pty. Ltd. www.cheltenhamcourseware.com.au Excel 2010 Advanced Page 2 2010 Cheltenham Courseware Pty. Ltd. All
Excel 2010 Advanced Excel 2010 Advanced Page 1 Excel 2010 Advanced 2010 Cheltenham Courseware Pty. Ltd. www.cheltenhamcourseware.com.au Excel 2010 Advanced Page 2 2010 Cheltenham Courseware Pty. Ltd. All
Word 2010 Basics BY M.DAWY.ASWAN
 Word 2010 Basics BY M.DAWY.ASWAN Page 2 2010 Cheltenham Courseware Pty. Ltd. All trademarks acknowledged. E&OE. No part of this document may be copied without written permission from Cheltenham Courseware
Word 2010 Basics BY M.DAWY.ASWAN Page 2 2010 Cheltenham Courseware Pty. Ltd. All trademarks acknowledged. E&OE. No part of this document may be copied without written permission from Cheltenham Courseware
Corel Ventura 8 Introduction
 Corel Ventura 8 Introduction Training Manual A! ANZAI 1998 Anzai! Inc. Corel Ventura 8 Introduction Table of Contents Section 1, Introduction...1 What Is Corel Ventura?...2 Course Objectives...3 How to
Corel Ventura 8 Introduction Training Manual A! ANZAI 1998 Anzai! Inc. Corel Ventura 8 Introduction Table of Contents Section 1, Introduction...1 What Is Corel Ventura?...2 Course Objectives...3 How to
Slides & Presentations
 Section 2 Slides & Presentations ECDL Section 2 Slides & Presentations By the end of this section you should be able to: Understand and Use Different Views Understand Slide Show Basics Save, Close and
Section 2 Slides & Presentations ECDL Section 2 Slides & Presentations By the end of this section you should be able to: Understand and Use Different Views Understand Slide Show Basics Save, Close and
Microsoft PowerPoint 2010 Beginning
 Microsoft PowerPoint 2010 Beginning PowerPoint Presentations on the Web... 2 Starting PowerPoint... 2 Opening a Presentation... 2 File Tab... 3 Quick Access Toolbar... 3 The Ribbon... 4 Keyboard Shortcuts...
Microsoft PowerPoint 2010 Beginning PowerPoint Presentations on the Web... 2 Starting PowerPoint... 2 Opening a Presentation... 2 File Tab... 3 Quick Access Toolbar... 3 The Ribbon... 4 Keyboard Shortcuts...
Introduction to PowerPoint 2007
 Introduction to PowerPoint 2007 PowerPoint is one of the programs included in the Microsoft Office suite. It s used to create presentations, also called slide shows, that are typically displayed via a
Introduction to PowerPoint 2007 PowerPoint is one of the programs included in the Microsoft Office suite. It s used to create presentations, also called slide shows, that are typically displayed via a
PowerPoint Tips and Tricks
 PowerPoint Tips and Tricks Viewing Your Presentation PowerPoint provides multiple ways to view your slide show presentation. You can access these options either through a toolbar on your screen or by pulling
PowerPoint Tips and Tricks Viewing Your Presentation PowerPoint provides multiple ways to view your slide show presentation. You can access these options either through a toolbar on your screen or by pulling
Microsoft Office Training Skills 2010
 Lesson 3 - Creating Documents with MS word 2010 Introduction to Word Processing MS-Word 2010 is word processing application that is used create and edit documents such as: Books, letters, reports, newsletters,
Lesson 3 - Creating Documents with MS word 2010 Introduction to Word Processing MS-Word 2010 is word processing application that is used create and edit documents such as: Books, letters, reports, newsletters,
Microsoft Office XP Edition for ECDL Syllabus 4.5 (UK only)
 ECDL Module 7 WORKBOOK Information & Communication Microsoft Office XP Edition for ECDL Syllabus 4.5 (UK only) PAGE 2 - ECDL MODULE 7 (OFFICE XP) - WORKBOOK 1995-2007 Cheltenham Courseware Ltd. All trademarks
ECDL Module 7 WORKBOOK Information & Communication Microsoft Office XP Edition for ECDL Syllabus 4.5 (UK only) PAGE 2 - ECDL MODULE 7 (OFFICE XP) - WORKBOOK 1995-2007 Cheltenham Courseware Ltd. All trademarks
Word Select New in the left pane. 3. Select Blank document in the Available Templates pane. 4. Click the Create button.
 Microsoft QUICK Word 2010 Source Getting Started The Word Window u v w x z Opening a Document 2. Select Open in the left pane. 3. In the Open dialog box, locate and select the file you want to open. 4.
Microsoft QUICK Word 2010 Source Getting Started The Word Window u v w x z Opening a Document 2. Select Open in the left pane. 3. In the Open dialog box, locate and select the file you want to open. 4.
PowerPoint 2003 Shortcourse Handout
 PowerPoint 2003 Shortcourse Handout February 24, 2003 Technology Support Shortcourses Texas Tech University Copyright 2003 Introduction PowerPoint is the presentation graphics program in Microsoft Office.
PowerPoint 2003 Shortcourse Handout February 24, 2003 Technology Support Shortcourses Texas Tech University Copyright 2003 Introduction PowerPoint is the presentation graphics program in Microsoft Office.
