Polaris Office 4.0 User Help Guide for ios
|
|
|
- Magdalen Powell
- 6 years ago
- Views:
Transcription
1 Polaris Office 4.0 User Help Guide for ios I. Overview 1. Polaris Office 4.0 overview Polaris Office 4.0 is a powerful and easy-to-use office product designed for mobile devices. You can create a document, and organize the data quickly, giving a professional presentation with several taps. 2. Major new updated functions Intuitive menu and screen interface Slideshow change-over animation effect Slideshow pointer and ink Text file creation and editing Opening MS Office templates Opening password-protected files Smart Art, 3D figure effect expression PDF loading and response speed improvement Document templates Styles like figures, charts, images, and fonts Copy formatting Inserting 80 figures, including 3D Drawing free lines 18 charts including 3D Document layout change Multiple object selection Object alignment and sorting Chart data, layout, and format change Mask, shadow, brightness, contrast, and transparency effects Real-time display of the object size and position value Function help Quick scroll View by document type Supporting Google Docs, Box.net and WebDAV service Upload to Twitter and Facebook
2 II. Home screen 1. Overview Polaris Office 4.0 redesigned the home screen, so that users can manage, view, and edit documents more conveniently. 2. Recent document You can check the list of recently opened documents at the center of the home screen. 3. File browser Tap the storage. icon located at the bottom of the recent documents to explore all the files and folders in the local
3 4. View by document type Tap the icon located at the bottom of the recent documents to view all local documents by type. There are five document types - MS Word, MS Excel, MS PowerPoint, Adobe PDF, and Text. 5. View your favorite file Tap the icon located at the bottom of the recent documents to view the list of files marked as favorite documents. You can add a file to your Favorites by tapping the star beside the file name. III. File management 1. Create a new folder Tap the icon on the upper side and enter the file name, you want then select OK to create a new folder. The new folder will be created at the current location. 2. Create a new document Tap the icon on the upper side to create a new document. You can create a Word, Sheet, Slide, or text document. You can select a default format for these documents or 2007.
4 3. Move/Copy/Delete a file and folder Tap the Edit button on the upper side to display a check box beside the file and folder name. Tap the check button and Tap the Move/Copy/Send/Delete button to move, copy, send, delete the selected file or folder. 4. Rename a file Tap the changed. button beside the file name to display popup menu. Then, the name of the selected file will be 5. View file information Tap the right of a file to display a popup menu. The information on the selected file, such as type, location, size, and modified date will be displayed.
5 6. Search a file Tap the icon on the upper side to display a file search window. Input a search term in the search window and Tap the Search button to search for the file that contains the search term in its name. IV. View file 1. Supported file format
6 MS Word 97~2010 (.doc,.docx,.dot,.dotx) MS Excel 97~ 2010 (.xls,.xlsx,.xlt,.xltx,.csv) MS PowerPoint 97~ 2010 (.ppt,.pptx,.pps,.ppsx,.pot,.potx) Adobe PDF 1.2~1.7 (.pdf) Text (.txt) Zip Archives (.zip) Password-protected files 2. Zoom in/out You can zoom in/out of the document with multi-touch on the screen. 3. Scroll Drag the screen with your finger to move the screen. Or you can drag the Quick Scroll that appears on the right side up/down to move the page more quickly. 4. View horizontally If you lay the device on its side, the direction of the opened document will be changed horizontally, automatically, using the Gyro sensor. 5. View reflow Arrange the text outside of the screen again, and display the document within the screen. Then you can read the document without horizontal scrolling. Tap the icon on the upper side and select Turn on reflow text. V. Editing Word documents 1. Overview Polaris Office enables you to create a new.doc or.docs document or edit an existing document conveniently.
7 2. Select the text Tap twice and move the left/right pointer on the word or paragraph to adjust the selection area accurately. 3. Cut/Copy/Paste When you select text, the Cut/Copy/Paste context menu will appear. If you select Paste after copying the text, the text will be inserted at the cursor s position. 4. Font formatting Select the text and tap the color, effect, font, background color, and style. icon on the upper side to display the Property panel. You can change text size,
8 5. Paragraph formatting Select the text and tap the spacing, indent, and bullet symbols. icon on the upper side to display the Property tab. You can change the alignment, 6. Copy formatting You can copy the font or paragraph formatting applied to text, and apply it other text. When you select the text, the context menu will appear beside the text. Tap View more and select Copy formatting on the pop-up menu. Then, select the text you want to format and select View more > Paste formatting from the context menu to paste the copied formatting to the selected text. 7. Insert a figure Tap the icon on the upper side to insert a figure. When you tap the icon, the objects that can be inserted will appear. Select an icon. Then, select a figure from the figure page, and insert the selected figure into the document. Before inserting the figure, you can apply the figure style in advance, using the style menu on the upper side.
9 8. Draw a free line Tap the icon on the upper side to draw a free line. When you tap the icon, the objects that can be inserted will appear. Select an stop drawing. icon. Then, drag on the document to draw a free line. Release your finger to 9. Insert an image Tap the icon on the upper side to insert an image. When you tap the icon, the objects that can be inserted will appear. Select an taken by the camera. icon. Then, select an image from the gallery, or you can insert the image 10. Adjust a figure/image size
10 You can resize the figure/image vertically, horizontally, or diagonally. If you select a figure/image, eight pointers will be displayed on every corner. You can drag these pointers to resize the figure/image in the selected direction. The aspect ratio of the image will be maintained when you drag pointers on a diagonal line. 11. Rotate a figure/image When you select a figure/image, the rotation pointer will appear on the upper side. Move the pointer to the left or right side to rotate the figure/image. 12. Move a figure/image You can move a figure/image by dragging it while the figure/image is selected. 13. Figure formatting When you select a figure and tap the icon on the upper side, the Property panel will appear at the bottom. You can change the fill color, border thickness, border color, shadow effect, and text line feed.
11 To insert the text into a figure, select the figure and tap twice. 14. Image formatting When you select an image and tap the icon on the upper side, the Property panel will appear at the bottom. You can change image brightness, contrast, transparency, mast, shadow effect, and border color. 15. Insert a table To insert a table, tap the icon on the upper side. Then, the object items that can be inserted will appear. Select the icon. Specify the number columns/rows and tap the [Finish] button to insert a table into the body. You can apply the table style in advance using the Style menu on the upper side.
12 16. Edit horizontally If you lay the device on its side, the direction of the opened document will be changed horizontally, automatically, using the Gyro sensor. The upper side bar will disappear, and you can edit the document with a wider keyboard.
13 17. Select multiple objects If you press a figure and press again, the popup menu will be displayed. You can select "More" then tap "Multi selection" to multi select other figures or images. Multi-selected objects can be moved, resized, rotated, or grouped together. If the selected objects are the same type, the style of all objects can be changed at one time. 18. Align objects If you select multiple objects and tap the up, center, down, or distribute horizontally or vertically. icon, you can align these objects. You can align left, right, middle, 19. Change the document layout To change the document layout, tap the direction, size, and column of the document. icon and select Page layout. You can change the margin, page
14 20. Find/Replace the text To find or replace the text, tap the icon on the top, and select the Find/Replace function. If you input a search term and tap the previous or next icon, you can check the results one-by-one. Tap the icon to set the case-sensitive and search by word option, and execute the replace function. If you select the replace mode, the Text to replace window will appear. Tap the "replace" or "replace all" button to replace the text. 21. Undo and Redo Tap the icon on the upper side to cancel an action, or the icon to redo it.
15 VI. Editing Spreadsheet documents 1. Overview Polaris Office enables you to create a new.xls or.xlsx document or edit an existing document conveniently. 2. Spreadsheet management You can add, delete, rename, or change the order of several spreadsheets. Tap the spreadsheet tab on bottom of display to insert new spreadsheet. Tap the spreadsheet tab on bottom of display to duplicate the selected spreadsheet. Tap the spreadsheet tab on bottom of display to protect the selected spreadsheet. Tap the spreadsheet tab on bottom of display to delete the selected spreadsheet. Double tap the spreadsheet tab on bottom of display to change the name of selected spreadsheet. Press slightly longer the spreadsheet tab on bottom of display to change the order of spreadsheet. 3. Edit a cell Tap the cell twice to input data into the cell directly. Or tap the cell once and select the formatting input window on the upper side to input text. To input data in several lines, tap the icon on the right side of the formatting input window. To finish data input, press the Enter key on the keyboard. 4. Select a column or row Tap the title of a column or row to select it. 5. Resize a column or row Select a column to resize. When you select a column, a pointer will appear under the bottom right of the column header. Drag the pointer up/down to resize the column. Select a row to resize. When you select a row, a pointer will appear under the bottom right of the column header. Drag the pointer to the left/right to resize the column.
16 6. Select a cell range To select a cell range, hold the pointer displayed at the bottom right of the cell and drag it. 7. Cut/Copy/Paste To cut or copy a cell, hold the pointer and select a cell range first. If you select a cell, the context menu will appear automatically. To cut the cell, select the Cut icon on the context menu, and select the Copy icon to copy the cell. Select the position to copy to and press the Paste icon to paste. 8. Create a formula You can insert about 350 functions into an expression. Select a cell into which you want to insert the expression first. Press the icon besides the Equation Editor window to display a list of functions. You can search through functions in the search window, and view help on the selected function when pressing the function name. Select a function to insert it. If you select a cell, the data in the selected cell will be entered into the expression. As the entered data and cell are displayed in the same color, you can edit the expression conveniently.
17 9. Font formatting Select a cell and tap the icon on the upper side to display the Property panel. The option will appear that enables you to change text size, color, effect, or font. If you select an option, it will be applied to the cell in real time. 10. Align cells Select a cell and tap the icon on the upper side to display the Property panel. If you press the Align tab on the panel, horizontal cell alignment and vertical cell alignment options will appear. If you select an option, it will be applied to the cell in real time.
18 11. Text line feed Press the Align tab on the Property panel to align the text to fit into the cell width again. Press the Text line feed icon under the Align tab and change the option to On. 12. Number formatting Select a cell and tap the icon on the upper side to display the Property panel. If you press the Number tab on the panel, categories will appear, such as General, Number, Currency, Date, etc. Select the category you want, and select the formatting option for the selected category. Press the "Back" button to return to the sheet without applying changes. 13. Cell formatting Select a cell and tap the icon on the upper side to display the Property panel. You can change options by pressing the Cell tab on the panel, such as fill color, border drawing, border color, and border thickness. 14. Clear a cell If you select a cell, the context menu will appear automatically. Press the View more context menu and select Clear. Press All to clear both cell data and formatting. Or press Content to delete the cell data only, or press Formatting to clear any cell formatting. 15. Insert a chart To insert a chart, tap the icon on the upper side. Then, object items that can be inserted will appear. Select the icon. Select the chart type and the selected chart will be inserted into the sheet. You can apply the chart style in advance using the Style menu on the upper side.
19 16. Chart formatting When you select a chart and tap the icon on the upper side,, the Property panel will appear at the bottom. You can change the chart type, layout, format, and style. For example, you can show or modify the chart title on the Layout tab, or draw or clear the chart border line on the Format tab. VII. Editing Slide document 1. Overview Polaris Office enables you to create a new.ppt or.pptx slideshow or edit an existing slideshow conveniently. 2. Add a slide
20 To add a slide, press the icon on the bottom side, and select Insert a slide. If you select a slide layout, a new slide with the selected layout will be inserted after the current slide. 3. Slide management Tap the slide you want to duplicate or delete on the left thumnail layout. To move a slide, press the slide slightly longer and drag it to the intended position. 4. Slideshows To play a slideshow, press the icon on the upper side and select Slideshow. You can mark a pointer on the slide and draw a line.
21 Tap the slide once to move to the next slide. Panning left or right side to move the previous or next slide. To use a pointer, press the slide slightly longer and select the icon. When the pointer is activated, the pointer mark will appear at the bottom left of the screen. If you tab the upper side of the slide, a pointer will appear on the tab and disappear quickly. You can change the color of the pointer by pressing the the bottom left. icon at To use a pen, press the slide slightly longer and select the icon. When the pen is activated, the pen mark will appear at the bottom left of the screen. If you drag the pen, a line will be drawn. You can select the pen color and thickness by pressing the icon at the bottom left. To clear the line drawn, press the icon at the bottom right and select the line to delete.
22 To finish a slideshow, press the Cancel key. If a line is drawn, the prompt will appear and ask you whether you want to save the line in the slide or not. If you press OK, it will be saved as a line object inside the slide. 5. Slide notes To display the slide notes, press the icon. The notes will be displayed at the bottom of the slides. If you move a slide, the note corresponding to the selected slide will be displayed. You can modify the notes by tapping on them. 6. Insert a chart
23 To insert a chart, tap the icon on the upper side. Then, object items that can be inserted will appear. Select a icon. Select the chart type and the selected chart will be inserted into the slide. You can apply the chart style in advance using the Style menu on the upper side. The default data is entered in the inserted chart, and you change it. Tap the chart twice to display the chart data table. You can modify, add, or delete data by selecting a cell on the table. VIII. Editing text 1. Overview Polaris Office enables you to create a new.txt document or edit an existing document conveniently. 2. Text size Tap the icon on the upper side to display the Property panel. You can choose up to a 5-point font size. Select the font size and press the Finish button to apply the selected font size to the entire text document.
24 3. Change background themes Tap the icon on the upper side to display the Property panel. You can choose up to 3 themes. Select the theme you want and press the Finish button to apply the selected theme to the text document. 4. Change encoding Tap the icon on the upper side to display the Property panel. Select the encoding type and press the Finish button to apply the selected encoding type to the text document. IX. Accessing service 1. Overview Polaris Office allows you to add a web storage service, such as Google Docs, Box.net, and WebDAV. You can upload/download a file from/to the added storage service. To subscribe to Google Docs or see the details, please visit the web site: To subscribe to Box.net or see the details, please visit the web site: In order to upload/download files to/from the home server, please visit the following site:
25 2. Connection Press the icon on the home screen, and select Google Docs/Box.net/WebDAV. Input the correct address and password for the service and press the [Finish] button. 3. Adding several accounts To add several accounts, press the Add an account button and repeat the service access steps. All added accounts will appear on the cloud service screen. 4. Deleting an account Panning left or right on the account you wish to delete will cause the delete button to appear. Select 'Confirm' on the message box which appears in order to delete this account.
Learn more about Pages, Keynote & Numbers
 Learn more about Pages, Keynote & Numbers HCPS Instructional Technology May 2012 Adapted from Apple Help Guides CHAPTER ONE: PAGES Part 1: Get to Know Pages Opening and Creating Documents Opening a Pages
Learn more about Pages, Keynote & Numbers HCPS Instructional Technology May 2012 Adapted from Apple Help Guides CHAPTER ONE: PAGES Part 1: Get to Know Pages Opening and Creating Documents Opening a Pages
Chapter 4 Printing and Viewing a Presentation Using Proofing Tools I. Spell Check II. The Thesaurus... 23
 PowerPoint Level 1 Table of Contents Chapter 1 Getting Started... 7 Interacting with PowerPoint... 7 Slides... 7 I. Adding Slides... 8 II. Deleting Slides... 8 III. Cutting, Copying and Pasting Slides...
PowerPoint Level 1 Table of Contents Chapter 1 Getting Started... 7 Interacting with PowerPoint... 7 Slides... 7 I. Adding Slides... 8 II. Deleting Slides... 8 III. Cutting, Copying and Pasting Slides...
PAGES, NUMBERS, AND KEYNOTE BASICS
 PAGES, NUMBERS, AND KEYNOTE BASICS Pages, Numbers, and Keynote are applications developed by Apple that are comparable to Microsoft Office and Google Docs. Pages, Numbers, and Keynote comes free with your
PAGES, NUMBERS, AND KEYNOTE BASICS Pages, Numbers, and Keynote are applications developed by Apple that are comparable to Microsoft Office and Google Docs. Pages, Numbers, and Keynote comes free with your
11.1 Create Speaker Notes Print a Presentation Package a Presentation PowerPoint Tips... 44
 Contents 1 Getting Started... 1 1.1 Presentations... 1 1.2 Microsoft Office Button... 1 1.3 Ribbon... 2 1.4 Mini Toolbar... 2 1.5 Navigation... 3 1.6 Slide Views... 4 2 Customize PowerPoint... 5 2.1 Popular...
Contents 1 Getting Started... 1 1.1 Presentations... 1 1.2 Microsoft Office Button... 1 1.3 Ribbon... 2 1.4 Mini Toolbar... 2 1.5 Navigation... 3 1.6 Slide Views... 4 2 Customize PowerPoint... 5 2.1 Popular...
Microsoft PowerPoint 2007 Beginning
 Microsoft PowerPoint 2007 Beginning Educational Technology Center PowerPoint Presentations on the Web... 2 Starting PowerPoint... 2 Opening a Presentation... 2 Microsoft Office Button... 3 Quick Access
Microsoft PowerPoint 2007 Beginning Educational Technology Center PowerPoint Presentations on the Web... 2 Starting PowerPoint... 2 Opening a Presentation... 2 Microsoft Office Button... 3 Quick Access
Microsoft PowerPoint 2007 Tutorial
 Microsoft PowerPoint 2007 Tutorial Prepared By:- Mohammad Murtaza Khan I. T. Expert Sindh Judicial Academy Contents Getting Started... 5 Presentations... 5 Microsoft Office Button... 5 Ribbon... 6 Quick
Microsoft PowerPoint 2007 Tutorial Prepared By:- Mohammad Murtaza Khan I. T. Expert Sindh Judicial Academy Contents Getting Started... 5 Presentations... 5 Microsoft Office Button... 5 Ribbon... 6 Quick
Office of Instructional Technology
 Office of Instructional Technology Microsoft Excel 2016 Contact Information: 718-254-8565 ITEC@citytech.cuny.edu Contents Introduction to Excel 2016... 3 Opening Excel 2016... 3 Office 2016 Ribbon... 3
Office of Instructional Technology Microsoft Excel 2016 Contact Information: 718-254-8565 ITEC@citytech.cuny.edu Contents Introduction to Excel 2016... 3 Opening Excel 2016... 3 Office 2016 Ribbon... 3
Center for Faculty Development and Support Creating Powerful and Accessible Presentation
 Creating Powerful and Accessible Presentation PowerPoint 2007 Windows Tutorial Contents Create a New Document... 3 Navigate in the Normal View (default view)... 3 Input and Manipulate Text in a Slide...
Creating Powerful and Accessible Presentation PowerPoint 2007 Windows Tutorial Contents Create a New Document... 3 Navigate in the Normal View (default view)... 3 Input and Manipulate Text in a Slide...
Microsoft PowerPoint Tutorial
 Microsoft PowerPoint Tutorial Contents Starting MS PowerPoint... 1 The MS PowerPoint Window... 2 Title Bar...2 Office Button...3 Saving Your Work... 3 For the first time... 3 While you work... 3 Backing
Microsoft PowerPoint Tutorial Contents Starting MS PowerPoint... 1 The MS PowerPoint Window... 2 Title Bar...2 Office Button...3 Saving Your Work... 3 For the first time... 3 While you work... 3 Backing
Table of Contents. Word. Using the mouse wheel 39 Moving the insertion point using the keyboard 40 Resume reading 41
 Table of Contents iii Table of Contents Word Starting Word What is word processing? 2 Starting Word 2 Exploring the Start screen 4 Creating a blank document 4 Exploring the Word document window 5 Exploring
Table of Contents iii Table of Contents Word Starting Word What is word processing? 2 Starting Word 2 Exploring the Start screen 4 Creating a blank document 4 Exploring the Word document window 5 Exploring
Microsoft PowerPoint 2010 Beginning
 Microsoft PowerPoint 2010 Beginning PowerPoint Presentations on the Web... 2 Starting PowerPoint... 2 Opening a Presentation... 2 File Tab... 3 Quick Access Toolbar... 3 The Ribbon... 4 Keyboard Shortcuts...
Microsoft PowerPoint 2010 Beginning PowerPoint Presentations on the Web... 2 Starting PowerPoint... 2 Opening a Presentation... 2 File Tab... 3 Quick Access Toolbar... 3 The Ribbon... 4 Keyboard Shortcuts...
Numbers Basics Website:
 Website: http://etc.usf.edu/te/ Numbers is Apple's new spreadsheet application. It is installed as part of the iwork suite, which also includes the word processing program Pages and the presentation program
Website: http://etc.usf.edu/te/ Numbers is Apple's new spreadsheet application. It is installed as part of the iwork suite, which also includes the word processing program Pages and the presentation program
Keynote 08 Basics Website:
 Website: http://etc.usf.edu/te/ Keynote is Apple's presentation application. Keynote is installed as part of the iwork suite, which also includes the word processing program Pages and the spreadsheet program
Website: http://etc.usf.edu/te/ Keynote is Apple's presentation application. Keynote is installed as part of the iwork suite, which also includes the word processing program Pages and the spreadsheet program
1 THE PNP BASIC COMPUTER ESSENTIALS e-learning (MS Powerpoint 2007)
 1 THE PNP BASIC COMPUTER ESSENTIALS e-learning (MS Powerpoint 2007) 2 THE PNP BASIC COMPUTER ESSENTIALS e-learning (MS Powerpoint 2007) TABLE OF CONTENTS CHAPTER 1: GETTING STARTED... 4 MICROSOFT OFFICE
1 THE PNP BASIC COMPUTER ESSENTIALS e-learning (MS Powerpoint 2007) 2 THE PNP BASIC COMPUTER ESSENTIALS e-learning (MS Powerpoint 2007) TABLE OF CONTENTS CHAPTER 1: GETTING STARTED... 4 MICROSOFT OFFICE
Free Microsoft Office 2010 training from MedCerts. Course Outline
 Free Microsoft Office 2010 training from MedCerts Course Outline Microsoft Office Word 2010: Basic Course Introduction Unit 01 - Getting Started Topic A: The Word Window The Word 2010 Window Demo - A-1:
Free Microsoft Office 2010 training from MedCerts Course Outline Microsoft Office Word 2010: Basic Course Introduction Unit 01 - Getting Started Topic A: The Word Window The Word 2010 Window Demo - A-1:
Book 5. Chapter 1: Slides with SmartArt & Pictures... 1 Working with SmartArt Formatting Pictures Adjust Group Buttons Picture Styles Group Buttons
 Chapter 1: Slides with SmartArt & Pictures... 1 Working with SmartArt Formatting Pictures Adjust Group Buttons Picture Styles Group Buttons Chapter 2: Slides with Charts & Shapes... 12 Working with Charts
Chapter 1: Slides with SmartArt & Pictures... 1 Working with SmartArt Formatting Pictures Adjust Group Buttons Picture Styles Group Buttons Chapter 2: Slides with Charts & Shapes... 12 Working with Charts
Word 2013 Quick Start Guide
 Getting Started File Tab: Click to access actions like Print, Save As, and Word Options. Ribbon: Logically organize actions onto Tabs, Groups, and Buttons to facilitate finding commands. Active Document
Getting Started File Tab: Click to access actions like Print, Save As, and Word Options. Ribbon: Logically organize actions onto Tabs, Groups, and Buttons to facilitate finding commands. Active Document
Introduction to Microsoft Office PowerPoint 2010
 Introduction to Microsoft Office PowerPoint 2010 TABLE OF CONTENTS Open PowerPoint 2010... 1 About the Editing Screen... 1 Create a Title Slide... 6 Save Your Presentation... 6 Create a New Slide... 7
Introduction to Microsoft Office PowerPoint 2010 TABLE OF CONTENTS Open PowerPoint 2010... 1 About the Editing Screen... 1 Create a Title Slide... 6 Save Your Presentation... 6 Create a New Slide... 7
Microsoft PowerPoint 2013 Beginning
 Microsoft PowerPoint 2013 Beginning PowerPoint Presentations on the Web... 2 Starting PowerPoint... 2 Opening a Presentation... 2 File Tab... 3 Quick Access Toolbar... 3 The Ribbon... 4 Keyboard Shortcuts...
Microsoft PowerPoint 2013 Beginning PowerPoint Presentations on the Web... 2 Starting PowerPoint... 2 Opening a Presentation... 2 File Tab... 3 Quick Access Toolbar... 3 The Ribbon... 4 Keyboard Shortcuts...
Formatting Spreadsheets in Microsoft Excel
 Formatting Spreadsheets in Microsoft Excel This document provides information regarding the formatting options available in Microsoft Excel 2010. Overview of Excel Microsoft Excel 2010 is a powerful tool
Formatting Spreadsheets in Microsoft Excel This document provides information regarding the formatting options available in Microsoft Excel 2010. Overview of Excel Microsoft Excel 2010 is a powerful tool
ECDL Full Course Content
 ECDL Full Course Content Module 1 1. Getting Started 1.1. Computer Terms 1.2. Computer Hardware 1.3. Computer Accessories 1.4. Memory and Storage 1.5. Computer Software 2. Using Information Technology
ECDL Full Course Content Module 1 1. Getting Started 1.1. Computer Terms 1.2. Computer Hardware 1.3. Computer Accessories 1.4. Memory and Storage 1.5. Computer Software 2. Using Information Technology
POWERPOINT BASICS: MICROSOFT OFFICE 2010
 POWERPOINT BASICS: MICROSOFT OFFICE 2010 GETTING STARTED PAGE 02 Prerequisites What You Will Learn USING MICROSOFT POWERPOINT PAGE 03 Microsoft PowerPoint Components SIMPLE TASKS IN MICROSOFT POWERPOINT
POWERPOINT BASICS: MICROSOFT OFFICE 2010 GETTING STARTED PAGE 02 Prerequisites What You Will Learn USING MICROSOFT POWERPOINT PAGE 03 Microsoft PowerPoint Components SIMPLE TASKS IN MICROSOFT POWERPOINT
Part 1: Basics. Page Sorter:
 Part 1: Basics Page Sorter: The Page Sorter displays all the pages in an open file as thumbnails and automatically updates as you add content. The page sorter can do the following. Display Pages Create
Part 1: Basics Page Sorter: The Page Sorter displays all the pages in an open file as thumbnails and automatically updates as you add content. The page sorter can do the following. Display Pages Create
Microsoft Office PowerPoint 2013 Courses 24 Hours
 Microsoft Office PowerPoint 2013 Courses 24 Hours COURSE OUTLINES FOUNDATION LEVEL COURSE OUTLINE Using PowerPoint 2013 Opening PowerPoint 2013 Opening a Presentation Navigating between Slides Using the
Microsoft Office PowerPoint 2013 Courses 24 Hours COURSE OUTLINES FOUNDATION LEVEL COURSE OUTLINE Using PowerPoint 2013 Opening PowerPoint 2013 Opening a Presentation Navigating between Slides Using the
WEEK NO. 12 MICROSOFT EXCEL 2007
 WEEK NO. 12 MICROSOFT EXCEL 2007 LESSONS OVERVIEW: GOODBYE CALCULATORS, HELLO SPREADSHEET! 1. The Excel Environment 2. Starting A Workbook 3. Modifying Columns, Rows, & Cells 4. Working with Worksheets
WEEK NO. 12 MICROSOFT EXCEL 2007 LESSONS OVERVIEW: GOODBYE CALCULATORS, HELLO SPREADSHEET! 1. The Excel Environment 2. Starting A Workbook 3. Modifying Columns, Rows, & Cells 4. Working with Worksheets
PowerPoint 2010 Level 1 Computer Training Solutions Student Guide Version Revision Date Course Length
 Level 1 Computer Training Solutions Version 1.2 Revision Date Course Length 2012-Feb-16 6 hours Table of Contents Quick Reference... 3 Frequently Used Commands... 3 Manitoba ehealth Learning Management
Level 1 Computer Training Solutions Version 1.2 Revision Date Course Length 2012-Feb-16 6 hours Table of Contents Quick Reference... 3 Frequently Used Commands... 3 Manitoba ehealth Learning Management
Getting Started with. Office 2008
 Getting Started with Office 2008 Copyright 2010 - Information Technology Services Kennesaw State University This document may be downloaded, printed, or copied, for educational use, without further permission
Getting Started with Office 2008 Copyright 2010 - Information Technology Services Kennesaw State University This document may be downloaded, printed, or copied, for educational use, without further permission
Computer Applications Final Exam Study Guide
 Name: Computer Applications Final Exam Study Guide Microsoft Word 1. To use -and-, position the pointer on top of the selected text, and then drag the selected text to the new location. 2. The Clipboard
Name: Computer Applications Final Exam Study Guide Microsoft Word 1. To use -and-, position the pointer on top of the selected text, and then drag the selected text to the new location. 2. The Clipboard
Quick Access Toolbar. You click on it to see these options: New, Open, Save, Save As, Print, Prepare, Send, Publish and Close.
 Opening Microsoft Word 2007 in the practical room UNIT-III 1 KNREDDY 1. Nyelvi beállítások az Office 2007-hez (Language settings for Office 2007 (not 2003)) English. 2. Double click on the Word 2007 icon
Opening Microsoft Word 2007 in the practical room UNIT-III 1 KNREDDY 1. Nyelvi beállítások az Office 2007-hez (Language settings for Office 2007 (not 2003)) English. 2. Double click on the Word 2007 icon
Computer Applications in Business /2019
 Computer Applications in Business 1 2018/2019 Florida 8200520-2018/2019 This document provides the correlation between interactive e-learning curriculum, and the Computer Applications in Business 1 2018/2019
Computer Applications in Business 1 2018/2019 Florida 8200520-2018/2019 This document provides the correlation between interactive e-learning curriculum, and the Computer Applications in Business 1 2018/2019
Layout and display. STILOG IST, all rights reserved
 2 Table of Contents I. Main Window... 1 1. DEFINITION... 1 2. LIST OF WINDOW ELEMENTS... 1 Quick Access Bar... 1 Menu Bar... 1 Windows... 2 Status bar... 2 Pop-up menu... 4 II. Menu Bar... 5 1. DEFINITION...
2 Table of Contents I. Main Window... 1 1. DEFINITION... 1 2. LIST OF WINDOW ELEMENTS... 1 Quick Access Bar... 1 Menu Bar... 1 Windows... 2 Status bar... 2 Pop-up menu... 4 II. Menu Bar... 5 1. DEFINITION...
Introduction to MS Office Somy Kuriakose Principal Scientist, FRAD, CMFRI
 Introduction to MS Office Somy Kuriakose Principal Scientist, FRAD, CMFRI Email: somycmfri@gmail.com 29 Word, Excel and Power Point Microsoft Office is a productivity suite which integrates office tools
Introduction to MS Office Somy Kuriakose Principal Scientist, FRAD, CMFRI Email: somycmfri@gmail.com 29 Word, Excel and Power Point Microsoft Office is a productivity suite which integrates office tools
Contents. Project One. Introduction to Microsoft Windows XP and Office Creating and Editing a Word Document. Microsoft Word 2003
 FM TBBBB 39909 10/27/06 4:06 PM Page iii Contents FMTOC TBBBB 39909 Page iii 10/20/06 MD Preface To the Student Introduction to Microsoft Windows XP and Office 2003 ix xiv Objectives WIN 4 Introduction
FM TBBBB 39909 10/27/06 4:06 PM Page iii Contents FMTOC TBBBB 39909 Page iii 10/20/06 MD Preface To the Student Introduction to Microsoft Windows XP and Office 2003 ix xiv Objectives WIN 4 Introduction
WORD Creating Objects: Tables, Charts and More
 WORD 2007 Creating Objects: Tables, Charts and More Microsoft Office 2007 TABLE OF CONTENTS TABLES... 1 TABLE LAYOUT... 1 TABLE DESIGN... 2 CHARTS... 4 PICTURES AND DRAWINGS... 8 USING DRAWINGS... 8 Drawing
WORD 2007 Creating Objects: Tables, Charts and More Microsoft Office 2007 TABLE OF CONTENTS TABLES... 1 TABLE LAYOUT... 1 TABLE DESIGN... 2 CHARTS... 4 PICTURES AND DRAWINGS... 8 USING DRAWINGS... 8 Drawing
Microsoft Office Excel
 Microsoft Office 2007 - Excel Help Click on the Microsoft Office Excel Help button in the top right corner. Type the desired word in the search box and then press the Enter key. Choose the desired topic
Microsoft Office 2007 - Excel Help Click on the Microsoft Office Excel Help button in the top right corner. Type the desired word in the search box and then press the Enter key. Choose the desired topic
Microsoft Office. Microsoft Office
 is an office suite of interrelated desktop applications, servers and services for the Microsoft Windows. It is a horizontal market software that is used in a wide range of industries. was introduced by
is an office suite of interrelated desktop applications, servers and services for the Microsoft Windows. It is a horizontal market software that is used in a wide range of industries. was introduced by
DETAILED SYLLABUS 1. INTRODUCTION TO COMPUTER
 DETAILED SYLLABUS 1. INTRODUCTION TO COMPUTER 1.0 Introduction 1.1 Objectives 1.2 What is Computer? 1.2.1 History of Computers 1.2.2 Characteristics Of Computer System 1.2.3 Basic Applications of Computer
DETAILED SYLLABUS 1. INTRODUCTION TO COMPUTER 1.0 Introduction 1.1 Objectives 1.2 What is Computer? 1.2.1 History of Computers 1.2.2 Characteristics Of Computer System 1.2.3 Basic Applications of Computer
Microsoft Excel is a spreadsheet tool capable of performing calculations, analyzing data and integrating information from different programs.
 About the Tutorial Microsoft Excel is a commercial spreadsheet application, written and distributed by Microsoft for Microsoft Windows and Mac OS X. At the time of writing this tutorial the Microsoft excel
About the Tutorial Microsoft Excel is a commercial spreadsheet application, written and distributed by Microsoft for Microsoft Windows and Mac OS X. At the time of writing this tutorial the Microsoft excel
What can Word 2013 do?
 Mary Ann Wallner What can Word 2013 do? Provide the right tool for: Every aspect of document creation Desktop publishing Web publishing 2 Windows 7: Click Start Choose Microsoft Office > Microsoft Word
Mary Ann Wallner What can Word 2013 do? Provide the right tool for: Every aspect of document creation Desktop publishing Web publishing 2 Windows 7: Click Start Choose Microsoft Office > Microsoft Word
GNS 312 (DIGITAL SKILL ACQUISITION) MODULE 3 OFFICE APPLICATIONS
 GNS 312 (DIGITAL SKILL ACQUISITION) MODULE 3 OFFICE APPLICATIONS WRITTEN BY: 1 B. A. Oluwade, 1 M. A. Mabayoje, 2 A. R. Tomori, 2 M. AbdulRaheem & 1 S. A. Salihu 1 Department of Computer Science Faculty
GNS 312 (DIGITAL SKILL ACQUISITION) MODULE 3 OFFICE APPLICATIONS WRITTEN BY: 1 B. A. Oluwade, 1 M. A. Mabayoje, 2 A. R. Tomori, 2 M. AbdulRaheem & 1 S. A. Salihu 1 Department of Computer Science Faculty
BASIC MICROSOFT POWERPOINT
 BASIC MICROSOFT POWERPOINT PART ONE PHONE: 504-838-1144 IT Training Team Jefferson Parish Library EMAIL: jpltrain@jplibrary.net In this class you will learn to: Launch, close, and interact with Microsoft
BASIC MICROSOFT POWERPOINT PART ONE PHONE: 504-838-1144 IT Training Team Jefferson Parish Library EMAIL: jpltrain@jplibrary.net In this class you will learn to: Launch, close, and interact with Microsoft
For more tips on using this workbook, press F1 and click More information about this template.
 Excel: Menu to ribbon reference To view Office 2003 menu and toolbar commands and their Office 2010 equivalents, click a worksheet tab at the bottom of the window. If you don't see the tab you want, right-click
Excel: Menu to ribbon reference To view Office 2003 menu and toolbar commands and their Office 2010 equivalents, click a worksheet tab at the bottom of the window. If you don't see the tab you want, right-click
Working with PowerPoint. Modify PowerPoint. Views
 Working with PowerPoint The new user interface The Backstage view The Office Ribbon with its tabs The Quick Access Toolbar The Status Bar How to Use Smart Tags The New File Format Live Preview Protected
Working with PowerPoint The new user interface The Backstage view The Office Ribbon with its tabs The Quick Access Toolbar The Status Bar How to Use Smart Tags The New File Format Live Preview Protected
Portage Northern High School Computer Applications * Microsoft Office 2010 Course Syllabus Mrs. Meyer
 Portage Northern High School Computer Applications * Microsoft Office 2010 Course Syllabus Mrs. Meyer www.mrsmeyersmap.weebly.com Course Description This course is recommended for ALL high school students!
Portage Northern High School Computer Applications * Microsoft Office 2010 Course Syllabus Mrs. Meyer www.mrsmeyersmap.weebly.com Course Description This course is recommended for ALL high school students!
Gloucester County Library System. Microsoft 2010 PowerPoint
 Gloucester County Library System Microsoft 2010 PowerPoint PowerPoint 2010 is a presentation software that allows you to create dynamic slide presentations that may include animation, narration, images,
Gloucester County Library System Microsoft 2010 PowerPoint PowerPoint 2010 is a presentation software that allows you to create dynamic slide presentations that may include animation, narration, images,
Microsoft. Microsoft. Microsoft Visio Duration: 16hrs
 Visio 2010 Duration: 16hrs Target Audience: This course is designed for users who need to use the diagramming capabilities with Visio 2010. Pre-requisites: Basic knowledge of Windows operating system knowledge
Visio 2010 Duration: 16hrs Target Audience: This course is designed for users who need to use the diagramming capabilities with Visio 2010. Pre-requisites: Basic knowledge of Windows operating system knowledge
DATAVIZ, INC. Documents To Go. User Manual for Android 10/21/2010
 DATAVIZ, INC. Documents To Go User Manual for Android 10/21/2010 View, Edit & Create Microsoft Word, Excel and PowerPoint as well as View Adobe PDF Files & Attachments All in One Complete Package. Contents
DATAVIZ, INC. Documents To Go User Manual for Android 10/21/2010 View, Edit & Create Microsoft Word, Excel and PowerPoint as well as View Adobe PDF Files & Attachments All in One Complete Package. Contents
Table of Contents. Preface... iii COMPUTER BASICS WINDOWS XP
 Table of Contents Preface... iii COMPUTER BASICS Fundamentals of Computer 1 Various Types of Computers 2 Personal Computer 2 Personal Digital Assistant 3 Laptop Computer 3 Tablet PC 3 Main Frame Computer
Table of Contents Preface... iii COMPUTER BASICS Fundamentals of Computer 1 Various Types of Computers 2 Personal Computer 2 Personal Digital Assistant 3 Laptop Computer 3 Tablet PC 3 Main Frame Computer
Creating an Excel resource
 Excel Mobile Excel Mobile is a Microsoft application similar to Excel, but designed to run on handhelds. This mobile version of Excel is a spreadsheet application that allows you to manipulate numbers,
Excel Mobile Excel Mobile is a Microsoft application similar to Excel, but designed to run on handhelds. This mobile version of Excel is a spreadsheet application that allows you to manipulate numbers,
POWERPOINT 2003 OVERVIEW DISCLAIMER:
 DISCLAIMER: POWERPOINT 2003 This reference guide is meant for experienced Microsoft Office users. It provides a list of quick tips and shortcuts for familiar features. This guide does NOT replace training
DISCLAIMER: POWERPOINT 2003 This reference guide is meant for experienced Microsoft Office users. It provides a list of quick tips and shortcuts for familiar features. This guide does NOT replace training
Microsoft Word 2010 Tutorial
 1 Microsoft Word 2010 Tutorial Microsoft Word 2010 is a word-processing program, designed to help you create professional-quality documents. With the finest documentformatting tools, Word helps you organize
1 Microsoft Word 2010 Tutorial Microsoft Word 2010 is a word-processing program, designed to help you create professional-quality documents. With the finest documentformatting tools, Word helps you organize
Line Spacing and Double Spacing...24 Finding and Replacing Text...24 Inserting or Linking Graphics...25 Wrapping Text Around Graphics...
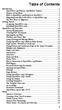 Table of Contents Introduction...1 OpenOffice.org Features and Market Context...1 Purpose of this Book...4 How is OpenOffice.org Related to StarOffice?...4 Migrating from Microsoft Office to OpenOffice.org...4
Table of Contents Introduction...1 OpenOffice.org Features and Market Context...1 Purpose of this Book...4 How is OpenOffice.org Related to StarOffice?...4 Migrating from Microsoft Office to OpenOffice.org...4
button Double-click any tab on the Ribbon to minimize it. To expand, click the Expand the Ribbon button
 PROCEDURES LESSON 1: CREATING WD DOCUMENTS WITH HEADERS AND FOOTERS Starting Word 1 Click the Start button 2 Click All Programs 3 Click the Microsoft Office folder icon 4 Click Microsoft Word 2010 1 Click
PROCEDURES LESSON 1: CREATING WD DOCUMENTS WITH HEADERS AND FOOTERS Starting Word 1 Click the Start button 2 Click All Programs 3 Click the Microsoft Office folder icon 4 Click Microsoft Word 2010 1 Click
Using Adobe Contribute 4 A guide for new website authors
 Using Adobe Contribute 4 A guide for new website authors Adobe Contribute allows you to easily update websites without any knowledge of HTML. This handout will provide an introduction to Adobe Contribute
Using Adobe Contribute 4 A guide for new website authors Adobe Contribute allows you to easily update websites without any knowledge of HTML. This handout will provide an introduction to Adobe Contribute
PowerPoint Multiple OUTPUT types Paper Onscreen Web presentation 6 x 6 rule 6 points 6 words
 PowerPoint 1 PowerPoint Multiple OUTPUT types: Paper Onscreen Web presentation 6 x 6 rule no more than 6 points per slide No more than 6 words per point Placeholder area of a slide reserved for text or
PowerPoint 1 PowerPoint Multiple OUTPUT types: Paper Onscreen Web presentation 6 x 6 rule no more than 6 points per slide No more than 6 words per point Placeholder area of a slide reserved for text or
PowerPoint 2016 Basics for Mac
 1 PowerPoint 2016 Basics for Mac PowerPoint 2016 Basics for Mac Training Objective To learn the tools and features to get started using PowerPoint more efficiently and effectively. What you can expect
1 PowerPoint 2016 Basics for Mac PowerPoint 2016 Basics for Mac Training Objective To learn the tools and features to get started using PowerPoint more efficiently and effectively. What you can expect
MS Word 2010 An Introduction
 MS Word 2010 An Introduction Table of Contents The MS Word 2010 Environment... 1 The Word Window Frame... 1 The File Tab... 1 The Quick Access Toolbar... 4 To Customize the Quick Access Toolbar:... 4
MS Word 2010 An Introduction Table of Contents The MS Word 2010 Environment... 1 The Word Window Frame... 1 The File Tab... 1 The Quick Access Toolbar... 4 To Customize the Quick Access Toolbar:... 4
Keynote Basics Website:
 Keynote Basics Website: http://etc.usf.edu/te/ Keynote is Apple's presentation application. Keynote is installed as part of the iwork suite, which also includes the word processing program Pages. If you
Keynote Basics Website: http://etc.usf.edu/te/ Keynote is Apple's presentation application. Keynote is installed as part of the iwork suite, which also includes the word processing program Pages. If you
Detailed Table of Contents
 Detailed Table of Contents INTRODUCTION...1 I.1 THE OBJECTIVES OF THIS TEXT...1 I.2 WHY LibreOffice?...1 I.3 WHAT IS SPECIAL ABOUT THIS TEXT?...1 I.4 THE STATUS OF COMPUTING IN SCHOOLS...2 I.5 TEACHING
Detailed Table of Contents INTRODUCTION...1 I.1 THE OBJECTIVES OF THIS TEXT...1 I.2 WHY LibreOffice?...1 I.3 WHAT IS SPECIAL ABOUT THIS TEXT?...1 I.4 THE STATUS OF COMPUTING IN SCHOOLS...2 I.5 TEACHING
Introduction to Microsoft Excel
 Athens-Clarke County Library Page 1 What is a spreadsheet program? Microsoft Excel is an example of a spreadsheet program that will maintain records for you relating to finances, products, activities,
Athens-Clarke County Library Page 1 What is a spreadsheet program? Microsoft Excel is an example of a spreadsheet program that will maintain records for you relating to finances, products, activities,
The HOME Tab: Cut Copy Vertical Alignments
 The HOME Tab: Cut Copy Vertical Alignments Text Direction Wrap Text Paste Format Painter Borders Cell Color Text Color Horizontal Alignments Merge and Center Highlighting a cell, a column, a row, or the
The HOME Tab: Cut Copy Vertical Alignments Text Direction Wrap Text Paste Format Painter Borders Cell Color Text Color Horizontal Alignments Merge and Center Highlighting a cell, a column, a row, or the
User Guide. Chapter 6. Teacher Pages
 User Guide Chapter 6 s Table of Contents Introduction... 5 Tips for s... 6 Pitfalls... 7 Key Information... 8 I. How to add a... 8 II. How to Edit... 10 SharpSchool s WYSIWYG Editor... 11 Publish a...
User Guide Chapter 6 s Table of Contents Introduction... 5 Tips for s... 6 Pitfalls... 7 Key Information... 8 I. How to add a... 8 II. How to Edit... 10 SharpSchool s WYSIWYG Editor... 11 Publish a...
Welcome. Microsoft PowerPoint 2010 Fundamentals Workshop. Faculty and Staff Development Program
 Faculty and Staff Development Program Welcome Microsoft PowerPoint 2010 Fundamentals Workshop Computing Services and Systems Development Phone: 412-624-HELP (4357) Last Updated: 04/19/13 Technology Help
Faculty and Staff Development Program Welcome Microsoft PowerPoint 2010 Fundamentals Workshop Computing Services and Systems Development Phone: 412-624-HELP (4357) Last Updated: 04/19/13 Technology Help
The American University in Cairo. Academic Computing Services. Word prepared by. Soumaia Ahmed Al Ayyat
 The American University in Cairo Academic Computing Services Word 2000 prepared by Soumaia Ahmed Al Ayyat Spring 2001 Table of Contents: Opening the Word Program Creating, Opening, and Saving Documents
The American University in Cairo Academic Computing Services Word 2000 prepared by Soumaia Ahmed Al Ayyat Spring 2001 Table of Contents: Opening the Word Program Creating, Opening, and Saving Documents
Office 2007 User s Guide
 Office 2007 User s Guide Help with Toolbars and Ribbons Table of Contents: Office 2007 general information pages 2-3 Word 2007 - Pages 4-8 Outlook 2007 Pages 9-14 Excel 2007 Pages 15-17 PowerPoint 2007
Office 2007 User s Guide Help with Toolbars and Ribbons Table of Contents: Office 2007 general information pages 2-3 Word 2007 - Pages 4-8 Outlook 2007 Pages 9-14 Excel 2007 Pages 15-17 PowerPoint 2007
You can also search online templates which can be picked based on background themes or based on content needs. Page eleven will explain more.
 Microsoft PowerPoint 2016 Part 1: The Basics Opening PowerPoint Double click on the PowerPoint icon on the desktop. When you first open PowerPoint you will see a list of new presentation themes. You can
Microsoft PowerPoint 2016 Part 1: The Basics Opening PowerPoint Double click on the PowerPoint icon on the desktop. When you first open PowerPoint you will see a list of new presentation themes. You can
POWERPOINT Build a Presentation to Remember
 POWERPOINT 2007 Build a Presentation to Remember Microsoft Office 2007 TABLE OF CONTENTS DOCUMENT THEMES... 1 THEMES... 1 COLOR SETS... 1 FONT SETS... 1 MASTER SLIDES... 2 USING THEMES IN THE SLIDE MASTER...
POWERPOINT 2007 Build a Presentation to Remember Microsoft Office 2007 TABLE OF CONTENTS DOCUMENT THEMES... 1 THEMES... 1 COLOR SETS... 1 FONT SETS... 1 MASTER SLIDES... 2 USING THEMES IN THE SLIDE MASTER...
Section A. 2. Right is the alignment where the text is aligned from the right edge and ragged from the left edge.
 ICT COMPREHENSIVE WORKSHEET- CLASS-5 2 nd Term - 2015-16 Chapters 5, 6, 7 and 8. Section A Q1. Fill in the blanks with the correct answers. 1. Left is the alignment where the text is aligned from the left
ICT COMPREHENSIVE WORKSHEET- CLASS-5 2 nd Term - 2015-16 Chapters 5, 6, 7 and 8. Section A Q1. Fill in the blanks with the correct answers. 1. Left is the alignment where the text is aligned from the left
A cell is highlighted when a thick black border appears around it. Use TAB to move to the next cell to the LEFT. Use SHIFT-TAB to move to the RIGHT.
 Instructional Center for Educational Technologies EXCEL 2010 BASICS Things to Know Before You Start The cursor in Excel looks like a plus sign. When you click in a cell, the column and row headings will
Instructional Center for Educational Technologies EXCEL 2010 BASICS Things to Know Before You Start The cursor in Excel looks like a plus sign. When you click in a cell, the column and row headings will
While editing a page, a menu bar will appear at the top with the following options:
 Page Editor ===> Page Editor How Can I Use the Page Editor? The Page Editor will be your primary way of editing your website. Page Editor Basics While editing a page, you will see that hovering your mouse
Page Editor ===> Page Editor How Can I Use the Page Editor? The Page Editor will be your primary way of editing your website. Page Editor Basics While editing a page, you will see that hovering your mouse
PBwiki Basics Website:
 Website: http://etc.usf.edu/te/ A wiki is a website that allows visitors to edit or add their own content to the pages on the site. The word wiki is Hawaiian for fast and this refers to how easy it is
Website: http://etc.usf.edu/te/ A wiki is a website that allows visitors to edit or add their own content to the pages on the site. The word wiki is Hawaiian for fast and this refers to how easy it is
INFORMATION TECHNOLOGY
 INFORMATION TECHNOLOGY PowerPoint Presentation Section Two: Formatting, Editing & Printing Section Two: Formatting, Editing & Printing By the end of this section you will be able to: Insert, Edit and Delete
INFORMATION TECHNOLOGY PowerPoint Presentation Section Two: Formatting, Editing & Printing Section Two: Formatting, Editing & Printing By the end of this section you will be able to: Insert, Edit and Delete
Course Title: Microsoft Office ( 2016)
 Course Title: Microsoft Office ( 2016) Duration : 2 days This program is designed for executives who are already have knowledge of Microsoft Office, and who would like to work with more very advanced features
Course Title: Microsoft Office ( 2016) Duration : 2 days This program is designed for executives who are already have knowledge of Microsoft Office, and who would like to work with more very advanced features
Spreadsheets Microsoft Office Button Ribbon
 Getting started with Excel 2007 you will notice that there are many similar features to previous versions. You will also notice that there are many new features that you ll be able to utilize. There are
Getting started with Excel 2007 you will notice that there are many similar features to previous versions. You will also notice that there are many new features that you ll be able to utilize. There are
ABOUT THIS COURSE... 3 ABOUT THIS MANUAL... 4 LESSON 1: MANAGING LISTS... 5
 Table of Contents ABOUT THIS COURSE... 3 ABOUT THIS MANUAL... 4 LESSON 1: MANAGING LISTS... 5 TOPIC 1A: SORT A LIST... 6 Sort a list in A-Z or Z-A Order... 6 TOPIC 1B: RENUMBER A LIST... 7 Renumber a List
Table of Contents ABOUT THIS COURSE... 3 ABOUT THIS MANUAL... 4 LESSON 1: MANAGING LISTS... 5 TOPIC 1A: SORT A LIST... 6 Sort a list in A-Z or Z-A Order... 6 TOPIC 1B: RENUMBER A LIST... 7 Renumber a List
Inserting Information into PowerPoint
 LESSON 6 6.1 Inserting Information into PowerPoint After completing this lesson, you will be able to: Change the layout of a slide. Insert a clip art image. Scale an image. Insert and format a table. Insert
LESSON 6 6.1 Inserting Information into PowerPoint After completing this lesson, you will be able to: Change the layout of a slide. Insert a clip art image. Scale an image. Insert and format a table. Insert
Basic Computer Course
 Basic Computer Course KNOWING COMPUTER: - 3. What is Computer? Basic Applications of Computer 4. Components of Computer System Central Processing Unit Keyboard, mouse and VDU Other Input devices Other
Basic Computer Course KNOWING COMPUTER: - 3. What is Computer? Basic Applications of Computer 4. Components of Computer System Central Processing Unit Keyboard, mouse and VDU Other Input devices Other
Beginning PowerPoint: 2010 A Presentation Software
 Beginning PowerPoint: 2010 A Presentation Software Objective 1: Review Screen Layout PowerPoint 2010 offers a similar user interface as 2007. The top portion of the window has a new structure for PowerPoint
Beginning PowerPoint: 2010 A Presentation Software Objective 1: Review Screen Layout PowerPoint 2010 offers a similar user interface as 2007. The top portion of the window has a new structure for PowerPoint
Microsoft Excel 2013 Table of content
 Microsoft Excel 2013 Table of content Chapter 1. New features in Excel 2013 New Excel Templates New Flash Fill New Pivot Table, Timeline, Slicer and etc New Quick Analysis Chapter 2. Start Working with
Microsoft Excel 2013 Table of content Chapter 1. New features in Excel 2013 New Excel Templates New Flash Fill New Pivot Table, Timeline, Slicer and etc New Quick Analysis Chapter 2. Start Working with
New Perspectives Microsoft Office 365 and PowerPoint 2016 Comprehensive 1st Edition Pinard TEST BANK
 New Perspectives Microsoft Office 365 and PowerPoint 2016 Comprehensive 1st Edition Pinard TEST BANK Full download at: https://testbankreal.com/download/new-perspectives-microsoft-office-365-powerpoint-
New Perspectives Microsoft Office 365 and PowerPoint 2016 Comprehensive 1st Edition Pinard TEST BANK Full download at: https://testbankreal.com/download/new-perspectives-microsoft-office-365-powerpoint-
MICROSOFT WORD. Table of Contents. What is MSWord? Features LINC FIVE
 Table of Contents What is MSWord? MSWord is a word-processing program that allows users to insert, edit, and enhance text in a variety of formats. Word is a powerful word processor with sophisticated editing
Table of Contents What is MSWord? MSWord is a word-processing program that allows users to insert, edit, and enhance text in a variety of formats. Word is a powerful word processor with sophisticated editing
SMART Meeting Pro 4.2 personal license USER S GUIDE
 smarttech.com/docfeedback/170973 SMART Meeting Pro 4.2 personal license USER S GUIDE Product registration If you register your SMART product, we ll notify you of new features and software upgrades. Register
smarttech.com/docfeedback/170973 SMART Meeting Pro 4.2 personal license USER S GUIDE Product registration If you register your SMART product, we ll notify you of new features and software upgrades. Register
Introduction. Getting Started. Selecting a Template. 1 of 1
 1 of 1 Introduction Visual materials are one of the most effective means of communicating a message. They can give a presentation a professional quality. Visuals help a speaker to be well prepared, organized,
1 of 1 Introduction Visual materials are one of the most effective means of communicating a message. They can give a presentation a professional quality. Visuals help a speaker to be well prepared, organized,
PRESENCE. RadEditor Guide. SchoolMessenger 100 Enterprise Way, Suite A-300 Scotts Valley, CA
 PRESENCE RadEditor Guide SchoolMessenger 100 Enterprise Way, Suite A-300 Scotts Valley, CA 95066 800-920-3897 www.schoolmessenger.com Contents Contents... 2 Introduction... 3 What is RadEditor?... 3 RadEditor
PRESENCE RadEditor Guide SchoolMessenger 100 Enterprise Way, Suite A-300 Scotts Valley, CA 95066 800-920-3897 www.schoolmessenger.com Contents Contents... 2 Introduction... 3 What is RadEditor?... 3 RadEditor
MICROSOFT EXCEL BIS 202. Lesson 1. Prepared By: Amna Alshurooqi Hajar Alshurooqi
 MICROSOFT EXCEL Prepared By: Amna Alshurooqi Hajar Alshurooqi Lesson 1 BIS 202 1. INTRODUCTION Microsoft Excel is a spreadsheet application used to perform financial calculations, statistical analysis,
MICROSOFT EXCEL Prepared By: Amna Alshurooqi Hajar Alshurooqi Lesson 1 BIS 202 1. INTRODUCTION Microsoft Excel is a spreadsheet application used to perform financial calculations, statistical analysis,
Day : Date : Objects : Open MS Excel program. Subject : * Open Excel application. Select : start. Choose: programs. Choose : Microsoft Office
 1 2 Day : Date : Objects : Open MS Excel program. Subject : * Open Excel application. Select : start Choose: programs Choose : Microsoft Office Select: Excel * Close the Excel program Click on the Close
1 2 Day : Date : Objects : Open MS Excel program. Subject : * Open Excel application. Select : start Choose: programs Choose : Microsoft Office Select: Excel * Close the Excel program Click on the Close
Day : Date : Objects : Open MS Excel program * Open Excel application. Select : start. Choose: programs. Choose : Microsoft Office.
 Day : Date : Objects : Open MS Excel program * Open Excel application. Select : start Choose: programs Choose : Microsoft Office Select: Excel *The interface of Excel program - Menu bar. - Standard bar.
Day : Date : Objects : Open MS Excel program * Open Excel application. Select : start Choose: programs Choose : Microsoft Office Select: Excel *The interface of Excel program - Menu bar. - Standard bar.
Excel Main Screen. Fundamental Concepts. General Keyboard Shortcuts Open a workbook Create New Save Preview and Print Close a Workbook
 Excel 2016 Main Screen Fundamental Concepts General Keyboard Shortcuts Open a workbook Create New Save Preview and Print Close a Ctrl + O Ctrl + N Ctrl + S Ctrl + P Ctrl + W Help Run Spell Check Calculate
Excel 2016 Main Screen Fundamental Concepts General Keyboard Shortcuts Open a workbook Create New Save Preview and Print Close a Ctrl + O Ctrl + N Ctrl + S Ctrl + P Ctrl + W Help Run Spell Check Calculate
Excel Tutorial 1
 IT٢.we Excel 2003 - Tutorial 1 Spreadsheet Basics Screen Layout Title bar Menu bar Standard Toolbar Other Tools Task Pane Adding and Renaming Worksheets Modifying Worksheets Moving Through Cells Adding
IT٢.we Excel 2003 - Tutorial 1 Spreadsheet Basics Screen Layout Title bar Menu bar Standard Toolbar Other Tools Task Pane Adding and Renaming Worksheets Modifying Worksheets Moving Through Cells Adding
Microsoft Word 2010 Basics
 1 Starting Word 2010 with XP Click the Start Button, All Programs, Microsoft Office, Microsoft Word 2010 Starting Word 2010 with 07 Click the Microsoft Office Button with the Windows flag logo Start Button,
1 Starting Word 2010 with XP Click the Start Button, All Programs, Microsoft Office, Microsoft Word 2010 Starting Word 2010 with 07 Click the Microsoft Office Button with the Windows flag logo Start Button,
Libraries. Multi-Touch. Aero Peek. Sema Foundation 10 Classes 2 nd Exam Review ICT Department 5/22/ Lesson - 15
 10 Classes 2 nd Exam Review Lesson - 15 Introduction Windows 7, previous version of the latest version (Windows 8.1) of Microsoft Windows, was produced for use on personal computers, including home and
10 Classes 2 nd Exam Review Lesson - 15 Introduction Windows 7, previous version of the latest version (Windows 8.1) of Microsoft Windows, was produced for use on personal computers, including home and
Starting Excel application
 MICROSOFT EXCEL 1 2 Microsoft Excel: is a special office program used to apply mathematical operations according to reading a cell automatically, just click on it. It is called electronic tables Starting
MICROSOFT EXCEL 1 2 Microsoft Excel: is a special office program used to apply mathematical operations according to reading a cell automatically, just click on it. It is called electronic tables Starting
New York City College of Technology. Microsoft Word Contact Information:
 New York City College of Technology Microsoft Word 2016 Contact Information: 718-254-8565 ITEC@citytech.cuny.edu Opening Word 2016 Begin by clicking on the bottom left corner icon on the desktop. From
New York City College of Technology Microsoft Word 2016 Contact Information: 718-254-8565 ITEC@citytech.cuny.edu Opening Word 2016 Begin by clicking on the bottom left corner icon on the desktop. From
Using Microsoft Word. Working With Objects
 Using Microsoft Word Many Word documents will require elements that were created in programs other than Word, such as the picture to the right. Nontext elements in a document are referred to as Objects
Using Microsoft Word Many Word documents will require elements that were created in programs other than Word, such as the picture to the right. Nontext elements in a document are referred to as Objects
Contents. I. Starting a New Presentation Try it! II. Choosing a Theme III. Tailoring the theme IV Background Styles...
 Contents PowerPoint 2007... 2 I. Starting a New Presentation... 4... 4 II. Choosing a Theme... 4... 4 III. Tailoring the theme... 5 IV Background Styles... 5... 5 V. Add slides, pick layouts... 6... 6
Contents PowerPoint 2007... 2 I. Starting a New Presentation... 4... 4 II. Choosing a Theme... 4... 4 III. Tailoring the theme... 5 IV Background Styles... 5... 5 V. Add slides, pick layouts... 6... 6
MICROSOFT OFFICE. Courseware: Exam: Sample Only EXCEL 2016 CORE. Certification Guide
 MICROSOFT OFFICE Courseware: 3263 2 Exam: 77 727 EXCEL 2016 CORE Certification Guide Microsoft Office Specialist 2016 Series Microsoft Excel 2016 Core Certification Guide Lesson 1: Introducing Excel Lesson
MICROSOFT OFFICE Courseware: 3263 2 Exam: 77 727 EXCEL 2016 CORE Certification Guide Microsoft Office Specialist 2016 Series Microsoft Excel 2016 Core Certification Guide Lesson 1: Introducing Excel Lesson
NEWPORT BEACH ALANO CLUB. Ryanne Tiffany. PowerPoint Guide
 NEWPORT BEACH ALANO CLUB Ryanne Tiffany PowerPoint Guide NEWPORT BEACH ALANO CLUB PowerPoint Guide Table of Contents Creating a Professional PowerPoint Presentation... 1 Designing a PowerPoint Slideshow...
NEWPORT BEACH ALANO CLUB Ryanne Tiffany PowerPoint Guide NEWPORT BEACH ALANO CLUB PowerPoint Guide Table of Contents Creating a Professional PowerPoint Presentation... 1 Designing a PowerPoint Slideshow...
How to Open Excel. Introduction to Excel TIP: Right click Excel on list and select PIN to Start Menu. When you open Excel, a new worksheet opens
 Introduction to Excel 2010 What is Excel? It is a Microsoft Office computer software program to organize and analyze numbers, data and labels in spreadsheet form. Excel makes it easy to translate data
Introduction to Excel 2010 What is Excel? It is a Microsoft Office computer software program to organize and analyze numbers, data and labels in spreadsheet form. Excel makes it easy to translate data
Microsoft Excel 2010 Tutorial
 1 Microsoft Excel 2010 Tutorial Excel is a spreadsheet program in the Microsoft Office system. You can use Excel to create and format workbooks (a collection of spreadsheets) in order to analyze data and
1 Microsoft Excel 2010 Tutorial Excel is a spreadsheet program in the Microsoft Office system. You can use Excel to create and format workbooks (a collection of spreadsheets) in order to analyze data and
Using the Web in Mathematics Foundations Course An Introduction to Microsoft PowerPoint Sarah L. Mabrouk, Framingham State College
 Using the Web in Mathematics Foundations Course An Introduction to Microsoft PowerPoint Sarah L. Mabrouk, Framingham State College Overview: MS PowerPoint is powerful presentation software that enables
Using the Web in Mathematics Foundations Course An Introduction to Microsoft PowerPoint Sarah L. Mabrouk, Framingham State College Overview: MS PowerPoint is powerful presentation software that enables
