NPort Server Lite User s Manual
|
|
|
- Coral Jacobs
- 6 years ago
- Views:
Transcription
1 NPort Server Lite User s Manual for DE-302/304/332/334 Third Edition, March 2001 Moxa Technologies Co., Ltd. Tel: Fax: service@moxa.com.tw
2 NPort Server Lite User s Manual The software described in this manual is furnished under a license agreement and may be used only in accordance with the terms of that agreement. Copyright Notice Copyright 2000 Moxa Technologies Co., Ltd. All rights reserved. Reproduction without permission is prohibited. Trademarks MOXA is a registered trademark of Moxa Technologies Co., Ltd. All other trademarks or registered marks in this manual belong to their respective manufacturers. Disclaimer Information in this document is subject to change without notice and does not represent a commitment on the part of Moxa. Moxa provides this document as is, without warranty of any kind, either expressed or implied, including, but not limited to, the particular purpose. Moxa reserves the right to make improvements and/or changes to this manual or the product(s) and/or program(s) described herein at any time. Information provided in this manual is intended to be accurate and reliable. However, Moxa Technologies assumes no responsibility for its use, or for any infringements on the rights of fourth parties which may result from its use. This product could include technical or typographical errors. Changes are periodically made to the information herein; these changes may be incorporated in new editions of the publication.
3 MOXA Internet Services Customer satisfaction is one of our number one concerns. To ensure that customers receive the full benefit of our products, Moxa Internet Services has been set up to provide technical support, driver updates, product information, and user s manual updates. The following services are provided: for technical support address: support@moxa.com.tw FTP site for free driver updates address: ftp://ftp.moxa.com or ftp://ftp.moxa.com.tw user ID: password: ftp your_ _address World Wide Web (WWW) Site for product information address: or
4 Table of Contents 1.1 Overview Features Package Checklist Top/Front/Rear View Getting Started Knowing Your Application Host-Based Mode Connecting the Hardware Choosing a Location Network Connection Power Connection Serial Connection Configuring the Network Preparing Windows NT/95/98 for a TCP/IP Network IP Address Configuration LCD Panel Telnet Console DHCP Configuration Installation and Configuration Host-Based Mode Single Host Mode Custom Mode Upgrading NPort Server Lite Firmware NPort Server Diagnostic Configuration Viewer Status and Diagnose NPort Server Monitor Configuring NPort Server Monitor Save and Load Configuration
5 Upgrading NPort Server Firmware Uninstalling the Software Windows Installation and Configuration Windows 2000 Driver Installation Installing NPort Server Lite Installing NPort Server Lite s Serial Port NPort Server Lite Properties Configuration Troubleshooting Installation and Configuration Troubleshooting Programming Problems A.A. Telnet Console...A-1 B.B.LCD Panel Configuration...B-1 C.C.Cable Pinouts...C-1 D.D.Declaration of Conformity...D-1
6
7 1 1 Overview Welcome to Moxa NPort Server Lite, an Industrial Serial Device Server that greatly enhances the ability of a Windows NT/95/98 host to control multiple serial port devices over a TCP/IP based Ethernet network. This chapter is an introduction to NPort Server Lite and includes the following: Features Package Checklist Top/Front/Rear View NPort Server Lite provides a data communication solution for connecting Windows NT/95/98 hosts to multiple asynchronous RS-232 (models DE-302/304) or RS-422/485 (models DE-332/334) serial ports through a TCP/IP network. Each model has two (DE-302/332) or four (DE-304/334) asynchronous serial port connections on one side, and one 10/100M Ethernet connection on the other, allowing any device that supports primarily the asynchronous communications protocol to attach to a network. NPort Server works like an add-on multiport serial board to the NT/95/98 server, but with one major advantage the TCP/IP network. Since the Windows NT95/98 host communicates with the COM ports on Nport Server Lite over a TCP/IP network, you are able to control asynchronous serial devices from virtually anywhere in the world. Although it connects through the virtual link of the Ethernet, the ports on NPort Server Lite are recognized as real COM ports by the Windows NT/95/98 operating system. NPort Server Lite provides both the basic transmit/receive data functions, as well as RTS, CTS, DTR, DSR, and DCD control signals. NPort Server Lite can be used with your existing applications that support serial communication. It also comes with a utility program providing a simple step-by-step installation procedure, and a maintenance wizard that gives you easy access to your asynchronous devices. NPort Server Lite User s Manual 1-1
8 Features Built-In LCD Human Interface Long range connection through the Internet/Intranet between host and serial port Easy serial port expansion; up to 256 ports for one Windows NT host Supports sharing of the server or ports to multiple hosts Remote control of NPort Server through the Internet/Intranet Driver for Windows NT/95/98 platform Easy configuration and management under Windows NT/95/98 Free Moxa PComm Pro Serial Control Library for easy serial device control Serial connection speed of Kbps Package Checklist One NPort Server Lite NPort Server Lite User's Manual MOXA PComm Pro, a professional serial Comm developing tool (on CD) PComm Pro registration card Cross-wired 10/100 Mbps Ethernet cable Power Adapter (110V or 230V) Windows NT/95/98 device driver (on diskette) Two attachment plates with 6 screws Optional Accessory DIN Rail mounting kit (35 mm) with 4 screws 1-2 NPort Server Lite User s Manual
9 Overview Top/Front/Rear View There are three network status LEDs located on the top panel of NPort Server Lite, each with its own specific function. LED name Power Link Traffic LED function Turns green when power is supplied to the server. Turns green when the Ethernet link is detected. Blinks green while transferring data over the Ethernet. Network status LEDs LCD display panel Buttons for panel configuration Figure 1-1. NPort Server Lite Top Panel (DE-302/304/332/334) DC IN 9Vdc to 30Vdc Reset: Press for 3 seconds to reset password. 10/100 Mbps Ethernet (RJ-45) Figure 1-2. NPort Server Lite Front Panel (DE-302/304/332/334) DB9 Male connectors RS-232 for DE-302/304 RS-422/485 for DE-332/334 Note: ModelsDE-302/332 have only two RS-232 or RS-422/485 ports. Figure 1-3. NPort Server Lite Back Panel (DE-302/304/332/334) NPort Server Lite User s Manual 1-3
10
11 2 2 Getting Started Now that you have been introduced to NPort Server Lite's features and specifications, it s time to install the hardware and get your system up and running. We begin this chapter with a brief explanation of the operation mode available when using NPort Server Lite. The surest and quickest way to get your system configured properly is to first read everything in this chapter, and then start the actual installation process. This chapter includes: Knowing Your Application Host Based Mode Connecting the Hardware Choosing a Location Desktop Wall or Cabinet DIN Rail Network Connection Power Connection Serial Connection NPort Server Lite User s Manual 2-1
12 Knowing Your Application NPort Server Lite is an advanced Industrial Serial Device Server designed to fit into today's ever-expanding networking world. It extends the usage of traditional COM ports on a PC an isolated machine with restricted ports to being able to access the ports over a TCP/IP network. Through the nature of networking, you can control your serial devices from a distance, either over a LAN, or even over the Internet. Since NPort Server Lite is connected through a TCP/IP network, you will need to know some basic facts about networking in order to get the server hooked up correctly. In this section we discuss the Host-Based Mode application. Host-Based Mode Traditional serial port communication uses a COM port board that slides into one of the slots on the back of your PC. In this case, only the computer containing the board can access the serial port. With Moxa s 2/4-port NPort Server Lite serial device server, communicating with COM ports is much more versatile, since you are now able to access the COM ports from a distance. For example, the server could be located in Stockholm, and the serial devices in Frankfurt. Figure 2-1. NPort Server Lite Host Based Mode 2-2 NPort Server Lite User s Manual
13 Getting Started Connecting the Hardware In the previous section we illustrated the general operation mode of NPort Server Lite. We begin this section by describing how to find a proper location for your server, and then explain how to connect to the network, hook up the power cable, and connect to the server s serial port. Choosing a Location There are three placement options available. NPort Server Lite can be: placed on a desktop, fixed to a wall or inside a cabinet, or fixed to a 35-mm DIN Rail. Desktop One option is to place NPort Server Lite on a clean, flat, well-ventilated desktop. There are four rubber pads attached to the bottom of the server, and we recommend leaving sufficient room between NPort Server Lite and neighboring equipment to create enough clearance for air to circulate. You should also remember not to put anything on top of NPort Server Lite, since this could damage the internal components and obscure the server s LCD panel. Wall or Cabinet The two metal brackets included with NPort Server Lite can be used to attach the server to a wall, or the inside of a cabinet. Using three screws per bracket, first attach the brackets to the bottom of the server (Fig. 2-2a). Next use two screws per bracket to attach the server to a wall or cabinet (Fig. 2-2b). Figure 2-2a. NPort Server Lite Wall Mounting Brackets (bottom view) NPort Server Lite User s Manual 2-3
14 Figure 2-2b. NPort Server Lite Wall Mounting Brackets (top view) DIN Rail Figure 2-3. Din Rail Mounting Bracket NPort Server Lite can also be mounted on a standard 35-mm DIN Rail. First use two screws to attach the DIN Rail bracket to the metal plate (Fig. 2-3). Since the screw heads are beveled, and the holes in the plate are countersunk, the tops of the screws will be flush with the metal plate. Figure 2-4. Din Rail Mounting Bracket Orientation of Metal Plates This allows the metal plate (now with the DIN Rail bracket attached) to be screwed to the bottom of the server in such a way that it does not stick out over the edge of the server. Use three screws to attach the metal plate to the bottom of NPort Server Lite, with the orientation as shown in Fig NPort Server Lite User s Manual
15 Getting Started Network Connection There are two ways to use the 10/100BaseT Ethernet jack located on NPort Server Lite s front panel (see Fig. 1-2): 1. For many of the applications using NPort Server Lite, you will simply plug one end of your Ethernet cable into the 10/100BaseT jack, and the other end into the hub connected to your network. 2. In some cases, such as when configuring drivers and software, you will find it convenient to hook NPort Server Lite directly to your computer s Ethernet card. To do this you will need to use a crossed-cable, such as the one supplied with your server. Power Connection You should take the following steps to connect NPort Server Lite s power adaptor. 1. Connect the power adpator s DC plug into NPort Server Lite s DC-IN jack. 2. Connect the power adaptor to an electrical outlet. Note that there is no on/off switch. The server automatically turns on when plugged into the outlet. If the server is working properly the LCD panel back light will glow for a few seconds before shutting off, and the green PWR LED will also light up, indicating that the server is receiving power. The LCD panel should look similar to what is shown in Figure 1-1. Serial Connection The model of NPort Server Lite that you purchased has either two (models DE-302/332) or four (models DE-304/334) DB9 serial port jacks on the back panel (see Fig. 1-3). Depending on your serial device and serial interfaces, there are two options: 1. For an RS-232 port you may use a DB9 to DB9 cable to connect your serial device to NPort Server Lite. Simply plug one end of the cable into the jack on the back panel of the server, and plug the other end into the serial port jack on your serial device. 2. Refer to Appendix C for details on NPort Server Lite s DB9 pinouts, and then make your own cable. NPort Server Lite User s Manual 2-5
16
17 3 3 Configuring the Network In the previous chapter we described the steps required to physically connect NPort Server Lite to the network. In this chapter we explain how to configure the server. We discuss the following topics: Preparing Windows NT/95/98 for a TCP/IP network IP Address Configuration LCD Panel Telnet Console DHCP Configuration NPort Server Lite User s Manual 3-1
18 Preparing Windows NT/95/98 for a TCP/IP Network In order use a PC via an Ethernet network to control serial devices connected to NPort Server Lite, you must first have a host running Windows NT/95/98. This type of application also requires the host to have an Ethernet card and TCP/IP protocol installed. If your computer does not already have an Ethernet card installed, you will need to purchase one, and then follow the instructions provided by the Ethernet card manufacturer to install and set up the card. Note: We recommend installing a PCI Ethernet card on your NT/95/98 host. Because of the BUS difference, a PCI bus Ethernet card will perform much better than an ISA Ethernet card. The PCI card reduces system loading under high speed and multiple port usage. IP Address Configuration LCD Panel You may choose from three different methods to configure NPort Server Lite s IP address. The first method, using the server s LCD Panel, simply requires plugging the server into an electrical outlet. The LCD buttons on NPort Server Lite s top panel are manipulated in a manner similar to the way a modern cellular phone is operated. (See Appendix B for a complete description of how to use the LCD buttons.) As you move through the various functions and setting options, note that the top line shows the current menu or submenu name, and the bottom line shows the submenu name or menu item which is activated by pressing SEL. We would like to set the IP address. To do this you should: 1. Plug in the power cord (if necessary, see the section Connecting the Hardware from Chapter 2 for complete instructions), and then press MENU once, after which you should see the MAIN MENU screen: M A I N M E N U S E R V E R S E T T I N G 2. Press twice, at which point the LCD screen displays: M A I N M E N U N E T W O R K S E T T I N G 3-2 NPort Server Lite User s Manual
19 Configuring the Network 3. Press SEL to select NETWORK SETTING, and then press twice. The LCD screen should look like: N E T W O R K S E T T I N G I P A D D R R E S S 4. Press SEL again, after which the default IP address will be displayed. Note that the first digit of the IP address will be highlighted by a blinking cursor, indicating that it can be edited: I P A D D R R E S S The SEL button now acts as the right cursor, the button decreases the selected digit, and the button increases the selected digit. Keep in mind that there is no left cursor button. If you accidentally press SEL, moving the blinking cursor to the right before inputting the correct digit, you will need to press MENU, and then start over at step 3. You will notice that the displayed numbers are automatically limited to the range required for IP addresses. For example, the first digit of each of the four numbers can only be 0, 1, or Use the functions described above to enter the server s IP address. After changing the last digit, the blinking cursor will be all the way to the right, highlighting the last digit of the number. 6. Press SEL to return to the screen shown in step 3. (To change the number, press MENU and then start over at step 3 above.) To accept the number, press MENU twice, after which the LCD screen displays S A V E C H A N G E? N O 7. Press SEL to NOT save the setting, or press to change to the following screen: S A V E C H A N G E? Y E S 8. Press SEL to save the setting. At this point the system will restart, and then return to the default screen showing the server s name, serial number, and IP address. NPort Server Lite User s Manual 3-3
20 Telnet Console Depending on the way your computer and network are set up, you may find it convenient, or even necessary, to set up NPort Server Lite over a network. This can be done using the Telnet program. In the following discussion, we assume you are using a Windows NT/95/98 host. 1. From the Windows NT/95/98 desktop click on Start and then select Run. 2. In the Open text input box, type telnet [IP address] where [IP address] is the IP address of the NPort Server Lite which you intend to configure, and then click OK. 3. When the Telnet window opens up, type 1 to select ansi/vt100 for Console terminal type, and then press Enter on the computer keyboard. 4. A connection between your computer and NPort Server Lit e should now be established, and the MOXA NPort Server Lite utility program will automatically start running. 3-4 NPort Server Lite User s Manual
21 Configuring the Network 5. Use the keyboard arrow keys to highlight [serverconfig] as shown below, and then press Enter to select this option. 6. A window showing the various parameters required to configure NPort Server Lite opens up. Those parameters that are configurable are enclosed in square brackets, and those parameters that are display only are not enclosed. 7. Since our goal in this section is to set the IP address of the server, use the keyboard arrow keys to position the cursor over the first digit of the IP address. 8. Type in the correct IP address and then press Enter to accept this value. 9. Press ESC to return to the main menu, and then select Restart to activate the change. NPort Server Lite User s Manual 3-5
22 DHCP Configuration This section is applicable if you are using your Windows NT host as a DHCP server, where DHCP stands for Dynamic Host Configuration Protocol. This type of server is set up to provide IP addresses for new devices as they log onto a network (hence the Dynamic part of the name). As the operation of NPort Server Lite requires a fixed IP address, we strongly recommend that you establish an IP reservation list in DHCP in order to maintain fixed IP assignments based on the server s MAC address. NPort Server Lite s unique MAC address can be found on the server s back panel, or by using the LCD panel to access the server s memory. (See Appendix B for details.) 1. Access DHCP Manager from the Windows NT desktop by clicking on Start Programs Administrative Tools DHCP Manager. 2. The left side of the DHCP Manager window will show a list of DHCP hosts currently hooked up to the network. Note that before you can make changes to the host s parameters, there must be a minus sign (-) located to the left of the server name (Local Machine in the example shown below.) If, as shown below, there is a plus sign (+) to the left of the server name, use the left mouse button to click on the name until you see the minus sign appear. 3-6 NPort Server Lite User s Manual
23 Configuring the Network 3. You must now define the DHCP server scope. A scope is simply a range of IP addresses that the server assigns to machines as they log onto the network. Since the assignment is dynamic, the IP address assigned to a particular device can change each time the device logs in. What we will do is use DHCP Manager to set aside a specific IP address that will always be assigned to your NPort Server Lite when it is hooked up to the network. When the device is not hooked up, the reserved IP address is not used. If you have already defined a scope, continue with step 6 below. 4. To get started, click on DHCP Options and then chose Scope from the pull down menu. 5. Once the Create Scope (Local) window opens (see below), you will be required to input a range of IP addresses in the IP Address Pool. There is also an Exclusion Range used to prevent the DHCP server from issuing addresses to existing devices that have already been assigned IP addresses from this range. By using the Add and Remove buttons, several different ranges can be excluded, and later included. 6. Another item that must be attended to is the Subnet Mask. This is a number that is combined with a device s IP address to determine which subnet the device belongs to. For a Class C address you should input , and for Class B addresses use Make sure the Unlimited option under Lease Duration is checked. This prevents the system from automatically disconnecting devices that are using IP addresses in the specified range. NPort Server Lite User s Manual 3-7
24 8. Assign a name to the scope, and if you like, include a comment. Click OK to accept the values. 9. A window opens with the question: Activate the new scope now? Click on Yes to activate. At this point we explain how to input a unique IP address reserved exclusively for use by your NPort Server Lite. 3-8 NPort Server Lite User s Manual
25 Configuring the Network 10. From the DHCP Manager (Local) menu bar, click on Scope, and then select Add Reservations. 11. The Client Properties window that opens contains text input boxes for IP address, Unique Identifier, Client Name, and Client Comment. First enter the selected IP address, and then locate and enter your NPort Server Lite s MAC address in the Unique Identifier field. (The MAC address is located on NPort Server Lite s back panel, or see Appendix B for an explanation of using NPort Server Lite s LCD buttons to locate the MAC address.) Be sure to enter the same Client Name that was entered in the Name field of the Create Scope - (Local) window (see step 8 above). The Client Comment is optional. At this point you should double-check the MAC address and IP address, and then click OK to accept the values. NPort Server Lite User s Manual 3-9
26 12. To check that the numbers just entered are correct, return to the DHCP Manager main window, click on Scope, and then choose Active Leases from the pull down menu. The IP address reserved for your NPort Server Lite will be displayed in the window that opens up. Check to make sure that it is accurate NPort Server Lite User s Manual
27 4 4 Installation and Configuration In the previous chapter we explained how to set up NPort Server Lite for use on a network. In this chapter we explain how to configure the server for the particular application you have chosen. We discuss the following topics: Host Based Mode Single Host Mode Driver and Software Installation Adding an NPort Server Lite Add Server Wizrd Using NPort Server Lite Manager NPort Server Lite Manager Toolbar Icons Custom Mode Driver and Software Installation Adding an NPort Server Lite Add Server Wizrd Using NPort Server Lite Manager NPort Server Lite Manager Toolbar Icons Granting Access to Hosts Adding Routes to NPort Server Lite Examples of Internet/Intranet Routing Configuration Upgrading NPort Server Lite Firmware NPort Server Lite User s Manual 4-1
28 NPort Server Diagnostic Configuration Viewer Status and Diagnose NPort Server Monitor Configuring NPort Server Monitor Save and Load Configuration Monitor Port Status Refresh Monitor Reset Port Reset Server Upgrading NPort Server firmware Uninstalling the Software 4-2 NPort Server Lite User s Manual
29 Installation and Configuration Host-Based Mode There are two options under Host-Based Mode. You should follow the installation instructions under Single Host Mode if you will be accessing NPort Server Lite from just one host. Follow the instructions under Custom Mode for all other Host-Based applications. Single Host Mode Driver and Software Installation 1. Insert the NPort Server Lite disk into either the floppy disk drive or CD ROM drive, depending on the type of disk that was provided. From the Start Menu, choose Run. 2. Type A:\setup in the dialog box if using drive A, and then click OK. (Replace A with the correct drive letter if you are using a different drive.) 3. The setup program prompts you with a welcome message and asks if you want to install NPort Server Lite now. Click on Next. NPort Server Lite User s Manual 4-3
30 4. Select the type of application, Single-Host in this case, and then click on Next. 5. In the Select Destination Directory window that opens up, click on Next to install NPort Server Lite files in the given default directory, or click on Browse, enter the name of a different directory, and then click on Next. 6. A window opens asking if you would like to run Add Server Wizard now. Follow the instructions, select Yes, and then click on Next. 4-4 NPort Server Lite User s Manual
31 Installation and Configuration The configuration instructions continue in the next section. Adding an NPort Server Lite Add Server Wizard 1. In the Add Server Wizard window, use the mouse to highlight the server you want to add, and then click on Next to continue. (If you forgot to plug in the power cord for your system, do so now and then click on Find.) NPort Server Lite User s Manual 4-5
32 2. You must choose a COM port number to assign to the first port on your NPort Server Lite. Highlight the desired number from the pull down menu. This will add all ports (2 ports for models DE-302/332 or 4 ports for models DE-304/334) on the server to your NT/95/98system, with consecutively numbered COM port names. 3. You will need to choose and then type in a password. Click on Next to continue. 4-6 NPort Server Lite User s Manual
33 Installation and Configuration 4. Once the Complete! window opens up, verify that all information is correct, and then click on Finish. 5. The installation program evokes the NPort Server Lite Manager utility, which displays the servers you have just added, including port configuration settings. You should see a screen similar to the one below if the Add Server Wizard completed the task successfully. Note: For easy verification, the NPort Server Lite Manager title bar also shows the type of installation just performed (Single-Host in this case). 6. If you would like to add another server, click on Add Server Wizard, and repeat the above process. 7. Be sure to select Save Configuration to save settings to your Windows NT/95/98 host and to the selected server. 8. Exit NPort Server Lite Manager when you finish. NPort Server Lite User s Manual 4-7
34 Using NPort Server Lite Manager When you run the Setup program to install NPort Server Lite software, you are automatically asked to add one server. However, you have the option to run NPort Server Lite Manager at a later time if you decide to add more servers, change server names, remove servers, or change COM names. To start NPort Server Lite Manager, click on: Start Programs NPort Server Lite NPort Server Lite Manager. As shown below, the NPort Server Lite Manager main window displays server names and model numbers in the left info box. When a particular NPort Server Lite Server is highlighted, the ports associated with that server, the associated COM port names, and other relevant information, are shown in the right info box. All NPort Server Lite Manager functions can be selected from the main menu. As shown below, functions related to servers are put under the Server menu, and port functions are under the Port menu. The help menu shows topics concerning various aspects of NPort Server Lite Manager s operations, and explains how to get help on-line. Moreover, when you use the right mouse button to click on a port or server, a window with a list of functions available for the selected item opens up. 4-8 NPort Server Lite User s Manual
35 Installation and Configuration Current Installation Type Figure 3-1 NPort Server Lite Manager main window and menu options NPort Server Lite Manager Toolbar Icons The NPort Server Lite Manager toolbar icons also provide an easy way for you to manage your servers. Save all Servers Modifications of NPort Server Lite, or changes to port configurations, must be saved in order to be activated. Clicking on the toolbar Save all Servers button will automatically detect any changes and save them in the appropriate places. Add Server If you need to add another NPort Server Lite to your system after the initial installation, simply click on the toolbar Add Server button to start the Add Server Wizard, and then follow the instructions given earlier for adding new servers. NPort Server Lite User s Manual 4-9
36 Delete Server If one of the NPort Server Lites originally installed on your system has been moved, or you do not need the server installed on your system anymore, then you can use NPort Server Lite Manager to delete it. First highlight the name of the server you would like to remove, and then click on the toolbar Delete Server button. Map Port You may use NPort Server Lite Manager to change previously assigned COM names. Click on the Map Port toolbar function, and then choose from one of two options. You can change the name of all servers simultaneously, provided the COM port numbers are consecutive, or, you can change the name of one port at a time. The procedure is as follows: 1. Start NPort Server Lite Manager, and then click on the name of the server, listed in the left part of the window, whose port numbers you would like to change. Changing the COM names of all ports on the server consecutively 1. The ports on this particular server will be listed in the right part of the window. Click on the first server (No. 1 under Port) to highlight it. 2. Click on the toolbar Map Port icon. 3. Select the new COM port name you would like to map to. 4. Check the box for Mapping COM number consecutively. 5. Click OK to finish. Changing the COM name of one port 1. The ports on this particular server will be listed in the right part of the window. Click on the server whose COM name you would like to change to highlight it. 2. Click on the toolbar Map Port icon. 3. Select the new COM port name you would like to map to. 4. Make sure the Mapping COM number consecutively box is not checked NPort Server Lite User s Manual
37 Installation and Configuration 5. Click OK to finish. Unmap Port If you do not need to use a port any more, you may use the toolbar Unmap Port function to remove it from your Windows NT/95/98 operating system. 1. Click on the server you would like to modify. The ports on that server will be listed on the right side of the window. 2. Click on the port you want to delete to highlight it. 3. Click on the Unmap Port icon to remove the selected port. In the example shown here, we deleted Port 3, as indicated by the ellipses ( ) under COM, and a missing plug icon under Port. Note: The screen shown above is what you should see after unmapping Port 3 of the server. NPort Server Lite User s Manual 4-11
38 Properties Change Name You may modify the server name by using the toolbar Properties function. 1. Click on the server whose name you want to change. 2. Click on the toolbar Properties icon. 3. Modify the server name as desired. 4. Click OK to save the configuration. Properties Change Password To add more security to your NPort Server Lite, it is highly recommended that you set a password as soon as you complete the installation. If you did not set the password while running Add Server Wizard, or you would like to change the current password, you may use the toolbar Properties function to do so. You may also use this function to Auto-Save, i.e., to have Windows NT/95/98 remember your password for you. By auto saving the password, you will not be asked to enter the password when modifying server properties from this computer. (Keep in mind that other people using your computer will also have ready access to the NPort Server Lite Manager functions.) 1. Click on the server whose password you would like to change. 2. Click on the toolbar Properties icon. 3. Select the Password page. 4. Enter the current password and new password as indicated. 5. Check the Auto Save Password on this computer box if you want Windows NT/95/98 to remember your password. 6. Click OK to save the changes NPort Server Lite User s Manual
39 Installation and Configuration Replacing a Server In the unlikely event that your NPort Server Lite needs to be replaced, you can use the Replace Server option listed under NPort Server Lite Manager s Server menu. This procedure uses NPort Server Lite s hot-swap feature, and provides an easy way for you to find the replacement server. The configurations set while installing the now defective server will also be saved. Otherwise, you would need to delete the old server from NPort Server Lite Manager, and then configure the new server and all of its ports. 1. Move your mouse pointer to the server that has a question mark (?) on top of it. 2. Click on the Server menu, and then select Replace Server. 3. The Replace Server window that opens up shows a list of servers that you have not configured. You can identify the new server by looking at the serial number. 4. Confirm the Server with the pop up window. 5. If the new server is password protected, enter the pre-set password when prompted to do so. 6. Click OK to save the current settings to the new server. 7. Click on Save Configuration to activate. Note: Previous configurations, including server name and port settings, are retained after going through the above described Replace Server procedure. However, the server password will be set to the one you entered during the replacement procedure, so you will need to start using the new password to access the server. NPort Server Lite User s Manual 4-13
40 Custom Mode Driver and Software Installation 1. Insert the NPort Server Lite disk into either the floppy disk drive or CD ROM drive, depending on the type of disk that was provided. From the Start Menu, choose Run. 2. Type A:\setup in the dialog box if using drive A, and then click OK. (Replace A with the correct drive letter if you are using a different drive.) 3. The setup program prompts you with a welcome message and asks if you want to install NPort Server Lite now. Click on Next. 4. Select the type of application, Custom in this case, and then click on Next NPort Server Lite User s Manual
41 Installation and Configuration 5. In the Select Destination Directory window that opens up, click on Next to install NPort Server Lite files in the given default directory, or click on Browse, enter the name of a different directory, and then click on Next. 6. A window opens up asking if you would like to run Add Server Wizard now. Follow the instructions, select Yes, and then click on Next. NPort Server Lite User s Manual 4-15
42 7. Click Next to start Add Server Wizard. Continue with the instructions in the next section. Adding an NPort Server Lite Add Server Wizard 1. In the Add Server Wizard window, use the mouse to highlight the server you want to add. Note that Select Existing NPort Servers on the network should be selected. If you forgot to plug in the power cord for your system, do so now and then click on Find NPort Server Lite User s Manual
43 Installation and Configuration 2. If the server is at a remote site, you must select Manually Enter the IP address of NPort Server and then click on Next. Enter the server s IP address in the text input box, and then click on Next to continue. 3. First-time installers will jump to the next step directly. If the server being set has a password, you will see a password protected screen. If you are the server administrator, select Yes and enter the password. However if you re NOT the administrator, select No and continue to install ports. Note: If you re not the administrator, be sure to ask the administrator to add you to the access control list of the server. 4. Confirm that the displayed IP address is correct, or key in a dedicated IP address assigned by your LAN administrator. Note: If you have a DHCP server on your local network, be sure to consult with the DHCP administrator to assign dedicated IP addresses to the server, and to the computers connected to the server. NPort Server Lite User s Manual 4-17
44 5. You must choose a COM port number to assign to your NPort Server Lite serial port. Highlight the desired number from the pull down list. 6. Choose and then type in a password. Click on Next to continue. Note: Remove the check mark from the Auto-Saved box if you do not want the server password be saved to your NT/95/98 operating system NPort Server Lite User s Manual
45 Installation and Configuration 7. Once the Complete! window opens up, verify that all information is correct, and then click on Finish. 8. The installation program evokes the NPort Server Lite Manager utility, which displays the server you have just added, including port configuration settings. You should see a screen similar to the one below if the Add Server Wizard completed the task successfully. NPort Server Lite User s Manual 4-19
46 Note: If you see ports with the status Non-authorized, and you are a general user, ask your server administrator to add access permission to the server for you. 9. If you would like to add another server, click on Add Server Wizard, and repeat the above process. 10. Exit NPort Server Lite Manager when you finish. Using NPort Server Lite Manager When you run the Setup program to install NPort Server Lite software, you are automatically asked to add one server. However, you have the option to run NPort Server Lite Manager at a later time if you decide to add more servers, change server names, remove servers, or change COM names. To start NPort Server Lite Manager, click on: Start Programs NPort Server Lite NPort Serve r Lite Manager. As shown below, the NPort Server Lite Manager main window displays server names and model numbers in the left info box. When a particular NPort Server Lite is highlighted, the port associated with that server, the associated COM port names, and other relevant information, are shown in the right info box. All NPort Server Lite Manager functions can be selected from the main menu. As shown below, functions related to servers are put under the Server menu, and port functions are under the Port menu. The help menu shows topics concerning various aspects of NPort Server Lite Manager s operations, as well as on-line help. Moreover, when you use the right mouse button to click on a port or server, a window with a list of functions available for the selected item opens up NPort Server Lite User s Manual
47 Installation and Configuration Current Installation Type Figure 5-1. NPort Manager and the menus NPort Server Lite Manager Toolbar Icons The NPort Server Lite Manager toolbar icons also provide an easy way for you to manage your servers. Save all Servers In order to be activated, modifications of NPort Server Lite, or changes to port configurations, must be saved by the NT/95/98 system or the server. Clicking on the toolbar Save all Servers button will automatically detect any changes and save them in the appropriate places. Add Server If you need to add another NPort Server Lite to your system after the initial installation, simply click on the toolbar Add Server button to start the Add Server Wizard, and then follow the instructions given earlier for adding new servers. NPort Server Lite User s Manual 4-21
48 Delete Server If one of the NPort Server Lites originally installed on your system has been moved, or you do not need the server installed on your system anymore, then you can use NPort Server Lite Manager to delete it. First highlight the name of the server you would like to remove, and then click on the toolbar Delete Server button. Map Port You may use NPort Server Lite Manager to change previously assigned COM names. There are two options, depending on whether you want to change all port names consecutively or only want to change one port name. Click on the Map Port toolbar function, and then take the following steps: Change the COM name of only one port 1. Start NPort Server Lite Manager, and then click on the name of the server, listed in the left info box, whose port number you would like to change. 2. The port on this particular server will be listed in the right info box. Click on the port to highlight it. 3. Click on the toolbar Map Port icon. 4. Select the new COM port name you would like to map to. Make sure the Mapping COM number consecutively check box is not checked. 5. Click OK to finish NPort Server Lite User s Manual
49 Installation and Configuration Change the COM name of all ports consecutively 1. Start NPort Server Lite Manager, and then click on the name of the server, listed in the left info box, whose port numbers you would like to change. 2. The ports on this particular server will be listed in the right info box. Click on the first port to highlight it. 3. Click on the toolbar Map Port icon. 4. Select the new COM port name you would like to map the first port to. Make sure the Mapping COM number consecutively check box is checked. 5. Click OK to finish. Unmap Port ou do not need to use a port any more, you may use the toolbar Unmap Port function to remove it from your Windows NT/95/98 operating system. 1. Click on the server you would like to modify. The port on that server will be listed in the right info box. 2. Click on the port to highlight it. 3. Click on the Unmap Port icon to remove the selected port. In the example shown here, we deleted Port 1, as indicated by the ellipses ( ) under COM, and a missing plug icon under Port. Server Properties Change Name You can modify the server name by using the toolbar Properties function. 1. Click on the server whose name you want to change. 2. Click on the toolbar Properties icon. 3. Modify the server name as desired. 4. Click OK to save the configuration. NPort Server Lite User s Manual 4-23
50 Server Properties Change Password To add more security to your NPort Server Lite, it is highly recommended that you set a password as soon as you complete the installation. If you did not set the password while running Add Server Wizard, or you would like to change the current password, you may use the toolbar Properties function to do so. You may also use this function to Auto-Save, i.e., to have Windows NT/95/98 remember your password for you. By auto saving the password, you will not be asked to enter the password when modifying server properties from this computer. (Keep in mind that other people using your computer will also have ready access to the NPort Server Lite Manager functions.) 1. Click on the server whose password you would like to change. 2. Click on the toolbar Properties icon. 3. Select the Password page. 4. Enter the current password and new password as indicated. 5. Check the Auto Save Password on this computer box if you want the Windows NT/95/98 operating system to remember your password. 6. Click OK to save the changes. Granting Access to Hosts It is possible to assign access permission to hosts to allow them access to the ports on a shared NPort Server Lite. For security reasons, the access control list can only be defined by the server s administrator. If you have not been granted access, you will see a screen with the message Non-authorized for the ports. After running Add Server Wizard and typing in your password showing that you are the administrator, you are granted access to the server you have added. You may go to server properties to check that. However, if you did not enter the correct password, you can still map the ports to your NT/95/98, but you will not have access to the ports. You will need to ask your administrator to add your IP address to the access control list of the server to grant you access. If you are not sure of the IP address of the host you want to add, run ipconfig from the host s NT/95/98 MS-DOS prompt NPort Server Lite User s Manual
51 Installation and Configuration Note: If you want to allow the ports to be accessed by all users, simply empty the access control list. To grant access, you must first enter the Access Control Page: 1. Run NPort Server Lite Manager. 2. Click on the server you want to modify. 3. Click on the toolbar Server Properties icon. 4. Select the Access Control tab. 5. The screen will show a list of ports, and two methods of adding permission. When adding access permission, you may either view the access control list by Port, or by IP address. These two approaches also apply to the procedure for adding new hosts. The next two sections describe how to add hosts using both approaches. Configuring Through View by IP Address Using the view access control list by IP address option displays the access control list by giving the server IP addresses. It is clear to see which IP addresses have been granted access to which ports, and which IP addresses are allowed onto the server. Adding Access Permission to One Host If a particular host is permitted access to all ports on a specific server, we recommend that you configure using the view access control list by IP address option. 1. Click on the Access Control tab, and then select the IP address option next to View access control list by: NPort Server Lite User s Manual 4-25
52 2. Click on the server you would like to modify. 3. Click on Add IP to open the Grant Access IP window. 4. To add access for only one computer, select a single computer, and then enter the host s IP address in the appropriate text box. To add access for a group of computers, select a group of computer, and then enter the IP address and netmask. (E.g., for network class C computers, you might enter for IP address and then for netmask.) 5. Click OK. 6. When the Add Port window opens up, highlight the port(s) that the host will be granted access to. Note that you can select blocks of ports by holding down the left mouse button while scrolling through the list of ports NPort Server Lite User s Manual
53 Installation and Configuration 7. Click OK to finish, and return to the Access Control page. 8. The ports granted access to will be listed under the host s IP address. Click OK to finish, and the choose Save Configuration to activate the settings. Modifying the Host Setting 1. Select the IP address of the host you would like to modify. 2. Click on the Modify button. 3. Modify the configuration as desired. 4. Click OK to exit. 5. Select Save Configuration if you need to activate the settings immediately. NPort Server Lite User s Manual 4-27
54 Removing Ports from a Granted Host 1. Double click on the host s IP address. 2. Click on the Port that you would like to remove from the list. 3. Click on Remove, and then click OK to exit. 4. Select Save Configuration if you need to activate the settings immediately. Removing a Host If you do not allow a particular host to use any of the ports, simply remove the host from the list. Note that removing all hosts will grant server access to all computers. 1. Double click on the host s IP address. 2. Click on the Remove button, and then click OK to exit. 3. Select Save Configuration if you need to activate the settings immediately. Configuring Through View by Port By choosing the option View access control list by Port, it is easy to see the access permission granted for each port. This viewing option is particularly useful for adding hosts to specific ports NPort Server Lite User s Manual
55 Installation and Configuration Adding a Host IP Address to a Specific Port 1. Click on the Port you would like to add the host to. 2. Click on Add IP. 3. To add access for only one computer, select a single computer, and then enter the host s IP address in the appropriate text box. To add access for a group of computers, select a group of computer, and then enter the IP address and netmask. (E.g., for network class C computers, you might enter for IP address, and then for netmask.) 4. Click OK to finish. NPort Server Lite User s Manual 4-29
56 5. When the Server Properties window opens up, you can look at the Access Control page to verify that the host was added to the port. 6. Click OK to finish. 7. Select Save Configuration if you need to activate the settings immediately. Modifying Granted Host 1. Click on the port. 2. Click on the IP address you want to change, and then click on Modify. 3. Modify the IP address as needed. 4. Select Save Configuration if you need to activate the settings immediately. Note: This host modification will only be activated for the specific host of this port. Removing Granted Host 1. Click on the port. 2. Click on the IP address of the host to be removed, and then click on Remove. 3. Click OK to finish. 4. Select Save Configuration if you need to activate the settings immediately NPort Server Lite User s Manual
57 Installation and Configuration Adding Routes to NPort Server Lite To enable access from an Internet/Intranet host, first make sure your NPort Server Lite can be connected through the Internet. You may add routes into NPort Server Lite if your Windows NT/95/98 host is at a remote site. This section lists the steps you should follow to add new routes, including examples you can refer to. Adding Routes Through Server Properties 1. Select Start Programs NPort NPort Server Lite Manager. 2. Select the server you want to add routes to. 3. Click on the toolbar Server Properties icon, and then the Advanced tab. NPort Server Lite User s Manual 4-31
58 4. Click on Add. 5. Enter the Destination, Gateway, Netmask and Metric as needed. 6. Click OK to exit Gateway Settings. 7. Click OK to exit Server Properties. 8. Save Configuration as needed. Modifying Routes 1. Start NPort Manager. 2. Select the server whose routes you want to modify. 3. Select Server Properties from the toolbar, or double click on the server. 4. Click on the Advanced tab. 5. Select the route settings you want to change, and then click on Modify. 6. Click OK to exit Gateway Settings. 7. Save Configuration as needed. Removing Routes 1. Start NPort Server Lite Manager. 2. Select the server whose routes you want to remove. 3. Select Server Properties from the toolbar or double click on the server. 4. Click on the Advanced tab NPort Server Lite User s Manual
59 Installation and Configuration 5. Select the route setting you would like to remove, and then click on Remove. 6. Click OK to exit Gateway Settings. 7. Save Configuration as needed. Examples of Internet/Intranet Routing Configuration Configuring Router for Internet Connection Some routers have the capability to learn routes automatically. To ensure that your Internet connection will work properly, you can consider adding the routes for those routers without RIP protocol. Figure 5-1 shows you an example of connecting to the Internet through a Router Router NT Internet TCP/IP NPort Server Lite NPort Serve r Asynchronous Devices Figure 5-1. Scheme for LAN with NPort ServerLite connecting to the Internet Your route will be: NPort Server Lite User s Manual 4-33
60 NTCPIP Router A Configuring Routers for one Internet Connection and one Intranet Connection You will need to add two routes to NPort Server Lite for the more complex case in which the server is connected to the Internet and Intranet at the same time Router NT Router TCP/IP Router Internet NPort Server Lite NPort Serve r Asynchronous Devices Figure 5-2. Scheme for NPort Server Lite connecting to the Intranet or Internet You will only need to add the first route to NPort Server Lite if the environment is the same as above, except that the server only needs to be accessed by the private network NPort Server Lite User s Manual
61 Installation and Configuration B Configuring Routes through Multiple Routers You should configure NPort Serve Lite as follows for the case in which the two subnets reach through the routers Router NT Router Router TCP/IP Router NPort Server Lite NPort Serve r Asynchronous Devices Figure 5-3. Scheme for NPort Server Lite connecting to multiple routers If only the network is needed to provide access, configure your NPort Server Lite as shown below. NPort Server Lite User s Manual 4-35
62 Upgrading NPort Server Lite Firmware Upgrade Moxa continually upgrades its driver software and server firmware to keep pace with the ever-expanding world of computing. You can use the Upgrade Firmware function located on NPort Server Lite Manager s toolbar to carry out the upgrade procedure. Please access Moxa's Web site at to download the required computer file (contact our sales department if you need assistance with this), and then follow these instructions. 1. Stop all port action related to the server you are upgrading. 2. Click on the toolbar Upgrade Firmware icon. Upgrade Firmware 3. Locate and then select the filename of the firmware that you downloaded. 4. Click on Open and then wait until you see an upgrade completed message. The server will restart automatically NPort Server Lite User s Manual
63 Installation and Configuration Note: When using this procedure, only the selected server s firmware is upgraded. If you know that new NPort Server Lite Manager software has been released, it is recommended that you uninstall the old NPort Server Lite Manager program from your NT/95/98 host s hard drive, and then install the new one. NPort Server Diagnostic NPort Server Diagnostic is one of the Nport Server Lite utilities installed along with the driver. You should refer to Chapter 3 for instructions on how to install the driver. In this section we explain how to configure and use Nport Server Diagnostic. To start NPort Server Diagnostic, click on Start Programs NPort Server Lite NPort Diagnostic. This will open the NPort Server Diagnostics window, from which you can navigate to the different functions provided by this utility. NPort Server Lite User s Manual 4-37
64 Configuration The first time you run NPort Server Diagnostics, you will need to choose configuration settings by selecting target servers, ports, and diagnostics items. 1. To start the configuration procedure, either click on Diagnose and then choose Config, or just click on the toolbar Config icon. 2. The Diagnostic Config window will open, displaying the tabs Test Object, Test Item and Communication Parameters. We start with the Test Item tab, which is chosen automatically when the window opens. 3. When the Diagnostic Config window first opens, the Selected NPort Server info box under the Test Object tab is empty. Click on the text box s pull down button and choose the desired server. If the server you re looking for is not on the list, click on Search to let the program search the network for all connected NPort Server Lites, and then choose the desired server. 4. Press Enter to select. 5. If the NPort Server Lite you chose is password protected, the following window will open. Type in the correct password and then click OK NPort Server Lite User s Manual
65 Installation and Configuration 6. The server information will now appear in the Selected NPort Server information window. Note: Click the Search button before selecting a server from the pull down menu if you add more NPort Server Lites after the Diagnostics utility is initiated. Otherwise the new server will not be listed in the pull down menu. 7. The check box for all ports needing to be tested should be checked (refer to the figure in step 5). For those ports that no longer need to be tested, click inside the checked box to remove the check mark. 8. If you do not need to change any Test Items or Communication Parameters, click OK to return to the NPort Server Diagnostics window. Otherwise continue the configuration process in the next sub sections. Test Item Selection Click the Test Item tab in the Diagnostic Config window. The tests that you want to run should be checked. Add or remove check marks as necessary by clicking inside the appropriate check box. NPort Server Lite User s Manual 4-39
66 Internal Test: If this test item is selected an internal test will be done on the RS-232 serial port, and the result (successful or failed) will be displayed when the test is completed. External Test: If this test item is selected an external test will be done to check that the connection signals between NPort Server Lite and other points on the line are OK. The items described below which are check marked will be tested. Tx Rx: Displays test result of tranmitting and receiving data between two ports. RTS CTS: Displays test result of the RTS and CTS signals between two ports. DTR DSR: Displays test result of the DTR and DSR signal between two ports. DTR DCD: Displays test result of the DTR and DCD signal between two ports. Communication Parameters Selection Click on the Communication Parameters tab to set up communication parameters. Set Baud rate, Data bits, Parity, and Stop bits, to the appropriate values NPort Server Lite User s Manual
67 Installation and Configuration Last Step 1. Click OK in the bottom right corner of the Diagnostic Config window to return to the NPort Server Diagnostics window. All NPort Server Lites that are to be tested will be listed in the left info box as shown below. Viewer Status and Diagnose Before starting the testing procedure, you can check the status of your NPort Server Lite. 1. Either click on the Diagnose menu and then choose Server Status, or click on the toolbar Server Status icon to open the NPort Server Status window. The server information displayed is: server name, IP address, model number, serial number, and firmware version. The port information displayed is the COM name (COM3 in the example below), serial port interface, and current port status. NPort Server Lite User s Manual 4-41
68 2. Click OK to return to the NPort Server Diagnostics window. 3. To begin testing, either click on the Diagnose menu and then choose Go, or simply click on the toolbar Go icon. 4. A window containing a warning message opens up. Click OK to proceed with the testing. 5. The Test Status window that opens displays some basic information about the test and test results. Click on View Report to see details about the tests that were done. 6. The report will be displayed in the Test Report info box. Items that tested okay will be marked with a green OK. Error codes are in red. To check error messages with corresponding error codes, choose Error Code Reference under the Help menu in the NPort Server Diagnostics window. If one or more of the test items for a particular server fails, the test object in the To be tested info box is marked with a red colored Fail NPort Server Lite User s Manual
69 Installation and Configuration Printing The printing function is included to provide an easy way to print out test reports. 1. Click on the NPort Server Lite shown in the To be tested info box to determine which testing report to print. 2. Click on File and then choose Print or simply click on the toolbar printer icon to print out the report. Save This function allows you to save the diagnostic report in a txt file for future reference. 1. Click on the test object in the To be tested info box. 2. Click on File and select Save Report, or click on the toolbar Save Report icon to save the report. 3. You will be prompted to enter a file name in the File name text input box. Click on Save to save the file to disk Exiting the Program When you have finished all testing and report procedures, click on File and choose Exit, or click on the close window box in the upper right hand corner of the NPort Server Diagnostics window. NPort Server Lite User s Manual 4-43
70 NPort Server Monitor Nport Monitor is one of the Nport Server Lite utilities installed along with the driver. You should refer to Chapter 3 for instructions on how to install the driver. NPort Server Monitor provides a port monitoring function for NPort Server Lite. It allows you to obtain useful information about the server, such as Login Name, Login IP Address, DTR, RTS, Tx/Rx Count, and throughput. In this section we explain how to configure and use NPort Monitor. To start NPort Monitor, click on Start Programs NPort Server Lite NPort Monitor. This will open the NPort Server Monitor window, shown below. Configuring NPort Server Monitor The first time you run NPort Monitor you will need to set up the configuration by selecting target servers, target ports, and monitoring items. You will be able to save the configuration for the next time you use it, or go back to NPort Server Monitor to check the monitoring information. Check the Help menu if you have trouble using this program. 1. Click on the Monitor menu and select Configure, or click on the toolbar Configure icon to open the Monitor configuration window NPort Server Lite User s Manual
71 Installation and Configuration Note the three tabs, Select Port, Select Item, and General, located towards the top of the window. The Select Port tab will be selected by default, and the program will find all NPort Server Lites currently connected to the network. 2. From the Server IP Address pull down menu, select the server(s) that you want to monitor. The server information will appear in the Monitoring NPort Server info box. 3. The check box for ports needing to be monitored should be checked (refer to the figure in step 2). For those ports that no longer need monitoring, click inside the checked box to remove the check mark. 4. If you need to delete some servers from the list, highlight the servers to be deleted, and then click on the Delete Server button in the lower left hand corner of the Monitor configuration window. NPort Server Lite User s Manual 4-45
72 5. Click on the Select Item tab to open the list of options shown below. This function is provided so that you can select monitoring items according to your needs. Items selected will be displayed in the NPort Server Monitor screen. Some operations can be activated simultaneously. Check or uncheck the boxes as needed. 6. Click the General tab to set up the Sampling interval. Sampling time is the time interval for updating the current data of NPort Server Lite, where the time interval ranges from 1 to 20 seconds. Select a number from the pull-down list to set up the time, and then click OK NPort Server Lite User s Manual
73 Installation and Configuration 7. After returning to the NPort Server Monitor window, the servers and ports that were selected will be listed in the info box. General information such as Model No., NPort Server Name, OP_mode, NPort Server IP Address, and Port No. will also be displayed. Save and Load Configuration Save Configuration This function is provided so that you can save new or updated configurations for future use. After initiating NPort Monitor, you may choose to either load a saved configuration file, or configure NPort Monitor again. The next section explains how to load a configuration. To save a configuration, do the following: 1. Click on File and choose Save Configuration, or simply click on the toolbar Save Configuration icon. 2. Navigate to the directory where you would like to store the file. 3. Type the desired file name in the File Name text input box, and then click on Save to continue. 4. Note: The configuration file will be saved in.mnt format. NPort Server Lite User s Manual 4-47
74 Load Configuration This function is provided so that you can load a configuration file that was previously saved. You may load the desired configuration file when initiating NPort Monitor. To load a saved configuration file, do the following (you may refer to the figure used in the previous subsection): 1. Click on File and choose Load Configuration, or simply click on the toolbar Load Configuration icon. 2. Navigate to the directory that contains the configuration file you would like to load (recall that the file extension is.mnt). 3. Click on the file name, or type the name into the File name text input box 4. Click on Open to load the selected configuration file. Monitor After a configuration has been set up, or a configuration file has been loaded, NPort Server Monitor will automatically start monitoring servers and ports. You can refer to the figure below for an example of the type of monitoring information that will be displayed. (Check the Help menu to find additional information about using this program.) 4-48 NPort Server Lite User s Manual
75 Installation and Configuration NPort Server Monitor will use colors to differentiate the current status of server ports. Black means that the port is currently hooked up to your LAN and is active. Red means that the port is currently not accessible. It could either be inactive, removed from the LAN, or have a routing error. Pink means that two or more NPort Server Lites have been assigned the same IP address. You must use NPort Server Lite Manager to rectify the situation. Port Status This function displays a status graph for each port being monitored, providing additional information such as TX/RX CPS history, and other relevant information. 1. Click on the port item you wish to check to highlight it. 2. Click on Monitor and then choose Port Status, or simply click on the toolbar Port Status icon. 3. Click OK to return to the NPort Server Monitor window. NPort Server Lite User s Manual 4-49
76 Refresh Monitor This function is provided to allow you to manually update port information. 1. Click on the port you would like to refresh to highlight it. 2. Click on Monitor and choose Refresh Monitor, or simply click on the toolbar Refresh Monitor icon to update port information manually. Reset Port This function is provided to allow you to reset the port whenever the NT/95/98 server was not shut down properly, or the network was disconnected. Normally, NPort Server Lite will be launched automatically five minutes after the NT/95/98 server is reconnected. This function allows you to restart the port manually if necessary. While resetting the port, the port transmission process will be halted, and all temporary data will be lost. Note: Do not use Port Reset while transmitting IMPORTANT data. 1. Click on the port that you are going to reset to highlight it. 2. Click on Monitor and choose Reset Port, or simply click on the toolbar Reset Port icon to reset the port. Note: A Reset Port dialog box will open requesting a password before resetting the port if you have previously set up the security password using NPort Server Lite Manager. If you didn t setup the security password, the following dialog box won t be displayed NPort Server Lite User s Manual
77 Installation and Configuration 3. Enter the password and then click OK. If you entered an incorrect password, the following window will open. Click OK and then reenter the password. 4. After reentering the password, click OK. The following window will open to verify that the serial port reset operation has completed. Reset Server This function is provided so that you can reset the server whenever the NT/95/98 server was not shut down properly or the network was disconnected. Normally, NPort Server Lite will automatically launch five minutes after the NT/95/98 server is reconnected. This function allows you to restart the server manually if necessary. While resetting the server, the server transmission process will be halted and all remaining data will be cleared. Note: Do not use Reset Server while transmitting IMPORTANT information. 1. Click on the server that you are going to reset to highlight it. 2. Click on Monitor and choose Reset Server, or simply click on the toolbar Reset Server icon to reset the server. Note: A Reset Server window will open requesting a password before resetting the port if you have previously set up a security password using NPort Server Lite Manager. If you didn t set up the security password, the following dialog box won t be displayed. NPort Server Lite User s Manual 4-51
78 3. Enter the password if necessary. Otherwise skip Step 3. Note: The system will display an error message if you entered an incorrect password. Click OK and input the password again. 4. Click OK to reset the server. The following message box will open to verify that the server reset was successful. Exiting the Program When you have finished, click on File and choose Exit, or click on the close window box in the upper right hand corner of the NPort Server Monitor window. Upgrading NPort Server Firmware Moxa continually upgrades its driver software and server firmware to keep pace with the ever-expanding world of computing. You can use the Firmware Utility to carry out the upgrade procedure. Please access Moxa's Web site at to download the required computer file (contact our sales department if you need assistance with this), and then follow these instructions NPort Server Lite User s Manual
79 Installation and Configuration 1. To start Firmware Utility, click on Start Programs NPort Server Lite Firmware Utility 2. The Search all NPort Servers window opens, indicating that the program is searching the network for all active NPort Server Lites. 3. After completing the search, the NPort Server firmware upgrade utility window opens, listing all NPort Server Lites that were found. NPort Server Lite User s Manual 4-53
80 Toolbar Functions Nport Server General Info The General Info function can be used to display basic information about a specific NPort Server Lite. To apply the function, do the following: 1. Click on the server you would like to obtain information about to highlight it. 2. Click on the Server menu and choose General Info., or simply click on the toolbar General Info. icon. 3. If the server in question is password protected, enter the password in the Enter Server Password text input box. 4. The NPort Server General Info window opens, displaying the Server Name, IP address, Model Number, Serial Number, MAC Address, and Firmware Version. Those attributes that can be modified are displayed in a text input box. 5. Click OK to close the NPort Server General Info. window NPort Server Lite User s Manual
81 Installation and Configuration Search All NPort Servers The Search All NPort Servers function can be used to search the network for all active NPort Server Lites. 1. Click on the Server menu and choose Search all servers, or simply click on the toolbar Search all NPort Servers icon. A search will be initiated, during which time the following window will be visible. 2. Click on Cancel if during the search you decide that it s no longer necessary to continue. Otherwise, when then search is complete, you will see the NPort Server firmware upgrade utility window. The servers located by the search will be listed in the info box. Connect an NPort Server The Connect a NPort Server function can be used to manually connect to a specific NPort Server Lite. 1. Click on the Server menu and choose Connect, or simply click on the toolbar Connect a NPort Server icon. NPort Server Lite User s Manual 4-55
82 2. The Connect a NPort Server window opens up. Enter the IP address of the server you want to connect to in the NPort Server IP text input box. 3. Click OK. Upgrade firmware The Upgrade NPort Server function can be used to upgrade the server firmware. 1. Access Moxa's Web site at to download the required computer file (contact our sales department if you need assistance with this). 2. Click on the server whose firmware you would like to upgrade to highlight it. 3. Click on the Tool menu and choose Upgrade, or simply click on the toolbar Upgrade firmware icon. 4. The Upgrade NPort Server window opens. Either type the upgrade file name in the text input box, or use the Browse button to navigate to the folder containing the software, click on the file name to transfer the name to the text input box, and then click OK to start upgrading. 5. Click OK to start the upgrade procedure, and then follow instructions given on the screen NPort Server Lite User s Manual
83 Installation and Configuration Uninstalling the Software If your Windows NT/95/98 host no longer needs access to any NPort Server Lites, you may use the Uninstall NPort Server utility to uninstall the driver and software. 1. Go to Start Program NPort Server Lite from the NT/95/98 desktop. 2. Select Uninstall NPort Server. 3. Restart the NT/95/98 system as requested. NPort Server Lite User s Manual 4-57
84
85 5 5 Windows Installation and Configuration In this chapter, we explain how to configure NPort Server Lite under the Windows 2000 operating system. The installation and configuration procedure is substantially different than for Windows NT/95/98/ME, so read carefully. We discuss the following topics: Windows 2000 Driver Intallation Installing NPort Server Lite Installing NPort Server Lite s Serial Port NPort Server Lite Properties General Configuration NPort Server Port Status Driver NPort Server Lite User s Manual 5-1
86 Windows 2000 Driver Installation Installing NPort Server Lite to run under Windows 2000 involves installing the drivers that are used to operate the NPort Server Lite and its port. This is done by running the Windows 2000 Add/Remove Hardware Wizard. In fact, unless you have previously installed and then uninstalled an NPort Server Lite on your system, you will need to run the Add/Remove Hardware Wizard twice, once to install NPort Server Lite itself, and then once to install NPort Server Lite s ports. Installing NPort Server Lite 1. From the Windows 2000 desktop, click on Start Settings Control Panel. 2. Double click on the Add/Remove Hardware icon. 3. When the Welcome to the Add/Remove Hardware Wizard window opens, click on Next to continue with the installation process. 5-2 NPort Server Lite User s Manual
87 Installation and Configuration 4. Select the Add/Troubleshoot a device option, and then click on Next to continue. 5. Windows 2000 will spend some searching for a device that is connected directly to your comp uter. Keep in mind, however, that this procedure does not detect devices that are connected over a network. NPort Server Lite User s Manual 5-3
88 6. Select Add a new device and then click on Next to continue. 7. Choose the No, I want to select the hardware from a list option from the next window, and then click on Next to continue. 5-4 NPort Server Lite User s Manual
89 Installation and Configuration 8. Select Multiport serial adapters and then click on Next to continue. 9. The Select a device driver window displays a list of manufacturers and products. If Moxa s name is not listed, you will need to click on Have Disk and then select the NPort Server Lite driver from diskette, CD, or from your hard drive. NPort Server Lite User s Manual 5-5
90 10. If necessary, click on Browse to locate the directory that contains the NPort Server Lite driver. During the installation shown here, the driver was located on the A: drive, so the next step is to click OK. Note from the second figure that the driver name is NPSERVER. 11. The next window will contain a list of NPort Family products. Select MOXA NPort Server Lite DE-301, or DE-302/304/331/332/334 depends on what you have and then click on Next to continue. 5-6 NPort Server Lite User s Manual
91 Installation and Configuration 12. The Start Hardware Installation window should verify that you have chosen the correct driver. Click on Next to continue. 13. You may safely ignore any admonitions such as Digital Signature Not Found. Simply click on Next to continue. NPort Server Lite User s Manual 5-7
92 14. A series of windows indicating the progress of the installation procedure will open and then close. 15. The next window lists all NPort Server Lite units that are currently connected to your network. Select the server you wish to install, or manually enter an IP address of your server if it does not show up in the list. Click on Next to continue. DE When the Installation Completed! window opens, check to make sure that the information displayed is correct. DE Click on Finish to complete the installation of NPort Server Lite. Keep in mind, however, that you may still need to install the port. 5-8 NPort Server Lite User s Manual
93 Installation and Configuration MOXA NPort Server Lite DE-301 Installing NPort Server Lite s Serial Port If you or someone else has previously installed an NPort Server Lite on your system, then NPort Server Lite s serial port should be installed automatically. In this case, you may skip this section and continue to the section NPort Server Lite Properties. If this is the first time that anyone has installed an NPort Server Lite on your system, the following window should open automatically. 1. When the Found New Hardware Wizard starts up, choose the option Search for a suitable driver for my device (recommended) and then click on Next to continue. 2. Choose the Specify a location option from the Locate Driver Files window, and then click on Next to continue. NPort Server Lite User s Manual 5-9
94 3. If necessary, click on Browse to locate the directory that contains the NPort Server Lite driver. During the installation shown here, the driver was located on the A: drive, so the next step is to click OK. Note from the second figure that the driver name is NPORT. 4. The next window verifies that a MOXA communication port will be installed, and the correct driver, nport.ini, will be used for the installation NPort Server Lite User s Manual
95 Installation and Configuration 5. Click on Finish to complete the installation procedure. NPort Server Lite Properties NPort Server Lite s configuration parameters, such as IP address, COM port number, etc., are easily changed from within the Windows 2000 system s device manager. 1. To evoke the device manager, double click on the System icon from the Control panel window. NPort Server Lite User s Manual 5-11
96 2. Select the Hardware tab, and then click on Device Manager. 3. Click on the plus sign to the left of Multi-port serial adapters and then double click on MOXA NPort Server Lite DE-301 or DE-302/304/331/332/334 to open the Properties window NPort Server Lite User s Manual
97 Installation and Configuration MOXA NPort Server Lite DE-301 MOXA NPort Server Lite DE-301 MOXA NPort Server Lite DE-301 Configuration Select the Properties window s Configuration tab to change parameter settings for your NPort Server Lite. Most of the system settings are accessed by clicking on Settings (see the NPort Server subsection below). The COM port number can be changed by clicking on Ports Setting (see the Port Status subsection below). NPort Server Lite User s Manual 5-13
98 MOXA NPort Server Lite DE-301 DE-301 NPort Server Clicking on Settings in the above Properties window causes NPort Server Lite s Property Sheet to open. If prompted, enter NPort Server Lite s password, and then click OK to continue. The Basic Configuration page, open by default, allows you to make changes to the following items. Server Name IP Address Netmask Gateway DHCP Choose an appropriate name for NPort Server Lite. The default name is simply NP followed by the serial number. Check with your network administrator is for Class B networks is for Class C networks. This is the IP address of the router connecting your LAN to the Internet. Click on the DHCP box to allow NPort Server Lite s IP address to be chosen automatically by a DHCP server connected to your LAN NPort Server Lite User s Manual
99 Installation and Configuration DE-301 The Password page allows you to change the password. Click the Remember Password box to have the password automatically stored by your operating system. The Interface Setting page shows the current Serial Port interface setting. You must use the DIP switch settings on NPort Server Lite s front panel to make any changes. To see changes in the setting, click OK at the bottom of the Property Sheet window to close the window, and then follow the instructions given above to reopen the window. NPort Server Lite User s Manual 5-15
100 The Access Control page can be used to allow access to NPort Server Lite s serial port. The process of adding and removing IP addresses is straightforward, although three comments are in order. You may add access by IP Address as shown here. You may add access by Port as shown here NPort Server Lite User s Manual
101 Installation and Configuration There are two options to choose from when adding access. Choose Single Host to only allow access to the computer with the given IP Address. Choose A Group of Host to allow access to a group of computers. In the example shown here, computers connected to the same LAN as NPort Server Lite, and with IP addresses of the form xxx.xxx, will all be given access. More specific (limited or wider) access can be granted by considering the bit-by-bit versions of both the IP Address and Netmask. Port Status NPort Server Lite s serial port s COM number can be changed by clicking on the Ports Setting button. NPort Server Lite User s Manual 5-17
102 DE-301 Click on Modify Setting to make changes. Use the following window to change the Port Number, Transmission Mode, and TxFIFO NPort Server Lite User s Manual
103 Installation and Configuration Driver The Driver page displays important information about the driver. Use the buttons at the bottom of the window for Driver Details, Uninstall the driver, or Update Driver. MOXA NPort Server Lite DE-301 NPort Server Lite User s Manual 5-19
104
105 6 6 Troubleshooting This appendix explains how to solve some of the most common problems you could encounter while using NPort Server Lite. If you are still having problems after reading this chapter, contact your dealer, or Moxa for help. You may also use the "Problem Report Form" at the end of this manual to notify your dealer that you require prompt technical support. We cover the following general problem topics. Installation and Configuration Troubleshooting Programming Problems NPort Server Lite User s Manual 6-1
106 Installation and Configuration Troubleshooting Cannot use the first computer installed with the Single-Host NPort Server Lite Manager to access NPort Server Lite. For security reasons, and to simplify operations, the Single-Host Mode allows only one host to connect to NPort Server Lite at a time. Thus, if while using the single-host type of installation you discover that the server has already been configured with password protection, it is advised that you check to see if two or more NT/95/98 hosts are sharing the same NPort Server Lite configured for Single-Host Mode. If you wish to use more than one host to access the same NPort Server Lite, you will need to install NPort Server Lite under Custom Mode. Cannot change the IP address or other server properties. There are two situations that could give rise to this problem. 1. Password Mismatch If you type the wrong password while running NPort Server Lite Manager, the Manager program automatically assumes that you are not the administrator. The administrator of the server is the only one allowed to modify the server s configuration. Keep in mind that even when multiple hosts share the same server, access to the server s administrative functions is still protected. If you need to change some configuration settings, you will have to ask your administrator for help. If you are the administrator but forget the password, you can erase the current password yourself by simply pressing the RESET key on NPort Server Lite s back panel for three seconds. 2. Error Installation Type You cannot change the server IP address if you are installing NPort Server Lite under Single-Host Mode. Setting the installation procedure up in this way makes the Single-Host Mode configuration procedure very similar to installing a traditional multiport serial board. Under Single-Host Mode, users are only allowed to modify the server's name and password. This is because Single-Host users are not sharing their NPort Server Lite with other hosts. If you do need to modify other properties, run the setup program and change to another mode of operation (see Chapter 4 for details). You would like to allow one more host to access your NPort Server Lite, but are unable to reach the page for Access Control. 1. Check the NPort Manager mode. If it is Single-Host Mode, reinstall it as either Multi-Host Mode or Custom Mode. 2. Double check your credentials to make sure that you are the administrator. 6-2 NPort Server Lite User s Manual
107 Troubleshooting After installing NPort Server Lite, the NPort Server Lite Manager program indicates 'Un-authorized status for some of the ports. This means that NPort Server Lite s Access Control list does not contain your computer s correct IP address. This can happen in one of two ways: 1. Your NT/95/98 machine is just one of the hosts sharing the ports on the selected server, and you do not provide the server password while installing NPort Server Lite. 2. You install NPort Server Lite at a local site, with no access problems, but later move the server to a remote site and connect through a WAN. Due to the different network interface connection, your IP address might have changed, and as a consequence, you are no longer on the server s Access Control List. To solve this problem: 1. Confirm your IP address with NPort Server Lite. 2. Ask the administrator to set up the server configuration so that you are on NPort Server Lite s Access Control list. While running NPort Server Lite Manager, a question mark, '?', shows up on top of the server icon, and you are unable to enter server properties. This means that the host cannot find the server. Here are some steps you can take to recover from this problem: If the host and server are in the same location: 1. Make sure NPort Server Lite s power cable is plugged in, and the server is receiving power. 2. Check that the server s network connector is plugged in properly. 3. Make sure your computer is properly connected to the network. 4. Double click on the server icon that has the question mark (?) on top. This will evoke NPort Server Lite Manager to reconnect with the server. If the server is at a remote site: 1. Make sure the network connection to the remote site is okay. If no route can be established to the remote server, and you are connecting through the Internet, you may need to wait until the route is reestablished. NPort Server Lite User s Manual 6-3
108 2. If the route is okay, try running ping [server-ip-address] from your NT/95/98 host, where [server-ip-address] is the server s IP address. If the server cannot be pinged, you will need to ask someone at the remote site to check and see if the power is on, and make sure that the connection is okay. And then double click on the server icon that has the question mark (?) on top. This will evoke NPort Server Lite Manager to reconnect with the server. If the problem is still not fixed, contact Moxa technical support for further information. You cannot find the server after rebooting your Windows NT/95/98 host. It s possible that you have a DHCP server on your network. Since DHCP servers can assign IP addresses, the IP address for either the host or NPort Server Lite might have been changed. To recover from this problem, you should: 1. Ask the administrator of your DHCP server to assign a dedicated IP address to both your Windows NT/95/98 host and to NPort Server Lite. 2. Make sure your NPort Server Lite Manager operating mode is either Multi-Host or Custom. 3. Change the IP address of the server to the dedicated IP address assigned by your DHCP administrator. 4. Change the IP address of your Windows NT/95/98 host to the dedicated IP address assigned by your DHCP administrator. Note: Please refer to Chapter 3 to learn how to configure your Windows NT/95/98 to the dedicated IP address. 5. Modify the Security list to include your NT/95/98 host. 6. Save Configuration. 6-4 NPort Server Lite User s Manual
109 Troubleshooting Programming Problems Win32 COMM API functions return fail, or the PComm Pro library functions return a Fail code - SIO_WIN32FAIL The fail code for the COMM API functions implies something different than the fail code received from the standard COM driver. For example, you get the fail code when the network connected to the server is unreachable, or the server is offline. If the network connection is through the Internet, the network could be unreachable if Internet traffic is jammed. This does not mean you have a defective server. To recover from this type of error, you can is modify your program so that the port is automatically closed and then re-opened. You should also check the following to make sure that the problem is only with the TCP/IP network: 1. If the server is off-line, turn it on. 2. If the route to NPort Server Lite is reachable, you may test it by using Ping [NPort-Server-Lite-IP-address] If a route to the server cannot be established, check your routing table or the server's routing table. To solve this problem, programs should: 1. Try to re-open the port if the fail code is returned during the open (i.e. sio_open) session. 2. If the fail code returns while writing data, reading data, changing settings, etc., you should close the file handler, and then try to open the port again. NPort Server Lite User s Manual 6-5
110
111 A A. Telnet Console This appendix contains instructions and illustrations that explain how to use Telnet Console Interface. The following discussion and examples were generated by running Telnet from a Windows NT/95/98 host. Starting Telnet From the Windows NT/2000/95/98 desktop click on Start and then choose Run. As shown below, type telnet [NPort Server Lite IP address] in the Open text box, where [NPort Server Lite IP address] is the NPort Server Lite s IP address, and then click OK to begin the Telnet session. NPort Server Lite User s Manual A-1
112 You should see a window requesting the Console terminal type you would like to use. Type 1 for ansi/vt100 and then press Enter. This activates the Telnet Console Interface utility program. In what follows we refer to the screen shown below as the Telnet Console Interface MAIN MENU. Navigating the Telnet Console After activating the Telnet Console, you will need to use the keyboard keys to maneuver about the vt100 screen. The operation is really quite simple. While in the MAIN MENU, the left/right arrow keys move the cursor between menu headings, and pressing the Enter key activates whichever menu heading is highlighted. After pressing Enter from the MAIN MENU, the Tab key and up/down arrow keys are used to move between configurable options. The left/right arrow keys are used to move through certain configurable settings without actually changing anything. To modify a setting, such as a device name or IP address, both of which have a very large number of possible settings, use the appropriate letter and number keys on the keyboard. The Enter key is used to open a menu containing a small number of options (Yes and No, for example) for configurable settings which have only two or three possible settings. The up/down arrow keys move the cursor between the options, and the Enter key is used to select the option that is highlighted. A-2 NPort Server Lite User s Manual
113 Telnet Console The Esc key is used to maneuver backwards. For example, if you have made modifications to the settings listed under the serverconfig menu, press the Esc key to return to the MAIN MENU. When you first activate the Telnet Console Utility s MAIN MENU, you may find that the arrow keys on your keyboard initially have no effect on the cursor. If that s the case, first click on Terminal, located on the Telnet menu bar, and then choose Preferences. The Terminal Preferences window opens up, allowing you to select various options that affect the function of the keyboard. Make sure that the box next to VT100 Arrows (in the lower left hand corner of the window) is checked, and then click OK to return to the Telnet Console window. Telnet Console Menu Functions The Telnet Console MAIN MENU has seven menu categories related to the operation of NPort Server Lite. They are: serverconfig, Serialport, Diagnostic, Monitor, Ping, Restart, and Exit. In this section we describe their purpose and use. serverconfig Options Using the left/right arrow keys, maneuver the cursor so that severconfig is highlighted, and then press Enter to display twelve NPort Server Lite attributes. Note that the attribute names are listed in the left column, and the current settings are given to the right of each name. NPort Server Lite User s Manual A-3
114 Attributes that can be edited are enclosed in square brackets, and those that can t be edited are not enclosed in brackets. Furthermore, there are two types of configurable attributes, those with a large number of possible settings, and those with only two or three possible settings. Consider Server Name for example. To change the name of your NPort Server Lite, use the keyboard arrow keys to position the cursor over the first character of the current name. Simply type in the new name, and then use the arrow keys to move to the next configurable setting. As a second example consider DHCP. There are two options for this attribute. Using the arrow keys, position the cursor so that the current DHCP setting is highlighted. For the example shown below the current setting is Disable. A-4 NPort Server Lite User s Manual
115 Telnet Console Press Enter to activate a pop up window displaying the two DHCP options (shown below). Use the up/down arrow keys to highlight the desired setting, and then press Enter. The new setting, enclosed in square brackets will appear to the right of Operating Mode. If you find that you chose the wrong setting, simply press Enter again to reactivate the pop-up window, and choose the correct setting. When all of the settings are correct, press the Esc key to return to the MAIN MENU. NPort Server Lite User s Manual A-5
116 Serialport Options Starting from the Telnet Console Interface MAIN MENU, use the arrow keys to position the cursor over the Serialport menu, and then press Enter to display the configurable options RS-422/485 Interface, RS-485 Comm. Mode, and Tx FIFO. The options are as follows: RS-422/485 Interface RS-422 or RS-485 RS-485 Comm. Mode ADDC, By RTS Tx FIFO Disable, Enable When all of the settings are correct, press the Esc key to return to the MAIN MENU. Diagnostic This function simply checks the status of the network connection by running an Asynchronous port controller test, and Asynchronous port loopback test. A-6 NPort Server Lite User s Manual
117 Telnet Console Monitor The Monitor function displays the following information: Ping Ping is a standard network testing function that checks to see if a computer with a particular IP address is logged onto the network. Highlight Ping and then press Enter to activate the function. Type the IP address of the device in the space provided and then press Enter. For the example shown below, we pinged the NPort Server Lite currently connected to the PC s Ethernet card. NPort Server Lite User s Manual A-7
118 The program begins sending packets of data, and tests the return response. Press Esc to stop sending, and to receive a short report. In this case the ping was successful. If you try pinging an IP address for a device not connected to your network, the report will tell that 0 packets were received. Restart and Exit When you are sure that all of your settings are correct, return to the MAIN MENU, and run Restart. You will be prompted with a warning that your settings are going to be changed. Press Enter to proceed. If you decide to reject all of the modifications that you ve made, return to the MAIN MENU and run Exit. A-8 NPort Server Lite User s Manual
C218 Turbo User s Manual
 C218 Turbo User s Manual High Performance 8-Port Async Board for ISA bus Fifth Edition, June 2008 www.moxa.com/product 2008 Moxa Inc., all rights reserved. Reproduction without permission is prohibited.
C218 Turbo User s Manual High Performance 8-Port Async Board for ISA bus Fifth Edition, June 2008 www.moxa.com/product 2008 Moxa Inc., all rights reserved. Reproduction without permission is prohibited.
MOXA VPort 2110/2140/2141 Video Server Quick Installation Guide
 MOXA VPort 2110/2140/2141 Video Server Quick Installation Guide Third Edition, July 2006 MOXA Networking Co., Ltd. Tel: +886-2-2910-1230 Fax: +886-2-2910-1231 www.moxa.com support@moxanet.com (Worldwide)
MOXA VPort 2110/2140/2141 Video Server Quick Installation Guide Third Edition, July 2006 MOXA Networking Co., Ltd. Tel: +886-2-2910-1230 Fax: +886-2-2910-1231 www.moxa.com support@moxanet.com (Worldwide)
MGate TM EIP3000 DF1 to EtherNet/IP Gateway User s Manual
 MGate TM EIP3000 DF1 to EtherNet/IP Gateway User s Manual First Edition, June 2009 www.moxa.com/product 2009 Moxa Inc. All rights reserved. Reproduction without permission is prohibited. MGate EIP3000
MGate TM EIP3000 DF1 to EtherNet/IP Gateway User s Manual First Edition, June 2009 www.moxa.com/product 2009 Moxa Inc. All rights reserved. Reproduction without permission is prohibited. MGate EIP3000
NPort 6150/6250 Series Quick Installation Guide
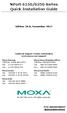 NPort 6150/6250 Series Quick Installation Guide Edition 10.0, November 2017 Technical Support Contact Information www.moxa.com/support Moxa Americas: Toll-free: 1-888-669-2872 Tel: 1-714-528-6777 Fax:
NPort 6150/6250 Series Quick Installation Guide Edition 10.0, November 2017 Technical Support Contact Information www.moxa.com/support Moxa Americas: Toll-free: 1-888-669-2872 Tel: 1-714-528-6777 Fax:
MGate MB3000 Modbus Gateway User Manual
 MGate MB3000 Modbus Gateway User Manual Sixth Edition, July 2012 www.moxa.com/product 2012 Moxa Inc. All rights reserved. MGate MB3000 Modbus Gateway User s Manual The software described in this manual
MGate MB3000 Modbus Gateway User Manual Sixth Edition, July 2012 www.moxa.com/product 2012 Moxa Inc. All rights reserved. MGate MB3000 Modbus Gateway User s Manual The software described in this manual
MGate MB3000 Modbus Gateway User s Manual
 User s Manual Seventh Edition, May 2013 www.moxa.com/product 2013 Moxa Inc. All rights reserved. User s Manual The software described in this manual is furnished under a license agreement and may be used
User s Manual Seventh Edition, May 2013 www.moxa.com/product 2013 Moxa Inc. All rights reserved. User s Manual The software described in this manual is furnished under a license agreement and may be used
Lantech LSC-1102B SERIAL TO TCPIP CONVERTER. User Manual
 Lantech LSC-1102B SERIAL TO TCPIP CONVERTER User Manual V1.0 Sep 2016 Table of Contents 1. Introduction 3 Overview 4 Product Specifications 8 2. Description & Installation 10 Product Panel Views 10 LED
Lantech LSC-1102B SERIAL TO TCPIP CONVERTER User Manual V1.0 Sep 2016 Table of Contents 1. Introduction 3 Overview 4 Product Specifications 8 2. Description & Installation 10 Product Panel Views 10 LED
Quick Start Guide. 2-Port 10/100 Device Server RS-232/422/485 DB9 M. Access two serial RS-232 or RS-422/485 devices over a 10- or 100-Mbps network.
 LES302A LES302A-KIT LES302AE-KIT 2-Port 10/100 Device Server RS-232/422/485 DB9 M Quick Start Guide Access two serial RS-232 or RS-422/485 devices over a 10- or 100-Mbps network. Customer Support Information
LES302A LES302A-KIT LES302AE-KIT 2-Port 10/100 Device Server RS-232/422/485 DB9 M Quick Start Guide Access two serial RS-232 or RS-422/485 devices over a 10- or 100-Mbps network. Customer Support Information
NPort 5400 Series Quick Installation Guide
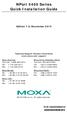 NPort 5400 Series Quick Installation Guide Edition 7.0, November 2015 Technical Support Contact Information www.moxa.com/support Moxa Americas: Toll-free: 1-888-669-2872 Tel: 1-714-528-6777 Fax: 1-714-528-6778
NPort 5400 Series Quick Installation Guide Edition 7.0, November 2015 Technical Support Contact Information www.moxa.com/support Moxa Americas: Toll-free: 1-888-669-2872 Tel: 1-714-528-6777 Fax: 1-714-528-6778
NPort 6600 Series Quick Installation Guide
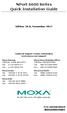 NPort 6600 Series Quick Installation Guide Edition 10.0, November 2017 Technical Support Contact Information www.moxa.com/support Moxa Americas: Toll-free: 1-888-669-2872 Tel: 1-714-528-6777 Fax: 1-714-528-6778
NPort 6600 Series Quick Installation Guide Edition 10.0, November 2017 Technical Support Contact Information www.moxa.com/support Moxa Americas: Toll-free: 1-888-669-2872 Tel: 1-714-528-6777 Fax: 1-714-528-6778
NCOM SERIAL DEVICE SERVER 1XX SERIES USER S MANUAL
 NCOM SERIAL DEVICE SERVER 1XX SERIES USER S MANUAL 2017-07-07 Edition Titan Electronics Inc. Web: www.titan.tw Contents 1. INTRODUCTION... 4 1.1 Key Features... 5 1.2 Specifications... 6 2. PANEL LAYOUT
NCOM SERIAL DEVICE SERVER 1XX SERIES USER S MANUAL 2017-07-07 Edition Titan Electronics Inc. Web: www.titan.tw Contents 1. INTRODUCTION... 4 1.1 Key Features... 5 1.2 Specifications... 6 2. PANEL LAYOUT
NPort Family. Software Installation Guide. Fourth Edition, May 2004
 1 NPort Family Software Installation Guide Fourth Edition, May 2004 NPort Family Software Installation Guide The software described in this manual is furnished under a license agreement and may be used
1 NPort Family Software Installation Guide Fourth Edition, May 2004 NPort Family Software Installation Guide The software described in this manual is furnished under a license agreement and may be used
NCOM SERIAL DEVICE SERVER 4XX SERIES USER S MANUAL
 NCOM SERIAL DEVICE SERVER 4XX SERIES USER S MANUAL 2017-07-07 Edition Titan Electronics Inc. Web: www.titan.tw Contents 1. INTRODUCTION... 4 1.1 Key Features... 5 1.2 Specifications... 6 2. PANEL LAYOUT
NCOM SERIAL DEVICE SERVER 4XX SERIES USER S MANUAL 2017-07-07 Edition Titan Electronics Inc. Web: www.titan.tw Contents 1. INTRODUCTION... 4 1.1 Key Features... 5 1.2 Specifications... 6 2. PANEL LAYOUT
NPort 5200 Series Quick Installation Guide
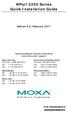 NPort 5200 Series Quick Installation Guide Edition 8.0, February 2017 Technical Support Contact Information www.moxa.com/support Moxa Americas: Toll-free: 1-888-669-2872 Tel: 1-714-528-6777 Fax: 1-714-528-6778
NPort 5200 Series Quick Installation Guide Edition 8.0, February 2017 Technical Support Contact Information www.moxa.com/support Moxa Americas: Toll-free: 1-888-669-2872 Tel: 1-714-528-6777 Fax: 1-714-528-6778
RS-232/422/485 to Copper or Fiber. Ethernet Converter. User s Manual
 RS-232/422/485 to Copper or Fiber Ethernet Converter User s Manual Table Of Contents TABLE OF CONTENTS... 1 INTRODUCTION... 3 PRODUCT OVERVIEW... 3 PRODUCT FEATURES... 3 PACKING LIST... 4 LED INDICATORS...
RS-232/422/485 to Copper or Fiber Ethernet Converter User s Manual Table Of Contents TABLE OF CONTENTS... 1 INTRODUCTION... 3 PRODUCT OVERVIEW... 3 PRODUCT FEATURES... 3 PACKING LIST... 4 LED INDICATORS...
UC-8410A Quick Installation Guide
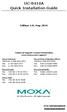 UC-8410A Quick Installation Guide Edition 1.0, May 2016 Technical Support Contact Information www.moxa.com/support Moxa Americas: Toll-free: 1-888-669-2872 Tel: 1-714-528-6777 Fax: 1-714-528-6778 Moxa
UC-8410A Quick Installation Guide Edition 1.0, May 2016 Technical Support Contact Information www.moxa.com/support Moxa Americas: Toll-free: 1-888-669-2872 Tel: 1-714-528-6777 Fax: 1-714-528-6778 Moxa
READ ME FIRST Windows 98/ME/2000
 READ ME FIRST Windows 98/ME/2000 *DSL Equipment Installation Guide: Alcatel Speed Touch PC *Digital Subscriber Line Part Number: AlcatelPC9x02A Version 1.2-A Table of Contents Follow Steps 1 through 7
READ ME FIRST Windows 98/ME/2000 *DSL Equipment Installation Guide: Alcatel Speed Touch PC *Digital Subscriber Line Part Number: AlcatelPC9x02A Version 1.2-A Table of Contents Follow Steps 1 through 7
NPort 5100 Series Quick Installation Guide
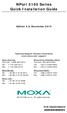 NPort 5100 Series Quick Installation Guide Edition 4.0, November 2015 Technical Support Contact Information www.moxa.com/support Moxa Americas: Toll-free: 1-888-669-2872 Tel: 1-714-528-6777 Fax: 1-714-528-6778
NPort 5100 Series Quick Installation Guide Edition 4.0, November 2015 Technical Support Contact Information www.moxa.com/support Moxa Americas: Toll-free: 1-888-669-2872 Tel: 1-714-528-6777 Fax: 1-714-528-6778
NVM-Professional NVM-Server NVM-Server Desktop NVM-Server XL. Windows 2000 Platform Description and Installation Instructions
 NVM-Professional NVM-Server NVM-Server Desktop NVM-Server XL Windows 2000 Platform Description and Installation Instructions This manual has been developed by NEC America, Inc. It is intended for the use
NVM-Professional NVM-Server NVM-Server Desktop NVM-Server XL Windows 2000 Platform Description and Installation Instructions This manual has been developed by NEC America, Inc. It is intended for the use
READ ME FIRST. Windows NT. *DSL Equipment Installation Guide: Efficient Networks 5260
 READ ME FIRST Windows NT *DSL Equipment Installation Guide: Efficient Networks 5260 *Digital Subscriber Line Part Number: 5260NT02A Version 1.2-A. Table of Contents Follow Steps 1 through 8 to complete
READ ME FIRST Windows NT *DSL Equipment Installation Guide: Efficient Networks 5260 *Digital Subscriber Line Part Number: 5260NT02A Version 1.2-A. Table of Contents Follow Steps 1 through 8 to complete
READ ME FIRST Windows 95/98/Me/2000
 READ ME FIRST Windows 95/98/Me/2000 *DSL Equipment Installation Guide: Efficient Networks 5260 *Digital Subscriber Line Part Number: 52609x02 Version 1.2-A Table of Contents Follow Steps 1 through 8 to
READ ME FIRST Windows 95/98/Me/2000 *DSL Equipment Installation Guide: Efficient Networks 5260 *Digital Subscriber Line Part Number: 52609x02 Version 1.2-A Table of Contents Follow Steps 1 through 8 to
SCS100/200/400 Quick Start Guide
 900-320 Rev. A 9/25/03 4:07 PM Page 1 Secure Console Servers 2003 Copyright Lantronix is a registered trademark of Lantronix, Inc. All rights reserved. 900-320 Rev. A 9/03 900-320 Rev. A 9/25/03 4:07 PM
900-320 Rev. A 9/25/03 4:07 PM Page 1 Secure Console Servers 2003 Copyright Lantronix is a registered trademark of Lantronix, Inc. All rights reserved. 900-320 Rev. A 9/03 900-320 Rev. A 9/25/03 4:07 PM
I-7560U/7561U/7563U. User Manual WARRANTY WARNING COPYRIGHT TRADEMARKS CONTACT US
 I-7560U/7561U/7563U User Manual USB tto RS--232//422//485 Converrtterrss Verr.. 1..0,, Decc.. 2013 WARRANTY All products manufactured by ICP DAS are warranted against defective materials for a period of
I-7560U/7561U/7563U User Manual USB tto RS--232//422//485 Converrtterrss Verr.. 1..0,, Decc.. 2013 WARRANTY All products manufactured by ICP DAS are warranted against defective materials for a period of
NPort S8000 Series Quick Installation Guide
 NPort S8000 Series Quick Installation Guide Edition 6.0, March 2016 Technical Support Contact Information www.moxa.com/support Moxa Americas: Toll-free: 1-888-669-2872 Tel: 1-714-528-6777 Fax: 1-714-528-6778
NPort S8000 Series Quick Installation Guide Edition 6.0, March 2016 Technical Support Contact Information www.moxa.com/support Moxa Americas: Toll-free: 1-888-669-2872 Tel: 1-714-528-6777 Fax: 1-714-528-6778
MSS100 / MSS-VIA / MSS4 Quick Start Guide
 Device Servers Quick Start Guide 2003 Copyright Lantronix is a registered trademark of Lantronix, Inc. All rights reserved. 900-321 Rev. A 11/03 QUICK START CONTENTS System Overview.......................................................2
Device Servers Quick Start Guide 2003 Copyright Lantronix is a registered trademark of Lantronix, Inc. All rights reserved. 900-321 Rev. A 11/03 QUICK START CONTENTS System Overview.......................................................2
READ ME FIRST Windows 95/98/Me/2000
 READ ME FIRST Windows 95/98/Me/2000 *DSL Equipment Installation Guide: Efficient Networks 5260 *Digital Subscriber Line Part Number: 52609X02 Version 1.2 Table of Contents Follow Steps 1 through 8 to complete
READ ME FIRST Windows 95/98/Me/2000 *DSL Equipment Installation Guide: Efficient Networks 5260 *Digital Subscriber Line Part Number: 52609X02 Version 1.2 Table of Contents Follow Steps 1 through 8 to complete
hp l1619a smart attachment module
 hp l1619a smart attachment module user s guide Smart Attachment Module 1 Notice This manual and any examples contained herein are provided as is and are subject to change without notice. Hewlett-Packard
hp l1619a smart attachment module user s guide Smart Attachment Module 1 Notice This manual and any examples contained herein are provided as is and are subject to change without notice. Hewlett-Packard
Document Name: User Manual for SC10EK4 Serial to Ethernet Converter with 4 TCP Sockets. Index
 Document Name: User Manual for SC10EK4 Serial to Ethernet Converter with 4 TCP Sockets. Index Technical Specifications 1 Installation Procedure 1 LED Indications 2 Configuration Procedure Configuration
Document Name: User Manual for SC10EK4 Serial to Ethernet Converter with 4 TCP Sockets. Index Technical Specifications 1 Installation Procedure 1 LED Indications 2 Configuration Procedure Configuration
Sound Card Installation for Windows 95/98
 Sound Card Installation for Windows 95/98 Hardware Installation 1. Shut down Windows and power down system. Unplug power cable from the system. 2. Remove screws and open system enclosure. 3. Remove static
Sound Card Installation for Windows 95/98 Hardware Installation 1. Shut down Windows and power down system. Unplug power cable from the system. 2. Remove screws and open system enclosure. 3. Remove static
Intel Server RAID Controller U2-1 Integration Guide For Microsoft* Windows NT* 4.0
 Intel Server RAID Controller U2-1 Integration Guide For Microsoft* Windows NT* 4.0 Revision 1.0 February 2000 Revision History Revision Revision History Date 1.0 Initial Release 02/10/00 Intel Corporation
Intel Server RAID Controller U2-1 Integration Guide For Microsoft* Windows NT* 4.0 Revision 1.0 February 2000 Revision History Revision Revision History Date 1.0 Initial Release 02/10/00 Intel Corporation
SCOPIA 100 MCU Quick Start
 SCOPIA 100 MCU Quick Start Version 5.6 Multipoint Conferencing Unit NOTICE 2000-2008 RADVISIONLtd. All intellectual property rights in this publication are owned by RADVISION Ltd and are protected by Italy
SCOPIA 100 MCU Quick Start Version 5.6 Multipoint Conferencing Unit NOTICE 2000-2008 RADVISIONLtd. All intellectual property rights in this publication are owned by RADVISION Ltd and are protected by Italy
Print Server. User s Manual. Rev. 01 (April, 2004) Made In Taiwan
 Print Server User s Manual Rev. 01 (April, 2004) Made In Taiwan TABLE OF CONTENTS ABOUT THIS GUIDE... 4 INTRODUCTION... 5 PACKAGE CONTENTS... 6 SYSTEM REQUIREMENTS... 6 GENERAL FEATURES... 7 PRODUCT VIEW...
Print Server User s Manual Rev. 01 (April, 2004) Made In Taiwan TABLE OF CONTENTS ABOUT THIS GUIDE... 4 INTRODUCTION... 5 PACKAGE CONTENTS... 6 SYSTEM REQUIREMENTS... 6 GENERAL FEATURES... 7 PRODUCT VIEW...
Power Xpert Meter 2000 Gateway Card Kit
 Quick Start Guide IL02601011E PXM 2250 PXM 2260 IQ 250 IQ 260 Power Xpert Meter 2000 Gateway Card Kit Table of Contents Remove the Meter From Service.... 2 Disconnect Power Connections, CTs, and Modbus....
Quick Start Guide IL02601011E PXM 2250 PXM 2260 IQ 250 IQ 260 Power Xpert Meter 2000 Gateway Card Kit Table of Contents Remove the Meter From Service.... 2 Disconnect Power Connections, CTs, and Modbus....
MOXA TCC-120/120I User s Guide
 MOXA TCC-120/120I User s Guide Seventh Edition, May 2006 www.moxa.com/product Moxa Technologies Co., Ltd. Tel: +886-2-8919-1230 Fax: +886-2-8919-1231 Web: www.moxa.com MOXA Technical Support Worldwide:
MOXA TCC-120/120I User s Guide Seventh Edition, May 2006 www.moxa.com/product Moxa Technologies Co., Ltd. Tel: +886-2-8919-1230 Fax: +886-2-8919-1231 Web: www.moxa.com MOXA Technical Support Worldwide:
Power Xpert Meter 2000 Gateway Card Kit
 Quick Start Guide IL02601011E PXM 2250 PXM 2260 IQ 250 IQ 260 Power Xpert Meter 2000 Gateway Card Kit Table of Contents Remove the Meter From Service... 2 Disconnect Power Connections, CTs, and Modbus....
Quick Start Guide IL02601011E PXM 2250 PXM 2260 IQ 250 IQ 260 Power Xpert Meter 2000 Gateway Card Kit Table of Contents Remove the Meter From Service... 2 Disconnect Power Connections, CTs, and Modbus....
SCS1600/3200 Quick Start Guide
 Secure Console Servers Quick Start Guide 2003 Copyright Lantronix is a trademark of Lantronix. All rights reserved. 900-233 Rev. D 11/03 QUICK START CONTENTS System Overview.......................................................2
Secure Console Servers Quick Start Guide 2003 Copyright Lantronix is a trademark of Lantronix. All rights reserved. 900-233 Rev. D 11/03 QUICK START CONTENTS System Overview.......................................................2
OnCell G3100 Series Quick Installation Guide
 OnCell G3100 Series Quick Installation Guide Edition 4.1, August 2016 Technical Support Contact Information www.moxa.com/support Moxa Americas: Toll-free: 1-888-669-2872 Tel: 1-714-528-6777 Fax: 1-714-528-6778
OnCell G3100 Series Quick Installation Guide Edition 4.1, August 2016 Technical Support Contact Information www.moxa.com/support Moxa Americas: Toll-free: 1-888-669-2872 Tel: 1-714-528-6777 Fax: 1-714-528-6778
Korenix JetCard Series Multiport Serial Card/Ethernet Switch Card User s Manual
 Korenix JetCard Series Multiport Serial Card/Ethernet Switch Card User s Manual Third Edition, Dec. 2008 www.korenix.com Korenix JetCard Series Multiport Serial Card/Ethernet Switch Card User s Manual
Korenix JetCard Series Multiport Serial Card/Ethernet Switch Card User s Manual Third Edition, Dec. 2008 www.korenix.com Korenix JetCard Series Multiport Serial Card/Ethernet Switch Card User s Manual
UPort 2000 Series User s Manual
 User s Manual Second Edition, December 2012 www.moxa.com/product 2012 Moxa Inc. All rights reserved. User s Manual The software described in this manual is furnished under a license agreement and may be
User s Manual Second Edition, December 2012 www.moxa.com/product 2012 Moxa Inc. All rights reserved. User s Manual The software described in this manual is furnished under a license agreement and may be
Installation and Configuration Guide
 Installation and Configuration Guide Trademark Notices Comtrol, NS-Link, and DeviceMaster are trademarks of Comtrol Corporation. Microsoft and Windows are registered trademarks of Microsoft Corporation.
Installation and Configuration Guide Trademark Notices Comtrol, NS-Link, and DeviceMaster are trademarks of Comtrol Corporation. Microsoft and Windows are registered trademarks of Microsoft Corporation.
NPort Z2150 User s Manual
 NPort Z2150 User s Manual Third Edition, July 2015 www.moxa.com/product 2015 Moxa Inc. All rights reserved. NPort Z2150 User s Manual The software described in this manual is furnished under a license
NPort Z2150 User s Manual Third Edition, July 2015 www.moxa.com/product 2015 Moxa Inc. All rights reserved. NPort Z2150 User s Manual The software described in this manual is furnished under a license
Dolphin ebase. Communication Cradle for the Dolphin 9700 Mobile Computer. User s Guide
 Dolphin ebase Communication Cradle for the Dolphin 9700 Mobile Computer User s Guide Introduction The Ethernet Base (ebase) enables a single Dolphin 9700 computer to communicate with a host device over
Dolphin ebase Communication Cradle for the Dolphin 9700 Mobile Computer User s Guide Introduction The Ethernet Base (ebase) enables a single Dolphin 9700 computer to communicate with a host device over
Moxa TCC-100 Series Hardware Installation Guide
 Moxa TCC-100 Series Hardware Installation Guide Twelfth Edition, January 2015 www.moxa.com/product 2015 Moxa Inc. All rights reserved. P/N: 1802001000319 Moxa TCC-100 Series Hardware Installation Guide
Moxa TCC-100 Series Hardware Installation Guide Twelfth Edition, January 2015 www.moxa.com/product 2015 Moxa Inc. All rights reserved. P/N: 1802001000319 Moxa TCC-100 Series Hardware Installation Guide
Neighborhood HiSpeed Quick Start Guide
 Neighborhood HiSpeed Quick Start Guide Before you begin: Thank you for choosing Neighborhood HiSpeed. We have set up your HiSpeed service on the phone number identified in your Neighborhood Welcome kit.
Neighborhood HiSpeed Quick Start Guide Before you begin: Thank you for choosing Neighborhood HiSpeed. We have set up your HiSpeed service on the phone number identified in your Neighborhood Welcome kit.
Installing the Cisco Unified Videoconferencing 3545 MCU
 CHAPTER 2 Installing the Cisco Unified Videoconferencing 3545 MCU The Cisco Unified Videoconferencing 3545 MCU works together with a Cisco Unified Videoconferencing 3545 EMP Enhanced Media Processor (EMP)
CHAPTER 2 Installing the Cisco Unified Videoconferencing 3545 MCU The Cisco Unified Videoconferencing 3545 MCU works together with a Cisco Unified Videoconferencing 3545 EMP Enhanced Media Processor (EMP)
Power Xpert Meter 2000 Gateway Card Kit
 Quick Start Guide IL02601011E Rev. 2 December 2011 PXM 2250 PXM 2260 IQ 250 IQ 260 Power Xpert Meter 2000 Gateway Card Kit Table of Contents Remove the Meter From Service.... 2 Disconnect Power Connections,
Quick Start Guide IL02601011E Rev. 2 December 2011 PXM 2250 PXM 2260 IQ 250 IQ 260 Power Xpert Meter 2000 Gateway Card Kit Table of Contents Remove the Meter From Service.... 2 Disconnect Power Connections,
5600 Series. 8 and 16-port Serial Device Servers. Features. Internet Readiness for up to 16 Serial Devices
 5600 Series 8 and 16-port Features Up to 16 ports supporting RS-22, RS-422, or RS-485 operation Compact desktop model or standard 19-inch rackmount model Auto-detecting 10/100 Mbps Ethernet 15 KV ESD surge
5600 Series 8 and 16-port Features Up to 16 ports supporting RS-22, RS-422, or RS-485 operation Compact desktop model or standard 19-inch rackmount model Auto-detecting 10/100 Mbps Ethernet 15 KV ESD surge
NPort Express, NPort Server Family, Async Server Windows XP Driver Installation Guide. Second Edition, December 2001
 1 NPort Express, NPort Server Family, Async Server Windows XP Driver Installation Guide Second Edition, December 2001 Table of Contents Windows XP Driver Installation... 2 Installing the NPort Product...
1 NPort Express, NPort Server Family, Async Server Windows XP Driver Installation Guide Second Edition, December 2001 Table of Contents Windows XP Driver Installation... 2 Installing the NPort Product...
UC-7400 Plus Hardware User s Manual
 Fourth Edition, April 2009 www.moxa.com/product 2009 Moxa Inc. All rights reserved. Reproduction without permission is prohibited. The hardware described in this manual is furnished under a license agreement
Fourth Edition, April 2009 www.moxa.com/product 2009 Moxa Inc. All rights reserved. Reproduction without permission is prohibited. The hardware described in this manual is furnished under a license agreement
NET101. RS232 / RS422 / RS485 to Ethernet Converter. User s Manual. Version 1.2
 NET101 RS232 / RS422 / RS485 to Ethernet Converter User s Manual Version 1.2 Copyright Information Copyright 2004-2005, Mega System Technologies, Inc. All rights reserved. Reproduction without permission
NET101 RS232 / RS422 / RS485 to Ethernet Converter User s Manual Version 1.2 Copyright Information Copyright 2004-2005, Mega System Technologies, Inc. All rights reserved. Reproduction without permission
Industrial Serial Device Server
 1. Quick Start Guide This quick start guide describes how to install and use the Industrial Serial Device Server. Capable of operating at temperature extremes of -10 C to +60 C, this is the Serial Device
1. Quick Start Guide This quick start guide describes how to install and use the Industrial Serial Device Server. Capable of operating at temperature extremes of -10 C to +60 C, this is the Serial Device
User Manual A08. User Manual
 A08 TABLE OF CONTENTS TABLE OF CONTENTS... 1 1. INTRODUCTION... 2 1.1. Key Features... 3 1.2. OS Requirement... 4 1.3. Specification... 4 1.4. Packing List... 4 2. OVERVIEW... 5 2.1. LED Definition...
A08 TABLE OF CONTENTS TABLE OF CONTENTS... 1 1. INTRODUCTION... 2 1.1. Key Features... 3 1.2. OS Requirement... 4 1.3. Specification... 4 1.4. Packing List... 4 2. OVERVIEW... 5 2.1. LED Definition...
UC-2100 Series Hardware User s Manual
 Hardware User s Manual Edition 1.0, June 2018 www.moxa.com/product 2018 Moxa Inc. All rights reserved. Hardware User s Manual The software described in this manual is furnished under a license agreement
Hardware User s Manual Edition 1.0, June 2018 www.moxa.com/product 2018 Moxa Inc. All rights reserved. Hardware User s Manual The software described in this manual is furnished under a license agreement
Lab: Install a NIC in Windows XP
 11.4.1 Lab: Install a NIC in Windows XP Introduction Print and complete this lab. In this lab, you will install a NIC, verify NIC operation, and manually configure an IP address. Recommended Equipment
11.4.1 Lab: Install a NIC in Windows XP Introduction Print and complete this lab. In this lab, you will install a NIC, verify NIC operation, and manually configure an IP address. Recommended Equipment
ThinkCore IA241/240 Hardware User s Manual
 Second Edition, August 2006 www.moxa.com/product MOXA Systems Co., Ltd. Tel: +886-2-8919-1711 Fax: +886-2-8919-1722 Web: www.moxa.com MOXA Technical Support Worldwide: support@moxa.com Any software described
Second Edition, August 2006 www.moxa.com/product MOXA Systems Co., Ltd. Tel: +886-2-8919-1711 Fax: +886-2-8919-1722 Web: www.moxa.com MOXA Technical Support Worldwide: support@moxa.com Any software described
TRC-190 User s Manual
 First Edition, November 2008 www.moxa.com/product 2008 Moxa Inc. All rights reserved. Reproduction without permission is prohibited. The software described in this manual is furnished under a license agreement
First Edition, November 2008 www.moxa.com/product 2008 Moxa Inc. All rights reserved. Reproduction without permission is prohibited. The software described in this manual is furnished under a license agreement
Installation and User Guide
 Installation and User Guide Trademarks and Notices Notice Comtrol Corporation. SPECIFICALLY DISCLAIMS THE IMPLIED WARRANTIES OF MERCHANTABILITY AND FITNESS OF THIS PRODUCT FOR A PARTICULAR PURPOSE. Comtrol
Installation and User Guide Trademarks and Notices Notice Comtrol Corporation. SPECIFICALLY DISCLAIMS THE IMPLIED WARRANTIES OF MERCHANTABILITY AND FITNESS OF THIS PRODUCT FOR A PARTICULAR PURPOSE. Comtrol
NE-4100 Series User s Manual
 Ninth Edition, June 2008 www.moxa.com/product 2008 Moxa Inc., all rights reserved. Reproduction without permission is prohibited. The software described in this manual is furnished under a license agreement
Ninth Edition, June 2008 www.moxa.com/product 2008 Moxa Inc., all rights reserved. Reproduction without permission is prohibited. The software described in this manual is furnished under a license agreement
NPort W2150A/W2250A Series Quick Installation Guide
 NPort W2150A/W2250A Series Quick Installation Guide Edition 6.1, September 2017 Technical Support Contact Information www.moxa.com/support Moxa Americas: Toll-free: 1-888-669-2872 Tel: 1-714-528-6777 Fax:
NPort W2150A/W2250A Series Quick Installation Guide Edition 6.1, September 2017 Technical Support Contact Information www.moxa.com/support Moxa Americas: Toll-free: 1-888-669-2872 Tel: 1-714-528-6777 Fax:
AX3000 Platine Terminal Ethernet TCP/IP
 AX3000 Platine Terminal Ethernet TCP/IP Model 60 Installation Guide September 00 - Ref: I60IE010-1 Model AX3000/M60 The reproduction of this material, in part or whole, is strictly prohibited. For additional
AX3000 Platine Terminal Ethernet TCP/IP Model 60 Installation Guide September 00 - Ref: I60IE010-1 Model AX3000/M60 The reproduction of this material, in part or whole, is strictly prohibited. For additional
IA240/241 Hardware User s Manual
 Third Edition, April 2008 www.moxa.com/product 2008 Moxa Inc., all rights reserved. Reproduction without permission is prohibited. Any software described in this manual is furnished under a license agreement
Third Edition, April 2008 www.moxa.com/product 2008 Moxa Inc., all rights reserved. Reproduction without permission is prohibited. Any software described in this manual is furnished under a license agreement
RTE for WIN32. Installation Manual (Rev.7.0) Midas lab
 Midas lab REVISION HISTORY Date Revision Chapter Explanation of revision March 11,2000 4.0 RTE4W32 Ver.5.0 (First edition) January 10,2002 4.1 Add Windows XP support (RTE4W32 Ver.5.05) October 29,2002
Midas lab REVISION HISTORY Date Revision Chapter Explanation of revision March 11,2000 4.0 RTE4W32 Ver.5.0 (First edition) January 10,2002 4.1 Add Windows XP support (RTE4W32 Ver.5.05) October 29,2002
USB OVER ETHERNET ANYPLACEUSB-H3 USER S MANUAL
 USB OVER ETHERNET ANYPLACEUSB-H3 USER S MANUAL 2018 August Edition TITAN Electronics Inc. Sharing USB Ports over Ethernet and the Internet www.titan.tw The computer programs provided with the hardware
USB OVER ETHERNET ANYPLACEUSB-H3 USER S MANUAL 2018 August Edition TITAN Electronics Inc. Sharing USB Ports over Ethernet and the Internet www.titan.tw The computer programs provided with the hardware
USB-Link Technical Guide
 www.wattmaster.com USB-Link Technical Guide USB-Link Code: SS0070 Table of Contents General Information... 3 USB-Link Overview...3 System Requirements...3 Quick Guide... 4 Connection and Wiring... 5 USB-Link
www.wattmaster.com USB-Link Technical Guide USB-Link Code: SS0070 Table of Contents General Information... 3 USB-Link Overview...3 System Requirements...3 Quick Guide... 4 Connection and Wiring... 5 USB-Link
Personal Directory PC Utility Reference Guide
 Introduction The PC Utility provides a fast, easy way to create or modify a for an M3904 or M3905 Series Digital Telephone. You can enter names and numbers into a file on your PC, and download (Program)
Introduction The PC Utility provides a fast, easy way to create or modify a for an M3904 or M3905 Series Digital Telephone. You can enter names and numbers into a file on your PC, and download (Program)
SCOPIA 100 Gateway Quick Start Version 5.6
 SCOPIA 100 Gateway Quick Start Version 5.6 NOTICE 2000-2008 RADVISION Ltd. All intellectual property rights in this publication are owned by RADVISION Ltd and are protected by United States copyright laws,
SCOPIA 100 Gateway Quick Start Version 5.6 NOTICE 2000-2008 RADVISION Ltd. All intellectual property rights in this publication are owned by RADVISION Ltd and are protected by United States copyright laws,
NE-4100-P Series User s Manual
 First Edition, September 006 www.moxa.com/product MOXA Technologies Co., Ltd. Tel: +886--899-0 Fax: +886--899- Web: www.moxa.com MOXA Technical Support Worldwide: support@moxa.com The Americas support@usa.moxa.com
First Edition, September 006 www.moxa.com/product MOXA Technologies Co., Ltd. Tel: +886--899-0 Fax: +886--899- Web: www.moxa.com MOXA Technical Support Worldwide: support@moxa.com The Americas support@usa.moxa.com
NE-4100 Series Serial Command Mode User s Guide
 NE-4100 Series Serial Command Mode User s Guide www.moxa.com/product First Edition, September 2004 Moxa Technologies Co., Ltd. Tel: +886-2-8919-1230 Fax: +886-2-8919-1231 www.moxa.com support@moxa.com.tw
NE-4100 Series Serial Command Mode User s Guide www.moxa.com/product First Edition, September 2004 Moxa Technologies Co., Ltd. Tel: +886-2-8919-1230 Fax: +886-2-8919-1231 www.moxa.com support@moxa.com.tw
IBM ThinkPad 600 Setup Guide
 IBM ThinkPad 600 Setup Guide IBM IBM ThinkPad 600 Setup Guide First Edition (January 1998) IBM might not be offering the products, services, or features discussed in this document in all countries, and
IBM ThinkPad 600 Setup Guide IBM IBM ThinkPad 600 Setup Guide First Edition (January 1998) IBM might not be offering the products, services, or features discussed in this document in all countries, and
Mac OS 8 Installation Instructions for Sonnet Presto and Presto Plus Processor Upgrade Cards
 Mac OS 8 Installation Instructions for Sonnet Presto and Presto Plus Processor Upgrade Cards What You Need: Sonnet Presto or Presto Plus processor upgrade card. Sonnet Presto 8 Enabler Boot diskette. Macintosh
Mac OS 8 Installation Instructions for Sonnet Presto and Presto Plus Processor Upgrade Cards What You Need: Sonnet Presto or Presto Plus processor upgrade card. Sonnet Presto 8 Enabler Boot diskette. Macintosh
BiPAC 6404VP/VGP. VoIP/(802.11g) Broadband Firewall Router. Quick Start Guide
 BiPAC 6404VP/VGP VoIP/(802.11g) Broadband Firewall Router Quick Start Guide VoIP/(802.11g) Broadband Firewall Router For more detailed instructions on configuring and using the VoIP/(802.11g) Broadband
BiPAC 6404VP/VGP VoIP/(802.11g) Broadband Firewall Router Quick Start Guide VoIP/(802.11g) Broadband Firewall Router For more detailed instructions on configuring and using the VoIP/(802.11g) Broadband
USER S MANUAL. PH232Ex1. #1 RS-232 Serial Port to Ethernet, Terminal Server/Client. Doc No: PH232Ex1-UM-001 IPEX. (IP Electronix)
 USER S MANUAL PH232Ex1 Doc No: PH232Ex1-UM-001 #1 RS-232 Serial Port to Ethernet, Terminal Server/Client IPEX (IP Electronix) Contents 1. INTRODUCTION... 3 2. SPECIFICATIONS... 3 3. PACKAGE CHECKLIST...
USER S MANUAL PH232Ex1 Doc No: PH232Ex1-UM-001 #1 RS-232 Serial Port to Ethernet, Terminal Server/Client IPEX (IP Electronix) Contents 1. INTRODUCTION... 3 2. SPECIFICATIONS... 3 3. PACKAGE CHECKLIST...
Longshine Technologie Europe GmbH LCS-MFP101-2 Multifunction Printserver
 Longshine Technologie Europe GmbH LCS-MFP101-2 Multifunction Printserver www.longshine.de TABLE OF CONTENTS COPYRIGHT...2 1. INTRODUCTION...3 PRODUCT OVERVIEW...3 COMPONENTS AND FEATURES...3 HARDWARE INSTALLATION...3
Longshine Technologie Europe GmbH LCS-MFP101-2 Multifunction Printserver www.longshine.de TABLE OF CONTENTS COPYRIGHT...2 1. INTRODUCTION...3 PRODUCT OVERVIEW...3 COMPONENTS AND FEATURES...3 HARDWARE INSTALLATION...3
iomirror E3210 User s Manual
 User s Manual Edition 3.3, June 2017 www.moxa.com/product 2017 Moxa Inc. All rights reserved. User s Manual The software described in this manual is furnished under a license agreement and may be used
User s Manual Edition 3.3, June 2017 www.moxa.com/product 2017 Moxa Inc. All rights reserved. User s Manual The software described in this manual is furnished under a license agreement and may be used
V2403 Quick Installation Guide
 V2403 Quick Installation Guide Edition 1.0, September 2015 Technical Support Contact Information www.moxa.com/support Moxa Americas: Toll-free: 1-888-669-2872 Tel: 1-714-528-6777 Fax: 1-714-528-6778 Moxa
V2403 Quick Installation Guide Edition 1.0, September 2015 Technical Support Contact Information www.moxa.com/support Moxa Americas: Toll-free: 1-888-669-2872 Tel: 1-714-528-6777 Fax: 1-714-528-6778 Moxa
Setting Up Your Cisco Unified Videoconferencing 3515 MCU
 CHAPTER 2 Setting Up Your Cisco Unified Videoconferencing 3515 MCU This section describes the following topics: Physical Description, page 2-1 Preparing for Installation, page 2-2 Verifying the Package
CHAPTER 2 Setting Up Your Cisco Unified Videoconferencing 3515 MCU This section describes the following topics: Physical Description, page 2-1 Preparing for Installation, page 2-2 Verifying the Package
Hardware Installation Guide Installation (x3350)
 Title page Nortel Application Gateway 2000 Nortel Application Gateway Release 6.3 Hardware Installation Guide Installation (x3350) Document Number: NN42400-300 Document Release: Standard 04.03 Date: January
Title page Nortel Application Gateway 2000 Nortel Application Gateway Release 6.3 Hardware Installation Guide Installation (x3350) Document Number: NN42400-300 Document Release: Standard 04.03 Date: January
SMG-1100/6100 User s Manual
 User s Manual First Edition, January 2011 www.moxa.com/product 2011 Moxa Inc. All rights reserved. Reproduction without permission is prohibited. User s Manual The software described in this manual is
User s Manual First Edition, January 2011 www.moxa.com/product 2011 Moxa Inc. All rights reserved. Reproduction without permission is prohibited. User s Manual The software described in this manual is
OnRISC. OnRISC Baltos ir 2110
 OnRISC OnRISC Baltos ir 2110 Hardware Manual Edition: October 2015 Tel: +49 40 528 401 0 Fax: +49 40 528 401 99 Web: www.visionsystems.de Support: service@visionsystems.de The software described in this
OnRISC OnRISC Baltos ir 2110 Hardware Manual Edition: October 2015 Tel: +49 40 528 401 0 Fax: +49 40 528 401 99 Web: www.visionsystems.de Support: service@visionsystems.de The software described in this
ChromQuest 4.2 Chromatography Data System
 ChromQuest 4.2 Chromatography Data System Installation Guide CHROM-97200 Revision A April 2005 2006 Thermo Electron Corporation. All rights reserved. Surveyor is a registered trademark and ChromQuest is
ChromQuest 4.2 Chromatography Data System Installation Guide CHROM-97200 Revision A April 2005 2006 Thermo Electron Corporation. All rights reserved. Surveyor is a registered trademark and ChromQuest is
PCI/PXI Gigabit Ethernet Adapters
 INSTALLATION GUIDE PCI/PXI Gigabit Ethernet Adapters Installing Your PXI Board National Instruments gigabit Ethernet adapters are based on the Intel 82540-compatible Ethernet controller. This document
INSTALLATION GUIDE PCI/PXI Gigabit Ethernet Adapters Installing Your PXI Board National Instruments gigabit Ethernet adapters are based on the Intel 82540-compatible Ethernet controller. This document
Communication adapter RS485/422 over the Ethernet ELO E222. User manual
 Communication adapter RS485/422 over the Ethernet ELO E222 User manual Table Of Content: 1.0 Introduction... 3 1.1 Application... 3 2.0 How does it works?... 4 3.0 Installation... 4 3.1 Ethernet connection...
Communication adapter RS485/422 over the Ethernet ELO E222 User manual Table Of Content: 1.0 Introduction... 3 1.1 Application... 3 2.0 How does it works?... 4 3.0 Installation... 4 3.1 Ethernet connection...
BiPAC 8501/8521. SHDSL.bis (VPN) Firewall Bridge/Router. Quick Start Guide
 BiPAC 8501/8521 SHDSL.bis (VPN) Firewall Bridge/Router Quick Start Guide Quick Start Guide Chapter 1: Introduction 2 Billion BiPAC 8501/8521 SHDSL.bis (VPN) Firewall Bridge/ Router For more detailed instructions
BiPAC 8501/8521 SHDSL.bis (VPN) Firewall Bridge/Router Quick Start Guide Quick Start Guide Chapter 1: Introduction 2 Billion BiPAC 8501/8521 SHDSL.bis (VPN) Firewall Bridge/ Router For more detailed instructions
Ethernet Serial Server
 Ethernet Serial Server Users Manual Eport-101, Eport-102, Eport-104, Eport108 1 INTRODUCTION... 1 1.1 FEATURES... 1 1.2 PRODUCT SPECIFICATIONS... 2 1.3 DEFAULT SETTINGS... 3 2 COMMUNICATION MODES... 4
Ethernet Serial Server Users Manual Eport-101, Eport-102, Eport-104, Eport108 1 INTRODUCTION... 1 1.1 FEATURES... 1 1.2 PRODUCT SPECIFICATIONS... 2 1.3 DEFAULT SETTINGS... 3 2 COMMUNICATION MODES... 4
TABLE OF CONTENTS COPYRIGHT INTRODUCTION...3 PRODUCT OVERVIEW...3 COMPONENTS AND FEATURES...3 HARDWARE INSTALLATION
 TABLE OF CONTENTS COPYRIGHT...2 1. INTRODUCTION...3 PRODUCT OVERVIEW...3 COMPONENTS AND FEATURES...3 HARDWARE INSTALLATION...3 2. MFP SERVER INSTALLATION...5 PREPARATION...5 CONFIGURATION SOLUTION TABLE...5
TABLE OF CONTENTS COPYRIGHT...2 1. INTRODUCTION...3 PRODUCT OVERVIEW...3 COMPONENTS AND FEATURES...3 HARDWARE INSTALLATION...3 2. MFP SERVER INSTALLATION...5 PREPARATION...5 CONFIGURATION SOLUTION TABLE...5
C5100 Computer Connections & Software Install Guide
 C5100 Computer Connections & Software Install Guide Installation Checklist Network Install: Hardware...4 Connect to the Network Port...4 Network Install: Software...5 TCP/IP...5 Local Install: USB, Hardware...7
C5100 Computer Connections & Software Install Guide Installation Checklist Network Install: Hardware...4 Connect to the Network Port...4 Network Install: Software...5 TCP/IP...5 Local Install: USB, Hardware...7
USB SERIAL OVER IP ADAPTER AnyplaceUSB-xCOM USER S MANUAL
 USB SERIAL OVER IP ADAPTER AnyplaceUSB-xCOM USER S MANUAL 2018 August Edition Titan Electronics Inc. Sharing Serial Ports over Ethernet and the Internet www.titan.tw The computer programs provided with
USB SERIAL OVER IP ADAPTER AnyplaceUSB-xCOM USER S MANUAL 2018 August Edition Titan Electronics Inc. Sharing Serial Ports over Ethernet and the Internet www.titan.tw The computer programs provided with
DCP585CW Windows Network Connection Repair Instructions
 Difficulty printing from your PC can occur for various reasons. The most common reason a networked Brother machine may stop printing, is because the connection between the computer and the Brother machine
Difficulty printing from your PC can occur for various reasons. The most common reason a networked Brother machine may stop printing, is because the connection between the computer and the Brother machine
Personal Directory PC Utility Reference Guide
 Introduction The Personal Directory PC Utility provides a faster, easier way to create or modify a Personal Directory for an Avaya 3904 or 3905 Digital Deskphone. You can enter names and numbers into a
Introduction The Personal Directory PC Utility provides a faster, easier way to create or modify a Personal Directory for an Avaya 3904 or 3905 Digital Deskphone. You can enter names and numbers into a
Data setting software MEXE02
 HM-40143 Data setting software MEXE02 OPERATING MANUAL Before Use Thank you for purchasing an Oriental Motor product. This operating manual describes product handling procedures and safety precautions.
HM-40143 Data setting software MEXE02 OPERATING MANUAL Before Use Thank you for purchasing an Oriental Motor product. This operating manual describes product handling procedures and safety precautions.
Longshine Technologie Europe GmbH
 Longshine Technologie Europe GmbH www.longshine.de TABLE OF CONTENTS COPYRIGHT...2 1. INTRODUCTION...3 PRODUCT OVERVIEW...3 COMPONENTS AND FEATURES...3 HARDWARE INSTALLATION...3 2. MFP SERVER INSTALLATION...5
Longshine Technologie Europe GmbH www.longshine.de TABLE OF CONTENTS COPYRIGHT...2 1. INTRODUCTION...3 PRODUCT OVERVIEW...3 COMPONENTS AND FEATURES...3 HARDWARE INSTALLATION...3 2. MFP SERVER INSTALLATION...5
User Manual USB-COM ECO
 User Manual USB-COM ECO Edition: February 2017 Tel: +49 40 528 401 0 Fax: +49 40 528 401 99 Web: www.visionsystems.de Support: service@visionsystems.de The software described in this manual is furnished
User Manual USB-COM ECO Edition: February 2017 Tel: +49 40 528 401 0 Fax: +49 40 528 401 99 Web: www.visionsystems.de Support: service@visionsystems.de The software described in this manual is furnished
RC-SV Configuration Guide Revision 3
 Kramer Electronics, Ltd. RC-SV Configuration Guide Revision 3 Software Version 2.1.2.32 Intended for Kramer Technical Personnel or external System Integrators. To check that you have the latest version,
Kramer Electronics, Ltd. RC-SV Configuration Guide Revision 3 Software Version 2.1.2.32 Intended for Kramer Technical Personnel or external System Integrators. To check that you have the latest version,
Moxa Remote Connect Gateway User s Manual
 User s Manual Edition 1.0, December 2017 www.moxa.com/product 2017 Moxa Inc. All rights reserved. User s Manual The software described in this manual is furnished under a license agreement and may be used
User s Manual Edition 1.0, December 2017 www.moxa.com/product 2017 Moxa Inc. All rights reserved. User s Manual The software described in this manual is furnished under a license agreement and may be used
Lab: Install a NIC
 11.4.1 Lab: Install a NIC Introduction Print and complete this lab. In this lab, you will install a NIC, verify NIC operation, and manually configure an IP address. Recommended Equipment Computer running
11.4.1 Lab: Install a NIC Introduction Print and complete this lab. In this lab, you will install a NIC, verify NIC operation, and manually configure an IP address. Recommended Equipment Computer running
Hybrid IP-PBX Information about IP Proprietary Telephones KX-TDA200. Panasonic KX-TDA100 Panasonic KX-TDA200. Phone:
 Panasonic KX-TDA100 Panasonic KX-TDA200 www.voicesonic.com Phone: 877-289-2829 Hybrid IP-PBX Information about IP Proprietary Telephones Model KX-TDA100 KX-TDA200 Panasonic KX-TDA100, KXTDA100, TDA100,
Panasonic KX-TDA100 Panasonic KX-TDA200 www.voicesonic.com Phone: 877-289-2829 Hybrid IP-PBX Information about IP Proprietary Telephones Model KX-TDA100 KX-TDA200 Panasonic KX-TDA100, KXTDA100, TDA100,
READ ME FIRST. *DSL Equipment Installation Guide: Efficient Networks 5260
 READ ME FIRST *DSL Equipment Installation Guide: Efficient Networks 5260 *Digital Subscriber Line Part Number: 5260MC02 Version 1.2 Table of Contents Follow Steps 1 through 8 to complete the DSL Equipment
READ ME FIRST *DSL Equipment Installation Guide: Efficient Networks 5260 *Digital Subscriber Line Part Number: 5260MC02 Version 1.2 Table of Contents Follow Steps 1 through 8 to complete the DSL Equipment
USB2.0 LAN DISK User s Manual
 1.0 Product overview USB2.0 LAN DISK User s Manual Thank you for purchasing USB2.0 LANDISK the network storage device. Now you can easily add USB2.0 LANDISK into your Network. Before using this device
1.0 Product overview USB2.0 LAN DISK User s Manual Thank you for purchasing USB2.0 LANDISK the network storage device. Now you can easily add USB2.0 LANDISK into your Network. Before using this device
Wireless Network Video Recorder
 LD2R/LD2R500 Wireless Network Video Recorder User Guide Version 1.0 PREFACE Thank you for purchasing the Wireless Network Video Recorder, an IP based device that installed on your network, which can be
LD2R/LD2R500 Wireless Network Video Recorder User Guide Version 1.0 PREFACE Thank you for purchasing the Wireless Network Video Recorder, an IP based device that installed on your network, which can be
ADSL Router Quick Setup Guide
 ADSL Router Quick Setup Guide RTA300 Important This Guide is intended to get you started quickly. The factory default profile of this Router is customised for New Zealand users. Please follow through the
ADSL Router Quick Setup Guide RTA300 Important This Guide is intended to get you started quickly. The factory default profile of this Router is customised for New Zealand users. Please follow through the
