Network Camera Recording and Monitoring System. Network Video Recorder. VK-64/ VK-16 v1.1. User s Manual. Ver. 1.1
|
|
|
- Brent Allison
- 6 years ago
- Views:
Transcription
1 Network Camera Recording and Monitoring System Network Video Recorder VK-64/ VK-16 v1.1 Storage Server & Viewer User s Manual Ver. 1.1
2 Introduction Thank you for purchasing Network Video Recorder VK-64 v1.1 (hereafter referred to as VK-64 ), a network video recording and monitoring system. This manual describes the configuration and operation procedures for Storage Server and Viewer. Please read this manual prior to operation to ensure you will be able to use the Viewer and Storage Server effectively. This manual is also intended for Network Video Recorder VK-16 v1.1 (hereinafter referred to as VK-16 ). Please refer to page 7 for differences between VK-64 and VK-16. When you have finished reading this manual, please store it in a safe place. Note Request to Customers (1) The content of this manual may not be reproduced in its entirety or in part without prior permission. (2) The content of this manual is subject to change without notice. (3) All possible measures have been taken to ensure that the content of this manual is accurate. If you happen to notice errors, omissions or other faults, please contact your vendor. (4) Irrespective of items (2) and (3) above, Canon cannot bear responsibility for any effects that result from operation. Support Information VK-16 has the same functionality as VK-64 outlined in this manual, unless explicitly indicated otherwise. For various types of information relating to support, including updated product software (patch installer), User s Manual, operating environment, etc., please refer to our WebView Product web page: Copyright Information Please note that copyright laws prohibit the customer from using recorded videos and still pictures for any purpose other than personal requirements, without permission from the copyright holder. Trademarks Canon and the Canon logo are registered trademarks of Canon Inc. Microsoft Windows is a trademark of Microsoft Corporation in the United States and other countries. QuickTime is a trademark of Apple Computer Inc. Apache is a trademark of the Apache Software Foundation. Windows is legally recognized as Microsoft Windows Operating System. Pentium is a trademark of Intel Corporation. All other company or product names used in this manual are trademarks or registered trademarks of their respective holders. Icons Used in this Manual Indicates important information that must be observed or actions that are prohibited during an operation. These notes must be read to prevent possible Note faults or errors during operation. Tip Indicates supplementary information or a reference to an operation. Users are advised to read these memos. 2 Storage Server includes software developed by the Apache Software Foundation ( The Apache software is Copyright (c) The Apache Software Foundation. All rights reserved. For the license terms associated with this software, please refer to the file APACHE_LICENSE in the folder LICENSE, within the installation directory. Document No Version 1.0,
3 Contents Introduction Overview System Configuration Typical System Configuration Overview of Setup Supported Camera Servers Canon Camera Servers Firmware Upgrade Operating Environment Viewer System Requirements Storage Server System Requirements Using the Storage Server with Windows XP SP PART 1: INSTALLATION & CONFIGURATION Chapter 1 Installation Before you begin installation Suggested Network Configurations Setting up the Camera Servers About the Master Storage Server When using multiple Storage Servers Installation Procedures Starting up the Installer Upgrading from Version Chapter 2 Configuring the Storage Server Storage Server Configuration Launching Procedure Adjusting the Storage Server Settings How the Storage Server manages disk space Setting up Event Notifications Set up a user to receive Event Notification s Setting up Users Adding and Editing Users User Management tab - Add Users User Management tab - Edit Users User Management tab - Remove Users Chapter 3 Starting the Viewer Starting the Viewer Launching Procedure Changing the Storage Server Setting the Master Storage Server
4 Contents Chapter 4 System Configuration, Before You Begin After the Viewer has launched Accessing the Configuration and Preferences screen System Configuration Process Configuration and Preferences screen About the Configuration and Preferences screen Selecting a Configuration and Preferences window Chapter 5 Register Storage Servers and Camera Servers Camera Summary Window About the Storage and Camera Server Summary Window Storage Server and Location / Zone options Other functions in both sub-windows Locations and Zones About Locations and Zones Configure Camera Summaries Camera Summary - Add, Edit and Delete a Storage Server Camera Summary - Add, Edit or Delete a Location/Zone Camera Summary - Find Camera Servers Using the Add Camera Server Dialog About the Add Camera Server Dialog Set up camera position and saved video Add a Camera Server - Set connection details Camera Summary - Edit Camera Server Settings Edit and Remove Camera Servers Camera Summary - Edit Camera Server Camera Summary - Remove Camera Server Saving Configuration Changes Camera Summary - When you have finished configuration Chapter 6 Configuring Recording Schedules Configure Normal Recording About the Recording Schedules window - Normal Recording Create, Edit and Delete Recording Schedule Items Add/Edit Schedule Item dialog - Schedule field Add/Edit Schedule Item dialog - Recording Settings field Configure Motion and Sensor Settings Recording Schedule dialog - Motion and Sensor Settings Recording Schedule - Edit Motion Detection Settings About motion detection on different camera servers Recording Schedule - Edit Sensor Events Settings Saving Normal Recording Changes When you have finished Normal Recording configuration Configure Special Day Recording
5 Contents About Special Day Recording Add and Edit a Schedule Type Delete a Schedule Type Add a Day Delete a Day Saving Special Day Changes When you have finished Special Day configuration Chapter 7 Configuring Viewer Settings Configure Viewer Settings About the Viewer Settings window Viewer Settings window - Use large captions for Video Windows Viewer Settings window - Identify the Master Storage Server Viewer Settings window - Edit Event Notifications Saving Viewer Settings When you have finished configuring Viewer settings PART 2: USING THE VIEWER APPLICATION Chapter 8 Using the Viewer - Operator Login Viewing Screen Example Starting the Viewing Screen Launching Procedure Viewing Screen Menu bar Menu Bar Functions Chapter 9 Working with Video Windows Selecting Cameras for Viewing About the Camera Selection Area About Camera Thumbnails Selecting Locations and their Zones Basic Video Window Functions Creating, scaling and moving Video Windows Selecting Multiple Video Windows Video Window States About Video Window states Adjust Pan, Tilt and Zoom Viewing Live Video - Adjusting Pan, Tilt and Zoom Other Video Window Functions Change the size of a Video Window Enable Backlight Compensation User-initiated Recording Other Menu Options About Shade Correction
6 Contents Chapter 10 Arranging and Saving Video Window Layouts Managing Video Layouts About the Layout menu Organizing Layouts and Layout Sequences Saving a Layout or Layout Sequence Arranging Layout Sequences Working with Layout Grids Working with the Alignment Grid Working with Small, Medium and Large Grids Working with the Custom Grid Removing a Layout Grid Hiding and Showing Task Areas Using the View menu to hide and show Task Areas Chapter 11 Using the Timeline and Viewing Events Using the Timeline Timeline Overview Monitoring Live Video in relation to the Timeline Using the Timeline to examine, play and extract video Daylight Savings Indicator Extracting video to save to another location Viewing and Searching Events About Live Events Display the Live Events Log (if not displayed) Overview of Alert Parameters Searching Events Selecting Criteria for Searching Viewing found events Appendix A Troubleshooting VK-64 Troubleshooting VK Appendix B Example Operating Conditions Example Operating Conditions Frame sizes Bandwidth and Disk Space Disk Space Management Storage Server Performance VK-64 File Locations Index Index
7 Overview VK-64 is software that allows you to view and record images transmitted from the Network Camera Server VB150/VB101 and Network Camera VB-C50i/VB-C50iR/ VB-C50FSi/VB-C50Fi/VB-C10/VB-C10R (hereafter referred to as Camera Servers ). The software can support up to 64 cameras via an IP network such as a LAN, or up to 16 cameras for Network Video Recorder VK-16 v1.1. Storage Server Viewer VK-64 VK-16 Up to 64 cameras can be registered Up to 16 cameras can be registered Functionality is the same as for VK-64 except for the above camera limitation. Common VK-64 consists of two applications: Storage Server that lets you record video from multiple camera servers and save event information (sensor and motion-detection inputs); and Viewer that lets you view live video from multiple Camera Servers and playback recorded video stored on Storage Servers. Video resolution can be as high as 640 x 480 pixels, 30 fps for NTSC and 768 x 576 pixels, 25fps for PAL (depending on Camera Servers installed). The following table shows each product and license number: Product Name Storage Server Viewer Network Video Recorder VK-64 v1.1 1 license 1 license Network Video Recorder VK-16 v1.1 1 license 1 license Network Video Recorder VK-64 v1.1 Viewer License _ 1 license Network Video Recorder VK-64 v1.1 Viewer 5 Licenses _ 5 licenses The VK-16 Viewer is identical to the VK-64 Viewer. 7
8 System Configuration Typical System Configuration VK-64 provides video viewing and recording from Camera Servers via an IP network such as a LAN. Since VK-64 makes use of IP networks, installations of cameras can be performed easily. In addition, it is possible to flexibly install new cameras and change installation locations of cameras. VC-C50i VC-C50iR VB150/VB101 VB-C50FSi / VB-C50Fi VB-C50i PLAYBACK MONITOR PLAYBACK PLAYBACK VB-C50iR MONITOR View live and recorded video Viewer Operator Capabilities: View Live Video View Events View Recorded Video 8
9 Application Types and Functions Application Storage Server Viewer Function Stores recorded information for later retrieval and viewing in the Viewer. Lets users view recorded information, monitor live video and acknowledge/search events. Lets Administrators configure recording and viewing settings. RECORD PLAYBACK Receives and records video. Plays back recorded video to Viewers. Record video to the Storage Server # 1 Storage Server Administrator Capabilities: Configure Users Configure Storage Server Configure Event Notification View live and recorded video Viewer Administrator Capabilities: Configure recording settings Configure event alerts Camera Server Settings Storage Server Settings View Live Video View Events View Recorded Video PLAYBACK RECORD MONITOR Record video to the Storage Server # 2 Storage Server View live and recorded video Viewer Operator Capabilities: View Live Video View Events View Recorded Video 9
10 Overview of Setup Before you can start monitoring, recording and playing back video, you need to install and configure the Storage Server and Viewer. The diagram below indicates the installation and configuration process. 1 Set up Network Cameras The first step is to set up your cameras and/or Camera Servers. Refer to your camera and Camera Server manuals for connection details. VC-C50i Camera servers ( P. 12) VB150 VB-C50FSi VB-C50i 2 Install Storage Server and Viewer Install the Storage Server and Viewer on one computer or install the Viewer on other computers on the network that will access recorded video from the Storage Server. Configure the Storage Server via the Storage Server Configuration utility to set server settings, event notification and configure user privileges. 10
11 4 Create and save Viewer Layouts Monitor live video and play back pre-recorded events in the Viewer application. From here you can customize the Viewing Area and save Layouts. Pre-recorded video from Storage Server Live video from Camera Servers 3 Configure Recording Settings Register Camera Servers and Storage Servers and set up recording schedules. 11
12 Supported Camera Servers Canon Camera Servers The table below lists the Camera Servers that are supported by VK-64. This information is correct as at September For the latest information, please refer to our WebView Product web page: Camera Server Firmware Versions VB-C50i VB-C50iR Ver. 1.1 Rev. 33 or later VB-C50FSi Ver. 1.0 Rev. 68 or later VB-C50Fi Ver. 1.0 Rev. 33 or later VB-C10 VB-C10R Ver. 1.0 Rev. 26 or later VB150 Ver. 1.1 Rev. 30 or later VB101 Ver. 3.0 Rev. 68 or later Note If using a VB101, you can make use of a single camera connected with VK-64 at a time. If using a VB150 with multiple cameras, there are restrictions on frame rate. Refer to your VB150 User s Manual for details. Firmware Upgrade The latest information concerning firmware can be found on the following Canon Web site: 12
13 Operating Environment This information is correct as at September For the latest information, please refer to our WebView Product web page: Viewer System Requirements Minimum CPU Operating System Memory Hard Disk Display Sound Pentium 4 2.2GHz or greater Windows 2000 Server (with SP4) Windows 2000 Professional (with SP4) Windows XP Professional (with SP2) Windows Server 2003 Standard Edition (with SP1) 1GB RAM or greater For more than 16 Camera Servers, 1GB or greater required. 2GB HDD or greater 1024 x 768 with 16 bit color A high performance video card is desirable. With PCI video cards, display performance may be reduced. Audio playback support is necessary for event notification alert sounds. If using Windows XP Professional SP2, follow the procedures as described on the following page for configuring your Windows firewall settings. Storage Server System Requirements Minimum CPU Operating System Memory Hard Disk Pentium 4 2.2GHz or greater Windows 2000 Server (with SP4) Windows 2000 Professional (with SP4) Windows XP Professional (with SP2) Windows Server 2003 Standard Edition (with SP1) 1GB RAM or greater For more than 48 Camera Servers, 1.5GB or greater required. 20GB HDD or greater, SCSI or IDE, NTFS formatted The requirements for Storage Server will vary according to the environment you will use (number of Camera Servers, setting of recording frame rate etc.). It is also dependent on pre-event recording settings. Please contact dealers that handle Canon products for further information. If using Windows XP Professional SP2, follow the procedures as described on the following page for configuring your Windows firewall settings. 13
14 Operating Environment Note Before starting operations with VK-64 It is recommended that you perform tests under actual conditions before starting operations. Recording and display of live videos may not be provided as configured because many factors (such as network environment and PC performance) affect the actual performance of VK-64. When the load on your computer CPU and hard disk is high, the specified frame rate may not be available, or the video recording may be interrupted or the Viewer operation may take longer. Also, when available disk space is low, the disk load may increase and the video recording may be interrupted due to deletion of the recorded video file ( P.24). Using anti-virus and firewall software may affect Storage Server and Viewer operations. When using a proxy server If you use a proxy server, recording frame rate may not be achieved as specified or live video monitoring may be interrupted. Also, communication between the Storage Server and Viewer may occasionally be disconnected. When using the Audio feature (VB-C50i, VB-C50iR and VB-C50FSi) The Admin Viewer supports audio transmission and reception. Audio recording is not available. The audio and video may be out of sync. Depending on the performance of your PC and network environment, the audio stream may be interrupted. The audio feature is not available via a proxy server. If you use a PC on which anti-virus software is installed, the audio stream may be delayed or the audio stream may be temporarily interrupted. 14 Using the Storage Server with Windows XP SP2 If your Storage Server is not installed on the same PC as your Viewer, you will need to change your Windows firewall settings for the Storage Server on the PC with Windows XP SP2. After installation of the Storage Server on a PC with Windows XP with SP2: 1. From the Windows Start menu, launch the Control Panel. 2. In Control Panel, select Windows Firewall. If Windows Firewall is not shown, select Security Center and then select Windows Firewall. 3. In the Windows Firewall dialog, select the Exception tab and then click Add Port In the Add a Port dialog, enter a name for the Storage Server, e.g., VK-64 Storage Server. Enter the Port number as 80. Make sure the TCP protocol is selected and click OK. 5. In the Windows Firewall dialog, your Storage Server is now listed. Make sure it is enabled (checked). Click OK to close the dialog. Settings are now complete. If more than ten camera servers out of all registered ones cannot be connected to Storage Servers, the CPU load will be heavy and Storage Server and recording operations may take longer.
15 PART 1: INSTALLATION & CONFIGURATION Chapter 1 Installation This chapter outlines the installation of the Storage Server and Viewer.
16 Before you begin installation... Suggested Network Configurations It is highly recommended that Storage Servers and Viewers be used on private networks. When Viewing and Recording with one PC Storage Server (recommend separate hard drive for recorded video). Storage Server VB-C50i Viewing Recorded Events and Monitoring Viewer When you Install VK-64, you can select to install both the Storage Server and Viewer software on the same computer. When Viewing and Recording with Several Viewers Receives video and controls camera. Receives video and records footage. Server & Viewer Record video to the Storage Server Storage Server Viewer View live and recorded video Viewer Viewer View live and recorded video Viewer Install Storage Server and Viewer on one PC and Viewer on several other PCs. Note Having many Viewers accessing the same Camera Servers and Storage Servers will affect system performance. Installation of both Storage Server and Viewer on a single PC causes a heavy load on your PC. If you use VK-64 with many camera servers or the frame rate for live video is high, install each application on separate PCs. If the maximum frame rate for live viewing is 10 fps or more, viewing with a low capacity PC may take longer, the specified frame rate may not be achieved, recording frame rate may be lower or recording may be interrupted. Please reduce the live viewing frame rate or use a separate PC. 16
17 When using multiple Storage Servers and Viewers Receives video and records it. Storage Server 1Installation Receives video and controls camera. Viewer Plays back recorded video Record video to the Storage Server #1 Master Storage Server View live and recorded events Viewer View playback video from Storage Server #1 Viewer Viewer View playback video from Storage Server #2 Storage Server Plays back recorded video Viewer View playback video from Storage Server #1 and #2 Receives video and records footage. Record video to the Storage Server #2 Storage Server More than one Storage Server can be added to a network. Viewers can receive playback video from more than one Storage Server. One or more Storage Servers can be used on a network and Viewer applications can be configured to play video from more than one Storage Server. For each Viewer, a Master Storage Server ( P. 18) is defined for saving information such as zones and locations of cameras, as well as saving Viewer layouts created by the user. Note You can operate VK-64 with up to three Storage Servers using any combination of VK-64 Storage Server and VK-16 Storage Server. Up to five Viewers can connect to the Storage Servers at the same time. If you wish to install Storage Servers and Viewers on multiple PCs, you ll need to purchase the necessary licenses separately. 17
18 Before you begin Installation... Setting up the Camera Servers 1 2 First make sure the firmware is the required version or later (as specified in the table P. 12). Check to ensure the Camera Server has been correctly installed and that the initial settings (network settings) have been made. Then connect to the network. For procedures on installing and setting up Camera Servers and cameras, please see the User s Manual supplied with the Camera Servers and cameras. About the Master Storage Server A Master Storage Server is the Storage Server which a Viewer will connect to in the first place. Information about Camera Servers, Locations and Zones and Viewer Layouts are stored on the Master Storage Server. When using multiple Storage Servers... If multiple Storage Servers are being used, you should decide which one is the Master Storage Server. A typical multiple Storage Server arrangement could be: Storage Server #2 Master Storage Server Play Video to Viewer Load Camera Server information Load Zones and Locations Load Viewer Layouts Save Camera Server information Save Zones and Locations Save Viewer Layouts Viewer Play video to Viewer Play video to Viewer Storage Server #3 Note It is recommended that all Viewers within a system use the same Storage Server as a Master Storage Server. This ensures that all Viewers use the same Zones, Locations and Viewer Layouts. For correct operation, the time setting of all PCs within a system (including Storage Servers and Viewers) must be correct. 18
19 Installation Procedures Note Types and number of licenses you can install vary according to the product you have purchased. If additional Storage Server and Viewer installations are required, you will need to purchase the necessary software for each PC. Starting up the Installer 1 Insert the Network Video Recorder installation disc into your CD drive. After a moment, the Welcome screen appears. Click Next to continue. If the installer does not automatically load, open the CD directory in Explorer and browse to locate Setup.exe. Double-click to begin installation. 1Installation 2 The Software License Agreement screen appears. Read the agreement carefully. Click the radio button, I accept the terms in the license agreement and then click the Next button to continue. 3 Enter your License Key(s) and click the Next button. Your License Key is indicated on the About License Key included in the package. 19
20 Installation procedures 4 Depending on your License Key, you will be presented with one or both of the following applications shown below: Viewer Storage Server It is recommended to keep the Install To: path as is. Click the Change... button to choose another installation path if necessary. Click Next to continue (or view Tip below). Tip Click the Help button to obtain details on the type of installation. The type is indicated by the icon next to the application to be installed. You can set a custom install here. Click the Space button to view the amount of hard disk space required in order to install VK-64. A list of drives is shown. In either dialog, click OK to return to the installation steps. 5 When you click Next, installation will proceed and a progress bar will be displayed. When the InstallShield Wizard Completed screen displays, click the Finish button. Installation is now finished. In future, if you need to check your product type, refer to the About box of the Storage Server or Viewer. Note If the Storage Server is installed, it will be automatically started after installation. Upgrading from Version 1.0 When installing over an earlier version, VK-64 will attempt to use settings from your previous installation. It is important to verify your settings after installation. Note You cannot use v1.1 Viewer with a v1.0 Storage Server, nor can you use a v1.0 Viewer with a v1.1 Storage Server. When installing, make sure you install components that have the same version number. 20
21 Chapter 2 Configuring the Storage Server This chapter shows Administrators how to start and stop the Storage Server if necessary. It also explains how to configure the Camera Server proxy for the Storage Server, set disk space used, set event notifications and configure users.
22 Storage Server Configuration Launching Procedure Double-click the Storage Server Configuration desktop icon. Alternatively, from the Windows Start menu select: Programs > WebView Livescope > Network Video Recorder VK Series v1.1 > Storage Server Configuration. Adjusting the Storage Server Settings The Storage Server Configuration dialog, Settings tab allows you to configure: Storage Server name Proxy for Camera Servers Recording and Drive settings Click the camera icon or right-click the title bar to display the About box. Enter a name for your Storage Server. Enter a proxy address for connecting to Camera Servers. Set Maximum Retained History, Maximum file size / duration and Low disk space threshold. Set maximum disk space used for each device. Storage Server status indicator. Storage Server start and stop buttons. Click Apply to save changes when you modify settings from each tab. Note VK-64 can record to any drive that Windows treats as a fixed drive. Removable drives and network drives are not supported unless the drives are explicitly allowed to be treated by Windows as fixed drives. To check the type of drive, right-click on the drive within Windows Explorer, select Properties and note the Type displayed. 22
23 Enter the Storage Server Proxy Address If the Storage Server needs to access Camera Servers outside the LAN, you may need to configure proxy settings (see user note P. 14). In the Storage Server Proxy field, tick the 1 Enable the following proxy server box. Enter the Proxy server address and Port. 2 Enter Recorded Video Settings In the Recorded Video Settings field, set: Maximum retained history - Enter a 1 value from 1 to 999 and then select Days or Weeks from the drop-down menu. Maximum file size / duration - Select 2 MB or Hours and enter a value from Low disk space notification 1-24 for Hours or for MB; for 3 threshold - Enter a percent value. example, 100 MB or 24 Hours. This will When remaining space reaches, establish the maximum size used for each for example, 10%, a notification will file of recorded video. be ed. Select Disk Drive Settings In the Disk drive settings field, set: Drive - Select the disk drive to configure, 1 from the drop-down menu. Maximum disk space used - Tick the box 2 and enter a value in Megabytes (MB) or Gigabytes (GB), for example, D: 50 GB. This establishes the maximum disk space used for all video files on the specified drive. 2Configuring the Storage Server Note If disk space is not enough to cover the specified value configured with Maximum disk space used, the retained duration of video may be shorter than the specified period or the recording may be temporarily stopped. Please be sure to perform sufficient tests before starting operations. Start or Stop the Storage Server You can start or stop the Storage Server using the Start Storage Server/Stop Storage Server buttons via the Settings tab. 23
24 Storage Server Configuration Tip If you need to stop the Storage Server for any reason (such as maintenance) first inform all users connected to the server! How the Storage Server manages disk space This section describes the way in which the Storage Server manages its disk space and determines when old video files should be deleted. It also describes the events and notifications associated with disk usage. The Storage Server tracks the unused disk space that is currently available for recording video and events for each drive and sets some disk warning and error levels based on this. These levels are used to generate events and alter the behaviour of the Storage Server. For each of the levels, the system can be configured to provide notifications when one of these levels is reached. The levels it uses are shown in the following table. Level Description Warning / error Low disk warning level Threshold level Limit level This is the level of free space at which an early warning will be generated. This allows early intervention by an administrator to avoid problems due to running out of disk space (for example, removing unwanted recording schedules). This is the minimum free space that can be available in order that old video files will be retained. If the free space is ever reduced to this level, the Storage Server starts to delete video files starting at the earliest ones (even if these are within the "Maximum Retained History" value). However if the oldest file is currently used in the Viewer (for example for playback of recorded video), it would not be deleted and the next oldest file will be deleted instead. Deletion will continue until the free space rises above this threshold again. This is the minimum free space that can be available in order for recording to be continued. If the free space is ever reduced to this level, recording will stop and resume again when the free space rises above this limit again. Low disk warning Low disk deletion Low disk rec. stopped The Limit level and the Threshold level are determined by the Storage Server, depending on various conditions and settings. However, an administrator can alter the Low disk level warning value in order to control at what point a Low disk warning is generated. The warning is triggered when the disk space available for writing goes below the given percentage of the total disk space on the drive. For example, for a 100GB disk and a setting of 10%, the warning would be generated when available space reduces below 10GB. If Maximum Disk Space Used is set, the warning can also be triggered when the disk space available for writing goes below the given percentage of the Maximum Disk Space Used on the drive (if the warning has not already been triggered as above). For example, if the Maximum Disk Space Used is set to 80GB and a setting of 10%, the warning would be generated when the available space reduces to 8GB. For disk space management operating examples, please refer to page
25 Setting up Event Notifications Set up a user to receive Event Notification s The Storage Server Configuration dialog, Events and Event Notification tabs allow you to set up event priorities and notification to a particular user. Adjust settings for the Events tab and Event Notification tab... Select a suitable event priority from the drop-down menu for each event type listed. 2Configuring The priority of an event created by a manual recording using Record Now ( P. 111) will the always be Priority 1. It cannot be changed from this dialog. The events associated with Recording engine Storage started, Data file set and User log in do not appear in a Viewer s Timeline, Live Events Log or Event Search Dialog. Server Enable notification and select a priority. Events of that priority and above will lead to notification s. Enter the subject line, for example, Immediate Action Required. Enter the address of the recipient and enter your from address. Enter a Host Name or IP address and Port Number of mail server for outgoing mail. Enable authentication (POP-before-SMTP) for connection and enter User Name, Password and POP Server details. If this is enabled, the Storage Server will attempt to perform a POP login before sending that may be required for some SMTP servers. Example event notification ... An event of priority 3 occurred on 8/16/2004 at 16:24:08 PM Parking Lot 1: Sensor on 25
26 Setting up Users Adding and Editing Users The Storage Server Configuration dialog, User Management tab allows you to set up users and their privileges. Administrators have access to the Viewer including Camera Server setup, recording schedules and Viewer setup. Operators only have access to live video and pre-recorded video on Storage Servers they have permission to access. The User Management tab is laid out in the following manner: Users list - Lists all users who can access the Storage Server. Add / Edit / Remove - Allows you to add users, edit passwords and remove users. Tick to enable user to have Administrator privileges (full access to configuration functions). Use the Add button to add users to this field. There is no limit to the number of users you can add. Click Apply to save changes. Note Users who have Operator status cannot configure, register and change Camera Servers, or configure and change recording schedules. By default, a user admin is created with the password NVR. It is strongly recommended that this is changed after installation. It is necessary to set up users on all Storage Servers. A particular user should be set up to have the same password on each Storage Server. 26
27 User Management tab - Add Users The Add User dialog is used to add new users to the system. Step 1: Click the Add button Step 2: Enter user details In the User Management tab, click the Add button to bring up the Add User dialog. In the Add User dialog, enter the following details: Enter the user s User Name (up 1 to 20 characters). Create a password for the user 2 (up to 20 characters). The Confirm Password field will become active. Re-enter the password. When you have finished, click 3 OK. The dialog will close and the user will appear in the user list. 2Configuring the Storage Server Step 3: Assign user status to Administrator if necessary In the user list under 1 Administrator, tick the box to give the new user full access to Network Video Recorder configuration functions, otherwise leave unchanged. Click Apply to save changes. 2 Note The VK-64 Administrator status is independent of the Windows Administrator status. 27
28 Setting up Users User Management tab - Edit Users The Edit User dialog is used to edit the password for an existing user. To edit a user: Step 1: Click to select user, then click the Edit button 1 Click an entry in the user list to select it. Step 2: Change user details 2 Click the Edit button below the user list to bring up the Edit User dialog. In the Edit User dialog, enter the new password for the user (up to 20 characters). The Confirm Password field will become active. Re-enter the new password. Changes are kept when you click OK. User Management tab - Remove Users Click to select user, then click the Remove button 1 Click a user entry in the user list to select it. 2 Click the Remove button. 28
29 Chapter 3 Starting the Viewer This chapter describes how to start and login to the Viewer and connect to the Storage Server.
30 Starting the Viewer Launching Procedure Double-click the Viewer desktop icon. Alternatively, from the Windows Start menu select: Programs > WebView Livescope > Network Video Recorder VK Series v1.1 > Viewer. After launching, the Network Video Recorder VK-64 v1.1 start-up screen appears... Click Cancel to setup a different Master Storage Server (discussed on the next page) or wait until the Login dialog appears. After a moment, the Login dialog appears Enter your User Name and Password, and then click the Login button. Proceed to Chapter 4. The default User Name is: admin The default Password is: NVR 30
31 Changing the Storage Server Note In order to retrieve information, you must be connected to a Master Storage Server, even if it is on the same computer as the Viewer. After installation, the Master Storage Server is set to localhost. This indicates that the Viewer will attempt to use the local computer as its Master Storage Server. Tip After installation, the default user admin with the password NVR is setup. It is strongly recommended that this is changed after installation. Setting the Master Storage Server If you installed the Viewer and Storage Server on separate PCs, be sure to configure a Master Storage Server in the first place. By default, the Master Storage Server is set to localhost. If you clicked the Cancel button during launch, the Connect to Master Storage Server dialog will appear. A different Master Storage Server can be selected by overwriting the existing Host Name or IP address and Port number with another. 3Starting the Viewer If you are unsure of the address to use, see your System Administrator. Enter a Storage Server address and Port number 1 2 Enter a Host Name or IP address for a new Master Storage Server, then enter the Port number. Click Connect to continue. 31
32 Changing the Storage Server Note If you need to use a proxy server, set it in the Internet Properties, LAN Settings dialog. To open, select Start > Settings > Control Panel > Internet Options. When the Internet Options dialog opens, select the Connections tab. From here, click the LAN Settings... button to open the LAN Settings dialog. You can adjust your proxy settings from here. If using a proxy server between a Viewer and a Storage Server, it should be one which does not perform response buffering. Proxies which are configured to perform response buffering may lead to delays in sending small amounts of data (such as events) from the Storage Server to the Viewer. Squid is an example of a proxy which does not perform response buffering, so it is recommended for use between the Viewer and Storage Server. The Apache proxy server does perform response buffering so is not recommended. Tip The dialog will also be shown when the Storage Server is stopped. If you want to use the same machine the Viewer is running on as the Master Storage Server, set the Host Name or IP to localhost in this dialog. 32
33 Chapter 4 System Configuration, Before You Begin This chapter gives a brief overview of the Viewer Configuration process (which is outlined in Chapters 5 to 7). This is intended for Administrators.
34 After the Viewer has launched... Note This chapter is for users with Administrator privileges. Only Administrators can alter Viewer configuration and preferences. If you are a user with Operator privileges, proceed to Chapter 8. Chapter 8 and following chapters explain the various controls and functions in the Viewing Screen. When the Viewer accesses a Master Storage Server which has not been set up with camera information, the entire Viewer window is initially blank. You will need to configure the Viewer using the Configuration and Preferences window. Note Configuration settings made by Administrators are not protected from other Administrators making changes to these settings from another Viewer. The last settings made to a Storage Server are the ones that are used. It is recommended that only one Administrator perform configuration on a network at a time. 34
35 Accessing the Configuration and Preferences screen To open the Configuration and Preferences screen: In the Menu Bar, select View > Configuration The menu bar is located at the top left of the Viewing screen. Select the menu bar item, View > Configuration. The Configuration and Preferences screen opens with the Storage and Camera Server Summary window displayed. An example configuration is shown below. 4System Configuration, Before You Begin A configuration process diagram is given on the following pages. Configuration is discussed thereafter. When you have finished configuration, select View > Viewing Screen to return to the Viewer. 35
36 System Configuration Process After configuring the Storage Server and launching the Viewer, you are now ready to configure the Viewer application for monitoring, recording and playing back video. The flow diagram below shows the Viewer configuration process via the Configuration and Preferences Screen. 1 Register Storage and Camera Servers The first step is to register Storage Servers and Camera Servers with the Viewer. You will also need to create Locations and Zones. These tasks are done in the Camera Summary window. 2 Set up Recording Schedules For recording video, set up Normal and Special Day Recording Schedules in the Recording Schedules window. 36
37 4 Create and Save Viewer Layouts Monitor live camera images and play back pre-recorded events in the Viewer application. From here you can customize the Viewing Area and save Layouts. Pre-recorded video from Storage Server Live video from Camera Servers 3 Set up Viewer Settings (optional) Adjust live viewing frame rate, identify an individual Viewer s Master Storage Server and set priorities for event notifications in the Viewer Settings window. 4System Configuration, Before You Begin 37
38 Configuration and Preferences screen About the Configuration and Preferences screen The Configuration and Preferences screen is used for configuring one or more Storage Servers and for setting up preferences on a Viewer computer. Storage Servers may include the local computer being used or another computer on the network. There are three windows in the Configuration and Preferences screen used for connecting and configuring VK-64 settings: Camera Summary - add a new Camera Server to a zone and search for existing Camera Servers on the network. This is discussed in Chapter 5. Recording Schedule - set up recording schedules for each known camera and specify events for triggering recording. You can also set special day schedules such as public holidays. This is discussed in Chapter 6. Viewer Settings - set up event priorities and change the live video frame rate. The current Master Storage Server is indicated. This is discussed in Chapter 7. Selecting a Configuration and Preferences window When the Configuration and Preferences screen is launched, three tabs are displayed. The default selection is the first tab, the Camera Summary window. Click another tab to bring up the corresponding window. 38
39 Storage and Camera Summary windows Recording Schedule Viewer Settings 4System Configuration, Before You Begin 39
40
41 Chapter 5 Register Storage Servers and Camera Servers This chapter outlines how to register Storage Servers and Camera Servers and to manage Locations and Zones. This is intended for Administrators.
42 Camera Summary Window About the Storage and Camera Server Summary Window Click the Camera Summary tab to open the Storage and Camera Server Summary window. The window consists of two sub-windows which are opened by their respective tabs, Storage Servers and Locations / Zones. Storage Servers tab selected. P. 46 P. 47 Locations / Zones tab selected. Tree Area Summary Area Click and drag scrollbar(s) to view any portions of the Summary Area that are not visible. 42
43 Click and drag divider line to the right to reveal full values. Storage Server and Location / Zone options The following options are available via the Storage Servers tab: Add Storage Server - Allows you to register a Storage Server with the system (up to three is recommended). Edit - Allows you to change the address of the selected Storage Server. Select a Storage Server from the tree in the left panel. The right panel will update with a list of Camera Servers recorded by the Storage Server you selected. The following options are available via the Locations / Zones tab: Add Location - Allows you to add a new location to the system. Add Zone - Allows you to add zones to locations. When you select a zone within a location in the left panel, a list of cameras in that zone is displayed in the right panel. Other functions in both sub-windows Camera server functions are located on the right-hand panel regardless of which tab is selected: Find Camera Servers - Allows you to initiate a network search for unlisted camera servers on the LAN. Add Camera Server - Allows you to add a new Camera Server to the system. Edit Camera Server - Allows you to edit an existing Camera Server s settings. Remove Camera Server - Allows you to remove a Camera Server from the system. 5Registering Storage Servers and Camera Servers 43
44 Locations and Zones About Locations and Zones Cameras are grouped into Locations and Zones. Locations could include an office building, shop or school. Zones are sub-categories of Locations, that is, a zone could be assigned to each floor in the office building and specific areas in a shop such as a cash register. A number of cameras can be grouped into one Zone and a number of Zones can be grouped into a Location. The diagram below illustrates an example of physical Locations and Zones on a VK-64 network which could be the Internet, Local Area Network or both. Viewer access is via the Location and Zone drop-down menus. Zone #1 Zone #2 Zones are different areas of the one Location. Location #1 (Shopping Mall) Zone #3 Zone #4 Zone #5 Location #2 Zone #6 Zone #7 Zone #8 Location #3 Once configured, Locations and Zones are selected from the Viewing Screen Camera Selection area. When you select other locations, their Zones become accessible. 44
45 When a Location is selected from the drop-down menu at left, all of the Zones associated with the Location will appear to the right as camera thumbnail images. This tab containing four thumbnail images indicates that there are four cameras in the Zone. Note This tab containing six thumbnail images indicates that there are six cameras in the Zone. The Location/Zone hierarchy is independent of the grouping of cameras into Storage Servers. For example, a single Storage Server may record video from multiple Locations, and cameras from a single Location can be recorded to multiple Storage Servers. 5Registering Storage Servers and Camera Servers 45
46 Configure Camera Summaries Camera Summary - Add, Edit and Delete a Storage Server When using multiple Storage Servers, you will need to configure the Storage Servers via the Add Storage Server dialog shown below. A Storage Server must first be connected and running on the network as follows: Click the Add Storage Server button on the Storage Servers tab In the Camera Summary window, select 1 the Storage Servers tab. Click the Add Storage Server button. 2 The Add Storage Server dialog opens. 3 Enter connection settings and click OK. Note It is not recommended to add the same Storage Server more than once (for example, by using Host Name one time and using a corresponding IP address another time). If you add a Storage Server with a different configuration (such as one managed by another Master Storage Server), your original Locations and Zones will be lost. To edit a Storage Server: Double-click a server in the list; or click to highlight it and click the Edit button. The 1 Edit Storage Server dialog appears with the selected server entry displayed. Modify the entry and click OK to close and save changes. 2 Note This function lets you change the network address used to access a particular Storage Server in case the address has changed. The entry for the Master Storage Server cannot be edited or deleted. 46
47 To delete a Storage Server: Click a Storage Server in the list to highlight it and select Delete from the Edit menu. 1 Alternatively, press the Delete key on your keyboard. A confirmation dialog will open. Click Yes to continue or No to cancel the operation. 2 Note A deleted Storage Server is removed from the list and the Master Storage Server no longer recognizes it. If it was running when removed from the list, it will continue to run. It can be re-added to the system with all associations to Camera Servers intact and can also be added to a different Master Storage Server. If this is done, all Location, Zone, thumbnail and Layout information for cameras associated with this Storage Server will be lost. Camera Summary - Add, Edit or Delete a Location/Zone You can easily add a new location to your system, then add zones to the new location folder. For example, a location could be a supermarket and zones inside that location can include cash register areas, supermarket aisles and entrances. Step 1: Click the Add Location button on the Locations / Zones tab In the Camera Summary window, select the Locations / Zones tab if it is not already selected. Click the Add Location button. The Add Location dialog opens. Enter the name of the new 3 location (up to 20 characters), then click the OK button. Step 2: Click the Add Zone button on the Locations / Zones tab In the Camera Summary window, select the Locations / Zones tab if it is not already selected. Click the Add Zone button. The Add Zone dialog opens. 5Registering Storage Servers and Camera Servers 47
48 Configure Camera Summaries 3 4 Enter the name of the new zone (up to 20 characters). Select a location from the drop-down menu in the Add to Location field, then click the OK button. The selected zone will now appear in the specified Location folder. Note If you want to add a Zone to another location not listed, you must first create the Location before you add the Zone. Each Location name must be unique and each Zone name within a Location must be unique. There is no fixed limit on the number of Zones and Locations that can be added. To edit a Location or Zone: 1 2 Double-click a Zone or Location. The respective Edit Zone or Edit Location dialog opens. Make any changes and click OK to close the dialog. To delete a Location or Zone: 1 2 Click a Zone or Location to select it and select Delete from the Edit menu. Alternatively, click a Zone or Location in the list to select it, then press the Delete key on your keyboard. You will be prompted to confirm deletion. Click Yes to continue or No to cancel the operation. 48
49 Configure Camera Summaries Camera Summary - Find Camera Servers The VK-64 Network Video Recorder System can be expanded to include more Camera Servers. You can easily locate Camera Servers via the Find Camera Servers button. Note When you initiate the Find Camera Servers function, your computer searches the Viewer s local subnet for all Camera Servers connected to it. It will not find Camera Servers on a different subnet where a Storage Server may be connected for example, nor find Camera Servers on the Internet. Step 1: Click the Find Camera Servers button In the Camera Summary window, click the Find Camera Servers button which is located above the right-hand panel in both the Storage Servers and Location/Zones window. The Search Results dialog opens and a list of detected Camera Servers will appear. Note The camera names listed are those specified by the camera server. Please refer to the camera and camera server User's Manual for details on how to specify camera names. ('Camera Name' includes VB-C50i, VB-C50FSi, VB-C50Fi and VB-C10. 'Device Name' includes VB150 and VB101.) 5Registering Storage Servers and Camera Servers 49
50 Configure Camera Summaries Step 2: Select a new Camera Server 1 2 In the Search Results dialog, click a Camera Server in the search results list to select it. Click the Add Camera Server... button. This will bring up the Add Camera Server dialog where you can configure settings for the Camera Server. Alternatively, double-click an item to bring up the Add Camera Server dialog. Using the Add Camera Server dialog is discussed on the following pages. You can also launch the Add Camera Server dialog in the following manner: Click the Add Camera Server button in the Camera Summary window This will bring up the Add Camera Server dialog discussed on the following pages. 50
51 Using the Add Camera Server Dialog About the Add Camera Server Dialog The Add Camera Server dialog s appearance will depend on the type of Camera Server connected and the number of cameras that have been set up. Differences are in the way camera selection is presented. The Add Camera Server dialog for a VB-C50i/ VB-C50iR/VB-C50FSi/VB-C50Fi/VB-C10/ VB-C10R/VB101 or VB150 with the Video Input set to Single will display a single camera in a single tab. Note The Add Camera Server dialog for VB150 with the Video Input set to Multiple will show one or more cameras as tabs (see Note below). Click a tab to view that camera. For more information on VB150 Video Input settings, please refer to Chapter 3, Detail Settings, in your VB150 User s Manual. 5Registering Storage Servers and Camera Servers 51
52 Using the Add Camera Server Dialog Set up camera position and saved video The Add Camera Server dialog allows you to set a camera thumbnail image for the Viewer and to choose a Storage Server for recorded video. The dialog shown below illustrates an example VB-C10 setup. It could also represent a VB-C50i, VB-C50iR, VB-C50FSi, VB-C50Fi, VB101 and VB150 with only one camera setup or in a single mode. Connection Settings Adjust camera angle Set backlight compensation. Set the Storage Server for saved video, or select Do not record. One or more inputs may show. The states for these can be inverted. Select a drive on the Storage Server to save video. Note The Viewer does not store its own names for camera servers or sensors. It displays names which are configured and stored on the Camera Server. Please refer to your VB User s Manual for more details on setting names. These settings specify information about recording. To initiate recording, refer to Chapter 6 for configuring recording schedules. 52
53 Using the Add Camera Server Dialog Add a Camera Server - Set connection details To add a Camera Server, you must specify how VK-64 can connect to the camera server as follows: Step 1: Enter Host Name, User Name and Password Enter the Host Name or IP address, 1 then enter the port number for the Camera Server. Enter a User Name and Password 2 for connecting to the Camera Server. Details will be kept on the Storage Server for use in recording. Note Note This is the User Name and Password configured on the VB Camera Server side, not your VK-64 password. If you do not know your Camera Server user name and password, see your System Administrator. Step 2: Click the Connect button Click the Connect button when you have added the above information. Once the Viewer has connected with the Camera Server: For a VB-C50i/VB-C50iR/VB-C50FSi/VB-C50Fi/VB-C10/VB-C10R and VB101, or VB150 in Single mode, one tab is shown. For a VB150 in Multiple mode, 1 to 3 additional tabs are added if more cameras are enabled on the server. You must click the Connect button before clicking OK to close the dialog (the OK button is disabled until you do so). The number of tabs shown for a VB150 does not indicate the physical number of cameras connected. It indicates the number of cameras which have been enabled using the VB150 Camera and Video Settings Page. Please refer to Chapter 3, page 40 of the VB150 User s Manual for more details. For VB101 (or VB150 in single mode ), the camera name displayed is the first camera name in the server s camera name list. This allows an Administrator to set the first camera name to be a general name, applicable to the entire camera server. If you are using a VB101 or VB150 with the Settings Web page URL other than the default setting admin, a connection error occurs when you click the Connect button. Restore the default setting and try again. 5Registering Storage Servers and Camera Servers 53
54 Using the Add Camera Server Dialog Note If you have a Multi-Terminal Module VB-EX50 unit plugged into a VB-C50i/VB-C50iR/VB-C50FSi/VB-C50Fi and have configured the Use External Video Input, video seen in the Viewer will be taken from cameras connected to the Multi-Terminal unit. Please refer to the camera server User s Manual. Step 3: Select the Storage Server for recording 1 2 Select a Storage Server from the drop-down menu which lists pre-configured Storage Servers and enter the Host Name or IP address and Port number. If you do not wish the camera server to be recorded, select the Do Not Record option from the drop-down menu. Note Setting a value for the Storage Server does not mean that video will be automatically recorded. Please refer to the next chapter for information on setting recording schedules. There is a maximum number of 64 camera servers that can be registered on one Storage Server with VK-64 (or 16 cameras with Network Video Recorder VK-16 v1.1). Step 4: Select the input state for the camera server In the Camera Server Settings field, one or more Input boxes may display, depending on the camera server setup. If a sensor input is received, you can swap its value from on to off (with respect to the operation of schedules) by ticking the Input box. This acts as a toggle control. 54
55 Using the Add Camera Server Dialog Camera Summary - Edit Camera Server Settings The right-hand side of the Add Camera Server dialog may show one or more enabled cameras (depending on the type of Camera Server you are using). To edit settings: Step 1: Select a camera tab if available VB150: Click a tab to display that camera s settings. Step 2: Assign a location and zone When you add a Zone in the Add Zone dialog, you must also add it to a Location in the same dialog. Select a location from the drop-down menu. Adding zones and locations is discussed on previous pages. 1 2 In the Location field, select a location for the camera from the drop-down menu. In the Zone field, select a zone for the camera from the drop-down menu. If necessary, click the Add... button to add another Location or Zone. The respective Add Location or Add Zone dialog will appear for you to enter details. When you have entered details, click the OK button to close the dialog and return to the previous dialog. 5Registering Storage Servers and Camera Servers 55
56 Using the Add Camera Server Dialog Step 3: Update and setup camera thumbnail for Viewer 1 2 In the Preview area, a camera view is given. Click the Update button to grab a current frame from the camera. It will be re-sized in the preview window and saved for reference as a Viewing Screen camera thumbnail. If you are not happy with the frame, click the Start Control button. You can then use your mouse to redirect the viewing angle and zoom in or out. Move the mouse cursor around the image. Arrows will appear and you can click and drag the cursor in that direction. The preview will change accordingly. When you move the mouse cursor to the center of the image, a zoom in or zoom out control will appear. For a VB-C50FSi and VB-C50Fi, only zoom is available. Hold down the mouse on + to zoom in. Hold down the mouse on - to zoom out. Tip If you want to change the thumbnail and the preview area is blank (and the Update and Start Control buttons are disabled), click the Connect button (located in the Connection Settings field). 3 If you do not wish to manually control the camera, choose a pre-defined camera position (if already configured) from the Preset Angle drop-down menu. Tip Presets need to be configured in advance. Please refer to the camera server User s Manual for details on making camera presets. Step 4: Select a hard drive for saving video In the Drive menu, select a hard disk drive on the Storage Server. When you have finished configuration, click the OK button to close the dialog and return to the Camera Summary screen. 56
57 Edit and Remove Camera Servers Camera Summary - Edit Camera Server The right-hand portion of the Camera Summary window features the Edit Camera Server button for editing Camera Servers on your system, regardless of which tab you have selected (Storage Servers or Locations / Zones). The same dialog as the Add Camera Server appears, detailing all the aspects of the Camera Server as discussed on previous pages. Step 1: Select a Camera Server In the Camera Server list, click a server to highlight it. Step 2: Click the Edit Camera Server button 1 2 Click the Edit Camera Server button to bring up the Edit Camera Server dialog. This dialog is identical to the Add Camera Server dialog (you can also double-click an entry to bring up the dialog). Adjust settings as discussed on the previous pages, then click the OK button to close the dialog. 5Registering Storage Servers and Camera Servers 57
58 Edit and Remove Camera Servers Camera Summary - Remove Camera Server The right-hand portion of the Camera Summary window features the Remove Camera Server button for removing Camera Server(s) from your system, regardless of which tab you have selected (Storage Servers or Locations / Zones). Step 1: Select a Camera Server In the Camera Server list, click a server to highlight it. Step 2: Click the Remove Camera Server button 1 2 Click the Remove Camera Server button (you can also press the Delete key on your keyboard). A confirmation dialog will appear. Click Yes to continue or No to cancel the operation. Note You can add deleted Camera Servers, so long as they are still connected to the network. However, previous VK-64 settings for those servers will be lost and default settings will apply. 58
59 Saving Configuration Changes Camera Summary - When you have finished configuration The bottom right-hand corner of the Camera Summary window consists of two buttons, Save Changes and Discard Changes. Click Save Changes to keep all your settings. Click Discard Changes to cancel any modifications you have made. If you wish to return to the Viewer, select View > Viewing Screen from the menu bar. Note Saving changes to the Camera Summary window will save changes to your Master Storage Server and other affected Storage Servers. Other Viewers which use the same Storage Server as a Master Storage Server will receive your changes the next time data is read from the Master Storage Server, that is, when the Viewer is restarted. If there is an error saving the changes to a Storage Server, no changes will be saved to that Storage Server. 5Registering Storage Servers and Camera Servers 59
60
61 Chapter 6 Configuring Recording Schedules This chapter details how to configure recording schedules for cameras on the network. This is intended for Administrators.
62 Configure Normal Recording About the Recording Schedules window - Normal Recording The Recording Schedules window is used for configuring recording settings for each known Camera Server on the network. In the Configuration and Preferences Screen, click the Recording Schedules tab and ensure the Normal Schedule radio button is set. The Normal Recording Schedule consists of: Storage Server drop-down menu - Used to select which Storage Server schedule to edit. When the Recording Schedules window is first opened, the first Storage Server in the list is shown with its associated schedule to the right. Schedule Area - Used to set up standard day-to-day recording settings of the system. Storage Server selector Schedule Area 62
63 Time Scale for schedules Location Click and drag the horizontal scroll-bar to the right to view other schedule days. Zones representing camera areas Camera schedule time bars Click and drag the vertical scroll-bar downward to view any other zones. Selecting multiple items and dragging or moving While holding down the Ctrl key, click on individual schedule items to select them. You can adjust or move multiple schedule items to new positions. 6Configuring Recording Schedules Drag either end to adjust duration (an arrow displays as shown above); or place mouse over schedule item (a hand icon appears) and drag items to a new location. You can also create multiple camera schedules. This is discussed on the following page. 63
64 Configure Normal Recording Create, Edit and Delete Recording Schedule Items To add or edit a schedule for a camera in a zone, you need to launch the Add Schedule Item or Edit Schedule Item dialog respectively. Step 1: Change Storage Server if necessary If you wish to display another Storage Server s schedule, click the Storage Server menu, otherwise proceed to Step 2. The menu may list more assigned Storage Servers. If you select another Storage Server, the Schedule Area will refresh and associated schedule zones will be shown. Step 2: Click in the schedule area and drag out a time period Click and drag a time period for a camera name and release the mouse button. Alternatively, right-click anywhere in the Schedule Area alongside a camera name and click Add Schedule from the context menu. The Add Schedule Item dialog appears as shown on the following page. You can also click and drag an area covering several cameras to bring up the Add Schedule Item - multiple cameras dialog. This allows you to easily set schedules for multiple cameras. Once created, settings for each camera can be customized. To edit a recording schedule item: Right-click an item and choose Edit from the context menu. Alternatively, double-click an item. The Edit Schedule Item dialog appears. Both the Add and Edit dialogs are identical as shown on the following page. Tip To edit the time only, simply click an existing schedule item and drag the right or left boundary to lengthen or shorten the time respectively. 64
65 Configure Normal Recording Note The minimum duration for a schedule item is 15 minutes. If you try to create a shorter schedule, an error message will appear. You cannot create overlapping schedule items. Set start and end times for one or more days. Set frame rate, enable motion detection and sensor event recording. Select a camera angle for recording. Set backlight compensation. Preview area. Camera angle can be changed by moving your mouse pointer in the Preview area to display controls and clicking to pan, tilt and zoom ( P. 56). Set Night Mode (VB-C50i, VB-C50iR, VB-C50FSi, VB-C50Fi and VB150 only). Set recording resolution. Set External Outputs to On or Not Specified. This applies to the duration of the schedule item. 6Configuring Recording Schedules Configuration is discussed on the following pages. 65
66 Configure Normal Recording Add/Edit Schedule Item dialog - Schedule field To set the schedule for a camera s recording period: Step 1: Set the recording period in the Start and End boxes Click the hours or minutes fields to select, then click the up/down arrows to change time. Alternatively, type over highlighted time with new time, or use the up/down arrows on your keyboard to change the selected time. Use the left or right arrows on your keyboard to move between minutes and hours and the tab button to jump to the next field. An example time period could be for overnight recording such as Start: 22:00 to End 08:00. Alternatively, click the All Day button if you want 24 hour recording. The Start and End times will be set at 00:00 and 00:00 respectively. Step 2: Select the days for recording In the Repeat on area, tick the days you wish to repeat the recording period you set in the Times area above. Note If you have defined any special day schedules, such as public holidays, such schedules will override normal schedule times for the whole day. Times are given in 24 hours, for example 18:00 is 6:00 pm. A schedule item cannot be more than 24 hours. If a Camera Server has been configured with Restrict Service Time, VK-64 will not be able to record from the Camera Server during restricted times. The time zone used for the recording schedule will be the time zone configured on the Storage Server. The Storage Server will adjust for Daylight Savings if configured in the operating system. 66
67 Configure Normal Recording Add/Edit Schedule Item dialog - Recording Settings field This section of the dialog allows you to set flexible parameters for recording. You can record a Camera Server continuously at 1 frame per second and, for example, set recording to increase to 30 frames per second when motion occurs. This allows efficient use of disk space while allowing higher frame rates when events occur. To set the camera s recording parameters: Step 1: Set the recording frames per second Click the Continuously at 1 max box if you want to set continuous recording for the duration of the time period. Select the number of frames per second from the drop-down menu, from 0.1 to frames per second is the default. Alternatively, enter a custom setting by selecting and typing over the current setting. When the load on your computer CPU and hard disk is high, recording at the specified frame rate may not be available, or the video recording may be interrupted. When selecting a higher frame rate, make sure you have enough hard disk space for your recorded video. Higher frame rates result in larger file sizes (see Appendix B). The frame rate specified is the frame rate that the Storage Server will attempt to record. Factors such as the number of Viewers, network traffic and load on the Camera Server and the Storage Server may reduce the actual frame rate recorded. Also, the maximum frame rate for a VB-C10 configured with a resolution of 640 x 480 is 10 frames per second, and for a VB150 with 4 cameras is 2-3 frames per second. Step 2: Optional: Select recording based on a motion or sensor event 2 3 Note Click the On motion 1 detection box if you want recording activated when motion is detected during this time period. Click the On sensor event box if you want recording activated from a sensor during this time period. Click the Settings... button to modify the settings for each of these functions, otherwise the previous or default settings will apply. 6Configuring Recording Schedules 67
68 Configure Normal Recording Step 3: Choose a preset angle and adjust backlight compensation 1 In the Preview field a live preview is given of the selected camera view when connected. Select a Preset camera position from the drop-down menu of available camera angles, to retain a live preview from that angle. Alternatively, move your mouse pointer in the Preview area to display controls and clicking to pan, tilt and zoom ( P. 56). 2 Click the Backlight compensation drop down menu to set the backlight compensation to On or Off (or High, Medium, Low or Off for VB-C50i/VB-C50iR, VB-C50FSi and VB-C50Fi). Selecting Not Specified accepts whatever backlighting the camera server offers. Note You can also adjust the camera angle by moving your mouse pointer in the Preview area to display controls. Click to pan, tilt and zoom ( P. 56). After the camera has been controlled, the preset will be set to Custom. The value this is set to will be the value used for recording and the position set will be the position recorded. If you select Not Specified the Storage Server does not attempt to change the setting, rather it accepts whatever resolution/mode the camera server offers. Step 4: Set the resolution and night mode (VB-C50i/VB-C50iR, VB-C50FSi and VB-C50Fi) Select the Night Mode 1 ( P. 76) from the drop-down menu. Options include Enabled, Disabled or Not specified. If you select Enabled, the Night Mode status will be changed to Disabled after the configured recording schedule finishes. Select a Resolution from the drop-down menu; Low, Medium, High or Not 2 specified. If you select Not specified, the Storage Server does not attempt to change the setting, rather it accepts whatever resolution/mode the camera server offers. 68
69 Configure Normal Recording Tip You can also configure the Night Mode setting if you use a VC-C50i/VC-C50iR connected to a VB150. Step 5: Set the External Outputs If outputs are available, click the drop-down menu to set them On or Not Specified. Note When selecting a higher resolution, make sure you have enough hard disk space for your recorded video. A higher setting results in larger file sizes. Camera servers have certain features to allow image capture operations based on sensor input or schedule. If settings are enabled on the Camera Server, they take precedence over any settings made in VK-64. This may cause some confusion if your VK-64 recording schedules fail to record with the correct camera preset. You should disable such Camera Server features if you wish VK-64 settings to take precedence. Refer to your camera server manual for more information on their settings. When you have finished, click OK to keep new settings or click Cancel to delete modifications. The dialog will close. When you click OK, the Preset and Backlight settings are effective on Video Windows in the Viewer. If you are not satisfied with the settings, adjust them from the Viewer. If you have not finished, proceed to the following pages which outline the dialogs used for Sensor Event and Motion Detection recording. To delete a schedule item: Right-click an item and choose Delete from the context menu. Alternatively, click an item to select it and choose Delete from the Edit menu. Alternatively, click an item to select it, and then press the Delete key on your keyboard. 6Configuring Recording Schedules 69
70 Configure Motion and Sensor Settings Recording Schedule dialog - Motion and Sensor Settings In the Add/Edit Recording Schedule dialog, there are two options available for setting recording parameters. To enable recording options and adjust settings: Tick one or both boxes and click the Settings... button Tick each box to enable the functions. Default settings are then enabled. Click Settings... to change the default settings for each option. Note The motion detection settings are dependent on the quality settings of the Camera Server. When setting motion detection parameters, it should be ensured that the quality setting of the Camera Server is the same as the quality setting that will be in place at the time that the schedule item applies. Refer to your VB manual. 70
71 Recording Schedule - Edit Motion Detection Settings You can specify recording based on motion detection and the amount of sensitivity can be adjusted. The area for detection can also be modified which is ideal, for example, if the field of view has two entrances and you wish to monitor motion for one entrance. Step 1: Next to On motion detection, click the Settings... button The Motion Detection Settings dialog opens (VB-C50i dialog shown below). Click to activate motion detection on the camera server for VB-C50i/VB-C50iR, VB-C50FSi and VB-C50Fi ( P. 75). Select sensitivity options. Click and drag a control point to re-size the active region. Note Set a priority for events triggered by motion. Select frame rate and pre/post event duration for recording triggered by motion. Activate external outputs. Motion detection level indicator will increase during activity. The Motion Detection function is not suited to applications where high levels of reliability are demanded. Therefore, we recommend that you do not use this function for monitoring or other purposes if consistently high levels of reliability are required. Canon accepts no liability whatsoever for faults, etc. resulting from the use of the Motion Detection function. If continuous and motion detection recording are both set and pre event recording is configured, pre event recording will be at the continuous frame rate setting instead of the motion event frame rate setting. 6Configuring Recording Schedules If the Picture Recording feature of a Camera Server is used and its configuration includes a preset position then this preset position will override camera positions set by VK-64, including those in recording schedules and the Viewing Screen. If VK-64 has camera control, this will be lost when the Camera Server is setting a new preset position. 71
72 Configure Motion and Sensor Settings Step 2: Set the active region for recording In the Active Region field, adjust the region where motion detection is triggered. By default, the Active Region is the full area. Click one of the corner or edge handles and 1 hold down the mouse button. Drag the handle to change the motion-trigger 2 boundary (dotted frame); click the corners to adjust the area or click the edge handles to bring each side in or out respectively. Note You cannot control camera Pan, Tilt or Zoom from this window. Step 3: Set Motion Detection Options In the Detect Motion Using menu, select the 1 detection method, Camera Server or Storage Server. This menu is only active for VB150 servers with the Video Input set to Single or VB- C50i/VB-C50iR, VB-C50FSi and VB-C50Fi. In the Analysis Frame Rate menu, select 2 from 0.1 to 30 frames per second. The Settings... option is available for VB-C50i, VB-C50iR, VB-C50FSi and VB-C50Fi cameras. Select Camera Server from the drop-down menu and a message box about motion detection is displayed. Click OK to continue. The Settings... button is now enabled. Click to launch your VBAdmin Motion Detection Setting Tool. You must have VBAdmin Tools version 2.0 or later. See page 75 for important information on camera server-based motion detection. Note To use the motion detection function of the VB-C50i/VB-C50iR, VB-C50FSi and VB-C50Fi, it is necessary to configure schedules from the VBAdmin Schedule Setting Tool. If motion detection is performed on a VB150, detection can only be achieved on one of its cameras within a schedule item. Tip The Analysis Frame Rate refers to how many frames per second are used for detecting motion. A lower value will decrease the processing load on the server and allow more Camera Servers to have motion detection. 72
73 Configure Motion and Sensor Settings The Motion Detection Options field also allows you to set the sensitivity for motion detection within the Active Region. There are three controls, Sensitivity, Area Ratio and Duration. Settings for these determine how great the variation of motion detection will be, how large the changed area will be (a proportion of the detection area set) and how long the variation will continue before it is recognized as motion and the event is triggered. The adjustment for the Area Ratio is indicated in the Detection Indicator as shown below. Area Ratio slide bar. Area Ratio marker. You can set the amount of motion required before the red color bar is displayed, while monitoring the image here. Detection Indicator Colors Motion is displayed in the Detection Indicator as a green color bar and will remain green if the level of motion is below the set Sensitivity and within a defined Area Ratio. If motion reaches the set Sensitivity and Area Ratio, the color bar changes to yellow and if the detected motion remains at the yellow level for the defined duration, a red color bar is displayed and an event is triggered. The behaviour of the Detection Indicator is described as follows. Green color bar - The area of change that is less than the specified Area Ratio, i.e., activity remains at the left of the Area Ratio marker. Yellow color bar - The area of change that is equal to or greater than the specified Area Ratio (activity peaks on or to the right of the Area Ratio marker) but the required amount of motion has not met the specified duration in order to trigger an event. Red color bar - The amount of change that meets the defined detection conditions and motion is detected, triggering an event, i.e., the required amount of motion has been detected for the specified duration. 6Configuring Recording Schedules 73
74 Configure Motion and Sensor Settings Set the Sensitivity The available sensitivity settings range from 1 to 256. You can select either Low-Med or Med High sensitivity ranges for finer control. 1 Click the Low radio button to set the sensitivity range from 1 to 128, or, 2 Click the High radio button to set the sensitivity range from 129 to 256. Adjust Sensitivity by clicking and dragging the slide bar to a suitable level between Low and Med, or Med and High (depending on the range setting). Set the Area Ratio Set the Duration Click and drag the Area Ratio slide bar to any position from 0% to 100%. This establishes the proportion of image inside the Active Region (dotted frame) allowed before motion is detected. When you drag the slide bar, the black vertical line in the Detection Indicator will move to reflect the change in specified Area Ratio. Click and drag the Duration slide bar to any position between 0.0 and 5.0 seconds. This establishes the duration of motion allowed before an event is triggered. It also establishes the period where there is no motion in order for the event to be completed. Step 4: Set the event priority status In the Priority for this Event field, select the priority for the event to be generated for this motion from a menu of five options, ranging from 1. Highest to 5. Lowest. Priorities are color-coded as events in the Timeline. Tip If continuous and motion detection recording are both set and the frame rate is the same, motion will be recorded as events in the usual way. This can be handy for follow-up browsing using the Timeline in the Viewing Screen even though the motion does not change the recording settings. 74
75 Configure Motion and Sensor Settings Step 5: Set frame rate and pre and post event recording duration 2 3 In the Record Video At field: Max. Frame Rate - select a maximum 1 frame rate for recorded video from the drop-down menu. Choose from 0.1 frames per second to 30 frames per second (5 is the default). Alternatively, select the current rate and overwrite with a custom rate. Record for before event - enter a number of seconds for the amount of recording time before the event occurs (up to a maximum of 30 seconds). Record for after event - enter a number of seconds for the amount of recording time after the event has transpired (up to a maximum of 999 seconds). When settings have been modified, click OK to keep new settings or Cancel to delete modifications. When either button is selected, the dialog will close. Note If the before event and after event fields are set to 0 seconds, video will still be recorded while motion is detected. Shorter pre event recording will reduce memory usage. Longer pre-event recording with insufficient memory may lead to the use of disk-based virtual memory which will greatly reduce performance. The full requested duration of post event recording may not be available. Frame rate, frame size and network delays may have an effect on when the last frame is recorded and thus affect the actual duration of the recording. About motion detection on different camera servers When using motion detection on the camera server, the situation differs depending on the type of camera server. For a VB150 (in single mode), motion detection settings are configured using the normal VK-64 Motion Detection Settings dialog. Here, changes to the settings on the camera server are made at the time of the schedule item. These changes continue to take effect after the schedule item is completed. For a VB-C50i, VB-C50iR, VB-C50FSi and VB-C50Fi, the motion detection settings are configured by pressing the Settings button. This launches the camera server s Motion Detection Settings Tool. This changes the current settings on the camera server and does not associate these settings with the schedule item. For a VB-C50i, VB-C50iR, VB-C50FSi and VB-C50Fi, it is possible to schedule different motion detection settings at different times using the Schedule Setting Tool. It is also possible to set up to four motion detection areas using the Motion Detection Settings Tool. 6Configuring Recording Schedules 75
76 Configure Motion and Sensor Settings Recording Schedule - Edit Sensor Events Settings You can specify recording settings based on the occurrence of a sensor event. A number of tabs in the Sensor Event Settings dialog are shown to reflect the number of sensors on each camera. You can modify the recording settings for each sensor. Step 1: Next to On sensor event, click the Settings... button The Sensor Event Settings dialog opens. Click a tab to modify that sensor s settings. The Sensor Name is indicated below. Night Mode is available for VB-C50i/VB-C50iR, VB-C50FSi and VB-C50Fi camera servers or VC-C50i/VC-C50iR cameras connected to camera server VB150, allowing you to see video in dark conditions. You can choose to have it Enabled, Disabled or Not specified. External Outputs such as light switches can be set to On or Not specified. Note Setting Night Mode to Enabled will activate the IR cut filter on camera servers that support it. It will not turn on the built-in IR light. 76
77 Configure Motion and Sensor Settings Step 2: Enable recording and set an event priority 1 2 Tick Record on this sensor to enable recording when a sensor is triggered. Select the event s priority from a drop-down list, from 1. Highest to 5. Lowest. Note You cannot modify the sensor name (identified as the External Device Input Name in the VB Camera Server configuration), which is obtained from the Camera Server and therefore outside the scope of VK-64 configuration. Step 3: Select a camera angle for the sensor Tip In the Camera Angle field, select a Preset camera position from the drop-down menu of available camera angles. When the sensor is triggered, the camera will be changed to this position. If you select Not Specified, the camera will not be moved. The camera angle can also be changed by moving your mouse pointer in the Preview area to display controls and clicking to pan, tilt and zoom ( P. 56). After the camera has been controlled, the preset will be set to Custom. Click the Backlight drop-down menu and select On to compensate for camera views with strong backlighting*. The setting will be used when the sensor is triggered. This is useful, for example, if a camera angle would change from an indoor view to an outdoor view when the sensor is triggered. *If you are using a VB-C50i/VB-C50iR, VB-C50FSi and VB-C50Fi, the backlight menu options are High, Medium, Low and Off. 6Configuring Recording Schedules 77
78 Configure Motion and Sensor Settings Step 4: Set frame rate and pre and post event recording duration In the Record Video At field: Max. Frame Rate - select a 1 maximum frame rate for recorded video from the drop-down menu. Choose from 0.1 frames per second to 30 frames per second (5 is the default). Note The frame rate specified is the frame rate that the Storage Server will attempt to record. Factors such as the number of Viewers, the number of Camera Servers used, network traffic and load on the Camera Server and the Storage Server may reduce the actual frame rate recorded. Record for sec. before event - enter a number of seconds for the amount of 2 recording time before the event occurs (up to a maximum of 30 seconds). Record for sec. after event - enter a number of seconds for the amount of recording 3 time after the event has transpired (up to a maximum of 999 seconds). When settings have been modified, click OK to keep new settings or Cancel to delete modifications. When either button is selected, the dialog will close. Note If the before and after event fields are set to 0 seconds, video will still be recorded while the sensor is activated. Shorter pre event recording will reduce memory usage. Longer pre-event recording with insufficient memory may lead to the use of disk-based virtual memory which will greatly reduce performance. If continuous and sensor recording are both set and pre event recording is configured, pre event recording will be at the continuous frame rate setting instead of the sensor event frame rate setting. The full requested duration of post event recording may not be available. Frame rate, frame size and network delays may have an effect on when the last frame is recorded and thus affect the actual duration of the recording. Tip If continuous and sensor recording are both set and the frame rate is the same, sensor events will be recorded as events in the usual way. This can be handy for follow-up browsing using the Timeline in the Viewing Screen even though the sensor does not change the recording settings. 78
79 Saving Normal Recording Changes When you have finished Normal Recording configuration... The bottom right-hand corner of the Recording Schedules window consists of two buttons, Save Schedule and Discard Changes. Click Save Schedule to keep all your settings. The settings are then saved to the Storage Server. Click Discard Changes to cancel any modifications you have made. If you wish to return to the Viewing Screen, select View > Viewing Screen from the menu bar. 6Configuring Recording Schedules 79
80 Configure Special Day Recording About Special Day Recording The Special Day Schedule window is used for configuring particular days such as public holidays. Special Day schedules override any periods set in the Normal Schedule. In the Configuration and Preferences Screen, click the Recording Schedules tab and ensure the Special Day Schedule radio button is set. The Special Day Recording Schedule consists of: Storage Server - Select a Storage Server from the list to edit/add schedules for that server. Associated Locations and Zones are displayed in the Schedule Area. Schedule Type selector - Allows you to select a schedule type. These are user-defined schedules such as Public Holidays and Long Weekends. Days selector - Allows you to choose a day to use this schedule. Schedule Area - Covers a single day, 24 hours. Overrides a Normal day schedule. 80
81 Storage Server selector Single day schedule area (24 hours) Day selector Schedule Type selector Note Location Click and drag the scroll-bar(s) to view more schedules if necessary. Zone representing camera areas in the Location The scheduling area functions the same as the Normal Recording Schedule but only covers a single day. On a special day, this schedule will override the Normal Recording Schedule from 00:00 hrs. to 24:00 hrs. To have a special day schedule run over a long weekend (Fri, Sat & Sun), all three days must be added to the list of days to use the schedule. 6Configuring Recording Schedules 81
82 Configure Special Day Recording Add and Edit a Schedule Type The Add Schedule Type dialog allows you to create a name for a new schedule type, for example, a public holiday. You must create a schedule type first before you can associate days with it. There is no limit to the number of schedule types that can be added. To launch the dialog and add a schedule type: Step 1: Click the Add button below the Schedule Type list Click the Add button. This will bring up the Add Schedule Type dialog. Step 2: Enter a name 1 2 Enter a name in the Schedule Name area, for example Company Holidays. Click the Add button to add the schedule type. The dialog will close. The new name will appear in the Schedule Type list in the Special Day Recording Schedule window. 82
83 Configure Special Day Recording To edit a schedule type, click the Edit button 1 2 ln the Special Day Schedule window, click a schedule type in the Schedule Type list to select it. Click the Edit button. This will bring up the Edit Schedule Type dialog. Overwrite the existing name. For example, you may wish to change the name Company Holidays to Company Special Days. Click the OK button to save your changes. The dialog will close. Delete a Schedule Type To delete a schedule type: Select a Schedule Type and click the Delete button 1 2 ln the Special Day Schedule window, click a schedule type in the Schedule Type list to highlight it. Click the Delete button below the list to remove the schedule type. 6Configuring Recording Schedules Note If you delete a schedule type where there are dates associated with that schedule, a warning will appear. You will be asked to first delete those dates before deleting the schedule type. 83
84 Configure Special Day Recording Add a Day The Select Date calendar allows you to select a day that can be used for the schedule type. To add a day: Click a Schedule Type and click Add below the Days field 1 2 Click on a day in the Schedule Type list, for example, Company Holidays (created on the previous page), and then click the Add button below the Days field. This will bring up the Select Date calendar. Click a day in the calendar to select it and then click OK to close the calendar (shown below). Click the Add button again to add another day to the same schedule type if you wish. Added days are shown in the Days list (see example on next page). Other calendar selection methods are shown on the next page. Click to scroll back through the months. Click to scroll forward through the months. Click a day to highlight it, then click OK to bring up that day in the Days list. 84
85 Configure Special Day Recording Alternatively, click the current month and a month selector will appear. Delete a Day To delete a day from a schedule type: Select a Schedule Type and a day and click the Delete button 1 To select another year, click the current year and scroll up or down, using the up/down arrows. ln the Special Day Schedule window, click a schedule type in the Schedule Type list, for example, Company Holidays and then in the Days list click one of the days associated with the schedule type. Click the Delete button below the Days list to remove the day from the schedule type. Note 2 6Configuring Recording If you attempt to associate the same day with different special day schedules, you will be given a warning and asked to delete the other entry before creating a new one. Schedules Expired days are listed in italics. 85
86 Saving Special Day Changes When you have finished Special Day configuration... The bottom right-hand corner of the Recording Schedules window consists of two buttons, Save Schedule and Discard Changes. Click Save Schedule to keep all your settings. The settings are then saved to the Storage Server. Click Discard Changes to cancel any modifications you have made. If you wish to return to the Viewing Screen, select View > Viewing Screen from the menu bar. 86
87 Chapter 7 Configuring Viewer Settings This chapter outlines how to configure settings that are specific to the Viewer. This is intended for Administrators.
88 Configure Viewer Settings About the Viewer Settings window The Viewer Settings window is used for configuring individual Viewer settings such as notification priorities and the live viewing frame rate. Settings are stored on the Viewer PC, not on the Master Storage Server. Click the Viewer Settings tab to display the window. This window consists of: Live Video Viewing Settings - Select from a list of frame rates for live viewing. Master Storage Server - The current Storage Server is indicated. Event Notification Settings - Set operator notification and adjust duration in seconds, set operator acknowledgement (recognition) of an event and set an audio alert. Maximum frame rate for live viewing Event Notification Settings area 88
89 Select a frame rate from the drop-down menu. Lower frame rates ensure less load on the network and Viewer. This may lead to higher frame rates for recording and may allow a larger number of Video Windows to be viewed. Enable larger Video Window captions in the Viewer. The current Master Storage Server is indicated here. Note If a high maximum frame rate is specified, the load on the computer CPU will be high and Viewer operations may take longer. Set duration of alert. Set up notifications by priority from 1 (highest) to 5 (lowest). Priorities are color-coded. Color Red Orange Yellow Light Green Dark Green Priority Highest High Medium Low Lowest Lower priority items can have less notification settings associated with them. When an event occurs, it is indicated in the Live Events Log in the Viewing Screen. 7Configuring Viewer settings 89
90 Configure Viewer Settings Viewer Settings window - Use large captions for Video Windows Tick Use large captions for Video Windows to enable easier-to-read Video Window captions in the Viewer. Standard caption in Video Window. Large caption in Video Window. Viewer Settings window - Identify the Master Storage Server A Master Storage Server maintains settings for Camera Servers and Layouts created in the Viewer. Only one Master Storage Server can be assigned to a Viewer at any one time. The selected Master Storage Server is indicated in the Viewer Settings window. If you wish to change the Master Storage Server... Close the Viewer and then re-launch it. When the start-up (splash) screen opens, click the Cancel button at the bottom of the screen. A dialog will appear for you to enter a different Storage Server. Refer to Chapter 3, page 31 for more details. 90
91 Configure Viewer Settings Viewer Settings window - Edit Event Notifications When an event occurs, it is indicated in the Live Events Log in the Viewer. In the Viewer Settings window, Event Notification Settings area, you can set up actions based on events according to the priority of the event. To set the event notifications: Set priority alerts from Highest to Lowest Tick the Operator Notification for box to enable a notification period when an event occurs. In the seconds menu, select a period of event notification in seconds or manually enter a duration from 0-99 sec. When an event occurs it will flash in the Live Events window and a color bar reflecting priority level will be shown at the top of the Video Window for the period selected. If you select 0, the color bar will light up without flashing. Tick the Requires operator acknowledgement box for the event. When an event occurs it will flash in the Live Events Log and the audio alert will sound (if specified) until the operator double-clicks on the event (that is, the notification time will not apply to the event in the event log). Tick the Audio Alert box to have an audio alert play during the event notification period. The Windows system sound Exclamation is used for audio alerts. This sound repeats for the duration of the Event Notification setting. If Operator Notification is not set, the audio alert is played once. Note Setting up event priorities and notification is discussed on page 25. The Live Events Log is discussed on page Configuring Viewer settings 91
92 Saving Viewer Settings When you have finished configuring Viewer settings... The bottom right-hand corner of the Viewer Settings window consists of two buttons, Save Changes and Discard Changes. Click Save Changes to keep all your settings. The Viewer settings are then saved to the local disk (the computer the Viewer resides on). Click Discard Changes to cancel any modifications you have made. If you wish to return to the Viewer, select View > Viewing Screen from the menu bar. 92
93 PART 2: USING THE VIEWER APPLICATION Chapter 8 Using the Viewer - Operator Login This chapter outlines how to start the Viewer and gives a brief overview of the Viewing Screen.
94 Viewing Screen Example Location selector Drop-down menu indicating locations available in the system. Menu bar Access common menus from here. Zone selector Drop-down menu indicating zones within a location. Camera Control Panel A range finder enables you to control a camera and quickly determine a camera position. Event indicator A color bar is displayed at the top of live Video Windows when an event occurs (if enabled). Viewing Area for Video Windows Video Windows can be re-sized. They can also be arranged into a uniform grid. Date indicator Darker area indicates available recorded video Playback controls Click the VCR-like controls to play, rewind, fast forward or jump to previous and next events. Incremental Time controls Timeline Camera Name 94 Scroll back through the current day or jump back incrementally by day or week. Colored bars indicate events that can be selected and viewed. Click and drag the Time bar to go back or forwards in time. Name of camera currently selected.
95 Camera Selection Area Thumbnail representations of cameras can be dragged onto the Viewing Area for viewing. Video Window menu Select preset camera angles as well as custom pan, tilt and zoom. Initiate a manual recording, capture a still frame and select a Video Window size. Live Events Log Indicates events that have been logged on Storage Servers after the Viewer was launched. Zoom controls Click to zoom in or out of the Timeline. Event search Click to bring up a dialog and enter search details based on time range, Location/Zone and priority. 8Using the Viewer - Operator Login Jump to Time button Click to enter a specific date and time to jump to, to start playing recorded video. The Timeline moves to the time selected. Extract Video Click to extract a segment of video to save as another file. Timeline playhead Click and drag to positions on the Timeline to show video from that time. Incremental Time controls Scroll forwards through the current day or jump forward incrementally by day or week. Return to Live Click to return the Timeline playhead to the current time. If you click this button while playing recorded video, the selected Video Window will return to live video. 95
96 Starting the Viewing Screen Note Before you can use the Viewing Screen, make sure you have a password. Access is setup by your System Administrator. If you have Administrator privileges, you can also configure Network Video Recorder settings. Launching Procedure Before you launch the Viewer, make sure your monitor resolution is set to a minimum of 1024 x 768 pixels. Step 1: Launch from the Viewer icon on your desktop Double-click the Viewer desktop icon. Alternatively, from the Windows Start menu select: Programs > WebView Livescope > Network Video Recorder VK Series v1.1 > Viewer. The application window appears. Wait until it clears itself before continuing. Tip If a connection error occurs, you may not have a Master Storage Server connected. See your System Administrator. 96
97 Step 2: Enter User Name and Password Note After launching, the Login dialog will appear. Enter your User Name and Password ( P. 30), and then click the Login button to continue. The Viewing Screen will appear. Your VK-64 User Name and Password will have been set up in the Storage Server Configuration utility and may be different from your Windows User Name and Password. If no Layouts have been configured, you will notice that the Viewing Area is blank as shown below. Previously-configured cameras on the network will appear as thumbnail images in the Camera Selection Area on the top of the screen. These can be dragged onto the Viewing Area for monitoring. If your Administrator has already created a Layout for you, then the Viewing Area will display the first Personal Layout (or first Shared Layout if there are no Personal Layouts) as shown in the example on the previous pages. 8Using the Viewer - Operator Login You can hide these panels via the View menu. ( P. 98) Click to maximize the Viewing Screen. Viewing Area 97
98 Viewing Screen Menu bar Menu Bar Functions The following table lists the Viewing Screen menus. Menu Menu sub-item Function File Exit Closes the application. Edit Cut Copy Paste Delete Select All In the Viewing Screen, this action removes the selected Video Window and places it on the clipboard to be pasted into the same or another Layout. In the Viewing Screen, this action copies the selected Video Window and places it on the clipboard to be pasted into the same or another Layout. In the Viewing Screen, this action pastes the cut or copied Video Window into the current Layout. In the Viewing Screen, this deletes selected Video Windows from the current layout. In the Storage and Camera Server Summary screen, this deletes selected Storage Servers, Camera Servers, Locations or Zones. In the Recording Schedule screen, this deletes selected Normal or Special Day schedules. In the Viewing Screen, this action selects all Video Windows in the current Layout. Search Events Launches the Event Search dialog. View Configuration Selects the Configuration and Preferences Screen if the Viewing Screen is open. Viewing Screen Fullscreen Captions Camera Selector Timeline Live Events Camera Control Selects the Viewing Screen if the Configuration and Preferences Screen is open. Hides the Menu Bar and Title Bar to allow more display room for Video Windows. Clicking the Esc key restores the Viewer to its previous state (i.e., before selecting the Full Screen mode). Hides Video Window captions to allow full Video Window display. Hides the Camera Selection Area. Hides the Timeline Area. In the Viewing Screen, this action opens the Live Events Log at the position and size that it was last open. A tick beside the menu item indicates that the screen is open. Selecting the menu item again will close the window and the menu item will be unticked. Brings up the Camera Control Panel where you can set the viewing position and zoom. Help About This action opens the About box featuring the startup splash screen with version number. 98
99 Chapter 9 Working with Video Windows This chapter shows you how to create Video Windows for viewing in the Viewing Area and how to adjust camera angles.
100 Selecting Cameras for Viewing About the Camera Selection Area The Camera Selection Area is used to display all the cameras currently available for monitoring from the network. You can select currently-available cameras via the Location and Zone drop-down menus and then place them into the Viewing Area as Video Windows. The Location drop-down menu lists the physical locations of cameras on the system. The Zone drop-down menu lists the groups of areas within each location. When you select a location, its associated zones will be listed below. About Camera Thumbnails When a Location is selected, zones within that location appear as thumbnail folders to the right of the Location and Zone menus. A scrollbar at the base of the Camera Selection Area can be used to scroll the display of thumbnails. Each Zone is grouped into camera thumbnail images and these can be dragged onto the Viewing Area to create Video Windows. Note Locations, zones and thumbnails are configured and managed by users with Administrator privileges. You must have Administrator privileges in order to modify settings. Tip You can hide the Camera Selection Area to allow more display space for Video Windows. From the View menu, select Camera Selector to hide/show the Camera Selection Area. 100
101 Selecting Locations and their Zones Selection is performed in the following order: Select a Location Select a Zone in that Location Click and drag thumbnails to view live video Step 1: Select a Location from the drop-down menu Click the Location drop-down menu or on the down arrow. A list of pre-configured locations appears. Click a location in the list. Zones for that list will appear in the thumbnail section to the right. 9Working with Video Windows Step 2: Select a Zone from the menu or thumbnail folder region Click the Zone drop-down menu or on the down arrow. A list of pre-configured zones appears. Click a zone in the list. Once a Zone is selected from the drop-down menu, the Camera Selection Area for the selected Zone moves to the left. Alternatively, click the scrollbar located under the Camera Selection Area. Drag it to the right until the desired Zone is displayed. 101
102 Basic Video Window Functions Creating, scaling and moving Video Windows Once you have chosen a location and chosen a zone, you are ready to view one or more cameras in that zone. Camera thumbnail images are used to create Video Windows in the Viewing Area. The Viewing Area can support multiple Video Windows for live monitoring and viewing recorded video simultaneously. Click and drag a camera thumbnail onto the Viewing Area Move your mouse pointer over a 1 thumbnail. A tooltip will indicate the Location, Zone and camera name. Click the thumbnail image and, while 2 holding down the mouse button, drag its boundary anywhere onto the Viewing Area (the thumbnail becomes an outline which is re-sized when you drag it over the Viewing Area). Release the mouse button. The 3 re-sized outline becomes a live Video Window. When placed, the Video Window is re-sized and re-positioned according to the selected layout grid (discussed on page 119). A selected Video Window is highlighted. Note An error message will appear in the Video Window if there is a connection problem. Refer to the Troubleshooting Appendix at the back of the manual, or see your System Administrator for configuring cameras and Camera Servers. 102
103 Re-size a Video Window Move a Video Window 1 2 Click a video window to highlight it. An arrow icon will appear in the lower right corner. Click the arrow icon and drag outwards (the mouse pointer becomes a double-arrow). You can also click on the other corners and drag to re-size the window. Release the mouse button when you have reached the desired size. Alternatively, click the Video Window menu button and select Video Display Size. Choose from one of the size options in the sub-menu, Small, Medium, Large or Raw. A right-click action on the Video Window will also bring up the same menu. Click anywhere on a Video Window and drag it to any position in the Viewing Area. 9Working with Video Windows Note For best performance on the Viewer, such as to view as many Video Windows as possible, re-size the Video Windows so they are a standard resolution; for example, selecting Medium from the Video Window menu. When Video Windows that are other than a standard resolution are displayed, the load on the computer CPU will be high and Viewer operations may take longer. 103
104 Basic Video Window Functions Step 3: Add more Video Windows Click and drag other camera thumbnails onto the Viewing Area to create Video Windows for monitoring. Your Viewing Screen could look like this. Arranging Video Windows There are various ways you can manage the layout of Video Windows in the Viewing Area and this is discussed in the next chapter. Note In the Viewer, the number of Video Windows you can display simultaneously will depend on your video card, the resolution and quality settings of the camera and the Live Video Viewing Settings (frame rate) set in the Viewer Settings window of the Configuration and Preferences screen. If the load on the computer CPU is high, Viewer operations may take longer. 104
105 Basic Video Window Functions Selecting Multiple Video Windows You can select multiple video windows easily. To select more than one Video Window: There are three ways to select multiple windows: On your keyboard, hold down the Ctrl key and click each Video Window to select them, or Click outside the Video Windows and drag a selection box around the Video Windows you want selected, as shown below. Only windows contained within the area of selection are selected, i.e., dragging around part of an image will not select it. 9Working with Video Windows If you wish to select all Video Windows, click Select All from the Edit menu (or on your keyboard press Ctrl + A). Tip Video Windows from different zones and locations can be displayed in the same Layout. You can copy and paste a multiple selection of Video Windows at one time which can be pasted into and saved as a new Layout. 105
106 Video Window States Video Window Properties include: Title bar - indicates name of camera, live or recorded viewing. Video display - displays live or recorded information. Pre-recorded video indicator - displays a time/date stamp in the title bar for recorded footage. Event indicator - displays a colored bar across the top of the Video Window. Pan, tilt and zoom controls - when the Video Window is double-clicked or the Video Window menu item, Get camera control is selected, controls appear to enable pan, tilt and zoom. About Video Window states Video Windows can be displayed in the Viewing Area according to their conditions: Live - when viewing live video from a Camera Server. Pre-recorded - when viewing recorded video from a Storage Server. Live Events Log When configured, it displays when you launch the Viewer. Double-click an event to view it in the corresponding Video Window. Pre-recorded Click to view recorded footage in the corresponding Video Window. Note The full camera name/event may not display if you reduce the size of the window. 106
107 Each Video Window displays video from an individual camera. Video Windows can be re-sized, repositioned or closed. Video display conditions Live video, Normal status Title bar The title bar consists of menu, camera name and live or recorded status. Recorded video, Playback The lightning symbol in the lower right-hand corner indicates live video. 9Working with Video Windows Pre-recorded Video Indicator When recorded video is shown, the title bar on a Video Window will change from black to gray. For recorded video, the time/date indicator may not fully display if the Video Window size has been reduced. Event Indicator If the option for Operator Notification has been set ( P. 89), a color bar will flash on top of a live Video Window when an event occurs. The color indicates the event priority. The bar will flash for a pre-defined time and then remain steady for one minute until disappearing. An audio alert may also sound if pre-defined. Color Red Orange Yellow Light Green Dark Green Priority Highest High Medium Low Lowest 107
108 Adjust Pan, Tilt and Zoom Viewing Live Video - Adjusting Pan, Tilt and Zoom This is done in one of three ways: (VB-C50FSi and VB-C50Fi have Zoom only). Directly from within the Video Window, Using the Camera Control Panel, or Selecting a Preset Camera Angle. Directly from within the Video Window First enable the controls by double-clicking on a live Video Window. Alternatively, click the down-arrow at the base of the Video Window (or right-click on the window). A drop-down menu will appear. Select Get Camera Control. If the camera is being used by the Admin Viewer or another VB Administration Tools associated with the camera server, a Can t get camera control message will appear. You may have to wait a few moments and attempt to get control later. Move the mouse cursor around the Video Window. Arrows will appear in the cursor position when you have gained control of the camera. Click and drag the cursor in the direction of the arrow for pan and tilt. When you move the mouse cursor to the center of the image, a zoom in or zoom out control will appear. Hold down the mouse on + to zoom in. Hold down the mouse on - to zoom out. When you have finished, select Release Camera Control from the Video Window menu. Tip If Pan, Tilt and Zoom are active in a Video Window, you can only drag the window by clicking and holding the title bar. When you have control, the camera can be controlled either by clicking or moving the mouse while holding the left button down. The latter method provides finer control. If a control warning, Control will be lost in 10 seconds. appears, it means you have stopped making changes for 30 seconds and a 10 second countdown commences. To continue control, click in the Video Window, i.e. use the controls. You can still manipulate a camera that is currently recording. If a camera position is defined for recording, the camera will return to that position when you release control. 108
109 Using the Camera Control Panel Pan/Tilt controls. Click to nudge or click and hold for continuous movement. Click and drag range finder or click away from it to reposition. When the Video Window is selected, click Get Control. Click Release Control when finished. In the Focus: field, select Auto if constant camera manipulation is required. Otherwise select another option to suit particular views. Click and drag Zoom slider. To display, select View > Camera Control from the VK-64 menu bar. If a Video Window is not selected, the preview window will be blank. Click on a Video Window to display a range finder in the Camera Control Panel. A full area panorama is given which acts as a map for quickly locating suitable viewing angles. Actions are reflected in the selected Video Window. Click the arrow to open settings for finer control... 9Working with Video Windows In the Speed Settings: field, you can set the movement rate for Pan, Tilt and Zoom. When you have finished, select Release Camera Control from the active Video Window menu. Selecting a Preset Camera Angle If preset camera angles have been set up by your Administrator, they will be available from a sub-menu. Double-click a Video Window or 1 select Get Camera Control from the Video Window menu. From the Video Window menu, 2 click Preset Camera Angles. 3 Select a preset position from the sub-menu. If there are no preset positions listed, see your Camera Server Administrator. 109
110 Other Video Window Functions Change the size of a Video Window Apart from manually clicking on the corner and dragging out the Video Window to a new size, you can also select a set size from the Video Window menu. To change the display size of a Video Window via the menu: Open the Video Window menu and select Video Display Size... Click the Video Window menu icon, or 1 right-click in the Video Window to bring up a context menu. Select Video Display Size from the 2 menu, and then select Small, Medium, Large or Raw from the sub-menu. A Raw selection displays the video window in its original size. Enable Backlight Compensation Backlight compensation is a camera feature used to compensate for camera views with strong backlighting, i.e., viewing a dark image against a strong backlight. It can be enabled from the Video Window menu. It is not to be confused with Shade Correction ( P. 112). To enable backlight compensation: While Camera Control is active, select Backlight Compensation If the menu is not open, click the Video 1 Window menu icon (or right-click in the Video Window to bring up a context menu). Select Backlight Compensation from 2 the menu and then select On or Off from the sub-menu. If you are using a VB-C50i, VB-C50iR, VB-C50FSi or VB-C50Fi, the Backlight Compensation options are High, Medium, Low or Off. 110
111 User-initiated Recording A manual recording with a duration of one minute can be initiated at the maximum frame rate. The manual recording is displayed on the Timeline and Live Events Log as Manual Rec. (username). This is handy for capturing random events not associated with sensor recording or outside preset recording times. You must ensure a Storage Server is associated with the Video Window, otherwise recording will not be possible. This can be configured by an Administrator in the Configuration and Preferences screen. To initiate manual recording: Open the Video Window menu and select Record Now (1 minute)... Click the Video Window menu icon, or right-click in 1 the Video Window to bring up a context menu. Select Record Now (1 minute) from the menu. You 2 will notice an indicator showing manual recording. When recording is in progress, click Record Now again to extend recording (the counter is reset). Note The Record Now function records at the maximum frame rate. Extended recording time will use additional disk space on the Storage Server. Excessive use of this function should not be performed without first checking with an administrator. 9Working with Video Windows The Record Now function is only enabled if a Storage Server is configured for the camera. Recording will be for approximately one minute. The actual duration of recorded video may vary depending on settings and network delays. Other Menu Options Other functions available from the Video Window menu include: Click Night mode and select Disabled, Enabled, IR light off or Enabled, IR light on from the sub-menu. Selecting Enabled, IR light on will remove the IR cut filter and turn the built-in IR light on. The IR light cannot be used with VB-C50FSi or VB-C50Fi. Click Control External Devices to control any external devices that may be connected to your Camera Server. This is only enabled when you have camera control. For more information on external devices, see your Camera Server administrator. Click Capture Still Frame to keep the current image on a Video Window for archiving or ing to other users. 111
112 Other Video Window Functions Click Shade Correction to correct shaded areas in the Video Window. This affects the individual Video Window on display, i.e., any duplicate (unselected) windows are not affected. Shade Correction is discussed below. Click Admin Viewer to activate the WebView Livescope Admin Viewer if it is installed and you are running VK-64 in Administrator mode. Using the Admin Viewer, you can send/receive audio to/from the VB-C50i, VB-C50iR or VB-C50FSi if it is configured to enable audio functions. Refer to your VB-C50i/VB-C50iR, VB-C50FSi User s Manual for more information on the settings. Click Close Window to close the Video Window that is currently selected. You can also close a selected Video Window by pressing the Delete key. It is recommended you install the Admin Viewer in advance. Note Shade Correction cannot be applied to multiple Video Windows. If you enable it on a Video Window, it will be removed from any other Video Window. Shade correction is performed by using image processing within the Viewer and not on the Camera Server. It can be used on live or recorded video (see below). About Shade Correction Shade Correction compensates for images consisting of lighter regions and darker regions. A balance is achieved by increasing the brightness of shaded regions without adversely affecting the existing lighter regions (unlike Backlight Compensation). Unlike Backlight Compensation (a feature installed on cameras) Shade Correction does not affect the camera itself. Correction only applies to the displayed Video Window in the Viewer. Shade Correction Off Shade Correction High Darker regions are most affected by Shade Correction. 112
113 Chapter 10 Arranging and Saving Video Window Layouts This chapter details how to create and save Video Window Layouts and Layout Sequences.
114 Managing Video Layouts About the Layout menu The Layout menu allows you to save particular Video Window layouts for easy monitoring and access of cameras. The name of the currently-displayed layout can be found in the top-left corner of the Viewing Area, next to the Layout button. You can create a new layout, save a layout or open and rename a previously-saved layout. Click the Layout button to open the Layout menu. You can also right-click anywhere in the Viewing Area to display the Layout menu. Layout menu options Shared Layouts Below the Layout menu options, existing Layouts are displayed and divided into two sections, Shared Layouts and Personal Layouts, as shown in this example. Shared Layouts: lists layouts created by Administrators that cannot be modified by Operators; however Operators can save layouts under a new name in the Personal Layouts list below. Personal Layouts Personal Layouts: lists layouts created by the current user. They are separated below the Shared Layouts list. To create a new layout (if a previously-saved layout is displayed): Click the Layout button to open the menu, and then select New Layout. You may be prompted to save the current layout if it is not saved. The Viewing Area will become blank and the default layout name Untitled will be displayed. The process of creating folders and saving a layout could be done in the following order: Organize and create Layout folders Select a grid style for a new Layout Save Layout to a folder 114
115 Organizing Layouts and Layout Sequences The Organize Layouts & Layout Sequences dialog allows you to create folders and sub-folders in which to save layouts and layout sequences ( P. 118). To display the dialog: Open the Layout menu and select Organize... The Organize Layouts & Layout Sequences dialog opens (Administrator version shown). The Shared Layouts folder will not display if you have logged in as an Operator. In this example, several folders have been created with previously-saved layouts. When you select a Shared or Personal layout folder, the Create Folder button is available. It allows you to create a sub-folder for that item. When you select a sub-entry, further buttons are activated... Create a new folder. Move an item to another folder. Move an item up or down within a folder. Delete an item or folder containing items. Edit an item name. Copy an item to another folder. 10 Arranging and Saving Video Window Layouts Create a new folder... In the Organize Layouts & Layout Sequences dialog, click on a shared or 1 personal folder and then click the Create Folder... button. The Folder Name dialog appears. Enter a name up to 20 2 characters and click OK. The new folder will appear in the Organize Layouts & Layout Sequences dialog. 115
116 Managing Video Layouts Move or Copy a layout or layout Sequence to another folder... 1 In the Organize Layouts & Layout Sequences dialog, click an item to highlight it, then click the Move to Folder... button. The Select destination folder dialog opens showing a list of created folders. Click a folder in the list to highlight it, and 2 then click the OK button to close the dialog. The item will be moved into that folder. If you selected the Copy to Folder... button, a similar dialog will appear, only this time the item is duplicated. A New Folder button and Name field is also available for you to create a new name and location for the copied layout or layout sequence. Administrator dialogs shown. Move an entry up or down... Click an item or folder to highlight it, then click the Move Up or Move Down button. The item will move up or down within a folder. Edit or delete a layout or folder... Click an item or folder to highlight it, then click the Edit button. The respective Layout Name or Folder Name dialog will appear for you to overwrite a new name. Click an item or folder to highlight it, then click the Delete button. A confirmation dialog will appear. Click Yes to continue or No to retain the item or folder. If you have Operator status, you will not be able to delete a shared layout or layout sequence. Note You cannot change the parent folder names, Shared Layouts or Personal Layouts. Only Administrators can see and organize shared folders and shared layouts. 116
117 Managing Video Layouts Saving a Layout or Layout Sequence Administrators and Operators can save layouts and layout sequences to an existing folder or a new folder via the Save Layout dialog. Step 1: Open the Layout menu and select Save or Save As... Operator s Save Layout dialog The Save Layout dialog opens (further Save commands on the same layout will not bring up the dialog). Administrator s Save Layout dialog Step 2: Create a name for the layout or layout sequence In the Name field, overwrite Untitled or any existing layout name to save that item 1 under a new name. Click a folder in the list to highlight it and click OK. The item is saved to that folder. 2 Alternatively, click the New Folder... button to create a new folder to save the item to; for example, if you wish to save an Administrator-shared layout to a personal folder. Once you have saved an item, the name will appear next to the Layout button in the Viewing Area. Opening a previously-saved layout... Click the Layout button to open the menu and then click a layout or layout sequence in the list. The item will be loaded onto the Viewing Area. 10 Arranging and Saving Video Window Layouts If you had selected another item without saving the current item, a dialog will appear prompting you to save the current layout or layout sequence. 117
118 Managing Video Layouts Arranging Layout Sequences You can set up an automated sequence of shared and personal layouts to display in the Viewing Area at set intervals. From the Layout menu, select New Layout Sequence... The Layout Sequence 1 dialog displays. Enter a sequence name for the new layout sequence and choose a Type: of layout 2 sequence from the menu, Personal Layout Sequence or Shared Layout Sequence (you can switch between the two as you add layouts). Use the Add Layout > button to add layouts to the new sequence. Use the Move Up 3 or Move Down buttons to change the order of appearance of layouts or use the Delete button to remove layouts. In the Duration: menu, select a set duration of display time for each layout or enter a 4 custom time, overwriting the existing time. Enter a new name. Select a layout type. Click Add Layout to add a selected layout from the left-hand column. Click on a layout to select it. Select or enter a duration, from Click OK to bring up the Select destination folder dialog. Note You cannot add an existing layout sequence to another sequence. Opening and running a layout sequence... To start the layout sequence, select it from the Layout menu. When a layout sequence is running, further options are available in the Layout menu. Click Edit Layout Sequence to change settings in the currently-running layout sequence. The current sequence will be indicated as [Paused]. Click Resume Layout Sequence to play the current layout sequence. 118
119 Working with Layout Grids You can customize your layouts by applying one of the following grids: Alignment Grid - creates a grid of dots where you can re-size Video Windows of higher priority while reducing others of lower priority. Small Grid, Medium Grid and Large Grid - creates a small, medium or large grid where you can place Video Windows in a tile-like manner. Use smaller grids to place more Video Windows or larger grids to view footage at a glance or from a distance. Video Window sizes in grids can be increased to cover multiple grids. Custom Grid - allows you to set uniform pixel dimensions for Video Windows. Proportions are fixed, i.e. the shape is constrained to a 4 x 3 ratio. For example, if you selected a horizontal of 615, the vertical setting will become 461 (and the grid is scaled down). Working with the Alignment Grid Select the Alignment Grid from the Layout Grids sub-menu. The Viewing Area displays a grid of dots. When you place a Video Window, it snaps to the grid boundaries. Drag, drop and re-size a Video Window In the Camera Selection Area, click a 1 thumbnail image and drag its selection boundary onto the Viewing Area grid. The boundary will re-size. Release the mouse button. The selection 2 will become a Video Window, and snap into alignment along the grid closest to it. 10 Arranging and Saving Video Window Layouts To re-size the Video Window, click any corner and drag the image outwards to snap to a larger grid area. 119
120 Working with Layout Grids Create and align more Video Windows Drag more thumbnail images onto the Viewing Area grid and re-size them to suit your viewing requirements as shown in this example. Working with Small, Medium and Large Grids When you select Small Grid, Medium Grid or Large Grid from the Layout Grids sub-menu, the Viewing Area displays cells for Video Windows. These are boundaries indicating a uniform size which is used to display Video Windows in a tile-like manner. Drag a camera thumbnail image into a blank tile In the Camera Selection Area, click 1 a thumbnail image and drag its selection boundary onto the Viewing Area grid. The boundary will re-size. Release the mouse button. The 2 selection boundary will become a Video Window and snap into alignment along the grid closest to it. To re-size the Video Window, click any corner and drag the image outwards to snap to a larger grid area. Tip The Layout menu is also available by right-clicking anywhere in the Viewing Area. A Video Window can be increased in size to take up a number of tiles, (for example 4 tiles, 9 tiles etc) so that Video Windows of different sizes/priorities can be viewed. 120
121 Working with Layout Grids The Viewing Area with a Small Grid could look like this: The Viewing Area with a Medium Grid could look like this: 10 Arranging and Saving Video Window Layouts Note A maximum of 16 cameras is recommended in the Layout Area. Although you can add more, the number of Video Windows you can display simultaneously will depend on your video card, the speed of your computer, the maximum frame rate configured with Viewer setting, the video size and video quality coming from the Camera Server and the size of each Video Window displayed. 121
122 Working with Layout Grids The Viewing Area with a Large Grid could look like this: In this example, the Camera Selection Area and Timeline are hidden ( P. 124) and the screen resolution is set to 1600 x If your screen resolution is set to 1280 x 1024, the four Video Windows fully shown here will fill the screen area. Tip The Small Grid, Medium Grid and Large Grid are set to 160x120, 320x240 and 640x480 respectively. The PAL versions of the VB-C50i/VB-C50iR, VB-C50FSi and VB-C50Fi provide images at 192x144, 384x288 and 768x576. If you want to display the images at these full resolutions, use the Custom Grid size to set the grid sizes accordingly. This is recommended when viewing a large number of cameras as it improves the performance of the Viewer. 122
123 Working with Layout Grids Working with the Custom Grid The Custom Grid feature allows you to set a custom-size for displaying Video Windows. Set a custom grid 1 Select Custom Grid from the Layout Grids sub-menu. The Custom Grid dialog appears. Values are given in pixels. In the Horizontal or Vertical field, overwrite 2 the existing value with a custom value, or use the up/down arrows to select a value. When you adjust the value in one field, you ll notice the value change in the other field. This is because the proportions of the re-sized Video Window are constrained and the dimensions are scaled accordingly. Click OK to close the dialog. The grid will 3 re-size to your new settings. Removing a Layout Grid You can easily remove a layout grid: Open the Layout menu and select Layout Grids > None In the Viewing Area, click the Layout button to bring up the menu and select Layout Grids > None. Alternatively, right-click anywhere in the Viewing Area to bring up the same menu. 10 Arranging and Saving Video Window Layouts Layout grid applied Layout Grids > None 123
124 Hiding and Showing Task Areas Using the View menu to hide and show Task Areas The View menu allows you to show/hide task areas and other display elements in the Viewer. When you unselect Camera Selector and Timeline and then select Fullscreen, the result is a large area in the Viewer for displaying more Video Windows as shown below in the Large Grid example. Pressing the Esc key returns the menu bar. You can also select to hide Video Window Captions, the Camera Control and Live Events. The number of Video Windows in the display size achieved is dependent on the screen resolution. A higher resolution will result in more Video Windows displayed. View Camera Selector View Timeline View Fullscreen (Large grid, 1280 x 1024). The Windows task bar is also hidden. 124
125 Chapter 11 Using the Timeline and Viewing Events This chapter shows you how to use the Timeline for live and pre-recorded viewing as well as view and search events.
126 Using the Timeline Timeline Overview On the Viewing Screen, a timeline of past events associated with displayed cameras is shown in the Timeline Area at the bottom of the Viewer as colored bars. Selecting a colored bar moves the playhead to the event and the associated Video Window is switched to playback mode. Video Window Playback controls. Camera name. Zoom in or out of the Timeline to see events in more or less detail. Click to scroll back hours, by days or by weeks. Darker areas indicate recorded video for this period. Events for non-selected cameras (Video Windows) are indicated in weaker colors as secondary events. Playback controls. Playhead region. Previous Event. Rewind. Nudge Back. Play/Pause. Nudge Forward. Fast Forward. Next Event. Click in this area of the Playhead shaft and drag to positions on the Timeline. 126
127 Monitoring Live Video in relation to the Timeline When a Video Window is created from a camera thumbnail, video is seen live. The Playhead (shown below, right) will be in a live position and remain fixed as time scrolls to the left underneath, representing the passage of real time. Click to search for past events. Click to jump to a specified date/time. Extract recorded video to save as another file. Click to return the Playhead to the Live position (if it has been moved). Events associated with selected cameras (Video Windows) in the Viewing Area are indicated in stronger colors as primary events. Click the time bar and drag to scroll through the Timeline. Event display area. Click to scroll forward hours, by days or by weeks. Day indicator. Priorities are color-coded: 11 Using the Timeline and Viewing Events Color Priority Note If no cameras are selected, all events are shown as primary events. Red Orange Highest High Tip You can hide the timeline by de-selecting Timeline from the View menu. Yellow Light Green Dark Green Medium Low Lowest 127
128 Using the Timeline Using the Timeline to examine, play and extract video You can view pre-recorded video by moving the Playhead control in the Timeline or entering a timecode and jumping to it. Methods include: Use the Playback Controls Click the VCR-like controls to play, rewind, fast forward, nudge or move to previous and next events (as detailed on page 126). The fast forward and rewind speeds change by 1x, 2x, 5x and 10x each time you click the buttons. Tip Playheads of different cameras can be controlled separately, that is, you can rewind video in one window to a defined time and then select a different Video Window and rewind it to another time. This is ideal for comparing the same or different cameras at different times. Drag the Playhead to a new time Click and drag the Playhead shaft to another location. When you move the Playhead, you are effectively controlling all Video Windows that have been selected. Click in the Event Display Area of the Timeline Click in the Event Display Area of the Timeline. The Playhead will move to that location and playback of recorded video commences from that time. Note When you choose to play back video, the video is played over a network, therefore the response and smoothness of the play back will depend on network traffic and other properties of the network. The time displayed on the Timeline and in the Live Events window is the local time at the Viewer. 128
129 Using the Timeline Click and drag the time bar to move through the Timeline... Jump to time 1 Move your mouse pointer over the time bar and it becomes a hand. Click and drag to the left or right to move back or forward in time. You can only scroll right to the current time, or live time. Select a Video Window and click the Jump to Time button. Click to scroll back through the months. Alternatively, click the current month and a month selector will appear. The Jump to Time dialog opens. Select a 2 day and/or time. You cannot select dates beyond today s date. Click OK when done. 3 The Playhead and Timeline will move to the time selected. If no Video Windows are selected, only the timeline is moved. Using the calendar is shown below. Click to scroll forward through the months. Click a day to highlight it, then click OK to bring up that day in the Timeline. Click up/down arrows to select a time or click each time segment and overwrite existing value. 11 Using the Timeline and Viewing Events To select another year, click the current year and scroll down or back up, using the up/down arrows. 129
130 Using the Timeline Zoom in and out of the Timeline Click Zoom In to zoom into a time period in the Event Display Area. The Timeline will expand and you can examine time in more detail. Click Zoom Out to zoom outwards from the Timeline. Click an event to select it Click event to select it. A time segment with darker color indicates that recorded video exists for that period. Move mouse over event to get details. When you click an event to select it, the associated Video Window will display the event(s). To get information about events move your mouse pointer over the event. Camera Name Type of event Time of event Daylight Savings Indicator When normal time has changed to Daylight Savings time, time that is skipped is displayed in the Timeline as missing. When gaining time (rewinding the clock back from 02:00 to 01:00), the extra time is duplicated. Skipped Time Duplicated Time Note Where Daylight Saving changes have occurred, the Timeline display is still continuous. Only the labels are affected. 130
131 Using the Timeline Extracting video to save to another location A portion of video can be saved to another location if required. Files are automatically saved as QuickTime.mov format and can be viewed in a QuickTime player or any other player that supports.mov files. A maximum of one hour of video can be extracted at a time. If you do not have a QuickTime player installed, visit for a free download. Select a Video Window and time period then click Extract Video Click a Video Window to highlight it, then click and drag a 1 time period for it in the Timeline. Click the Extract Video button. The Extract Video dialog 2 opens. In the Date: field, click each 3 segment and overwrite with desired date. Alternatively click the down arrow to use the calendar. In the From: and To: field, 4 click the time segments and overwrite with desired time, or use the up/down arrows. Click OK. The Save As dialog opens. Browse to a 5 suitable folder in which to save the extracted video. Enter a File name and click Save. The Saving video file... dialog momentarily opens. It indicates the save in progress before closing. 11 Using the Timeline and Viewing Events Note You must select only one Video Window to extract video. QuickTime player version or later is recommended. When you have finished, click Return to Live When you have finished viewing pre-recorded video, click Return to Live to return the Playhead to the live position in the Timeline. 131
132 Viewing and Searching Events About Live Events The Live Events Log displays events that have occurred with one or more cameras after the Viewer has been launched. Events are color coded according to priority. The Live Events Log opens automatically when you launch the Viewer, if left open in a previous session. The bell icon is replaced by a dot icon when the event is acknowledged by double-clicking. Click and drag scroll bar to view events. To maximize, double-click title bar or click the maximize icon. Re-size the window to a custom size Click the corners or edges and drag the window out to a new size. Release the mouse button. When you launch the Viewer again, the Live Events Log will retain the size you selected. Note Only the most recent 200 events are shown in the Live Events Log. 132
133 Display the Live Events Log (if not displayed) To display the Live Events Log if it is not displayed: Select View > Live Events From the VK-64 Menu Bar, select:view > Live Events. The Live Events Log opens. Once selected, the menu item will be ticked next time you display it. Overview of Alert Parameters Acknowledgement status Priority of the event Note Event type that has occurred Camera name where event occurred Date and time of event Location and Zone Event priorities and notification settings are configured in the Configuration and Preferences Screen. You must have Administrator privileges in order to modify priorities. To acknowledge and view an event A new event entry will appear at the top of the Live Events Log list and will flash for a defined period if configured. If Operator Acknowledgement is required, the event will flash indefinitely if not acknowledged. In the Live Events Log, double-click on the event to acknowledge it and view it in its 1 associated Video Window. In the bottom right corner of the Viewer, click Return to Live when you have 2 finished viewing the event. The Video Window will return to live viewing. 11 Using the Timeline and Viewing Events 133
134 Viewing and Searching Events Searching Events If you have multiple events, you can initiate a search for a particular event via the Event Search dialog. Note that you cannot acknowledge an event from this dialog. To launch the Event Search Dialog: Click the Event Search button On the Timeline, click the Event Search button. The Event Search dialog opens. Enter a search start date and time. Enter a search end date and time. Enter a keyword for particular events. Select a Location and Zone. Select a Priority. Select a state of event. Select a type of event. Search Results area Double-click an event to view it in the Video Window, or click an event to highlight it and then click the View Event in Camera button to view it. 134
135 Viewing and Searching Events Selecting Criteria for Searching When you initiate a search, certain criteria can be specified such as Priority, Location and Zone on the network, a date range when the event may have occurred and a time period. To initiate a search: Step 1: Select a date and time range to search Click in the From: and To: date panels and overwrite the existing entries for month/day/year and time. Although you can select earlier periods, you can only view the earliest recorded event and you cannot go past today s date. Alternatively, click the down arrow next to each date panel to bring up the calendar. Click off the calendar to close it again. In the Event Search dialog, you can also scroll through time using the up/down arrows. Click an hours, minutes or seconds segment to highlight it and then click the up or down arrow. Step 2: Select an event keyword In the Description: field, enter a keyword such as, deleting, recording, frames, etc. Found events will be based on your text entry. Step 3: Select a Location and Zone to search From the Where: fields, select a Location and Zone from the drop-down lists. Only events within the location will be selected. 11 Using the Timeline and Viewing Events 135
136 Viewing and Searching Events Step 4: Select a type of Event Select a type of Event from the drop-down list. Step 5: Select a State Select a State for the event, whether it was On or Off during the period. Alternatively, select All States. Step 6: Select a Priority Select a Priority from the drop-down list. Step 7: Click the Search button When you have entered the day and time range, click the Search button to initiate the event search. Events that are found will be listed in the window below. If necessary, stop a search at any time by clicking the Stop Search button. Viewing found events To view an event in a Video Window, click the event to highlight it and click View Event in Camera to view it in a Video Window. You can also double-click an event to view it in a Video Window. Clicking Cancel stops any searching and closes the dialog. Note When you have finished viewing an event in a Video Window, click the Return to Live button in the Timeline to return the Video Window to live viewing. 136
Viewer Software. User s Manual. Ver. 3.6
 Viewer Software User s Manual Ver. 3.6 Contents Introduction Important... 4 Copyright Information... 4 Usage Notice of Audio... 4 Trademark Information... 4 Conventions... 4 WebView Livescope Overview...
Viewer Software User s Manual Ver. 3.6 Contents Introduction Important... 4 Copyright Information... 4 Usage Notice of Audio... 4 Trademark Information... 4 Conventions... 4 WebView Livescope Overview...
Ocularis. Installation & Licensing Guide
 Ocularis Installation & Licensing Guide On-Net Surveillance Systems, Inc. One Blue Hill Plaza, 7 th Floor, PO Box 1555 Pearl River, NY 10965 Phone: (845) 732-7900 Fax: (845) 732-7999 Web: www.onssi.com
Ocularis Installation & Licensing Guide On-Net Surveillance Systems, Inc. One Blue Hill Plaza, 7 th Floor, PO Box 1555 Pearl River, NY 10965 Phone: (845) 732-7900 Fax: (845) 732-7999 Web: www.onssi.com
Multi-NVR Manager. Quick Start Configuration Usage
 Multi-NVR Manager Quick Start Configuration Usage 2014. All rights are reserved. No portion of this document may be reproduced without permission. All trademarks and brand names mentioned in this publication
Multi-NVR Manager Quick Start Configuration Usage 2014. All rights are reserved. No portion of this document may be reproduced without permission. All trademarks and brand names mentioned in this publication
Central Management Software. Cam Viewer 3 Lite. User Manual
 Central Management Software Cam Viewer 3 Lite User Manual Version 1.0.0 Table of Contents 1. System Requirement...4 2. Software Installation...5 3. Configuration Wizard...9 3.1 Channel...10 3.1.1 Adding
Central Management Software Cam Viewer 3 Lite User Manual Version 1.0.0 Table of Contents 1. System Requirement...4 2. Software Installation...5 3. Configuration Wizard...9 3.1 Channel...10 3.1.1 Adding
Live Viewing Using Remote Applications
 CHAPTER 8 Live Viewing Using Remote Applications The system is supplied with three remote applications. Remote View System IP Multicast System Remote View Remote View is used to remotely monitor live videos
CHAPTER 8 Live Viewing Using Remote Applications The system is supplied with three remote applications. Remote View System IP Multicast System Remote View Remote View is used to remotely monitor live videos
Video Management Software
 Video Management Software User Manual Web: europesecurity.eu Mail: info@europesecurity.eu Tel.: 0541 352 952 User s Manual 2 Contents CHAPTER : XMS CENTRAL USER MANUAL 1 PC REQUIREMENT 3 2 INSTALL 3 3
Video Management Software User Manual Web: europesecurity.eu Mail: info@europesecurity.eu Tel.: 0541 352 952 User s Manual 2 Contents CHAPTER : XMS CENTRAL USER MANUAL 1 PC REQUIREMENT 3 2 INSTALL 3 3
HikCentral Quick Start Guide
 HikCentral Quick Start Guide Quick Start Guide COPYRIGHT 2018 Hangzhou Hikvision Digital Technology Co., Ltd. ALL RIGHTS RESERVED. Any and all information, including, among others, wordings, pictures,
HikCentral Quick Start Guide Quick Start Guide COPYRIGHT 2018 Hangzhou Hikvision Digital Technology Co., Ltd. ALL RIGHTS RESERVED. Any and all information, including, among others, wordings, pictures,
Quick Start Guide (V1.03) UD.6L0201B1064A01
 ivms-4200 PCNVR Quick Start Guide (V1.03) UD.6L0201B1064A01 Thank you for purchasing our product. If there is any question or request, please do not hesitate to contact the dealer. This manual applies
ivms-4200 PCNVR Quick Start Guide (V1.03) UD.6L0201B1064A01 Thank you for purchasing our product. If there is any question or request, please do not hesitate to contact the dealer. This manual applies
Model No. WV-SP300 Series WV-SP306
 Operating Instructions Network Camera Model No. WV-SP300 Series WV-SF330 Series WV-SF336 WV-SP306 WV-SP306 WV-SF336 (Lens is optional for WV-SP300 Series.) This manual covers the models: WV-SP300 Series
Operating Instructions Network Camera Model No. WV-SP300 Series WV-SF330 Series WV-SF336 WV-SP306 WV-SP306 WV-SF336 (Lens is optional for WV-SP300 Series.) This manual covers the models: WV-SP300 Series
Lorex Client 7.0 & Lorex Message Master
 Lorex Client 7.0 & Lorex Message Master Software Manual English Version 1.0 MODELS: L19WD Series www.lorexcctv.com Includes L19WD800 & L19WD1600 Copyright 2008 Lorex Technology Inc. Table of Contents Table
Lorex Client 7.0 & Lorex Message Master Software Manual English Version 1.0 MODELS: L19WD Series www.lorexcctv.com Includes L19WD800 & L19WD1600 Copyright 2008 Lorex Technology Inc. Table of Contents Table
CTIMUX for Panasonic TSP
 CTIMUX for Panasonic TSP Installation Manual Version 1.0 3300 N. Main Street, Suite D, Anderson, SC 29621-4128 +1 (864) 642-6103 www.poltys.com 2013 All rights reserved. The information contained in this
CTIMUX for Panasonic TSP Installation Manual Version 1.0 3300 N. Main Street, Suite D, Anderson, SC 29621-4128 +1 (864) 642-6103 www.poltys.com 2013 All rights reserved. The information contained in this
S-Series Multi-Site Client Software OPERATION MANUAL
 S-Series Multi-Site Client Software OPERATION MANUAL Copyright 2005 All rights reserved Reproduction, adaptation, or translation without prior written permission is prohibited, except as allowed under
S-Series Multi-Site Client Software OPERATION MANUAL Copyright 2005 All rights reserved Reproduction, adaptation, or translation without prior written permission is prohibited, except as allowed under
TRIDENT - CMS Plus. 64CH Central Management System Software
 TRIDENT - CMS Plus 64CH Central Management System Software Please read instructions thoroughly before operation and retain it for future reference. For video demonstration about CMS Lite operation, please
TRIDENT - CMS Plus 64CH Central Management System Software Please read instructions thoroughly before operation and retain it for future reference. For video demonstration about CMS Lite operation, please
Central Monitoring by Center V2
 CHAPTER 9 Central Monitoring by Center V2 With Center V2, central monitoring station (CMS) can be deployed immediately because it brings multiple GV systems together into an integrated interface, allowing
CHAPTER 9 Central Monitoring by Center V2 With Center V2, central monitoring station (CMS) can be deployed immediately because it brings multiple GV systems together into an integrated interface, allowing
WV-NS202. Network Operating Instructions. Network Camera. Model No.
 Network Camera Network Operating Instructions Model No. WV-NS202 LOCK OPEN WV-NS202 Before attempting to connect or operate this product, please read these instructions carefully and save this manual for
Network Camera Network Operating Instructions Model No. WV-NS202 LOCK OPEN WV-NS202 Before attempting to connect or operate this product, please read these instructions carefully and save this manual for
User Manual. Central Monitoring Software for TER-series recorders. CenPro
 EN User Manual Central Monitoring Software for TER-series recorders CenPro Contents CENPRO USER MANUAL 1 PC REQUIREMENT 3 2 INSTALL 3 3 UNINSTALL 5 4 BASIC OPERATION 7 4.1 Log In 7 4.2 Screen Layout 8
EN User Manual Central Monitoring Software for TER-series recorders CenPro Contents CENPRO USER MANUAL 1 PC REQUIREMENT 3 2 INSTALL 3 3 UNINSTALL 5 4 BASIC OPERATION 7 4.1 Log In 7 4.2 Screen Layout 8
- REC STOP PAN/TILT LAST SEARCH ZOOM/ FOCUS A-B REPEAT SETUP /ESC IRIS LISTED PRESET /AUTO BUSY SET
 Digital Disk Recorders Network Operating Instructions Model Nos. WJ-HD309 WJ-HD316 TIMER MONITOR1 MONITOR2 ALARM ALARM SUSPEND OPERATE ERROR ALARM RESET HDD 1 HDD 2 SHIFT DISK SELECT 1 2 3 4 EL-ZOOM 5
Digital Disk Recorders Network Operating Instructions Model Nos. WJ-HD309 WJ-HD316 TIMER MONITOR1 MONITOR2 ALARM ALARM SUSPEND OPERATE ERROR ALARM RESET HDD 1 HDD 2 SHIFT DISK SELECT 1 2 3 4 EL-ZOOM 5
DIGIOP ELEMENTS V8.7 NVR Software-only Installation Guide
 DIGIOP ELEMENTS V8.7 NVR Software-only Installation Guide About this installation guide Use this document as a guide to install your DIGIOP ELEMENTS NVR software system. It includes procedures to install
DIGIOP ELEMENTS V8.7 NVR Software-only Installation Guide About this installation guide Use this document as a guide to install your DIGIOP ELEMENTS NVR software system. It includes procedures to install
Version 2.8. Installation Guide
 Version 2.8 Installation Guide Copyright 2010 Pearson Education, Inc. or its affiliate(s). All rights reserved. ELLIS is a registered trademark, in the U.S. and/or other countries, of Pearson Education,
Version 2.8 Installation Guide Copyright 2010 Pearson Education, Inc. or its affiliate(s). All rights reserved. ELLIS is a registered trademark, in the U.S. and/or other countries, of Pearson Education,
Secure Single Sign On with FingerTec OFIS
 Secure Single Sign On with FingerTec OFIS User Guide CONTENTS 3 1 INTRODUCTION Welcome to OFIS Gateway 4-11 2 INSTALLATION & SETUP Registering Your OFIS Gateway Installing & Setting Up Your OFIS Gateway
Secure Single Sign On with FingerTec OFIS User Guide CONTENTS 3 1 INTRODUCTION Welcome to OFIS Gateway 4-11 2 INSTALLATION & SETUP Registering Your OFIS Gateway Installing & Setting Up Your OFIS Gateway
Network Camera. Application Guide 1.5 Before operating the unit, please read this manual thoroughly and retain it for future reference.
 A-EAK-100-15 (1) Network Camera Application Guide 1.5 Before operating the unit, please read this manual thoroughly and retain it for future reference. 2012 Sony Corporation Table of Contents Overview
A-EAK-100-15 (1) Network Camera Application Guide 1.5 Before operating the unit, please read this manual thoroughly and retain it for future reference. 2012 Sony Corporation Table of Contents Overview
User Manual CENTRAL MANAGEMENT SOFTWARE CMS. Remote Monitoring Software for Q-See s QT-Series DVRs
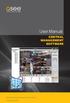 User Manual CENTRAL MANAGEMENT SOFTWARE CMS Remote Monitoring Software for Q-See s QT-Series DVRs 1 INTRODUCTION Thank You for Choosing a Q-See Product! All of our products are backed by a conditional
User Manual CENTRAL MANAGEMENT SOFTWARE CMS Remote Monitoring Software for Q-See s QT-Series DVRs 1 INTRODUCTION Thank You for Choosing a Q-See Product! All of our products are backed by a conditional
KV-SS090. Operating Instructions. Instant Scanning Software. Model No.
 Operating Instructions Instant Scanning Software Model No. KV-SS090 Thank you for purchasing this Panasonic product. Please read this manual carefully before using this product and save this manual for
Operating Instructions Instant Scanning Software Model No. KV-SS090 Thank you for purchasing this Panasonic product. Please read this manual carefully before using this product and save this manual for
PROMISE ARRAY MANAGEMENT ( PAM) USER MANUAL
 PROMISE ARRAY MANAGEMENT ( PAM) USER MANUAL Copyright 2002, Promise Technology, Inc. Copyright by Promise Technology, Inc. (Promise Technology). No part of this manual may be reproduced or transmitted
PROMISE ARRAY MANAGEMENT ( PAM) USER MANUAL Copyright 2002, Promise Technology, Inc. Copyright by Promise Technology, Inc. (Promise Technology). No part of this manual may be reproduced or transmitted
Install Manual. P2 Software ENGLISH M0509AT5091 -FJ VQT2G26-4
 Install Manual P2 Software M0509AT5091 -FJ ENGLISH VQT2G26-4 Contents Operating Precautions When Using Windows 1. Before Installing................................................... 3 2. Precautions in
Install Manual P2 Software M0509AT5091 -FJ ENGLISH VQT2G26-4 Contents Operating Precautions When Using Windows 1. Before Installing................................................... 3 2. Precautions in
Network Camera. Application Guide 1.8 Before operating the unit, please read this manual thoroughly and retain it for future reference.
 A-EAK-100-18 (1) Network Camera Application Guide 1.8 Before operating the unit, please read this manual thoroughly and retain it for future reference. 2012 Sony Corporation Table of Contents Overview
A-EAK-100-18 (1) Network Camera Application Guide 1.8 Before operating the unit, please read this manual thoroughly and retain it for future reference. 2012 Sony Corporation Table of Contents Overview
Table of Contents. Product Overview 3 System Requirements 4 Installing MicroView 5 Managing Users & Groups 8
 User s Manual Table of Contents Product Overview 3 System Requirements 4 Installing MicroView 5 Managing Users & Groups 8 Add a new user 8 Modify Group Privilege 9 How to Add a new camera 10 Add a new
User s Manual Table of Contents Product Overview 3 System Requirements 4 Installing MicroView 5 Managing Users & Groups 8 Add a new user 8 Modify Group Privilege 9 How to Add a new camera 10 Add a new
YesCam View User Manual For Easy Connection YesCam Series
 YesCam View User Manual For Easy Connection YesCam Series Seeing the video from anywhere Version:1.2.4 Date:2015.02.3 1 Table of Content 1. Introduction...4 2. System Requirement...4 3. Install YesCam
YesCam View User Manual For Easy Connection YesCam Series Seeing the video from anywhere Version:1.2.4 Date:2015.02.3 1 Table of Content 1. Introduction...4 2. System Requirement...4 3. Install YesCam
CulinarE-Companion. Version 4.3 TABLE OF CONTENTS
 CulinarE-Companion Version 4.3 Copyright 2012 by John Wiley & Sons Ltd. All rights reserved. TABLE OF CONTENTS 1. ABOUT THE SOFTWARE 2. SYSTEM REQUIREMENTS 3. INSTALLING AND RUNNING THE PROGRAM 3.1. Installing
CulinarE-Companion Version 4.3 Copyright 2012 by John Wiley & Sons Ltd. All rights reserved. TABLE OF CONTENTS 1. ABOUT THE SOFTWARE 2. SYSTEM REQUIREMENTS 3. INSTALLING AND RUNNING THE PROGRAM 3.1. Installing
Quick Start Guide GV-VMS
 Quick Start Guide GV-VMS Thank you for purchasing GV-VMS. This guide is designed to assist the new user in getting immediate results from the GV-VMS. For advanced information on how to use the GV-VMS,
Quick Start Guide GV-VMS Thank you for purchasing GV-VMS. This guide is designed to assist the new user in getting immediate results from the GV-VMS. For advanced information on how to use the GV-VMS,
KMnet Viewer. User Guide
 KMnet Viewer User Guide Legal Notes Unauthorized reproduction of all or part of this guide is prohibited. The information in this guide is subject to change for improvement without notice. We cannot be
KMnet Viewer User Guide Legal Notes Unauthorized reproduction of all or part of this guide is prohibited. The information in this guide is subject to change for improvement without notice. We cannot be
Apptix Online Backup by Mozy User Guide
 Apptix Online Backup by Mozy User Guide 1.10.1.2 Contents Chapter 1: Overview...5 Chapter 2: Installing Apptix Online Backup by Mozy...7 Downloading the Apptix Online Backup by Mozy Client...7 Installing
Apptix Online Backup by Mozy User Guide 1.10.1.2 Contents Chapter 1: Overview...5 Chapter 2: Installing Apptix Online Backup by Mozy...7 Downloading the Apptix Online Backup by Mozy Client...7 Installing
GV-Eye Mobile App. Contents
 GV-Eye Mobile App. Contents 1.1 Specifications... 2 1.2 Supported GV-IP Devices and Software... 3 1.2.1 Supported Products... 3 1.2.2 Supported Products for Monitoring Activation... 4 1.2.3 Supported Products
GV-Eye Mobile App. Contents 1.1 Specifications... 2 1.2 Supported GV-IP Devices and Software... 3 1.2.1 Supported Products... 3 1.2.2 Supported Products for Monitoring Activation... 4 1.2.3 Supported Products
LOREX CLIENT Remote Agent Software
 LOREX CLIENT Remote Agent Software Instruction Manual English Version 1.0 MODEL: L500 Series www.lorexcctv.com Copyright 2006 LOREX Technology Inc. Table of Contents Table of Contents About the Lorex Client...
LOREX CLIENT Remote Agent Software Instruction Manual English Version 1.0 MODEL: L500 Series www.lorexcctv.com Copyright 2006 LOREX Technology Inc. Table of Contents Table of Contents About the Lorex Client...
Local Playback Software User Manual
 Local Playback Software User Manual UD.6L0202D1299A01 Thank you for purchasing our product. This manual applies to Local Playback software, please read it carefully for the better use of this software.
Local Playback Software User Manual UD.6L0202D1299A01 Thank you for purchasing our product. This manual applies to Local Playback software, please read it carefully for the better use of this software.
GraffixPro Studio Getting Started Guide
 GraffixPro Studio Getting Started Guide The GraffixPro Studio Software is comprised of a set of linked applications: the Administrator, the Library, and the design software. This guide outlines the procedures
GraffixPro Studio Getting Started Guide The GraffixPro Studio Software is comprised of a set of linked applications: the Administrator, the Library, and the design software. This guide outlines the procedures
GXLink MultiChannel Wave Inserter Model SP-631
 800173-0A Digital High Speed GXLink MultiChannel Wave Inserter Model SP-631 User Manual Copyright 2009 It is prohibited to copy, reproduce or distribute this information in whole or in part without the
800173-0A Digital High Speed GXLink MultiChannel Wave Inserter Model SP-631 User Manual Copyright 2009 It is prohibited to copy, reproduce or distribute this information in whole or in part without the
Remote Monitoring System. User Manual DVR8A+/ 16B+ DVR4/ 8/ 16E+
 Remote Monitoring System User Manual For DVR Model (Version 1.02.004 Onwards): DVR8A+/ 16B+ DVR4/ 8/ 16E+ ifocus Pte Ltd Copyright Statement Copyright 1999-2008. Version 3.1 All rights reserved. No part
Remote Monitoring System User Manual For DVR Model (Version 1.02.004 Onwards): DVR8A+/ 16B+ DVR4/ 8/ 16E+ ifocus Pte Ltd Copyright Statement Copyright 1999-2008. Version 3.1 All rights reserved. No part
NVMS User Manual
 NVMS-1000 User Manual Contents 1 Software Introduction...1 1.1 Summary... 1 1.2 Operation Environment... 1 1.3 Install and Uninstall... 2 1.3.1 Install the Software... 2 1.3.2 Uninstall the Software...
NVMS-1000 User Manual Contents 1 Software Introduction...1 1.1 Summary... 1 1.2 Operation Environment... 1 1.3 Install and Uninstall... 2 1.3.1 Install the Software... 2 1.3.2 Uninstall the Software...
NETWORK PRINT MONITOR User Guide
 NETWORK PRINT MONITOR User Guide Legal Notes Unauthorized reproduction of all or part of this guide is prohibited. The information in this guide is subject to change for improvement without notice. We
NETWORK PRINT MONITOR User Guide Legal Notes Unauthorized reproduction of all or part of this guide is prohibited. The information in this guide is subject to change for improvement without notice. We
Two-way Audio IP Cam w/night-vision Software User Guide
 Two-way Audio IP Cam w/night-vision Software User Guide Version 1.0 Contents Introduction...2 Installation...3 Using Ultra View...6 To launch the program...6 Item features...7 To add a camera... 12 To
Two-way Audio IP Cam w/night-vision Software User Guide Version 1.0 Contents Introduction...2 Installation...3 Using Ultra View...6 To launch the program...6 Item features...7 To add a camera... 12 To
User s Manual. Surveillance Client PC Software for Windows OS & Mac OS Central Management Software. Surveillance Client
 User s Manual Surveillance Client PC Software for Windows OS & Mac OS Central Management Software Surveillance Client Contents 1 Product Description...4 1.1 Important Disclaimer...4 1.2 Software Related
User s Manual Surveillance Client PC Software for Windows OS & Mac OS Central Management Software Surveillance Client Contents 1 Product Description...4 1.1 Important Disclaimer...4 1.2 Software Related
ivms-5200 Mobile Surveillance Quick Start Guide UD06370B
 ivms-5200 Mobile Surveillance Quick Start Guide UD06370B Quick Start Guide COPYRIGHT 2017 Hangzhou Hikvision Digital Technology Co., Ltd. ALL RIGHTS RESERVED. Any and all information, including, among
ivms-5200 Mobile Surveillance Quick Start Guide UD06370B Quick Start Guide COPYRIGHT 2017 Hangzhou Hikvision Digital Technology Co., Ltd. ALL RIGHTS RESERVED. Any and all information, including, among
Grandstream Networks, Inc. GSurf User Manual
 Grandstream Networks, Inc. GSurf User Manual GSurf Contents Contents Introduction 3 Installation 4 Minimum Recommended Requirements 4 Login 4 Main Window 5 Menu Items 5 Toolbar Items 6 Play Bar Items 7
Grandstream Networks, Inc. GSurf User Manual GSurf Contents Contents Introduction 3 Installation 4 Minimum Recommended Requirements 4 Login 4 Main Window 5 Menu Items 5 Toolbar Items 6 Play Bar Items 7
Product and company names appearing in this document are trademarks of each respective company or organization.
 . CMS_beta LEGAL INFORMATION Reproduction, transfer, distribution or storage of part or all of the contents in this document in any form without the prior written permission of the company is prohibited.
. CMS_beta LEGAL INFORMATION Reproduction, transfer, distribution or storage of part or all of the contents in this document in any form without the prior written permission of the company is prohibited.
Manual Version: V1.15. Video Management Software Guard Station User Manual
 Manual Version: V1.15 Video Management Software Guard Station User Manual Thank you for purchasing our product. If there are any questions, or requests, please do not hesitate to contact the dealer. Disclaimer
Manual Version: V1.15 Video Management Software Guard Station User Manual Thank you for purchasing our product. If there are any questions, or requests, please do not hesitate to contact the dealer. Disclaimer
NVMS User Manual
 NVMS-1000 User Manual Contents 1 Software Introduction...1 1.1 Summary... 1 1.2 Operation Environment... 1 1.3 Install and Uninstall... 2 1.3.1 Install the Software... 2 1.3.2 Uninstall the Software...
NVMS-1000 User Manual Contents 1 Software Introduction...1 1.1 Summary... 1 1.2 Operation Environment... 1 1.3 Install and Uninstall... 2 1.3.1 Install the Software... 2 1.3.2 Uninstall the Software...
Software Operations Manual
 Software Operations Manual Version 5.0 System Requirements PC with 1GHz or higher, Intel Pentium Processor or compatible Microsoft Windows XP Professional or Vista Business Edition Microsoft.NET framework
Software Operations Manual Version 5.0 System Requirements PC with 1GHz or higher, Intel Pentium Processor or compatible Microsoft Windows XP Professional or Vista Business Edition Microsoft.NET framework
IP Camera. User Manual
 501583 IP Camera User Manual Version: 1.2 Released Date: June., 2005 Contents 1. Introduction... 3 2. Package Content... 3 3. System Requirement... 3 4. Hardware Installation... 4 4.1. LED and Focusing...4
501583 IP Camera User Manual Version: 1.2 Released Date: June., 2005 Contents 1. Introduction... 3 2. Package Content... 3 3. System Requirement... 3 4. Hardware Installation... 4 4.1. LED and Focusing...4
ProSafe Plus Switch Utility
 ProSafe Plus Switch Utility User Guide 350 East Plumeria Drive San Jose, CA 95134 USA May 2012 202-10524-04 2012 NETGEAR, Inc. All rights reserved No part of this publication maybe reproduced, transmitted,
ProSafe Plus Switch Utility User Guide 350 East Plumeria Drive San Jose, CA 95134 USA May 2012 202-10524-04 2012 NETGEAR, Inc. All rights reserved No part of this publication maybe reproduced, transmitted,
USB DVR Starter Guide
 USB DVR Starter Guide You must install the software bundled on the Install CD before connecting the USB DVR to the computer. 1 Install the software Connect the USB DVR to 2 the computer. This guide explains
USB DVR Starter Guide You must install the software bundled on the Install CD before connecting the USB DVR to the computer. 1 Install the software Connect the USB DVR to 2 the computer. This guide explains
Software Conversion Guide
 Eagle SSE Software Conversion Guide Release 17 (Server Level 29) EL2157 This manual contains reference information about software products from Activant Solutions Inc. The software described in this manual
Eagle SSE Software Conversion Guide Release 17 (Server Level 29) EL2157 This manual contains reference information about software products from Activant Solutions Inc. The software described in this manual
icms Pro USER s MANUAL Ver 1.0
 icms Pro USER s MANUAL Ver 1.0 Contents Target Audience for this Document... 5 Copyright, Trademarks and Important Information... 5 Copyright... 5 Disclaimer... 5 Introduction... 6 Tabs... 6 Panes... 7
icms Pro USER s MANUAL Ver 1.0 Contents Target Audience for this Document... 5 Copyright, Trademarks and Important Information... 5 Copyright... 5 Disclaimer... 5 Introduction... 6 Tabs... 6 Panes... 7
NVMS User Manual. Version 2.1.0
 NVMS-1000 User Manual Version 2.1.0 Contents 1 Software Introduction... 1 1.1 Summary... 1 1.2 Operation Environment... 1 1.3 Install and Uninstall... 2 1.3.1 Install the Software... 2 1.3.2 Uninstall
NVMS-1000 User Manual Version 2.1.0 Contents 1 Software Introduction... 1 1.1 Summary... 1 1.2 Operation Environment... 1 1.3 Install and Uninstall... 2 1.3.1 Install the Software... 2 1.3.2 Uninstall
GV-Eye Mobile App. Contents
 GV-Eye Mobile App. Contents 1.1 Specifications... 2 1.2 Supported GV-IP Devices and Software... 3 1.2.1 Supported Products for Connection... 3 1.2.2 Supported Products for Enabling Monitoring... 4 1.2.3
GV-Eye Mobile App. Contents 1.1 Specifications... 2 1.2 Supported GV-IP Devices and Software... 3 1.2.1 Supported Products for Connection... 3 1.2.2 Supported Products for Enabling Monitoring... 4 1.2.3
PC NVR Professional Software
 PC NVR Professional Software Free Bundle Rev. 1.5.1 Thanks for adapting our product. Before install the software, please read the instructions carefully and keep this manual for future reference. i Table
PC NVR Professional Software Free Bundle Rev. 1.5.1 Thanks for adapting our product. Before install the software, please read the instructions carefully and keep this manual for future reference. i Table
KYOCERA Device Manager Installation and Upgrade Guide
 KYOCERA Device Manager Installation and Upgrade Guide Legal Notes Unauthorized reproduction of all or part of this guide is prohibited. The information in this guide is subject to change without notice.
KYOCERA Device Manager Installation and Upgrade Guide Legal Notes Unauthorized reproduction of all or part of this guide is prohibited. The information in this guide is subject to change without notice.
Storage and Network Calculator Software
 Storage and Network Calculator Software User Manual User Manual COPYRIGHT 2017 Hangzhou Hikvision Digital Technology Co., Ltd. ALL RIGHTS RESERVED. Any and all information, including, among others, wordings,
Storage and Network Calculator Software User Manual User Manual COPYRIGHT 2017 Hangzhou Hikvision Digital Technology Co., Ltd. ALL RIGHTS RESERVED. Any and all information, including, among others, wordings,
Stand-Alone Installation Guide and Getting Started with Autodesk Ecotect Analysis
 Autodesk Ecotect Analysis 2010 Stand-Alone Installation Guide and Getting Started with Autodesk Ecotect Analysis This document describes how to install and activate Autodesk Ecotect Analysis 2010 software
Autodesk Ecotect Analysis 2010 Stand-Alone Installation Guide and Getting Started with Autodesk Ecotect Analysis This document describes how to install and activate Autodesk Ecotect Analysis 2010 software
Internet Camera. User Manual
 Internet Camera User Manual Version: 1.1 Released Date: Dec., 2004 Contents 1. Introduction... 3 2. Package Content... 3 3. System Requirement... 3 4. Hardware Installation... 4 4.1. LED and Focusing...4
Internet Camera User Manual Version: 1.1 Released Date: Dec., 2004 Contents 1. Introduction... 3 2. Package Content... 3 3. System Requirement... 3 4. Hardware Installation... 4 4.1. LED and Focusing...4
Digital Signage Station
 Digital Signage Station User s Manual For V1.01.04 Version Legal Notice Disclaimer The information contained in this document is intended for general information purposes. The manufacturer shall not be
Digital Signage Station User s Manual For V1.01.04 Version Legal Notice Disclaimer The information contained in this document is intended for general information purposes. The manufacturer shall not be
NVR Management Software
 NVR Management Software Quick Installation Guide Ver. 1.0 User Interface Overview 1 Live Video This is the section where the live videos are displayed Menu Bar This is where all functions can be accessed
NVR Management Software Quick Installation Guide Ver. 1.0 User Interface Overview 1 Live Video This is the section where the live videos are displayed Menu Bar This is where all functions can be accessed
INSTRUCTION MANUAL. DVR Utility Software VA-SW800
 INSTRUCTION MANUAL DVR Utility Software VA-SW800 CONTENTS DVR UTILITY SOFTWARE FEATURES..... 2 ACCESSORIES........................ 2 NETWORK CONFIGURATION............ 3 SYSTEM REQUIREMENTS...............
INSTRUCTION MANUAL DVR Utility Software VA-SW800 CONTENTS DVR UTILITY SOFTWARE FEATURES..... 2 ACCESSORIES........................ 2 NETWORK CONFIGURATION............ 3 SYSTEM REQUIREMENTS...............
Mirasys N series. Network Video Recorder Quick Guide
 Mirasys N series Network Video Recorder Quick Guide 2006-2007 Mirasys Ltd. All rights reserved. No part of this document may be reproduced for any purpose, even in part. TRADEMARKS Mirasys and Mirasys
Mirasys N series Network Video Recorder Quick Guide 2006-2007 Mirasys Ltd. All rights reserved. No part of this document may be reproduced for any purpose, even in part. TRADEMARKS Mirasys and Mirasys
ACTi ALPR Server 2. User s Manual Version v /04/12
 o ACTi ALPR Server 2 User s Manual Version v2.0.07 2016/04/12 Table of Contents 1 Legal Notice 4 Disclaimer... 4 Copyright... 4 Trademarks... 4 2 Introduction 5 Product Overview... 5 PC Hardware Requirements...
o ACTi ALPR Server 2 User s Manual Version v2.0.07 2016/04/12 Table of Contents 1 Legal Notice 4 Disclaimer... 4 Copyright... 4 Trademarks... 4 2 Introduction 5 Product Overview... 5 PC Hardware Requirements...
SecuGuard. Basic 5.0. Version: xxx
 SecuGuard Basic 5.0 Ł` ˆª Ø Version: 5.0.2.xxx SecuGuard Basic ` Ø ˆ ˆ...6 ˆ Ø...7 Ł ˆ Ø»ˆÆ ˆ`... 7 ˆŁ` ˆ Ø»ˆÆ ˆ`... 7 Ø Æ Ł...10 Ø IP Camera(s)... 10 Ł` IP Camera(s)... 10 ˆ Ø Ł ˆ ˆ :... 14 Playback:...
SecuGuard Basic 5.0 Ł` ˆª Ø Version: 5.0.2.xxx SecuGuard Basic ` Ø ˆ ˆ...6 ˆ Ø...7 Ł ˆ Ø»ˆÆ ˆ`... 7 ˆŁ` ˆ Ø»ˆÆ ˆ`... 7 Ø Æ Ł...10 Ø IP Camera(s)... 10 Ł` IP Camera(s)... 10 ˆ Ø Ł ˆ ˆ :... 14 Playback:...
CMOS/Mega-Pixel CMOS/CCD Internet Camera ICA-230 / ICA-M230 / ICA-501. Quick Installation Guide
 CMOS/Mega-Pixel CMOS/CCD Internet Camera ICA-230 / ICA-M230 / ICA-501 Quick Installation Guide Table of Contents Chapter 1. Introduction... 3 1.1 Before Installation... 3 1.2 System Requirements... 3 1.3
CMOS/Mega-Pixel CMOS/CCD Internet Camera ICA-230 / ICA-M230 / ICA-501 Quick Installation Guide Table of Contents Chapter 1. Introduction... 3 1.1 Before Installation... 3 1.2 System Requirements... 3 1.3
CMS USER S MANUAL VER:
 CMS USER S MANUAL VER: 1.0 2009-1-6 1 INDEX INDEX... 2 Preface... 3 1. Introduction... 4 2. Install and uninstall CMS... 4 2.1 System requirement... 4 2.2 Computer Hardware Requirements... 5 2.3 Process
CMS USER S MANUAL VER: 1.0 2009-1-6 1 INDEX INDEX... 2 Preface... 3 1. Introduction... 4 2. Install and uninstall CMS... 4 2.1 System requirement... 4 2.2 Computer Hardware Requirements... 5 2.3 Process
ICMS. Tale of Contents. icms
 ICMS Tale of Contents 0 I. SYSTEM REQUIREMENT... 3 II. INSTALLING... 4 III.EXECUTING ICMS... 6 IV. FEATURES... 7 1. ICMS Overview... 7 1. On/Off button...7 2. Device Manager...7 3. Tree...9 4. Live...9
ICMS Tale of Contents 0 I. SYSTEM REQUIREMENT... 3 II. INSTALLING... 4 III.EXECUTING ICMS... 6 IV. FEATURES... 7 1. ICMS Overview... 7 1. On/Off button...7 2. Device Manager...7 3. Tree...9 4. Live...9
SKY l SYS DVR USER S MANUAL TABLE OF CONTENTS. Skydreamers Systems DVR Page 1
 TABLE OF CONTENTS Main System Application (Control) SERVER Startup Screen 6 Login/Logout/Shutdown 7 Control Screen 7 Setup 7 System Power Management 8 Auto Switching Interval 8 E-map 8 TV-Out 8 On-screen
TABLE OF CONTENTS Main System Application (Control) SERVER Startup Screen 6 Login/Logout/Shutdown 7 Control Screen 7 Setup 7 System Power Management 8 Auto Switching Interval 8 E-map 8 TV-Out 8 On-screen
Table of Contents Surveillance Center Overview...3 Log...30 Live Camera Panel...31 Live Camera Panel Explained I...32
 Surveillance Center Overview...3 Introduction...3 System Requirements... 4 Features... 5 Checking the Hardware Requirements... 6 Installing and Accessing the Module... 8 Connecting a Camera to the Network...
Surveillance Center Overview...3 Introduction...3 System Requirements... 4 Features... 5 Checking the Hardware Requirements... 6 Installing and Accessing the Module... 8 Connecting a Camera to the Network...
DIGIOP ELEMENTS V8.1 Software-only Installation Guide
 DIGIOP ELEMENTS V8.1 Software-only Installation Guide About this installation guide Use this document as a guide to install your DIGIOP ELEMENTS software system. It includes procedures to install your
DIGIOP ELEMENTS V8.1 Software-only Installation Guide About this installation guide Use this document as a guide to install your DIGIOP ELEMENTS software system. It includes procedures to install your
Remote DVR Manager. User s Guide. v 1.1
 Remote DVR Manager User s Guide v 1.1 DVR Manager TABLE OF CONTENTS OVERVIEW...5 1. PC system requirements...5 2. Installing Program... 6 DVR Manager Monitor...8 3. Screen mode...8 3.1. Screens split...
Remote DVR Manager User s Guide v 1.1 DVR Manager TABLE OF CONTENTS OVERVIEW...5 1. PC system requirements...5 2. Installing Program... 6 DVR Manager Monitor...8 3. Screen mode...8 3.1. Screens split...
MYOB ODBC Direct. Installation Guide
 MYOB ODBC Direct Installation Guide About MYOB ODBC Direct Copyright and Trademark Information MYOB ODBC Direct is an ODBC driver that makes your MYOB company file information accessible from other applications.
MYOB ODBC Direct Installation Guide About MYOB ODBC Direct Copyright and Trademark Information MYOB ODBC Direct is an ODBC driver that makes your MYOB company file information accessible from other applications.
Manual Version: V1.01. ISS Manager Video Management Software User Manual
 Manual Version: V1.01 ISS Manager Video Management Software User Manual Notice The information in this manual is subject to change without notice. Every effort has been made in the preparation of this
Manual Version: V1.01 ISS Manager Video Management Software User Manual Notice The information in this manual is subject to change without notice. Every effort has been made in the preparation of this
Professional. Central Management Software. Cam Viewer Pro. Quick Installation Guide
 Professional Central Management Software Cam Viewer Pro Quick Installation Guide Table of Contents Chapter 1. Introduction... 3 1.1 Before Installation... 3 1.2 System Requirements... 4 1.3 Comparison
Professional Central Management Software Cam Viewer Pro Quick Installation Guide Table of Contents Chapter 1. Introduction... 3 1.1 Before Installation... 3 1.2 System Requirements... 4 1.3 Comparison
HP Video Over Ethernet. User Guide
 HP Video Over Ethernet User Guide 2016 HP Development Company, L.P. The information contained herein is subject to change without notice. The only warranties for HP products and services are set forth
HP Video Over Ethernet User Guide 2016 HP Development Company, L.P. The information contained herein is subject to change without notice. The only warranties for HP products and services are set forth
icms Pro USER S Manual Ver 1.4
 icms Pro USER S Manual Ver 1.4 Contents Panes... 7 How Can User Rights Affect Your Use of icms Pro SW?... 10 Minimum System Requirements... 11 Installing the icms Pro SW... 12 Download icms Pro from icatchinc
icms Pro USER S Manual Ver 1.4 Contents Panes... 7 How Can User Rights Affect Your Use of icms Pro SW?... 10 Minimum System Requirements... 11 Installing the icms Pro SW... 12 Download icms Pro from icatchinc
VIDOS-NVR. User Guide
 VIDOS-NVR User Guide Copyright This user guide is the intellectual property of VCS and is protected by copyright. All rights reserved. No part of this document may be reproduced or transmitted for any
VIDOS-NVR User Guide Copyright This user guide is the intellectual property of VCS and is protected by copyright. All rights reserved. No part of this document may be reproduced or transmitted for any
ipims USER s MANUAL (ORION IP Device Total Management SW) Ver 1.2 by sj
 ipims USER s MANUAL (ORION IP Device Total Management SW) Ver 1.2 by sj Contents Contents... 2 Target Audience for this Document... 5 Minimum System Requirements... 5 Introduction... 6 Tabs... 6 Panes...
ipims USER s MANUAL (ORION IP Device Total Management SW) Ver 1.2 by sj Contents Contents... 2 Target Audience for this Document... 5 Minimum System Requirements... 5 Introduction... 6 Tabs... 6 Panes...
Central Management Software for NVR-915 / NVR-1615 CV5-M256
 Central Management Software for NVR-915 / NVR-1615 Table of Contents Chapter 1. Main Console... 4 1.1 Tool Bar... 4 1.2 NVR List... 5 1.3 Division List... 7 1.4 Group List... 9 1.5 PTZ Panel...11 1.6 Operation
Central Management Software for NVR-915 / NVR-1615 Table of Contents Chapter 1. Main Console... 4 1.1 Tool Bar... 4 1.2 NVR List... 5 1.3 Division List... 7 1.4 Group List... 9 1.5 PTZ Panel...11 1.6 Operation
infinias Connect V8.8 Software Quick Start Guide
 infinias Connect V8.8 Software Quick Start Guide NOTE Step 3. After logging in, infinias Connect will automatically check for software updates. Follow the on-screen instructions to install the update,
infinias Connect V8.8 Software Quick Start Guide NOTE Step 3. After logging in, infinias Connect will automatically check for software updates. Follow the on-screen instructions to install the update,
Concord Print2Fax. Complete User Guide. Table of Contents. Version 3.0. Concord Technologies
 Concord Print2Fax Complete User Guide Table of Contents Version 3.0 Concord Technologies 2018 1 Concord Technologies concordfax.com premiumsupport@concordfax.com Copyright 2017 CONCORD Technologies. All
Concord Print2Fax Complete User Guide Table of Contents Version 3.0 Concord Technologies 2018 1 Concord Technologies concordfax.com premiumsupport@concordfax.com Copyright 2017 CONCORD Technologies. All
User s Guide. Controller. Be sure to keep all user documentation handy for future reference.
 E User s Guide Controller Be sure to keep all user documentation handy for future reference. Read this first! The contents of this User s Guide are subject to change without notice. Copying of this manual,
E User s Guide Controller Be sure to keep all user documentation handy for future reference. Read this first! The contents of this User s Guide are subject to change without notice. Copying of this manual,
Local Playback Software. User Manual UD04164B
 Local Playback Software User Manual UD04164B User Manual COPYRIGHT 2017 Hangzhou Hikvision Digital Technology Co., Ltd. ALL RIGHTS RESERVED. Any and all information, including, among others, wordings,
Local Playback Software User Manual UD04164B User Manual COPYRIGHT 2017 Hangzhou Hikvision Digital Technology Co., Ltd. ALL RIGHTS RESERVED. Any and all information, including, among others, wordings,
PageScope Box Operator Ver. 3.2 User s Guide
 PageScope Box Operator Ver. 3.2 User s Guide Box Operator Contents 1 Introduction 1.1 System requirements...1-1 1.2 Restrictions...1-1 2 Installing Box Operator 2.1 Installation procedure...2-1 To install
PageScope Box Operator Ver. 3.2 User s Guide Box Operator Contents 1 Introduction 1.1 System requirements...1-1 1.2 Restrictions...1-1 2 Installing Box Operator 2.1 Installation procedure...2-1 To install
Table of Contents. Chapter 1 Introduction Features System Diagram... 3 Multi-Server... 3 Single-Server... 3
 inex Standard Table of Contents Chapter 1 Introduction... 1 1.1 Features... 1 1.2 System Diagram... 3 Multi-Server... 3 Single-Server... 3 Chapter 2 Installation... 5 2.1 Product Information... 5 Package
inex Standard Table of Contents Chapter 1 Introduction... 1 1.1 Features... 1 1.2 System Diagram... 3 Multi-Server... 3 Single-Server... 3 Chapter 2 Installation... 5 2.1 Product Information... 5 Package
Overview CMS2. Features. Minimum System Requirements (Single site mode) Preferred System Requirements (Multi-site mode) What is CMS2?
 CMS2 1 Overview CMS2 What is CMS2? CMS2 is NUVICO s new central management software compatible with our EV2 (960H) Series, Hydra HD Series, EasyNet DVR, NVR Series, and our HDoCS HD-TVI series. CMS2 has
CMS2 1 Overview CMS2 What is CMS2? CMS2 is NUVICO s new central management software compatible with our EV2 (960H) Series, Hydra HD Series, EasyNet DVR, NVR Series, and our HDoCS HD-TVI series. CMS2 has
RAS (Remote Administration System)
 RAS (Remote Administration System) Digital Video Recorder Software User Guide Document 900.0314 Rev 2.00 RAS User Guide Revisions Issue Date Revisions 1.00 08/04 New document. 1.01 04/05 Update template,
RAS (Remote Administration System) Digital Video Recorder Software User Guide Document 900.0314 Rev 2.00 RAS User Guide Revisions Issue Date Revisions 1.00 08/04 New document. 1.01 04/05 Update template,
GE Security. Digia Client. User Manual. imagination at work
 GE Security Digia Client User Manual imagination at work Copyright Disclaimer Trademarks and patents Software license agreement Intended use Contact Copyright 2004, GE Security Inc. All rights reserved.
GE Security Digia Client User Manual imagination at work Copyright Disclaimer Trademarks and patents Software license agreement Intended use Contact Copyright 2004, GE Security Inc. All rights reserved.
Connect Install Guide
 Connect Install Guide Version 3.2 Publication Date: December 16, 2013 Copyright Metalogix International GmbH 2008-2013. All Rights Reserved. This software is protected by copyright law and international
Connect Install Guide Version 3.2 Publication Date: December 16, 2013 Copyright Metalogix International GmbH 2008-2013. All Rights Reserved. This software is protected by copyright law and international
DRAWings 8 and Wings modular 8 Embroidery Software INSTALLATION GUIDE
 DRAWings 8 and Wings modular 8 Embroidery Software INSTALLATION GUIDE We thank you for purchasing DRAWings 6 and Wings modular 5 software. We are committed to providing you with the most innovative technology.
DRAWings 8 and Wings modular 8 Embroidery Software INSTALLATION GUIDE We thank you for purchasing DRAWings 6 and Wings modular 5 software. We are committed to providing you with the most innovative technology.
AnySite. Australia. Install Guide. AnySite v9.1 Install Guide
 AnySite Australia Install Guide AnySite v9.1 Install Guide TABLE OF CONTENTS Chapter 1: Introduction... 4 Product Inventory Chapter 2: Before You Begin... 6 Permissions System Requirements Default Install
AnySite Australia Install Guide AnySite v9.1 Install Guide TABLE OF CONTENTS Chapter 1: Introduction... 4 Product Inventory Chapter 2: Before You Begin... 6 Permissions System Requirements Default Install
CamGuard Security System CamGuard Security System Manual
 CamGuard Security System Manual ZhiSoftware Brief Introduction...3 Features...3 System Requirements...3 Configuration...4 Add Camera...4 Device Options...4 About Alarm...5 Alarm Actions...6 Alarm Schedule...8
CamGuard Security System Manual ZhiSoftware Brief Introduction...3 Features...3 System Requirements...3 Configuration...4 Add Camera...4 Device Options...4 About Alarm...5 Alarm Actions...6 Alarm Schedule...8
Divar - Control Center. Operation Manual
 Divar - Control Center EN Operation Manual Divar Control Center Operation Manual EN 1 English Divar Digital Versatile Recorder Divar Control Center Operation manual Contents Getting started................................................
Divar - Control Center EN Operation Manual Divar Control Center Operation Manual EN 1 English Divar Digital Versatile Recorder Divar Control Center Operation manual Contents Getting started................................................
Video Surveillance Management Software NVClient V5 User Manual
 Video Surveillance Management Software NVClient V5 User Manual Version: V5.0 Update Date: 2013-12-12 Welcome Thanks for using the Company's digital video surveillance management software. Please read this
Video Surveillance Management Software NVClient V5 User Manual Version: V5.0 Update Date: 2013-12-12 Welcome Thanks for using the Company's digital video surveillance management software. Please read this
1 Hardware requirements pg 2. 2 How to install Sage Pastel Xpress Version 12 pg 2. 3 Starting Sage Pastel Xpress Version 12 pg 6
 Installation Guide Sage Pastel: +27 11 304 3000 Sage Pastel Intl: +27 11 304 3400 www.pastel.co.za www.sagepastel.com info@pastel.co.za info@sagepastel.com Sage Pastel Accounting 2013 XPRESS_InterimInstallerGuideCover.indd
Installation Guide Sage Pastel: +27 11 304 3000 Sage Pastel Intl: +27 11 304 3400 www.pastel.co.za www.sagepastel.com info@pastel.co.za info@sagepastel.com Sage Pastel Accounting 2013 XPRESS_InterimInstallerGuideCover.indd
SALTO GRAPHICAL MAPPING MANUAL. Version 1.0
 SALTO GRAPHICAL MAPPING MANUAL Version 1.0 Historic of changes Version Status Date Author Change description 1.0 Official 28/11/2012 Aitor Apalategi First version of the manual 2 INDEX 1. Introduction...
SALTO GRAPHICAL MAPPING MANUAL Version 1.0 Historic of changes Version Status Date Author Change description 1.0 Official 28/11/2012 Aitor Apalategi First version of the manual 2 INDEX 1. Introduction...
Visual Nexus Version 4.0
 User Setup Guide Visual Nexus Version 4.0 Document Number: VN-M014-018 Issue: A Ver3.2-3 Date: 31 st OctMay 2008 Oki Electric Industry Co., Ltd. 2003 The information contained herein is the property of
User Setup Guide Visual Nexus Version 4.0 Document Number: VN-M014-018 Issue: A Ver3.2-3 Date: 31 st OctMay 2008 Oki Electric Industry Co., Ltd. 2003 The information contained herein is the property of
InPro Camera SpecoView
 InPro Camera SpecoView Speco Technologies 200 New Hwy Amityville NY 11701 TEL: 1-800-645-5516 Http://www. specotech.com INPRO CAMERA SPECOVIEW... 1 INTRODUCTION... 4 INSTALL SPECOVIEW PROGRAM... 5 STARTUP
InPro Camera SpecoView Speco Technologies 200 New Hwy Amityville NY 11701 TEL: 1-800-645-5516 Http://www. specotech.com INPRO CAMERA SPECOVIEW... 1 INTRODUCTION... 4 INSTALL SPECOVIEW PROGRAM... 5 STARTUP
