WinScribe Author User Guide
|
|
|
- Elmer Holland
- 6 years ago
- Views:
Transcription
1 WinScribe Author User Guide Version 4.0 WinScribe Inc Ltd P.O Box Level 5, 129 Hurstmere Road Takapuna, Auckland, New Zealand. Phone +64 (09) Fax +64 (09) Publication Date: August 2009
2 Copyright 2009 WinScribe Inc Ltd. All Rights Reserved. Portions of the software described in this document Copyright Microsoft Corporation. All Rights Reserved. Information in this document is subject to change without notice. The software described in this document is furnished under a license agreement or nondisclosure agreement. The software may be used or copied only in accordance with the terms of those agreements. No part of this publication may be reproduced, stored in a retrieval system, or transmitted in any form or any means electronic or mechanical or photocopying and recording for any purpose other than the purchaser's personal use without the written permission of WinScribe Inc. WinScribe is a registered trademark of WinScribe Inc in New Zealand and other countries. Microsoft is a registered trademark, Windows NT and Windows is a trademark of Microsoft Corporation. Dragon NaturallySpeaking is a trademark of Nuance, Inc. and is used here under license. Other brands and their products are the trademarks or registered trademarks of their respective holder and should be noted as such. WinScribe Inc Ltd P.O. Box Takapuna Auckland New Zealand helpdesk@winscribe.com Visit our web page: 2 WinScribe Author User Guide
3 Contents WinScribe Author Overview... 6 Starting and Logging On... 7 Common Procedures... 8 WinScribe Author Control Panel... 9 Tree View Tabs The Job List The Menu Options The Home Menu The Options Menu The Help Menu Creating Jobs The Playbar Menus on the Job Window Jobs Bookmarks Actions Options Help Recording a Job Step 1. New Job Step 2. Change Department Step 3. Specify Job Routing Step 4. Specify Job Type Step 5. Enter Any Additional User Fields or Record Header Information WinScribe Author User Guide 1
4 Step 6. Add or Delete Attachments Step 7. Record the Dictation Step 8. Add Comments Step 9. Save / Send the Job Working with Jobs Opening Jobs Editing Open Jobs Reviewing and Editing Sent Jobs Review Restrictions Job Routing Advanced Routing Turned On Advanced Routing Turned Off Job Status Setting Job Options Deleting a Job Inserting and Overwriting Job Numbers and Key Numbers Job Numbers Key Numbers Searching For Jobs Using Bookmarks and Blockmarks Using Blockmarks Scripts Working with Scripts / Features Script and Timeout Guidelines WinScribe Author User Guide
5 Keyboard Shortcuts Frequently Asked Questions How do I start a new job? Can I change a job that I have marked as finished? Is there a limit to the length of dictation? What do I do if I forget my author id or security code? Working Online and Offline Main Online Tasks Main Offline Tasks Going Online and Offline Connecting via Modem Windows Internet Connection Wizard WinScribe Author Options The Playback Tab The Server Tab The Speech Recognition Tab Server Speech Recognition Client Speech Recognition Speech Recognition Displaying Speech Recognition Text using WinScribe Author Using Server Speech Recognition Using Client Speech Recognition Voice Commands Formatting Text The Recognized Text Pane The Recognized Text Pane Toolbar The Speech Recognition Menu WinScribe Author User Guide 3
6 Transcribing Audio Files Completing Speech Recognition Jobs Confirm End Jobs Client Speech Recognition Advanced Features: Templates, Scripts and Global Commands Using Dragon Global Commands Using the WinScribe Speech Recognition Script Setting up the WinScribe Speech Recognition Script Using Microsoft Word Copying Text from Microsoft Word into WinScribe Dictation Etiquette Speak Clearly Pronounce Each Word Speak In Context Ums and Ahs Speak with Feeling Breathing and Posture Think Before You Speak Security Changing Your Security Code Changing Your Internet Setting Configuring Hardware Philips SpeechMikes Using Philips SpeechMike Classic Using Philips SpeechMike Classic (US Model) DPM9400 Devices Olympus Devices Olympus ProLine WinScribe Author User Guide
7 Olympus DirectRec Grundig Digta Grundig ProMic / Soundbox PowerMic Devices VIS Devices Foot Pedals Keyboard Shortcuts Importing Jobs Uploading Jobs Uploading Audio Files Index WinScribe Author User Guide 5
8 WinScribe Author Overview WinScribe Author allows you to dictate, edit, and review jobs using a personal computer. The technology enables a fast and efficient author-to-typist working method. You can concentrate on dictating, while WinScribe Author provides the technology for allocating resources and for typists to rapidly do the transcribing, correcting, formatting and filing. At times, your computer is connected to a WinScribe central server via the Internet or your LAN / WAN. You can log on to the WinScribe server from any PC in the world that has WinScribe Author installed and can be connected to the Internet. On your local PC desktop, WinScribe Author provides: A control panel for recording and playing back dictation. Sophisticated recording features, such as insert and bookmarks, which are not available with tape recording technology. Status display for your current jobs. Personal settings that allow you to customize your working environment. Scripting features that allow common tasks to be automated. The ability to access other authors' work for review purposes. An automatic transcription capability, if speech recognition software is installed. The central server: Stores, sorts, prioritizes and manages jobs. Delivers jobs to typists who may be working locally or at remote sites. Provides automatic speech recognition (speech to text conversion), if installed. 6 WinScribe Author User Guide
9 Starting and Logging On There are two ways to start the WinScribe Author program: On the Windows task bar, click Start, point to Programs, point to WinScribe, and then click WinScribe Author; or Double-click the WinScribe Author icon on your desktop (if this has been added by your System Administrator). The WinScribe Author Logon dialog box is displayed. Note: You may not see the login screen if single login functionality is enabled in your organization. 1. Enter your User Id and Security Code. When logging in for the first time, use the user id and security code supplied by your System Manager. 2. If you want to work offline, select the Work Off-Line check box. When logging on for the first time, you must work online. WinScribe Author User Guide 7
10 3. If required, select the Save Password check box so that you do not have to enter the user id and security code each time you log on. 4. Click OK. WinScribe then displays the WinScribe Author Control Panel. Notes: When a new user logs on for the first time, default hardware settings from the previous user's hardware settings are applied. Your ability to change or use some of the features of WinScribe Author depend on settings assigned by your System Manager. You can choose to login using either your user id or your address (provided your System manager has enabled this). To protect the confidentiality of your work, it's a good idea to change your security code regularly (page 81). Common Procedures Once logged on to WinScribe Author, you can start work. Here are some of the common procedures: Recording a job (page 25) Editing an open job (page 32) Reviewing a job (page 33) 8 WinScribe Author User Guide
11 WinScribe Author Control Panel This topic describes the functions available on the main WinScribe Author control panel on your computer desktop. To access the control panel, see Starting and Logging On (page 7). WinScribe Author User Guide 9
12 Tree View Tabs There are three tree view tabs: 1. My Folders 2. Tasks, and 3. Public Folders Click on the required tab to make it active. You can use the arrows at the bottom to hide one or more of the tree view tabs (Show Fewer Buttons), or to unhide them (Show More Buttons). The My Folders tab only shows jobs you have created. It shows: Jobs you have deleted (Deleted Items). Jobs you have created that are not yet complete (Drafts). Jobs you have created while offline to be sent when next online (Outbox). All of your submitted jobs (Sent Items). In addition, the Search Folders filters the Sent Items according to each job's current status: Incomplete Waiting Review Unallocated Typing Allocated Typing Completed 10 WinScribe Author User Guide
13 The Tasks tab only shows jobs created by others, and does not include your jobs. It shows jobs sent for Pre-Type and Post-Type Review, as follows: The Before Typing folder shows other people's jobs awaiting pre-type review. The After Typing folder shows other people's jobs awaiting post-type review. Note: You can only view other people's jobs if you have the appropriate security permissions. The Public Folders tab only shows jobs created by others, and does not include your jobs. The Sent Items lists other people's jobs sent for typing. In addition, the Search Folders filters the Sent Items according to each job's current status: Incomplete Waiting Review Unallocated Typing Allocated Typing Completed Note: You can only view other people's jobs if you have the appropriate security permissions. WinScribe Author User Guide 11
14 The Job List The list of jobs in the main job window includes information on each job, such as the job number, the status of the job, the typist group it has been allocated to, etc. The following information is also displayed: Icon Name Description Priority On Hold Notes Attachments Speech Recognition Jobs that have been marked as High Importance are shown in red type, with an exclamation mark in the Priority column. Jobs that have been placed on hold have a flag showing in the On Hold column. If a typist has placed the job on hold, it may show that they are unable to finish the job (for example, if they require more information from the author). Jobs that have notes entered into the Notes field have a blue letter i showing in the Notes column. A red paper clip icon shows that a job has one or more files attached to it. If a job has speech recognition text attached to it, a page icon is shown in the Speech Recognition column: A blank page indicates the speech recognition process is still being run, and the text is not yet available. A lined page indicates that the speech recognition job is ready for transcription. In addition, the lined page icon changes color to show the status of the speech recognition text, as follows: If the speech recognition text is uncorrected, the page icon will be white. If the speech recognition text (the jobs resulting.rtf file) has been partly corrected by the author, the page icon will be yellow. If the speech recognition text (the jobs resulting.rtf file) has been completely corrected by the author or typist, the page icon will be green. 12 WinScribe Author User Guide
15 The Menu Options The menu bar on the Control Panel enables you to access commonly used functionality. There are three menus available: Home (page 13) Options (page 15) Help (page 16) The Home Menu Buttons available on the Home Menu are detailed below. Button Description Creates a new job in the Job Window. Opens the job that is currently selected. The job only opens if your security permissions allow this. WinScribe Author User Guide 13
16 Button Description Opens the WinScribe Import Job (page 105) window to enable you to import jobs that have been recorded on an external device, such as a mobile voice recorder. Refreshes the current display. Click this to clear the Deleted Items folder, permanently removing any deleted jobs. Displays the Job Notes and other information about the highlighted job. When logging off your setting is retained (that is, if your reading pane is open, it will be re-opened when you restart WinScribe Author). Displays a toolbar for you to enter text to be located, in order to find jobs in the current grid. Click on the 'Find Now' button to run the search. Click 'Clear' or 'X' to clear the search and re-display all jobs in the grid. Connects to the server to work online or disconnects to work offline. Toggle to the required setting. 14 WinScribe Author User Guide
17 The Options Menu Buttons on the Options menu are detailed below. Button Description Opens the Author Options (page 55) Window, to configure Playback, Server and Speech Recognitions options. Opens the WinScribe Script Editor (page 46) window. This window enables you to write scripts in VBScript or JavaScript to automate aspects of the dictation or transcription process.. Opens the Hardware Settings (page 83) window, to select your hardware device and configure settings. Opens the Security (page 81) window, which enables you to change your security code and configure your internet settings. WinScribe Author User Guide 15
18 The Help Menu The Help menu enables you to access information on using WinScribe Author. Button Description Opens the WinScribe Author online help. Opens the WinScribe Author online help with the Index search facility open. Opens an information window that displays which version of WinScribe Author you are running. Launches a Browser window and loads the Press Releases page of the WinScribe website. Launches a Browser window and loads the WinScribe Support Portal. Note: You can adjust the web page this goes to by editing the registry. Open the Registry Editor and navigate to HKEY_LOCAL_MACHINE > Software > WinScribe > General Edit the SupportPageURL setting and enter the desired URL. Launches a Browser window and loads the WinScribe website home page. 16 WinScribe Author User Guide
19 Creating Jobs The Job window is used to create and view jobs, and is accessed by clicking the New button or the Open button on the Home menu in the WinScribe Author Control Panel. The Job Window WinScribe Author User Guide 17
20 The Playbar You can control your audio recording and playback using the playbar. Button Description Start recording. The button flashes when WinScribe is recording. Stop current operation. Start playback. Rewind. Hold down for faster rewind speed. Fast forward. Hold down for faster forward speed. Go to beginning of recording. Go to end of recording. Position slider. You can drag to any position in the dictation. Position indicator. This shows (in seconds) your exact position within the dictation. Note: The buttons have immediate effect. You can click Rewind during playback without having to click Stop first. 18 WinScribe Author User Guide
21 Menus on the Job Window The menu bar on the Job window enables you to access commonly used functionality. There are five menus available: Jobs Bookmarks Actions Options Help Jobs The options available on the Jobs tab are described below. Button Description If this is a new job, use the Send option to complete the job and upload it to the WinScribe Server (if you are online), making it available for typing or for review. If this is a review job, use the Send option to complete the review of the job. If you have modified a review job that has already been typed, you will be asked if you want to send the job back to the original Typist. Use this option to save a new job to your Drafts folder rather than sending it to the WinScribe server for typing. This enables you to save incomplete jobs you wish to finish later. Discards the job. If this is a new job you have just created, you are simply returned to the WinScribe Author Control Panel and the job is not saved. If you have opened an existing job, when you select this option you are returned to the WinScribe Author Control Panel and the job is moved into the Deleted WinScribe Author User Guide 19
22 Jobs folder. Marks the priority of the job. Click to change the priority to high, and click again to change it back to normal. High priority jobs are highlighted in red in the WinScribe Client, and are prioritized over normal jobs in the Typist Queues. Marks the confidentiality of the job. Click to set the job as confidential, and click again to set it back to not confidential. Note: You can only mark a job as confidential jobs when a specific typist is selected. Sets Insert / Overwrite options. Click to switch to Insert mode, and click again to change back to Overwrite mode. Insert mode will insert new dictation at any position in a job without overwriting existing words. Overwrite mode enables you to overwrite existing dictation from any position in a job. Overwrite mode is the default mode for jobs. See Inserting and Overwriting (page 42) for more details. You can select to work online or offline by toggling to the required setting. When working online your workstation is connected to the WinScribe server, and information is automatically transferred to and from the server as you work. When working offline, your dictation is temporarily stored on your local hard drive. The data is automatically transferred to the server when you next go online. See Working Online and Offline (page 52) for more details. 20 WinScribe Author User Guide
23 Bookmarks The Bookmarks tab contains commands for both Bookmarks and Blockmarks: Bookmarks enable you to mark places in the dictation file for future reference. As well as from the Bookmarks menu, bookmarks can be accessed by right clicking on the recording time slider. Blockmarks enable you to cut a block of dictation and paste it in at another position in the same job. You can do this when recording the audio file, or during playback of the file. You can also use blockmarks to cut out unwanted sections of audio (use the same procedure, but don't paste the text back in to the audio file). Note that once a job has been uploaded to the WinScribe Server for typing or review, blockmarks cannot be used. Option Description Ensure you are at the desired location in the audio file and then click this button to set the start location of the blockmark. Ensure you are at the desired location in the audio file and then click this button to set the end location of the blockmark. If you have set blockmarks that are now unwanted, click this button to clear them. Both Start and End blockmarks will be cleared if they exist. Stop the recording or playback at the required position and then select Insert Bookmark. You can insert up to 50 bookmarks. Once you have marked the start and end points of the blockmark, click the Cut button to cut the section of audio out of the current location. WinScribe Author automatically joins the remaining parts of the dictation into a continuous file. You can then paste the cut section in at a different location, if required. After cutting the blockmarked section of audio from the audio using the Cut button (above), navigate to the desired location in the audio, and then click the Paste button to paste the audio WinScribe Author User Guide 21
24 Option Description section into the new location. Jump to the next bookmark in the audio file. WinScribe Author continues with the current operation (record, playback or stop). Jump to the previous bookmark in the audio file. WinScribe Author continues with the current operation (record, playback or stop). Use Next Bookmark or Previous Bookmark to locate the bookmark you want and then select Remove Bookmark. Select this option to remove all bookmarks from the voice file. Notes: You can click on the recording time slider to move to the required position within the dictation. Once a job has been stored on the server, you can use but not modify any bookmarks for that job. The Bookmarks tab is not available for speech recognition jobs. (Bookmarks cannot be used). Actions The options available on the Actions tab are described below. Option Description This option adds attachments to the job. These attachments follow the job wherever it goes, including to the typist and the reviewer. Double clicking on the attachment opens the file in the same way that Explorer does. 22 WinScribe Author User Guide
25 Opens the Jobs Options (page 40) window to set options for the job such as the priority of the job, the department, review options, and the job security options. Opens a calendar to set the date that typing is required to be complete. This option is only available when the Job Routing setting in WinScribe Web Manager has been enabled. Click this button to run the Author Event user-defined script, if it has been set up in your system. For information on scripts, refer to the Scripts (page 46) section or contact your System Administrator. Opens the Volume Controls window to configure record and playback volume. Options Button Description Opens the Author Options (page 55) Window, to configure Playback, Server and Speech Recognitions options. Opens the WinScribe Script Editor (page 46) window. This window enables you to write scripts in VBScript or JavaScript to automate aspects of the dictation or transcription process. WinScribe Author User Guide 23
26 Opens the Hardware Settings (page 83) window, to select your hardware device and configure settings. Opens the Security (page 81) window, which enables you to change your security code and configure your internet settings. Help The Help menu enables you to access information on using WinScribe Author. Button Description Opens the WinScribe Author online help. Opens the WinScribe Author online help with the Index search facility open. Opens an information window that displays which version of WinScribe Author you are running. Launches a Browser window and loads the Press Releases page of the WinScribe website. Launches a Browser window and loads the WinScribe Support Portal. Launches a Browser window and loads the WinScribe website home page. 24 WinScribe Author User Guide
27 Recording a Job This section describes the process of creating and reviewing jobs. Step 1. New Job To create a new job: Click the New button from the Home tab, -or- Press the keyboard shortcut (Ctrl+N) The New Local Job window opens. WinScribe Author User Guide 25
28 Step 2. Change Department Departments are used to categorize jobs. The job type, typist group, and other job options will depend on the department selected. If required, you can change the department, as follows: 1. Select Job Options from the Actions tab to open the Job Options window. 2. In the Department field, click on the down arrow to select the required department. Notes: You will only be able to change the department if your user security allows it. 26 WinScribe Author User Guide
29 If the Ask For Department checkbox is ticked in your WinScribe Author Options (page 55), the Job Options window is automatically displayed every time a new job is created, for you to check the selected department. Once you have changed your department, any new jobs entered automatically default to the new department, until it is changed again. While in the Job Options (page 40) window, you can also select the job priority, the review options for the job, and security options, if required. Step 3. Specify Job Routing The 'To' field enables you to override the default routing for this job, and select a specific typist or typist group to send the job to. There are two methods for doing this: 1. Click inside the 'To' field to view a drop-down list of typists. All typists and typist groups the author has previously entered into this field are displayed. 2. Click on the 'To' button to open the Select Name dialog window, which shows a list of Typists and Typist Groups to which the job can be sent. Refer to the Job Routing (page 34) section for more information. Notes: The typists available for selection are determined by the selected department. You can only change the typist setting if your user security allows it. If the typist name is shown in red, it indicates that typist is not currently logged on. Once you have changed the typist, any new jobs entered automatically default to the new typist setting, until it is changed again. WinScribe Author User Guide 27
30 Step 4. Specify Job Type Select the job type to be used for the job. You can click inside the 'Jobtype' field to view a drop-down list of all job types for the selected department, and select the required job type from the list. The Job Window resizes dynamically for each job type so as to show the correct user fields for that job type. Notes: You will only be able to change the job type if your user security allows it. If the Ask For Job Type checkbox is ticked in your WinScribe Author Options (page 55), the Select Jobtype window is automatically displayed for you to select the required job type from the list provided. 28 WinScribe Author User Guide
31 Step 5. Enter Any Additional User Fields or Record Header Information Depending on the job type selected, you could additionally have extra fields to enable you to record additional information as required. Any extra fields are defined as part of the WinScribe set up at your site. For example: You could enter additional numeric / text fields You could record some dictation for the header section of your job. Step 6. Add or Delete Attachments Any author that has Dictate permission for this job can add attachments to it. These attachments follow the job wherever it goes, including to the Typist and the Reviewer. Click on the Attach field to browse for a file (or files) to attach. Notes: Attachments can also be dragged and dropped into this field. Double clicking on the attachment name in this field opens the attachment file using the default application for that file type. Selecting an attachment and pressing the delete button, deletes that attachment Step 7. Record the Dictation If using client speech recognition, click on the Speech Recognition button on the toolbar before starting to dictate. Click (Record) and use your microphone to record the dictation. You can stop, rewind, fast forward, insert, or record over at any time. WinScribe Author User Guide 29
32 Note: When using Client Speech Recognition, if you want to stop recording at any time, you must allow a small pause after speaking before doing so. This is to ensure the last few words of your recording are recognized by Dragon. Failure to do so may mean that Dragon will not recognize the last few words of recording you have done Step 8. Add Comments If required, you can add comments into the comments pane in the Job Window. Comments for each job can be viewed in the Reading Pane in the WinScribe Author Control Panel. Step 9. Save / Send the Job If you or another author will be reviewing the job, make a note of the key number to assist with accessing the job later. There are three ways to finish the current job: Button Action Press the Send button to finish the job. If your Confirm End Job Commands option is switched on in the WinScribe Author Options (page 55), you will be prompted to confirm that the job is complete. If you are working online, the dictation and job properties are uploaded to the WinScribe server ready for typing or reviewing, depending on the job type and options selected. You will be able to view the job in your Sent Items folder. Notes: If you are currently offline, the job will be stored in your Outbox until you reconnect to the server. If you have speech recognition software installed, it is used to transcribe your dictation job into a text file. 30 WinScribe Author User Guide
33 Press the Save button to save the job and leave it in your Drafts folder. If your Confirm End Job Commands option is switched on in the WinScribe Author Options (page 55), you will be prompted to confirm that you wish to leave the job incomplete. When you next log on, you are reminded about any currently open jobs. You can re-open, edit and complete saved jobs at any time. Press the Delete button to discard the job. All recorded information and details of the job will be lost. If your Confirm End Job Commands option is switched on in the WinScribe Author Options (page 55), you will be prompted to confirm that you wish to discard the job. WinScribe Author User Guide 31
34 Working with Jobs Opening Jobs To open an existing job, ensure the required job is selected in the job listing pane, and: Select Open from the Home tab, or Double click on the job, or Press Enter on the keyboard. Editing Open Jobs If you left a job open (in your Drafts folder) by clicking the Save button after recording, you can access the job later to edit or complete it. Notes: Incomplete (draft) jobs cannot be accessed by any other author. WinScribe Author reminds you about any jobs you have left open when you log on. Open jobs in your Drafts folder can be edited whether or not you are currently online. To edit an open job: 1. Click the Drafts folder and select the required job in the job listing pane. 2. Double-click on the job, or click the Open button on the Home tab. 3. Edit the job details and dictation in the same way as Recording a Job (page 25). 4. Close the job, using one of the following options: Click the Send button to finish the job and send it to the appropriate queue. Click the Save button to save your changes and leave the job in the Drafts folder for future editing. 32 WinScribe Author User Guide
35 Click the Delete button to discard this job. The job will be moved into the Deleted Jobs folder. Reviewing and Editing Sent Jobs All authors can review their own dictation. Authors who have appropriate access permissions can review other authors' submitted dictation. Access permissions are set up by your System Manager. To review or edit Sent jobs: 1. Click the Sent Items folder and select the required job in the job listing pane. 2. Double-click on the job, or click the Open button on the Home tab. 3. Edit/review the job details and dictation in the same way as Recording a Job (page 25). To save or exit from the job being reviewed: When you open a job that is waiting review, the Save button is replaced with a No Changes button. Once you have finished working with the job: Click the Send button to finish the review and send the job to the WinScribe Server for typing Click the No Changes button to close this job without saving any changes (the job will still require review). Click the Delete button to discard this job and move it to the Deleted Jobs folder. WinScribe Author User Guide 33
36 Note: If Speech Recognition has been used, a text file containing the recognized text will also open when you open the job, to enable you to review the text. You must close this text file before you will be able to close the job. Review Restrictions Dictation cannot be reviewed online in the following circumstances: When the WinScribe server is not available or you are currently offline. When left open / incomplete, unless you are the author of the job. When you do not have the appropriate access permissions (see your System Manager). When you have deleted the job before it was sent for typing. Note: Jobs that are currently being typed cannot be edited, but can still be reviewed. Dictation cannot be reviewed offline in the following circumstances: When the job has not been left open. After completing a job offline then going online again (the job will be sent immediately to the server). Job Routing If required, you can override the default routing rules and select a specific typist to send jobs to, rather than the typist group specified by the WinScribe Manager. To change the routing: 1. Ensure the Author setting in WinScribe Web Manager has been checked to allow Change Job Routing. 2. Click on the 'To' button in the Job Window. 34 WinScribe Author User Guide
37 3. Select the appropriate typist you wish to re-route the job to, from the list provided. Only typists belonging to the selected department that have access rights to jobs of the selected job type will be included in the list, unless the Advanced Routing setting in WinScribe Web Manager has been checked. If Advanced Routing is turned on, you will be able to route jobs to any typist, including typists from different departments, and typists that do not normally have access rights to jobs of the selected job type. Notes: The selected typist will now receive all jobs. To reset back to the normal routing rules, select Default from the typist dropdown tab. When you send this job: The status will be changed to 'In Typist's Personal Queue'. The job will be moved to the Allocated Typing folder (under Search Folders). The job will no longer be editable. WinScribe Author User Guide 35
38 Advanced Routing Turned On If Advanced Routing is turned on, the available options for filtering in the Select Name window will be: Default users and groups Default users Default groups All users and groups All users All groups You can select any Typist or Typist Group for the job to be sent to, regardless of what Job Type they can type, or which Department they belong to. 36 WinScribe Author User Guide
39 Advanced Routing Turned Off If Advanced Routing is turned off, the available options for filtering in the Select Name window will be: Default users and groups Default users Default groups WinScribe Author User Guide 37
40 Job Status The Status of each job is shown in the Status Column in the main WinScribe Author window. Status Waiting For A Typist In Typists Personal Queue Being Typed Typist Work in Progress Waiting for Review Before Typing Waiting for Review After Typing Completed Description If a job has not been allocated to a specific Typist and has not yet been downloaded by any Typist, the job will have this status. If a job has been allocated to a specific Typist, the job will automatically go straight into that typist's My Jobs folder. The status of the job will be 'In Typists Personal Queue'. When the Typist downloads the job, the status will change to 'Typist Work in Progress'. While a Typist has a job open (the playbar is open), the status is set to Being Typed. The status changes again when the playbar is closed. Once a job is downloaded by a Typist, the job status will be Typist Work in Progress. Jobs that have been dictated that have the Pre-Type Review option switched on have this status. They must be reviewed before they will upload into the Typist queues. Jobs that have been typed and are waiting for review have this status. The Post-Type Review job option must be on for a job to wait for review after typing, otherwise the job would go straight to the Completed status. Jobs that are Completed have been typed and have passed review (if review options are switched on). There is no more work to be done on Completed jobs. 38 WinScribe Author User Guide
41 The Status Column shows the status of the job. A status of 'Typist Work in Progress' shows that the typist has downloaded the job to their local queue Being Typed indicates the Typist is currently working on the job WinScribe Author User Guide 39
42 Setting Job Options To access the Job Options window: 1. Open the required job. 2. Select Job Options from the Actions tab to open the Job Options window. The Job Options window enables you to set the following options for the job: Change the priority of the job (Normal or High Importance). This can also be set using the priority button on the Job tab. Change the department. Set review options for pre-type or post-type review. 40 WinScribe Author User Guide
43 Set Security options, including the ability to password protect the job, and to flag the job as confidential to ensure that only the original author and a chosen typist can access the job. Notes: Passwords can be up to 32 characters long. Confidential jobs must have a typist selected otherwise their jobs will not be marked as confidential. Deleting a Job To delete a job: 1. Open the job. 2. Click on the Delete button. When you a delete a job: If you delete an Open job it is moved into the Deleted Jobs folder. You can empty this folder by clicking the Delete button on the WinScribe Author Control Panel menu, or by selecting the job(s) in the Deleted Jobs folder and pressing the Delete key. If you delete a job that is Waiting for Review or Waiting for a Typist the job is not deleted but its status is changed to Completed. The job will move into the Completed folder, and will remain visible in the jobs list in the Sent Items folder. The following note will be added to the job: Job moved from PreTypeReview to Completed by Author (####) where (####) is the Author Id. To send a deleted or completed job for retyping: 1. Open the job. 2. Add a comment to the job into the notes pane. 3. Click on the Send button. WinScribe Author User Guide 41
44 4. You will be prompted to confirm that you wish to send the job for re-typing. When confirmed, the job status will be changed to Waiting for a Typist. It will either be moved into the Unallocated Typing folder (under Search Folders), or if the job has been previously typed it will go to the My Jobs folder of the typist who originally typed the job. Note: Jobs that have been sent to a typist's personal queue, or that are being typed, cannot be deleted. Inserting and Overwriting WinScribe Author allows you to insert new dictation at any position in a job, with or without overwriting existing words depending on the option selected: Overwrite enables you to overwrite existing dictation from any position in a job. For example, you may want to overwrite the last paragraph of the current job. Overwrite mode is the default mode for jobs. Insert mode will insert new dictation at any position in a job without overwriting existing words. To insert or overwrite dictation: 1. Use the Playback controls (Forward, Rewind and Play) to locate the required position in the audio. 2. Toggle the Overwrite/Insert button until dictation is in the required mode. 3. Click the Record button and record dictation as required. 42 WinScribe Author User Guide
45 Job Numbers and Key Numbers Job Numbers When you start a job, WinScribe Author automatically assigns a local job number to it. When the job is finished and transferred to the server, WinScribe then assigns a unique sequential job number. This number can be used to locate the job on the server. The original local job number cannot be used to find the job on the server. Notes: The Drafts folder will show the local job number in the Local Job column. The Deleted Items folder will show the local job number in the Local Job column (only deleted local jobs are moved to this folder) All other folders will show the server job number in the Job column. Key Numbers A key number is a reference number that you may be required to enter at the start of a new job. A key number can be an account, patient or some reference number, and may be numeric or alphanumeric. In cases where a job has a key number, the key number can be used as an alternative to the job number to access the job for editing or review. There can be more than one job associated with the same key number. For example, in a medical environment there may be several dictations (different job numbers) relevant to the same patient (same key number). You can find all the jobs associated with that patient by entering the key number. WinScribe Author User Guide 43
46 Searching For Jobs To search for a job using the job number or key number, click on the Find button on the Home tab. This opens the Find Bar at the top of the job listing: 1. To find a job or jobs, enter either the job number or job key into the Look For field, and click on Find Now, or press the Enter key. Only the job or jobs that match your search criteria will be shown in the job listing. In the above example, the key field was searched for, and only jobs with an identical key field are shown in the job listing. 2. To clear your search and show all jobs in the job listing, click on Clear. 3. To close the Find Bar, either click on the cross (x) at the right of the Find Bar, or toggle the Find button off. Note: Searches are not case sensitive, and will find partial matches. 44 WinScribe Author User Guide
47 Using Bookmarks and Blockmarks Notes: You can click on the recording time slider to move to the required position within the dictation. Once a job has been stored on the server, you can use but not modify any bookmarks for that job. The Bookmarks menu is not available for speech recognition jobs. (Bookmarks cannot be used). Using Blockmarks 1. Stop the recording or playback at the required position. 2. Select Set Block Start Mark to mark the start of the Block. 3. Move to the required position and then select Set Block End Mark, or use the keyboard shortcut (Ctrl+E), to mark the end of the block. 4. Select Cut (Ctrl+X) to cut the block of dictation. 5. Move to new position using the recording time slider. 6. Select Paste (Ctrl+Z) to paste in the block. If you want to delete a part of the dictation, you simply cut without pasting. WinScribe Author automatically joins the remaining parts of the dictation into a continuous file. All the necessary commands can be accessed by pointing to the recording time slider and clicking the right mouse button. Alternatively, you can use the keyboard shortcuts listed on the right-click menu. Note: Cutting and pasting is not available for speech recognition jobs. WinScribe Author User Guide 45
48 Scripts In order to save yourself time and effort, WinScribe Author enables you to write scripts in VBScript or JavaScript to automate aspects of the dictation or transcription process. A script can be set up to respond to various events in WinScribe Author, such as: Start Job, Discard Job, Finished Job and Review Job. When the event occurs, the script associated with it is run. A script might be set up, for example, to display patient name details after the patient number has been entered. Setting up a Script You must obtain the password from your System Manager before you can access the script editor. To set up a script: 1. Open the Scripts window by selecting the Scripts button on the Options tab. 2. Enter the password as prompted into the Advanced Features Password dialog box, and click OK. 3. In the Program Events drop-down list, select the event you want to develop a script for. 4. Select the script language you are using in the Script Language drop-down list. 5. If necessary, specify the Timeout value. This value controls the delay between the script starting and a prompt appearing. The prompt indicates that the script is taking longer to complete than expected and asks you if you wish to end the script or continue waiting. If the script is likely to take several seconds to access a database, for example, you might set Timeout to 10 seconds. The default value is zero, which means you do not wish to control the display of the timeout prompt. 6. Type the script text into the box. For further details on scripts, refer to the WinScribe Scripting Guide. 7. Select the Run Script check box. If you do not select this check box, you cannot test the script and the script will not respond to the selected event. 8. If you wish, click Test to run the script. Correct any errors and repeat the test as required. 9. Click Save to store the script information, then click Exit to close the dialog box. 46 WinScribe Author User Guide
49 Working with Scripts / Features You can upload any file(s) to the WinScribe server using scripting. The file(s) are uploaded to the 'Uploads' subdirectory of the WinScribe server 'Recording' directory. e.g. objsystem.sysuploadfile("filepathname"). Note: If the file already exists on the server, it is renamed with an extension from 000 up to 999. If there are already 1000 backup copies, then the file upload will fail without error. Therefore, files should not be kept permanently in the 'Uploads' directory but should be moved or deleted as appropriate. There is a scriptable display field at the bottom of the author job window to allow for the displaying job specific information. e.g. objsystem.sysdisplaytext("patient Name") The 'Userfield Entered' and 'Userfield Exited' scripts are called when the cursor enters or leaves the user field text boxes. Note that this can happen multiple times during the job creation. The 'Start Job' event is only called when the 'New Job' button is pressed. This allows this event to be used to fill out all the user fields as per previous user field scripts. Script and Timeout Guidelines Script Guidelines The script function run by WinScribe Author must be named "Sub Main ()" or "Function Main ()". WinScribe provides five objects that you can use in scripts: objsystem, objauthor, objauthorjob, objtypist and objtypistjob. Some of these objects provide information at run time only, not via the Test button. Each object provides information about system settings and parameters. Some objects allow settings to be changed as well as referenced. For further details, refer to the WinScribe Scripting Guide. WinScribe Author User Guide 47
50 Timeout Guidelines This value controls the delay between the script starting and a prompt appearing. The prompt indicates that the script is taking longer to complete than expected and asks you if you wish to end the script or continue waiting. If the script is likely to take several seconds to access a database, for example, you might set Timeout to 10 seconds. The default value is zero, which means you do not wish to control the display of the timeout prompt. 48 WinScribe Author User Guide
51 Keyboard Shortcuts WinScribe Author provides a number of standard keyboard shortcuts or "hot keys" for common functions, but you can change these settings if you wish. To change the standard keyboard shortcuts: 1. Click the Keyboard tab. 2. Select a hot key from an unused Hot Key drop-down list, then select a function from the corresponding Function drop-down list. Try to choose hot key letters that relate to the function they control, as shown in the dialog box. 3. Repeat Step 3 until you have allocated all the hot keys you require. 4. Click OK to save and exit the Hardware Settings window. WinScribe Author User Guide 49
52 Frequently Asked Questions How do I start a new job? If the Auto Start New Job option in the WinScribe Author Options window is checked, WinScribe Author will bring up a job window, ready for you to start another job as soon as you have finished the current job. Follow the instructions in the Recording a Job section to record the job. If the Auto Start New Job option in the WinScribe Author Options window is not checked, a new job can be started by: Clicking the New button from the Home tab, -or- Pressing the keyboard shortcut (Ctrl+N) Follow the instructions in the Recording a Job section to record the job. Can I change a job that I have marked as finished? You can edit any job that you have created as long as that job is not allocated to a particular typist, or being typed. If you have appropriate access permissions, you can edit other authors' jobs. Access permissions are set up by your System Manager. If you are currently Offline, you can only edit the saved jobs in your Drafts folder. You cannot review any jobs that are on the server until you go online. For further information, see Overview of Working Online and Offline. Is there a limit to the length of dictation? No, there is no limit. 50 WinScribe Author User Guide
53 What do I do if I forget my author id or security code? Contact your System Manager. WinScribe Author User Guide 51
54 Working Online and Offline When logging in, or at any time during a WinScribe Author session, you can select online or offline mode. When working online your workstation is connected to a WinScribe server. This is a central computer that stores and processes dictation data. The connection is either via the Internet using a modem or DSL (Digital Subscriber Line), or via your company's network. Information is automatically transferred to and from the server as you work. When working offline, your dictation is temporarily stored on your local hard drive. The data is automatically transferred to the server when you next go online. Certain tasks, such as setting a security code, can only be done when working online. The main tasks are summarized below. Main Online Tasks Dictate and save jobs to the server. Review jobs on the server. View the status of jobs sent for transcription. Change security code. Main Offline Tasks Dictate and save jobs to your local hard drive. Complete open jobs ready for uploading to the server. Going Online and Offline You can select online or offline mode when starting and logging on, or at any time during an WinScribe Author session: 52 WinScribe Author User Guide
55 You can switch between online and offline at any time by pressing F3, or selecting the Online/Offline button from the Home or Jobs tab. Notes: When online, WinScribe Author displays the word 'Online' in the bottom right hand corner of the control panel. When offline, WinScribe Author displays the word 'Offline' in the bottom right hand corner of the control panel. Going offline does not disconnect your Internet connection if you are using a modem. When working offline, completed jobs are held in your Outbox and are not sent to the server until you next go online. Connecting via Modem When you start and logon to WinScribe in online mode, if your PC is configured to use a modem for Internet connections, Windows displays the Dial-up connection dialog box. 1. From the Connect to list select the ISP (Internet Service Provider) you wish to connect to (only required if you have accounts with more than one ISP). 2. Enter your user name and password. 3. If you want to save the user name and password so that you do not have to enter them each time you connect, select the Save password check box. 4. If you want to connect automatically the next time you logon to WinScribe, select the Connect automatically check box. 5. Click Connect. Notes: To configure your PC for dial-up connection, see Windows Internet Connection Wizard (page 54). If you use a non-standard dialer, you need to connect to the Internet manually prior to starting WinScribe Author. If you use a LAN based connection to the Internet, WinScribe Author automatically uses it to connect to the WinScribe server. The above dial-up dialog box does not appear. WinScribe Author User Guide 53
56 Windows Internet Connection Wizard The Windows Internet connection wizard guides you through the process of configuring your modem and connection to your ISP (Internet Service Provider). You only need to do this when first setting up your computer to connect to the Internet. To run the wizard: 1. Start Internet Explorer. 2. On the Tools menu, click Internet Options. 3. Click the Connections tab, click Setup to start the wizard and then follow the instructions on screen. 54 WinScribe Author User Guide
57 WinScribe Author Options The Playback Tab To open the WinScribe Author Options window, select the Options tab then click the Options button. Select the Playback tab to change your playback options. To change the Language setting, click on the drop-down list. WinScribe Author User Guide 55
58 The Speed setting determines your playback speed. To make it faster or slower, drag the Speed slider to the right or left. The Microphone setting controls the input volume into the microphone. Drag the Microphone slider to the right or left, for more or less volume respectively. Note that if the Microphone setting is too high the received sound may be distorted, and if the Microphone setting is too low, the microphone may not pick up sufficient sound for a good result. The Volume setting controls the output volume from your microphone or speakers. Drag the Volume slider to the right or left, for more or less volume respectively. The Normal Rewind setting sets the speed of your normal rewinding. The slowest setting is 1 and the fastest setting is 9. The Fast Rewind setting sets the speed of your fast rewinding. To change this setting, click the up or down button, or type a number between 2 and 99 in the Fast Rewind box. If the Inactivity minutes box displays a time value between 1 and 99 (minutes), the Author application returns to the Logon screen after that time. If it has a time value of zero, the Author application will not revert to the Logon screen. The author who was logged in previously will need to logon again to resume activity. A new author cannot logon in this situation. If the Confirm end job commands check box is selected, you will be prompted to confirm each time you end a job. This setting will apply for all jobs, regardless of whether or not speech recognition is being used. If the Window always on top check box is selected, the WinScribe Author control panel will remain on top of other applications on your desktop. If the Ask for department check box is selected, the Job Options window will automatically be displayed when a new job is started, so that you can select the required Department. If the Ask for job type check box is selected, the Select JobType window will automatically be displayed when a new job is started, so that you can select the required Job Type. If the Auto Start New Job checkbox is selected, a new job will be automatically started for you as soon as the current job is saved, sent, or discarded. If the Re-use Key Field For Next Job checkbox is selected, new jobs will have the key field entry automatically default into the key field for the new job. This can then be edited as required. 56 WinScribe Author User Guide
59 If the Auto Refresh Job Records checkbox is selected, the server automatically refreshes the job recordset at specified intervals. Ticking this checkbox activates the Refresh Interval (secs) field, for you to select the time interval at which the refreshes will occur. The Display Completed Job Records (days) field enables you to select how many days into the past to view completed job records for. Zero days means view all completed jobs. The default is 7 days. All other job statuses other than Complete are always viewable. The view setting is calculated using the date the job was created, so if the setting is left at 7 days, jobs that have been completed will no longer be viewable from 7 days after their creation date. Note: The sound card installed in your computer may not support the recording level feature. The Server Tab WinScribe Author requires a URL (Universal Resource Locator - a standard way of specifying an object on the Internet) to connect to the WinScribe server. A URL is entered when WinScribe Author is first installed. You can change the URL to connect to a different WinScribe server. If you are online, press F3 to go offline. You must be offline to change this setting. WinScribe Author User Guide 57
60 To open the WinScribe Author Options window, select the Options tab then click the Options button. Select the Server tab to change your server options. 1. Enter the URL for the WinScribe server. If in doubt, consult your System Administrator. 2. Click OK to save the setting and exit the dialog box. Note: You can connect to more than one WinScribe server (URL) from the same PC. To achieve this, you use a separate user id and security code. 58 WinScribe Author User Guide
61 The Speech Recognition Tab There are two options for processing speech recognition: 1. Server Speech Recognition If you have WinScribe Speech Recognition software installed and enabled on your server, your dictation jobs can be sent to the server for speech recognition processing. 2. Client Speech Recognition If you have Dragon NaturallySpeaking speech recognition software installed on your PC, WinScribe Author can process your speech recognition jobs before they are sent to the server. Once the job has been processed, the recognized text and the dictation file are sent to the server where they can be accessed by the transcriptionist. Refer to the Speech Recognition (page 61) section for more details on these two options. To configure speech recognition: Open the WinScribe Author Options window, by selecting the Options tab then click the Options button. Select the Speech Recognition tab. There may be a slight delay while WinScribe Author loads user configuration details. Notes: Dragon NaturallySpeaking Version 9 or above must have been installed on your PC before you can use Client Speech Recognition. If several authors are sharing a PC, each author must have their own logon to WinScribe Author to ensure that a single speech recognition profile is created and maintained for each user. Server Speech Recognition This option applies only to jobs where the speech recognition will be processed by the speech recognition server, and not on the client (local) machine. WinScribe Author User Guide 59
62 If the Self Correct Before Transcription option is ticked, and the job is a server speech recognition job, then the job will always be placed into pre-type review. The author must review these jobs prior to completing them, or sending them for typing. Client Speech Recognition These options apply only to jobs where the speech recognition will be processed locally on the client machine, and not on the server. 1. To turn on client speech recognition, select Dragon from the Engine drop-down list. If it is not available, check your installation of Dragon to ensure that you have installed a compatible version (Version 9 or above is required). 2. Tick the Use Immediate Foreground Recognition checkbox to activate client speech recognition. This turns on the following features: The Speech Recognition button will be available on the toolbar when a new job is started. Click the Speech Recognition button to turn on speech recognition for that job. In addition, the Display Speech Recognition button will be available on the toolbar for jobs that have speech recognition turned on. Click the Display Speech Recognition button to toggle the display of a Recognized Text Pane at the bottom of the Job Window. The Recognized Text Pane enables you to view speech recognition text, which will be displayed during dictation, as it is processed. 3. The Always Display Recognized Text option will only be available if the previous option (Use Immediate Foreground Recognition) is selected. Ticking this checkbox will mean that the 'Display Speech Recognition' button will not be available for selection in the toolbar of the Job Window. Instead, the Recognized Text Pane will automatically be displayed at the bottom of the Job Window. Audio files will be processed as they are recorded, and the speech recognition text will be displayed in the Recognized Text Pane. 4. Click OK to save the settings and exit the dialog box. 60 WinScribe Author User Guide
63 Speech Recognition Before starting to dictate work for speech recognition, we recommend that you complete the minimum training for the speech recognition software. During training in the speech recognition software, the program adapts to your voice and learns how you speak. After the training, the speech recognition program continuously updates its vocabulary from the documents you dictate. It adds unknown words and continuously improves the performance of speech recognition. Your System Manager will inform you if speech recognition is being used for your organization and will assist with any initial training that you may be required to do. Whenever possible, try to dictate your job in a quiet place. This will benefit you as an author, and is also important to the typist who will hear any background noise that occurred during dictation. In addition, speech recognition is more accurate if you record in a quiet environment. ALWAYS prepare by having all the information at hand before you begin dictating. For further information on using speech recognition with WinScribe Author, see Dictation Etiquette (page 79). Displaying Speech Recognition Text using WinScribe Author The format in which text is displayed by WinScribe Author depends on the type of Speech Recognition you have selected for the job type being used. These types are as follows: Server Speech Recognition Speech recognition text cannot be viewed until it has been sent to the server, and processing on the server is complete. Double-click on the job in your Sent Folder to open the job and the associated RTF file for editing. Client Speech Recognition Speech recognition text is processed locally, and can be viewed during dictation, as it is being created. Editing and formatting of the text can be done in the Recognized Text Pane while the job is incomplete. Once the job is complete and sent to the server, the text is then saved as an RTF file, which can be viewed and edited by double-clicking on the job in your Sent Folder. WinScribe Author User Guide 61
64 Using Server Speech Recognition Setting the Correct Volume for Server Speech Recognition For accurate server speech recognition, it is important that your volume levels are set correctly. If running client speech recognition, a hardware adaptation process is run that optimizes the recording volume of the device being used. However, with server speech recognition this adaptation is not run. To ensure that server speech recognition is not compromised by audio that is too loud, you must manage your own volume level by completing a testing process to find your optimum recording volume. 1. Open the Options window by selecting Options from the Tools menu. 2. Move the Microphone slider to the left to turn the microphone recording volume down. Move the Volume slider to the right to turn the playback volume up. Click OK to close the window. 3. Test the new settings by starting a job and recording some audio, then playing it back. Listen to ensure that the speech is coming through clearly and there is no background noise picked up by the microphone. If the recording volume is too loud, crackling or humming will generally be audible. 62 WinScribe Author User Guide
65 Note: WinScribe recommends that you lower the microphone volume to a minimum level where the volume meter in WinScribe Author is just in the green (i.e. 1 green bar). This will require you to turn up the playback volume to hear the audio at the correct level during playback. This setting should result in an improved recognition rate for server speech recognition processing and an improvement in playback levels for transcriptionists. WinScribe Author User Guide 63
66 Using Client Speech Recognition Client speech recognition can be used if Dragon NaturallySpeaking Version 9 or above is installed locally on your PC. To turn on speech recognition for a job, click the Speech Recognition button on the toolbar before starting to dictate. When dictating jobs using client speech recognition, always ensure that speech recognition processing has finished before stopping the recording. When recording a job it is best to pause your speech occasionally to allow the speech recognition process to catch up with your dictation. If you manually stop the recording while speech recognition is still being processed, the last part of the recording may be lost. It is easy to ensure that speech recognition has finished before stopping the recording, simply by viewing the text in the Recognized Text Pane and ensuring it is complete. CRITICAL WARNING You must use voice commands to edit text. If you manually edit or delete words (by using the delete key, or selecting words and pasting or typing), these words will be deleted from the voice file. To ensure that the voice file remains intact, use voice commands (such as 'Select' or 'Scratch That') to edit the text. Voice Commands To use a voice command, simply combine an action with any one of the associated command words from the list below. The action word (or words) are always spoken first, followed by the command. For example, to bold the selected word, you could say "Bold The Selection" ('Bold' being the action and 'The Selection' being the command). A list of Dragon voice commands is supplied with your Dragon speech recognition software, however not all Dragon formatting commands are compatible with WinScribe Author. Following is a list of voice commands that can be used with WinScribe Author. 64 WinScribe Author User Guide
67 Text Processing Actions Bold Italic Italics Italicize Underline Center Left Align Align Left Right Align Align Right Strike Undo Redo Bullet Bullets Indent Decrease Indent Decrease Increase Indent Increase Cut Commands that this selection the Selection the Current Selection the Selected Text WinScribe Author User Guide 65
68 Copy Paste Train Job Processing Actions Commands Actions Commands Send job Leave job incomplete Finish Delete Discard Save Not Corrected Partly Corrected Fully Corrected Complete Completed File Processing Actions Commands Actions Commands Print file Print that Word Processor Word Processor Word Word 66 WinScribe Author User Guide
69 New Save Save to Save Dragon Global Commands The following voice commands are used to select fields when using Dragon Global Commands to insert text into a dictation, as detailed in the Dragon Global Commands section (below). Actions First Next Previous Last [Field Name]* Commands field *Say the field name followed by the word 'field' to select the field. For example, to select the [Patient Name] field, say "Patient Name Field". Formatting Text When formatting text during client speech recognition, voice commands like 'Bold That' and 'Bullet That' can be used in two ways. If you say 'Bold That' while a word, phrase or sentence is selected, the selection will be bolded. However, if you say 'Bold That' while nothing is selected, bolding will be turned on so that your next utterance(s) will be transcribed in a bold font. To turn bolding off again, simply repeat the words 'Bold That'. WinScribe Author User Guide 67
70 The Recognized Text Pane The text correction and editing features supplied with Dragon NaturallySpeakingâ are enabled in the Recognized Text Pane. This means that you can use the 'Select' command to select text, the 'Scratch That' command to delete text, and all other Dragon commands, as detailed in the Dragon NaturallySpeakingâ documentation. You can use the Speech Recognition menu to set up your preferences for using Dragon commands. For further information on using these features, refer to the Dragon NaturallySpeakingâ documentation that came with your Dragon software. 68 WinScribe Author User Guide
71 The Recognized Text Pane Toolbar The Recognized Text Pane toolbar enables you to format the speech recognition text as required. The buttons on this toolbar are described below. Button Name Description New Word Processor Save This option will clear the speech recognition text and will delete the voice recording. This launches Word with the correct template (if installed) for the current job type, fills out the bookmark fields that it has information for, and populates the recognized text into the appropriate part of the Word document. If there is no matching template then the 'normal.dot' template is loaded and the recognized text is pasted in. The following voice commands perform the same action: Word That, Word File, Word Processor That, or Word Processor File. This option is used to save the text to.rtf,.doc or.txt file. Print Font Type Font Size Font Brings up the standard Print Dialog, enabling you to print the text. Brings up your default new dialog (e.g. Outlook) Enables you to choose a font type for selected text. Enables you to choose a font size for selected text. Brings up the Windows font selector, for you to choose other font options for selected text. WinScribe Author User Guide 69
72 Bold Italic Underline Left Align Center Right Align Cut Copy Paste Undo Redo Bullets Decrease Indent Increase Indent Bolds selected text Italicizes selected text. Underlines selected text Aligns selected text to the left. Aligns selected text to the center of the page. Aligns selected text to the right. Cuts selected text. Copies selected text. Pastes (inserts) copied or cut text. Undoes the last action(s). Note that you can keep undoing previous actions, up to 100 times. After the Undo button has been used, this redoes the last action(s). Note that you can keep redoing undone actions, up to 100 times. This formats the selected text into a bulleted list. If a paragraph has been indented, use this button to decrease the size of the indent by moving the paragraph(s) to the left, or remove the indent altogether. This indents (moves) the selected paragraph(s) to the right. Keep pressing this button to increase the size of the indent. 70 WinScribe Author User Guide
73 The Speech Recognition Menu If you are using client side speech recognition, you will have access to the Speech Recognition menu. This menu enables you to set up your microphone, perform user training, set preferences, and much more. For information and assistance with using these options, refer to the Dragon NaturallySpeaking documentation that came with your Dragon software. Transcribing Audio Files To automatically transcribe a voice recording using client speech recognition, open a new job and select Transcribe... from the Speech Recognition menu. This opens the Transcribe Voice File window: Click Browse to select an audio file to transcribe (the file can be in.wav or.wma format). The file is transcribed into text as though it were an ordinary client speech recognition job. WinScribe Author User Guide 71
74 Completing Speech Recognition Jobs If using client speech recognition to create or edit a job, you need to specify the level of correction you have done when the job is saved. You can: Use voice commands to complete the job: Not Corrected Job: This will mark the job as not corrected. The job will be sent to the typist queue. Partly Corrected Job: This will mark the job as partly corrected. The job will be sent to the typist queue. Fully Corrected Job: This will mark the job as fully corrected. The job will be sent to the typist queue. Completed Job: This will complete the job. The job will not be sent to the typist queue. -or- Press the Send button to complete the job. You are prompted to confirm the level of correction. Note that if you click on the Completed button, the job will not be sent to the typist queue. The level of correction chosen determines the color of the Page icon displayed next to the job in WinScribe Author, and WinScribe Typist. This feature enables both the author and the typist to easily see the correction status of their speech recognition jobs. Not Corrected: The page icon in WinScribe Author and Internet Typist will be white. Partly Corrected: The page icon in WinScribe Author and Internet Typist will be yellow. Fully Corrected: The page icon in WinScribe Author and Internet Typist will be green. 72 WinScribe Author User Guide
75 Note that fully corrected jobs will still be sent to the typist queue. However, if you have the Pre-Type Review option switched on, you can delete the job if required, before it is sent to the typist queue. Completed: The job is completed and will not be sent to the typist queue. The page icon in WinScribe Author will be green. WinScribe Author User Guide 73
76 Confirm End Jobs In the Playback tab (accessed from the WinScribe Author Options (page 55)), the Confirm end job commands checkbox determines whether or not you are prompted for confirmation when completing jobs. If you intend to use the Completed Job command, having this checkbox ticked can be a good precaution, as it means you are prompted to confirm that you do want to complete the job without sending the job to the typist queue for transcription. 74 WinScribe Author User Guide
77 If you use a Completed Job voice command, and the Confirm end job commands checkbox is ticked, you are prompted to confirm that the job will not be sent to the typist queue for transcription: Click Yes to complete the job without sending it to the typist queue. Click No to cancel and return to the open job. If the Confirm end jobs commands checkbox is not ticked, you are not prompted to confirm the action and the job will simply be completed and it will not be sent to the typist queue for transcription. Note: This option controls whether or not you are prompted to confirm the completion of all jobs, including those that do not use speech recognition. WinScribe Author User Guide 75
78 Client Speech Recognition Advanced Features: Templates, Scripts and Global Commands Using Dragon Global Commands You can use Dragon Global Commands to automatically insert text (or an entire file) into a dictation. This file or text can contain fields that can be used to prompt for information. These fields are denoted by using square brackets around the field name. An example of text inserted into a dictation using Dragon Global Commands could be: [Patient Name] is a [Age] year-old [Gender], born on [DOB] and living at [Address]. The fields inside the square brackets can be manually highlighted with the following voice commands: First Field Previous Field Next Field Last Field Or you can say the word(s) inside the square brackets followed by the world 'field' to select that field. For example, to select the [Patient Name] field, say "Patient Name Field". Once a field is highlighted, you can simply speak the required words to replace the field name (including the square brackets) with the word(s) you speak. In addition, the field names can be automatically replaced by running an event script (page 77). Global Commands are set up using the Dragon Command Browser window, which can be accessed by selecting Accuracy Center from the Speech Recognition menu, then selecting Launch the Command Browser. For further information, consult the WinScribe Speech Recognition Guide, and the Nuance Dragon NaturallySpeaking User Documentation. 76 WinScribe Author User Guide
79 Using the WinScribe Speech Recognition Script A WinScribe Script can be used to automatically replace square bracketed fields inserted by the Dragon Global Command with relevant information from a database, based on the key field input into the job. For example, after you start a new job and enter the key field (in this case the Patient MRN number), you can speak a Dragon Global Command to populate the specified text into the Recognized Text Pane in WinScribe Author. In the Dragon Global Commands window you can set up fields to be changed by surrounding them with square brackets. If a WinScribe Speech Recognition event script has been set up to automatically populate these fields, then the text in the square brackets is replaced with data from your database. The previous example: [Patient Name] is a [Age] year-old [Gender], born on [DOB] and living at [Address] could be automatically replaced with information from the patient database, as: Sam Smith is a 99 year-old male, born on 29/2/1907 and living at 113 Birdsong Drive. Setting up the WinScribe Speech Recognition Script Use the following procedure to set up the WinScribe Script: 1. Open the Scripts window by selecting the Scripts button on the Options tab. 2. In the Program Events field, click on the down arrow and select the Speech Recognition Event. 3. Enter your script into the Script Editor window. For more details and an example script, refer to the WinScribe Speech Recognition Guide. Using Microsoft Word Once WinScribe dictation is complete, you can open the dictation inside a Word document by either clicking on the Word Processor button in the Recognized Text Pane toolbar, or using one of the following voice commands: WinScribe Author User Guide 77
80 Word File Word Processor File Word That Word Processor That (Note that you must be recording in WinScribe Author to use a voice command). This launches Microsoft Word with the correct template (if installed) for the current job type and fills out the fields that it has information for. If the CorrectedText bookmark has been inserted into the template, the recognized text is pasted into the Word document at that location. If there is no matching template then the normal.dot template is loaded and the recognized text is pasted in. The formatting of the text in the WinScribe Author Recognized Text Pane is retained when the text is pasted into the Word document. Notes: Ensure your dictation is complete before creating the Word document. When dictating, ensure the focus is on the WinScribe Author application to avoid unintentionally dictating into another textbased application. If the focus is not on WinScribe Author when recording, the audio is not saved. Any Word Document created using the Word Processor button is not automatically linked to the WinScribe job, however if required you can manually attach it (page 29). Copying Text from Microsoft Word into WinScribe If required, you can copy corrected and formatted text from Microsoft Word back into the WinScribe Text Recognition pane. However, once text has been manually copied, the link between the text and audio is no longer retained, and the job s audio file is deleted. The copy and paste functionality is intended for use by authors that wish to perform final correction and formatting of their jobs themselves, rather than using a transcription service. 78 WinScribe Author User Guide
81 Dictation Etiquette Whether dictating a normal job or a job that will be routed via the speech recognition server try to do the following, as it will assist the typist to transcribe your work. Speak Clearly Accurate results depend on clear speaking. It may help to imagine you are giving a presentation to a group or reading the news. Words should be spoken normally, just clearer, and sounds should not be exaggerated or forced. Pronounce Each Word For accurate transcription, it is important to make sure every word you say is pronounced correctly and clearly. A sentence that is perfectly understandable to a person might not be clear enough for the speech recognition server. This change in speaking style does not mean you have to slow your natural pace. Just be sure to speak clearly and pronounce every word. Speak In Context The computer uses all available information to decipher your speech, so speaking in complete sentences gives the best accuracy. Focus on the correct words, and then speak them as full sentences rather than slower one-word-at-a-time speaking. Ums and Ahs Pauses such as Um or Ah, are often mistaken for similar sounding words by speech recognition software. You cannot teach the software to ignore these because they sound almost identical to other words or are used in parts of words. Teach yourself to stop saying Um by being silent instead. In time, practice will minimize your Ums and Ahs. WinScribe Author User Guide 79
82 Speak with Feeling You do not need to mimic the monotone sound of a computerized voice to speak to a computer. Speaking in natural tones increases accuracy as well as keeping you more refreshed and awake. Imagine you are speaking to family or friends. Breathing and Posture Breathing fully and sitting straight will help you speak clearly. If you slouch while dictating, your lungs will be compressed and your voice constrained, making it harder for the computer to understand your words. Think Before You Speak This is especially necessary when formulating complex documents. To maintain your train of thought, try composing a sentence in your head before saying it. Speak in complete sentences, or at least complete phrases. 80 WinScribe Author User Guide
83 Security Changing Your Security Code Your System Manager has assigned you a user id number and security code. While your user id number will never change, you can change your security code as often as you like to protect the confidentiality of your work. Note: You can only change your security code while working online. 1. To access the WinScribe Security dialog box, select the Options tab then click the Security button. 2. Enter your current security code in the Current security code box. You can press the Tab button to move from one box to the next. 3. Enter your new security code in the New security code box. Try to use a security code that is easy for you to remember, but difficult for someone else to guess. 4. Re-enter your new security code in the Confirm new security code box. 5. Click OK. WinScribe Author User Guide 81
84 Changing Your Internet Setting Internet password authentication provides basic authentication protection for the WinScribe server when it is being accessed via the Internet. If your system is set up for this by your System Manager, you will need to enter a user name and password. The user name and password should be different from your normal user id and security code. Note: You can only change your user name and password while working online. To enter your Internet user name and password: 1. To access the WinScribe Security dialog box, select the Options tab then click the Security button. 2. Click the Internet tab. 3. Enter your user name in the User name box. You can press Tab to move from one box to the next. 4. Enter your password in the Password box. Try to use a password that is easy for you to remember, but difficult for someone else to guess. 5. Re-enter your password in the Confirm password box. 6. Click OK. 82 WinScribe Author User Guide
85 Configuring Hardware When a new user logs in for the first time, the hardware settings from the previous user will be applied by default. Open the Hardware Settings window by selecting the Options tab then clicking the Hardware button. Philips SpeechMikes You can use a Philips SpeechMike with WinScribe Author. The SpeechMike allows you to control the record, playback, fast forward and rewind functions using buttons on the microphone. Before you use a SpeechMike, you need to set up the buttons to have the functions you require. WinScribe Author User Guide 83
86 1. Click the SpeechMike tab. 2. Select the Philips SpeechMike installed check box. 3. Select the function required for the Left button from the drop-down list. 4. Select the function required for the Right button from the drop-down list. 5. If you want the Record button on the microphone to toggle recording on / off at each press, select the Record button toggles check box. Otherwise, recording only occurs while you hold the button down. 6. If you want the Play button on the microphone to toggle playback on / off at each press, select the Play button toggles check box. Otherwise, playback only occurs while you hold the button down. 7. If you have a Barcoder installed, tick the Barcoder installed check box. 8. Select the check box for Philips SpeechMike Classic, to utilize the functionality of the new Philips SpeechMike Classic range. If you use this option, the previous option of the Play button toggle is disabled. 84 WinScribe Author User Guide
87 9. Select the check box for the Philips SpeechMike v2 to utilize the functionality of the Philips Speech Mike v If the Philips SpeechMike v2 has been installed, select the function required for the F1 button, the F2 button, the F3 button, and the INSTR button, from the drop-down list. 11. Click OK to save and exit the Hardware Settings window. WinScribe Author User Guide 85
88 Using Philips SpeechMike Classic WinScribe Author has been configured to work with the full Philips SpeechMike Classic range (models 6164 and 6264). These models feature a 4 position switch (replacing the trackball), which emulates the Fast Forward, Play, Stop / Pause and Rewind commands. The underside of the device features two toggle buttons: bottom / big button - puts the focus back onto the WinScribe Author Application (from wherever you are on the desktop). top / small button - emulates an <Enter> command within WinScribe Author. To use this feature, you will firstly need to refer to the section on how to configure the Philips SpeechMike Classic, then set up a new job within WinScribe Author in the usual way. 86 WinScribe Author User Guide
89 If WinScribe Author is installed correctly on your PC, and the Philips SpeechMike Classic is configured in accordance with previous instructions, you have two methods in which to use the device. Please work through the following steps: Method 1 1. Open the WinScribe Author application. 2. Enter your Job Type via the keyboard. (You can click the top / small button on the underside of the SpeechMike Classic to advance through the User Field options. Enter your details until you get to the record buttons). 3. Press the Record button on the SpeechMike Classic to place both the device and the WinScribe Author client into Record mode. (The LED indicator on the device will flash red). 4. Move the slider switch up to the Play position (the LED indicator on the device will now light up solid red), you can now speak into the device. The Record button will start flashing to indicate that a recording is in progress. 5. If you wish to interrupt the job, move the slider switch back down to the Stop / Pause position. Move it up to the Play position to continue. 6. If you wish to stop the job, move the slider switch back to the Stop / Pause position, press the Record button once more to take it out of Record mode. 7. If you wish to Fast Forward through the job, move the slider switch up to the Fast Forward position. This will turn record mode off. 8. If you wish to Rewind through the job, move the slider switch down to the Rewind position. This will turn record mode off. Method 2 1. Perform Steps 1 and 2 from above. 2. Move the slider switch from Stop to Play. 3. Press Record on the Device. (The LED indicator on the device will light up red). WinScribe Author is now ready to record, you can speak into the device 4. To stop, press the Record button on the device again (The LED indicator on the device will turn off). 5. With the slider switch still in the Play position, press Record on the device to continue your dictation. WinScribe Author User Guide 87
90 6. Repeat Steps 7 and 8 from above, for Fast Forward and Rewind functions. Upon completion of your dictation job, you have three options: Click the Send button to finish the job. Click the Save button to save your changes as 'incomplete' for future editing. Click the Delete button to discard this job. Note: Use of either the Fast Forward or Rewind position switch before the dictation has finished will take it out of Record mode. Press the Record button to recommence dictation. 88 WinScribe Author User Guide
91 Using Philips SpeechMike Classic (US Model) For the US Model of the Philips SpeechMike Classic (6264/52), the middle button and 4 position switch are a different configuration (see screenshot below). If WinScribe Author is installed correctly on your PC, and the Philips SpeechMike Classic is configured in accordance with previous instructions, please work through the following steps: 1. Open the WinScribe Author application. 2. Enter your Job Type via the keyboard. (You can click the top / small button on the underside of the SpeechMike Classic to advance through the User Field options. Enter your details until you get to the record buttons). WinScribe Author User Guide 89
92 3. Move the slider to the Record position on the SpeechMike Classic, which will place both the device and the WinScribe Author client into Record mode. You can now speak into the device. The Record button recording is in progress. will become active, indicating that 4. If you wish to stop / pause the job, move the slider switch back down to the Stop / Pause position. Move it up to the Record position to continue. 5. If you wish to stop the job, move the slider switch back to the Stop / Pause position, press the Record button to take it out of Record mode. 6. If you wish to fast forward through the job, hold down the middle FFWD button. 7. If you wish to rewind through the job, move the slider switch down to the Rewind position. Upon completion of your dictation job, you have three options: Click the Send button to finish the job. Click the Save button to save your changes as 'incomplete' for future editing. Click the Delete button to discard this job. Note: Use of either the Fast Forward or Rewind position switch will take the dictation out of Record mode. To continue, move the slider switch back to the Record position. 90 WinScribe Author User Guide
93 DPM9400 Devices You can use a DPM9400i device with WinScribe Author. Note: You can also configure a 9350 device, however this cannot be used as a SpeechMike. There are two parts to setting up a DPM device. Firstly, you need to configure the parameters for the device and then you need to define the hardware settings. Select the DPM9400 tab. Step One: Configure the parameters for the device 1. Click the Configure Device button. 2. Choose the source to load the configuration information from and click OK. 3. To load from a device, the device must be plugged in. To load from a file, select the file containing the previously saved configuration settings You will now see a set of tabs. 4. General Settings WinScribe Author User Guide 91
94 The General tab provides various options for setting the behavior of the DPM device. These options include: Recording Mode: This determines the size and quality of the jobs on the DPM when not plugged into a PC. Note: When using the DPM in conjunction with WinScribe Internet Importer DO NOT select Long Play. Appearance: This determines the layout of the LCD display of the DPM when not plugged into a PC. Microphone Sensitivity: This determines the sensitivity of the microphone during recording. Filename: This determines the filename prefix given to jobs recorded on the DPM when not plugged into a PC. US Date / Time format: This determines the format of the date and time displayed on the DPM. Enable DL/S button: This determines whether the DL/S button on the DPM is enabled or not. Enable VA: This determines if voice activated recording is activated or not. Create Next Dictation with the Number: This determines the job number allocated to the next dictation created on the DPM when not plugged into a PC. 92 WinScribe Author User Guide
95 5. Keyword Definition The Keyword Definition tab allows you to set up authors who will use the device, and job types that can be selected. Authors: To add a new author, enter the WinScribe author id and the author's name in the space provided. Click the Add button. To remove an author, select the author from the list and click the Remove button. Job Types: To add a new job type, enter the WinScribe job type id and description in the space provided. Click the Add button. To remove a job type, select it from the list and click the Remove button. Note: Authors and job types are restricted to 15 characters in length. If you enter too many characters they will be truncated to the correct size. 6. Protection The Protection tab allows you to disable the ability for users to change the settings on a device without using this configuration application. 7. Download Settings WinScribe Author User Guide 93
96 The Download Settings tab enables you to configure how jobs will be copied from the device. Note: Download settings are ignored by the WinScribe Internet Importer. These settings only apply to the WinScribe Author and WinScribe Client applications that have installed the DPM Integration and have indicated that a DPM is to be used 8. Once completed, select the Save button. The Save to dialog box will appear which allows you to save the configuration to a connected device or file. Step Two: Define the hardware settings 1. Hardware Settings After configuring the parameters for the DPM9400 device, the hardware settings can be configured. On the DPM9400 tab, check the Philips 9400 Installed button. 94 WinScribe Author User Guide
97 Select the function required for each button from the drop-down list. Note: The method of setting Priority on the DPM by pressing the EOL button twice is not available when connected to the PC. Choose one of the custom settings to change priority. 2. Upload path When a DPM is plugged into a PC that has WinScribe Author or Typist running, and the Philips 9400 Installed has been checked, jobs can be copied to a local or network path by WinScribe DPM9400 Integration. To activate this option, enter a valid path in the Upload path box. WinScribe Author User Guide 95
98 Olympus Devices You can configure an Olympus DS330 or DS660 to operate as a microphone for use with WinScribe Author. First install the driver software that comes with the device. Then configure the device as follows: 1. Select the Olympus tab. 2. Select the check box for Olympus Mike Installed. 3. Select the function required for each button from the drop-down list. These correspond with the buttons on the Olympus device. 4. If you want the Record button to toggle recording on or off at each press, tick the Record button toggles check box. Otherwise, recording only occurs while you hold the button down. 5. If you want the Play button to toggle playback on or off at each press, tick the Play button toggles check box. Otherwise, playback only occurs while you hold the button down. 6. Click OK to save and exit the Hardware Settings window. 96 WinScribe Author User Guide
99 Olympus ProLine You can configure the Olympus DS4000 for use with WinScribe. First install the driver software that comes with the device. Then configure the device as follows: 1. Select the Olympus ProLine tab. 2. Select the check box for Olympus DS-4000 Installed. 3. Select the function required for each button from the drop-down list. These correspond with the buttons on the Olympus device. 4. Click OK to save and exit the Hardware Settings window. WinScribe Author User Guide 97
100 Olympus DirectRec You can configure the Olympus DR-1000 and the Olympus DR-2000 for use with WinScribe Author. First install the driver software that comes with the device. Then configure the device as follows: 1. Click the Olympus DirectRec tab. 2. If you are using the Olympus DR-1000, select the check box for Olympus DR Installed. 3. If you are using the Olympus DR-2000, select the check box for Olympus DR Installed. 4. Select the function required for each button from the drop-down list. These correspond with the buttons on the Olympus device. 5. Set the microphone sensitivity, as follows: Dictation: The optimal mode for a single author dictating. Conference: The optimal mode for a group of people recording a discussion. Variable: The default setting. This is the optimal mode for variable recording conditions. 6. Tick the Beep Sound checkbox to make all buttons beep when they are pressed. 7. Tick the Button Click Suppression checkbox to suppress the click sound of buttons while you are recording. This function prevents operation sounds from being recorded. 8. If you want the Record button to toggle recording on or off at each press, tick the Record button toggles check box. Otherwise, recording only occurs while you hold the button down. (This applies for the DR-1000 only). 9. If you want the Play button to toggle playback on or off at each press, tick 98 WinScribe Author User Guide
101 Grundig Digta the Play button toggles check box. Otherwise, playback only occurs while you hold the button down. (This applies for the DR-1000 only). 10. Click OK to save and exit the Hardware Settings window. You can configure a Grundig Steno foot pedal or microphone with use with WinScribe Author. First install the driver software that comes with the device. Then configure the device as follows: 1. Select the Grundig Digta tab. 2. Select the check box for Grundig Installed. 3. Select the COM port the device is plugged into. 4. Select the function required for each letter press from the drop-down list. 5. Click OK to save and exit the Hardware Settings window. WinScribe Author User Guide 99
102 Grundig ProMic / Soundbox You can configure the Grundig ProMic 840, Digta SonicMic, CordEx, or the Grundig Soundbox for use with Internet Author. First install the driver software that comes with the device. Then configure the device as follows: 1. Click the Grundig ProMic\SoundBox tab. 2. Select the check box for Grundig ProMic 840 / CordEx Installed to configure the ProMic 840, Digta SonicMic, or the CordEx. 3. Select the function required for each button from the drop-down lists. These correspond with the buttons on the device. 4. Select the check box for Grundig Soundbox 820 USB /830 Installed to configure the Soundbox 820 or Soundbox 830 USB. 5. If required, you can customize the Left button, Middle button, and Right button with other functions. Select the function required for each button from the drop-down lists. If the default setting of no selection is retained, the buttons will perform their regular functions (rewind, fast forward, and play). 6. Click OK to save and exit the Hardware Settings window 100 WinScribe Author User Guide
103 PowerMic Devices You can use a Dictaphone PowerMic with WinScribe Author. First install the driver software that comes with the device. Then configure the device as follows: 1. Select the PowerMic tab. 2. Select the check box for PowerMic Installed. 3. Select the function required for each button from the drop-down list. 4. If you want the Record button to toggle recording on or off at each press, tick the Record button toggles check box. Otherwise, recording only occurs while you hold the button down. 5. If you want the Play button to toggle playback on or off at each press, tick the Play button toggles check box. Otherwise, playback only occurs while you hold the button down. 6. Click OK to save and exit the Hardware Settings window. WinScribe Author User Guide 101
104 VIS Devices You can configure a VEC Voice Input Station (VIS) for use with WinScribe Author. First install the driver software that comes with the device. Then configure the device as follows: 1. Select the VIS tab. 2. Select the check box for VIS Installed. 3. Select the function required for each button from the drop-down list. 4. Select the type of microphone and speaker from the drop-down lists. 5. Click OK to save and exit the Hardware Settings window. 102 WinScribe Author User Guide
105 Foot Pedals You can use a foot pedal with WinScribe Author. The foot pedal allows you to control the record, playback, fast forward and rewind functions without using your hands. First install the driver software that comes with the device. Then configure the buttons to have the functions you require, as follows: 1. Click the Foot Pedal tab. 2. Select the type of connection used for the Foot pedal type. 3. Press the Foot pedal buttons in turn to establish 'which is which' in the dialog box. 4. Select a function for each button from the drop-down lists 5. If you want the record button on the foot pedal to toggle recording on / off at each press, select the Record button toggles check box. Otherwise, recording only occurs while you hold the button down. 6. If you want the play button on the foot pedal to toggle playback on / off at each press, select the Play button toggles check box. Otherwise, playback only occurs while you hold the button down. 7. Click OK to save and exit the Hardware Settings window. Note: When not in the recording section of a job, the buttons assigned to rewind and fast forward on the foot pedal have the function of moving between the Enter Department, Enter Job Type, and Enter User Defined Fields sections. WinScribe Author User Guide 103
106 Keyboard Shortcuts WinScribe Author provides a number of standard keyboard shortcuts or "hot keys" for common functions, but you can change these settings if you wish. To change the standard keyboard shortcuts: 1. Click the Keyboard tab. 2. Select a hot key from an unused Hot Key drop-down list, then select a function from the corresponding Function drop-down list. Try to choose hot key letters that relate to the function they control, as shown in the dialog box. 3. Repeat Step 3 until you have allocated all the hot keys you require. 4. Click OK to save and exit the Hardware Settings window. 104 WinScribe Author User Guide
107 Importing Jobs You can use the WinScribe Import window to import jobs directly into WinScribe Author from your Digital Portable Recorder. A WinScribe job is automatically created for each dictation file uploaded. Once uploaded, the jobs are sent to the typists queues in the normal manner. The file formats that can be imported are: DSS, DS2, VOX, and WAV Note: This feature must be enabled by your WinScribe System Administrator Click on the Import button on the Home tab to open the WinScribe Import window. WinScribe Author User Guide 105
108 Use the following procedure to import dictation into WinScribe Author: 1. Plug in the dictation device (if using an external device). The WinScribe Import window opens automatically. 2. If you have plugged in a dictation device, the files from the device are automatically displayed in the WinScribe Import window. If you wish to import files from a local drive or other location, click the Add Files button to browse to the files. Select the files and click the Open button. The selected files are displayed in the WinScribe Import window. If Author and Jobtype data has been entered into the dictation device, this data is read and included in the import. 3. If required, you can listen to any of the audio files. Select the file and click on the Play button on the toolbar. Click the Stop button on the toolbar to stop the playback. 4. Update the properties of the jobs: Click on any field in the jobs grid to enter data into that field. -or- Enter your required settings in the Workflow, Custom Fields, and Miscellaneous sections at the bottom of the Import Jobs window, then click either the Apply to Selected Jobs button or the Apply to All Jobs button to apply the settings to either the selected job(s) or all jobs. Note: All available departments and job types are displayed even if they do not apply for the selected author. The options selected must be a valid combination, and the Author s permissions factor into how the jobs are routed: If the author has Change Department, any department (and job type thereof) can be selected from the list. If the author has Change Job Type, any job types within the department(s) to which he or she has access can be selected. Note that the job type chosen must be a valid type for the selected department or the import will fail. If the author does not have these permissions, or if the department and job type are not selected, the default job type and default department for that author is used. If the author has Change Job Routing, a specific typist can be selected from the list. If the author does not have permission to change job routing, or if a typist is not selected, the jobs are routed to the default typist group for the selected department/job type. 106 WinScribe Author User Guide
109 5. If any of the dictation files are DS2 encrypted files, a padlock is displayed against those files. Click on the Set Password button on the toolbar to enter the password. If the password is not entered, the file cannot be imported. 6. To delete the files from the input device or folder after they have been imported into WinScribe, tick the Remove checkbox next to the job. 7. To link a job to your preferred typist, tick the job's Confidential checkbox. This will allocate the job directly to that typist. 8. The Import checkbox is automatically ticked for each dictation file. If you don't wish to import one or more of the files, untick the Import checkbox next to the job(s), and those jobs will not be imported when the Import button is selected. 9. When you are ready to import the jobs, click the Import button on the toolbar. WinScribe Author User Guide 107
110 Uploading Jobs Authors can upload audio files using the Web Manager facility. This enables authors to use dictation devices to record voice files without having any WinScribe software loaded onto the device they are using, and then upload those files into the WinScribe system at a later date. Once audio files are uploaded, they will automatically be converted into WinScribe jobs by the WinScribe Importer (as long as this has been set up on your system). Refer to the WinScribe Importer documentation for more information on this process. Uploading Audio Files 1. Open the Web Manager by browsing to the Web Manager URL using your Internet Browser window. ( name or IP address/winscribenet) 2. Log in using your usual Author ID and Password. 3. A list of active jobs associated with the Author account will be displayed. Click Upload Job to access the Upload Job window. 108 WinScribe Author User Guide
111 4. In the Upload Job window, enter the required fields as follows: WinScribe Author User Guide 109
WinScribe Client User Guide
 WinScribe Client User Guide Version 4.0 WinScribe Inc Ltd P.O Box 33-178 Level 5, 129 Hurstmere Road Takapuna, Auckland, New Zealand. Phone +64 (09) 486-9010 Fax +64 (09) 486-9001 www.winscribe.com Publication
WinScribe Client User Guide Version 4.0 WinScribe Inc Ltd P.O Box 33-178 Level 5, 129 Hurstmere Road Takapuna, Auckland, New Zealand. Phone +64 (09) 486-9010 Fax +64 (09) 486-9001 www.winscribe.com Publication
Client Typist User Guide
 Powered by Version 4 Client Typist User Guide SA Professional Typing Services Online cc Telephone: 011 023 2323 011 887 1056 Cellular: 083 375 0312 Facsimile: 086 570 9651 E-mail: info@saprotype.co.za
Powered by Version 4 Client Typist User Guide SA Professional Typing Services Online cc Telephone: 011 023 2323 011 887 1056 Cellular: 083 375 0312 Facsimile: 086 570 9651 E-mail: info@saprotype.co.za
Winscribe User Importer
 Winscribe User Importer 4.2 Copyright 2013, Winscribe Inc. All rights reserved. Publication Date: August 2013 Copyright 2013 Winscribe Inc. All Rights Reserved. Portions of the software described in this
Winscribe User Importer 4.2 Copyright 2013, Winscribe Inc. All rights reserved. Publication Date: August 2013 Copyright 2013 Winscribe Inc. All Rights Reserved. Portions of the software described in this
Associate Pro Desktop Typist Hosted
 Associate Pro Desktop Typist Hosted Dictation Without Boundaries 0 PortNexus Corporation. All rights reserved All other marks are property of their respected owners Table of Contents Item Page # Requirements
Associate Pro Desktop Typist Hosted Dictation Without Boundaries 0 PortNexus Corporation. All rights reserved All other marks are property of their respected owners Table of Contents Item Page # Requirements
Winscribe Dragon Speech Recognition Guide
 Winscribe Dragon Speech Recognition Guide 4.2 Copyright 2013, Winscribe Inc. All rights reserved. Publication Date: October 2013 Copyright 2013 Winscribe Inc. All Rights Reserved. Portions of the software
Winscribe Dragon Speech Recognition Guide 4.2 Copyright 2013, Winscribe Inc. All rights reserved. Publication Date: October 2013 Copyright 2013 Winscribe Inc. All Rights Reserved. Portions of the software
Winscribe Speech Recognition Reporting
 Winscribe Speech Recognition Reporting 4.1 Copyright 2013, Winscribe Inc. All rights reserved. Publication Date: April 2013 Copyright 2013 Winscribe Inc. All Rights Reserved. Portions of the software described
Winscribe Speech Recognition Reporting 4.1 Copyright 2013, Winscribe Inc. All rights reserved. Publication Date: April 2013 Copyright 2013 Winscribe Inc. All Rights Reserved. Portions of the software described
WinScribe Web Manager Guide
 WinScribe Web Manager Guide Version 4.0 Copyright WinScribe Inc 2009. All rights reserved. Publication Date: July 2009 Copyright 2009 WinScribe Inc Ltd. All Rights Reserved. Portions of the software described
WinScribe Web Manager Guide Version 4.0 Copyright WinScribe Inc 2009. All rights reserved. Publication Date: July 2009 Copyright 2009 WinScribe Inc Ltd. All Rights Reserved. Portions of the software described
User Guide. Version 3.0
 User Guide Version 3.0 Trademarks Nuance, the Nuance logo, and Dragon are trademarks or registered trademarks of Nuance Communications, Inc. or its affiliates in the United States and/or other countries.
User Guide Version 3.0 Trademarks Nuance, the Nuance logo, and Dragon are trademarks or registered trademarks of Nuance Communications, Inc. or its affiliates in the United States and/or other countries.
Winscribe MSI and Automatic Script Installation
 Winscribe MSI and Automatic Script Installation 4.2 Copyright 2013, Winscribe Inc. All rights reserved. Publication Date: October 2013 Copyright 2013 Winscribe Inc. All Rights Reserved. Portions of the
Winscribe MSI and Automatic Script Installation 4.2 Copyright 2013, Winscribe Inc. All rights reserved. Publication Date: October 2013 Copyright 2013 Winscribe Inc. All Rights Reserved. Portions of the
Getting Started The Outlook Web Access Window
 QUICK Source Microsoft Outlook Web Access in Exchange Server 2003 Getting Started The Outlook Web Access Window ❶ ❷ ❸ ❹ ❺ ❻ ❼ ❽ Using the Reading Pane The Reading Pane allows you to view your e-mail messages
QUICK Source Microsoft Outlook Web Access in Exchange Server 2003 Getting Started The Outlook Web Access Window ❶ ❷ ❸ ❹ ❺ ❻ ❼ ❽ Using the Reading Pane The Reading Pane allows you to view your e-mail messages
Agent and Agent Browser. Updated Friday, January 26, Autotask Corporation
 Agent and Agent Browser Updated Friday, January 26, 2018 2018 Autotask Corporation Table of Contents Table of Contents 2 The AEM Agent and Agent Browser 3 AEM Agent 5 Privacy Mode 9 Agent Browser 11 Agent
Agent and Agent Browser Updated Friday, January 26, 2018 2018 Autotask Corporation Table of Contents Table of Contents 2 The AEM Agent and Agent Browser 3 AEM Agent 5 Privacy Mode 9 Agent Browser 11 Agent
SpeechExec. Enterprise Dictate 6.0 LFH7330. User manual
 SpeechExec Enterprise Dictate 6.0 LFH7330 User manual Table of contents 1 Important 4 About this user manual 6 2 Your SpeechExec dictation software 7 Overview SpeechExec work list window 7 Overview SpeechExec
SpeechExec Enterprise Dictate 6.0 LFH7330 User manual Table of contents 1 Important 4 About this user manual 6 2 Your SpeechExec dictation software 7 Overview SpeechExec work list window 7 Overview SpeechExec
Client Setup (.NET, Internet Explorer)
 Powered By: Version 2.0 Created December, 2008 .NET & Internet Explorer Setup Client Setup (.NET, Internet Explorer) The WebTMS application itself is a windows executable program. In order to run WebTMS,
Powered By: Version 2.0 Created December, 2008 .NET & Internet Explorer Setup Client Setup (.NET, Internet Explorer) The WebTMS application itself is a windows executable program. In order to run WebTMS,
Guide to User Interface 4.3
 Datatel Colleague Guide to User Interface 4.3 Release 18 June 24, 2011 For corrections and clarifications to this manual, see AnswerNet page 1926.37. Guide to User Interface 4.3 All Rights Reserved The
Datatel Colleague Guide to User Interface 4.3 Release 18 June 24, 2011 For corrections and clarifications to this manual, see AnswerNet page 1926.37. Guide to User Interface 4.3 All Rights Reserved The
SpeechExec. Pro Dictate 10 LFH4400. User manual
 SpeechExec Pro Dictate 10 LFH4400 User manual Table of contents 1 Important 3 Hearing protection 3 About this user manual 5 Symbols used 5 2 Your SpeechExec dictation software 6 Overview SpeechExec work
SpeechExec Pro Dictate 10 LFH4400 User manual Table of contents 1 Important 3 Hearing protection 3 About this user manual 5 Symbols used 5 2 Your SpeechExec dictation software 6 Overview SpeechExec work
version 7.6 user manual
 version 7.6 user manual 2 Copyright JAVS 1981-2014 Table of Contents Introduction... 4 Getting Started... 5 Login... 5 JAVS Publisher 7 Overview... 6 Search Tool Overview... 7 Search Tool-Detailed Operation...
version 7.6 user manual 2 Copyright JAVS 1981-2014 Table of Contents Introduction... 4 Getting Started... 5 Login... 5 JAVS Publisher 7 Overview... 6 Search Tool Overview... 7 Search Tool-Detailed Operation...
ATX Document Manager. User Guide
 ATX Document Manager User Guide ATX DOCUMENT MANAGER User Guide 2008 CCH Small Firm Services. All rights reserved. 6 Mathis Drive NW Rome, GA 30165 No part of this manuscript may be copied, photocopied,
ATX Document Manager User Guide ATX DOCUMENT MANAGER User Guide 2008 CCH Small Firm Services. All rights reserved. 6 Mathis Drive NW Rome, GA 30165 No part of this manuscript may be copied, photocopied,
OUTLOOK WEB ACCESS UOW USER GUIDE INDEX
 OUTLOOK WEB ACCESS UOW USER GUIDE INDEX ACCESSING MAIL... 2 SETTING UP... 2 OPTIONS... 3 VIEWING... 4 ARRANGE MESSAGES... 4 CREATING/SENDING A NEW MESSAGE... 5 REPLYING TO MESSAGES... 5 FORWARDING MESSAGES...
OUTLOOK WEB ACCESS UOW USER GUIDE INDEX ACCESSING MAIL... 2 SETTING UP... 2 OPTIONS... 3 VIEWING... 4 ARRANGE MESSAGES... 4 CREATING/SENDING A NEW MESSAGE... 5 REPLYING TO MESSAGES... 5 FORWARDING MESSAGES...
Working with Pages... 9 Edit a Page... 9 Add a Page... 9 Delete a Page Approve a Page... 10
 Land Information Access Association Community Center Software Community Center Editor Manual May 10, 2007 - DRAFT This document describes a series of procedures that you will typically use as an Editor
Land Information Access Association Community Center Software Community Center Editor Manual May 10, 2007 - DRAFT This document describes a series of procedures that you will typically use as an Editor
WORDSCRIPT WEB EDITION
 - 1 - WORDSCRIPT WEB EDITION Non CDFS - 2 - INDEX Introduction To Wordscript... 3 Login... 3 General Terms Used... 10 Tagging... 10 Data Input Window (Shortcut key: Alt + 2)... 10 Audio Control... 12 Working
- 1 - WORDSCRIPT WEB EDITION Non CDFS - 2 - INDEX Introduction To Wordscript... 3 Login... 3 General Terms Used... 10 Tagging... 10 Data Input Window (Shortcut key: Alt + 2)... 10 Audio Control... 12 Working
Investigator Site OC RDC PDF User Guide
 Investigator Site OC RDC PDF User Guide Version 1.0 Page 1 of 40 TABLE OF CONTENTS Accessing OC RDC Steps for Access 3 Logging On 4 Change Password 4 Laptop and System Security 5 Change Study 5 Navigating
Investigator Site OC RDC PDF User Guide Version 1.0 Page 1 of 40 TABLE OF CONTENTS Accessing OC RDC Steps for Access 3 Logging On 4 Change Password 4 Laptop and System Security 5 Change Study 5 Navigating
Copyright 2012 Pulse Systems, Inc. Page 1 of 21
 The PulsePro Transcription module provides a method of creating and storing patient transcription documents within the PulsePro database. Use the Dictation functions to preview and listen to wave files
The PulsePro Transcription module provides a method of creating and storing patient transcription documents within the PulsePro database. Use the Dictation functions to preview and listen to wave files
SpeechExec. Pro Transcribe 10.2 PSE4500. User manual
 SpeechExec Pro Transcribe 10.2 PSE4500 User manual Table of contents 1 Important 3 About this user manual 4 2 Your SpeechExec dictation software 5 Overview SpeechExec work list window 5 Overview SpeechExec
SpeechExec Pro Transcribe 10.2 PSE4500 User manual Table of contents 1 Important 3 About this user manual 4 2 Your SpeechExec dictation software 5 Overview SpeechExec work list window 5 Overview SpeechExec
Expedient User Manual Getting Started
 Volume 1 Expedient User Manual Getting Started Gavin Millman & Associates Pty Ltd 281 Buckley Street Essendon VIC 3040 Phone 03 9331 3944 Web www.expedientsoftware.com.au Table of Contents Logging In...
Volume 1 Expedient User Manual Getting Started Gavin Millman & Associates Pty Ltd 281 Buckley Street Essendon VIC 3040 Phone 03 9331 3944 Web www.expedientsoftware.com.au Table of Contents Logging In...
SUG015 Seneca SPS SpeechExec Digital Dictation User Guide - Recorder
 SUG015 Seneca SPS SpeechExec Digital Dictation User Guide - Recorder SUG015 Seneca SPS SpeechExec Digital Dictation User Guide - Recorder Copyright Egton Medical Information Systems Limited 2016 Controlled
SUG015 Seneca SPS SpeechExec Digital Dictation User Guide - Recorder SUG015 Seneca SPS SpeechExec Digital Dictation User Guide - Recorder Copyright Egton Medical Information Systems Limited 2016 Controlled
Importer Scripting Guide for the Digta 420
 Importer Scripting Guide for the Digta 420 Copyright Winscribe Inc 2011. All rights reserved. Publication Date: May 2011 Copyright 2011 Winscribe Inc Ltd. All Rights Reserved. Portions of the software
Importer Scripting Guide for the Digta 420 Copyright Winscribe Inc 2011. All rights reserved. Publication Date: May 2011 Copyright 2011 Winscribe Inc Ltd. All Rights Reserved. Portions of the software
Bell Total Connect receptionist app. Quick reference guide
 Bell Total Connect receptionist app Quick reference guide What s in this guide Welcome to the Bell Total Connect receptionist app... 1 1 Getting started... 1 1.1 Minimum system requirements... 1 1.2 Logging
Bell Total Connect receptionist app Quick reference guide What s in this guide Welcome to the Bell Total Connect receptionist app... 1 1 Getting started... 1 1.1 Minimum system requirements... 1 1.2 Logging
Outlook: Web Access. Outlook: Web Access AIS Vienna
 Outlook: Web Access AIS Vienna Table of Contents Introduction to OWA...1 Log On... 1 OWA Workspace... 2 Hiding/Displaying the Reading Pane... 3 Collapsing/Expanding the Outlook Bar... 4 Log Off... 5 Sending
Outlook: Web Access AIS Vienna Table of Contents Introduction to OWA...1 Log On... 1 OWA Workspace... 2 Hiding/Displaying the Reading Pane... 3 Collapsing/Expanding the Outlook Bar... 4 Log Off... 5 Sending
DSS User Guide. End User Guide. - i -
 DSS User Guide End User Guide - i - DSS User Guide Table of Contents End User Guide... 1 Table of Contents... 2 Part 1: Getting Started... 1 How to Log in to the Web Portal... 1 How to Manage Account Settings...
DSS User Guide End User Guide - i - DSS User Guide Table of Contents End User Guide... 1 Table of Contents... 2 Part 1: Getting Started... 1 How to Log in to the Web Portal... 1 How to Manage Account Settings...
Introduction to 9.0. Introduction to 9.0. Getting Started Guide. Powering collaborative online communities.
 Introduction to 9.0 Introduction to 9.0 Getting Started Guide Powering collaborative online communities. TABLE OF CONTENTS About FirstClass...3 Connecting to your FirstClass server...3 FirstClass window
Introduction to 9.0 Introduction to 9.0 Getting Started Guide Powering collaborative online communities. TABLE OF CONTENTS About FirstClass...3 Connecting to your FirstClass server...3 FirstClass window
NETWORK PRINT MONITOR User Guide
 NETWORK PRINT MONITOR User Guide Legal Notes Unauthorized reproduction of all or part of this guide is prohibited. The information in this guide is subject to change for improvement without notice. We
NETWORK PRINT MONITOR User Guide Legal Notes Unauthorized reproduction of all or part of this guide is prohibited. The information in this guide is subject to change for improvement without notice. We
Hosted VoIP Phone System. Blue Platform. Hosted Call Center. Agent User Guide
 Hosted VoIP Phone System Blue Platform Hosted Call Center Agent User Guide Contents 1 About This Document... 5 1.1 Audience... 5 1.2 How This Guide is Organized... 5 1.3 Software Requirements... 6 2 Introduction
Hosted VoIP Phone System Blue Platform Hosted Call Center Agent User Guide Contents 1 About This Document... 5 1.1 Audience... 5 1.2 How This Guide is Organized... 5 1.3 Software Requirements... 6 2 Introduction
SpeechExec. Pro Transcribe 10 LFH4500. User manual
 SpeechExec Pro Transcribe 10 LFH4500 User manual Table of contents 1 Important 3 Hearing protection 3 About this user manual 4 Symbols used 4 2 Your SpeechExec dictation software 5 Overview SpeechExec
SpeechExec Pro Transcribe 10 LFH4500 User manual Table of contents 1 Important 3 Hearing protection 3 About this user manual 4 Symbols used 4 2 Your SpeechExec dictation software 5 Overview SpeechExec
Importer Scripting Guide for the DPM9600
 Importer Scripting Guide for the DPM9600 Copyright Winscribe Inc 2011. All rights reserved. Publication Date: May 2011 Copyright 2011 Winscribe Inc Ltd. All Rights Reserved. Portions of the software described
Importer Scripting Guide for the DPM9600 Copyright Winscribe Inc 2011. All rights reserved. Publication Date: May 2011 Copyright 2011 Winscribe Inc Ltd. All Rights Reserved. Portions of the software described
Outlook Web App. Getting Started. QUICK Source. Microsoft. in Exchange Server 2010
 QUICK Source Microsoft Outlook Web App in Exchange Server 2010 Getting Started The Outlook Web App Window u v w x y u v w x y Browser Toolbars allow the user to navigate in the browser. Outlook Web Access
QUICK Source Microsoft Outlook Web App in Exchange Server 2010 Getting Started The Outlook Web App Window u v w x y u v w x y Browser Toolbars allow the user to navigate in the browser. Outlook Web Access
The ViVo Mouse Versions: Standard & Professional Installation Guide
 Versions: Standard & Professional Installation Guide Copyright 2010-2014 Vortant Technologies, LLC Table of Contents Installation Guide - ViVo Standard & Professional... 3 Contact Information... 3 Getting
Versions: Standard & Professional Installation Guide Copyright 2010-2014 Vortant Technologies, LLC Table of Contents Installation Guide - ViVo Standard & Professional... 3 Contact Information... 3 Getting
User's Guide. Voice Messaging and Fax Software. FaxTalk Communicator SETM
 User's Guide Voice Messaging and Fax Software FaxTalk Communicator SETM FaxTalk Communicator SE for Windows Version 4.7 Telephone Consumer Protection Act of 1991 "It shall be unlawful for any person within
User's Guide Voice Messaging and Fax Software FaxTalk Communicator SETM FaxTalk Communicator SE for Windows Version 4.7 Telephone Consumer Protection Act of 1991 "It shall be unlawful for any person within
Legal Notes. Regarding Trademarks KYOCERA MITA Corporation
 Legal Notes Unauthorized reproduction of all or part of this guide is prohibited. The information in this guide is subject to change without notice. We cannot be held liable for any problems arising from
Legal Notes Unauthorized reproduction of all or part of this guide is prohibited. The information in this guide is subject to change without notice. We cannot be held liable for any problems arising from
exchange Call Center Agent Guide
 exchange Call Center Agent Guide Version 4.6 NBX System Release 6.5 http://www.3com.com Part Number: 900-0419-01 Published April 2009 3Com Corporation, 350 Campus Drive, Marlborough MA 01752-3064 Copyright
exchange Call Center Agent Guide Version 4.6 NBX System Release 6.5 http://www.3com.com Part Number: 900-0419-01 Published April 2009 3Com Corporation, 350 Campus Drive, Marlborough MA 01752-3064 Copyright
Working with Mailbox Manager
 Working with Mailbox Manager A user guide for Mailbox Manager supporting the Message Storage Server component of the Avaya S3400 Message Server Mailbox Manager Version 5.0 February 2003 Copyright 2003
Working with Mailbox Manager A user guide for Mailbox Manager supporting the Message Storage Server component of the Avaya S3400 Message Server Mailbox Manager Version 5.0 February 2003 Copyright 2003
SpeechExec. Dictate 10 LFH4200. User manual
 SpeechExec Dictate 10 LFH4200 User manual Table of contents 1 Important 3 Hearing protection 3 About this user manual 5 Symbols used 5 6 Troubleshooting 18 7 Technical data 20 System requirements 20 2
SpeechExec Dictate 10 LFH4200 User manual Table of contents 1 Important 3 Hearing protection 3 About this user manual 5 Symbols used 5 6 Troubleshooting 18 7 Technical data 20 System requirements 20 2
Frequently Asked Questions
 Frequently Asked Questions ACCESS AND NAVIGATION 1. Can I change my password? 2. What are the guidelines for a new password? 3. What types of information will I get in RDC news? 4. I closed RDC Onsite
Frequently Asked Questions ACCESS AND NAVIGATION 1. Can I change my password? 2. What are the guidelines for a new password? 3. What types of information will I get in RDC news? 4. I closed RDC Onsite
HGC SUPERHUB HOSTED EXCHANGE
 HGC SUPERHUB HOSTED EXCHANGE EMAIL OUTLOOK WEB APP (OWA) 2010 USER GUIDE V2013.6 HGC Superhub Hosted Email OWA User Guide @ 2014 HGC. All right reserved. Table of Contents 1. Get Started... 4 1.1 Log into
HGC SUPERHUB HOSTED EXCHANGE EMAIL OUTLOOK WEB APP (OWA) 2010 USER GUIDE V2013.6 HGC Superhub Hosted Email OWA User Guide @ 2014 HGC. All right reserved. Table of Contents 1. Get Started... 4 1.1 Log into
Outlook Web Access Exchange Server
 Outlook Web Access Exchange Server Version 2.0 Information Technology Services 2008 Table of Contents I. INTRODUCTION... 1 II. GETTING STARTED... 1 A. Logging In and Existing Outlook Web Access... 1 B.
Outlook Web Access Exchange Server Version 2.0 Information Technology Services 2008 Table of Contents I. INTRODUCTION... 1 II. GETTING STARTED... 1 A. Logging In and Existing Outlook Web Access... 1 B.
KYOCERA Net Viewer 5.3 User Guide
 KYOCERA Net Viewer. User Guide Legal Notes Unauthorized reproduction of all or part of this guide is prohibited. The information in this guide is subject to change without notice. We cannot be held liable
KYOCERA Net Viewer. User Guide Legal Notes Unauthorized reproduction of all or part of this guide is prohibited. The information in this guide is subject to change without notice. We cannot be held liable
KMnet Viewer. User Guide
 KMnet Viewer User Guide Legal Notes Unauthorized reproduction of all or part of this guide is prohibited. The information in this guide is subject to change for improvement without notice. We cannot be
KMnet Viewer User Guide Legal Notes Unauthorized reproduction of all or part of this guide is prohibited. The information in this guide is subject to change for improvement without notice. We cannot be
User Manual For SmartRoom Managers
 User Manual For SmartRoom Managers Table of Contents 1.0 Login 2.0 Confidentiality Agreement 3.0 Software Installation 4.0 Dashboard 5.0 Document Review and Index Maintenance 5.1 View by Index 5.1.1 Index
User Manual For SmartRoom Managers Table of Contents 1.0 Login 2.0 Confidentiality Agreement 3.0 Software Installation 4.0 Dashboard 5.0 Document Review and Index Maintenance 5.1 View by Index 5.1.1 Index
Office365 End User Training & Self-Service Migration Manual Simplified
 Office365 End User Training & Self-Service Migration Manual Simplified Version 1.0 University Systems and Security 5/25/2016 1 P a g e Table of Contents 2 P a g e Table of Contents Introduction to Office365...
Office365 End User Training & Self-Service Migration Manual Simplified Version 1.0 University Systems and Security 5/25/2016 1 P a g e Table of Contents 2 P a g e Table of Contents Introduction to Office365...
BUSINESS LINE COMMPORTAL GUIDE
 wowforbusiness.com BUSINESS LINE COMMPORTAL GUIDE WOW! Business BCSE.U.1505.O Business Line CommPortal Guide Table of Contents Getting Started...3 Dashboard...4 Messages and Calls...5 Messages...5 Missed
wowforbusiness.com BUSINESS LINE COMMPORTAL GUIDE WOW! Business BCSE.U.1505.O Business Line CommPortal Guide Table of Contents Getting Started...3 Dashboard...4 Messages and Calls...5 Messages...5 Missed
Virtual CD TS 1 Introduction... 3
 Table of Contents Table of Contents Virtual CD TS 1 Introduction... 3 Document Conventions...... 4 What Virtual CD TS Can Do for You...... 5 New Features in Version 10...... 6 Virtual CD TS Licensing......
Table of Contents Table of Contents Virtual CD TS 1 Introduction... 3 Document Conventions...... 4 What Virtual CD TS Can Do for You...... 5 New Features in Version 10...... 6 Virtual CD TS Licensing......
Sync User Guide. Powered by Axient Anchor
 Sync Powered by Axient Anchor TABLE OF CONTENTS End... Error! Bookmark not defined. Last Revised: Wednesday, October 10, 2018... Error! Bookmark not defined. Table of Contents... 2 Getting Started... 7
Sync Powered by Axient Anchor TABLE OF CONTENTS End... Error! Bookmark not defined. Last Revised: Wednesday, October 10, 2018... Error! Bookmark not defined. Table of Contents... 2 Getting Started... 7
SpeechExec. Transcribe 10 LFH4300. User manual
 SpeechExec Transcribe 10 LFH4300 User manual Table of contents 1 Important 3 Hearing protection 3 About this user manual 4 Symbols used 4 2 Your SpeechExec dictation software 5 Overview SpeechExec work
SpeechExec Transcribe 10 LFH4300 User manual Table of contents 1 Important 3 Hearing protection 3 About this user manual 4 Symbols used 4 2 Your SpeechExec dictation software 5 Overview SpeechExec work
Quick Start Guide. Web Conferencing & Secure Instant Messaging via Microsoft Office Communications Server Apptix Live Support:
 Quick Start Guide Web Conferencing & Secure Instant Messaging via Microsoft Office Communications Server 2007 Apptix Live Support: 866-428-0128 Quick Start Guide / Introduction Page 2 of 9 Quick Start
Quick Start Guide Web Conferencing & Secure Instant Messaging via Microsoft Office Communications Server 2007 Apptix Live Support: 866-428-0128 Quick Start Guide / Introduction Page 2 of 9 Quick Start
IBM Notes Client V9.0.1 Reference Guide
 IBM Notes Client V9.0.1 Reference Guide Revised 05/20/2016 1 Accessing the IBM Notes Client IBM Notes Client V9.0.1 Reference Guide From your desktop, double-click the IBM Notes icon. Logging in to the
IBM Notes Client V9.0.1 Reference Guide Revised 05/20/2016 1 Accessing the IBM Notes Client IBM Notes Client V9.0.1 Reference Guide From your desktop, double-click the IBM Notes icon. Logging in to the
ASTRA USER GUIDE. 1. Introducing Astra Schedule. 2. Understanding the Data in Astra Schedule. Notes:
 ASTRA USER GUIDE 1. Introducing Astra Schedule Astra Schedule is the application used by Academic Space Scheduling & Utilization to schedule rooms for classes and by academic colleges, schools, and departments
ASTRA USER GUIDE 1. Introducing Astra Schedule Astra Schedule is the application used by Academic Space Scheduling & Utilization to schedule rooms for classes and by academic colleges, schools, and departments
The TELUS Business Connect Mobile solution. Admin guide
 The TELUS Business Connect Mobile solution Admin guide Table of contents. Part Getting started 4 Introduction 5 Admin homepage 5 Main functions 5 Admin Portal 5 My Extension 6 Do Not Disturb 7 RingOut
The TELUS Business Connect Mobile solution Admin guide Table of contents. Part Getting started 4 Introduction 5 Admin homepage 5 Main functions 5 Admin Portal 5 My Extension 6 Do Not Disturb 7 RingOut
Page Gentics Software GmbH Enterprise Portals and Content Management Systems
 1. 2012 Gentics Software GmbH Page 2 Table of Contents 1. Table of Contents... 3 2. Foreword Infoportal and Support... 6 3. First steps... 6 3.1 Login and logout... 6 3.2 Password change... 7 3.3 User
1. 2012 Gentics Software GmbH Page 2 Table of Contents 1. Table of Contents... 3 2. Foreword Infoportal and Support... 6 3. First steps... 6 3.1 Login and logout... 6 3.2 Password change... 7 3.3 User
FIREFOX MENU REFERENCE This menu reference is available in a prettier format at
 FIREFOX MENU REFERENCE This menu reference is available in a prettier format at http://support.mozilla.com/en-us/kb/menu+reference FILE New Window New Tab Open Location Open File Close (Window) Close Tab
FIREFOX MENU REFERENCE This menu reference is available in a prettier format at http://support.mozilla.com/en-us/kb/menu+reference FILE New Window New Tab Open Location Open File Close (Window) Close Tab
Outlook - an Introduction to Version 2003 Table of Contents
 Outlook - an Introduction to E-mail Version 2003 Table of Contents What is Outlook Starting Outlook The Navigation Pane Getting Help Creating and Sending a Message Using the College Exchange Directory
Outlook - an Introduction to E-mail Version 2003 Table of Contents What is Outlook Starting Outlook The Navigation Pane Getting Help Creating and Sending a Message Using the College Exchange Directory
Software User's Guide
 Software User's Guide The contents of this guide and the specifications of this product are subject to change without notice. Brother reserves the right to make changes without notice in the specifications
Software User's Guide The contents of this guide and the specifications of this product are subject to change without notice. Brother reserves the right to make changes without notice in the specifications
samwin 5.1 R3 User Manual
 samwin 5.1 R3 User Manual Version 1.0 Last Modified September 17, 2012 Contents 1 Introduction... 3 2 Using the samwin contact center suite Operator Console... 4 2.1 Basic Information about Control...
samwin 5.1 R3 User Manual Version 1.0 Last Modified September 17, 2012 Contents 1 Introduction... 3 2 Using the samwin contact center suite Operator Console... 4 2.1 Basic Information about Control...
Digital Accessories Corporation Visit us online dacsolution.com 1
 Last modified: 11/26/13 Copyright 2013 Digital Accessories Corporation. All Rights Reserved. Information in this document is subject to change without notice. The software may be used or copied only in
Last modified: 11/26/13 Copyright 2013 Digital Accessories Corporation. All Rights Reserved. Information in this document is subject to change without notice. The software may be used or copied only in
DocShuttle Dictator. by Bytescribe, Inc.
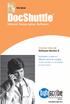 DocShuttle Dictator by Bytescribe, Inc. Additional Documentation For more information on using DocShuttle Dictator, please visit: DocShuttle Frequently Asked Questions (FAQ s) go to www.bytescribe.com/faqs.htm
DocShuttle Dictator by Bytescribe, Inc. Additional Documentation For more information on using DocShuttle Dictator, please visit: DocShuttle Frequently Asked Questions (FAQ s) go to www.bytescribe.com/faqs.htm
SharePoint: Fundamentals
 SharePoint: Fundamentals This class will introduce you to SharePoint and cover components available to end users in a typical SharePoint site. To access SharePoint, you will need to log into Office 365.
SharePoint: Fundamentals This class will introduce you to SharePoint and cover components available to end users in a typical SharePoint site. To access SharePoint, you will need to log into Office 365.
Remote Support 19.1 Web Rep Console
 Remote Support 19.1 Web Rep Console 2003-2019 BeyondTrust Corporation. All Rights Reserved. BEYONDTRUST, its logo, and JUMP are trademarks of BeyondTrust Corporation. Other trademarks are the property
Remote Support 19.1 Web Rep Console 2003-2019 BeyondTrust Corporation. All Rights Reserved. BEYONDTRUST, its logo, and JUMP are trademarks of BeyondTrust Corporation. Other trademarks are the property
Remote Support Web Rep Console
 Remote Support Web Rep Console 2017 Bomgar Corporation. All rights reserved worldwide. BOMGAR and the BOMGAR logo are trademarks of Bomgar Corporation; other trademarks shown are the property of their
Remote Support Web Rep Console 2017 Bomgar Corporation. All rights reserved worldwide. BOMGAR and the BOMGAR logo are trademarks of Bomgar Corporation; other trademarks shown are the property of their
Batch and Import Guide
 Batch and Import Guide 06/13/2017 Blackbaud Altru 4.96 Batch and Import US 2017 Blackbaud, Inc. This publication, or any part thereof, may not be reproduced or transmitted in any form or by any means,
Batch and Import Guide 06/13/2017 Blackbaud Altru 4.96 Batch and Import US 2017 Blackbaud, Inc. This publication, or any part thereof, may not be reproduced or transmitted in any form or by any means,
Colleague UI4.3 Documentation
 Colleague UI4.3 Documentation Table of Contents Getting Started... 2 Add the Shortcuts to your Desktop... 2 Searching for and Using Forms... 3 Begin Your Form Search... 3 Form Search Results... 3 The Navigation
Colleague UI4.3 Documentation Table of Contents Getting Started... 2 Add the Shortcuts to your Desktop... 2 Searching for and Using Forms... 3 Begin Your Form Search... 3 Form Search Results... 3 The Navigation
KYOCERA Net Viewer User Guide
 KYOCERA Net Viewer User Guide Legal Notes Unauthorized reproduction of all or part of this guide is prohibited. The information in this guide is subject to change without notice. We cannot be held liable
KYOCERA Net Viewer User Guide Legal Notes Unauthorized reproduction of all or part of this guide is prohibited. The information in this guide is subject to change without notice. We cannot be held liable
Scheduling Module Client Booking Quick Guide Online-Scheduling
 Scheduling Module Last Updated: November 26, 2009 System Administration Contact: Colin Bryant Phone: 604-822-7374 E-mail: PsychIT@exchange.ubc.ca Logon to Book King Enter the following URL into your address
Scheduling Module Last Updated: November 26, 2009 System Administration Contact: Colin Bryant Phone: 604-822-7374 E-mail: PsychIT@exchange.ubc.ca Logon to Book King Enter the following URL into your address
Useful Google Apps for Teaching and Learning
 Useful Google Apps for Teaching and Learning Centre for Development of Teaching and Learning (CDTL) National University of Singapore email: edtech@groups.nus.edu.sg Table of Contents About the Workshop...
Useful Google Apps for Teaching and Learning Centre for Development of Teaching and Learning (CDTL) National University of Singapore email: edtech@groups.nus.edu.sg Table of Contents About the Workshop...
Building reports using the Web Intelligence HTML Report Panel
 Building reports using the Web Intelligence HTML Report Panel Building reports using the Web Intelligence HTML Report Panel Copyright 2008 Business Objects. All rights reserved. Business Objects owns the
Building reports using the Web Intelligence HTML Report Panel Building reports using the Web Intelligence HTML Report Panel Copyright 2008 Business Objects. All rights reserved. Business Objects owns the
Colligo Engage Outlook App 7.1. Offline Mode - User Guide
 Colligo Engage Outlook App 7.1 Offline Mode - User Guide Contents Colligo Engage Outlook App 1 Benefits 1 Key Features 1 Platforms Supported 1 Installing and Activating Colligo Engage Outlook App 3 Checking
Colligo Engage Outlook App 7.1 Offline Mode - User Guide Contents Colligo Engage Outlook App 1 Benefits 1 Key Features 1 Platforms Supported 1 Installing and Activating Colligo Engage Outlook App 3 Checking
Software User's Guide
 Software User's Guide The contents of this guide and the specifications of this product are subject to change without notice. Brother reserves the right to make changes without notice in the specifications
Software User's Guide The contents of this guide and the specifications of this product are subject to change without notice. Brother reserves the right to make changes without notice in the specifications
Odyssey File & Serve. Review Queue User Guide Release 3.11
 Odyssey File & Serve Review Queue User Guide Release 3.11 OFS-FS 200 3375 v.1 June 2015 COPYRIGHT AND CONFIDENTIALITY Copyright 2015 Tyler Technologies, Inc. All rights reserved. All documentation, source
Odyssey File & Serve Review Queue User Guide Release 3.11 OFS-FS 200 3375 v.1 June 2015 COPYRIGHT AND CONFIDENTIALITY Copyright 2015 Tyler Technologies, Inc. All rights reserved. All documentation, source
DocShuttle Administrator
 DocShuttle Administrator by Bytescribe, Inc. Additional Documentation For more information on using DocShuttle Administrator, please visit: DocShuttle Frequently Asked Questions (FAQ s) go to www.bytescribe.com/faqs.htm
DocShuttle Administrator by Bytescribe, Inc. Additional Documentation For more information on using DocShuttle Administrator, please visit: DocShuttle Frequently Asked Questions (FAQ s) go to www.bytescribe.com/faqs.htm
Windows 2000 Professional
 The American University in Cairo Academic Computing Services Windows 2000 Professional prepared by Soumaia Ahmed Al Ayyat 4 August 2003 Table of Contents Starting Up the Computer Windows Environment Start
The American University in Cairo Academic Computing Services Windows 2000 Professional prepared by Soumaia Ahmed Al Ayyat 4 August 2003 Table of Contents Starting Up the Computer Windows Environment Start
OpenForms360 Validation User Guide Notable Solutions Inc.
 OpenForms360 Validation User Guide 2011 Notable Solutions Inc. 1 T A B L E O F C O N T EN T S Introduction...5 What is OpenForms360 Validation?... 5 Using OpenForms360 Validation... 5 Features at a glance...
OpenForms360 Validation User Guide 2011 Notable Solutions Inc. 1 T A B L E O F C O N T EN T S Introduction...5 What is OpenForms360 Validation?... 5 Using OpenForms360 Validation... 5 Features at a glance...
GRS Enterprise Synchronization Tool
 GRS Enterprise Synchronization Tool Last Revised: Thursday, April 05, 2018 Page i TABLE OF CONTENTS Anchor End User Guide... Error! Bookmark not defined. Last Revised: Monday, March 12, 2018... 1 Table
GRS Enterprise Synchronization Tool Last Revised: Thursday, April 05, 2018 Page i TABLE OF CONTENTS Anchor End User Guide... Error! Bookmark not defined. Last Revised: Monday, March 12, 2018... 1 Table
Creating a Recording Using Panopto
 Creating a Recording Using Panopto Table of Contents Accessing Panopto... 2 Panopto Recording Screen... 3 Recording a PowerPoint Presentation... 3 Recording Your Desktop... 4 Manage Recordings... 5 Viewing/Managing
Creating a Recording Using Panopto Table of Contents Accessing Panopto... 2 Panopto Recording Screen... 3 Recording a PowerPoint Presentation... 3 Recording Your Desktop... 4 Manage Recordings... 5 Viewing/Managing
Quick Resource for Crexendo Home Office Suite
 Crexendo Business Solutions Inc. Quick Resource for Crexendo Home Office Suite Crexendo QuickStart Guide 1 Crexendo QuickStart Guide Crexendo Business Solutions Inc. Getting Started Adaptor Installation
Crexendo Business Solutions Inc. Quick Resource for Crexendo Home Office Suite Crexendo QuickStart Guide 1 Crexendo QuickStart Guide Crexendo Business Solutions Inc. Getting Started Adaptor Installation
PaperVision Capture. User Guide PaperVision Capture Release 74
 PaperVision Capture User Guide PaperVision Capture Release 74 August 2011 Information in this document is subject to change without notice and does not represent a commitment on the part of Digitech Systems,
PaperVision Capture User Guide PaperVision Capture Release 74 August 2011 Information in this document is subject to change without notice and does not represent a commitment on the part of Digitech Systems,
The PeopleSoft Financials System
 The PeopleSoft Financials System 2 Introduction...................... 14 Signing In and Out.................... 14 Signing In to the System.............. 14 Signing Out................... 17 Navigation
The PeopleSoft Financials System 2 Introduction...................... 14 Signing In and Out.................... 14 Signing In to the System.............. 14 Signing Out................... 17 Navigation
Multi-NVR Manager. Quick Start Configuration Usage
 Multi-NVR Manager Quick Start Configuration Usage 2014. All rights are reserved. No portion of this document may be reproduced without permission. All trademarks and brand names mentioned in this publication
Multi-NVR Manager Quick Start Configuration Usage 2014. All rights are reserved. No portion of this document may be reproduced without permission. All trademarks and brand names mentioned in this publication
Security Explorer 9.1. User Guide
 Security Explorer 9.1 User Guide Security Explorer 9.1 User Guide Explorer 8 Installation Guide ii 2013 by Quest Software All rights reserved. This guide contains proprietary information protected by copyright.
Security Explorer 9.1 User Guide Security Explorer 9.1 User Guide Explorer 8 Installation Guide ii 2013 by Quest Software All rights reserved. This guide contains proprietary information protected by copyright.
User Guide 701P Wide Format Solution Wide Format Scan Service
 User Guide 701P44865 6204 Wide Format Solution Wide Format Scan Service Xerox Corporation Global Knowledge & Language Services 800 Phillips Road Bldg. 845-17S Webster, NY 14580 Copyright 2006 Xerox Corporation.
User Guide 701P44865 6204 Wide Format Solution Wide Format Scan Service Xerox Corporation Global Knowledge & Language Services 800 Phillips Road Bldg. 845-17S Webster, NY 14580 Copyright 2006 Xerox Corporation.
SASKTEL INTEGRATED BUSINESS COMMUNICATIONS (IBC)
 SASKTEL INTEGRATED BUSINESS COMMUNICATIONS (IBC) DESKTOP CLIENT USER GUIDE Version 4 January 2018 TABLE OF CONTENTS About the SaskTel IBC Desktop Client...3 Requirements...3 How to download and install
SASKTEL INTEGRATED BUSINESS COMMUNICATIONS (IBC) DESKTOP CLIENT USER GUIDE Version 4 January 2018 TABLE OF CONTENTS About the SaskTel IBC Desktop Client...3 Requirements...3 How to download and install
Hosted IP Phone System Administrator Portal Reference Manual (Polycom)
 Hosted IP Phone System Administrator Portal Reference Manual (Polycom) POPP.com, Inc. All rights reserved. Service 24x7 @ 763-797-7900 or 1-800-234-POPP Page 1 of 50 9/27/18 Table of Contents 1 Introduction
Hosted IP Phone System Administrator Portal Reference Manual (Polycom) POPP.com, Inc. All rights reserved. Service 24x7 @ 763-797-7900 or 1-800-234-POPP Page 1 of 50 9/27/18 Table of Contents 1 Introduction
Release. Dataworxs Systems Limited. Audioworxs Player User Guide. -- For Transcriptionists and Editors --
 Release 2 Dataworxs Systems Limited Audioworxs Player User Guide -- For Transcriptionists and Editors -- DATAWORXS SYSTEMS LIMITED Audioworxs Audio Management System Audioworxs Player User Guide AUDIOWORXS
Release 2 Dataworxs Systems Limited Audioworxs Player User Guide -- For Transcriptionists and Editors -- DATAWORXS SYSTEMS LIMITED Audioworxs Audio Management System Audioworxs Player User Guide AUDIOWORXS
OU EDUCATE TRAINING MANUAL
 OU EDUCATE TRAINING MANUAL OmniUpdate Web Content Management System El Camino College Staff Development 310-660-3868 Course Topics: Section 1: OU Educate Overview and Login Section 2: The OmniUpdate Interface
OU EDUCATE TRAINING MANUAL OmniUpdate Web Content Management System El Camino College Staff Development 310-660-3868 Course Topics: Section 1: OU Educate Overview and Login Section 2: The OmniUpdate Interface
This guide provides information to help you learn about navigating your way through the itrent Human Resources Management and Payroll system.
 1 Introduction The software system that holds and maintains employment and payroll information for staff at the University of Cambridge is called itrent. The project to bring about changes regarding access
1 Introduction The software system that holds and maintains employment and payroll information for staff at the University of Cambridge is called itrent. The project to bring about changes regarding access
Access Gateway Client User's Guide
 Sysgem Access Gateway Access Gateway Client User's Guide Sysgem AG Sysgem is a trademark of Sysgem AG. Other brands and products are registered trademarks of their respective holders. 2013-2015 Sysgem
Sysgem Access Gateway Access Gateway Client User's Guide Sysgem AG Sysgem is a trademark of Sysgem AG. Other brands and products are registered trademarks of their respective holders. 2013-2015 Sysgem
2007, 2008 FileMaker, Inc. All rights reserved.
 Bento User s Guide 2007, 2008 FileMaker, Inc. All rights reserved. FileMaker, Inc. 5201 Patrick Henry Drive Santa Clara, California 95054 FileMaker, the file folder logo, Bento and the Bento logo are either
Bento User s Guide 2007, 2008 FileMaker, Inc. All rights reserved. FileMaker, Inc. 5201 Patrick Henry Drive Santa Clara, California 95054 FileMaker, the file folder logo, Bento and the Bento logo are either
Call Reporter Pro Software
 Call Reporter Pro Software Call Management Features User Guide Version 1.05 Date & Issue: Issue 1 June 2017 www.usbcallrecord.com This guide is Copyright Intelligent Recording Limited 2017 Introduction
Call Reporter Pro Software Call Management Features User Guide Version 1.05 Date & Issue: Issue 1 June 2017 www.usbcallrecord.com This guide is Copyright Intelligent Recording Limited 2017 Introduction
Outlook 2007 Web Access User Guide
 Outlook 2007 Web Access User Guide Table of Contents Page i TABLE OF CONTENTS OUTLOOK 2007 MAIL... 1 Launch Outlook Web Access... 1 Screen Elements... 2 Inbox... 3 Read Mail... 3 Delete a Message... 3
Outlook 2007 Web Access User Guide Table of Contents Page i TABLE OF CONTENTS OUTLOOK 2007 MAIL... 1 Launch Outlook Web Access... 1 Screen Elements... 2 Inbox... 3 Read Mail... 3 Delete a Message... 3
Parish . User Manual
 Parish Email User Manual Table of Contents LOGGING IN TO PARISH EMAIL... 3 GETTING STARTED... 3 GENERAL OVERVIEW OF THE USER INTERFACE... 3 TERMINATE THE SESSION... 4 EMAIL... 4 MESSAGES LIST... 4 Open
Parish Email User Manual Table of Contents LOGGING IN TO PARISH EMAIL... 3 GETTING STARTED... 3 GENERAL OVERVIEW OF THE USER INTERFACE... 3 TERMINATE THE SESSION... 4 EMAIL... 4 MESSAGES LIST... 4 Open
DocuSign Quick Start Guide. Sending a Document with DocuSign. Overview. Table of Contents
 DocuSign Quick Start Guide Sending a Document with DocuSign Overview A key feature of DocuSign is the ability to quickly create and send documents for signing. This guide provides an overview of how to
DocuSign Quick Start Guide Sending a Document with DocuSign Overview A key feature of DocuSign is the ability to quickly create and send documents for signing. This guide provides an overview of how to
Getting Started with Solar Eclipse. Release 8.6.5
 Getting Started with Solar Eclipse Release 8.6.5 Legal Notices 2009 Activant Solutions Inc. All rights reserved. Unauthorized reproduction is a violation of applicable laws. Activant and the Activant logo
Getting Started with Solar Eclipse Release 8.6.5 Legal Notices 2009 Activant Solutions Inc. All rights reserved. Unauthorized reproduction is a violation of applicable laws. Activant and the Activant logo
User Guide. Web Intelligence Rich Client. Business Objects 4.1
 User Guide Web Intelligence Rich Client Business Objects 4.1 2 P a g e Web Intelligence 4.1 User Guide Web Intelligence 4.1 User Guide Contents Getting Started in Web Intelligence 4.1... 5 Log into EDDIE...
User Guide Web Intelligence Rich Client Business Objects 4.1 2 P a g e Web Intelligence 4.1 User Guide Web Intelligence 4.1 User Guide Contents Getting Started in Web Intelligence 4.1... 5 Log into EDDIE...
Microsoft Excel 2010 Basic
 Microsoft Excel 2010 Basic Introduction to MS Excel 2010 Microsoft Excel 2010 is a spreadsheet software in the new Microsoft 2010 Office Suite. Excel allows you to store, manipulate and analyze data in
Microsoft Excel 2010 Basic Introduction to MS Excel 2010 Microsoft Excel 2010 is a spreadsheet software in the new Microsoft 2010 Office Suite. Excel allows you to store, manipulate and analyze data in
