Test Management Tools Series. ApTest Manager User Guide
|
|
|
- Alice Booker
- 6 years ago
- Views:
Transcription
1 Test Management Tools Series ApTest Manager User Guide
2 TEST MANAGEMENT TOOLS SERIES APTEST MANAGER USER GUIDE VERSION 2.26 DECEMBER 2012 Copyright Applied Testing and Technology, Inc. All rights reserved. This product and related documentation are protected by copyright and distributed under licenses restricting its use, copying, distribution, and decompilation. No part of this product or related documentation may be reproduced in any form by any means without prior written authorization of Applied Testing and Technology, Inc. THIS PUBLICATION COULD INCLUDE TECHNICAL INACCURACIES OR TYPOGRAPHICAL ERRORS. CHANGES ARE PERIODICALLY ADDED TO THE INFORMATION HEREIN; THESE CHANGES WILL BE INCORPORATED IN NEW EDITIONS OF THE PUBLICATION. APPLIED TESTING AND TECHNOLOGY, INC. MAY MAKE IMPROVEMENTS AND/OR CHANGES IN THE PRODUCT(S) AND/OR THE PROGRAM(S) DESCRIBED IN THIS PUBLICATION AT ANY TIME. ApTest is a trademark of Applied Testing and Technology, Inc. All other product and brand names used herein are service marks, trademarks, or registered trademarks of their respective companies or trademark owners. Applied Testing and Technology disclaims any responsibility for specifying which marks are owned by which companies or which organizations. Applied Testing and Technology, Inc Central Avenue Suite 157 Blaine, MN USA Phone Fax i
3 SIGNIFICANT REVISIONS Revision Date Version 2.26 December 2012 Added information about import and export via Excel. Added information about auto-refresh for certain screens. Updated information about Test Set administration. Updated information about test case renumbering. See the release notes ( for details of feature changes. Version 2.25 May 2012 Added information about new 'basic search' feature. Added information about new 'bulk creation of sessions' option. See the release notes ( for details of feature changes. Version 2.24 September 2011 Added information about look and feel changes. See the release notes ( for details of feature changes. Version 2.23 February 2011 Added information about new report features. See the release notes ( for details of ii
4 Revision Date feature changes. Version 2.22 August 2010 Updated some screen shots. See the release notes ( for details of feature changes. Version 2.21 February 2010 Updated some screen shots. See the release notes ( for details of feature changes. Version 2.20 September 2009 Entire Document Migrated to new house style. Chapter 4 Running Tests Added information about how estimated times are shown per tester when assigning tests. Chapter 5 Viewing Reports Added information about the new Filtered Report options. Version 2.19 April 2009 Chapter 3 Replace Updated interface for search / replace operations. Chapter 5 Table of Contents iii
5 Revision Date Added information about how to select the different forms of Tables of Contents. Version 2.18 September 2008 Chapter 1 Introduction LDAP Integration (1.1.17) Chapter 2 Using ApTest Manager Logging in when LDAP is enabled (2.5) Chapter 3 Defining Requirements and Tests Linking Requirements to Test Cases (3.7.3) Multi-Edit (3.8.11) Version 2.17 February 2007 Chapter 3 Defining Requirements and Tests Run these tests/run associated Tests (3.8.10) Search Requirements/Tests (replaces Search Requirement/Test IDs) (3.3.1) Chapter 4 Running Tests Requirement selectors for Test Set creation (4.7) Pick tests and requirements from list for Set creation (4.7) Create Set to create a Set containing the Test Cases in the Session For Sessions created with Run these tests/run associated tests ( ) Chapter 5 Viewing Reports Pick tests and requirements from list for report customization (5.2.2) iv
6 Revision Date Progress report option to show only the last result for a Test Case (5.6.1) Progress report option for Results by calculations should only include executed tests (5.6.1) Version 2.16 October 2007 Chapter 4 Running Tests Configurable Test Case fields in Session Summary (4.4) Chapter 5 Viewing Reports Configurable Test Case field display in Details Table for Progress Report via Customize Report, and enhanced Details table layout (5.6.1) Version 2.15 June 2007 General Run Data Fields renamed to Execution Fields Requirements features added Chapter 1 Introduction RDBMS mirroring (1.5.1) Chapter 2 Using ApTest Manager Test Set Folders (2.7) Session started notification (2.9) Time styles (2.10.1) Chapter 3 Defining Requirements and Tests Revision history table importing (3.5.3) v
7 Revision Date Reordering Requirements and Test Cases (3.5.5) Numbering and naming Requirements and Test Cases (3.7) Icon for Internet Explorer spell checker for wysiwyg fields (3.9.4) Insert reference to uploaded file (3.9.6) Insert image icon for wysiwyg fields (3.9.7) Test Case, file, and Folder locking (3.10.1) Bulk Test Case operations (3.10.9) General Run Data Fields renamed to Execution Fields Requirements features added Chapter 1 Introduction RDBMS mirroring (1.5.1) Chapter 2 Using ApTest Manager Test Set Folders (2.7) Session started notification (2.9) Time styles (2.10.1) Chapter 3 Defining Requirements and Tests Revision history table importing (3.5.3) Reordering Requirements and Test Cases (3.5.5) Numbering and naming Requirements and Test Cases (3.7) Icon for Internet Explorer spell checker for wysiwyg fields (3.9.4) Insert reference to uploaded file (3.9.6) Insert image icon for wysiwyg fields (3.9.7) vi
8 Revision Date Test Case, file, and Folder locking (3.10.1) Bulk Test Case operations (3.10.9) Chapter 4 Running Tests Bulk session setting operation (4.2) Schedule information in Run Tests table of Sessions (4.2.1) Test Session Scheduling (4.2.4) Folder Trees, bulk operations, and improved table displays for Test Sets ( ) Improved Set and Session management operation User Interface ( ) Copy tests in Session based on results (4.10.5) Chapter 5 Viewing Reports Schedule information in Select Reports table of Sessions (5.1.2) Templated Requirements Report (5.4.2) Including user defined HTML from files in templated reports (5.4.5) Customizable Test Case Details table in the Progress report (5.6.1) Including user defined HTML from files in Progress reports (5.6.2) Coverage Sets based on Test Case results (5.8.1) Schedule Report (5.9) Chapter 6 Usage Scenarios Sending Test Case Information for review (6.1.8) Paramaterizing Test Cases with Session Variables (6.1.9) Version 2.14 March 2006 Split off from the ApTest Manager Admin Guide vii
9 viii
10 Table of Contents SIGNIFICANT REVISIONS... II PREFACE... XV MANUAL ORGANIZATION... XV DOCUMENTATION SET... XV STYLISTIC CONVENTIONS... XV CUSTOMIZATION... XVI 1 INTRODUCTION FEATURES Web Application Test and Requirement Definition, Test Execution, and Reporting Manual and automated testing Tracking Schedules Bug Tracking Integration Revision Control Integration Test Automation Integration LDAP Integration APTEST MANAGER USERS CONCEPTS Multiple Test Suites for multiple products Requirements and Test Cases composed of user defined fields Execution of different sets of tests in different test environments Customization TEST METHODOLOGY OPERATION Database USING APTEST MANAGER BROWSER REQUIREMENTS LICENSING PRINTING WARNINGS AND ERRORS NORMAL AND ADMINISTRATOR USERS LOGGING IN Passwords SELECTING A TEST SUITE Creating a New Test Suite Access Permissions USER INTERFACE Screen Layout ix
11 2.8.2 Navigation User Interface Styles User Settings Table Personalization Help Pagination Form Submission QUICK TOUR Edit Requirements and Tests Run Tests View Reports TIMEZONES Time styles NOTIFICATIONS MAKING BACKUPS REQUIREMENTS AND TESTS TEST SUITE DEVELOPMENT MODELS REQUIREMENT AND TEST CASE STRUCTURE Requirement and Test Case Fields Text Fields Table Fields Inserting File References Inserting Images Linking Test Cases and Requirements REQUIREMENT/TEST CASE SEARCH USER INTERFACE simple Search Advanced Search REQUIREMENT AND TEST CASE TREES Navigation Collapsing and Expanding a Tree Generating Reports from the Edit Screen Search Requirements/Test Cases WORKING WITH REQUIREMENT AND TEST CASE TREES Replace in Requirement/Test Case Fields Upload a File Import Requirements/Tests Export Requirements/Tests Reorder Requirements/Tests Trash Can CREATE A NEW FOLDER NAMING AND NUMBERING REQUIREMENTS AND TEST CASES CREATE A REQUIREMENT/TEST CASE EDIT A REQUIREMENT/TEST CASE Concurrent Edits Requirement/Test Case Fields x
12 3.9.3 Linking Test Cases and Requirements Text Fields Table Fields Inserting File References Inserting Images Inserting Session Variable References MANAGE REQUIREMENTS/TEST CASES, FOLDERS, AND FILES Locking Manage a Folder Copy a Folder Rename a Folder Delete a Folder Copy a Requirement/Test Case Rename/Move a Requirement/Test Case Delete a Requirement/Test Case MULTIPLE Requirement/Test Case Operations Run these tests/run associated Tests Multi-Edit Copy a File Rename a File Delete a File RUNNING TESTS TEST SESSIONS AND TEST SETS Session Variables Execution Fields and Run Templates Test Execution Models TEST SESSIONS MULTIPLE Test Session Operations Assigning Test Cases to Users Test Session Scheduling RUNNING A TEST SESSION Running Test Cases One at a Time Running Multiple Test Cases Entering Notes Creating Problem Reports Recording Problem Reports Uploading Files USING THE SESSION SUMMARY Running a Test Case Editing the Note for a Test Case Submitting a Bug Report Viewing a Test Case TEST SETS Navigation Collapsing and Expanding the Tree xi
13 4.5.3 Naming Conventions MANAGING A TEST SET TREE Multiple Test Set Operations Locking the Test Set Tree Create a New Folder Manage a Folder Copy a Folder Rename a Folder Delete a Folder CREATE A TEST SET MANAGING A TEST SET Change Test Set name, selections, or settings Set default test case arrangement Set default test case assignments Create a Test Session Delete a Test Set Copy a Test Set Lock a Test Set Unlock a Test Set Refresh test case selections MANAGE A TEST SESSION Change a Test Session s name and description Change a session s variables and schedule Delete a Test Session Clear a Test Session s Results Copy Test Session Import Information into a Test Session Rearrange a Test Session Assign a Test Session Lock a Test Session Unlock a Test Session Refresh a Test Session Create Set from Test Session VIEWING REPORTS REQUESTING A REPORT Available Reports Selecting Sessions Sorting Sessions CUSTOMIZING REPORTS Saving Settings Queries Querying Problem Reports Selector Summaries Graphs Export in CSV Format xii
14 5.2.7 Compacting Session Variables SAVING, BOOKMARKING, AND ING REPORTS TEMPLATED REPORTS Templated Test Case Reports Templated Requirements Reports Customizing Templated Reports Links to Templated Reports Including files in Templated Reports REGRESSION REPORT Customizing the Regression Report PROGRESS REPORT Customizing the Progress Report Including files in Progress Reports USERS REPORT Customizing the Users Report COVERAGE REPORT Creating Coverage Test Sets Customizing the Coverage Report SCHEDULE REPORT Customizing the Schedule Report USAGE SCENARIOS Testing different versions of a product Testing a new release, reusing the test project from a previous release Testing different drops Assigning priorities to tests within sessions Working with multi-step tests Fixing bugs and retesting fixes Digitally signing reports Sending Test Case information for review Paramaterizing Test Cases with Session Variables xiii
15 Table of Figures Figure 1 ApTest Manager features Figure 2 - Example Project Figure 3 - Test Suite access levels Figure 4 - Select Operation screen Figure 5 - Test Case tree Figure 6 - Test Session table Figure 7 - Edit Test Case screen Figure 8 - Run Single Test Case screen Figure 9 - Run Multiple Test Cases screen Figure 10 - Report Selection screen Figure 11 - Progress Report Figure 12 Advanced Search User Interface Figure 13 - Requirements tree Figure 14 - Sample Excel File for Import Figure 15 - Requirements tree with Auto outline numbering Figure 16 - Requirements tree with Auto outline numbering Figure 17 - Edit Requirement screen Figure 18 - Run Tests screen Figure 19 - Query Test Case Interface Figure 20 - Selector Summary Tables Figure 21 - Regression Report Figure 22 - Progress Report Result Details Figure 23 - Users Report Figure 24 - Users Report Figure 25 - Users Report Result Details Figure 26 - Coverage Report Figure 27 - Schedule Report Figure 28 - Example multi-step test Figure 29 - Parameterization Session Variables Figure 30 - Session Variable Selections Figure 31 Using Parameters in a Test Session Figure 32 - Parameterized Test Case Figure 33 - Parameter Expansion xiv
16 PREFACE MANUAL ORGANIZATION This manual is divided into six chapters that present the purpose, operation, and usage of ApTest Manager. Chapter 1 Introduction An overview of the features and benefits of ApTest Manager Chapter 2 Using ApTest Manager Managing testing with ApTest Manager Chapter 3 Defining Requirements and Tests Defining Requirements and Test Cases with ApTest Manager Chapter 4 Running Tests Executing ApTest Manager Test Sessions Chapter 5 Viewing Reports Viewing ApTest Manager test reports Chapter 6 Usage Scenarios Examples of using ApTest Manager to solve some common problems DOCUMENTATION SET See the ApTest Manager Admin Guide for additional information. Chapter 1 Managing Test Suites Configuring ApTest Manager Test Suites Chapter 2 Administration ApTest Manager Administrative features Chapter 3 Advanced Topics Additional ApTest Manager features and functions Chapter 4 SQL Datastores Mirroring data in relational databases STYLISTIC CONVENTIONS Italics indicate important references, placeholders, and command line variables. Boldface indicates emphasis. Boldfaced text is used to draw attention to active menu selections, buttons or hypertext links. Courier type represents examples of computer-generated output, code samples, or a typed command line entry. The paired hyphen and greater than characters (->) denote separate elements of a mouse command sequence when moving through a series of menus. Brackets [ ] are used to enclose optional items in a typed entry. Enter only the information within the brackets, and not the brackets themselves. Alternately, brackets are used to identify a bracketed menu item or a key on the keyboard (e.g., the Escape key is expressed as [Esc]). xv
17 Braces { } are used to enclose required items in a typed entry. Enter only the information within the braces, and not the braces themselves. Representations of graphical user interface elements, such as the browser s back button, are displayed graphically (i.e. ). CUSTOMIZATION ApTest Manager can be extensively customized to match existing test processes and procedures. Thus, an organization gains the benefits of improved management of its testing process without having to modify that process or adopt a new methodology. In this Guide examples are based on templates shipped with ApTest Manager that are derived from the IEEE 829 standard for test documentation. When working with a Test Suite that is based on different templates the content of some screens may be different from those in this Guide. Also, ApTest Manager can be configured to limit access to some features by users with different levels of access privileges. Thus some of the functionality shown in this Guide may not be available to all ApTest Manager users. See the ApTest Manager Admin Guide for information on customizing and configuring ApTest Manager. xvi
18 I N T R O D U C T I O N Chapter 1 1 INTRODUCTION ApTest Manager is a tool for managing Quality Assurance testing of software and hardware products - defining test requirements and test specifications, executing tests, and viewing, summarizing, and comparing test results. A single installation of ApTest Manager can support any number of tests for any number of products. General-purpose, Web-based, and highly customizable, ApTest Manager provides facilities for configuring, managing, executing, and recording the results of a variety of QA projects. These facilities offer a number of distinct advantages over other methods of managing testing: Web-based test and requirement definition, test execution, and reporting Centralized repository of requirements, tests, and results Consistent test procedures within and across test runs Reuse of requirements and tests continuous process improvement Flexible test organization Highly configurable through GUI and API to match existing processes and procedures Management of test execution by manual testers Execute tests in multiple test environments for compatibility testing Importing of information from test automation Common administration and reporting for manual and automated testing results Reports comparing new and previous results for regression testing Project reports showing project state, test coverage, and actual versus planned schedules User reports showing work performed by individual users Ability to export reports and import requirements and tests as CSV files Result summaries presented in tables and graphs 1-1
19 I N T R O D U C T I O N 1.1 FEATURES WEB APPLICATION ApTest Manager is completely Web-based. It is installed on a Web Server and accessed with standard Web browsers, through the Internet or an internal network. This architecture brings all the power of the Web to the management of software testing. Distributed access to a centralized repository of requirements, tests, and results Repository and reports accessible to developers, testers, and management world-wide Security through existing policies and firewalls Support for an unlimited number of users Familiar browser-based look and feel Support for most browsers, including Internet Explorer, Firefox, and Safari TEST AND REQUIREMENT DEFINITION, TEST EXECUTION, AND REPORTING ApTest Manager manages the critical aspects of testing projects: Test and Requirement Definition. Online specification of the attributes and content of requirements and tests, and the relationships between them. Requirements and tests can be evolved based on design reviews and in response to the evolution of the product under test. Information is immediately available to produce requirement and test specification documents, execute repeatable comprehensive test cycles, and document and compare the results of test runs. Test Execution. ApTest Manager manages the process manual testers follow in executing test cycles. For each test the tester is presented with the required procedures and associated resources to perform the test, along with a choice of possible results and the ability to attach notes and comments. As each test is completed test results are entered into ApTest Manager. This ensures consistent procedures from one test run to another, whether the same or different personnel perform the testing. Other results can be imported from automated test tools. A consistent set of results are produced and recorded which can be compared for regression analysis. Projects can combine manual and automated testing. Test Reporting. As tests are defined and executed ApTest Manager records the tests and results in a permanent database. This information can be used to produce a variety of reports. Reports can show requirement and test specifications, overall project status, test coverage, user productivity, and the results of testing, both for individual test runs and in comparison to other test runs for different product configurations or test environments. Reports may be viewed and printed with a Web browser or exported as CSV or PDF files. 1-2
20 I N T R O D U C T I O N MANUAL AND AUTOMATED TESTING Most QA projects entail manual testing. New features, features that change frequently, projects where test automation is too costly or requires too much time to implement; they all call for manual testing. ApTest Manager is unique in providing comprehensive support for this type of testing. As well, ApTest Manager can be used to maintain the requirements and specifications for automated tests, import automated test results, and report on them. Results from automation appear just as if they had been entered manually. Thus, standard ApTest Manager features and reports can be used with projects that employ manual testing, automated testing, or any combination of the two. Any automated test tool can be used with ApTest Manager. Results can be imported with a utility that comes with ApTest Manager. This script can be run from the command line or as a batch job. It pushes test results into an ApTest Manager Test Session, so, for example, tests could run over night and the results would be in ApTest Manager in the morning. In addition to the results importing script there is a UI based results importing feature. This is described in Section What both the script and UI version do is take a CSV file of results and place them into a Test Session. Figure 1 ApTest Manager features TRACKING SCHEDULES ApTest Manager can track the planned schedule for executing tests as well as the time actually spent. Reports can show whether testing is ahead of or behind schedule, the expected time needed to complete testing, and individual testers performance. Time tracking can be customized to reflect the time testers are expected to devote to testing, from 1 to 8 hours per work day. 1-3
21 I N T R O D U C T I O N BUG TRACKING INTEGRATION ApTest Manager can be linked to third party Problem Tracking systems to allow problem reports to be filed as product issues are encountered during a project. This provides a convenient method for connecting problem submission to the testing process. A variety of information can be passed to the Problem Tracking system, allowing problem report creation forms to be filled in automatically by ApTest Manager. Both web-based and application-based Problem Tracking solutions are supported. Test Case results can be linked to Problem Reports and Problem Reports in the Problem Tracking system can contain links to ApTest Manager allowing developers to view the complete Test Case and to rerun the test to verify a problem has been corrected. Please see Creating Problem Reports and Recording Problem Reports (Sections and 4.3.5) for details on using this feature and the ApTest Manager Admin Guide for details on configuring it REVISION CONTROL INTEGRATION ApTest Manager can utilize a third party Revision Control tool to track changes to the requirements and tests it manages. This feature can be configured during installation of the product and is documented in ApTest Manager s installation instructions. Changes to Requirements and Tests are automatically entered into the revision control tool, transparently to ApTest Manager users TEST AUTOMATION INTEGRATION Most every QA project entails manual testing. New features, features that change frequently, projects where test automation is too costly or requires too much time to implement; they all call for manual testing. ApTest Manager is unique in providing comprehensive support for manual testing. As well, ApTest Manager can be used to maintain the specifications for automated tests, import automated test results, and report on them. Results from automation appear just as if they had been entered manually. This, standard ApTest Manager features and reports can be used with projects that employ manual testing, automated testing, or any combination of the two. Any automated test tool can be used with ApTest Manager. Results can be imported with a utility that comes with ApTest Manager. This script can be run from the command line or as a batch job. It will push test results into an ApTest Manager Test Session, so for instance tests could run over night and the results would be in ApTest Manager in the morning. In addition to the results importing script there is a UI based results importing feature. This is described in Section What both the script and UI version do is take a CSV file of results and place them into a Test Session. 1-4
22 I N T R O D U C T I O N LDAP INTEGRATION The Lightweight Directory Access Protocol, or LDAP, is used to query and modify data in directory services running on local or remote systems via TCP/IP. If desired ApTest Manager can be configured to use LDAP to query a directory containing a series of user accounts, each with an associated user name, password, address, and phone number; similar to a phone book. Such a directory allows an organization to have a centralized repository of user information that is shared by many different applications (including ApTest Manager). When information in the user directory is modified the changes can be retrieved by these applications automatically, eliminating the need to manually update the information separately in each application. There are three aspects of ApTest Manager s support for LDAP: 1. Configuring ApTest Manager to communicate with an LDAP directory. 2. Using LDAP to create accounts. 3. Using LDAP to verify a user s password at login. Use of LDAP is transparent to the ApTest Manager user, other than in a few account management operations LDAP ACCOUNTS ApTest maintains a variety of information about its users accounts. Some of this information, such as user preferences, is ApTest Manager specific and is always created and modified within ApTest Manager. Other more generic information can be also be entered and modified manually. Alternatively, if an organization has a directory service that contains this information ApTest Manager can retrieve it via LDAP. Use of LDAP within ApTest Manager is optional and must be configured before it can be used. See the ApTest Manager Admin Guide for information on configuring use of LDAP. An account created with LDAP is termed an LDAP account. These accounts automatically use LDAP if it is enabled. Accounts created without LDAP are non-ldap accounts and do not use LDAP the values of these accounts user name, password, address, and phone number are entered manually. Non-LDAP accounts also can be converted to LDAP accounts. For LDAP accounts: The user s name, phone number, and address are retrieved via LDAP when the account is created, rather than entered manually. This information is automatically updated via LDAP each time the user logs in to ApTest Manager. See the ApTest Manager Admin Guide for information on creating an LDAP account. When the user logs in to ApTest Manager the user s password is verified via LDAP. See Section 2.6 for information on how LDAP is employed in performing authentication when a user logs into ApTest Manager. 1-5
23 I N T R O D U C T I O N 1.2 APTEST MANAGER USERS ApTest Manager can be used to automate test management organization-wide. Quality Assurance and Quality Control teams can automate their entire testing process. Engineering can automate their Unit testing process as well as sharing QA/QC tests. Management can monitor and examine the results of testing to assess product reliability. Test processes and results can be shared with vendors and customers. Team members, including new members as they come on board, have test requirements, specifications, procedures, and results available at their fingertips from their browsers. As ApTest Manager integrates all these functions under a single Web interface, test information can easily be shared across a user community of any size and geographic locations. 1.3 CONCEPTS MULTIPLE TEST SUITES FOR MULTIPLE PRODUCTS The basic element managed by ApTest Manager is a Test Suite. An ApTest Manager Test Suite is a collection of requirements and tests - tens, hundreds, or thousands - and the results of running those tests, once or many times. ApTest Manager can manage multiple Test Suites for multiple products. Within each Test Suite the user can define how tests and requirements are organized and can run tests repeatedly over different product versions and configurations. The Test Case, Requirements, and results of testing for each Test Suite are separate and can be configured differently from Suite to Suite. As such there are no operations that span multiple Suites REQUIREMENTS AND TEST CASES COMPOSED OF USER DEFINED FIELDS The information associated with a Requirement or a test (a Test Case ) is comprised of Fields that can be customized separately for each Test Suite. The following Fields are some of the sample definitions shipped with ApTest Manager. These definitions can be used as is, as a starting point for customizing Fields specific to the needs of a customer, or replaced entirely with user-defined Fields. REQUIREMENT FIELD ID Creation Date Assigned To Priority Type PURPOSE The name of the Requirement. The creation date of the Requirement. The user assigned to author the Requirement. The importance of the Requirement. The scope of the Requirement. 1-6
24 I N T R O D U C T I O N Source Priority State Description Associated Files The origin of the Requirement. The priority level of the Test Case. Where the Requirement stands in the development process. The details of the Requirement. Hyperlinks to additional information associated with the Requirement. TEST CASE FIELD ID Creation Date Assigned To Functional Test Area Test Cycles Product Versions Priority State Planned Staff Time Requirements Preconditions and Setup Test Procedure Verification Associated Files PURPOSE The name of the Test Case. The creation date of the Test Case. The user assigned to author the Test Case. The type of testing the Test Case performs. The test cycles the Test Case applies to. The releases the Test Case applies to. The priority level of the Test Case. Where the Test Case stands in the development process. The time it is expected to take to execute this Test Case (in minutes). The requirements verified by the Test Case. Set-up procedures or other inputs required to execute the Test Case. The procedure to be followed to execute the Test Case. Expected product behavior. Hyperlinks to additional information associated with the Test Case. ApTest Manager allows for an unlimited number of Requirements and Test Cases per Test Suite, facilitating granular specifications. The level and scope of each Requirement and Test Case is at the discretion of the test developer however and may be as simple or complex as desired. Test Cases can be linked to Requirements and Requirements to Test Cases in one-to-one, many-to-one, and one-to-many arrangements. The use of Requirements is optional. Alternatively Test Cases may simply be defined on their own, with requirements not specified within ApTest Manager, instead maintained externally or simply not used. Requirement and Test Case names can be numeric values assigned by ApTest Manager, strings entered by the user, or a combination of the two. 1-7
25 I N T R O D U C T I O N EXECUTION OF DIFFERENT SETS OF TESTS IN DIFFERENT TEST ENVIRONMENTS For Test Case execution ApTest Manager supports both executing different groups of tests and testing in multiple test environments. Individual customers can use these features in their projects as much or as little as they like. A Test Set is a subset of the Test Cases in a Test Suite, selected by a querying of the characteristics of the tests (see Section 3.3). For example, a Test Set can be used to select only the tests for a specific product version, product feature, or test requirement. A project may consist of any number of Test Sets. Sets can be created before the start of a project or any time during it. For example a project may initially lay out Test Sets for a smoke testing cycle, a system test cycle, and testing the new features in the release-under-test; adding additional Sets, focused on testing other product areas or achieving test coverage for example, as the project unfolds. Once a Test Set is defined the tests it contains can be executed repeatedly. Each time a Test Set is executed the results are recorded in a Test Session. Test Session results can be summarized, viewed, and compared in reports and tests in a Session can be rerun in whole or in part to reverify them. Each Session is tagged with the test environment it is run in, facilitating testing in different test environments. There is no limit on the number of Test Sessions that can be created for each Test Set and, like Test Sets, Sessions can be created before or during a QA project. Multiple Sessions can be reported on in common, to create for example a project overview report. Execution of the tests within a Session can be assigned to one or more testers. A Test Suite can contain multiple testing projects for example projects testing different releases over a product s life cycle; using different Sets and Sessions to select and execute the tests for each release. A regression analysis report can be generated comparing the test results for different releases. Multiple Test Suites can be used for testing multiple products, allowing for different custom configurations, Requirements, Test Cases, QA teams, etc. 1-8
26 I N T R O D U C T I O N Figure 2 - Example Project CUSTOMIZATION ApTest Manager is highly customizable. Customization can occur on a per Test Suite basis for both the information stored for the Suite and how it is presented. ApTest Manager Requirements and Test Cases can have any number of custom Fields from just a few to dozens, and Fields can be formatted in a variety of ways: as text, menus, tables, dates, etc. Which Requirement and Test Case Fields are shown in ApTest Manager reports can be customized along with how these reports are laid out. Fields used when a Test Case is executed can also be customized. These are useful for gathering data at run time, such as Problem Reports submitted for the execution of a Test Case. Attributes associated with Test Sessions can be customized as well. These attributes are known as Session Variables and are used to record the test environment a Session is run in, e.g. OS, browser, hardware, and network. Test Sessions can have any number of Variables from just a few to dozens and Variables can be formatted in a variety of ways: as text, menus, etc. Possible test results can also be customized. ApTest Manager includes a catalog of predefined Test Suite configurations, known as Profiles. An organization can extend this catalog with additional Profiles to match its testing process. A Test Suite is initially defined using a Profile; it can then be customized further if desired. 1-9
27 I N T R O D U C T I O N This flexibility allows ApTest Manager to be adapted to fit easily an organization s QA process, and for different requirements definitions, test plans, and procedures to be used for different products, all under the ApTest Manager umbrella. See the ApTest Manager Admin Guide for information on customizing Test Suites. 1.4 TEST METHODOLOGY ApTest Manager is test methodology neutral. It does not impose a particular process for testing but rather aims to provide a flexible framework within which different processes can be managed. Test Requirements and Specifications can be developed either before test procedures or in parallel with them. A Test Suite can be fully defined before it is executed or testing can start small and expand to include more testing later. What comprises a Requirement and a Test Case can be fully customized. Roles within the test team can be assigned to any number of user accounts. Reports can be customized to present appropriate information for users with different roles within the team and the organization. Customizing Requirement and Test Case Fields allows configuring a software development life cycle process within ApTest Manager: e.g. a Waterfall process would be configured by defining a state field with different state values that can be given to Requirements and Test Cases as their definition moved through the process. Tests for different products are generally kept in separate Test Suites, with different tests used for each product. Tests for multiple products can be kept in the same Test Suite if desired, using different Test Sets and Sessions to select the tests to be used in testing a product. The former approach allows different configurations to be used for each product's tests; the later allows reports to span testing of multiple products. The approach or combination of approaches to use is at the discretion of the customer. 1.5 OPERATION ApTest Manager is operated from a Web browser. The ApTest Manager graphical user interface offers a familiar Web look and feel: a series of web pages (a.k.a. screens) navigated by clicking on links between them. This makes learning to use ApTest Manager easy a user that has surfed the Web will be comfortable with ApTest Manager immediately. ApTest Manager offers more sophisticated functionality by far than your average Web site. For one thing, ApTest Manager keeps track of what is being worked on between screens. What Test Suite is being worked on, the user name, and alike only need to be entered once. ApTest Manager also stores information permanently for each user, for instance the reports a user likes to see. Most importantly, ApTest Manager creates and stores repositories of information about requirements, tests, and the results of running tests. ApTest Manager provides screens to enter, modify, query, examine, and compare information 1-10
28 I N T R O D U C T I O N from these repositories. Files associated with requirements and tests can also be uploaded into repositories: for example screen shots showing expected results or product documentation. Links in requirements and tests can be established to these additional files as well as to web pages, other programs, etc. ApTest Manager allows sharing of information between users across an organization. For example, a developer might use ApTest Manager to define a set of requirements and tests that a test engineer uses ApTest Manager to run in order that a QA manager can ask ApTest Manager to compare the results to those run on a previous product version. All in all ApTest Manager provides a comfortable Web-based interface to a rich set of features for managing the testing process across an entire organization DATABASE The database that underlies ApTest Manager is based upon the Berkeley DB from Oracle Corporation "the most widely used open source developer database in the world with over 200 million deployments". This database is bundled with ApTest Manager and no additional database software needs to be acquired. As well no user administration of the ApTest Manager database is necessary - database installation, configuration, and maintenance are performed transparently to the user by ApTest Manager. Data may optionally be mirrored in an external relational database management system and queried with the Structured Query Language (SQL). Several Open Source and commercial RDBMS products are supported. See the ApTest Manager Admin Guide for details. 1-11
29 U S I N G A P T E S T M A N A G E R Chapter 2 2 USING APTEST MANAGER ApTest Manager offers a simple yet elegant web-based user interface, comfortable to anyone who uses a Web browser to surf the Web. Simply point a browser toward ApTest Manager to get started. 2.1 BROWSER REQUIREMENTS Internet Explorer, Opera, Safari, Chrome, and Firefox browsers can all be used with ApTest Manager. Specific requirements are a browser that supports HTML 4.0 (or higher) or XHTML 1.0 (or higher), Frames, and Javascript 1.1. A browser must have cookies enabled in order to use ApTest Manager. When using Internet Explorer and Excel 2002 and above, right clicking on a screen and selecting Export to Microsoft Excel causes the screen to be exported, in whole or in part, to an Excel Spreadsheet. 2.2 LICENSING An ApTest Manager license permits a specific number of users to use ApTest Manager concurrently. Each concurrent user is considered to be occupying a seat. If more users want to use ApTest Manager than the number of licensed seats, ApTest Manager tells them that the number of logged in users would be greater than the license allows. If users log out of ApTest Manager or are idle for a while (no longer than 10 minutes) their seat becomes available for others to use. Should you find that your users are seeing this warning frequently, additional seats may be added to a license at any time. 2.3 PRINTING The content of an ApTest Manager screen may be printed directly from a Web-browser, using Files -> Print or [Ctrl] [P], to a printer, a PDF file, etc. This generally allows setup of items such as the page header and footer. Please consult a system administrator or the browser s help menu if difficulties with printing are encountered. 2.4 WARNINGS AND ERRORS ApTest Manager Error messages look like: 2-1
30 U S I N G A P T E S T M A N A G E R You must specify a Test Case name. ApTest Manager Warning messages look like: This test session is locked! 2.5 NORMAL AND ADMINISTRATOR USERS There are two types of ApTest Manager users: Administrators who have access to features for product management, and normal users who do not have access to these features. An Administrator can grant Administrator status to the account of a normal user. 2.6 LOGGING IN The Login screen requires a user name and password for an ApTest Manager account be supplied in order for a user to access ApTest Manager. Depending on the configuration of an ApTest Manager installation a link may be provided on the Login screen allowing new users to create their own accounts. If this feature is not enabled only an ApTest Manager Administrator can create new user accounts. For non-ldap accounts the username and password are validated against information stored locally in ApTest Manager. The user name and password for LDAP accounts are verified by using them to access the LDAP directory. If this effort succeeds the information the user entered is valid and the login succeeds. If this effort fails the information the user entered is invalid and the login fails. A successful login using LDAP also causes the user name, address, and phone number for the account to be set to their current values in the LDAP directory. The use of LDAP in verifying user logins is transparent to the user. Note however that if the LDAP server is down users with LDAP accounts will not be able to login to ApTest Manager PASSWORDS ApTest Manager can store passwords for non-ldap accounts in encrypted form or in clear text. The password storage mechanism is selected at installation time. If LDAP is enabled, passwords for LDAP accounts are stored in an LDAP directory rather than by ApTest Manager. A secure protocol can be configured for communications with the LDAP directory to protect the information sent to it. See the ApTest Manager Admin Guide for information on configuring and enabling LDAP. 2-2
31 U S I N G A P T E S T M A N A G E R 2.7 SELECTING A TEST SUITE The first time a user logs into ApTest Manager the user selects a Test Suite to work with from the Test Suite selection screen. As discussed in Chapter 1, a Test Suite is the basic element managed with ApTest Manager, consisting of Requirements and Test Cases and the results of executing them. How many Test Suites a user has to choose from depends on how an organization is using ApTest Manager and may be one, many, or anything in between. It also depends on what Test Suites the user has permission to access. Test Suites a user does not have access to are not visible to that user. For each Test Suite a user can access ApTest Manager shows the Suite name and description. The user clicks on a Test Suite name to work with that Suite and can then define requirements and tests, execute tests, and view test reports for the Suite, depending on the user s access level for a Suite. The user works with the Test Suite they select until they select a different Suite by clicking the Test Suite selection screen. icon to access the CREATING A NEW TEST SUITE When a new suite is needed is a function of an organization s testing process and the number of products for which testing is managed with ApTest Manager. From the Test Suite selection screen click Create a New Test Suite to reach the Create Test Suite screen and enter a name and a brief description for the new Suite. Select a Profile to define how the new Test Suite is to be configured. Click Create Test Suite to have an empty Suite created with the selected configuration. ApTest Manager comes with a catalog of predefined Test Suite configurations known as Test Profiles that specify different features such as: Requirements support Test Case, Requirement, and Execution Fields Edit, run, and reporting templates Requirement and test auto-numbering The catalog may also contain Profiles specific to an organization s test process that are created by users. User-defined Profiles may be created by saving custom Test Suite configurations in the Profile catalog for re-use in future projects Test Suites. ApTest-provided Profiles are based on the IEEE 829 standard for test documentation. 2-3
32 U S I N G A P T E S T M A N A G E R A Test Suite s configuration can be modified after it is created to customize it further. This will not affect the Profile with which it was created. See the ApTest Manager Admin Guide for details on Profiles and Test Suite configuration ACCESS PERMISSIONS Each ApTest Manager user has a separate level of access to each ApTest Manager Test Suite. An ApTest Manager Administrator can configure specific access levels for a user to different Test Suites. Depending on what their access level is for a Test Suite a user can access different ApTest Manager features for working with that Test Suite. Nine different access levels are supported for each Test Suite: Figure 3 - Test Suite access levels 2.8 USER INTERFACE SCREEN LAYOUT Figure 4 shows the Select an Operation screen that is displayed after a Test Suite is selected or created. From this screen the main ApTest Manager functional areas can be selected: Reqs or Tests to create, modify, and search the requirements and tests that make up the current Test Suite. This is discussed in detail in Chapter 3. Run to execute tests in the current Test Suite. This is discussed in detail in Chapter 4. Report to generate reports of the status and results of testing in the current Test Suite. This is discussed in detail in Chapter
33 U S I N G A P T E S T M A N A G E R A different Test Suite to work with may also be selected, as discussed above, and the current Test Suite can be managed. See the ApTest Manager Admin Guide for details on Suite management. The layout of the Select Operation screen is common to the screens in ApTest Manager: Screen Title Each ApTest Manager screen has a title describing it. Navigation Bar The menu bar provides icons to select among the Reqs, Tests, Run, and Reports functions for editing Requirements, editing Test Cases, executing Tests, and generating reports. There are also icons to select a new Test Suite, manage and configure the current Test Suite, and display ApTest Manager on-line Help. Icons for features a user does not have permission to access contain a red x and may not be selected. Suite Name Shows the name of the test suite currently in use. Clicking the name returns the user to this screen. User Role Shows the current user s role in this test suite. Figure 4 - Select Operation screen NAVIGATION When an operation from the Menu or Suite Bars is selected the current screen is replaced with a new screen or a new child window is opened, depending upon the nature of the operation. Child windows may be closed without saving changes by clicking the close button child window or from screen-specific navigation buttons. in the upper right corner of the For a normal user clicking on the Username on the Suite Bar brings up the Edit Account Information screen which allows modification of the information entered when the account was created and deleting the account. Some features may be restricted depending on access level and system configuration. For a user who is an ApTest Manage administrator 2-5
34 U S I N G A P T E S T M A N A G E R clicking on the Username brings up the Manage ApTest Manager screen, which provides access to ApTest Manager administrative features. Administrative features are described in the ApTest Manager Admin Guide USER INTERFACE STYLES Once a user has logged in and selected a Test Suite the user works with ApTest Manager to Edit Requirements, Edit Tests, Run Tests, View Reports, and Configure the Test Suite. Two common styles of user interface are used in Requirement definition, Test Case definition, and Test Case execution, and reporting. This makes ApTest Manager easy to learn to use. Folder trees. There is a separate folder tree containing Test Requirements, another containing Test Cases, and a third for Test Sets. A folder tree is displayed and manipulated with a user interface employing two side-by-side frames. This interface is similar to the familiar "Explorer" view native to the Windows platform. A sample screen displaying a Test Case tree with a Folder selected in the left frame and its content in the right is shown in Figure 5. Tables of Sessions. There is a table for selecting a Session to be executed and another for selecting Sessions to report on. The Sessions in a table can be filtered by one or more characteristics, such as the dates Sessions were run, how complete they are, the test environment they were run in, etc. An example of the Session table on the Run Tests screen showing Test Sessions for a particular drop is shown in Figure 6. Figure 5 - Test Case tree 2-6
35 U S I N G A P T E S T M A N A G E R Figure 6 - Test Session table USER SETTINGS When users work with ApTest Manager the personalized settings they select, such as table contents, table sorting, folder selection, etc., are saved. The next time the user returns to a screen the same settings are used to display it until new settings are selected TABLE PERSONALIZATION Many of the tables in ApTest Manager can be personalized to show different columns of information for each user. This allows the table to be customized for the interests of a user and to be made to fit comfortably on the user s screen. Click the icon in a table s header row to specify the information shown in the table. 2-7
36 U S I N G A P T E S T M A N A G E R HELP ApTest Manager provides on-line Help on a per-screen basis. Help is displayed on the right side of most screens. The Help display is turned off and on by clicking the HELP link in the navigation bar. New users may wish to have Help displayed all the time. Experienced users can choose to keep Help off to conserve screen real-estate, only turning it on for reference. Per-screen Help contains a link to a more complete on-line product overview PAGINATION Some screens in ApTest Manager that would be very long can be broken into multiple pages. The Rows per Page for reports configuration setting controls how many items can be on a screen before it is paginated. If a user has the necessary access the user can change this value by clicking on the Username on the Suite Bar. If a screen is paginated it contains controls that allow the user to move among the pages of the paginated screen: to go to specific pages or the next/previous page. Pagination applies to most ApTest Manager reports as well as to the screen for running multiple tests at once. Paginated reports include a link to a printable version, containing the entire unpaginated report FORM SUBMISSION Many ApTest Manager screens contain forms that are submitted by clicking associated buttons. These buttons are inoperative and appear grayed out while a screen is loading and while it is being submitted. This mitigates problems that can occur if forms are submitted before loading is complete or are inadvertently submitted more than once. Using a form that is not yet fully loaded may result in unpredictable behavior. Always wait until the form is done loading before operating any form controls or entering any form data. 2.9 QUICK TOUR EDIT REQUIREMENTS AND TESTS The trees of Requirements and Test Cases are populated and managed using a Folder Tree user interface (see Section 2.8.3). Test Cases can be linked to Requirements and Requirements linked to Test Cases, in one-to-one, many-to-one, and oneto-many arrangements, when being edited (see Section 3.2.6). 2-8
37 U S I N G A P T E S T M A N A G E R Requirements and Test Cases are structured as a number of Fields, which can be customized separately for each Test Suite, presented as when editing as a form on a Web browser..a sample screen for Editing a Test Case is shown in Figure 7. Test Cases can be linked to Requirements, in one-to-one, many-to-one, and one-to-many arrangements, when they are edited. Figure 7 - Edit Test Case screen RUN TESTS Test execution with ApTest Manager revolves around Test Sets and Test Sessions. A Test Set is a subset of the Test Cases in a Test Suite. A Test Session contains the results of running the tests in a Test Set in a specific test environment. 2-9
38 U S I N G A P T E S T M A N A G E R Test Sets maintained with Folder Tree user interface (see Section 4.1). Test Sessions are displayed using a Table of Sessions user interface (see Section 4.1). When a user selects a Test Session to be run the Test Cases in that Session are presented so the tests can be performed and results provided to ApTest Manager. Test Cases may be presented one at a time or multiple tests may be presented at once. Sample screens for running Test Cases are shown in Figure 8 and Figure 9. Figure 8 - Run Single Test Case screen 2-10
39 U S I N G A P T E S T M A N A G E R Figure 9 - Run Multiple Test Cases screen VIEW REPORTS ApTest Manager provides instantaneous access to reports on testing projects. Both information about Test Cases and the results of executing them can be retrieved and viewed. Reports are generated for one or more Test Sessions, selected from a Session Table user interface (see Section 2.8.3) as shown in Figure 10. There are a number of reports available: 2-11
40 U S I N G A P T E S T M A N A G E R Progress Report Shows the current status of testing for all or part of a project, including planned versus actual schedules. A portion of a Progress Report is shown in Figure 11. Regression Report Compares the results of different Test Sessions. Users Report Shows the work performed by individual testers for a project. Coverage Report Shows how well testing is covering the tests defined. Schedule Report Shows planned and actual Session start and end schedules. Templated Reports An unlimited number of templates may be defined for reports on Requirements and Test Cases. These templates specify the Fields that are shown and how they are presented (e.g. as a spreadsheet, a series of tables, etc.). If a user has a suitable level of access to a Suite the user can modify, add, or delete templates by clicking the Manage icon. In addition to being displayed as HTML many reports can also be exported in CSV format for further processing with applications such as Excel. Use the Customize Report screen to request a CSV report. Reports can also be printed to PDF and saved as HTML (see Section 6.1.8) Reports can be produced for the Requirements and Test Cases in a Test Suite and (see Section 3.4.3) as well as for the results of test execution in Test Sessions (see Section 3.5.1). Many reports can have their contents narrowed using on the values of Requirements Test Case, and Execution Fields (depending on what is being reported on) via the Requirement/Test Case user interface (see Section 3.5.1). Figure 10 - Report Selection screen 2-12
41 U S I N G A P T E S T M A N A G E R Figure 11 - Progress Report 2.10 TIMEZONES The timezone matters when looking at a timestamp, i.e. a date and time value. Timestamps are shown for date/time values in Test Case Fields and when displaying the last time Test Sessions were modified for example. A timezone may be specified separately for individual users, allowing timestamps to be displayed to each user in their local time. 2-13
42 U S I N G A P T E S T M A N A G E R A default timezone for all users may be specified (see the ApTest Manager Admin Guide for details); this is set initially the timezone of the server. In most cases dates are shown without the year (e.g. Feb 02 5:55PM PST) if they occur in the current year. Dates occurring in other years have the year shown (e.g. Nov 13, :43PM PST) TIME STYLES Time may be displayed in 24-hour or 12-hour format on a per user basis. This style defaults to a global configuration setting (see the ApTest Manager Admin Guide for details.). Times can also be displayed using a user's locale - notation and style specific to the user's selected location. There is a system-wide default setting for this as well NOTIFICATIONS ApTest Manager can automatically send s to users, triggered by a variety of events, shown below. notifications can be enabled on a per Test Suite basis for individual users for each event. See the ApTest Manager Admin Guide for details. Name Requirement linked to owned test case changed Test case linked to owned requirement changed Requirement changed Owned requirement changed Owned Test Case changed Test Case changed Suite configuration changed Suite template file changed Set changed Session changed Session started Session completed Tests assigned Tests assigned to/from user Notify Result Trigger Events Linked Requirement is changed Linked test case is changed Requirement created, copied, deleted, or modified, or Requirements imported. A requirement owned by the user is changed by another user. A test case owned by the user is changed by another user. Test Case created, copied, deleted, or modified, or Test Cases imported. Requirement/Test Case Fields, result codes, Execution Fields, or Session Variable definitions changed. Editing, execution, or reporting templates modified. Set created, copied, deleted, modified, or refreshed. Session created, copied, deleted, modified, or refreshed. Session execution started. If a start schedule is defined for the Session indicates if execution started on schedule. All tests in a session executed. If am end schedule is defined for the Session indicates if execution ended on schedule. Any test assignments made or changed. Tests assigned to, or away from, this user. When results with the notify flag are recorded while running a test. 2-14
43 U S I N G A P T E S T M A N A G E R Global notifications Administrators Only Suite changed System configuration changed System Alert Update Available User changed 2.12 MAKING BACKUPS Test Suite created, copied, deleted, or renamed Any change to the system configuration, including an SQL connection problem being encountered Login or user lockout due to license contention; run time error messages A newer version of ApTest Manager is available to support customers User account created, deleted, or modified ApTest Manager can be backed up using standard OS or third-party backup tools. The best way to backup ApTest Manager is to backup all the files in the directory tree starting at the root of the ApTest Manager installation. See the ApTest Manager Admin Guide for additional information. 2-15
44 D E F I N I N G T E S T S Chapter 3 3 REQUIREMENTS AND TESTS The previous chapters introduced the features and overall operation of ApTest Manager. This chapter describes the details of using ApTest Manager to define and evolve Test Requirements and Test Cases. There are separate areas for working with Requirements and Test Cases for a Test Suite. These areas each use the Folder Tree style of user interface (see Section 2.8.3) and operate very similarly. Click the Reqs or Tests icon on the ApTest Manager Menu Bar to get to one of these areas. Depending on a user s access level for a Test Suite the user may only be able to view but not modify requirements and tests, or may not have access to these areas of ApTest Manager at all. The Test Case tree is always used, while the Requirements tree is optional. If Requirements are defined Test Cases can be linked to Requirements that they fulfill and vice versa, in one-to-one, many-to-one, and one-to-many arrangements. Alternatively Test Cases may simply be defined on their own, with Requirements not defined within ApTest Manager, instead maintained externally or simply not used at all. The ApTest Manager Requirements tree is available in Test Suites created with some Profiles and not others. To convert an existing Test Suite to employ a separate Requirements tree see the ApTest Manager Admin Guide. 3.1 TEST SUITE DEVELOPMENT MODELS ApTest Manager allows Requirement and Test Case information to be created at any time and revised later. This allows a great deal of flexibility in the model used for test development, accommodating the traditional Waterfall model and alternatives as different as Extreme Programming. For example: Requirements can be created and populated before any Test Cases. A Test Requirements report can then be produced which can be reviewed and iterated on before the definition of the tests. Once Requirements are settled on ApTest Manager can automatically create corresponding Test Cases. Test Cases can be created and partially populated initially, e.g. with just their descriptions and Requirement links. A Requirements Coverage report can then be produced which can be reviewed and iterated on before defining the procedures to be used to implement the tests. A Test Suite can be fully populated with Requirements and Test Cases. A Test Specification report can then be produced which can be further reviewed and iterated for test coverage and methodology. 3-1
45 D E F I N I N G T E S T S Different portions of a Test Suite can be worked on at different rates of speed; different functional areas moving through a review cycle at different times for example. 3.2 REQUIREMENT AND TEST CASE STRUCTURE The definition and display of Requirements and Test Cases can be customized to match the needs of different organizations. Requirements and Test Case are composed of Fields. The field types supported are discussed below. Field Editors for Requirements and Test Cases are provided in the Manage area, as are Template Editors that define how Fields are displayed for editing and reporting on Requirements and for editing, execution, and reporting on Test Cases (see the ApTest Manager Admin Guide for details). An editor for Execution Fields is also provided for customization of Fields used in running tests, and these may be included in execution and report templates,. When entering data for a Requirement/Test Case, most Fields allow editing of their content by the user. When displaying a Requirement/Test Case the Fields content is shown REQUIREMENT AND TEST CASE FIELDS The types of Fields in a Requirement/Test Case can be: Text Fields to enter text information. Single selection menus and radio buttons to pick a value from a list of values. Multi-Selection menus and check boxes to pick one or more values from a list of values. The keystrokes required to do this vary from browser to browser; consult the browser s documentation. Often the Shift and Control keys can be used to select different values and ranges of values. Tables composed of several other Fields. Special Fields such as the Requirement/Test Case ID, Creation Date, Author, Modification Date, and Modifying User which are filled in by ApTest Manager. Time tracking Fields to enter the time it is expected to take to execute this test, in minutes. Time Tracking is an optional item that may be configured for each Test Suite (Test Case only). File Fields to enter file names and have them turned into links. Files can be selected by browsing a list of previously uploaded files for a Test Suite. Date Fields to select a date from a calendar. User list Fields to pick users from a list of available users (e.g. to specify the user(s) assigned to write the Requirement/Test Case). A Requirements Link Field from which to select the Requirements fulfilled by a Test Case (Test Case only). An Associated Tests Field listing the Test Cases fulfilling a Requirement (Requirements Only). 3-2
46 D E F I N I N G T E S T S A modification history table to track changes to a Requirement/Test Case. Fields that have the Name part attribute (see Section 3.7) are marked with a * (green asterisk). Fields that have a mandatory attribute (see the ApTest Manager Admin Guide for details) are marked with a * (red asterisk) and must have a value entered in order to be able to save the Requirement/Test Case. Menu Fields may have the Depends On attribute (see the ApTest Manager Admin Guide for details) in which case their values depend on the value(s) selected in another menu field (single or multi-select). For instance, there can be a Feature menu that has a Sub-Feature menu depending on it. The values displayed for the Sub-Feature menu would vary based on the value(s) selected from the Feature menu TEXT FIELDS ApTest Manager offers four styles of textarea Fields. A textarea Field's style is shown in parentheses after the name the Field in the Edit Requirement/Test Case screen. These styles format the information in different ways when the Field is viewed, executed, or shown in a report. The primary differences between styles have to do with how data is entered: as if using a word processor, a typewriter, or as HTML source code. Non-HTML styles allow text to be entered much like working on a typewriter or a word processor. Entering HTML allows control of text formatting with HTML commands. However some common text formatting, such as hitting Enter to create a blank line, does not work with HTML. After editing a Requirement/Test Case it can be viewed (by clicking its name on the Edit Requirements/Tests screens) to ensure the information entered is formatted as desired. Supported textarea Field styles and the way their contents are formatted follows. Some additional deprecated styles are supported for backward compatibility with earlier versions, but are not shown here. code Special characters are automatically transformed into HTML so they display correctly in a browser (e.g. '<' is transformed into "<"). Otherwise, the text entered is displayed as is. Text is displayed in a monospace font. This style is used primarily for entering source code or (human readable) data into a Field. formatted This style allows typing text much as with a typewriter. Plus, numbered lists can be created. Newlines (e.g. hitting Enter) can be used to end lines and paragraphs. Spaces or tabs can be used at the start of a line to indent text. Special characters are automatically transformed into HTML so they display correctly in a browser (e.g. '<' is transformed into "<"). 3-3
47 D E F I N I N G T E S T S Lines within the Field that begin with #. (the pound sign followed by a period and a space) are automatically numbered when the Test Case is viewed or executed. This is a convenient mechanism for making a Test Case easy to understand and maintain. Lines beginning with nnn. (a number followed by a period and a space) are included in the numbered list, with the specified number. HTML Contents are expected to include HTML. Special characters need to be specified in HTML and all formatting specified with HTML directives. For example, newlines do not have any effect, the HTML <br> or <P> directives need to be used instead or lines run together when the Field is displayed. Knowledge of HTML is required in order to use this style of Field. Please refer to for assistance with HTML. wysiwyg A What You See Is What You Get (WYSIWYG) editor provides a Word Processor style interface for formatting information. Paragraph formats, font styles, and sizes may be specified for selected text. Various other formatting functions are also offered. (Note that there is also a wysiwyg2) style that has the same functionality, but only displays the editor when the user requests it. Check spelling (Internet Explorer only) Sets the foreground color. Sets the background color. Bold text style. Italic text style. Underline text style. Strikethrough text style. Makes the selection a subscript. Makes the selection a superscript. Align left. Align center. Align right. Align full. Inserts a new horizontal ruler 3-4
48 D E F I N I N G T E S T S Unordered list/bullet list. Ordered list/numbered list Outdent/decrease indentation. Indent/increase indentation. Undo the last operation. Redo the last operation. Cleanup code/removes unwanted formatting. This function is useful when copying contents from for example an Office product. Insert a new link. Select text to be used as the label for the link before selecting this function. Unlinks the current selection/removes all selected links. Inserts an image. Inserts a special character. Opens HTML source code editor TABLE FIELDS A table Field is composed of one or more rows consisting of one or more other Fields. Table support is implemented within the browser so rows can be added and deleted very quickly. Tables are useful when sets of multiple Fields are needed in different quantities in different Test Cases. For examples, descriptions of associated files, test procedure steps, etc. In each Requirement/Test Case a table may have a different number of rows and rows may be added or deleted on the fly. Fields in a table may be of any type. Each table row also contains controls for that row: moves the row up one row moves the row down one row deletes the row (if there is only one row it cannot be deleted) creates a duplicate of the row inserts a new row above inserts a new row below Note that tables on screens such as Edit Tests and Edit Requirements cannot be sorted based on table fields. 3-5
49 D E F I N I N G T E S T S INSERTING FILE REFERENCES File references can be included in Fields. These may be references to files uploaded into the Requirement/Test Case tree, other files on the same server as ApTest Manager, or on other servers on the web. These references are turned into clickable links. Links are clickable when a Requirement/Test Case is viewed and when a Test Case is run, so a user can view the information in associated files. Note that if Folders are included in the file name they must have the suffix.dir added to them, e.g. ~/TestFiles.dir/file.doc. Links may be inserted to any type of object the browser knows how to display: web pages, images, documents, spreadsheets, etc. This allows information such as product documentation, screen shots, test data, etc. to be associated with Requirements/Test Cases. As well as files, links can refer to programs such as CGI scripts a Web server can run to dynamically generate information, access databases, etc. In Fields of type file the names of uploaded files can be entered be selected by clicking the icon provided for the field to browse a list of files that have been uploaded to this Test Suite. For Requirements any uploaded files in the Requirements tree can be selected and for Test Cases those in the Test Case tree. As well file names may be typed in, separated by commas. These are turned into links: Simple file names (e.g. file.doc) are made into a link to the file relative to the folder of the current Requirement/Test Case. File names starting with ~/ (e.g. ~/file.doc) are made into a link to the file relative to the root directory of the current Test Suite. File names starting with a / (e.g. /file.doc) are made into a link to the file relative to the document root directory of the web server. Full URLs (e.g. are turned into links to the URL. In html style textarea Fields include the HTML markup for a file reference (e.g. <a href= target= _blank >Click to access file</a>) to create a link to a file. Files may be located on the same server as ApTest Manager or any other system with a web server. In wysiwyg style textarea Fields create a link to a file by entering a URL to be associated with a previously entered text string using the insert/edit link icon of the wysiwyg editor. In formatted style textarea Fields, file references are automatically turned into links. For example entering inserts a link to that file into the Field. Files may be located on the same server as ApTest Manager or any other system with a web server. 3-6
50 D E F I N I N G T E S T S INSERTING IMAGES Images can be included directly inline into Requirements/Test Cases. In wysiwyg style textarea Fields click the Insert/edit image icon and enter the URL of the image file to insert. In html style textarea Fields enter an HTML IMG directive referencing an image on the server or on other servers on the web. This causes the image to be displayed as part of the Requirement/Test Case. For example: <img border="0" src=" > The reference to the image must be either a fully qualified URL for a file on a remote web server (e.g. or a server root relative reference to an image on the local system (e.g. /images/image.gif) LINKING TEST CASES AND REQUIREMENTS If a Field of type atm_reqlink is included in the template for editing a Test Case for a Suite a icon is displayed for browsing Requirements. Clicking this icon displays a pop-up window containing a tree of the Requirements defined for the Test Suite. One or more Requirements may be selected from this window. The selected Requirements are linked to the Test Case, for example the Test Case will be shown in a Requirements Traceability report as implementing each of the Requirements. To unlink a Requirement from a Test Case deselect the Requirement in the pop-up window. If a Field of type atm_tests is included in the template for editing a Requirement for a Suite a icon is displayed for browsing Test Cases. Clicking this icon displays a pop-up window containing a tree of the Test Cases defined for the Test Suite. One or more Test Cases may be selected from this window. The selected Test Cases are linked to the Requirement, for example the Requirement will be shown in Traceability by Requirements report as being implementing by each of the Test Cases. To unlink a Test Case from a Requirement deselect the Test Case in the pop-up window. 3.3 REQUIREMENT/TEST CASE SEARCH USER INTERFACE A number of ApTest Manager operations provide the ability to search for Requirements and Test Cases by Field values, including: Selecting a subset of the Test Cases in a Test Suite to create groups of tests for execution (see Section 4.7). Search and replace operations on Requirements and Test Cases (See Section 3.5.1). Select Requirements and Test Cases to be shown in reports (see Section 5.2.2). 3-7
51 D E F I N I N G T E S T S Requirements may be searched based on Requirements Fields. Test Cases may be searched by Test Case Fields as well as by Requirement Fields, to search for those Test Cases associated with particular Requirements. In execution related searches Execution Fields are included in the Fields that can be searched. A common user interface is used for these queries (in some screens along with additional options). There are two types of search available: SIMPLE SEARCH In simple search, the User Interface is very simple. You can supply a text pattern and all text fields will be searched for that pattern. All Tests/Requirements where that text pattern occur in any text field will be matched ADVANCED SEARCH In advanced search, the User Interface provides the ability to specify search options for each Field of the appropriate type that is configured for the Test Suite. A search is defined by selecting search values for specific fields. Additional reserved Fields are included and are also searchable. If no values are specified for any Fields, the search matches all the Requirements/Test Cases. The values that can be specified for a Field and their significance depend on what type of Field it is: For a text Field specify a text string which must appear in the Field in order for a Requirement/Test Case to match the search. Strings may be case insensitive or case sensitive. Normal strings. Perl Regular Expressions may be used, for example: o o To match any Requirements/Test Cases where the Field has a value, use the Regular Expression ^.+$ (without the quotation marks). To match any Requirements/Test Cases where the Field is empty (has no value), use the Regular Expression ^$ (without the quotation marks). To match any Requirements/Test Cases where the Field contains one of several different strings, use the Regular Expression string1 string2 (without the quotation marks). For a menu Field specify one or more values. A Requirement/Test Case must have at least one of these values in the Field in order for it to match the search. The special value Empty matches Requirements/Test Cases with no value for the Field. For date Fields (e.g. Creation Date and Modification Date), select a predefined time period or specify a starting and ending date. A Requirement/Test Case must have a value for the Field that falls within the specific time period in order for it to match the search. For Fields that are lists of users specify one or more users. A Requirement/Test Case must have one of these users in the Field in order to match the search For an Author Field pick one of more users who must have been 3-8
52 D E F I N I N G T E S T S the author of the Requirement/Test Case. For a Modifying User Field pick one or more users who must have been the last user to modify a Requirement/Test Case. The special value Empty matches Requirements/Test Cases with no value for the Field. For the ID Field select one or more Folders and/or specify a search string, or pick Requirements/Test Cases from a list of those in the Test Suite. If selecting by Folder/search string: o o o A Requirement/Test Case must be in one of the selected Folders and have an ID that matches the specified search string in order match the search. A blank string matches all Test Cases in the selected Folders. Don t Care selects all Folders. The search string should not contain folder names or the slash character. It should not be used with Auto Outline numbered IDs. Please note the depth of the Folder list shown may be limited to just a few levels. To see more levels of Folders please refer to the description of the SIZE attribute for the ID Field in the ApTest Manager Admin Guide. Normally selecting a Folder does NOT automatically select any of its child Folders (i.e. all the Folders in the list need to be selected individually). However Folders below the depth limit are selected if their parent Folder is selected. 3-9
53 D E F I N I N G T E S T S Figure 12 Advanced Search User Interface 3.4 REQUIREMENT AND TEST CASE TREES ApTest Manager organizes and displays requirements and tests in trees using the Folder Tree user interface (see Section 2.8.3). A tree is composed of Folders that contain Requirements or Test Cases and files; much like a computer file system is organized. Folders are used to group together related Requirements/Test Cases. 3-10
54 D E F I N I N G T E S T S The Folder tree may be as deep and as wide as desired; any number of Requirements/Test Cases, files, and Folders can be placed in Folders at any level of a tree. Additional Folders, files, and Requirements/Test Cases may be added at any time. Folders and Requirements/Test Cases can be named as desired, according to an organization s policy of choice, and can be automatically numbered by ApTest Manager if desired. Folders are often named for functional areas, such a Billing module, and contain the Requirements/Test Cases for that area, possibly grouped into sub-folders for sub-areas. Requirement and Test Case names are often based on the functionality they cover, for example a Requirement that a product provide a help screen and a Test Case that verifies this. Each tree is specific to a Test Suite each Test Suite has its own trees that contain the Requirements, Test Cases and files for that Suite. The trees displayed are those of the current Test Suite. Click the SUITES link in the navigation bar to work with the Requirements and Test Cases from a different Suite. This mechanism is very flexible and Test Suites can be structured in a wide variety of ways. A completely flat test structure can be employed in which all Requirements/Test Cases in a tree are placed in a single Folder. At the opposite extreme small groups of related Requirements/Test Cases may be placed in separate Folders, which themselves may be grouped within other Folders based on common characteristics. Keeping the tree from being too deep or wide is desirable for readability. It is also beneficial to keep Folder and Requirement/Test Case names reasonably short, yet adequately descriptive NAVIGATION A Folder tree is displayed and manipulated with a user interface employing two side-by-side frames. Use the browser scroll bar, if shown, to scroll a frame upward or downward. The left-hand frame shows the Folders that comprise the tree and allows a Folder to be selected. The right-hand frame shows the contents of the currently selected Folder. Operations can be performed on Requirements/Test Cases in the currently selected Folder, or using the Search Requirements/Test Cases operation, on Requirements/Test Cases in multiple Folders (see Section 3.4.4). A sample screen displaying Requirements Folders in the left frame and the contents of a Folder in the right is shown in Figure 13. In this example the Folder Edit Tests has been selected from the left-hand frame, causing the right-hand frame to display the Requirements contained in the Folder. 3-11
55 D E F I N I N G T E S T S Figure 13 - Requirements tree The name of the Test Suite appears as the top link of the tree in the left-hand frame. The icon precedes the name of the Folder displayed in the right-hand frame. This is followed by a series of icons for working with Folders. Below the Folder name is a table of the Requirements/Test Cases in the Folder followed by any files in the Folder and any sub-folders it contains. Each row in the table contains information for an individual Requirement/Test Case. Icons are provided for renaming/moving the Requirement/Test Case, deleting it, copying it, and editing it. The user must have an appropriate level of access in order for these icons to be shown. The name of the Requirement/Test Case is shown and displays the Requirement/Test Case when clicked. The columns displayed in the Requirement/Test Case table can be personalized for a user by clicking the icon in the table header. The Configure Table screen allows each Requirement/Test Case Field defined for this Test Suite (other than Fields in table or Change History Fields) to be included in the table. It is advisable for readability to display a modest number of Fields in this table. The Fields selected will persist for this user, until different Fields are selected. By default Requirements/Test Cases within a Folder are in alphabetical or numeric order, depending on whether automatic numbering is configured for them (see Section 3.7). Tests can be arranged within a Folder in any order desired (see Section 3.5.5). A Requirement/Test Case table can be sorted by different columns by clicking on a column name. Clicking the name again reverses the sort order. Please note that sorting this table has no permanent effect on the order of Requirements/Test Cases within a Folder or within Test Sets or Test Sessions. It merely changes the sorting of the table - temporarily and for this user only. The left hand frame also allows generating reports for the Requirements/Test Cases in the tree, searching the Requirements/Test Cases in the tree, and (for the Test Case Tree only) viewing the Session Variables defined for the Test Suite. 3-12
56 D E F I N I N G T E S T S COLLAPSING AND EXPANDING A TREE A tree can be collapsed and expanded to vary the amount of the tree that is shown. This feature is especially beneficial when navigating through large multi-layer trees. A + is displayed to the left Folders which have further levels of Folders defined within them. Clicking a + causes the display of these sub-folders. The + associated with a Folder is changed to - when the Folder contents are displayed. Clicking the - collapses that portion of the tree GENERATING REPORTS FROM THE EDIT SCREEN Templated reports can be generated from the Edit Requirements and Edit Tests screens. These are reports that can be generated for execution results for Test Sessions from the Reporting area, but here they apply to the Requirement/Test Case tree, independent of test execution. This provides reports for things like Requirements and Test Case specifications and Requirements-Test Case traceability. The Reports button above the tree in the left hand frame displays a pull-down menu of templated reports and saved custom settings for them to select from. For Test Cases this includes templated reports that do not contain any execution information (and which can thus be applied directly to the Test Case tree). See Section 5.4 for details about templated reports SEARCH REQUIREMENTS/TEST CASES Search Requirements/Test Cases uses the Requirement/Test Case Search user interface (see Section 3.3) to define search criteria for Requirements/Test Cases in a Test Suite. To perform this operation, click Search Tests/Search Requirements in the left frame. This presents the ApTest Manager Requirement/Test Case Search user interface in the right frame to define the search criteria to be applied. Click Start Search to show the Requirements/Test Cases that match the search criteria. Click Refine Search to return to the search criteria. Matching Requirements/Test Cases may be in any Folder. Bulk edit operations (See Section ) can be performed on the result a search, allowing edit operations on Requirements/Test Cases across multiple Folders. The Search and Replace in Requirements/Test Case Fields operation can also be performed (See Section 3.5.1) on the results of a search of Requirements/Test Cases. A similar User Interface is used to specify the Test Cases in Test Sets (see Section 4.7) and reports (see Section 5.2.2). Click the Start Search button to show the Requirements/Test Cases that match the search in the right hand frame. Click the Refine Search button to return to the search criteria. If no values are specified for a Field, that Field matches all Requirements/Test Cases. If no values are specified for any Fields, the search matches all the Requirements/Test Cases. The values that can be specified for a Field and their significance depend on what type of Field it is: 3-13
57 D E F I N I N G T E S T S For a text Field specify a text string which must appear in the Field in order for a Requirement/Test Case to match the search. Strings may be case insensitive or case sensitive. Normal strings or Regular Expressions may be used. o o o To match any Requirements/Test Cases where the Field has a value, use the Regular Expression ^.+$ (without the quotation marks). To match any Requirements/Test Cases where the Field is empty (has no value), use the Regular Expression ^$ (without the quotation marks). To match any Requirements/Test Cases where the Field contains one of several different strings, use the Regular Expression string1 string2 (without the quotation marks). For a menu Field specify one or more values. A Requirement/Test Case must have at least one of these values in the Field in order for it to match the search. The special value Empty matches Requirements/Test Cases with no value for the Field. For date Fields (e.g. Creation Date and Modification Date), select a predefined time period or specify a starting and ending date. A Requirement/Test Case must have a value for the Field that falls within the specific time period in order for it to match the search. For Fields that are lists of users specify one or more users. A Requirement/Test Case must have one of these users in the Field in order to match the search For an Author Field pick one of more users who must have been the author of the Requirement/Test Case. For a Modifying User Field pick one or more users who must have been the last user to modify a Requirement/Test Case. The special value Empty matches Requirements/Test Cases with no value for the Field. For the ID Field select one or more Folders and/or specify a search string, or pick Requirements/Test Cases from a list of those in the Test Suite. If selecting by Folder/search string: o o o A Requirement/Test Case must be in one of the selected Folders and have an ID that matches the specified search string in order match the search. A blank string matches all Test Cases in the selected Folders. Don t Care selects all Folders. The search string should not contain folder names or the slash character. It should not be used with Auto Outline numbered IDs. Please note the depth of the Folder list shown may be limited to just a few levels. To see more levels of Folders please refer to the description of the SIZE attribute for the ID Field in the ApTest Manager Admin Guide. Normally selecting a Folder does NOT automatically select any of its child Folders (i.e. all the Folders in the list need to be selected individually). However Folders below the depth limit are selected if their parent Folder is selected. 3-14
58 D E F I N I N G T E S T S 3.5 WORKING WITH REQUIREMENT AND TEST CASE TREES Requirement and Test Case trees are managed by selecting icons in the right-hand frame for the current Folder or one of the Requirements, Test Cases, or files within that Folder. The Test Suite itself is the top level of the tree; other Folders and Test Cases are beneath it. Click one of the icons to the right of the current Folder in the right-hand frame to manage the current Folder or add new Folders and Test Cases to it. Click to create a new Folder within the current Folder (Section 3.6). Click to create a new Test Case or new Requirement (Section 3.8). Click to rename/move the current Folder within the tree (Section ). Click to delete the current Folder (Section ). Click to copy the current Folder elsewhere in the tree (Section ). Click to revise the description and lock/unlock the current Folder (Section ). Click to search for strings within Requirement/Test Case Fields and replace them with other strings (Section 3.4.4). Click to upload a file into the current Folder (Section 3.5.2). Click to import Test Cases or Requirements (Section 3.5.3). Click to export Test Cases or Requirements (Section 3.5.4). Click to reorder the Requirements/Test Cases in the current Folder (Section 3.5.5). Click a Requirement/Test Case name to view the Requirement/Test Case. Click one of the icons to the left of a Requirement/Test Case name in the right-hand frame to edit, rename, copy, or delete a Requirement/Test Case. Click to rename/move a Test Case or Requirement (Section ). Click to delete a Test Case or Requirement (Section ). Click to copy a Test Case or Requirement (Section ). Click to edit a Test Case or Requirement (Section 3.9). Click the File name to view a file. Click one of the icons to the left of a file name in the right-hand frame to rename, copy, or delete a file. 3-15
59 D E F I N I N G T E S T S Click to rename/move a file (Section ). Click to delete a file (Section ). Click to copy a file (Section ). Files must be edited with the tool that created them; they cannot be edited within ApTest Manager REPLACE IN REQUIREMENT/TEST CASE FIELDS To make replacements within Requirements/Test Cases click the icon. The Replace Requirement and Replace Test Cases screens allow searching Requirements/Test Cases for data in their Fields and make replacements/changes. By default only Requirements/Test Cases in the current Folder are searched. Select Include subfolders to also modify Requirements/Test Cases in any sub-folders. Search may also be used to perform search and replace on the Requirements/Test Cases resulting from a Search Requirements/Tests operation (See Section 3.4.4). Replace uses the Requirement/Test Case Search user interface (see Section 3.3) to define search criteria for Requirements/Test Cases in a Test Suite. Select a Field to be searched, a pattern to search for, and the way in which the field should be modified: On menu fields, you can use Replace values to replace the searched for values with the selected values; use Add to values to add the selected values to fields that match the searched for values; use Replace field to replace all the values in matched field with the selected values; use Set to default to restore the matching fields to the default values for the field being operated on. On textual fields, you can use Replace in value to replace the only the pattern you are matching with the replacement string; use Replace field to replace the entire field that matches the pattern with the replacement string; use Set to default to restore the matching field to the default value for the field being operated on. Click Preview replace / Perform replace to view / make the changes. Note that replacements are permanent and can NOT be undone. If Perform replace is selected the names of the Requirements/Test Cases in which matches were found are displayed along with the changes that were made The replace feature may be restricted to ApTest Manager Administrators through the Manage System Configuration screen UPLOAD A FILE To copy a file from the client system into the current Folder click the icon. The Upload File window is displayed. 3-16
60 D E F I N I N G T E S T S Enter the name of the file to upload. Click Browse to select a file by looking through the available files. Click Upload file to copy the file to the current Folder. The file name is displayed in the right hand frame of the tree and may be linked to from Requirements/Test Cases. The following file names are reserved for ApTest Manager use and may not be uploaded: names ending in.bts names ending in.req names ending in.dir names starting with., CREATOR, DATA, DESCRIPTION, REQUIREMENTS, SESSIONS, SETS, nor TEMPLATES IMPORT REQUIREMENTS/TESTS To import Requirements or Test Cases into the current Folder click the icon Requirements/Test Cases can be imported into ApTest Manager from a file in Microsoft Excel or Comma Separated Value format. CSV files can be created with spreadsheets such as Microsoft Excel and databases such as Microsoft Access. Programs that transform test information from another program or file format into a CSV file may also be employed. The Import Requirements/Test Cases screens provide extensive documentation of the requirements and instructions for importing. A data file must have one record per Requirement/Test Case to be imported. A record is usually one line, though it may spread across several lines in some cases. There can be as many Requirements/Test Cases in the file as desired. When importing data for a Requirement/Test Case that already exists, 3 options are available: Leave the Requirement/Test Case as it is and not import the new data. Remove the existing Requirements/Test Case and import the new data. Update the existing Requirement/Test Case, replacing only the values of those fields which are imported. Optionally, revision history table data that is imported may be appended to the beginning of the existing history table. For each Requirement/Test Case the file specifies the information to be imported as fields separated by commas. The same fields must be specified for each record in the file. The first line of the file provides labels for each of the fields. For example: ID,objective,atm_owner,priority,testcycle reports/clone_test_case,a user can clone an existing test case,liu,high,"integration, System" reports/foo/delete_test_case,a user can delete a test case.,liu,high,"compatibility, Performance" edit_test_case,a user can edit an existing test case.,liu,high,"system, Compatibility" new_folder_creation,a new folder can be created.,liu,high,"system, Smoke" new_test_case,"a new test case can be created via the ""new test case"" link.",liu,high,"integration, Smoke" 3-17
61 D E F I N I N G T E S T S Each of these records corresponds to a spreadsheet row and each field to a column. So, to produce the example above create a spreadsheet in Excel that looks like the following then select Save As from the File menu and CSV (Comma delimited) from the Save as type list. Figure 14 - Sample Excel File for Import See the Importing instructions and requirements screen link on the Import Test Cases/Import Requirements screens for details. This feature may be restricted to ApTest Manager Administrators through the Manage System Configuration screen EXPORT REQUIREMENTS/TESTS To export Requirements or Test Cases, click the icon. The Requirements or Test Cases in the current folder and its subfolders will be exported in Microsoft Excel, CSV, or XML formats. To export specific Requirements or Test Cases from a folder or from search results, select the checkbox next to each item then select Export from the pull down menu REORDER REQUIREMENTS/TESTS By default ApTest Manager orders Folders in alphabetical order and Requirements/Test Cases in numeric or alphabetical order. Click the icon to change the order of the Requirements/Test Cases and sub-folders in the current Folder. To establish an order: The position of individual Requirement/Test Cases and sub-folders in the current Folder can be moved up or down Items can also be ordered by the content of a Field by clicking the header of a table column; clicking the header a second time reverses the order Click Save Arrangement to set the arrangement when it is complete. 3-18
62 D E F I N I N G T E S T S Once saved an order persists and applies to all users of the Test Suite. It also applies to newly created Test Sets and to Test Sessions created from them. The order of Test Cases in existing Test Sets and Test Sessions created from them previously and in the future is not affected. When new items are inserted into a Folder (by rename, copy or add operations): If an order is not specified for Requirements/Test Cases, new Requirements/Test Cases are inserted in alphabetical or numeric order. If an order is specified for Requirements/Test Cases, new Requirements/Test Cases are inserted below the ordered Requirements/Test Cases, in alphabetical or numeric order. If an order is not specified for the sub-folders in a Folder, new sub-folders are added to the Folder in alphabetical order. If an order is specified for the sub-folders in a Folder, new Folders are inserted below the ordered Folders, in alphabetical order. To clear ordering for a Folder and/or its sub-folders use Manage Folder (see Section ). If an order is set for Requirements/Test Cases a Clear test/requirement order in this folder check box is provided. Otherwise a message is shown indicating no Requirement/Test Case order is set. If an order is set for Requirements/Test Cases in subfolders a check box to Clear test/requirement order within subfolders is provided. If an order is set for Folders a Clear folder order in this folder check box is provided. Otherwise a message is shown indicated no Folder order is set. If an order is set Folders in subfolders a check box to Clear Folder order within subfolders is provided TRASH CAN When Requirements/Test Cases are deleted they are not removed, but rather are moved into special Trash Folders where Requirements can continue to be referenced by Test Cases and Test Cases can continue to be referenced by Test Sets and Sessions. If it is not empty the Trash Folder is shown just below the name of the Test Suite in a tree. The contents of a Trash Folder can be viewed, the Folder can be emptied, and Requirements and Test Cases can be returned to other Folders in the tree from the Trash by moving/renaming them. When a Trash Folder is emptied its contents are moved to a Folder that is time stamped to indicate when the trash was taken out, under an invisible Folder named.deleted_files. In this scenario, while they have been removed from the tree, Requirements continue to be referenced from Test Cases and Test Cases can continue to be referenced from Test Sets and Test Sessions. 3-19
63 D E F I N I N G T E S T S Uploaded files that are deleted are moved into the appropriate Trash Folder, where they can be moved back into the tree if desired. Existing references from Requirements/Test Cases to a file in the Trash still point the file in its location before it was deleted, and hence no longer work. 3.6 CREATE A NEW FOLDER To create a Folder within the current Folder click the icon. The New Folder window is displayed. Enter a Folder name that is unique within the current Folder into the field Folder Name. ApTest Manager does not allow space characters nor slash characters in Folder names. ApTest Manager transforms space characters into "_" and removes slashes. This is to ensure that Folders are representable in the file system on the server, and that they are portable to other servers should they need to be migrated later. ApTest Manager may preface Folder names with a numeric value if Auto outline numbering is configured (see the following section). Continue by entering an appropriate description of the Folder into the field Folder Description. When satisfied that the name and description are accurate, click Make Folder beneath the description field. If a duplicate Folder Name is encountered, an error message is displayed above the Folder name asking for a different name. Provide an appropriate alternative name and try again. By default Folder names are limited to 50 characters, though this limit can be increased or decreased during installation. By default Folders are shown in alphabetical order, though the user may specify a different Folder order (see Section 3.5.5). 3.7 NAMING AND NUMBERING REQUIREMENTS AND TEST CASES Each Requirement and Test Case has a name that is used to identify it, in the Requirements/Test Case tree, test execution, reports, etc. A name can be a number, a string, or a combination of the two. The type of names used in a Test Suite depends on how it has been configured. A name can be made up of one or more parts. An ID. Every Requirement and Test Case has an ID. The ID may a numeric value assigned by ApTest Manager or a text string entered by the user. The style of ID style is configured separately for Requirements and Test Cases in a Test Suite. Four ID styles are provided: a text style and 3 numeric styles. o o Plain - The ID is a string specified by the user when the Requirement/Test Case is created (it may be renamed later). The ID must be unique within a Folder. Auto number by suite - The ID is a number automatically assigned by ApTest Manager. The number is incremented when a Requirement/Test Case is created in the Suite, starting at 1. For instance Test Case 133 is the 133rd Test Case in a Test Suite. 3-20
64 D E F I N I N G T E S T S o o Auto number by folder - The ID is a number automatically assigned by ApTest Manager. A separate number is maintained for each Folder the number is incremented when a Requirement/Test Case is created in the Folder, starting at 1. For instance Test Case 133 is the 133rd Requirement/Test Case in a Folder. Auto outline number - The ID is a number dynamically assigned automatically by ApTest Manager. For instance ID is displayed for the third Requirement/Test Case in the first sub-folder in a Test Suite, contained in its third sub-folder. A number is also assigned to each Folder in an outline numbered tree. Outline numbers are based on the location of the Requirement/Test Case and the Folder containing it. Changing the order of Folders and Requirements/Test Cases thus results in new outline numbering for them. By default the plain style causes Requirements/Test Cases within a folder to be put in alphabetical order. A numeric style causes the default order for Requirements/Test Cases within a folder to be numeric. Requirements and Test Case can be reordered by the user (see Section 3.5.5). The ID style configuration can be changed at any time. Existing IDs are not changed but IDs for newly created Requirements/Test Cases have the newly selected style. The ApTest Manager Admin Guide describes ID style configuration. To convert an existing Suite's Test Cases to a numeric ID style see the ApTest Manager Admin Guide. Optionally, other Fields for the Requirement/Test Case may be configured with the Name part flag, meaning the value the user enters for them is added to the ID to form the Requirement/Test Case name. For example, if a Name part Field called summary is configured for Requirements and auto numbering by suite is configured for the Requirement ID style, a requirement would have a name that was its auto-assigned number followed by the value of its summary field, e.g. 57 Invoice number must support 3 digits. Name part Fields are marked with a * (green asterisk) when editing a Requirement/Test Case. Figure 5 shows a Test Case tree with names using an ID style of plain. Figure 13 shows a Requirements tree with names using an ID style of Auto number by Suite and a Name part Field. Figure 16 shows a Requirements tree with Auto outline numbered ID style and a Name part Field. ID and name part Field values in names are combined in the order the Fields are defined in the Test Case Field editor and are separated by spaces. Auto numbered IDs assigned by ApTest Manager can be recalculated if desired, to accommodate user reordering or newly added Requirements or Test Cases for example. See the ApTest Manager Admin Guide for details. In many areas of ApTest Manager the ID is prefaced by the folders which contain the Requirement/Test Case, e.g. Billing/Data Entry/56 Invoice Entry, identifying a Test Case contained within the Data entry Sub Folder in a Billing Folder that is the 56 th Test Case and deals with testing the entry of invoices. In specifying strings for names consideration should be given to naming conventions that avoid making Test Suites difficult to navigate. Very long names can be cumbersome for instance. Lengthy Folder names are generally not necessary, as the user-defined description for the current Folder is displayed at the top of the right-hand frame. 3-21
65 D E F I N I N G T E S T S ApTest Manager limits plain style ID text strings and File and Folder names such that they may not contain space characters nor slash characters. ApTest Manager transforms space characters into "_" and removes slash characters. This is to ensure that IDs are representable in the file system on the server, and that they are portable to other servers should they need to be migrated later. Leading periods are not allowed. Figure 15 - Requirements tree with Auto outline numbering Uploaded files cannot be automatically numbered by ApTest Manager. Whether Folder, Test Case, and Requirement names are case sensitive depends on whether file names in the underlying OS on the server are case sensitive. By default the length of ID strings is limited to 50 characters, though this limit can be increased or decreased during installation. Figure 16 - Requirements tree with Auto outline numbering 3-22
66 D E F I N I N G T E S T S 3.8 CREATE A REQUIREMENT/TEST CASE To create a new Requirement/Test Case within the current Folder click the icon. If a numeric ID style is configured the Requirement or Test Case is assigned an ID automatically and the user is taken directly to the Edit Test Case or Edit Requirement screen, described below, to begin entering the information for the newly created Requirement/Test Case. If a plain ID style is configured, the Create Test Case or Create Requirement screen is displayed so the user can supply the ID. Enter a unique Requirement/Test Case ID into the field Test Case ID or Requirement ID and click Create and edit Test Case or Create and edit Requirement to create the Requirement/Test Case. ApTest Manager limits ID text strings and File and Folder names such that they may not contain space characters nor slash characters. ApTest Manager transforms space characters into "_" and removes slash characters. This is to ensure that IDs are representable in the file system on the server, and that they are portable to other servers should they need to be migrated later. Leading periods are not allowed. By default the length of ID strings is limited to 50 characters, though this limit can be increased or decreased during installation. If a duplicate Requirement/Test Case ID is entered an error message that the ID has been defined previously is displayed. Change the ID to an appropriate alternative. Once an ID is defined the user is taken to the Edit Test Case or Edit Requirement screen, described below, to begin entering the information for the newly created Requirement/Test Case. 3.9 EDIT A REQUIREMENT/TEST CASE To edit a Requirement/Test Case click the icon - the Edit Test Case or Edit Requirement screen is displayed. The contents of these screens are defined by templates containing the Fields of information that make up the Requirement/Test Case. The Fields displayed are determined by the Profile selected when the Test Suite was created and any additional customization performed later. See the ApTest Manager Admin Guide for information about Test Suite customization and Profiles. The Requirement/Test Case Fields and their values for this particular Requirement/Test Case are displayed so the values can be modified. Figure 16 shows the Edit Requirement screen with an example set of Requirements Fields. Click Save Changes to save the information when finished making edits. Click Save Changes and Continue Editing if you want to save the work done so far. 3-23
67 D E F I N I N G T E S T S CONCURRENT EDITS Due to the stateless nature of the web ApTest Manager cannot employ exclusive write locks. However if user A starts to make edits to a Requirement/Test Case and user B makes and saves edits to the same Requirement/Test Case in the interim, when user A goes to save he will be told the Requirement/Test Case has been changed and given the option of saving his changes, and thus overwriting user B's, or discarding them. User A could also look at user B's changes and merge them into his before saving if he wanted REQUIREMENT/TEST CASE FIELDS Fields in a Requirement/Test Case can be: Text Fields to enter text information. Single selection menus and radio buttons to pick a value from a list of values. Multi-Selection menus and check boxes to pick one or more values from a list of values. The keystrokes required to do this vary from browser to browser; consult the browser s documentation. Often the Shift and Control keys can be used to select different values and ranges of values. Tables composed of several other Fields. Special Fields such as the Requirement/Test Case ID, Creation Date, Author, Modification Date, and Modifying User which are filled in by ApTest Manager. Time tracking Fields to enter the time it is expected to take to execute this test, in minutes. Time Tracking is an optional item that may be configured for each Test Suite (Test Case only). File Fields to enter file names and have them turned into links. Files can be selected by browsing a list of previously uploaded files for this Test Suite. Date Fields to select a date from a calendar. User list Fields to pick users from a list of available users (e.g. to specify the user(s) assigned to write the Requirement/Test Case). A Requirements Link Field from which to select the Requirements fulfilled by a Test Case (Test Case only). An Associated Tests Field listing the Test Cases linked to a Requirement (Requirement Only). A modification history table to track changes to a Requirement/Test Case. 3-24
68 D E F I N I N G T E S T S Figure 17 - Edit Requirement screen Fields that have the Name part attribute are marked with a * (green asterisk). Fields that have a mandatory attribute are marked with a * (red asterisk) and must have a value entered in order to be able to save the Requirement/Test Case. Menu Fields may have the Depends On flag set in which case their values depend on the value(s) selected in another menu field (single or multi-select). For instance, there can be a Feature menu that has a Sub-Feature menu depending on it. The values displayed for the Sub-Feature menu would vary based on the value(s) selected from the Feature menu LINKING TEST CASES AND REQUIREMENTS If a Field of type atm_reqlink is included in the template for editing a Test Case for a Suite a icon is displayed for browsing Requirements. Clicking this icon displays a pop-up window containing a tree of the Requirements defined for the Test Suite. One or more Requirements may be selected from this window. The selected Requirements are linked to the Test Case, for example the Test Case will be shown in a Requirements Traceability report as implementing each of the Requirements. To unlink a Requirement from a Test Case deselect the Requirement in the pop-up window. 3-25
69 D E F I N I N G T E S T S If a Field of type atm_tests is included in the template for editing a Requirement for a Suite a icon is displayed for browsing Test Cases. Clicking this icon displays a pop-up window containing a tree of the Test Cases defined for the Test Suite. One or more Test Cases may be selected from this window. The selected Test Cases are linked to the Requirement, for example the Requirement will be shown in Traceability by Requirements report as being implementing by each of the Test Cases. To unlink a Test Case from a Requirement deselect the Test Case in the pop-up window TEXT FIELDS ApTest Manager offers four styles of textarea Fields. A textarea Field's style is shown in parentheses after the name the Field in the Edit Requirement/Test Case screen. These styles format the information in different ways when the Field is viewed, executed, or shown in a report. The primary differences between styles have to do with how data is entered: as if using a word processor, a typewriter, or as HTML source code. Non-HTML styles allow text to be entered much like working on a typewriter or a word processor. Entering HTML allows control of text formatting with HTML commands. However some common text formatting, such as hitting Enter to create a blank line, does not work with HTML. After editing a Requirement/Test Case it can be viewed (by clicking its name on the Edit Requirements/Tests screens) to ensure the information entered is formatted as desired. Supported textarea Field styles and the way their contents are formatted follows. Some additional deprecated styles are supported for backward compatibility with earlier versions, but are not shown here. code Special characters are automatically transformed into HTML so they display correctly in a browser (e.g. '<' is transformed into "<"). Otherwise, the text entered is displayed as is. Text is displayed in a monospace font. This style is used primarily for entering source code or (human readable) data into a Field. formatted This style allows typing text much as with a typewriter. Plus, numbered lists can be created. Newlines (e.g. hitting Enter) can be used to end lines and paragraphs. Spaces or tabs can be used at the start of a line to indent text. Special characters are automatically transformed into HTML so they display correctly in a browser (e.g. '<' is transformed into "<"). Lines within the Field that begin with #. (the pound sign followed by a period and a space) are automatically numbered when the Test Case is viewed or executed. This is a convenient mechanism for making a Test Case easy to understand and maintain. Lines 3-26
70 D E F I N I N G T E S T S beginning with nnn. (a number followed by a period and a space) are included in the numbered list, with the specified number. HTML Contents are expected to include HTML. Special characters need to be specified in HTML and all formatting specified with HTML directives. For example, newlines do not have any effect, the HTML <br> or <P> directives need to be used instead or lines run together when the Field is displayed. Knowledge of HTML is required in order to use this style of Field. Please refer to for assistance with HTML. wysiwyg A What You See Is What You Get (WYSIWYG) editor provides a Word Processor style interface for formatting information. Paragraph formats, font styles, and sizes may be specified for selected text. Various other formatting functions are also offered. Check spelling (Internet Explorer only) Sets the foreground color. Sets the background color. Bold text style. Italic text style. Underline text style. Strikethrough text style. Makes the selection a subscript. Makes the selection a superscript. Align left. Align center. Align right. Align full. Inserts a new horizontal ruler Unordered list/bullet list. Ordered list/numbered list Outdent/decrease indentation. 3-27
71 D E F I N I N G T E S T S Indent/increase indentation. Undo the last operation. Redo the last operation. Cleanup code/removes unwanted formatting. This function is useful when copying contents from for example an Office product. Insert a new link. Select text to be used as the label for the link before selecting this function. Unlinks the current selection/removes all selected links. Inserts an image. Inserts a special character. Opens HTML source code editor TABLE FIELDS A table Field is composed of one or more rows consisting of one or more other Fields. Tables are implemented within the browser so rows can be added and deleted very quickly. Tables are useful when sets of multiple Fields are needed in different quantities in different Test Cases. For examples, descriptions of associated files, test procedure steps, etc. In each Requirement/Test Case a table may have a different number of rows and rows may be added or deleted on the fly. Fields in a table may be of any type. Each table row also contains controls for that row: moves the row up one row moves the row sdown one row deletes the row (if there is only one row it cannot be deleted) creates a duplicate of the row inserts a new row above inserts a new row below Note that tables on screens such as Edit Tests and Edit Requirements cannot be sorted based on table fields. 3-28
72 D E F I N I N G T E S T S INSERTING FILE REFERENCES File references can be included in Fields. These may be references to files uploaded into the Requirement/Test Case tree or other files on the same server as ApTest Manager or on other servers on the web. These references are turned into clickable links. Links are clickable when a Requirement/Test Case is viewed and when a Test Case is run, so a user can view the information in associated files. Note that if Folders are included in the file name they must have the suffix.dir added to them, e.g. ~/TestFiles.dir/file.doc. Links may be inserted to any type of object the browser knows how to display: web pages, images, documents, spreadsheets, etc. This allows information such as product documentation, screen shots, test data, etc. to be associated with Requirements/Test Cases. In addition to files, links can refer to programs such as CGI scripts a Web server can run to dynamically generate information, access databases, etc. In Fields of type file the names of uploaded files may be entered automatically be selected by clicking the icon for the field to browse a list of files that have been uploaded to this Test Suite. For Requirements any uploaded files in the Requirements tree can be selected and for Test Cases those in the Test Case tree. File names may also be typed in, separated by commas. These are turned into links: Simple file names (e.g. file.doc) are made into a link to the file relative to the folder of the current Requirement/Test Case. File names starting with ~/ (e.g. ~/file.doc) are made into a link to the file relative to the root directory of the current Test Suite. File names starting with a / (e.g. /file.doc) are made into a link to the file relative to the document root directory of the web server. Full URLs (e.g. are turned into links to the URL. In html style textarea Fields include the HTML markup for a file reference (e.g. <a href= target= _blank >Click to access file</a>) to create a link to a file. Files may be located on the same server as ApTest Manager or any other system with a web server. In wysiwyg style textarea Fields create a link to a file by entering a URL to be associated with a previously entered text string using the insert/edit link icon of the wysiwyg editor. In formatted style textarea Fields, file references are automatically turned into links. For example entering inserts a link to that file into the Field. Files may be located on the same server as ApTest Manager or any other system with a web server. 3-29
73 D E F I N I N G T E S T S INSERTING IMAGES Images can be included directly inline into Requirements/Test Cases. In wysiwyg style textarea Fields click the Insert/edit image icon and enter the URL of the image file to insert. In html style textarea Fields enter an HTML IMG directive referencing an image on the server or on other servers on the web. This causes the image to be displayed as part of the Requirement/Test Case. For example: <img border="0" src=" > The reference to the image must be either a fully qualified URL for a file on a remote web server (e.g. or a server root relative reference to an image on the local system (e.g. /images/image.gif) INSERTING SESSION VARIABLE REFERENCES For Test Cases only. A Session Variable reference can be inserted into a Test Case Field when editing the Test Case. When the Test Case is executed or included in a report for a Test Session the Variable is expanded into its value for that Session. Session Variables are not expanded in reports for a Test Suite (from the Edit Test screen) or when viewing or editing a Test Case. A Session Variable reference has the form <% variable_name %>. Variable names are case insensitive. There are some predefined Session Variables that can also be referenced: VARIABLE ATM_FULLNAME ATM_SESSDESC ATM_SESSNAME ATM_SESSNUM ATM_SETNAME ATM_USERNAME VALUE the current user s full name the Session description the Session name the Session number the Set name the current user s account name In a textarea Field of style wysiwyg insert a Session Variable by selecting it from the editor's "Session Variables" pull down menu. 3-30
74 D E F I N I N G T E S T S 3.10 MANAGE REQUIREMENTS/TEST CASES, FOLDERS, AND FILES LOCKING Folders, Requirements/Test Cases, and files in a tree can be locked and unlocked. Locked elements of the tree cannot be modified, deleted, or renamed. They can only be copied or unlocked. This is useful to prevent modification of all or part of a tree that is not actively under development. To lock a Requirement/Test Case lock the Folder in which it is contained or use the Lock bulk operation. A lock icon is shown for locked Requirements/Test Cases. The only operations available for locked entries are Copy and Unlock. To unlock a Requirement/Test Case either unlock the Folder in which it is contained or use the Unlock bulk operation. To lock a Folder, click its icon, check the Lock this folder check box and click Make Changes. This locks the folder and all the files and Requirements/Test Cases contained in it. If the Folder contains Subfolders a Lock subfolders checkbox is displayed. Check this box to also lock all the Subfolders and their contents. In place of the Folder icon, locked Folders have an icon showing a folder with a lock. The only operations available for a locked Folder are Copy and Manage Folder. To unlock a locked Folder, click its icon, uncheck the Lock this folder check box and click Make Changes. This unlocks the folder and all the files and Requirements/Test Cases contained in it. If the Folder contains Subfolders an Unlock subfolders checkbox is displayed. Check this box to also unlock all the Subfolders and their contents. To lock a file, lock the Folder in which it is contained. A lock icon is shown for locked files and the only operation available for a locked file is Copy. To unlock a file, unlock the Folder in which it is contained. The Lock/Unlock operations may be restricted to ApTest Manager Administrators through the Manage System Configuration screen MANAGE A FOLDER To revise the description of the current Folder, manage its locked/unlocked state (see Section ) or clear ordering set for its contents (see Section 3.5.5). click the icon. The Manage Folder window is displayed. Once changes have been entered, click Make Changes. 3-31
75 D E F I N I N G T E S T S COPY A FOLDER To copy the current Folder elsewhere in the Test Case tree click the icon. The Copy Folder window is displayed. Pick a Folder into which the current Folder is to be copied. The New folder field is a pull-down list of all the folders in the current Test Suite. Select one of the folders from this list. Enter a name for the newly created copy into the New name field. Click Copy Folder to copy the Folder. If a duplicate Folder Name is entered an error message is displayed. Type over the previous new name entry with an alternative that is unique RENAME A FOLDER To rename the current Folder, possibly also moving it elsewhere in the tree, click the window is displayed. icon. The Rename Folder The New Folder field is a drop-down list of all the folders in the current Test Suite. Pick a folder into which the current one is to be moved. If the location where the current folder already resides is selected, it is renamed but not moved. Enter a new name for the current Folder into the New name field. Click Rename Folder to rename the Folder. If a duplicate Folder Name is entered an error message is displayed. Type over the previous entry with an alternative that is unique. This feature may be restricted to ApTest Manager Administrators through the Manage System Configuration screen. This feature is disabled if source control is enabled during installation and a command is not defined for the renamedir configuration option DELETE A FOLDER To delete the current Folder and its contents click the deletion of the Folder. icon. A new window is displayed asking for confirmation of Click Delete Folder to remove the Folder. The Folder and its contents are moved to the Trash Can for the current Test Suite as a result of this action. Click Cancel to return without deleting the Folder. This feature may be restricted to ApTest Manager Administrators through the Manage System Configuration screen. This feature is disabled if source control is enabled during installation and a command is not defined for the removedir configuration option. 3-32
76 D E F I N I N G T E S T S COPY A REQUIREMENT/TEST CASE To copy a Requirement/Test Case click its icon. The Copy Requirement or Copy Test Case window is displayed. This feature creates a new Requirement/Test Case with the same data as the original Requirement/Test Case, except: When a Requirement is copied the resulting copy is not linked to any Test Cases. If a revision history table is defined for the Test Suite s Requirements/Test Cases it is cleared in the copy and an entry is added that records the copy. Copy Requirement/Test Case is useful when creating several similar Requirements/Test Cases. The Copy to Folder field is a drop-down list of all the folders in the tree. Pick a folder into which the copy is to be created. Enter a new ID for the Requirement/Test Case into the Copy to ID field 1. Click Copy Requirement or Copy Test Case to create the copy. If a duplicate Requirement/Test Case name is entered an error message that the name has been defined previously is displayed. Change the name to an appropriate alternative. 1 If the ID Field for the Requirement or Test Case being copied is numeric, the Copy to Name field is not present; the copy created has a new numeric ID created automatically. This feature may be restricted to ApTest Manager Administrators through the Manage System Configuration screen. Note: Each Test Suite can have a unique Requirement and Test Case configuration. So, the Requirements/Test Cases from different suites could be completely incompatible. Thus, while an entire Test Suite can be copied to create a new Suite, Requirements or Test Cases may not be copied between Test Suites RENAME/MOVE A REQUIREMENT/TEST CASE To rename or move a Requirement/Test Case click its is displayed. icon. The Rename Requirement or Rename Test Case window The New Folder field is a drop-down list of all the folders in the tree. Pick a folder into which the Requirement/Test Case is to be moved. If the Folder where the Requirement/Test Case resides is selected, the Requirement/Test Case is renamed but not moved. Enter a new name for the Requirement/Test Case into the New ID field 1. Click Rename Requirement or Rename Test Case to rename the Requirement/Test Case. If a duplicate Requirement/Test Case name is entered an error message that the name has been defined previously is displayed. Change the name to a unique alternative. 1 If the ID style for the Requirements/Test Cases is numeric, the New ID field is not present. In this case Requirements/Test Cases can be moved to other Folders but cannot be renamed, as ID values are assigned automatically. 3-33
77 D E F I N I N G T E S T S If a Requirement/Test Case is part of a user-defined order and is renamed within the same Folder, its location in the defined order remains the same. If a revision history table is defined for the Test Suite s Requirements/Test Cases an entry is added recording the rename/move. This feature may be restricted to ApTest Manager Administrators through the Manage System Configuration screen. This feature is disabled if source control is enabled during installation and a command is not defined for the renamefile configuration option DELETE A REQUIREMENT/TEST CASE To delete a Requirement/Test Case click its the Requirement/Test Case. icon. A window is displayed asking for confirmation of the deletion of Click Delete Requirement or Delete Test Case to remove the Requirement/Test Case from the current Folder. The Requirement/Test Case is moved to the Trash Can for the current Test Suite as a result of this action. Click Cancel to return without deleting the Requirement/Test Case. This feature may be restricted to ApTest Manager Administrators through the Manage System Configuration screen. This feature is disabled if source control is enabled during installation and a command is not defined for the removefile configuration option MULTIPLE REQUIREMENT/TEST CASE OPERATIONS A number of operations can be performed on multiple Requirements/Test Cases within the currently selected folder. Lock Unlock Copy Delete Move Run these tests/run associated Tests Multi-Edit To perform one of these bulk operations select the Requirements/Test Cases to be operated on by clicking their checkboxes, choose an operation, and click Go. The Copy and Move operations automatically place entries in the revision history table fields for the Requirements/Test Cases, if defined for the Test Suite, recording the operation. 3-34
78 D E F I N I N G T E S T S The Lock/Unlock, Delete, and Move operations may each be restricted to ApTest Manager Administrators through the Manage System Configuration screen. The Move operation is disabled if source control is enabled during installation and a command is not defined for the renamefile configuration option. The Delete operation is disabled if source control is enabled during installation and a command is not defined for the removefile configuration option RUN THESE TESTS/RUN ASSOCIATED TESTS The bulk operations menu contains operations to Run these tests (for Test Cases) and Run associated tests (for Requirements). These operations allow quick execution of the Test Cases whose checkboxes are checked/tests linked to the Requirements whose checkboxes are checked. Test execution in ApTest Manager revolves around Test Sets and Test Sessions (see Chapter 4). A Test Set is a subset of the Test Cases in a Test Suite. A Test Session captures the results from running the tests in a Test Set. Executing Tests from the bulk operations menu provides a shortcut mechanism to run Test Cases quickly while editing. The user is taken directly to the Run Session screen (see Section 4.3) and a Test Session is automatically created to execute the selected tests. The Test Session created contains just those Test Cases that the user selected, and the user can enter results, notes, problem reports, etc. just as with any other Session. These Sessions appear in the tables of Test Sessions for the Test Suite, may have all Session management operations applied to them, and may be freely included in ApTest Manager reports. No Test Set is created however and such Sessions will have a blank value for the name of the associated Test Set. These Sessions can be refreshed but, unlike other Sessions, tests are not added/removed based on their associated Set, rather only tests that have been deleted from the Test Suite are removed. Note that the Test Session is created after the user clicks Run Tests from the Run Session screen. If the user clicks Cancel from this screen a Test Session is not created. These features may be restricted to ApTest Manager Administrators through the Manage System Configuration screen MULTI-EDIT The bulk operations menu contains an operation to edit multiple existing Requirements/Test Cases in the current Folder at once. It may also be applied to Requirements/Test Cases that are the result of a search with the Search Requirements/Tests button on the Edit Requirements/Test Cases screen. In this case the Requirements/Test Cases edited may be in multiple Folders. This operation presents a spreadsheet-like table of Requirement/Test Case Fields, one row per Requirement/Test Case, one column per Field. For each Field in the table a data entry area is provided, the same as the area for the Field in the 3-35
79 D E F I N I N G T E S T S Edit Requirements/Tests screen. The current value of each Field is displayed for each Requirement/Test Case and the user can change the value of each Field. Once desired changes have been made, click the "Save Changes" button to commit them. The Fields displayed in the Multi-Edit table can be configured by clicking the icon in the table header. The Configure Mutli-Edit Table screen allows Requirement/Test Case Fields for this Test Suite to be included in the table. It is advisable for readability to display a modest number of Fields in this table. Including fewer Fields makes the table less wide and can improve performance. The Fields selected will persist for this user, until different Fields are selected. Note that any changes that have already been entered but not saved will be lost when the icon is clicked. The Fields that can be displayed include Fields of type WYSIWYG. For each such Field a WYSIWYG editor will be displayed for each Requirement/Test Case, which will consume screen real estate and impact performance. Selecting such fields from the Configure Mutli-Edit Table screen should thus be done with care. If a modification history table is configured for the Requirements or Test Cases in the current Test Suite and that Field is not among those displayed in the Multi-Edit table, a modification history table row is displayed before the Multi-Edit table. The contents of this row, including any information the user enters into editable fields it contains, are included in modification history table of each Requirement or Test Case that is modified from the Mutli-Edit screen, when Save Changes is clicked. Note that Requirement/Test Case IDs cannot be changed with the Multi-Edit operation. Due to the stateless nature of the web, ApTest Manager cannot employ exclusive write locks. However if user A starts to make changes to Requirements/Test Cases and user B makes and saves changes to some or all of the same Requirements/Test Cases in the interim, when user A goes to save he will be told some of the Requirements/Test Cases he was editing have been changed and given the option of saving his changes, and thus overwriting user B's, or discarding them. User A could also look at user B's changes and merge them into his before saving if he wanted. This option applies to all Requirements/Test Cases changed in the table, i.e. the user can select that all Requirement/Test Case changes that have been made be saved, or all be discarded COPY A FILE To copy a file click the icon for the file. The Copy File window is displayed. The Copy to Folder field is a drop-down list of all the folders in the tree. Pick a folder into which the copy is to be created. Enter a new name for the file into the Copy to Name field. Click Copy File to create the copy. This feature creates a new file with the same data as an existing file. If a duplicate name file is entered an error message that the name has been defined previously is displayed. Change the name to an appropriate alternative. This feature may be restricted to ApTest Manager Administrators through the Manage System Configuration screen. 3-36
80 D E F I N I N G T E S T S RENAME A FILE To rename, and optionally move, a file click the icon for the file. The Rename File window is displayed. The New Folder field is a drop-down list of all the folders in the tree. Pick a folder into which the file is to be moved. If the location where the file already resides is selected, it is renamed but not moved. Enter a new name for the file into the New name field. Click Rename File to rename the file. Links from Test Cases or Requirements to files that are renamed are not automatically changed to point to the renamed file. Attempts to subsequently reference renamed files with such links will perforce fail. If a duplicate file name is entered an error message that the name has been defined previously is displayed. Change the name to a unique alternative. This feature may be restricted to ApTest Manager Administrators through the Manage System Configuration screen. This feature is disabled if source control is enabled during installation and a command is not defined for the renamefile configuration option DELETE A FILE To delete a file click the icon for the file. A window is displayed asking for confirmation of the deletion of the file. Click Delete File to remove the file from the current Folder. The file is moved to the Trash Can for the current Test Suite as a result of this action. Links from Test Cases or Requirements to files that are deleted are not automatically removed. Attempts to subsequently reference deleted files with such links will perforce fail. Click Cancel to return without deleting the file. This feature may be restricted to ApTest Manager Administrators through the Manage System Configuration screen. This feature is disabled if source control is enabled during installation and a command is not defined for the removefile configuration option. 3-37
81 R U N N I N G T E S T S Chapter 4 4 RUNNING TESTS The previous chapter described defining Requirements and Test Cases with ApTest Manager. This chapter describes using ApTest Manager for manual test execution, and importing results from external test automation. Click the Run icon on the ApTest Manager Menu Bar to get to this area of ApTest Manager. Depending on a user s access level for a Test Suite the user may only be able to run Test Sessions but not modify Test Sets or Sessions, or may not have access to this area of ApTest Manager at all. 4.1 TEST SESSIONS AND TEST SETS Test execution in ApTest Manager revolves around Test Sets and Test Sessions. A Test Set is a subset of the Test Cases in a Test Suite, selected by a query based of the characteristics of the tests. Any number of Test Sets can be created. A Test Set may encompass an entire Test Case tree or a just a portion of the tests in the tree to address specific test objectives. For example a Test Set can be limited to tests from a specific folder, for a specific feature, for a type of testing, for a specific product version, etc. Queries are made against the Field values entered for the Test Cases in a Suite. A Test Set can be run as many times as desired in different test environments by creating Test Sessions for it. A Test Session captures the results from running the tests in a Test Set. They allow a Set of tests to be run multiple times, for testing in different test environments. Sessions are the element on which most ApTest Manager reports are generated. Reports can be generated for projects comprised of lots of Test Sessions, and results from different Sessions can be compared. To execute tests: 1. Create a Test Set; this identifies the set of Test Cases to be run (see Section 4.7). 2. Create a Test Session; this is where test results are stored (see Section 4.8.4). 3. Execute the Test Session; this presents the Test Cases to the user so they can be performed and information entered into the Session about the results of execution (see Section 4.3). 4-1
82 R U N N I N G T E S T S An existing Set or Session may also be used. A Project includes the results from one or more Sessions, which can be based on one or more Sets. Sets and Sessions can be defined at the inception of a project, laying out the project s structure. Sets and Sessions can also be added to the project at any time, in response to new requirements or the results of testing to date for example. Reports can be generated on all the Sessions in a project, or on a subset of them, such as the results for testing a particular feature or test environment. For example, a testing project for a web application might consist of: A Set of smoke tests to do an initial quick validation of a release; run several times using different Sessions to test with different OSs and browsers. A larger Set of integration tests to more broadly test the release after Smoke testing; run in a larger number of Sessions with more different OS/browser combinations. A Set of the tests for new features added in the release; run in more Sessions to do additional testing of these features. A Set of tests that did not have adequate coverage to date, created at the end of the project and run in additional Sessions to get additional results in additional test environments. Reports can be created at any time during or after the project; on any of these Sessions to see the status of any part of the project, as well as on all the Sessions to see the status of the entire project SESSION VARIABLES Test Sessions have Session Variable values associated with them. Session Variables are used to specify characteristics of the test environment for a run of a set of tests. Examples of Session Variables are the hardware (disk controller, phone handset, etc.), software (OS, browser, database, etc.), and network (wireless, broadband, cellular, etc.) on which the Test Session is run. Session Variables may be configured to be menus or text fields. Each Test Suite can have its own custom Session Variables and sets of values for Variable menus. Default Variable values may be defined for each Test Set and are inherited by its Test Sessions. Session Variables inform the tester of the environment to be used for running the Test Cases in each Session. They can be used in defining reports, as described in Chapter 5, for instance to request a report on all the Sessions run on a particular OS or a particular hardware platform EXECUTION FIELDS AND RUN TEMPLATES Execution Fields allow user input to be collected during Test Case execution and stored in a Test Session. These Fields are similar to Requirement/Test Case Fields but are used during Test Case execution rather than test or requirement editing. Execution Fields used while running a Test Case to specify information like the test result, user notes, uploaded files (e.g. screen shots of the product under test when a test fails), etc. Custom execution fields can be defined to solicit any information desired from users running tests. 4-2
83 R U N N I N G T E S T S The contents of Execution Fields are editable during Test Case execution. When tests are run the contents of Test Case Fields may be shown to the user (to describe the tests being run). The content of Test Case Fields are not editable during test execution. Templates for test execution are provided and can also be customized. These are similar to the templates for Requirement/Test Case editing, but specify the Test Case and Execution Fields as well as Session Variables that are displayed when tests are run. See the ApTest Manager Admin Guide for information on defining Execution Fields and adding them to the templates for single or multiple test execution TEST EXECUTION MODELS Over time, an organization builds up a repertoire tests for a product. A new project testing a new product release or configuration can build on the tests from prior projects. New tests can be added and existing tests rendered obsolete for each project. Test Sets and Sessions defined the project infrastructure, what groups of tests are to be run in which test environments and on what schedule. This structure can be copied and carried forward from project to project, also facilitating ongoing quality improvement. As the results and notes of each test campaign are stored in different Sessions, the results of previous projects are available at any time. ApTest Manager can produce reports comparing the results of different Test Sessions in the current project for different test environments as well as regression comparisons of results from different projects. Each Test Session may be worked on for some time; rerunning its Test Cases, all or in part, if desired. A history of each time a Test Case is run in a Session is maintained. 4.2 TEST SESSIONS The Run Tests screen uses a Table of Sessions style user interface (see Section 2.8.3) to display every Session for every project performed in a Test Suite. Click a Test Session number to view information about the Session. Click one of the icons to the left of a Test Session number to work with the Session. to run the Test Session (see Section 4.3). to use the Test Session Summary (see Section 4.4). to manage the Test Session (see Section 4.9). What columns of information are contained in this table can be personalized. Click the icon in the table s header row to specify the information shown in the table. The Configure Table screen allows a number of different columns to be included in the table. It is advisable for readability to display a modest number of columns in this table. 4-3
84 R U N N I N G T E S T S The way the table of Sessions is sorted can be changed by clicking on one of the titles of the columns in the table. The table is resorted based on the title clicked. Clicking that title again reverses the sort order. An up ( ) or down ( ) arrow is displayed next to the header for the column on which the table is currently sorted. The Description and Session Variable columns are not used for sorting. Figure 18 - Run Tests screen The Run Tests Session table can be filtered, for example to show just those Sessions in the current project or just the Sessions assigned to a particular user that are not yet complete. Session filtering controls located at the top of the screen determine the Sessions shown in the table. A Session must match at least one selected value in each selection control in order to be displayed. Click Filter Session Table to go reveal these controls. Values of the Session Selection fields can be saved by clicking Save Settings. These values are applied when the user visits the Run Test in the future, until different values are saved. Settings are saved on a per-user basis for each Test Suite. So each user can personalize their own settings and have them applied each time they visit this screen. Test Sets specify the Test Sets for which Test Sessions are shown. No Test Set specifies those Sessions that were created from the Edit Tests/Edit Requirements screens (see Section ). You can elect to hide locked sets from the list of test sets. Date specify a time period during which the Test Sessions shown were executed. Last Mod By specify the ApTest Manager users who ran the Test Sessions shown. Run? specify only completed, never run, or partially complete Test Sessions. 4-4
85 R U N N I N G T E S T S Lock specify only locked or unlocked Test Sessions. By convention Sessions are locked after their project is complete. This avoids accidental modification of the results of previous projects while keeping these results available for regression analysis. All Sessions that are unlocked are thus elements of the current project. Assigned users specify only Test Sessions with Test Cases assigned to specific users are shown. Schedule specify Test Sessions that started or ended early, on time, or late. Session Variables a selection field is provided for each Session Variable that is marked as selectable. These fields present menus of values or fill in fields for text searches that specify which Test Sessions are shown based on their Variable values. Strings for text searches are case insensitive. Click Apply Selections to make a temporary change to the Session selections; without saving the settings permanently. The Test Sets, Users, Schedule and Session Variable controls for Session selection allow choosing multiple values from among those displayed. The keystrokes required to do this vary from browser to browser; consult the browser s documentation for details. Often the Shift and Control keys can be used to select specific values or ranges of values. Clicking Compact Session Variables limits how much information is displayed for a Session Variable to the first 32 characters of the first Variable value. A Variable whose value is not fully displayed has a blue triangle appended to the information that is displayed. Placing the mouse over this blue triangle shows the entire value as a tool tip. Click Expand Session Variables to show the entire value of Session Variables. Clicking Show all Sessions causes the table to show all a Suite s Test Sessions by clearing all the Session table selection controls MULTIPLE TEST SESSION OPERATIONS A number of operations can be performed on multiple Test Sessions. To manage multiple Test Sessions click the check boxes for the Test Sessions, select an operation from the pulldown menu, and click Go. Lock - lock the Test Sessions so they cannot be modified. Unlock - unlock the Test Sessions. Copy - copy the Test Sessions, creating new Test Sessions. Delete - remove the Test Sessions. Refresh - update the Test Sessions from the Test Sets current in their Test Sets. Change Session Values - allows Session Variables to be updated for multiple Sessions, which can be useful when a Session Variable is used to track code drops and a new drop is received, Existing Test Sessions can be copied and reused to test a new drop, after updating the appropriate Session Variable to indicate the drop being tested. Session Schedules can also be updated for multiple Sessions. 4-5
86 R U N N I N G T E S T S Clear Session Results - rest the results and run information for the Test Cases in the Sessions. Assign Sessions - assign all the tests in the Test Sessions to one or more users. Depending on the number of sessions selected and the number of users receiving notification of assignment changes this operation can take some time to perform. The Lock/Unlock, Delete, and Rename operations may each be restricted to ApTest Manager Administrators through the Manage System Configuration screen ASSIGNING TEST CASES TO USERS Individual Test Cases within a Test Session may be assigned to one or more users (see Section 4.9.8). Assignments may also be defined for a Test Set (see Section 4.8.3); these become the initial assignments for subsequently created Test Sessions for that Set. Test Case assignment tells testers the Test Cases in Test Sessions they are responsible for executing and allows managers to track what tasks each tester has accomplished and has remaining to complete. Through the Run Session screen users can elect to run only those Test Cases assigned to them in a Test Session. For some Test Suite access levels these are the only tests the user can run in the Session. The Select Report and Run Tests screens can be configured so just those Sessions with Test Cases assigned to specific users are shown. In the User s Report the number of assigned Test Cases for each user is shown by Test Session broken down by those that have been run and those that remain to be run. Most reports for Test Sessions can be configured so only those Test Cases assigned to specific users are included in the report TEST SESSION SCHEDULING A window of time for planned start and end dates may be specified for individual Test Sessions. The time of the actual start and end of execution are automatically recorded by ApTest Manager. If the actual start or end time of Session execution occurs within the specified time window following the planned time it is considered to have occurred on time. It is considered early if it happens before the planned start/end date window and late if it occurs after the end of the window. Test Session scheduling allows users to track actual versus planned events in the progress of a test campaign. A Session s planned schedule can be specified at Session creation. It can be modified later through the Change name/schedule Session management operation and the Change Session Values bulk Session operation. A Default Session schedule may be defined for a Test Set; this is inherited by Test Sessions that are subsequently created for the Set. 4-6
87 R U N N I N G T E S T S Users may receive notifications of the actual start and end of Test Session execution that indicate if an event was early, late, or on-time. Tables on the Run Tests and Select Report screens can be configured to display planned and actual schedules and may be filtered by different schedule results. Actual dates indicate if they were early, on time or late by their colors, blue, green, and red respectively. An actual date is shown in black if there is not a corresponding planned date. Planned dates that are pending and have passed are also indicated in red. Schedule details are available by clicking the Session number in the Run Tests and Select Report tables of Sessions. Planned and actual schedules are shown in the header of each ApTest Manager report. The Schedule Report shows the planned and actual schedules for Test Sessions, along with expected events that are late, early or pending. As with other dates, Test Session schedules dates are presented in the time zone and format configured for a user. If users in other time zones are executing Test Sessions, care should be taken in setting schedules to accommodate the working hours of these users. Use of Session schedules is optional. They can be defined, displayed and reported on if desired. Alternately they can simply not be defined and the Run Tests and Select Report screens can be personalized to not display them. 4.3 RUNNING A TEST SESSION Click the Run Session icon to the left of a Session in the table on the Run Tests screen to execute that Session. This involves presenting each of the tests in the Session so that it can be performed and a result and associated information entered. Several options for how execution is to be performed are presented: One at a time or Many at a time: whether each Test Case should be presented on its own screen or a screen with multiple Test Cases should be used. Which Test Cases are to be executed, based on their previous results in the Session. Test Cases with results of untested have not been run yet. Thus specifying untested causes the Test Cases in the Test Session that have not been run to be presented. Specifying other results reruns Test Cases that have been previously run with those results. This is useful for testing new drops by rerunning previously failed tests for example. If just those Test Cases assigned to the current user are to be executed, rather than all the Test Cases. Click Show Advance Filters to use the Requirement/Test Case Search user interface (see Section 3.3) to select the Test Cases to be run in the Test Session. 4-7
88 R U N N I N G T E S T S For each Test Case shown, the user performs the test and enters a result for its execution. Notes about executing the test as well as information for any Execution Fields, such as Problem Reports that are included in the template for the appropriate Run template, may also be entered. Files, such as logs or screen shots may also be uploaded and associated with the execution of the Test Case in the Test Session. The order in which the Test Cases are presented is determined by how they have been arranged for the Test Session RUNNING TEST CASES ONE AT A TIME When Test Cases are run one at a time they are each presented on a separate screen, shown in Figure 8. This screen is based on a template the Fields displayed can be configured separately for each Test Suite. Once a Test Case is performed and its result entered click Send Result to record the result and advance to the next Test Case in the Session. Click Reset run info to clear the contents of execution related fields. To not enter a result, click Skip Test. The result retains its previous setting and no entry is made in the Test Case s execution history. There is a link at the bottom of the screen that enables editing the current Test Case if an error is noticed in the Test Case. This feature is available only to users with a sufficient access level for the current Test Suite RUNNING MULTIPLE TEST CASES When Test Cases are run many at a time several tests are presented on a common screen, shown in Figure 9, and results can be entered for one or many at once. The number of Test Cases presented per screen is determined by the user s pagination level setting. With the necessary permission this value can be changed by clicking on the Username on the Suite Bar. This screen is based on a template the Fields displayed can be configured separately for each Test Suite. The Run Multiple screen is usually configured to show less information about each Test Case than is provided when they are run one at a time. It may thus be desirable to run Test Cases One at a time initially and Many at a time when rerunning them. One at a time and Many at a time execution may be mixed at will however. Once the Test Cases on a screen have been performed and their results entered, click Save Changes to record the results and advance to the next screen of Test Cases in the Session. Move around within the screens using the Go to page/next/previous controls. When done with running tests, click Finish. Click Reset run info to clear the contents of execution related fields for a test ENTERING NOTES A field in which the tester can enter notes about what was encountered in performing a test is usually configured to be displayed for each test. File references entered into the notes field are automatically turned into links. For example entering causes a link to that file to be inserted into the notes field. 4-8
89 R U N N I N G T E S T S ApTest Manager keeps track of each time the notes or result for a Test Case in a Test Session is changed and displays this information in many of its reports and on the Run Test Case and Run Multiple Tests screens CREATING PROBLEM REPORTS ApTest Manager can be configured to interface with a Problem Tracking system. If an installation has been configured to do this a link labeled Submit a Bug Report is provided when a Test Case is run. Clicking this link invokes the Problem Tracking system and Problem Reports can be submitted, with information pre-populated automatically by ApTest Manager. This information can include hyperlinks to ApTest Manager, allowing users of the Problem Tracking system to flip back and forth between the two applications when working on a problem report, for instance in order to view more details of the Test Case or rerun it to verify it is fixed in a newer code drop RECORDING PROBLEM REPORTS The example configurations shipped with ApTest Manager include two Execution Fields: IDs for Problem Report and Problem Report links. The Problem Report ID Field is a text Field in which references to problem reports can be entered. These are generally names or numbers that reference PRs in the Problem Tracking system. The Problem Report links Field is intended to contain links to PRs in the Problem Tracking system. If the Problem Tracking system is web based the user can copy the URL for the Problem Report from the browser and paste it into this Field. For Problem Tracking systems with interfaces that support it, such as SOAP/XML based interfaces, this information can be retrieved and entered into the Field automatically. When this Field is shown in reports ApTest Manager turns the information into clickable links that invoke the Problem Tracking system. This allows user to invoke the Problem Tracking system to view and modify PRs and to check their status. As many links as desired may be entered into this Field, separated by spaces. The Status and templated Test Results reports as shipped with ApTest Manager include the Problem Report Fields, allowing users to see what bugs have been filed and invoke the Problem Tracking system and look at the current status of a Problem Report UPLOADING FILES Click Upload File to upload a file and associate it with a Test Case s execution in the Test Session. For example a screen shot to illustrate a problem. Enter the name of a local file to upload or click Browse to select the file by looking through the available files. Click Upload file to copy the file to the server. Uploaded files are stored separately for each Test Case in the Test Session. Thus, files with the same name can be uploaded for different Test Cases. 4-9
90 R U N N I N G T E S T S A reference to the uploaded file is added to the notes Field for the Test Case, and a description of the file can be added by the user. The file reference is of the form atmresultfile:filename which is expanded by ApTest Manager to a link to the uploaded file when the notes Field is displayed in reports. Clicking that link displays the file. 4.4 USING THE SESSION SUMMARY Click the Session Summary icon to the left of a Session in the table in the Run Tests screen to view the results of the Session with the Session Summary screen. The Session Summary also allows, for Sessions which are not locked, modification of the results of Test Cases by running them individually or updating their execution notes. This screen provides a "cherry picker" interface for running a Session, as a supplement to the other two execution modes, and a quick summary of the status of execution of the Session. For each Test Case in the Test Session the Session Summary provides: the current result for the Test Case a history of each time the Test Case was run in this Session showing o o o o the user that ran the test the date and time it was run the Test Case result any information that the user entered the ability to run the Test Case, modify its execution notes, or submit a bug report Test Case Field columns to be displayed in the Session Summary can be configured by clicking the header. It is advisable for readability to just display a modest number of Fields in this table. icon in the table RUNNING A TEST CASE Click Run this test next to a Test Case in the Test Session Summary to run (or re-run) the Test Case using the Run one at a time screen. Click Run from here next to a Test Case in the Test Session Summary to run (or re-run) the Test Case and any subsequent Test Cases with results that match the results specified last time Test Cases were run using the Run one at a time screen EDITING THE NOTE FOR A TEST CASE Click Edit Note for a Test Case in the Test Session Summary to add to the information in the notes for this Test Case for this Session. This presents the last note entered and allows creating a new note by modifying or replacing this text. See Section for a description of the Upload File button on the Edit Note screen. 4-10
91 R U N N I N G T E S T S SUBMITTING A BUG REPORT Click Submit Bug for a Test Case in the Test Session Summary to create a bug report in the Problem Tracking system for this Test Case for this Session (see Section 4.3.4) VIEWING A TEST CASE Click the name of a Test Case in the Test Session Summary to view the information for the Test Case without rerunning it. 4.5 TEST SETS Test Sets are administered from the Test Sets screen (reached from the Run Tests screen by clicking Administer Sets and Sessions). The Administer Sets and Sessions screen displays Test Sets in a Folder tree style user interface (see Section 2.8.3). A tree is specific to a Test Suite each Test Suite has its own tree that contains the Test Sets for that Suite. The tree displayed is that of the current Test Suite. Click on the SUITES link in the navigation bar to work with a different Suite. Any number of Test Sets and Folders can be placed at any level of the tree. Keeping the Test Set tree from being too deep or wide is desirable for readability and ease of use. It is also beneficial to keep Folder and Test Set names reasonably short, yet adequately descriptive. Additional Folders and Test Sets may be added whenever desired. This mechanism is very flexible and may be used to structure Tests Sets in a wide variety of ways. A completely flat test structure can be employed in which all Test Sets in the Test Suite are placed in a single Folder. At the opposite extreme small groups of related Test Sets may be placed in separate Folders, which themselves may be grouped within other Folders based on characteristics such as the type of testing performed or the functional area tested. How to structure a Test Set tree is at the discretion of the process an organization wishes to use. A useful practice is to have all the Sets for a particular version under test in a single branch of the tree (a Folder and its sub-folders). This allows the Sets to be copied and updated en mass when a project to test a new version is to begin NAVIGATION A Test Set tree is displayed and manipulated with a user interface employing two side-by-side frames. Use the browser scroll bar, if shown, to scroll a frame upward or downward. The left-hand frame shows the Folders that comprise the tree and allows individual Folders to be selected. The righthand frame shows the Test Sets contained in the currently selected Folder, along with any sub-folders. The name of the Test Suite appears as the top link of the tree in the left-hand frame. traditionally blank until a Folder selection is made. The right-hand frame is 4-11
92 R U N N I N G T E S T S The icon precedes the name of the Folder currently displayed in the right-hand frame. This is followed by a series of icons for working with Folders. Below the Folder name is a table of the Test Set in the Folder followed by any sub- Folders it contains. The Test Set table can be sorted by different columns by clicking on a column name. Clicking the name again reverses the sort order. Each row in the Test Set table contains information for an individual Test Set. Icons are provided for managing the Test Set and for creating new Test Sessions for it. The user must have an appropriate level of access in order for these icons to be shown. The columns displayed in the Test Set table can be personalized by clicking the icon in the table header. The Configure Table screen allows a number of different columns to be included in the table. It is advisable for readability to just display a modest number of columns in this table. The Test Set name is always displayed in the table. When this name is shown in other parts of ApTest Manager the Folders that contain it are also shown: e.g. 3.0/Test Cycles/Integration. The selected table configuration is also used when Set information is displayed in Set management operations COLLAPSING AND EXPANDING THE TREE The level of detail in which the tree is shown can be collapsed and expanded. Notice the + to the immediate left of some of the Folders in the tree. These are Folders which have further levels of Folders defined within them. Clicking a + causes the display of these sub-folders. The + associated with a Folder is changed to - when the Folder contents are displayed. Clicking the - collapses that portion of the tree. This feature is especially beneficial when navigating through large multi-layer Test Set trees NAMING CONVENTIONS Folders and Test Sets can be named according to an organization s policy of choice. Consideration should be given to naming conventions that avoid making Test Set trees difficult to navigate. Very long names can be cumbersome for instance as the left frame can become cluttered. Lengthy Folder names are generally not necessary, as the user-defined description for the current Folder is displayed at the top of the right-hand frame. A common practice is to keep all the Sets for testing in a specific branch of the tree. This allows the Sets to be used in testing a new release to be copied from those used in testing the previous release, by simply copying the top level folder of that release s branch of the tree. The Sets resulting from the copy can then be modified as needed to address the testing of the new release. ApTest Manager automatically sorts the displayed Folders and Test Sets alphabetically. 4-12
93 R U N N I N G T E S T S 4.6 MANAGING A TEST SET TREE Test Set trees are populated and managed by selecting one of the icons in the right-hand frame for the current Folder or one of the Test Sets within that Folder. The Test Suite itself is the top level of the tree; Folders and Test Sets are added beneath it. Click one of the icons to the right of the current Folder in the right-hand frame to manage the current Folder or add new Folders and Test Sets to it. Click Click Click Click Click to create a Folder within the current Folder. to create a new Test Set within the current Folder. to rename the current Folder, possibly also moving it elsewhere in the Test Case tree. to delete the current Folder. to copy the current Folder elsewhere in the Test Set tree. Click Click Click to revise the description of and lock/unlock the current Folder. to view the Test Sets in the current branch of the tree (this Folder and any sub-folders). to modify settings for Test Sets in the current branch of the tree (this Folder and any sub-folders). Click to refresh Test Sets in the current branch of the tree (this Folder and any sub-folders). Note Sets that are based on selections made in the Coverage Report not refreshed. Click one of the icons to the left of a Test Set name in the right-hand frame to manage the Set or create a new Test Session from the Set. Click Click Click Click to change the Test Set definition. to arrange / disable test cases in the Test Set. to define default assignments for test cases in the Test Set. to create a new Test Session from the Test Set MULTIPLE TEST SET OPERATIONS A number of operations can be performed on multiple Test Sets within the currently selected folder. Lock - lock the Test Sets so they cannot be modified. Unlock - unlock the Test Sets. Copy - copy the Test Sets to this or another Folder. Delete - remove the Test Sets. Move - move the Test Sets to another Folder. 4-13
94 R U N N I N G T E S T S Refresh - reapply the Test Case Selectors for the Test Sets to the current Test Case repository. This updates the Test Set to include all currently matching Test Cases. This operation can also be performed for Folders (see Section 4.6.3), causing all the Test Sets in the Folder and any sub-folders to be refreshed. Note Sets that are based on selections made in the Coverage Report not refreshed. Show Details - show the Test Set table for just the selected Test Sets. Change Values - change the Test Case selections for the Test Sets. For example, when a new release is received existing Sets can be reused to test it by copying them and changing the value of their Product Version Field to select those tests for the new release rather than the previous one. This operation can also be performed on a Folder or Folders (see Section 4.6.3), causing the selections for all the Test Sets in the Folder and any sub-folders to be changed. Create Sessions - create a session for each selected Test Set. Through the interface you can customize the Name, Description, Schedule, and Variables for each new session. To perform one of these operations select the Test Sets to be operated on by clicking their checkboxes, choose an operation, and click Go. The Lock/Unlock, Delete, and Rename operations may each be restricted to ApTest Manager Administrators through the Manage System Configuration screen LOCKING THE TEST SET TREE Folders and Test Sets can be locked and unlocked. Locked elements of the tree cannot be modified, deleted, or renamed. They can only be copied or unlocked. This is useful to prevent modification of all or part of a Test Set tree that is not actively under development. To lock a Folder, click the icon, check the Locked check box and click Make Changes. This locks the folder and all the Test Sets contained in it. If the Include subfolders checkbox is checked all sub Folders and their contents are also locked. In place of the Folder icon, locked Folders have an icon showing a folder with a lock. The only operations available for a locked Folder are Copy and Manage Folder. To unlock a Folder, click the icon, uncheck the Locked check box and click Make Changes. This unlocks the folder and all the Test Sets contained in it. If the Include subfolders checkbox is checked all sub Folders and their contents are also unlocked. To lock a Test Set either lock the Folder in which it is contained or use the Lock bulk operation for Test Sets. A lock icon is shown for locked Test Sets and the only operations available for a locked Test Sets are Copy and Unlock. 4-14
95 R U N N I N G T E S T S To unlock a Test Set either unlock the Folder in which it is contained or use the Unlock bulk operation for Test Sets. The Lock/Unlock operations may be restricted to ApTest Manager Administrators through the Manage System Configuration screen CREATE A NEW FOLDER To create a Folder within the current Folder click the icon. The New Folder window is displayed. Enter a Folder name into the field Folder Name. ApTest Manager limits Folder names to the characters available in the "POSIX Portable Filename Character Set". Basically, this means Folder names must be composed of A-Z, a-z, 0-9, periods ("."), underscores ("_"), and hyphens ("-"). ApTest Manager transforms space characters into "_" and removes other characters outside of this set. This is to ensure that Folders are representable in the file system on the server, and that they are portable to other servers should they need to be migrated later. Leading periods are not allowed. Continue by entering an appropriate description of the Folder into the field Folder Description. When satisfied that the name and description are accurate, click Make Folder beneath the description field. If Folder Name is entered that already exists in the current Folder, an error message is displayed above the Folder name asking for a different name. Type over the previous entry with an appropriate alternative. Folder names are limited to 50 characters, though this limit can be increased or decreased during installation MANAGE A FOLDER To revise the description of the current Folder or manage its locked/unlocked state click (see Section 4.6.2) the The Manage Folder window is displayed. icon. Once changes have been entered, click Make Changes below the Folder description field COPY A FOLDER To copy the current Folder elsewhere in the Test Set tree click the icon. The Copy Folder window is displayed. Pick a Folder into which the current Folder is to be copied. The New folder field is a pull-down list of all the folders in the tree. Select one of the folders from this list. Enter a name for the newly created copy into the New name field. Click Copy Folder to copy the Folder. 4-15
96 R U N N I N G T E S T S If a duplicate Folder Name is entered an error message is displayed. Type over the previous New name entry with an alternative that is unique RENAME A FOLDER To rename the current Folder, possibly also moving it elsewhere in the Test Set tree, click the Folder window is displayed. icon. The Rename The New Folder field is a drop-down list of all the folders in the tree. Pick a folder into which the current one is to be moved. If the location where the current folder already resides is selected, it is renamed but not moved. Enter a new name for the current Folder into the New name field. Click Rename Folder to rename the Folder. If a duplicate Folder Name is entered an error message is displayed. Type over the previous entry with an alternative that is unique. This feature may be restricted to restricted to ApTest Manager Administrators through the Manage System Configuration screen DELETE A FOLDER To delete the current Folder and its contents click the icon. A new window is displayed asking for confirmation of deletion of the Folder. Note that there is no trashcan for Test Set Folders once deleted they cannot be undeleted. Click Delete Folder to remove the Folder. Click Cancel to return without deleting the Folder. This feature may be restricted to ApTest Manager Administrators the Manage System Configuration screen. 4.7 CREATE A TEST SET From the Administer Sets and Sessions screen, click the icon for a Folder to create a new Test Set in that Folder. Enter the name of the Test Set in the field provided and a brief description in the appropriate field. ApTest Manager limits Test Set names such that there may be no space characters and no slash characters. ApTest Manager transforms space characters into "_" and removes slash characters. This is to ensure that Test Sets are representable in the file system on the server, and that they are portable to other servers should they need to be migrated later. Leading periods are not allowed. Test Sets are displayed in alphabetical order it is advisable to establish an appropriate naming convention so Sets are shown in the order desired. Test Set names are limited to 50 characters, though this limit can be changed during installation. 4-16
97 R U N N I N G T E S T S Whether Folder and Test Set names are case sensitive depends on whether file names in the underlying OS on the server are case sensitive. The Test Cases contained in a Set are determined when it is created. New Test Cases are not included in a Set automatically. However the Set can be refreshed so it contains new Test Cases meeting its criteria, as described in Refresh a Test Set (see Section 4.8.9). Create Test Set uses the Requirement/Test Case user interface (see Section 3.3) define to search criteria for the Test Cases in a Test Set. The Fields displayed are called Selectors. Selector Fields are identified as part of Requirement and Test Case Field configuration (by setting the selectable flag for a Field) and the Fields displayed thus vary from one Test Suite to another. A similar User Interface is used to select the Test Cases to be covered by reports (see Section 5.2.2). Deleted Requirements and Test Cases do not match any selection criteria when creating new Test Sets. Test Cases in a Test Set are initially ordered as they are in the Test Case tree. Use the Arrange Test Set screen (see Section 4.8.2) to reorder Test Cases and sort Test Cases in different ways. Default values for the Session Variables and Schedule for Test Sessions created for this Test Set may be defined. These values are inherited as the default values for newly created Test Sessions. They may then be changed as desired. Click Create Test Set to create the Test Set and return to the Test Set screen. Click Cancel to return to the Test Set screen without creating the Test Set. Test Sets can also be created from within a Coverage Report (see Section 5.8.1) for collections of Test Cases based on how many times they were covered by a group of Test Sessions. For example, a Set of the tests which have never been covered, or only those tests which have already been covered. Select the values for the Session Variables for this Session, specifying the test environment in which its tests are run. These values are associated with the Test Session and included in reports for it. Click Create Test Set to create the new Test Set. The Test Cases run by a Test Session are initially set to those in its Test Set. New Test Cases that are subsequently added to the Test Set are not automatically added to existing Test Sessions. However an existing Test Session can be refreshed to match the current content of its Test Set (see Section ). When a Test Session is created it inherits its Test Case ordering, schedule, and assignments from its Test Set. The execution order, schedule, and assignments for tests in a Test Session can be changed after it is created. 4-17
98 R U N N I N G T E S T S 4.8 MANAGING A TEST SET CHANGE TEST SET NAME, SELECTIONS, OR SETTINGS Click the Change the name, selections, settings link to the left of a Test Set screen to display the Change Set, Name, Selections, Settings screen. Fields are provided for the Set name, description, and selector settings that initially display the current values for the Set. Make any changes desired and click Change settings to make the changes. Click Change settings and refresh to make the changes and refresh the Test Set. Test Case Selectors may also be changed for multiple Test Sets or for all the Sets in a Folder (see Section 4.6.1). Note that Sets created from the Coverage Report after their Selectors have been changed no longer include Test Cases based on how many times they were executed SET DEFAULT TEST CASE ARRANGEMENT Test Cases in a Test Set are initially ordered as they are in the Test Case tree. Click Set default test case arrangement from the Manage Test Set screen to reorder Test Cases, delete Test Cases, and sort Test Cases in different ways. Any Test Sessions created subsequently for this Set inherit this new arrangement. It is not applied automatically to existing Test Sessions. The Arrange Test Set screen presents a list of all the Test Cases in the Test Set and allows their arrangement to be changed. If an arrangement for the Set has previously been defined this arrangement is displayed initially. Move, sort, and delete Test Cases as many times as necessary until the desired order is achieved. Click Try Changes to apply a set of changes. Click Finished when done to commit all the changes made, or they will be lost. Clicking the Delete check box next to a Test Case disables it in the Test Set. However a disabled Test Case can be restored to the Test Set later if desired. To move one or more Test Cases: Click the check boxes for the Test Cases to be moved At the top of the screen, select which Test Case number to move them before or after Click Try Changes To sort Test Cases follow these steps, specifying the criteria by which they are to be sorted at the top of the screen. Test Cases can be moved and sorted at the same time. For each Test Case this screen shows the values of each of the selector Fields that is a menu or author Field. Clicking on selector value for a Test Case which is not currently selected selects all the Test Cases with that selector value. Clicking a selector value for a Test Case which is currently selected deselects all the Test Cases with that selector value. Select or 4-18
99 R U N N I N G T E S T S deselect Test Cases individually by clicking their select checkboxes, or select/deselect all Test Cases by clicking the top select checkbox. Don t forget, click Finished when done making changes or they will be lost SET DEFAULT TEST CASE ASSIGNMENTS Click Set default test case assignments from the Manage Test Set screen to assign the Test Cases in the Test Set to users and assign values to Execution Fields. Test Sessions created subsequently for this Set inherit these assignments. They are not applied automatically to existing Test Sessions. A single user or multiple users may be assigned for each Test Case and either single or multiple values for an Execution Field may be set depending on the Field type. For each Test Case this screen shows the values of the current assignees, those Execution Fields with the settable flag set, as well as each Test Case selector Field of type menu. If assignments for the Set have previously been defined these assignments are displayed initially. Clicking a value for a Test Case which is not currently selected selects all the Test Cases with that value. Clicking a value for a Test Case which is currently selected deselects all the Test Cases with that value. This includes values of the Assigned to Fields and other settable Fields. Select or deselect Test Cases individually by clicking their select checkboxes, or select/deselect all Test Cases by clicking the top select checkbox. Select a value or values in one of the menus of values and click Set Assignments to set those values in the selected tests. If no values are selected, or Clear values is selected for a single select menu Field, the Field is cleared. Set Assignments as many times as needed to assign different tests in a Set to different users and assign different Execution Field values. If the test suite has the estimated staff time feature turned on, a table showing each tester and an estimate of their assigned staff time. NOTE: If a test is assigned to more than one tester, its TOTAL time will be allocated to each tester. Click Finish when done to commit all the changes made, or they will be lost CREATE A TEST SESSION Click the Create Test Session icon to the left of a Test Set to display the Create Test Session screen. This screen allows a new Test Session to be created for the Test Set. Enter a Test Session name in the field provided. Two or more Sessions may share the same name, since a unique numeric identifier is automatically assigned to each Session. Optionally a description of the Test Session may be entered and a schedule for the start and completion of its execution may be specified. A Session schedule consists of expected start and end dates, with a window of time for each. If the start or end of Session execution occurs within the specified time window following the specified date it is considered to 4-19
100 R U N N I N G T E S T S have occurred on time. It is considered early if it happens before the specified start/end date and late if it occurs after the end of the window. To set a schedule date, click its calendar icon. To clear a date, click the x adjacent to it DELETE A TEST SET Click the Delete link from the Manage Test Set screen to remove the current Test Set and all its associated Test Sessions. A confirmation window is displayed. Please exercise caution to not delete a Test Set that may be important. ApTest Manager allows individual Test Sets to be locked to avoid accidental deletion of Test. Note that there is no trashcan for Test Sets once deleted they cannot be undeleted. This feature may be restricted to ApTest Manager Administrators through the Manage System Configuration screen COPY A TEST SET Click the Copy link from the Manage Test Set screen to copy the Test Set. Provide a name for the new Test Set. Several options are provided for copying the Test Set that control what Test Session information is copied. Click Copy to create the copied Test Set LOCK A TEST SET Click Lock from the Manage Test Set screen to lock the current Test Set so that it may not have its settings changed or be deleted. When a Test Set is locked the only choices that appear in the Manage Test Set screen for it are those to copy the Set and, if the user has a sufficient level of access, to unlock it. This feature may be restricted to ApTest Manager Administrators through the Manage System Configuration screen UNLOCK A TEST SET If a Test Set is locked a link is provided to unlock it. Click Unlock from the Manage Test Set screen to unlock the current Test Set so that it may again have its settings changed and be deleted. This feature may be restricted to ApTest Manager Administrators through the Manage System Configuration screen REFRESH TEST CASE SELECTIONS Test Sets are static new Test Cases added after the Set was created are not automatically added to it, even if they meet the Set s selection criteria. 4-20
101 R U N N I N G T E S T S Click Refresh test case selections from the Manage Test Set screen to reapply the Test Case Selectors for the Test Set against the current tree of Test Cases for the Test Suite. Any additional Test Cases that match the Set s selectors are added to the Set and any Test Cases that do not are removed. Test Cases that were deleted from the Test Set remain disabled. The user has the option of having the Test Cases in the Set ordered as per their order in the Test Suite s Test Case tree, or keeping the order of the original Test Set. In the later case new Test Cases are added at the beginning of the Test Set. Thus it may be desirable to rearrange the Test Set after refreshing it. This operation is useful after copying a Test Set and changing its selectors, so it includes different Test Cases; e.g. those for a new release. Optionally all the current Test Sessions for this Test Set may be refreshed as well. This operation may also be applied in bulk to multiple Test Sets or to all the Test Sets in a Folder (see Section 4.6.1). Note that the Refresh link is not provided for Sets that are based on selections made in the Coverage Report. 4.9 MANAGE A TEST SESSION Click the icon for a Test Session on the Run Tests screen to manage the Session. From the Manage Test Session screen, a user can: Click Change name/description to rename the Session or change its description. Click Change session variables/schedule to modify the Session s Variable and schedule values. Click Delete to delete the Session. Click Clear test case results to clear the results for the Test Cases in the Test Session. Note that clearing the results removes all information captured during previous runs of this Session. Click Copy to copy the Test Session. Click Export results to create a CSV file with result fields and other information from the test session. Click Import results to bring data into the Test Session from a CSV file. Click Set test case arrangement to rearrange the Test Cases in the Test Session. Click Set test case assignment to assign each Test Case in the Test Session to one or more users and assign values to settable Execution Fields. Click Lock (or Unlock) to lock (or unlock) the Session. Once a Session has been locked, only the Copy and Unlock options are available. Click Refresh from test set (or Refresh session/change selectors for Sessions created with the Run these tests/run associated tests operations) to update the Test Cases in the Test Session. 4-21
102 R U N N I N G T E S T S For Sessions created with Run these tests/run associated tests, click Create Set to create a Set containing the Test Cases in the Session. Management operations show the Test Session(s) they apply to in a table with the column configuration the user has defined for the Run Tests screen CHANGE A TEST SESSION S NAME AND DESCRIPTION Click the Change name/description link from the Manage Test Session screen to display the Change Test Session Name/Description screen. Fields are provided for the Session name and description that initially display the current values for the Session. Make any changes desired and click Update to make the changes CHANGE A SESSION S VARIABLES AND SCHEDULE Click the Change session variables/schedule link from the Manage Test Session screen to display the Change Test Session Variables/Schedule screen. This screen allows values for the Session s Schedule and the Session Variables for the current Test Suite to be modified for the Session. If Schedule and/or Variable values for the Session have previously been defined these values are displayed initially. Make any changes desired and click Change Values to apply the changes. The Set Test Session Values bulk operation can be used to set the values of Session Variables for multiple Test Sessions DELETE A TEST SESSION Click the Delete link from the Manage Test Session screen to remove the current Test Session. A confirmation window is displayed. Please exercise caution so as not to delete a Test Session that may be important. ApTest Manager allows individual Sessions to be locked to avoid accidental deletion. Note that there is no trashcan for Test Sessions once deleted they cannot be undeleted. This feature may be restricted to ApTest Manager Administrators through the Manage System Configuration screen CLEAR A TEST SESSION S RESULTS Click the Clear test case results link from the Manage Test Session screen to clear all execution data from the current Test Session, including the planned and actual Session schedule. A confirmation window is displayed. Please exercise caution to not to clear important information. ApTest Manager allows individual Sessions to be locked to avoid accidental clearing of information COPY TEST SESSION Click the Copy link from the Manage Test Session screen to copy the Test Session. The Copy Test Session screen is displayed. 4-22
103 R U N N I N G T E S T S A different name may be specified for the new Test Session. Some may find it unnecessary to rename the Test Session and elect to retain the original name, since a unique identifier is automatically assigned to distinguish the copy from the original Session. All, none, or part of the Test Session s run information may be copied to the new Session. Just those tests in the original Session that have specific results can be enabled in the copy. Other tests are disabled (but may be renabled from the Set test case arrangement operation (see Section 4.9.7)). If results or all information is copied the Session Schedule, both planned an actual, is copied. Otherwise it is cleared IMPORT INFORMATION INTO A TEST SESSION Click the Import results link from the Manage Test Session screen to import information into the Test Session from a local Comma Separated Values (CSV) file. Results, execution times, and execution notes for any or all of the Test Cases in the Session may be specified in this file. The CSV file must contain at least the following fields: ID RESULT NOTES the name of a Test Case that is in the Session. For plain style use the folder path and text ID. For auto number style IDs use the folder path and numeric ID. For auto outlined style IDS use the numeric ID only (e.g ) with no folder path. the result of executing the test. This must be one of the results defined for the Suite. Notes about the execution of the test. It can also contain the following fields: STAFFTIME CLOCKTIME The amount of time it took to run the Test Case (only useful if the Test Suite s Test Case Fields includes a plannedtimestaff Field). Time values must be specified in units of minutes. Integer (e.g. 2) or real (e.g. 2.5) values are supported. The amount of time it took to run the Test Case (only useful if the Test Suite s Test Case Fields includes a plannedtimeclock Field). Time values must be specified in units of minutes. Integer (e.g. 2) or real (e.g. 2.5) values are supported. In addition, it can contain any fields in the Suite's Execution Field configuration, for example: ATM_PRID ATM_PRLINK The problem report ID for the test A link to the problem report in a bug-tracking system Any fields that do not match the Execution Field configuration, or one of the special fields listed above, are ignored. The first line of the file must be the field names. An example CSV file might look like: ID,RESULT,NOTES,ATM_PRID 4-23
104 R U N N I N G T E S T S mytestcase,pass,"some notes about this test case",42 myothertestcase,fail,"another test case with notes",43 This option may be used to import the results of running automated tests into ApTest Manager. To import results from an external program, the script ATM_ROOT/bin/importResults may be used. This script also allows a Test Session to be automatically created and its Session Variables to be set. See the script s internal documentation for details REARRANGE A TEST SESSION The order of Test Cases within a Test Session is copied from its Test Set when the Session is created but may be modified later. Click the Set test case arrangement link from the Manage Test Session screen to reorder Test Cases, delete Test Cases, and sort Test Cases in different ways. The Arrange Test Session screen presents a list of all the Test Cases in the Test Session and allows their ordering to be changed. The current ordering for the Session is displayed initially. Test Cases can be moved, sorted, and deleted as many times as needed until the desired order is achieved. Click Try Changes to apply a set of changes to the current order. Click Finished when done to save changes, otherwise they will be lost. Clicking the Delete check box next to a Test Case removes it from the Test Session; permanently deleting all previously entered execution data. A Test Case may be restored to the Session by clearing its Delete check box. To move one or more Test Cases, Click the check boxes for the Test Cases to be moved At the top of the screen, select the Test Case number to move them before or after Click Try Changes To sort Test Cases follow these steps and at the top of the screen specify the criteria by which they are to be sorted. Test Cases can be moved and sorted at the same time. When sorting by Execution Result the sort order is determined by the order of the results in the Results Editor screen (see the Admin Guide for details on configuring results). For each Test Case this screen shows the values of each of the Test Case selector Fields that is a menu, checkboxes, radio buttons, or author Field. Clicking on a value for a Test Case which is not currently selected selects all the Test Cases with that value. Clicking a value for a Test Case which is currently selected deselects all the Test Cases with that value. Select or deselect Test Cases individually by clicking their select checkboxes, or select/deselect all Test Cases by clicking the top select checkbox. Don t forget, click Finished when done making changes, or they will be lost. 4-24
105 R U N N I N G T E S T S ASSIGN A TEST SESSION The assignments for a Test Session are copied from its Test Set when the Session is created but may be modified later. Click the Set test case assignments link from the Manage Test Session screen to alter the assignments of Test Cases in the Session to users and values to Execution Fields. A single user or multiple users may be assigned for each Test Case and either single or multiple values for an Execution Field may be set depending on the Field type. For each Test Case this screen shows the values of the current assignees, those Execution Fields with the settable flag set, as well as Test Case selector Fields of type menu, checkboxes, or radio buttons with the selectable flag set. The current values for the Session are displayed initially. Clicking on a Field value for a Test Case which is not currently selected selects all the Test Cases with that value. Clicking a Field value for a Test Case which is currently selected deselects all the Test Cases with that value. This includes values of the Assigned to Fields and other settable Fields. Select or deselect Test Cases individually by clicking their select checkboxes, or select/deselect all Test Cases by clicking the top select checkbox. Select a value or values in one of the menus of values and click Set Assignments to set those values in the selected tests. If no values are selected, or Clear values is selected for a single select menu Field, the Field is cleared. Set Assignments as many times as needed to assign different tests in a Session to different users and set different Execution Field values. When all changes have been made, click Finished. Don t forget, as changes are not actually applied to the Test Session until Finished is clicked. An example application of assigning Execution Field values is setting the priority of Test Cases on a per Session basis. Define an Execution menu Field for test priority, marking it as settable and readonly, and include it in the Test Case Execution templates. Then use this screen to assign a priority value to each Test Case. The user running the Session sees the assigned priority value for each Test Case executed. This value may be assigned differently from one Test Session to another for the same Test Case LOCK A TEST SESSION Click the Lock link from the Manage Test Session screen to lock the current Test Session so that it may not be run, deleted, or changed. When a Test Session is locked, the only choices that appear in the Manage Test Session screen for it are those to copy the Session and, if the user has a sufficient level of access, to unlock it. On the Run Tests screen the Run icon for a locked Session is replaced with a lock icon. This feature may be restricted to ApTest Manager Administrators through the Manage System Configuration screen. 4-25
106 R U N N I N G T E S T S UNLOCK A TEST SESSION If a Test Session is locked, click the Unlock link from the Manage Test Session screen to it so it may again be run, deleted, and changed. This feature may be restricted to ApTest Manager Administrators through the Manage System Configuration screen REFRESH A TEST SESSION Click the Refresh from test set (or Refresh session/change selectors for Sessions created with the Run these tests/run associated tests operations) link from the Manage Test Session screen to update the Test Cases contained in the Test Session. This can be useful if the Test Set has been changed since the Test Session was created. The user has the option of having the Test Cases in the Session ordered as per their order in the Test Set, or keeping the order of the original Test Session. In the later case new Test Cases are added at the beginning of the Test Session. Thus it may be desirable to rearrange the Session after refreshing it. Test Cases that were deleted from the Test Session remain disabled. For Sessions created with the Run these tests/run associated tests operations where there is no Test Set associated with the Test Session, the Test Case contained in the Session were picked from a list of Test Cases when it was created. For these Sessions this operation allows the user to update those tests from a current list of tests CREATE SET FROM TEST SESSION For Sessions created with Run these tests/run associated tests, click the Create set link from the Manage Test Session screen to create a Set containing the Test Cases in the Session. This allows additional Sessions with the same selections to be created from the Administer Sets and Sessions screen. The user has the option of attaching the Session to the new Set, thus allowing it to be refreshed from the Set, copied when the Set is copied, etc. Once it has been attached to a Set, additional Sets can no longer be created from the Session. 4-26
107 Chapter 5 5 VIEWING REPORTS ApTest Manager provides up to the minute information on test projects, e.g. project summaries, test specifications, testing progress, test coverage, etc. can be retrieved and viewed with a browser from any location on the web. 5.1 REQUESTING A REPORT The Select Reports screen shown in Figure 10 uses the Table of Sessions user interface (see Section 2.8.3) to generate a report. Select Reports provides a table of Test Sessions that may be reported on and a list of the reports available. To request a report: Select the report to be generated from the Report Type list. Click the checkbox to the left of a Test Session in the table of Sessions to report on that Session. For a Regression Report click the boxes for two or more Sessions. For a Progress, Coverage, Schedule, User Report or a templated Requirements report, click the boxes for one or more Sessions. Click Generate Report (note, this button will be disabled until Sessions are selected) AVAILABLE REPORTS A variety of reports are available to choose from: Progress Report Shows a summary and the status of testing for all or part of a testing project Users Report Shows work performed by specific users for a project Coverage Report Shows how much test coverage has been achieved by a project Regression Report Compares the results of multiple executions of a set of tests Schedule Report Shows which Sessions in a project started on-time, late, and early Templated Reports - Any number of templates may be defined for reports on Requirements and Test Cases. These templates specify the Fields that are shown in the report and how they are presented (e.g. as a spreadsheet, a series of tables, etc.). Each report template has a unique name, such as the Test Specification report, Test Requirements report, Test Results report, etc. Templated reports are included in separate sections of the Report Type list. 5-1
108 Test Case templated reports show execution results for a single Test Session. Requirements templated reports provide execution results and requirements traceability on a per Requirement basis for one or more Sessions. Saved Settings Each report has options available to customize its behavior: how results are sorted, which Requirements and Test Cases to include, etc. An unlimited number of saved report settings can be defined and named. Saved report settings are included in the Report Type list. Selecting a saved setting from the list thus allows saved report configuration to be generated with just a click SELECTING SESSIONS The table of Sessions on the Select Reports screen is itself a report of sorts, that can display valuable management information, e.g. all the Sessions run by a particular user during the last month. For each Session the table can show: The associated Test Set The name of the Session, Session number, and locked status of the Session The total number of tests and the number tests with each possible result in the Session The date the Session was last executed The user that last executed the Session The Session s planned and actual start and end dates. The color of an actual date indicates if it was early, on time, or late (blue, green, and red respectively) The users that have Test Cases assigned in the Session The Session description The values of its Session Variables. To personalize the information to show for each Session in the table, click the for readability to just display a modest number of columns in this table. icon in the table header. It is advisable Session filters located at the top of the screen control what Sessions are shown in the table: A Session must match at least one selected value in each selection field in order to be displayed. This allows the display to be limited to just the Sessions for the current project, the to-do list for a specific tester, the testing performed in a particular test environment, etc. Test Sets specify the Test Sets for which Test Sessions are shown. Dates specify a time period during which the Test Sessions shown were executed. Users specify the ApTest Manager users who ran the Test Sessions shown. 5-2
109 Locked specify only locked or unlocked Test Sessions. By convention Sessions are locked when their project is completed. This prevents accidental modification of previous results while keeping them available for comparison purposed. The Sessions that are unlocked are those in the current project. Run - specify only completed, never run, or partially complete Test Sessions. Assigned users specify only Test Sessions with Test Cases assigned to specific users are shown. Schedule specify Test Sessions that started or ended early, on time, or late. Session Variables a selection field is provided for each Session Variable that is defined as selectable. These fields present menus of values or fill in fields for text searches that specify which Test Sessions are shown based on their Variable values. Strings for text searches are case insensitive. Click Filter Session Table to reveal these filters. The Test Sets, Users, and Session Variable fields for Session selection allow choosing multiple values from among those displayed. The keystrokes required to do this vary from browser to browser; consult the browser s documentation for details. Often the Shift and Control keys can be used to select specific values or ranges of values. After changing Session filters click Apply Selections; the table of Sessions is changed appropriately. Clicking Show all Sessions causes the table to show all a Suite s Test Sessions. Clicking Compact Session Variables limits how much information is displayed for a Session Variable to the first 32 characters of the first Variable value. A Variable whose value is not fully displayed has a blue triangle appended to the information that is displayed. Placing the mouse over this blue triangle shows the entire value as a tool tip. Click Expand Session Variables to show the entire value of Session Variables. Values of the Session filters, Report Type, and the Session table s sort-by column can be saved by clicking Save Settings. These values are applied when the Run Test screen is visited in the future, until different values are saved. Settings are saved on a per-user basis for each Test Suite. Thus each user can set up filtering selections for this screen that are applied each time they visit it for this Test Suite. Users can also use these filter settings to define Custom Filtered Reports reports that incorporate data from all sessions matching the filters SORTING SESSIONS The way the table of Sessions is sorted can be changed by clicking on one of the titles of the columns in the table. The table is resorted based on the title clicked. Clicking that title again reverses the sort order. An up ( ) or down ( ) arrow is displayed next to the header for the column on which the table is currently sorted. The Description and Session Variable columns are not used for sorting. 5.2 CUSTOMIZING REPORTS Each report offers a number of options for customizing it. Customization options can limit the tests the report applies to, suppress portions of the report, request the report be output in CSV format, etc. 5-3
110 To customize a report select it from the Report Type menu, click Customize Filtered Report (when no sessions are selected) or Customize Report (when some sessions are selected) and modify the settings for the report. From the Customize Report screen the selected report can be generated with the specified custom settings by clicking Generate Report. The custom settings can also be saved for reuse in the future SAVING SETTINGS An unlimited number of saved settings may be assigned names and saved: private settings available for reuse just by the user that saved them and public settings available to all users of the Suite. When settings are saved for reports their names are automatically added to the Report Types list under the names of the reports they customize. For example, if sets of custom settings for the Progress Report named Short Status and Full Status are saved, the list of report types would include the Progress Report as well as Short Status and Full Status. Saved customized reports can thus be generated easily the same way as base reports are without the need to re-specify the custom settings for them. To create a saved report setting from the Customize Report screen supply a name for the customized settings, indicate if the saved settings should be public or private, indicate if existing saved settings with the same name should be overwritten, and click Save Custom Settings. To modify a saved report setting, select it by name from the Report Type menu and click Customize Report. The saved settings are displayed and can be renamed, deleted, or modified. If the settings of a base report (e.g. the Users Report or a Template report) are modified and saved without specifying a new name for these settings they are saved as private customized settings with the same name as the base report. Settings for a base report cannot be deleted or renamed. Users with Suite Manager access and ApTest Manager Administrators have access to all the private saved settings for users of a Test Suite by clicking Show Others Reports from the Select Reports screen QUERIES For many reports, customization includes the ability to specify the Test Cases to be included in the report using the Requirement/Test Case Search user interface (see Section 3.3). Requirements h Fields, Test Case Fields, and Execution Fields, as applicable, may be queried. An example of the interface for these queries is shown in Figure 19. The interface allows values to be specified that must appear in Fields in order for a Requirement/Test Case to be included in the report. This powerful mechanism allows viewing reports on Requirements/Test Cases based on a wide variety of criteria. A similar User Interface is used to specify the Test Cases in Test Sets (see Section 4.7). If no values are specified for a Field, that Field matches all Requirements/Test Cases. If no values are specified for any Fields, the report contains all the Requirements/Test Cases on which it is reporting. The values that can be specified for a Field and their significance depend on what type of Field it is: 5-4
111 For a text Field specify a text string which must appear in the Field in order for a Requirement/Test Case to be included in the report. Strings may be case insensitive or case sensitive. Normal strings or Regular Expressions may be used. o o o To match any Requirements/Test Cases where the Field has a value, use the Regular Expression ^.+$ (without the quotation marks). To match any Requirements/Test Cases where the Field is empty (has no value), use the Regular Expression ^$ (without the quotation marks). To match any Requirements/Test Cases where the Field contains one of several different strings, use the Regular Expression string1 string2 (without the quotation marks). For a menu Field specify one or more values. A Requirement/Test Case must have at least one of these values in the Field in order for it to be included in report. The special value Empty matches Requirements/Test Cases with no value for the Field. For date Fields (e.g. Creation Date and Modification Date), select a predefined time period or specify a starting and ending date. A Requirement/Test Case must have a value for the Field that falls within the specific time period in order for it to be to be included in the report. For Fields that are lists of users specify one or more users. A Requirement/Test Case must have one of these users in the Field in order for it to be included in the report. For an Author Field pick one of more users who must have been the author of the Requirement/Test Case. For a Modifying User Field pick one or more users who must have been the last user to modify a Requirement/Test Case. The special value Empty matches Requirements/Test Cases with no value for the Field. For the ID Field select one or more Folders and/or specify a search string, or pick Requirements/Test Cases from a list of those in the Test Suite. If selecting by Folder/search string: o o o A Requirement/Test Case must be in one of the selected Folders and have an ID that matches the specified search string in order for it to be included in the report. A blank string matches all Test Cases in the selected Folders. Don t Care selects all Folders. The search string should not contain folder names or the slash character. It should not be used with Auto Outline numbered IDs. Please note the depth of the Folder list shown may be limited to just a few levels. To see more levels of Folders please refer to the description of the SIZE attribute for the ID Field in the ApTest Manager Admin Guide. Normally selecting a Folder does NOT automatically select any of its child Folders (i.e. all the Folders in the list need to be selected individually). However Folders below the depth limit are selected if their parent Folder is selected QUERYING PROBLEM REPORTS One application of the search interface is to locate all the tests that had problem reports filed for them (i.e. for which Problem Report IDs were entered when they were run). This is done by entering the Regular Expression ^.+$ (without 5-5
112 the quotation marks) as the matching criterion for the Problem Report IDs Execution Field. This matches any non-empty value, and thus selects only those Test Cases for which a PR number was entered into the Field. In a Test Results report this displays Test Case information including the PR IDs and the links to the problem reporting system for them. In a Progress Report the PR IDs are displayed. Click the link to the specific test result (a gray triangle in the Test Case Details table) to display the complete Test Case, including the PR links. Figure 19 - Query Test Case Interface 5-6
113 5.2.4 SELECTOR SUMMARIES For many reports optional tables can be included that summarize the Test Case results in the report based on the values of selector Fields. Sample tables are shown below. Figure 20 - Selector Summary Tables In templated Requirements reports there may be multiple results for the execution of associated Test Case in different Sessions. In this case selector summaries are calculated based on the worst result for the execution of associated tests for each Requirement GRAPHS For many reports bar graphs may optionally be included. 5-7
114 5.2.6 EXPORT IN CSV FORMAT The Customize Report screen for Templated reports, the Progress report, and the Regression report provide an option for the report to be produced as a Comma Separated Values (CSV) file. Select CSV as value for the setting What format should be generated?. If the browser has an appropriate helper application, for example Excel, configured for this format it should automatically open a CSV report. To export Test Cases use a Templated report configured to contain those Fields to be exported. When exporting a value for the ID field Name part fields are not included; they can be exported separately. If a plain or auto numbered ID is exported it includes the ID with the full folder path. If an auto-outlined ID is exported it includes just the numeric ID (e.g ) without the folder path COMPACTING SESSION VARIABLES Each report allows selection of whether Session Variable values should be compacted. Session Variable values are shown in the header at the top of a report. If compaction is selected the length of a Variable s value is limited to 32 characters, with the entire value show in a tool tip if the mouse is placed over an icon displayed at the end of the portion of the value that is shown. 5.3 SAVING, BOOKMARKING, AND ING REPORTS There are two ways an ApTest Manager report may be saved or ed: Using a reference to the report: a bookmark or a link. Do this to see the current data each time the reference is viewed. For example; to get an updated status report for a project. Saving the report itself to a file. Do this to see the same data each time the report is viewed. For example, to get a daily status report for a project. When a bookmark or link is accessed the report is retrieved anew from ApTest Manager. This requires logging in to ApTest Manager with an ApTest Manager account (which uses a license seat). Unless links to ApTest Manager in the report are clicked viewing a saved report does not require logging in to ApTest Manager. One way to save a report is printing it in PDF format. PDF creation software (such as PrimoPDF, a free PDF creator) must be available to print to. Printing colors may require setting up the browser. In Internet Explorer there is an option to print background colors in the Advanced tab of the Internet Options box. In Firefox this can be setup under Page Setup. A report can also be saved as a web page. For example: With Internet Explorer select Save As from the File menu (Menu Bar must be enabled). With Firefox select Save Page As from the File Menu. Both Internet Explorer and Firefox allow files to be saved as type WebPage, complete. This creates a static HTML file and a directory of associated images that can be recalled at any time by using a browser to open the file. These saved 5-8
115 reports can also be ed. When moving the saved report, remember to move the directory of images along with the HTML file. Internet Explorer also allows files to be saved as type Web Archive, which includes the HTML and images in a single file. This file can be opened with Internet Explorer, but is not compatible with other browsers such as Firefox. A report saved as HTML can also be opened with Microsoft Word which will convert it to a Word document. Most reports can also be exported as a CSV file (and read into Microsoft Excel or Access (see Section 5.2.6). Customized but unsaved report settings are not bookmarkable. 5.4 TEMPLATED REPORTS Templated reports can be configured to display different Fields, for purposes such as a Requirements Traceability report or a Test Specification report. Information can be formatted in different ways, as a spreadsheet or a series of tables for example. A report template defines the information displayed for a single Requirement or Test Case. When information about several Requirements or Test Cases is displayed in a report, the template is applied to each Requirement/Test Case. Some of the Customize Report options may be specified for a template, allowing different default values to be associated with different templates. Several Templated reports are likely defined by the Profile used when a Test Suite was created. With a suitable level of access to a Suite, new templates can be created and existing templates can be modified, copied or deleted by clicking the Manage icon. See the ApTest Manager Admin Guide for details. The examples in this chapter show some of the example definitions shipped with ApTest Manager. Templated reports may be paginated, i.e. broken up into several screens, based on the pagination limit defined for the current user. Otherwise a table of contents is first given which has hyperlinks to the information by Test Case. Click a link to move downward to the Test Case, or use the browser s scroll bar to navigate downward through the report. There are two types of report templates, based on the type of fields they contain: Test Case report templates and Requirements report templates. Each templated report is included in the list of reports available on the Select Report Screen TEMPLATED TEST CASE REPORTS Templated Test Case Reports may contain Test Session execution information as well as Test Case Fields. They are generated from the Select Report screen for a single Session. If generated with multiple Sessions selected the report applies only to the first Session. Templated Test Case reports that do not include execution information can also be applied to the Test Suite as a whole. These Templated reports also appear on the Edit Tests screen where they can be used to report on the contents of the Test Case tree. 5-9
116 5.4.2 TEMPLATED REQUIREMENTS REPORTS Templated Requirements reports show information for the Requirements in a Test Suite. The report also shows information about the Test Cases linked to each Requirement (one Test Case per row in a table below the Requirement itself). Requirements templated reports are generated from the Select Report screen for one or more Sessions. Requirements with Test Cases linked to them in the Session(s) are included in the report. Information about each execution in the Session(s) of each such Test Case is shown. This provides a Requirement execution report for a collection of Sessions the results of the execution of Test Cases on a per Requirement basis. Requirements with no Test Cases in the Session(s) linked to them are not included in the report. Results information is accumulated on a per Requirement basis so the best, worst, and average results for the Test Case linked to the Requirements can be shown. Requirements templated reports are also available from the report list on the Edit Requirements screen, where they can be used to create reports on the Requirements tree. This provides Requirements coverage and Requirement traceability reports the number and identity of the tests linked to each Requirement. Information can be reported for all the Requirements in a Test Suite, or by customizing the report it can be applied to a subset of these Requirements based on a query of their characteristics The Fields shown for a Test Case can be configured with Customize Report and can contain execution information if desired. If a templated Requirements report is generated from the Edit Requirement screen, n/a is displayed for execution information (indicating it is not applicable to the report) CUSTOMIZING TEMPLATED REPORTS Using the Customize Report screen a Templated report can be customized in various ways, such as: The Requirements and Test Cases in the Test Session to be included in the report. Values for any combination of Fields can be entered to query Requirements and Test Cases for inclusion in the report. For example, to see a report on just those tests where Problem Reports were filed, enter ^.+$ (without the quotation marks) into the Problem Report IDs string and click the Regular Expression checkbox (this matches any non empty Field value). If graphs are to be included. Whether an HTML or CSV (Comma Separated Values) format should be generated. If a CSV report is selected the browser should invoke an application such as Excel to view and further process the report information. If a Table of Contents should be generated. The Table of Contents provides links to the details of the tests in the report. If it is not selected just the test details are provided. The Table of Contents is not produced when a report is paginated (it is produced when a print version is requested). You may select no table of contents, a 5-10
117 table that lists each entry (By test case), a table that reflects the hierarchy of folders that are included in the report (By folder), or a table that reflects the hierarchy of all folders in the test suite (By all folders). Whether tables and graphs summarizing the number of tests by selector values should be generated. Summaries may be generated for selector Fields containing lists of values. How the tests are sorted. Up to four different sort criteria and the order in which they are applied may be specified. If no sort order is specified the default order depends on where the report is generated. The order of Requirements/Test Cases in the Requirement/Test Case tree is used if the report is generated from the Edit Requirements/Tests screen. If the report is generated from the Select Reports screen Test Session order is used. For Requirements templated reports, the information displayed for Test Cases linked to Requirements, as well as if Requirements with no associated Test Cases meeting the Test Case characteristics for the report should included in the report or not. How Requirements/Test Cases in the report are to be grouped. A Field to group by can be selected in which case the Requirements/Test Cases in the report are shown grouped by the values of this Field. For example, if a Priority Field is specified and has values High, Medium, and Low, the report presents 3 groups of Requirements/Test Cases: those with Priority High, Priority Medium, and Priority Low LINKS TO TEMPLATED REPORTS Other reports link to Templated Test Case reports, via mechanisms such as links and gray triangle icons. In determining the template to use in these cases ApTest Manager first looks for a template named Test Results. If there is no such template it looks for any template containing results information. If no such template is defined an error is reported INCLUDING FILES IN TEMPLATED REPORTS Templated reports include within the report the contents of two special files, if the files are present in the Requirement/Test Case tree for the Test Suite. These may be used to provide information such as overview material, signature blocks, or instructions related to the report. Three sets of the files are defined: one set for Test Case templated reports that contain only Test Case information, a second set for Test Case templated reports that also contain execution information and a third set for Requirements templated reports. FILE TREE TEMPLATE TYPE PLACEMENT IN REPORT description.html Test Case Test Case Top of report, below report header description1.html Test Case Test Case Before Test Case Details section description-results.html Test Case Test Case with Execution Fields Top of report, below report header description1-results.html Test Case Test Case with Execution Fields Before Test Case Details 5-11
118 descriptionrequirements.html description1- requirements.html section Requirement Any Requirement Top of report, below report header Requirement Any Requirement Before Requirement Details section These files must contain information formatted with HTML, which may be produced with any HTML editing tool. In order to be included in reports they must be uploaded into the top level folder of the appropriate tree for a Test Suite. 5.5 REGRESSION REPORT The Regression Report shows differences in results between Test Cases in two or more Test Sessions. The report provides comparisons of different test runs that are useful for purposes such regression analysis across different releases and comparing behavior of a product on different hardware/software platforms. The Regression Report also links to reports for the Test Sessions and Test Cases it is reporting on, allowing easy access to more detailed information on specific tests and results. Click an underlined Test Session name to see a complete Templated report for that Session. Click a gray triangle in the Result Totals table to see a Templated report for all Test Cases with a particular result in a particular Session. Click a Test Case name in the Results that are different table or the Results that are the same table to view the Test Case. Click a gray triangle in the Results that are different table or the Results that are the same table to see a Templated report for a particular Test Case in a particular Session CUSTOMIZING THE REGRESSION REPORT Using the Customize Report screen a Regression Report can be customized in various ways, such as: Whether an HTML or CSV (Comma Separated Values) format should be generated. If a CSV report is selected the browser should invoke an application such as Excel to view and further process the report information. The results to be displayed. A table of results that differ between the Test Sessions being compared is always shown. A table of results that are the same across all these Sessions may also be shown and the test results that are shown can be selected. For example, a report showing Test Cases with results that were different in some Test Sessions along with those Test Cases that failed in all Sessions. 5-12
119 How the results are sorted. Up to four different sort criteria and the order in which they are applied can be specified. For example tests sorted by result and then by Class of test within each result, or perhaps first sorted by Class and then by result within each Class. What tests should be included in the report (via filters). Whether tests that are not included in some sessions should be ignored when comparing results. Whether a session that has no matching tests should be reported on at all. Whether some headers should be suppressed. Figure 21 - Regression Report 5.6 PROGRESS REPORT The Progress Report provides a summary and several levels of detail about a test project composed of one or more Test Sessions. If all of a project s Sessions are included the report shows the status of the whole project. A report can also apply to any portion of a project, for example just covering a specific test environment or a specific test cycle. 5-13
120 Tables summarizing the results of the project by Test Sessions, Test Sets and the values of selector Fields can be included. If Time Tracking is enabled for the Test Suite, the Progress Report also shows planned and actual execution times and the variance between planned and actual test schedules. Details of the results of Test Cases across the Sessions in the report are also provided, by default: Results Set Name Notes The expected and actual execution time and any variance The information shown may be customized by the user. The Progress Report also links to reports for the Test Cases and Test Sessions it is reporting on, allowing easy access to more detailed information on specific tests. Click an underlined Test Session name in the Results by Session table or the Test Case Details table to see a complete Templated report for that Session. Click a Test Case name in the Test Case Details table to View a particular Test Case. Click a gray triangle in the Test Case Details table to see a Templated report for a particular Test Case in a particular Session CUSTOMIZING THE PROGRESS REPORT Using the Customize Report screen a Progress Report can be customized in various ways, such as: If graphs are to be included. Whether tables summarizing the number of tests by selector values should be generated. Tables may be generated for selector Fields of type Menu, ID, and Author. Whether tables summarizing results by Set and Session, the Test Case Details table, detailed information on associated Problem Reports, and the Session Completion table should be generated and whether Session Variable information should be displayed. What results define the tests included in the Test Case Details section. By default details are shown for all Test Cases. Selecting one or more results limits the tests included in this section to just those with the specified result codes in one or more Sessions. 5-14
121 How the tests in the Test Case Details section are sorted. Up to four different sort criteria and the order in what they are applied can be specified. For example tests sorted by result and then by Class of test within each result, or perhaps first sorted by Class and then by result within each Class. The Test Cases in the Test Sessions to be included in the report. Values for any combination of Fields can be entered to query Test Cases for inclusion in the report. For example: o o To see a report on just those tests where Problem Reports were filed, select "Is Not Empty" for that field. To see a report for just those tests run during a period of time, use the calendar controls for Last Execution Time to specify the start and end dates of the period. What fields should be shown in the Test Case details table: o o The rows containing Test Case names can also show the values of Test Case Fields. The rows containing Test Session results can show execution information: The Test Case result and a link to a detailed report on the Test Session are always shown. Any special Session Field may be shown. These include predefined Fields such as who the Test Case is assigned to (see Section of the ApTest Manager ApTest Manager Admin Guide for details). Time related fields may be shown if time tracking is enabled for them in this Test Suite. Any Execution Fields may also be shown. If either staff or clock based time tracking is enabled a synthesized field called Planned/Actual/Delta may be shown. This field contains three columns for clock and/or staff time, depending on what time tracking is enabled: the planned and actual execution time and the delta between them If only the last result for a Test Case should be included in the report. Note that if a Test Case is included in one or more of the Sessions the report is run on but has not be executed in those Sessions the last result for it will show as untested. If Results by calculations should only include executed tests INCLUDING FILES IN PROGRESS REPORTS Progress reports include within the report the contents of two special files, if the files are present in the Test Case tree for the Test Suite. These may be used to provide information such as overview material, signature blocks, or instructions related to the report. FILE PLACEMENT IN REPORT 5-15
122 description-progress.html Top of report, below report header description1-progress.html Before Test Case Details section These files must contain information formatted with HTML, which may be produced with any HTML editing tool. In order to be included in reports they must be uploaded into the top level folder of the Test Case tree for a Test Suite. Figure 22 - Progress Report Result Details 5.7 USERS REPORT The Users Report reports the work performed on a project by one or more users for a test project composed of one or more Test Sessions. If all of a project s Sessions are included the report shows the user's productivity for the whole project. A report can also apply to any portion of a project s Test Sessions. The report shows users work by Session, result type, and date. As well, if time tracking is enabled the planned and actual execution time for the Test Cases executed by the users is shown along with the variance between planned and actual schedules. 5-16
123 This report also shows the users that have been assigned to tests, both total assignments per user by Session and per Test Case assignments by Session. The assignment tables also link to reports for the Test Cases and Test Sessions it is reporting on, allowing easy access to more detailed information on specific tests. Click a Test Session name in the Per Session User Assignment table or the Per Test Case User Assignment table to see a complete Templated report for that Session. Click a Test Case name in the Per Test Case User Assignment table to View a particular Test Case. Click a gray triangle in the Per Test Case User Assignment table to see a Templated report for a particular Test Case in a particular Test Session CUSTOMIZING THE USERS REPORT Using the Customize Report screen a Users Report can be customized in various ways, such as: What users to report on. What time period to report on. o o o o o If All Dates is selected the report covers the period from the earliest date that Test Cases were executed to the latest date that Test Cases were executed, for the specified Sessions. If a fixed time period is selected the report covers that may days from the date the report is generated. If a range of dates is specified the report covers that date range. A report that covers 30 days or less shows information for each day in the period covered. A report that covers more than 30 days shows information for each week in the period. If graphs are to be included. 5-17
124 Figure 23 - Users Report Figure 24 - Users Report 5-18
125 Figure 25 - Users Report Result Details 5.8 COVERAGE REPORT The Coverage Report shows the extent to which a group of Test Sessions has covered a group of Test Cases (those contained in the entire Test Suite or one or more Test Sets). The number of times each Test Case is has been executed in these Test Sessions is shown along with a color coded representation of their results in each Session. Click a colored square to see a Templated report for a particular Test Case in a particular Session. A white result for a Session indicates a Test Case is not contained in that Test Session. If a Coverage Report is run on one or more Sessions from one or more Sets, tests that have an entire row of white squares are not contained in any of the Sessions and hence are not contained in any of the Sets. Hover the mouse over a Session number to see its name. The Coverage Report can also show the extent to which Test Cases have been executed in Test Sessions with the values of a particular list-type Session Variable (single and multi-select menus, checkboxes, and radio buttons). The number of times a Test Case has been executed for each Session Variable value is shown along with a color coded representation of the execution results. If the same result was achieved in all Test Sessions, a square of the color configured for that result is shown. If different results were achieved a yellow square is shown. Hover the mouse over a square to see the results by Session for a specific Session Variable value for a Test Case CREATING COVERAGE TEST SETS Click Create Set to create a Test Set of Test Cases from the Coverage Report based on how many times they have been executed. For example just Test Cases that have never been executed or only those which have been executed already. This can be useful to run tests to fill in gaps in test coverage, or to produce reports on just those tests which have been 5-19
126 run as part of the test campaign to date. Note these Sets and Test Sessions derived from them revert to selecting all Test Cases in the current Test Suite if they are refreshed. Create Set can also factor Test Case results into the Set it creates. Set contents can be limited to Test Cases with specific results in any or every Session in the Coverage Report CUSTOMIZING THE COVERAGE REPORT Using the Customize Report screen a Coverage Report can be customized in various ways, such as: Whether to just show Test Cases that have no executions. This creates a list of the Test Cases not included in any of the Sets for the selected Sessions. Whether to report on coverage for the entire Test Suite, or for one or more Test Sets. What tests to include in the analysis (via filters). How to sort the results. Whether to count the Sessions that include a Test Case or just those in which it has been run. Whether to show coverage by result or by the values of one or more Session Variables (for Variables of type single or multi-select menu which are not hidden). Note that you may select multiple Session Variables from the list. In this case the combinations of the selected Session Variables are graphed. 5-20
127 Figure 26 - Coverage Report 5.9 SCHEDULE REPORT The Schedule Report shows the schedule status for a group of Test Sessions. The report consists of a number of tables: Report Summary - Shows the number of Sessions which started and ended early, late, and on time, as well as the number for which a start or end date is defined but the start or end of execution has not yet occurred ( Pending ). The number of Sessions for which a start or end date has not been defined are shown as Not Set. Schedule Summary - Shows the number of Sessions in the report with planned schedules at different times. Sessions are shown as scheduled from their planned start date until the end of their planned end date window. Session Summary - Shows a colored icon for the start and end date status for each Session. o A blue ball for starting or ending early. 5-21
128 o o o o A green ball for starting or ending on time. A red ball for starting or ending late. A yellow ball if a start or end date is defined but the start or end of execution has not yet occurred. A red triangle if a start or end date is defined but the start or end of execution has not yet occurred and the window for the on-time start or completion of execution has expired. If a start or end date is not defined the Session no icon is displayed for the start or end of execution. Hover the mouse over an icon to see what it indicates and over a Session number to see its name. Click an icon to see more detailed information on a Session. Tables showing the Sessions which started early, on time, or late and ended early, on time, or late. Tables showing Sessions with start and end date defined for which a start or end date is defined but the start or end of execution has not yet occurred CUSTOMIZING THE SCHEDULE REPORT Using the Customize Report screen a Schedule Report can be customized in various ways, such as: Whether the display of the report header, its Session list, or the Session variables in the Session list should be suppressed. If any of the other Schedule Report tables should be suppressed. What information should be displayed in the Session information tables and the order in which to display it 5-22
129 Figure 27 - Schedule Report 5-23
130 Chapter 6 6 USAGE SCENARIOS Examples of how ApTest Manager can be used to solve different sorts of problems. ApTest Manager can be used in a myriad of different QA projects and processes. Here are a few best practice recommendations for commonly encountered requirements TESTING DIFFERENT VERSIONS OF A PRODUCT A Test Suite for a group of projects for different versions of a product normally includes: A Product Versions Test Case Field a multi-select menu containing the numbers of the product versions, e.g. 5.0, 6.0, 7.0. Test Cases, each with values selected from the Product Versions Field for one or more versions, indicating the version(s) of the product the Test Case applies to. New versions may have new tests added for them (for new features or enhanced test coverage). These tests often then apply to subsequent versions as well. Test Sets that select the Test Cases for a version of the product. This selection can be combined with other selections, e.g. a Test Set for smoke tests for Version 5.0 or a Set for high priority installation tests for Version 6.0. It is common to include the version number in the Folder structure for the Sets for testing a given release, so it appears in the Set name along with the Set s purpose, e.g. V5.0/Test Cycles/Smoke Tests. Test Sessions for these Test Sets to contain results from running the tests in the Set on different test platforms. Test Sessions have numbers that uniquely identify them, so their names do not need to be unique. Session names often note important information about the test environment indicated by their Session Variables. E.g. you can have two different Sessions named Windows XP IE7, one for the V6.0/Smoke Tests Set and one for the V6.1/Smoke Tests Set. This is how the ApTest Manager sample Test Suite is configured TESTING A NEW RELEASE, REUSING THE TEST PROJECT FROM A PREVIOUS RELEASE There are a few simple steps needed to quickly extend the configuration above to test a new version. This procedure provides a project configuration for testing a new release that offers maximal reuse of materials from testing the 6-1
131 previous release. The Test Cases and results from previous releases are retained so they can be compared to the results for the new release. This is something that would need to be done just once when a new version is put into testing: 1. Add to the Product Versions Test Case Field an entry for the new version, using the Test Case Field editor. If versions 1.0 and 2.0 were previously tested and version 3.0 is being added for example, extend the list of values for this Field from "1.0, 2.0" to "1.0, 2.0, 3.0". 2. Existing tests generally apply to a new release. So, the new version needs to be added to the Product Versions these tests apply to. Use the Search/Replace feature to do this. For example, if the values selected in the Product Versions Field for existing Test Cases contains version 2.0, to make them also apply to Version 3.0: search that Field for 2.0 and replace it with 3.0, 2.0. If there are new tests for the new release add them to the Test Suite, selecting the new release (e.g. 3.0) as the Product Version they apply to. 3. Click the Copy Folder icon for a Folder containing Sets used in testing a previous version to copy and reuse them in testing the new version. If the Folder for the previous version was named 3.0, for example, it might be copied to a new Folder named 4.0 for the new release. Select the "Copy and clear test sessions" option for the copy operation. This retains the Test Set/Sessions for the previous version of the product while creating new empty ones for testing the new version. Test Sessions have numbers and when they are copied the new copies are given new numbers. So, there are 10 Sessions for a Set and when the Set and its Sessions are copied 10 new Sessions are automatically created that are identified by new numbers. Session names do not need to be unique thus the copies can have the same names as the originals. 4. Click the Change Folder Sets icon for the new Folder. Select the new version as the value for the Product Versions Field in the Test Case Selectors section. This causes the new Test Sets to include all the Test Cases for the new release. Click the Change values and Refresh Set button to update the tests in the Sets to match the new Test Case Selectors. Select the option for refreshing Sessions in this Set to update their tests as well. The end result of this process is a collection of Test Cases, old and new, applicable to testing the new release and a copy of the Sets and Sessions used in testing the previous release, ready for test execution. Additional Test Sets or Test Sessions to be used in testing the new release can be created as well TESTING DIFFERENT DROPS ApTest Manager can be used to handle new drops in a variety of ways: ranging from restarting testing with each new drop to continuing from where the testing of the last drop left off. A new drop can be handled just like a new release, by following the procedure above and creating new Test Sets and Test Sessions for it. This allows different sets of tests to be applied to each drop. 6-2
132 Different Test Sessions can be used for each drop, with a Test Session Variable employed to indicate the drop a Test Session applies to. This approach can be used when the same Test Cases/Test Sets are used for different drops, as is often the case (it requires less project administration than using different Test Sets). With this approach the results of testing different drops can be easily compared for regression analysis. This is how the ApTest Manager sample Test Suite is configured. The Copy Sessions bulk operation can be used to clone Sessions to test a new drop when it is received. Copy Sessions (as well as Arrange Session) can be used to disable tests that are not needed. The Change Session Values bulk operation can be used to change the values of the Session Variable for these Sessions to reflect the drop under test. The same Test Sessions can be used for testing as new drops are made available. If desired tests run on previous drops can be rerun, or testing can proceed where testing on the last drop left off. An Execution Field can be used to have the tester specify which drop was tested for each Test Case in each Session. This entails minimal project administration when new drops are received, but requires testers to enter more information during test execution ASSIGNING PRIORITIES TO TESTS WITHIN SESSIONS In some testing processes Test Case priority varies by test environment and so needs to be assigned on a per Test Session basis. To do this the Assign Session screen is used to set the priority values for different tests. An Execution Field is configured to hold the priority of each test in a Session. This would be a single-select menu field marked settable, so it can be set with Assign Session, and read only, so the priority for each test is displayed to the user but cannot be edited. This field would be added to the template for Test Case execution when it is defined. The standard capabilities of Assign Session can then be used to select groups of tests and assign them different priority values WORKING WITH MULTI-STEP TESTS ApTest Manager tests may contain a Test Procedure Field, with the steps a tester follows to execute it along with a Verification Field, with what the tester needs to verify after the Test Procedure is completed to determine if the test passed. ApTest Manager example Test Suite Profiles with Multi-step test procedures offer an alternate Test Suite layout - configured with a table of Test Procedure and Verification steps. Select one of these Profiles when created a new Test Suite and its configuration includes such a table for each Test Case. This table lets the test author specify the tester should check for expected behavior at different points within the Test Procedure. The tester can then set the overall result of a Test Case based on the results of different steps when executing the Test Case. An unlimited number of steps may be defined for each Test Case. Each step is automatically numbered when the Test Case is displayed. 6-3
133 The table field may be extended by configuring additional columns, allowing additional information to be associated with each step. For example, whether a problem with a step is to be considered critical, and result in the failure of the test as a whole, or minor and allow the test execution to proceed. Figure 28 - Example multi-step test FIXING BUGS AND RETESTING FIXES A QA group is testing a new release and a development team is tasked with fixing the PRs the testers file. What is a good way to coordinate the activities of the two groups to ensure fixes get verified when new drops are delivered to QA? The key to this solution is configuring a custom result code Needs QA retest using the Manage result codes link from the Manage Test Suite area. This allows product developers to flag the Test Cases that need to be rerun against an impending drop to verify bugs reported by QA have been fixed by development. Thus information can be passed back and forth between QA and development, mediated by ApTest Manager. In this model testers use ApTest Manager to enter each PR into the bug tracking system. Development then goes through the bug list and fixes the reported problems. A link to the ApTest Manager run screen is included (automatically) in the information ApTest Manager submits when a bug is created. When a bug is fixed the developer clicks this link to bring up the ApTest Manager run screen for the Test Case that detected the problem. The developer can a) rerun the test to verify the fix and b) change the test result to Needs QA retest (and optionally add a comment about the fix). As ApTest Manager keeps a running history of every time a test is run this would record the new result along with the developer who made the fix and their comment, which is nice information for QA to have. When QA gets a new drop with fixes they tell ApTest Manager to rerun just the tests with the "Needs QA retest" result so they can verify the fixes and change the results of those tests that now pass to pass (additional testing of the drop can performed as desired) 6-4
134 As the tester filing a PR puts a link to the bug tracking system into ApTest Manager when they file it (in the Problem report Links Field), the QA person verifying the fix can also invoke the bug tracking system to resolve the bug there as well. The ApTest Manager sample Test Suite has most of this already set up - all that would need to be done is add the Needs QA retest result code to the configuration DIGITALLY SIGNING REPORTS A digitally signed ApTest Manager report can be created by printing it to a PDF file with Adobe Acrobat. Acrobat 4.0 and later includes digital signature functionality, which is provided by an Adobe-supplied signature framework and signing method plug-ins from Adobe and third-party vendors. Digital signature functionality for Acrobat meets the standards for digital signatures as defined in the Code of Federal Regulations 21 (called "CFR 21"), Part 11. Y. See SENDING TEST CASE INFORMATION FOR REVIEW There are a number of ways to send Test Case requirements, specifications, or results for review and approval. The first step is producing an ApTest Manager report. A standard report may be used. Or, if desired, a customized report can be used for this task by designing a custom report template; defining the fields to show for each test and how they are presented. The Requirements or Test Cases included in the report can be selected from the Customize Report screen - for example sending just the requirements/tests for a specific feature for review while continuing development in other areas. How to distribute the report for review depends on how reviewer comments will be submitted (e.g. edit the report, edit the tests themselves, send an or document with comments, etc.). Options include: 1. a link to the report's web page to the reviewers. Reviewers can provide their comments via or a separate document. 2. If the type of report supports it, produce the report as a CSV file, save it from Excel, and send the resulting Excel Worksheet to the reviewers. Reviewers can provide their comments by editing the Excel spreadsheet. 3. Save the report as a "Web Page, complete" from the web browser (Menu Bar must be enabled in IE). and a link to the report's web page to the reviewers. Reviewers can provide their comments via or a separate document. 4. Save the report as a "Web Page, complete" from the web browser (Menu Bar must be enabled in IE), open the saved file with Microsoft Word, and send the Word file to the Reviewers. Reviewers can provide their comments by editing the Word document and Word's Track Changes and Compare and Merge Document features can be used to manage collaboration among reviewers. 6-5
135 5. Print the report to PDF and send the PDF file to reviewers. Reviewers can provide their comments by editing the PDF file. Adobe Acrobat. Acrobat 9.0 Professional creates PDF files with extensive reviewing support and enables "anyone using free Acrobat Reader 9.0 software to actively participate in reviews". Other open source and commercial "editable PDF" tools are available. 6. Reviewers can edit the Test Case in ApTest Manager themselves; though this runs the risk that one reviewer may undo the work of another. Reviewers need an ApTest Manager account and consume an ApTest Manager seat license while modifying Test Cases. A State Field for tracking one or more review cycles may be configured for Test Cases to track where each Test Case is in the review and approval process. This status can be updated by editing a Test Case or by using the Search and Replace feature to update Test Cases in bulk PARAMATERIZING TEST CASES WITH SESSION VARIABLES Normally static, Test Cases can be parameterized with Session Variables, This can be used to include in Test Cases a variety of different information, about the item being tested, the test environment to be used, etc. A Session Variable reference can be inserted into a textarea field of style wysiwyg by selecting it from the editor's "Session Variables" pull down menu. As well, the Session Variables that are configured for a Test Suite are available from the Edit Tests screen via the Session variables button in the left frame. A Session Variable reference can be cut from this display and pasted into a Test Case field when editing the Test Case. When the Test Case is executed or included in a report for a Test Session the Variable are expanded into its value for that Session. Session Variables are not expanded in reports on a Test Suite (i.e. from the Edit Tests screen). In addition to the Session Variables displayed in ApTest Manager and its reports to specify test environments, Session Variables may be specified as hidden. Hidden Session Variables are not displayed for a Test Session. They, as well as Session Variables that are not hidden and some predefined Variables, can all be used in Test Case customization. For example, to specify different text strings to be displayed in Test Cases in each Test Session: Define a hidden session variable of type text. When creating a Test Session specify the value to be used for that Variable for that Session. When creating Test Cases put a references to the Session Variable at the spot where the string should be inserted. When editing or viewing the Test Cases the Variable reference is shown but when a Test Session is executed the Variable value for that Session is substituted. As many Session Variable as desired can be configured and used to parameterize Test Cases. 6-6
136 Dependent Session Variables can also be useful in parameterizing Test Cases. For example, if there are several Variables that will have different values for different customers, they can be dependent on a single Session Variable for customer. When a Session is created selecting a customer from this Variable will cause the values for that customer to be displayed for each of the dependent variables. The customer variable could be not hidden if desired, so it would be displayed in reports and screens to describe the Session. The dependent variables could be hidden, and used solely to parameterize Test Cases. Examples are show in Figure 29 though Figure 33. Figure 29 - Parameterization Session Variables 6-7
137 Figure 30 - Session Variable Selections Figure 31 Using Parameters in a Test Session 6-8
138 Figure 32 - Parameterized Test Case Figure 33 - Parameter Expansion 6-9
Test Management Tools Series. ApTest Manager User Guide
 Test Management Tools Series ApTest Manager User Guide TEST MANAGEMENT TOOLS SERIES ApTest Manager User Guide Version 2.19 April 2009 Copyright 2000-2009 - Applied Testing and Technology, Inc. All rights
Test Management Tools Series ApTest Manager User Guide TEST MANAGEMENT TOOLS SERIES ApTest Manager User Guide Version 2.19 April 2009 Copyright 2000-2009 - Applied Testing and Technology, Inc. All rights
Test Management Tools Series. ApTest Manager Admin Guide
 Test Management Tools Series ApTest Manager Admin Guide TEST MANAGEMENT TOOLS SERIES APTEST MANAGER ADMIN GUIDE VERSION 2.25 MAY 2012 Copyright 2000-2012 - Applied Testing and Technology, Inc. All rights
Test Management Tools Series ApTest Manager Admin Guide TEST MANAGEMENT TOOLS SERIES APTEST MANAGER ADMIN GUIDE VERSION 2.25 MAY 2012 Copyright 2000-2012 - Applied Testing and Technology, Inc. All rights
Test Management Tools Series. ApTest Manager Admin Guide
 Test Management Tools Series ApTest Manager Admin Guide TEST MANAGEMENT TOOLS SERIES ApTest Manager Admin Guide Version 2.18 September 2008 Copyright 2000-2008 - Applied Testing and Technology, Inc. All
Test Management Tools Series ApTest Manager Admin Guide TEST MANAGEMENT TOOLS SERIES ApTest Manager Admin Guide Version 2.18 September 2008 Copyright 2000-2008 - Applied Testing and Technology, Inc. All
Vector Issue Tracker and License Manager - Administrator s Guide. Configuring and Maintaining Vector Issue Tracker and License Manager
 Vector Issue Tracker and License Manager - Administrator s Guide Configuring and Maintaining Vector Issue Tracker and License Manager Copyright Vector Networks Limited, MetaQuest Software Inc. and NetSupport
Vector Issue Tracker and License Manager - Administrator s Guide Configuring and Maintaining Vector Issue Tracker and License Manager Copyright Vector Networks Limited, MetaQuest Software Inc. and NetSupport
End User s Guide Release 5.0
 [1]Oracle Application Express End User s Guide Release 5.0 E39146-04 August 2015 Oracle Application Express End User's Guide, Release 5.0 E39146-04 Copyright 2012, 2015, Oracle and/or its affiliates. All
[1]Oracle Application Express End User s Guide Release 5.0 E39146-04 August 2015 Oracle Application Express End User's Guide, Release 5.0 E39146-04 Copyright 2012, 2015, Oracle and/or its affiliates. All
Scenario Manager User Guide. Release September 2013
 Scenario Manager User Guide Release 6.2.1 September 2013 Scenario Manager User Guide Release 6.2.1 September 2013 Document Control Number: 9MN12-62110017 Document Number: SMUG-13-FCCM-0017-6.2.1-01 Oracle
Scenario Manager User Guide Release 6.2.1 September 2013 Scenario Manager User Guide Release 6.2.1 September 2013 Document Control Number: 9MN12-62110017 Document Number: SMUG-13-FCCM-0017-6.2.1-01 Oracle
ER/Studio Enterprise Portal User Guide
 ER/Studio Enterprise Portal 1.1.1 User Guide Copyright 1994-2009 Embarcadero Technologies, Inc. Embarcadero Technologies, Inc. 100 California Street, 12th Floor San Francisco, CA 94111 U.S.A. All rights
ER/Studio Enterprise Portal 1.1.1 User Guide Copyright 1994-2009 Embarcadero Technologies, Inc. Embarcadero Technologies, Inc. 100 California Street, 12th Floor San Francisco, CA 94111 U.S.A. All rights
ER/Studio Enterprise Portal User Guide
 ER/Studio Enterprise Portal 1.0.3 User Guide Copyright 1994-2009 Embarcadero Technologies, Inc. Embarcadero Technologies, Inc. 100 California Street, 12th Floor San Francisco, CA 94111 U.S.A. All rights
ER/Studio Enterprise Portal 1.0.3 User Guide Copyright 1994-2009 Embarcadero Technologies, Inc. Embarcadero Technologies, Inc. 100 California Street, 12th Floor San Francisco, CA 94111 U.S.A. All rights
Administration Tools User Guide. Release April 2015
 Administration Tools User Guide Release 6.2.5 April 2015 Administration Tools User Guide Release 6.2.5 April 2015 Part Number: E62969_05 Oracle Financial Services Software, Inc. 1900 Oracle Way Reston,
Administration Tools User Guide Release 6.2.5 April 2015 Administration Tools User Guide Release 6.2.5 April 2015 Part Number: E62969_05 Oracle Financial Services Software, Inc. 1900 Oracle Way Reston,
Teamcenter 11.1 Systems Engineering and Requirements Management
 SIEMENS Teamcenter 11.1 Systems Engineering and Requirements Management Systems Architect/ Requirements Management Project Administrator's Manual REQ00002 U REQ00002 U Project Administrator's Manual 3
SIEMENS Teamcenter 11.1 Systems Engineering and Requirements Management Systems Architect/ Requirements Management Project Administrator's Manual REQ00002 U REQ00002 U Project Administrator's Manual 3
Oracle Fusion Middleware
 Oracle Fusion Middleware Administrator and Manager's Guide for Site Studio 11g Release 1 (11.1.1) E10614-01 May 2010 Oracle Fusion Middleware Administrator and Manager's Guide for Site Studio, 11g Release
Oracle Fusion Middleware Administrator and Manager's Guide for Site Studio 11g Release 1 (11.1.1) E10614-01 May 2010 Oracle Fusion Middleware Administrator and Manager's Guide for Site Studio, 11g Release
McAfee Security Management Center
 Data Sheet McAfee Security Management Center Unified management for next-generation devices Key advantages: Single pane of glass across the management lifecycle for McAfee next generation devices. Scalability
Data Sheet McAfee Security Management Center Unified management for next-generation devices Key advantages: Single pane of glass across the management lifecycle for McAfee next generation devices. Scalability
Oracle Application Express
 Oracle Application Express End User s Guide Release 4.2 E35124-03 January 2013 Oracle Application Express End User's Guide, Release 4.2 E35124-03 Copyright 2012, 2013, Oracle and/or its affiliates. All
Oracle Application Express End User s Guide Release 4.2 E35124-03 January 2013 Oracle Application Express End User's Guide, Release 4.2 E35124-03 Copyright 2012, 2013, Oracle and/or its affiliates. All
Oracle Application Express
 Oracle Application Express Administration Guide Release 5.1 E64918-04 June 2017 Oracle Application Express Administration Guide, Release 5.1 E64918-04 Copyright 2003, 2017, Oracle and/or its affiliates.
Oracle Application Express Administration Guide Release 5.1 E64918-04 June 2017 Oracle Application Express Administration Guide, Release 5.1 E64918-04 Copyright 2003, 2017, Oracle and/or its affiliates.
Product Documentation. ER/Studio Portal. User Guide. Version Published February 21, 2012
 Product Documentation ER/Studio Portal User Guide Version 1.6.3 Published February 21, 2012 2012 Embarcadero Technologies, Inc. Embarcadero, the Embarcadero Technologies logos, and all other Embarcadero
Product Documentation ER/Studio Portal User Guide Version 1.6.3 Published February 21, 2012 2012 Embarcadero Technologies, Inc. Embarcadero, the Embarcadero Technologies logos, and all other Embarcadero
Global Support Software. User Guide
 Global Support Software User Guide Table of Contents Contacting Global Support Software Corp... 3 Log into the Site... 5 Changing your password...5 Self Registration...6 About Issues...6 The Home Page...
Global Support Software User Guide Table of Contents Contacting Global Support Software Corp... 3 Log into the Site... 5 Changing your password...5 Self Registration...6 About Issues...6 The Home Page...
Business Insight Authoring
 Business Insight Authoring Getting Started Guide ImageNow Version: 6.7.x Written by: Product Documentation, R&D Date: August 2016 2014 Perceptive Software. All rights reserved CaptureNow, ImageNow, Interact,
Business Insight Authoring Getting Started Guide ImageNow Version: 6.7.x Written by: Product Documentation, R&D Date: August 2016 2014 Perceptive Software. All rights reserved CaptureNow, ImageNow, Interact,
Blackboard 5. Instructor Manual Level One Release 5.5
 Bringing Education Online Blackboard 5 Instructor Manual Level One Release 5.5 Copyright 2001 by Blackboard Inc. All rights reserved. No part of the contents of this manual may be reproduced or transmitted
Bringing Education Online Blackboard 5 Instructor Manual Level One Release 5.5 Copyright 2001 by Blackboard Inc. All rights reserved. No part of the contents of this manual may be reproduced or transmitted
Oracle Financial Analyzer Oracle General Ledger
 Oracle Financial Analyzer Oracle General Ledger Integrating Oracle Financial Analyzer with Oracle General Ledger Release 11i October 2000 Part No. A86564-01 Integrating Oracle Financial Analyzer with Oracle
Oracle Financial Analyzer Oracle General Ledger Integrating Oracle Financial Analyzer with Oracle General Ledger Release 11i October 2000 Part No. A86564-01 Integrating Oracle Financial Analyzer with Oracle
Installing and Administering a Satellite Environment
 IBM DB2 Universal Database Installing and Administering a Satellite Environment Version 8 GC09-4823-00 IBM DB2 Universal Database Installing and Administering a Satellite Environment Version 8 GC09-4823-00
IBM DB2 Universal Database Installing and Administering a Satellite Environment Version 8 GC09-4823-00 IBM DB2 Universal Database Installing and Administering a Satellite Environment Version 8 GC09-4823-00
ACTIVE Net Insights user guide. (v5.4)
 ACTIVE Net Insights user guide (v5.4) Version Date 5.4 January 23, 2018 5.3 November 28, 2017 5.2 October 24, 2017 5.1 September 26, 2017 ACTIVE Network, LLC 2017 Active Network, LLC, and/or its affiliates
ACTIVE Net Insights user guide (v5.4) Version Date 5.4 January 23, 2018 5.3 November 28, 2017 5.2 October 24, 2017 5.1 September 26, 2017 ACTIVE Network, LLC 2017 Active Network, LLC, and/or its affiliates
Caliber 11.0 for Visual Studio Team Systems
 Caliber 11.0 for Visual Studio Team Systems Getting Started Getting Started Caliber - Visual Studio 2010 Integration... 7 About Caliber... 8 Tour of Caliber... 9 2 Concepts Concepts Projects... 13 Baselines...
Caliber 11.0 for Visual Studio Team Systems Getting Started Getting Started Caliber - Visual Studio 2010 Integration... 7 About Caliber... 8 Tour of Caliber... 9 2 Concepts Concepts Projects... 13 Baselines...
Oracle Financial Services Regulatory Reporting User Guide MY STR. Release 2.4 October 2013
 Oracle Financial Services Regulatory Reporting User Guide MY STR Release 2.4 October 2013 Oracle Financial Services Regulatory Reporting User Guide MY STR Release 2.4 October 2013 Document Control Number:
Oracle Financial Services Regulatory Reporting User Guide MY STR Release 2.4 October 2013 Oracle Financial Services Regulatory Reporting User Guide MY STR Release 2.4 October 2013 Document Control Number:
ZENworks Reporting System Reference. January 2017
 ZENworks Reporting System Reference January 2017 Legal Notices For information about legal notices, trademarks, disclaimers, warranties, export and other use restrictions, U.S. Government rights, patent
ZENworks Reporting System Reference January 2017 Legal Notices For information about legal notices, trademarks, disclaimers, warranties, export and other use restrictions, U.S. Government rights, patent
Oracle Financial Services Currency Transaction Reporting User Guide. Release June 2015
 Oracle Financial Services Currency Transaction Reporting User Guide Release 1.2.1 June 2015 Oracle Financial Services Currency Transaction Reporting User Guide Release 1.2.1 June 2015 Document Control
Oracle Financial Services Currency Transaction Reporting User Guide Release 1.2.1 June 2015 Oracle Financial Services Currency Transaction Reporting User Guide Release 1.2.1 June 2015 Document Control
Contents Using the Primavera Cloud Service Administrator's Guide... 9 Web Browser Setup Tasks... 10
 Cloud Service Administrator's Guide 15 R2 March 2016 Contents Using the Primavera Cloud Service Administrator's Guide... 9 Web Browser Setup Tasks... 10 Configuring Settings for Microsoft Internet Explorer...
Cloud Service Administrator's Guide 15 R2 March 2016 Contents Using the Primavera Cloud Service Administrator's Guide... 9 Web Browser Setup Tasks... 10 Configuring Settings for Microsoft Internet Explorer...
Insbridge Enterprise Rating RateManager User Guide
 Oracle Insurance Insbridge Enterprise Rating RateManager User Guide Modules Volume 2 Release 4.9 December 2014 Copyright 2005, 2014, Oracle and/or its affiliates. All rights reserved. Oracle Insurance
Oracle Insurance Insbridge Enterprise Rating RateManager User Guide Modules Volume 2 Release 4.9 December 2014 Copyright 2005, 2014, Oracle and/or its affiliates. All rights reserved. Oracle Insurance
CCRS Quick Start Guide for Program Administrators. September Bank Handlowy w Warszawie S.A.
 CCRS Quick Start Guide for Program Administrators September 2017 www.citihandlowy.pl Bank Handlowy w Warszawie S.A. CitiManager Quick Start Guide for Program Administrators Table of Contents Table of Contents
CCRS Quick Start Guide for Program Administrators September 2017 www.citihandlowy.pl Bank Handlowy w Warszawie S.A. CitiManager Quick Start Guide for Program Administrators Table of Contents Table of Contents
Style Report Enterprise Edition
 INTRODUCTION Style Report Enterprise Edition Welcome to Style Report Enterprise Edition! Style Report is a report design and interactive analysis package that allows you to explore, analyze, monitor, report,
INTRODUCTION Style Report Enterprise Edition Welcome to Style Report Enterprise Edition! Style Report is a report design and interactive analysis package that allows you to explore, analyze, monitor, report,
Oracle Argus Safety. Service Administrator s Guide Release E
 Oracle Argus Safety Service Administrator s Guide Release 6.0.1 E15949-02 January 2011 Oracle Argus Safety Service Administrator's Guide Release 6.0.1 E15949-02 Copyright 2009, 2011 Oracle and/or its affiliates.
Oracle Argus Safety Service Administrator s Guide Release 6.0.1 E15949-02 January 2011 Oracle Argus Safety Service Administrator's Guide Release 6.0.1 E15949-02 Copyright 2009, 2011 Oracle and/or its affiliates.
Microsoft Windows SharePoint Services
 Microsoft Windows SharePoint Services SITE ADMIN USER TRAINING 1 Introduction What is Microsoft Windows SharePoint Services? Windows SharePoint Services (referred to generically as SharePoint) is a tool
Microsoft Windows SharePoint Services SITE ADMIN USER TRAINING 1 Introduction What is Microsoft Windows SharePoint Services? Windows SharePoint Services (referred to generically as SharePoint) is a tool
Administration Guide Release 5.0
 [1]Oracle Application Express Administration Guide Release 5.0 E39151-06 November 2015 Oracle Application Express Administration Guide, Release 5.0 E39151-06 Copyright 2003, 2015, Oracle and/or its affiliates.
[1]Oracle Application Express Administration Guide Release 5.0 E39151-06 November 2015 Oracle Application Express Administration Guide, Release 5.0 E39151-06 Copyright 2003, 2015, Oracle and/or its affiliates.
Oracle Learn Cloud. What s New in Release 15B
 Oracle Learn Cloud What s New in Release 15B 10 July 2015 TABLE OF CONTENTS OVERVIEW... 3 RELEASE FEATURE SUMMARY... 3 BI REPORTING BETA CUSTOM REPORTING CAPABILITIES... 5 Terminology... 5 New User Permission...
Oracle Learn Cloud What s New in Release 15B 10 July 2015 TABLE OF CONTENTS OVERVIEW... 3 RELEASE FEATURE SUMMARY... 3 BI REPORTING BETA CUSTOM REPORTING CAPABILITIES... 5 Terminology... 5 New User Permission...
Oracle Cloud Using Oracle IoT Connected Worker Cloud Service
 Oracle Cloud Using Oracle IoT Connected Worker Cloud Service 17.4.5 E84369-02 December 2017 Oracle Cloud Using Oracle IoT Connected Worker Cloud Service, 17.4.5 E84369-02 Copyright 2017, Oracle and/or
Oracle Cloud Using Oracle IoT Connected Worker Cloud Service 17.4.5 E84369-02 December 2017 Oracle Cloud Using Oracle IoT Connected Worker Cloud Service, 17.4.5 E84369-02 Copyright 2017, Oracle and/or
Perceptive TransForm E-Forms Manager 8.x. Installation and Configuration Guide March 1, 2012
 Perceptive TransForm E-Forms Manager 8.x Installation and Configuration Guide March 1, 2012 Table of Contents 1 Introduction... 3 1.1 Intended Audience... 3 1.2 Related Resources and Documentation... 3
Perceptive TransForm E-Forms Manager 8.x Installation and Configuration Guide March 1, 2012 Table of Contents 1 Introduction... 3 1.1 Intended Audience... 3 1.2 Related Resources and Documentation... 3
TREENO ELECTRONIC DOCUMENT MANAGEMENT. Administration Guide
 TREENO ELECTRONIC DOCUMENT MANAGEMENT Administration Guide February 2012 Contents Introduction... 8 About This Guide... 9 About Treeno... 9 Managing Security... 10 Treeno Security Overview... 10 Administrator
TREENO ELECTRONIC DOCUMENT MANAGEMENT Administration Guide February 2012 Contents Introduction... 8 About This Guide... 9 About Treeno... 9 Managing Security... 10 Treeno Security Overview... 10 Administrator
Oracle Test Manager. Test Manager User s Guide Release E
 Oracle Test Manager Test Manager User s Guide Release 12.3.0.1 E15486-10 July 2013 Oracle Test Manager Test Manager User's Guide, Release 12.3.0.1 E15486-10 Copyright 1997, 2013, Oracle and/or its affiliates.
Oracle Test Manager Test Manager User s Guide Release 12.3.0.1 E15486-10 July 2013 Oracle Test Manager Test Manager User's Guide, Release 12.3.0.1 E15486-10 Copyright 1997, 2013, Oracle and/or its affiliates.
Oracle Financial Services Regulatory Reporting User Guide SG STR. Release 2.4 October 2013
 Oracle Financial Services Regulatory Reporting User Guide SG STR Release 2.4 October 2013 Oracle Financial Services Regulatory Reporting User Guide SG STR Release 2.4 October 2013 Document Control Number:
Oracle Financial Services Regulatory Reporting User Guide SG STR Release 2.4 October 2013 Oracle Financial Services Regulatory Reporting User Guide SG STR Release 2.4 October 2013 Document Control Number:
ER/Studio Enterprise Portal 1.1 User Guide
 ER/Studio Enterprise Portal 1.1 User Guide Copyright 1994-2009 Embarcadero Technologies, Inc. Embarcadero Technologies, Inc. 100 California Street, 12th Floor San Francisco, CA 94111 U.S.A. All rights
ER/Studio Enterprise Portal 1.1 User Guide Copyright 1994-2009 Embarcadero Technologies, Inc. Embarcadero Technologies, Inc. 100 California Street, 12th Floor San Francisco, CA 94111 U.S.A. All rights
Tzunami Deployer AquaLogic Exporter Guide Supports extraction of Web Components on the server and guides migration to Microsoft SharePoint.
 Tzunami Deployer AquaLogic Exporter Guide Supports extraction of Web Components on the server and guides migration to Microsoft SharePoint. Version 2.7 Table of Content PREFACE... I INTENDED AUDIENCE...
Tzunami Deployer AquaLogic Exporter Guide Supports extraction of Web Components on the server and guides migration to Microsoft SharePoint. Version 2.7 Table of Content PREFACE... I INTENDED AUDIENCE...
Layout and display. STILOG IST, all rights reserved
 2 Table of Contents I. Main Window... 1 1. DEFINITION... 1 2. LIST OF WINDOW ELEMENTS... 1 Quick Access Bar... 1 Menu Bar... 1 Windows... 2 Status bar... 2 Pop-up menu... 4 II. Menu Bar... 5 1. DEFINITION...
2 Table of Contents I. Main Window... 1 1. DEFINITION... 1 2. LIST OF WINDOW ELEMENTS... 1 Quick Access Bar... 1 Menu Bar... 1 Windows... 2 Status bar... 2 Pop-up menu... 4 II. Menu Bar... 5 1. DEFINITION...
Sage Estimating (SQL) v17.13
 Sage Estimating (SQL) v17.13 Sage 100 Contractor (SQL) Integration Guide December 2017 This is a publication of Sage Software, Inc. 2017 The Sage Group plc or its licensors. All rights reserved. Sage,
Sage Estimating (SQL) v17.13 Sage 100 Contractor (SQL) Integration Guide December 2017 This is a publication of Sage Software, Inc. 2017 The Sage Group plc or its licensors. All rights reserved. Sage,
HP ALM Overview. Exercise Outline. Administration and Customization Lab Guide
 HP ALM 11.00 Administration and Customization Lab Guide Overview This Lab Guide contains the exercises for Administration and Customization of HP ALM 11 Essentials training. The labs are designed to enhance
HP ALM 11.00 Administration and Customization Lab Guide Overview This Lab Guide contains the exercises for Administration and Customization of HP ALM 11 Essentials training. The labs are designed to enhance
TREENO ELECTRONIC DOCUMENT MANAGEMENT
 TREENO ELECTRONIC DOCUMENT MANAGEMENT User Guide February 2012 Contents Introduction... 5 About This Guide... 5 About Treeno... 6 Navigating Treeno EDM... 7 Logging in to Treeno EDM... 7 Changing Your
TREENO ELECTRONIC DOCUMENT MANAGEMENT User Guide February 2012 Contents Introduction... 5 About This Guide... 5 About Treeno... 6 Navigating Treeno EDM... 7 Logging in to Treeno EDM... 7 Changing Your
Mercury Quality Center Tutorial, Version 8.2
 Mercury Quality Center Tutorial, Version 8.2 This manual, and the accompanying software and other documentation, is protected by U.S. and international copyright laws, and may be used only in accordance
Mercury Quality Center Tutorial, Version 8.2 This manual, and the accompanying software and other documentation, is protected by U.S. and international copyright laws, and may be used only in accordance
Oracle BI Publisher 11g R1: Fundamentals
 Oracle BI Publisher 11g R1: Fundamentals Volume I Student Guide D68420GC10 Edition 1.0 June 2011 D73304 Authors Lea Shaw Sindhu Rao Technical Contributors and Reviewers Timothy McGlue Nikos Psomas Pradeep
Oracle BI Publisher 11g R1: Fundamentals Volume I Student Guide D68420GC10 Edition 1.0 June 2011 D73304 Authors Lea Shaw Sindhu Rao Technical Contributors and Reviewers Timothy McGlue Nikos Psomas Pradeep
Kalaivani Ananthan Version 2.0 October 2008 Funded by the Library of Congress
 RUTGERS UNIVERSITY LIBRARIES OpenMIC User Manual Bibliographic Utility for analog and digital objects Kalaivani Ananthan Version 2.0 October 2008 Funded by the Library of Congress Table of Contents I.
RUTGERS UNIVERSITY LIBRARIES OpenMIC User Manual Bibliographic Utility for analog and digital objects Kalaivani Ananthan Version 2.0 October 2008 Funded by the Library of Congress Table of Contents I.
Scan Operator s Guide
 Scan Operator s Guide Version 1.2.0 Your guide to using the Scan functions of your Imagistics Electronic Document Processing System Table of Contents Preface..........................................
Scan Operator s Guide Version 1.2.0 Your guide to using the Scan functions of your Imagistics Electronic Document Processing System Table of Contents Preface..........................................
Batch and Import Guide
 Batch and Import Guide 06/13/2017 Blackbaud Altru 4.96 Batch and Import US 2017 Blackbaud, Inc. This publication, or any part thereof, may not be reproduced or transmitted in any form or by any means,
Batch and Import Guide 06/13/2017 Blackbaud Altru 4.96 Batch and Import US 2017 Blackbaud, Inc. This publication, or any part thereof, may not be reproduced or transmitted in any form or by any means,
User Guide. Oracle Health Sciences Central Coding Release 3.1. Part Number: E
 User Guide Oracle Health Sciences Central Coding Release 3.1 Part Number: E69156-01 Copyright 2006, 2016, Oracle and/or its affiliates. All rights reserved. This software and related documentation are
User Guide Oracle Health Sciences Central Coding Release 3.1 Part Number: E69156-01 Copyright 2006, 2016, Oracle and/or its affiliates. All rights reserved. This software and related documentation are
equestionnaire User Guide
 Prodika Product Lifecycle Management equestionnaire User Guide Release 5.1 Part Number: TPPR-0045-5.1A Make sure you check for updates to this manual at the Oracle Documentation Web site Copyrights and
Prodika Product Lifecycle Management equestionnaire User Guide Release 5.1 Part Number: TPPR-0045-5.1A Make sure you check for updates to this manual at the Oracle Documentation Web site Copyrights and
OfficeClip Reference Manual
 OfficeClip Reference Manual OfficeClip Reference Manual Table of Contents 1. General Information... 1 1.1. About this Reference Manual... 1 1.2. Conventions used in this Manual... 1 1.3. About OfficeClip...
OfficeClip Reference Manual OfficeClip Reference Manual Table of Contents 1. General Information... 1 1.1. About this Reference Manual... 1 1.2. Conventions used in this Manual... 1 1.3. About OfficeClip...
Oracle Application Testing Suite
 Oracle Application Testing Suite Getting Started Guide Release 12.5.0.3 E15487-16 April 2016 Oracle Application Testing Suite Getting Started Guide, Release 12.5.0.3 E15487-16 Copyright 1997, 2016, Oracle
Oracle Application Testing Suite Getting Started Guide Release 12.5.0.3 E15487-16 April 2016 Oracle Application Testing Suite Getting Started Guide, Release 12.5.0.3 E15487-16 Copyright 1997, 2016, Oracle
Contents. 1. Using Cherry 1.1 Getting started 1.2 Logging in
 1 Contents 1. Using Cherry 1.1 Getting started 1.2 Logging in 2. Site Page Hierarchy Management 2.1 Page Addition 2.2 Page Deletion 2.3 Editing Page Details 3. Page Content Modification 3.1 Page Revisions
1 Contents 1. Using Cherry 1.1 Getting started 1.2 Logging in 2. Site Page Hierarchy Management 2.1 Page Addition 2.2 Page Deletion 2.3 Editing Page Details 3. Page Content Modification 3.1 Page Revisions
Managing Your Website with Convert Community. My MU Health and My MU Health Nursing
 Managing Your Website with Convert Community My MU Health and My MU Health Nursing Managing Your Website with Convert Community LOGGING IN... 4 LOG IN TO CONVERT COMMUNITY... 4 LOG OFF CORRECTLY... 4 GETTING
Managing Your Website with Convert Community My MU Health and My MU Health Nursing Managing Your Website with Convert Community LOGGING IN... 4 LOG IN TO CONVERT COMMUNITY... 4 LOG OFF CORRECTLY... 4 GETTING
Blackboard Portfolio System Owner and Designer Reference
 Blackboard Learning System Blackboard Portfolio System Owner and Designer Reference Application Pack 2 for Blackboard Learning System CE Enterprise License (Release 6) Application Pack 2 for Blackboard
Blackboard Learning System Blackboard Portfolio System Owner and Designer Reference Application Pack 2 for Blackboard Learning System CE Enterprise License (Release 6) Application Pack 2 for Blackboard
User Manual. MDWorkflow. Web Application from Midrange Dynamics
 User Manual MDWorkflow Web Application from Midrange Dynamics (Version 7.1) Tel. +41 (41) 710 27 77, Fax +41 (41) 710 95 87, www.midrangedynamics.com 1 / 36 MDWorkflow - Table of Contents 1 INTRODUCTION...
User Manual MDWorkflow Web Application from Midrange Dynamics (Version 7.1) Tel. +41 (41) 710 27 77, Fax +41 (41) 710 95 87, www.midrangedynamics.com 1 / 36 MDWorkflow - Table of Contents 1 INTRODUCTION...
Cisco TEO Adapter Guide for Microsoft Windows
 Cisco TEO Adapter Guide for Microsoft Windows Release 2.3 April 2012 Americas Headquarters Cisco Systems, Inc. 170 West Tasman Drive San Jose, CA 95134-1706 USA http://www.cisco.com Tel: 408 526-4000 800
Cisco TEO Adapter Guide for Microsoft Windows Release 2.3 April 2012 Americas Headquarters Cisco Systems, Inc. 170 West Tasman Drive San Jose, CA 95134-1706 USA http://www.cisco.com Tel: 408 526-4000 800
EMPLOYEE DIRECTORY (SHAREPOINT ADD-IN)
 EMPLOYEE DIRECTORY (SHAREPOINT ADD-IN) Global, Global Plus version Updated: March 2018 Version 1.0.0.7 Copyright Beyond Intranet 2017. All Rights Reserved i Notice. This is a controlled document. Unauthorized
EMPLOYEE DIRECTORY (SHAREPOINT ADD-IN) Global, Global Plus version Updated: March 2018 Version 1.0.0.7 Copyright Beyond Intranet 2017. All Rights Reserved i Notice. This is a controlled document. Unauthorized
Mastering phpmyadmiri 3.4 for
 Mastering phpmyadmiri 3.4 for Effective MySQL Management A complete guide to getting started with phpmyadmin 3.4 and mastering its features Marc Delisle [ t]open so 1 I community experience c PUBLISHING
Mastering phpmyadmiri 3.4 for Effective MySQL Management A complete guide to getting started with phpmyadmin 3.4 and mastering its features Marc Delisle [ t]open so 1 I community experience c PUBLISHING
Roxen Content Provider
 Roxen Content Provider Generation 3 Templates Purpose This workbook is designed to provide a training and reference tool for placing University of Alaska information on the World Wide Web (WWW) using the
Roxen Content Provider Generation 3 Templates Purpose This workbook is designed to provide a training and reference tool for placing University of Alaska information on the World Wide Web (WWW) using the
Siebel CRM. Fundamentals for Siebel Open UI Siebel Innovation Pack 2015 E
 Siebel CRM Fundamentals for Siebel Open UI Siebel Innovation Pack 2015 E52425-01 May 2015 Siebel CRM Fundamentals for Siebel Open UI, Siebel Innovation Pack 2015 E52425-01 Copyright 2005, 2015 Oracle and/or
Siebel CRM Fundamentals for Siebel Open UI Siebel Innovation Pack 2015 E52425-01 May 2015 Siebel CRM Fundamentals for Siebel Open UI, Siebel Innovation Pack 2015 E52425-01 Copyright 2005, 2015 Oracle and/or
SAS Factory Miner 14.2: User s Guide
 SAS Factory Miner 14.2: User s Guide SAS Documentation The correct bibliographic citation for this manual is as follows: SAS Institute Inc. 2016. SAS Factory Miner 14.2: User s Guide. Cary, NC: SAS Institute
SAS Factory Miner 14.2: User s Guide SAS Documentation The correct bibliographic citation for this manual is as follows: SAS Institute Inc. 2016. SAS Factory Miner 14.2: User s Guide. Cary, NC: SAS Institute
ORACLE USER PRODUCTIVITY KIT USAGE TRACKING ADMINISTRATION & REPORTING RELEASE SERVICE PACK 1 PART NO. E
 ORACLE USER PRODUCTIVITY KIT USAGE TRACKING ADMINISTRATION & REPORTING RELEASE 3.6.1 SERVICE PACK 1 PART NO. E17383-01 MARCH 2010 COPYRIGHT Copyright 1998, 2010, Oracle and/or its affiliates. All rights
ORACLE USER PRODUCTIVITY KIT USAGE TRACKING ADMINISTRATION & REPORTING RELEASE 3.6.1 SERVICE PACK 1 PART NO. E17383-01 MARCH 2010 COPYRIGHT Copyright 1998, 2010, Oracle and/or its affiliates. All rights
HYPERION SYSTEM 9 BI+
 HYPERION SYSTEM 9 BI+ FINANCIAL REPORTING, INTERACTIVE REPORTING, PRODUCTION REPORTING, WEB ANALYSIS RELEASE 9.2 MIGRATION PLANNING GUIDELINES Copyright 2002 2006 Hyperion Solutions Corporation. All rights
HYPERION SYSTEM 9 BI+ FINANCIAL REPORTING, INTERACTIVE REPORTING, PRODUCTION REPORTING, WEB ANALYSIS RELEASE 9.2 MIGRATION PLANNING GUIDELINES Copyright 2002 2006 Hyperion Solutions Corporation. All rights
Oracle HCM Cloud Common Release 12. What s New
 Oracle HCM Cloud Common Release 12 What s New TABLE OF CONTENTS REVISION HISTORY... 4 OVERVIEW... 7 RELEASE FEATURE SUMMARY... 8 HCM COMMON FEATURES... 11 APPLICATIONS SECURITY... 11 User Account Management...
Oracle HCM Cloud Common Release 12 What s New TABLE OF CONTENTS REVISION HISTORY... 4 OVERVIEW... 7 RELEASE FEATURE SUMMARY... 8 HCM COMMON FEATURES... 11 APPLICATIONS SECURITY... 11 User Account Management...
Oracle Fail Safe. Release for Microsoft Windows E
 Oracle Fail Safe Tutorial Release 3.4.2 for Microsoft Windows E14009-01 October 2009 Oracle Fail Safe Tutorial, Release 3.4.2 for Microsoft Windows E14009-01 Copyright 1999, 2009, Oracle and/or its affiliates.
Oracle Fail Safe Tutorial Release 3.4.2 for Microsoft Windows E14009-01 October 2009 Oracle Fail Safe Tutorial, Release 3.4.2 for Microsoft Windows E14009-01 Copyright 1999, 2009, Oracle and/or its affiliates.
HP Database and Middleware Automation
 HP Database and Middleware Automation For Windows Software Version: 10.10 SQL Server Database Refresh User Guide Document Release Date: June 2013 Software Release Date: June 2013 Legal Notices Warranty
HP Database and Middleware Automation For Windows Software Version: 10.10 SQL Server Database Refresh User Guide Document Release Date: June 2013 Software Release Date: June 2013 Legal Notices Warranty
User Guide. Product: GreenFolders. Version: 3.8
 User Guide Product: GreenFolders Version: 3.8 Release Date: October 2014 GreenFolders 3.8 User Guide Introduction Table of Contents 1 Introduction... 6 2 General Information... 7 2.1 Login Procedure...
User Guide Product: GreenFolders Version: 3.8 Release Date: October 2014 GreenFolders 3.8 User Guide Introduction Table of Contents 1 Introduction... 6 2 General Information... 7 2.1 Login Procedure...
User Manual. Interactive. Instructions for: Document Repository
 User Manual Interactive Instructions for: Document Repository Nov 2016 Overview Interactive User Manual for Document Repository Purpose This document describes the Document Repository module in DHL Interactive
User Manual Interactive Instructions for: Document Repository Nov 2016 Overview Interactive User Manual for Document Repository Purpose This document describes the Document Repository module in DHL Interactive
ORACLE USER PRODUCTIVITY KIT KNOWLEDGE CENTER: REPORTS MANAGEMENT RELEASE 11.0 PART NO. E
 ORACLE USER PRODUCTIVITY KIT KNOWLEDGE CENTER: REPORTS MANAGEMENT RELEASE 11.0 PART NO. E23918-01 JULY 2011 COPYRIGHT & TRADEMARKS Copyright 1998, 2011, Oracle and/or its affiliates. All rights reserved.
ORACLE USER PRODUCTIVITY KIT KNOWLEDGE CENTER: REPORTS MANAGEMENT RELEASE 11.0 PART NO. E23918-01 JULY 2011 COPYRIGHT & TRADEMARKS Copyright 1998, 2011, Oracle and/or its affiliates. All rights reserved.
Oracle Fusion Middleware
 Oracle Fusion Middleware Creating Domains Using the Configuration Wizard 11g Release 1 (10.3.4) E14140-04 January 2011 This document describes how to use the Configuration Wizard to create, update, and
Oracle Fusion Middleware Creating Domains Using the Configuration Wizard 11g Release 1 (10.3.4) E14140-04 January 2011 This document describes how to use the Configuration Wizard to create, update, and
Cisco Connected Grid Design Suite (CGDS) - Substation Workbench Designer User Guide
 Cisco Connected Grid Design Suite (CGDS) - Substation Workbench Designer User Guide Release 1.5 October, 2013 Cisco Systems, Inc. www.cisco.com Cisco has more than 200 offices worldwide. Addresses, phone
Cisco Connected Grid Design Suite (CGDS) - Substation Workbench Designer User Guide Release 1.5 October, 2013 Cisco Systems, Inc. www.cisco.com Cisco has more than 200 offices worldwide. Addresses, phone
PageScope Net Care Device Manager Ver. 2.0 User s Guide
 PageScope Net Care Device Manager Ver..0 User s Guide Net Care Device Manager Contents 1 Summary 1.1 Introduction...1-1 1.1.1 About Device Manager...1-1 Basic and extended functions... 1-1 Configuration
PageScope Net Care Device Manager Ver..0 User s Guide Net Care Device Manager Contents 1 Summary 1.1 Introduction...1-1 1.1.1 About Device Manager...1-1 Basic and extended functions... 1-1 Configuration
Tuning Manager Software
 Hitachi Command Suite Tuning Manager Software Getting Started Guide FASTFIND LINKS Document Organization Product Version Getting Help Contents MK-96HC120-08 Copyright 2010 Hitachi Ltd., Hitachi Data Systems
Hitachi Command Suite Tuning Manager Software Getting Started Guide FASTFIND LINKS Document Organization Product Version Getting Help Contents MK-96HC120-08 Copyright 2010 Hitachi Ltd., Hitachi Data Systems
Report Submission User s Manual
 Report Submission User s Manual September 23, 2016 Table of Contents Introduction 3 I. Who can use Report Submission 4 II. Accessing Report Submission Login 5 III. Folder Navigation 6 IV. Selecting a Folder
Report Submission User s Manual September 23, 2016 Table of Contents Introduction 3 I. Who can use Report Submission 4 II. Accessing Report Submission Login 5 III. Folder Navigation 6 IV. Selecting a Folder
SAS Web Report Studio 3.1
 SAS Web Report Studio 3.1 User s Guide SAS Documentation The correct bibliographic citation for this manual is as follows: SAS Institute Inc. 2006. SAS Web Report Studio 3.1: User s Guide. Cary, NC: SAS
SAS Web Report Studio 3.1 User s Guide SAS Documentation The correct bibliographic citation for this manual is as follows: SAS Institute Inc. 2006. SAS Web Report Studio 3.1: User s Guide. Cary, NC: SAS
Oracle Application Express Administration Guide. Release 18.1
 Oracle Application Express Administration Guide Release 18.1 E86884-02 May 2018 Oracle Application Express Administration Guide, Release 18.1 E86884-02 Copyright 2003, 2018, Oracle and/or its affiliates.
Oracle Application Express Administration Guide Release 18.1 E86884-02 May 2018 Oracle Application Express Administration Guide, Release 18.1 E86884-02 Copyright 2003, 2018, Oracle and/or its affiliates.
Creating Pages with the CivicPlus System
 Creating Pages with the CivicPlus System Getting Started...2 Logging into the Administration Side...2 Icon Glossary...3 Mouse Over Menus...4 Description of Menu Options...4 Creating a Page...5 Menu Item
Creating Pages with the CivicPlus System Getting Started...2 Logging into the Administration Side...2 Icon Glossary...3 Mouse Over Menus...4 Description of Menu Options...4 Creating a Page...5 Menu Item
My Sysco Reporting Job Aid for CMU Customers. My Sysco Reporting. For CMU Customers (Serviced by Program Sales)
 My Sysco Reporting For CMU Customers (Serviced by Program Sales) 1 Accessing My Sysco Reporting... 2 Logging In... 2 The Reporting Dashboard... 3 My Sysco Reporting Process... 6 Generating a Report...
My Sysco Reporting For CMU Customers (Serviced by Program Sales) 1 Accessing My Sysco Reporting... 2 Logging In... 2 The Reporting Dashboard... 3 My Sysco Reporting Process... 6 Generating a Report...
BMS Managing Users in Modelpedia V1.1
 BMS 3.2.0 Managing Users in Modelpedia V1.1 Version Control Version Number Purpose/Change Author Date 1.0 Initial published version Gillian Dass 26/10/2017 1.1 Changes to User roles Gillian Dass 14/11/2017
BMS 3.2.0 Managing Users in Modelpedia V1.1 Version Control Version Number Purpose/Change Author Date 1.0 Initial published version Gillian Dass 26/10/2017 1.1 Changes to User roles Gillian Dass 14/11/2017
MyEricsson Administration Manual
 MyEricsson Administration Manual Background The MyEricsson e-business portal is a free of charge interface in Ericsson s collaboration with external parties. MyEricsson is a critical success factor that
MyEricsson Administration Manual Background The MyEricsson e-business portal is a free of charge interface in Ericsson s collaboration with external parties. MyEricsson is a critical success factor that
Ektron Advanced. Learning Objectives. Getting Started
 Ektron Advanced 1 Learning Objectives This workshop introduces you beyond the basics of Ektron, the USF web content management system that is being used to modify department web pages. This workshop focuses
Ektron Advanced 1 Learning Objectives This workshop introduces you beyond the basics of Ektron, the USF web content management system that is being used to modify department web pages. This workshop focuses
ALM. Tutorial. Software Version: Go to HELP CENTER ONLINE
 ALM Software Version: 12.55 Tutorial Go to HELP CENTER ONLINE http://admhelp.microfocus.com/alm/ Document Release Date: August 2017 Software Release Date: August 2017 ALM Legal Notices Disclaimer Certain
ALM Software Version: 12.55 Tutorial Go to HELP CENTER ONLINE http://admhelp.microfocus.com/alm/ Document Release Date: August 2017 Software Release Date: August 2017 ALM Legal Notices Disclaimer Certain
Oracle Fusion Middleware
 Oracle Fusion Middleware Infrastructure Components and Utilities User's Guide for Oracle Application Integration Architecture Foundation Pack 11g Release 1 (11.1.1.5.0) E17366-03 April 2011 Oracle Fusion
Oracle Fusion Middleware Infrastructure Components and Utilities User's Guide for Oracle Application Integration Architecture Foundation Pack 11g Release 1 (11.1.1.5.0) E17366-03 April 2011 Oracle Fusion
Inline Processing Engine User Guide. Release: August 2017 E
 Inline Processing Engine User Guide Release: 8.0.5.0.0 August 2017 E89148-01 Inline Processing Engine User Guide Release: 8.0.5.0.0 August 2017 E89148-01 Oracle Financial Services Software Limited Oracle
Inline Processing Engine User Guide Release: 8.0.5.0.0 August 2017 E89148-01 Inline Processing Engine User Guide Release: 8.0.5.0.0 August 2017 E89148-01 Oracle Financial Services Software Limited Oracle
Tenable.io User Guide. Last Revised: November 03, 2017
 Tenable.io User Guide Last Revised: November 03, 2017 Table of Contents Tenable.io User Guide 1 Getting Started with Tenable.io 10 Tenable.io Workflow 12 System Requirements 15 Scanners and Agents 16 Link
Tenable.io User Guide Last Revised: November 03, 2017 Table of Contents Tenable.io User Guide 1 Getting Started with Tenable.io 10 Tenable.io Workflow 12 System Requirements 15 Scanners and Agents 16 Link
Administration Guide. Platform R-3.7
 Administration Guide Platform R-3.7 Contents 1. About this Guide...5 1.1. Document History...5 1.2. Overview...5 1.3. Target Audience...5 2. Introduction...5 2.1. Introducing the BDB Platform...5 2.2.
Administration Guide Platform R-3.7 Contents 1. About this Guide...5 1.1. Document History...5 1.2. Overview...5 1.3. Target Audience...5 2. Introduction...5 2.1. Introducing the BDB Platform...5 2.2.
IBM emessage Version 9 Release 1 February 13, User's Guide
 IBM emessage Version 9 Release 1 February 13, 2015 User's Guide Note Before using this information and the product it supports, read the information in Notices on page 471. This edition applies to version
IBM emessage Version 9 Release 1 February 13, 2015 User's Guide Note Before using this information and the product it supports, read the information in Notices on page 471. This edition applies to version
Oracle Financial Services Governance, Risk, and Compliance Workflow Manager User Guide. Release February 2016 E
 Oracle Financial Services Governance, Risk, and Compliance Workflow Manager User Guide Release 8.0.2.0.0 February 2016 E65393-01 Oracle Financial Services Governance, Risk, and Compliance Workflow Manager
Oracle Financial Services Governance, Risk, and Compliance Workflow Manager User Guide Release 8.0.2.0.0 February 2016 E65393-01 Oracle Financial Services Governance, Risk, and Compliance Workflow Manager
Chapter 1 : Getting Started with Integrity... Chapter 2 : Interface Layout... Chapter 3 : Navigation... Chapter 4 : Printing...
 .0 User s Manual Table of Contents Chapter : Getting Started with Integrity... Chapter : Interface Layout... Chapter : Navigation... Chapter : Printing... Chapter : Quick Search and Results Pane... Results
.0 User s Manual Table of Contents Chapter : Getting Started with Integrity... Chapter : Interface Layout... Chapter : Navigation... Chapter : Printing... Chapter : Quick Search and Results Pane... Results
Oracle User Productivity Kit Reports Management. E July 2012
 Oracle User Productivity Kit Reports Management E29429-01 July 2012 Oracle User Productivity Kit Reports Management E29429-01 July 2012 Copyright 1998, 2012, Oracle and/or its affiliates. All rights reserved.
Oracle User Productivity Kit Reports Management E29429-01 July 2012 Oracle User Productivity Kit Reports Management E29429-01 July 2012 Copyright 1998, 2012, Oracle and/or its affiliates. All rights reserved.
Line Spacing and Double Spacing...24 Finding and Replacing Text...24 Inserting or Linking Graphics...25 Wrapping Text Around Graphics...
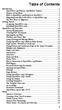 Table of Contents Introduction...1 OpenOffice.org Features and Market Context...1 Purpose of this Book...4 How is OpenOffice.org Related to StarOffice?...4 Migrating from Microsoft Office to OpenOffice.org...4
Table of Contents Introduction...1 OpenOffice.org Features and Market Context...1 Purpose of this Book...4 How is OpenOffice.org Related to StarOffice?...4 Migrating from Microsoft Office to OpenOffice.org...4
Oracle Fusion Middleware
 Oracle Fusion Middleware Configuration Guide for IBM WebSphere Application Server 11g Release 1 (11.1.1) E17764-01 January 2011 This document describes how to use the Oracle Fusion Middleware Configuration
Oracle Fusion Middleware Configuration Guide for IBM WebSphere Application Server 11g Release 1 (11.1.1) E17764-01 January 2011 This document describes how to use the Oracle Fusion Middleware Configuration
Contents About This Guide... 5 About Notifications... 5 Managing User Accounts... 6 Managing Companies Managing Password Policies...
 Cloud Services Identity Management Administration Guide Version 17 July 2017 Contents About This Guide... 5 About Notifications... 5 Managing User Accounts... 6 About the User Administration Table...
Cloud Services Identity Management Administration Guide Version 17 July 2017 Contents About This Guide... 5 About Notifications... 5 Managing User Accounts... 6 About the User Administration Table...
VMware AirWatch Integration with Apple School Manager Integrate with Apple's School Manager to automatically enroll devices and manage classes
 VMware AirWatch Integration with Apple School Manager Integrate with Apple's School Manager to automatically enroll devices and manage classes AirWatch v9.3 Have documentation feedback? Submit a Documentation
VMware AirWatch Integration with Apple School Manager Integrate with Apple's School Manager to automatically enroll devices and manage classes AirWatch v9.3 Have documentation feedback? Submit a Documentation
Administrator Guide. Oracle Health Sciences Central Designer 2.0. Part Number: E
 Administrator Guide Oracle Health Sciences Central Designer 2.0 Part Number: E37912-01 Copyright 2013, Oracle and/or its affiliates. All rights reserved. The Programs (which include both the software and
Administrator Guide Oracle Health Sciences Central Designer 2.0 Part Number: E37912-01 Copyright 2013, Oracle and/or its affiliates. All rights reserved. The Programs (which include both the software and
Extended Search Administration
 IBM Lotus Extended Search Extended Search Administration Version 4 Release 0.1 SC27-1404-02 IBM Lotus Extended Search Extended Search Administration Version 4 Release 0.1 SC27-1404-02 Note! Before using
IBM Lotus Extended Search Extended Search Administration Version 4 Release 0.1 SC27-1404-02 IBM Lotus Extended Search Extended Search Administration Version 4 Release 0.1 SC27-1404-02 Note! Before using
Talend Open Studio for MDM Web User Interface. User Guide 5.6.2
 Talend Open Studio for MDM Web User Interface User Guide 5.6.2 Talend Open Studio for MDM Web User Interface Adapted for v5.6.2. Supersedes previous releases. Publication date: May 12, 2015 Copyleft This
Talend Open Studio for MDM Web User Interface User Guide 5.6.2 Talend Open Studio for MDM Web User Interface Adapted for v5.6.2. Supersedes previous releases. Publication date: May 12, 2015 Copyleft This
Login: Quick Guide for Qualtrics May 2018 Training:
 Qualtrics Basics Creating a New Qualtrics Account Note: Anyone with a Purdue career account can create a Qualtrics account. 1. In a Web browser, navigate to purdue.qualtrics.com. 2. Enter your Purdue Career
Qualtrics Basics Creating a New Qualtrics Account Note: Anyone with a Purdue career account can create a Qualtrics account. 1. In a Web browser, navigate to purdue.qualtrics.com. 2. Enter your Purdue Career
