Windows On Windows systems, simply double click the AntConc icon and this will launch the program.
|
|
|
- Baldwin Mills
- 6 years ago
- Views:
Transcription
1 AntConc (Windows, Macintosh OS X, and Linux) Build (February 8, 2018) Laurence Anthony, Ph.D. Center for English Language Education in Science and Engineering, School of Science and Engineering, Waseda University, Okubo, Shinjuku-ku, Tokyo , Japan Help file version: 001. Introduction AntConc is a freeware, multiplatform tool for carrying out corpus linguistics research and data-driven learning. It runs on any computer running Microsoft Windows (tested on Win 98/Me/2000/NT, XP, Vista, Win 7), Macintosh OS X (tested on 10.4.x, 10.5.x, 10.6.x), and Linux (tested on Ubuntu 10, Linux Mint). It is developed in Perl using various compilers to generate executables for the different operating systems. Getting Started (No installation necessary) Windows On Windows systems, simply double click the AntConc icon and this will launch the program. Macintosh OS X On Macintosh systems, simply double click the AntConc icon and this will launch the program. Linux On Linux systems, change the permissions to allow AntConc to be run as an executable file. Next, double click the AntConc executable and it will launch. Caution: Do not place user settings files from older versions of AntConc in the same folder as new versions. This can cause unexpected problems and may even prevent AntConc from starting. It is recommended that you delete your earlier settings file and export it again from the AntConc file menu.
2 Overview of Tools AntConc contains seven tools that can be accessed either by clicking on their 'tabs' in the tool window, or using the function keys F1 to F7. Concordance Tool: This tool shows search results in a 'KWIC' (KeyWord In Context) format. This allows you to see how words and phrases are commonly used in a corpus of texts. Concordance Plot Tool This tool shows search results plotted as a 'barcode' format. This allows you to see the position where search results appear in target texts. File View Tool This tool shows the text of individual files. This allows you to investigate in more detail the results generated in other tools of AntConc. Clusters/N-Grams The Clusters Tool shows clusters based on the search condition. In effect it summarizes the results generated in the Concordance Tool or Concordance Plot Tool. The N-Grams Tool, on the other hand, scans the entire corpus for 'N' (e.g. 1 word, 2 words, ) length clusters. This allows you to find common expressions in a corpus. Collocates: This tool shows the collocates of a search term. This allows you to investigate non-sequential patterns in language. Word List: This tool counts all the words in the corpus and presents them in an ordered list. This allows you to quickly find which words are the most frequent in a corpus. Keyword List: This tool shows the which words are unusually frequent (or infrequent) in the corpus in comparison with the words in a reference corpus. This allows you to identify characteristic words in the corpus, for example, as part of a genre or ESP study.
3 Concordance Tool This tool shows search results in a 'KWIC' (KeyWord In Context) format. This allows you to see how words and phrases are commonly used in a corpus of texts. The following steps produce a set of concordance lines from a corpus and demonstrate the main features of this tool. 1) Select one or more files for processing from using the 'Open File(s)...' or 'Open Dir...' options in the 'File' menu. The list of selected files is shown in the left frame of the main window. 2) Enter a search term on which to build concordance lines in the search box. 3) Choose the number of text characters to be outputted on either side of the search term, using the increase and decrease buttons on the right of the button bar under the "Search Window Size" title. (default value is 50 characters) 4) Choose a 'thinning' value via the "Show Every Nth Row" option to limit the number of rows presented. 5) Click on the 'Start' button to start the concordance lines results generation. The concordance generation can be halted at any time by clicking on the 'Stop' button. 6) Use the Kwic Sort options to rearrange the concordance lines at three different levels. 0 is the search word, 1L, 2L... are words to the left of the target word, 1R, 2R... are words to the right of the target word. 7) Click on the 'Sort' button to start the sorting process. 8) Move the cursor over the highlighted search term in one of the concordance lines. The cursor will change to a small hand icon. Clicking on the highlighted search term, will allow you to view the search term hit as it appears in the original file via the File View Tool (see below). 9) Click on the Clone Results button to create a copy of the results so that different sets of results can be The total number of concordance lines generated (Concordance Hits) is shown at the top of the tool window. This number will flash with the word "FINISHED" when processing has been completed, and will flash with the word "NO HITS", if not hits are generated for a particular search term. Search terms can be specified as being "words" (default) or "character strings" by activating or deactivating the "Word" search term option. Also, searches can be either case insensitive (default) or case sensitive by activating or deactivating the "Case" search term option. Searches can also be made using full regular expressions by activating the "Regex" option. For details on how to use regular expressions, consult one of the many texts on the subject, e.g., Mastering Regular Expressions (O'Reilly & Associates Press) or type "regular expressions" in a web search engine to find many sites on the subject (e.g., AntConc supports Perl regular expressions. By clicking on the "Advanced Search" button, more complex searches become possible. The first advanced search option allows you to import a set of search terms, either by typing them one per line, or by loading in a list of search terms from a file. Here, each line will be treated as a separate search term. This feature allows you to use a large set of search terms without having to re-type them each time. The second advanced search option allows you to define context words and a context window within which the search term(s) must appear. For example, to search for "student" where it appears at least three words to the left or right of the word "university," set the search term as "student," the context word as "university," and set the context window as 'From' 3L 'To' 3R. A number of menu preferences are available with this tool. (See below).
4 Concordance Plot Tool This tool shows concordance search results plotted in a 'barcode' format, with the length of the text normalized to the width of the bar and each hit shown as a vertical line within the bar. This allows you to see the position where search results appear in target texts. The tool also allows you to see which files include the target search term, and can also be used to identify where the search term hits cluster together. An example of the use of the Plot Tool is in determining where specific content words appear in a technical paper, or where an actor or story character appears during the course of a play or novel. The number of hits and length of each text is shown to the right of the barcode plot, and the plot itself can be enlarged or reduced in size using the Plot Zoom buttons. A "Show Every Nth Row" thinning option is also available. If you move the cursor over the highlighted search term in one of the concordance lines, the cursor will change to a small hand icon. Clicking on the highlighted search term will allow you to view the search term hit as it appears in the original file via the File View Tool (see below). Search terms can be specified as being "words" (default) or "character strings", and searches can be case insensitive (default), case sensitive, or "Regex" based. Advanced searches are also available. For details see the Concordance Tool explanation. File View Tool This tool shows the raw text of individual files. This allows you to investigate in more detail the results generated in other tools of AntConc. The following steps produce a view of the original file and demonstrate the main features of this tool. 1) Select a file to view in the Corpus Files list on the left of the main window. 2) If a search term has been specified, the search term hits will be highlighted throughout the text. Search options are the same as for the Concordance Tool and Concordance Plot Tool. 3) Use the "Hit Location" buttons to jump to the appropriate hit in the file. 4) Change the search term and click on the 'Start' button to view other hits in the file. 5) Click on the highlighted text to generate a set of KWIC lines using the highlighted text as the search term. 6) Click on the Clone Results button to create a copy of the results so that different sets of results can be Search terms can be specified as being "words" (default) or "character strings", and searches can be case insensitive (default), case sensitive, or "Regex" based. Advanced searches are also available. For details see the Concordance Tool explanation. The following shortcut is unique to the File View Tool: CTRL-Click = Jumps to the nearest hit in the window
5 Clusters/N-Grams Tool The Clusters Tool This allows you to search for a word or pattern and group (cluster) the results together with the words immediately to the left or right of the search term. In effect it summarizes the results generated in the Concordance Tool or Concordance Plot Tool. The clusters can be ordered by frequency, the start or end of the word, the range of the cluster (number of files in which the cluster appears), or the probability of the first word in the cluster preceding the remaining words. All list orderings can also be inverted by activating the Invert Order option. Also, you can select the minimum and maximum length (number of words) in each cluster, and the minimum frequency of clusters displayed. It is also possible to select if the search term always appears on the left (default) or right of the cluster. Note: In the current version, if more than one word is specified as the search term, only the first word will appear on the right if the "Search Term on Right" option is selected.) The following steps produce a set of cluster results and demonstrate the main features of this tool. 1) Choose the appropriate ordering options (see above for details). 2) Press the 'Start' button. At any time, the generation of the clusters list can be halted using the 'Stop' button. 3) Click on the cluster to generate a set of KWIC lines using the text as the search term. 4) Click on the Clone Results button to create a copy of the results so that different sets of results can be The N-Grams Tool This allows you to scan the entire corpus for 'N' word clusters (e.g. 1 word, 2 words, ). This allows you to find common expressions in a corpus. For example, n-grams of size 2 for the sentence "this is a pen" are 'this is', 'is a' and 'a pen'. All ordering options available in the Clusters Tool are also available in the N-grams tool. You can also select the minimum and maximum size (number of words) in each n-gram, and the minimum frequency and range of n-grams displayed. The following steps produce a set of N-gram results and demonstrate the main features of this tool. 1) Click on the "N-Grams" option above the search entry box. 2) Choose the appropriate ordering options. 3) Press the 'Start' button. At any time, the generation of the n-grams list can be halted using the 'Stop' button. 4) Click on the n-gram to generate a set of KWIC lines using the text as the search term. 5) Click on the Clone Results button to create a copy of the results so that different sets of results can be In both the Clusters Tool and N-Grams Tool, search terms can be specified as being "words" (default) or "character strings", and searches can be case insensitive (default), case sensitive, or "Regex" based. Advanced searches are also available for the Clusters Tool. For details see the Concordance Tool explanation. A number of menu preferences are available with this tool. (See below).
6 Collocates Tool This tool allows you to search for collocates of a search term. This allows you to investigate non-sequential patterns in language. The collocates can be ordered either by total frequency, frequency on the left or right of the search term, or the start or end of the word. They can also be ordered by the value of a statistical measure between the search term and the collocate. The value measures how 'related' the search term and the collocate are. Current possible statistical measures are listed below. All list orderings can also be inverted. Also, you can select the span of words to the left and right of the search term in which to find collocates, and the minimum frequency of collocates displayed. If only a one-word span is required, for example, to see which words appear directly on the right of the search term, check the "Same" box, to keep the minimum and maximum span size the same. Statistical Measures: Mutual Information (MI): Using equations described in M. Stubbs, Collocations and Semantic Profiles, Functions of Language 2, 1 (1995) Log Likelihood: Using equations described in P. C. Gomez, Statistical Methods in Language and Linguistic Research. Milton Keynes, UK: Equinox Pres. (2013). T-Score: Using equations described in M. Stubbs, Collocations and Semantic Profiles, Functions of Language 2, 1 (1995) The following steps produce a set of collocate results and demonstrate the main features of this tool. 1) Choose the appropriate ordering options. 2) Press the 'Start' button. At any time, the generation of the collocates list can be halted using the 'Stop' button. 3) Click on one of the collocates to generate a set of KWIC lines using the text as the search term. 4) Click on the Clone Results button to create a copy of the results so that different sets of results can be Search terms can be specified as being "words" (default) or "character strings", and searches can be case insensitive (default), case sensitive, or "Regex" based. Advanced searches are also available for the Collocates Tool. For details see the Concordance Tool explanation. A number of menu preferences are available with this tool. (See below). Word List Tool This tool counts all the words in the corpus and presents them in an ordered list. This allows you to quickly find which words are the most frequent in a corpus. The words can be ordered either by frequency or the start or end of the word, and the ordering can be inverted. The word list can also be generated in case-insensitive mode, where words in upper and lower case are treated the same (default) or case-sensitive, where words in upper and lower case are treated separately. The following steps produce a word list and demonstrate the main features of this tool. 1) Choose the appropriate ordering options. 2) Press the 'Start' button. At any time, the generation of the word list can be halted using the 'Stop' button. 3) Click on the word to generate a set of KWIC lines using the text as the search term. 4) Click on the Clone Results button to create a copy of the results so that different sets of results can be A number of menu preferences are available with this tool. (See below).
7 Keyword List This tool shows the which words are unusually frequent (or infrequent) in the corpus in comparison with the words in a reference corpus. This allows you to identify characteristic words in the corpus, for example, as part of a genre or ESP study. The following steps produce a keyword list and demonstrate the main features of this tool. 1) Select a set of target files. 2) Go to the 'Preferences' menu and chose the 'Keyword Preferences' option. 3) Choose the keyword generation method (a statistical measure) to calculate the 'keyness' of the target file words. The default setting of Log Likelihood is recommended. 4) Choose a significance value (p value) for keyness statistic. 5) Choose an effect size measure to rank the keywords. 6) Choose a threshold for the number of keywords to be displayed. 7) Choose whether or not to view 'Negative Keywords' (target file words with an unusually low frequency compared with the frequency in the reference corpus) 8) Choose one of the reference corpus options. Select "Use raw file(s)" when you will use raw text (.txt) files to serve as the reference corpus. Select "Use word list(s)" when you will use one of more word lists that are generated from a reference corpus. The "Use word list(s)" option allows you to generate keywords even when the original reference corpus is not available. The format for a word list is as follows with the values in the rows separated by tabs: RANK FREQUENCY WORD the a of... Note that blank lines and lines beginning with # will be ignored. Also, AntConc will check that the file(s) are correctly formatted and report any errors. 9) Load the reference corpus of text (.txt) files, in the same way that the target files are chosen. 10) The reference corpus directory will be shown (if appropriate), and the list of reference corpus files will appear at the bottom of the Keyword Preferences option menu. 11) Click Apply in the Keyword Preferences menu and return to the main Keywords window. 12) Choose suitable options for displaying the list of generated Keywords (in a similar manner to the options for generating a Word List). 13) Press the 'Start' button. At any time, the generation of the keyword list can be halted using the 'Stop' button. 14) Click on the keyword to generate a set of KWIC lines using the text as the search term. 15) Click on the Clone Results button to create a copy of the results so that different sets of results can be A number of menu preferences are available with this tool. (See below).
8 MENU OPTIONS Menu options are divided into three groups, "File", "Global Settings" and "Tool Preferences". The options available in each group will be described below. <FILE> Options here relate to reading files into AntConc and writing files to the hard disk containing data of various types. There are also options to export all current settings to a file and import user settings from a file. If a user settings file becomes corrupted for any reason, simply restart the program or use the "Restore Default Settings" option to return the program to its original state. <GLOBAL SETTINGS> Categories here will have an effect on multiple tools in AntConc: <Character Encoding> AntConc is fully Unicode compliant, meaning that it can handle data in any language, including all European languages and Asian languages. The character encoding of the data to be read by AntConc should be specified here. For example, if you are working with data saved in a Western language, it will usually be encoded in iso On the other hand, Japanese texts are usually encoded in shiftjis. By specifying the correct encoding, data from all languages can be processed correctly within AntConc. The default is Auto-Detect, meaning it will try to detect the encoding that you are using defaulting to Unicode UTF-8, if it does not know. UTF-8 is an international standard designed to display all characters of the languages of the world in a single encoding. I recommend you use this encoding if you create any corpus. <Colors> In the Color Settings category, you can edit the colors used to display results and other information. <Files> In the File Settings category, you can choose to display the full path of a file or just the name. <Fonts> In the Font Settings category, you can edit the font types, sizes, and styles used to display file names, results, and the search term. <Tags> In the Tag Settings category, you can choose to display or hide any tags that are contained in the corpus files. You can also choose to search with tags but hide them in the results display. Embedded tags (e.g. book_nn1), non-embedded tags (e.g. <noun>book</noun>, and header tags can be shown or hidden by activating or deactivating the option. <Token (Word) Definition> In the Token (Word) Definition category, you can choose which characters, numbers and so on will define a "word". For example, in some cases only letters will be considered words, but at other times, in might be desirable to include numbers, dashes and so on. AntConc is fully Unicode compliant, meaning that it can handle data in any language, including all European languages and Asian languages. For this reason, the default option refers to 'letters' in the broadest sense. Letters, for example, include all English letters (a to z, A to Z) but also all Japanese 'letter' characters. It is also possible to define your own "token" definition, or append characters to the standard classes. For more information on the Unicode standards see:
9 <Wildcard Settings> In the Wildcard Settings category, you can edit the default wildcard characters so that they do not clash with a search entry. For example, the "or" wildcard default character (a 'pipe' character ) can be changed to a backslash (/) here. There are special wildcards to deal with whitespace issues. <TOOL PREFERENCES> Each tool (with the exception of the File View Tool) has a preferences category, where settings can be finetuned. All tool preference categories (with the exception of the Concordance Plot Tool and the File View Tool) allow you to show or hide the different frames in which the results are displayed. For example, you can choose to hide the frame showing file names in the Concordance Tool display window. <Concordance> In addition to the above, the following settings can be made: Using the Treat case in sort option causes capitalized words to appear before lower-case words. Using the Sort by characters instead of words option, it is possible to arrange the results by CHARACTERS to the left or right of the first letter of the search term. This makes it possible to search for spelling differences. Using the Hide search term in KWIC display option, search term can be hidden in the KWIC lines, allowing instructors to quiz students on possible words to fit the gap. Using the Put delimiter around hits in KWIC display option (the default), the chosen delimiter character is added around the hit in the KWIC display. This makes it easier to see the hit and also eases later processing of the data in a spreadsheet software program. Use the Delimiter option to select the delimiter character. Use the Line break replacement option to select a character to replace line breaks with. <Concordance Plot> In addition to the above, the following settings can be made: Using the Plot Length Options allows the plots to be normalized to a fixed length or plotted at a relative length to the number of characters in the files.. When the normalized length option is selected in the Plot Length Options, the normalized plot maximum length determines the length of the plot. When the relative length option is selected in the Plot Length Options, the relative plot scale factor determines the scaling of the relative plots. If the "Plot Hit Labels" option is selected, hits within each plot will be given a hit number label. If the "Plot Show Blank Files" option is selected, files with blanks will be shown. Otherwise, they will be hidden. <Clusters/N-Grams> In addition to the above, the following settings can be made: Using the Treat all data as lowercase option (default) causes all words to be transformed to lowercase words. This is useful to get accurate counts of words in certain cases. Using the Treat case in sort option causes capitalized words to appear before lower-case words. <Collocates Preferences> In addition to the above, the following settings can be made: Use the "Selected Collocate Measure" to choose the statistical measure for measuring collocate strength. Currently, two statistical measures can be used: Mutual Information (MI) and T-Score. See the tool explanation above for references to the statistics. Using the Treat all data as lowercase option causes all words to be transformed to lower-case words. This is useful to get accurate counts of words in certain cases. Using the Treat case in sort option causes capitalized words to appear before lower-case words. <Word List Preferences> In addition to the above the following settings can be made: Using the Treat all data as lowercase option causes all words to be transformed to lower-case words. This is useful to get accurate counts of words in certain cases.
10 Using the Treat case in sort option causes capitalized words to appear before lower-case words. Use the lemma list options to select a lemma list. A 'lemma list' can be loaded from a file, which can then be used to generate a lemma list instead of a word list. When the lemma list function is used, the 'lemma word form(s)' column will show the words in the corpus associated with each lemma. A lemma list can be created by specifying the 'lemma entry' follow by '->' followed by one or more 'words' that should be assigned to the lemma separated by commas or tabs (with or without additional space around the words). See the example below: be->is, are be->is<tab>are play -> play, plays, playing, played play->play <tab> plays <tab> playing <tab> played Using the "Use word list" option under the "Target Corpus" heading, a pre-built word list contained in a single file can be loaded after selecting the file by clicking on "Load Word List". Using the "Word List Range" option, a wordlist can be generated using all words ( Use all words ), or a specific set of words ( Use specific words below ), or ignoring a certain set of words ( Use a stoplist below ). The range of words to be used (or ignored) can be entered directly, or can be stored in files which are then read by AntConc by pressing the 'Open' button. A combination of words in a file and words directly entered can also be used. <Keyword List Preferences> In addition to the above the following settings can be made: Using the Treat all data as lowercase option causes all words to be transformed to lower-case words. This is useful to get accurate counts of words in certain cases. Using the Treat case in sort option causes capitalized words to appear before lower-case words. Use the "Show Negative Keywords" option to view words that are unusually INFREQUENT in the target corpus compared with the reference corpus. Use the "Keyness Values" options to choose the statistical measure for measuring keyword strength, the statistical threshold used to decide a cutoff point, the effect size measure used to rank the keywords, and the effect size threshold to decide the cutoff of the effect size. Currently, two statistical measures can be used: Chi-Squared and Log-Likelihood (the default). The default option for the 'keyness' measure is recommended, however, you may want to experiment with different effect size measure depending on the corpus you are using. The selection of statistical measures and effect size measures are inspired by the work of Andrew Hardie of Lancaster University. Use the "Use raw file(s)" option to use raw reference corpus file(s) as the reference corpus. Use the "Use word list(s)" option to use word list(s) that correspond to a reference corpus. The word list(s) should be formatted as described in the tool explanation. Click the "Add Directory" or "Add Files" buttons to select the reference corpus files. Click the "Swap with Target Files" button to swap the main and reference corpora. Note that this will only make sense when raw corpus files are being used. <HELP> The help menu provides access to this detailed readme file. It also shows some general information about AntConc, including the current version number and date of release. SHORTCUTS Here is a list of Shortcuts that apply to all tools using window panes for results. CTRL-C (COMMAND-C on Macintosh OS X) = Copies the currently selected text CTRL-A (COMMAND-A on Macintosh OS X) = Selects all text in the window pane ALT-A (OPTION-A or COMMAND+OPTION-A on Macintosh OS X) = Selects all text in all window panes showing
11 Double click = Selects the current word Triple click = Selects the current line in the window pane SHIFT-click = Selects continuous lines across all window panes showing CTRL-click = Selects discontinuous lines across all window panes showing DELETE (BACKSPACE on Macintosh OS X) = This deletes any selected lines that span across all window panes INSERT (SHIFT + BACKSPACE on Macintosh OS X) = This keeps any selected lines that span across all window panes, and deletes all others For any 'spinbox' widgets (e.g. the search term entry box) the 'UP' and 'DOWN' arrow keys on the keyboard can be used to activate the up and down buttons. NOTES Saving Results Results can be saved to the clipboard, saved to a text file (.txt), saved to a postscript file (.ps) -for the Concordance Plot tool, or saved to a new window using keyboard commands, the appropriate option in the 'File Menu', or by clicking on the "Save Window" button in each tool, respectively. Also, it is possible to launch multiple clones of AntConc by double clicking on the.exe file. Comments/Suggestions/Bug Fixes All new editions and bug fixes are listed in the revision history below. However, if you find a bug in the program, or has any suggestions for improving the program, please let me know and I will try to address the issues in a future version. Indeed, the revisions that have been made are largely due to the comments of users around the world, for which I am very grateful. This software is available as 'freeware' (see Legal Matter below), but it is important for my funding to hear about any successes that people have with the software. Therefore, if you find the software useful, please send me an briefly describing how it is being used. CITING/REFERENCING ANTCONC Use the following method to cite and reference AntConc according to the APA style guide: Anthony, L. (YEAR OF RELEASE). AntConc (Version VERSION NUMBER) [Computer Software]. Tokyo, Japan: Waseda University. Available from For example if you download AntConc 3.3.2, which was released in 2012, you would cite/reference it as follows: Anthony, L. (2012). AntConc (Version 3.3.2) [Computer Software]. Tokyo, Japan: Waseda University. Available from Note that the APA instructions are not entirely clear about citing software, and it is debatable whether or not the "Available from..." statement is needed. See here for more details: ACKNOWLEDGEMENTS I would like to say thank you to the users of AntConc who have taken the trouble to me with feedback on the software and suggestions for improvements and/or changes.
12 The development of AntConc has been supported by a Japan Society for Promotion of Science (JSPS) Grant-in- Aid for Scientific Research (C): No , a Japan Society for Promotion of Science (JSPS) Grant-in-Aid for Young Scientists (B): No , a Japan Society for Promotion of Science (JSPS) Grant-in-Aid for Young Scientists (B): No , and a WASEDA University Grant for Special Research Projects: No. 2004B-861. KNOWN ISSUES None at present.
Windows On Windows systems, simply double click the AntConc icon and this will launch the program.
 AntConc (Windows, Macintosh OS X, and Linux) Build 3.4.0 Laurence Anthony, Ph.D. Center for English Language Education in Science and Engineering, School of Science and Engineering, Waseda University,
AntConc (Windows, Macintosh OS X, and Linux) Build 3.4.0 Laurence Anthony, Ph.D. Center for English Language Education in Science and Engineering, School of Science and Engineering, Waseda University,
Windows On Windows systems, simply double click the AntConc icon and this will launch the program.
 AntConc (Windows, Macintosh OS X, and Linux) Build 3.4.4 Laurence Anthony, Ph.D. Center for English Language Education in Science and Engineering, School of Science and Engineering, Waseda University,
AntConc (Windows, Macintosh OS X, and Linux) Build 3.4.4 Laurence Anthony, Ph.D. Center for English Language Education in Science and Engineering, School of Science and Engineering, Waseda University,
Windows On Windows systems, simply double click the AntConc icon and this will launch the program.
 AntConc (Windows, Macintosh OS X, and Linux) Build 3.3.5 Laurence Anthony, Ph.D. Center for English Language Education in Science and Engineering, School of Science and Engineering, Waseda University,
AntConc (Windows, Macintosh OS X, and Linux) Build 3.3.5 Laurence Anthony, Ph.D. Center for English Language Education in Science and Engineering, School of Science and Engineering, Waseda University,
Installation Windows On Windows systems, simply double click the AntConc icon and this will launch the program. No installation is necessary.
 AntConc (Windows, Macintosh OS X, and Linux) Build 3.2.2.1 Laurence Anthony, Ph.D. Center for English Language Education in Science and Engineering, School of Science and Engineering, Waseda University,
AntConc (Windows, Macintosh OS X, and Linux) Build 3.2.2.1 Laurence Anthony, Ph.D. Center for English Language Education in Science and Engineering, School of Science and Engineering, Waseda University,
Read me File for AntConc (Windows, Macintosh OSX, and Linux)
 Read me File for AntConc 3.2.0 (Windows, Macintosh OSX, and Linux) ############################################################### Laurence Anthony, Ph.D. Center for English Language Education in Science
Read me File for AntConc 3.2.0 (Windows, Macintosh OSX, and Linux) ############################################################### Laurence Anthony, Ph.D. Center for English Language Education in Science
To produce a set of concordance lines of text, a user needs to perform the following actions:
 Read me file for AntConc 2.5.2 (Windows) Developed by Laurence Anthony, Ph.D. Dept. of Information and ComputerEngineering Faculty of Engineering Okayama University of Science 1-1 Ridai-cho Okayama 700-0001
Read me file for AntConc 2.5.2 (Windows) Developed by Laurence Anthony, Ph.D. Dept. of Information and ComputerEngineering Faculty of Engineering Okayama University of Science 1-1 Ridai-cho Okayama 700-0001
Getting Started (No installation necessary)
 ProtAnt (Windows) Build 1.2.1 (Released March 21, 2017) Laurence Anthony, Ph.D. Center for English Language Education in Science and Engineering, School of Science and Engineering, Waseda University, 3-4-1
ProtAnt (Windows) Build 1.2.1 (Released March 21, 2017) Laurence Anthony, Ph.D. Center for English Language Education in Science and Engineering, School of Science and Engineering, Waseda University, 3-4-1
AntConc (Windows, Macintosh OS X, and Linux) Version History Versions
 AntConc (Windows, Macintosh OS X, and Linux) Version History Laurence Anthony, Ph.D. Center for English Language Education in Science and Engineering, School of Science and Engineering, Waseda University,
AntConc (Windows, Macintosh OS X, and Linux) Version History Laurence Anthony, Ph.D. Center for English Language Education in Science and Engineering, School of Science and Engineering, Waseda University,
Getting Started (No installation necessary) Windows On Windows systems, simply double click the AntGram icon to launch the program.
 AntGram (Windows) Build 1.0 (Released September 22, 2018) Laurence Anthony, Ph.D. Center for English Language Education in Science and Engineering, School of Science and Engineering, Waseda University,
AntGram (Windows) Build 1.0 (Released September 22, 2018) Laurence Anthony, Ph.D. Center for English Language Education in Science and Engineering, School of Science and Engineering, Waseda University,
Getting Started (No installation necessary) Windows On Windows systems, simply double click the AntPConc icon to launch the program.
 AntPConc (Windows) Build 1.2.0 (Released March 25, 2017) Laurence Anthony, Ph.D. Center for English Language Education in Science and Engineering, School of Science and Engineering, Waseda University,
AntPConc (Windows) Build 1.2.0 (Released March 25, 2017) Laurence Anthony, Ph.D. Center for English Language Education in Science and Engineering, School of Science and Engineering, Waseda University,
FireAnt is developed in collaboration with Claire Hardaker of Lancaster University, UK.
 FireAnt (Windows) Build 1.1.4 (Released April 25, 2017) Laurence Anthony, Ph.D. Center for English Language Education in Science and Engineering, School of Science and Engineering, Waseda University, 3-4-1
FireAnt (Windows) Build 1.1.4 (Released April 25, 2017) Laurence Anthony, Ph.D. Center for English Language Education in Science and Engineering, School of Science and Engineering, Waseda University, 3-4-1
Research Tools: DIY Text Tools
 As with the other Research Tools, the DIY Text Tools are primarily designed for small research projects at the undergraduate level. What are the DIY Text Tools for? These tools are designed to help you
As with the other Research Tools, the DIY Text Tools are primarily designed for small research projects at the undergraduate level. What are the DIY Text Tools for? These tools are designed to help you
Word 2010 Beginning. Technology Integration Center
 Word 2010 Beginning File Tab... 2 Quick Access Toolbar... 2 The Ribbon... 3 Help... 3 Opening a Document... 3 Documents from Older Versions... 4 Document Views... 4 Navigating the Document... 5 Moving
Word 2010 Beginning File Tab... 2 Quick Access Toolbar... 2 The Ribbon... 3 Help... 3 Opening a Document... 3 Documents from Older Versions... 4 Document Views... 4 Navigating the Document... 5 Moving
Word 2013 Beginning. Technology Integration Center
 Word 2013 Beginning Getting Started... 2 Quick Access Toolbar... 3 The Ribbon... 3 Help... 4 Compatibility Mode... 4 Document Views... 4 Navigating the Document... 5 Moving Around in the Document... 5
Word 2013 Beginning Getting Started... 2 Quick Access Toolbar... 3 The Ribbon... 3 Help... 4 Compatibility Mode... 4 Document Views... 4 Navigating the Document... 5 Moving Around in the Document... 5
Study Guide. PCIC 3 B2 GS3- Key Applications-Excel. Copyright 2010 Teknimedia Corporation
 Study Guide PCIC 3 B2 GS3- Key Applications-Excel Copyright 2010 Teknimedia Corporation Teknimedia grants permission to any licensed owner of PCIC 3 B GS3 Key Applications-Excel to duplicate the contents
Study Guide PCIC 3 B2 GS3- Key Applications-Excel Copyright 2010 Teknimedia Corporation Teknimedia grants permission to any licensed owner of PCIC 3 B GS3 Key Applications-Excel to duplicate the contents
MICROSOFT OFFICE. Courseware: Exam: Sample Only EXCEL 2016 CORE. Certification Guide
 MICROSOFT OFFICE Courseware: 3263 2 Exam: 77 727 EXCEL 2016 CORE Certification Guide Microsoft Office Specialist 2016 Series Microsoft Excel 2016 Core Certification Guide Lesson 1: Introducing Excel Lesson
MICROSOFT OFFICE Courseware: 3263 2 Exam: 77 727 EXCEL 2016 CORE Certification Guide Microsoft Office Specialist 2016 Series Microsoft Excel 2016 Core Certification Guide Lesson 1: Introducing Excel Lesson
LESSON ONE AND TWO TOPIC: HOW TO USE MICROSOFT WORD. : Putu Putra Astawa, S.Kom.,M.Kom
 LESSON ONE AND TWO TOPIC: HOW TO USE MICROSOFT WORD Author : Putu Putra Astawa, S.Kom.,M.Kom Date : June 09, 2014 and June 16, 2014 Time : 08.30-10.45 Am. Materials Needed : Computer, Work Sheet Overview
LESSON ONE AND TWO TOPIC: HOW TO USE MICROSOFT WORD Author : Putu Putra Astawa, S.Kom.,M.Kom Date : June 09, 2014 and June 16, 2014 Time : 08.30-10.45 Am. Materials Needed : Computer, Work Sheet Overview
WORD XP/2002 USER GUIDE. Task- Formatting a Document in Word 2002
 University of Arizona Information Commons Training Page 1 of 21 WORD XP/2002 USER GUIDE Task- Formatting a Document in Word 2002 OBJECTIVES: At the end of this course students will have a basic understanding
University of Arizona Information Commons Training Page 1 of 21 WORD XP/2002 USER GUIDE Task- Formatting a Document in Word 2002 OBJECTIVES: At the end of this course students will have a basic understanding
What can Word 2013 do?
 Mary Ann Wallner What can Word 2013 do? Provide the right tool for: Every aspect of document creation Desktop publishing Web publishing 2 Windows 7: Click Start Choose Microsoft Office > Microsoft Word
Mary Ann Wallner What can Word 2013 do? Provide the right tool for: Every aspect of document creation Desktop publishing Web publishing 2 Windows 7: Click Start Choose Microsoft Office > Microsoft Word
The Prime Machine: Software Version History
 The Prime Machine: Software Version History The Prime Machine is a user-friendly corpus tool for English language teaching and selftutoring based on the Lexical Priming theory of language; the software
The Prime Machine: Software Version History The Prime Machine is a user-friendly corpus tool for English language teaching and selftutoring based on the Lexical Priming theory of language; the software
Parallel Concordancing and Translation. Michael Barlow
 [Translating and the Computer 26, November 2004 [London: Aslib, 2004] Parallel Concordancing and Translation Michael Barlow Dept. of Applied Language Studies and Linguistics University of Auckland Auckland,
[Translating and the Computer 26, November 2004 [London: Aslib, 2004] Parallel Concordancing and Translation Michael Barlow Dept. of Applied Language Studies and Linguistics University of Auckland Auckland,
Microsoft Word Part I Reference Manual
 Microsoft Word 2002 Part I Reference Manual Instructor: Angela Sanderson Computer Training Coordinator Updated by: Angela Sanderson January 11, 2003 Prepared by: Vi Johnson November 20, 2002 THE WORD SCREEN
Microsoft Word 2002 Part I Reference Manual Instructor: Angela Sanderson Computer Training Coordinator Updated by: Angela Sanderson January 11, 2003 Prepared by: Vi Johnson November 20, 2002 THE WORD SCREEN
Word Select New in the left pane. 3. Select Blank document in the Available Templates pane. 4. Click the Create button.
 Microsoft QUICK Word 2010 Source Getting Started The Word Window u v w x z Opening a Document 2. Select Open in the left pane. 3. In the Open dialog box, locate and select the file you want to open. 4.
Microsoft QUICK Word 2010 Source Getting Started The Word Window u v w x z Opening a Document 2. Select Open in the left pane. 3. In the Open dialog box, locate and select the file you want to open. 4.
Microsoft Office Word. Help. Opening a Document. Converting from Older Versions
 Microsoft Office 2007 - Word Help Click on the Microsoft Office Word Help button in the top right corner. Type the desired word in the search box and then press the Enter key. Choose the desired topic
Microsoft Office 2007 - Word Help Click on the Microsoft Office Word Help button in the top right corner. Type the desired word in the search box and then press the Enter key. Choose the desired topic
Tutorial to QuotationFinder_0.6
 Tutorial to QuotationFinder_0.6 What is QuotationFinder, and for which purposes can it be used? QuotationFinder is a tool for the automatic comparison of fully digitized texts. It can detect quotations,
Tutorial to QuotationFinder_0.6 What is QuotationFinder, and for which purposes can it be used? QuotationFinder is a tool for the automatic comparison of fully digitized texts. It can detect quotations,
Chapter 2 Autodesk Asset Locator... 3
 Contents Chapter 2 Autodesk Asset Locator....................... 3 Supported Operating Systems....................... 3 Installing Autodesk Asset Locator..................... 4 Define a Search...............................
Contents Chapter 2 Autodesk Asset Locator....................... 3 Supported Operating Systems....................... 3 Installing Autodesk Asset Locator..................... 4 Define a Search...............................
Tutorial to QuotationFinder_0.4.4
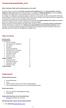 Tutorial to QuotationFinder_0.4.4 What is Quotation Finder and for which purposes can it be used? Quotation Finder is a tool for the automatic comparison of fully digitized texts. It can detect quotations,
Tutorial to QuotationFinder_0.4.4 What is Quotation Finder and for which purposes can it be used? Quotation Finder is a tool for the automatic comparison of fully digitized texts. It can detect quotations,
Office Wo Office W r o d r 2007 Revi i ng and R d Refifini ng a D Document
 Office Word 2007 Lab 2 Revising i and Refining i a Document In this lab, the student will learn more about editing documents They will learn to use many more of the formatting features included in Office
Office Word 2007 Lab 2 Revising i and Refining i a Document In this lab, the student will learn more about editing documents They will learn to use many more of the formatting features included in Office
Computer Shortcut Keys
 Powered By Computer Shortcut Keys Let s kickstart the list with the most common shortcuts that you ll often use. F1 [Display Help] F2 [Rename the selected item] F3 [Search for a file or folder] F4 [Display
Powered By Computer Shortcut Keys Let s kickstart the list with the most common shortcuts that you ll often use. F1 [Display Help] F2 [Rename the selected item] F3 [Search for a file or folder] F4 [Display
AntMover 0.9 A Text Structure Analyzer
 AntMover 0.9 A Text Structure Analyzer Overview and User Guide 1.1 Introduction AntMover 1.0 is a prototype version of a general learning environment that can be applied to the analysis of text structure
AntMover 0.9 A Text Structure Analyzer Overview and User Guide 1.1 Introduction AntMover 1.0 is a prototype version of a general learning environment that can be applied to the analysis of text structure
Beyond 20/20. Browser - English. Version 7.0, SP3
 Beyond 20/20 Browser - English Version 7.0, SP3 Notice of Copyright Beyond 20/20 Desktop Browser Version 7.0, SP3 Copyright 1992-2006 Beyond 20/20 Inc. All rights reserved. This document forms part of
Beyond 20/20 Browser - English Version 7.0, SP3 Notice of Copyright Beyond 20/20 Desktop Browser Version 7.0, SP3 Copyright 1992-2006 Beyond 20/20 Inc. All rights reserved. This document forms part of
EXCEL BASICS: MICROSOFT OFFICE 2010
 EXCEL BASICS: MICROSOFT OFFICE 2010 GETTING STARTED PAGE 02 Prerequisites What You Will Learn USING MICROSOFT EXCEL PAGE 03 Opening Microsoft Excel Microsoft Excel Features Keyboard Review Pointer Shapes
EXCEL BASICS: MICROSOFT OFFICE 2010 GETTING STARTED PAGE 02 Prerequisites What You Will Learn USING MICROSOFT EXCEL PAGE 03 Opening Microsoft Excel Microsoft Excel Features Keyboard Review Pointer Shapes
Excel 2013 Intermediate
 Excel 2013 Intermediate Quick Access Toolbar... 1 Customizing Excel... 2 Keyboard Shortcuts... 2 Navigating the Spreadsheet... 2 Status Bar... 3 Worksheets... 3 Group Column/Row Adjusments... 4 Hiding
Excel 2013 Intermediate Quick Access Toolbar... 1 Customizing Excel... 2 Keyboard Shortcuts... 2 Navigating the Spreadsheet... 2 Status Bar... 3 Worksheets... 3 Group Column/Row Adjusments... 4 Hiding
KEYBOARD SHORTCUTS AND HOT KEYS
 KEYBOARD SHORTCUTS AND HOT KEYS Page 1 This document is devoted to using the keyboard instead of the mouse to perform tasks within applications. This list is by no means the "be all and end all". There
KEYBOARD SHORTCUTS AND HOT KEYS Page 1 This document is devoted to using the keyboard instead of the mouse to perform tasks within applications. This list is by no means the "be all and end all". There
TraceFinder Analysis Quick Reference Guide
 TraceFinder Analysis Quick Reference Guide This quick reference guide describes the Analysis mode tasks assigned to the Technician role in Thermo TraceFinder analytical software. For detailed descriptions
TraceFinder Analysis Quick Reference Guide This quick reference guide describes the Analysis mode tasks assigned to the Technician role in Thermo TraceFinder analytical software. For detailed descriptions
Tutorial and Exercises with WordList in WordSmith Tools: Level I
 Tutorial and Exercises with WordList in WordSmith Tools: Level I WordSmith Tools, developed by Mike Scott, is a corpus analysis tool that integrates three text analysis tools: a monolingual concordancer
Tutorial and Exercises with WordList in WordSmith Tools: Level I WordSmith Tools, developed by Mike Scott, is a corpus analysis tool that integrates three text analysis tools: a monolingual concordancer
Cindex 3.0 for Windows. Release Notes
 Cindex 3.0 for Windows Release Notes The information contained in this document is subject to change without notice, and does not represent a commitment on the part of Indexing Research. The program described
Cindex 3.0 for Windows Release Notes The information contained in this document is subject to change without notice, and does not represent a commitment on the part of Indexing Research. The program described
Tutorial to QuotationFinder_0.4.3
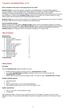 Tutorial to QuotationFinder_0.4.3 What is Quotation Finder and for which purposes can it be used? Quotation Finder is a tool for the automatic comparison of fully digitized texts. It can either detect
Tutorial to QuotationFinder_0.4.3 What is Quotation Finder and for which purposes can it be used? Quotation Finder is a tool for the automatic comparison of fully digitized texts. It can either detect
Opening Microsoft Word. 1. Double click the Word 2016 icon on the desktop to launch word.
 Intro to Microsoft Word 2016 Class Description: This class will provide an introduction to the word processing program Microsoft Word 2016. Learn how to create a simple document, edit and format text,
Intro to Microsoft Word 2016 Class Description: This class will provide an introduction to the word processing program Microsoft Word 2016. Learn how to create a simple document, edit and format text,
MS WORD. You can use it for writing letters, reports and so on.
 MS WORD MS WORD 2 You can use it for writing letters, reports and so on. Starting Word application 3 To start MS. Word do the following: 1. From the Start button on the taskbar, select All Programs. 2.
MS WORD MS WORD 2 You can use it for writing letters, reports and so on. Starting Word application 3 To start MS. Word do the following: 1. From the Start button on the taskbar, select All Programs. 2.
ITEC102 INFORMATION TECHNOLOGIES
 ITEC102 INFORMATION TECHNOLOGIES LECTURE 6 Word Processor Part 1 EASTERN MEDITERRANEAN UNIVERSITY SCHOOL OF COMPUTING AND TECHNOLOGY Aim of the course To have information about, o o Word processors, Main
ITEC102 INFORMATION TECHNOLOGIES LECTURE 6 Word Processor Part 1 EASTERN MEDITERRANEAN UNIVERSITY SCHOOL OF COMPUTING AND TECHNOLOGY Aim of the course To have information about, o o Word processors, Main
EXCEL BASICS: MICROSOFT OFFICE 2007
 EXCEL BASICS: MICROSOFT OFFICE 2007 GETTING STARTED PAGE 02 Prerequisites What You Will Learn USING MICROSOFT EXCEL PAGE 03 Opening Microsoft Excel Microsoft Excel Features Keyboard Review Pointer Shapes
EXCEL BASICS: MICROSOFT OFFICE 2007 GETTING STARTED PAGE 02 Prerequisites What You Will Learn USING MICROSOFT EXCEL PAGE 03 Opening Microsoft Excel Microsoft Excel Features Keyboard Review Pointer Shapes
Standard Windows Keyboard Layout & Keyboard Shortcuts
 Standard Windows Keyboard Layout & Keyboard Shortcuts Desktop keyboard Laptop keyboard Explanation of the Keys on a Windows QWERTY Keyboard Q W E R T Y "The name "QWERTY" for our computer keyboard comes
Standard Windows Keyboard Layout & Keyboard Shortcuts Desktop keyboard Laptop keyboard Explanation of the Keys on a Windows QWERTY Keyboard Q W E R T Y "The name "QWERTY" for our computer keyboard comes
Microsoft Excel XP. Intermediate
 Microsoft Excel XP Intermediate Jonathan Thomas March 2006 Contents Lesson 1: Headers and Footers...1 Lesson 2: Inserting, Viewing and Deleting Cell Comments...2 Options...2 Lesson 3: Printing Comments...3
Microsoft Excel XP Intermediate Jonathan Thomas March 2006 Contents Lesson 1: Headers and Footers...1 Lesson 2: Inserting, Viewing and Deleting Cell Comments...2 Options...2 Lesson 3: Printing Comments...3
Contents. Batch & Import Guide. Batch Overview 2. Import 157. Batch and Import: The Big Picture 2 Batch Configuration 11 Batch Entry 131
 Batch & Import Guide Last Updated: 08/10/2016 for ResearchPoint 4.91 Contents Batch Overview 2 Batch and Import: The Big Picture 2 Batch Configuration 11 Batch Entry 131 Import 157 Configure Import File
Batch & Import Guide Last Updated: 08/10/2016 for ResearchPoint 4.91 Contents Batch Overview 2 Batch and Import: The Big Picture 2 Batch Configuration 11 Batch Entry 131 Import 157 Configure Import File
Word Getting Started The Word Window u vw. Microsoft QUICK Source. Creating a New Blank Document. Creating a New Document from a Template
 Microsoft QUICK Source Word 2007 Getting Started The Word Window u vw x y z u Quick Access Toolbar contains shortcuts for the most commonly used tools. v Microsoft Office Button contains common file and
Microsoft QUICK Source Word 2007 Getting Started The Word Window u vw x y z u Quick Access Toolbar contains shortcuts for the most commonly used tools. v Microsoft Office Button contains common file and
OU EDUCATE TRAINING MANUAL
 OU EDUCATE TRAINING MANUAL OmniUpdate Web Content Management System El Camino College Staff Development 310-660-3868 Course Topics: Section 1: OU Educate Overview and Login Section 2: The OmniUpdate Interface
OU EDUCATE TRAINING MANUAL OmniUpdate Web Content Management System El Camino College Staff Development 310-660-3868 Course Topics: Section 1: OU Educate Overview and Login Section 2: The OmniUpdate Interface
Computer Shortcuts. Files menu options in current program. Edits options in current program Universal Help in almost every Windows program.
 www.bankjobszone.com Computer Shortcuts Shortcut keys Concept: Shortcuts keys help provide an easier and usually quicker method of navigating and using computer software programs. Shortcut keys are commonly
www.bankjobszone.com Computer Shortcuts Shortcut keys Concept: Shortcuts keys help provide an easier and usually quicker method of navigating and using computer software programs. Shortcut keys are commonly
Microsoft How to Series
 Microsoft How to Series Getting Started with EXCEL 2007 A B C D E F Tabs Introduction to the Excel 2007 Interface The Excel 2007 Interface is comprised of several elements, with four main parts: Office
Microsoft How to Series Getting Started with EXCEL 2007 A B C D E F Tabs Introduction to the Excel 2007 Interface The Excel 2007 Interface is comprised of several elements, with four main parts: Office
Included with the system is a high quality speech synthesizer, which is installed automatically during the SymWord setup procedure.
 Introduction to SymWord SymWord is a simple to use, talking, symbol-word processor. It has the basic functionality of a word processor. SymWord can also be configured to produce speech and/or display text
Introduction to SymWord SymWord is a simple to use, talking, symbol-word processor. It has the basic functionality of a word processor. SymWord can also be configured to produce speech and/or display text
Computer Applications I Vocabulary (Frameworks)
 Computer Applications I Vocabulary (Frameworks) Unit 1: Introduction to the Operating System, Computer Systems, and Networks 1. Access keys shortcut keys; keys used in combination to create actions or
Computer Applications I Vocabulary (Frameworks) Unit 1: Introduction to the Operating System, Computer Systems, and Networks 1. Access keys shortcut keys; keys used in combination to create actions or
Regexator. User Guide. Version 1.3
 Regexator User Guide Version 1.3 Regexator User Guide C O N T E N T S 1 INTRODUCTION 5 1.1 Main Window 5 1.2 Regex Categories 6 1.3 Switcher 6 1.4 Tab Reordering 6 2 PROJECT EXPLORER 7 2.1 Project 7 2.2
Regexator User Guide Version 1.3 Regexator User Guide C O N T E N T S 1 INTRODUCTION 5 1.1 Main Window 5 1.2 Regex Categories 6 1.3 Switcher 6 1.4 Tab Reordering 6 2 PROJECT EXPLORER 7 2.1 Project 7 2.2
Microsoft Word 2010 Part 1: Introduction to Word
 CALIFORNIA STATE UNIVERSITY, LOS ANGELES INFORMATION TECHNOLOGY SERVICES Microsoft Word 2010 Part 1: Introduction to Word Summer 2011, Version 1.0 Table of Contents Introduction...3 Starting the Program...3
CALIFORNIA STATE UNIVERSITY, LOS ANGELES INFORMATION TECHNOLOGY SERVICES Microsoft Word 2010 Part 1: Introduction to Word Summer 2011, Version 1.0 Table of Contents Introduction...3 Starting the Program...3
SKILL AREA 210: USE A WORD PROCESSING SOFTWARE. Lesson 1: Getting Familiar with Microsoft Word 2007 for Windows...5
 Contents Microsoft Word 2007...5 Lesson 1: Getting Familiar with Microsoft Word 2007 for Windows...5 The Microsoft Office Button...6 The Quick Access Toolbar...6 The Title Bar...6 The Ribbon...6 The Ruler...6
Contents Microsoft Word 2007...5 Lesson 1: Getting Familiar with Microsoft Word 2007 for Windows...5 The Microsoft Office Button...6 The Quick Access Toolbar...6 The Title Bar...6 The Ribbon...6 The Ruler...6
Getting Started with Solar Eclipse. Release 8.6.5
 Getting Started with Solar Eclipse Release 8.6.5 Legal Notices 2009 Activant Solutions Inc. All rights reserved. Unauthorized reproduction is a violation of applicable laws. Activant and the Activant logo
Getting Started with Solar Eclipse Release 8.6.5 Legal Notices 2009 Activant Solutions Inc. All rights reserved. Unauthorized reproduction is a violation of applicable laws. Activant and the Activant logo
University of Sunderland. Microsoft Word 2007
 Microsoft Word 2007 10/10/2008 Word 2007 Ribbons you first start some of the programs in 2007 Microsoft Office system, you may be surprised by what you see. The menus and toolbars in some programs have
Microsoft Word 2007 10/10/2008 Word 2007 Ribbons you first start some of the programs in 2007 Microsoft Office system, you may be surprised by what you see. The menus and toolbars in some programs have
Data Should Not be a Four Letter Word Microsoft Excel QUICK TOUR
 Toolbar Tour AutoSum + more functions Chart Wizard Currency, Percent, Comma Style Increase-Decrease Decimal Name Box Chart Wizard QUICK TOUR Name Box AutoSum Numeric Style Chart Wizard Formula Bar Active
Toolbar Tour AutoSum + more functions Chart Wizard Currency, Percent, Comma Style Increase-Decrease Decimal Name Box Chart Wizard QUICK TOUR Name Box AutoSum Numeric Style Chart Wizard Formula Bar Active
Using Microsoft Excel
 Using Microsoft Excel Table of Contents The Excel Window... 2 The Formula Bar... 3 Workbook View Buttons... 3 Moving in a Spreadsheet... 3 Entering Data... 3 Creating and Renaming Worksheets... 4 Opening
Using Microsoft Excel Table of Contents The Excel Window... 2 The Formula Bar... 3 Workbook View Buttons... 3 Moving in a Spreadsheet... 3 Entering Data... 3 Creating and Renaming Worksheets... 4 Opening
Advanced Excel for EMIS Coordinators
 Advanced Excel for EMIS Coordinators Helen Mills helenmills@metasolutions.net 2015 Metropolitan Educational Technology Association Outline Macros Conditional Formatting Text to Columns Pivot Tables V-Lookup
Advanced Excel for EMIS Coordinators Helen Mills helenmills@metasolutions.net 2015 Metropolitan Educational Technology Association Outline Macros Conditional Formatting Text to Columns Pivot Tables V-Lookup
Concordance Basics. Part I
 Concordance Basics Part I 1 Getting Started 1 Familiarity with the Concordance environment is the first step in learning the multi-faceted features of this powerful program. This chapter focuses on learning
Concordance Basics Part I 1 Getting Started 1 Familiarity with the Concordance environment is the first step in learning the multi-faceted features of this powerful program. This chapter focuses on learning
Chapter 10 Linking Calc Data
 Calc Guide Chapter 10 Linking Calc Data Sharing data in and out of Calc This PDF is designed to be read onscreen, two pages at a time. If you want to print a copy, your PDF viewer should have an option
Calc Guide Chapter 10 Linking Calc Data Sharing data in and out of Calc This PDF is designed to be read onscreen, two pages at a time. If you want to print a copy, your PDF viewer should have an option
Microsoft Word (97, 98, 2000) Word Processing Instructions
 Microsoft Word (97, 98, 2000) Word Processing Instructions Managing Toolbars Click on View. Select Toolbars. Click to select Standard, Formatting, and Drawing. Formatting Text 1. Once text is typed in,
Microsoft Word (97, 98, 2000) Word Processing Instructions Managing Toolbars Click on View. Select Toolbars. Click to select Standard, Formatting, and Drawing. Formatting Text 1. Once text is typed in,
Word 2016 Advanced. North American Edition SAMPLE
 Word 2016 Advanced Word 2016 Advanced North American Edition WORD 2016 ADVANCED Page 2 2015 Cheltenham Group Pty. Ltd. All trademarks acknowledged. E&OE. No part of this document may be copied without
Word 2016 Advanced Word 2016 Advanced North American Edition WORD 2016 ADVANCED Page 2 2015 Cheltenham Group Pty. Ltd. All trademarks acknowledged. E&OE. No part of this document may be copied without
Word - Basics. Course Description. Getting Started. Objectives. Editing a Document. Proofing a Document. Formatting Characters. Formatting Paragraphs
 Course Description Word - Basics Word is a powerful word processing software package that will increase the productivity of any individual or corporation. It is ranked as one of the best word processors.
Course Description Word - Basics Word is a powerful word processing software package that will increase the productivity of any individual or corporation. It is ranked as one of the best word processors.
Introduction to Microsoft Office 2016: Word
 Introduction to Microsoft Office 2016: Word Last Updated: September 2018 Cost: $2.00 Microsoft Word is a word processing software. You can use it to type letters, reports, and other documents. This class
Introduction to Microsoft Office 2016: Word Last Updated: September 2018 Cost: $2.00 Microsoft Word is a word processing software. You can use it to type letters, reports, and other documents. This class
Windows Key e: Press and hold down the Windows (Start) Key and tap the letter e one time. Release these keys and Windows File Explorer will open.
 Copyright 2009 BOSMA Enterprises Chapter 14 Windows File Explorer Key Terms Windows Key e: Press and hold down the Windows (Start) Key and tap the letter e one time. Release these keys and Windows File
Copyright 2009 BOSMA Enterprises Chapter 14 Windows File Explorer Key Terms Windows Key e: Press and hold down the Windows (Start) Key and tap the letter e one time. Release these keys and Windows File
Tutorial and Exercises with KeyWords in WordSmith Tools: Level I
 Tutorial and Exercises with KeyWords in WordSmith Tools: Level I WordSmith Tools, developed by Mike Scott, is a corpus analysis tool that includes three text analysis tools: a monolingual concordancer
Tutorial and Exercises with KeyWords in WordSmith Tools: Level I WordSmith Tools, developed by Mike Scott, is a corpus analysis tool that includes three text analysis tools: a monolingual concordancer
You ll notice at the bottom of the file menu there is a list of recently opened files. You can click a file name in the list to re-open that file.
 Using Microsoft Word A word processor is all about working with large amounts of text, so learning the basics of text editing is essential to being able to make the most of the program. The first thing
Using Microsoft Word A word processor is all about working with large amounts of text, so learning the basics of text editing is essential to being able to make the most of the program. The first thing
Introduction to the New User Interface. ScienceLogic Beta Version 8.7.0
 Introduction to the New User Interface ScienceLogic Beta Version 8.7.0 Table of Contents Introduction to the New User Interface 4 Logging In and Out of the New User Interface 5 Using the Tabs in the New
Introduction to the New User Interface ScienceLogic Beta Version 8.7.0 Table of Contents Introduction to the New User Interface 4 Logging In and Out of the New User Interface 5 Using the Tabs in the New
Lecture- 5. Introduction to Microsoft Excel
 Lecture- 5 Introduction to Microsoft Excel The Microsoft Excel Window Microsoft Excel is an electronic spreadsheet. You can use it to organize your data into rows and columns. You can also use it to perform
Lecture- 5 Introduction to Microsoft Excel The Microsoft Excel Window Microsoft Excel is an electronic spreadsheet. You can use it to organize your data into rows and columns. You can also use it to perform
Table of Contents Headings:... 2 Changing text to a heading... 2 Modifying Style settings for current and future documents... 2
 Table of Contents Headings:... 2 Changing text to a heading... 2 Modifying Style settings for current and future documents... 2 Navigation Pane... 4 Finding Navigation Pane... 4 Using Navigation Pane...
Table of Contents Headings:... 2 Changing text to a heading... 2 Modifying Style settings for current and future documents... 2 Navigation Pane... 4 Finding Navigation Pane... 4 Using Navigation Pane...
Introduction to MS Word XP 2002: An Overview
 Introduction to MS Word XP 2002: An Overview Sources Used: http://www.fgcu.edu/support/office2000/word/files.html Florida Gulf Coast University Technology Skills Orientation Word 2000 Tutorial The Computer
Introduction to MS Word XP 2002: An Overview Sources Used: http://www.fgcu.edu/support/office2000/word/files.html Florida Gulf Coast University Technology Skills Orientation Word 2000 Tutorial The Computer
Océ Engineering Exec. Advanced Import and Index
 Océ Engineering Exec Advanced Import and Index Océ-Technologies B.V. Copyright 2004, Océ-Technologies B.V. Venlo, The Netherlands All rights reserved. No part of this work may be reproduced, copied, adapted,
Océ Engineering Exec Advanced Import and Index Océ-Technologies B.V. Copyright 2004, Océ-Technologies B.V. Venlo, The Netherlands All rights reserved. No part of this work may be reproduced, copied, adapted,
Introduction to Microsoft Word 2010
 Introduction to Microsoft Word 2010 Microsoft Word is a word processing program you can use to write letters, resumes, reports, and more. Anything you can create with a typewriter, you can create with
Introduction to Microsoft Word 2010 Microsoft Word is a word processing program you can use to write letters, resumes, reports, and more. Anything you can create with a typewriter, you can create with
DYMO ID User Guide BC
 DYMO ID User Guide BC Copyright 2015 Sanford, L.P. All rights reserved. Revised: 4/28/2015 No part of this document or the software may be reproduced or transmitted in any form or by any means or translated
DYMO ID User Guide BC Copyright 2015 Sanford, L.P. All rights reserved. Revised: 4/28/2015 No part of this document or the software may be reproduced or transmitted in any form or by any means or translated
Contents Part I: Background Information About This Handbook... 2 Excel Terminology Part II: Advanced Excel Tasks...
 Version 3 Updated November 29, 2007 Contents Contents... 3 Part I: Background Information... 1 About This Handbook... 2 Excel Terminology... 3 Part II:... 4 Advanced Excel Tasks... 4 Export Data from
Version 3 Updated November 29, 2007 Contents Contents... 3 Part I: Background Information... 1 About This Handbook... 2 Excel Terminology... 3 Part II:... 4 Advanced Excel Tasks... 4 Export Data from
Word Creating & Using Tables. IT Training & Development (818) Information Technology
 Information Technology Word 2007 User Guide Word 2007 Creating & Using Tables IT Training & Development (818) 677-1700 training@csun.edu www.csun.edu/it/training Table of Contents Introduction... 1 Anatomy
Information Technology Word 2007 User Guide Word 2007 Creating & Using Tables IT Training & Development (818) 677-1700 training@csun.edu www.csun.edu/it/training Table of Contents Introduction... 1 Anatomy
Understanding Word Processing
 Understanding Word Processing 3.0 Introduction In this chapter you are going to learn how to create a simple memo or note or a complex and complicated multi column business document using word processing
Understanding Word Processing 3.0 Introduction In this chapter you are going to learn how to create a simple memo or note or a complex and complicated multi column business document using word processing
Microsoft Word Basic Editing. Lesson , John Wiley & Sons, Inc. Microsoft Official Academic Course, Microsoft Word
 Microsoft Word 2013 Lesson 2 Basic Editing 2014, John Wiley & Sons, Inc. Microsoft Official Academic Course, Microsoft Word 2013 1 Objectives 2014, John Wiley & Sons, Inc. Microsoft Official Academic Course,
Microsoft Word 2013 Lesson 2 Basic Editing 2014, John Wiley & Sons, Inc. Microsoft Official Academic Course, Microsoft Word 2013 1 Objectives 2014, John Wiley & Sons, Inc. Microsoft Official Academic Course,
Subject: 7 th Grade Computer Grade: 7th Mr. Holmes Unit Lesson Layer Duration
 Subject: 7 th Grade Computer Grade: 7th Mr. Holmes Unit Lesson Layer Duration Unit 1 Word PROJECT 3: TOURING Applied (do) 2/12/12-2/22/12 Processing SHAKESPEARE S GLOBE Essential Questions What do you
Subject: 7 th Grade Computer Grade: 7th Mr. Holmes Unit Lesson Layer Duration Unit 1 Word PROJECT 3: TOURING Applied (do) 2/12/12-2/22/12 Processing SHAKESPEARE S GLOBE Essential Questions What do you
Chapter 9 Getting Started with Impress
 Getting Started Guide Chapter 9 Getting Started with Impress OpenOffice.org's Presentations OpenOffice.org Copyright This document is Copyright 2005 2007 by its contributors as listed in the section titled
Getting Started Guide Chapter 9 Getting Started with Impress OpenOffice.org's Presentations OpenOffice.org Copyright This document is Copyright 2005 2007 by its contributors as listed in the section titled
Spreadsheets Microsoft Office Button Ribbon
 Getting started with Excel 2007 you will notice that there are many similar features to previous versions. You will also notice that there are many new features that you ll be able to utilize. There are
Getting started with Excel 2007 you will notice that there are many similar features to previous versions. You will also notice that there are many new features that you ll be able to utilize. There are
C omputer D riving L icence
 E uropean C omputer D riving L icence E C D L S y l l a b u s 5. 0 Module 6 Presentation ECDL Syllabus 5 Courseware Module 6 Contents USING THE APPLICATION... 1 OPENING & CLOSING MS POWERPOINT & PRESENTATIONS...
E uropean C omputer D riving L icence E C D L S y l l a b u s 5. 0 Module 6 Presentation ECDL Syllabus 5 Courseware Module 6 Contents USING THE APPLICATION... 1 OPENING & CLOSING MS POWERPOINT & PRESENTATIONS...
ABBYY FineReader 14. User s Guide ABBYY Production LLC. All rights reserved.
 ABBYY FineReader 14 User s Guide 2017 ABBYY Production LLC All rights reserved Information in this document is subject to change without notice and does not bear any commitment on the part of ABBYY The
ABBYY FineReader 14 User s Guide 2017 ABBYY Production LLC All rights reserved Information in this document is subject to change without notice and does not bear any commitment on the part of ABBYY The
Microsoft Word 2010 Introduction. 5/18/2010 Archdiocese of Chicago Mike Riley
 Microsoft Word 2010 Introduction 5/18/2010 Archdiocese of Chicago Mike Riley i VIDEO TUTORIALS AVAILABLE Almost 100,000 video tutorials are available from VTC. The available tutorials include Windows 7,
Microsoft Word 2010 Introduction 5/18/2010 Archdiocese of Chicago Mike Riley i VIDEO TUTORIALS AVAILABLE Almost 100,000 video tutorials are available from VTC. The available tutorials include Windows 7,
Microsoft Office Word 2013
 Microsoft Office Word 2013 Accessibility University Information Technology Services Training, Outreach, Learning Technologies & Video Production Copyright 2016 KSU Division of University Information Technology
Microsoft Office Word 2013 Accessibility University Information Technology Services Training, Outreach, Learning Technologies & Video Production Copyright 2016 KSU Division of University Information Technology
Working with PDF s. To open a recent file on the Start screen, double click on the file name.
 Working with PDF s Acrobat DC Start Screen (Home Tab) When Acrobat opens, the Acrobat Start screen (Home Tab) populates displaying a list of recently opened files. The search feature on the top of the
Working with PDF s Acrobat DC Start Screen (Home Tab) When Acrobat opens, the Acrobat Start screen (Home Tab) populates displaying a list of recently opened files. The search feature on the top of the
Océ Engineering Exec. Electronic Job Ticket
 Océ Engineering Exec Electronic Job Ticket Océ-Technologies B.V. Copyright 2004, Océ-Technologies B.V. Venlo, The Netherlands All rights reserved. No part of this work may be reproduced, copied, adapted,
Océ Engineering Exec Electronic Job Ticket Océ-Technologies B.V. Copyright 2004, Océ-Technologies B.V. Venlo, The Netherlands All rights reserved. No part of this work may be reproduced, copied, adapted,
Windows Me Navigating
 LAB PROCEDURE 11 Windows Me Navigating OBJECTIVES 1. Explore the Start menu. 2. Start an application. 3. Multi-task between applications. 4. Moving folders and files around. 5. Use Control Panel settings.
LAB PROCEDURE 11 Windows Me Navigating OBJECTIVES 1. Explore the Start menu. 2. Start an application. 3. Multi-task between applications. 4. Moving folders and files around. 5. Use Control Panel settings.
N2KExtractor. Maretron Data Extraction Software User s Manual
 N2KExtractor Maretron Data Extraction Software User s Manual Revision 3.1.6 Copyright 2017 Maretron, LLP All Rights Reserved Maretron, LLP 9014 N. 23rd Ave #10 Phoenix, AZ 85021-7850 http://www.maretron.com
N2KExtractor Maretron Data Extraction Software User s Manual Revision 3.1.6 Copyright 2017 Maretron, LLP All Rights Reserved Maretron, LLP 9014 N. 23rd Ave #10 Phoenix, AZ 85021-7850 http://www.maretron.com
PowerSchool Handbook Federal Survey Card Report
 Handbook Federal Survey Card Report Version 1.0 August 9, 2017 Copyright 2017, San Diego Unified School District. All rights reserved. This document may be reproduced internally by San Diego Unified School
Handbook Federal Survey Card Report Version 1.0 August 9, 2017 Copyright 2017, San Diego Unified School District. All rights reserved. This document may be reproduced internally by San Diego Unified School
Excel Select a template category in the Office.com Templates section. 5. Click the Download button.
 Microsoft QUICK Excel 2010 Source Getting Started The Excel Window u v w z Creating a New Blank Workbook 2. Select New in the left pane. 3. Select the Blank workbook template in the Available Templates
Microsoft QUICK Excel 2010 Source Getting Started The Excel Window u v w z Creating a New Blank Workbook 2. Select New in the left pane. 3. Select the Blank workbook template in the Available Templates
Office 2010: Transition from Office Contents. Moving to Microsoft Office Microsoft Office 2010 Project Transition from Office 2003
 Office 2010: Transition from Office 2003 Contents Office 2010: Transition from Office 2003... 1 Moving to Microsoft Office 2010... 1 Universal Features... 2 KeyTips... 2 Backstage View... 2 Quick Access
Office 2010: Transition from Office 2003 Contents Office 2010: Transition from Office 2003... 1 Moving to Microsoft Office 2010... 1 Universal Features... 2 KeyTips... 2 Backstage View... 2 Quick Access
Word 2007/10/13 1 Introduction
 Objectives Word 2007/10/13 1 Introduction Understand the new Word 2007 Interface Navigate the Office button Learn about the Quick Access menu Navigate the Ribbon menu interface Understand the I-beam Learn
Objectives Word 2007/10/13 1 Introduction Understand the new Word 2007 Interface Navigate the Office button Learn about the Quick Access menu Navigate the Ribbon menu interface Understand the I-beam Learn
InDesign CS Basics. To learn the tools and features of InDesign CS to create publications efficiently and effectively.
 InDesign CS Basics InDesign Basics Training Objective To learn the tools and features of InDesign CS to create publications efficiently and effectively. What you can expect to learn from this class: How
InDesign CS Basics InDesign Basics Training Objective To learn the tools and features of InDesign CS to create publications efficiently and effectively. What you can expect to learn from this class: How
COMPUTER SHORTCUTS Universal Help in almost every Windows program. Highlights from current position to end of line.
 Computer Basic Shortcuts COMPUTER SHORTCUTS Shortcut Keys Alt + F Alt + E F1 Ctrl + A Ctrl + X Shift + Del Ctrl + C Ctrl + Ins Ctrl + V Shift + Ins Home Ctrl + Home End Ctrl + End Shift + Home Shift +
Computer Basic Shortcuts COMPUTER SHORTCUTS Shortcut Keys Alt + F Alt + E F1 Ctrl + A Ctrl + X Shift + Del Ctrl + C Ctrl + Ins Ctrl + V Shift + Ins Home Ctrl + Home End Ctrl + End Shift + Home Shift +
Using Microsoft Word. Text Tools. Spell Check
 Using Microsoft Word In addition to the editing tools covered in the previous section, Word has a number of other tools to assist in working with test documents. There are tools to help you find and correct
Using Microsoft Word In addition to the editing tools covered in the previous section, Word has a number of other tools to assist in working with test documents. There are tools to help you find and correct
Consider Communicating via PDF
 Consider Communicating via PDF Within the Law School, documents are often collaboratively drafted and comments and suggestions are requested from reviewers on various drafts. In the past, these documents
Consider Communicating via PDF Within the Law School, documents are often collaboratively drafted and comments and suggestions are requested from reviewers on various drafts. In the past, these documents
Introduction to Microsoft Word 2010
 Introduction to Microsoft Word 2010 THE BASICS PAGE 02! What is Microsoft Word?! Opening Microsoft Word! The Title Bar! Page View and Zoom MENUS...PAGE 03! Quick Access Toolbar! The Ribbon! File Tab! Home
Introduction to Microsoft Word 2010 THE BASICS PAGE 02! What is Microsoft Word?! Opening Microsoft Word! The Title Bar! Page View and Zoom MENUS...PAGE 03! Quick Access Toolbar! The Ribbon! File Tab! Home
Microsoft Excel 2010 Basics
 Microsoft Excel 2010 Basics Starting Word 2010 with XP: Click the Start Button, All Programs, Microsoft Office, Microsoft Excel 2010 Starting Word 2010 with 07: Click the Microsoft Office Button with the
Microsoft Excel 2010 Basics Starting Word 2010 with XP: Click the Start Button, All Programs, Microsoft Office, Microsoft Excel 2010 Starting Word 2010 with 07: Click the Microsoft Office Button with the
