System 110/150 Operator's Manual
|
|
|
- Benjamin Cobb
- 6 years ago
- Views:
Transcription
1 System 110/150 Operator's Manual Part Number A3663 Rev.1.31 Copyright Topcon Precision Agriculture February, 2009 All contents in this manual are copyrighted by Topcon. All rights reserved. The information contained herein may not be used, accessed, copied, stored, displayed, sold, modified, published or distributed, or otherwise reproduced without express written consent from Topcon.
2 Software Version
3 Preface This manual has been developed to provide you with information necessary to operate and maintain this Topcon Precision Agriculture (TPA) product. Proper service and use is important for the safe and reliable operation of the product. The sections provided in this manual include information necessary for the safe and correct operation, care, and troubleshooting of this product. The benefits this product provides can be greatly influenced by your knowledge of the products described in this manual. NOTICE Terms and Conditions General NOTICE Please read these Terms and Conditions carefully. APPLICATION - You accept these Terms and Conditions by purchasing the product from Topcon Precision Agriculture (TPA) or from one TPA s product dealers. COPYRIGHT - All information contained in this manual is the intellectual property of, and copyrighted material of TPA. All rights are reserved. You may not use, access, copy, store, display, create derivative works of, sell, modify, publish, distribute, or allow any third parties access to, any graphics, content, information or data in this manual without TPA s express written consent and may only use such information for the care and operation of your product. The information and data in this manual are a valuable asset of TPA and are developed by the expenditure of considerable work, time and money, and are the result or original selection, coordination and arrangement by TPA.
4 TRADEMARKS ZYNX, PROSTEER, EAGLE, KEE Technologies, Topcon, Topcon Positioning Systems and Topcon Precision Agriculture are trademarks or registered trademarks of the Topcon Group of companies. Microsoft and Windows are trademarks or registered trademarks in the United States and/or other countries of Microsoft Corporation. Product and company names mentioned herein may be trademarks of their respective owners. WEBSITE and OTHER STATEMENTS - No statement contained at the website of TPA or any other Topcon Group company or in any other advertisements or TPA literature or made by an employee or independent contractor of TPA modifies these Terms and Conditions (Including the software licence, warranty and limitation of liability). IMPORTANT: SAFETY - Improper use of the product can lead to death or injury to persons, damage to property and/or malfunction of the product. The product should only be repaired by authorized TPA service centres. You should closely review the safety warnings and directions as to the proper use of the product in this manual and at all times comply with the same. Limited Warranty Electronic and Mechanical Components -TPA warrants that the electronic components manufactured by TPA shall be free of defects in materials and workmanship for a period of one year from the original date of shipment to the dealer. TPA warrants that all valves, hoses, cables and mechanical parts manufactured by TPA shall be free of defects in materials and workmanship for a period of 12 months from the date of sale. Return and Repair - During the respective warranty periods, any of the above items found defective may be shipped to TPA for repair. TPA will promptly repair the defective item at no charge, and ship it back to you. You must pay the shipping and
5 handling charges in respect of the same. Calibration of components, labour and travel expenses incurred for in-field removal and replacement of components are not covered in this warranty policy. Damage to components due to negligence, abuse or improper use, maintenance, modification or repair is NOT covered under this warranty. Warranty Disclaimer - Other than for the above warranties or warranties in an appendix or a warranty card accompanying the product, this manual and the product are provided as is. There are no other warranties and to the extent allowed by law TPA excludes all implied terms, conditions and warranties in respect of the manual and the product (including any implied warranty or merchantability or fitness for any particular use or purpose). Liability Limit and Indemnity - TPA and its dealers, agents and representatives shall not be liable for technical or editorial errors or omissions contained herein or for special, indirect, economic, incidental or consequential damages resulting from the furnishing, performance or use of this material or the product (including where TPA has been advised of the possibility of such damage). Such disclaimed damages include but are not limited to loss of time, loss or destruction of data, loss of profit, savings or revenue or loss of or damage to the product. In addition, TPA is not responsible or liable for damages or costs incurred in connection with obtaining substitute products or software, claims by others, inconvenience, or any other costs. In any event, TPA s liability to you or any other person for any claim, loss or damage (in contract, tort or on any other basis) will be limited (in TPA s option) to either (a) the replacement or repair of the product, or (b) payment of the cost of replacing or repairing the product. You indemnify and hold TPA harmless against any claim, action, damage, loss, liability or cost (including legal fees) which TPA incurs arising from (a) your operation, use and/ or maintenance of the product other that in accordance with the
6 terms set out in this manual, or (b) your negligence or wrongful act or omission in respect of the product. Other These Terms and Conditions may be amended, modified, superseded or cancelled, at any time by TPA. These Terms and Conditions will be governed by, and construed in accordance with: - the laws of South Australia if the product is sold and supplied to you in Australia (in which case the courts of South Australia or the Federal Court of Australia (Adelaide Registry) have exclusive jurisdiction in respect of any claim or dispute); or - the laws of the State of California if the product is sold and supplied to you outside of Australia. All information, illustrations, and applications contained herein are based on the latest available information at the time of publication. TPA reserves the right to make product changes at any time without notice. If any part of these Terms and Conditions would be unenforceable, the provision must be read down to the extent necessary to avoid that result, and if the provision cannot be read down to that extent, it must be severed without affecting the validity and enforceability of the remainder of these Terms and Conditions.
7 Service Information Service assistance can be provided by contacting your local TPA Authorised Dealer.
8 Communications Regulation Information FCC Compliance Statement (USA) This equipment has been tested and found to comply with the limits for a Class A digital device, pursuant to Part 15 of the FCC Rules. Operation of this equipment in a residential area is likely to cause harmful interference in which case the user will be required to correct the interference at their own expense. FCC Compliance Statement (Canada) This Class A digital apparatus meets all requirements of the Canadian Interference-Causing Equipment Regulation. CE EMC Statement (European Community) Warning: This is a class A product. In a domestic environment this product may cause radio interference in which case the user may be required to take adequate measures. C Tick EMC Statement (Australia & New Zealand) This product meets the applicable requirements of the Australia and New Zealand EMC Framework.
9 Radio & Television Interference This computer equipment generates, uses, and can radiate radio-frequency energy. If it is not installed and used correctly that is, in strict accordance with TOPCON Precision Agriculture instructions it may cause interference with radio communication. You can determine whether your computer system is causing interference by turning it off. If the interference stops, it was probably caused by the computer or one of the peripheral electronic devices. If your computer system does cause interference to a radio or other electronic device, try to correct the interference by using one or more of the following measures: Turn the radio antenna until the interference stops. Move the computer to either side of the radio or other electronic device. Move the computer farther away from the radio or other electronic device. Connect the computer to a different circuit to the radio or other electronic device. If necessary contact your nearest TOPCON Precision Agriculture dealer for assistance. Important: Changes or modifications to this product not authorized by TOPCON Precision Agriculture could void the EMC compliance and negate your authority to operate the product. This product was tested for EMC compliance under conditions that included the use of TOPCON Precision Agriculture peripheral devices & TOPCON Precision Agriculture shielded cables and connectors between system components. It is important that you use TOPCON Precision Agriculture peripheral devices between system components to reduce the possibility of causing interference to radios and other electronic devices.
10 Manual Conventions This Manual uses the following conventions: TIP Supplementary information that can help you configure, maintain, or set up a system. NOTICE Supplementary information that can have an effect on system operation, system performance, measurements & personal safety. CAUTION Notification that an action has the potential to adversely effect system operation, system performance, data integrity, or personal health. WARNING Notification that an action will result in systems damage, loss of data, loss of warranty, or personal injury. DANGER UNDER NO CIRCUMSTANCES SHOULD THIS ACTION BE PERFORMED.
11 Table of Contents 1 Introduction Using this Manual Basic Concepts of the System 110/ System 110/150 Kit Components System 110/150 Console Lightbar Power/ CAN Harness Remote Hook Up Mapping Harness Universal GPS Harness AGE-1 and AGE-2 GPS Antenna GPS Magnetic Mount RAM Mount and Base Setting up the System 110/ Mounting the Console to the Tractor Cab GPS Fitup Remote Hookup Power Getting Started Overview of Functions on Main Screen a. The Guidance Screen Display Bar items a1. The Main Screen a2. Mapping ON/OFF Indicators a3. Boundary creation Buttons A3663 Rev 1.31 i
12 a5. Zoom Out a6. Zoom In a7. Change Viewing Perspective a8. Select Guidance Pattern screen a9. Auto-Steering Button b. Guidance Setup Screen b1. Adjust GPS Look Ahead Distance b2. Units and Time Settings b3. Select Language b4. Implement Setup b5. GPS Antenna Location Setup b6. Lightbar Setup Screen b7. Coverage Sense Setup Screen c. GPS Settings Screen Data Settings for Other GPS Receivers c1. Serial Port Setup Screen c2. Display GPS Information c3. GPS Antenna Selection d. The Job Setup Screen d1. Create Coverage Report d2. Access Job Selection Screen d3. Clear Current Job d4. Access Boundary Selection Screen d5. Access Enter Notes Screen e. System Memory and Diagnostics Memory Warnings f. Day or Night Mode g. Reprogram the Console h. Additional Console Features Configuration Checklist Creating a Boundary Procedure Boundary Offset Recalling a Boundary ii
13 8 Starting a New Job Procedure Recalling a Job Creating a Coverage Report Using Guidance Patterns Identical Curves Adaptive Curves (System 110) Adaptive Curve Modes (System 150) Coverage Triggered Manual End of Row U-Turn Recognition AB Lines Pivot Recalling a Guidance Pattern Using Nudge for Pivots and AB Lines Steering with Guidance Backup and Import Files from Thumbdrive Backing up to Thumbdrive Importing Files from Thumbdrive Quick Start Reference Create a Boundary How to create a boundary in 5 Steps How to recall a boundary in 3 Steps Start a New Job How to create a coverage map in 5 Steps How to recall a Coverage map in 3 Steps How to create a Coverage report in 3 Steps Sample Job A Button Index...A-1 A3663 Rev 1.31 iii
14 B C D Spare Parts List...B-1 Product Specifications...C-1 Tractor Schematic...D-1 E File Name Information... E-1 F Using a USB Thumbdrive... F-1 Index iv
15 Introduction Figure 2-1. System 110/150 Console Congratulations on your purchase of your System 110/150 console. The System 110/150 is a guidance console designed and built by Topcon Precision Agriculture to assist you in your farming activities. For clarity, System 110/150 refers to both the System 110 and the System 150 console. Both the System 110 and System 150 can be used to perform Manual Guidance, however only the System 150 configuration can perform Auto-Steering. In this operators manual, you will find instructions on how to setup the physical connections of your console and also how to configure the software for use. The button interface is designed to be straight forward and intuitive, allowing you to setup quickly for immediate operation. The System 110/150 is robust and is designed to operate in harsh A3663 Rev
16 conditions. The water tight casing protects the System 110/150 from moisture and dirt, elements that can be a frequent cause for concern for most electronic equipment in the field. While designed to be robust, these features exist to ensure the longevity of your System 110/150 and serve only as precautions to protect you console in the event of such cases. Never push the limits of your console and always keep the System 110/150 well within its operating parameters whenever possible. Utilizing the guidance software, you will be able to determine the coverage of your field more accurately, whether it be seeding, spraying, spreading or harvesting. This allows you, as the user, to know precisely where you have driven your vehicle and how much area you have covered with it. Moreover, rather than simply knowing how much area you have covered, the ability of the System 110/150 to create and save field boundaries means you can determine the size of the total area of your field before you even start your coverage. After coverage, you will also be able to create a coverage report that will give you a summary of your job. This information includes the amount of area you covered, the total area of your field (if you created a boundary), the time spent mapping the field, the total time spent on the field and also the start and end date of your job. With the System 110/150, you will have the opportunity to step ahead of the competition and improve your farming activity now and in the future
17 Using this Manual The following chapters in this manual will assist you in setting up and understanding the features of your System 110/150: Chapter 3, Basic Concepts of the System 110/150 provides an overview of how the System 110/150 functions Chapter 4, System 110/150 Kit Components provides a brief explanation on the function of each component in the System 110/150 Kit Chapter 5, Setting up the System 110/150 instructs you on how to set up the physical connections of the System 110/150 before turning it on Chapter 6, Getting Started explains how to turn on the System 110/150 and provides an overview of the buttons and functions that you will use when operating the System 110/150 Chapter 7, Creating a Boundary explains how to create and save a boundary file. The boundary of your field will be saved and can be used over again for different application jobs Chapter 8, Starting a New Application Job explains how to create and save an application Job file. This is usually done after a boundary has been loaded and you want to start a new application job. This file will store your field application information, displaying the area that has been covered by your vehicle on a given field Chapter 9, Using Guidance Patterns shows you how to apply guidance patterns so that you can map your field more accurately A3663 Rev
18 Chapter 10, Backup and Import files from Thumbdrive explains how to backup your files to a thumbdrive and import them back onto your console when need them again Chapter 11, Quick Start Reference provides quick start instructions on how to create a boundary and start a new coverage job Appendix A, Button Index Provides you with an index of all the icons used in the console for your reference. This section also explains to you how to use the buttons on the alphanumeric screen to enter letters and numbers Appendix B, Spare Parts List lists the items that you would find in the Kit that your purchase Appendic C, Product Specifications displays the electrical, physical and environmental specifications of the System 110/150. Listed also are the dimensions of the console Appendix D, Tractor Schematic has an image of a tractor that is used as refernce when taking necessary measurements for the software to work Appendix E, File Name Information provides an overview of the different file types that are used during the operation of the System 110/150 Appendix F, Using a USB Thumbdrive explains how to properly insert and remove a USB thumbdrive from the System 110/150 console 2-2
19 Basic Concepts of the System 110/150 The System 110/150 is a standalone guidance console and is installed to assist users with guiding their vehicle when in a field. It is attached to the inside of the vehicle cabin and provides a virtual guide that the user may follow for more accurate coverage of a given field GPS The System 110/150 is compatible with both GPS and DGPS receivers and offers accuracy from entry-level GPS through DGPS free-to-air marine beacon and WAAS (where available) and subscription systems (including OmniSTAR, VBS and HP), to Real-time Kinetic (RTK) radio systems offering a range of positioning accuracy to meet any application. Guidance Using the GPS, the System 110/150 is able to identify the precise coordinates of the GPS antenna attached to the vehicle. Using this, the System 110/150 is able to generate a virtual map of your current location and place a representation of your vehicle on that map. The geographic location of your vehicle on the map correlates with the geographic location of your vehicle in reality. This is how you are able to map the boundaries and the coverage of your field as you drive across it, as the GPS is able to track precisely the area that you have travelled across. A3663 Rev
20 Boundary Mapping With boundary mapping, you are able to create an outline of your field that you can then use over again for any application job that you perform on that field. The benefits of this include being able to know the exact size of your field before moving off and also being able to plan your coverage route before hand. Coverage Mapping (Application Mapping) After knowing the precise area of your field with Boundary Mapping, Coverage Mapping can now be used to track the area covered by your vehicle. The benefits of this include being able to identify missed areas so that you may go over that area again. Alternatively, it will also help you identify areas of overlap so in future you can plan your driving route more carefully so as not to over applicate on a given crop
21 System 110/150 Kit Components This chapter will provide you with an overview of the components that you will find in your System 110/150 Kit. System 110/150 Console Figure 4-1. # System 110/150 Console The System 110/150 is the main console to which everything connects to. Lightbar The lightbar sits on top of the System 110/150 console and has a part number of # A3663 Rev
22 Power/CAN Harness Figure 4-2. #A Power/CAN Harness The Power/CAN harness supplies power to the System 110/150 console and connects directly to the battery. The grey connector plugs into the grey port behind the System 110/150 console (Figure 4-2). Remote Hook Up Mapping Harness Figure 4-3. #A Remote Hook Up Mapping Harness This harness must be used for remote start/stop of the coverage map. This works by applying positive voltage to the harness to start mapping, and removing the voltage to stop mapping. The black connector plugs into the black port behind the System 110/150 console (Figure 4-3)
23 Universal GPS Harness Figure 4-4. #A Universal GPS Harness This harness is used to allow data transmission between the System 110/150 and a GPS that has a DB9 connection and is able to supply power via a 2-Pin weatherpack connection. The pink connector plugs into the pink port behind the System 110/150 console (Figure 4-4). AGE-1 and AGE-2 GPS Harness Figure 4-5. #A3441 AGE-1 GPS and #A3242 AGE-2 GPS Harnesses This harness connects directly from the red 12-Pin Port to the AGE-1 or AGE-2 GPS Antenna. The harness supplies 12V power to the GPS and NMEA data to the System 110/150 (Figure 4-5). A3663 Rev
24 AGE-1 and AGE-2 GPS Antenna Figure 4-6. AGE-1 (Left) and AGE-2 (Right) GPS Antenna This is the GPS Antenna that is placed on top of the tractor. It sits on a mount and its view must not be obstructed, as this could cause any incoming GPS signals to degrade. GPS Magnetic Mount Figure 4-7. #A GPS Magnetic Mount This is the mount the GPS Antenna (Figure 4-6) will sit on. The mount is fixed to the top of the tractor as close to the center as possible. Centering the GPS Antenna allows for a more accurate depiction of the tractor s virtual path in the console
25 RAM Mount and Base Figure 4-8. #B103 - RAM Mount Arm and #B105 RAM Mount Base The RAM Mount is used to mount the System 110/150 in the tractor cab. A3663 Rev
26 Notes: 4-6
27 Setting Up the System 110/150 This chapter will provide you with instructions on how to setup the physical connections of the System 110/150. Mounting the Console to the Tractor Cab #B103 RAM Mount Arm #B105 RAM Mount Base Figure 5-1. #B103 - RAM Mount Arm and #B105 RAM Mount Base 1. Locate the RAM Mount component (Figure 5-1) from the kit 2. Lightly turn the handle counter-clockwise, to release the ballmount on the spring side A3663 Rev
28 Bolts Figure 5-2. System 110/150 Rear View 3. Place the System 110/150 console face down, on a clean cloth to avoid scratching or dirtying the screen 4. Line up the 3 holes on the Ball Mount with the 3 bolts behind the System 110/150 (Figure 5-2) 5. Using a 3mm Allen Key, attach the Ball Mount to the rear of the System 110/150 (Figure 5-3) Figure 5-3. Ball Mount Attached to Rear of System 110/ In a position that is easily accessible from the driver s seat, but will not impede your vision while driving, mount the RAM Mount
29 Handle RAM Mount attached to inside of cabin Figure 5-4. Attach the System 110/150 to the RAM Mount 7. With both mounts secure, attach the System 110/150 to the inside of the tractor cabin using the RAM Mount. Turn the handle (Figure 5-4) clockwise to tighten the connection between the Ball Mount on the System 110/150 and the RAM Mount. A3663 Rev
30 GPS Fitup GPS Antenna Antenna Magnetic Mount Figure 5-5. Screw the AGE-1 or AGE-2 Antenna onto the Magnetic Mount 1. Screw the AGE-1 or AGE-2 Antenna onto the Magnetic Mount (Figure 5-5) 2. Mount the magnetic base to a metal surface on the vehicle s roof, as close as practicable to the center of the vehicle (left/right) with a clear view of the sky, and not obstructed by lights and other roof attachments For third party GPS units that have DB9 connections and alternate power sources, use the Universal GPS harness (#A3443). This harness allows attachment to the System 110/150 Deutsch connector and also to the GPS DB9 connector. There is also switched power supplied by the console to allow the third party GPS to be turned ON/OFF when the System 110/150 is switched ON
31 #A3441 AGE-1 or #A3242 AGE-2 GPS harness Figure 5-6. Fit GPS Harness (#A3441 or #A3242) to Antenna 3. Fit the supplied GPS Antenna harness to the AGE-1 Antenna (ensuring that the connection is tight) 4. Route the harness into the vehicle cabin NOTICE NOTICE It is recommended that the GPS Harness (Figure 5-6.) be tied or wrapped around the magnetic mount base to reduce stress on the harness connector and prevent damage should the harness be pulled suddenly. WARNING WARNING Ensure that the harness is secured properly away from heat and moving machine parts. Improper placement could result in the harness getting entangled, bent, burnt or crushed, causing permanent damage to the harness. A3663 Rev
32 GPS harness Figure 5-7. Fit GPS Harness (#A3441 or #A3242) to Color Coded Connection Port 5. Connect the Deutsch connection of the GPS harness to the color coded port on the System 110/150 (figure 5-7). NOTICE NOTICE There is only one way to plug the connectors into the port. When done properly, the connectors should slot in and the side clips will click, do not force it in
33 Remote Hookup #A3442 Remote Hook Up harness Figure 5-8. Fit Remote Hook Up Harness (#A3442) to Color Coded Connection Port 1. Connect the Remote Hook Up harness (#A3442) to the center port (figure 5-8). This harness allows Guidance mapping to be remotely activated There is a snap to electrical connector supplied within the kit. 2. Locate a positive input power source from the controller that is being used, and connect the snap to connector 3. Connect the loose female spade connector on the Remote Hook Up harness (# A3442) to the snap to connector. NOTICE NOTICE There should be a positive voltage through the applicator wire when the Master Switch is ON and zero voltage when the Master Switch is OFF. A3663 Rev
34 Power #A3240 Power/CAN harness Figure 5-9. Fit Power/CAN harness (#A3240) to Color Coded Connection Port 1. Connect the Power/CAN harness (#A3240) Deutsch connector to the left port (figure 5-9). This harness supplies positive voltage to the System 110/ Connect the leads on the other end of the harness directly to a battery. Red leads should connect to the positive terminal and black leads should connect to the negative terminal. WARNING WARNING The console is rated 9-32VDC, do not attach the leads to anything outside this voltage rating. Also ensure that the terminals are connected as stated in the instructions, as reversing the polarity can damage the console
35 Getting Started This chapter will provide you with instructions on how to turn on the System 110/150 as well as explain the functions of the buttons you will find on the Working screen 2 Figure 6-1. System 110/150 front view 1. Ensure that the System 110/150 is connected to a power supply 2. Press and hold the Power button (for approximately 1 second) to turn on the System 110/150 console The green LED in the middle of the button will turn on to indicate that the System 110/150 has power and the startup sequence will begin. A3663 Rev
36 3. A Warning screen (Figure 6-2) will appear displaying the products disclaimer. 4. Read the entire disclaimer before proceeding. 5. Select the down arrow button to scroll down the screen. WARNING This Topcon Precision Agriculture console and software (System) controls guidance, The System may be used to assist with planting, spraying, spreading and fertilizing (Applications). IMPORTANT: You must read and follow the appropriate System manuals and have appropriate training before use. If you do not operate the System properly it will not correctly assist with guidance or apply the Applications to your requirements. This can result in damage to property and equipment, serious injury to persons, poor yields and/or crop damage or failure. You are responsible for accurately entering the information required for the System to apply the Applications to your requirements (including measurement units (e.g. metric or imperial), vehicle dimensions, rate of application and vehicle speed). You are responsible for the calibration of the System and ensuring Applications are applied in accordance with their specifications (including wind, temperature and moisture conditions, dilution and withholding periods). Failure by you to comply with the above may result in incorrect operation of the System. You should monitor at all times that the System is performing as required. By selecting the YES button you agree that you: have read the above, have appropriate training and have read the System manual; and assume control and responsibility for the use of the System. Figure 6-2. Warning Screen 6-2
37 6. Select YES if you have read the disclaimer and accept the conditions of use. 7 Figure 6-3. No GPS Signal Detected Notice If a GPS signal is not detected, the screen shown in figure 6-3 will appear. If you have a GPS antenna connected and this screen appears, ensure that all harnessing is correct and refer to GPS Settings on page 6-27 to verify if the GPS is receiving. 7. Select to access the Working screen. NOTICE NOTICE Selecting the acceptance button will allow access to the System 110/150 Working screen, however Guidance will not be activated until a GPS signal has been detected. NOTICE A3663 Rev 1.31 NOTICE The clock on the console must be set the first time the System 110/150 is turned on with a GPS signal. The clock only needs to be re-set if the System 110/150 is taken into a different time zone. Refer to page 6-22 for instructions to set the clock. 6-3
38 Overview of Functions on Main Screen a f b g c h d e Figure 6-4. System 110/150 Main Working Screen Label a b c d e Description Accesses Console information Accesses the Guidance Screen Accesses the GPS Settings Screen Accesses the System Memory and Diagnostics screen Accesses the Guidance Setup Screen f g h Day or night mode Reprogram the Console Additional Console features 6-4
39 a. The Guidance Screen This section will provide you with an introduction to the features found on the Guidance screen. Select (figure 6-4) to access the Guidance screen (figure 6-5). a1 a6 a4 a5 a3 a7 a8 a2 a9 a10 Label a1 a4 a3 a8 a9 a6 a5 a7 a2 a10 Figure 6-5. Guidance Screen Description Returns you to the Main screen Accesses the Job Setup screen Record/Pause/Complete/Create a boundary Accesses the Select Guidance Pattern screen Guide options for selected guidance pattern Zoom in for closer view of coverage map Zoom out for wider view of coverage map Changes the viewing perspective Indicates whether mapping is ON or OFF Auto-Steering Button A3663 Rev
40 Display Bar items Current Guidance Path Row Distance to Guidance Path Indicator Vehicle Ground Speed Total Area Covered Number of Satellites Detected The display bar allows you to monitor a limited number of items while using the console. a1. The Main Screen Select to return to the Main Screen. The Main Screen (figure 6-4 on page 6-4) is where you can access all the main settings of the System 110/150 console. a2. Mapping ON/OFF indicators This button changes, depending on which coverage map option is selected. This is configured under Coverage Sense Setup Screen, page Mapping ON/ OFF indicator Figure 6-6. Guidance Screen 6-6
41 Coverage mapping can be set to either Manual Coverage or Switched Coverage. If MANUAL is selected, the screen will appear as below. ON OFF Figure 6-7. Guidance Screen with MANUAL Coverage Mapping The tractor icon appears and can be selected to turn mapping ON and OFF. If SWITCHED is selected, the screen shown in figure 6-8 will appear. ON OFF Figure 6-8. Guidance screen with SWITCHED coverage mapping The tractor icon with a switch appears, and will turn ON when positive voltage is detected at the switch sensor. The voltage may come from sources ranging from a manual switch in the cabin, to a sensor detecting when a sprayer section is turned on. A3663 Rev
42 a3. Boundary creation buttons This button changes during the boundary creation process. After a new boundary file has been created, these buttons are used on the guidance screen to start and pause the creation of a boundary, close the boundary and also quick create a new boundary file. Figure 6-9. Boundary Mapping OFF Select to start recording the boundary. After selecting this button, you are expected to begin driving along your field boundary. Figure Boundary Mapping ON Select to pause boundary recording. It is advisable that you stop your vehicle before selecting this button. This is to avoid any gaps appearing in the boundary map on your display
43 Figure Close Boundary End points This icon will appear when you are within 50 meters of the start point. Selecting will draw a straight line between your end points to complete your boundary. Alternatively, you can drive your vehicle to within 5 meters of the start point and the boundary will close itself automatically. NOTICE NOTICE The Boundary perimeter must be greater than 100 meters before it can be closed Figure Create New Boundary File Select if you have completed your boundary and want to create a new boundary file. This button will store your currently displayed boundary and create a new empty boundary file. This way you can create multiple boundary maps one after the other. A3663 Rev
44 a5. Zoom Out Figure Zoomed out overhead view This button is for zooming out of the Guidance screen. Zooming out helps you get a wider view of your map as you are drawing it on your Guidance screen. a6. Zoom In Figure Zoomed in Overhead View This button is for zooming into the Guidance screen. Zooming in helps you to get a closer view of your map as you are drawing it on your Guidance screen
45 a7. Change Viewing Perspective There are 3 main views that you can select from and they are Overhead view, North Up and Perspective. Overhead View This gives you a top down view of your vehicle and map. North Up Figure Overhead View Figure North Up View North Up is similar to overhead view, except that your vehicle is always facing North relative to the screen A3663 Rev
46 Perspective Figure Perspective View Perspective view allows you to view your virtual map as you might see your path from behind the vehicle
47 a8. Select Guidance Pattern screen Select to access the Select Guidance Pattern screen. This screen will allow you to select a Guidance pattern to help guide your vehicle as you move across a given field. 1 2 Selected Guidance Pattern indicated in Bold Figure Select Guidance Pattern screen Select Select Select to select AB Lines Guidance pattern to select Identical Curves Guidance pattern to select Adaptive Curves Guidance pattern 4. Select to select Pivots Guidance pattern 5. Select to cancel the selection and return to the Guidance screen 6. Select to accept the selection. If accepted, you will be taken to a screen similar to the one shown in figure This screen appears when a Guidance pattern is accepted. Here you A3663 Rev
48 will be able to save, edit, delete or import a Guidance pattern file Figure File Selection screen 7. Select to create a new guidance pattern file. This is usually done when creating a boundary or after a boundary has been created. 8. Select a file and select to rename an existing file. 9. Select a file and select to delete an existing file. 10. Select to load a file from a USB thumbdrive. When this option is selected, you will be taken to another file selection screen similar to the one above. Select a file and select the green arrow button to import the selected file to the File Selection screen (Figure 6-19). 11. Select to locate only AB Line guidance patterns with GPS coordinates within 2km of your current GPS location. Find can only be used to locate AB Lines guidance patterns. 12. Select the up and down arrow buttons to select a file
49 13. Note - This button only appears when AB lines is selected as the guidance pattern. Selecting will take you to another screen that will allow you to manually enter the longitude and latitude coordinates for A and B (refer page 6-16). 14. Select to cancel the selection and return to the Guidance Pattern Selection screen. 15. Select to accept the selection and return to the Guidance Pattern Selection screen. Saving Guidance Patterns for Future Use AB Lines, Pivots, Identical Curves and Adaptive Curves can be set and saved for use in specific fields. These lines can then be recalled in future when performing another application job in the same field. Creating and saving these lines can ONLY be done while the vehicle is on the field and a Boundary file or Job file has been created. The only exception to this is the manual entry of A and B point coordinates. AB Lines Creating an AB line can be done in either one of two ways. You can either select an A and a B point while you are on your field and your GPS is active or you can can enter the coordinates of the A and B points manually. This is done by creating a new AB line file and selecting item 13 on figure You will then be taken to a screen similar to as shown in figure Follow the instructions on page 6-16 to manually enter A and B point coordinates. A3663 Rev
50 Figure Manually setting AB points screen Select and enter the co-ordinates for the Point A Latitude Select and enter the co-ordinates for the Point A Longitude Select and enter the co-ordinates for the Point B Latitude Select and enter the co-ordinates for the Point B Longitude Instead of entering coordinates for the B point, you can select the heading in degrees after the A point is selected Select Select to place the first point of the parallel run line. to place the second point. 8. Return to Select Guidance Pattern screen without making any changes. 9. Save changes and return to Guidance screen Refer to page 9-17 for more information on creating and saving AB Lines
51 Identical Curves vs Adaptive Curves For the System 110/150 console, there are two curve options. These options are Identical Curves and Adaptive Curves. The differences between the two Curve options are explained below. Figure Identical Curves Figure Adaptive Curves When using Identical Curves (Figure 6-21), every Identical Curve guidance path is a replica of the initial runline created with coverage mapping active. This is similar to AB Lines whereby all guidance paths that are drawn will be based ONLY on the first guidance path. This is different in Adaptive Curves (Figure 6-22). For Adaptive Curves, every guidance path that is created is based on the previous path taken by the vehicle. This means that Adaptive Curves guidance path will change with each pass that is made, unlike Identical Curves which is the same for every pass. There are 3 modes that can be selected for Adaptive Curves to suit different field coverage methods. This modes are only accesible when Auto-Steering with AGI-3 is enabled. These modes are Coverage Triggered, Manual End Of Row and U-Turn Recognition. A3663 Rev
52 Coverage Triggered In Coverage Triggered mode, the guidance path begins to be drawn when coverage mapping is turned on. The end point of the guidance path is defined when coverage mapping is turned off. This means that the guidance path will only be tracked when coverage mapping is on. When coverage mapping is turned off and on again, this initiates the tracking of a new guidance path. This mode is particularly useful when used with Auto Section Control. Manual End Of Row In Manual End of Row mode, the beginning of the guidance path is defined when an A point is set and the end of the guidance path is defined when a B point is set. This is similar to how AB Lines are set except that the guidance path is tracked based on the actual path of the vehicle and not on the direct distance between the A and B point. This mode is the prefered choice when performing round and round coverage of a field U-Turn Recognition U-Turn Recognition mode is the same as Manual End of Row mode with one additional feature. In U-Turn Recognition mode, the console will detect when your vehicle is making a U-Turn and will automatically close the guidance path. This means that instead of setting the B point to close the guidance path, the System 110/150 will do this automatically when a U-Turn is detected. U-Turn Recognition mode is the prefered choice when performing row by row coverage of a field
53 Pivots Select the Pivot option and drive the pivot track. Once sufficient data has been gathered within one lap, a circle is drawn on the screen. The size of the circular guidance path will depend on the vehicle's distance from the pivot point. Eg. The circular guidance path will be small when the vehicle is close to the pivot point and large if the vehicle is far from the pivot point. Saving and recalling pivot templates is the same as saving and recalling AB Lines, with the exception that there are no A/B points, and the coverage mapping must be ON. a10. Auto-Steering Button When the console is in System 110 mode, this option is greyed out and inaccesible. When the console is in System 150 mode, this option will display 3 different colors depending on the situation. The auto-steering button will turn red if there are any issues that prevent Auto-Steering from being engaged. If the button is pressed when it is in this state, the Steering Status screen will be displayed. On the Steering Status screen, any item that is preventing Auto- Steering from engaging will display red instead of green. Auto-Steering may be engaged at any time when the auto-steering button is white. When the auto-steering button turns green, this indicates that Auto- Steering has been engaged and is currently in use. A3663 Rev
54 b. Guidance Setup Screen Select to access the Guidance Setup screen. This section will provide you with an introduction to the Guidance Setup screen. b5 a b4 c b1 b2 b6 b3 b7 Figure Guidance Setup Screen Label a c b1 b2 b3 b4 b5 b6 b7 Description Returns you to the Guidance screen Accesses the GPS Settings screen Accesses the Adjust GPS Look Ahead Distance screen Accesses the Units and Time Settings screen Accesses the Select Language screen Accesses the Implement Setup screen Accesses the GPS Antenna Location Setup screen Accesses the Lightbar Setup screen Accesses the Coverage Sense Setup screen
55 b1. Adjust GPS Look Ahead Distance Select to access the Adjust GPS Look Ahead Distance screen. This screen allows you to adjust the GPS Look Ahead distance. This is the length of the indicator stick on the front of the vehicle icon on the guidance screen Figure Enter Look Ahead Distance Screen Refer to Appendix A, Page A-8 for instructions on using the Numerical Keypad. 20m (840 inches) is the recommended minimum look ahead distance. 1. Select twice to clear the current look ahead distance. 2. Select to undo the last entry. 3. Select to enter decimal point values. 4. Select to cancel the changes and return to the Guidance Setup screen. 5. Select to accept the changes and return to the Guidance Setup screen. A3663 Rev
56 b2. Units and Time Settings Select to access the Units and Time Settings screen Figure Units and Time Settings Screen Refer Appendix A, Page A-8 for instructions on using the Numerical Keypad Select Select Select Select to set the hour. to set the minutes. to switch between am and pm. to switch between Metric and English units Select to switch between 12-hour clock display and 24-hour clock display Select to switch between day/month/year date display and month/day/year date display Select Std/DMS to switch between Standard and DMS
57 8. Select to accept the changes. NOTICE NOTICE The clock has to be set the first time the System 110/150 is turned on with a GPS signal. The clock only needs to be re-set if the System 110/150 is taken to a different time zone. b3. Select Language Select to access the Select Language screen (figure 6-23). This screen allows you to select the language that will be applied to all text in the console. 1 2 Figure Select Language Screen 1. Select on the up and down arrows to highlight the language you want to select. 2. Select to cancel your selection and return to the Guidance Setup screen. 3. Select to confirm your selection and you will be returned to the disclaimer screen in the language you selected. 3 A3663 Rev
58 b4. Implement Setup Select to access the Implement Setup screen. This screen allows you to adjust the swath width, the inline offset, the implement offset and the implement width. You may select between the four implement types listed below: Rigid Header Pivot Double-Pivot The tractor icon on the screen changes depending on the selected implement type Figure Implement Setup Screen 1. Select (Figure 6-27) to create a new Implement Setup. 2. Press to choose a previously saved implement setup. 3. Select to enter the Swath Width 4. Select to enter the Overlap value. Positive value for overlap and negative value for underlap
59 Select to enter the Implement rear offset. An offset to the rear of the fixed wheel is positive and to the front is negative. Select to enter the Inline Offset. An offset to the left of the centerline is negative and to the right is positive. Select to enter the Trailer Offset. This option is only available when Double-Pivot is selected as the Implement Type. Refer to Appendix D for schematics showing you how to take the above measurements for all the implement types. 8. Select to accept the settings. Setting Up a New Implement 1. Select New (Figure 6-27) to enter the New Implement Type screen (Figure 6-28). Rigid Pivot Double- Pivot Header 3 Figure New Implement Type screen 2. Select the Implement Type. In Figure 6-28, the arrow next to Rigid is blue indicating that Rigid is the currently selected implement type. 3. Select to confirm your selection A3663 Rev
60 Figure New Implement Type screen 4. You can enter a new implement name or use the generated name. Since the Rigid Implement Type was selected, the default generated name is 'Rigid'. Refer to Appendix A, Page A-8 and A-9 for instructions on using the Alphanumeric pad. 5. Select to confirm your entered name. You be returned automatically to the Implement Setup screen
61 b5. GPS Antenna Location Setup Select to access the GPS Antenna Location Setup screen. This screen allows you to enter the GPS Antenna position in relation to the vehicle Figure GPS Antenna Location Setup Screen Refer Appendix A, page A-8 to use the numeric keypad. 1. Select (Figure 6-30) to create a new GPS Antenna Location setup. 2. Press (Figure 6-30) to choose a previously saved GPS Antenna Location setup Select to enter the Wheel Base Length. This is the distance between the front and rear wheel axle. Select to enter the Tow Point Offset. This is the distance from the rear wheel axle to the tow point. 5. Select to enter the GPS Steering Location. If the GPS antenna is offset to the left of the centerline, the value is A3663 Rev
62 negative.if it is to the right, the value is positive. 6. Select to enter the Antenna Location. The antenna position will be negative when it is in fornt of the rear axle and positive when it behind the rear axle. 7. Select to enter the Antenna Height Select Select to enter the Axle Height. to enter the Front Hitch Offset. Refer to Appendix D for a schematic showing you how to take the above measurements. 10. Select to accept the settings. Setting Up a New GPS Antenna Location 1. Select (Figure 6-30) to enter the New Vehicle Type screen (Figure 6-31). Tracked Articulated Front Steer Rear Steer 3 Figure New Vehicle Type screen 2. Select the Implement Type. In figure 6-31, the arrow next to Tracked Vehicle is green indicating that Tracked Vehicle is the currently selected implement type. 3. Select to confirm your selection
63 Figure New Implement Type screen 5 4. You can enter a new name or use the generated name. Since the Rigid Implement Type was selected, the default generated name is 'Rigid'. Refer to Appendix A, Page A-8 and A-9 for instructions on using the Alphanumeric pad. 5. Select to (Figure 6-32) to confirm your entered name. You be returned automatically to the GPS Location Setup screen. A3663 Rev
64 b6. Lightbar Setup Screen Select to access the Lightbar Setup screen. This screen allows you to configure your lightbar to suit your personal preferences Figure Lightbar Setup screen 1. Select to access the LED Spacing setup Select Select to access the LED Mode setup to access Lightbar Mount setup 4. Select to return to the Guidance Setup screen
65 LED Spacing Select to access the LED Spacing setup. There are 19 LEDs on the lightbar. The lightbar is used to visually indicate the position of the center of your vehicle from the center of a guide line. This option allows you to set the distance value each LED on your lightbar will represent when the LED is lit. For example, if you enter a value of 7 inches, and the center of your vehicle drifts 21 inches to the left of a guide line, then 3 LEDs on the left of your lightbar will be lit. Figure LED Spacing 1. Select the up arrow to increase the LED spacing value 2. Select the down arrow to decrease the LED spacing value 3. Select to enter a more specific LED spacing value A3663 Rev
66 4. 5. Select screen Select screen to cancel the changes and return to the previous to accept the changes and return to the previous Specific LED Spacing value Figure Enter LED Spacing Screen Refer Appendix A, page A-8 for instructions on using the Numerical Keypad Select Select Select twice to clear the current LED spacing. to undo the last entry. to enter decimal point values. 4. Select to cancel the changes and return to the Guidance Setup screen. 5. Select to accept the changes and return to the Guidance Setup screen
67 LED Mode Select to access the LED Mode setup. There are 2 options available under LED Mode. These are Drive Towards and Drive Away options. If Drive Towards is selected, the LED's on the left of the lightbar will light up as you drive away from the guidance path towards the right. If Drive Away is selected, the LED's on the right of the lightbar will light up as you drive away from the guidance path towards the right. Refer to page 9-30 for an example. Figure LED Mode 1. Use the up and down arrows to select between Drive Towards and Drive Away 2. Select to cancel the changes and return to the Guidance Setup screen. 3. Select to accept the changes and return to the Guidance Setup screen A3663 Rev
68 Lightbar Mount Select to access the LED Mode setup. There are 3 options available under LED Mount. These are On Console, Remote and No Lightbar. Select On Console when the lightbar is mounted directly on the console. Select Remote when the lightbar is mounted on a hotshoe. Select No Lighbar when no lightbar is not connected. Figure Lightbar Mount 1. Use the up and down arrows to select between On Console, Remote and No Lightbar options 2. Select to cancel the changes and return to the Guidance Setup screen. 3. Select to accept the changes and return to the Guidance Setup screen
69 b7. Coverage Sense Setup screen Select to access the Coverage Sense Setup screen. This section will allow you to set the logging parameters for the coverage map. There are 2 options available under Coverage Sense setup. These are Manual and Switched. When Manual is selected, you will be able to manually turn mapping ON and OFF from the main console by selecting the Coverage Mapping ON/OFF button. Switched is selected only when the System 110/150 is connected to a signal voltage that automatically engages mapping when the signal voltage is detected. The source of this signal can range from a manual switchbox within the tractor cabin to voltage coming from the sprayers when they are switched on. Switched Option - Extended details and example Positive voltage is applied to the input harness when the implement is enabled to activate mapping automatically. When this voltage is OFF, mapping is turned OFF. A3663 Rev
70 Displays selected coverage map option 1 2 Figure Coverage Sense Setup 1. Select to select between Manual and Switched coverage sense options 2. Select to accept the changes and return to the Guidance Setup screen
71 c. GPS Settings Screen Select to access the GPS Settings screen. This section will provide you with an introduction to the features found on the GPS Settings screen. c1 a c2 c3 c4 Figure GPS Settings Screen Label a c1 c2 c3 c4 Description Returns you to the Guidance screen Accesses the Serial Port and Baud Rate Setup screen. Displays GPS information Accesses the GPS Receiver selection screen Accesses the Correction System selection screen Eastings/Northings - is a measurement (in meters) relating to position within the Zone Zone - The world is divided up into areas so that the Eastings/ Northings can be shown at a relatively lower number (digit) A3663 Rev
72 Latitude/Longitude - Indicates the position of the GPS antenna on the earths surface. GPS Speed - Shows the actual speed of the vehicle moving across the ground. GPS Accuracy - By combining the number of satellites, HDOP, PDOP the relative accuracy of the GPS is shown on the bar graph: 0 = no GPS received, 100% = excellent signal and accuracy Differential Mode - Indicates what GPS is connected and its status. There are items that can be displayed in this section: 1. Invalid 2. GPS Fix 3. DGPS Fix 4. PPS Fix 5. RTK 6. Float RTK 7. Estimated 8. Manual Input 9. SBAS Data settings for Other GPS Receivers GGA 0.2 seconds (5Hz) VTG 0.2 sec (5Hz) ZDA 15 seconds RS-232 communications baud rate (preferred) 8 data bits, No Parity, 1 Stop bit (19200, 8N1)
73 c1. Serial Port Setup Screen Select to access the Serial Port Setup screen. Here you can set the baud rate for the GPS. 1 4 Figure Serial Port Setup 1. Select to access the Baud Rate Selection screen. 2 Figure Select Baud Rate 2. Select the up and down arrow buttons to select a baud rate. 3 NOTICE NOTICE The default Baud Rate is for the AGE-1 and AGE-2 antennas. A3663 Rev
74 3. Select to accept the selection and return to the Serial Port Setup screen (figure 6-40) 4. Select again to accept the selection and return to the GPS Settings screen c2. Display GPS information Select to access the Display GPS Information screen. Figure GPS Information The information displayed is the number of detectable satellites, the correction age in seconds and also the HDOP. The lower the value of your HDOP, the more accurate your GPS reading will be. This is the reason why the GPS Antenna must be positioned on the roof without any obstructions with a clear view of the sky. Any obstruction of the GPS Antenna could cause your HDOP value to increase, leading to innacurate GPS position readings. Select to return to the GPS Settings screen
75 c3. GPS Receiver Selection Select to access the GPS Receiver Selection screen. Select AGE-2, AGE-1 or AGI-3 if you are using the supplied antenna from the Kit. Select Other if you are using a different GPS antenna from these two Figure Select Your GPS Receiver 1. Select the up and down arrow buttons to select a GPS receiver. 2. Select to cancel the selection and return to the GPS Settings screen. 3. Select to confirm the selection. A different screen will appear depending on your selection. If the GPS receiver you selected and confirmed was Other, then you will be returned to the GPS Settings screen. Refer to page 6-38 for information on GPS Settings if you are using a receiver different from the AGE-1, AGE-2 or AGI-3. A3663 Rev
76 Select Correction System 6 7 Figure Correction System options 8 Correction System NONE AUTO ANY WAAS EGNOS EGNOS (Test Mode) MSAS Omnistar Description Will not use any correction Let the receiver select the best SBAS satellite Will use any SBAS satellite Use Wide Area Augmentation System Use the European Geostationary Navigation Overlay Service Use the European Geostationary Navigation Overlay Service test network Use Multi-functional Satellite Augmentation System Use Omnistar Virtual Base Station (VBS) correction 4. Select to enter the Correction System selection screen 5. Your correction system will be limited to the GPS receiver that you selected. Select the correction system that suits your required application. 6. Select the up and down arrow buttons to select a Correction System
77 7. Select to cancel the selection and return to the select GPS Receiver screen. 8. Select to confirm the selection and you will be returned to the GPS Settings screen. Select Region - Omnistar This option is available if Omnistar is selected as the correction system. Figure Select Region Omnistar screen Select your location from the list. If the location is not listed, you will have to select Custom... to enter the frequency in manually Figure Enter Frequency Refer Appendix A, Page A-8 to use the Numerical Keypad. A3663 Rev
78 To activate Omnistar you will require the OSN (Omnistar Serial Number) which can be found on the label of the AGE-1 receiver. For additional information on Omnistar frequencies, please visit :
79 d. The Job Setup Screen Select to access the Job Setup screen. d1 a d2 d3 e d4 d5 Figure Job Selection Screen Label a e d1 d2 d3 d4 d5 Description Returns you to the Guidance screen Accesses the System Memory and Diagnostics screen Create Coverage Report of Active Job Accesses the Job Selection screen Clears the current Job Accesses the Boundary Selection screen Accesses the Enter Notes Screen A3663 Rev
80 d1. Create Coverage Report Before you select this button, you must ensure you have a thumbdrive plugged into your System 110/150 console. Selecting this button will generate a coverage report of your active Job file. The report is saved as a pdf file and placed in a folder named Reports on your thumbdrive. The information contained in this report include the duration of your Job and also the total area that you mapped. Refer to page 8-9 for more information on creating a coverage Report. d2. Access Job Selection Screen Select this button to enter the Job Selection screen. There you can create new job files and select, edit or delete existing job files. Refer to Chapter 8 for information on starting a Job. d3. Clear Current Job Select this button to clear Job data on a selected file. This clears all coverage map information and resets the job totals (shown on Job Setup screen) on a file without deleting the file itself
81 d4. Access Boundary Selection Screen Select this button to enter the Boundary Selection screen. Here, you can create new boundary files or select, edit or delete existing boundary files. Refer to Chapter 7 for information on creating Boundaries. d5. Access Enter Notes screen Select this button to access the enter notes screen. Here you can enter notes regarding your current Job. Refer to Appendix A, page A-8 and A-9 for information on how to use the Alphanumeric type pad. A3663 Rev
82 e. System Memory and Diagnostics Select to access the file memory and diagnostics screen. Here you will be able to see how much memory is available on the main drive, the USB thumbdrive (if connected) and the File System Figure System Memory and Diagnostics Screen 1. Select to return to the Guidance screen. 2. Select to return to the Main screen. 3. Select to export your Job, Boundary and Guidance Path files directly to a thumbdrive. Memory Warnings There are two important warnings that are related to memory. These warnings are: Your memory resources are getting low Your memory resources are exhausted
83 Follow steps 1 and 2 if you encounter the first warning during a job: Stop your current job and create a new Job file Continue your coverage from the new Job file If the warning still appears after doing these 2 steps, follow up with steps 3 and 4: Access the diagnostics screen and backup your files to a thumbdrive (Page 10-1 and 10-2) Delete all unecessary Job, Boundary and Guidance Pattern files from the System 110/150 console to free up the Main Memory. CAUTION CAUTION Failing to follow the above steps when the first warning occurs will eventually lead to the appearance of the second warning. You will then be unable to perform coverage mapping at all and you will have to perform steps 3 and 4 in order to continue your current Job. A3663 Rev
84 f. Day or Night Mode The colour of Day and Night Mode will vary depending on the selected colour scheme. Figure Main Screen in Day Mode 1. Select to switch to Night Mode (this will also dim the lightbar, buttons, and the screen). Figure Main Screen in Night Mode 2. Select to switch back to Day Mode
85 g. Reprogram the Console To upgrade the software in the console, a USB thumbrive containing the update files will need to be plugged into the console. When this has been done, select console. to update the software on the h. Additional Console Features Select to access the Additional Console Features screen. This button will take you to a screen where you can either enable or disable your additional console features. These features include Auto Section Control and Auto-Steering. Refer to the Auto-Steer Setup and Auto Section Control Setup guides for more information on how to use and setup these additional features. A3663 Rev
86 Configuration Checklist Now that you are familiar with the console, below is a checklist of the items that you must configure to use the System 110/150 properly. Conduct the setup procedure in the order listed below: Initial Setup Units and Time Settings Page 6-22 Select Language Page 6-23 GPS Setup 3. GPS Antenna Selection Page 6-41 If selecting Omnistar, record your OSN here 4. Serial Port Setup screen Page 6-39 General Setup Look Ahead Distance Page 6-21 Implement Setup Page 6-24 GPS Antenna Location Setup Page 6-27 Lightbar Setup Page
87 Creating a Boundary This chapter will explain how to create a boundary of your field. Creating or loading a boundary should be your initial step before starting a job. Doing this will help you determine the shape and size of your field and how best to proceed with the job. Boundaries can also be saved and used over again in future and for different applications. Procedure 1 Figure 7-1. Main Guidance Screen Before starting this procedure, setup your software as required according to the configuration checklist in Chapter 6 on page Select to access the Job Setup screen A3663 Rev
88 2 Figure 7-2. Job Setup screen 2. Select to access the Boundary Selection screen. 3 4 Figure 7-3. Boundary Selection screen 3. Select to start a new boundary file. 4. Refer to Page 7-7 for information on how to set the boundary offset
89 Figure 7-4. Enter Boundary Name 5. You can enter a new boundary name or use the generated name. Refer to Appendix E for information on the generated File Name. Refer to Appendix A, Page A-8 and A-9 for instructions on using the Alphanumeric pad. 6. Select to accept the name and return to the Boundary Selection screen. 6 7 Figure 7-5. Job Setup screen displaying boundary A3663 Rev
90 7. Select to return to the guidance screen. 8 Figure 7-6. Drive to starting point 8. Drive to the desired starting point on your field. Select when you want to start drawing your boundary. Figure 7-7. Start drawing your boundary 9. Drive off, and a line should appear on the screen next to or behind your vehicle icon (figure 7-7). This line represents your field boundary
91 11 Figure 7-8. Boundary icon will change to tick icon 10. Watching the line on your screen, drive your vehicle around the boundary of your field until the lines are almost closed. When you near the starting point of your boundary, the boundary icon will change to this (figure 7-8). Figure 7-9. Approaching Start of Boundary Figure Close the Boundary Line 11. Select to close the boundary line. A straight line will be drawn from the end point to the starting point of the boundary line. A3663 Rev
92 12 Figure Boundary mapping completed 12. Select to save the current boundary and create a new file for the next boundary mapping. The saved file will close, and the new boundary file (that will be automatically named) will be opened. Figure Create a new file to start a new boundary map 13. Now you can either repeat the above procedure on another field to create and save more field boundaries, or you can start a new Job file. Refer to chapter 8 for instructions on how to start a Job
93 Boundary Offset The boundary offset is used so you can draw your boundary line at a specific distance on the left or right of your vehicle icon. As such, if you were driving with the center of your vehicle directly over your field boundary, your offset would be zero. Sometimes it is only possible to drive next to your field boundary due to a fenceline. This is when you would use boundary offset. There offset values will be positive or negative depending on the direction you are travelling around your field. This section will explain how to set your boundary offset. 1 Figure Access Boundary Offset screen 1. Select to access the Boundary Offset screen. A3663 Rev
94 2. Figure Enter Boundary offset value Enter a value for the offset. Use a positive number for an offset to the right of your vehicle and a negative number for an offset to the left of your vehicle. Normally this value is set at slightly more than half the swath width of your vehicle so that the boundary line is drawn just slightly over the edge of the implement (see figures 7-15 and 7-16) Refer to Appendix A, Page A-2 for information on how to use the Numeric keypad. 3. Select to confirm your selection. Figure Negative offset (left) Figure and positive offset (right) 7-8
95 Recalling a Boundary After a field boundary is created, you may want to recall it for use in different jobs and field applications. This section explains how to recall a boundary file for use in a new Job. NOTICE NOTICE The guidance screen displays your vehicle icon based on the GPS coordinates of your vehicle. Your saved field boundary also has GPS coordinates based on the location of the actual field. Because of this, your vehicle needs to be near the actual field for the field boundary to be displayed properly on the display screen. 1 Figure Access Job Setup screen If using an old Boundary file in a new Job, ensure that the Job file is created first before loading the Boundary file. 1. Select to access the Job Setup screen. A3663 Rev
96 2 Figure Access Boundary Selection screen 2. Select to access the Boundary Selection screen. 3 4 Figure Select a boundary file 3. Select the up and down arrow buttons to select a Boundary file. 4. Select to confirm your selection and return to Job Setup screen
97 5 Figure Return to Guidance screen 5. Select to return to the Guidance screen. Figure Boundary is displayed on Guidance screen You will see your Boundary displayed on the screen. A3663 Rev
98 Notes:
99 Starting a New Job This chapter will explain how to start a job to perform coverage mapping using the System 110/150 Guidance software. You must create or select a Job before you can begin coverage mapping. It is recommended practice to create a new Job file for every new field. Boundary files can also be attached to specific Jobs by selecting the boundary file when a Job is active. Refer to chapter 7 for information on how to setup your vehicle before beginning a job. Procedure 1 Figure 8-1. Access Job Setup screen Before starting this procedure, setup your software as required according to the instructions outlined in Chapter Select to access the Job Setup screen. A3663 Rev
100 2 Figure 8-2. Access Job Selection screen 2. Select 3 Figure 8-3. Create a new Job file 3. Select to create a new application job file
101 Figure 8-4. Enter a new job name or use generated name 4. Enter a new job name (optional) or use the generated name. Refer to Appendix E for information on the generated File Name. Refer to Appendix A, page A-8 to use the Alphanumeric keypad. 5. Select to accept the name and return to the Job Setup screen. 5 6 Figure 8-5. After Job is selected return to Guidance screen 6. Select to return to the Guidance screen A3663 Rev
102 7 Figure 8-6. Start Coverage Mapping 7. Follow the instructions below depending on which coverage sense method you are using. Refer to page 6-35: Manual - Select to turn coverage mapping ON and drive off. The icon will change to while coverage mapping is active. Switched - Enable the positive input source to turn the coverage map ON and drive off. The icon will change to while coverage mapping is active. 8. With the coverage mapping on, drive around your field until you have mapped the areas you wish to cover. To assist you, you may select between 3 guidance patterns (refer Chapter 9). These will create lines that you can follow to allow more accurate coverage of your field. Refer to Chapter 9 for information on how to select and apply a Guidance Pattern
103 8 Figure 8-7. Coverage mapping is ON Mapping is off Figure 8-8. Coverage mapping is OFF 8. Select to turn off the coverage mapping. The icon will change to display indicating that mapping is OFF. The coverage map is now saved to the Job File that you created and can be recalled at any time. A3663 Rev
104 Recalling a Job After a Job is completed, you may want to recall the coverage map for viewing purposes. This section explains how to recall a job file. NOTICE NOTICE The guidance screen displays your vehicle icon, based on the GPS coordinates of your vehicle. Your saved coverage map (Job File) also has GPS coordinates based on the location of the actual field. Because of this, your vehicle needs to be near the actual field for the coverage map to be displayed properly on the screen. 1 Figure 8-9. Access Job Setup screen 1. Select to access the Job Setup screen
105 2 Figure Access Job Selection screen 2. Select Select Job to access the Job Selection screen. 3 4 Figure Select a Job file 3. Select the up and down arrow buttons to select a Boundary file. 4. Select to confirm your selection and return to the Job Setup screen. A3663 Rev
106 5 Figure Return to the Guidance screen 5. Select to return to the Guidance screen Figure The coverage map in the Job file will be displayed You will see your coverage map (created during the Job) displayed on the screen
107 Creating a Coverage Report After finishing a coverage map, you can create and export a pdf file with details of your coverage. Your coverage report will contain the following items: Job Name Starting and End Date Total Area covered Total Hours to completion Total Hours coverage mapping active Distance covered Boundary Name Boundary Area Notes 1 Figure Access Job Setup screen Make sure that you have a thumbdrive with enough file space inserted into the USB port on the front of the console before proceeding. 1. Select to access the Job Setup screen. A3663 Rev
108 2 Figure A job file must be active to create a job report Ensure you have selected a Job file before proceeding. 2. Select to create a coverage report to be exported to thumbdrive. 4 Figure Export in progress Figure Export completed You should see the above screens. If the report export is successful, you will see the image on the right. Select (Figure 8-17) to exit the screen. You will be returned to the Job Selection screen
109 On your thumbdrive, the coverage map report will be located in a folder named Reports and will be in a pdf file format. Below is an example of what your coverage report would look like. Figure Example of Coverage Report A3663 Rev
110 Notes:
111 Using Guidance Patterns This chapter will explain how to create, use and save Guidance patterns that can be reused in a specific field during a job. There are 4 Guidance patterns that can be used and they are AB Lines, Identical Curves, Adaptive Curves and Pivots. Identical Curves NOTICE NOTICE The Identical Curves option is only available on the System-150 when Auto-Steering with the AGI-3. 2 Figure 9-1. Access Guidance Pattern screen 1. Drive your vehicle the edge of the field where you want to draw your Curve line. 2. Select to access the Select Guidance Pattern screen. A3663 Rev
112 3 4 Figure 9-2. Select Identical Curves Guidance pattern 3. Select (figure 9-2) to select Identical Curves guidance pattern. 4. Select (figure 9-2) to confirm your selection. 5 Figure 9-3. Create a new Identical Curve file 5. Select (figure 9-3) to create a new Identical Curve Guidance Pattern file
113 Figure 9-4. Enter a new file name or select default name 7 6. You can enter a new curve file name or use the generated name. Refer to Appendix E for information on the generated File Name. Refer to Appendix A, page A-8 to use the Alphanumeric keypad. 7. Select to confirm your selection Select Figure 9-5. Start coverage mapping to turn on coverage mapping A3663 Rev
114 9. Select to set the first point of the Identical Curve guidance path (figure 10-5). 10. Figure 9-6. Set your A point Drive along your desired curve and select your curve. to mark the end of Figure 9-7. Up and Back Figure 9-8. Round and Round The two most common coverage methods used with Identical Curves is Up and Back (Figure 9-7) and Round and Round (Figure 9-8). Identical Curves guidance paths are useful when you want to make 9-4
115 sure every pass you make is the same as the first pass. This allows you to avoid obstacles such as rocks and trees while maintaining consistency in the guidance path 11. Follow the guidance path using your chosen coverage method to complete the coverage map. 12. Note - Select at any time (Figure 9-7 and 9-8) to close (and save) the current Identical Curves file and create a new Identical Curves file. The created Identical Curves file will be named and loaded automatically so you can enter new AB points right away. You can rename the created file by accessing the Select Guidance Pattern screen and selecting Identical Curves (Figure 9-2). Adaptive Curves (System 110) 2 1. Figure 9-9. Access Guidance Pattern screen Drive your vehicle the edge of the field where you want to draw your Curve line. 2. Select to access the Select Guidance Pattern screen. A3663 Rev
116 3 4 Figure Select Adaptive Curves Guidance pattern 3. Select (Figure 9-10) to select Adaptive Curves guidance pattern. 4. Select (Figure 9-10) to confirm your selection. 6 5 Figure Create a new Adaptive Curve file 5. Select Figure 9-11) to select an Adaptive Curve Mode. Refer to page 9-10 for instructions on selecting and using an Adaptive Curve Mode
117 NOTICE NOTICE The 'Mode' option (Figure 9-11) under Adaptive Curves is only available when you are using Auto-Steering with the AGI-3. More information on these Adaptive Curve Modes can be found on page Select (Figure 9-11) to create a new Adaptive Curve Guidance Pattern file. Figure Enter a new file name or select default name 8 7. You can enter a new curve file name or use the generated name. Refer to Appendix E for information on the generated File Name. Refer to Appendix A, page A-8 to use the Alphanumeric keypad. 8. Select to confirm your selection. A3663 Rev
118 9 Figure Start coverage mapping 9. Select to turn on coverage mapping. NOTICE NOTICE Adaptive Curves has three different modes. For detailed instructions on how to perform Adaptive curves in these modes, refer to page Figure Perform 1st pass Figure Curve line will appear 10. Adaptive Curved lines will appear parallel to paths you have previously covered
119 Figure Another Curve line will appear at the next corner Figure New Curve lines will appear based on previous coverage line 11. Follow these lines around your field to complete your coverage map in Adaptive Curve mode. 12. Note - Select at any time to close (and save) the current Adaptive Curve file and create a new Adaptive Curve file. The created Adaptive Curve file will be named and loaded automatically so you can begin logging new curve lines right away. You can rename the created file by accessing the Select Guidance Pattern screen and selecting Adaptive Curves. A3663 Rev
120 Adaptive Curve Modes (System 150) The instructions in the following section are a continuation from Step 5 on page 9-6. NOTICE NOTICE The Adaptive Curve Modes are only available on the System-150 console when Auto-Steering with the AGI-3 is enabled. Coverage Triggered 1 2 Figure Coverage Triggered 1. Select Coverage Triggered. 2. Select to confirm your selection. You will be returned to the Select Curve screen (Figure 9-11). Follow steps 6 to 8 on page 9-7 and then follow the steps outlined below
121 Figure Start coverage mapping Select to turn on coverage mapping. This will also automatically begin the tracking of your guidance path. Select to turn off coverage mapping once you have completed your pass. NOTICE NOTICE Guidance path tracking in Coverage Triggered mode starts when coverage mapping is turned on and stops when it is turned off. Everytime coverage mapping is turned on, a new Guidance path will begin tracking. 6 Figure Guidance path appears parallel to last coverage pass As you drive your vehicle next to the last coverage pass, the guidance path will appear parallel to it. A3663 Rev
122 5. 6. Follow the guidance path and repeat steps 3 and 4 until you have completed the coverage of your entire field. Note - Select (figure 9-20) at any time to close (and save) the current Adaptive Curve file and create a new Adaptive Curve file. The created Adaptive Curve file will be named and loaded automatically so you can begin logging new curve lines right away. You can rename the created file by accessing the Guidance Pattern menu and selecting Adaptive Curves
123 Manual End of Row 1 2 Figure Coverage Triggered 1. Select Manual End of Row 2. Select to confirm your selection. You will be returned to the Select Curve screen (Figure 9-11). Follow steps 6 to 8 on page 9-7 and then follow the steps outlined below. 4 3 Figure Start coverage mapping Select Select to turn on coverage mapping. to set the first point of the guidance path. A3663 Rev
124 Figure Set B Point to mark the end of row 5. Drive along your desired curve and select mark the end point of the guidance path. Figure Path appears parallel (figure 9-23) to The guidance path will appear between your A and B points.as you drive your vehicle next to your last pass, the guidance path will move and appear parallel to it (figure 9-24). Figure Set B Point to mark the end of row 6. Figure Path appears parallel Follow the guidance path and select again (figure 9-25) to mark the end of it and to start a new one. Do this until you have completed the coverage of your field. 7. Select to turn off coverage mapping
125 U-Turn Recognition 1 2 Figure Coverage Triggered 1. Select U-Turn Recognition 2. Select to confirm your selection. You will be returned to the Select Curve screen (Figure 9-11). Follow steps 6 to 8 on page 9-7 and then follow the procedure from step 3 on page Figure Start coverage mapping Select Select to turn on coverage mapping. to set the first point of the guidance path. A3663 Rev
126 Figure Perform U-turn to mark the end of row Figure Path appears parallel 5. Drive along your desired curve and perform a U-turn to mark the end point of the guidance path. The guidance path will appear between your A and B points.as you drive your vehicle next to your last pass, the guidance path will move and appear parallel to it. Figure Perform U-turn to mark the end of row 6. Figure Turn off coverage Follow the guidance path and perform a U-turn again to mark the end of it and to start a new one. Do this until you have completed the coverage of your field. 7. Select (figure 9-32) to turn off coverage mapping
127 AB Lines 2 Figure Access Select Guidance Pattern screen 1. Drive your vehicle to the edge of the field where you want to draw your AB Line. 2. Select to access the Select Guidance Pattern screen. 3 4 Figure Select AB Lines Guidance pattern 3. Select to select AB Lines guidance pattern. A3663 Rev
128 4. Select to confirm the selection. 5 Figure Create a new AB Lines file 5. Select to create a new AB Lines Guidance Pattern file. 6 Figure Enter a new file name or select default name 6. You can enter a new AB Line file name or use the generated name. Refer to Appendix E for information on the generated File Name. Refer to Appendix A, page A-8 to use the Alphanumeric keypad
129 7. Select to confirm your selection. 8 9 Figure Start Coverage mapping Select to turn on coverage mapping (Figure 9-37). Select to set the first point of the AB Line (Figure 9-37). 10 Figure Set the first point of the AB line 10. Drive in a straight line until you reach the other end of your field and select to mark the second point of the AB Line. A3663 Rev
130 11. Figure Set the second point of the AB line A straight line will now appear (figure 9-39). Figure Follow the line up and down your field Follow this line up and down across your field to complete the coverage map. Note - Select at any time to Nudge the Guidance Path to line up with the center of the vehicle
131 Pivot 2 Figure Access Select Guidance Pattern screen 1. Drive your vehicle the edge of the field where you want to draw your Pivot Line. 2. Select to access the Select Guidance Pattern screen. 3 4 Figure Select Pivots Guidance pattern 3. Select (figure 9-42) to select Pivots Guidance Pattern. A3663 Rev
132 4. Select (figure 9-42) to confirm the selection. 5 Figure Create a new Pivot file 5. Select to create a new Pivot Guidance Pattern file. 7 Figure Enter a new file name or select default name 6. Enter a new pivot file name (optional) or use the generated name. Refer to Appendix E for information on the generated File Name. Refer to Appendix A, page A-8 to use the Alphanumeric keypad
133 7. Select to confirm your selection Select curve. Figure Start Coverage mapping to turn on coverage mapping and drive off along a pivot 9 Figure Start driving and activate pivot calculation 9. Select for the software to begin calculating the pivot of your vehicle. This icon will begin flashing red and grey and you will have to maintain your vehicle curve until the flashing stops. A3663 Rev
134 Figure A red circle will appear when pivot point is determined 10. When the Pivot point has been determined a red circle will appear. Figure Follow the pivot line 11. Follow this line round and round to complete your coverage map (figure 9-48)
135 Recalling a Guidance Pattern This section explains how to recall a saved Guidance Pattern for reuse. NOTICE NOTICE Saved guidance patterns can only be reused in the field that they were originally created in. However, you may save as many Guidance Patterns as you want per field. This allows you to use multiple Guidance Patterns when mapping your field. 1 Figure Access the Guidance Pattern screen You may load a Guidance Pattern before you start, or during a job. 1. Select to access the Select Guidance Pattern screen. A3663 Rev
136 Figure Select a Guidance pattern Select a guidance pattern from the 3 buttons. For this example we will select AB Lines. 3. Select to confirm the selection. 4 5 Figure Select a Guidance pattern file 4. Select the up and down arrow buttons guidance pattern file. to select a
137 5. Select Screen to confirm your selection and return to the Guidance 6. Figure Guidance Pattern will load on screen The Guidance Pattern will be loaded onto the screen (figure 9-52). Figure Use selected Guidance Pattern 7. Figure Load another Guidance Pattern Repeat the above procedure if you wish to load another Guidance Pattern (figure 9-54) that has been saved for the same field. A3663 Rev
138 Using Nudge for Pivots and AB Lines This section will explain how the Nudge function is used when Pivots and AB Lines guidance patterns are recalled. Nudge button Figure Previously saved AB Line is loaded When a previously saved AB Line or Pivots guidance path is recalled for use in the field it was previously created in, the guidance path may not align precisely with the vehicle (figure 9-55). Distance guidance path moves when Nudge is pressed Figure Nudge is pressed to align the AB Line with the vehicle Should this happen, select Nudge once to align the AB Line or Pivots guidance pattern with your vehicle. The distance the guidance path moves to align with your vehicle is displayed on the console (figure 9-56)
139 Steering with Guidance This section will explain how to read some of the steering indicators that appear on the screen and light bar while driving to a guidance pattern. The images below display an AB Line Guidance pattern. Screen shot Figure Only middle LED is lit while travelling straight along Guidance path When you are travelling in a straight line along a guidance path, only the middle LED should be lit on the lightbar. Figure Left LEDs light up as you drift to the left of the Guidance path If your vehicle is travelling left of the guidance path, the LEDs on the left of the lightbar will begin to light up. The further to the left you move from the guidance path, the more LEDs will be lit. The indicator screen also indicates how far off center you are. Seeing the red bar (figure 9-58) move closer to the right indicates that you need to steer more to the right to get back on center. A3663 Rev
140 Figure Right LEDs light up as you drift to the right of the Guidance path If your vehicle is travelling right of the Guidance path, the LED s on the right of the lightbar will begin to light up. The further to the right you move from the guidance path, the more LEDs will be lit (figure 9-59). The screen also indicates with a red bar moving left that you need to steer more to the left to go back to center. The closer you are to center, the less arrows that are displayed and less LEDs are lit
141 Backup and Import Files from Thumbdrive This chapter will explain how to backup all your saved Job, Boundary and Guidance Pattern files to a thumbdrive and also how to import these files from the thumbdrive into your System 110/150 console. Backing Up to Thumbdrive 1 Figure Access Diagnostics screen Make sure that you have a thumbdrive with enough file space inserted into the USB port on the front of the console before proceeding. 1. Select to access the Diagnostics screen. A3663 Rev
142 2 Figure Back Up all Job, Boundary and Guidance Pattern Files 2. Select to backup all your Job, Boundary and Guidance Pattern Files to your thumbdrive (figure 10-2). 4 Figure Back Up in Progress Figure Back Up Complete 3. You should see the above screens. If the backup is successful, you will see the image in figure Select to exit the screen. You will be returned to the Job Selection screen
143 Importing Files from Thumbdrive To import your Job, Boundary or Guidance Pattern files from a thumbdrive, you have to access the screens where you select these files. Figure Job and Boundary Selection Screens Figure Curve, AB Line and Pivot Guidance Pattern Selection Screens 1. For any of these screens, select the USB icon respective file type. to load the A3663 Rev
144 2 3 Figure Select File to Import The Import Jobs screen is displayed if you are importing a Job file from a thumbdrive. All the import screens are the same, except for the title that indicates what type of file is being imported. 2. Select the up and down arrows to select a file 3. Select to confirm your selection. The job file will be loaded onto your console and you will be able to select it from the job selection screen. The same applies for Boundary files and Guidance Pattern files once they are imported, and they can be selected from their respective selection screens. NOTICE NOTICE The System 110/150 automatically exports the Boundary and Coverage Maps as Shape Files. These files are saved in the Boundary Shapefiles folder and Coverage Shapefiles folder respectively when exported to the thumbdrive. These files can be imported and used in other software programs that use shape files
145 Quick Start Reference Create a Boundary How to create a boundary in 5 steps: Create a new Boundary file (Page 7-2) Set your boundary offset (Page 7-7) Select the Start recording boundary icon (Page 7-4) Drive off along your boundary Select Complete boundary icon when within 50 meters of starting point or drive within 5 meters of starting point to close boundary automatically (Page 7-5) How to recall a boundary in 3 steps: Enter the Job Setup screen (Page 7-9) Enter the Boundary Selection screen (Page 7-10) Select the Boundary file you want and confirm you selection (Page 7-10) A3663 Rev
146 Start a New Job How to create a coverage map in 5 steps: Create a new job file (Page 8-2) Select a coverage sense method (Page 6-25) Select the Start mapping icon (if in manual mode) or activate the switched input source whenever you want to map (Page 8-4) Drive off around your field Select, create and apply a Guidance pattern while driving for more accurate coverage. (Page 9-1) How to recall a coverage map in 3 steps: Enter the Job Setup screen (Page 8-6) Enter the Job Selection screen (Page 8-7) Select the Job file you want (Page 8-7) How to create a coverage report in 3 steps: Enter the Job Setup screen (Page 8-9) Insert a thumbdrive into the System 110/150 console 3. Select the create coverage report button 8-10) (Step 2, Page
147 Sample Job This section will provide an example of how a Job can be done when utilizing the System 110/150 software. If a field does not already have a boundary mapped and you want to perform coverage mapping, you may perform these two activites at the same time. Below are instructions on how to perform the coverage of your field in this manner Create a new Job file (Page 8-2) Create a new Boundary file (Page 7-2) A Boundary file is created after the Job file to ensure that the boundary you create is recalled when that Job is recalled. Job files will recall boundary files but boundary files will not recall Job files Set your boundary offset (Page 7-7) Select a coverage sense method (Page 6-35) Select the Start recording boundary icon (Page 7-4) Select the Start mapping icon (if in manual mode) or activate the switched input source whenever you want to map (Page 8-4) Drive off along your field boundary 8. Create a Curve Guidance pattern (Page 9-5) Normally Curves is selected for the first and second lap. AB Lines is then selected and this guidance pattern is used to complete the coverage of the rest of the field. Using Guidance, this is considered the most effective way to get maximum coverage on a rectangular shaped field. A3663 Rev
148 Select the Complete boundary icon when within 50 meters of starting point or drive within 5 meters of starting point to close boundary automatically (Page 7-5) Perform another lap around your field following the Curve Guidance Path that was created during your first lap Create an AB Lines Guidance pattern (Page 9-17) and complete the coverage of your field 12. Select the Stop mapping icon (if in manual mode) or deactivate the switched input source whenever you want to stop mapping (Page 8-5)
149 Appendix A Button Index System 110/150 Main Guidance Screen: Selecting this will show the guidance screen. Setup: Selecting this will access the setup screen, that allows for machine swath, language and units to be altered for the unit GPS: Accesses the GPS options Job Setup: Accesses the Job Setup screen Diagnostics: Selecting this will show Main Memory, USB Memory and file system space Day: If this is shown, the unit is selected for daylight mode, with a brighter screen Night: With this icon shown, the screen brightness dims, and the colour scheme changes to allow night time mode Reprogramming: If a USB device was fitted and it had a new version of software attached, this button would allow for the upgrading to commence Additional Feature: Accesses the additional features menu Hardware, Serial #, and Software versions are shown when this is selected Import from USB: Select this icon to import files from a USB device inserted into the System 110/150 A3663 Rev 1.31 A-1
150 Guidance Main Screen: Accessible from the Guidance screen, this allows the operator to access the job screen, day/night option and other options Manual Coverage Inactive: This icon indicates that the coverage map is inactive and will not be painted on the screen Manual Coverage Active: This icon indicates that the coverage map is active and the coverage map will be painted on the screeen Switched Coverage Inactive: This icon indicates that the coverage map is inactive and will not be painted on the screen Switched Coverage Active: This icon indicates that the coverage map is active and the coverage map will be painted on the screeen Boundary Ready: This icon indicates that boundary mapping is paused. Select this icon to begin boundary mapping Boundary Active: This icon indicates that boundary mapping is active. Select this icon to pause boundary mapping Close Boundary End points: This icon indicates that you are nearing the end point of your boundary. Select this icon to create a line between the two ends and close the boundary Boundary in use: This icon indicates that a boundary has been completed and is in use. Select this icon to clear the current boundary and start a new boundary file Place point A: Select this icon to place point A of the parallel line guidance pattern Place point B: Select this icon to place point B of the parallel line guidance pattern Place point A: Select this icon to place point A of the curve line guidance pattern Place point B: Select this icon to place point B of the curve line guidance pattern A-2
151 Create New Curve Line: Select this icon to clear the current curve line guide and create a new Curve guidance pattern file Pivot OFF: Select this icon to start pivot guidance pattern creation Pivot Active: This icon indicates that pivot guidance pattern creation is active. The icon square will flash red and grey during this time Zoom Out: Select this icon to get a wider view of the Guidance screen Zoom In: Select this icon to get a closer view of the Guidance screen Overhead : This icon indicates that the screen map is in overhead ciew mode. This gives you an overhead view of your vehicle and the map Perspective: This icon indicates that the screen is in perspective mode. This gives you a cabin view perspective of the screen map North Up: This icon indicates that the screen map is in North Up mode. This gives you an overhead view of your vehicle and the map with the front of your vehicle always pointing towards the top of your screen Nudge: Select this icon to compensate for GPS drift when using AB Lines Guidance. When selected, the AB line will move to the position of the GPS Antenna A3663 Rev 1.31 A-3
152 Setup Look Ahead: Select this icon to access the Enter Look Ahead Distance screen Units: Select this icon to access the Units screen Select Language: Select this icon to access the Select Language screen Implement Setup: Select this icon to access the Implement Setup screen GPS Antenna Location: Select this icon to access the GPS Location Setup screen Lightbar LED spacing: Select this icon to access the Enter LED Spacing screen Coverage Sense Setup: Select this icon to access the Coverage Sense Setup screen GPS Settings Serial Port Setup: Select this icon to access the Serial Port Setup screen Select Baud Rate: Select this icon to select the Baud Rate Satellite Details: Select this icon to see how many satellites are currently detected, the correction age and the HDOP Select GPS receiver: Select this icon to access the Select Your GPS Receiver screen Select Correction system: Select this icon to access the Select Correction System screen A-4
153 Select Guidance Pattern Jobs Curves: Selects Identical Curves Guidance pattern Curves: Selects Adaptive Curves Guidance pattern AB Lines: Selects AB Guidance pattern Pivot: Selects the Pivot Guidance pattern AB points Coordinates: Select this icon to manually edit the coordinates of the AB points when AB Lines is your chosen guidance pattern Create Coverage Report: Select this icon to create a Coverage Report Select Boundary: Select this icon to access the Select Boundary screen Enter Notes: Select this icon to access the Enter Notes screen Select Boundary - Boundary Offset Icons Boundary Offset: Select this icon to access the Enter Boundary Offset screen. This icon indicates that the boundary line will be drawn from the center of the swath Boundary Offset_Left: Select this icon to access the Enter Boundary Offset screen. This icon indicates that the boundary line will be drawn from the left side of the swath Boundary Offset_Right: Select this icon to access the Enter Boundary Offset screen. This icon indicates that the boundary line will be drawn from the right side of the swath A3663 Rev 1.31 A-5
154 Tractor Setup GPS Height: Select this icon to enter the GPS Antenna height from the ground. Antenna Location: Select this icon to enter the distance from the drive wheels to the antenna. GPS Steering Location: Select this icon to enter the distance, left/right that the Antenna is located from the center line of the vehicle. Wheelbase Length: Select this icon to enter the distance between the two wheel axles Tow Point Offset: Select this icon to enter the distance from the rear wheel axle to the tow point Axle Height: Select this icon to enter the height of the rear wheel axle from the ground Front Hitch Offset: Select this icon to enter the distance from the front wheel axle to the hitch point Implement Setup Application width: Select this icon to enter the Swath Width Inline Offset: Select this icon to enter the Inline Offset. This is the offset of the vertical centerline of the swath from the vertical centerline of the GPS Implement Rear Offset: Select this icon to enter the Implement Offset. This is the offset of the horizontal centerline of the swath from the horizontal centerline of the GPS Implement Trailer Offset: Select this icon to enter the Implement Offset. This is the offset of the horizontal centerline of the swath from the horizontal centerline of the GPS A-6
155 Underlap/Overlap: Select this icon to enter the amount of swath overlap or underlap. This value will determine the spacing of the guidelines when using a Guidance Pattern to perform coverage mapping Units Enter Hour: Select this icon to enter the hour for the Time settings. Enter Minutes: Select this icon to enter the minutes for the Time settings Time Format: Select this icon to change between the 12 hour clock and 24 hour clock format Date Format: Select this icon to change between the month/day/ year and day/month/year date format Units: Select this icon to change between Metric and English units of measurement Std/DMS: Select this icon to change between Standard and DMS format for latitude and longitude coordinates General Icons Scroll Up: Select this icon to scroll up a window Scroll Down: Select this icon to scroll down a window Next Selection: Select this icon to scan through available selections Cancel: Select this icon to cancel any selections or changes that you have made and return to the previous screen A3663 Rev 1.31 A-7
156 Accept: Select this icon to accept any selections or changes that you have made and return to the previous screen Accept: Select this icon to accept any selections or changes that you have made and return to the previous screen Number Pad Icons Zero and One: Select this icon once to enter 0 or twice quickly to enter 1 Two and Three: Select this icon once to enter 2 or twice quickly to enter 3 Four and Five: Select this icon once to enter 4 or twice quickly to enter 5 Six and Seven: Select this icon once to enter 6 or twice quickly to enter 7 Eight and Nine: Select this icon once to enter 8 or twice quickly to enter 9 Positive, Negative, Clear: Select this icon once slowly to add a positive or negative sign to your number or select this icon twice quickly to clear the number from the screen Backspace: Select this icon to delete the last number you entered on the screen Enter Decimal point: Select this icon to enter decimal place numbers Dash and Underscore: Select this icon once to enter a dash -, or select this icon twice quickly to enter an underscore _ A-8
157 Alphanumeric Pad Icons UVWXYZ A-D: Select this icon once to enter A, twice quickly to enter B, thrice quickly to enter C and four times quickly to enter D E-H: Select this icon once to enter E, twice quickly to enter F, thrice quickly to enter G and four times quickly to enter H I-L: Select this icon once to enter I, twice quickly to enter J, thrice quickly to enter K and four times quickly to enter L M-P: Select this icon once to enter M, twice quickly to enter N, thrice quickly to enter O and four times quickly to enter P Q-T: Select this icon once to enter Q, twice quickly to enter R, thrice quickly to enter S and four times quickly to enter T U-Z: Select this icon once to enter U, twice quickly to enter V, thrice quickly to enter W, four times quickly to enter X, five times quickly to enter Y and six times quickly to enter Z Space, Backspace,Clear: Select this icon once to enter a space, twice quickly to backspace and thrice quickly to clear the screen Change type pad: Select this icon to change the type pad. You may choose between Capital letters, normal letters and numbers A3663 Rev 1.31 A-9
158 Notes: A-10
159 Appendix B Spare Parts List General Parts (Kits A3408, A3416, A3409 Only) Part Number Description A3673 GX-40 Display GX-40 Lightbar B105 Ram Mount Base B103 Ram Mount Arm R Carry Case A3637 Operator Manual (CD) Multilingual A3639 Quick Reference guide A3240 Power/ CAN Harness A3442 Remote Master Detect Harness A1727 Mag-Mount (GPS) A3663 A3638 System 110/150 Operators Manual (Paper, English) System 110/150 Quick Setup Card Available in Kit with AGE-2 Antenna (A3408) Part Number Description A3242 AGE-2 Antenna to System 110/150 Power Comms Harness AGE-2 Antenna A3663 Rev 1.31 B-1
160 Available in Kit with AGE-1 Antenna (A3416) Part Number Description A3441 AGE-1 to System 110/150 Power Comms Harness AGE-1 Antenna Available in Kit without GPS Antenna (A3409) Part Number A3443 Description Universal Power Comms GPS Harness Accessory Kits System 110/150 Transfer Kit (A3448) Part Number B105 A3240 A3442 Description Ram Mount Base Power/ CAN Harness Remote Master Detect Harness System 110/150 Hotshoe Kit (A3449) Part Number Description GX-40 Hotshoe CAN Harness System 110/150 Universal GPS Harness Part Number A3443 Description Universal Power Comms GPS Harness System 110/150 R130 Kit Part Number A1870 Description CSI R130 Antenna and Receiver B-2
161 Appendix C Product Specifications Electrical Specifications Supply Voltage Supply Current Switched Output Power Table C-1. Electrical Specifications Ports USB (Type A) Deutsch 12 pin (3) Physical Specifications 10 to 30VDC 1A Typical operating current Maximum at 12VDC input power, no peripheral equipment 5A Sensor/Conditioned output power Table C-2. Physical Specifications Display Housing Switches Connectors Weight 320x234 Color QVGA, high brightness. Plastic 1 momentary push button ( power on/off) 10 x momentary application buttons 3 ea 12 pin DTM06-12S Deutsch connectors, unique keyed 4 lbs (1.814kg) A3663 Rev 1.31 C-1
162 Environmental Specifications Table C-3. Environmental Specifications Operating Temperature C to C ( F to F) Storage Temperature C to C ( F to F) Moisture Fully sealed from sand, dust and moisture to IP67 (MIL STD 810E) Humidity 100% non-condensing Vibration MIL-810-F 14%c-17 on each axis Shock MIL-810-F 16.5-I to survive a 6.5ft (2 m) drop on hard surface Envelope Dimensions Envelope Dimensions 8 x 6 x 2.5 (203mm x 152mm x 63.5mm) Figure C-1. Envelope Dimensions C-2
163 Appendix D Tractor Schematic Possible Causes Low Voltage Blown Fuse Damaged Unit Solution Start vehicle and check that voltage is between 12V and 18V Check for damaged wiring Contact Topcon dealer for repair or replacement GPS Steering Location Antenna Location Fixed Axle Ground Antenna Height Inline Offset Implement Offset Swath Overlap A3663 Rev 1.31 D-1
164 Notes: D-2
165 Appendix E File Name Information When you create a new file, a file name is automatically generated. In the image below is a file name automatically generated for a Boundary file. Every file name can be broken into 3 part. The first part represents for the file type. For the above example this is represented by B. The second part represents the date the file was created. This is in the format of day/month/year or dd/mm/yy. For the above example, the date is 1st February The third part represents the time the file was created. The time is always displayed in 24 hour clock format. This means that 0000 A3663 Rev 1.31 E-1
166 represents 12:00am and 2300 represents 11:00pm. For the above example, the time is 12:10pm. Below are examples of each file type and explanations of what they represent. Example File Type Date Time C_010208_1351 Curve 1st February :51pm L_010208_1357 Line (AB) 1st February :57pm P_040208_1121 Pivot 4th February :21am B_010208_1210 Boundary 1st February :10pm Job140108_0034 Job 14th January :34am As you would have noticed, the first letter of the file name represents the first letter of the file type. These automatically generated file names provide a good reference for you to keep track of which files belong to the same Job. Boundary files and Guidance Patterns files are generally created in conjunction with a Job. The duration of a Job is stated in the coverage report and by knowing when a Job was started and stopped, you will be able to easily locate other related files. E-2
167 Appendix F Using a USB Thumbdrive This section will explain how to properly insert and remove a USB device from the System 110/150 console. Inserting a USB thumbdrive Figure F-1. System 110/150 Front On the front of your console is a rubber flap (Figure F-1). This rubber flap should be in place whenever a USB thumbdrive is not connected to the System 110/150 to prevent moisture and dust from entering and damaging the console. Notch Figure F-2. Remove the rubber flap Place the tip of your finger in the notch above the rubber flap (Figure A3663 Rev 1.31 F-1
168 F-2). Pull lightly to remove the rubber flap and expose the USB port. Figure F-3. Ensure USB thumbdrive is oriented correctly There is only one way to plug the in the USB thumbdrive, so ensure that it is oriented correctly (Fig G-3). WARNING WARNING Inserting the thumbdrive in incorrectly can result in permanent damage to the USB port Figure F-4. Correctly Inserted USB thumbdrive The USB thumbdrive should slot in with light pressure when inserted correctly (Figure F-4). To remove the thumbdrive, perform the above procedure in reverse. F-2
TopCon X5 Operator's Manual
 TopCon X5 Operator's Manual Part Number TOPCONX5-EN Rev.1.0 Copyright Topcon Precision Agriculture May, 2011 All contents in this manual are copyrighted by Topcon. All rights reserved. The information
TopCon X5 Operator's Manual Part Number TOPCONX5-EN Rev.1.0 Copyright Topcon Precision Agriculture May, 2011 All contents in this manual are copyrighted by Topcon. All rights reserved. The information
X20 Console Operators/Installation Manual Includes Addendum (AGA4803)
 X20 Console Operators/Installation Manual Includes Addendum (AGA4803) Part Number A3522 Rev. 1.6.1 Copyright Topcon Precision Agriculture August, 2012 All contents in this manual are copyrighted by Topcon.
X20 Console Operators/Installation Manual Includes Addendum (AGA4803) Part Number A3522 Rev. 1.6.1 Copyright Topcon Precision Agriculture August, 2012 All contents in this manual are copyrighted by Topcon.
X20 Console Reference Manual
 X20 Console Reference Manual Part Number W106 Rev. 1.5 Copyright Topcon Precision Agriculture October, 2007 All contents in this manual are copyrighted by Topcon. All rights reserved. The information contained
X20 Console Reference Manual Part Number W106 Rev. 1.5 Copyright Topcon Precision Agriculture October, 2007 All contents in this manual are copyrighted by Topcon. All rights reserved. The information contained
What s in the box. SUP paddle sensor. Paddle sensor mounting track. Charger. USB cable. In your Motionize SUP kit you will find:
 User's Manual 1 What s in the box In your Motionize SUP kit you will find: SUP paddle sensor Paddle sensor mounting track Charger USB cable 2 Android & ios Requirements Android 5 or newer. iphone 5 or
User's Manual 1 What s in the box In your Motionize SUP kit you will find: SUP paddle sensor Paddle sensor mounting track Charger USB cable 2 Android & ios Requirements Android 5 or newer. iphone 5 or
USB 3.0 Spectra
 USB 3.0 Spectra 3001-15 1-Port USB 3.0 15m Active Extension Cable User Guide Thank you for purchasing the Icron USB 3.0 Spectra 3001-15. Please read this guide thoroughly. This document applies to Part
USB 3.0 Spectra 3001-15 1-Port USB 3.0 15m Active Extension Cable User Guide Thank you for purchasing the Icron USB 3.0 Spectra 3001-15. Please read this guide thoroughly. This document applies to Part
USB Ranger 110/410 User Guide
 USB Ranger 110/410 User Guide Featuring ExtremeUSB Technology USB Ranger 110/410 Thank you for purchasing the USB Ranger. Please read this guide thoroughly before installation. This document applies to
USB Ranger 110/410 User Guide Featuring ExtremeUSB Technology USB Ranger 110/410 Thank you for purchasing the USB Ranger. Please read this guide thoroughly before installation. This document applies to
Lotus DX. sit-stand workstation. assembly and operation instructions. MODEL # s: LOTUS-DX-BLK LOTUS-DX-WHT
 Lotus DX assembly and operation instructions sit-stand workstation MODEL # s: LOTUS-DX-BLK LOTUS-DX-WHT safety warnings 13.6 Kg 30 lbs. 2.2 Kg 5 lbs. safety instructions/warning Read and follow all instructions
Lotus DX assembly and operation instructions sit-stand workstation MODEL # s: LOTUS-DX-BLK LOTUS-DX-WHT safety warnings 13.6 Kg 30 lbs. 2.2 Kg 5 lbs. safety instructions/warning Read and follow all instructions
Logitech Alert 700i/750i System Requirements & Support Guide
 Logitech Alert 700i/750i System Requirements & Support Guide Contents System Requirements............................ 3 Product Information............................ 4 Contact Us..................................
Logitech Alert 700i/750i System Requirements & Support Guide Contents System Requirements............................ 3 Product Information............................ 4 Contact Us..................................
INSTALLATION MANUAL. Agra-GPS Versatile-JD Bridge (row crop tractor)
 INSTALLATION MANUAL Agra-GPS Versatile-JD Bridge (row crop tractor) Version 1.0 Revision A December 2017 Contact information Agra-GPS Ltd. Box 2585 Stony Plain, AB T7Z 1X9 CANADA 001 780 990 4052 Phone
INSTALLATION MANUAL Agra-GPS Versatile-JD Bridge (row crop tractor) Version 1.0 Revision A December 2017 Contact information Agra-GPS Ltd. Box 2585 Stony Plain, AB T7Z 1X9 CANADA 001 780 990 4052 Phone
USB Ranger 422 User Guide
 USB Ranger 422 User Guide Featuring ExtremeUSB Technology USB Ranger 422 Thank you for purchasing the USB Ranger. Please read this guide thoroughly before installation. This document applies to Part Numbers:
USB Ranger 422 User Guide Featuring ExtremeUSB Technology USB Ranger 422 Thank you for purchasing the USB Ranger. Please read this guide thoroughly before installation. This document applies to Part Numbers:
DATA DOUBLER. Apple Mac mini (2009)
 DATA DOUBLER Apple Mac mini (2009) TABLE OF CONTENTS Introduction... 1 1.1 Hardware Compatibility 1.1.1 Host Computer Compatibility 1.1.2 Drive Compatibility 1.2 Package Contents 1.3 About This Manual
DATA DOUBLER Apple Mac mini (2009) TABLE OF CONTENTS Introduction... 1 1.1 Hardware Compatibility 1.1.1 Host Computer Compatibility 1.1.2 Drive Compatibility 1.2 Package Contents 1.3 About This Manual
WCC100 IN-VEHICLE CHARGING CRADLE OWNER S MANUAL
 WCC100 IN-VEHICLE CHARGING CRADLE OWNER S MANUAL 128-9237B WCC100 In-Vehicle Charging Cradle 12 03 13.indd 1 12/4/2013 10:38:04 AM 128-9237B WCC100 In-Vehicle Charging Cradle 12 03 13.indd 2 12/4/2013
WCC100 IN-VEHICLE CHARGING CRADLE OWNER S MANUAL 128-9237B WCC100 In-Vehicle Charging Cradle 12 03 13.indd 1 12/4/2013 10:38:04 AM 128-9237B WCC100 In-Vehicle Charging Cradle 12 03 13.indd 2 12/4/2013
Hi-Tech Transport Electronics, Inc. DUAL LEVELING VALVE PROCESSOR INSTALLATION MANUAL. For the 4600 Scale System For the 5600 Scale System
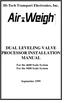 Hi-Tech Transport Electronics, Inc. DUAL LEVELING VALVE PROCESSOR INSTALLATION MANUAL For the 4600 Scale System For the 5600 Scale System September 1999 THE ACCURATE ON-BOARD ELECTRONIC SCALE For Air-Ride
Hi-Tech Transport Electronics, Inc. DUAL LEVELING VALVE PROCESSOR INSTALLATION MANUAL For the 4600 Scale System For the 5600 Scale System September 1999 THE ACCURATE ON-BOARD ELECTRONIC SCALE For Air-Ride
CubePro. Main PCB Replacement Guide. Prosumer 3D Printer. Original Instructions
 CubePro Prosumer 3D Printer Main PCB Replacement Guide Original Instructions 1 INTRODUCTION COPYRIGHT 2014 by All rights reserved. This document is subject to change without notice. This document is copyrighted
CubePro Prosumer 3D Printer Main PCB Replacement Guide Original Instructions 1 INTRODUCTION COPYRIGHT 2014 by All rights reserved. This document is subject to change without notice. This document is copyrighted
EXPRESS. Assembly Manual & User Guide
 EXPRESS Assembly Manual & User Guide CONTENTS Introduction... 1 1.1 Minimum System Requirements 1.2 Drive Compatibility 1.3 Package Contents 1.4 Enclosure Features 1.5 About This Manual Device Setup...
EXPRESS Assembly Manual & User Guide CONTENTS Introduction... 1 1.1 Minimum System Requirements 1.2 Drive Compatibility 1.3 Package Contents 1.4 Enclosure Features 1.5 About This Manual Device Setup...
COOPER POWER SERIES. Input/Output (I/O) module installation instructions. Voltage Regulators MN225067EN
 Voltage Regulators MN225067EN Effective November 2016 Supersedes June 2014 (S225-70-13) COOPER POWER Input/Output (I/O) module installation instructions SERIES DISCLAIMER OF WARRANTIES AND LIMITATION OF
Voltage Regulators MN225067EN Effective November 2016 Supersedes June 2014 (S225-70-13) COOPER POWER Input/Output (I/O) module installation instructions SERIES DISCLAIMER OF WARRANTIES AND LIMITATION OF
Installing Your Microsoft Access Database (Manual Installation Instructions)
 Installing Your Microsoft Access Database (Manual Installation Instructions) Installation and Setup Instructions... 1 Single User Setup... 1 Multiple User Setup... 2 Adjusting Microsoft Access 2003 Macro
Installing Your Microsoft Access Database (Manual Installation Instructions) Installation and Setup Instructions... 1 Single User Setup... 1 Multiple User Setup... 2 Adjusting Microsoft Access 2003 Macro
User Guide. USB/Ethernet Charging Cradle. Mobility Electronics, Inc Via Pasar, San Diego, CA 92126, USA
 USB/Ethernet Charging Cradle 9918 Via Pasar, San Diego, CA 92126, USA User Guide Phone: (858) 880-2225 Fax: (858) 530-2733 www.invisioncradles.com Copyright 2006. All rights reserved. The information in
USB/Ethernet Charging Cradle 9918 Via Pasar, San Diego, CA 92126, USA User Guide Phone: (858) 880-2225 Fax: (858) 530-2733 www.invisioncradles.com Copyright 2006. All rights reserved. The information in
AURA SSD FOR MAC PRO. Installation Guide
 AURA SSD FOR MAC PRO Installation Guide CONTENTS Introduction... 1 1.1 System Requirements 1.2 Package Contents 1.3 About This Manual Installation... 2 2.1 Preparing the Mac Pro 2.2 Installing the Aura
AURA SSD FOR MAC PRO Installation Guide CONTENTS Introduction... 1 1.1 System Requirements 1.2 Package Contents 1.3 About This Manual Installation... 2 2.1 Preparing the Mac Pro 2.2 Installing the Aura
DoorEye Camera MDOOREC101012E
 DoorEye Camera MDOOREC101012E 1 Package Contents What is included: 2.8 TFT LCD monitor, Outdoor camera, Bracket, Connector, Installation stud, Wrench, Lithium battery, Screws x 4, Theft deterent stickers
DoorEye Camera MDOOREC101012E 1 Package Contents What is included: 2.8 TFT LCD monitor, Outdoor camera, Bracket, Connector, Installation stud, Wrench, Lithium battery, Screws x 4, Theft deterent stickers
TOUCHBOX. iphone I N S T R U C T I O N M A N U A L
 TOUCHBOX W I R E L E S S C O N T R O L L E R iphone I N S T R U C T I O N M A N U A L Thank you for purchasing TouchBox by ZAETECH. Disclaimer TouchBox is for show and off road use only. It may not be
TOUCHBOX W I R E L E S S C O N T R O L L E R iphone I N S T R U C T I O N M A N U A L Thank you for purchasing TouchBox by ZAETECH. Disclaimer TouchBox is for show and off road use only. It may not be
User Guide. Digital Picture Key Chain NS-DKEYBK10/ NS-DKEYRD10
 User Guide Digital Picture Key Chain NS-DKEYBK10/ NS-DKEYRD10 Digital Picture Key Chain Contents Introduction............................... 3 Safety information......................... 3 Features..................................
User Guide Digital Picture Key Chain NS-DKEYBK10/ NS-DKEYRD10 Digital Picture Key Chain Contents Introduction............................... 3 Safety information......................... 3 Features..................................
NAVMAN. English 1-3. Deutsch 2-1. Francaise 3-1. Italiano 4-1. Espana 5-1. Português 6-1 M
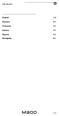 English 1-3 Deutsch 2-1 Francaise 3-1 Italiano 4-1 Espana 5-1 Português 6-1 1-1 1-2 English USER GUIDE English 1-3 Welcome Welcome NAVMAN Navman s 300 series GPS Sport.Tools provide an affordable and reliable
English 1-3 Deutsch 2-1 Francaise 3-1 Italiano 4-1 Espana 5-1 Português 6-1 1-1 1-2 English USER GUIDE English 1-3 Welcome Welcome NAVMAN Navman s 300 series GPS Sport.Tools provide an affordable and reliable
TRF-ZW1 Z-Wave Extender. Owner s Manual
 TRF-ZW1 Z-Wave Extender Owner s Manual TRF-ZW1 Z-Wave Extender Owner's Manual 2014 Universal Remote Control, Inc. The information in this Owner s Manual is copyright protected. No part of this manual may
TRF-ZW1 Z-Wave Extender Owner s Manual TRF-ZW1 Z-Wave Extender Owner's Manual 2014 Universal Remote Control, Inc. The information in this Owner s Manual is copyright protected. No part of this manual may
Bluetooth USB Adapter TALUS. User Guide
 Bluetooth USB Adapter TALUS User Guide Revision 0.1 1 User Guide for the TALUS Revision 1.0.1 Firmware version 1.0.X Printed in Korea Copyright Copyright 2008, SystemBase Co., Ltd. All rights reserved.
Bluetooth USB Adapter TALUS User Guide Revision 0.1 1 User Guide for the TALUS Revision 1.0.1 Firmware version 1.0.X Printed in Korea Copyright Copyright 2008, SystemBase Co., Ltd. All rights reserved.
Activations. Set date and time prior to entering Activation codes to ensure the Activations will be acknowledged. Data Transfer
 Delivery Instructions Activations Set date and time prior to entering Activation codes to ensure the Activations will be acknowledged. Data Transfer Apex version 3.2 or newer is required to transfer data
Delivery Instructions Activations Set date and time prior to entering Activation codes to ensure the Activations will be acknowledged. Data Transfer Apex version 3.2 or newer is required to transfer data
S82S (3/7.5-W Models)
 Switch Mode Power Supply (3/7.5-W Models) CSM DS_E_4_3 Miniature DIN Rail Mounting DC-DC Power Supplies 65 mm depth enables mounting onto control panels with 100 mm depth. Inputs: 10.2 to 27.6 VDC (DC
Switch Mode Power Supply (3/7.5-W Models) CSM DS_E_4_3 Miniature DIN Rail Mounting DC-DC Power Supplies 65 mm depth enables mounting onto control panels with 100 mm depth. Inputs: 10.2 to 27.6 VDC (DC
USB Ranger Fiber Optic USB 2.0 Extender. User Guide
 USB Ranger 2224 Fiber Optic USB 2.0 Extender User Guide Thank you for purchasing the USB Ranger 2224. Please read this guide thoroughly. This document applies to Part Numbers: 00-00260, 00-00261, 00-00262,
USB Ranger 2224 Fiber Optic USB 2.0 Extender User Guide Thank you for purchasing the USB Ranger 2224. Please read this guide thoroughly. This document applies to Part Numbers: 00-00260, 00-00261, 00-00262,
CrystalView DVI Multi INSTALLATION AND OPERATIONS MANUAL Stancliff Road Phone: (281)
 CrystalView DVI Multi INSTALLATION AND OPERATIONS MANUAL 10707 Stancliff Road Phone: (281) 933-7673 Houston, Texas 77099 WWW.ROSE.COM LIMITED WARRANTY Rose Electronics warrants the CrystalView Multi to
CrystalView DVI Multi INSTALLATION AND OPERATIONS MANUAL 10707 Stancliff Road Phone: (281) 933-7673 Houston, Texas 77099 WWW.ROSE.COM LIMITED WARRANTY Rose Electronics warrants the CrystalView Multi to
Quick Reference Guide
 Quick Reference Guide Envizio Pro & Envizio Pro II Overview The Envizio Pro and Envizio Pro II are all-in-one field computers capable of providing product control for up to four products (with required
Quick Reference Guide Envizio Pro & Envizio Pro II Overview The Envizio Pro and Envizio Pro II are all-in-one field computers capable of providing product control for up to four products (with required
AWLaunch. Software Manual. Version 1.2 Last Revised April 27, 2009
 AWLaunch Software Manual Version 1.2 Last Revised April 27, 2009 All contents in this manual are copyrighted by ArWest Communications. All rights reserved.the information contained herein may not be used,
AWLaunch Software Manual Version 1.2 Last Revised April 27, 2009 All contents in this manual are copyrighted by ArWest Communications. All rights reserved.the information contained herein may not be used,
OWC Mercury Pro Optical ASSEMBLY MANUAL & USER GUIDE
 OWC Mercury Pro Optical ASSEMBLY MANUAL & USER GUIDE Copyright 2015 Other World Computing All Rights Reserved. Other World Computing s Limited Warranty is not transferable and subject to limitations. TABLE
OWC Mercury Pro Optical ASSEMBLY MANUAL & USER GUIDE Copyright 2015 Other World Computing All Rights Reserved. Other World Computing s Limited Warranty is not transferable and subject to limitations. TABLE
Installation & User s Guide
 Wireless 5 button Optical Mouse Item Number: 11010887 Installation & User s Guide All brand names and trademarks are the property of their respective owners. FCC and CE Radiation Norm FCC This equipment
Wireless 5 button Optical Mouse Item Number: 11010887 Installation & User s Guide All brand names and trademarks are the property of their respective owners. FCC and CE Radiation Norm FCC This equipment
TABLE OF CONTENTS INTRODUCTION...1 DEVICE SETUP...4 SUPPORT RESOURCES...9
 TABLE OF CONTENTS INTRODUCTION...1 1.1 Minimum System Requirements 1.2 Package Contents 1.3 About This Manual 1.4 Rear View 1.4.1 Rear Features 1.5 Usage Notes DEVICE SETUP...4 2.1 Quick Start 2.2 Assembly
TABLE OF CONTENTS INTRODUCTION...1 1.1 Minimum System Requirements 1.2 Package Contents 1.3 About This Manual 1.4 Rear View 1.4.1 Rear Features 1.5 Usage Notes DEVICE SETUP...4 2.1 Quick Start 2.2 Assembly
DX-PWLMSE USER GUIDE
 Dynex Wireless Laptop Mouse DX-PWLMSE USER GUIDE 2 Dynex DX-PWLMSE Wireless Laptop Mouse Contents Important safety instructions...2 System Requirements...3 Features...4 Setting up your mouse...5 Using
Dynex Wireless Laptop Mouse DX-PWLMSE USER GUIDE 2 Dynex DX-PWLMSE Wireless Laptop Mouse Contents Important safety instructions...2 System Requirements...3 Features...4 Setting up your mouse...5 Using
AC4G-D User s Manual
 AC4G-D User s Manual Entire contents of this manual 2004 Active Cool Ltd. Ashkelon, Israel. Reproduction in whole or in part without permission is prohibited. Active Cool and AC4G-D are registered of Active
AC4G-D User s Manual Entire contents of this manual 2004 Active Cool Ltd. Ashkelon, Israel. Reproduction in whole or in part without permission is prohibited. Active Cool and AC4G-D are registered of Active
Display Quick Reference Guide
 0.00 ac 0.0 mph A Operator Selection Operator Selection Select Operator Operator Full Log Out Operator Full A B JD 8130, 24 Row Planter Planter C Event: 2013-12-16_14:51:15Dave Grower: Grower1 Farm: Farm1
0.00 ac 0.0 mph A Operator Selection Operator Selection Select Operator Operator Full Log Out Operator Full A B JD 8130, 24 Row Planter Planter C Event: 2013-12-16_14:51:15Dave Grower: Grower1 Farm: Farm1
ipod /iphone Audio/Video Dock with Remote Control DX-IPDR3 USER GUIDE
 ipod /iphone Audio/Video Dock with Remote Control DX-IPDR3 USER GUIDE 2 ipod /iphone Audio/Video Dock with Remote Control Dynex DX-IPDR3 ipod /iphone Audio/Video Dock with Remote Control Contents Important
ipod /iphone Audio/Video Dock with Remote Control DX-IPDR3 USER GUIDE 2 ipod /iphone Audio/Video Dock with Remote Control Dynex DX-IPDR3 ipod /iphone Audio/Video Dock with Remote Control Contents Important
Contents. HP E1586A Rack Mount Terminal Panel User s Manual
 Contents HP E1586A Rack Mount Terminal Panel User s Manual Description... 5 Connecting to VXIbus Instruments... 5 Interconnect Cables... 5 Terminal Block Connections... 6 Using the Terminal Panel for Reference
Contents HP E1586A Rack Mount Terminal Panel User s Manual Description... 5 Connecting to VXIbus Instruments... 5 Interconnect Cables... 5 Terminal Block Connections... 6 Using the Terminal Panel for Reference
Mercury Elite Pro mini ASSEMBLY MANUAL & USER GUIDE
 Mercury Elite Pro mini ASSEMBLY MANUAL & USER GUIDE TABLE OF CONTENTS 1. INTRODUCTION... 1 1.1 MINIMUM SYSTEM REQUIREMENTS 1.1.1 Mac Requirements 1.1.2 PC Requirements 1.2 PACKAGE CONTENTS 1.3 ABOUT THIS
Mercury Elite Pro mini ASSEMBLY MANUAL & USER GUIDE TABLE OF CONTENTS 1. INTRODUCTION... 1 1.1 MINIMUM SYSTEM REQUIREMENTS 1.1.1 Mac Requirements 1.1.2 PC Requirements 1.2 PACKAGE CONTENTS 1.3 ABOUT THIS
EPSON PreferredSM Limited Warranty Program for the Epson Stylus
 Limited Warranty Program for the Epson Stylus Pro 17-inch Wide Format Printers Priority Technical Support Toll-Free Phone Number Security and Peace of Mind CPD-28163R1 Limited Warranty Program for the
Limited Warranty Program for the Epson Stylus Pro 17-inch Wide Format Printers Priority Technical Support Toll-Free Phone Number Security and Peace of Mind CPD-28163R1 Limited Warranty Program for the
Bluetooth Enabled Access Control MODEL BG-FE. Operating Instructions
 BlueGuard FE Bluetooth Enabled Access Control MODEL BG-FE Operating Instructions CAUTION AND SAFETY INFORMATION IMPORTANT: If the equipment is used in a manner not specified in this manual, the protection
BlueGuard FE Bluetooth Enabled Access Control MODEL BG-FE Operating Instructions CAUTION AND SAFETY INFORMATION IMPORTANT: If the equipment is used in a manner not specified in this manual, the protection
Card Enrollment Station. User Manual UD05870B
 Card Enrollment Station User Manual UD05870B User Manual 2017 Hangzhou Hikvision Digital Technology Co., Ltd. This manual is applied for D8E series card enrollment station. It includes instructions on
Card Enrollment Station User Manual UD05870B User Manual 2017 Hangzhou Hikvision Digital Technology Co., Ltd. This manual is applied for D8E series card enrollment station. It includes instructions on
MP3 Speaker USER GUIDE
 MP3 Speaker USER GUIDE Jazwares, Inc. 2012 CONTENTS Please read the instructions along with the Speaker carefully before you use it, so that you can operate it conveniently. WELCOME, Warnings & Safety
MP3 Speaker USER GUIDE Jazwares, Inc. 2012 CONTENTS Please read the instructions along with the Speaker carefully before you use it, so that you can operate it conveniently. WELCOME, Warnings & Safety
Installation and Operation Guide
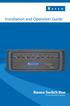 Installation and Operation Guide Raven Switch Box for Use with ISObus Systems Disclaimer While every effort has been made to ensure the accuracy of this document, Raven Industries assumes no responsibility
Installation and Operation Guide Raven Switch Box for Use with ISObus Systems Disclaimer While every effort has been made to ensure the accuracy of this document, Raven Industries assumes no responsibility
Broadband Automatic Disconnect Switch. User Manual
 Reset/Test Primary/ Primary Broadband Automatic Disconnect Switch User Manual Local Power Remote Pwer Local 63V Fault Secondary Select Secondary 220V Normal 990-1929 09/2004 Introduction Introduction
Reset/Test Primary/ Primary Broadband Automatic Disconnect Switch User Manual Local Power Remote Pwer Local 63V Fault Secondary Select Secondary 220V Normal 990-1929 09/2004 Introduction Introduction
SUPERSLIM. Assembly Manual & User Guide
 SUPERSLIM Assembly Manual & User Guide PACKAGE CONTENTS A. optical drive enclosure B. USB Y type cable (Standard-A to mini-b) C. Collared Phillips screws (3) D. Rubber foot with adhesive backing E. Fully
SUPERSLIM Assembly Manual & User Guide PACKAGE CONTENTS A. optical drive enclosure B. USB Y type cable (Standard-A to mini-b) C. Collared Phillips screws (3) D. Rubber foot with adhesive backing E. Fully
Messager USB w/ Night Answer
 Messager USB w/ Night Answer Digital Messaging System Installation & Users Guide Attention! Some USB drives have indicator LEDs - These LEDs may blink slow, fast, or may stay solid during playback. Any
Messager USB w/ Night Answer Digital Messaging System Installation & Users Guide Attention! Some USB drives have indicator LEDs - These LEDs may blink slow, fast, or may stay solid during playback. Any
USER S MANUAL MODEL VP6630
 USER S MANUAL MODEL VP6630 Regulatory Compliance This device complies with Part 15 of the FCC Rules. Operation is subject to the following two conditions: (1) This device may not cause harmful interference,
USER S MANUAL MODEL VP6630 Regulatory Compliance This device complies with Part 15 of the FCC Rules. Operation is subject to the following two conditions: (1) This device may not cause harmful interference,
THUNDERBAY 4. Assembly Manual & User Guide
 THUNDERBAY 4 Assembly Manual & User Guide CONTENTS Introduction...1 1.1 Minimum System Requirements 1.1.1 Apple Mac Requirements 1.1.2 PC Requirements 1.1.3 Supported Drives 1.2 Package Contents 1.3 About
THUNDERBAY 4 Assembly Manual & User Guide CONTENTS Introduction...1 1.1 Minimum System Requirements 1.1.1 Apple Mac Requirements 1.1.2 PC Requirements 1.1.3 Supported Drives 1.2 Package Contents 1.3 About
URC Light Sensor SEN-LITE for use with MRX units containing sensor ports
 URC Light Sensor SEN-LITE for use with MRX units containing sensor ports URC Light Sensor SEN-LITE 2014 Universal Remote Control, Inc. The information in this Owner s Manual is copyright protected. No
URC Light Sensor SEN-LITE for use with MRX units containing sensor ports URC Light Sensor SEN-LITE 2014 Universal Remote Control, Inc. The information in this Owner s Manual is copyright protected. No
OWC Mercury On-The-Go Pro USER GUIDE
 OWC Mercury On-The-Go Pro USER GUIDE TABLE OF CONTENTS 1. INTRODUCTION... 1 1.1 MINIMUM SYSTEM REQUIREMENTS 1.1.1 Apple Mac Requirements 1.1.2 PC Requirements 1.2 PACKAGE CONTENTS 1.3 ABOUT THIS MANUAL
OWC Mercury On-The-Go Pro USER GUIDE TABLE OF CONTENTS 1. INTRODUCTION... 1 1.1 MINIMUM SYSTEM REQUIREMENTS 1.1.1 Apple Mac Requirements 1.1.2 PC Requirements 1.2 PACKAGE CONTENTS 1.3 ABOUT THIS MANUAL
PN Rev A
 Quick Start Guide PN 875-0412-01 Rev A GETTING STARTED 1 Install hydraulic kit Schedule an appointment with your dealer to complete the installation of your vehicle s REBEL autosteer hydraulic kit. 2 Check
Quick Start Guide PN 875-0412-01 Rev A GETTING STARTED 1 Install hydraulic kit Schedule an appointment with your dealer to complete the installation of your vehicle s REBEL autosteer hydraulic kit. 2 Check
PMDX-170 Slotted Optical Sensor
 PMDX-170 Slotted Optical Sensor User s Manual Date: 20 May 2009 PMDX Web: http://www.pmdx.com 9704-D Gunston Cove Rd Phone: +1 (703) 372-2975 Lorton, VA 22079-2366 USA FAX: +1 (703) 372-2977 PMDX-170_Manual_10.doc
PMDX-170 Slotted Optical Sensor User s Manual Date: 20 May 2009 PMDX Web: http://www.pmdx.com 9704-D Gunston Cove Rd Phone: +1 (703) 372-2975 Lorton, VA 22079-2366 USA FAX: +1 (703) 372-2977 PMDX-170_Manual_10.doc
P O W E R S U P P L Y M A N U A L
 POWER SUPPLY MANUAL Congratulations on the purchase of your new Corsair power supply. This User Agreement (the Agreement ) is a legal agreement between you ( You ), and Corsair Memory, Inc. ( Corsair ).
POWER SUPPLY MANUAL Congratulations on the purchase of your new Corsair power supply. This User Agreement (the Agreement ) is a legal agreement between you ( You ), and Corsair Memory, Inc. ( Corsair ).
DX-C USER GUIDE
 PC/Mac USB File Transfer Adapter DX-C114200 USER GUIDE 2 3 Dynex DX-C114200 PC/Mac USB File Transfer Adapter Contents Important safety instructions...3 Introduction...4 Features...5 Package Contents...5
PC/Mac USB File Transfer Adapter DX-C114200 USER GUIDE 2 3 Dynex DX-C114200 PC/Mac USB File Transfer Adapter Contents Important safety instructions...3 Introduction...4 Features...5 Package Contents...5
User s Manual. Bluetooth Slim Keyboard. Page
 User s Manual Bluetooth Slim Keyboard Page Regulatory Compliance This device complies with Part 15 of the FCC Rules. Operation is subject to the following two conditions: (1) This device may not cause
User s Manual Bluetooth Slim Keyboard Page Regulatory Compliance This device complies with Part 15 of the FCC Rules. Operation is subject to the following two conditions: (1) This device may not cause
Kramer Electronics, Ltd. USER MANUAL. Model: RC-52N. Room Controller
 Kramer Electronics, Ltd. USER MANUAL Model: RC-52N Room Controller Contents Contents 1 Introduction 1 2 Getting Started 1 3 Overview 2 4 Your RC-52N 3 4.1 The RC-52N Front Panel 3 4.2 The RC-52N Rear Panel
Kramer Electronics, Ltd. USER MANUAL Model: RC-52N Room Controller Contents Contents 1 Introduction 1 2 Getting Started 1 3 Overview 2 4 Your RC-52N 3 4.1 The RC-52N Front Panel 3 4.2 The RC-52N Rear Panel
NAVMAN. English 1-3. Deutsch 2-1. Francaise 3-1. Italiano 4-1. Espana 5-1. Português 6-1 A
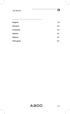 English 1-3 Deutsch 2-1 Francaise 3-1 Italiano 4-1 Espana 5-1 Português 6-1 1-1 1-2 English USER GUIDE English 1-3 Welcome Welcome NAVMAN Navman s 300 series GPS Sport.Tools provide an affordable and reliable
English 1-3 Deutsch 2-1 Francaise 3-1 Italiano 4-1 Espana 5-1 Português 6-1 1-1 1-2 English USER GUIDE English 1-3 Welcome Welcome NAVMAN Navman s 300 series GPS Sport.Tools provide an affordable and reliable
Mercury Helios ASSEMBLY MANUAL & USER GUIDE
 Mercury Helios ASSEMBLY MANUAL & USER GUIDE TABLE OF CONTENTS INTRODUCTION...1 1.1 MINIMUM SYSTEM REQUIREMENTS 1.1.1 Apple Mac Requirements 1.1.2 PC Requirements 1.1.3 Supported PCIe Cards NOTE: Boot Camp
Mercury Helios ASSEMBLY MANUAL & USER GUIDE TABLE OF CONTENTS INTRODUCTION...1 1.1 MINIMUM SYSTEM REQUIREMENTS 1.1.1 Apple Mac Requirements 1.1.2 PC Requirements 1.1.3 Supported PCIe Cards NOTE: Boot Camp
Stacking Module. Installation Guide AT-MCF2000S. PN Rev A
 Stacking Module AT-MCF2000S Installation Guide PN 613-000708 Rev A Copyright 2007 Allied Telesis, Inc. All rights reserved. No part of this publication may be reproduced without prior written permission
Stacking Module AT-MCF2000S Installation Guide PN 613-000708 Rev A Copyright 2007 Allied Telesis, Inc. All rights reserved. No part of this publication may be reproduced without prior written permission
Bluetooth Shielding Instructions
 Mac mini 2012 Bluetooth Shielding Instructions 1 INTRODUCTION 1.1 STATIC PRECAUTIONS 1.2 TOOLS REQUIRED 2 DISASSEMBLY 3 SHIELDING 4 FAQ 4.1 FAQ 5 CUSTOMER SERVICE 5.1 Before Contacting Customer Service
Mac mini 2012 Bluetooth Shielding Instructions 1 INTRODUCTION 1.1 STATIC PRECAUTIONS 1.2 TOOLS REQUIRED 2 DISASSEMBLY 3 SHIELDING 4 FAQ 4.1 FAQ 5 CUSTOMER SERVICE 5.1 Before Contacting Customer Service
NOTICE OF INTENDED INSTALLATION AND USE
 * JBL Audio equipped vehicles will require additional part # DP-TYJBL1 audio interface. NOTICE OF INTENDED INSTALLATION AND USE THE ROSEN MULTI-MEDIA NAVIGATION SYSTEMS CONTAIN AN INTERNAL VIDEO PLAYER,
* JBL Audio equipped vehicles will require additional part # DP-TYJBL1 audio interface. NOTICE OF INTENDED INSTALLATION AND USE THE ROSEN MULTI-MEDIA NAVIGATION SYSTEMS CONTAIN AN INTERNAL VIDEO PLAYER,
For use with Aeros 9040 v4.30 DynaJet Flex IC18 Sprayer v1.10
 S M I T H C O S T A R T - U P G U I D E For use with Aeros 9040 v4.30 DynaJet Flex IC18 Sprayer v1.10 Table of Contents #1 POWER 1 #2 CONFIGURATION 1 DynaJet Flex... 1 IC18 Sprayer on Aeros 9040... 2 Preset
S M I T H C O S T A R T - U P G U I D E For use with Aeros 9040 v4.30 DynaJet Flex IC18 Sprayer v1.10 Table of Contents #1 POWER 1 #2 CONFIGURATION 1 DynaJet Flex... 1 IC18 Sprayer on Aeros 9040... 2 Preset
Instruction Manual for Video OSD Expander Document Version 1.4
 Instruction Manual for Video OSD Expander Document Version 1.4 Thank you for your purchase! This instruction manual will guide you through the installation and operation of your Video OSD Expander (the
Instruction Manual for Video OSD Expander Document Version 1.4 Thank you for your purchase! This instruction manual will guide you through the installation and operation of your Video OSD Expander (the
NIMBUS a personal dashboard for your digital life
 INVENTED BY REAL PEOPLE LIKE YOU Ryan Pendleton NIMBUS a personal dashboard for your digital life OVERVIEW Part of the Quirky + GE collection of smart products, Nimbus is a highly customizable 4-dial clock
INVENTED BY REAL PEOPLE LIKE YOU Ryan Pendleton NIMBUS a personal dashboard for your digital life OVERVIEW Part of the Quirky + GE collection of smart products, Nimbus is a highly customizable 4-dial clock
user s manual Battery case model #: IPB3500S Battery Case Charger for iphone 6
 user s manual Battery case model #: IPB3500S Battery Case Charger for iphone 6 What s Included hello. Unpack the battery case and make sure all accessories are put aside so they will not be lost. USB to
user s manual Battery case model #: IPB3500S Battery Case Charger for iphone 6 What s Included hello. Unpack the battery case and make sure all accessories are put aside so they will not be lost. USB to
RESIDENTIAL OPERATOR MOTOR CONTROL BOARD REPLACEMENT INSTRUCTIONS
 READ THIS MANUAL CAREFULLY BEFORE BEGINNING INSTALLATION RESIDENTIAL OPERATOR MOTOR CONTROL BOARD REPLACEMENT INSTRUCTIONS PRODUCT FEATURES MODELS: IIA SPRINT 310/510/710 200/250 2000 SERIES 3000 SERIES
READ THIS MANUAL CAREFULLY BEFORE BEGINNING INSTALLATION RESIDENTIAL OPERATOR MOTOR CONTROL BOARD REPLACEMENT INSTRUCTIONS PRODUCT FEATURES MODELS: IIA SPRINT 310/510/710 200/250 2000 SERIES 3000 SERIES
3.5 inch Hard Drive Enclosure. Model #: HDE350U. User s Manual
 3.5 inch Hard Drive Enclosure Model #: HDE350U User s Manual 2 Rev. 060811 User s Record: To provide quality customer service and technical support, it is suggested that you keep the following information
3.5 inch Hard Drive Enclosure Model #: HDE350U User s Manual 2 Rev. 060811 User s Record: To provide quality customer service and technical support, it is suggested that you keep the following information
3.5 inch Hard Drive Enclosure. User s Manual
 3.5 inch Hard Drive Enclosure Model #: HDE355U User s Manual Rev. 060811 User s Record: To provide quality customer service and technical support, it is suggested that you keep the following information
3.5 inch Hard Drive Enclosure Model #: HDE355U User s Manual Rev. 060811 User s Record: To provide quality customer service and technical support, it is suggested that you keep the following information
Z-Wave Ceiling-mount Smoke Detector HZS-200E/HZS-200A
 Z-Wave Ceiling-mount Smoke Detector Copyright Z-Wave Ceiling-mount Smoke Detector Copyright 2015 by PLANET Technology Corp. All rights reserved. No part of this publication may be reproduced, transmitted,
Z-Wave Ceiling-mount Smoke Detector Copyright Z-Wave Ceiling-mount Smoke Detector Copyright 2015 by PLANET Technology Corp. All rights reserved. No part of this publication may be reproduced, transmitted,
MINI 4200 Model # - C Mini Instruction Manual V.2. This instruction manual serves as a guide for the Mini 4200.
 Mini 4200- Instruction Manual V.2 MINI 4200 Model # - C-4010 This instruction manual serves as a guide for the Mini 4200. IMPORTANT! Please read through all provided instructions and any listed warnings
Mini 4200- Instruction Manual V.2 MINI 4200 Model # - C-4010 This instruction manual serves as a guide for the Mini 4200. IMPORTANT! Please read through all provided instructions and any listed warnings
DRIVE DOCK. User Guide
 DRIVE DOCK User Guide CONTENTS INTRODUCTION 1.1 Minimum System Requirements...1 1.1.1 Apple Mac Requirements 1.1.2 PC Requirements 1.1.3 Supported Drives 1.2 Package Contents...1 1.3 About This Manual...1
DRIVE DOCK User Guide CONTENTS INTRODUCTION 1.1 Minimum System Requirements...1 1.1.1 Apple Mac Requirements 1.1.2 PC Requirements 1.1.3 Supported Drives 1.2 Package Contents...1 1.3 About This Manual...1
USB 2.0 Ranger High Speed Extender System. User Guide
 USB 2.0 Ranger 2101 High Speed Extender System User Guide Powered by ExtremeUSB Thank you for purchasing the Ranger 2101. Please read this guide thoroughly. This document applies to Part Numbers: 00-00231
USB 2.0 Ranger 2101 High Speed Extender System User Guide Powered by ExtremeUSB Thank you for purchasing the Ranger 2101. Please read this guide thoroughly. This document applies to Part Numbers: 00-00231
NOTICE OF INTENDED INSTALLATION AND USE
 NOTICE OF INTENDED INSTALLATION AND USE THE ROSEN MULTI-MEDIA NAVIGATION SYSTEMS CONTAIN AN INTERNAL VIDEO PLAYER, WHICH IS NOT INTENDED FOR VIEWING BY THE DRIVER. THE VIDEO PLAYER IS DISABLED WHEN THE
NOTICE OF INTENDED INSTALLATION AND USE THE ROSEN MULTI-MEDIA NAVIGATION SYSTEMS CONTAIN AN INTERNAL VIDEO PLAYER, WHICH IS NOT INTENDED FOR VIEWING BY THE DRIVER. THE VIDEO PLAYER IS DISABLED WHEN THE
FCC Warning. CE Mark Warning. VCCI Mark Warning
 FCC Warning This equipment has been tested and found to comply with the regulations for a Class B digital device, pursuant to Part 15 of the FCC Rules. These limits are designed to provide reasonable protection
FCC Warning This equipment has been tested and found to comply with the regulations for a Class B digital device, pursuant to Part 15 of the FCC Rules. These limits are designed to provide reasonable protection
COOPER POWER SERIES. 600 A U-OP visible break connector system operation instructions. Deadbreak Apparatus Connectors MN650022EN
 Deadbreak Apparatus Connectors MN650022EN COOPER POWER Effective March 2016 Supersedes S600-14-1 June 2010 SERIES 600 A U-OP visible break connector system operation instructions DISCLAIMER OF WARRANTIES
Deadbreak Apparatus Connectors MN650022EN COOPER POWER Effective March 2016 Supersedes S600-14-1 June 2010 SERIES 600 A U-OP visible break connector system operation instructions DISCLAIMER OF WARRANTIES
charge force battery Made for OtterBox universe cases USER MANUAL
 charge force battery Made for OtterBox universe cases USER MANUAL Welcome Thank you for purchasing the mophie charge force battery built for OtterBox universe cases. The charge force battery attaches to
charge force battery Made for OtterBox universe cases USER MANUAL Welcome Thank you for purchasing the mophie charge force battery built for OtterBox universe cases. The charge force battery attaches to
End User License Agreement
 End User License Agreement Kyocera International, Inc. ( Kyocera ) End User License Agreement. CAREFULLY READ THE FOLLOWING TERMS AND CONDITIONS ( AGREEMENT ) BEFORE USING OR OTHERWISE ACCESSING THE SOFTWARE
End User License Agreement Kyocera International, Inc. ( Kyocera ) End User License Agreement. CAREFULLY READ THE FOLLOWING TERMS AND CONDITIONS ( AGREEMENT ) BEFORE USING OR OTHERWISE ACCESSING THE SOFTWARE
iq 16 Sync Charge Box
 USER INSTRUCTIONS iq 16 Sync Charge Box (iq 16 SCB Sync Station ) www.lockncharge.com iq 16 Sync Charge Box Contents Overview...1 Specifications...1 Safety instructions...2 Set up...2 How to charge multiple
USER INSTRUCTIONS iq 16 Sync Charge Box (iq 16 SCB Sync Station ) www.lockncharge.com iq 16 Sync Charge Box Contents Overview...1 Specifications...1 Safety instructions...2 Set up...2 How to charge multiple
4 Port USB Power Hub. Model: JH-800 USER MANUAL
 by 4 Port USB Power Hub Model: JH-800 USER MANUAL BEFORE INSTALLING AND USING THE PRODUCT, PLEASE READ THE INSTRUCTIONS THOROUGHLY, AND RETAIN THEM FOR FUTURE REFERENCE. Charging Port PRODUCT OVERVIEW
by 4 Port USB Power Hub Model: JH-800 USER MANUAL BEFORE INSTALLING AND USING THE PRODUCT, PLEASE READ THE INSTRUCTIONS THOROUGHLY, AND RETAIN THEM FOR FUTURE REFERENCE. Charging Port PRODUCT OVERVIEW
ipod Interface for BMW
 ipod Interface for BMW ISBM71 Instruction Manual PROFESSIONAL INSTALLATION STRONGLY ADVISED IMPORTANT NOTE ipod Firmware MUST be updated BEFORE any other step is taken. Otherwise, the ipod will not operate
ipod Interface for BMW ISBM71 Instruction Manual PROFESSIONAL INSTALLATION STRONGLY ADVISED IMPORTANT NOTE ipod Firmware MUST be updated BEFORE any other step is taken. Otherwise, the ipod will not operate
XC4100 INSTALLATION/OWNER'S MANUAL AM/FM/Cassette Receiver
 XC4100 INSTALLATION/OWNER'S MANUAL AM/FM/Cassette Receiver Preparation XC4100 INSTALLATION Please read entire manual before installation. Before You Start Disconnect negative battery terminal. Consult
XC4100 INSTALLATION/OWNER'S MANUAL AM/FM/Cassette Receiver Preparation XC4100 INSTALLATION Please read entire manual before installation. Before You Start Disconnect negative battery terminal. Consult
NOTICE OF INTENDED INSTALLATION AND USE
 * JBL Audio equipped vehicles will require additional part # DP-TYJBL1 audio interface. NOTICE OF INTENDED INSTALLATION AND USE THE ROSEN MULTI-MEDIA NAVIGATION SYSTEMS CONTAIN AN INTERNAL VIDEO PLAYER,
* JBL Audio equipped vehicles will require additional part # DP-TYJBL1 audio interface. NOTICE OF INTENDED INSTALLATION AND USE THE ROSEN MULTI-MEDIA NAVIGATION SYSTEMS CONTAIN AN INTERNAL VIDEO PLAYER,
MPP200 User s Manual
 2011 Visionary Solutions, Inc. All rights reserved. Please visit the support section of our website at www.vsicam.com for manuals, other documentation, and software downloads. Visionary Solutions, Inc.
2011 Visionary Solutions, Inc. All rights reserved. Please visit the support section of our website at www.vsicam.com for manuals, other documentation, and software downloads. Visionary Solutions, Inc.
Owner s Instruction Manual
 Owner s Instruction Manual Advanced Healthcare Telephone Model 5150 Contents IMPORTANT SAFETY INSTRUCTIONS...3 BOX CONTENTS...4 FEATURES...4 ON/OFF SWITCH...4 DIAL BUTTONS...4 RECEIVER VOLUME CONTROL...4
Owner s Instruction Manual Advanced Healthcare Telephone Model 5150 Contents IMPORTANT SAFETY INSTRUCTIONS...3 BOX CONTENTS...4 FEATURES...4 ON/OFF SWITCH...4 DIAL BUTTONS...4 RECEIVER VOLUME CONTROL...4
NAVMAN. English 1-3. Deutsch 2-1. Français 3-1. Italiano 4-1. Espana 5-1. Português 6-1 R
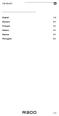 NAVMAN English 1-3 Deutsch 2-1 Français 3-1 Italiano 4-1 Espana 5-1 Português 6-1 R300 1-1 1-2 R300 NAVMAN NAVMAN R300 English USER GUIDE English R300 1-3 Welcome Welcome NAVMAN Navman s GPS Sport.Tool
NAVMAN English 1-3 Deutsch 2-1 Français 3-1 Italiano 4-1 Espana 5-1 Português 6-1 R300 1-1 1-2 R300 NAVMAN NAVMAN R300 English USER GUIDE English R300 1-3 Welcome Welcome NAVMAN Navman s GPS Sport.Tool
Kramer Electronics, Ltd. USER MANUAL. Rack Adapter Model: RK-1
 Kramer Electronics, Ltd. USER MANUAL Rack Adapter Model: RK-1 Contents Contents 1 Introduction 1 2 Getting Started 1 3 Overview 1 3.1 RK-1 Installation combinations 2 3.1.1 Using Blank Panels 3 3.2 Recommendations
Kramer Electronics, Ltd. USER MANUAL Rack Adapter Model: RK-1 Contents Contents 1 Introduction 1 2 Getting Started 1 3 Overview 1 3.1 RK-1 Installation combinations 2 3.1.1 Using Blank Panels 3 3.2 Recommendations
USB-A to Serial Cable
 26-949 User s Guide 6-Foot (1.82m) USB-A to Serial Cable Please read this user s guide before using your new cable. 2/2 Package contents USB-A to Serial Cable User s Guide Driver CD Quick Start Features
26-949 User s Guide 6-Foot (1.82m) USB-A to Serial Cable Please read this user s guide before using your new cable. 2/2 Package contents USB-A to Serial Cable User s Guide Driver CD Quick Start Features
COOPER POWER SERIES. RS-485 digital communications accessory board installation and operation instructions. Voltage Regulators MN225074EN
 Voltage Regulators MN225074EN Effective March 2017 Supersedes January 2012 (S225-40-7) RS-485 digital communications accessory board installation and operation instructions COOPER POWER SERIES DISCLAIMER
Voltage Regulators MN225074EN Effective March 2017 Supersedes January 2012 (S225-40-7) RS-485 digital communications accessory board installation and operation instructions COOPER POWER SERIES DISCLAIMER
UNIDEN AUTOMOTIVE VIDEO RECORDER CAM 500
 UNIDEN AUTOMOTIVE VIDEO RECORDER CAM 500 IMPORTANT SAFETY INSTRUCTIONS This product is not waterproof. Do not expose it to rain or moisture. This product is intended for use in a motor vehicle. Don t install
UNIDEN AUTOMOTIVE VIDEO RECORDER CAM 500 IMPORTANT SAFETY INSTRUCTIONS This product is not waterproof. Do not expose it to rain or moisture. This product is intended for use in a motor vehicle. Don t install
powerstation & powerstation XXL Made for Apple and USB devices USER MANUAL
 powerstation & powerstation XXL Made for Apple and USB devices USER MANUAL Welcome Thank you for purchasing the mophie powerstation or powerstation XXL portable battery with input connector. Your powerstation
powerstation & powerstation XXL Made for Apple and USB devices USER MANUAL Welcome Thank you for purchasing the mophie powerstation or powerstation XXL portable battery with input connector. Your powerstation
CC2201. With enhanced function keys. User Guide. Guide de l utilisateur. Guida dell utente
 ViewMate Desktop CC2201 User Guide Guide de l utilisateur Guida dell utente With enhanced function keys Contentg Product Registration... 2 For Your Records... 2 Getting Started Package Contents... 3 Requirements...
ViewMate Desktop CC2201 User Guide Guide de l utilisateur Guida dell utente With enhanced function keys Contentg Product Registration... 2 For Your Records... 2 Getting Started Package Contents... 3 Requirements...
Thermal-Sensing Security Cameras
 Security Made Smarter Thermal-Sensing Security Cameras High-Accuracy Motion Activated 1080p HD Cameras EN INSTRUCTION MANUAL 1 Introduction Congratulations on your purchase of these thermal-sensing security
Security Made Smarter Thermal-Sensing Security Cameras High-Accuracy Motion Activated 1080p HD Cameras EN INSTRUCTION MANUAL 1 Introduction Congratulations on your purchase of these thermal-sensing security
Install Motor Controller User Manual
 Property of Motion Laboratories, Inc. Install Motor Controller User Manual 2014 Motion Laboratories, Inc. Created By: Michael Shaw Approved By: John Coppolecchia Page: 1 Page: 2 2014 Motion Laboratories,
Property of Motion Laboratories, Inc. Install Motor Controller User Manual 2014 Motion Laboratories, Inc. Created By: Michael Shaw Approved By: John Coppolecchia Page: 1 Page: 2 2014 Motion Laboratories,
Innovative Circuit Technology Ltd.
 Innovative Circuit Technology Ltd. Pro Series DC Power Supply INSTRUCTION MANUAL 855-343-001 Models: ICT690-12S/ICT690-12SB ICT690-24S/ICT690-24SB ICT690-48S/ICT690-48SB ICT1190-12S/ICT1190-12SB ICT1190-24S/ICT1190-24SB
Innovative Circuit Technology Ltd. Pro Series DC Power Supply INSTRUCTION MANUAL 855-343-001 Models: ICT690-12S/ICT690-12SB ICT690-24S/ICT690-24SB ICT690-48S/ICT690-48SB ICT1190-12S/ICT1190-12SB ICT1190-24S/ICT1190-24SB
THUNDERBAY 4. Assembly Manual & User Guide
 THUNDERBAY 4 Assembly Manual & User Guide TABLE OF CONTENTS INTRODUCTION...1 1.1 MINIMUM SYSTEM REQUIREMENTS 1.1.1 Apple Mac Requirements 1.1.2 PC Requirements 1.1.3 Supported Drives: up to four 3.5 SATA
THUNDERBAY 4 Assembly Manual & User Guide TABLE OF CONTENTS INTRODUCTION...1 1.1 MINIMUM SYSTEM REQUIREMENTS 1.1.1 Apple Mac Requirements 1.1.2 PC Requirements 1.1.3 Supported Drives: up to four 3.5 SATA
charge stream desk stand Made for Apple, Samsung, and other Qi-enabled smartphones USER MANUAL
 TM charge stream desk stand Made for Apple, Samsung, and other Qi-enabled smartphones USER MANUAL Welcome Thank you for purchasing the mophie charge stream desk stand. The desk stand is compatible with
TM charge stream desk stand Made for Apple, Samsung, and other Qi-enabled smartphones USER MANUAL Welcome Thank you for purchasing the mophie charge stream desk stand. The desk stand is compatible with
PWRguard PLUS Spring City Drive Waukesha, WI
 PWRguard PLUS www.westmountainradio.com 1020 Spring City Drive Waukesha, WI 53186 262-522-6503 sales@westmountainradio.com 2016, All rights reserved. All trademarks are the property of their respective
PWRguard PLUS www.westmountainradio.com 1020 Spring City Drive Waukesha, WI 53186 262-522-6503 sales@westmountainradio.com 2016, All rights reserved. All trademarks are the property of their respective
E2K-F. Flat Capacitive Sensor with a Thickness of Only 10 mm. Flat Proximity Sensor. Ordering Information. Sensors [Refer to Dimensions on page 4.
 Flat Proximity Sensor EK-F CSM_EK-F_DS_E Flat Capacitive Sensor with a Thickness of Only mm Flat Sensor with excellent space efficiency. (Model with built-in Amplifier is only mm thick.) Direct mounting
Flat Proximity Sensor EK-F CSM_EK-F_DS_E Flat Capacitive Sensor with a Thickness of Only mm Flat Sensor with excellent space efficiency. (Model with built-in Amplifier is only mm thick.) Direct mounting
