GX-2009 Data Logger Management Program Operator s Manual
|
|
|
- Emery Barnett
- 6 years ago
- Views:
Transcription
1 GX-2009 Data Logger Management Program Operator s Manual Part Number: RK Revision: E Released: 4/14/17
2 Warranty RKI Instruments, Inc. warrants gas alarm equipment sold by us to be free from defects in materials and workmanship, and performance for a period of one year from date of shipment from RKI Instruments, Inc. Any parts found defective within that period will be repaired or replaced, at our option, free of charge. This warranty does not apply to those items which by their nature are subject to deterioration or consumption in normal service, and which must be cleaned, repaired, or replaced on a routine basis. Examples of such items are: Absorbent cartridges Pump diaphragms and valves Fuses Batteries Filter elements Warranty is voided by abuse including mechanical damage, alteration, rough handling, or repairs procedures not in accordance with the instruction manual. This warranty indicates the full extent of our liability, and we are not responsible for removal or replacement costs, local repair costs, transportation costs, or contingent expenses incurred without our prior approval. This warranty is expressly in lieu of any and all other warranties and representations, expressed or implied, and all other obligations or liabilities on the part of RKI Instruments, Inc. including but not limited to the warranty of merchantability or fitness for a particular purpose. In no event shall RKI Instruments, Inc. be liable for indirect, incidental, or consequential loss or damage of any kind connected with the use of its products or failure of its products to function or operate properly. This warranty covers instruments and parts sold to users only by authorized distributors, dealers, and representatives as appointed by RKI Instruments, Inc. We do not assume indemnification for any accident or damage caused by the operation of this gas monitor and our warranty is limited to replacement of parts or our complete goods. 2 Warranty
3 Table of Contents Warranty Table of Contents Introduction System Requirements Installing the GX-2009 Data Logger Management Program IrDA Downloading Cable Installing an IrDA Adapter Cable Windows Wireless Link Operation Note Launching the Program Control Buttons Download Button Instrument Information Button Data Button Last Calibration Button Set Button Accessing a Common Database Downloading Data from the GX GX-2009 Data Logging Capacity Overwriting Data in the GX Viewing, Printing, Exporting, & Deleting Data in the Data Window. 30 Data Window Bump Test Calibration History Event Data Table of Contents 3
4 Interval Trend Data Alarm Trend Data Deleting Data in the Data Window Changing the Password Viewing, Printing, & Deleting Data in the Last Calibration Window.. 67 Effects of Bump Test Function Parameter Setting on Appearance of Last Calibration Window Viewing & Printing Last Calibration Data Deleting Last Calibration Data Changing GX-2009 Instrument Parameters Changing the Appearance of the Program Screens Spare Parts List CAUTION: Read and understand this manual before using the GX-2009 Setup Program. Also read and understand the GX-2009 Operator s Manual included with the GX-2009 portable gas detection unit. 4 Table of Contents
5 Introduction NOTE: The bump test function in Calibration Mode is included in instruments with firmware version or later installed. See the GX-2009 Operator s Manual for a description of the bump test function. GX-2009 instruments shipped after May 2011 include the bump test function. Instruments that have a serial number starting with or later shipped from the factory with the bump test function available. Instruments that have a serial number starting with did not include the bump test function when shipped from the factory. The factory setting for the bump test function is off. Using an advanced detection system consisting of up to four gas sensors, the GX-2009 Personal Gas Monitor detects the presence of combustible gases, oxygen (O 2 ), carbon monoxide (CO), and hydrogen sulfide (H 2 S) simultaneously. The GX-2009 s compact size and easy-to-use design make it ideally suited for a wide range of applications as described in the GX Operator s Manual. Please read the GX-2009 Operator s Manual first before using the GX-2009 Data Logger Management Program. The GX-2009 Data Logger Management Program downloads stored data in the GX-2009 to a Windows-based PC. After the data has been downloaded, you can view, save, or print it using your computer and the GX-2009 Data Logger Management Program. The purpose of this manual is to explain how to use and set up the GX-2009 Data Logger Management Program. You will learn how to: install and launch the software install the downloading cable (if needed) access and store data in a common database download data from the GX-2009 Introduction 5
6 view, print, and save data change data logging parameters change the appearance of the software screens change the color of graphed readings for a particular gas Before you get started, be sure to review the system requirements in the next section. CAUTION: The GX-2009 detects oxygen deficiency and elevated levels of oxygen, combustible gases, carbon monoxide, and hydrogen sulfide, all of which can be dangerous or life threatening. When using the GX-2009, you must follow the instructions and warnings in the GX-2009 Operator s Manual to assure proper and safe operation of the unit and to minimize the risk of personal injury. CAUTION: The operator of this instrument is advised that if the equipment is used in a manner not specified in this manual, the protection provided by the equipment may be impaired. System Requirements To use the GX-2009 Data Logger Management Program, your personal computer must meet the following requirements: Operating Systems: Windows 7, Windows 8, or Windows 10 Processor: IBM compatible PC running Pentium 2 or higher. Memory: 32 MB RAM minimum Available Hard Disk Space: 32 MB minimum 6 System Requirements
7 Infrared port or USB port and a USB/IrDA adapter cable Installing the GX-2009 Data Logger Management Program 1. Launch Windows. 2. Exit from all applications and open windows. 3. Go to 4. Click on the Download tab. 5. Click the Data Logger Management Software link. 6. A.zip file will begin to download. Select whether you want to open or save the.zip file. 7. Extract the contents of the.zip file. 8. Double click the setup.exe file. Installing the GX-2009 Data Logger Management Program 7
8 9. After a few seconds, a screen appears indicating that the InstallShield Wizard is preparing to install the Data Management Program, then the GX-2009 InstallShield Wizard window appears to guide you through installation. Figure 1: GX-2009 Data Management Installation Program 10.Follow the on-screen instructions in the InstallShield Wizard Window to install the program. 11.If the InstallShield Wizard finds versions of Windows files on your computer newer than those in the downloaded.zip file, it will ask you if you want to keep these newer files. Click Yes. 12.When the InstallShield Wizard indicates that installation is complete, click the Finish button. 8 Installing the GX-2009 Data Logger Management Program
9 IrDA Downloading Cable The GX-2009 communicates with a computer via an on-board infrared communication port that complies with IrDA protocol standards. NOTE: If your computer has a built-in infrared port, you do not need an adapter cable to download data. If your computer does not have an infrared port, you will need to install an IrDA/USB adapter cable on your computer to use the GX-2009 Data Logger Management Program with your GX The IrDA/USB cable is available from RKI Instruments, Inc. See the Spare Parts List at the end of this manual for the RKI part number. This cable can also be found in many electronic supply stores and computer stores. Some versions of Windows already have several infrared device drivers loaded in Windows and will automatically recognize a cable during the installation process and guide you in installing the drivers. Other versions of Windows will require you to load device drivers provided by the manufacturer of the cable during the installation process. RKI makes no warranty for the operation or compatibility of the drivers with any particular device. Installing an IrDA Adapter Cable After installing the GX-2009 Data Logger Management Program, connect the IrDA/USB cable to your computer and follow the manufacturer s instructions for installing the cable on your computer. Make sure the cable is compatible with your Windows operating system. If you do not have instructions from the cable manufacturer for installing your cable, see your Windows documentation. In general, you must go to the Control Panel and use the Add Hardware Wizard to install the cable drivers. IrDA Downloading Cable 9
10 Windows Wireless Link Operation Note When using an IrDA adapter cable and the GX-2009 Data Logger Management Program on a Windows computer, it is necessary to make a special setting in the Wireless Link Configuration window for proper communication between the GX-2009 and the GX-2009 Data Logger Management Program. This must be done before attempting to use the program. Follow these steps to make this setting: 1. Click Start on the Windows Icon Tray. 2. If Control Panel is available to select in the Start menu, select it. The Control Panel will appear. If Control Panel is not selectable in the Start menu but Settings is, select Settings, then select Control Panel. The Control Panel will appear. 3. Double click on Wireless Link. The Wireless Link Configuration Window will appear. 4. Click on the Image Transfer tab. 5. Deselect the selection box for Use Wireless Link to transfer images from a digital camera to your computer. 10 IrDA Downloading Cable
11 Deselect 6. Click OK. Figure 2: Image Transfer Tab 7. Close the Control Panel window. IrDA Downloading Cable 11
12 Launching the Program 1. For Windows 7 computers, click the Start icon in the Windows Icon Tray, then select Programs, then select GX Your operating system may also have a shortcut installed in the Start menu. For Windows 8 and Windows 10 computers, click the Start icon in the Windows Icon Tray, then click the downward-pointing arrow icon in the lower left corner of the screen, then select GX-2009 from the list of apps. 2. The program will launch and the Download window will appear. Figure 3: The Download Window 3. For convenience, make a shortcut of the GX-2009 Data Logger Management Program and place it on the Windows 12 Launching the Program
13 desktop. See your Windows documentation for information about making shortcuts. Launching the Program 13
14 Control Buttons This section provides an overview of the control buttons. Instructions for using the various parts of the program accessed by the control buttons are given in other parts of this manual. When the program is launched, it opens in the Download Window. Along the right side of the Download Window are six control buttons that access other windows in the program.the figure below shows the various windows that you can access when you click the control buttons. Figure 4: Windows Accessed by Control Buttons 14 Control Buttons
15 Download Button If you are in another program window, clicking the Download button opens the Download Window (see Figure 3). The Download window has several download commands that allow you to perform various data retrieval functions with an instrument that is connected to the software. Data can be retrieved from the instrument, data can be cleared from the instrument, and the instrument can be turned off. See Downloading Data from the GX-2009 on page 24 for a complete description of downloading data from a GX Instrument Information Button Clicking the Instrument Information button opens the Instrument Information Window. Figure 5: Instrument Information Window The Instrument Information Window displays various instrument parameters for an instrument that has been downloaded using the Complete Download or Instrument Information download Control Buttons 15
16 commands and is currently connected to the program. If an instrument is turned off after being connected to the program, then the program will lose the connection with the instrument and the fields in the Instrument Information Window will become empty. Data Button Clicking the Data button opens the Data Window. Figure 6: Data Window In the Data Window, you can view, print, export, and delete data that has been downloaded from instruments. 16 Control Buttons
17 NOTE: If the GX-2009 Data Logger Management Program database is on the user s computer (default setting), data will only appear for instruments downloaded to that computer. If the database is on a network, data will appear for all instruments downloaded to that database. See Accessing a Common Database on page 21 for more instruction. The following types of data files are saved in the Data window: Bump Test Files A bump test file is saved for each instrument that has been downloaded. It records the bump test information for every bump test that was downloaded. The GX-2009 can save information for up to 100 bump tests and calibrations combined in its memory. Calibration History Files A calibration history file is saved for each instrument that has been downloaded. It records the calibration information for every calibration that was downloaded. The GX-2009 can save information for up to 100 bump tests and calibrations in its memory. Interval Trend Data Files Interval trend data is logged at the interval time defined in the GX Each logged point is an average reading over the previous time interval. NOTE: Although the interval time is stored in the GX-2009, it is not accessible using the GX-2009 s operational modes. This parameter can only be accessed and updated using either the Data Logger Management Program or the User Setup Program. Control Buttons 17
18 Alarm Trend Data Files Alarm trend data is logged around an alarm event. The GX-2009 can save up to 8 alarm trend data files in its memory. Alarm Event Files Alarm event files record gas alarm events that have been downloaded from instruments. The GX-2009 can save up to 100 alarm events in its memory. Trouble Event Files Trouble event files record sensor failure and system failure events that have been downloaded from instruments. The GX-2009 can save up to 100 trouble events in its memory. Last Calibration Button Clicking the Last Calibration button opens the Last Calibration Window. NOTE: The setting of the Bump Test Function instrument parameter affects whether the Bump Test portion of the Last Calibration Window is shown. For further explanation of the Bump Test Function parameter as it pertains to the Last Calibration Window, see Effects of Bump Test Function Parameter Setting on Appearance of Last Calibration Window on page Control Buttons
19 Figure 7: Last Calibration Window The Last Calibration Window stores the information for the most recent successful calibration and for the most recent successful bump test for each GX-2009 that has been downloaded. Calibration data is displayed in the top part of the screen while bump test data is displayed in the bottom part. You can display the information three ways by using the Need Calibration/Need Bump Test, Calibration Date/Bump Test Date, or Calibration Record/Bump Test Record selection buttons. You can also print the information if you select the Need Calibration/Need Bump Test or Calibration Date/Bump Test Date display options. Control Buttons 19
20 Set Button Clicking the Set button opens the Set Window. Figure 8: Set Window In the Set Window, you can perform the following functions: Alter the appearance of the program windows with the Font and Color buttons Change parameters of a connected instrument by editing the fields in the GX-2009 Status frame and in the Gas/Sensor frame at the bottom of the window and clicking the Update button Update the date and time in a connected instrument by using the Date/Time Set button 20 Control Buttons
21 Accessing a Common Database The GX-2009 Data Logger Management Program stores downloaded data in a database file. This database file is automatically stored on the computer s hard drive in the same folder as the GX-2009 Data Logger Management Program. In this configuration, a computer has access to its own database but no other computer s. Only data downloaded to that computer may be viewed. If the database was set up on a network location, multiple computers could access the same database. All computers accessing that database could view all data that was downloaded from any computer. The GX-2009 Data Logger Management Program has the ability to map its database along any other valid path to another file location. That file location can be on the same computer or it can be on a network location. Putting it on a network location allows multiple users to save data to and access data from the same location. This allows access to instrument data that was downloaded at another computer. NOTE: Only one computer at a time may access the database, so only one software installation mapped to a common database can be running at a time. If two installations attempt to access the same database, an error indication will occur when the second program is launched. To set up this new database path: 1. You must first determine where the database is going to be located and make a note of that file path. 2. If the GX-2009 Data Logger Management Program hasn t been launched on the computer yet, you must launch and close the program. This creates a GX2009.ini file that contains configuration settings. The file is located in the GX-2009 folder in your computer s Program Files. 3. Open GX2009.ini file in Notepad and scroll down to the very Accessing a Common Database 21
22 last line. This line is the Data Location path. An example of the path created by the program is shown in Figure 9. Replace the current path with the desired path (see Figure 10). Old file path Figure 9: GX2009.ini File with Original Path 22 Accessing a Common Database
23 New file path Figure 10: GX2009.ini File with New Path 4. Save the file and reopen the GX-2009 Data Logger Management Program. 5. When you launch the program again, a database will be created in the specified location. 6. Repeat steps 2-5 for all installations that need access to the common database. Accessing a Common Database 23
24 Downloading Data from the GX-2009 You have the option of downloading data manually or automatically. If you want to download data using the automatic download feature, click the Automatic Download selection box in the Download Window before attempting to download data from the GX Remember that if Automatic Download is selected, the Instrument Information Window will remain blank and the GX-2009 will turn off automatically after the data has been downloaded. If you want the data in the GX-2009 to be cleared automatically after an automatic download, select the Automatic Data Removal box. The Automatic Data Removal box is only available for selection if the Automatic Download box is selected. Click here for automatic downloads Figure 11: Automatic Download Selection Box To download data from a GX-2009: 1. Launch the GX-2009 Data Logger Management Program. The Download Window displays. When the program comes up and no instrument is connected, the Download Commands are not selectable. 2. Place the GX-2009 within an inch or two of the infrared port on your computer aligning the infrared port on the top of the GX-2009 with the infrared port on your computer. If your computer does not have a built in infrared port, place the GX-2009 within an inch or two of the infrared port on the 24 Downloading Data from the GX-2009
25 IrDA adapter cable as shown in Figure 12 below, aligning the infrared port on the side of the GX-2009 with the infrared port on the cable. GX-2009 Sensor Diffusion Port, 4X To Computer USB Port Cable's Infrared Port Infrared Port Figure 12: Aligning the GX-2009 with the Cable Infrared Receiver 3. Press and hold the POWER MODE button on the GX-2009 until you hear a beep, then release it. The GX-2009 will begin its power up sequence. If a successful connection between the GX-2009 and the computer occurs, the Connect light in the Download window turns green after a few Figure 13: Connection Message seconds and Connection Successful. displays in the Download area of the Download window. The Windows icon tray will indicate that a wireless connection is in effect. 4. If you selected Automatic Download, the downloading process begins automatically after a successful connection is made. If Automatic Download is not selected, the Complete Download, Instrument Information, and Power Off Download Downloading Data from the GX
26 Commands become selectable. 5. If you are going to download data manually, you can perform a complete download, download only the instrument information, or download only the data files by using the Download Commands. To download all data and instrument information from the instrument, click Complete Download. Figure 14: Download Commands To download instrument information only, click Instrument Information. To download all data, click Download Logger Data. Download Logger Data becomes selectable only after a Complete Download or Instrument Information Download Command has been performed. 6. While the data is being downloaded, messages in the download message area of the Download window indicate what actions the program is performing and if there are any communication or downloading problems. These messages also tell you what type of information has been downloaded. 26 Downloading Data from the GX-2009
27 Use to download all data Use to download subsets of the data Clear data button Download messages Instrument ID Use to turn off GX-2009 Figure 15: Download Messages & Download Commands 7. If the unit has been downloaded manually (Automatic Download not selected), the unit s instrument information may be viewed after downloading by using the Instrument Information control button if the unit is still turned on and connected to the computer. The instrument information includes instrument parameters such as serial number and alarm points, and also includes the results of the most recent successful calibration for each channel. To view instrument information for a unit, click Instrument Information along the right side of the Download Window. The Instrument Information Window displays. This screen cannot be printed from the downloading software. If the unit is turned off, the Instrument Information window will be blank. Downloading Data from the GX
28 Figure 16: Instrument Information Window 8. You can view, print, export, or delete downloaded data by entering the Data or Last Calibration Windows. These windows are accessed by clicking Data or Last Calibration along the right side of the Download Window. See Viewing, Printing, Exporting, and Deleting Data in the Data Window on page 30 or Last Calibration Button on page After downloading data from an instrument, you can delete all the data in the GX-2009 by clicking Clear Logger Data if desired. This will not delete instrument parameters such as serial number, alarm settings, or autocalibration settings. WARNING: If you click Clear Logger Data, all data is erased in the GX-2009, but not in your computer s memory. So it s advisable that you download the data from the GX-2009 first before clearing the data. 28 Downloading Data from the GX-2009
29 GX-2009 Data Logging Capacity Table 1: GX-2009 Data Logging Capacity Interval Trend Time Data Logging Hours 10 seconds 10 hours 30 seconds 30 hours 60 seconds 60 hours 180 seconds (3 minutes) 180 hours 300 seconds (5 minutes) 300 hours 600 seconds (10 minutes) 600 hours Table 1 above lists the GX-2009 s data logging capacity for each interval trend time setting assuming no alarms or other events. The interval trend time setting can be set using the Set Window (see Changing GX-2009 Instrument Parameters on page 77). Overwriting Data in the GX-2009 The GX-2009 s Logger Over Write function is factory set to On so that when the GX-2009 s data logging memory becomes full, it begins to overwrite the oldest interval trend data with new interval trend data. Download data regularly to avoid overwriting data in the GX-2009 before it can be downloaded. The Logger Over Write function is accessible using the GX-2009 User Setup Program. To set the Logger Over Write function to Off, see the GX-2009 User Setup Program Operator s Manual. When the Logger Overwrite function is set to off, the GX-2009 will stop saving data when its data logging memory is full. The Logger Over Write function applies only to interval trend data. All other data, such as alarm trend data, event data, or calibration data, will continue to be saved when the memory is full. If the maximum number of each of these types of data has been reached, the oldest data will be overwritten. GX-2009 Data Logging Capacity 29
30 Viewing, Printing, Exporting, and Deleting Data in the Data Window The GX-2009 logs four types of data files: calibration history, interval trend data, alarm trend data, and event data. You can view, print, and export (save to a file) each of these types of data files. All of these types of data files can also be deleted. The deleting of files is password protected and is described in Deleting Data in the Data Window on page 61. NOTE: If the GX-2009 Data Logger Management Program database is on the user s computer (default setting), data will only appear for instruments downloaded to that computer. If the database is on a network, data will appear for all instruments downloaded to that database. See Accessing a Common Database on page 21 for more instruction. Data Window All the data, other than the most recent calibration and bump test information that is accessible in the Last Calibration Window, can be accessed in the Data Window. The Data Window is accessed by clicking Data along the right side of the program window. 30 Viewing, Printing, Exporting, and Deleting Data in the Data Window
31 Double-click to show data folders Click to expand folder Click to show interval trend files Interval trend files Figure 17: Data Window, Basic Data Organization The Data Window is divided into four frames. The upper left frame is the Data Frame and displays all the data folders. They are grouped under the GX-2009 icon in the upper left part of the frame. If the data folders are not visible, double click the GX-2009 icon to make them visible. If no data has been saved, then no folders will appear when the GX-2009 icon is double clicked. The lower left frame contains three selection boxes for organizing data. If none of the boxes are selected, then the data is organized as shown in Figure 17. The data may be organized by one or more of the following parameters: serial number, station ID, or user ID. Click the selection box or boxes in the lower left frame to organize the data as desired. Viewing, Printing, Exporting, and Deleting Data in the Data Window 31
32 NOTE: In the examples that follow, the data will be shown organized by serial number. If you do not select any of the organization boxes or select the Station ID or User ID boxes instead of or in addition to the Serial No. box, your Data Window will look slightly different. The following examples also show the combustible channel as CH4. The combustible channel may also be HC. See the GX-2009 Operator s Manual for details. The upper right frame shows the contents of a data folder that is selected in the Data Frame. The lower right frame shows the summary information for a data file that is selected in the upper right frame. The View Data control button is located at the bottom of the lower right frame. The View Data button becomes active when a data file is selected in the upper right frame. Clicking View Data opens the data file and displays the data. NOTE: If data is being viewed and the data folders are left open before instrument downloading is done, close all folders after downloading and re-open them to be able to view newly downloaded files. Bump Test The GX-2009 is capable of saving information for up to 100 of the most recent bump tests and calibrations combined. This bump test history is retrieved by the Data Logger Management Program when data is downloaded from the GX-2009 using either the Complete Download download command or the Download Logger Data download command. Instrument bump test information is also available in the Last Calibration Window. The information regarding the most recent successful calibration and bump test for each downloaded instrument along with whether or not an instrument is due for calibration or bump testing can be accessed using the Last Calibration button on the right side of the program window. See Viewing, Printing, and Deleting Data in the Last Calibration Window on page 67 for a complete description of the 32 Viewing, Printing, Exporting, and Deleting Data in the Data Window
33 information that can be accessed by the Last Calibration button. All downloaded bump test information for all downloaded instruments is available in the Bump Test folders in the Data Window. This information is saved in a Bump Test Folder that is located in an untitled folder for each instrument. The bump test files are differentiated by instrument. The bump test information available here is more comprehensive than that in the Last Calibration Window. The bump test information for all bump tests downloaded, whether successful or not, is saved instead of just the most recent successful bump test for each instrument. To view, print, or export the bump test information for any instrument in the database: 1. With the software already launched, click the Data control button along the right side of the program window. The Data Window will appear. Double-click to show data folders Click to expand folder Click to show Bump Test File Bump Test File Figure 18: Data Window - Selecting Bump Test Files 2. If necessary, double-click the GX-2009 icon in the top of the Viewing, Printing, Exporting, and Deleting Data in the Data Window 33
34 Data Window s upper left frame to see the folders of downloaded data. 3. Find your instrument by serial number, then click the expanded view symbol (+) of or double-click the serial number folder to view the contents.the top folder is untitled and contains the Bump Test Folder along with folders for calibration history, alarm events, and trouble events. The rest of the folders contain folders for the interval trend files and alarm trend files and are named and organized by date (month/year). 4. Click the expanded view symbol (+) of or double-click the untitled folder. The Bump Test folder will appear below the untitled folder along with the Calibration History, Alarm Events, and Trouble Events folders. 5. Click the Bump Test folder. The Bump Test file or files for that instrument will appear in the top right frame. If multiple Station ID s or User ID s are used for an instrument, then more than one Bump Test file will appear. The serial number, station ID, user ID, and date/time appear on the line for each file. The date/time correspond to the date and time of the instrument download and not a date or time of a bump test. 6. Click the file to select it. The first two bump tests saved will be shown in the bottom right frame along with the total number of bump tests saved if it is more than two. Each saved bump test shows the date/time of calibration, the gas, the test result, the concentration of gas used, and the result of the bump test. 34 Viewing, Printing, Exporting, and Deleting Data in the Data Window
35 7. To view the Bump Test file in table format, double click the Bump Test file or click the View Data button. Bump Test files can only be viewed in table format. Figure 19: Data View, Bump Test 8. If you want to print the data, click the Print button. A Printer List dialog box will appear for you to select a printer. Figure 20: Printer List Dialog Box, Calibration History 9. Select a printer and click OK to print the data. 10. To export the data to another application, for example a spreadsheet or database, click the Export button. A Save As dialog box will appear for you to specify the filename, file Viewing, Printing, Exporting, and Deleting Data in the Data Window 35
36 type, and file location. The default file type is.csv (commaseparated values). Figure 21: Save as Dialog Box After specifying the file name, file type, and file location click the Save button to save the file to the specified location. 11.To go back and view other data, click the Return button in the upper right corner of the Data Window or the Data button on the right side of the program window and select the data you want to view. Calibration History The GX-2009 is capable of saving information for up to 100 of the most recent bump tests and calibrations combined. This calibration history is retrieved by the Data Logger Management Program when data is downloaded from the GX-2009 using either the Complete Download download command or the Download Logger Data download command. 36 Viewing, Printing, Exporting, and Deleting Data in the Data Window
37 Instrument calibration information is also available in the Last Calibration Window. The information regarding the most recent successful calibration and bump test for each downloaded instrument along with whether or not an instrument is due for calibration or bump testing can be accessed using the Last Calibration button on the right side of the program window. See Viewing, Printing, and Deleting Data in the Last Calibration Window on page 67 for a complete description of the information that can be accessed by the Last Calibration button. All downloaded calibration information for all downloaded instruments is available in the Calibration History folders in the Data Window. This information is saved in a Calibration History Folder that is located in an untitled folder for each instrument. The calibration history files are differentiated by instrument. The calibration information available here is more comprehensive than that in the Last Calibration Window. The calibration information for all calibrations downloaded, whether successful or not, is saved instead of just the most recent successful calibration for each instrument. Viewing, Printing, Exporting, and Deleting Data in the Data Window 37
38 To view, print, or export the calibration history for any instrument in the database: 1. With the software already launched, click the Data control button along the right side of the program window. The Data Window will appear. Double-click to show data folders Click to expand folder Click to show Cal. Histories File Cal. Histories file Figure 22: Data Window - Selecting Calibration History Files 2. If necessary, double-click the GX-2009 icon in the top of the Data Window s upper left frame to see the folders of downloaded data. 3. Find your instrument by serial number, then click the expanded view symbol (+) of or double-click the serial number folder to view the contents.the top folder is untitled and contains the Calibration History Folder along with folders for bump tests, alarm events, and trouble events. The rest of the folders contain folders for the interval trend files and alarm trend files and are named and organized by date (month/year). 38 Viewing, Printing, Exporting, and Deleting Data in the Data Window
39 4. Click the expanded view symbol (+) of or double-click the untitled folder. The Calibration History folder will appear below the untitled folder along with the Bump Test, Alarm Events, and Trouble Events folders. 5. Click the Calibration History folder. The Calibration Histories file or files for that instrument will appear in the top right frame. If multiple Station ID s or User ID s are used for an instrument, then more than one Calibration Histories file will appear. The serial number, station ID, user ID, and date/time appear on the line for each file. The date/time correspond to the date and time of the instrument download and not a date or time of calibration. 6. Click the file to select it. The first two calibrations saved will be shown in the bottom right frame along with the total number of calibrations saved if it is more than two. Each saved calibration shows the date/time of calibration, the gas, the concentration before calibration, and the concentration after calibration. If a calibration failed, dashes will appear in the After column rather than gas concentrations. Viewing, Printing, Exporting, and Deleting Data in the Data Window 39
40 7. To view the Calibration Histories file in table format, double click the Calibration Histories file or click the View Data button. Calibration Histories files can only be viewed in table format. Figure 23: Data View, Calibration History 8. If you want to print the data, click the Print button. A Printer List dialog box will appear for you to select a printer. Figure 24: Printer List Dialog Box, Calibration History 9. Select a printer and click OK to print the data. 10. To export the data to another application, for example a spreadsheet or database, click the Export button. A Save 40 Viewing, Printing, Exporting, and Deleting Data in the Data Window
41 As dialog box will appear for you to specify the filename, file type, and file location. The default file type is.csv (commaseparated values). After specifying the file name, file type, and file location click the Save button to save the file to the specified location. 11.To go back and view other data, click the Return button in the upper right corner of the Data Window or the Data button on the right side of the program window and select the data you want to view. Event Data Figure 25: Save as Dialog Box The GX-2009 not only saves trend files which include logged data at scheduled times, but also saves the 100 most recent alarm events and the 100 most recent trouble events. When an instrument is downloaded, the GX-2009 Data Logger Management Program will retrieve these events from that Viewing, Printing, Exporting, and Deleting Data in the Data Window 41
42 instrument and save them in alarm event files and trouble event files for each instrument that is downloaded. Alarm event files save the time, instrument channel, and alarm type of every gas alarm event that occurs on a particular instrument. Warning (low alarm), Alarm (high alarm), STEL, TWA, and overscale events are saved. Trouble event files note the time, whether the event is an instrument system failure or sensor failure and the specific type of failure. Dead battery alarms and sensor failures are among the trouble events that are saved. To view, print, or export the event data for any instrument in the database: 1. With the program already launched, click the Data control button along the right side of the program window. The Data Window will appear. Double-click to show data folders Click to expand folder Click to show alarm event file Alarm event file Figure 26: Data Window - Selecting Event Data Files 2. If necessary, double-click the GX-2009 icon in the top of the Data Window s upper left frame to see the folders of 42 Viewing, Printing, Exporting, and Deleting Data in the Data Window
43 downloaded data. 3. Find your instrument by serial number, then click the expanded view symbol (+) of or double-click the serial number folder to view the contents.the top folder is untitled and contains the Alarm Events Folder and Trouble Events Folder along with the Calibration History Folder. The rest of the folders contain folders for the interval trend files and alarm trend files and are named and organized by date (month/year). 4. Click the expanded view symbol (+) of or double-click the untitled folder. The Alarm Events Folder and Trouble Events Folder will appear below the untitled folder along with the Calibration History Folder. 5. Click the Alarm Events or Trouble Events folder. One or more alarm or trouble event files will appear in the top right frame. An Alarm Events Folder has been opened in the example in Figure 26. If multiple user IDs or Station IDs are used for an instrument, then more than one event file will appear. The serial number, station ID, user ID, and date/time appear on the line for each alarm event or trouble event file. The date/time correspond to the date and time that the instrument was downloaded and not the date and time of an alarm or trouble event. 6. Click the desired event file to select it. An event list will appear in the bottom right frame with the date, time, channel, and event type for the first eight events saved in the selected file. If more than eight events are saved, the first eight events are shown and the total number of events in the file is shown at the bottom of the list. Viewing, Printing, Exporting, and Deleting Data in the Data Window 43
44 7. Click the View Data button at the bottom of the Data Window or double-click the event file name to open the file and view it in table format. Event files can only be viewed in table format. Figure 27: Data View - Alarm Events Figure 28: Data View - Trouble Events 8. If you click the Summary button, the Data Window will split into two frames one above the other with the event list in the lower frame and the summary information shown in the upper frame. The summary information is the same as the information shown in the upper right frame in Figure 26. To return to the one-frame format, click Summary again. 44 Viewing, Printing, Exporting, and Deleting Data in the Data Window
45 9. If you want to print the data, click the Print button. A Printer List dialog box will appear for you to select a printer. Figure 29: Printer List Dialog Box, Event Data 10.Select a printer and click OK to print the data. 11.To export the data to another application, for example a spreadsheet or database, click the Export button. A Save As dialog box will appear for you to specify the filename and file location. The default file type is.csv (comma-separated values). Figure 30: Save as Dialog Box 12.After specifying the file name, file location, and file type click the Save button to save the file to the specified location. 13.To go back and view other data, click the Return button in the upper right corner of the Data Window or the Data button on the right side of the program window and select the data Viewing, Printing, Exporting, and Deleting Data in the Data Window 45
46 you want to view. Interval Trend Data Average gas concentrations over the user defined interval trend time are logged in the interval trend data files. The interval trend time is set using the GX-2009 User Setup Program. See the GX-2009 User Setup Program Operator s Manual for instructions to set the interval trend time. Events such as gas alarms or sensor failures are saved in the interval trend data file when they occur. An interval trend data file is created and saved in the GX-2009 when the instrument is turned off. The serial number, user ID, and station ID that are entered in the instrument when it is turned on are saved for the corresponding interval trend file. If the instrument s serial number, user ID, or station ID are changed using the GX-2009 User Setup Program, any interval trend files that result from subsequent operating sessions will have the new serial number, user ID, or station ID saved in them. The data may be viewed either in table format or graph format if at least 5 scheduled data points have been logged at the programmed interval trend time. This does not include events. If an interval data file has fewer than five scheduled data points, the graph controls are not functional and the data cannot be graphed. 46 Viewing, Printing, Exporting, and Deleting Data in the Data Window
47 To view and perform desired operations with the interval trend files: 1. With the program already launched, click the Data control button along the right side of the program window. The Data Window will appear. Double-click to show data folders Click to expand folder Click to show interval trend files Interval trend files Figure 31: Data Window - Selecting Interval Trend Data Files 2. If necessary, double-click the GX-2009 icon in the top of the Data Window s upper left frame to see the folders of downloaded data. 3. Find your instrument by serial number, then click the expanded view symbol (+) of or double-click the serial number folder to view the contents.the top folder is untitled and contains the Calibration History, Alarm Event, and Trouble Event folders. The rest of the folders contain folders for the interval trend files and alarm trend files and are named and organized by date (month/year). 4. Click the expanded view symbol (+) of or double-click the Viewing, Printing, Exporting, and Deleting Data in the Data Window 47
48 dated folder whose contents you want to see. 5. Click on the Interval Trend Folder. In the upper right frame of the Data Window, a list of file names will appear in the Name column. A prefix of iv indicates an interval trend data file. The serial number, station ID, user ID, and date/time appear on the line for each interval trend file. The date/time is the date and time that the data file was created and data began being recorded in that file. 6. Click one of the interval trend data file names. A summary will appear in the bottom right frame with instrument and alarm setting information. If you want to view, graph, print, or export the interval trend data, double-click the filename or click the View Data button at the bottom of the window. 7. Interval trend data can be viewed in either table or graph format by selecting the Table or Graph selection buttons. The example below in Figure 32 is shown in table format. 48 Viewing, Printing, Exporting, and Deleting Data in the Data Window
49 Select table or graph view Click to see events only Click to see condensed data Click to print data Click to save data to a file Click to show session summary Click to return to Data Window Figure 32: Interval Trend Data in Table Format In table format, the interval trend data is shown as the average gas readings over the user defined interval trend time. So if the data logging session started at 4:13:38 PM and the interval time is set to 1 minute, then the readings logged at 4:14:38 PM are the average reading for each channel over that one minute period. Events are displayed on the screen under the channel in which they occur and with the time of the event. Events are displayed whether they occurred at scheduled log times or in between them. Events include gas alarms such as a warning condition, trouble conditions such as a low sensor failure, and an indication that the unit is returning to normal condition after an alarm has been reset using the Viewing, Printing, Exporting, and Deleting Data in the Data Window 49
50 POWER MODE button on the GX If you click the Summary button, the Data Window will split into two frames, one above the other, with the data table in the lower frame and the summary information shown in the upper frame. The summary information is the same as the one shown in the lower right frame in Figure 31. To return to the one frame format, click Summary again. 8. When the data is viewed in table format, if you move the cursor over an alarm event, it will change into a small symbol that looks like an alarm trend data file while it is kept over the alarm event. Alarm Trend Cursor Symbol Figure 33: Alarm Trend Cursor Symbol If you click on the event, the corresponding alarm trend data file will be opened in a new window that pops up over the Data Window. No control buttons will be visible along the right side of the new window when an alarm trend data file is displayed in this way. To return to the interval trend data file, click the Return button or click the X in the upper right corner of the new window to close the window. 50 Viewing, Printing, Exporting, and Deleting Data in the Data Window
51 Click to return to interval trend data Figure 34: Data Displayed by Alarm Trend Cursor Symbol 9. To view only events in the interval trend data file, click the Events Only selection box to select it. 10.To view the interval trend data in condensed form, click the Condensed selection box to select it. When the data is condensed, the software shows only important and eventful data as follows: The first and last scheduled data points in the session are shown. If there are more than two consecutive data points with the same readings for all channels, only the first and last of these consecutive data points are shown. All events, such as gas alarms or sensor failures, are shown. Viewing, Printing, Exporting, and Deleting Data in the Data Window 51
52 For any event, the data point before and after the event is always shown. 11.To view the data in graph format, click the Graph selection button. Five or more scheduled data points are required in an interval trend data file to be able to display it in graph format. NOTE: The data count shown when you have selected an interval trend data file, as in Figure 31 above, can be more than five if you have events, such as the GX-2009 going into and out of alarm, but you may not have five scheduled data points. Zoom level Event select Cursor feature Figure 35: Interval Trend Data in Graph Format 52 Viewing, Printing, Exporting, and Deleting Data in the Data Window
53 When viewing interval trend data in graph format, you have several options: You can choose which gas you want to graph You can choose the zoom level, or displayed time interval, on the graph. The zoom feature shows greater detail relative to time. Thus, the length of a time division on the graph will depend on both the length of the datalogging session and on the zoom factor. Depending on the length of the data session, data sessions that show changing readings will normally have more choices for zoom levels than sessions that show stable data to allow for viewing of gas reading changes in greater detail. When selected, the Cursor feature allows you to display the gas reading and log time for each data point saved on the graph. The number of data points on the graph is minimized depending on the length of a data session by several means including omitting consecutive data points that have the same gas readings. As you use the left and right arrow buttons on your keyboard to move the cursor across the graph horizontally, readings at specific log times are displayed. Use the up and down arrows on the keyboard to move the readings up or down on the screen. If you click the Summary button, the data window will split into two frames, one above the other, with the graph in the lower frame and the summary information shown in the upper frame. The summary information is the same as the information shown in the lower right frame in Figure 31. To return to the one frame format, click Summary again. Viewing, Printing, Exporting, and Deleting Data in the Data Window 53
54 12.To print the data, whether it is viewed in table or graph format, click the Print button. A Printer List dialog box will appear for you to select a printer. Figure 36: Printer List Dialog Box, Interval Data 13.Select a printer and click OK to print the data. Data displayed in Graph view will print as a graph and data displayed in Table view will print as a table. 14. To export the data to a file so it can be used by another application, for example a spreadsheet or database (for table data) or a word processing or presentation program (for graph data), click the Export button. A Save As dialog box will appear for you to specify the filename, file location, and file type. Figure 37: Save as Dialog Box 54 Viewing, Printing, Exporting, and Deleting Data in the Data Window
55 For Graph view, the export file type is Windows bitmap (.bmp). For Table view, the default file type is.csv (commaseparated values). After specifying the file name, file location, and file type click the Save button to save the file to the specified location. 15.To go back and view other data, click the Return button in the upper right corner of the Data Window or the Data button on the right side of the program window and select the data you want to view. Alarm Trend Data In addition to the interval trend data, the GX-2009 also saves files that describe the most recent gas alarm events. If a gas alarm event occurs, then an alarm trend file that is centered around the event is saved separately from the interval trend data files. It shows the readings up to 30 minutes before and 30 minutes after the event, with the log interval time every five seconds. The gas readings logged at the alarm event time are highlighted in red and the gas readings logged every 5 seconds around the alarm event are the peak (minimum for oxygen) readings for the previous five seconds. If the GX-2009 has not been on for 30 minutes before the alarm event occurs, the data during this time is left blank. If the GX-2009 is turned off less than 30 minutes after an alarm event occurs, the data file will only have logged data until the unit was turned off. The GX-2009 saves up to 8 alarm trend files. When an alarm event triggers an alarm trend file to be saved, subsequent alarm events must occur 15 minutes after the previous triggering event in order to trigger the saving of another alarm trend file. If 8 alarm trend files are already saved in the GX-2009 s memory, the oldest alarm trend file is overwritten when a new alarm trend file is saved. Alarm trend data can always be displayed in either table or graph format. Viewing, Printing, Exporting, and Deleting Data in the Data Window 55
56 To view and perform desired operations with the alarm trend files: 1. With the software already launched, click the Data control button along the right side of the program window. The Data Window will appear. Double-click to show data folders Click to expand folder Click to show alarm trend files Alarm trend files Figure 38: Data Window - Selecting Alarm Trend Data Files 2. If necessary, double-click the GX-2009 icon in the top of the Data window s upper left frame to see the folders of downloaded data. 3. Find your instrument by serial number, then click the expanded view symbol (+) of or double-click the serial number folder to view the contents.the top folder is untitled and contains the Calibration History folder along with folders for alarm events and trouble events. The rest of the folders contain folders for the interval trend files and alarm trend files and are named and organized by date (month/year). 4. Click the expanded view symbol (+) of or double-click the dated folder whose contents you want to see. 5. Click on the Alarm Trend Folder in the upper left frame. In 56 Viewing, Printing, Exporting, and Deleting Data in the Data Window
57 the upper right frame of the Data window, a list of file names will appear in the Name column. A prefix of al indicates an alarm trend data file. The serial number, station ID, user ID, and date/time appear on the line for each alarm trend file. The date/time is the date and time that the data file was created and data began being recorded in that file. 6. Click one of the alarm trend data file names. A summary will appear in the bottom right frame with instrument and alarm setting information. If you want to view, graph, print, or export the alarm trend data, double-click the filename or click the View Data button at the bottom of the window. 7. Alarm trend data can be viewed in either table or graph format by selecting the Table or Graph selection buttons. The example below in Figure 39 is in table format. Viewing, Printing, Exporting, and Deleting Data in the Data Window 57
58 Select table or graph view Click to print data Click to save data to a file Click for a summary of the data Alarm Event Figure 39: Alarm Trend Data in Table Format In table format, the log times are shown along with the peak (minimum for oxygen) gas readings for the previous five seconds. The gas readings at the time of the alarm event around which the logged data are centered are highlighted in red and are the instantaneous readings at that time. If you click the Summary button, the data window will split into two frames, one above the other, with the data table in the lower frame and the summary information shown in the upper frame. The summary information is the same as the information shown in the lower right frame in Figure Viewing, Printing, Exporting, and Deleting Data in the Data Window
59 8. To view the data in graph format, click the Graph button. An alarm trend file can always be graphed regardless of the number of logged points. Alarm event and gas concentration Zoom level Cursor feature Figure 40: Alarm Trend Data in Graph Format When viewing alarm trend data in graph format, you have several options: You can choose which gas you want to graph You can choose the zoom level, or displayed time interval, on the graph. The zoom feature shows greater detail relative to time. Thus, the length of a time division on the graph will depend on both the length of the datalogging session and on the zoom factor. When selected, the Cursor feature allows you to display Viewing, Printing, Exporting, and Deleting Data in the Data Window 59
60 the gas reading and log time for each data point in the alarm trend file. As you use the left and right arrow buttons on your keyboard to move the cursor across the graph horizontally, readings at specific log times are displayed. Use the up and down arrows on the keyboard to move the readings up or down on the screen. If you click the Summary button, the data window will split into two frames, one above the other, with the graph in the lower frame and the summary information shown in the upper frame. The summary information is the same as the information shown in the lower right frame in Figure 38. To return to the one frame format, click Summary again. 9. To print the data, whether it is viewed in table or graph format, click the Print button. A Printer List dialog box will appear for you to select a printer. Figure 41: Printer List Dialog Box, Interval Data 10.Select a printer and click OK to print the data. Data displayed in Graph view will print as a graph and data displayed in Table view will print as a table. 60 Viewing, Printing, Exporting, and Deleting Data in the Data Window
61 11.To export the data to another application, for example a spreadsheet or database (for table data) or a word processing or presentation program (for graph data), click the Export button. A Save As dialog box will appear for you to specify the filename, file location, and file type. Figure 42: Save as Dialog Box For Graph view the export file type is Windows bitmap (.bmp). For Table view the default file type is.csv (commaseparated values). After specifying the file name, file location, and file type click the Save button to save the file to the specified location. 12.To go back and view other data, click the Return button in the upper right corner of the Data Window or the Data button on the right side of the program window and select the data you want to view. Deleting Data in the Data Window The following items can be deleted in the Data Window: Data folders Calibration History files Alarm and Trouble Event files Viewing, Printing, Exporting, and Deleting Data in the Data Window 61
62 Interval Trend and Alarm Trend data files To delete any of the above items in the Data Window: 1. With the program launched, click the Data control button on the right side of the program window. 2. Find the folder or file you want to delete. 3. Place the cursor on the folder or file you want to delete and click it with the right mouse button. The Delete box will appear. Figure 43: Delete Box 4. Click Delete with the left mouse button. The Password Window appears. Figure 44: Password Window 62 Viewing, Printing, Exporting, and Deleting Data in the Data Window
63 5. Enter the password and click Continue. The password when the program is first installed is rki. The password is case sensitive. See Changing the Password on page 64 for instructions to change the password if desired. 6. When the password has been entered and Continue clicked, the Delete Data Window (if a folder is selected for deletion) or Delete Sample Window (if a file is selected for deletion) will appear asking you to confirm that you want to delete the selected folder or file. In the example below, the Delete Data Window appears because the data folder shown in Figure 43 has been selected for deletion. Figure 45: Delete Data Window 7. If you want to delete the selected item, click Yes. The item will be deleted by the program. If you do not want to delete the selected item, click No and the operation will be cancelled. Viewing, Printing, Exporting, and Deleting Data in the Data Window 63
64 Changing the Password CAUTION: Changing the password requires use of the Delete box. Take care to avoid accidentally deleting data if you decide to change the password. It is possible to change that password as follows: 1. Right-click a data folder, data file, or event file. The Delete box will appear. Figure 46: Delete Box 2. Click Delete with the left mouse button. The Password Window appears. Figure 47: Password Window 64 Viewing, Printing, Exporting, and Deleting Data in the Data Window
65 3. Click Change Password. The Password Window asks you to input the current password. Figure 48: Inputting Current Password 4. Type the current password, then click Current password. The Password Window asks you to input the new password. Figure 49: Inputting New Password 5. Type the new password and click New Password. The Password Window asks you to input the new password again to confirm it. Figure 50: Confirming New Password 6. Type the new password again, then click Confirm New Password. Viewing, Printing, Exporting, and Deleting Data in the Data Window 65
66 7. Click OK when the program confirms that you have changed the password. Figure 51: Confirming New Password 8. Close the Password Window by clicking the red X in the upper right corner of the window. 66 Viewing, Printing, Exporting, and Deleting Data in the Data Window
67 Viewing, Printing, and Deleting Data in the Last Calibration Window You can access data on the most recent successful calibration and bump test for each instrument that has been downloaded in the Last Calibration Window. You can view, print (calibration date/bump test date only), and delete this data in the Last Calibration Window. NOTE: If the GX-2009 Data Logger Management Program database is on the user s computer (default setting), data will only appear for instruments downloaded to that computer. If the database is on a network, data will appear for all instruments downloaded to that database. See Accessing a Common Database on page 21 for more instruction. Viewing, Printing, and Deleting Data in the Last Calibration Window 67
68 Effects of Bump Test Function Parameter Setting on Appearance of Last Calibration Window The setting of the Bump Test Function instrument parameter has an effect on the appearance of the Last Calibration Window. This instrument parameter can be set using the GX-2009 User Setup Program. The factory setting is Off. If the Bump Test Function parameter is set to Off for every instrument that has been downloaded to the GX-2009 Data Logger Management Program using the Complete Download or Instrument Information download buttons, the Last Calibration Window will appear as shown in the screen below. The screen is shown with the Need Calibration option selected. The Bump Test portion of this window is not shown Figure 52: Last Calibration Window: Bump Test Function Off 68 Viewing, Printing, and Deleting Data in the Last Calibration Window
69 If any instrument has been downloaded to the GX-2009 Data Logger Management Program using the Complete Download or Instrument Information download buttons that has the Bump Test Function parameter set to On, the Last Calibration Window will appear as below. The screen below is shown with the Need Calibration and Need Bump Test options selected. Only instruments that had the Bump Test Function instrument parameter turned On when downloaded will appear in the Bump Test portion of the window. It should be noted that once an instrument that has the Bump Test Function parameter set to On has been downloaded using the Complete Download or Instrument Information download buttons, the Bump Test portion of this screen will always appear. Figure 53: Last Calibration Window: Bump Test Function On The following screens are shown with the Bump Test portion of the window active. If the Bump Test Function on all of the instruments you have downloaded is set to Off, you will not see the Bump Test portion of these screens. For more information on setting the Bump Test Function, see the User Setup Program Viewing, Printing, and Deleting Data in the Last Calibration Window 69
70 Operator s Manual. Viewing and Printing Last Calibration Data Open the Last Calibration Window by clicking Last Calibration along the right side of the program window. When you open the Last Calibration Window the first time after launching the program, it will open with the Need Calibration/Need Bump Test view options selected. There are three view options in the Last Calibration window: Need Calibration/Need Bump Test, Calibration Date/Bump Test Date, and Calibration Record/Bump Test Record. Need Calibration/Need Bump Test Option Selecting this option shows the last calibration date, last bump test date, and the last download date for the GX-2009s that are due for calibration or bump testing. The calibration data appears at the top half of the screen while the bump test data appears in the bottom half of the screen. NOTE: The calibration time limit value, the number of days after a calibration that a new calibration is due, is saved in the GX-2009 but it is only accessible with the GX-2009 User Setup Program. If the calibration time limit is changed in the GX-2009 using the User Setup Program, the new calibration time limit value will not be known by the program until the GX-2009 is downloaded. 70 Viewing, Printing, and Deleting Data in the Last Calibration Window
71 Figure 54: Last Calibration Window: Need Calibration View Option The Need Calibration/Need Bump Test view option shows the following fields for both calibration and bump test data: No. lists, in numerical order, the sequence of GX-2009s whose data have been downloaded to the computer. The most recently downloaded GX-2009 will be No. 1. SerialNo shows the serial number of the GX-2009 that was downloaded. UserID shows the user ID of the of the GX-2009 that was downloaded. StationID shows the station ID of the unit that was downloaded. Target Gases (CH4 or HC, O2, H2S, CO) shows when the unit was calibrated or bump tested for each of the target gases using the MM/DD/YY format and 24-hour military standard time. Viewing, Printing, and Deleting Data in the Last Calibration Window 71
72 NOTE: Your GX-2009 may have less than 4 sensors installed. Last Downloaded shows when the last download took place for a unit using the MM/DD/YY format and 24-hour military time standard. The GX-2009s that are due for calibration or bump testing (in the case of the Need Calibration/Need Bump Test view option, that will be all of them), will have their last calibration date or last bump test date highlighted in red. The GX-2009s that have not been downloaded for more than 90 days will have their last download date highlighted in purple. To print a list of the instruments shown in the Need Calibration/ Need Bump Test view option along with their user ID and last calibration date or last bump test date, click the Print button. A Printer List dialog box will appear. Figure 55: Printer List Dialog Box, Need Calibration View Option Select a printer and click the OK button to print the instrument list. 72 Viewing, Printing, and Deleting Data in the Last Calibration Window
73 Calibration Date/Bump Test Date View Option Selecting this option shows the last calibration date, last bump test date, and the last download date for all the GX-2009s that are in the program s database. The fields for the Calibration Date/Bump Test Date view option are the same as for the Need Calibration/Need Bump Test view option. Figure 56: Last Calibration Window: Calibration Date View Option Viewing, Printing, and Deleting Data in the Last Calibration Window 73
74 To print a list of the instruments shown in the Calibration Date/ Bump Test Date view option along with their user ID and last calibration date or last bump test date, click the Print button. A Printer List dialog box will appear. Figure 57: Printer List Dialog Box, Calibration Date View Option Select a printer and click the OK button to print the instrument list. Calibration Record/Bump Test Record View Option Selecting the Calibration Record/Bump Test Record view option shows detailed calibration or bump test information for each GX-2009 s most recent successful calibration or bump test. Figure 58: Last Calibration Window: Calibration Record View Option 74 Viewing, Printing, and Deleting Data in the Last Calibration Window
75 The fields on this screen include SerialNo, UserID, and StationID just as in the Need Calibration/Need Bump Test and Calibration Date/Bump Test Date screens. The Calibration Record fields also include the following: Gas Lists the target gas for which the Before, After, and A.Cal readings are displayed. Before shows the settings prior to calibration. After shows the settings after calibration. A. Cal. lists the auto-calibration setting for each channel of the GX If a GX-2009 passes its calibration, the After column should match the A. Cal. column. If the GX-2009 fails calibration on any of its channels, those channels will retain the previous calibration information. NOTE: If a unit is calibrated using One Cal in the GX-2009 s Calibration Mode (see the GX-2009 Operator s Manual) it is possible for the After reading to be different from the A.Cal setting if the unit was set to a level different than the A.Cal setting. Cal. Due (Days) shows when calibration is due in days (e.g., Remaining 25 Day means that calibration is due in 25 days, and Now means that calibration is due immediately). The Bump Test Record fields also include the following: Gas Lists the target gas for which the Test Result and Concentration readings are displayed. Test Result Shows the gas reading resulting from the bump test. Concentration Shows the concentration values of the applied gas. Bump Test Due Indicates what day a bump test is due for the instrument. If the instrument is due now, the box will be highlighted in red. Viewing, Printing, and Deleting Data in the Last Calibration Window 75
76 It is not possible to print any information when the Calibration Record/Bump Test Record view option is selected. To view and print all past calibrations for an instrument, see Calibration History on page 36. Deleting Last Calibration Data To delete an instrument and its calibration or bump test data from the Last Calibration Window: 1. With the program launched, click Last Calibration on the right side of the program window. The Last Calibration Window will appear. 2. Select the Need Calibration/Need Bump Test or Calibration Date/Bump Test Date option. 3. Click the row for the instrument whose calibration or bump test information you want to delete to select it. It will be highlighted to show that it is selected. 4. Click the row with the right mouse button. The Delete box appears. Figure 59: Delete Box 5. Click Delete with the left mouse button. The Password window appears. Figure 60: Password Window, Deleting Last Calibration Data 76 Viewing, Printing, and Deleting Data in the Last Calibration Window
77 6. Enter the password and click the Continue button. The password when the software is first installed is rki. The password is case sensitive. See Changing the Password on page 64 for instructions to change the password if desired. 7. When the password has been entered and the Continue button clicked, the Delete History window will appear asking you to confirm that you want to delete the most recent calibration or bump test information for the selected instrument. Figure 61: Delete History Window 8. If you want to delete the calibration or bump test information, click Yes. The information will be deleted by the program. If you do not want to delete the calibration or bump test information, click No and the operation will be cancelled. Changing GX-2009 Instrument Parameters To make changes to parameters stored in the GX-2009, use the GX-2009 s Data Logger Management Program s Set Window. Follow the steps below to make these changes. 1. Launch the GX-2009 Data Logger Management Program. 2. If the Automatic Download selection box is selected, deselect it. 3. Connect a GX-2009 to the program. See Downloading Data from the GX-2009 on page 24, instruction 1 through instruction 3, to connect an instrument to the program. 4. Once the connection is made, the Complete Download, Changing GX-2009 Instrument Parameters 77
78 Instrument Information, and Power Off download commands will be selectable. Click the Instrument Information download command to retrieve the instrument information from the GX If you wish to download data before making changes, click Complete Download instead of Instrument Information. 5. Click the Set button to display the Set Window. Use the GX-2009 Status Frame and the Gas/Sensor Frame to change parameters stored in the GX Click to upload changes to GX-2009 Figure 62: Set Window 6. To change the serial number, station ID, or user ID stored in the GX-2009, click the field you wish to change (e.g., user ID), use the backspace key to remove the current entry, then type the new information. 7. To change the datalogging trend interval time, click on the down arrow in the Interval Trend Time Field and select the desired interval time in seconds. The available choices are 10, 20, 30, 60, 180, 300, and 600 seconds. 8. To change the channel parameters, click the field you wish to 78 Changing GX-2009 Instrument Parameters
79 change (e.g. H2S AutoCal.) to select it, then type the new information. 9. After you have finished entering new parameters, you must upload this information to the GX-2009 by clicking the Update button, then confirming that you want to update the information by clicking the Yes button when the Update window appears. Figure 63: Update Window 10.To update the GX-2009 s date and time to match the computer s, click the Date/Time Set button and then click the Yes button when the Update window appears. 11.If you wish to use other functions in the program, click the appropriate control button along the right side of the program window. 12.If you wish to exit the software, click the Download control button to return to the Download Window. Turn off the GX by using the POWER MODE button on the GX-2009 or by clicking the Power Off button and confirming that you want to turn off the GX-2009 when the Power Off Window appears. Then click the Exit button to exit the software. Changing GX-2009 Instrument Parameters 79
80 Changing the Appearance of the Program Screens To change how information is displayed in the program (e.g., text font or graph colors), use the program s Set Window. Follow the steps below to make changes. 1. Launch the GX-2009 Data Logger Management Program. 2. Click the Set button to display the Set window. Use the Font And Color Frame in the left side of the window to change fonts and graph colors. Click to change font type Choose these options to change the graph colors for the target gases Figure 64: Set Window, Changing Fonts and Graph Colors 3. Specify new fonts by clicking the button with the name of a font inscribed on it. This action will display the Font Window. Choose the font type, style, size, and script, then click OK. 80 Changing the Appearance of the Program Screens
81 Figure 65: Font Window 4. Select the colors used to graph the various target gases in the interval trend and alarm trend data files by clicking the appropriate Graph Color button on the left side of the Set Window in the Font and Color frame. Figure 66: Color and Custom Color Windows The Color Window shown on the left above appears when the Graph Color button is clicked. Changing the Appearance of the Program Screens 81
GX-6000 Data Logger Management Program Operator s Manual
 GX-6000 Data Logger Management Program Operator s Manual Part Number: 71-0383 Revision: B Released: 7/27/17 www.rkiinstruments.com Warranty RKI Instruments, Inc. warrants gas alarm equipment sold by us
GX-6000 Data Logger Management Program Operator s Manual Part Number: 71-0383 Revision: B Released: 7/27/17 www.rkiinstruments.com Warranty RKI Instruments, Inc. warrants gas alarm equipment sold by us
GX-2009 Data Logger Management Program Operator s Manual
 GX-2009 Data Logger Management Program Operator s Manual Part Number: 71-0163RK Revision: P1 Released: 4/30/09 www.rkiinstruments.com Warranty RKI Instruments, Inc., warrants gas alarm equipment sold by
GX-2009 Data Logger Management Program Operator s Manual Part Number: 71-0163RK Revision: P1 Released: 4/30/09 www.rkiinstruments.com Warranty RKI Instruments, Inc., warrants gas alarm equipment sold by
03 Series Data Logger Management Program Operator s Manual
 03 Series Data Logger Management Program Operator s Manual Part Number: 71-0323 Revision: P2 Released: 11/25/14 www.rkiinstruments.com Warranty RKI Instruments, Inc. warrants gas alarm equipment sold by
03 Series Data Logger Management Program Operator s Manual Part Number: 71-0323 Revision: P2 Released: 11/25/14 www.rkiinstruments.com Warranty RKI Instruments, Inc. warrants gas alarm equipment sold by
Eagle 2 Data Logger Management Program Operator s Manual
 Eagle 2 Data Logger Management Program Operator s Manual Part Number: 71-0170RK Revision: E Released: 4/14/17 www.rkiinstruments.com Warranty RKI Instruments, Inc. warrants gas alarm equipment sold by
Eagle 2 Data Logger Management Program Operator s Manual Part Number: 71-0170RK Revision: E Released: 4/14/17 www.rkiinstruments.com Warranty RKI Instruments, Inc. warrants gas alarm equipment sold by
SC-01 Data Logger Management Program Operator s Manual
 SC-01 Data Logger Management Program Operator s Manual Part Number: 71-0138RK Revision: P1 Released: 9/12/07 www.rkiinstruments.com Warranty RKI Instruments, Inc., warrants gas alarm equipment sold by
SC-01 Data Logger Management Program Operator s Manual Part Number: 71-0138RK Revision: P1 Released: 9/12/07 www.rkiinstruments.com Warranty RKI Instruments, Inc., warrants gas alarm equipment sold by
GX-2003 Data Logging Software Operator s Manual
 GX-2003 Data Logging Software Operator s Manual Part Number: 71-0096RK Revision: P2 Released: May 28, 2004 RKI Instruments, Inc. 1855 Whipple Rd. Hayward, CA 94544 (510) 441-5656 Warranty RKI Instruments,
GX-2003 Data Logging Software Operator s Manual Part Number: 71-0096RK Revision: P2 Released: May 28, 2004 RKI Instruments, Inc. 1855 Whipple Rd. Hayward, CA 94544 (510) 441-5656 Warranty RKI Instruments,
Model GX-2001 Data Logging Software. User s Guide
 Model GX-2001 Data Logging Software User s Guide Part Number: 71-0056RK Edition: First Released: 6/29/2001 Warranty RKI Instruments, Inc., warrants gas alarm equipment sold by us to be free from defects
Model GX-2001 Data Logging Software User s Guide Part Number: 71-0056RK Edition: First Released: 6/29/2001 Warranty RKI Instruments, Inc., warrants gas alarm equipment sold by us to be free from defects
GX-2009 User Setup Program Operator s Manual
 GX-2009 User Setup Program Operator s Manual Part Number: 71-0162RK Revision: J Released: 10/2/18 www.rkiinstruments.com Warranty RKI Instruments, Inc. warrants gas alarm equipment sold by us to be free
GX-2009 User Setup Program Operator s Manual Part Number: 71-0162RK Revision: J Released: 10/2/18 www.rkiinstruments.com Warranty RKI Instruments, Inc. warrants gas alarm equipment sold by us to be free
SDM-03 Docking Station Standalone Configuration Operator s Manual
 SDM-03 Docking Station Standalone Configuration Operator s Manual Part Number: 71-0359 Revision: 0 Released: 2/1/16 www.rkiinstruments.com Warranty RKI Instruments, Inc. warrants gas alarm equipment sold
SDM-03 Docking Station Standalone Configuration Operator s Manual Part Number: 71-0359 Revision: 0 Released: 2/1/16 www.rkiinstruments.com Warranty RKI Instruments, Inc. warrants gas alarm equipment sold
SDM-2009 Docking Station PC Controlled Configuration Operator s Manual
 SDM-2009 Docking Station PC Controlled Configuration Operator s Manual Part Number: 71-0262RK Revision: F Released: 12/12/17 www.rkiinstruments.com Warranty RKI Instruments, Inc. warrants gas alarm equipment
SDM-2009 Docking Station PC Controlled Configuration Operator s Manual Part Number: 71-0262RK Revision: F Released: 12/12/17 www.rkiinstruments.com Warranty RKI Instruments, Inc. warrants gas alarm equipment
SDM-03 Docking Station PC Controlled Configuration Operator s Manual
 SDM-03 Docking Station PC Controlled Configuration Operator s Manual Part Number: 71-0360 Revision: C Released: 12/12/17 www.rkiinstruments.com Warranty RKI Instruments, Inc. warrants gas alarm equipment
SDM-03 Docking Station PC Controlled Configuration Operator s Manual Part Number: 71-0360 Revision: C Released: 12/12/17 www.rkiinstruments.com Warranty RKI Instruments, Inc. warrants gas alarm equipment
SDM-E2 Docking Station PC Controlled Configuration Operator s Manual
 SDM-E2 Docking Station PC Controlled Configuration Operator s Manual Part Number: 71-0251RK Revision: I Released: 7/10/18 www.rkiinstruments.com Warranty RKI Instruments, Inc. warrants gas alarm equipment
SDM-E2 Docking Station PC Controlled Configuration Operator s Manual Part Number: 71-0251RK Revision: I Released: 7/10/18 www.rkiinstruments.com Warranty RKI Instruments, Inc. warrants gas alarm equipment
SDM-2012 Docking Station PC Controlled Configuration Operator s Manual
 SDM-2012 Docking Station PC Controlled Configuration Operator s Manual Part Number: 71-0256RK Revision: C Released: 8/12/13 www.rkiinstruments.com Warranty RKI Instruments, Inc. warrants gas alarm equipment
SDM-2012 Docking Station PC Controlled Configuration Operator s Manual Part Number: 71-0256RK Revision: C Released: 8/12/13 www.rkiinstruments.com Warranty RKI Instruments, Inc. warrants gas alarm equipment
Data Cal 2000 Operator s Manual
 Data Cal 2000 Operator s Manual Part Number: 71-0097RK Revision: C Released: 9/13/10 RKI Instruments, Inc. Warranty RKI Instruments, Inc. warrants gas alarm equipment sold by us to be free from defects
Data Cal 2000 Operator s Manual Part Number: 71-0097RK Revision: C Released: 9/13/10 RKI Instruments, Inc. Warranty RKI Instruments, Inc. warrants gas alarm equipment sold by us to be free from defects
SDM-6000 Docking Station Standalone Configuration Operator s Manual
 SDM-6000 Docking Station Standalone Configuration Operator s Manual Part Number: 71-0385 Revision: P3 Released: 4/18/16 www.rkiinstruments.com Warranty RKI Instruments, Inc. warrants gas alarm equipment
SDM-6000 Docking Station Standalone Configuration Operator s Manual Part Number: 71-0385 Revision: P3 Released: 4/18/16 www.rkiinstruments.com Warranty RKI Instruments, Inc. warrants gas alarm equipment
SDM-E2 Docking Station Standalone Configuration Operator s Manual
 SDM-E2 Docking Station Standalone Configuration Operator s Manual Part Number: 71-0224RK Revision: F Released: 5/16/17 www.rkiinstruments.com Warranty RKI Instruments, Inc. warrants gas alarm equipment
SDM-E2 Docking Station Standalone Configuration Operator s Manual Part Number: 71-0224RK Revision: F Released: 5/16/17 www.rkiinstruments.com Warranty RKI Instruments, Inc. warrants gas alarm equipment
SDM-6000 Docking Station Standalone Configuration Operator s Manual
 SDM-6000 Docking Station Standalone Configuration Operator s Manual Part Number: 71-0385 Revision: D Released: 1/29/18 www.rkiinstruments.com Warranty RKI Instruments, Inc. warrants gas alarm equipment
SDM-6000 Docking Station Standalone Configuration Operator s Manual Part Number: 71-0385 Revision: D Released: 1/29/18 www.rkiinstruments.com Warranty RKI Instruments, Inc. warrants gas alarm equipment
Data Logger Management Program SW-GX for Portable Gas Monitor GX-8000 Operating Manual
 PT0E-1060 Data Logger Management Program SW-GX-8000 for Portable Gas Monitor GX-8000 Operating Manual Request for the Customers Read and understand this operating manual before using the program. Use the
PT0E-1060 Data Logger Management Program SW-GX-8000 for Portable Gas Monitor GX-8000 Operating Manual Request for the Customers Read and understand this operating manual before using the program. Use the
Portable Gas Detector RX-8000 Data Logger Management Program SW-RX-8000(EX) Operating Manual
 PT0E-1250 Portable Gas Detector RX-8000 Data Logger Management Program SW-RX-8000(EX) Operating Manual 1 Preface 1-1. Purpose and features of this program 1 Preface The operation procedures and precautions
PT0E-1250 Portable Gas Detector RX-8000 Data Logger Management Program SW-RX-8000(EX) Operating Manual 1 Preface 1-1. Purpose and features of this program 1 Preface The operation procedures and precautions
VP Process Inc. Model: VP-EC-RDU Modbus RTU LCD Display
 VP Process Inc. Model: Modbus RTU LCD Display User Manual Ver: 2.0 Aug. 2017 P a g e 1 Standard Features Low Power (12-24 VDC) 2.1 x 5mm Barrel Plug, RJ45 and Terminal Block Input On-Board Local Temperature
VP Process Inc. Model: Modbus RTU LCD Display User Manual Ver: 2.0 Aug. 2017 P a g e 1 Standard Features Low Power (12-24 VDC) 2.1 x 5mm Barrel Plug, RJ45 and Terminal Block Input On-Board Local Temperature
USB Server User Manual
 1 Copyright Notice Copyright Incorporated 2009. All rights reserved. Disclaimer Incorporated shall not be liable for technical or editorial errors or omissions contained herein; nor for incidental or consequential
1 Copyright Notice Copyright Incorporated 2009. All rights reserved. Disclaimer Incorporated shall not be liable for technical or editorial errors or omissions contained herein; nor for incidental or consequential
Instruction and Operation Manual
 SEC IR PC LINK Instruction and Operation Manual Sensor Electronics Corporation 5500 Lincoln Drive Minneapolis, Minnesota 55436 USA (952) 938-9486 Fax (952) 938-9617 email sensor@minn.net or www.sensorelectronics.com
SEC IR PC LINK Instruction and Operation Manual Sensor Electronics Corporation 5500 Lincoln Drive Minneapolis, Minnesota 55436 USA (952) 938-9486 Fax (952) 938-9617 email sensor@minn.net or www.sensorelectronics.com
XS/SC26-2 Safety Controller. Quick Start Guide
 XS/SC26-2 Safety Controller Quick Start Guide Original Instructions 174869 Rev. C 16 January 2015 1 THIS PAGE IS INTENTIONALLY LEFT BLANK ABOUT THIS GUIDE This guide is designed to help you create a sample
XS/SC26-2 Safety Controller Quick Start Guide Original Instructions 174869 Rev. C 16 January 2015 1 THIS PAGE IS INTENTIONALLY LEFT BLANK ABOUT THIS GUIDE This guide is designed to help you create a sample
The BuzzBox User Manual Revised June 2006
 The BuzzBox User Manual Revised June 2006 FCC Regulations Compliance (for USA) This equipment has been tested and found to comply with the limits for Class B digital device pursuant to Part 15 of FCC Rules.
The BuzzBox User Manual Revised June 2006 FCC Regulations Compliance (for USA) This equipment has been tested and found to comply with the limits for Class B digital device pursuant to Part 15 of FCC Rules.
Agenda. Charging the QRAE II
 Using the QRAE II Charging the QRAE II Agenda Turning the QRAE II ON Update list firmware and hardware Understanding the display Testing the Alarms Turning the QRAE II OFF Operating the QRAE II Normal
Using the QRAE II Charging the QRAE II Agenda Turning the QRAE II ON Update list firmware and hardware Understanding the display Testing the Alarms Turning the QRAE II OFF Operating the QRAE II Normal
User Manual «MUSIC! 128MB & 256MB»
 User Manual English Index 1. Overview 3 1.1.Product Specification 4 1.2.Operating System Requirement 4 1.3.Accessories Included 4 1.4.LCD 5 2. Operating disk2go Music! 2.1.Turning the Power ON / OFF 5
User Manual English Index 1. Overview 3 1.1.Product Specification 4 1.2.Operating System Requirement 4 1.3.Accessories Included 4 1.4.LCD 5 2. Operating disk2go Music! 2.1.Turning the Power ON / OFF 5
XS/SC26-2 Safety Controller Quick Start Guide
 XS/SC26-2 Safety Controller Quick Start Guide About this Guide This guide is designed to help you create a sample configuration for the XS/SC26-2 Safety Controller using the XS26-2 Expandable Safety Controller
XS/SC26-2 Safety Controller Quick Start Guide About this Guide This guide is designed to help you create a sample configuration for the XS/SC26-2 Safety Controller using the XS26-2 Expandable Safety Controller
QUICK START USER GUIDE. Data Logger Model L452
 QUICK START USER GUIDE Data Logger Model L452 Statement of Compliance Chauvin Arnoux, Inc. d.b.a. AEMC Instruments certifies that this instrument has been calibrated using standards and instruments traceable
QUICK START USER GUIDE Data Logger Model L452 Statement of Compliance Chauvin Arnoux, Inc. d.b.a. AEMC Instruments certifies that this instrument has been calibrated using standards and instruments traceable
Ludlum Lumic Data Logger Software Manual Version 1.1.xx
 Ludlum Lumic Data Logger Software Manual Version 1.1.xx Ludlum Lumic Data Logger Software Manual Version 1.1.xx Contents Introduction... 1 Software License Agreement... 2 Getting Started... 5 Minimum
Ludlum Lumic Data Logger Software Manual Version 1.1.xx Ludlum Lumic Data Logger Software Manual Version 1.1.xx Contents Introduction... 1 Software License Agreement... 2 Getting Started... 5 Minimum
DataPort 250 USB 2.0 Enclosure User s Guide (800)
 DataPort 250 USB 2.0 Enclosure User s Guide WWW.CRU-DATAPORT.COM (800) 260-9800 TABLE OF CONTENTS PAGE Package Contents 1 Features and Requirements 2 Installation 4 Trouble Shooting 13 Technical Support
DataPort 250 USB 2.0 Enclosure User s Guide WWW.CRU-DATAPORT.COM (800) 260-9800 TABLE OF CONTENTS PAGE Package Contents 1 Features and Requirements 2 Installation 4 Trouble Shooting 13 Technical Support
XtremeLife WIRELESS PIR QUAD / QUAD LCD
 Manufacturer s Limited Warranty Manufacturer warrants all Covert Video and Sleuth Gear Hidden Video Products (Product) assembled and sold by Manufacturer to be free of defects in material and workmanship,
Manufacturer s Limited Warranty Manufacturer warrants all Covert Video and Sleuth Gear Hidden Video Products (Product) assembled and sold by Manufacturer to be free of defects in material and workmanship,
Datalogging IAQ Meter Instruction Manual
 Datalogging IAQ Meter 800050 Instruction Manual Datalogging IAQ Meter 800050 Copyright 2014 by Sper Scientific ALL RIGHTS RESERVED Printed in the USA The contents of this manual may not be reproduced or
Datalogging IAQ Meter 800050 Instruction Manual Datalogging IAQ Meter 800050 Copyright 2014 by Sper Scientific ALL RIGHTS RESERVED Printed in the USA The contents of this manual may not be reproduced or
GENERATOR BACKUP Web Server
 ADI 9523-A GENERATOR BACKUP Web Server INSTALLATION AND USER S GUIDE Carefully Read These Instructions Before Operating Carefully Read These Controls Corporation of America 1501 Harpers Road Virginia Beach,
ADI 9523-A GENERATOR BACKUP Web Server INSTALLATION AND USER S GUIDE Carefully Read These Instructions Before Operating Carefully Read These Controls Corporation of America 1501 Harpers Road Virginia Beach,
User Guide. Model Temperature Datalogger Kit Model Temperature and Humidity Datalogger Kit Model SW276 Datalogging Software SW276
 User Guide Model 42265 Temperature Datalogger Kit Model 42275 Temperature and Humidity Datalogger Kit Model SW276 Datalogging Software SW276 Introduction Congratulations on your purchase of Extech Instrument
User Guide Model 42265 Temperature Datalogger Kit Model 42275 Temperature and Humidity Datalogger Kit Model SW276 Datalogging Software SW276 Introduction Congratulations on your purchase of Extech Instrument
USB Memory Drive CD with Application Software and Drivers for Windows 98SE. 32 MB, > 64 MB recommended. min. 2x (for probable installation)
 User Manual USB Memory Drive Content: Included with USB Memory Drive...1 System Requirements...1 Warranty...2 Making Copies of This Manual...2 Notes on this Manual...3 Data Security...3 Operational Safety...3
User Manual USB Memory Drive Content: Included with USB Memory Drive...1 System Requirements...1 Warranty...2 Making Copies of This Manual...2 Notes on this Manual...3 Data Security...3 Operational Safety...3
FES BMS CONTROL MANUAL
 FES BMS CONTROL MANUAL Version 1.26 for BMS control software version 1.31 Suitable for: -FES BATTERY PACK GEN1 (with external BMS-7R) -FES BATTERY PACK GEN2 (with internal BMS-9R) LZ design d.o.o., Brod
FES BMS CONTROL MANUAL Version 1.26 for BMS control software version 1.31 Suitable for: -FES BATTERY PACK GEN1 (with external BMS-7R) -FES BATTERY PACK GEN2 (with internal BMS-9R) LZ design d.o.o., Brod
User's Guide. Temperature / Humidity Datalogger. Model 42270
 User's Guide Temperature / Humidity Datalogger Model 42270 Warranty EXTECH INSTRUMENTS CORPORATION warrants this instrument to be free of defects in parts and workmanship for one year from date of shipment
User's Guide Temperature / Humidity Datalogger Model 42270 Warranty EXTECH INSTRUMENTS CORPORATION warrants this instrument to be free of defects in parts and workmanship for one year from date of shipment
Owner s Manual. Date of installation: Installed by: Installer phone#: Serial #:
 Owner s Manual COMMcenter Congratulations. By purchasing this COMMcenter, you have taken a significant step in ensuring safe drinking water. Your COMMcenter is designed to provide you all the information
Owner s Manual COMMcenter Congratulations. By purchasing this COMMcenter, you have taken a significant step in ensuring safe drinking water. Your COMMcenter is designed to provide you all the information
SENSIT CO Carbon Monoxide Analyzer
 INSTRUCTION MANUAL SENSIT CO Carbon Monoxide Analyzer Read and understand instructions before use. 7WA6 Approved UL913, For Class 1, Division 1, Groups C & D hazardous locations when used with alkaline
INSTRUCTION MANUAL SENSIT CO Carbon Monoxide Analyzer Read and understand instructions before use. 7WA6 Approved UL913, For Class 1, Division 1, Groups C & D hazardous locations when used with alkaline
Chapter 1 : FCC Radiation Norm...3. Chapter 2 : Package Contents...4. Chapter 3 : System Requirements...5. Chapter 4 : Hardware Description...
 Table of Contents Chapter 1 : FCC Radiation Norm...3 Chapter 2 : Package Contents...4 Chapter 3 : System Requirements...5 Chapter 4 : Hardware Description...6 Chapter 5 : Charging Your Keychain...7 Chapter
Table of Contents Chapter 1 : FCC Radiation Norm...3 Chapter 2 : Package Contents...4 Chapter 3 : System Requirements...5 Chapter 4 : Hardware Description...6 Chapter 5 : Charging Your Keychain...7 Chapter
DataPort 350 & 525 USB 2.0 and FireWire Enclosure User s Guide (800)
 DataPort 350 & 525 USB 2.0 and FireWire Enclosure User s Guide WWW.CRUINC.COM (800) 260-9800 TABLE OF CONTENTS PAGE Package Contents 1 Features and Requirements 2 Installation 6 Trouble Shooting 16 Technical
DataPort 350 & 525 USB 2.0 and FireWire Enclosure User s Guide WWW.CRUINC.COM (800) 260-9800 TABLE OF CONTENTS PAGE Package Contents 1 Features and Requirements 2 Installation 6 Trouble Shooting 16 Technical
RadStar RS300 & RadStar RS800 Instructions
 The World s Leading Radon Fan Manufacturer RadStar RS300 & RadStar RS800 Instructions RadonAway 3 Saber Way Ward Hill, MA 01835 www.radonaway.com IN081 Rev A 1/15 Table of Contents HARDWARE... 3 RS300
The World s Leading Radon Fan Manufacturer RadStar RS300 & RadStar RS800 Instructions RadonAway 3 Saber Way Ward Hill, MA 01835 www.radonaway.com IN081 Rev A 1/15 Table of Contents HARDWARE... 3 RS300
WLAN MIERUZZO BASIC SOFTWARE
 DK-5000 Series WLAN MIERUZZO BASIC SOFTWARE USER S MANUAL DK-5005A, DK-5010A, DK-5030A DK-5005B, DK-5010B, DK-5030B DK-5005C, DK-5010C, DK-5030C DK-5005D, DK-5010D, DK-5030D This manual was last revised
DK-5000 Series WLAN MIERUZZO BASIC SOFTWARE USER S MANUAL DK-5005A, DK-5010A, DK-5030A DK-5005B, DK-5010B, DK-5030B DK-5005C, DK-5010C, DK-5030C DK-5005D, DK-5010D, DK-5030D This manual was last revised
Exposure Monitoring. Model 8560 INSPECTAIR CO 2. Meter. Operation and Service Manual , Revision B June 2006
 Exposure Monitoring Model 8560 INSPECTAIR CO 2 Meter Operation and Service Manual 1980265, Revision B June 2006 Model 8560 INSPECTAIR CO 2 Meter Operation and Service Manual June 2006 P/N 1980265 Rev.
Exposure Monitoring Model 8560 INSPECTAIR CO 2 Meter Operation and Service Manual 1980265, Revision B June 2006 Model 8560 INSPECTAIR CO 2 Meter Operation and Service Manual June 2006 P/N 1980265 Rev.
PM1703MO-1BT/PM1401GNB USER SOFTWARE GUIDE
 PM1703MO-1BT/PM1401GNB USER SOFTWARE GUIDE Copyright Copyright 2009-2015. Polimaster. All rights reserved. Reproduction, adaptation or translation without prior written permission is prohibited, except
PM1703MO-1BT/PM1401GNB USER SOFTWARE GUIDE Copyright Copyright 2009-2015. Polimaster. All rights reserved. Reproduction, adaptation or translation without prior written permission is prohibited, except
Handheld Laser Particle Counter. Model: P311. Operation Manual. Ver: 1.50 AIRY TECHNOLOGY INC
 Handheld Laser Particle Counter Model: P311 Operation Manual Ver: 1.5 AIRY TECHNOLOGY INC 1 Warranty AIRY TECHNOLOGY INC warrants to the original user that this instrument shall be free from defects in
Handheld Laser Particle Counter Model: P311 Operation Manual Ver: 1.5 AIRY TECHNOLOGY INC 1 Warranty AIRY TECHNOLOGY INC warrants to the original user that this instrument shall be free from defects in
9934 LogWare User s Guide
 Hart Scientific 9934 LogWare User s Guide Rev. 592201 Fluke Corporation, Hart Scientific Division (Hart) warrants this product to be free from defects in material and workmanship under normal use and service
Hart Scientific 9934 LogWare User s Guide Rev. 592201 Fluke Corporation, Hart Scientific Division (Hart) warrants this product to be free from defects in material and workmanship under normal use and service
T-Invoicer User Guide
 - 1 - T-Invoicer User Guide Introduction T-Invoicer is an entry level invoicing system designed for small & startup business's who need to invoice customers quickly & easily. T-Invoicer has all the basic
- 1 - T-Invoicer User Guide Introduction T-Invoicer is an entry level invoicing system designed for small & startup business's who need to invoice customers quickly & easily. T-Invoicer has all the basic
The merisuite CG Application
 The merisuite CG Application Copyright 2017 Meriam Content The merisuite CG Application...1 Content... 2 General information...3 Notification Statements... 3 Disclaimer... 3 Glossary... 4 Features...5
The merisuite CG Application Copyright 2017 Meriam Content The merisuite CG Application...1 Content... 2 General information...3 Notification Statements... 3 Disclaimer... 3 Glossary... 4 Features...5
SENSIT HCN Hydrogen Cyanide Analyzer
 INSTRUCTION MANUAL SENSIT HCN Hydrogen Cyanide Analyzer For Models SENSIT HCN and SENSIT HCN CO Read and understand instructions before use. Warning: To prevent ignition of flammable or combustible atmospheres,
INSTRUCTION MANUAL SENSIT HCN Hydrogen Cyanide Analyzer For Models SENSIT HCN and SENSIT HCN CO Read and understand instructions before use. Warning: To prevent ignition of flammable or combustible atmospheres,
USER MANUAL. 26-inch LED Scrolling Messenger Display INSTALLATION: NOTE: READ BEFORE PROGRAMMING YOUR MESSENGER: To START your messenger:
 26-inch LED Scrolling Messenger Display USER MANUAL INSTALLATION: CAUTION: This display is for INDOOR USE ONLY. It can be mounted to a wall. Do not mount or attach the power supply to anything, do not
26-inch LED Scrolling Messenger Display USER MANUAL INSTALLATION: CAUTION: This display is for INDOOR USE ONLY. It can be mounted to a wall. Do not mount or attach the power supply to anything, do not
KEYPAD MODEL USER MANUAL
 KEYPAD MODEL USER MANUAL Contents SecureDrive Overview 3 Safety Information 3 SecureDrive Features 4 PINs and Procedures 5 User Mode 5 User PINs 5 Unlocking the Drive in User Mode 6 Changing the User PIN
KEYPAD MODEL USER MANUAL Contents SecureDrive Overview 3 Safety Information 3 SecureDrive Features 4 PINs and Procedures 5 User Mode 5 User PINs 5 Unlocking the Drive in User Mode 6 Changing the User PIN
DS400 / DS404. Software Installation and Operations Manual. DS400 Docking Station. (800) (734)
 DS400 / DS404 33 Docking Stations Software Installation and Operations Manual DS400 Docking Station DS404 Multi-inlet Docking Station 1194 Oak Valley Dr, Ste 20, Ann Arbor MI 48108 USA (800) 959-0329 (734)
DS400 / DS404 33 Docking Stations Software Installation and Operations Manual DS400 Docking Station DS404 Multi-inlet Docking Station 1194 Oak Valley Dr, Ste 20, Ann Arbor MI 48108 USA (800) 959-0329 (734)
OPERATING MANUAL. WINDOWS Temperature Controller. Digi -Sense
 OPERATING MANUAL WINDOWS Temperature Controller Digi -Sense WinTC warranty information and licensing agreement The software and its accompanying documentation and instructions are provided AS IS without
OPERATING MANUAL WINDOWS Temperature Controller Digi -Sense WinTC warranty information and licensing agreement The software and its accompanying documentation and instructions are provided AS IS without
CellSync Manager. User Manual F8V7D006-SS F8V7D008-SS. Get online and synchronize anywhere. Web Access. Phone Book Manager
 CellSync Manager Get online and synchronize anywhere Web Access Phone Book Manager User Manual F8V7D006-SS F8V7D008-SS TABLE OF CONTENTS Introduction...2 Interactive Phone Menu...3 LG 5350 CellSync Software
CellSync Manager Get online and synchronize anywhere Web Access Phone Book Manager User Manual F8V7D006-SS F8V7D008-SS TABLE OF CONTENTS Introduction...2 Interactive Phone Menu...3 LG 5350 CellSync Software
FLOWgate500. Software Manual. Software Manual FLOWgate500 Release 2.2. Revision number: V2.2. Manufacturer: SICK AG. Erwin-Sick-Str.
 FLOWgate500 Software Manual Software Manual FLOWgate500 Release 2.2 Revision number: V2.2 Manufacturer: SICK AG Erwin-Sick-Str.1 D-79183 Waldkirch Germany Place of manufacture: SICK Engineering GmbH Bergener
FLOWgate500 Software Manual Software Manual FLOWgate500 Release 2.2 Revision number: V2.2 Manufacturer: SICK AG Erwin-Sick-Str.1 D-79183 Waldkirch Germany Place of manufacture: SICK Engineering GmbH Bergener
Digital Electronic Lock OWNER S MANUAL
 CAL-ROYAL CR3000 Digital Electronic Lock OWNER S MANUAL THANK YOU for purchasing CAL-ROYAL CR 3000 Digital Lock. Your new CAL-ROYAL CR3000 Digital Lock advanced features include: 1 Master Code for entry
CAL-ROYAL CR3000 Digital Electronic Lock OWNER S MANUAL THANK YOU for purchasing CAL-ROYAL CR 3000 Digital Lock. Your new CAL-ROYAL CR3000 Digital Lock advanced features include: 1 Master Code for entry
3-Axis G-Force Datalogger
 User's Guide 3-Axis G-Force Datalogger Model VB300 Introduction Congratulations on your purchase of the VB300 G-Force Datalogger. The Model VB300 can measure and record shock and vibration (acceleration)
User's Guide 3-Axis G-Force Datalogger Model VB300 Introduction Congratulations on your purchase of the VB300 G-Force Datalogger. The Model VB300 can measure and record shock and vibration (acceleration)
Model 8702 DP-CALC Micromanometer
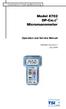 Ventilation Testing/Balancing Model 8702 DP-CALC Micromanometer Operation and Service Manual 1980260, Revision F July 2006 Model 8702 DP-CALC Micromanometer Operation and Service Manual 1980260, Revision
Ventilation Testing/Balancing Model 8702 DP-CALC Micromanometer Operation and Service Manual 1980260, Revision F July 2006 Model 8702 DP-CALC Micromanometer Operation and Service Manual 1980260, Revision
English. TI.GRAPH LINK é 2 FOR THE MACINTOSH CONDENSED GUIDEBOOK
 English TI.GRAPH LINK é 2 FOR THE MACINTOSH CONDENSED GUIDEBOOK Note: This guidebook applies to the TI graphing calculators and accessories described on page 3. Graphic screens in this guidebook were captured
English TI.GRAPH LINK é 2 FOR THE MACINTOSH CONDENSED GUIDEBOOK Note: This guidebook applies to the TI graphing calculators and accessories described on page 3. Graphic screens in this guidebook were captured
Ventra XDR-450/H Mobile DVR Software Manual
 Ventra XDR-450/H Mobile DVR Software Manual 5CH Hybrid Mobile DVR This manual is only for the XDR software. For Hardware manual, please refer to XDR User Guide Ventra Technology Inc www.ventrainc.com info@ventrainc.com
Ventra XDR-450/H Mobile DVR Software Manual 5CH Hybrid Mobile DVR This manual is only for the XDR software. For Hardware manual, please refer to XDR User Guide Ventra Technology Inc www.ventrainc.com info@ventrainc.com
Instruction Manual. HH610-SW Application Software for Portable & Bench Meters
 Instruction Manual HH610-SW Application Software for Portable & Bench Meters Dear Customer, Thank you for choosing an Omega product. Please read this instruction manual carefully before using the software.
Instruction Manual HH610-SW Application Software for Portable & Bench Meters Dear Customer, Thank you for choosing an Omega product. Please read this instruction manual carefully before using the software.
WIRELESS THIN-PROFILE KEYBOARD AND MOUSE USER S MANUAL.
 WIRELESS THIN-PROFILE KEYBOARD AND MOUSE USER S MANUAL www.jascoproducts.com TABLE OF CONTENTS 1. INTRODUCTION...3 2. PACKAGE CONTENTS...3 3. SYSTEM REQUIREMENT...3 4. INSTALLATION INSTRUCTIONS...3 5.
WIRELESS THIN-PROFILE KEYBOARD AND MOUSE USER S MANUAL www.jascoproducts.com TABLE OF CONTENTS 1. INTRODUCTION...3 2. PACKAGE CONTENTS...3 3. SYSTEM REQUIREMENT...3 4. INSTALLATION INSTRUCTIONS...3 5.
NuFlo TM. SCM Viewer TM. User Manual. Manual No , Rev. A
 NuFlo TM SCM Viewer TM User Manual Manual No. 30165020, Rev. A Revision History The following table shows the revision history for this document: Date Description Approved by 2-6-2006 Initial release of
NuFlo TM SCM Viewer TM User Manual Manual No. 30165020, Rev. A Revision History The following table shows the revision history for this document: Date Description Approved by 2-6-2006 Initial release of
SpeedVault Model SV 500 User Manual
 SpeedVault Model SV 500 User Manual Patented Rev 1 (10/11) Firearm Safety WARNING: The SpeedVault safe or any other firearm storage device cannot take the place of other safety procedures including advising
SpeedVault Model SV 500 User Manual Patented Rev 1 (10/11) Firearm Safety WARNING: The SpeedVault safe or any other firearm storage device cannot take the place of other safety procedures including advising
DS404. Software Installation and Operations Manual. Multi-Inlet Docking Station. (800) (734)
 DS404 Multi-Inlet Docking Station Software Installation and Operations Manual 1194 Oak Valley Dr, Ste 20, Ann Arbor MI 48108 USA (800) 959-0329 (734) 769-0573 www.gfg-inc.com 1 Table of Contents INTRODUCTION.
DS404 Multi-Inlet Docking Station Software Installation and Operations Manual 1194 Oak Valley Dr, Ste 20, Ann Arbor MI 48108 USA (800) 959-0329 (734) 769-0573 www.gfg-inc.com 1 Table of Contents INTRODUCTION.
Reference Manual. IQ Express Docking Station for ToxiPro, ToxiLtd & Toxi3Ltd
 Reference Manual IQ Express Docking Station for ToxiPro, ToxiLtd & Toxi3Ltd Sperian Instrumentation 651 South Main Street Middletown, CT 06457 (800) 711-6776 (860) 344-1079 Fax (860) 344-1068 Part number
Reference Manual IQ Express Docking Station for ToxiPro, ToxiLtd & Toxi3Ltd Sperian Instrumentation 651 South Main Street Middletown, CT 06457 (800) 711-6776 (860) 344-1079 Fax (860) 344-1068 Part number
3.5 inch Hard Drive Enclosure. Model #: HDE350U. User s Manual
 3.5 inch Hard Drive Enclosure Model #: HDE350U User s Manual 2 Rev. 060811 User s Record: To provide quality customer service and technical support, it is suggested that you keep the following information
3.5 inch Hard Drive Enclosure Model #: HDE350U User s Manual 2 Rev. 060811 User s Record: To provide quality customer service and technical support, it is suggested that you keep the following information
3.5 inch Hard Drive Enclosure. User s Manual
 3.5 inch Hard Drive Enclosure Model #: HDE355U User s Manual Rev. 060811 User s Record: To provide quality customer service and technical support, it is suggested that you keep the following information
3.5 inch Hard Drive Enclosure Model #: HDE355U User s Manual Rev. 060811 User s Record: To provide quality customer service and technical support, it is suggested that you keep the following information
SLUG DATA-LOGGER MANUAL. YieldPoint Inc. JULY 2009
 SLUG DATA-LOGGER MANUAL YieldPoint Inc. JULY 2009 Copyright 2009 by YieldPoint Inc. The Information contained herein is the exclusive property of YieldPoint Inc., except as otherwise indicated and shall
SLUG DATA-LOGGER MANUAL YieldPoint Inc. JULY 2009 Copyright 2009 by YieldPoint Inc. The Information contained herein is the exclusive property of YieldPoint Inc., except as otherwise indicated and shall
Series 4000 GAS MIXING SYSTEM Series 4040 GAS DILUTION SYSTEM
 Series 4000 GAS MIXING SYSTEM Series 4040 GAS DILUTION SYSTEM Operating Manual Revised 18MAR2009 Software Revision 1.2.x Environics, Inc. 69 Industrial Park Road East Tolland, CT 06084-2805 U.S.A. Phone:
Series 4000 GAS MIXING SYSTEM Series 4040 GAS DILUTION SYSTEM Operating Manual Revised 18MAR2009 Software Revision 1.2.x Environics, Inc. 69 Industrial Park Road East Tolland, CT 06084-2805 U.S.A. Phone:
Card Encoder. PC Software. User Manual Software OPW Fuel Management Systems Manual No. M Rev 2
 Card Encoder PC Software User Manual Software 5.21 2002 OPW Fuel Management Systems Manual No. M51-01.05 Rev 2 OPW Fuel Management Systems - System and Replacement Parts Warranty Statement Effective September
Card Encoder PC Software User Manual Software 5.21 2002 OPW Fuel Management Systems Manual No. M51-01.05 Rev 2 OPW Fuel Management Systems - System and Replacement Parts Warranty Statement Effective September
CX Recorder. User Guide. Version 1.0 February 8, Copyright 2010 SENSR LLC. All Rights Reserved. R V1.0
 CX Recorder User Guide Version 1.0 February 8, 2010 Copyright 2010 SENSR LLC. All Rights Reserved. R001-418-V1.0 TABLE OF CONTENTS 1 PREAMBLE 3 1.1 Software License Agreement 3 2 INSTALLING CXRECORDER
CX Recorder User Guide Version 1.0 February 8, 2010 Copyright 2010 SENSR LLC. All Rights Reserved. R001-418-V1.0 TABLE OF CONTENTS 1 PREAMBLE 3 1.1 Software License Agreement 3 2 INSTALLING CXRECORDER
SmartScan. Barcode Translator for QuickBooks USER S MANUAL
 SmartScan Barcode Translator for QuickBooks USER S MANUAL Baus Systems 4727 44 th Ave. SW, Suite 202 Seattle, WA 98116 (206) 932-9986 Office (206) 923-0839 Fax E-mail: support@baus-systems.com 1 TABLE
SmartScan Barcode Translator for QuickBooks USER S MANUAL Baus Systems 4727 44 th Ave. SW, Suite 202 Seattle, WA 98116 (206) 932-9986 Office (206) 923-0839 Fax E-mail: support@baus-systems.com 1 TABLE
SIR, RADAN and UtilityScan are registered trademarks of Geophysical Survey Systems, Inc.
 Copyright 2008-2017 Geophysical Survey Systems, Inc. All rights reserved including the right of reproduction in whole or in part in any form Published by Geophysical Survey Systems, Inc. 40 Simon Street
Copyright 2008-2017 Geophysical Survey Systems, Inc. All rights reserved including the right of reproduction in whole or in part in any form Published by Geophysical Survey Systems, Inc. 40 Simon Street
MAXTOR ONETOUCH III MINI EDITION. User s Guide
 MAXTOR ONETOUCH III MINI EDITION User s Guide MAXTOR ONETOUCH III MINI EDITION USER S GUIDE Contents Windows Installation Introduction.................................................... 1 About this Guide...............................................
MAXTOR ONETOUCH III MINI EDITION User s Guide MAXTOR ONETOUCH III MINI EDITION USER S GUIDE Contents Windows Installation Introduction.................................................... 1 About this Guide...............................................
9935 LogWare II Real-Time Data Acquisition Software User s Guide
 Hart Scientific 9935 LogWare II Real-Time Data Acquisition Software User s Guide info@ 9935 ugeng0000 051001 info@ Fluke Corporation, Hart Scientific Division (Hart) warrants this product to be free from
Hart Scientific 9935 LogWare II Real-Time Data Acquisition Software User s Guide info@ 9935 ugeng0000 051001 info@ Fluke Corporation, Hart Scientific Division (Hart) warrants this product to be free from
Hart Scientific LogWare III User s Guide
 Hart Scientific 9936 LogWare III User s Guide Rev. 592002 Fluke Corporation, Hart Scientific Division (Hart) warrants this product to be free from defects in material and workmanship under normal use and
Hart Scientific 9936 LogWare III User s Guide Rev. 592002 Fluke Corporation, Hart Scientific Division (Hart) warrants this product to be free from defects in material and workmanship under normal use and
ZONE SHIELD WIRELESS QUAD / QUAD LCD
 USER NOTES ZONE SHIELD WIRELESS QUAD / QUAD LCD Table of Contents Receiver Information 2 Initial Setup 4 Remote Control 6 ASP4 Software / Computer Recording 7 Remote View 10 ipad/iphone App 11 Receiver
USER NOTES ZONE SHIELD WIRELESS QUAD / QUAD LCD Table of Contents Receiver Information 2 Initial Setup 4 Remote Control 6 ASP4 Software / Computer Recording 7 Remote View 10 ipad/iphone App 11 Receiver
Datalogging RH / Temperature Pen Instruction Manual
 Datalogging RH / Temperature Pen 800013 Instruction Manual 1 Datalogging RH / Temperature Pen 800013 Copyright 2014 by Sper Scientific ALL RIGHTS RESERVED Printed in the USA The contents of this manual
Datalogging RH / Temperature Pen 800013 Instruction Manual 1 Datalogging RH / Temperature Pen 800013 Copyright 2014 by Sper Scientific ALL RIGHTS RESERVED Printed in the USA The contents of this manual
Flue Gas Analyzer. The Value Leader TM
 Flue Gas Analyzer 714 Test Products International, Inc. Headquarters: 9615 SW Allen Blvd. Beaverton, OR 97005 USA 503-520-9197 Fax: 503-520-1225 e-mail: info@tpi-thevalueleader.com Test Products International,
Flue Gas Analyzer 714 Test Products International, Inc. Headquarters: 9615 SW Allen Blvd. Beaverton, OR 97005 USA 503-520-9197 Fax: 503-520-1225 e-mail: info@tpi-thevalueleader.com Test Products International,
DriveWizard Plus Instruction Manual
 DriveWizard Plus Instruction Manual To properly use the product, read this manual thoroughly. MANUAL NO. TOEP C730600 20C Table of Contents Safety Symbols and Markings...4 Manual Overview...5 Related Manuals...5
DriveWizard Plus Instruction Manual To properly use the product, read this manual thoroughly. MANUAL NO. TOEP C730600 20C Table of Contents Safety Symbols and Markings...4 Manual Overview...5 Related Manuals...5
RTDM RUN-TIME VERSION REAL TIME DATA MONITOR INSTRUCTION MANUAL
 RTDM RUN-TIME VERSION REAL TIME DATA MONITOR INSTRUCTION MANUAL REVISION: 1/04 COPYRIGHT (c) 1999-2004 CAMPBELL SCIENTIFIC, LTD. Copied under license by Campbell Scientific, Inc. This is a blank page.
RTDM RUN-TIME VERSION REAL TIME DATA MONITOR INSTRUCTION MANUAL REVISION: 1/04 COPYRIGHT (c) 1999-2004 CAMPBELL SCIENTIFIC, LTD. Copied under license by Campbell Scientific, Inc. This is a blank page.
PLM. Global Logger for Palm OS. 3/15/2002 Copyright Global Water Instrumentation, Inc Global Water (800)
 PLM Global Logger for Palm OS 3/15/2002 Copyright Global Water Instrumentation, Inc. 2002 Page 1 Requirements PDA Palm OS* software version 3.5 or above PC Windows 95, 98, ME, NT, 2000 or XP** 486DX 66MHz,
PLM Global Logger for Palm OS 3/15/2002 Copyright Global Water Instrumentation, Inc. 2002 Page 1 Requirements PDA Palm OS* software version 3.5 or above PC Windows 95, 98, ME, NT, 2000 or XP** 486DX 66MHz,
Digital Keychain 1.4 LCD
 Digital Keychain 1.4 LCD Model #: 1-4DPF200 User s Manual PID # 161302-109241 Rev. 070731 All brand name and trademarks are the property of their respective owners USER S RECORD: To provide quality customer
Digital Keychain 1.4 LCD Model #: 1-4DPF200 User s Manual PID # 161302-109241 Rev. 070731 All brand name and trademarks are the property of their respective owners USER S RECORD: To provide quality customer
Operation Manual. snapshot. cuvettes. Pi-102 Luminometer
 Operation Manual Pi-102 Luminometer snapshot cuvettes Version: 2.0 Hygiena International Ltd. January 2013 Contents Page 1. The instrument 3 1.1 Instrument details 1.2 Cuvette size to be used 1.3 Explanation
Operation Manual Pi-102 Luminometer snapshot cuvettes Version: 2.0 Hygiena International Ltd. January 2013 Contents Page 1. The instrument 3 1.1 Instrument details 1.2 Cuvette size to be used 1.3 Explanation
MODEL 3150 SUSPENDED SOLIDS ANALYZER MODEL 35/35L OPTICAL SUSPENDED SOLIDS SENSOR
 MODEL 3150 SUSPENDED SOLIDS ANALYZER MODEL 35/35L OPTICAL SUSPENDED SOLIDS SENSOR REVISION 22 August 2016 Insite Instrumentation Group, Inc 80 Whisperwood Blvd. Suite 107 Slidell, LA 70458 Phone: (985)
MODEL 3150 SUSPENDED SOLIDS ANALYZER MODEL 35/35L OPTICAL SUSPENDED SOLIDS SENSOR REVISION 22 August 2016 Insite Instrumentation Group, Inc 80 Whisperwood Blvd. Suite 107 Slidell, LA 70458 Phone: (985)
USER S MANUAL. For 2.5 and 3.5 Models
 USER S MANUAL For 2.5 and 3.5 Models FCC COMPLIANCE STATEMENTS This equipment has been tested and found to comply with the limits for a Class B digital device, pursuant to Part 15 of the FCC Rules. These
USER S MANUAL For 2.5 and 3.5 Models FCC COMPLIANCE STATEMENTS This equipment has been tested and found to comply with the limits for a Class B digital device, pursuant to Part 15 of the FCC Rules. These
INTELLISWITCH II Web Server
 ADI 9514-A INTELLISWITCH II Web Server INSTALLATION AND USER S GUIDE Read These Instructions Carefully Before Operating Carefully Read These Controls Corporation of America 1501 Harpers Road Virginia Beach,
ADI 9514-A INTELLISWITCH II Web Server INSTALLATION AND USER S GUIDE Read These Instructions Carefully Before Operating Carefully Read These Controls Corporation of America 1501 Harpers Road Virginia Beach,
PMDX-105. I/O Option Riser Board User s Manual. Document Revision: 1.1 Date: 7 September 2004 PCB Revision: PCB-443A
 PMDX-105 I/O Option Riser Board User s Manual Date: 7 September 2004 PMDX Web: http://www.pmdx.com 7432 Alban Station Blvd., A105 Phone: +1 (703) 912-4991 Springfield, VA 22150-2321 USA FAX: +1 (703) 912-5849
PMDX-105 I/O Option Riser Board User s Manual Date: 7 September 2004 PMDX Web: http://www.pmdx.com 7432 Alban Station Blvd., A105 Phone: +1 (703) 912-4991 Springfield, VA 22150-2321 USA FAX: +1 (703) 912-5849
User's Manual. Model Heavy Duty Datalogging Module with Windows Software
 User's Manual Model 380340 Heavy Duty Datalogging Module with Windows Software Stores data for later recall and analysis Can be used with any Extech Heavy Duty meter Selectable recording interval Battery
User's Manual Model 380340 Heavy Duty Datalogging Module with Windows Software Stores data for later recall and analysis Can be used with any Extech Heavy Duty meter Selectable recording interval Battery
SENSIT IRED INSTRUCTION MANUAL INFRARED ETHANE DETECTOR READ AND UNDERSTAND INSTRUCTIONS BEFORE USE. 851 Transport Drive Valparaiso, IN
 SENSIT IRED INFRARED ETHANE DETECTOR INSTRUCTION MANUAL READ AND UNDERSTAND INSTRUCTIONS BEFORE USE 851 Transport Drive Valparaiso, IN 46383-8432 Phone: 888 473 6748 219 465 2700 Fax: 219 465 2701 Email:
SENSIT IRED INFRARED ETHANE DETECTOR INSTRUCTION MANUAL READ AND UNDERSTAND INSTRUCTIONS BEFORE USE 851 Transport Drive Valparaiso, IN 46383-8432 Phone: 888 473 6748 219 465 2700 Fax: 219 465 2701 Email:
FES BMS CONTROL MANUAL
 UAB SPORTINE AVIACIJA ir KO Chief designer /K. Juočas/ 2017-10-18 FES BMS CONTROL MANUAL Version 1.21 for BMS control software version 1.31 Suitable for: -FES BATTERY PACK GEN1 (with external BMS) -FES
UAB SPORTINE AVIACIJA ir KO Chief designer /K. Juočas/ 2017-10-18 FES BMS CONTROL MANUAL Version 1.21 for BMS control software version 1.31 Suitable for: -FES BATTERY PACK GEN1 (with external BMS) -FES
SENSIT HCN. Hydrogen Cyanide Analyzer Instruction Manual Model HCN
 Ex-Ox-Tox Gasdetectie Westerdreef 5V 2152 CS Nieuw-Vennep Telefoon: 0252 620885 E-mail: info@exoxtox.nl Website: www.exoxtox.nl SENSIT HCN Hydrogen Cyanide Analyzer Instruction Manual Model HCN Read and
Ex-Ox-Tox Gasdetectie Westerdreef 5V 2152 CS Nieuw-Vennep Telefoon: 0252 620885 E-mail: info@exoxtox.nl Website: www.exoxtox.nl SENSIT HCN Hydrogen Cyanide Analyzer Instruction Manual Model HCN Read and
SensView User Guide. Version 1.0 February 8, Copyright 2010 SENSR LLC. All Rights Reserved. R V1.0
 SensView User Guide Version 1.0 February 8, 2010 Copyright 2010 SENSR LLC. All Rights Reserved. R001-419-V1.0 TABLE OF CONTENTS 1 PREAMBLE 3 1.1 Software License Agreement 3 2 INSTALLING SENSVIEW 5 2.1
SensView User Guide Version 1.0 February 8, 2010 Copyright 2010 SENSR LLC. All Rights Reserved. R001-419-V1.0 TABLE OF CONTENTS 1 PREAMBLE 3 1.1 Software License Agreement 3 2 INSTALLING SENSVIEW 5 2.1
User Manual. Product Model: MiTraveler 10C2. OS: Android 4.0
 User Manual Product Model: MiTraveler 10C2 OS: Android 4.0 Tablet of Contents Specifications.1 What s inside the box 2 Tablet Parts 2 Getting started...2 Connection to Internet..6 Task Bar..8 Install and
User Manual Product Model: MiTraveler 10C2 OS: Android 4.0 Tablet of Contents Specifications.1 What s inside the box 2 Tablet Parts 2 Getting started...2 Connection to Internet..6 Task Bar..8 Install and
Chore-Tronics Mobile Server
 Chore-Tronics Mobile Server Installation & Operator s Instruction Manual Contact your nearby Chore-Time distributor or representative for additional parts and information. Chore-Time Group A division of
Chore-Tronics Mobile Server Installation & Operator s Instruction Manual Contact your nearby Chore-Time distributor or representative for additional parts and information. Chore-Time Group A division of
User's Guide Video Borescope Model BR200
 User's Guide Video Borescope Model BR200 Introduction Congratulations on your purchase of this Extech BR200 Video Borescope. This instrument was designed for use as a remote inspection device. It can be
User's Guide Video Borescope Model BR200 Introduction Congratulations on your purchase of this Extech BR200 Video Borescope. This instrument was designed for use as a remote inspection device. It can be
GRE AMERICA, INC. Wireless LAN USB Client Instllation
 GRE AMERICA, INC Wireless LAN USB Client Instllation Table of Contents FCC Warning Information Chapter 1 Introduction Package Contents 1 System Requirement 1 Features 1 Chapter 2 Installing Application
GRE AMERICA, INC Wireless LAN USB Client Instllation Table of Contents FCC Warning Information Chapter 1 Introduction Package Contents 1 System Requirement 1 Features 1 Chapter 2 Installing Application
AWLaunch. Software Manual. Version 1.2 Last Revised April 27, 2009
 AWLaunch Software Manual Version 1.2 Last Revised April 27, 2009 All contents in this manual are copyrighted by ArWest Communications. All rights reserved.the information contained herein may not be used,
AWLaunch Software Manual Version 1.2 Last Revised April 27, 2009 All contents in this manual are copyrighted by ArWest Communications. All rights reserved.the information contained herein may not be used,
