Date : Jun 14, Ver. 01. InterVideo InstantON. User Manual
|
|
|
- Jodie Fox
- 6 years ago
- Views:
Transcription
1 Ver. 01 Date : Jun 14, 2005 InterVideo InstantON User Manual 1
2 Content 1. Install/Repair/Remove Install InterVideo InstantON Run the InstantON Install file under Windows Welcome Page, press Next button to continue or Cancel to abort Installation Setup Status Complete Installation, press Finish to complete the Installation processes Shut down the Windows system and then Launch InterVideo InstantON. Be ready for a whole new world of entertainment Repair InterVideo InstantON Welcome Page, press Next button to continue or Cancel to abort Installation Choose Repair option and click Next Setup Status Complete Installation, press Finish to complete the Installation processes Shut down the Windows system and then Launch InterVideo InstantON. Be ready for a whole new world of entertainment Remove InterVideo InstantON General Input & Setup Remote General Setup Menu Changing the Language Setting the Sleep Timer Version information Resetting to the Default Instruction Menu Playing Music Index to Parts and Controls Music Control Panel Remote Keyboard Hot Keys Functions & Operations Opening the Music Mode Information Playing an Audio CD Browsing the Folders and Tracks Managing the Playlist
3 MP3s Playing DVDs Index to Parts and Controls Remote Keyboard Hot Keys Functions & Operations Opening the DVD Mode Playing a DVD or Video CD Using the DVD Menu Searching a Title and Chapter Using the Setup Menus Information Color Adjustment (Picture Properties) Display Setting Audio Subtitles Changing Angles Audio Output Viewing Photo Index to Parts and Controls Photo View Thumbnail mode Control Panel Remote Keyboard Hot Keys Functions & Operations Opening the PhotoView Mode Thumbnail Mode To Previous Folder Thumbnail Mode To Image Source Thumbnail Mode To Main Menu Thumbnail -- Information Viewing photo Slide Show Rotate Slide Show Speed Slide Show Slide Show Preference Slide Show Repeat All Using the Setup Menu Viewing Video Files Index to Parts and Controls Photo View Thumbnail mode Control Panel
4 Remote Keyboard Hot Keys Functions & Operations Opening the Video Mode Thumbnail Mode To Previous Folder Thumbnail Mode To Video Source Thumbnail Mode To Main Menu Thumbnail -- Information Viewing Video Files Playback Information Using the Setup Menu
5 1. Install/Repair/Remove General requirements: Windows Operation System (XP, 2000, NT, ME or 98, compatible for latest versions) The paragraph here will cover the following topics: Installation: Install InterVideo InstantON Repair: Recover InterVideo InstantON. Remove: Remove InterVideo InstantON from Windows O.S.. System Hareware requirement CPU: Pentium Processor 800MHz above RAM: at least 128MB ODD: DVD ROM, Combo or DVD R/W Space: 200MB or more Install InterVideo InstantON Run the InstantON Install file under Windows 5
6 Welcome Page, press Next button to continue or Cancel to abort Installation Setup Status 6
7 Complete Installation, press Finish to complete the Installation processes Shut down the Windows system and then Launch InterVideo InstantON. Be ready for a whole new world of entertainment To press computer Hot Key or to launch InterVideo InstantOn. The default language of InstantON will be set the same as Language of Windows O.S. while InstantON is installed. If the file name is other than the InstantON default language, the display of the file name might be abnormal. If you want to display the correct file name, please re-install InstantON Repair InterVideo InstantON IF the InterVideo InstantON was damaged, it s very easy to repair the InstantON by the following processes. 7
8 Welcome Page, press Next button to continue or Cancel to abort Installation Choose Repair option and click Next Setup Status. 8
9 Complete Installation, press Finish to complete the Installation processes Shut down the Windows system and then Launch InterVideo InstantON. Be ready for a whole new world of entertainment 1.3. Remove InterVideo InstantON IF you want to remove the InterVideo InstantON, just follow Repair steps. But on step 2, need to choose Remove option and click Next 9
10 10
11 2. General Input & Setup 2.1. Remote Open/ close Setup menu DVD root menu Power off Stop Fast Backward Main Menu Fast Forward Play/pause Volume Up Volume Down Arrows OK Next chapter Mute previous chapter 11
12 2.2. General Setup Menu The general Setup menu lets you make various adjustments to items such as the menu language. You can also set the sleep timer and update the InstantON software. 1. Press the button. 2. Press the or arrow button to select General Setup, and then press button. 3. Press the or arrow button to select a menu item, and then press the arrow button. 4. Press the or arrow button to select the settings you want to set, and then press the button. 5. Press the button to close the menu window. Navigating the Menus To Do This Display the menu Press Move through the menus Move through the menu options Select an option to change Change an option s settings Confirm selection Exit the menu Arrows Arrows Arrows 12
13 The menu gives you access to the following features: First Layer Second Layer Details English OSD and menu language Language Select Traditional Chinese Simplified Chinese Japanese Korean Finnish Dutch Danish French German Greek Hebrew Italian Norwegian Brazil/Portuguese Spanish Swedish Polish Russian Turkish Slovenian Czech French Canadian Hungarian Portuguese Date and time Date / / Time : Sleep timer Version information Reset to default Disable 30 min. later 1 hour later Yes No Changing the Language To set or change the language of Setup menus or onscreen displays: Disable the Sleep timer feature. Show the current InstantON version. 1. Turn on the system. 2. Press the button. 3. Press the or arrow button to select General Setup, and then press OK button. 4. Press the or arrow button to select Menu Language, and then press the arrow button. 5. Press the or arrow button to select the settings you want to set, and then press the OK button. 13
14 6. Press the button to close the menu window Setting the Sleep Timer 1. Turn on the system. 2. Press the button. 3. Press the or arrow button to select General Setup, and then press OK button. 4. Press the or arrow button to select Sleep Timer, and then press the arrow button. 5. Press the or arrow button to select the settings you want to set, and then press the OK button. 6. Press the button to close the menu window Version information 1. Turn on the system. 2. Press the button. 3. Press the or arrow button to select Version information, and then press arrow button. 4. The screen displays the current version information. 5. Press the button to close the menu window Resetting to the Default You can easily remove all your custom settings to their default values Just follow these steps: 1. Turn on the system. 2. Press the button. 14
15 3. Press the or arrow button to select General Setup, and then press OK button. 4. Press the or arrow button to select Reset to Default, and then press the arrow button. 5. Press the or arrow button to select the settings you want to set, and then press the OK button. 6. Press the button to close the menu window. Default Settings: Menu Language Sleep Timer Information Display Audio Output English OFF OFF Analog speaker (2CH) only on DVD mode 3. Instruction Menu Under each mode, the Instruction menu could let you easily get the functions mapping to keys on Keyboard. 1. Press the F1 button to call up Instruction Menu. 2. If the Instruction menu already shown, press the F1 button to Close Instruction Menu. 3. There s no instruction menu under Photo Slideshow mode. 15
16 4. Playing DVDs 4.1. Index to Parts and Controls Remote 1. DVD menu 2. Arrows 3. OK 4. Play/pause 5. Previous chapter 6. Next chapter 7. Fast backward 8. Fast forward 9. Stop 10. Volume +/- 11. Setup 12. Mute 13. Home 14. Close NO. Item Action OSD Details 1 DVD Menu Opens the DVD root menu Plays DVD, VCD, or SVCD (5 sec., shown in the upper-left corner) Depending on the disc type, the system enters the playback status automatically. 2 Menu Enables the Setup menu 3 Exit Disables the Setup menu 4 OK Enters the selection Selects the highlighted menu item (both DVD 5 Plays/pauses the movie, entering the 6 Previous chapter playback status Goes to the previous chapter. If the first/last chapter is reached, it stays in menus and Setup menu) In upper-left corner (5 sec.). The mark is always shown. Displays chapter number in upper-left corner for 5 sec. Not allowed in stopped status 16
17 7 Next chapter 8 Fast backward 9 Fast forward the first/last chapter. Goes to the next/chapter 2X, 4X, 8X, 20X, 30X backward 2X, 4X, 8X, 20X, 30X forward 2X, 4X, 8X, 20X, 30X for fast forward. in the upper-left corner. 2X, 4X, 8X, 20X, 30X for fast forward. in the upper-left corner. 10 Stop Stops playing In upper-left corner (5 sec.) 11 Vol +/- Increases/decreases the volume 12 Mute Silence Unsigned indication bar (at bottom) If the speed is already 30X, and the user presses the key again, it returns to normal speed. If the speed is already 30X and the presses the key again, it returns to normal speed. Clear the screen and go to the logo page steps 2. Displays 5 sec. after the user s last press. 3. If the user presses Vol +/- in the muted state, that state is disabled. The volume will increase/decrease from the original level before muting. (the Mute symbol will disappear) 1. In the normal state, pressing enables the Mute function. 2. In the muted state, pressing disables the Mute function. 13 Home Call up Main Menu Will stop DVD playback 14 Close Close InstantON Will shutdown computer 17
18 Keyboard Hot Keys Key Usage Notes Keyboard Setup Play Stop Pause Eject/load Fast forward Fast backward Next Previous Volume + Volume - Mute OK Arrows Subtitle Audio Angel Mapping Calls the Setup menu Very important key, since there is only full screen video mode for DVD O, o In Pause, Stop state, In playing state, DVD Playback will press it to play the movie. pause if the key is pressed. Space Stops the DVD playback Not allow in Stop status. End Pauses the DVD playback Not allow in Stop status. Space 2X, 4X, 8X, 20X, 30X forward 2X, 4X, 8X, 20X, 30X backward Goes to next chapter Goes to previous chapter Selection for menu items Navigate the UI and menus 4.2. Functions & Operations Opening the DVD Mode Select the Music Image to enter the Music mode in Main Menu. 1. Turn on the system. 2. Press the or arrow button to select DVD, and then press OK button. Eject/Load disc tray. Not allow with slim type. If the VCD content is multifile which means the content of VCD containing couple of VCD format files, PgUp/PgDn will control the previous/next file. Increase Volume Decrease Volume Silence If the VCD content is unifile, which means a VCD file format but including several intervals, the left/right arrows will control the previous/next interval. Multi-subtitle DVD switch Multi-audio DVD switch Multi-Angel DVD switch E, e F, f R, r Page Down Page Up Shift + Shift + M, m Enter S s A a G g 18
19 Playing a DVD or Video CD To Play a DVD or Video CD: 1. Opening the DVD Mode. 2. Insert a DVD disc in the optical drive. 3. The unit begins to read the disc. The monitor shows the DVD menu and title menu. 4. Press the button ( End ) to stop playback. Additional Operations To Play Stop Pause Resume play after pause Go to the next chapter Go back to the previous chapter Fast backward Fast forward Operation Press Press Press Press Press Press Press Press Using the DVD Menu A DVD is divided into long sections of a picture or a music feature called titles. When you play a DVD that contains several titles, you can select the title you want using the DVD MENU button. When you play DVDs that allow you to select items such as the language for the subtitles and the language for the sound, select these items using the button. 1. Press the button during playback. 2. Press the arrow buttons to select the item you want to play or change. 19
20 3. Press the OK button Searching a Title and Chapter You can search a DVD by title or chapter. Because titles are assigned unique numbers on the disc, you can select the one you want by entering its number. 1. Press the Previous/Next button or a number button to select a chapter during playback. 2. Press the OK button Using the Setup Menus Angles, audio and subtitles are not included, since it is content-dependent. Most DVD discs with those features will have their own menus. Navigating the Menus To Do This Display the menu Press Move through the menus Move through the menu options Select an option to change Change an option settings Select (confirm) changed settings Exit the menu Arrows Arrows OK Arrows OK The menu gives you access to the following features: First Layer Second Layer Details General Setup Information Enables/disables the information display. If no information is displayed, select the item to enable the display. If there is information displayed, select the item to disable the display. Picture properties Hue Contrast Brightness Saturation 20
21 Display Setting Reset to default Auto Display the original DVD aspect ratio 4:3 16:9 Audio Audio 01, 02, If the DVD doesn t have many Audios, the second layer won t display Subtitle None If the DVD doesn t have many Subtitles, the second Subtitle 01, 02, layer won t display. Angle Angle 01, 02, If the DVD doesn t have many Angles, the second layer won t display. Audio output Analog speakers Close Caption S/PDIF Yes No Information 1. Press during playback. 2. Press the or arrow button to select Information, and then press the OK button. 3. Press the or arrow button to select Yes or No, and then press the OK button. 4. Press the button to close the menu window Color Adjustment (Picture Properties) The setup menu for picture properties First Layer Second Details Layer Hue Signed Turns from green to red. Each has 32 steps. indicator bar Contrast Signed indicator bar The default is 0. Negative and positive signs on each side. Each has 16 steps. Brightness Signed indicator bar The default is 0. Negative (dark) and positive (bright) signs on each side. Each has 32 steps. 21
22 Saturation Reset to default Signed indicator bar The default is 0. Negative and positive signs on each side. Each has 32 steps. Return the color, contrast, brightness and saturation settings to zero. 1. Press during playback. 2. Press the or arrow button to select Picture Properties, and then press the OK button. 3. Press the or arrow button to select a menu item, and then press the arrow button. 4. Press the or arrow button to set the value. 5. Press the button to close the menu window Display Setting 1. Press during playback. 2. Press the or arrow button to select Display Setting, and then press the arrow button. 3. Press the or arrow button to select the settings you want to set, and then press the OK button. 4. Press the button to close the menu window Audio You can choose the language you want to use when playing a multi-language DVD. 1. Press during playback. 2. Press the or arrow button to select Audio, and then press the Arrow button. 22
23 3. Press the or arrow button to select the settings you want to set, and then press the OK button. 4. Press the button to close the menu window. 5. InstantON doesn t support DTS decode, if DTS audio option is chosen and Audio output setting is Analog Speaker, then the result will be no sound Subtitles When playing a multi-subtitle DVD, you can select one subtitle to show it on the screen. 1. Press during playback. 2. Press the or arrow button to select Subtitle, and then press the arrow button. 3. Press the or arrow button to select the language, and then press the OK button. 4. Press the button to close the menu window Changing Angles If various angles (multiple angles) for a scene are recorded on the DVD video, this means you can change the viewing angle. 1. Press during playback. 2. Press the or arrow button to select Angle, and then press the arrow button. 3. Press the or arrow button to select the settings you want to set, and then press the OK button. 4. Press the button to close the menu window. 23
24 Audio Output 1. Press during playback. 2. Press the or arrow button to select Audio output, and then press the arrow button. 3. Press the or arrow button to select the settings you want to set, and then press the OK button. 4. Press the button to close the menu window. 5. If the S/P DIF was chosen, the on-machine speakers will automatically mute. 24
25 5. Playing Music 5.1. Index to Parts and Controls Music Control Panel Shuffle status Repeat status Volume status Source Directory Playback Status Previous folder Music source Home Information Current/total song Elapse/total time Current Play song Playlist Marked song Repeat function Shuffle function Delete marked Delete all Highlight song Track title Browser Index Playlist index Current play song indicator 25
26 Remote 1. Arrows 2. OK 3. Play 4. Next 5. Previous 6. Fast forward 7. Fast backward 8. Stop 9. Volume +/- 10. Setup Menu 11. Main Menu 12. Mute 13. Close NO. Item Action Details 1 Arrows Navigate the current page and jump from column to column, including folder buttons and list items (via moving highlight). Go to Next/Previous Page: o When the moving highlight is on the first item of the column, pressing Up arrow returns to the previous page. o When the moving highlight is on the last item of the column, pressing the Down arrow proceeds to the next page. Enable/Disable Side Menus: o When the moving highlight is in the left column, pressing the Left arrow enables the left side menu. In the left side menu, pressing the Right 26
27 arrow disables the left side menu. o When the moving highlight is in the right column, pressing Right Arrow enables the right side menu. In the right side menu, pressing the Left arrow disables the left side menu. Navigate the menus. 2 OK Cursor highlight on Folder buttons: expand the pop-up menu. Menu: Select a menu item. Left column: The item is appended into Current Play Item List. If it is a playlist file, all songs on the list will be appended. Right column: The item is selected. If the item is already selected, pressing OK deselects the item. 3 Play/pause / Play or pause. 4 Next Play the next song. 5 Previous Play the previous song. 6 Fast forward Fast-forward the current play item. 7 Fast backward Fast-backward the current play item. 8 Stop Stop. 9 Volume +/- Increase or decrease the volume. 10 Setup Menu Enable/disable setup General setup menu menu Information 11 Main Menu Call up Main Menu Call up Main Menu immediately 12 Mute Silence 27
28 Keyboard Hot Keys Function-key mapping for Music mode Keys Usage Notes Keyboard Mapping O, o Setup To call the Setup menu A very important key, since there is only full-screen video mode for DVD Play Space Stop End Pause Space Eject Eject disc tray E, e Fast forward 2X, 4X, 8X, 20X, 30X F, f Fast backward forward 2X, 4X, 8X, 20X, 30X backward R, r Next Go to next track/song Page Down Previous Go to previous track/song Page Up Volume + Increase volume Shift + Volume - Decrease volume Shift + Mute Silence M, m OK Selection for menu items Enter Arrows Navigate the UI and menus Repeat all Repeat all songs Shift + R Shuffle Music mode Shuffle all songs Shift + S -- Call up / Close Instruction menu F1 28
29 5.2. Functions & Operations Opening the Music Mode Select the Music Image to enter the Music mode in Main Menu. 1. Turn on the system. 2. Press the or arrow button to select Music, and then press OK button Information 1. Press during playback. 2. Press the or arrow button to select Information, and then press the OK button. 3. Press the or arrow button to select Yes or No, and then press the OK button. 4. Press the button to close the Setup menu window. 29
30 Playing an Audio CD To Play an Audio CD: 1. Insert an audio CD in the optical drive. 2. Press the button ( Space ) to begin playing the first track of the audio CD. 3. Press the button ( Page Down ) to skip to the next track. 4. Press the button ( End ) to stop playing the audio track. Additional Operations To Play Stop Pause Resume play after pause Go to next track Go back to previous track Fast backward Fast forward Operation Press Press Press Press Press Press Press Press 30
31 Browsing the Folders and Tracks 1. Press the arrow buttons to browse the folders and tracks. 2. To move to the upper-level folder, press the arrow button. The To parent folder submenu appears, so press the OK button. 3. If you want to display a folder, press the arrow buttons to select it and then press the OK button. About Playlists Playlists are custom lists indicating the media files to play and the order in which to play them. You can create lists that mix different media stored in different folders. You can browse folders on a CD-ROM or your hard drive. Adding a song to a playlist does not remove it from the library. Instead it places a pointer (or reference) to the file in the playlist Managing the Playlist Adding a Selection to the Playlist 1. Insert an Audio or mp3 CD-ROM to the optical drive or browse the folders of your hard driver. 2. Press the or arrow button to select a folder, and then press the OK button. 3. A list of the tracks contained in the folder appears. Press the or arrow button to select a track, and the press the OK button to add it to the playlist. 4. To add more tracks to the playlist, repeat steps 2 and 3. 31
32 Removing Selections from the Playlist The tracks you ve added to a playlist can be removed, too. 1. Press the arrow buttons to select a track in the current playlist, and then press the OK button to select it. 2. To select more tracks, repeat step Press the arrow button to enter the track submenu. 4. Press the or arrow button to select Clear Selections, and then press the OK button. Removing All Selections from the Playlist 1. Press the arrow buttons to select any track in the current playlist. 2. Press the arrow button to enter the track submenu. 3. Press the or arrow button to select Clear All, and then press the OK button MP3s Playing MP3s 1. Insert an mp3 CD-ROM to the optical drive or browse the folders of your hard driver. 2. Press the or arrow button to select a folder, and then press the OK button. 3. A list of the tracks contained in the folder appears. Press the or arrow button to select a track, and then press the OK button to add it to the playlist. 4. To add more tracks to the playlist, repeat steps 2 and Press the arrow buttons to select a track in the current playlist. 32
33 6. Press the button ( Space ) to start playing the track. 7. Press the button ( Page Down ) to skip to the next track. 8. Press the button ( End ) to stop playing the audio track. 33
34 6. Viewing Photo 6.1. Index to Parts and Controls Photo View Thumbnail mode Control Panel Highlight/total index Image source Highlight image file name Previous folder Image source Main Menu Information Highlight image Remote 1. Setup Menu 2. Main Menu 3. OK 4. Arrows 5. Next 6. Previous 7. Play/Pause 8. Stop 9. Close 34
35 NO. Item Action Details 1 Setup Menu Call up Setup Menu 2 Main Menu Call up Main menu 3 OK Enter folder or show current highlight image only if current folder had pictures, it will go inside the folder, if highlight is an image, will show the image only, Stop command could back to thumbnail mode. 4 Arrows Navigate the UI and menus 5 Next Go to next image 6 Previous Go to previous image 7 Play/Pause Get into slide show mode 8 Stop Stop slide show 9 Close Close InstantON Only at slide show mode Will back to thumbnail mode when pressed System will shutdown Keyboard Hot Keys Keys Usage Notes Mapping to Keyboard Setup To call the setup O menu Main Menu Switch to DVD mode Home Play In thumbnail mode: Entering Space slide show mode and start to play from selected image. Stop Back to Thumbnail mode End Pause In slide show mode Space Next Slide Show Mode Display next image Page Down Previous Slide Show Mode Display previous image Page Up OK Selection for menu Enter items Arrows Navigate the UI and menus 35
36 6.2. Functions & Operations Opening the PhotoView Mode Select the PHOTOVIEW Image to enter the Photo mode in Main Menu. 1. Turn on the system. 2. Press the or arrow button to select PHOTOVIEW, and then press OK button Thumbnail Mode To Previous Folder While trace down to a folder, you could get Back to previous folder. 1. When highlight pictures are on the left side. 2. Press arrow key on remote. 3. When see the To Previous Folder highlight option, and then press the OK button to confirm the setting Thumbnail Mode To Image Source While trace down to a folder, you could get Back to Image Source. 1. When highlight pictures are on the left side. 2. Press arrow key on remote. 3. When see the Image Source highlight option, and then press the OK button to confirm the setting. 36
37 Thumbnail Mode To Main Menu While trace down to a folder, you could get Back to Main Menu. 1. When highlight pictures are on the left side. 2. Press arrow key on remote. 3. When see the Home highlight option, and then press the OK button to confirm the setting Thumbnail -- Information While trace down to a folder, you could Display the information. 1. When highlight pictures are on the left side. 2. Press arrow key on remote. 3. When see the Information highlight option, and then press the OK button to confirm the setting 37
38 Viewing photo Press the OK button to get into slide show mode. Additional Operations To Go to the next/previous favorite picture Stop Slide show Operation Press the, Press Stop Slide Show Rotate Rotate a picture. 4. Press the button. 5. Press the or arrow button to select Rotate, and then press the arrow button. 6. Press the or arrow button to highlight option, and then press the OK button to confirm the setting. 7. Press the button to close the menu window Slide Show Speed Set the speed of slide show 1. Press the button. 2. Press the or arrow button to select Speed, and then press the arrow button. 3. Press the or arrow button to highlight option, and then press the OK button to confirm the setting. 4. Press the button to close the menu window. 38
39 Slide Show Slide Show Preference Set the picture display 1. Press the button. 2. Press the or arrow button to select the preference of slide show mode, and then press the arrow button. 3. Press the or arrow button to highlight option, and then press the OK button to confirm the setting. 4. Press the button to close the menu window Slide Show Repeat All Repeat all pictures 1. Press the button. 2. Press the or arrow button to select the preference of slide show mode, and then press the arrow button. 3. Press the or arrow button to highlight option, and then press the OK button to confirm the setting. 4. Press the button to close the menu window Using the Setup Menu Navigating the Menus To Do This Press Display the menu Move through the menus Move through the menu options Select an option to change Change an option s settings Select (confirm) changed settings Arrows Arrows OK Arrows OK 39
40 Exit the menu The menu gives you access to the following features: First Layer Second Layer Details General Setup Information Only on Thumbnail mode. Display the sleep timer and battery gauge. 7. Viewing Video Files 7.1. Index to Parts and Controls Photo View Thumbnail mode Control Panel Highlight/total index Image source Highlight image file name Previous folder Image source Main Menu Information Highlight image 40
41 Remote 1. Arrows 2. OK 3. Play/pause 4. Previous chapter 5. Next chapter 6. Fast backward 7. Fast forward 8. Stop 9. Volume +/- 10. Setup 11. Mute 12. Home 13. Close NO. Item Action OSD Details 1 Menu Enables the Setup menu 2 Exit Disables the Setup menu 3 OK Enters the selection Selects the highlighted 4 Plays/pauses the movie, entering the 5 Previous chapter CH+ 6 Next chapter CH- 7 Fast backward playback status Goes to the previous video file. If the first Video file in current folder is reached, it stays in the first chapter. Goes to the next video file. If the last Video file in current folder is reached, it stays at the last chapter. 2X, 4X, 8X, 20X, 30X backward 8 Fast forward 2X, 4X, 8X, 20X, 30X forward menu item (Setup menu) In upper-left corner (5 sec.). The mark is always shown. 2X, 4X, 8X, 20X, 30X for fast forward. in the upper-left corner. 2X, 4X, 8X, 20X, 30X for fast 41 If the speed is already 30X, and the user presses the key again, it returns to normal speed. If the speed is already 30X and
42 forward. in the upper-left corner. 9 Stop Stops playing In upper-left corner (5 sec.) 10 Vol +/- Increases/decreases the volume 11 Mute Silence Unsigned indication bar (at bottom) the presses the key again, it returns to normal speed. Clear the screen and go to the logo page steps 2. Displays 5 sec. after the user s last press. 3. If the user presses Vol +/- in the muted state, that state is disabled. The volume will increase/decrease from the original level before muting. (the Mute symbol will disappear) 1. In the normal state, pressing enables the Mute function. 2. In the muted state, pressing disables the Mute function. 12 Home Call up Main Menu Will stop Video playback 13 Close Close InstantON System will shutdown 42
43 Keyboard Hot Keys Key Usage Notes Keyboard Setup Play Stop Pause Eject Fast forward Fast backward Next Previous Volume + Volume - Mute OK Arrows F1 Mapping Calls the Setup menu Very important key, since there is only full screen video mode for DVD O, o In Pause, Stop state, In playing state, DVD Playback will press it to play the movie. pause if the key is pressed. Space Stops the DVD playback Not allow in Stop status. End Pauses the DVD playback Not allow in Stop status. Space 2X, 4X, 8X, 20X, 30X forward 2X, 4X, 8X, 20X, 30X backward Goes to next video file in current folder Goes to previous video file in current folder Selection for menu items Eject/Load disc tray. Not allow with slim type. Increase Volume Decrease Volume Silence E, e F, f R, r Page Down Page Up Shift + Shift + M, m Enter Navigate the UI and menus Call up/close Instruction Menu Instruction Menu will display the functions mapping to keyboard keys F Functions & Operations Opening the Video Mode Select the VIDEOCLIP Image to enter the Video mode in Main Menu. 1. Turn on the system. 2. Press the or arrow button to select VIDEOCLIP, and then press OK button. 43
44 Thumbnail Mode To Previous Folder While trace down to a folder, you could get Back to previous folder. 1. When highlight pictures are on the left side. 2. Press arrow key on remote. 3. When see the To Previous Folder highlight option, and then press the OK button to confirm the setting Thumbnail Mode To Video Source While trace down to a folder, you could get Back to Image Source. 1. When highlight pictures are on the left side. 2. Press arrow key on remote. 3. When see the Video Source highlight option, and then press the OK button to confirm the setting Thumbnail Mode To Main Menu Get Back to Main Menu. 1. When highlight pictures are on the left side. 2. Press arrow key on remote. 3. When see the Home highlight option, and then press the OK button to confirm the setting. 44
45 Thumbnail -- Information Display the information. 1. When highlight pictures are on the left side. 2. Press arrow key on remote. 3. When see the Information highlight option, and then press the OK button to confirm the setting Viewing Video Files Press remote OK or ( Enter or Space ) to playback the highlight Video file Additional Operations To Operation Go to the next/previous Video file Press the, Stop Press Stop 45
46 Playback Information Set the speed of slide show 1. Press the button. 2. Press the or arrow button to select Information, and then press the OK button. 3. Press the button to close the menu window Using the Setup Menu Navigating the Menus To Do This Press Display the menu Move through the menus Move through the menu options Select an option to change Change an option s settings Select (confirm) changed settings Exit the menu Arrows Arrows OK Arrows OK The menu gives you access to the following features: First Layer Second Layer Details General Setup Information Picutre Property Display the sleep timer 46
QuickPlay User Guide
 368339-001.book Page i Friday, June 25, 2004 1:34 PM QuickPlay User Guide Document Part Number: 368339-001 August 2004 368339-001.book Page ii Friday, June 25, 2004 1:34 PM Copyright 2004 Hewlett-Packard
368339-001.book Page i Friday, June 25, 2004 1:34 PM QuickPlay User Guide Document Part Number: 368339-001 August 2004 368339-001.book Page ii Friday, June 25, 2004 1:34 PM Copyright 2004 Hewlett-Packard
EYEZONE B1080PAM. User Manual CONTENTS. Feb 24, 11
 EYEZONE B1080PAM User Manual CONTENTS 1. Package Contents...... 1 2. Introduction...... 1 3. Features 1 4. Hardware Overview..... 2 5. Remote Control.... 3 6. Using the B1080PAM...... 4 6.1 Start the B1080PAM.....
EYEZONE B1080PAM User Manual CONTENTS 1. Package Contents...... 1 2. Introduction...... 1 3. Features 1 4. Hardware Overview..... 2 5. Remote Control.... 3 6. Using the B1080PAM...... 4 6.1 Start the B1080PAM.....
MP3/MP4 Digital Player User s Manual
 MP3/MP4 Digital Player User s Manual Caution Note:...2 Caution Note:...2 Please Note:...2 Components:...3 Functions:...3 Introduction to your MP3/MP4 Digital Player...4 Automatic Shutdown...5 Setting the
MP3/MP4 Digital Player User s Manual Caution Note:...2 Caution Note:...2 Please Note:...2 Components:...3 Functions:...3 Introduction to your MP3/MP4 Digital Player...4 Automatic Shutdown...5 Setting the
P User Manual CONTENTS. May 22, 09
 P102-9 User Manual CONTENTS 1. Package Contents...... 1 2. Introduction..... 1 3. Features... 2 4. Hardware Overview.......... 2 5. Remote Control... 3 6. Setting Up........ 4 6.1 SLIDE SETUP...... 4 6.2
P102-9 User Manual CONTENTS 1. Package Contents...... 1 2. Introduction..... 1 3. Features... 2 4. Hardware Overview.......... 2 5. Remote Control... 3 6. Setting Up........ 4 6.1 SLIDE SETUP...... 4 6.2
Chapter 1: Introduction. Chapter 2: Getting Started
 Chapter 1: Introduction Media Player 200 is a Digital Media Player that includes a connector for a USB storage device and card reader. The Media Player 200 connects to your home entertainment center allowing
Chapter 1: Introduction Media Player 200 is a Digital Media Player that includes a connector for a USB storage device and card reader. The Media Player 200 connects to your home entertainment center allowing
P User Manual CONTENTS. May 22, 09
 P070-9 User Manual CONTENTS 1. Package Contents...... 1 2. Introduction..... 1 3. Features... 2 4. Hardware Overview.......... 2 5. Remote Control... 3 6. Setting Up........ 4 6.1 SLIDE SETUP...... 4 6.2
P070-9 User Manual CONTENTS 1. Package Contents...... 1 2. Introduction..... 1 3. Features... 2 4. Hardware Overview.......... 2 5. Remote Control... 3 6. Setting Up........ 4 6.1 SLIDE SETUP...... 4 6.2
TABLE OF CONTENTS Chapter 1 Helpful Tips 3 Features 3 PC Requirements 4 Accessories 6 Basic Functions 7 Basic Operation 9
 User s Manual 1 TABLE OF CONTENTS Chapter 1 Helpful Tips 3 Features 3 PC Requirements 4 Accessories 6 Basic Functions 7 Basic Operation 9 Chapter 2 Music Mode 10 Movie Mode 15 Record Mode 17 Converting
User s Manual 1 TABLE OF CONTENTS Chapter 1 Helpful Tips 3 Features 3 PC Requirements 4 Accessories 6 Basic Functions 7 Basic Operation 9 Chapter 2 Music Mode 10 Movie Mode 15 Record Mode 17 Converting
YesCam View User Manual For Easy Connection YesCam Series
 YesCam View User Manual For Easy Connection YesCam Series Seeing the video from anywhere Version:1.2.4 Date:2015.02.3 1 Table of Content 1. Introduction...4 2. System Requirement...4 3. Install YesCam
YesCam View User Manual For Easy Connection YesCam Series Seeing the video from anywhere Version:1.2.4 Date:2015.02.3 1 Table of Content 1. Introduction...4 2. System Requirement...4 3. Install YesCam
User Manual. You can download upgrade software from website enhancing player s function.
 NMV-168/ Digital MP4 Player User Manual NMV-168 is a new generation media player, supporting MP1, MP2, MP3, WMA, or WAV files. Its perfect tone in high reliability with refined exterior design brings you
NMV-168/ Digital MP4 Player User Manual NMV-168 is a new generation media player, supporting MP1, MP2, MP3, WMA, or WAV files. Its perfect tone in high reliability with refined exterior design brings you
Table of contents Introduction Getting Started Taking still images or videos
 User Manual Table of contents Introduction Features............................................1 Package contents.....................................2 Camera overview.....................................2
User Manual Table of contents Introduction Features............................................1 Package contents.....................................2 Camera overview.....................................2
HyperMedia User Manual
 HyperMedia User Manual Contents V3.0 Chapter 1 : HyperMedia Software Functions... 3 1.1 HyperMedia Introduction... 3 1.2 Main Panel... 4 1.2.1 Information Window... 4 1.2.2 Keypad... 4 1.2.3 Channel Index...
HyperMedia User Manual Contents V3.0 Chapter 1 : HyperMedia Software Functions... 3 1.1 HyperMedia Introduction... 3 1.2 Main Panel... 4 1.2.1 Information Window... 4 1.2.2 Keypad... 4 1.2.3 Channel Index...
Random 14 DVD OSD 14 Direction 14 Mute 14 Program 15 PBC 15 Return 15 Goto 15 Zoom 15 Digest 16 Angle 16 Title 16 SUB-T 16 LANG/R/L 16 3D 16
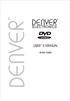 DVD-7402 To connect to the Scart jack 9 Random 14 DVD OSD 14 Direction 14 Mute 14 Program 15 PBC 15 Return 15 Goto 15 Zoom 15 Digest 16 Angle 16 Title 16 SUB-T 16 LANG/R/L 16 3D 16 13 REV 14 Forward 14
DVD-7402 To connect to the Scart jack 9 Random 14 DVD OSD 14 Direction 14 Mute 14 Program 15 PBC 15 Return 15 Goto 15 Zoom 15 Digest 16 Angle 16 Title 16 SUB-T 16 LANG/R/L 16 3D 16 13 REV 14 Forward 14
PRESTIGIO LIBRETTO. e-book Reader PER307.
 PRESTIGIO LIBRETTO e-book Reader PER307 www.prestigio.com Table of Contents Disclaimer 3 Introduction 3 Package Content 3 Getting Started 4 Charging the Reader 5 Power On/Off, Reset Device, Insert MicroSD
PRESTIGIO LIBRETTO e-book Reader PER307 www.prestigio.com Table of Contents Disclaimer 3 Introduction 3 Package Content 3 Getting Started 4 Charging the Reader 5 Power On/Off, Reset Device, Insert MicroSD
Slide the switch to On and the player will be powered on in 1 second. The player will prompt "Welcome" and then enter the main interface.
 NMV-179X For the correct use and good performance of the player, the user must fully understand the manual as well as strictly follow the instructions provided. Avoid high temperature (above 35 C) or
NMV-179X For the correct use and good performance of the player, the user must fully understand the manual as well as strictly follow the instructions provided. Avoid high temperature (above 35 C) or
e2020 ereader Student s Guide
 e2020 ereader Student s Guide Welcome to the e2020 ereader The ereader allows you to have text, which resides in an Internet browser window, read aloud to you in a variety of different languages including
e2020 ereader Student s Guide Welcome to the e2020 ereader The ereader allows you to have text, which resides in an Internet browser window, read aloud to you in a variety of different languages including
HD Media Player. User Manual MPC1080P-1/MPC1080P-10
 HD Media Player User Manual MPC1080P-1/MPC1080P-10 Content 2 2 2 2 4 6 7 7 8 8 9 9 10 10 10 10 11 I. Main Features I.I. Applications I.II. Display format I.III. Supported Languages II. Remote Control III.
HD Media Player User Manual MPC1080P-1/MPC1080P-10 Content 2 2 2 2 4 6 7 7 8 8 9 9 10 10 10 10 11 I. Main Features I.I. Applications I.II. Display format I.III. Supported Languages II. Remote Control III.
Table of Contents 1. Overview Main Menu Music Recorder Voice (Playback) JPEG Settings...
 Table of Contents 1. Overview... 2 1.1 Included in the Box... 2 1.2 Features... 2 1.3 Specifications... 3 1.4 Battery... 3 1.5 File Transfer... 4 1.6 Button Basics... 5 1.7 The Standard Operation Menu...
Table of Contents 1. Overview... 2 1.1 Included in the Box... 2 1.2 Features... 2 1.3 Specifications... 3 1.4 Battery... 3 1.5 File Transfer... 4 1.6 Button Basics... 5 1.7 The Standard Operation Menu...
AVer MediaCenter User Manual
 AVer MediaCenter User Manual DISCLAIMER All the screen shots in this documentation are only example images. The images may vary depending on the product and software version. Information presented in this
AVer MediaCenter User Manual DISCLAIMER All the screen shots in this documentation are only example images. The images may vary depending on the product and software version. Information presented in this
 / off / off 3. Press the Power button on the back of the base to power on the lamp; hold on the power button in the middle of the navigation buttons to power on the digital photo frame. 1. Press Exit
/ off / off 3. Press the Power button on the back of the base to power on the lamp; hold on the power button in the middle of the navigation buttons to power on the digital photo frame. 1. Press Exit
DRS-1908 User Manual MIC1 MIC2 1 MIC VOL 2 POWER
 /BAND DVD/RADIO VOL- VOL+ DRS-1908 User Manual MIC1 MIC2 1 MIC VOL 2 POWER Safety Information...2-3 Notes on Discs...4-5 Preparation...6 Identification of Control...7 Remote Control...8 Getting Started...9-12
/BAND DVD/RADIO VOL- VOL+ DRS-1908 User Manual MIC1 MIC2 1 MIC VOL 2 POWER Safety Information...2-3 Notes on Discs...4-5 Preparation...6 Identification of Control...7 Remote Control...8 Getting Started...9-12
InterVideo Home Theater Quick Start Guide
 InterVideo Home Theater Quick Start Guide Welcome to InterVideo Home Theater! InterVideo Home Theater is your complete digital entertainment solution for you to enjoy TV viewing & recording, pictures,
InterVideo Home Theater Quick Start Guide Welcome to InterVideo Home Theater! InterVideo Home Theater is your complete digital entertainment solution for you to enjoy TV viewing & recording, pictures,
Displayer. showing FM-Radio. Basic Functions. 6. Support TXT. 10. Support game
 MP4 PLAYER USER MANUAL Displayer Note: VOL button means the round button in the middle. Due to the different firmware versions, some versions are showing Radio Radio and some versions are showing FM-Radio
MP4 PLAYER USER MANUAL Displayer Note: VOL button means the round button in the middle. Due to the different firmware versions, some versions are showing Radio Radio and some versions are showing FM-Radio
User Guide for Leawo Video Converter
 User Guide for Leawo Video Converter - How to Use Leawo Video Converter Here is a user guide that shows you how to properly use Leawo Video Converter. The guide presented here is thorough enough for users
User Guide for Leawo Video Converter - How to Use Leawo Video Converter Here is a user guide that shows you how to properly use Leawo Video Converter. The guide presented here is thorough enough for users
DVR 514 Digital Video Recorder
 DVR 514 Digital Video Recorder User Manual 2010 Sakar International, Inc. All rights reserved. Windows and the Windows logo are registered trademarks of Microsoft Corporation. All other trademarks are
DVR 514 Digital Video Recorder User Manual 2010 Sakar International, Inc. All rights reserved. Windows and the Windows logo are registered trademarks of Microsoft Corporation. All other trademarks are
DVR 710HDv2 Digital Video Recorder
 DVR 710HDv2 Digital Video Recorder User Manual 2009-2011 Sakar International, Inc. All rights reserved. Windows and the Windows logo are registered trademarks of Microsoft Corporation. All other trademarks
DVR 710HDv2 Digital Video Recorder User Manual 2009-2011 Sakar International, Inc. All rights reserved. Windows and the Windows logo are registered trademarks of Microsoft Corporation. All other trademarks
User Guide for Leawo Video Converter Ultimate
 User Guide for Leawo Video Converter Ultimate - How to Use Leawo Video Converter Ultimate Here is a user guide that shows you how to properly use Leawo Video Converter Ultimate. The guide presented here
User Guide for Leawo Video Converter Ultimate - How to Use Leawo Video Converter Ultimate Here is a user guide that shows you how to properly use Leawo Video Converter Ultimate. The guide presented here
OPEN/CLOSE. DRS-1218 User Manual POWER
 OPEN/CLOSE PLAY/PAUSE DVD/RADIO DRS-1218 User Manual POWER VOL- VOL+ Safety Information...2-3 Notes on Discs...4-5 Preparation...6 Identification of Control...7 Remote Control...8 Getting Started...9-12
OPEN/CLOSE PLAY/PAUSE DVD/RADIO DRS-1218 User Manual POWER VOL- VOL+ Safety Information...2-3 Notes on Discs...4-5 Preparation...6 Identification of Control...7 Remote Control...8 Getting Started...9-12
VSPlayer Software User Manual
 VSPlayer Software User Manual UD.6L0202D1505A01 Thank you for purchasing our product. This manual applies to VSPlayer software, please read it carefully for the better use of this software. This manual
VSPlayer Software User Manual UD.6L0202D1505A01 Thank you for purchasing our product. This manual applies to VSPlayer software, please read it carefully for the better use of this software. This manual
Press the OSD key the first time, the screen will show (For DVD discs): TITLE ELAPSED
 13 2X 4X 8X 20X RANDOM DVD OSD DIRECTION MUTE Press the RANDOM key the first time, the unit will enter into random playback status, press the RANDOM key the second time to resume to the normal playback
13 2X 4X 8X 20X RANDOM DVD OSD DIRECTION MUTE Press the RANDOM key the first time, the unit will enter into random playback status, press the RANDOM key the second time to resume to the normal playback
Project Name SmartPSS
 V2.00.1 Language Farsi, Arabic, Russian, Japanese, Korean, Turkish, Vietnamese, Thai, Indonesian, Traditional Chinese, Hebrew, Spanish, Portuguese, French, Dutch, Italian, German, Czech, Slovakia, Hungarian,
V2.00.1 Language Farsi, Arabic, Russian, Japanese, Korean, Turkish, Vietnamese, Thai, Indonesian, Traditional Chinese, Hebrew, Spanish, Portuguese, French, Dutch, Italian, German, Czech, Slovakia, Hungarian,
EYEZONE P User Manual. FCC Notices
 FCC Notices It s herewith confirmed to comply with the requirements of FCC Part 15 Rules. Operation is subject to the following two conditions: EYEZONE P102-6 User Manual This device may not cause harmful
FCC Notices It s herewith confirmed to comply with the requirements of FCC Part 15 Rules. Operation is subject to the following two conditions: EYEZONE P102-6 User Manual This device may not cause harmful
INSITE Features Notes
 INSITE 8.1.2 Features Notes The latest INSITE information can be found on the website at http://insite.cummins.com For technical support, please send an email to servicetoolsupport@cummins.com or call
INSITE 8.1.2 Features Notes The latest INSITE information can be found on the website at http://insite.cummins.com For technical support, please send an email to servicetoolsupport@cummins.com or call
HDD MULTIMEDIA PLAYER USER`S MANUAL
 HDD MULTIMEDIA PLAYER USER`S MANUAL Dear Customer: Thanks for choose our products.before starting use this products,please be sure to read this manual carefully so that you will know how to use the product
HDD MULTIMEDIA PLAYER USER`S MANUAL Dear Customer: Thanks for choose our products.before starting use this products,please be sure to read this manual carefully so that you will know how to use the product
Xtatix Tonik Instruction Manual
 Xtatix Tonik Instruction Manual Definitions Long/Short Press This refers to the amount of time to hold down a button. Long press is about 2 seconds and Short is just a quick tap. Adding / Removing Files
Xtatix Tonik Instruction Manual Definitions Long/Short Press This refers to the amount of time to hold down a button. Long press is about 2 seconds and Short is just a quick tap. Adding / Removing Files
MP3 HARD DISK. User Manual V1.0
 User Manual V1.0 Contents Before Using the Product 1 Introduction 1 System Requirements 1 Charging the Battery 2 Transferring Music Files 3 Music File Transferring Example 4 Basic Functions 5 Components
User Manual V1.0 Contents Before Using the Product 1 Introduction 1 System Requirements 1 Charging the Battery 2 Transferring Music Files 3 Music File Transferring Example 4 Basic Functions 5 Components
DVR 505 Digital Camcorder
 DVR 505 Digital Camcorder User Manual 2016 Sakar International, Inc. All rights reserved. Windows and the Windows logo are registered trademarks of Microsoft Corporation. All other trademarks are the property
DVR 505 Digital Camcorder User Manual 2016 Sakar International, Inc. All rights reserved. Windows and the Windows logo are registered trademarks of Microsoft Corporation. All other trademarks are the property
SDA Application Software
 SDA Application Software a viewer software for Scalar's Digital/Analog Microscope SDA-1 USERS MANUAL Table of Contents [English Manual] Chapter 1 Introduction.. 3 1-1 About This Manual 3 1-2 Operating
SDA Application Software a viewer software for Scalar's Digital/Analog Microscope SDA-1 USERS MANUAL Table of Contents [English Manual] Chapter 1 Introduction.. 3 1-1 About This Manual 3 1-2 Operating
TV1 Digital Player User s Manual
 TV1 Digital Player User s Manual Note: Screen shots taken in this manual may appear different on the player itself. Table of Content: Computer System requirements... 1 Notes... 2 Product Introduction...
TV1 Digital Player User s Manual Note: Screen shots taken in this manual may appear different on the player itself. Table of Content: Computer System requirements... 1 Notes... 2 Product Introduction...
DVR 508NHD Digital Camcorder
 DVR 508NHD Digital Camcorder User Manual 2009-2012 Sakar International, Inc. All rights reserved. Windows and the Windows logo are registered trademarks of Microsoft Corporation. All other trademarks are
DVR 508NHD Digital Camcorder User Manual 2009-2012 Sakar International, Inc. All rights reserved. Windows and the Windows logo are registered trademarks of Microsoft Corporation. All other trademarks are
TECHNOLOGIES. P2jr Pico Projector. User Guide
 aaxa TECHNOLOGIES P2jr Pico Projector User Guide Caution! WARNING: Please use this product as instructed. Misuse may cause injury or death. DO NOT use while driving DO NOT expose to water or wet surfaces.
aaxa TECHNOLOGIES P2jr Pico Projector User Guide Caution! WARNING: Please use this product as instructed. Misuse may cause injury or death. DO NOT use while driving DO NOT expose to water or wet surfaces.
Fiery Command WorkStation 5.8 with Fiery Extended Applications 4.4
 Fiery Command WorkStation 5.8 with Fiery Extended Applications 4.4 Fiery Extended Applications (FEA) v4.4 contains Fiery software for performing tasks using a Fiery Server. This document describes how
Fiery Command WorkStation 5.8 with Fiery Extended Applications 4.4 Fiery Extended Applications (FEA) v4.4 contains Fiery software for performing tasks using a Fiery Server. This document describes how
Part 1: Introducing the SuperPen 4. How to Use this Manual... 5 Conventions... 5 Package Contents... 5 Registration Part 2: Getting Started 7
 Table of Contents Part 1: Introducing the SuperPen 4 How to Use this Manual... 5 Conventions... 5 Package Contents... 5 Registration... 6 Part 2: Getting Started 7 SuperPen Components... 7 Setting Up the
Table of Contents Part 1: Introducing the SuperPen 4 How to Use this Manual... 5 Conventions... 5 Package Contents... 5 Registration... 6 Part 2: Getting Started 7 SuperPen Components... 7 Setting Up the
CONTENTS. Part 1.GP-723 system requirements...2. Part 2.GP-723 driver installation...2. Part 3.Microsoft DirectX9 installation...7
 0 CONTENTS Part 1.GP-723 system requirements...2 Part 2.GP-723 driver installation...2 Part 3.Microsoft DirectX9 installation...7 Part 4. Goscam software installation...10 Part 5. Goscam Initial System
0 CONTENTS Part 1.GP-723 system requirements...2 Part 2.GP-723 driver installation...2 Part 3.Microsoft DirectX9 installation...7 Part 4. Goscam software installation...10 Part 5. Goscam Initial System
PHOTO DVD MAKER USER MANUAL
 Photo DVD Maker User Manual 1 PHOTO DVD MAKER USER MANUAL Version 7.04 http://www.photo-dvd-maker.com Photo DVD Maker User Manual 2 0.1 WELCOME TO PHOTO DVD MAKER...4 0.2 GETTING HELP...5 1. GETTING STARTED...6
Photo DVD Maker User Manual 1 PHOTO DVD MAKER USER MANUAL Version 7.04 http://www.photo-dvd-maker.com Photo DVD Maker User Manual 2 0.1 WELCOME TO PHOTO DVD MAKER...4 0.2 GETTING HELP...5 1. GETTING STARTED...6
ipod classic User Guide
 ipod classic User Guide Contents 4 Chapter 1: ipod classic Basics 5 ipod classic at a glance 5 Using ipod classic controls 7 Disabling ipod classic controls 8 Using ipod classic menus 8 Adding or removing
ipod classic User Guide Contents 4 Chapter 1: ipod classic Basics 5 ipod classic at a glance 5 Using ipod classic controls 7 Disabling ipod classic controls 8 Using ipod classic menus 8 Adding or removing
Multi-Function Digital Viewer
 Multi-Function Digital Viewer User Manual About this Manual Preface This manual describes how to get the most out of the Multi-Function Digital Viewer. You should read through this manual before using
Multi-Function Digital Viewer User Manual About this Manual Preface This manual describes how to get the most out of the Multi-Function Digital Viewer. You should read through this manual before using
MP780SF User s Manual
 MP780SF User s Manual V1.00 1 Reminder: Thank you for selecting our product. In order to ensure correct operation, please read this manual carefully. 1. Instruction (1) We try to ensure the correctness
MP780SF User s Manual V1.00 1 Reminder: Thank you for selecting our product. In order to ensure correct operation, please read this manual carefully. 1. Instruction (1) We try to ensure the correctness
MP3, WMA, Audio ASF and Ogg Playback The player supports playback of MP3, WMA, Audio ASF and Ogg.
 Features MP3, WMA, Audio ASF and Ogg Playback The player supports playback of MP3, WMA, Audio ASF and Ogg. Removable Storage Device You can easily copy and paste files to the player using Windows Explorer.
Features MP3, WMA, Audio ASF and Ogg Playback The player supports playback of MP3, WMA, Audio ASF and Ogg. Removable Storage Device You can easily copy and paste files to the player using Windows Explorer.
Penpower WorldCard Link User Manual
 Penpower WorldCard Link User Manual Version: v2.0 Release: March, 2013 Contents Chapter 1 Product Features... 1-1 Chapter 2 Getting Started... 2-1 2.1 Install Software...2-1 2.1.1 System Requirement...2-1
Penpower WorldCard Link User Manual Version: v2.0 Release: March, 2013 Contents Chapter 1 Product Features... 1-1 Chapter 2 Getting Started... 2-1 2.1 Install Software...2-1 2.1.1 System Requirement...2-1
 Register your product and get support at www.philips.com/welcome HMP3000 EN User manual Contents 1 Trademark notice 5 English 2 Connect and play 7 3 Control and play 11 4 Options 13 Video options 13 Audio
Register your product and get support at www.philips.com/welcome HMP3000 EN User manual Contents 1 Trademark notice 5 English 2 Connect and play 7 3 Control and play 11 4 Options 13 Video options 13 Audio
ENGLISH USER MANUAL ENGLISH. The Archos Team
 ENGLISH ENGLISH USER MANUAL Version 2.1 Please visit www.archos.com/manuals to download the latest version for this manual. Dear Customer, thank you for choosing this Archos product. We hope that you will
ENGLISH ENGLISH USER MANUAL Version 2.1 Please visit www.archos.com/manuals to download the latest version for this manual. Dear Customer, thank you for choosing this Archos product. We hope that you will
Media 1000 Product Guide
 Agenda Chapter 1 Media 1000... 2 1.1. Introduction... 2 1.2. Specifications... 2 1.3. Media 1000 Features... 4 1.4. Remote Controller... 5 Chapter 2 Media 1000 Setup... 7 Chapter 3 Software Setup... 9
Agenda Chapter 1 Media 1000... 2 1.1. Introduction... 2 1.2. Specifications... 2 1.3. Media 1000 Features... 4 1.4. Remote Controller... 5 Chapter 2 Media 1000 Setup... 7 Chapter 3 Software Setup... 9
NB500FX5 NB500FX5F Blu-ray Disc / DVD Player
 NB500FX5 NB500FX5F Blu-ray Disc / DVD Player Owner's Manual INSTRUCCIONES EN ESPAÑOL INCLUIDAS. 2014 Funai Electric Co., Ltd. CONTENTS INTRODUCTION... 3 Safety Instructions...3 Supplied Accessories...3
NB500FX5 NB500FX5F Blu-ray Disc / DVD Player Owner's Manual INSTRUCCIONES EN ESPAÑOL INCLUIDAS. 2014 Funai Electric Co., Ltd. CONTENTS INTRODUCTION... 3 Safety Instructions...3 Supplied Accessories...3
ipod Tutorial Includes lessons on transferring music to ipod, playing music, and storing files on ipod
 ipod Tutorial Includes lessons on transferring music to ipod, playing music, and storing files on ipod apple Apple Computer, Inc. 2004 Apple Computer, Inc. All rights reserved. Apple, the Apple logo, Apple
ipod Tutorial Includes lessons on transferring music to ipod, playing music, and storing files on ipod apple Apple Computer, Inc. 2004 Apple Computer, Inc. All rights reserved. Apple, the Apple logo, Apple
This bulletin was created to inform you of the release of the new version 4.30 of the Epson EMP Monitor software utility.
 EPSON PRODUCT SUPPORT BULLETIN Date: 04/20/2009 Originator: JAM PSB #: PSB.2009.06.001 Authorization: Reference: TI 09-05e Rev. A/B Total Pages: 5 Product(s): PowerLite 735c / Cinema 500 / 737c / 745c
EPSON PRODUCT SUPPORT BULLETIN Date: 04/20/2009 Originator: JAM PSB #: PSB.2009.06.001 Authorization: Reference: TI 09-05e Rev. A/B Total Pages: 5 Product(s): PowerLite 735c / Cinema 500 / 737c / 745c
User Manual VCC-009-KX2-NPNG. VCC-009-KX2-NPNG Manual.indd 1 27/02/ :23
 User Manual VCC-009-KX2-NPNG VCC-009-KX2-NPNG Manual.indd 1 27/02/2018 09:23 Contents 1. What s in the box? What s in the box 3 Guide to controls 4 Description of LED indicators 6 Charging and installing
User Manual VCC-009-KX2-NPNG VCC-009-KX2-NPNG Manual.indd 1 27/02/2018 09:23 Contents 1. What s in the box? What s in the box 3 Guide to controls 4 Description of LED indicators 6 Charging and installing
5. Media Playback Video Playback Basic functions
 5. Media Playback 5.1. Video Playback 5.1.1. Basic functions 1. Menu Selection : In the Main menu, select MOVIE menu using the left/right button on the remote controller. 2. Select the storage : Select
5. Media Playback 5.1. Video Playback 5.1.1. Basic functions 1. Menu Selection : In the Main menu, select MOVIE menu using the left/right button on the remote controller. 2. Select the storage : Select
Game Mode...29 Settings Mode...30 Using the AVI Converter Software...36 Troubleshooting...40
 Contents Important Notice...3 Safety Instructions...4 Product feature...5 Front view...7 Minimum System Requirements...8 Connect USB...8 Get Started...9 Power ON / Power OFF...9 Set Key Lock...9 Music
Contents Important Notice...3 Safety Instructions...4 Product feature...5 Front view...7 Minimum System Requirements...8 Connect USB...8 Get Started...9 Power ON / Power OFF...9 Set Key Lock...9 Music
DVR 528 Digital Video Camera
 DVR 528 Digital Video Camera User Manual 2010 Sakar International, Inc. All rights reserved. Windows and the Windows logo are registered trademarks of Microsoft Corporation. All other trademarks are the
DVR 528 Digital Video Camera User Manual 2010 Sakar International, Inc. All rights reserved. Windows and the Windows logo are registered trademarks of Microsoft Corporation. All other trademarks are the
OWNER S MANUAL. Mobile Video System
 OWNER S MANUAL Mobile Video System TABLE OF CONTENTS Safety Information..2 Features...3 Accessories..4 Front Panel.5 Rear Panel.5 Remote Control...6 Installation 8 Unit Removal..9 Wire Connection 10 Disc
OWNER S MANUAL Mobile Video System TABLE OF CONTENTS Safety Information..2 Features...3 Accessories..4 Front Panel.5 Rear Panel.5 Remote Control...6 Installation 8 Unit Removal..9 Wire Connection 10 Disc
User Guide for Leawo Free Blu-ray Player
 User Guide for Leawo Free Blu-ray Player 1 / 21 Content 1. Introduce Leawo Free Blu-ray Player... 3 1.1 About the main interface... 3 1.2 Leawo Free Blu-ray Player Menu... 5 File... 6 Playback... 6 1.3
User Guide for Leawo Free Blu-ray Player 1 / 21 Content 1. Introduce Leawo Free Blu-ray Player... 3 1.1 About the main interface... 3 1.2 Leawo Free Blu-ray Player Menu... 5 File... 6 Playback... 6 1.3
INSTRUCTIONS Please read all instructions carefully before using
 INSTRUCTIONS Please read all instructions carefully before using CONTENTS 1.Basic Operation Panel Introduction 02 Remote control function 04 Turn the Unit On/Off 06 Access main interface 06 U Disc/SD Card
INSTRUCTIONS Please read all instructions carefully before using CONTENTS 1.Basic Operation Panel Introduction 02 Remote control function 04 Turn the Unit On/Off 06 Access main interface 06 U Disc/SD Card
Creating DVDs and CDs. With Your DVD Writer/CD Writer Drive
 Creating DVDs and CDs With Your DVD Writer/CD Writer Drive The information in this document is subject to change without notice. Hewlett-Packard Company makes no warranty of any kind with regard to this
Creating DVDs and CDs With Your DVD Writer/CD Writer Drive The information in this document is subject to change without notice. Hewlett-Packard Company makes no warranty of any kind with regard to this
OWNER S MANUAL. Mobile Video System
 OWNER S MANUAL Mobile Video System SAFETY INFORMATION Please read the manual carefully before operating this unit and keep it for future reference. CAUTION: This unit is a class 1 laser product. To prevent
OWNER S MANUAL Mobile Video System SAFETY INFORMATION Please read the manual carefully before operating this unit and keep it for future reference. CAUTION: This unit is a class 1 laser product. To prevent
AVTuner Pro-PVR Quick Installation Guide
 AVTuner Pro-PVR Quick Installation Guide Introducing the AVTuner Pro-PVR The AVTuner Pro-PVR is a new generation TV box which you can use with your CRT, LCD, Plasma or projection monitor to watch, record,
AVTuner Pro-PVR Quick Installation Guide Introducing the AVTuner Pro-PVR The AVTuner Pro-PVR is a new generation TV box which you can use with your CRT, LCD, Plasma or projection monitor to watch, record,
DVR 520 / 1.8 Digital Video Recorder
 DVR 520 / 1.8 Digital Video Recorder User Manual 2010 Sakar International, Inc. All rights reserved. Windows and the Windows logo are registered trademarks of Microsoft Corporation. All other trademarks
DVR 520 / 1.8 Digital Video Recorder User Manual 2010 Sakar International, Inc. All rights reserved. Windows and the Windows logo are registered trademarks of Microsoft Corporation. All other trademarks
Model:HV0104. What is Hv0104?
 Just enjoy your movie and video files, vacation photos and digital music. Experience Real High-Definition outputs, capacity support up to 1TB, networking resource directly. Let all kinds of troublesome
Just enjoy your movie and video files, vacation photos and digital music. Experience Real High-Definition outputs, capacity support up to 1TB, networking resource directly. Let all kinds of troublesome
Content. Introduction. Connections. Advanced Features. Others. Safety Precautions. Important Safety Instructions. Caution.
 Content Introduction Safety Precautions Important Safety Instructions Caution Features Front Panel and Rear Panel Illustration Remote Control 2 3 4 4 5 6 Connections TV set Connecting Digital Audio Connecting
Content Introduction Safety Precautions Important Safety Instructions Caution Features Front Panel and Rear Panel Illustration Remote Control 2 3 4 4 5 6 Connections TV set Connecting Digital Audio Connecting
User Guide. Video Wonder Pro III
 User Guide Video Wonder Pro III User Guide Copyright and Trademark Notice C 2001 by product Manufacturer. All rights reserved. Information in this document is subject to change without notice. No part
User Guide Video Wonder Pro III User Guide Copyright and Trademark Notice C 2001 by product Manufacturer. All rights reserved. Information in this document is subject to change without notice. No part
Use_cases_English.qxd :51 Pagina 1. Use cases
 Use_cases_English.qxd 20-10-2005 16:51 Pagina 1 Media Center MCP9350i Use cases Use_cases_English.qxd 20-10-2005 16:51 Pagina 2 Online help: www.p4c.philips.com For interactive help, downloads and frequently
Use_cases_English.qxd 20-10-2005 16:51 Pagina 1 Media Center MCP9350i Use cases Use_cases_English.qxd 20-10-2005 16:51 Pagina 2 Online help: www.p4c.philips.com For interactive help, downloads and frequently
EVOBOOK 2. User s Manual.
 EVOBOOK 2 User s Manual www.evolio.ro 0 User s Manual Content Page Introduction.... 2 Parts and Controls.... 3 Getting Started...... 6 Turning On/Off EvoBook2. 6 Charging EvoBook2... 6 Inserting SD card....
EVOBOOK 2 User s Manual www.evolio.ro 0 User s Manual Content Page Introduction.... 2 Parts and Controls.... 3 Getting Started...... 6 Turning On/Off EvoBook2. 6 Charging EvoBook2... 6 Inserting SD card....
DVR 960HD Digital Video Recorder
 DVR 960HD Digital Video Recorder User Manual 2010 Sakar International, Inc. All rights reserved. Windows and the Windows logo are registered trademarks of Microsoft Corporation. All other trademarks are
DVR 960HD Digital Video Recorder User Manual 2010 Sakar International, Inc. All rights reserved. Windows and the Windows logo are registered trademarks of Microsoft Corporation. All other trademarks are
DVR 548NHD Digital Camcorder
 DVR 548NHD Digital Camcorder User Manual 2009-2012 Sakar International, Inc. All rights reserved. Windows and the Windows logo are registered trademarks of Microsoft Corporation. All other trademarks are
DVR 548NHD Digital Camcorder User Manual 2009-2012 Sakar International, Inc. All rights reserved. Windows and the Windows logo are registered trademarks of Microsoft Corporation. All other trademarks are
DV 5470 User Manual Package Contents:
 DV 5470 User Manual Package Contents: Manual Camera Pouch Installation CD Earbuds AV Cable CONTENTS 1. NOTICE...2 2. SETUP...3 2.1 BATTERY INSTALLATION...3 2.2 MEMORY CARD...4 2.3 CONFIGURATION & INSTALLATION...4
DV 5470 User Manual Package Contents: Manual Camera Pouch Installation CD Earbuds AV Cable CONTENTS 1. NOTICE...2 2. SETUP...3 2.1 BATTERY INSTALLATION...3 2.2 MEMORY CARD...4 2.3 CONFIGURATION & INSTALLATION...4
III INDEX. Product List 1. Overview 1. Projector Specification 2. Basic Functions: 2. MP4 key functions description: 3.
 Version A I IMPORTANT This product is a micro projector with MP4 player function that can connect to mobile/iphone, MP4/iPod, PSP, PDA, DVD, PC/Notebook and other digital products which have video and
Version A I IMPORTANT This product is a micro projector with MP4 player function that can connect to mobile/iphone, MP4/iPod, PSP, PDA, DVD, PC/Notebook and other digital products which have video and
INSTRUCTIONS INSTRUCTIONS PANEL INTRODUCTION
 INSTRUCTIONS INSTRUCTIONS Warning: To ensure safety while driving and to comply with laws, drivers should not watch video or operate the video device while driving. PANEL INTRODUCTION 1. PWR/VOL button
INSTRUCTIONS INSTRUCTIONS Warning: To ensure safety while driving and to comply with laws, drivers should not watch video or operate the video device while driving. PANEL INTRODUCTION 1. PWR/VOL button
SMPK4230 User Manual
 SMPK4230 User Manual Sylvania is a registered trademark of OSRAM Sylvania Inc. Used under License What s in the box? Operating Unit User Manual Quick Start Guide USB Cable Earphone Battery Charger 2 Content
SMPK4230 User Manual Sylvania is a registered trademark of OSRAM Sylvania Inc. Used under License What s in the box? Operating Unit User Manual Quick Start Guide USB Cable Earphone Battery Charger 2 Content
615HD Digital Video Camera
 615HD Digital Video Camera User Manual 2009-2011 Sakar International, Inc. All rights reserved. Windows and the Windows logo are registered trademarks of Microsoft Corporation. All other trademarks are
615HD Digital Video Camera User Manual 2009-2011 Sakar International, Inc. All rights reserved. Windows and the Windows logo are registered trademarks of Microsoft Corporation. All other trademarks are
MA715 MP3/MP4 Digital Audio/Video Player Instruction Manual
 MA715 MP3/MP4 Digital Audio/Video Player Instruction Manual 1. WELCOME Thank you for purchasing our Digital Media Player. This uniquely designed device combines an MP3 Player, Video Player and removable
MA715 MP3/MP4 Digital Audio/Video Player Instruction Manual 1. WELCOME Thank you for purchasing our Digital Media Player. This uniquely designed device combines an MP3 Player, Video Player and removable
Congratulations on the purchase of your Conceptronic Media Recorder & Player. Package Contents
 Conceptronic CM3PVR User Manual Congratulations on the purchase of your Conceptronic Media Recorder & Player. This User Manual gives you a step-by-step explanation how to install and use the Conceptronic
Conceptronic CM3PVR User Manual Congratulations on the purchase of your Conceptronic Media Recorder & Player. This User Manual gives you a step-by-step explanation how to install and use the Conceptronic
Line_In (Audio) Recording...
 Contents Features... Warning... Introduction... Active Matrix OLED Display Screen... How to Use with PC System... Charging the MP3 Player... Files, Upload and Download... Formatting... Software Installation...
Contents Features... Warning... Introduction... Active Matrix OLED Display Screen... How to Use with PC System... Charging the MP3 Player... Files, Upload and Download... Formatting... Software Installation...
SmartPSS. Smart Professional Surveillance System. Provide efficient device management, monitoring, playback, alarm, video analytics, video wall, etc.
 SmartPSS Smart Professional Surveillance System An easy-to-use security surveillance application with friendly interface. Designed for small or medium daily-use system. Provide efficient device management,
SmartPSS Smart Professional Surveillance System An easy-to-use security surveillance application with friendly interface. Designed for small or medium daily-use system. Provide efficient device management,
FS-1100 / FS-1300D Product Library
 FS-1100 / FS-1300D Product Library Version 1.1 EUR / 29.01.2008 Release Notes CD Contents Operating System(s): Version: (1) Printer Drivers: KX Printer Driver (Generic) Windows 98, Me, NT4 4.2.1409b KX
FS-1100 / FS-1300D Product Library Version 1.1 EUR / 29.01.2008 Release Notes CD Contents Operating System(s): Version: (1) Printer Drivers: KX Printer Driver (Generic) Windows 98, Me, NT4 4.2.1409b KX
Before Operation. Basic Operation. Operating Instructions
 PF1501 14 Before Operation Basic Operation 2 3 3 6 6 7 Connect to PC 7 Operating Instructions Set-Up... 9 Selecting Which Media to View... 9 Viewing Photos... 9 Adjust Speed of Slideshow... 10 Adjust the
PF1501 14 Before Operation Basic Operation 2 3 3 6 6 7 Connect to PC 7 Operating Instructions Set-Up... 9 Selecting Which Media to View... 9 Viewing Photos... 9 Adjust Speed of Slideshow... 10 Adjust the
ADOBE READER AND ACROBAT 8.X AND 9.X SYSTEM REQUIREMENTS
 ADOBE READER AND ACROBAT 8.X AND 9.X SYSTEM REQUIREMENTS Table of Contents OVERVIEW... 1 Baseline requirements beginning with 9.3.2 and 8.2.2... 2 System requirements... 2 9.3.2... 2 8.2.2... 3 Supported
ADOBE READER AND ACROBAT 8.X AND 9.X SYSTEM REQUIREMENTS Table of Contents OVERVIEW... 1 Baseline requirements beginning with 9.3.2 and 8.2.2... 2 System requirements... 2 9.3.2... 2 8.2.2... 3 Supported
Breeze III FB201N User Manual
 Breeze III FB201N User Manual Table of Contents Getting Started... 3 Insert the SIM Card and Battery... 3 Insert the Media Card... 4 Keys and Parts... 5 Basics... 6 Display Indicators... 6 Home Screen...
Breeze III FB201N User Manual Table of Contents Getting Started... 3 Insert the SIM Card and Battery... 3 Insert the Media Card... 4 Keys and Parts... 5 Basics... 6 Display Indicators... 6 Home Screen...
User Manual VCC-008-KX1-NPNG. VCC-008-KX1-NPNG Manual.indd 1 27/02/ :24
 User Manual VCC-008-KX1-NPNG VCC-008-KX1-NPNG Manual.indd 1 27/02/2018 09:24 Contents 1. What s in the box? What s in the box 3 Guide to controls 4 Description of LED indicators 6 Charging and installing
User Manual VCC-008-KX1-NPNG VCC-008-KX1-NPNG Manual.indd 1 27/02/2018 09:24 Contents 1. What s in the box? What s in the box 3 Guide to controls 4 Description of LED indicators 6 Charging and installing
Product Library 4.0 EUR. CD Contents. Release Notes July 1st, Windows Vista. Windows. Windows. Server Windows 2000.
 1 of 7 Product Library 4.0 EUR Release Notes July 1st, 2010 CD Contents Printer s Version 98, Me, NT4.0 2000 XP Vista 7 Server 2000 Server 2003 Server 2008 Server 2008 R2 KX DRIVER 5.1.1705 KX DRIVER 4.2.1409b
1 of 7 Product Library 4.0 EUR Release Notes July 1st, 2010 CD Contents Printer s Version 98, Me, NT4.0 2000 XP Vista 7 Server 2000 Server 2003 Server 2008 Server 2008 R2 KX DRIVER 5.1.1705 KX DRIVER 4.2.1409b
USER MANUAL
 USER MANUAL R emote C ontrol F unc tions Most of your television s functions are available via the menus that appear on the screen. The remote control supplied with your set can be used to navigate
USER MANUAL R emote C ontrol F unc tions Most of your television s functions are available via the menus that appear on the screen. The remote control supplied with your set can be used to navigate
DVR 560HD Digital Video Recorder
 DVR 560HD Digital Video Recorder User Manual 2010 Sakar International, Inc. All rights reserved. Windows and the Windows logo are registered trademarks of Microsoft Corporation. All other trademarks are
DVR 560HD Digital Video Recorder User Manual 2010 Sakar International, Inc. All rights reserved. Windows and the Windows logo are registered trademarks of Microsoft Corporation. All other trademarks are
Operation Guide NW-A805 / A806 / A Sony Corporation (1)
 Operation Guide NW-A805 / A806 / A808 2007 Sony Corporation 2-896-041-11 (1) To use the buttons in the Operation Guide Click the buttons located in the upper right of this manual to jump to Table of Contents,
Operation Guide NW-A805 / A806 / A808 2007 Sony Corporation 2-896-041-11 (1) To use the buttons in the Operation Guide Click the buttons located in the upper right of this manual to jump to Table of Contents,
MICRO 2+ USER MANUAL
 MICRO2+ USER MANUAL Wintal MICRO2+ USER MANUAL Contents BRIEF INTRODUCTION... 1 FEATURE... 1 BASIC PERFORMANCE... 1 PRODUCT DETAILS... 2 PACKING LIST... 2 FRONT VIEW... 2 BACK VIEW... 3 REMOTE CONTROL...
MICRO2+ USER MANUAL Wintal MICRO2+ USER MANUAL Contents BRIEF INTRODUCTION... 1 FEATURE... 1 BASIC PERFORMANCE... 1 PRODUCT DETAILS... 2 PACKING LIST... 2 FRONT VIEW... 2 BACK VIEW... 3 REMOTE CONTROL...
ipod nano User Guide
 ipod nano User Guide 2 Contents Chapter 1 4 ipod nano Basics 4 ipod nano at a Glance 5 Using ipod nano Controls 9 Using ipod nano Menus 12 About the ipod nano Internal Speaker 13 Connecting and Disconnecting
ipod nano User Guide 2 Contents Chapter 1 4 ipod nano Basics 4 ipod nano at a Glance 5 Using ipod nano Controls 9 Using ipod nano Menus 12 About the ipod nano Internal Speaker 13 Connecting and Disconnecting
IP Softphone 2050 User Guide
 Nortel Communication Server 1000 IP Softphone 2050 User Guide Revision history Revision history July 2008 Standard 02.03. This document is up-issued to support IP Softphone 2050 Release 3.1. February
Nortel Communication Server 1000 IP Softphone 2050 User Guide Revision history Revision history July 2008 Standard 02.03. This document is up-issued to support IP Softphone 2050 Release 3.1. February
USER S MANUAL. Thank you for purchasing portable DVR from our company. In order to help you operate it correctly. Please read this user s
 USER S MANUAL Thank you for purchasing portable DVR from our company. In order to help you operate it correctly. Please read this user s manual carefully before using. Appearance of DVR 1 Power Button:
USER S MANUAL Thank you for purchasing portable DVR from our company. In order to help you operate it correctly. Please read this user s manual carefully before using. Appearance of DVR 1 Power Button:
 **IMPORTANT NOTE** This firmware version requires at least v7.3.x.r3582 or later installed in your unit. Before you proceed, please go to SETUP - SYSTEM - SYSTEM INFO to check your current firmware version.
**IMPORTANT NOTE** This firmware version requires at least v7.3.x.r3582 or later installed in your unit. Before you proceed, please go to SETUP - SYSTEM - SYSTEM INFO to check your current firmware version.
INSTRUCTIONS PANEL INTRODUCTION. 1. / SRC button 2. IR 3. EQ button 4. MENU button 5. VOL / MUTE button 6. SD slot 7. USB slot 8.
 INSTRUCTIONS PANEL INTRODUCTION 1. / SRC button 2. IR 3. EQ button 4. MENU button 5. VOL / MUTE button 6. SD slot 7. USB slot 8. AUX slot 9. RESET 10. 11. 12. 13. 14. 15. Disk load slot BASIC FUNCTION
INSTRUCTIONS PANEL INTRODUCTION 1. / SRC button 2. IR 3. EQ button 4. MENU button 5. VOL / MUTE button 6. SD slot 7. USB slot 8. AUX slot 9. RESET 10. 11. 12. 13. 14. 15. Disk load slot BASIC FUNCTION
ipod nano User Guide
 ipod nano User Guide 2 Contents Preface 4 About ipod nano Chapter 1 6 ipod nano Basics 6 ipod nano at a Glance 7 Using ipod nano Controls 11 Using ipod nano Menus 13 Disabling ipod nano Controls 14 Connecting
ipod nano User Guide 2 Contents Preface 4 About ipod nano Chapter 1 6 ipod nano Basics 6 ipod nano at a Glance 7 Using ipod nano Controls 11 Using ipod nano Menus 13 Disabling ipod nano Controls 14 Connecting
DVR 808HD Digital Camcorder
 DVR 808HD Digital Camcorder User Manual 2009-2016 Sakar International, Inc. All rights reserved. Windows and the Windows logo are registered trademarks of Microsoft Corporation. All other trademarks are
DVR 808HD Digital Camcorder User Manual 2009-2016 Sakar International, Inc. All rights reserved. Windows and the Windows logo are registered trademarks of Microsoft Corporation. All other trademarks are
60cm(24") :
 042701 (24") 1 60cm(24") : 042701 60 042701 (23.6") TM M4x8 3PCS 75 75 6 Step 1: Place a soft, cushioned material on top of a flat surface to prevent damaging the LED LCD screen. Then place the TV monitor
042701 (24") 1 60cm(24") : 042701 60 042701 (23.6") TM M4x8 3PCS 75 75 6 Step 1: Place a soft, cushioned material on top of a flat surface to prevent damaging the LED LCD screen. Then place the TV monitor
