Installation & Operation Manual
|
|
|
- Berenice Doyle
- 6 years ago
- Views:
Transcription
1 tekmarnet 4 Gateway 483e Installation & Operation Manual D 483e 12/11 Accessories Replaces: 08/09 Introduction The tn4 Gateway 483e allows contractors, building managers and home owners the ability to remotely access tekmarnet 4 compatible controls through a computer web browser such as Internet Explorer, Firefox, or Safari. Access can be either direct, through a local area network, or through the Internet. Temperature adjustment, scheduling, and monitoring of each thermostat is made simple by allowing the installer to name each thermostat and also group thermostats into areas within the building. Users can select to have scheduled status reports and system alerts ed automatically. Features tekmarnet Compatible No Annual Fees Apple Mac OS X Computer Required Remotely Accessible Using Windows, Mac OS X, or Linux Web Browsers: Internet Explorer, Firefox, Safari Status Reports and Alerts Monitor and Adjust Temperatures Adjust Schedules Adjust and Activate Scenes Activate Setpoint Controls Low and High Level Alert Contacts Alert Demand Power Alert Demand Low Priority Alert High Priority Alert USB Alert on break Alert on make tn4 Bus 0 tn4 Bus 1 tn4 Bus 2 tn4 Bus 3 tn4 Bus 4 Test off red red not testing testing testing paused tn4 Gateway 483e USB Power Alert Relays N L Input Low High 6 C0 7 0 tn4 Do not apply power C1 tn4 C2 tn4 C3 tn4 14 C tn4 See Product Literature Made in Canada Caution: Not an approved Alarm Panel tektra Power: 230 V ±10% 50 Hz 23 ma Demand: 20 to 260 V (ac) 2 VA Relays: 230 V (ac) 5 A 1/3 hp only, pilot duty 240 VA Caution: Signal wiring must be rated at least 300 V. INSTALLATION CATEGORY II USB Alert Demand Date Code H2049A 1 of D 483e - 12/11
2 Table of Contents Contents...2 Additional Requirements...2 Before you Start e Hardware...3 Status LED Indicators...4 Testing the Control...4 Cleaning...4 Apple Mac OSX Computer...5 Background...5 Installation of Computer...5 Mac OS X Basics...5 Installation of tn4 Gateway Web Host Software...6 Configuring Mac OS X...7 tn4 Gateway Web Pages...8 Networking Options Router Configuration for LAN Router Configuration for Internet Accessing the Gateway Updating the tn4 Gateway Web Host Software Trademarks Warranty...20 Contents tn4 Gateway 483e Web Host Software USB - P m USB cable Screwdriver Wiring Brochure W 483e Data Brochure D 483e Job Record J 483e Additional Requirements An Apple Mac computer with OS X version 10.5 Leopard, 10.6 Snow Leopard or 10.7 Lion is required. This computer will be used as a web server to host the tekmarnet Gateway web pages. Web Browser The tn4 Gateway web pages can be viewed from any computer that has one of the following web browsers: Internet Explorer version 6.0 or higher Firefox version 2.0 or higher Safari version 2.0 or higher Compatible tn4 Products The tn4 Gateway 483e is compatible with the following tn4 products: tn4 Timer 033e Setpoint Control 162e Power Manager 345e Universal Reset Module 422e, 423e Mixing Expansion Module 441e tn4 User Switch 480, 481 tn4 Thermostat 537e, 538e, 540e, 542e, 546e tn4 products not listed may not be compatible with this version of the 483e software. Contact your kanmor sales representative for information. Before You Start Before connecting the tn4 gateway to a tn4 system, it is recommended that the tn4 system be fully completed, with no tn4 thermostats or tn4 setpoint control s being added or removed at a later date. Also, each tn4 thermostat and tn4 setpoint control device is automatically assigned a tn4 address when connected to the tn4 system. It is recommended that each device be given a manual tn4 address. This address should be written down together with the room location for future reference. The tn4 gateway records the address of each tn4 thermostat and tn4 setpoint control. For each address, the installer can name the room location and building area for each thermostat and setpoint control D 483e - 12/11 2 of 20
3 483e Hardware Switch Settings Alert on break Alert on make Alert on break / Alert on make When using the Alert Demand (terminals 16 and 17), the 483e can either register an alert when the alert demand is removed (Alert on break switch setting in up position) or it can register an alert when the alert demand is applied (Alert on make switch setting in down position). Unlock / Lock The Unlock / Lock switch allows the use of a factory default user ID and password for the tn4 gateway login web page. When set to Unlock (switch setting in up position), the user ID is installer and the password is kanmor. After logging in to the tn4 gateway login web page, create personal accounts for yourself and your customer through the configuration page. Once the personal accounts are completed, the Unlock / Lock switch can be set to Lock. The default user ID and password are then no longer accepted. Should the personal account user ID or passwords be forgotten, the Unlock / Lock switch can be set to Unlock and the default user ID and password can be used to create new personal accounts. IMPORTANT NOTE Once the tn4 Gateway installation is complete, it is important that the switch setting be left in the Lock position in order to prevent unauthorized access. Alert Relays The 483e includes two relay contacts that indicate alerts to 3rd party monitoring equipment such as a security system, automation system, or telephone auto dialer. The High Priority Alert Relay closes when the following error messages are active on the tn4 System Control: Master Device Error E01 Adjust Error Boiler Sensor Short Circuit Error Boiler Sensor Open Circuit Error Mix Sensor Short Circuit Error Mix Sensor Open Circuit Error Mixing Expansion Module Missing Error Mixing Expansion Module Conflict Error Mixing Expansion Module Sensor Short Circuit Error Mixing Expansion Module Sensor Open Circuit Error The Low Priority Alert Relay closes when the Alert Demand is present or removed according to the Alert on break / Alert on make switch setting. The Low Priority Alert Relay also closes if there is any error on the tn4 system that is not included on the high priority list. Once the error is corrected, the respective Alert Relay contact is opened. Note: The 483e is not an approved alarm panel. Low Priority Alert High Priority Alert Alert Demand The Alert Demand terminals (16 and 17) provide a way for external devices to create a Low Priority Alert and provide an notification. The Alert Demand and Low Priority Alert LEDs turn on when a voltage between 20 to 260 V (ac) is applied or removed depending on the Alert on break/alert on make switch setting. This demand also closes the Low Priority Alert Relay. Through the gateway web interface, the installer can assign the Alert Demand to provide a user defined warning message that is sent through . The Alert Demand could be used to detect the low level switch of a fuel oil tank, or monitor a low water cut off. Note: The 483e is not an approved alarm panel. Alert Demand Low Priority Alert 3 of D483e - 12/11
4 Status LED Indicators LEDs On Off Power Power is on. Power is off. Alert Demand Alert demand is present. Alert demand is not present. Low Priority Alert A low priority alert is present. No low priority alert. High Priority Alert A high priority alert is present. No high priority alert. USB USB communication is present. No USB communication. tn4 Bus 0 tn4 communication on bus 0 is present. No tn4 communication on bus 0. tn4 Bus 1 tn4 communication on bus 1 is present. No tn4 communication on bus 1. tn4 Bus 2 tn4 communication on bus 2 is present. No tn4 communication on bus 2. tn4 Bus 3 tn4 communication on bus 3 is present. No tn4 communication on bus 3. tn4 Bus 4 tn4 communication on bus 4 is present. No tn4 communication on bus 4. Testing the Control The 483e includes a built-in test routine that tests the alert relays. Start the test routine by pressing the Test button for 1 second. The Test LED turns red. Test Test LED Step 1: The Low Priority Alert Relay is closed for 10 seconds and then opened. Step 2: The High Priority Alert Relay is closed for 10 seconds and then opened. The 483e then exits the test routine and resumes normal operation. Pause the test routine by pressing the Test button again while in the test routine. The Test LED flashes red while paused. Press the Test button again to resume the test routine. If the test routine is paused for more than 5 minutes, the 483e automatically exits the entire test routine. Cleaning The 483e exterior can be cleaned using a damp cloth. Moisten the cloth with water and wring out prior to wiping the device. Do not use solvents or cleaning solutions D 483e - 12/11 4 of 20
5 Apple Mac OSX Computer Background The Mac OS X computer functions as a web server for the tn4 Gateway. The web server creates and maintains the gateway web pages so that any computer with a web browser and a network connection can access the gateway. This includes PC s with Microsoft Windows, PC s with Linux, Mac s with Apple OS X, as well as smart phones such as an Apple iphone. For applications where the gateway will be accessed remotely from another computer, it is recommended to purchase an Apple Mac Mini computer since it does not come bundled with a keyboard, mouse, or monitor. A keyboard, mouse, and monitor are required during installation but can be removed once installation is complete. If possible, complete all the computer settings, computer network settings, and install the tn4 Gateway web host software before installing the computer at the job site to eliminate the need to bring a monitor, keyboard and mouse to the job site. For applications where the gateway will be accessed directly, it is recommended to purchase an Apple imac (desktop computer) or MacBook (laptop computer). Installation of Computer Wire the computer according the instructions provided with the computer and the Wiring Brochure W483e. Computer Setup Press the power button (found on the back of the Mac Mini) and go through the startup screen steps. It is very important that the computer username and password is recorded for future reference. Should the username and password be lost, the operating system must be reinstalled in order to install any new software. Power Button Mac OS X Basics System Updates If the computer is connected to the Internet, it is recommended to update to the latest software. Click on the Apple icon in the top left corner, and then click Software Update. Shutting the Computer Down Should you need to shut down the Mac OS X computer, click the Apple icon in the top left corner, and then click Shut Down. Window Operation Red = close the window Amber = minimize the window Green = maximize the window Dock By default, the dock is located at the bottom of the screen. It has icons for commonly used programs. Finder File Edit View Go Window Help Menu Bar (drop down lists) Close View Previous / View Next Click Triangles to expand contents Desktop Minimize DEVICES SHARED PLACES Folders and links to common file and device locations can be accessed from here. Click on links to display contents in right pane Maximize Switch Between View Modes Folders Finder Window Search Field Drag with left mouse button to resize window Hard Drive (Disk) Double left click to view contents USB Drive Finder Click on the Finder icon to search or browse for files on the computer. Finder (View Files & Folders) Safari (Built-in Web Browser) System Preferences (Power, Networking, Etc.) Dock (Quick Way to Open Applications, Folders & Files Trash Can (Delete files or eject media) Safari Web Browser Click on the Safari Web Browser icon to start the web browser. System Preferences Click on the System Preferences icon to change settings on the computer. Removing the USB Drive To remove the USB drive, drag the Disk icon to the Trash Can icon. Once the drive icon is not dipslayed on the desktop, the USB drive can be safely removed. 5 of D483e - 12/11
6 Installation of tn4 Gateway Web Host Software To install the tn4 Gateway on the Mac web host computer, follow these steps. STEP 1) Insert the Web Host Software USB - P9308 into the USB port on the computer. The USB drive will appear as an icon on the computer desktop. Double click on the USB drive icon. STEP 2) The finder window is now open with the USB drive contents displayed in the right side pane. STEP 3) Double click the icon called install. STEP 4) Click yes when the dialog box asks to install the tn4 Gateway Software. STEP 5) Click and drag the USB drive icon towards the garbage can on the dock. The garbage can turns into an Eject symbol. Drop the USB drive icon on top of the Eject symbol. It is safe to remove the USB drive once it is not longer shown on the desktop. The tn4 Gateway web host software is now installed. Click on the amber dot in the upper left corner to minimize the tn4 Gateway window. minimize button 2011 D 483e - 12/11 6 of 20
7 Configuring Mac OS X OS X Energy Saving Settings Since the tn4 Gateway could be accessed at any time, the Mac OS X computer must be on all the time and must automatically restart after power loss. This requires changing the Energy Savings settings. STEP 1) Click on the System Preferences icon to change settings on the computer. STEP 2) Click on Energy Saver. Click on Sleep. On the bar graph labeled Put the computer to sleep when it is inactive for:, select Never. System Preferences Energy Saver STEP 3) Click on Options. Check mark the box Restart automatically after a power failure. The window can be closed by clicking on the red dot in the upper left corner. Add Gateway to Login Items The tn4 Gateway software must start each time the computer is turned on. To do this, the tn4 Gateway must be added to the Login Items. System Preferences Accounts STEP 1) STEP 2) STEP 3) STEP 4) Click System Preferences. Click Accounts. Click Login Items. Click the + sign symbol. STEP 5) In the Applications list, find tn4 Gateway and click the Add button. The tn4 Gateway is now listed as an application that opens each time the computer is powered on. The window can be closed by clicking on the red dot in the upper left corner. Mac OS X Firewall Configuration If there is no router installed between the Mac web host computer and the cable or DSL high speed modem, then it is recommended to turn on the Mac OS X firewall and then allow a program called ruby to access the network. The firewall protects the computer from unauthorized access. STEP 1) Click the System Preferences icon. STEP 2) Click on the Security icon. STEP 3) Click on the Firewall tab. STEP 4) Select the option for Set access for specific services and applications. STEP 5) Restart the computer. STEP 6) A dialog box will appear: Do you want the application ruby to accept incoming network connections? Click Allow. Use the red dot in the upper left corner to close the window. System Preferences Security 7 of D483e - 12/11
8 tn4 Gateway Web Pages Database Population Time The tn4 Gateway requires approximately two minutes per thermostat and setpoint control to populate the database. You may login at any time although some information may not be available until the database is complete. Direct Access To access the tn4 Gateway web pages on the Mac web host computer, click on the Safari web browser and enter the following IP address: The gateway login page will appear. Bookmark this address to the web browser to allow quick and easy access to the tn4 Gateway. Login Page Login Page During the initial installation, the Unlock / Lock switch must be set to Unlock to enable the default user ID installer and the default password kanmor. The login and password are case sensitive. After personalized login accounts have been created it is highly recommended to set the Unlock / Lock switch to Lock to prevent unauthorized access. Make sure to record your user ID and password for future reference. Home Page The home page shows the basic details of the tn4 Gateway. Home Page Configuration Pages Click on configuration to enter the configuration pages section. Job Site Enter the job site name, street location, building owner contact information and installing contractor information. A custom image of the building can be uploaded to the gateway. It is recommended that the image size be 1 mb or less. The image will be displayed on the home page. Job Site General Select either Fahrenheit or Celsius as the temperature units for the tn4 Gateway. The clock time format can be set to either 12 hour time or 24 hour time. General 2011 D 483e - 12/11 8 of 20
9 Areas Enter up to 12 building areas that thermostats can be belong to. Examples would be First Floor, Second Floor, East Wing, West Wing, etc. Devices Enter a name for each tn4 thermostat and tn4 setpoint control based upon its tn4 address. Then select the building area that the thermostat is located in. Areas Scenes The tn4 system can operate in one of up to eight scenes (building overrides). Each scene can be given a custom name and each scene can be selected whether or not it is available to users logging into the tn4 Gateway with User access account level. Users Click on New User to create an account for each person that will have access to the tn4 Gateway. For each login account, select the access level that the person has to the tn4 Gateway. The installer and advanced access level allows access to all the tn4 Gateway web pages. The user access level only allows access to the Home, Temperatures, and Scene web pages. This access is recommended for the average home owner. Provide the account with a name, login name, address and password. Click Add User to create the account. The login and password are case sensitive. The login must be at least 3 characters and the password must be at least 4 characters. Devices Scenes In order for the tn4 Gateway to send to the personal accounts, the tn4 Gateway must connect to a mail server. Gmail & AOL accounts require a user name and password. Some Internet service providers (ISP s) only require the SMTP server address, others will require additional settings. Contact your ISP to determine the settings for the following: SMTP Server Address SMTP Server Port account user name account password Users 9 of D483e - 12/11
10 HELO domain Authentication mode Plain, Login or CRAM MD5 If TLS / SSL is used Alerts A short message can be entered to use as the message whenever an Alert Demand is activated. Room hot and room cold warning points can be set. Should the temperature exceed the hot room setting or the temperature fall below the cold room setting, an can be sent. Select for each user if they should be sent an whenever the following occur: External Alert Demand Hot room warning Cold room warning Error messages Daily status reports Weekly status reports Alerts Temperatures All Thermostats / Setpoint Controls Settings Each thermostat is named after the room in which it is located in. Likewise, each setpoint control is named after the function that it operates. For each thermostat and setpoint control, the current temperature is shown, together with the current heating and cooling temperature. Click on the up or down button to adjust the temperature. The heat setting automatically increases the cooling setting if adjusted within 2 C of the cooling setting. Likewise, the cooling setting automatically decreases the heating setting if adjusted within 2 C of the heating setting. This prevents cycling between heating to cooling on the thermostat. A red box indicates that the thermostat is heating. Likewise, a blue box indicates that the thermostat is cooling. Individual Thermostat / Setpoint Control Settings Click on the thermostat name to access the individual thermostat or setpoint controls settings. The current temperature, scene and schedule status are shown. The mode can be set to Auto, Heat, Cool, or Off. The options available are determined by the thermostat model. The Heat setpoints are available when mode is set to Heat or Auto. The Cool setpoints are available when mode is set to Cool or Auto. The Fan settings are available when a fan is available on the thermostat. The Heat, Cool, and Fan may have multiple settings depending if a setback schedule is used on the thermostat. If no schedule is used then only the Occupied setting is available. If a two event schedule is used, then the Occupied and Unoccupied settings are available. If a four event schedule is used, then the Wake, Unoccupied, Occupied, and Sleep Temperatures Thermostat / Setpoint Control Settings 2011 D 483e - 12/11 10 of 20
11 settings are available. A green box around a setting indicates the current schedule event the device is operating at. Scenes Scene Overview Select the scene or building override that you want the building to operate at. For example, the scene could be set to normal while the building is occupied, and then set to away while the building occupants are away on vacation. Setpoint controls that are using the setpoint device enable feature can be activated or placed in standby operation using the scenes page. Click on the Active button to have the setpoint control operate at the Occupied temperature setting. Click the Standby button to have the setpoint control operate at the standby setting. The standby temperature setting is set by the application mode configured on the setpoint control. Scene Overview Scene Details Click on the Details link to view the response of each thermostat in a particular scene. The thermostat response for Scenes 1, 4, 5, 7, and 8 are configurable. Possible responses are as follows: Schedule Occupied Unoccupied Wake Sleep the device operates on its regular schedule. the device operates at the occupied temperature and ignores any schedule. the device operates at the unoccupied temperature and ignores any schedule. the device operates at the wake temperature and ignores any schedule. the device operates at the sleep temperature and ignores any schedule. the device operates at the away Away temperature and ignores any schedule. Select the desired temperature for each thermostat by clicking on the drop down menu and then click the upload button. The thermostat response for Scenes 2, 3, and 6 are factory set and are not configurable. Scene Details Schedules Schedule Overview The overview page lists the schedules on the tn4 system, the location of the schedule master thermostat, and the thermostats that are members of this schedule. Schedule Overview 11 of D483e - 12/11
12 Schedule Detail Click on the schedule name to access the schedule settings. For each schedule event time, enter the time to the nearest ten minutes in which the event is to start at. Click on the Upload Times button to send the settings to the schedule master thermostat System Details Schedule Details System Details Overview The system details page provides details such as if a demand is present on the system control, boiler and mix target temperatures, boiler and mix temperatures and boiler and mix percent output levels. System Details Overview Bus Zone View Click on a the bus zones to have a list of all thermostats and setpoint controls on the bus, the current thermostat and setpoint controls temperature and temperature setpoints, mode of operation, schedule status, scene status, tn4 address and bus water temperature. Device Inventory The device inventory page lists the tn4 address of each device on the tn4 system, the area name, the thermostat or setpoint control name, the product model number, product name and description, and the software version. In some cases, a device may have been connected and then removed to a tn4 bus. Click the Forget button to remove the device from the database. If the device is still on the tn4 bus, the gateway will automatically detect and add the device to the database. Bus Zone View Graphs System Details Overview The graphs page is able to graph the Boiler, Mixing, and Thermostat temperatures over any selected period of time. Device Inventory Graphs 2011 D 483e - 12/11 12 of 20
13 Networking Options Direct Access (No Network) The tn4 Gateway web pages can be accessed using the Safari web browser on the Mac web host computer. This is called direct access. In this case there is no computer network. Internet Network The tn4 Gateway can be accessed through the Internet when the Mac web host computer is connected to a cable or DSL high speed modem using either wired Ethernet or wireless Wi-Fi. With the Mac web host computer connected directly to the Internet, it is important to turn on the Mac OS X firewall. See Mac OS X Firewall Configuration section for details on configuring the firewall. USB DSL or Cable Modem Direct Access Web Server Computer USB ISP Web Server Computer ISP Internet Computer on Internet Local Area Network The tn4 Gateway can be accessed from other computers on a Local Area Network (LAN) when the Mac web host computer is connected to this LAN. This is a common application when accessing the tn4 Gateway from inside the same building. To create a LAN, connect the computers to a router or to a network switch using wired Ethernet or wireless Wi-Fi. LAN and Internet Network using a Router The tn4 Gateway can be accessed either on a LAN or through the Internet when the Mac web host computer is connected to a router, either through wired Ethernet or wireless Wi-Fi. The router is then in turn connected to a cable or DSL high speed modem. This configuration creates two networking areas, the Local Area Network (LAN), and the Internet. See the Router Configuration section for details for configuring the router. Computer Inside LAN Computer Inside LAN USB USB Web Server Computer Router, Switch or Hub Web Server Computer Router, Switch or Hub DSL or Cable Modem ISP ISP Computer on Internet Internet 13 of D483e - 12/11
14 Router Configuration for LAN Router Basics Most tn4 Gateway installations will have a router installed. The router directs computer network traffic from one computer to another and also includes a firewall that protects the Local Area Network (LAN) from unauthorized access from the Internet. Please note that due to the large variety of routers available, kanmor does not provide technical support for router configuration. Contact a computer network contractor if assistance is required. Static LAN IP Address Most routers use a DHCP server that automatically assigns an IP address to each computer. These addresses are dynamic, which means that a particular computer can be given a new address each time it is turned on. Since the Mac web host computer needs to be accessed from other computers, it requires a static address that is the same every time the computer is turned on. This requires changing the Router DHCP settings and assigning a static IP address the Mac web host. Remote Computer External IP System Preferences Port Forwarding Router Internal IP Internal IP Network Gateway Networked Computer Configure Router DHCP Settings The router has a DHCP range must be adjusted to allow for static IP addresses. This can be done from any computer within the LAN. To do this from a Mac computer: STEP 1) Click the System Preferences icon. STEP 2) Click on the Network icon. STEP 3) Click Built-in Ethernet or Ethernet. Safari STEP 4) There is a field called Router. In this field the router IP address is shown. A common router IP address is: Refer to the router documentation for the router IP address of your router. STEP 5) Click on the Safari icon to launch the web browser. In the address field, type the router IP address and press enter. The router login page will appear and the router user ID and password are required. STEP 6) In the router settings, set the DHCP IP range so that there are eight free IP addresses available. For example, if the router address is , then the DHCP range should be set to start at This allows eight static IP addresses to be available ( to ). Type Router IP address here Router Settings Page 2011 D 483e - 12/11 14 of 20
15 Configure Static IP on Mac Web Host Computer Now that the DHCP range has been changed to allow a range for static IP address, the Mac web host computer can be given a static IP address. System Preferences Network STEP 7) Return to the Network window in System Preferences. STEP 8) In the Configure pull down menu, select DHCP using manual address. STEP 9) In the IP address field, enter the static IP address for the Mac web host computer. Record this address for future use. If the router address is then the Mac web host computer IP address can be set to STEP 10) In the DNS Server field, enter This directs the computer to use OpenDNS.com to resolve DNS searches on the Internet. STEP 11) Select the Apply button to apply the settings. The Network window can now be closed by clicking on the red dot in the upper left corner If the gateway is to be accessed only from within the LAN, then all the settings are complete and the web browser can be closed by clicking on the red dot in the upper left corner of the window. If the gateway is to be accessed from the Internet, then additional router settings are required to open port 3000 on the router firewall. 15 of D483e - 12/11
16 Router Configuration for Internet A router includes a firewall that protects the LAN from the Internet by blocking incoming data traffic on nonstandard ports. The firewall has external ports available to the Internet and also internal ports available to the LAN. The gateway operates on port In order to allow Internet access to the Mac web host computer, the firewall internal port 3000 must be opened to TCP traffic. The firewall external port can be set to any unused port number; however, it is recommended to select 3000 as the TCP external firewall port to keep it consistent. The following steps describe how to setup the router from a Mac computer: STEP 1) Click on the Safari icon to launch the web browser. STEP 2) Enter the router IP address and press enter. STEP 3) Enter the router user ID and password at the login page if required. STEP 4) Find the router port forwarding rules. This feature can have other names depending on the manufacturer of the router. Other names include port address translation, network address translation or applications and gaming. STEP 5) Name the port forwarding rule (such as tn4 Gateway), open external TCP port 3000, and then open internal TCP port STEP 6) Enter the static LAN IP address of the Mac web host computer. STEP 7) Save the settings and log out of the router. The router configuration is now complete and the web browser window can be closed by clicking on the red dot in the upper left corner. Safari Type Router IP address here 2011 D 483e - 12/11 16 of 20
17 Accessing the Gateway Direct Access When the Mac web host computer is not connected to a computer network, the tn4 Gateway web pages are only available directly off the Mac web host computer connected to the 483e. This is called direct access. To access the tn4 Gateway web pages, click on the Safari web browser and enter the following IP address: The gateway login page will appear. Bookmark this address to the web browser to allow quick and easy access to the tn4 Gateway. Local Area Network Access A very common application is to access the tn4 Gateway on another computer within the same building. Both computers will be connected to a Local Area Network (LAN). Most often the LAN will have a router installed, although a hub or switch could also be installed. If a router is installed, follow the instructions in the Router Configuration section. To access the tn4 Gateway web pages from any computer inside the LAN, find out the Mac web host computer s static LAN IP address by following these steps: STEP 1) On the Mac web host computer, click on the System Preferences icon. STEP 2) Click on the Network icon. STEP 3) Under Built-in Ethernet, the IP address is shown. Record the LAN IP address for your records From any computer connected to the LAN, start a web browser (Internet Explorer, Firefox, or Safari) and enter this IP address followed by :3000 and press enter. An example would be: The tn4 Gateway login web page will appear. Bookmark this address to the web browser to allow quick and easy access to the tn4 Gateway while using a computer inside the LAN. Internet Access The tn4 Gateway can be accessed through the Internet when using a high speed cable or DSL modem. The high speed modem may or may not be connected to a router. If a router is installed, follow the instructions in the Router Configuration section. If a router is not installed, follow the instructions in the Mac OS X Firewall Configuration section. An Internet Service Provider (ISP) provides an Internet IP address that can be either static (always the same) or dynamic (changes on a regular basis). Static IP addresses are desirable since the address is always the same, making it easy to locate on the Internet. Static IP addresses usually require a business account from the ISP. Residential ISP accounts are often provided a dynamic IP address. In order to easily access the tn4 Gateway that has a dynamic IP address, a free dynamic DNS service is required. The dynamic DNS service operates by linking a domain name (example: to a dynamic IP address (example: ). This allows the IP address to change, while the domain name is always the same. Contact your ISP to determine if a static or dynamic IP address has been provided. Static IP Address If the ISP has provided a static IP address, the Mac web host computer s IP address can be easily determined by clicking on the Safari icon to start the web browser and enter the following address: On this web page, the static IP address is shown. Write down this IP address for your records. From any computer connected to the Internet, start a web browser (Internet Explorer, Firefox, or Safari) and enter the static IP address followed by :3000 and press enter. An example would be: The tn4 Gateway login web page will appear. Bookmark this address in the web browser to allow quick and easy access to the tn4 Gateway while on the Internet. 17 of D483e - 12/11
18 Dynamic IP Address If the ISP has provided a dynamic IP address, then a free dynamic DNS service is recommended. There are many free dynamic DNS services available. tekmar suggests to use a free service from No-IP. STEP 1) Go to the web site at STEP 2) Create an account IMPORTANT NOTE: An address is used to activate the No-IP account. The same account cannot be used again to create another No-IP account. Therefore, it is recommended to use the building owner s address. This requires the building owner to read the and click on the link to activate the No-IP service STEP 3) Open the sent from No-IP and click on the link to activate the account. This must be done within 48 hours of creating the account. STEP 4) Go to web site at and login using your account information. STEP 5) Click Add a host. STEP 6) Enter the desired hostname and the domain using the pull down menu. Record the hostname and domain name for future reference. Click Add a Host. STEP 7) A confirmation page with all the settings will be shown. All No-IP settings are now complete and you can logout of the No-IP web site. Now the No-IP update client must be installed on the Mac web host computer. STEP 8) Download the No-IP Dynamic DNS Update Client software for Mac at STEP 9) Install the software to the Applications folder. The computer username and password may be required. STEP 10) Click on Finder, then click on the Applications Folder. STEP 11) Find the No-IP DUC application and double click to start. STEP 12) Double click on the Lock symbol. Enter your No-IP username and password and click ok. STEP 13) Check mark your host name. STEP 14) Click Daemon and then check mark Launch Daemon at System Startup. The installation of the No-IP service is now complete and the window can now be closed by clicking on the red dot in the upper left hand corner. Creating an Account Creating a Host Name DynDNS Update Client 2011 D 483e - 12/11 18 of 20
19 From any computer connected to the Internet, start a web browser and enter the dynamic DNS hostname chosen followed by :3000 and press enter. An example would be: The gateway login page will appear. Bookmark this address in the web browser to allow quick and easy access to the gateway while on the Internet. Updating the tn4 Gateway Web Host Software Free updates to the tn4 Gateway Web Host Software are available from the kanmor web site at: STEP 1) Quit the tn4 Gateway application so that it is no longer running. STEP 2) Download the web host software. This will be saved to your computer as a DMG file. STEP 3) Double click to open the DMG file. STEP 4) Double click the install icon. STEP 5) Click yes when the dialog box asks to install the tn4 Gateway Software. Trademarks Firefox is a registered trademark of the Mozilla Foundation in the United States and other countries. Microsoft and Windows are registered trademarks of Microsoft Corporation in the United States and / or other countries. Mac, imac, Apple, OS X, MacBook, Safari, and iphone are registered trademarks of Apple Computer Inc. in the United States and other countries. 19 of D483e - 12/11
20 Limited Warranty and Product Return Procedure Limited Warranty The liability of kanmor Control Systems Ltd. ( kanmor ) under this warranty is limited. The Purchaser, by taking receipt of any kanmor product ( Product ), acknowledges the terms of the Limited Warranty in effect at the time of such Product sale and acknowledges that it has read and understands same. The kanmor Limited Warranty to the Purchaser on the Products sold hereunder is a manufacturer s passthrough warranty which the Purchaser is authorized to pass through to its customers. Under the Limited Warranty, each kanmor Product is warranted against defects in workmanship and materials if the Product is installed and used in compliance with kanmor s instructions, ordinary wear and tear excepted. The pass-through warranty period is for a period of twenty-four (24) months from the production date if the Product is not installed during that period, or twelve (12) months from the documented date of installation if installed within twenty-four (24) months from the production date. The liability of kanmor under the Limited Warranty shall be limited to, at kanmor s sole discretion: the cost of parts and labor provided by kanmor to repair defects in materials and/or workmanship of the defective product; or to the exchange of the defective product for a warranty replacement product; or to the granting of credit limited to the original cost of the defective product, and such repair, exchange or credit shall be the sole remedy available from kanmor, and, without limiting the foregoing in any way, kanmor is not responsible, in contract, tort or strict product liability, for any other losses, costs, expenses, inconveniences, or damages, whether direct, indirect, special, secondary, incidental or consequential, arising from ownership or use of the product, or from defects in workmanship or materials, including any liability for fundamental breach of contract. The pass-through Limited Warranty applies only to those defective Products returned to kanmor during the warranty period. This Limited Warranty does not cover the cost of the parts or labor to remove or transport the defective Product, or to reinstall the repaired or replacement Product, all such costs and expenses being subject to Purchaser s agreement and warranty with its customers. Any representations or warranties about the Products made by Purchaser to its customers which are different from or in excess of the kanmor Limited Warranty are the Purchaser s sole responsibility and obligation. Purchaser shall indemnify and hold kanmor harmless from and against any and all claims, liabilities and damages of any kind or nature which arise out of or are related to any such representations or warranties by Purchaser to its customers. The pass-through Limited Warranty does not apply if the returned Product has been damaged by negligence by persons other than kanmor, accident, fi re, Act of God, abuse or misuse; or has been damaged by modifi cations, alterations or attachments made subsequent to purchase which have not been authorized by kanmor; or if the Product was not installed in compliance with kanmor s instructions and/or the local codes and ordinances; or if due to defective installation of the Product; or if the Product was not used in compliance with kanmor s instructions. THIS WARRANTY IS IN LIEU OF ALL OTHER WARRAN- TIES, EXPRESS OR IMPLIED, WHICH THE GOVERN- ING LAW ALLOWS PARTIES TO CONTRACTUALLY EXCLUDE, INCLUDING, WITHOUT LIMITATION, IMPLIED WARRANTIES OF MERCHANTABILITY AND FITNESS FOR A PARTICULAR PURPOSE, DURABIL- ITY OR DESCRIPTION OF THE PRODUCT, ITS NON- INFRINGEMENT OF ANY RELEVANT PATENTS OR TRADEMARKS, AND ITS COMPLIANCE WITH OR NON-VIOLATION OF ANY APPLICABLE ENVIRON- MENTAL, HEALTH OR SAFETY LEGISLATION; THE TERM OF ANY OTHER WARRANTY NOT HEREBY CONTRACTUALLY EXCLUDED IS LIMITED SUCH THAT IT SHALL NOT EXTEND BEYOND TWENTY- FOUR (24) MONTHS FROM THE PRODUCTION DATE, TO THE EXTENT THAT SUCH LIMITATION IS ALLOWED BY THE GOVERNING LAW. Product Warranty Return Procedure All Products that are believed to have defects in workmanship or materials must be returned, together with a written description of the defect, to kanmor through its Representative. If kanmor receives an inquiry from someone other than a kanmor Representative, including an inquiry from Purchaser (if not a kanmor Representative) or Purchaser s customers, regarding a potential warranty claim, kanmor s sole obligation shall be to provide the address and other contact information regarding the appropriate Representative. kanmor Control Systems Ltd., Canada, Head Office: 5100 Silver Star Road, Vernon, B.C. Canada V1B 3K4, , Fax Web Site: Product design, software and literature are Copyright 2011 by: kanmor Control Systems Ltd. 20 of 20 All specifications are subject to change without notice. Printed in Canada. D /11.
Installation & Operation Manual
 tekmarnet 4 Gateway 483 Installation & Operation Manual D 483 12/11 Accessories Replaces: 06/10 Introduction The tekmarnet 4 Gateway 483 allows contractors, building managers and home owners the ability
tekmarnet 4 Gateway 483 Installation & Operation Manual D 483 12/11 Accessories Replaces: 06/10 Introduction The tekmarnet 4 Gateway 483 allows contractors, building managers and home owners the ability
USB Server User Manual
 1 Copyright Notice Copyright Incorporated 2009. All rights reserved. Disclaimer Incorporated shall not be liable for technical or editorial errors or omissions contained herein; nor for incidental or consequential
1 Copyright Notice Copyright Incorporated 2009. All rights reserved. Disclaimer Incorporated shall not be liable for technical or editorial errors or omissions contained herein; nor for incidental or consequential
Installation & Operation Manual
 tekmarnet Internet Gateway 485 Installation & Operation Manual 485_D 11/15 Accessories Replaces: 12/14 Introduction The tekmarnet Internet Gateway 485 allows remote access to tekmarnet compatible controls
tekmarnet Internet Gateway 485 Installation & Operation Manual 485_D 11/15 Accessories Replaces: 12/14 Introduction The tekmarnet Internet Gateway 485 allows remote access to tekmarnet compatible controls
1. Introduction... 1 Features... 1 Package Contents... 1 System Requirements... 1 LED Status... 2
 - i - Table of Contents 1. Introduction... 1 Features... 1 Package Contents... 1 System Requirements... 1 LED Status... 2 2. Installation... 3 Windows 7/ Vista... 3 Windows XP... 5 Windows 2000... 7 Windows
- i - Table of Contents 1. Introduction... 1 Features... 1 Package Contents... 1 System Requirements... 1 LED Status... 2 2. Installation... 3 Windows 7/ Vista... 3 Windows XP... 5 Windows 2000... 7 Windows
SD1306. Speed Dome IP Camera. Quick User Guide
 SD1306 Speed Dome IP Camera Quick User Guide Table of Contents I. Camera Introduction... 1 1. Package Contents... 1 2. Hardware Installation... 2 2.1 Factory Default... 6 3. SD card Compatibility List...
SD1306 Speed Dome IP Camera Quick User Guide Table of Contents I. Camera Introduction... 1 1. Package Contents... 1 2. Hardware Installation... 2 2.1 Factory Default... 6 3. SD card Compatibility List...
zclock-200w User Manual
 zclock-200w User Manual Table of contents Product Diagram......Page 1 Alarm clock operation......page 5 Setting up Hidden Cam.....Page 7 Advanced set up......page 14 Windows......Page 15 Apple OSX...Page
zclock-200w User Manual Table of contents Product Diagram......Page 1 Alarm clock operation......page 5 Setting up Hidden Cam.....Page 7 Advanced set up......page 14 Windows......Page 15 Apple OSX...Page
USB Transfer Cable. for Windows and Mac User s Guide
 2604052 User s Guide USB Transfer Cable for Windows and Mac We hope you enjoy your USB Transfer Cable from RadioShack. Please read this user s guide before using your new cable. Package Contents USB Transfer
2604052 User s Guide USB Transfer Cable for Windows and Mac We hope you enjoy your USB Transfer Cable from RadioShack. Please read this user s guide before using your new cable. Package Contents USB Transfer
Network Guide NPD EN
 NPD5659-00 EN Copyright and Trademarks No part of this publication may be reproduced, stored in a retrieval system, or transmitted in any form or by any means, mechanical, photocopying, recording, or otherwise,
NPD5659-00 EN Copyright and Trademarks No part of this publication may be reproduced, stored in a retrieval system, or transmitted in any form or by any means, mechanical, photocopying, recording, or otherwise,
G-RAID 2 Installation Guide
 G-RAID 2 Installation Guide TABLE OF CONTENTS 1. INTRODUCTION 2. SAFETY PRECAUTIONS 3. SYSTEM REQUIREMENTS 4. WHAT S IN THE BOX 5. G-RAID2 OVERVIEW 6. INSTALLING G-RAID2 7. INITIALIZING G-RAID2 7.1 Mac
G-RAID 2 Installation Guide TABLE OF CONTENTS 1. INTRODUCTION 2. SAFETY PRECAUTIONS 3. SYSTEM REQUIREMENTS 4. WHAT S IN THE BOX 5. G-RAID2 OVERVIEW 6. INSTALLING G-RAID2 7. INITIALIZING G-RAID2 7.1 Mac
quick setup Plug the keyboard into your computer. For: Windows Linux Mac OS X 10.3 or earlier For: Mac OS X 10.4 or later
 Dvorak Pro Keyboard (FK207QPC) quick setup 1 Plug the keyboard into your computer. 2 For: Windows Linux Mac OS X 10.3 or earlier Setup is complete. For more information, please turn to page 3. For: Mac
Dvorak Pro Keyboard (FK207QPC) quick setup 1 Plug the keyboard into your computer. 2 For: Windows Linux Mac OS X 10.3 or earlier Setup is complete. For more information, please turn to page 3. For: Mac
ASCL1 / ASCL2 CarLink Guide for Android Users
 ASCL1 / ASCL2 CarLink Guide for Android Users 2012 Audiovox Electronics Corporation. All rights reserved. CarLink Guide for Android Users New Account Creation After having CarLink installed, follow the
ASCL1 / ASCL2 CarLink Guide for Android Users 2012 Audiovox Electronics Corporation. All rights reserved. CarLink Guide for Android Users New Account Creation After having CarLink installed, follow the
QUICK START GUIDE. SMS 2500iX Appliance.
 QUICK START GUIDE SMS 2500iX Appliance www.24onlinebilling.com QUICK START GUIDE SMS 25iX Appliance www.24onlinebilling.com 1 DEFAULTS The sales packet of 24online includes following list of contents.
QUICK START GUIDE SMS 2500iX Appliance www.24onlinebilling.com QUICK START GUIDE SMS 25iX Appliance www.24onlinebilling.com 1 DEFAULTS The sales packet of 24online includes following list of contents.
KEYPAD MODEL USER MANUAL
 KEYPAD MODEL USER MANUAL Contents SecureDrive Overview 3 Safety Information 3 SecureDrive Features 4 PINs and Procedures 5 User Mode 5 User PINs 5 Unlocking the Drive in User Mode 6 Changing the User PIN
KEYPAD MODEL USER MANUAL Contents SecureDrive Overview 3 Safety Information 3 SecureDrive Features 4 PINs and Procedures 5 User Mode 5 User PINs 5 Unlocking the Drive in User Mode 6 Changing the User PIN
DOCKING STATION FOR THE APPLE 13 MacBook
 DOCKING STATION FOR THE APPLE 13 MacBook 2009 THANK YOU Thank you for purchasing the BookEndz Dock for your MacBook Computer. The purpose of the BookEndz Dock is to eliminate the hassles, headaches, wear
DOCKING STATION FOR THE APPLE 13 MacBook 2009 THANK YOU Thank you for purchasing the BookEndz Dock for your MacBook Computer. The purpose of the BookEndz Dock is to eliminate the hassles, headaches, wear
ASCL1 / ASCL2. CarLink Guide for BlackBerry Users Audiovox Electronics Corporation. All rights reserved.
 ASCL1 / ASCL2 CarLink Guide for BlackBerry Users 2012 Audiovox Electronics Corporation. All rights reserved. CarLink Guide for BlackBerry Users New Account Creation After having CarLink installed, follow
ASCL1 / ASCL2 CarLink Guide for BlackBerry Users 2012 Audiovox Electronics Corporation. All rights reserved. CarLink Guide for BlackBerry Users New Account Creation After having CarLink installed, follow
Epson Projector Management Operation Guide
 Epson Projector Management Operation Guide Contents Introduction to Epson Projector Management... 5 Epson Projector Management Features... 5 Setting Up the Software for the First Time... 7 Installing
Epson Projector Management Operation Guide Contents Introduction to Epson Projector Management... 5 Epson Projector Management Features... 5 Setting Up the Software for the First Time... 7 Installing
Instruction Manual. Power Meter PM01. AC line voltage monitor. Version 2.0
 Instruction Manual Power Meter PM01 AC line voltage monitor Version 2.0 This Page Intentionally Blank. ii COPY RIGHTS The information in this document is subject to change without notice and should not
Instruction Manual Power Meter PM01 AC line voltage monitor Version 2.0 This Page Intentionally Blank. ii COPY RIGHTS The information in this document is subject to change without notice and should not
pakedgedevice&software inc.
 pakedgedevice&software inc. P20/P20E Boot Sequence Power Distribution Unit with Remote Power Cycling and Monitoring User Guide Version 1.0 Table of Contents Introduction... 1 P20 Package... 2 Installation...
pakedgedevice&software inc. P20/P20E Boot Sequence Power Distribution Unit with Remote Power Cycling and Monitoring User Guide Version 1.0 Table of Contents Introduction... 1 P20 Package... 2 Installation...
IDE/SATA HDD Enclosure UNI3510U2
 IDE/SATA HDD Enclosure UNI3510U2 FCC Compliance Statement This equipment has been tested and found to comply with the limits for a Class B digital device, pursuant to part 15 of the FCC Rules. These limits
IDE/SATA HDD Enclosure UNI3510U2 FCC Compliance Statement This equipment has been tested and found to comply with the limits for a Class B digital device, pursuant to part 15 of the FCC Rules. These limits
Smart-Box Series. Electronic Lockbox User Manual. Model: 7000,
 Smart-Box Series Electronic Lockbox User Manual Model: 7000, 7050 www.nuset.com Information in this document is subject to change without notice. 2010-2011 NuSet, Division of Loyal International, Inc..
Smart-Box Series Electronic Lockbox User Manual Model: 7000, 7050 www.nuset.com Information in this document is subject to change without notice. 2010-2011 NuSet, Division of Loyal International, Inc..
USER S MANUAL MODEL VP6630
 USER S MANUAL MODEL VP6630 Regulatory Compliance This device complies with Part 15 of the FCC Rules. Operation is subject to the following two conditions: (1) This device may not cause harmful interference,
USER S MANUAL MODEL VP6630 Regulatory Compliance This device complies with Part 15 of the FCC Rules. Operation is subject to the following two conditions: (1) This device may not cause harmful interference,
Remote Monitoring and Tracking for High Horsepower Systems. Operator s Manual. gplink.com. Operator s Manual Version 1.3
 Remote Monitoring and Tracking for High Horsepower Systems Operator s Manual Operator s Manual Version 1.3 gplink.com 1 Welcome Aboard Congratulations on the purchase of your gplink system. This operator
Remote Monitoring and Tracking for High Horsepower Systems Operator s Manual Operator s Manual Version 1.3 gplink.com 1 Welcome Aboard Congratulations on the purchase of your gplink system. This operator
Grundfos MAGNA, GENI Module
 GRUNDFOS INSTRUCTIONS Grundfos MAGNA, GENI Module Installation and operating instructions 2 Grundfos MAGNA, GENI Module Installation and operating instructions 4 3 LIMITED WARRANTY Products manufactured
GRUNDFOS INSTRUCTIONS Grundfos MAGNA, GENI Module Installation and operating instructions 2 Grundfos MAGNA, GENI Module Installation and operating instructions 4 3 LIMITED WARRANTY Products manufactured
QRT-501 IE Operation Manual
 QRT-501 IE Operation Manual Contents Log In...5 Main Screen...6 Task Bar...7 Right Panel Control...8 Configure the Camera Settings...9 Device Basic Information... 10 View the Device Information...10 Change
QRT-501 IE Operation Manual Contents Log In...5 Main Screen...6 Task Bar...7 Right Panel Control...8 Configure the Camera Settings...9 Device Basic Information... 10 View the Device Information...10 Change
LabelWriter. Print Server. User Guide
 LabelWriter Print Server User Guide Copyright 2011 Sanford, L.P. All rights reserved. 04/11 No part of this document or the software may be reproduced or transmitted in any form or by any means or translated
LabelWriter Print Server User Guide Copyright 2011 Sanford, L.P. All rights reserved. 04/11 No part of this document or the software may be reproduced or transmitted in any form or by any means or translated
MPP1700 User s Manual
 2011 Visionary Solutions, Inc. All rights reserved. Please visit the support section of our website at www.vsicam.com for manuals, other documentation, and software downloads. Visionary Solutions, Inc.
2011 Visionary Solutions, Inc. All rights reserved. Please visit the support section of our website at www.vsicam.com for manuals, other documentation, and software downloads. Visionary Solutions, Inc.
USB Memory Drive CD with Application Software and Drivers for Windows 98SE. 32 MB, > 64 MB recommended. min. 2x (for probable installation)
 User Manual USB Memory Drive Content: Included with USB Memory Drive...1 System Requirements...1 Warranty...2 Making Copies of This Manual...2 Notes on this Manual...3 Data Security...3 Operational Safety...3
User Manual USB Memory Drive Content: Included with USB Memory Drive...1 System Requirements...1 Warranty...2 Making Copies of This Manual...2 Notes on this Manual...3 Data Security...3 Operational Safety...3
PSA200 User s Manual
 2011 Visionary Solutions, Inc. All rights reserved. Please visit the support section of our website at www.vsicam.com for manuals, other documentation, and software downloads. Visionary Solutions, Inc.
2011 Visionary Solutions, Inc. All rights reserved. Please visit the support section of our website at www.vsicam.com for manuals, other documentation, and software downloads. Visionary Solutions, Inc.
Veritas Desktop and Laptop Option Mac Getting Started Guide
 Veritas Desktop and Laptop Option 9.3.1 Mac Getting Started Guide 20-Nov-18 The software described in this document is furnished under a license agreement and may be used only in accordance with the terms
Veritas Desktop and Laptop Option 9.3.1 Mac Getting Started Guide 20-Nov-18 The software described in this document is furnished under a license agreement and may be used only in accordance with the terms
Customer Support: For more information or support, please visit or at Product Release Information...
 Product Release Information Product: Cyberoam Release Number: 9.3.0 build 5 Release Date: 19th July 2006 Compatible versions: 9.2.0 build 2 Upgrade Mode: Manual 1 Important note Upgrade removes all the
Product Release Information Product: Cyberoam Release Number: 9.3.0 build 5 Release Date: 19th July 2006 Compatible versions: 9.2.0 build 2 Upgrade Mode: Manual 1 Important note Upgrade removes all the
Transport Pro FireWire and USB Portable Hard Drive
 Transport Pro FireWire and USB Portable Hard Drive User s Guide http://www.mcetech.com Contents Introduction... 1 Preparing to Use the Transport Pro Drive in FireWire Mode... 1 Mac OS 9.1 and up... 1 Mac
Transport Pro FireWire and USB Portable Hard Drive User s Guide http://www.mcetech.com Contents Introduction... 1 Preparing to Use the Transport Pro Drive in FireWire Mode... 1 Mac OS 9.1 and up... 1 Mac
File Transfer Tool Guide Version 1.0. Revision History. Revision Date Page(s) Changed Description of Change 4/2009 All pages First edition released.
 3M Digital Projector File Transfer Tool Guide Version 1.0 For Models: X62w / X64w / X90w / X95 Revision History Revision Date Page(s) Changed Description of Change 4/2009 All pages First edition released.
3M Digital Projector File Transfer Tool Guide Version 1.0 For Models: X62w / X64w / X90w / X95 Revision History Revision Date Page(s) Changed Description of Change 4/2009 All pages First edition released.
ABOUT THIS GUIDE... 4
 TABLE OF CONTENTS ABOUT THIS GUIDE... 4 INTRODUCTION... 6 PACKAGE CONTENTS... 7 SYSTEM REQUIREMENTS... 7 GENERAL FEATURES... 8 PRODUCT VIEW... 9 HARDWARE INSTALLATION... 11 NETWORKING APPLICATION... 11
TABLE OF CONTENTS ABOUT THIS GUIDE... 4 INTRODUCTION... 6 PACKAGE CONTENTS... 7 SYSTEM REQUIREMENTS... 7 GENERAL FEATURES... 8 PRODUCT VIEW... 9 HARDWARE INSTALLATION... 11 NETWORKING APPLICATION... 11
Digital Photo Keychain MY LIFE
 Digital Photo Keychain MY LIFE Table of contents Warnings and Cautions................................................. 2-3 Location of Controls...................................................... 4
Digital Photo Keychain MY LIFE Table of contents Warnings and Cautions................................................. 2-3 Location of Controls...................................................... 4
1031B55-o.fr5 Page -1 Tuesday, July 7, :57 PM A USER GUIDE
 A USER GUIDE Introduction... 1 Getting Started... 2 Installing/Replacing the Battery... 2 Sending a Test Page to Yourself... 3 Control Buttons... 4 Turning Your Pager On... 5 Turning Your Pager Off...
A USER GUIDE Introduction... 1 Getting Started... 2 Installing/Replacing the Battery... 2 Sending a Test Page to Yourself... 3 Control Buttons... 4 Turning Your Pager On... 5 Turning Your Pager Off...
Online Connection Kit. Installation Manual
 Online Connection Kit Installation Manual Provisioning the Server MAC Address BEFORE YOU BEGIN, CONTACT THE PROPERTY IT DEPARTMENT OR THE PROPERTY ISP TO PROVISION (WHITE LIST) THE SERVER MAC ADDRESS
Online Connection Kit Installation Manual Provisioning the Server MAC Address BEFORE YOU BEGIN, CONTACT THE PROPERTY IT DEPARTMENT OR THE PROPERTY ISP TO PROVISION (WHITE LIST) THE SERVER MAC ADDRESS
PROMISE ARRAY MANAGEMENT ( PAM) FOR FastTrak S150 TX2plus, S150 TX4 and TX4000. User Manual. Version 1.3
 PROMISE ARRAY MANAGEMENT ( PAM) FOR FastTrak S150 TX2plus, S150 TX4 and TX4000 User Manual Version 1.3 Promise Array Management Copyright 2003 Promise Technology, Inc. All Rights Reserved. Copyright by
PROMISE ARRAY MANAGEMENT ( PAM) FOR FastTrak S150 TX2plus, S150 TX4 and TX4000 User Manual Version 1.3 Promise Array Management Copyright 2003 Promise Technology, Inc. All Rights Reserved. Copyright by
User Guide Set up your new ACN nbn Broadband service
 Welcome to your new ACN nbn Broadband Service This guide details the steps to follow when setting up and installing your new ACN nbn equipment. If you ordered an ACN nbn + Phone Bundle service you should
Welcome to your new ACN nbn Broadband Service This guide details the steps to follow when setting up and installing your new ACN nbn equipment. If you ordered an ACN nbn + Phone Bundle service you should
OL-KT. Online Connection Kit Installation Manual
 OL-KT Online Connection Kit Installation Manual V.4 NOVEMBER 3, 2015 Whitelisting the Server THE SERVER REQUIRES A LIVE ETHERNET PORT FOR MAC ADDRESS PRINTED ON THE SERVER WITH DHCP AND THE ABILITY TO
OL-KT Online Connection Kit Installation Manual V.4 NOVEMBER 3, 2015 Whitelisting the Server THE SERVER REQUIRES A LIVE ETHERNET PORT FOR MAC ADDRESS PRINTED ON THE SERVER WITH DHCP AND THE ABILITY TO
EC-11 Ethernet Converter
 EC-11 Ethernet Converter PSTN Contact ID to TCP Converter Installation and Operations Manual Version 8.H3.MID 1 Table of Contents About EC-11 Ethernet Converter... 3 Circuit Board Layout and Wiring Diagram...
EC-11 Ethernet Converter PSTN Contact ID to TCP Converter Installation and Operations Manual Version 8.H3.MID 1 Table of Contents About EC-11 Ethernet Converter... 3 Circuit Board Layout and Wiring Diagram...
60 GHz Wireless Dock Basic Model
 60 GHz Wireless Dock Basic Model Model 107007 User Manual Email: support@cablematters.com Table of Contents 1. INTRODUCTION... 1 1.1 Introduction 1.2 Copyright and Trademarks 1.3 FCC Compliance Statement
60 GHz Wireless Dock Basic Model Model 107007 User Manual Email: support@cablematters.com Table of Contents 1. INTRODUCTION... 1 1.1 Introduction 1.2 Copyright and Trademarks 1.3 FCC Compliance Statement
Table Contents. Introduction Key Features...2. Getting Started Package Contents...3. Minimum System Requirements...3
 1 Table Contents Introduction... 2 Key Features...2 Getting Started... 3 Package Contents...3 Minimum System Requirements...3 Driver Installation...3 Applications Installed...7 BlueSoleil... 8 Main Windows...8
1 Table Contents Introduction... 2 Key Features...2 Getting Started... 3 Package Contents...3 Minimum System Requirements...3 Driver Installation...3 Applications Installed...7 BlueSoleil... 8 Main Windows...8
Daniel MeterLink Software v1.40
 Quick Start Manual P/N 3-9000-763, Rev K June 2017 Daniel MeterLink Software v1.40 for Daniel Gas and Liquid Ultrasonic Flow Meters Software License Agreement PLEASE READ THIS SOFTWARE LICENSE AGREEMENT
Quick Start Manual P/N 3-9000-763, Rev K June 2017 Daniel MeterLink Software v1.40 for Daniel Gas and Liquid Ultrasonic Flow Meters Software License Agreement PLEASE READ THIS SOFTWARE LICENSE AGREEMENT
GENERATOR BACKUP Web Server
 ADI 9523-A GENERATOR BACKUP Web Server INSTALLATION AND USER S GUIDE Carefully Read These Instructions Before Operating Carefully Read These Controls Corporation of America 1501 Harpers Road Virginia Beach,
ADI 9523-A GENERATOR BACKUP Web Server INSTALLATION AND USER S GUIDE Carefully Read These Instructions Before Operating Carefully Read These Controls Corporation of America 1501 Harpers Road Virginia Beach,
QUICK GUIDE. Camera Installation for iphone, ipad, Android smart phone and tablet
 QUICK GUIDE Camera Installation for iphone, ipad, Android smart phone and tablet For Technical questions, please email: info@trivisiontech.com 1 Contents 1.0 Introduction ----------------------------------------------------------------------3
QUICK GUIDE Camera Installation for iphone, ipad, Android smart phone and tablet For Technical questions, please email: info@trivisiontech.com 1 Contents 1.0 Introduction ----------------------------------------------------------------------3
SOFTWARE LICENSE LIMITED WARRANTY
 ANALYTICAL TOOL GUIDE VERSION: 5..0..6 IMPORTANT NOTICE Elitecore has supplied this Information believing it to be accurate and reliable at the time of printing, but is presented without warranty of any
ANALYTICAL TOOL GUIDE VERSION: 5..0..6 IMPORTANT NOTICE Elitecore has supplied this Information believing it to be accurate and reliable at the time of printing, but is presented without warranty of any
Strike View 7.0 SERVER CLIENT SIMULATOR USER S GUIDE
 Strike View 7.0 SERVER CLIENT SIMULATOR USER S GUIDE Strike View Version 7.0 1 TABLE OF CONTENTS SECTION 1 CONTACT...3 SECTION 2 WARRANTY...4 SECTION 3 OVERVIEW...5 SECTION 4 HARDWARE REQUIREMENTS...6
Strike View 7.0 SERVER CLIENT SIMULATOR USER S GUIDE Strike View Version 7.0 1 TABLE OF CONTENTS SECTION 1 CONTACT...3 SECTION 2 WARRANTY...4 SECTION 3 OVERVIEW...5 SECTION 4 HARDWARE REQUIREMENTS...6
Wi-Fi HDD Docking Station WITH SuperSpeed USB 3.0
 Wi-Fi HDD Docking Station WITH SuperSpeed USB 3.0 USER MANUAL www.cablematters.com Table of Contents 1. Introduction 2 1.1 Introduction 1.2 Copyright and Trademarks 2. Product Overview 3 2.1 Package Contents
Wi-Fi HDD Docking Station WITH SuperSpeed USB 3.0 USER MANUAL www.cablematters.com Table of Contents 1. Introduction 2 1.1 Introduction 1.2 Copyright and Trademarks 2. Product Overview 3 2.1 Package Contents
Bluetooth Wireless Technology Enabled Optical Mouse
 Bluetooth Wireless Technology Enabled Optical Mouse Model BT9400WHT/BT9500BLK User Manual PID # 111536/7-109289 Rev. 140619 All brand name and trademarks are the property of their respective companies.
Bluetooth Wireless Technology Enabled Optical Mouse Model BT9400WHT/BT9500BLK User Manual PID # 111536/7-109289 Rev. 140619 All brand name and trademarks are the property of their respective companies.
DataPort 250 USB 2.0 Enclosure User s Guide (800)
 DataPort 250 USB 2.0 Enclosure User s Guide WWW.CRU-DATAPORT.COM (800) 260-9800 TABLE OF CONTENTS PAGE Package Contents 1 Features and Requirements 2 Installation 4 Trouble Shooting 13 Technical Support
DataPort 250 USB 2.0 Enclosure User s Guide WWW.CRU-DATAPORT.COM (800) 260-9800 TABLE OF CONTENTS PAGE Package Contents 1 Features and Requirements 2 Installation 4 Trouble Shooting 13 Technical Support
SATA Hard Drive Enclosure
 S2510PESAT Instruction Manual SATA Hard Drive Enclosure 2.5 Silver Power esata to SATA Hard Drive Enclosure with One Touch Backup FCC Compliance Statement This equipment has been tested and found to comply
S2510PESAT Instruction Manual SATA Hard Drive Enclosure 2.5 Silver Power esata to SATA Hard Drive Enclosure with One Touch Backup FCC Compliance Statement This equipment has been tested and found to comply
DG-HR1160M Portable Power Bank 3G Router User Manual
 DG-HR1160M Portable Power Bank 3G Router User Manual V1.0 2013-11-14 As our products undergo continuous development the specifications are subject to change without prior notice COPYRIGHT Copyright 2013
DG-HR1160M Portable Power Bank 3G Router User Manual V1.0 2013-11-14 As our products undergo continuous development the specifications are subject to change without prior notice COPYRIGHT Copyright 2013
Activation Instructions For Models TN-2033, and TN-2055:
 TravelNet Internet Only Cellular Router Activation Guide Activation Instructions For Models TN-2033, and TN-2055: Verizon TN-2055 Activation: 1. Connect an Ethernet Cable directly to the TravelNet Cellular
TravelNet Internet Only Cellular Router Activation Guide Activation Instructions For Models TN-2033, and TN-2055: Verizon TN-2055 Activation: 1. Connect an Ethernet Cable directly to the TravelNet Cellular
Back to My Mac User Guide
 Back to My Mac User Guide This guide shows you how to use MobileMe over the Internet to access a remote Mac with Mac OS X Snow Leopard installed, a Time Capsule, or an external hard disk connected to an
Back to My Mac User Guide This guide shows you how to use MobileMe over the Internet to access a remote Mac with Mac OS X Snow Leopard installed, a Time Capsule, or an external hard disk connected to an
Product Release Information
 Product Release Information Product: Cyberoam Release Number: 9.4.1 build 2 Release Date: 20 th March, 2007 Compatible versions: 9.4.1. build 0 Upgrade: Auto Upgrade Customer Support: For more information
Product Release Information Product: Cyberoam Release Number: 9.4.1 build 2 Release Date: 20 th March, 2007 Compatible versions: 9.4.1. build 0 Upgrade: Auto Upgrade Customer Support: For more information
Serial ExpressCard 4 port 16C950 Serial ExpressCard
 Serial ExpressCard 4 port 16C950 Serial ExpressCard EC4S950 Actual product may vary from photo FCC Compliance Statement This equipment has been tested and found to comply with the limits for a Class B
Serial ExpressCard 4 port 16C950 Serial ExpressCard EC4S950 Actual product may vary from photo FCC Compliance Statement This equipment has been tested and found to comply with the limits for a Class B
Introduction...1. Package Contents... 1 Product Features... 1 Specifications Product Schematic...2. HDD Installation...3
 1 Table of Contents Introduction...1 Package Contents... 1 Product Features... 1 Specifications... 1 Product Schematic...2 HDD Installation...3 Connecting to your Computer...6 Connecting to Mac...7 Connecting
1 Table of Contents Introduction...1 Package Contents... 1 Product Features... 1 Specifications... 1 Product Schematic...2 HDD Installation...3 Connecting to your Computer...6 Connecting to Mac...7 Connecting
TrashMagic 2 User Guide
 TrashMagic 2 User Guide Licensing and Copyright Agreement This software is Copyright 2010 TED and TRI-EDRE. Except as permitted under copyright law, no part of the program or this manual may be reproduced
TrashMagic 2 User Guide Licensing and Copyright Agreement This software is Copyright 2010 TED and TRI-EDRE. Except as permitted under copyright law, no part of the program or this manual may be reproduced
I2:34 MODEL TSTATBBP2W01 PROGRAMMABLE DIGITAL THERMOSTAT. Heat only, or Cool only. Meets California Title 24 Residential USERS INFORMATION MANUAL
 USERS INFORMATION MANUAL Heating & Cooling Systems MODEL TSTATBBP2W01 PROGRAMMABLE DIGITAL THERMOSTAT NOTE TO INSTALLER: This manual must be left with the equipment user. I2:34 72 72 Heat only, or Cool
USERS INFORMATION MANUAL Heating & Cooling Systems MODEL TSTATBBP2W01 PROGRAMMABLE DIGITAL THERMOSTAT NOTE TO INSTALLER: This manual must be left with the equipment user. I2:34 72 72 Heat only, or Cool
Introducing Mountain Lion 7
 Contents Contents Introducing Mountain Lion 7 About OS X Mountain Lion 8 Installing Mountain Lion 9 The OS X Environment 0 Aqua Interface About Your Mac About System Preferences 7 Changing the Background
Contents Contents Introducing Mountain Lion 7 About OS X Mountain Lion 8 Installing Mountain Lion 9 The OS X Environment 0 Aqua Interface About Your Mac About System Preferences 7 Changing the Background
Installer Guide. About SecureConnect. Contents. About this guide. Eaton SecureConnect. About the web portal
 Eaton SecureConnect Installer Guide Contents About this guide.... i About SecureConnect.... i About the web portal...i About the SecureConnect app... 2 System requirements.... 2 How to set up SecureConnect...
Eaton SecureConnect Installer Guide Contents About this guide.... i About SecureConnect.... i About the web portal...i About the SecureConnect app... 2 System requirements.... 2 How to set up SecureConnect...
SATA II HDD Canister KISS DA 435 Quick Reference Guide
 SATA II HDD Canister KISS DA 435 Quick Reference Guide If it s embedded, it s Kontron 1. Table of Contents SATA II HDD Canister KISS DA 435 1. Table of Contents 1. Table of Contents... 1 2. Important Information...
SATA II HDD Canister KISS DA 435 Quick Reference Guide If it s embedded, it s Kontron 1. Table of Contents SATA II HDD Canister KISS DA 435 1. Table of Contents 1. Table of Contents... 1 2. Important Information...
TRF-ZW1 Z-Wave Extender. Owner s Manual
 TRF-ZW1 Z-Wave Extender Owner s Manual TRF-ZW1 Z-Wave Extender Owner's Manual 2014 Universal Remote Control, Inc. The information in this Owner s Manual is copyright protected. No part of this manual may
TRF-ZW1 Z-Wave Extender Owner s Manual TRF-ZW1 Z-Wave Extender Owner's Manual 2014 Universal Remote Control, Inc. The information in this Owner s Manual is copyright protected. No part of this manual may
3.5 esata/usb 2.0 Removable SATA Hard Drive Enclosure. SAT3510BU2E Instruction Manual
 3.5 esata/usb 2.0 Removable SATA Hard Drive Enclosure SAT3510BU2E FCC Compliance Statement This equipment has been tested and found to comply with the limits for a Class B digital device, pursuant to part
3.5 esata/usb 2.0 Removable SATA Hard Drive Enclosure SAT3510BU2E FCC Compliance Statement This equipment has been tested and found to comply with the limits for a Class B digital device, pursuant to part
User Guide. Online.
 www.thermia.com The English language is used for the original instructions. Other languages are a translation of the original instructions. (Directive 2006/42/EC) Copyright Thermia Värmepumpar Table of
www.thermia.com The English language is used for the original instructions. Other languages are a translation of the original instructions. (Directive 2006/42/EC) Copyright Thermia Värmepumpar Table of
Quick Start Guide. For MJPEG P2P Cameras
 Version MP2.0 the world in my eyes Quick Start Guide For MJPEG P2P Cameras NOTE: Certain functions, line drawing and snapshots mentioned in this manual may vary according to camera's model. For example,
Version MP2.0 the world in my eyes Quick Start Guide For MJPEG P2P Cameras NOTE: Certain functions, line drawing and snapshots mentioned in this manual may vary according to camera's model. For example,
Chore-Tronics Mobile Server
 Chore-Tronics Mobile Server Installation & Operator s Instruction Manual Contact your nearby Chore-Time distributor or representative for additional parts and information. Chore-Time Group A division of
Chore-Tronics Mobile Server Installation & Operator s Instruction Manual Contact your nearby Chore-Time distributor or representative for additional parts and information. Chore-Time Group A division of
Installation and Configuration Guide
 Installation and Configuration Guide BlackBerry Blend Version 1.2 Published: 2015-07-06 SWD-20150706173035792 Contents About BlackBerry Blend... 4 BlackBerry Blend architecture... 4 Security... 5 IT policy
Installation and Configuration Guide BlackBerry Blend Version 1.2 Published: 2015-07-06 SWD-20150706173035792 Contents About BlackBerry Blend... 4 BlackBerry Blend architecture... 4 Security... 5 IT policy
Quick Start Guide. BlackBerry Workspaces app for Android. Version 5.0
 Quick Start Guide BlackBerry Workspaces app for Android Version 5.0 Published: 2017-01-22 SWD-20170122060917401 Contents Overview... 4 Browse workspaces, folders, and files... 5 Create new workspaces,
Quick Start Guide BlackBerry Workspaces app for Android Version 5.0 Published: 2017-01-22 SWD-20170122060917401 Contents Overview... 4 Browse workspaces, folders, and files... 5 Create new workspaces,
What s in the box. SUP paddle sensor. Paddle sensor mounting track. Charger. USB cable. In your Motionize SUP kit you will find:
 User's Manual 1 What s in the box In your Motionize SUP kit you will find: SUP paddle sensor Paddle sensor mounting track Charger USB cable 2 Android & ios Requirements Android 5 or newer. iphone 5 or
User's Manual 1 What s in the box In your Motionize SUP kit you will find: SUP paddle sensor Paddle sensor mounting track Charger USB cable 2 Android & ios Requirements Android 5 or newer. iphone 5 or
ViewPower. User s Manual. Management Software for Uninterruptible Power Supply Systems
 ViewPower User s Manual Management Software for Uninterruptible Power Supply Systems Table of Contents 1. ViewPower Overview...2 1.1. Introduction...2 1.2. Structure...2 1.3. Applications...2 1.4. Features...3
ViewPower User s Manual Management Software for Uninterruptible Power Supply Systems Table of Contents 1. ViewPower Overview...2 1.1. Introduction...2 1.2. Structure...2 1.3. Applications...2 1.4. Features...3
PIM-Mini Pulsed Current Source Operation Manual
 PIM-Mini Pulsed Current Source Operation Manual Directed Energy, Inc. 1609 Oakridge Dr., Suite 100, Fort Collins, CO 80525 (970) 493-1901 sales@ixyscolorado.com www.ixyscolorado.com Manual Document 7650-0007
PIM-Mini Pulsed Current Source Operation Manual Directed Energy, Inc. 1609 Oakridge Dr., Suite 100, Fort Collins, CO 80525 (970) 493-1901 sales@ixyscolorado.com www.ixyscolorado.com Manual Document 7650-0007
Atlas S8+ Product Manual. Version Promise Technology, Inc. All Rights Reserved.
 Atlas S8+ Product Manual Version 1.0 2018 Promise Technology, Inc. All Rights Reserved. Promise Technology Atlas S8+ Copyright 2018 PROMISE Technology, Inc. All Rights Reserved. Important data protection
Atlas S8+ Product Manual Version 1.0 2018 Promise Technology, Inc. All Rights Reserved. Promise Technology Atlas S8+ Copyright 2018 PROMISE Technology, Inc. All Rights Reserved. Important data protection
USERS MANUAL. Model RF03
 USERS MANUAL Model RF03 1 Safety Precautions Safety Matters Please refer to all safety precautions covered in this user manual to prevent injury or damage. This product contains a rechargeable lithium-ion
USERS MANUAL Model RF03 1 Safety Precautions Safety Matters Please refer to all safety precautions covered in this user manual to prevent injury or damage. This product contains a rechargeable lithium-ion
Veritas Desktop Agent for Mac Getting Started Guide
 Veritas Desktop Agent for Mac Getting Started Guide The software described in this document is furnished under a license agreement and may be used only in accordance with the terms of the agreement. Documentation
Veritas Desktop Agent for Mac Getting Started Guide The software described in this document is furnished under a license agreement and may be used only in accordance with the terms of the agreement. Documentation
Point of View SmartTV-500 Center - Android 4.2. General notices for use...2 Disclaimer...2 Box Contents...2
 Point of View SmartTV-500 Center - Android 4.2 English Table of Contents General notices for use...2 Disclaimer...2 Box Contents...2 1.0 Product basics...3 1.1 Buttons and connections... 3 1.2 Connecting
Point of View SmartTV-500 Center - Android 4.2 English Table of Contents General notices for use...2 Disclaimer...2 Box Contents...2 1.0 Product basics...3 1.1 Buttons and connections... 3 1.2 Connecting
E-Series Troubleshooting Guide
 E-Series Troubleshooting Guide Contents Troubleshooting by means of the System-OK-LED status... 5 Troubleshooting Hardware... 11 Troubleshooting Operation of the Device... 15 Troubleshooting Parameter
E-Series Troubleshooting Guide Contents Troubleshooting by means of the System-OK-LED status... 5 Troubleshooting Hardware... 11 Troubleshooting Operation of the Device... 15 Troubleshooting Parameter
TRENDnet User s Guide. Cover Page
 Cover Page Table of Contents Contents Contents... i Product Overview... 1 Package Contents... 1 TEG-ECSX... 2 TEG-ECTX... 2 TEG-ECSFP... 2 Product Hardware Features... 3 System Requirements... 3 Installing
Cover Page Table of Contents Contents Contents... i Product Overview... 1 Package Contents... 1 TEG-ECSX... 2 TEG-ECTX... 2 TEG-ECSFP... 2 Product Hardware Features... 3 System Requirements... 3 Installing
SATA Hard Drive Enclosure
 S252U2ERR Instruction Manual SATA Hard Drive Enclosure 2.5 Black esata and USB to Dual Removable SATA Hard Drive Enclosure with RAID FCC Compliance Statement This equipment has been tested and found to
S252U2ERR Instruction Manual SATA Hard Drive Enclosure 2.5 Black esata and USB to Dual Removable SATA Hard Drive Enclosure with RAID FCC Compliance Statement This equipment has been tested and found to
Unified Threat Management
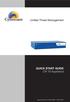 Unified Threat Management QUICK START GUIDE CR 15i Appliance Document Version: PL QSG 15i/95811-1.0-30/01/2009 DEFAULTS Default IP addresses Ethernet Port IP Address Zone A 172.16.16.16/255.255.255.0 LAN
Unified Threat Management QUICK START GUIDE CR 15i Appliance Document Version: PL QSG 15i/95811-1.0-30/01/2009 DEFAULTS Default IP addresses Ethernet Port IP Address Zone A 172.16.16.16/255.255.255.0 LAN
TABLE OF CONTENTS ABOUT THIS GUIDE... 4
 TABLE OF CONTENTS ABOUT THIS GUIDE... 4 INTRODUCTION... 5 PACKAGE CONTENTS... 6 SYSTEM REQUIREMENTS... 6 GENERAL FEATURES... 7 PRODUCT VIEW... 8 HARDWARE INSTALLATION... 10 NETWORKING APPLICATION... 10
TABLE OF CONTENTS ABOUT THIS GUIDE... 4 INTRODUCTION... 5 PACKAGE CONTENTS... 6 SYSTEM REQUIREMENTS... 6 GENERAL FEATURES... 7 PRODUCT VIEW... 8 HARDWARE INSTALLATION... 10 NETWORKING APPLICATION... 10
CMR Quick Start Guide. CMR-8500 DVB IP Encapsulator. Part Number MN-CMR68500-QSG REV. 1
 CMR-8500 Quick Start Guide CMR-8500 DVB IP Encapsulator Part Number MN-CMR68500-QSG REV. 1 Copyright Comtech EF Data, 2008. All rights reserved. Printed in the USA. Comtech EF Data, 2114 West 7th Street,
CMR-8500 Quick Start Guide CMR-8500 DVB IP Encapsulator Part Number MN-CMR68500-QSG REV. 1 Copyright Comtech EF Data, 2008. All rights reserved. Printed in the USA. Comtech EF Data, 2114 West 7th Street,
PCMCIA Flash Card User Guide
 R R PCMCIA Flash Card User Guide For the CoreBuilder 3500 System Introduction The CoreBuilder 3500 PCMCIA Flash Card is a 20 MB flash card that you can use to save your system software. When you have saved
R R PCMCIA Flash Card User Guide For the CoreBuilder 3500 System Introduction The CoreBuilder 3500 PCMCIA Flash Card is a 20 MB flash card that you can use to save your system software. When you have saved
JCCC Virtual Labs. Click the link for more information on installing on that device type. Windows PC/laptop Apple imac or MacBook ipad Android Linux
 JCCC Virtual Labs Revision 9/21/2017 http://ats.web. Welcome to the JCCC Virtual Lab Environment. This system allows students to access campus software titles on their personal computers from almost anywhere.
JCCC Virtual Labs Revision 9/21/2017 http://ats.web. Welcome to the JCCC Virtual Lab Environment. This system allows students to access campus software titles on their personal computers from almost anywhere.
Installation and Operation Back-UPS Pro BR700G-TW
 Installation and Operation Back-UPS Pro BR700G-TW Inventory Safety Do not install the UPS in direct sunlight, in excessive heat, humidity, or in contact with fluids. Do not connect a laser printer or hair
Installation and Operation Back-UPS Pro BR700G-TW Inventory Safety Do not install the UPS in direct sunlight, in excessive heat, humidity, or in contact with fluids. Do not connect a laser printer or hair
MiT. MOVING image TECHNOLOGIES INSTRUCTIONS FOR INSTALLATION, OPERATION, AND MAINTENANCE
 MiT MOVING image TECHNOLOGIES INSTRUCTIONS FOR INSTALLATION, OPERATION, AND MAINTENANCE OF A-LMS 24 Architectural Lighting Management System Part number A000230-xxx Manual Version 1.0 MOVING image TECHNOLOGIES,
MiT MOVING image TECHNOLOGIES INSTRUCTIONS FOR INSTALLATION, OPERATION, AND MAINTENANCE OF A-LMS 24 Architectural Lighting Management System Part number A000230-xxx Manual Version 1.0 MOVING image TECHNOLOGIES,
Kanguru QSSD External SSD USB3.0 User Manual
 Copyright 2012, All Rights Reserved. Kanguru QSSD External SSD USB3.0 User Manual Notices and Information NOTICES AND INFORMATION Please be aware of the following points before using your Kanguru QSSD
Copyright 2012, All Rights Reserved. Kanguru QSSD External SSD USB3.0 User Manual Notices and Information NOTICES AND INFORMATION Please be aware of the following points before using your Kanguru QSSD
PCM-7140 Pulsed Current Source Operation Manual
 PCM-7140 Pulsed Current Source Operation Manual Directed Energy, Inc. 1609 Oakridge Dr., Suite 100, Fort Collins, CO 80525 (970) 493-1901 sales@ixyscolorado.com www.ixyscolorado.com Manual Document 7650-0031
PCM-7140 Pulsed Current Source Operation Manual Directed Energy, Inc. 1609 Oakridge Dr., Suite 100, Fort Collins, CO 80525 (970) 493-1901 sales@ixyscolorado.com www.ixyscolorado.com Manual Document 7650-0031
SATA Hard Drive Enclosure
 SATA Hard Drive Enclosure 3.5" USB 2.0 SATA HDD Enclosure SAT3510U2 Actual product may vary from photo FCC Compliance Statement This equipment has been tested and found to comply with the limits for a
SATA Hard Drive Enclosure 3.5" USB 2.0 SATA HDD Enclosure SAT3510U2 Actual product may vary from photo FCC Compliance Statement This equipment has been tested and found to comply with the limits for a
TP-LINK TD-W9970 Wireless ADSL2+ Modem Router
 Welcome to ACN This guide is designed to help you connect your new ACN ADSL Broadband service. Your modem has been pre-configured to simply Plug n Play so you ll be up and running in no time. Once you
Welcome to ACN This guide is designed to help you connect your new ACN ADSL Broadband service. Your modem has been pre-configured to simply Plug n Play so you ll be up and running in no time. Once you
SonicWALL CDP 2.1 Agent Tool User's Guide
 COMPREHENSIVE INTERNET SECURITY b SonicWALL CDP Series Appliances SonicWALL CDP 2.1 Agent Tool User's Guide SonicWALL CDP Agent Tool User s Guide Version 2.0 SonicWALL, Inc. 1143 Borregas Avenue Sunnyvale,
COMPREHENSIVE INTERNET SECURITY b SonicWALL CDP Series Appliances SonicWALL CDP 2.1 Agent Tool User's Guide SonicWALL CDP Agent Tool User s Guide Version 2.0 SonicWALL, Inc. 1143 Borregas Avenue Sunnyvale,
Manual ServiceGate. Remote Engineer B.V. De Parse 11, 8491 PJ, Akkrum The Netherlands
 Manual ServiceGate Installation and use of the ServiceGate V2.3 Remote Engineer B.V. De Parse 11, 8491 PJ, Akkrum The Netherlands +31 527 712 049 info@remoteengineer.eu www.remoteengineer.eu Index Getting
Manual ServiceGate Installation and use of the ServiceGate V2.3 Remote Engineer B.V. De Parse 11, 8491 PJ, Akkrum The Netherlands +31 527 712 049 info@remoteengineer.eu www.remoteengineer.eu Index Getting
Instruction Manual. HVAC Monitor Model EM32-F. Wi-Fi Websensor. Version 6.0
 Instruction Manual HVAC Monitor Model EM32-F Wi-Fi Websensor Version 6.0 This Page Intentionally Blank. ii COPY RIGHTS The information in this document is subject to change without notice and should not
Instruction Manual HVAC Monitor Model EM32-F Wi-Fi Websensor Version 6.0 This Page Intentionally Blank. ii COPY RIGHTS The information in this document is subject to change without notice and should not
IMS-9000 Intelligent Modem Switch USER S MANUAL. Document Part #: RDC-HDWIMS9K100
 IMS-9000 Intelligent Modem Switch USER S MANUAL Document Part #: RDC-HDWIMS9K100 2000 Delphi Display Systems, INC. All rights reserved. Delphi Display Systems, INC. (Delphi) reserves the right to revise
IMS-9000 Intelligent Modem Switch USER S MANUAL Document Part #: RDC-HDWIMS9K100 2000 Delphi Display Systems, INC. All rights reserved. Delphi Display Systems, INC. (Delphi) reserves the right to revise
Ventra XDR-450/H Mobile DVR Software Manual
 Ventra XDR-450/H Mobile DVR Software Manual 5CH Hybrid Mobile DVR This manual is only for the XDR software. For Hardware manual, please refer to XDR User Guide Ventra Technology Inc www.ventrainc.com info@ventrainc.com
Ventra XDR-450/H Mobile DVR Software Manual 5CH Hybrid Mobile DVR This manual is only for the XDR software. For Hardware manual, please refer to XDR User Guide Ventra Technology Inc www.ventrainc.com info@ventrainc.com
Owner's Manual. For latest instructions please go to
 mycharge name and logo are registered trademarks of RFA Brands. 2012-2013 RFA Brands. All Rights Reserved. Patent Pending. Made in China. IB-MYC05001RM Owner's Manual For latest instructions please go
mycharge name and logo are registered trademarks of RFA Brands. 2012-2013 RFA Brands. All Rights Reserved. Patent Pending. Made in China. IB-MYC05001RM Owner's Manual For latest instructions please go
VGA over IP Extender x 1200
 VGA over IP Extender - 1920 x 1200 IPUSB2VGA2 Download the full instruction manual at www.startech.com/ipusb2vga2 *actual product may vary from photos DE: Bedienungsanleitung - de.startech.com FR: Guide
VGA over IP Extender - 1920 x 1200 IPUSB2VGA2 Download the full instruction manual at www.startech.com/ipusb2vga2 *actual product may vary from photos DE: Bedienungsanleitung - de.startech.com FR: Guide
Chapter 1 : FCC Radiation Norm...3. Chapter 2 : Package Contents...4. Chapter 3 : System Requirements...5. Chapter 4 : Hardware Description...
 Table of Contents Chapter 1 : FCC Radiation Norm...3 Chapter 2 : Package Contents...4 Chapter 3 : System Requirements...5 Chapter 4 : Hardware Description...6 Chapter 5 : Charging Your Keychain...7 Chapter
Table of Contents Chapter 1 : FCC Radiation Norm...3 Chapter 2 : Package Contents...4 Chapter 3 : System Requirements...5 Chapter 4 : Hardware Description...6 Chapter 5 : Charging Your Keychain...7 Chapter
EMP Monitor Operation Guide V4.30
 EMP Monitor Operation Guide V4.30 Meanings of symbols used The following table shows the symbols used in this manual, along with descriptions of what they mean. Attention s Indicates procedures which may
EMP Monitor Operation Guide V4.30 Meanings of symbols used The following table shows the symbols used in this manual, along with descriptions of what they mean. Attention s Indicates procedures which may
to your Pocket PC? 3. Click new to connect
 P i-geo+ USERS MANUAL How to connect your i-geo+ Version Issue date Description A 14 Nov. 2005 Initial Release Your Polstar i-geo+ GPS receiver uses world-class technology to provide you with a GPS receiver
P i-geo+ USERS MANUAL How to connect your i-geo+ Version Issue date Description A 14 Nov. 2005 Initial Release Your Polstar i-geo+ GPS receiver uses world-class technology to provide you with a GPS receiver
