Version 1.50 of the DPS24 OS introduces many significant improvements and new features to the DPS24:
|
|
|
- Jessica Bruce
- 6 years ago
- Views:
Transcription
1 Introduction Version 1.50 of the DPS24 OS introduces many significant improvements and new features to the DPS24: WAV Import / Export using the following devices (IDE or SCSI - Internal or External): CD Recorders (ISO9660 discs - auto appended supported) CD ROM (Import only, obviously!) (ISO9660 discs) Harddisks (fixed or removable) (FAT32 / FAT16) Zip250 drive (SCSI only tested) (FAT16) With these devices, there is support for: Full directory browsing for import (both CDs and HDs) Full directory creation support on harddisk / Zip250 drives and single level directory creation on ISO9660 CDs. Deleting files (not directories) on harddisks / Zip250 drives Renaming files and directories on harddisks / Zip250 drives Importing at timestamps (if available) and importing filenames for use as Channel names. Timestamping (BWF format) for all exported files. Auto-naming export files (from Project name or Channel names). Export to either mono, stereo or multi-channel WAV files. Exporting the minimal amount of audio for a region (for destinations that support timestamps) or exporting from a set point for all files (for destinations that do not support timestamps). Support for exporting entire region length for loops, etc. Backup / Restore / Audio CD burning / Audio CD playback from external CD-Rs. More information about CDs on DISK page. Ability to view and play unfinished audio CDs. Destructive Solo In Place with isolate. Fader Flip Mode - flip FX / Aux send levels onto faders. Goto & Continue support on GOTO and GOTO TIME pages - locate and continue previous transport state (i.e. if in play at +.75x speed, after locate the DPS will start playing again at +.75x speed). Press and hold GOTO then press + or - to jump to next or previous cue. Quick Locators - press and hold GOTO then press 0-9 to jump to Quick Locator 0-9 and continue (as in Goto & Continue). Press and hold MEMORY then press 0-9 to store current time in Quick Locator 0-9. Quick Locators are a group of 10 AutoLocate markers (00-99, 10-19, 20-29, etc.) which is user selectable. Version 1.50 Page 1
2 Introduction Press and release GOTO or MEMORY now pops up the GOTO / MEMORY pages. GOTO followed by PLAY rolls back by the pre-roll time and continues (as in Goto & Continue). GOTO followed by STOP locates to 0 and then continues. User selectable Latched / Momentary operation for fast-shuttle. Momentary Undo confirmation pop-up (disabled by user preference). OUT point is no longer set when a recording is aborted. Version 1.50 Page 2
3 WAV Import WAV IMPORT The new IMPORT function is available in the EDIT mode in the PASTE and INSERT pages: A new field exists on Q2 which allows you to select the source of the PASTE / INSERT. By default, this is set to CLIPBOARD and the paste / insert will be as normal from the DPS24 s internal clipboard. However, it is possible to use Q2 to select any of the installed or externally connected drives: When a drive is selected (in the example shown above, the internal CD on IDE#1 is the selected drive), F6 changes to show BROWSE. This allows you to see the contents of the selected drive. Version 1.50 Page 3
4 WAV Import Pressing this shows a screen that displays the files on the selected drive: Folders on the disk are shown and these can be opened with the OPEN key on F5: You will see the contents of the selected folder. In the example shown above, you can see the.wav files listed. You can move the cursor up and down through the list to see the various files. NOTE: Brodcast.wav files sometimes use the extension.bwf. These are also compatible with the DPS24. Version 1.50 Page 4
5 WAV Import 10 STEPS TO IMPORTING A STEREO WAV FILE To explain this easily, let s imagine a possible scenario : you are working on a song and you want to import a drumloop onto tracks 1 and 2 from a CD-ROM using the DPS24 s internal CD drive. Assuming the CD is in the drive., locate to the point where you want to place the drumloop and... 1 Press the EDIT key 2 Select tracks 1 and 2 for edit 3 Press PASTE or INSERT. You will see (something like) this screen: The tracks selected for edit are shown bottom left. 4 Select the internal CD-ROM drive using Q2. You will see something like this screen: Version 1.50 Page 5
6 WAV Import 5 Press BROWSE. You will see something like this screen: 6 Move the cursor to the folder you want to open 7 Press the OPEN key [F5]. You will see something like this screen: 8 Move the cursor to the file you want to import Version 1.50 Page 6
7 WAV Import 9 Because we are only importing a single.wav file, all you need to do now is press IMPORT. You will see something like this screen: You now have two options you can choose before you proceed. TO TIMESTAMP on F2/3 allows you to have the.wav file automatically placed at its own original timestamp within the DPS24 project. With.wavs, it is possible to store the timestamp information as part of the file. This is not to be confused with the time of the day it was recorded (i.e. 2.15pm) but the time/position in the project where it was recorded. So, for example, if you recorded something in a three minute project during the middle eight, it would have a timestamp of (say) 00:01:43. Many (if not most) hard disk recording systems support this feature and so, when importing files from other systems, the DPS24 can use these timestamps so that the recordings you are importing are placed in exactly the same place in the DPS24 project as they were in the other system s project. This feature is ideal for importing project from other systems, especially when importing multiple.wavs from a multi-track project. We will look at this later when we discuss IMPORTING MULTITRACK WAV FILES. The other option on F4/5 is IMPORT NAMES. With this checked (i.e. ticked ), the file name will be imported and used as the name for the track(s) the file is being imported onto. For example, in the example shown above, tracks 1 and 2 will automatically be named 120bpm loop 1. this can be very useful when importing material that will form an entire track but please note that if you are importing several different files onto the same track (for example, importing sound effects one after each other on the same track), the track name will be that of the most recently imported file. For the purposes of this example, we need neither the timestamp or the filename so uncheck both options (so that hey show a cross ). 10 Press OK. You will see a progress display as the file is imported from the CD to the selected tracks. At the end of the process, you will see a confirmation dialogue - press OK [F6] The import is done! The drumloop will be on tracks 1 and 2... do with it what you will! Version 1.50 Page 7
8 WAV Import CONCISE VERSION Put the CD you want to import from in the DPS24 s CD-ROM drive Locate to the point where you want the file to be imported Press EDIT and select the destination track(s) for import Press PASTE or INSERT Select the source (e.g. IDE #1 - internal CD-ROM) using Q2 Press BROWSE [F6] and locate the file you want to import Press IMPORT [F6] Uncheck TO TIMESTAMP [F2/3] and IMPORT NAMES [F5/6] Press OK NOTES ABOUT IMPORTING A SINGLE FILE 1 The example describes importing a.wav file from a CD using the DPS24 s internal CD drive. You can (with the optional SCSI board option installed) also import from external SCSI harddisk drives, external SCSI CD drives and Zip 250 drives. The formats supported are: CD ROM (internal IDE or external SCSI) Harddisks (fixed or removable) Zip250 drive ISO9660 FAT32 / FAT16 FAT16 2. When importing a single file, you can (if you want) press SELECT [F5]. This has no particular advantage except that the selected file will be ticked for confirmation and also the destination tracks will be shown alongside the file selected for import: To de-select a file, either press SELECT again or press CLEAR [F3] 3. The sample rate/bit depth of imported files is as original file parameters. RESAMPLE (DSP) can be manually applied to imported audio to match current project. Version 1.50 Page 8
9 WAV Import IMPORTING MULTIPLE WAV FILES TO MULTIPLE TRACKS If you have read as far as this, you ll be pleased to know that importing multiple.wav files to multiple tracks is pretty much the same as importing single files. To recap the import process, locate to the point where you want to import the files, press EDIT and select the required number of tracks for edit. Go to PASTE or INSERT and select the appropriate source drive that contains the files you want import. Press BROWSE and navigate the disk to find the files you want to import: To import multiple files, select them using the CURSOR keys and use the SELECT key to mark them: Version 1.50 Page 9
10 WAV Import Now, as you select each file, you will see an indication of the tracks that each file will end up on shown to the right of the filename: In the above example (which shows a typical application for multiple file insertion - importing projects made on other systems), the track are shown in descending order and so it would make sense to put the various files on the same tracks as the DPS24. However, you can set the tracks the file(s) will be allocated to simply by selecting them in order. So, for example, if for some reason you wanted to allocate the above as follows: FILENAME DPS24 TRACKS Tracks 1&2.wav Tracks 5 and 6 Tracks 3&4.wav Tracks 1 and 2 Tracks 5&6.wav Tracks 3 and 4 You would press the SELECT key in the following order: 1 Tracks 3&4.wav 2 Tracks 5&6.wav 3 Tracks 1&2.wav And you would see this on the screen with the files allocated to the tracks accordingly: When you re ready and you have selected all the files you want to import, simply press IMPORT on F6. As with importing a single file, you will receive a prompt asking you to confirm. You will also have the option to select whether the files timestamps (if any) are used and whether you want to use the filenames as track names: Only you can decide! However, if you are importing a project from another system, it is quite likely that all the files will be timestamped and so, to retain their relative synchronisation when imported into the DPS24, it would be best to enable TO TIMESTAMP. Original project After IMPORT with timestamps After IMPORT without timestamps Version 1.50 Page 10
11 WAV Import Also, if you are importing projects from another system, it s quite likely that the tracks will have been named so it might be wise to use IMPORT NAMES as well. Whatever you choose, to import the files, press OK. You will see a progress display as the files are imported and at the end of the process, you will see a confirmation dialogue - press OK [F6]. Importing multiple files in this way is ideal for working on projects that have been created on other systems. Although the DPS24 cannot read their Q-Lists directly, being able to read each file s timestamp on the DPS24 allows you to effectively re-create the Q-List from the project on that system. However, please note one thing... It s quite possible that the original project created on the other system has several cues at different times on one track: Of course, all these small cues have unique timestamps but, because it is not possible to assign more than one recording to any given DPS24 track, the individual files will need to be spread across several tracks. However, having said that, most systems should be able render these individual recordings as one long take that can be placed on one track (or a stereo pair) of the DPS24. I.e. Original project after rendering Many systems will render individual recordings by default. The sample rate/bit depth of imported files is as the original file parameters. RESAMPLE (DSP) can be then be manually applied to imported audio to match current project. Version 1.50 Page 11
12 WAV Export EXPORTING WAV FILES Version 1.50 also allows you to export recordings to CD and/or hard disk. The export function is available as part of the COPY function in the EDIT pages. The process is almost identical to copying audio within a project... mark an IN/OUT region and copy it. The difference is that you copy it to a CD/HD instead of the internal clipboard. To access the function, press EDIT. Now select the track(s) you want to export and press COPY [F1]. You will see this screen: Using Q2, select the drive you want to export the tracks to: Version 1.50 Page 12
13 WAV Export Q5 allows you to select certain options for the export. These are: START <> END IN <> END START<> OUT IN <> OUT Regardless of the IN/OUT region, only the actual audio contained within the IN/OUT region will be exported. The graphic on the COPY page should give a clue to the end result. The audio between the marked IN point and the end of the actual audio will be exported. The audio between the actual start of the audio and the marked OUT point will be exported. The audio between the marked IN / OUT point will be exported. One thing to note, however, is that all audio within any of the selected options will be rendered. In other words, if (for example) a particular track has a load of small, individual cues in the original DPS24 project, when exported, that track will be one continuos.wav file. For example Original track The exported version The graphics on the screen should also give a clue as to what will be exported. Q6 allows you to select the EXPORT TYPE. The options are: MONO STEREO MULTI-CHANNEL Each of the selected tracks will be exported as individual, separate mono timestamped files. Disk channels that are paired as stereo will have their recordings exported as stereo timestamped files. Those channels that aren t paired will be exported as mono files. This option will cause the selected tracks to be exported as a multichannel.wav file. This is appropriate for exporting entire projects to other multi-track systems. However, please note... track-order is preserved. For example, if DPS24 edit tracks 1,2,4,5,6,11,12 are selected, these will map to channels 1,2,3,4,5,6,7 of the multi-channel.wav file). If all this seems a bit bewildering, don t worry! The principle purpose of the EXPORT function is to allow the exchange of projects between different systems. With that in mind, your best bet is to mark the start and end of the project with the IN/OUT keys, select MULTI-CHANNEL as the export type and press EXPORT and follow the on-screen instructions. Version 1.50 Page 13
14 WAV Export To actually export the audio, press BROWSE. You will see this screen: If the disk (CD or harddisk) is blank, the screen will look like the example above. However, if their is material on the disk already, you will see that data. You can also see the status of the disk at the top right of the screen. The various states are: UNFORMATTED BLANK OPEN CLOSED The disk is unformatted. You will need to format the disk separately before it can be used. Formatted but blank / empty A CD-RW that has been written to but is still open to take more data. A CD-RW that has been written to and finished This, of course, cannot take any more data. NO DISK You can guess that one! You can, if you wish, just go ahead and export the selected tracks at this point by pressing EXPORT [F6]. The files will simply be written to the root directory of the disk as individual mono, stereo or multi-channel files. For many applications (i.e. passing a single project on to someone with a different system), this will be enough and you don t need an elaborate filing system to be created. However, if you do have a need to put different recordings or projects in a different folder, the MAKE key [F3] can be used to create a new folder or open an existing one. These can be named in the usual fashion. However, only a single level of folders is supported for CD export. Export files can be either explicitly named or auto-named. The NAME key [F2] can be used to enter a name or, if left blank, select auto-naming. For named MONO or STEREO exports, the resultant filename has the track number appended. Since MULTI-CHANNEL export will always generate a single file only, nothing is appended to the name. Version 1.50 Page 14
15 WAV Export For auto-named MONO or STEREO exports, the resultant filename is the Channel Name of the track (STEREO exports use the left channel and remove ' L', if present, from the end of the Channel Name). For auto-named MULTI-CHANNEL exports, the resultant filename is simply the Project name. Examples: 1. Named export 'Test Export' of tracks 1, 2, 3, 7, 11 (with tracks paired): MONO Test Export 01.wav Test Export 02.wav Test Export 03.wav Test Export 07.wav Test Export 11.wav STEREO Test Export 01.wav Test Export 03.wav Test Export 07.wav Test Export 11.wav MULTI-CHANNEL Test Export.wav 2. Auto-named export of tracks 1, 2, 3, 7, 11 (with tracks paired): MONO Guitar 1 L.wav Guitar 1 R.wav Synth FX.wav Lead Guitar.wav Vocal.wav STEREO Guitar 1.wav Synth FX.wav Lead Guitar.wav Vocal.wav MULTI-CHANNEL Really Cool Project.wav If a file already exists on the CD/harddisk with the same name as a file to be exported, a dialog will pop-up allowing the user to auto-rename the file. Auto-renaming consists of appending an incremental number onto the filename (e.g. 'export.wav' -> 'export 2.wav' -> 'export 3.wav'). For harddisks it is possible to overwrite the existing file by selecting NO [F5] at the auto-rename prompt. It is NOT possible to overwrite files on a CD, instead, if NO is selected, the exported file will have the same name as the existing file and will be inaccessible on most systems. Any unwanted files that may be on disk can be erased using F4 and files can be renamed using F2. It is NOT possible to erase or rename files on a CD. NOTE: When exporting, please note that the sample rate/bit depth of exported files is defined by current Project settings. Version 1.50 Page 15
16 CD-R / CD-RW Improvements IMPROVED CD-R / CD-RW SUPPORT The DPS24 now supports Internal IDE and External SCSI 1 CD-RW drives for all CD-R/RW related features. This allows installing a removable IDE HD in place of the CD-RW drive. NOTE: Recording/Playback is only possible on the IDE HD that is set as Master. It is also now possible to PLAY the Audio Tracks of an unfinished CD. Backup / Restore, Audio CD burning and Audio CD playback is now possible from external CD-Rs. More information about CDs is now shown on the DISK page: 1 The optional SCSI board needs to be installed in the DPS24 for to use external SCSI CD-RW drives. Version 1.50 Page 16
17 Destructive Solo In Place (DSIP) DESTRUCTIVE SOLO IN PLACE A new SOLO option is introduced in Version 1.50 Sometimes, when soloing a channel, it is useful to solo it in the context of any effects that may be applied to it. For example, you may have a guitar part recorded to which you have added chorus, delay and reverb. Normally, when you solo the guitar channel, that s all you ll here... the guitar... without effects. With DSIP, it is possible to isolate the FX return channels so that when you solo the guitar, the FX returns won t be muted and you will hear all the treatments applied to that channel. Note that because all other channels are muted, you won t hear the effects that may be applied to other channels... all you will hear are the effects as they are applied to the solo d channel. To facilitate this, the FX/AUX SETUP page has new options: Please note one important difference between this SOLO mode and the others... the clue is in the word destructive (and the block diagram in the above screen). With the other SOLO modes (PFL, AFL and SIP), these merely affect what you hear on the MAIN and NEAR monitor outputs. In other words, you can solo channels whilst you are mixing down through the MASTER STEREO OUTPUT and the master stereo mix will not be affected. However, with DSIP selected as the SOLO mode, soloing a channel will affect what s heard on the MASTER STEREO OUTPUT. So, you re mastering your project to an external 2-track through the MASTER STEREO OUTPUT and you solo that guitar channel just to check it. You hear it in isolation and all is well so you un-solo it. Fine... no problem except... When you listen back to your master mix on the external 2-track, that solo action will have been recorded! Please be aware of this when using DSIP. Version 1.50 Page 17
18 Destructive Solo In Place (DSIP) You can isolate the channels that you don t want to be solo d when SOLO is pressed using the ISOLATE key on F2. Pressing this will show this screen: Pressing MORE on F2 will show this screen: Those channels that are ticked will not be muted when another channel is solo d. Version 1.50 Page 18
19 Fader Flip FADER FLIP It is now possible to flip (or swap) the faders and FX/Aux sends allowing you to set FX/Aux sends using the motorised faders. This is useful when you require very abrupt changes to FX/Aux sends... to allow for precision when setting the FX/Aux send levels, the encoders need a few turns to cover the entire range. The faders, on the other hand, can cover the entire range in one swift movement. To flip the faders, simply double-click the FX/Aux buttons: Q-STRIP FUNCTION PAN FX/AUX 1 FX/AUX 2 FX/AUX 3 FX/AUX 4 EQ ON PRE PRE PRE PRE Press the FX/Aux key once to select it. Press it again to flip. When flipped, the faders set FX/Aux send level and the encoders now set channel level. When flipped, the LED in the key will flash to indicate its status. Press it again to return to normal operation. Version 1.50 Page 19
20 New GOTO functions GOTO & CONTINUE When using the GOTO and GOTO TIME (i.e. SHIFT+GOTO) functions, a new GOTO & CONTINUE function is introduced: If you locate and press GOTO & CONTINUE, playback will continue with the previous transport state. So, for example, if you are in play at +.75x speed, after locating with GOTO & CONTINUE, the DPS24 will start playing again at +.75x speed after locating to the specified point. The other GOTO functions work as before. GOTO NEXT / PREV CUE A new option is provided in the GOTO function that allows you to locate to the next or previous cue. This is a quick way of moving around a project where locate markers have not been set. To go the to the next and previous cues, press and hold the GOTO key whilst pressing the numeric keypad +/- keys. However, there is a certain logic to the function that needs to be understood. When no tracks are selected for EDIT, pressing GOTO and + will simply go to the start and then the end of every cue on every track. For example: Start GOTO + GOTO + GOTO + GOTO + And so on. Version 1.50 Page 20
21 New GOTO functions However, with (say) tracks 1 and 2 selected for EDIT, GOTO +/- will only go to the start and end of the cues on the selected track(s): Start GOTO + GOTO + GOTO + GOTO + GOTO + And so on. When multiple tracks are selected for edit, GOTO +/- will go to the start / end of cues on the selected tracks: Start GOTO + GOTO + And so on. Of course, in all cases, GOTO - has the opposite effect. Version 1.50 Page 21
22 New GOTO functions It is also possible to press the GOTO key and then press +/- to go to the next/previous cues. When pressing GOTO, a revised pop-up is displayed to show the new options described above: QUICK LOCATE KEYS To facilitate easier locating, new quick keys have been introduced in Version 1.5. It is now possible to use the numeric keypad 0-9 as Quick Locators (without opening the GOTO/MEMORY windows). To Store Quick Locates, press and hold MEMORY and press a numeric key 0-9. To Recall Quick Locates, press and hold GOTO and press a numeric key 0-9. If you press (and hold) either MEMORY or GOTO but don t press a numeric key, upon releasing either key (MEMORY or GOTO), the usual locator pop-up will be shown on the LCD as shown above. NOTE: The new QUICK LOCATE function uses locator memories as the default on the assumption that these are unlikely to be actually used as real locator memories. Operation should be transparent. However... By pressing GOTO or MEMORY, you can use Q5 to select which group of 10 locate memories will be used for the QUICK LOCATE memories. These can subsequently be used as quick locates. So, for example, if you have a bunch of useful locate points in Locate memories 50-59, these can be nominated as your quick locate memories. OTHER LOCATOR IMPROVEMENTS GOTO followed by PLAY rolls back by the pre-roll time and continues (as in Goto & Continue). GOTO followed by STOP locates to 0 and then continues. Version 1.50 Page 22
23 New FF/REW shuttle options USER SELECTABLE LATCHED / MOMENTARY FF/REW SHUTTLE It is now possible to select how FF and REW shuttle will perform. A unique feature of the DPS24 is its ability to rewind and fast forward in PLAY with tape chatter just like analogue reel-to-reel tape machines. Since V1.00, this has been achieved by pressing FF or REW when the DPS24 is playing... the DPS24 will go into this tape chatter shuttle playback mode until such time as PLAY is pressed (to resume playback) or STOP is pressed. This is ideal if you have long recordings to shuttle through... you can just press the key, sit back and wait until you re at the point you want to be. However, we have received requests for the function to emulate the way some reel-to-reel tape machines worked which is that you press and hold the REW or FF keys. As a result, this method of operation is now available as a user preference: The SHUTTLE X5 MODE on Q5 allows you to selected LATCHED (i.e. V1.00 implementation) and MOMENTARY (the new alternative implementation). When MOMENTARY is selected, when the DPS24 is in PLAY, press and hold either REW or FF to shuttle with the tape chatter and release the key at the appropriate moment... the DPS24 will revert to playing back at normal speed. Version 1.50 Page 23
24 New UNDO confirmation NEW UNDO CONFIRMATION POP-UP Some users have requested a pop-up to confirm that an UNDO (or REDO) operation has been successfully completed and also that there be an indication when there is nothing to undo. this is now available as a user preference: With UNDO CONFIRM [Q6] enabled, you will see a prompt after every UNDO / REDO operation that simply says UNDO completed (or REDO completed of course). You can close this by pressing OK on F6 or it will close automatically after a few seconds. If there is nothing to undo / redo, the prompt will inform you as such. If you don t want these pop-up confirmations, simply disable the function. Version 1.50 Page 24
18 DPP App_C 1/10/05 2:23 PM Page 31. }C Polar
 18 DPP App_C 1/10/05 2:23 PM Page 31 }C Polar Polar is a RAM-based, loop-style recording module that can be used in conjunction with normal audio track recording or as a self-contained, independent recording
18 DPP App_C 1/10/05 2:23 PM Page 31 }C Polar Polar is a RAM-based, loop-style recording module that can be used in conjunction with normal audio track recording or as a self-contained, independent recording
AUDIO RENTS, INC. ALESIS ML-9600 HIGH RESOLUTION MASTER DISK RECORDER
 ALESIS M A S T E R L I N K ML-9600 HIGH RESOLUTION MASTER DISK RECORDER ADDENDUM TO OWNER S MANUAL FIRST EDITION VERSION 1.0 APPLIES TO OPERATING SOFTWARE VERSION 2.00 2000 ALESIS CORPORATION Table Of
ALESIS M A S T E R L I N K ML-9600 HIGH RESOLUTION MASTER DISK RECORDER ADDENDUM TO OWNER S MANUAL FIRST EDITION VERSION 1.0 APPLIES TO OPERATING SOFTWARE VERSION 2.00 2000 ALESIS CORPORATION Table Of
INSTALLATION AND OPERATION MANUAL ARCHIVEREVIEW SOFTWARE
 INSTALLATION AND OPERATION MANUAL ARCHIVEREVIEW SOFTWARE TABLE OF CONTENTS Introduction...1 Software Requirements...1 Installation Instructions...2 First-Use Instructions...3 Enter the program for the
INSTALLATION AND OPERATION MANUAL ARCHIVEREVIEW SOFTWARE TABLE OF CONTENTS Introduction...1 Software Requirements...1 Installation Instructions...2 First-Use Instructions...3 Enter the program for the
MV-8000 Production Studio. When asked So what s up with the new MV-8000? Here are the opening points to hit The MV-8000 has:
 The Main Points When asked So what s up with the new MV-8000? Here are the opening points to hit The MV-8000 has: Integrated Sampling, MIDI Sequencing, and Audio Recording 2 Samplers In One High Quality
The Main Points When asked So what s up with the new MV-8000? Here are the opening points to hit The MV-8000 has: Integrated Sampling, MIDI Sequencing, and Audio Recording 2 Samplers In One High Quality
Blu Ray Burning in MZ280 Step 1 - Set Toast up to burn a Blu-ray Video Disc.
 Blu Ray Burning in MZ280 Step 1 - Set Toast up to burn a Blu-ray Video Disc. Open Toast. On the main screen, click the Video button in the upper-left portion of the screen, and select Blu-ray Video from
Blu Ray Burning in MZ280 Step 1 - Set Toast up to burn a Blu-ray Video Disc. Open Toast. On the main screen, click the Video button in the upper-left portion of the screen, and select Blu-ray Video from
Cubase SX3 / DM2000 V2 Setup and Operation
 Cubase SX3 / DM2000 V2 Setup and Operation Page 1 Cubase SX3 / DM2000 V2 Setup and Operation This document describes setup and operation for remote control of Cubase SX from the DM2000 digital mixing console.
Cubase SX3 / DM2000 V2 Setup and Operation Page 1 Cubase SX3 / DM2000 V2 Setup and Operation This document describes setup and operation for remote control of Cubase SX from the DM2000 digital mixing console.
An Introduction to Editing Video with Adobe Premiere Pro 1.5
 An Introduction to Editing Video with Adobe Premiere Pro 1.5 Contents Page 1 - Preparing to edit 3 2 - Starting Premiere, Creating a new Project, and the Premiere Interface 4 2a - Creating a new Project
An Introduction to Editing Video with Adobe Premiere Pro 1.5 Contents Page 1 - Preparing to edit 3 2 - Starting Premiere, Creating a new Project, and the Premiere Interface 4 2a - Creating a new Project
EOS 4.7. To Install EOS version 4.7:
 Operation Manual Addendum This is the Operation Manual Addendum for EMU Operating System version 4.7 for the E4 Ultra synthesizer/samplers. This revision includes the EOS FAT file system, which allows
Operation Manual Addendum This is the Operation Manual Addendum for EMU Operating System version 4.7 for the E4 Ultra synthesizer/samplers. This revision includes the EOS FAT file system, which allows
Workshop. Automation ÂØÒňΠMV-8000
 ÂØÒňΠMV-8000 Workshop Automation 2006 Roland Corporation U.S. All rights reserved. No part of this publication may be reproduced in any form without the written permission of Roland Corporation U.S.
ÂØÒňΠMV-8000 Workshop Automation 2006 Roland Corporation U.S. All rights reserved. No part of this publication may be reproduced in any form without the written permission of Roland Corporation U.S.
Cubase Confusion Prepared by Mick Seeley - Livewire Recording
 Cubase Confusion Prepared by Mick Seeley - Livewire Recording Mick_Mac_Guy@yahoo.com Do s & Don t s DO: First, if you have a Mac, create an image of the boot drive with Disk utility and save it NOW DO:
Cubase Confusion Prepared by Mick Seeley - Livewire Recording Mick_Mac_Guy@yahoo.com Do s & Don t s DO: First, if you have a Mac, create an image of the boot drive with Disk utility and save it NOW DO:
Pro Tools. Automation & Control Surface Manual. Version: 1.0
 Pro Tools Automation & Control Surface Manual Version: 1.0 Contents Control 2802 Fader Automation Page 3 Automation Overview Page 3 Automation Setup Page 3 Recording & Editing Automation Data Page 4 Automation
Pro Tools Automation & Control Surface Manual Version: 1.0 Contents Control 2802 Fader Automation Page 3 Automation Overview Page 3 Automation Setup Page 3 Recording & Editing Automation Data Page 4 Automation
Burning CDs in Windows XP
 B 770 / 1 Make CD Burning a Breeze with Windows XP's Built-in Tools If your PC is equipped with a rewritable CD drive you ve almost certainly got some specialised software for copying files to CDs. If
B 770 / 1 Make CD Burning a Breeze with Windows XP's Built-in Tools If your PC is equipped with a rewritable CD drive you ve almost certainly got some specialised software for copying files to CDs. If
RADAR RELEASE NOTES
 Welcome to RADAR Version 3.25! Why not take a few moments to review these release notes to see what s new in Version 3.25. Use the up and down arrows on your keyboard to scroll through, or the cancel key
Welcome to RADAR Version 3.25! Why not take a few moments to review these release notes to see what s new in Version 3.25. Use the up and down arrows on your keyboard to scroll through, or the cancel key
Setting Up the US-428 to Work with MOTU Digital Performer
 Setting Up the US-428 to Work with MOTU Digital Performer The US-428 is supported in Digital Performer v2.7 and later. Before setting up the US-428 to work with Digital Performer, please install the US-428
Setting Up the US-428 to Work with MOTU Digital Performer The US-428 is supported in Digital Performer v2.7 and later. Before setting up the US-428 to work with Digital Performer, please install the US-428
Stem Creation Guide. Introduction
 Stem Creation Guide Introduction The way we approach mixing in Dolby Atmos is to keep the drums and bass in the stereo bus. This will ensure that your tracks maintain the overall power, weight, and punch
Stem Creation Guide Introduction The way we approach mixing in Dolby Atmos is to keep the drums and bass in the stereo bus. This will ensure that your tracks maintain the overall power, weight, and punch
D1200mkII Main Features. EasyStart CONTENTS
 EasyStart D1200mkII Main Features No audio compression 16/24-bit recording available 16 channel, 4 bus digital mixer 12 track recorder, with 96 virtual tracks 4-track simultaneous recording Hi, Lo and
EasyStart D1200mkII Main Features No audio compression 16/24-bit recording available 16 channel, 4 bus digital mixer 12 track recorder, with 96 virtual tracks 4-track simultaneous recording Hi, Lo and
For additional information, please consult the Read-Me and Help documentation or contact Electro-Voice or Dynacord technical support.
 Quick Start Guide Hello, and welcome to IRIS-Net software. We want you to get the most from your IRIS-Net projects and encourage you to explore the additional Read-Me and Help documentation provided with
Quick Start Guide Hello, and welcome to IRIS-Net software. We want you to get the most from your IRIS-Net projects and encourage you to explore the additional Read-Me and Help documentation provided with
NUAGE MASTER Ncs500-CT
 CONTROL SURFACE NUAGE MASTER Ncs500-CT Operation Manual Using this manual This operation manual supports keyword searching and linking as follows. Keyword searching Searching for keywords is performed
CONTROL SURFACE NUAGE MASTER Ncs500-CT Operation Manual Using this manual This operation manual supports keyword searching and linking as follows. Keyword searching Searching for keywords is performed
Installing energyxt2.5. Mac. Double-click energyxt2.5 disk image file. Drag the energyxt2.5 folder to your "Applica- tions" folder / your desktop.
 ENGLISH 2 Getting started Windows Installing energyxt2.5 Mac Linux Double-click the setup file and follow the on- screen instructions. i. i. Double-click energyxt2.5 disk image file. Drag the energyxt2.5
ENGLISH 2 Getting started Windows Installing energyxt2.5 Mac Linux Double-click the setup file and follow the on- screen instructions. i. i. Double-click energyxt2.5 disk image file. Drag the energyxt2.5
Zoom...62 Tracer Line...63 Marks View...64 Tracking Mode...65 Tracking Options...65 Log Position Slider...66 Chapter 9 - Detailed Information
 PowerLog Client v4 User Guide Last Edited 26/04/2007 Table Of Contents Table Of Contents...2 Chapter 1 - What Is PowerLog Client?...6 Chapter 2 - Installing PowerLog Client...7 Chapter 3 - Running PowerLog
PowerLog Client v4 User Guide Last Edited 26/04/2007 Table Of Contents Table Of Contents...2 Chapter 1 - What Is PowerLog Client?...6 Chapter 2 - Installing PowerLog Client...7 Chapter 3 - Running PowerLog
USER S GUIDE TC FX II. Renowned M2000 Reverb Algorithms. Plug-in for Mackie Digital Mixers
 USER S GUIDE TC FX II Renowned M2000 Reverb Algorithms Plug-in for Mackie Digital Mixers Iconography This icon identifies a description of how to perform an action with the mouse. This icon identifies
USER S GUIDE TC FX II Renowned M2000 Reverb Algorithms Plug-in for Mackie Digital Mixers Iconography This icon identifies a description of how to perform an action with the mouse. This icon identifies
Cassette2CD Wizard 2.05 User's Manual
 Cassette2CD Wizard 2.05 User's Manual Table of Contents 1. Installation Instructions a. Connecting tape-deck to the computer b. Installing the Software 2. Using Cassette2CD Wizard a. Setting up and Testing
Cassette2CD Wizard 2.05 User's Manual Table of Contents 1. Installation Instructions a. Connecting tape-deck to the computer b. Installing the Software 2. Using Cassette2CD Wizard a. Setting up and Testing
A project is the basic file type in Cubase, in the same way that a document is the basic file type in Microsoft Word.
 CUBASE Menu > Cubase SL help The Cubase.net website: http://www.cubase.net/phpbb2/ A project is the basic file type in Cubase, in the same way that a document is the basic file type in Microsoft Word.
CUBASE Menu > Cubase SL help The Cubase.net website: http://www.cubase.net/phpbb2/ A project is the basic file type in Cubase, in the same way that a document is the basic file type in Microsoft Word.
Owner s Manual. for Mac OS/X. Version March 2009 Copyright 2009, Minnetonka Audio Software. All rights reserved.
 Owner s Manual for Mac OS/X Version 1.0.2 March 2009 Copyright 2009, Minnetonka Audio Software. All rights reserved. discwelder BRONZE 1000 is a trademark of Minnetonka Audio Software, Inc. 1 Introduction
Owner s Manual for Mac OS/X Version 1.0.2 March 2009 Copyright 2009, Minnetonka Audio Software. All rights reserved. discwelder BRONZE 1000 is a trademark of Minnetonka Audio Software, Inc. 1 Introduction
1. Make the recordings. 2. Transfer the recordings to your computer
 Making recordings and burning them to CD can be done in four steps: 1. Make the recordings 2. Transfer them to your computer 3. Edit them 4. Copy the edited files to itunes 1. Make the recordings Turn
Making recordings and burning them to CD can be done in four steps: 1. Make the recordings 2. Transfer them to your computer 3. Edit them 4. Copy the edited files to itunes 1. Make the recordings Turn
WAV Manager (V2.1) operation manual (for Macintosh)
 WAV Manager (V2.1) operation manual (for Macintosh) Allowance of use Please read before using The specifications of this software and the contents of this document are subject to change without prior notice.
WAV Manager (V2.1) operation manual (for Macintosh) Allowance of use Please read before using The specifications of this software and the contents of this document are subject to change without prior notice.
MOTIF XS Editor VST Owner s Manual
 MOTIF XS Editor VST Owner s Manual Contents What is the MOTIF XS Editor VST?...2 Data Structure of the MOTIF XS Editor VST...3 Starting the MOTIF XS Editor VST...4 An Example of MOTIF XS Editor VST in
MOTIF XS Editor VST Owner s Manual Contents What is the MOTIF XS Editor VST?...2 Data Structure of the MOTIF XS Editor VST...3 Starting the MOTIF XS Editor VST...4 An Example of MOTIF XS Editor VST in
Windows Accessories Menu Volume Settings and Windows Media Player
 Copyright 2009 BOSMA Enterprises Chapter 17 Windows Accessories Menu Volume Settings and Windows Media Player Key Terms Volume is the program that lets you mute (make silent), un-mute, and set the level
Copyright 2009 BOSMA Enterprises Chapter 17 Windows Accessories Menu Volume Settings and Windows Media Player Key Terms Volume is the program that lets you mute (make silent), un-mute, and set the level
Document No.: CD Duplicate Master. CD Duplicate Master. Jam Video Software Solution Inc. Page 1
 Document No.: CD Duplicate Master CD Duplicate Master Jam Video Software Solution Inc. http://www.jamvideosoftware.com Page 1 Pages Order Introduction...Pages 3 How to buy...pages 4 How to use...pages
Document No.: CD Duplicate Master CD Duplicate Master Jam Video Software Solution Inc. http://www.jamvideosoftware.com Page 1 Pages Order Introduction...Pages 3 How to buy...pages 4 How to use...pages
Owner s Manual. for Mac OS/X. Version 1.0. November Copyright 2004, Minnetonka Audio Software. All rights reserved.
 Owner s Manual for Mac OS/X Version 1.0 November 2004 Copyright 2004, Minnetonka Audio Software. All rights reserved. 1 Introduction to discwelder BRONZE...1 2 The discwelder BRONZE Main Screen...3 3 Creating
Owner s Manual for Mac OS/X Version 1.0 November 2004 Copyright 2004, Minnetonka Audio Software. All rights reserved. 1 Introduction to discwelder BRONZE...1 2 The discwelder BRONZE Main Screen...3 3 Creating
Show Designer 1. Software Revision 3.11
 Show Designer 1 Software Revision 3.11 OVERVIEW The Show Designer 1 is a lighting controller based on the successful and simple to use Show Designer. The Show Designer 1 adds to the existing features of
Show Designer 1 Software Revision 3.11 OVERVIEW The Show Designer 1 is a lighting controller based on the successful and simple to use Show Designer. The Show Designer 1 adds to the existing features of
MV-8800 Production Studio
 ÂØÒňΠWorkshop MV-8800 Production Studio Auto Chop 2007 Roland Corporation U.S. All rights reserved. No part of this publication may be reproduced in any form without the written permission of Roland
ÂØÒňΠWorkshop MV-8800 Production Studio Auto Chop 2007 Roland Corporation U.S. All rights reserved. No part of this publication may be reproduced in any form without the written permission of Roland
ADR Standard Procedure (Revised 3/09)
 ADR Standard Procedure (Revised 3/09) (All personnel performing ADR on DMA projects should follow this prescribed procedure in order to ensure optimum quality of results and to maintain consistency across
ADR Standard Procedure (Revised 3/09) (All personnel performing ADR on DMA projects should follow this prescribed procedure in order to ensure optimum quality of results and to maintain consistency across
Chronotron - Change log
 Chronotron - Change log Release 102 (2018-04-12): New: Voice commands. The list of supported commands can be found here Improved: Reduced latency in Hold mode Improved: Minor UI enhancements and bug fixes
Chronotron - Change log Release 102 (2018-04-12): New: Voice commands. The list of supported commands can be found here Improved: Reduced latency in Hold mode Improved: Minor UI enhancements and bug fixes
Welcome Installation Authorization The T-Pain Engine: Quick Start Interface Sound Check... 10
 CONTENTS Welcome... 5 Installation... 5 Authorization... 6 The T-Pain Engine: Quick Start... 8 Interface... 8 Sound Check... 10 The T-Pain Engine: First Steps... 11 Beat... 11 Vocals... 14 FX... 15 Mixdown...
CONTENTS Welcome... 5 Installation... 5 Authorization... 6 The T-Pain Engine: Quick Start... 8 Interface... 8 Sound Check... 10 The T-Pain Engine: First Steps... 11 Beat... 11 Vocals... 14 FX... 15 Mixdown...
Court Recorder 8 USER GUIDE
 Court Recorder 8 USER GUIDE About This Manual This manual covers the features of the SoniClear Court Recorder 8 digital recording software product. SoniClear Court Recorder 8 makes digital recording as
Court Recorder 8 USER GUIDE About This Manual This manual covers the features of the SoniClear Court Recorder 8 digital recording software product. SoniClear Court Recorder 8 makes digital recording as
Adobe Soundbooth: Just the Basics
 Adobe Soundbooth: Just the Basics Creating a project folder Before opening Adobe SoundBooth, make sure that all of your files are organized. First, create a folder in which to save your sound (.wav) files
Adobe Soundbooth: Just the Basics Creating a project folder Before opening Adobe SoundBooth, make sure that all of your files are organized. First, create a folder in which to save your sound (.wav) files
Mackie Control emulation for Digital Performer 4.x
 DM-3200 DAW Control Mackie Control emulation for Digital Performer 4.x Version 1.10 1/6 1. Summary... 3 2. Setting up the DM-3200... 3 2.1 Setting up the Mac... 3 2.1.1 Audio MIDI settings... 3 2.1.2 Control
DM-3200 DAW Control Mackie Control emulation for Digital Performer 4.x Version 1.10 1/6 1. Summary... 3 2. Setting up the DM-3200... 3 2.1 Setting up the Mac... 3 2.1.1 Audio MIDI settings... 3 2.1.2 Control
EasyStart. D12 Main Features. EasyStart CONTENTS
 EasyStart D12 Main Features No Audio Compression 12 channel, 4 buss digital mixer 12 track recorder, with a total of 96 virtual tracks Hi, Lo and adjustable mid frequency EQ for every channel Up to 11
EasyStart D12 Main Features No Audio Compression 12 channel, 4 buss digital mixer 12 track recorder, with a total of 96 virtual tracks Hi, Lo and adjustable mid frequency EQ for every channel Up to 11
USO RESTRITO. Yamaha 01V96/Nuendo Setup and Control
 Yamaha 01V96/Nuendo Setup and Control The information in this document is subject to change without notice and does not represent a commitment on the part of Steinberg Media Technologies GmbH. The software
Yamaha 01V96/Nuendo Setup and Control The information in this document is subject to change without notice and does not represent a commitment on the part of Steinberg Media Technologies GmbH. The software
Backup challenge for Home Users
 PARAGON Technologie GmbH, Systemprogrammierung Heinrich-von-Stephan-Str. 5c 79100 Freiburg, Germany Tel. +49 (0) 761 59018201 Fax +49 (0) 761 59018130 Internet www.paragon-software.com Email sales@paragon-software.com
PARAGON Technologie GmbH, Systemprogrammierung Heinrich-von-Stephan-Str. 5c 79100 Freiburg, Germany Tel. +49 (0) 761 59018201 Fax +49 (0) 761 59018130 Internet www.paragon-software.com Email sales@paragon-software.com
X-48 Release Notes. Contents. Updates. Important items. Time Code. External Drive Recommendations. Display size. Drive Formatting
 Contents Updates...1 Important items...1 External Drive Recommendations...1 Drive Formatting...1 Time Code...1 Display size...1 Manual Update...2 Manual Addenda...2 Manual Corrections...3 New Features...4
Contents Updates...1 Important items...1 External Drive Recommendations...1 Drive Formatting...1 Time Code...1 Display size...1 Manual Update...2 Manual Addenda...2 Manual Corrections...3 New Features...4
Purchasers of this product are permitted to utilize said content for the creating, performing, recording and distributing original musical works.
 Owner s Manual Copyright 2012 ROLAND CORPORATION All rights reserved. No part of this publication may be reproduced in any form without the written permission of ROLAND CORPORATION. 3PS What Is R-MIX?
Owner s Manual Copyright 2012 ROLAND CORPORATION All rights reserved. No part of this publication may be reproduced in any form without the written permission of ROLAND CORPORATION. 3PS What Is R-MIX?
Version 4 Software. Version 4 - Supplement. Issue A, August 2007 for Version 4.0+ Software. D5 V4 Supp 1-1
 Version 4 - Supplement Issue A, August 2007 for Version 4.0+ Software D5 V4 Supp 1-1 D5 V4 Supp 1-2 Contents 1.0 Introduction... 1-4 1.1 Hardware Configuration Options... 1-4 1.2 Audio Sync Options...
Version 4 - Supplement Issue A, August 2007 for Version 4.0+ Software D5 V4 Supp 1-1 D5 V4 Supp 1-2 Contents 1.0 Introduction... 1-4 1.1 Hardware Configuration Options... 1-4 1.2 Audio Sync Options...
Using BOSS TONE STUDIO for SY-300
 This document explains operation of BOSS TONE STUDIO for SY-300 (subsequently referred to as TONE STUDIO ). Getting Ready to Use TONE STUDIO Important terms in TONE STUDIO Library This is a storage area
This document explains operation of BOSS TONE STUDIO for SY-300 (subsequently referred to as TONE STUDIO ). Getting Ready to Use TONE STUDIO Important terms in TONE STUDIO Library This is a storage area
How You Use the Timeline
 How You Use the Timeline The Timeline and the Canvas display two different views of the same sequence. The Timeline shows the chronological arrangement of clips and layered video and audio clip items,
How You Use the Timeline The Timeline and the Canvas display two different views of the same sequence. The Timeline shows the chronological arrangement of clips and layered video and audio clip items,
Cubase SX / 02R96 Setup and Operation V2
 Page 1 Cubase SX / 02R96 Setup and Operation This document describes setup and operation for remote control of Cubase SX from the 02R96 digital mixing console. These instructions apply to 02R96 V2.0 or
Page 1 Cubase SX / 02R96 Setup and Operation This document describes setup and operation for remote control of Cubase SX from the 02R96 digital mixing console. These instructions apply to 02R96 V2.0 or
How to install the software of ZNS8022
 How to install the software of ZNS8022 1. Please connect ZNS8022 to your PC after finished assembly. 2. Insert Installation CD to your CD-ROM drive and initiate the auto-run program. The wizard will run
How to install the software of ZNS8022 1. Please connect ZNS8022 to your PC after finished assembly. 2. Insert Installation CD to your CD-ROM drive and initiate the auto-run program. The wizard will run
MOX6/MOX8 Editor VST Owner s Manual
 MOX6/MOX8 Editor VST Owner s Manual Contents What is the MOX6/MOX8 Editor VST?...2 Data Structure of the MOX6/MOX8 Editor VST...3 Starting the MOX6/MOX8 Editor VST...4 An Example of MOX6/MOX8 Editor VST
MOX6/MOX8 Editor VST Owner s Manual Contents What is the MOX6/MOX8 Editor VST?...2 Data Structure of the MOX6/MOX8 Editor VST...3 Starting the MOX6/MOX8 Editor VST...4 An Example of MOX6/MOX8 Editor VST
Yamaha DM1000/Nuendo Setup and Control
 Yamaha DM1000/Nuendo Setup and Control The information in this document is subject to change without notice and does not represent a commitment on the part of Steinberg Media Technologies GmbH. The software
Yamaha DM1000/Nuendo Setup and Control The information in this document is subject to change without notice and does not represent a commitment on the part of Steinberg Media Technologies GmbH. The software
MOTIF XF Editor Owner s Manual
 MOTIF XF Editor Owner s Manual Contents What is the MOTIF XF Editor?...2 Studio Manager...2 Studio Connections...2 About Open Plug-in Technology...3 Data Structure of the MOTIF XF Editor...4 Starting the
MOTIF XF Editor Owner s Manual Contents What is the MOTIF XF Editor?...2 Studio Manager...2 Studio Connections...2 About Open Plug-in Technology...3 Data Structure of the MOTIF XF Editor...4 Starting the
TRAKTOR DJ Studio 2 Quick Reference. Welcome... The TRAKTOR Panels
 Welcome... TRAKTOR DJ Studio 2 Quick Reference...to TRAKTOR DJ Studio 2, the latest and most advanced version of the software that changed the way DJs think about computers. We ve introduced a number of
Welcome... TRAKTOR DJ Studio 2 Quick Reference...to TRAKTOR DJ Studio 2, the latest and most advanced version of the software that changed the way DJs think about computers. We ve introduced a number of
Operation Manual. You must read the Usage and Safety Precautions before use ZOOM CORPORATION
 Operation Manual You must read the Usage and Safety Precautions before use. 2018 ZOOM CORPORATION Copying or reprinting this manual in part or in whole without permission is prohibited. Product names,
Operation Manual You must read the Usage and Safety Precautions before use. 2018 ZOOM CORPORATION Copying or reprinting this manual in part or in whole without permission is prohibited. Product names,
Software Revision 1.13
 Software Revision 1.13 OVERVIEW...1 REAR PANEL CONNECTIONS...1 TOP PANEL...1 MENU AND SETUP FUNCTIONS...3 CHOOSE FIXTURES...3 PATCH FIXTURES...4 PATCH CONVENTIONAL DIMMERS...4 COPY FIXTURE...5 LOAD FIXTURE
Software Revision 1.13 OVERVIEW...1 REAR PANEL CONNECTIONS...1 TOP PANEL...1 MENU AND SETUP FUNCTIONS...3 CHOOSE FIXTURES...3 PATCH FIXTURES...4 PATCH CONVENTIONAL DIMMERS...4 COPY FIXTURE...5 LOAD FIXTURE
Windows QuickStart CD-R Deluxe & CD-R Pro
 Windows QuickStart CD-R Deluxe & CD-R Pro Packing List The following items should be present in your CD-R bundle: CD-R Deluxe: - TEAC 6x24 external CDR drive (CD-R56S) - CD-R Deluxe Software CD CD-R Pro:
Windows QuickStart CD-R Deluxe & CD-R Pro Packing List The following items should be present in your CD-R bundle: CD-R Deluxe: - TEAC 6x24 external CDR drive (CD-R56S) - CD-R Deluxe Software CD CD-R Pro:
Using BOSS TONE STUDIO for ME-80
 This document explains operation of BOSS TONE STUDIO for ME-80 (subsequently referred to as TONE STUDIO ). Getting Ready to Use TONE STUDIO Important terms in TONE STUDIO Library This is a storage area
This document explains operation of BOSS TONE STUDIO for ME-80 (subsequently referred to as TONE STUDIO ). Getting Ready to Use TONE STUDIO Important terms in TONE STUDIO Library This is a storage area
Be sure you have Audacity AND the LAME Encoder installed. Both are available in the Software Installation Center.
 1. GETTING STARTED using AUDACITY in CCPS Be sure you have Audacity AND the LAME Encoder installed. Both are available in the Software Installation Center. 2. Creating a new project Open Audacity, select
1. GETTING STARTED using AUDACITY in CCPS Be sure you have Audacity AND the LAME Encoder installed. Both are available in the Software Installation Center. 2. Creating a new project Open Audacity, select
and close the various Traktor Panels. Setup: click on the setup icon to open the setup dialog. Close: clicking this icon will close TRAKTOR DJ Studio.
 Welcome... TRAKTOR DJ Studio 2 Quick Reference...to TRAKTOR DJ Studio 2, the latest and most advanced version of the software that changed the way DJs think about computers. We ve introduced a number of
Welcome... TRAKTOR DJ Studio 2 Quick Reference...to TRAKTOR DJ Studio 2, the latest and most advanced version of the software that changed the way DJs think about computers. We ve introduced a number of
OWNER S MANUAL. 1 Overview
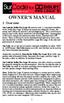 OWNER S MANUAL 1 Overview SurCode for Dolby Pro Logic II converts your 5.1 surround soundfiles to the Dolby Pro Logic II format by matrix-encoding the Center, Surround, and LFE tracks into the Left and
OWNER S MANUAL 1 Overview SurCode for Dolby Pro Logic II converts your 5.1 surround soundfiles to the Dolby Pro Logic II format by matrix-encoding the Center, Surround, and LFE tracks into the Left and
OVERVIEW OF THE FOSTEX DV40 AND DV824
 OVERVIEW OF THE FOSTEX DV40 AND DV824 A GUIDE FOR THE PRODUCTION MIXER ON DELIVERABLE MEDIA BY MICHAEL PAUL TECHNICAL DIRECTOR 2006 LSC OVERVIEW OF THE FOSTEX DV40 AND DV824 A GUIDE FOR THE PRODUCTION
OVERVIEW OF THE FOSTEX DV40 AND DV824 A GUIDE FOR THE PRODUCTION MIXER ON DELIVERABLE MEDIA BY MICHAEL PAUL TECHNICAL DIRECTOR 2006 LSC OVERVIEW OF THE FOSTEX DV40 AND DV824 A GUIDE FOR THE PRODUCTION
VS-2480 Q&A BASIC FUNCTIONS. Q: What are the main differences between VS-2480 and VS-1880/1680? Q: Are the audio data compressed?
 BASIC FUNCTIONS Q: What are the main differences between VS-2480 and VS-1880/1680? A: Main differences from VS-1880/1680 are as follows. Accommodates 96kHz sampling rate 24-bit linear recording 2x R-BUS
BASIC FUNCTIONS Q: What are the main differences between VS-2480 and VS-1880/1680? A: Main differences from VS-1880/1680 are as follows. Accommodates 96kHz sampling rate 24-bit linear recording 2x R-BUS
All textures produced with Texture Maker. Not Applicable. Beginner.
 Tutorial for Texture Maker 2.8 or above. Note:- Texture Maker is a texture creation tool by Tobias Reichert. For further product information please visit the official site at http://www.texturemaker.com
Tutorial for Texture Maker 2.8 or above. Note:- Texture Maker is a texture creation tool by Tobias Reichert. For further product information please visit the official site at http://www.texturemaker.com
Using the 01X with Cubase SX 3. To all 01X users thank you for your continued use of the Yamaha 01X Digital Mixing Studio!
 Supplementary Manual Using the 01X with Cubase SX 3 To all 01X users thank you for your continued use of the Yamaha 01X Digital Mixing Studio! Since the 01X was first released, software programs that can
Supplementary Manual Using the 01X with Cubase SX 3 To all 01X users thank you for your continued use of the Yamaha 01X Digital Mixing Studio! Since the 01X was first released, software programs that can
Using Audacity A Tutorial
 Using Audacity A Tutorial Peter Graff Production Manager, KBCS FM These days, there are many digital audio editors out there that can do amazing things with sound. But, most of them cost money, and if
Using Audacity A Tutorial Peter Graff Production Manager, KBCS FM These days, there are many digital audio editors out there that can do amazing things with sound. But, most of them cost money, and if
8 MANAGING SHARED FOLDERS & DATA
 MANAGING SHARED FOLDERS & DATA STORAGE.1 Introduction to Windows XP File Structure.1.1 File.1.2 Folder.1.3 Drives.2 Windows XP files and folders Sharing.2.1 Simple File Sharing.2.2 Levels of access to
MANAGING SHARED FOLDERS & DATA STORAGE.1 Introduction to Windows XP File Structure.1.1 File.1.2 Folder.1.3 Drives.2 Windows XP files and folders Sharing.2.1 Simple File Sharing.2.2 Levels of access to
Purchasers of this product are permitted to utilize said content for the creating, performing, recording and distributing original musical works.
 Owner s Manual Copyright 2012 ROLAND CORPORATION All rights reserved. No part of this publication may be reproduced in any form without the written permission of ROLAND CORPORATION. 04 What Is R-MIX? R-MIX
Owner s Manual Copyright 2012 ROLAND CORPORATION All rights reserved. No part of this publication may be reproduced in any form without the written permission of ROLAND CORPORATION. 04 What Is R-MIX? R-MIX
TASCAM X-48 Release Notes Version 1.01 April 3, 2007
 TASCAM X-48 Release Notes Version 1.01 April 3, 2007 Manual Update... 2 Manual Addendums... 2 Supported Optical Media... 2 Clock Channels... 2 Mounting FireWire Drives... 2 OSX Networking Requirements...
TASCAM X-48 Release Notes Version 1.01 April 3, 2007 Manual Update... 2 Manual Addendums... 2 Supported Optical Media... 2 Clock Channels... 2 Mounting FireWire Drives... 2 OSX Networking Requirements...
ZED / Sonar Trouble shooter
 ALLEN&HEATH ZED / Sonar Trouble shooter If your mixer needs servicing, repair or replacement, please contact your supplier. ALLEN&HEATH ZED / Sonar trouble shooter Issue 1 Page 1 of 16 CONTENTS INSTALL
ALLEN&HEATH ZED / Sonar Trouble shooter If your mixer needs servicing, repair or replacement, please contact your supplier. ALLEN&HEATH ZED / Sonar trouble shooter Issue 1 Page 1 of 16 CONTENTS INSTALL
Copy Music from CDs for Videos & Slideshows
 Copy Music from CDs for Videos & Slideshows C 528 / 1 Easily Create Music to Use in Your Personal Video Projects Digital cameras make it easy to take pictures and movie clips, and programs like Windows
Copy Music from CDs for Videos & Slideshows C 528 / 1 Easily Create Music to Use in Your Personal Video Projects Digital cameras make it easy to take pictures and movie clips, and programs like Windows
Troubleshooting. Solve the most common problems and compatibility issues with Windows Movie Maker 2
 CFG05chp_11 24/7/03 3:24 pm Page 110 l Chapter11 Solve the most common problems and compatibility issues with Windows Movie Maker 2 Yes you can, Solve video capture problems, Eradicate file system issues,
CFG05chp_11 24/7/03 3:24 pm Page 110 l Chapter11 Solve the most common problems and compatibility issues with Windows Movie Maker 2 Yes you can, Solve video capture problems, Eradicate file system issues,
WAVES JJP GUITARS User Guide
 WAVES JJP GUITARS TABLE OF CONTENTS CHAPTER 1 INTRODUCTION...3 1.1 WELCOME...3 1.2 PRODUCT OVERVIEW...3 1.3 COMPONENTS...4 1.4 A FEW WORDS FROM JJP...4 CHAPTER 2 QUICKSTART GUIDE...5 CHAPTER 3 CONTROLS,
WAVES JJP GUITARS TABLE OF CONTENTS CHAPTER 1 INTRODUCTION...3 1.1 WELCOME...3 1.2 PRODUCT OVERVIEW...3 1.3 COMPONENTS...4 1.4 A FEW WORDS FROM JJP...4 CHAPTER 2 QUICKSTART GUIDE...5 CHAPTER 3 CONTROLS,
How-To Guide: Beginners Guide on How to Make a Podcast in Reaper
 How-To Guide: Beginners Guide on How to Make a Podcast in Reaper Introduction Welcome to the How-To tutorial on how to use Reaper. Reaper is a digital audio workstation that is renowned for its full, flexible
How-To Guide: Beginners Guide on How to Make a Podcast in Reaper Introduction Welcome to the How-To tutorial on how to use Reaper. Reaper is a digital audio workstation that is renowned for its full, flexible
Pro Tools FREE Quick Start Guide
 Pro Tools FREE Quick Start Guide Version 5.0.1 for Macintosh and Windows 98/Me Digidesign Inc. 3401-A Hillview Avenue Palo Alto, CA 94304 USA tel: 650 842 7900 fax: 650 842 7999 Fax on Demand (USA) 1-888-USE-DIGI
Pro Tools FREE Quick Start Guide Version 5.0.1 for Macintosh and Windows 98/Me Digidesign Inc. 3401-A Hillview Avenue Palo Alto, CA 94304 USA tel: 650 842 7900 fax: 650 842 7999 Fax on Demand (USA) 1-888-USE-DIGI
Recording Auditions with Audacity
 Recording Auditions with Audacity Download Audacity at https://www.audacityteam.org/ Download the LAME MP3 plugin here: http://lame.buanzo.org/#lamewindl You should now have files named audacity-win-2.0.x.exe
Recording Auditions with Audacity Download Audacity at https://www.audacityteam.org/ Download the LAME MP3 plugin here: http://lame.buanzo.org/#lamewindl You should now have files named audacity-win-2.0.x.exe
Recording 101. Yamaha Corporation of America 6600 Orangethorpe Ave. Buena Park, CA USA Customer Support:
 Recording 101 Yamaha Corporation of America 6600 Orangethorpe Ave. Buena Park, CA 90620 USA Customer Support: 714-522-9000 Yamaha Solutions Network http://solutionsnetwork.yamaha.com AW2400 Recording 101
Recording 101 Yamaha Corporation of America 6600 Orangethorpe Ave. Buena Park, CA 90620 USA Customer Support: 714-522-9000 Yamaha Solutions Network http://solutionsnetwork.yamaha.com AW2400 Recording 101
ver. 2.4 Operation Manual
 ver..4 Operation Manual 07 ZOOM CORPORATION Copying or reproduction of this document in whole or in part without permission is prohibited. Contents Introduction 3 Copyrights 3 Main Screen 4 Landscape mode
ver..4 Operation Manual 07 ZOOM CORPORATION Copying or reproduction of this document in whole or in part without permission is prohibited. Contents Introduction 3 Copyrights 3 Main Screen 4 Landscape mode
FaderPort 8 8-channel Production Controller
 FaderPort 8 8-channel Production Controller www.presonus.com English Table of Contents 1 Overview 1 1.1 Introduction 1 1.2 About this manual 1 1.3 FaderPort 8 Features 2 1.4 Studio One Artist Features
FaderPort 8 8-channel Production Controller www.presonus.com English Table of Contents 1 Overview 1 1.1 Introduction 1 1.2 About this manual 1 1.3 FaderPort 8 Features 2 1.4 Studio One Artist Features
What s New in VENUE D-Show Software
 What s New in VENUE D-Show 2.8.1 Software For All VENUE Systems Digidesign 2001 Junipero Serra Boulevard Daly City, CA 94014-3886 USA Technical Support (USA) Visit the Digidesign Online Support Center
What s New in VENUE D-Show 2.8.1 Software For All VENUE Systems Digidesign 2001 Junipero Serra Boulevard Daly City, CA 94014-3886 USA Technical Support (USA) Visit the Digidesign Online Support Center
Back to the main page Back to the Tutorial Page Digital Audio Rules of Audacity Setup, Audio Import and Playback Recording with Audacity
 Back to the main page Back to the Tutorial Page Digital Audio Rules of Audacity Setup, Audio Import and Playback Recording with Audacity Tutorial - I.Basics Part 4 - Recording with Audacity - Part 4 1.
Back to the main page Back to the Tutorial Page Digital Audio Rules of Audacity Setup, Audio Import and Playback Recording with Audacity Tutorial - I.Basics Part 4 - Recording with Audacity - Part 4 1.
Sound Editing in Final Cut Studio Creating a Sound Mix
 Sound Editing in Final Cut Studio Creating a Sound Mix Part 1: Smoothing Edits with Fades Part 2: Setting Audio Levels upart 3: Using Keyframes to Automate a Mixo Part 4: Creating Perspective Effects Part
Sound Editing in Final Cut Studio Creating a Sound Mix Part 1: Smoothing Edits with Fades Part 2: Setting Audio Levels upart 3: Using Keyframes to Automate a Mixo Part 4: Creating Perspective Effects Part
Avid MAC Xpress Power Up
 Avid MAC Xpress Power Up Our Avid MAC Xpress system consists of the following items: 1) Power Mac 9600 Tower; 2) Avid Drives #1 and #2 (9 GB each); 3) a Medea Drive (120 GB); 4) Panasonic 19" NTSC Monitor;
Avid MAC Xpress Power Up Our Avid MAC Xpress system consists of the following items: 1) Power Mac 9600 Tower; 2) Avid Drives #1 and #2 (9 GB each); 3) a Medea Drive (120 GB); 4) Panasonic 19" NTSC Monitor;
Decoder Plug-In USER MANUAL
 Decoder Plug-In USER MANUAL 1 Introduction...1 2 Main Screen...2 2.1 Program Configuration... 2 2.2 File-based Operation... 4 2.3 Metadata... 5 2.4 Active Channel Selection... 5 2.5 Output Metering...
Decoder Plug-In USER MANUAL 1 Introduction...1 2 Main Screen...2 2.1 Program Configuration... 2 2.2 File-based Operation... 4 2.3 Metadata... 5 2.4 Active Channel Selection... 5 2.5 Output Metering...
Blaze Audio Karaoke Sing-n-Burn
 Blaze Audio Karaoke Sing-n-Burn Manual Copyright 2005 by Singing Electrons, Inc. Contents 1.0 Getting Started...3 1.1 Welcome to Karaoke Sing-n-Burn!...3 1.2 Features...3 1.3 Learning to Use Karaoke Sing-n-Burn...3
Blaze Audio Karaoke Sing-n-Burn Manual Copyright 2005 by Singing Electrons, Inc. Contents 1.0 Getting Started...3 1.1 Welcome to Karaoke Sing-n-Burn!...3 1.2 Features...3 1.3 Learning to Use Karaoke Sing-n-Burn...3
MDW Hi-Res Parametric EQ Plug-In Guide
 MDW Hi-Res Parametric EQ Plug-In Guide Version 1.0 for Macintosh Digidesign 2001 Junipero Serra Boulevard Daly City, CA 94014-3886 USA tel: 650 731 6300 fax: 650 731 6399 Technical Support (USA) tel: 650
MDW Hi-Res Parametric EQ Plug-In Guide Version 1.0 for Macintosh Digidesign 2001 Junipero Serra Boulevard Daly City, CA 94014-3886 USA tel: 650 731 6300 fax: 650 731 6399 Technical Support (USA) tel: 650
Easy Windows Working with Disks, Folders, - and Files
 Easy Windows 98-3 - Working with Disks, Folders, - and Files Page 1 of 11 Easy Windows 98-3 - Working with Disks, Folders, - and Files Task 1: Opening Folders Folders contain files, programs, or other
Easy Windows 98-3 - Working with Disks, Folders, - and Files Page 1 of 11 Easy Windows 98-3 - Working with Disks, Folders, - and Files Task 1: Opening Folders Folders contain files, programs, or other
Function. Description
 Function Check In Get / Checkout Description Checking in a file uploads the file from the user s hard drive into the vault and creates a new file version with any changes to the file that have been saved.
Function Check In Get / Checkout Description Checking in a file uploads the file from the user s hard drive into the vault and creates a new file version with any changes to the file that have been saved.
GETTING STARTED WITH THE SADIE LRX2
 2 GETTING STARTED WITH THE SADIE LRX2 CONNECTING THE LRX2 Your LRX2 will be supplied with a USB2 (A to B) cable, and a 12V DC power supply (PSU), with a mains plug appropriate to your geographical location.
2 GETTING STARTED WITH THE SADIE LRX2 CONNECTING THE LRX2 Your LRX2 will be supplied with a USB2 (A to B) cable, and a 12V DC power supply (PSU), with a mains plug appropriate to your geographical location.
Portable Music Studio
 Everything you need, all in one. いつでも どこでも 作曲 Instruction Manual (08-2018) Portable Music Studio 1 Contents Features... 3 Basic Controls...4 - Menus and saving.. 5 Pattern Mode... 6 Global Pattern Settings...7
Everything you need, all in one. いつでも どこでも 作曲 Instruction Manual (08-2018) Portable Music Studio 1 Contents Features... 3 Basic Controls...4 - Menus and saving.. 5 Pattern Mode... 6 Global Pattern Settings...7
Transcribing and Coding Audio and Video Files
 Transcribing and Coding Audio and Video Files Contents TRANSCRIBING AND CODING AUDIO AND VIDEO FILES... 1 GENERAL INFORMATION ABOUT THE ANALYSIS OF AUDIO AND VIDEO FILES... 1 THE MEDIA PLAYER TOOLBAR...
Transcribing and Coding Audio and Video Files Contents TRANSCRIBING AND CODING AUDIO AND VIDEO FILES... 1 GENERAL INFORMATION ABOUT THE ANALYSIS OF AUDIO AND VIDEO FILES... 1 THE MEDIA PLAYER TOOLBAR...
Chapter 2: Basic Operation...17
 Chapter 1: Introduction...1 Top Panel...1 Front Panel...7 Rear Panel...8 Bottom Panel...9 Output Connectivity Example...10 Analog Input Connectivity Example...10 Digital Connectivity Example...11 USB Connectivity...11
Chapter 1: Introduction...1 Top Panel...1 Front Panel...7 Rear Panel...8 Bottom Panel...9 Output Connectivity Example...10 Analog Input Connectivity Example...10 Digital Connectivity Example...11 USB Connectivity...11
Hindenburg Journalist Guide - Windows
 Hindenburg Journalist! 1 Hindenburg Journalist Guide - Windows Introduction! 4 Overview! 5 Menu Bar! 5 Tool Bar! 5 Tracks! 5 Workspace! 5 Transport bar! 6 QPPM Meter & Counter! 6 Clipboard! 6 Favorites!
Hindenburg Journalist! 1 Hindenburg Journalist Guide - Windows Introduction! 4 Overview! 5 Menu Bar! 5 Tool Bar! 5 Tracks! 5 Workspace! 5 Transport bar! 6 QPPM Meter & Counter! 6 Clipboard! 6 Favorites!
New Functions in Version 2.0 Nouvelles Fonctions de la Version 2.0 Neue Funktionen in Version 2.0
 New Functions in Version 2.0 Nouvelles Fonctions de la Version 2.0 Neue Funktionen in Version 2.0 o [ W 2.0 V @ \ E F G J 1 Several new functions have been added to version 2.0 for Trinity series music
New Functions in Version 2.0 Nouvelles Fonctions de la Version 2.0 Neue Funktionen in Version 2.0 o [ W 2.0 V @ \ E F G J 1 Several new functions have been added to version 2.0 for Trinity series music
Performer to DP2 Hot Folder Reference Manual Rev There is only one file involved with installing the Performer to DP2 Hot Folder.
 Performer to DP2 Hot Folder Reference Manual Rev. 07.11.05 Install Files: There is only one file involved with installing the Performer to DP2 Hot Folder. The installer file is named PP2DP2_1.x.x.EXE.
Performer to DP2 Hot Folder Reference Manual Rev. 07.11.05 Install Files: There is only one file involved with installing the Performer to DP2 Hot Folder. The installer file is named PP2DP2_1.x.x.EXE.
Microsoft PowerPoint. - Package for CD Feature (Windows & Macintosh) - Make Movie Feature (Macintosh Only)
 Microsoft PowerPoint - Package for CD Feature (Windows & Macintosh) - Make Movie Feature (Macintosh Only) ITS / Center for Teaching & Learning Dr. Luanne Fose Revised October 23, 2007 PowerPoint for Windows
Microsoft PowerPoint - Package for CD Feature (Windows & Macintosh) - Make Movie Feature (Macintosh Only) ITS / Center for Teaching & Learning Dr. Luanne Fose Revised October 23, 2007 PowerPoint for Windows
D3200 Main Features. D3200 Connections and Navigation 2 Modes and Features Tour 3-5
 EasyStart D3200 Main Features 32 track recorder plus a dedicated stereo master track - a total of 272 virtual tracks! Up to 12 track simultaneous recording in both 16 and 24bit Record / playback @ 44.1
EasyStart D3200 Main Features 32 track recorder plus a dedicated stereo master track - a total of 272 virtual tracks! Up to 12 track simultaneous recording in both 16 and 24bit Record / playback @ 44.1
Recording Auditions with Audacity
 Recording Auditions with Audacity All auditions should be recorded with Audacity. If you are using a Mac, even though it is possible to use GarageBand, we ask that you use Audacity instead to ensure the
Recording Auditions with Audacity All auditions should be recorded with Audacity. If you are using a Mac, even though it is possible to use GarageBand, we ask that you use Audacity instead to ensure the
M-480 RCS. User s Guide
 M-480 RCS User s Guide Roland corporation and its affiliates assume no responsibility for any loss or damage (loss of profits, loss of data or other economical losses) caused by use of this software. This
M-480 RCS User s Guide Roland corporation and its affiliates assume no responsibility for any loss or damage (loss of profits, loss of data or other economical losses) caused by use of this software. This
MV-8800 Production Studio
 ÂØÒňΠWorkshop MV-8800 Production Studio Getting Around the MV-8800 s Hard Drive 2007 Roland Corporation U.S. All rights reserved. No part of this publication may be reproduced in any form without the
ÂØÒňΠWorkshop MV-8800 Production Studio Getting Around the MV-8800 s Hard Drive 2007 Roland Corporation U.S. All rights reserved. No part of this publication may be reproduced in any form without the
Contents. Version 1.5 and later. Introduction Panel Descriptions Sending Still Images to the VR-4HD... 12
 VR-4HD RCS is software designed to control the VR-4HD remotely using a computer. By connecting the VR-4HD and a computer via USB, along with operating the unit from the computer, you can also save and
VR-4HD RCS is software designed to control the VR-4HD remotely using a computer. By connecting the VR-4HD and a computer via USB, along with operating the unit from the computer, you can also save and
Documentation Addendum (Covers changes up to OS v1.20)
 Fusion Documentation Addendum (Covers changes up to OS v1.20) This page is intentionally left blank. About this Addendum: The Fusion s operating system is upgradeable and allows us to add features and
Fusion Documentation Addendum (Covers changes up to OS v1.20) This page is intentionally left blank. About this Addendum: The Fusion s operating system is upgradeable and allows us to add features and
