Getting Your Multifunction Back On Your Network After A Router Or Network Change
|
|
|
- Eustace Matthew Clarke
- 6 years ago
- Views:
Transcription
1 Getting Your Multifunction Back On Your Network After A Router Or Network Change PIXMA MG6120 Windows & Mac OS 1
2 If any of the following situations exist You have replaced your Router or Access Point You want to use a different wireless network Router settings have been changed. Please complete the following steps to apply the new configuration settings to your multifunction. 2
3 Preparing to Connect My Multifunction To My Network Network Requirements Before connecting the machine to the network, make sure that configuration of the computer and access point or router is complete, and that the computer is connected to the network. 3
4 Preparing to Connect My Multifunction To My Network An "Ad-hoc connection," which establishes a direct connection to the computer over a wireless connection without using an access point, is not supported. Be sure to prepare an access point. Notes on Network Connection The configuration, router functions, setup procedures and security settings of the network device vary depending on your system environment. For details, refer to your device's instruction manual or contact its manufacturer. In an office setup, consult your network administrator If you connect to a network that is not protected with security measures, there is a risk of disclosing data such as your personal information to a third party. If an error message appears or if you have trouble with the network connection, refer to the printed manual: Network Setup Troubleshooting. Place the machine and computer on the same network segment. 4
5 Preparing to Connect My Multifunction To My Network Before you continue, please gather the following information which will be required to connect your multifunction to your network. This information will be entered on the machine's operation panel. Access Point /Network Name: also referred to as the SSID, an identifier to identify the specific access point Network Key: also referred to as an encryption key, WEP key or WPA/WPA2 passphrase, Per-Shared key. A password required to access the wireless network If you do not know your Access Point/Network Name or your Network Key, use the following links for information on using our Canon PIXMA Wireless Setup Assistant. Windows Users Click Here Mac Users Click Here 5
6 Step 1 Use the or button (A) to display Setup, then touch the right FUNCTION button (B). Step 2 Use the or button (C) to select Wireless LAN setup, then touch the OK button. 6
7 Step 3 Select Yes, then touch the OK button. Step 4 Select Easy setup, then touch the OK button. When wireless connection is enabled, the Wi-Fi lamp lights blue. 7
8 Step 5 Select the access point name you wrote down, then touch the OK button. Step 6 Make sure that one of the below screens is displayed, then touch the right FUNCTION button. If neither is displayed, go to Step 9. Note: Nearby access points may be detected. Access point names with 2-byte characters are not displayed properly, however, they can be selected. 8
9 Step 7 Enter the network key you wrote down on, then touch the left FUNCTION button (E). 1. Touch the center FUNCTION button (F) to switch character entry modes. 2. Enter upper and lower case letters of the alphabet correctly. 9
10 Step 7 (continued) Character Entry This machine allows you to enter characters when an on-screen keyboard is displayed. Follow the procedure below. 1. When the on-screen keyboard shown above is displayed, touch the center FUNCTION button (A) to switch to a keyboard having the characters you want to use. Four character sets are available: Upper-case alphabets, lower-case alphabets, numbers, and symbols. Each time you touch the center FUNCTION button, the on-screen keyboard is switched among them. 10
11 Step 7 (continued) Character Entry 2. Select a character on the onscreen keyboard using the buttons (B) then touch the OK button to enter it. Entered characters are displayed on the upper section (C) of the on-screen keyboard. To insert a space, select Space on the on-screen keyboard and touch the OK button. To insert characters, select the section (C) of the screen using the or button, move the cursor to the character on the right of the target position using the or button, then enter characters. To delete a character, select the section (C) of the screen using the or button, move the cursor to the character on the right of the target position using the or button, then touch the right FUNCTION button (E). 3. Repeat (1) and (2) to enter more characters. 4. After you enter all characters you need, touch the left FUNCTION button (D). 11
12 Step 8 Make sure that the network key is correct, then touch the OK button. Step 9 When the screen below appears, touch the OK button. Your MG6120 is now connected to your network Note: If Failed to connect to the access point. appears, touch the OK button, make sure that the network key is correct, then enter it again. If a connection still cannot be established, refer to the printed manual: Network Setup Troubleshooting. 12
Getting Your Multifunction Back On Your Network After A Router Or Network Change
 Getting Your Multifunction Back On Your Network After A Router Or Network Change PIXMA MX420 Windows & Mac OS 1 If any of the following situations exist You have replaced your Router or Access Point You
Getting Your Multifunction Back On Your Network After A Router Or Network Change PIXMA MX420 Windows & Mac OS 1 If any of the following situations exist You have replaced your Router or Access Point You
Installing Your Multifunction to Your Network for the First Time
 Installing Your Multifunction to Your Network for the First Time PIXMA MG6120 Mac OS 1 Installing Your Multifunction to Your Network for the First Time PIXMA MG6120 Mac OS Preparing to Connect My Multifunction
Installing Your Multifunction to Your Network for the First Time PIXMA MG6120 Mac OS 1 Installing Your Multifunction to Your Network for the First Time PIXMA MG6120 Mac OS Preparing to Connect My Multifunction
Installing Your Multifunction to Your Network for the First Time
 Installing Your Multifunction to Your Network for the First Time PIXMA MG8120 Windows OS 1 Installing Your Multifunction to Your Network for the First Time PIXMA MG8120 Windows OS Preparing to Connect
Installing Your Multifunction to Your Network for the First Time PIXMA MG8120 Windows OS 1 Installing Your Multifunction to Your Network for the First Time PIXMA MG8120 Windows OS Preparing to Connect
Installing Your Multifunction to Your Network for the First Time. PIXMA MX350 / PIXMA MX870 Mac OS
 Installing Your Multifunction to Your Network for the First Time PIXMA MX350 / PIXMA MX870 Mac OS 1 Navigation Tips for Macintosh Users DOWN To navigate this guide, please use the arrows on the MAC keyboard
Installing Your Multifunction to Your Network for the First Time PIXMA MX350 / PIXMA MX870 Mac OS 1 Navigation Tips for Macintosh Users DOWN To navigate this guide, please use the arrows on the MAC keyboard
Getting Your Multifunction Back On Your Network After A Router Or Network Change
 Getting Your Multifunction Back On Your Network After A Router Or Network Change PIXMA MG6320 Windows OS 1 Information Important If any of the following situations exist You have replaced your Router or
Getting Your Multifunction Back On Your Network After A Router Or Network Change PIXMA MG6320 Windows OS 1 Information Important If any of the following situations exist You have replaced your Router or
Installing Your Multifunction to Your Network for the First Time
 Installing Your Multifunction to Your Network for the First Time PIXMA MG5320 Macintosh OS 1 Installing Your Multifunction to Your Network for the First Time PIXMA MG5320 Macintosh OS Preparing to Connect
Installing Your Multifunction to Your Network for the First Time PIXMA MG5320 Macintosh OS 1 Installing Your Multifunction to Your Network for the First Time PIXMA MG5320 Macintosh OS Preparing to Connect
Installing Your Multifunction to Your Network for the First Time
 Installing Your Multifunction to Your Network for the First Time PIXMA MG5420 Macintosh OS 1 Installing Your Multifunction to Your Network for the First Time PIXMA MG5420 Macintosh OS Preparing to Connect
Installing Your Multifunction to Your Network for the First Time PIXMA MG5420 Macintosh OS 1 Installing Your Multifunction to Your Network for the First Time PIXMA MG5420 Macintosh OS Preparing to Connect
Installing Your Multifunction to Additional Computers on Your Network
 Installing Your Multifunction to Additional Computers on Your Network PIXMA MG6120 Mac OS 1 Installing Your Multifunction to Additional Computers on Your Network PIXMA MG6120 Mac OS Preparing to Connect
Installing Your Multifunction to Additional Computers on Your Network PIXMA MG6120 Mac OS 1 Installing Your Multifunction to Additional Computers on Your Network PIXMA MG6120 Mac OS Preparing to Connect
Installing Your Multifunction to Your Network for the First Time
 Installing Your Multifunction to Your Network for the First Time PIXMA MG7120 Windows OS 1 Installing Your Multifunction to Your Network for the First Time PIXMA MG7120 Windows OS Preparing to Connect
Installing Your Multifunction to Your Network for the First Time PIXMA MG7120 Windows OS 1 Installing Your Multifunction to Your Network for the First Time PIXMA MG7120 Windows OS Preparing to Connect
Installing Your Multifunction to Your Network for the First Time
 Installing Your Multifunction to Your Network for the First Time PIXMA MX522 Macintosh OS 1 Installing Your Multifunction to Your Network for the First Time PIXMA MX522 Macintosh OS Preparing to Connect
Installing Your Multifunction to Your Network for the First Time PIXMA MX522 Macintosh OS 1 Installing Your Multifunction to Your Network for the First Time PIXMA MX522 Macintosh OS Preparing to Connect
Getting Your Multifunction Back On Your Network After A Router Or Network Change
 Getting Your Multifunction Back On Your Network After A Router Or Network Change PIXMA MX892 Windows OS 1 Information Important If any of the following situations exist You have replaced your Router or
Getting Your Multifunction Back On Your Network After A Router Or Network Change PIXMA MX892 Windows OS 1 Information Important If any of the following situations exist You have replaced your Router or
Getting Your Multifunction Back On Your Network After A Router Or Network Change
 Getting Your Multifunction Back On Your Network After A Router Or Network Change PIXMA MG8220 Macintosh OS 1 Information Important If any of the following situations exist You have replaced your Router
Getting Your Multifunction Back On Your Network After A Router Or Network Change PIXMA MG8220 Macintosh OS 1 Information Important If any of the following situations exist You have replaced your Router
Installing Your Multifunction to Your Network for the First Time
 Installing Your Multifunction to Your Network for the First Time PIXMA MX722 Windows OS 1 Installing Your Multifunction to Your Network for the First Time PIXMA MX722 Windows OS Preparing to Connect My
Installing Your Multifunction to Your Network for the First Time PIXMA MX722 Windows OS 1 Installing Your Multifunction to Your Network for the First Time PIXMA MX722 Windows OS Preparing to Connect My
Installing Your Multifunction to Your Network for the First Time
 Installing Your Multifunction to Your Network for the First Time PIXMA MG4220 Macintosh OS 1 Installing Your Multifunction to Your Network for the First Time PIXMA MG4220 Macintosh OS Preparing to Connect
Installing Your Multifunction to Your Network for the First Time PIXMA MG4220 Macintosh OS 1 Installing Your Multifunction to Your Network for the First Time PIXMA MG4220 Macintosh OS Preparing to Connect
Installing Your Printer to the Network for the First Time
 Installing Your Printer to the Network for the First Time PIXMA ip110 Mac OS 1 Installing Your Printer to the Network for the First Time PIXMA ip110 Mac OS Preparing to Connect the Printer to the Network
Installing Your Printer to the Network for the First Time PIXMA ip110 Mac OS 1 Installing Your Printer to the Network for the First Time PIXMA ip110 Mac OS Preparing to Connect the Printer to the Network
Installing Your Multifunction to Your Network for the First Time
 Installing Your Multifunction to Your Network for the First Time PIXMA MG6220 Windows OS 1 Installing Your Multifunction to Your Network for the First Time PIXMA MG6220 Windows OS Preparing to Connect
Installing Your Multifunction to Your Network for the First Time PIXMA MG6220 Windows OS 1 Installing Your Multifunction to Your Network for the First Time PIXMA MG6220 Windows OS Preparing to Connect
Installing Your Multifunction to Your Network for the First Time
 Next >> Installing Your Multifunction to Your Network for the First Time PIXMA MX340 Mac OS 1 > Navigation Tips for Macintosh Users To navigate this guide, please use the arrows on the
Next >> Installing Your Multifunction to Your Network for the First Time PIXMA MX340 Mac OS 1 > Navigation Tips for Macintosh Users To navigate this guide, please use the arrows on the
Getting Your Multifunction Back On Your Network After A Router Or Network Change
 Getting Your Multifunction Back On Your Network After A Router Or Network Change PIXMA MG4220 Macintosh OS 1 Information Important If any of the following situations exist You have replaced your Router
Getting Your Multifunction Back On Your Network After A Router Or Network Change PIXMA MG4220 Macintosh OS 1 Information Important If any of the following situations exist You have replaced your Router
Installing Your Multifunction to Your Network for the First Time
 Installing Your Multifunction to Your Network for the First Time PIXMA MG7520 Windows OS 1 Installing Your Multifunction to Your Network for the First Time PIXMA MG7520 Windows OS Preparing to Connect
Installing Your Multifunction to Your Network for the First Time PIXMA MG7520 Windows OS 1 Installing Your Multifunction to Your Network for the First Time PIXMA MG7520 Windows OS Preparing to Connect
Installing Your Multifunction to Additional Computers on Your Network
 Installing Your Multifunction to Additional Computers on Your Network PIXMA MG5420 Windows OS 1 Installing Your Multifunction to Additional Computers on Your Network PIXMA MG5420 Windows OS Preparing to
Installing Your Multifunction to Additional Computers on Your Network PIXMA MG5420 Windows OS 1 Installing Your Multifunction to Additional Computers on Your Network PIXMA MG5420 Windows OS Preparing to
Getting Your Multifunction Back On Your Network After A Router Or Network Change. PIXMA MX492 Mac OS
 Getting Your Multifunction Back On Your Network After A Router Or Network Change PIXMA MX492 Mac OS 1 Information > Important If any of the following situations exist You have replaced
Getting Your Multifunction Back On Your Network After A Router Or Network Change PIXMA MX492 Mac OS 1 Information > Important If any of the following situations exist You have replaced
Installing Your Printer to Additional Computers on Your Network
 Installing Your Printer to Additional Computers on Your Network PIXMA ip8720 Mac OS 1 Installing Your Printer to Additional Computers on Your Network PIXMA ip8720 Mac OS Preparing to Connect My Printer
Installing Your Printer to Additional Computers on Your Network PIXMA ip8720 Mac OS 1 Installing Your Printer to Additional Computers on Your Network PIXMA ip8720 Mac OS Preparing to Connect My Printer
Installing Your Multifunction to Your Network for the First Time
 Installing Your Multifunction to Your Network for the First Time PIXMA MX532 Windows OS 1 Preparing to Connect the Multifunction To the Network Network Requirements Before connecting the machine to the
Installing Your Multifunction to Your Network for the First Time PIXMA MX532 Windows OS 1 Preparing to Connect the Multifunction To the Network Network Requirements Before connecting the machine to the
Getting Your Multifunction Back On Your Network After A Router Or Network Change
 Getting Your Multifunction Back On Your Network After A Router Or Network Change PIXMA MX512 Windows OS 1 Information Important If any of the following situations exist You have replaced your Router or
Getting Your Multifunction Back On Your Network After A Router Or Network Change PIXMA MX512 Windows OS 1 Information Important If any of the following situations exist You have replaced your Router or
Setup Using Canon PRINT Inkjet/SELPHY ios
 PIXMA MG3620 Setup Using Canon PRINT Inkjet/SELPHY ios Set up your printer using "Canon PRINT Inkjet/SELPHY," an application for ios. Use "Canon PRINT Inkjet/SELPHY," to easily print or scan from your
PIXMA MG3620 Setup Using Canon PRINT Inkjet/SELPHY ios Set up your printer using "Canon PRINT Inkjet/SELPHY," an application for ios. Use "Canon PRINT Inkjet/SELPHY," to easily print or scan from your
Using Your Multifunction with Additional computers on Your Network. PIXMA MX410 Mac OS
 Using Your Multifunction with Additional computers on Your Network PIXMA MX410 Mac OS 1 Navigation Tips for Macintosh Users DOWN To navigate this guide, please use the arrows on the MAC keyboard or use
Using Your Multifunction with Additional computers on Your Network PIXMA MX410 Mac OS 1 Navigation Tips for Macintosh Users DOWN To navigate this guide, please use the arrows on the MAC keyboard or use
Installing Your Multifunction to Your Network. PIXMA MG6820 Mac OS
 Installing Your Multifunction to Your Network PIXMA MG6820 Mac OS 1 Setup and Installation Setup and Installation The instructions contained in this document apply equally to first-time installations,
Installing Your Multifunction to Your Network PIXMA MG6820 Mac OS 1 Setup and Installation Setup and Installation The instructions contained in this document apply equally to first-time installations,
Installing Your Multifunction to Your Network via the WPS Push Button Method. PIXMA MG5720 Mac OS
 Installing Your Multifunction to Your Network via the WPS Push Button Method PIXMA MG5720 Mac OS 1 Setup and Installation Setup and Installation The instructions contained in this document apply equally
Installing Your Multifunction to Your Network via the WPS Push Button Method PIXMA MG5720 Mac OS 1 Setup and Installation Setup and Installation The instructions contained in this document apply equally
Getting Your Multifunction Back On Your Network After A Router Or Network Change. PIXMA MX722 Mac OS
 Getting Your Multifunction Back On Your Network After A Router Or Network Change PIXMA MX722 Mac OS 1 Connecting to the Network If any of the following situations exist You have replaced your Router or
Getting Your Multifunction Back On Your Network After A Router Or Network Change PIXMA MX722 Mac OS 1 Connecting to the Network If any of the following situations exist You have replaced your Router or
Obtaining Your Network Key. PIXMA MX882 Mac OS
 Obtaining Your Network Key PIXMA MX882 Mac OS 1 Navigation Tips for Macintosh Users DOWN To navigate this guide, please use the arrows on the MAC keyboard or use the PAGE UP and Page DOWN keys. LEFT UP
Obtaining Your Network Key PIXMA MX882 Mac OS 1 Navigation Tips for Macintosh Users DOWN To navigate this guide, please use the arrows on the MAC keyboard or use the PAGE UP and Page DOWN keys. LEFT UP
Installing Your Multifunction to Your Network for the First Time. PIXMA MX492 Windows OS
 Installing Your Multifunction to Your Network for the First Time PIXMA MX492 Windows OS 1 Installing Your Multifunction to Your Network for the First Time PIXMA MX492 Windows OS Preparing to Connect to
Installing Your Multifunction to Your Network for the First Time PIXMA MX492 Windows OS 1 Installing Your Multifunction to Your Network for the First Time PIXMA MX492 Windows OS Preparing to Connect to
Getting Your Multifunction Back on the Network After a Router or Network Change. PIXMA ip110 Windows OS
 Getting Your Multifunction Back on the Network After a Router or Network Change PIXMA ip110 Windows OS 1 Information > Important If any of the following situations exist You have replaced
Getting Your Multifunction Back on the Network After a Router or Network Change PIXMA ip110 Windows OS 1 Information > Important If any of the following situations exist You have replaced
Obtaining Your Network Key. PIXMA MP980 / PIXMA MX860 / PIXMA MP620 Mac OS
 Obtaining Your Network Key PIXMA MP980 / PIXMA MX860 / PIXMA MP620 Mac OS 1 Navigation Tips for Macintosh Users DOWN To navigate this guide, please use the arrows on the MAC keyboard or use the PAGE UP
Obtaining Your Network Key PIXMA MP980 / PIXMA MX860 / PIXMA MP620 Mac OS 1 Navigation Tips for Macintosh Users DOWN To navigate this guide, please use the arrows on the MAC keyboard or use the PAGE UP
PIXMA TS5020 Easy Wireless Connect setup - Mac OS X Computers
 PIXMA TS5020 Easy Wireless Connect setup - Mac OS X Computers Description mac / Wireless Network Solution Wireless Setup - Mac OS X Computers To be able to use the PIXMA TS series printer to print or scan
PIXMA TS5020 Easy Wireless Connect setup - Mac OS X Computers Description mac / Wireless Network Solution Wireless Setup - Mac OS X Computers To be able to use the PIXMA TS series printer to print or scan
Installing Your Multifunction to Your Network for the First Time. MAXIFY MB2320 Mac OS
 Installing Your Multifunction to Your Network for the First Time MAXIFY MB2320 Mac OS 1 Preparing to Connect to the Network Network Requirements Before connecting the machine to the network, make sure
Installing Your Multifunction to Your Network for the First Time MAXIFY MB2320 Mac OS 1 Preparing to Connect to the Network Network Requirements Before connecting the machine to the network, make sure
Getting Your Multifunction Back On the Network After A Router Or Network Change MAXIFY MB5320. Windows OS
 Getting Your Multifunction Back On the Network After A Router Or Network Change MAXIFY MB5320 Windows OS 1 Getting Your Multifunction Back On the Network After A Router Or Network Change MAXIFY MB5320
Getting Your Multifunction Back On the Network After A Router Or Network Change MAXIFY MB5320 Windows OS 1 Getting Your Multifunction Back On the Network After A Router Or Network Change MAXIFY MB5320
Installing Your Multifunction to Your Network for the First Time -USB Cable Method
 Installing Your Multifunction to Your Network for the First Time -USB Cable Method PIXMA MX472 Windows OS 1 Installing Your Multifunction to Your Network for the First Time PIXMA MX472 Windows OS Preparing
Installing Your Multifunction to Your Network for the First Time -USB Cable Method PIXMA MX472 Windows OS 1 Installing Your Multifunction to Your Network for the First Time PIXMA MX472 Windows OS Preparing
Wi-Fi Settings Guide. Infrastructure Mode
 Wi-Fi Settings Guide Introduction There are two wireless LAN modes: infrastructure mode for connection through an access point and ad-hoc mode for establishing direct connection with a wireless LAN-capable
Wi-Fi Settings Guide Introduction There are two wireless LAN modes: infrastructure mode for connection through an access point and ad-hoc mode for establishing direct connection with a wireless LAN-capable
Installing Your Printer to Additional Computers on Your Network
 Installing Your Printer to Additional Computers on Your Network PIXMA ip8720 Windows OS 1 Installing Your Printer to Additional Computers on Your Network PIXMA ip8720 Windows OS Preparing to Connect My
Installing Your Printer to Additional Computers on Your Network PIXMA ip8720 Windows OS 1 Installing Your Printer to Additional Computers on Your Network PIXMA ip8720 Windows OS Preparing to Connect My
<< Previous Next >> Installing Your WiFi capable imageclass Product to Your Network for the First Time imageclass MF5950dw Windows OS
 Installing Your WiFi capable imageclass Product to Your Network for the First Time imageclass MF5950dw Windows OS 1 Installing Your WiFi capable imageclass Product to Your Network for the First Time imageclass
Installing Your WiFi capable imageclass Product to Your Network for the First Time imageclass MF5950dw Windows OS 1 Installing Your WiFi capable imageclass Product to Your Network for the First Time imageclass
Installing Your Multifunction to Your Network for the First Time
 Installing Your Multifunction to Your Network for the First Time MAXIFY MB5020 Windows OS Wireless Setup Using Standard Setup 1 Installing Your Multifunction to Your Network for the First Time MAXIFY MB5020
Installing Your Multifunction to Your Network for the First Time MAXIFY MB5020 Windows OS Wireless Setup Using Standard Setup 1 Installing Your Multifunction to Your Network for the First Time MAXIFY MB5020
Sending images to a computer (Wi-Fi function) (PowerShot G3 X)
 Sending images to a computer (Wi-Fi function) (PowerShot G3 X) Getting Started The procedure for using the Wi-Fi function to send images from a camera to a computer is explained in the following four steps.
Sending images to a computer (Wi-Fi function) (PowerShot G3 X) Getting Started The procedure for using the Wi-Fi function to send images from a camera to a computer is explained in the following four steps.
Wireless Security Guide (for Windows XP, Windows Vista, Windows 7, Mac OSx)
 Wireless Security Guide (for Windows XP, Windows Vista, Windows 7, Mac OSx) Wireless Security Guide This guide will take you through the process of configuring, changing or checking the wireless security
Wireless Security Guide (for Windows XP, Windows Vista, Windows 7, Mac OSx) Wireless Security Guide This guide will take you through the process of configuring, changing or checking the wireless security
Installing Your Printer to Your Network for the First Time
 Installing Your Printer to Your Network for the First Time SELPHY CP910 Macintosh OS 1 Installing Your Printer to Your Network for the First Time SELPHY CP910 Macintosh OS Preparing to Connect My Printer
Installing Your Printer to Your Network for the First Time SELPHY CP910 Macintosh OS 1 Installing Your Printer to Your Network for the First Time SELPHY CP910 Macintosh OS Preparing to Connect My Printer
Getting Your Printer Back On Your Network After A Router Or Network Change
 Getting Your Printer Back On Your Network After A Router Or Network Change SELPHY CP910 Windows OS 1 If any of the following situations exist You have replaced your Router or Access Point You want to use
Getting Your Printer Back On Your Network After A Router Or Network Change SELPHY CP910 Windows OS 1 If any of the following situations exist You have replaced your Router or Access Point You want to use
Section 1: Installing the Printhead and Ink Cartridges
 Section 1: Installing the Printhead and Ink Cartridges 1: Turn the printer on, if necessary. 2: Lift the access door and wait for the carriage to move to the access position. NOTE: Your printer may look
Section 1: Installing the Printhead and Ink Cartridges 1: Turn the printer on, if necessary. 2: Lift the access door and wait for the carriage to move to the access position. NOTE: Your printer may look
Learn How to Configure EnGenius Wi-Fi Products for Popular Applications
 Learn How to Configure EnGenius Wi-Fi Products for Popular Applications Operation Modes Access Point (AP) / WDS AP Client Bridge (CB) Repeater WDS Bridge Client Router AP Router Access Point An access
Learn How to Configure EnGenius Wi-Fi Products for Popular Applications Operation Modes Access Point (AP) / WDS AP Client Bridge (CB) Repeater WDS Bridge Client Router AP Router Access Point An access
XA20-XA25 and HF G30 Transferring files via FTP
 XA20-XA25 and HF G30 Transferring files via FTP You can wirelessly transfer files (recordings) directly to a computer or an FTP server. You will need a correctly configured FTP server. During the manual
XA20-XA25 and HF G30 Transferring files via FTP You can wirelessly transfer files (recordings) directly to a computer or an FTP server. You will need a correctly configured FTP server. During the manual
EOS 70D (W) Wi-Fi Function Instruction Manual INSTRUCTION MANUAL
 EOS 70D (W) Wi-Fi Function Instruction Manual E INSTRUCTION MANUAL What You Can Do Using the Wireless LAN Functions This camera s wireless LAN functions let you perform a range of tasks wirelessly, from
EOS 70D (W) Wi-Fi Function Instruction Manual E INSTRUCTION MANUAL What You Can Do Using the Wireless LAN Functions This camera s wireless LAN functions let you perform a range of tasks wirelessly, from
EOS 6D (WG) Wi-Fi Function Instruction Manual INSTRUCTION MANUAL
 EOS 6D (WG) Wi-Fi Function Instruction Manual E INSTRUCTION MANUAL What You Can Do Using the Wireless LAN Functions This camera s wireless LAN functions let you perform a range of tasks wirelessly, from
EOS 6D (WG) Wi-Fi Function Instruction Manual E INSTRUCTION MANUAL What You Can Do Using the Wireless LAN Functions This camera s wireless LAN functions let you perform a range of tasks wirelessly, from
EOS 5D Mark IV (WG) Wi-Fi (Wireless Communication) Function Instruction Manual ENGLISH INSTRUCTION MANUAL
 EOS 5D Mark IV (WG) Wi-Fi (Wireless Communication) Function Instruction Manual ENGLISH INSTRUCTION MANUAL Introduction What You Can Do Using the Wi-Fi (Wireless Communication) Functions (1) Communicate
EOS 5D Mark IV (WG) Wi-Fi (Wireless Communication) Function Instruction Manual ENGLISH INSTRUCTION MANUAL Introduction What You Can Do Using the Wi-Fi (Wireless Communication) Functions (1) Communicate
Step-by-Step Setup Guide Wireless File Transmitter
 EOS Step-by-Step Setup Guide Wireless File Transmitter Server Mode Infrastructure & Ad Hoc Networks Windows XP / Windows 7 2012 Canon U.S.A., Inc. All Rights Reserved. Reproduction in whole or in part
EOS Step-by-Step Setup Guide Wireless File Transmitter Server Mode Infrastructure & Ad Hoc Networks Windows XP / Windows 7 2012 Canon U.S.A., Inc. All Rights Reserved. Reproduction in whole or in part
How to refresh a Wireless Profile on your computer
 How to refresh a Wireless Profile on your computer This document details how to delete the old Wi-Fi connection profile stored on your computer so it does not conflict with your new Wi-Fi connection When
How to refresh a Wireless Profile on your computer This document details how to delete the old Wi-Fi connection profile stored on your computer so it does not conflict with your new Wi-Fi connection When
MFC790CW Windows Network Connection Repair Instructions
 Difficulty printing from your PC can occur for various reasons. The most common reason a networked Brother machine may stop printing, is because the connection between the computer and the Brother machine
Difficulty printing from your PC can occur for various reasons. The most common reason a networked Brother machine may stop printing, is because the connection between the computer and the Brother machine
Wireless File Transmitter WFT-E6 Guide for EOS C300 Mark II Users
 DIE-0478-000 Wireless File Transmitter WFT-E6 Guide for EOS C300 Mark II Users E Introduction About this Guide You can attach a WFT-E6 Wireless File Transmitter to the Canon Digital Cinema Camera EOS C300
DIE-0478-000 Wireless File Transmitter WFT-E6 Guide for EOS C300 Mark II Users E Introduction About this Guide You can attach a WFT-E6 Wireless File Transmitter to the Canon Digital Cinema Camera EOS C300
Wireless Setup Guide (for Windows XP, Windows Vista, Windows 7 and Mac OSx)
 Wireless Setup Guide (for Windows XP, Windows Vista, Windows 7 and Mac OSx) Wireless Setup Guide The following steps will take you through the process of setting up and connecting to your wireless network.
Wireless Setup Guide (for Windows XP, Windows Vista, Windows 7 and Mac OSx) Wireless Setup Guide The following steps will take you through the process of setting up and connecting to your wireless network.
Setup Guide Multi-Link
 Setup Guide Multi-Link Contents Page What is Multi-Link? 2-6 Setting up the Multi-Link (Steps 1-3) 3-4 Security Types Explained 4-5 Setting up the Multi-Link (Steps 4-7) 6-9 Adding WiFi thermostats to
Setup Guide Multi-Link Contents Page What is Multi-Link? 2-6 Setting up the Multi-Link (Steps 1-3) 3-4 Security Types Explained 4-5 Setting up the Multi-Link (Steps 4-7) 6-9 Adding WiFi thermostats to
Wireless Setup Instructions for Windows
 Wireless Setup Instructions for Windows NOTE: For successful wireless setup, you will need to have a network cable for a temporary connection to your wireless router or access point, and you must know
Wireless Setup Instructions for Windows NOTE: For successful wireless setup, you will need to have a network cable for a temporary connection to your wireless router or access point, and you must know
Wireless Printing Updated 10/30/2008 POLICY. The use of Wireless Networking is not permitted at any site for full client/server networking of Taxwise.
 Updated 10/30/2008 POLICY Tax-Aide Wireless Printing Policy The use of Wireless Networking is not permitted at any site for full client/server networking of Taxwise. Wireless networking, for the purpose
Updated 10/30/2008 POLICY Tax-Aide Wireless Printing Policy The use of Wireless Networking is not permitted at any site for full client/server networking of Taxwise. Wireless networking, for the purpose
How to connect to XBox Live ±via. BiPAC-72,73 Series? How To Connect Xbox 360 Game Consoles to the Router by Ethernet cable (RJ45)?
 How to connect to XBox Live ±via BiPAC-72,73 Series? Most cable/dsl routers implement Network Address Translation (NAT), as does Windows Internet Connection Sharing (ICS). For NAT devices, no port forwarding
How to connect to XBox Live ±via BiPAC-72,73 Series? Most cable/dsl routers implement Network Address Translation (NAT), as does Windows Internet Connection Sharing (ICS). For NAT devices, no port forwarding
Wi-Fi Direct Guide. Easy Setup Using Wi-Fi Direct. Troubleshooting. Appendix
 Wi-Fi Direct Guide Easy Setup Using Wi-Fi Direct Troubleshooting Appendix Contents How to Read the Manuals... 2 Symbols Used in the Manuals... 2 Disclaimer... 2 1. Easy Setup Using Wi-Fi Direct Checking
Wi-Fi Direct Guide Easy Setup Using Wi-Fi Direct Troubleshooting Appendix Contents How to Read the Manuals... 2 Symbols Used in the Manuals... 2 Disclaimer... 2 1. Easy Setup Using Wi-Fi Direct Checking
Network Name displays the name of the wireless network your machine is connected to (this says network name when not connected to a network).
 Wireless Connection Tips for the Horizon Memory Craft 15000 Information can be found in the Machine Manual on pages 100-102. Many routers contain a sticker outlining the SSID and Password. You will need
Wireless Connection Tips for the Horizon Memory Craft 15000 Information can be found in the Machine Manual on pages 100-102. Many routers contain a sticker outlining the SSID and Password. You will need
Wireless Setup Instructions
 Wireless Setup Instructions THESE INSTRUCTIONS ARE VERY IMPORTANT TO SECURE YOUR WIRELESS NETWORK The purpose of this procedure is to "lock" your router so other users can not access your network without
Wireless Setup Instructions THESE INSTRUCTIONS ARE VERY IMPORTANT TO SECURE YOUR WIRELESS NETWORK The purpose of this procedure is to "lock" your router so other users can not access your network without
Wireless Setup Guide (for Windows XP, Windows Vista, Windows 7, Windows 8 and Mac OSx)
 Wireless Setup Guide (for Windows XP, Windows Vista, Windows 7, Windows 8 and Mac OSx) Wireless Setup Guide The following steps will take you through the process of setting up and connecting to your wireless
Wireless Setup Guide (for Windows XP, Windows Vista, Windows 7, Windows 8 and Mac OSx) Wireless Setup Guide The following steps will take you through the process of setting up and connecting to your wireless
User Guide AE6000. Wireless Mini USB Adapter AC580 Dual Band
 User Guide AE6000 Wireless Mini USB Adapter AC580 Dual Band a Contents Product Overview Features 1 Installation Installation 2 Wireless Network Configuration Wi-Fi Protected Setup 3 Wireless network configuration
User Guide AE6000 Wireless Mini USB Adapter AC580 Dual Band a Contents Product Overview Features 1 Installation Installation 2 Wireless Network Configuration Wi-Fi Protected Setup 3 Wireless network configuration
Wireless LAN Setting Guide
 Wireless LAN Setting Guide Setting the XXXXXX XXXXXXXXX wireless LAN P.1-1 Troubleshooting P.2-1 Starter Guide For procedures other than printer installation and wireless LAN setup, please refer to the
Wireless LAN Setting Guide Setting the XXXXXX XXXXXXXXX wireless LAN P.1-1 Troubleshooting P.2-1 Starter Guide For procedures other than printer installation and wireless LAN setup, please refer to the
The R25 Robot Series
 The R25 Robot Series Network Setup Guide Contents Overview 2 Configuration 3 On-Screen Menu Configuration 3 Network Test 4 USB Simple Configuration WEP and WPA/WPA2-Personal 5 USB Simple Configuration
The R25 Robot Series Network Setup Guide Contents Overview 2 Configuration 3 On-Screen Menu Configuration 3 Network Test 4 USB Simple Configuration WEP and WPA/WPA2-Personal 5 USB Simple Configuration
Wireless LAN Setting Guide
 xxxxxxxx xxxxxxxxxxxxxxxxxxx....................................................................... x xxxxxxxxxxxxxxxxxxx....................................................................... x xxxxxxxxxxxxxxxxxxx.......................................................................
xxxxxxxx xxxxxxxxxxxxxxxxxxx....................................................................... x xxxxxxxxxxxxxxxxxxx....................................................................... x xxxxxxxxxxxxxxxxxxx.......................................................................
WI-FI HUB+ TROUBLESHOOTING GUIDE
 WI-FI HUB+ TROUBLESHOOTING GUIDE Overview This guide is here to provide some answers to some commonly asked questions about your Wi-Fi Hub+. Tip: you can connect to your Wi-Fi Hub+ using an Ethernet cable
WI-FI HUB+ TROUBLESHOOTING GUIDE Overview This guide is here to provide some answers to some commonly asked questions about your Wi-Fi Hub+. Tip: you can connect to your Wi-Fi Hub+ using an Ethernet cable
Basic Wireless Settings on the CVR100W VPN Router
 Basic Wireless Settings on the CVR100W VPN Router Objective A Wireless Local Area Network (WLAN) utilizes radio communication to connect wireless devices to a LAN. An example is a Wi-Fi hotspot at a cafe.
Basic Wireless Settings on the CVR100W VPN Router Objective A Wireless Local Area Network (WLAN) utilizes radio communication to connect wireless devices to a LAN. An example is a Wi-Fi hotspot at a cafe.
1. You have a Wireless router from Edimax. We used BR-6258n as example. Your screen may look somewhat different with BR-6258n.
 EDIMAX COMPUTER INC. 2011 Edimax Computer 3350 Scott Blvd., Building #15 Santa Clara, California 95054, USA Phone 408-496-1105 Fax 408-980-1630 www.edimax.us 1 Congratulations on your purchase of the Edimax
EDIMAX COMPUTER INC. 2011 Edimax Computer 3350 Scott Blvd., Building #15 Santa Clara, California 95054, USA Phone 408-496-1105 Fax 408-980-1630 www.edimax.us 1 Congratulations on your purchase of the Edimax
EOS REBEL T6i (W) EOS 750D (W)
 EOS REBEL T6i (W) EOS 750D (W) Wi-Fi/NFC Function Instruction Manual E INSTRUCTION MANUAL Introduction What You Can Do Using the Wireless LAN Functions This camera s wireless LAN functions let you perform
EOS REBEL T6i (W) EOS 750D (W) Wi-Fi/NFC Function Instruction Manual E INSTRUCTION MANUAL Introduction What You Can Do Using the Wireless LAN Functions This camera s wireless LAN functions let you perform
Installing the Printer to Your Wireless Network. imageprograf PRO Mac OS
 Installing the Printer to Your Wireless Network imageprograf PRO - 1000 Mac OS Setup and Installation Setup and Installation The instructions contained in this document apply equally to first-time installations,
Installing the Printer to Your Wireless Network imageprograf PRO - 1000 Mac OS Setup and Installation Setup and Installation The instructions contained in this document apply equally to first-time installations,
DCP585CW Windows Network Connection Repair Instructions
 Difficulty printing from your PC can occur for various reasons. The most common reason a networked Brother machine may stop printing, is because the connection between the computer and the Brother machine
Difficulty printing from your PC can occur for various reasons. The most common reason a networked Brother machine may stop printing, is because the connection between the computer and the Brother machine
On the left hand side of the screen, click on Setup Wizard and go through the Wizard.
 Q: How do I configure the TEW-435/504BRM (b1) to a DSL, PPPoE connection? A: Step 1 Open your web browser and type the IP address of the TEW-435/504BRM in the address bar. The default IP address is 192.168.0.1.
Q: How do I configure the TEW-435/504BRM (b1) to a DSL, PPPoE connection? A: Step 1 Open your web browser and type the IP address of the TEW-435/504BRM in the address bar. The default IP address is 192.168.0.1.
The Device Button Behavior... 1
 User Manual Table of Contents The Device... 1 Button Behavior... 1 When the LauncherPlus is connected but not projecting (Main button LED is solid red)... 1 When the LauncherPlus is projecting (Main button
User Manual Table of Contents The Device... 1 Button Behavior... 1 When the LauncherPlus is connected but not projecting (Main button LED is solid red)... 1 When the LauncherPlus is projecting (Main button
Configuring the WT-4 for Upload to a Computer (Ad-hoc Mode)
 En Configuring the WT-4 for Upload to a Computer (Ad-hoc Mode) Mac OS X Introduction This document provides basic instructions on configuring the WT-4 wireless transmitter and a Mac OS X (10.5.2) computer
En Configuring the WT-4 for Upload to a Computer (Ad-hoc Mode) Mac OS X Introduction This document provides basic instructions on configuring the WT-4 wireless transmitter and a Mac OS X (10.5.2) computer
Grandstream Networks, Inc. Client Isolation Configuration Guide
 Grandstream Networks, Inc. Table of Contents INTRODUCTION... 3 CLIENT ISOLATION MODES... 4 CLIENT ISOLATION CONFIGURATION... 5 Client Isolation - Internet Mode... 5 Client Isolation - Radio Mode... 7 Client
Grandstream Networks, Inc. Table of Contents INTRODUCTION... 3 CLIENT ISOLATION MODES... 4 CLIENT ISOLATION CONFIGURATION... 5 Client Isolation - Internet Mode... 5 Client Isolation - Radio Mode... 7 Client
Setup Guide. Setting Up the Machine. Installing the Software. FAX settings. Scan settings. Control Panel Sheet
 Setup Guide Setting Up the Machine 1 Installing the Software 2 FAX settings 3 Scan settings Control Panel Sheet 1 2 1. Setting Up the Machine 24 cm (9.5 inches) 20 cm (7.9 inches) 32 89.6 10 50 15 80
Setup Guide Setting Up the Machine 1 Installing the Software 2 FAX settings 3 Scan settings Control Panel Sheet 1 2 1. Setting Up the Machine 24 cm (9.5 inches) 20 cm (7.9 inches) 32 89.6 10 50 15 80
EOS M2 (W) Wi-Fi Function Basic Instruction Manual
 EOS M2 (W) Wi-Fi Function Basic Instruction Manual In this booklet, basic procedures for easy-to-use Transferring Images between Cameras and Connecting to a Smartphone functions are explained. For detailed
EOS M2 (W) Wi-Fi Function Basic Instruction Manual In this booklet, basic procedures for easy-to-use Transferring Images between Cameras and Connecting to a Smartphone functions are explained. For detailed
Table of Contents. Camera Anatomy... pg 1. Package Contents... pg 2. Camera Assembly... pg 3. Account Login... pg 5. Adding a New Camera...
 Table of Contents Camera Anatomy... pg 1 Package Contents... pg 2 Camera Assembly... pg 3 Account Login... pg 5 Adding a New Camera... pg 6 Wireless Configuration... pg 9 WPS Enabled Routers... pg 13 Technical
Table of Contents Camera Anatomy... pg 1 Package Contents... pg 2 Camera Assembly... pg 3 Account Login... pg 5 Adding a New Camera... pg 6 Wireless Configuration... pg 9 WPS Enabled Routers... pg 13 Technical
Setup Guide QA V01
 Setup Guide BE QA7-3632-V01 Exif Print This printer supports ExifPrint. Exif Print is a standard for enhancing the communication between digital cameras and printers. By connecting to an Exif Print-compliant
Setup Guide BE QA7-3632-V01 Exif Print This printer supports ExifPrint. Exif Print is a standard for enhancing the communication between digital cameras and printers. By connecting to an Exif Print-compliant
Wireless File Transmitter WFT-E6 / WFT-E8 Guide for the Canon EOS C300 models
 DIE-0502-000 Wireless File Transmitter WFT-E6 / WFT-E8 Guide for the Canon EOS C300 models E Introduction About this Guide You can attach a WFT-E6 or WFT-E8 Wireless File Transmitter to a Canon camcorder
DIE-0502-000 Wireless File Transmitter WFT-E6 / WFT-E8 Guide for the Canon EOS C300 models E Introduction About this Guide You can attach a WFT-E6 or WFT-E8 Wireless File Transmitter to a Canon camcorder
Installing the Printer to Your Wireless Network. imageprograf PRO Mac OS
 Installing the Printer to Your Wireless Network imageprograf PRO - 1000 Mac OS Setup and Installation Setup and Installation The instructions contained in this document apply equally to first-time installations,
Installing the Printer to Your Wireless Network imageprograf PRO - 1000 Mac OS Setup and Installation Setup and Installation The instructions contained in this document apply equally to first-time installations,
How to connect to a Wi-Fi or Wireless Network
 How to connect to a Wi-Fi or Wireless Network This guide will walk you through the steps of connecting to a Wi-Fi network that is broadcasting its name. Start the ipad. 1. Tap on the Settings app. The
How to connect to a Wi-Fi or Wireless Network This guide will walk you through the steps of connecting to a Wi-Fi network that is broadcasting its name. Start the ipad. 1. Tap on the Settings app. The
Click on Close button to close Network Connection Details. You are back to the Local Area Connection Status window.
 How to configure EW-7228APn/EW-7416APn as a Repeater to extend wireless range This article can apply on EW-7228APn and EW-7416APn. We used screen shots of EW-7416APn in this instruction. We recommend you
How to configure EW-7228APn/EW-7416APn as a Repeater to extend wireless range This article can apply on EW-7228APn and EW-7416APn. We used screen shots of EW-7416APn in this instruction. We recommend you
A Division of Cisco Systems, Inc. GHz 2, g. Wireless-G. User Guide. Access Point WIRELESS WAP54G (EU/LA/UK) Model No.
 A Division of Cisco Systems, Inc. GHz 2,4 802.11g WIRELESS Wireless-G Access Point User Guide Model No. WAP54G (EU/LA/UK) Copyright and Trademarks Specifications are subject to change without notice. Linksys
A Division of Cisco Systems, Inc. GHz 2,4 802.11g WIRELESS Wireless-G Access Point User Guide Model No. WAP54G (EU/LA/UK) Copyright and Trademarks Specifications are subject to change without notice. Linksys
GGMM WB-800 Setup Guide
 GGMM WB-800 Setup Guide 1 Product list M-Freebox + Power Adaptor + Aux Audio Cable + USB cable + AUX to RCA cable + Setup Guide + Warranty Card Method of usage Step 1: Take out M-Freebox and the accessories,
GGMM WB-800 Setup Guide 1 Product list M-Freebox + Power Adaptor + Aux Audio Cable + USB cable + AUX to RCA cable + Setup Guide + Warranty Card Method of usage Step 1: Take out M-Freebox and the accessories,
Troubleshooting Tips CHAPTER
 CHAPTER 4 This chapter provides general information for diagnosing and correcting common problems encountered when installing, configuring, or operating a client adapter. The following topics are covered
CHAPTER 4 This chapter provides general information for diagnosing and correcting common problems encountered when installing, configuring, or operating a client adapter. The following topics are covered
Dual-Band Wireless-N Gaming Adapter
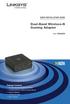 QUICK INSTALLATION GUIDE Dual-Band Wireless-N Gaming Adapter Model: WGA600N Package Contents Dual-Band Wireless-N Gaming Adapter CD-ROM with User Guide and Setup Wizard Quick Installation 2 ft Network
QUICK INSTALLATION GUIDE Dual-Band Wireless-N Gaming Adapter Model: WGA600N Package Contents Dual-Band Wireless-N Gaming Adapter CD-ROM with User Guide and Setup Wizard Quick Installation 2 ft Network
CP-WU8700/CP-WX8750/CP-X8800 CP-WU8600/CP-WX8650
 Projector CP-WU8700/CP-WX8750/CP-X8800 CP-WU8600/CP-WX8650 User's Manual (detailed) Network Guide Thank you for purchasing this product. This manual is intended to explain only the network function. For
Projector CP-WU8700/CP-WX8750/CP-X8800 CP-WU8600/CP-WX8650 User's Manual (detailed) Network Guide Thank you for purchasing this product. This manual is intended to explain only the network function. For
Self Help Guide. APPLIES TO: F1PI241EGau
 APPLIES TO: F1PI241EGau TABLE OF CONTENTS:- Enable Wireless on your Modem/Router 1 Setup Wireless Encryption 3 Wireless Security Information 3 64 Bit WEP 4 128 Bit WEP 6 WPA 8 Connecting to the Wireless
APPLIES TO: F1PI241EGau TABLE OF CONTENTS:- Enable Wireless on your Modem/Router 1 Setup Wireless Encryption 3 Wireless Security Information 3 64 Bit WEP 4 128 Bit WEP 6 WPA 8 Connecting to the Wireless
The SC receives a public IP address from the DHCP client of the ISP. All traffic is automatically sent out through the WAN interface.
 Barracuda NextGen Secure Connectors can connect to the Internet using DHCP client, static, or Wi-Fi client connections. The connections can be configured through the Secure Connector Editor or, for troubleshooting
Barracuda NextGen Secure Connectors can connect to the Internet using DHCP client, static, or Wi-Fi client connections. The connections can be configured through the Secure Connector Editor or, for troubleshooting
High Power Wireless N USB Adapter User s Manual
 High Power Wireless N USB Adapter User s Manual 2 Table of Contents 1. Introduction... 4 1.1 Package Contents... 4 1.2 Features... 4 2. Installation... 5 3. Configuring the Adapter... 11 4. Wireless Utility...
High Power Wireless N USB Adapter User s Manual 2 Table of Contents 1. Introduction... 4 1.1 Package Contents... 4 1.2 Features... 4 2. Installation... 5 3. Configuring the Adapter... 11 4. Wireless Utility...
HP Deskjet 6800 series
 HP Deskjet 6800 series Network Guide 網路指南 English English Edition 1 May 2004 Copyright 2004 Hewlett-Packard Development Company, L.P. Notice Reproduction, adaptation, or translation without prior written
HP Deskjet 6800 series Network Guide 網路指南 English English Edition 1 May 2004 Copyright 2004 Hewlett-Packard Development Company, L.P. Notice Reproduction, adaptation, or translation without prior written
Linksys EA-Series Routers
 Routers Table of Contents Table of Contents Product overview EA2700/EA3500 Back view Bottom view EA4500 Top view Back view Setting Up Your EA-Series Router Where to find more help How to set up your router
Routers Table of Contents Table of Contents Product overview EA2700/EA3500 Back view Bottom view EA4500 Top view Back view Setting Up Your EA-Series Router Where to find more help How to set up your router
Networking the printer
 Networking the printer General networking Networking overview A network is a collection of devices such as computers, printers, Ethernet hubs, wireless access points, and routers connected together for
Networking the printer General networking Networking overview A network is a collection of devices such as computers, printers, Ethernet hubs, wireless access points, and routers connected together for
Windows Vista Installation Guide
 MFC-8870DW Windows Vista Installation Guide Before you can use the machine, you must set up the hardware and install the driver. Please read the Quick Setup Guide and this Windows Vista Installation Guide
MFC-8870DW Windows Vista Installation Guide Before you can use the machine, you must set up the hardware and install the driver. Please read the Quick Setup Guide and this Windows Vista Installation Guide
Edith Cowan University Information Technology Services Centre
 Information There are three wireless networks on campus which give you access to the ECU website, the staff intranet, the internet and other ECU resources: ECU This is the easiest to use and safest wireless
Information There are three wireless networks on campus which give you access to the ECU website, the staff intranet, the internet and other ECU resources: ECU This is the easiest to use and safest wireless
How to Configure Wireless Internet Access (Wi-Fi) Advanced Settings on the Qwest Standard Modem: Actiontec GT701-WG
 How to Configure Wireless Internet Access (Wi-Fi) Advanced Settings on the Qwest Standard Modem: Actiontec GT701-WG Internet Service Provider (ISP): All Use this document if: You need to configure the
How to Configure Wireless Internet Access (Wi-Fi) Advanced Settings on the Qwest Standard Modem: Actiontec GT701-WG Internet Service Provider (ISP): All Use this document if: You need to configure the
