PowerPoint 2010 Foundation PowerPoint 2010 Foundation Page 1 SAMPLE
|
|
|
- Darleen Snow
- 6 years ago
- Views:
Transcription
1 PowerPoint 2010 Foundation PowerPoint 2010 Foundation Page 1 PowerPoint 2010 Foundation 2010 Cheltenham Courseware Pty. Ltd.
2 PowerPoint 2010 Foundation Page Cheltenham Courseware Pty. Ltd. All trademarks acknowledged. E&OE. No part of this document may be copied without written permission from Cheltenham Courseware unless produced under the terms of a courseware site license agreement with Cheltenham Courseware. All reasonable precautions have been taken in the preparation of this document, including both technical and non-technical proofing. Cheltenham Courseware and all staff assume no responsibility for any errors or omissions. No warranties are made, expressed or implied with regard to these notes. Cheltenham Courseware shall not be responsible for any direct, incidental or consequential damages arising from the use of any material contained in this document. If you find any errors in these training modules, please inform Cheltenham Courseware. Whilst every effort is made to eradicate typing or technical mistakes, we apologize for any errors you may detect. All courses are updated on a regular basis, so your feedback is both valued by us and will help us to maintain the highest possible standards. Sample versions of courseware from Cheltenham Courseware (Normally supplied in Adobe Acrobat format): If the version of courseware that you are viewing is marked as NOT FOR TRAINING,, or similar, then it cannot be used as part of a training course, and is made available purely for content and style review. This is to give you the opportunity to preview our courseware, prior to making a purchasing decision. Sample versions may not be re-sold to a third party. For current license information This document may only be used under the terms of the license agreement from Cheltenham Courseware. Cheltenham Courseware reserves the right to alter the licensing conditions at any time, without prior notice. Please see the site license agreement available at: Contact Information USA / Canada info@cheltenhamcourseware.com Web: Australia / Asia Pacific / Europe (ex. UK / Ireland) / Rest of the World info@cheltenhamcourseware.com.au Web: UK / Ireland info@cctglobal.com Web: Cheltenham Courseware Pty. Ltd.
3 PowerPoint 2010 Foundation Page 3 TUTOR SETUP INFORMATION...7 FILES FOR THIS COURSE...8 USING POWERPOINT OPENING POWERPOINT OPENING A PRESENTATION...10 NAVIGATING BETWEEN SLIDES...13 USING THE ZOOM TOOL...13 CHANGING POWERPOINT VIEWS...14 USING HELP...16 SEARCHING FOR HELP...18 USING THE HELP TABLE OF CONTENTS...20 SAVING A PRESENTATION...23 CLOSING A PRESENTATION...23 CLOSING POWERPOINT...24 OPENING MULTIPLE PRESENTATIONS...24 SWITCHING BETWEEN MULTIPLE PRESENTATIONS...24 CREATING A PRESENTATION...26 CREATING A NEW PRESENTATION...26 INSERTING A NEW SLIDE...28 RECOMMENDED TECHNIQUES WHEN CREATING SLIDE CONTENT...33 UNDO AND REDO...33 SAVING A PRESENTATION...33 SAVING A PRESENTATION USING A DIFFERENT NAME...36 MANIPULATING SLIDES...39 INSERTING SLIDES WITH A PARTICULAR SLIDE LAYOUT...39 MODIFYING THE SLIDE LAYOUT...42 CHANGING THE BACKGROUND COLOR ON THE ACTIVE SLIDE...44 CHANGING BACKGROUND COLOR ON ALL THE SLIDES WITHIN A PRESENTATION...47 THEMES...49 APPLYING A THEME TO A PRESENTATION...49 MODIFYING THE THEME COLORS...50 MODIFYING THE THEME FONTS...51 TEXT BOXES (PLACEHOLDERS)...53 EDITING TEXT BOXES (PLACEHOLDERS)...53 RESIZING A TEXT BOX (PLACEHOLDER)...54 MOVING A TEXT BOX (PLACEHOLDER)...55 MANIPULATING TEXT...57 SELECTING TEXT...57 MOVING TEXT WITHIN A SLIDE...58 MOVING TEXT BETWEEN SLIDES WITHIN A PRESENTATION OR BETWEEN PRESENTATIONS...58 COPYING TEXT WITHIN A SLIDE...59 COPYING TEXT BETWEEN SLIDES WITHIN A PRESENTATION OR BETWEEN PRESENTATIONS...59 DELETING TEXT...59 USING FIND...59 USING REPLACE...60 FONT FORMATTING Cheltenham Courseware Pty. Ltd.
4 PowerPoint 2010 Foundation Page 4 FONT FORMATTING OPTIONS...62 CHANGING THE FONT TYPE...62 CHANGING FONT SIZE...63 INCREASING OR DECREASING THE FONT SIZE...64 BOLD, ITALIC OR UNDERLINE FORMATTING...64 STRIKETHROUGH EFFECTS...65 SHADOW EFFECTS...65 CHARACTER SPACING...65 CHANGING CASE...66 FONT COLOR...67 CLEARING ALL TEXT FORMATTING...67 PARAGRAPH FORMATTING...68 TEXT ALIGNMENT...68 COLUMNS...68 MODIFYING BULLET POINT FORMATTING...70 USING NUMBERING INSTEAD OF BULLET POINTS...71 CHANGING THE LIST LEVEL...72 INDENTING BULLETED TEXT...73 LINE SPACING VS. PARAGRAPH SPACING...76 LINE SPACING...76 PARAGRAPH SPACING...77 USING OUTLINE VIEW...79 POWERPOINT PRESENTER NOTES...81 TEXT DIRECTION...81 TEXT ALIGNMENT WITHIN A TEXT BOX (PLACEHOLDER)...83 TEXT AUTOFIT...85 USING THE FORMAT PAINTER...88 TABLES...90 TABLE SELECTION TECHNIQUES...90 COLUMN SELECTION...90 ROW SELECTION...91 ENTIRE TABLE SELECTION...91 CREATING A TABLE...92 APPLYING A STYLE TO A TABLE...94 CELL BACKGROUND SHADING...95 APPLYING TABLE EFFECTS...96 ADDING 'QUICK STYLES' TO SELECTED TEXT...98 APPLYING BORDERS TO CELLS...99 DELETING ROWS OR COLUMNS INSERTING ROWS OR COLUMNS MODIFYING COLUMN WIDTH AND ROW HEIGHT DISTRIBUTING ROWS AND COLUMNS GRAPHICS SELECTING AN ILLUSTRATION MOVING AN ILLUSTRATION COPYING AN ILLUSTRATION DELETING AN ILLUSTRATION RESIZING AN ILLUSTRATION STRETCHING AN ILLUSTRATION COPYING ILLUSTRATIONS BETWEEN PRESENTATIONS MOVING ILLUSTRATIONS BETWEEN PRESENTATIONS INSERTING ILLUSTRATIONS WITHIN POWERPOINT INSERTING PICTURES Cheltenham Courseware Pty. Ltd.
5 PowerPoint 2010 Foundation Page 5 INSERTING CLIP ART INSERTING SHAPES INSERTING TEXT INTO A SHAPE INSERTING PERFECT CIRCLES OR PERFECT SQUARES INSERTING A LINE INSERTING A FREE DRAWN LINE INSERTING AN ARROW INSERTING A TEXT BOX INSERTING SMARTART MANIPULATING GRAPHICS FORMATTING THE SHAPE BACKGROUND FILL COLOR STYLE FORMATTING THE SHAPE LINE WEIGHT AND STYLE FORMATTING THE SHAPE LINE COLOR APPLYING A SHADOW TO AN ILLUSTRATION MODIFYING ARROW LINE SHAPES AND SIZE ROTATING OR FLIPPING AN ILLUSTRATION ROTATING ILLUSTRATIONS BY DRAGGING WITH THE MOUSE LAYERING ILLUSTRATIONS TO THE FRONT OR BACK ALIGNING GRAPHICS RELATIVE TO EACH OTHER OR RELATIVE TO THE SLIDE ALIGNING SHAPES RELATIVE TO THE LEFT OF A SLIDE ALIGNING SHAPES RELATIVE TO THE CENTRE OF A SLIDE ALIGNING SHAPES RELATIVE TO THE RIGHT OF A SLIDE ALIGNING SHAPES RELATIVE TO THE TOP OF A SLIDE ALIGNING SHAPES RELATIVE TO THE BOTTOM OF A SLIDE GROUPING AND UNGROUPING OBJECTS CHARTS INSERTING CHARTS CHANGING THE CHART TYPE CHANGING THE BACKGROUND COLOR IN THE CHART CHANGING THE COLUMN, BAR, LINE OR PIE SLICE COLORS IN THE CHART CHART TITLE MANIPULATION ADDING DATA LABELS TO A CHART ORGANIZATION CHARTS WHAT IS AN ORGANIZATION CHART? CREATING AN ORGANIZATION CHART ADDING LABELS TO ITEMS WITHIN AN ORGANIZATION CHART ADDING A CO-WORKER TO AN ORGANIZATION CHART ADDING A SUBORDINATES WITHIN AN ORGANIZATION CHART ADDING A MANAGER WITHIN AN ORGANIZATION CHART REMOVING AN ITEM FROM AN ORGANIZATION CHART CHANGING THE HIERARCHICAL STRUCTURE OF AN ORGANIZATION CHART MANIPULATING SLIDES MOVING SLIDES WITHIN A PRESENTATION OR BETWEEN PRESENTATIONS COPYING SLIDES WITHIN A PRESENTATION DELETING A SLIDE OR SLIDES COPYING SLIDES BETWEEN PRESENTATIONS MOVING SLIDES BETWEEN PRESENTATIONS SLIDE MASTERS WHAT IS A SLIDE MASTER? INSERTING A PICTURE (CLIPART) INTO A MASTER SLIDE Cheltenham Courseware Pty. Ltd.
6 PowerPoint 2010 Foundation Page 6 INSERTING AN IMAGE (FROM A FILE) INTO A MASTER SLIDE INSERTING A SHAPE INTO A MASTER SLIDE REMOVING A GRAPHIC FROM A MASTER SLIDE CREATING A FOOTER AUTOMATIC SLIDE NUMBERING INSERTING DATES INTO THE FOOTER SLIDE SHOWS RUNNING A SLIDE SHOW ADDING SLIDE SHOW TRANSITION EFFECTS REMOVING TRANSITION EFFECTS ADDING SLIDE SHOW ANIMATION EFFECTS MODIFYING SLIDE SHOW ANIMATION EFFECTS REMOVING ANIMATION EFFECTS HIDING SLIDES DISPLAYING HIDDEN SLIDES WITHIN A SLIDE SHOW PRINTING AND PROOFING SPELL-CHECKING USING PORTRAIT OR LANDSCAPE SLIDE ORIENTATION SELECTING YOUR OUTPUT FORMAT VISUALLY INSPECT EACH SLIDE BEFORE PRINTING PRINTING OPTIONS SETTING THE NUMBER OF COPIES TO PRINT SELECTING A DIFFERENT PRINTER PRINTING SELECTED SLIDES SETTING THE NUMBER OF SLIDES PER PAGE TO BE PRINTED SINGLE OR DOUBLE SIDED (DUPLEX) PRINTING TO PRINT A PRESENTATION Cheltenham Courseware Pty. Ltd.
7 PowerPoint 2010 Foundation Page 7 Tutor Setup Information Copy the sample files folder, PowerPoint 2010 Foundation to the Documents folder on the PC. At the end of the course, remove all files modified or created during the course, prior to re-running the course. At the end of the course, reset all program and operating system defaults that may have been modified during the course, prior to re-running the course Cheltenham Courseware Pty. Ltd.
8 PowerPoint 2010 Foundation Page 8 Sample files for this Course During this course you will need to open samples files. These are stored under the Documents folder in a sub-folder called: PowerPoint 2010 Foundation. If you create any new files, unless otherwise instructed, you should also save the files in this folder Cheltenham Courseware Pty. Ltd.
9 PowerPoint 2010 Foundation Page 9 Using PowerPoint 2010 Opening PowerPoint 2010 Click on the Start button (bottom-left of your screen). From the popup menu displayed click on All Programs. Click on a submenu option called Microsoft Office. Finally click on Microsoft PowerPoint NOTE: The location of the PowerPoint option may vary slightly from one computer to another, but with a little searching around you should be able to find it! Clicking on the PowerPoint option will load the PowerPoint program from your hard disk into your computer memory (RAM Random Access Memory). Your screen will look something like this Cheltenham Courseware Pty. Ltd.
10 PowerPoint 2010 Foundation Page 10 Opening a presentation To open a file, click on the File Tab (top-left of your screen). From the drop down list displayed, select the Open command. TIP: A shortcut to open a file is Ctrl+O. You will see the Open dialog box displayed. Normally it will display the contents of a folder called Documents or My Documents Cheltenham Courseware Pty. Ltd.
11 PowerPoint 2010 Foundation Page 11 You need to navigate to the folder containing your sample workbook files, called PowerPoint 2010 Foundation. By default the contents of the Documents folder is displayed. Within the right section of the Open dialog box, you should see a folder called PowerPoint 2010 Foundation. You may have to scroll down the file list to see this folder. Double click on the PowerPoint 2010 Foundation folder and you will see the contents of this folder listed within the dialog box Cheltenham Courseware Pty. Ltd.
12 PowerPoint 2010 Foundation Page 12 Select a file called Computer Parts by clicking on the filename. To open the file either click on the Open button at the bottom-right of the Open dialog box or double-click on the filename. Your screen should now look like this Cheltenham Courseware Pty. Ltd.
13 PowerPoint 2010 Foundation Page 13 Navigating between slides To move to the next slide press the Page Down key. Press the Page Up key to display the previous slide. If you prefer using the mouse click on the Next Slide or Previous Slide controls located at the bottom of the vertical scroll bar. To display a particular slide, use the scroll bars to display the slide thumbnails (displayed down the left side of the screen) and then click on the thumbnail. Experiment with displaying different slides. Before continuing, return to the first slide. Using the Zoom tool The Zoom controls are displayed at the bottom-right of your screen. You can use the horizontal slider control to set the zoom level. The larger the zoom level the greater the slide will be magnified on your screen. If you click on the Zoom percentage figure (51% in the illustration), you will see the Zoom dialog box. This allows you to select a range of pre-set options, or to set an exact zoom percentage Cheltenham Courseware Pty. Ltd.
14 PowerPoint 2010 Foundation Page 14 Changing PowerPoint views There are a set of view buttons in the Status bar at the bottom of your screen. NORMAL VIEW: The first view icon is called the Normal view. This is the view you normally work in. You see the slide thumbnails displayed to the left and the selected slide displayed to the right Cheltenham Courseware Pty. Ltd.
15 PowerPoint 2010 Foundation Page 15 Slide Sorter view: Click on this icon and the screen will change as illustrated. This view allows you to easily rearrange the order of slides within a presentation. Experiment with rearranging the order of the slides. To do this, select a slide in Slide Sorter view. Press the mouse button down and while keeping it depressed down move the mouse pointer to a gap between two other slides. When you release the mouse button the slides will have changed position within the presentation. Reading View: Select the first slide within the presentation and then click on this icon. This view makes the contents of the slides easier to read. Press the Esc key to return to normal view. Slide Show View: Select the first slide within the presentation and then click on this icon. The 2010 Cheltenham Courseware Pty. Ltd.
16 PowerPoint 2010 Foundation Page 16 slide will be displayed as a slide show and fill the whole screen. Click on the mouse button to advance through the slide show. To stop the slide show at any point, press the Esc key. Before continuing, make sure that you are displaying the presentation in Normal view. Using Help To display the Help window click on the Microsoft Office PowerPoint Help button at the top-right of the screen. TIP: To display the Help window you can press the F1 keyboard shortcut. This will display the PowerPoint Help window Cheltenham Courseware Pty. Ltd.
17 PowerPoint 2010 Foundation Page 17 You can click on any of the topics displayed in the body of the Help window. For instance to see what is new within this version of PowerPoint, click on the Getting started with PowerPoint 2010 link. You will see the following window displayed Cheltenham Courseware Pty. Ltd.
18 PowerPoint 2010 Foundation Page 18 Try clicking on the What s new in PowerPoint 2010 link. You will see relevant information displayed. Take a few minutes to explore the type of help available. Close the Help window when you have finished experimenting. Searching for Help Press F1 to display the Help window. Within the Search section of the dialog box, type in the following and then click on the Search button. keyboard shortcuts 2010 Cheltenham Courseware Pty. Ltd.
19 PowerPoint 2010 Foundation Page 19 You will see the following displayed Cheltenham Courseware Pty. Ltd.
20 PowerPoint 2010 Foundation Page 20 Click on one of the links and quickly investigate the help available. Experiment with finding your way round the Help window. Close the Help window. Using the Help Table of Contents Press F1 to open the Help window. Click on the Show table of contents button, displayed within the Help window toolbar Cheltenham Courseware Pty. Ltd.
21 PowerPoint 2010 Foundation Page 21 This will display the Table of Contents down the left side of the Help window. Clicking on one of the options within the Table of Contents will display further options, as illustrated below Cheltenham Courseware Pty. Ltd.
22 PowerPoint 2010 Foundation Page 22 Clicking on one of the question marks within the Table of Contents will display related information, as illustrated below Cheltenham Courseware Pty. Ltd.
23 PowerPoint 2010 Foundation Page 23 Spend some time exploring the table of contents and finding your way around. Close the Help window before continuing. Saving a presentation To save the changes you have made to the presentation, use the Ctrl+S keyboard shortcut or click on the Save button (top-left of the screen). If you have made changes to the presentation, this will display the Save As dialog box allowing you to specify a file name. If you have made no changes then this will simply resave the presentation. Closing a presentation To close the presentation click on the File Tab (top-left of your screen) and then click on the Close command. The PowerPoint window will now look like this, as the program window is open, but no presentations are open within the program Cheltenham Courseware Pty. Ltd.
24 PowerPoint 2010 Foundation Page 24 Closing PowerPoint To close the PowerPoint program, click on the Close icon (top-right) of your screen. Opening multiple presentations Restart PowerPoint. You can open more than one PowerPoint presentation at a time. Press Ctrl+O and open a presentation (it does not matter which one). NOTE: Remember that you may need to change to the folder containing your sample files, which is called PowerPoint 2010 Foundation, which is stored under the Documents folder. Then open a second and then a third presentation. Switching between multiple presentations You should see an icon representing the PowerPoint program displayed at the bottom of your screen, within the Windows Taskbar Cheltenham Courseware Pty. Ltd.
25 PowerPoint 2010 Foundation Page 25 Click on the PowerPoint icon and you will see a list of the open presentations. Clicking on an item within the list will display that presentation. TIP: Pressing Alt+Tab allows you to switch between open presentations that are running. Close all presentations and close PowerPoint Cheltenham Courseware Pty. Ltd.
26 PowerPoint 2010 Foundation Page 26 Creating a Presentation Creating a new presentation Start PowerPoint. You will see a screen as illustrated. Most presentations start with a title page and this is what you are viewing on your screen. Click within the area of the slide displaying the message 'Click to add title'. You will see a title placeholder outlined, as illustrated below. You can now type in a title for your presentation. In this case type in the word 'Computers', as illustrated Cheltenham Courseware Pty. Ltd.
27 PowerPoint 2010 Foundation Page 27 TIP: When creating slide titles, always use meaningful titles. Use a different title for each individual slide as this will make it much easier to navigate from slide to slide within long presentations. When viewing slides in Outline view (more later) you will be glad that each slide has a unique identifying slide title. Next click within the area of the slide displaying the message 'Click to add subtitle'. You will see a subtitle placeholder outlined, as illustrated below. Type in your name as a subtitle, in the example illustrated the name David Murray was entered Cheltenham Courseware Pty. Ltd.
28 PowerPoint 2010 Foundation Page 28 Inserting a new slide We have finished creating our title slide, next we need to insert a new slide so that we can start creating the rest of the presentation. To do this, if necessary, click on the Home tab, and you will see the New Slide button displayed in the Ribbon. NOTE: There are two parts to this button. Try clicking on the upper part of this button, i.e. the part that contains an icon picture that represents a new slide (we will see the effect of clicking on the lower part of this button later). A new slide is displayed, as illustrated Cheltenham Courseware Pty. Ltd.
29 PowerPoint 2010 Foundation Page 29 NOTE: You can now see two 'slide thumbnails' displayed to the left of your screen. The layout of the slide that you have just inserted is different. There is no sense in having two 'Title' slides in one presentation. Click within the area of the slide displaying the instruction 'Click to add title'. Type in the title for this slide, in this case type in the words 'System Unit'. Click within the area of the slide displaying the instruction 'Click to add text'. Type in the text for this slide, in this case type in the words: The main PC box which houses the various elements which go together to make up the PC. Press the Enter key to drop you down to the next line. Notice that a bullet point is automatically inserted for you. Type in the following information to make up the second bullet point. Contains items such as the computer memory, hard disk and DVD drives. Your slide will now look like this Cheltenham Courseware Pty. Ltd.
30 PowerPoint 2010 Foundation Page 30 This slide is now complete and you can insert your next slide. Create the following slides within your presentation Cheltenham Courseware Pty. Ltd.
31 PowerPoint 2010 Foundation Page Cheltenham Courseware Pty. Ltd.
32 PowerPoint 2010 Foundation Page Cheltenham Courseware Pty. Ltd.
33 PowerPoint 2010 Foundation Page 33 Recommended techniques when creating slide content Keep your paragraphs as short as possible. Use bullet or numbering formatting within your paragraphs. This makes it much easier to read. Undo and Redo When creating or editing a PowerPoint presentation always remember that if you make a mistake, in most cases you can click on the Undo icon and undo the mistake. The Undo icon is displayed at the top-left of your screen. Try selecting a word within a slide and then pressing the Del key to delete it. Then click on the Undo icon to undo the deletion. NOTE: You cannot undo a mistake after you have saved and closed a file. TIP: As well as Undo there is a Repeat icon to repeat the last action for you. Saving a presentation You have created your first presentation. You now need to save this presentation to your hard disk. To do this click on the Save icon towards the top-left of your screen. You will see the Save As dialog box displayed, similar to the illustration below Cheltenham Courseware Pty. Ltd.
34 PowerPoint 2010 Foundation Page 34 If necessary scroll down the list of folders displayed within the right side of the dialog box until you can see your samples folder called PowerPoint 2010 Foundation Cheltenham Courseware Pty. Ltd.
35 PowerPoint 2010 Foundation Page 35 Double click on the PowerPoint 2010 Foundation folder to change to that folder. You will see the sample files listed in that folder, as illustrated Cheltenham Courseware Pty. Ltd.
36 PowerPoint 2010 Foundation Page 36 Notice that the file name suggested by PowerPoint in the File Name section of the dialog box is Computers. This name is taken from the title you typed into your first slide. Click on the Save button to save the presentation to your disk. TIP: Now that you have named your presentation, in future clicking on the Save icon will not ask you for a file name, but will automatically use the existing file name and overwrite the contents of the version of the presentation that you have saved on disk. Saving a presentation using a different name Sometimes you may like to have different versions of a presentation saved on disk. To save the presentation using a different file name, click on the File Tab (top-left or your screen) and from the options displayed click on the Save As button. This will display the Save As dialog box Cheltenham Courseware Pty. Ltd.
37 PowerPoint 2010 Foundation Page 37 Within the File name section of the dialog box, enter a new name such as My First Presentation. Click on the Save button to save the presentation. You now have two copies of the presentation saved to disk. The first one is 2010 Cheltenham Courseware Pty. Ltd.
38 PowerPoint 2010 Foundation Page 38 saved as a file called Computers, while the second copy is saved as a file called My First Presentation. Close your presentation and close PowerPoint Cheltenham Courseware Pty. Ltd.
39 PowerPoint 2010 Foundation Page 39 Manipulating Slides Inserting slides with a particular slide layout Start PowerPoint and open the presentation called Manipulating Slides. Display the last slide within the presentation. Click on the bottom part of the New Slide button (the part displaying the text New Slide) Cheltenham Courseware Pty. Ltd.
40 PowerPoint 2010 Foundation Page 40 This will display a drop down allowing you to select the type of slide layout that you wish to insert. Select the Two Content option as illustrated. Your screen will now look like this: 2010 Cheltenham Courseware Pty. Ltd.
41 PowerPoint 2010 Foundation Page 41 Click within the title area of the slide and insert the following title. Laptop Computers Click within the left 'Add text' area and add the following text. All the computer components are contained within a single unit. Click within the right 'Add text' area and add the following three lines of text. Portable Flexible Normally more expensive than desktop computers 2010 Cheltenham Courseware Pty. Ltd.
42 PowerPoint 2010 Foundation Page 42 The slide will look like this. Modifying the slide layout Display the slide displaying information about the Keyboard. To do this scroll through the thumbnail list, displayed within the left side of the window and click on the slide titled Keyboard. Within the Home tab, click on the Layout button Cheltenham Courseware Pty. Ltd.
43 PowerPoint 2010 Foundation Page 43 From the drop down options select Two Content. The layout will change as illustrated Cheltenham Courseware Pty. Ltd.
44 PowerPoint 2010 Foundation Page 44 You can click within the right hand text area and add more text such as: Many different types of keyboard are now available. Changing the background color on the active slide Make sure that the slide relating to the Keyboard is displayed. Click on the Design tab and then click on the Dialog Box Launcher button, displayed at the bottom-right of the Background group. This will display the Format Background dialog box Cheltenham Courseware Pty. Ltd.
45 PowerPoint 2010 Foundation Page 45 Click on the down arrow to the right of the Color section. This will display a drop down from which you can select a color. Select a light blue color Cheltenham Courseware Pty. Ltd.
46 PowerPoint 2010 Foundation Page 46 Click on the Close button. As you can see from looking at the left of your screen, this color has only been applied to the active slide. Scroll up and down through your presentation to confirm that only the slide relating to the Keyboard has a light blue background Cheltenham Courseware Pty. Ltd.
47 PowerPoint 2010 Foundation Page 47 Changing background color on all the slides within a presentation Click on the Design tab and then click on the Background Dialog Box Launcher button. This will display the Format Background dialog box. Click on the down arrow to the right of the Color section. This will display a drop down from which you can select a color. This time select a light red color. Click on the Apply to All button Cheltenham Courseware Pty. Ltd.
48 PowerPoint 2010 Foundation Page 48 Click on the Close button to close the dialog box. As you can see from looking at the left of your screen all the slides now have a light red background. Save your changes and close the presentation Cheltenham Courseware Pty. Ltd.
49 PowerPoint 2010 Foundation Page 49 Themes Applying a theme to a presentation Open a presentation called Designs. Click on the Design Tab. Click on the down arrow to the right of the Themes section. This will display a drop down from which you can select a design type, such as the Angle design Cheltenham Courseware Pty. Ltd.
50 PowerPoint 2010 Foundation Page 50 Once you click on a design it will be applied to all your slides, as illustrated. As you can see with very little effort your slides suddenly look much more interesting! Experiment with applying other designs to your presentation slides. Save your changes and close the presentation. Modifying the theme colors Open a presentation called Modifying Designs. Click on the Design tab and within the Themes group click on the Colors button Cheltenham Courseware Pty. Ltd.
51 PowerPoint 2010 Foundation Page 51. This will display a drop down list. Move the mouse pointer over the drop down list and you will see that the colors within the presentation change. Click on one of the colors to apply that color scheme. Take a little time experiment with applying this feature. Modifying the theme fonts Click on the Design tab and within the Themes group click on the Fonts button Cheltenham Courseware Pty. Ltd.
52 PowerPoint 2010 Foundation Page 52. This will display a drop down list. Move the mouse pointer over the drop down list and you will see that the fonts within the presentation change. Click on one of the fonts to apply that font scheme. Take a little time experiment with applying this feature. Save your changes and close the presentation Cheltenham Courseware Pty. Ltd.
53 PowerPoint 2010 Foundation Page 53 Text Boxes (Placeholders) Editing Text Boxes (Placeholders) Open a presentation called Placeholders. Display the first slide within your presentation. Select the text Cheltenham Courseware and replace it with your name. Click on the presentation title and you will see the title placeholder, as illustrated Cheltenham Courseware Pty. Ltd.
54 PowerPoint 2010 Foundation Page 54 These placeholders determine where the text will be displayed on the slide. You can move or resize any placeholder within a presentation. Resizing a Text Box (Placeholder) Click on the placeholder containing your name. Move the mouse pointer over the 'handle' in the middle of the top edge of the placeholder. Press the mouse button and while keeping it pressed move the mouse pointer up the slide. When you release the mouse button the placeholder will be resized so that it is taller. Try resizing this placeholder so that it is shorter. Use the same technique on either side of the placeholder to make the placeholder narrower or wider. In this case you will need to drag the handle on either vertical side of the place holder. Try moving the mouse pointer to one of the four placeholder corners and you will be able to drag to resize the placeholder in two directions at the same time, allowing you to make the placeholder narrower or wider and also taller or shorter. Experiment with resizing the placeholder containing the title. Before continuing resize both placeholders to their approximate original sizes Cheltenham Courseware Pty. Ltd.
55 PowerPoint 2010 Foundation Page 55 Moving a Text Box (Placeholder) Click on the placeholder containing your name. Move the mouse pointer over the dotted line representing the placeholder (not over a handle). The shape of the mouse pointer will change. Press the mouse button and while keeping the button pressed move the mouse pointer up the screen. When you release the mouse button the name placeholder will be displayed higher up on your slide. Use the same technique to move the title placeholder down and to the left on your slide Cheltenham Courseware Pty. Ltd.
56 PowerPoint 2010 Foundation Page 56 Save your presentation and close PowerPoint 2010 Cheltenham Courseware Pty. Ltd.
57 PowerPoint 2010 Foundation Page 57 Manipulating text Selecting text Open a presentation called Manipulating text. Display the second slide displaying information about the 'System Unit' To select a word on the slide double click on that word. Try double clicking on the word 'box'. You will then see this word highlighted indicating that it has been selected. To select a number of words within a paragraph, click before the first word that you wish to select and hold the Shift key down. While keeping the Shift key pressed click just after the last word that you wish to select. Release the Shift key and the text will remain selected, as illustrated. Try this now Cheltenham Courseware Pty. Ltd.
58 PowerPoint 2010 Foundation Page 58 To select an entire paragraph, triple click within that paragraph. Try triple clicking within the second paragraph and you will see the following. Moving text within a slide Display the slide relating to the Screen. Select the first bulleted paragraph. Press Ctrl+X to Cut the selected text to the Clipboard. Click at the end of the last bulleted point and press the Enter key to insert a new bullet point. Press Ctrl+V to paste the contents of the Clipboard to the insertion point. Moving text between slides within a presentation or between presentations Display the slide with the title 'Hard Disk'. Select the last two bulleted paragraphs. Press Ctrl+X to Cut the selected text to the Clipboard. Display the next slide titled 'Internal Hard Disk'. Click after the bulleted paragraph and press the Enter key. Press Ctrl+V to paste the contents of the Clipboard to the insertion point. TIP: You can use the same method to move selected text to a slide within a different presentation Cheltenham Courseware Pty. Ltd.
59 PowerPoint 2010 Foundation Page 59 Copying text within a slide Display the slide relating to the Memory. Select the first bulleted paragraph. Press Ctrl+C to Copy the selected text to the Clipboard. Click at the end of the last bulleted point and press the Enter key to insert a new bullet point. Press Ctrl+V to paste the contents of the Clipboard to the insertion point. Copying text between slides within a presentation or between presentations Display the slide with the title 'System or Mother Board'. Select the last two bulleted paragraphs. Press Ctrl+C to Copy the selected text to the Clipboard. Display the slide titled 'System Unit'. Click after the last bulleted paragraph and press the Enter key. Press Ctrl+V to paste the contents of the Clipboard to the insertion point. TIP: You can use the same method to copy selected text to a slide within a different presentation. Deleting text Practice selecting a word, sentence or paragraph and deleting the selected text by pressing the Del key. Save your changes and close the presentation. Using Find Open a presentation called Find and Replace. Click the Find button, located in the Editing group under the Home tab. TIP: Use the Ctrl+F keyboard shortcut to start the Find function. The Find dialog box will be displayed. Type the word computer into the Find what box Cheltenham Courseware Pty. Ltd.
60 PowerPoint 2010 Foundation Page 60 Click on the Find Next button. PowerPoint will locate and select the first instance of the word computer in the presentation. Click on the Find Next button repeatedly to find all occurrences of the word. When you reach the end of the search PowerPoint will display the following dialog box. Click on the OK button. Click on the Close button within the Find dialog box. Using Replace Click the Replace button, located under the Editing group of the Home tab. TIP: Use the Ctrl+H keyboard shortcut to start the Replace function. The Replace dialog box will be displayed. Type the word Computer into the Find what box. Type the word PC into the Replace with box. The Replace dialog box should now look like the illustration below Cheltenham Courseware Pty. Ltd.
61 PowerPoint 2010 Foundation Page 61 Click on the Find Next button. PowerPoint will locate and select the first instance of the word computer in the presentation. To replace that instance of the word computer with PC click on the Replace button. Repeat this process to replace all occurrences of the word computer with PC. When you reach the end of the search PowerPoint will display the following dialog box. Click on the OK button. Click on the Close button within the Replace dialog box. Save your changes and close the presentation Cheltenham Courseware Pty. Ltd.
62 PowerPoint 2010 Foundation Page 62 Font Formatting Font formatting options Open a presentation called Font formatting. Select the first paragraph of text within the 'System Unit' slide. Make sure that the Home tab is displayed and you will see the following icons relating to basic text formatting. Click on an icon, such as the Italic icon to format the selected text. Changing the font type Select the first paragraph of text. Click on the down arrow to the right of the Font section of the Ribbon Cheltenham Courseware Pty. Ltd.
63 PowerPoint 2010 Foundation Page 63 This will display a drop down from which you can select the required font. Apply the Arial font, as illustrated. Changing font size Select the first paragraph. Click on the down arrow to the right of the Font Size section. Experiment with applying different font sizes Cheltenham Courseware Pty. Ltd.
64 PowerPoint 2010 Foundation Page 64 Increasing or decreasing the font size Select the text within the slide title. Experiment with using the Increase Font Size and the Decrease Font Size icons. TIP: The shortcut to increase the font size of selected text is Ctrl+] The shortcut to decrease the font size of selected text is Ctrl+[ Be sure that you use the square open and close brackets. Bold, Italic or Underline formatting Select the title text and experiment with applying bold, underling and italic formatting Cheltenham Courseware Pty. Ltd.
65 PowerPoint 2010 Foundation Page 65 TIP: After selecting text clicking on one of these icons applies the effect, while clicking on the icon a second time removes the effect. TIP: You can use keyboard shortcuts to format text as bold, italic or underlined. Bold Italic Underlined Ctrl+B Ctrl+I Ctrl+U Strikethrough effects Select a word and experiment with applying strikethrough formatting using the Strikethrough icon. Shadow effects Select a word within the last paragraph and experiment with applying Shadow formatting. You may find this effect is easier to see when combined with Bold formatting. Character spacing Display the slide relating to the CPU. Select the first paragraph Cheltenham Courseware Pty. Ltd.
66 PowerPoint 2010 Foundation Page 66 Click on the Character Spacing icon. This will display a drop down from which you select the required type of character spacing. Experiment with applying different types of character spacing and observe the effects. Reset the character spacing back to 'Normal' before continuing. Changing case Display the slide relating to the mouse. Select the title text on your slide. Click on the Change Case icon. This will display a drop down from which you can select how you wish to change the case of the selected text. Experiment with applying the different options available and observe the effect of your changes Cheltenham Courseware Pty. Ltd.
67 PowerPoint 2010 Foundation Page 67 Font color Select the last paragraph of text within your slide. Click on the down arrow to the right of the Font Color icon. This will display a range of colors that you can apply to the selected text. Experiment with applying different colors to entire paragraphs within your presentation and also to individual words within a slide. Clearing all text formatting Select a paragraph of text that you have previously formatted. Click on the Clear All Formatting icon and the formatting will be removed. Save your changes and close the presentation Cheltenham Courseware Pty. Ltd.
68 PowerPoint 2010 Foundation Page 68 Paragraph Formatting Text alignment Open a presentation called Paragraph formatting. Display the second slide. Click within the last paragraph within the slide. Experiment with clicking on the alignment icons to align to the left, to the right and centering the text. Also examine the effect of clicking on the Justify button. Columns Display the last slide within your presentation. Click within the text area and then click on the Columns icon Cheltenham Courseware Pty. Ltd.
69 PowerPoint 2010 Foundation Page 69 You will see a drop down offering you various column formatting choices. Experiment with applying two then three column formatting to your text. If you have time experiment with clicking on the More Columns option. This displays the Columns dialog box. You can use this dialog box to set the number of columns and the spacing between the columns Cheltenham Courseware Pty. Ltd.
70 PowerPoint 2010 Foundation Page 70 Modifying bullet point formatting Select the two bulleted paragraphs within your second slide. Click on the down arrow to the right of the Bullets icon. This displays a drop down list of alternative bullet symbols. Experiment with applying different types of bullets to the slide Cheltenham Courseware Pty. Ltd.
71 PowerPoint 2010 Foundation Page 71 Using numbering instead of bullet points Display the third slide relating to the 'System or Mother board'. Select the three bulleted paragraphs within this slide. Click on the down arrow to the right of the Numbering icon Cheltenham Courseware Pty. Ltd.
72 PowerPoint 2010 Foundation Page 72 This will display a drop down list of alternative numbering formats. Experiment with applying different types of numbering to the slide. Changing the list level Display the sixth slide relating to the 'Memory'. Click within the last paragraph within the first slide. Click on the Increase List Level icon. Your slide will change to look like this Cheltenham Courseware Pty. Ltd.
73 PowerPoint 2010 Foundation Page 73 As you can see the last paragraph has been indented to the right and the text is displayed using a smaller font. You can use the Decrease List Level icon to reverse the effect. Save your changes and close the presentation Indenting bulleted text Open a presentation called Indenting Bulleted Text. On the second slide click within the second paragraph Cheltenham Courseware Pty. Ltd.
74 PowerPoint 2010 Foundation Page 74 Click on the Increase List Level icon (within the Paragraph section of the Home tab). The second paragraph will be indented, as illustrated. Click on the third paragraph and also indent that paragraph. Your slide will now look like this Cheltenham Courseware Pty. Ltd.
75 PowerPoint 2010 Foundation Page 75 Click again on the Increase List Level icon (within the Paragraph section of the Home tab). You will see that the third paragraph has been indented below the second paragraph, which in turn is indented under the first paragraph. Click twice on the Decrease List Level icon (within the Paragraph section of the Home tab). You will find that the third paragraph which was indented two levels is no longer indented relative to the first paragraph Cheltenham Courseware Pty. Ltd.
76 PowerPoint 2010 Foundation Page 76 Click within the second paragraph and remove the indenting from that paragraph. Display the second slide. Select the second and third paragraphs. With both paragraphs selected, click on the Increase List Level icon (within the Paragraph section of the Home tab). As you have just seen you can indent (or un-indent) more than one paragraph at a time. Save your changes and close the presentation. Line spacing vs. paragraph spacing Line spacing relates to the spacing between each line of a paragraph that stretches over multiple lines within a slide. Paragraph spacing related to the spacing between paragraphs. You can adjust the spacing before and after each paragraph. Line spacing Open a presentation called Line spacing. Display the first slide which contains numbered paragraphs. Select the numbered paragraphs, as illustrated below. Click on the Home tab and from within the Paragraph group click on the Line Spacing icon Cheltenham Courseware Pty. Ltd.
77 PowerPoint 2010 Foundation Page 77 This will display a drop down from which you can modify the line spacing. Experiment with this applying these pre-set line spacing options, such as 1, 1.5, and 3. These numbers refer to the line space as a multiple of the normal line spacing. Experiment with applying different line spacing values. Display the second slide containing bulleted paragraphs. Use the techniques outlined about to adjust the line spacing within this slide. Save your changes and close the presentation. Paragraph spacing Open a presentation called Paragraph spacing. Display the first slide which contains numbered paragraphs. Select the numbered paragraphs, as illustrated below Cheltenham Courseware Pty. Ltd.
78 PowerPoint 2010 Foundation Page 78 Click on the Home tab and from within the Paragraph section, click on the Dialog Box Launcher icon, which is displayed at the bottom-right of the Paragraph group. This will display the Paragraph dialog box Cheltenham Courseware Pty. Ltd.
79 PowerPoint 2010 Foundation Page 79 Experiment with increasing the Before and After spacing and observe the effect when you click on the OK button. An example of the effect is illustrated below. As expected the spacing between the paragraphs has increased. Display the second slide containing bulleted paragraphs. Use the techniques outlined above to adjust the paragraph spacing within this slide. Save your changes and close the presentation. Using Outline view Open a presentation called Outline view. Click on the Outline view tab. The screen will now look like this Cheltenham Courseware Pty. Ltd.
80 PowerPoint 2010 Foundation Page 80 The outline view, as the name implies lets you view your presentation as an outline. You are not distracted by the formatting and layout and can concentrate on the content and structure of the presentation. You can add or delete text within the outline view. As an example look at the details of the 'System Unit' slide in outline view. Click after the word 'PC'. Press the Enter key. Type in the following paragraph of text. 'The power cable, mouse and keyboard cables plug into the back of the system unit' As you will see the slide displayed this new bulleted paragraph in the normal way. The additional text is also displayed in the outline. TIP: When you are first creating a presentation consider creating the basic structure using outline view, so that you can concentrate on the content and structure of the presentation. Formatting the presentation, as we have seen is easy and comes later. The most important part of any good presentation is the content Cheltenham Courseware Pty. Ltd.
81 PowerPoint 2010 Foundation Page 81 Experiment with editing words, sentences and paragraphs within outline view. Save your changes and close the file. PowerPoint Presenter Notes Open a presentation called Notes. If you look carefully at your screen you will see a section towards the bottom displaying the message 'Click to add notes' You can use this area to add presenter notes to a presentation. These can be used as memory aids and prompts by the presenter, but are not designed to be seen by persons viewing the presentation. Add the following notes to the title page. Remember to point out that these days many people use laptops, where all the various parts of a computer are housed within a single box. Experiment with adding notes to some of the other slides within the presentation (just make up some information). Save your changes and close the presentation. Text direction Open a presentation called Text direction Cheltenham Courseware Pty. Ltd.
82 PowerPoint 2010 Foundation Page 82 Click on the word 'Computers' within the first slide. Click on the Home tab and within the Paragraph group click on the Text Direction icon. This will display a drop down list of text direction options. Select the Rotate all text 90 option. Your slide will now look like this Cheltenham Courseware Pty. Ltd.
83 PowerPoint 2010 Foundation Page 83 Experiment with applying other Text Direction options to the rest of the slides within your presentation. Save your changes and close the file. Text alignment within a Text Box (placeholder) Open a presentation called Text alignment. This presentation only contains one slide for you to practice modifying the alignment of text within a Text Box (placeholder) Cheltenham Courseware Pty. Ltd.
84 PowerPoint 2010 Foundation Page 84 Click within the body text and then click on the Align Text icon (Located within the Paragraph section of the Home tab). This will display a drop list of options. Experiment with applying the Top, Middle and Bottom options and observe the effect. If you have time investigate the options available when you click on the More Options command (displayed at the bottom of the list). This will display a dialog box allowing additional formatting of the Text Box (placeholder) Cheltenham Courseware Pty. Ltd.
85 PowerPoint 2010 Foundation Page 85 TIP: You can click on the question mark icon at the top-right of the dialog box to display information about what each of these options does. Save your changes and close the presentation. Text AutoFit Create a new blank presentation (by pressing Ctrl+N). Click within the title placeholders and type in a short line of text, as illustrated Cheltenham Courseware Pty. Ltd.
86 PowerPoint 2010 Foundation Page 86 In the example illustrated you will notice that the text font size is 44 points. Add a few more lines of text and you will notice that PowerPoint automatically reduces the font size (in this case to 40 points) Cheltenham Courseware Pty. Ltd.
87 PowerPoint 2010 Foundation Page 87 Right click on your text and from the menu displayed select Format Text Effects. The Format Text Effects dialog box will be displayed. The AutoFit section of dialog box allows you to control this behavior. Try selecting Do not AutoFit and observe the effect (you should find that the font gets larger). Close the Format Text Effects dialog box by click on the Close button. Close your presentation without saving your changes Cheltenham Courseware Pty. Ltd.
88 PowerPoint 2010 Foundation Page 88 Using the Format Painter Open a presentation called Format Painter. Display the second slide. Select both bulleted paragraphs within this slide and apply text formatting effects, such as changing the font type, color and size. Once you have applied these text formatting modifications, select the text that you have just formatted and then click on the Format Painter icon (contained within the Clipboard section of the Home tab). The shape of the mouse pointer will change to that of a paint brush. Display another slide within the presentation and then click at the end of a paragraph and while keeping the mouse button depressed move the mouse pointer up to the start of the paragraph. When you release the mouse button the text formatting characteristics of the original paragraph will be applied to the current paragraph. TIP: If you single click on the Format Painter icon, then the format painting effect of dragging across a portion of text will only work once. If however you double click on the Format Painter icon, the effect will remain 2010 Cheltenham Courseware Pty. Ltd.
89 PowerPoint 2010 Foundation Page 89 active until you press the Esc key to turn the effect off. You can use this trick to apply the formatting from one portion of text to many portions of text throughout the presentation. Try experimenting with using this trick now. Save your changes and close the presentation Cheltenham Courseware Pty. Ltd.
90 PowerPoint 2010 Foundation Page 90 Tables Table selection techniques Open a presentation called Table selection. We will use this presentation to practice selecting a row, column and the entire table. Column selection We will select the second column. First click anywhere within the second column. Click on the Layout tab and from within the Table section, click on the Select icon. A drop down is displayed, select the Select Column command. The second column is now selected, as illustrated Cheltenham Courseware Pty. Ltd.
91 PowerPoint 2010 Foundation Page 91 Click within any table cell that is not currently selected to de-select the column. Row selection We will select the second row. First click anywhere within the second row. Click on the Layout tab and from within the Table section, click on the Select icon. A drop down is displayed, select the Select Row command. The second row is now selected, as illustrated. Click within any table cell that is not currently selected to de-select the row. Entire table selection We will select the entire table. First click anywhere within the table. Click on the Layout tab and from within the Table section, click on the Select icon Cheltenham Courseware Pty. Ltd.
92 PowerPoint 2010 Foundation Page 92 A drop down is displayed, select the Select Table command. The entire table is now selected. Close your presentation without saving any changes that you may have made. Creating a table Open the presentation called Tables. Display the second slide. Click on the Insert Table icon displayed in the centre of the slide. TIP: Alternatively, to insert a table click on the Insert tab and click on the Table icon displayed within the Ribbon. You will see the Insert Table dialog box as illustrated Cheltenham Courseware Pty. Ltd.
93 PowerPoint 2010 Foundation Page 93 Use the dialog box to create 3 columns and 5 rows, as illustrated. Click on the OK button and the table will be inserted into the slide, as illustrated. Click within the first cell (top-left) and type in the text 'Region'. Press the Tab key to move to the next cell and type in the text 'Sales Last Year'. Press the Tab key to move to the next cell and type in the text 'Sales This Year'. Your table should now look like this. Add the following data to your table Cheltenham Courseware Pty. Ltd.
94 PowerPoint 2010 Foundation Page 94 NOTE: If you ever want to edit existing text within a table, simply select the text within the table and overtype. Applying a style to a table If necessary, double click within the table and you should see the Table Ribbon displayed. Click on the down arrow (called the More arrow) at the right of the Table Styles section. You will see a drop down displaying a range of different styles. Click on one and see the effect on your table Cheltenham Courseware Pty. Ltd.
95 PowerPoint 2010 Foundation Page 95 Your table should look something like this. Cell background shading Click within the cell containing the word 'Region'. Within the Table Styles section of the Ribbon click on the down arrow to the right of the Shading icon Cheltenham Courseware Pty. Ltd.
96 PowerPoint 2010 Foundation Page 96 This will display a drop down from which you can select the background shading color for the cell. TIP: If you have time select other options within the drop down such as Gradient or Texture. These can add dramatic impact to your table. Applying table effects Click within the table and then click on the Effects button displayed within the Table Styles section of the Ribbon. Experiment with applying Cell Bevel effects Cheltenham Courseware Pty. Ltd.
97 PowerPoint 2010 Foundation Page 97 Experiment with applying Shadow effects to your table Cheltenham Courseware Pty. Ltd.
98 PowerPoint 2010 Foundation Page 98 Experiment with applying Reflection effects to your table. Adding 'Quick Styles' to selected text Select the word 'Region' within the first cell. Under the Design tab, click on the Quick Styles icon. You will see a drop down from which you can select a Quick Style of your choice. Experiment with applying different Quick Styles to the selected text Cheltenham Courseware Pty. Ltd.
99 PowerPoint 2010 Foundation Page 99 Applying borders to cells Select a cell, or the entire table. Click on the down arrow next to the Borders button, contained within the Table Styles group. This will display a drop list of options Cheltenham Courseware Pty. Ltd.
100 PowerPoint 2010 Foundation Page 100 Experiment with applying different types of borders and get a feel for what is available. Deleting rows or columns To delete a column Click within a cell, within the column that you wish to delete. Right click within the cell and from the popup menu displayed, select the Delete Columns command. To delete a row: Click within a cell, within the row that you wish to delete. Right click within the 2010 Cheltenham Courseware Pty. Ltd.
101 PowerPoint 2010 Foundation Page 101 cell and from the popup menu displayed, select the Delete Rows command. Use the Undo icon to bring back the column and row you just deleted. Inserting rows or columns Display the table on the second slide. Click within a cell in the column relating to last year s sales figures. Right click over the selected cell and from the popup menu displayed select the Insert command. From the submenu displayed select Insert Columns to the Right Cheltenham Courseware Pty. Ltd.
102 PowerPoint 2010 Foundation Page 102 You will see the new column displayed to the right of the selected cell. Click on the cell containing the text 'East'. To insert a row right click over the selected cell and from the popup menu displayed select the Insert command. From the submenu displayed select Insert Rows Above Cheltenham Courseware Pty. Ltd.
103 PowerPoint 2010 Foundation Page 103 You will see the row inserted as illustrated. Save your changes and close your file. Modifying column width and row height Open a presentation called Column width row height. As you can see the first column is too narrow to properly display the text within it Cheltenham Courseware Pty. Ltd.
104 PowerPoint 2010 Foundation Page 104 Click within the first cell in the table. Click on the Layout tab and within the Cell Size section click on the up arrow in the Width control. Each time you click on the width up arrow the width increases. Experiment with using the same technique to make some of the other columns narrower. Click within the top row. Use the same technique we used for modifying the column width to adjust the row height, this time using the Height control within the Cell Size section. Distributing rows and columns Click anywhere within the table. Click on the Distribute Rows control (within the Cell Size section of the Layout tab) Cheltenham Courseware Pty. Ltd.
105 PowerPoint 2010 Foundation Page 105 To distribute the columns click on the Distribute Columns control. Save your changes and close the presentation Cheltenham Courseware Pty. Ltd.
106 PowerPoint 2010 Foundation Page 106 Graphics Selecting an illustration Open a presentation called Manipulating illustrations 1. Display the second slide which contains four illustrations. To select an illustration click on the illustration. For example click on the Elephant and it will look like this. The eight small squares around the selected border are called 'handles' and as we will see, they can be used to re-size the illustration. Click on each of the illustration, one by one, to practice selecting illustrations. TIP: Sometimes you may need to select more than one illustration. Click on the Elephant illustration to select it. Press the Ctrl key (and keep it held down). Click on the Monkey illustration and then click on the Bird illustration. Let go of the Ctrl key. All three illustrations will remain selected, as illustrated. Try this now Cheltenham Courseware Pty. Ltd.
107 PowerPoint 2010 Foundation Page 107 Moving an illustration Display the slide titled 'Picture'. Select the illustration. Move the mouse pointer over the illustration and press the mouse button (and keep it pressed). Move the mouse pointer to a different position on your slide. When you release the mouse button the illustration will have moved. Copying an illustration Select the illustration. Press down the Ctrl key, and keep it depressed. Move the mouse pointer over the illustration and press the mouse button (and keep it pressed). Move the mouse pointer to a different position on your slide. When you release the mouse button and the Ctrl key the illustration will have been copied, as illustrated. Deleting an illustration Select the illustration that you have just copied. Press the Del key and the selected illustration will be deleted Cheltenham Courseware Pty. Ltd.
108 PowerPoint 2010 Foundation Page 108 Resizing an illustration Select the illustration. Move the mouse pointer to one of the four corner handles. Press the mouse button and keep it depressed. Move diagonally outwards from the centre of the illustration to make the illustration larger, or move towards the centre of the illustration to make the illustration smaller. When you release the mouse button the illustration will remain resized. Stretching an illustration Select the illustration. Move the mouse pointer to one of the four handles at the centre of each border. Press the mouse button and keep it depressed. If you selected a handle on one of the vertical borders move the mouse left or right to stretch the illustration. If you selected a handle on one of the horizontal borders move the mouse up or down to stretch the illustration. TIP: If you accidentally stretch an illustration when you meant to just resize an image, you can always click on the Undo icon to reverse the accident. We have been manipulating a picture illustration. Use the same techniques to manipulate the illustrations in the rest of the presentation. These illustrations include Clip Art, Shapes, SmartArt and a chart Cheltenham Courseware Pty. Ltd.
109 PowerPoint 2010 Foundation Page 109 Copying illustrations between presentations Select an illustration within your presentation and press Ctrl+C to copy the selected illustration to the Clipboard. Open a presentation called Manipulating illustrations 2. Display the second slide. Press Ctrl+V to paste the illustration that you copied to the Clipboard into this slide. You have now copied the illustration from one presentation to another. You may want to reposition and resize the illustration within this slide. Moving illustrations between presentations Display the contents of the presentation called Manipulating illustrations 1. Select an illustration within your presentation and press Ctrl+X to cut the selected illustration to the Clipboard. Switch to the presentation called Manipulating illustrations 2. Display the second slide. Press Ctrl+V to paste the illustration that you cut to the Clipboard into this Slide. You may want to reposition and resize the illustration within this slide. You have now moved the illustration from one presentation to another. Save your changes and close the file. Inserting Illustrations within PowerPoint Open a presentation called Illustrations. If you click on the Insert tab you will see an Illustration section, which allows you to insert different types of illustration, as shown below. Close the presentation Cheltenham Courseware Pty. Ltd.
110 PowerPoint 2010 Foundation Page 110 Inserting pictures Open a presentation called Illustrations. Display the first slide. Click on the Picture button (contained within the Images group under the Insert tab). This will display the Insert Picture dialog box. You will probably find that by default the Insert Picture dialog box is displaying the contents of a folder called Pictures Cheltenham Courseware Pty. Ltd.
111 PowerPoint 2010 Foundation Page 111 Within the left section of the dialog box, double click on the Documents folder. This will display the contents of the Documents folder. You should see a folder called PowerPoint 2010 Foundation (you may have to scroll down the folder list to see this) Cheltenham Courseware Pty. Ltd.
112 PowerPoint 2010 Foundation Page 112 Double click on the PowerPoint 2010 Foundation folder. Select a file called Computer Desk. Click on the Insert button to insert this picture into your slide. You may find that the picture needs to be moved. To move a picture, or any other type of illustration, first click on the illustration to select it. Then press the mouse button, and while keeping the mouse button pressed move the mouse pointer on the screen to drag the illustration to the desired location. Experiment. If you need to resize an illustration, click once on the illustration to select it then click on a corner handle and drag to re-size the illustration Cheltenham Courseware Pty. Ltd.
113 PowerPoint 2010 Foundation Page 113 Inserting Clip Art Display the slide relating to information about the Keyboard. Click on the Clip Art icon (contained within the Images group under the Insert tab). This will display the Clip Art side panel to the right of your slide. In the Search for section type in the word 'Keyboard'. Click on the Go button and after a short delay you will see keyboard related clip art displayed in the side panel Cheltenham Courseware Pty. Ltd.
114 PowerPoint 2010 Foundation Page 114 You may need to scroll down the items of clip art to find the one you want. Click on an item you wish to insert into the slide, and then it will be inserted, as illustrated. You may want to re-size the clip art. To do this click on the clip art within the slide and then click on one of the corner handles that are displayed. Press the mouse button and while keeping it pressed, move the mouse away from the centre of the clip art. The clip art will get bigger. When you release the mouse button, the clip art will remain resized. To make the clip art smaller, select the clip art and drag towards the centre of the clip art. Your clip art will then look something like this Cheltenham Courseware Pty. Ltd.
115 PowerPoint 2010 Foundation Page 115 TIP: To move an item of clip art click once to select it, then press the mouse button. While keeping the mouse button pressed move the mouse pointer on your screen. When you release the mouse button the clip art will have moved to the new position on your slide. Inserting Shapes Display the slide relating to the mouse. Click on the Shapes icon (contained within the Illustrations section of the Insert tab). This will display a drop down from which you can select the required shape Cheltenham Courseware Pty. Ltd.
116 PowerPoint 2010 Foundation Page 116 In this case select the 7-Point star from the Star and Banners section of the drop down. You will notice that the shape of the mouse pointer has changed. Move the mouse pointer over an empty part of the slide. Press the mouse button down (and keep it held down). Move the mouse pointer diagonally across the screen and when you release the mouse button you will see the shape 2010 Cheltenham Courseware Pty. Ltd.
117 PowerPoint 2010 Foundation Page 117 displayed on your screen, as illustrated. Inserting text into a shape Select the shape and click on the shape using the right mouse button. From the popup menu displayed select the Edit Text command. If you look closely you will notice that the text insertion point is now within the shape. Type some text such as: Use a good mouse! 2010 Cheltenham Courseware Pty. Ltd.
118 PowerPoint 2010 Foundation Page 118 Your shape will now look like this: You can use this technique to add text to any shape including block arrows, rectangles, squares, ovals and circles. You can also use this technique to edit existing text within shapes. Inserting perfect circles or perfect squares Display the slide relating to the CPU. Insert an Oval shape (located within the Basic Shapes section of the Shapes drop down). As you drag across the screen you will find that this shape is oval, not necessarily circular, and you may produce shapes as below. If you wish to insert a perfect circle shape then you need to keep the Shift key pressed while dragging across the screen to insert the shape. The circle will then look as below. Experiment with inserting a perfect circle. Remember that you can always click on the Undo icon (top left of your screen) to undo any experimentation! 2010 Cheltenham Courseware Pty. Ltd.
119 PowerPoint 2010 Foundation Page 119 The same trick applies to creating a perfect square shape rather than a rectangle. You can use the rectangles section of the Shapes drop down to experiment with this. Inserting a line Insert a new Blank slide, by clicking in the lower part of the New Slide icon (within the Slides section of the Home tab), From the drop down displayed, select Blank Cheltenham Courseware Pty. Ltd.
120 PowerPoint 2010 Foundation Page 120 Click on the Shapes icon within the Illustrations section of the Insert tab. Click on the Line option within the Lines section of the drop down Cheltenham Courseware Pty. Ltd.
121 PowerPoint 2010 Foundation Page 121 The mouse pointer changes to a small cross shape. Move the mouse pointer to the position within the slide that you want to start the line. Press the mouse button and keep it pressed. Move the mouse pointer and release the mouse button when the line to the desired length. Inserting a free drawn line Insert a new Blank slide, by clicking in the lower part of the New Slide icon (within the Slide section of the Home tab). Click on the Shapes icon within the Illustrations section of the Insert tab. Click on the Scribble option within the Lines section of the drop down. The mouse pointer changes to a small cross shape. Move the mouse pointer to the position within the slide that you want to start the line. Press the mouse button and keep it pressed. Move the mouse pointer and release the mouse button when the line is the desired length. As you can see the Scribble option lets you draw lines freehand Cheltenham Courseware Pty. Ltd.
122 PowerPoint 2010 Foundation Page 122 Inserting an arrow Insert a new Blank slide, by clicking in the lower part of the New Slide icon (within the Slide section of the Home tab). Click on the Shapes icon within the Illustrations section of the Insert tab. Click on the Arrow option within the Lines section of the drop down. The mouse pointer changes to a small cross shape. Move the mouse pointer to the position within the slide that you want to start the arrowed line. Press the mouse button and keep it pressed. Move the mouse pointer and release the mouse button when the arrowed line is the desired length. NOTE: As you can see there are a range of arrow formats. If you have time experiment with using one of the other formats. Inserting a text box Insert a new Blank slide, by clicking in the lower part of the New Slide icon (within the Slide section of the Home tab). Click on the Text Box icon within the Text section of the Insert tab. The mouse pointer changes shape. Move the mouse pointer to the position within the slide that you want to start the text box. Press the mouse button and keep it pressed. Move the mouse pointer diagonally over the screen and then release the mouse button. The text box will look like this Cheltenham Courseware Pty. Ltd.
123 PowerPoint 2010 Foundation Page 123 Type your name into the text box. Save your changes and close the presentation. Inserting SmartArt Open a presentation called SmartArt. This presentation is made up of just one slide and does not contain any Text Boxes (placeholders). Click on the SmartArt icon (contained within the Illustrations section of the Insert tab). This will display the Choose a SmartArt Graphic dialog box. Scroll down through the List section and you will see a fantastic range of SmartArt graphics that you can insert into your presentation. Scroll down to the Matrix section and click on the Titled Matrix graphic Cheltenham Courseware Pty. Ltd.
124 PowerPoint 2010 Foundation Page 124 Click on the OK button and you will see the following illustration displayed within your slide. Click within the top-left [Text] area. You will now see a text insertion point within this area of the graphic. Type is the word Powerful. The illustration will now look like this: 2010 Cheltenham Courseware Pty. Ltd.
125 PowerPoint 2010 Foundation Page 125 Click on the other areas of the illustration and add the following text. As you can see using SmartArt you can quickly create professional looking illustrations. Insert a few more slides into your presentation and experiment with inserting more examples of SmartArt. When you have finished experimenting save your changes and close the presentation Cheltenham Courseware Pty. Ltd.
126 PowerPoint 2010 Foundation Page 126 Manipulating Graphics Formatting the shape background fill color style Open a presentation called Formatting Shapes. Display the second slide containing a heart shape. Click on the shape to select it. Right click over the selected shape and from the popup menu displayed select the Format Shape command. This will display the Format Shape dialog box Cheltenham Courseware Pty. Ltd.
127 PowerPoint 2010 Foundation Page 127 To change the background color, click on the Solid fill button and then click on the down arrow within the Color section. Select a color from the drop down options. Click on the Close button to change the background fill color Cheltenham Courseware Pty. Ltd.
128 PowerPoint 2010 Foundation Page 128 Formatting the shape line weight and style To change the line style used by the shape, open the Format Shape dialog box and click on the Line Style side tab. To increase the thickness of the shape line, increase the value of the number within the Width section of the dialog box. The effect is illustrated below. You can also format the type of line displayed. Clicking on the down arrow within the Compound type displays the following options Cheltenham Courseware Pty. Ltd.
129 PowerPoint 2010 Foundation Page 129 Clicking on the down arrow within the Dash type displays the following options. Experiment with adjusting the line thickness and style. Formatting the shape line color To change the line color used by the shape, open the Format Shape dialog box and click on the Line Color command. Select the Solid line button. Click on the down arrow within the Color section and select a line color from the options displayed. When you click on the Close button the line color will be applied to your shape Cheltenham Courseware Pty. Ltd.
130 PowerPoint 2010 Foundation Page 130 The shape s outline will be displayed in a different color as illustrated. Applying a shadow to an illustration Display the slide with the title called Shadows. This contains a number of different types of illustrations. Select the photograph picture. Right click and select the Format Picture command. Select the Shadow side tab from the dialog box displayed. Click on the down arrow within the Presets section of the dialog box. This will display a range of shadow options, as illustrated Cheltenham Courseware Pty. Ltd.
131 PowerPoint 2010 Foundation Page 131 Experiment with applying some of these options to the picture. TIP: When adding shadows to photographs, select an Outer shadow (not an Inner shadow). Also you may need to increase the amount of shadow displayed using the distance control. The effect should look something like this 2010 Cheltenham Courseware Pty. Ltd.
132 PowerPoint 2010 Foundation Page 132 Experiment with adding a shadowed effect to the Smiling Face shape and also to the Rabbit clip art. You will find that adding a shadow to shapes works well, but it is not always so good when using clip art. Modifying arrow line shapes and size Display the slide containing the line shape. This line does not have any arrow shapes on it, but you can easily format it to display arrow heads. Click on the line and then right click on the line. From the popup menu displayed select the Format Shape command. Select the Line Style command within the dialog box displayed. Within the Arrow section of the dialog box click on the Begin type or End type control to select the arrow style for the beginning or end of the line. You can also select the beginning and end size of the arrows Cheltenham Courseware Pty. Ltd.
133 PowerPoint 2010 Foundation Page 133 Click on the Close button to close the Format Shape dialog box. Rotating or flipping an illustration Display the slide with the title 'Rotating and Flipping Illustrations'. Select the arrow shape and click on the Arrange icon (located within the Drawing group under the Home tab). This will display a drop down list of options Cheltenham Courseware Pty. Ltd.
134 PowerPoint 2010 Foundation Page 134 To flip the illustration, click on the Rotate command and from the submenu select one of the Flip commands. Experiment with using these options. To rotate a shape experiment with using the Rotate options Cheltenham Courseware Pty. Ltd.
135 PowerPoint 2010 Foundation Page 135 Rotating illustrations by dragging with the mouse Select the triangle within the slide. You will notice that as well as the handles at each corner and halfway along each edge of the shape, that there is a special handle sticking out of the top if the illustration. Click on the special handle, and while keeping the mouse button pressed, drag the mouse to rotate the selected illustration, as shown. Layering illustrations to the front or back Display the slide with the title 'Layering Illustrations'. This slide contains three illustrations that overlap each other on the screen. The photograph is at the top of the illustration layer, with the child clip art being in the middle and the Smiling Face shape at the bottom of the layers. To send the photograph to the back, click on the photograph and then click on the Arrange button (located within the Drawing group under the Home 2010 Cheltenham Courseware Pty. Ltd.
136 PowerPoint 2010 Foundation Page 136 tab). Select the Send to Back command. The layering will change as illustrated. The photo is now at the bottom layer. Click on the smiling face shape. To bring this to the front click on the Arrange button (located within the Drawing section of the Home tab). Select the Bring to Front command. The smiling face will now be at the top of the illustrations layers, as illustrated Cheltenham Courseware Pty. Ltd.
137 PowerPoint 2010 Foundation Page 137 You can also experiment with using the Bring Forward and Send Backward options. The Bring Forward command moves a layered object, one level up the layers. The Send Backward command moves a layered object, one level down the layers. Save your changes and close the presentation Cheltenham Courseware Pty. Ltd.
138 PowerPoint 2010 Foundation Page 138 Aligning graphics relative to each other or relative to the slide When aligning graphics you can align them relative to the slide or relative to each other. To illustrate the point look at the following example of a slide containing a number of graphic objects. If we were to align to the top, using alignment relative to the slide then after top alignment has been applied your slide would look like this. If however, we were to align to the top, using alignment relative to each object then after top alignment has been applied your slide would have looked like this Cheltenham Courseware Pty. Ltd.
139 PowerPoint 2010 Foundation Page 139 Aligning shapes relative to the left of a slide Open a presentation called Aligning shapes. Display the first slide. This slide contains a number of shapes. Select all the shapes by clicking on the first shape and while pressing the Ctrl key click on the other shapes. When you have finished your screen will look like this with all the shapes selected. Click on the Arrange button (within the Drawing section of the Home tab). Select the Align command. From the drop down list make sure that the Align to Slide option is ticked. This will mean that any alignment formatting we apply will be relative to the slide, not relative to existing objects within the slide Cheltenham Courseware Pty. Ltd.
140 PowerPoint 2010 Foundation Page 140 If necessary, redisplay the Align drop down menu and then select the Align Left command Cheltenham Courseware Pty. Ltd.
141 PowerPoint 2010 Foundation Page 141 The shapes will be lined up along the left edge of the slide, as illustrated below. Aligning shapes relative to the centre of a slide Display the second slide. Select all the shapes within the slide. Click on the Arrange button (within the Drawing section of the Home tab). Select the Align command. From the drop down list supplied make sure that the Align to Slide option is ticked. This will mean that any alignment formatting we apply will be relative to the slide, not relative to existing objects within the slide. If necessary, redisplay the Align drop down menu and then select the Align Center command Cheltenham Courseware Pty. Ltd.
142 PowerPoint 2010 Foundation Page 142 The shapes will be lined up along the centre of the slide, as illustrated below. Aligning shapes relative to the right of a slide Display the third slide. Select all the shapes within the slide. Click on the Arrange button (within the Drawing section of the Home tab). Select the Align command. From the drop down list make sure that the Align to Slide option is ticked. This will mean that any alignment formatting we apply will be relative to the slide, not relative to existing objects within the slide Cheltenham Courseware Pty. Ltd.
143 PowerPoint 2010 Foundation Page 143 If necessary, redisplay the Align drop down menu and then select the Align Right command. The shapes will be lined up along the right edge of the slide, as illustrated below. Aligning shapes relative to the top of a slide Display the forth slide. Select all the shapes within the slide. Click on the Arrange button (within the Drawing section of the Home tab). Select the Align command. From the drop down list make sure that the Align to Slide option is ticked. This will mean that any alignment formatting we apply will be relative to the slide, not relative to existing objects within the slide Cheltenham Courseware Pty. Ltd.
144 PowerPoint 2010 Foundation Page 144 If necessary, redisplay the Align drop down menu and then select the Align Top command. The shapes will be lined up along the top edge of the slide, as illustrated below. Aligning shapes relative to the bottom of a slide Display the fifth slide. Select all the shapes within the slide Cheltenham Courseware Pty. Ltd.
145 PowerPoint 2010 Foundation Page 145 Click on the Arrange button (within the Drawing section of the Home tab). Select the Align command. From the drop down list make sure that the Align to Slide option is ticked. This will mean that any alignment formatting we apply will be relative to the slide, not relative to existing objects within the slide. If necessary, redisplay the Align drop down menu and then select the Align Bottom command. The shapes will be lined up along the bottom edge of the slide, as illustrated below Cheltenham Courseware Pty. Ltd.
146 PowerPoint 2010 Foundation Page 146 Save your changes and close the presentation. Grouping and ungrouping objects Open a presentation called Grouping. This slide contains three separate graphics. Click on each graphic in turn to verify that each graphic can be individually selected. Try dragging one of the graphics to the edge of the slide. As you can see only the selected graphic is moved. Click on the Undo icon to reverse this move. We can group all three objects together so that PowerPoint treats them as a single graphic object. To do this we first need to select all three graphic objects. Click on the first graphic object, and whilst keeping the Shift key depressed click on the other two objects. Once all three objects are selected release the Shift key. The selected objects will now look like this Cheltenham Courseware Pty. Ltd.
147 PowerPoint 2010 Foundation Page 147 Right click over the selected objects and from the popup menu displayed select the Group command. From the submenu select the Group command. The objects have now been grouped together to create a single graphic object. You will notice that the three objects are surrounded by a single outline when selected, as illustrated below. Try dragging one of the graphics to the edge of the slide. As you can see all three arrows are now treated as a single graphic Cheltenham Courseware Pty. Ltd.
148 PowerPoint 2010 Foundation Page 148 To ungroup the objects so that they can be manipulated separately again, right click on the grouped object and from the popup menu displayed select the Group command. From the submenu, click on the Ungroup command. Once again the three graphics are displayed as three separate graphics. Save your changes and close the presentation Cheltenham Courseware Pty. Ltd.
149 PowerPoint 2010 Foundation Page 149 Charts Inserting Charts Open a presentation called Charts. Click on the Chart icon (contained within the Illustrations group under the Insert tab). This will display the Insert Chart dialog box. You can select a chart type such as Column, Line or Pie. You can then select a specific formatting option for the selected chart type. In this case select a Column chart and from the right side of the dialog box, and then select a Clustered Column Cheltenham Courseware Pty. Ltd.
150 PowerPoint 2010 Foundation Page 150 Click on the OK button. Your screen will now change as illustrated below. On one side of the screen you see a chart inserted into your PowerPoint presentation. Within the other side of the screen, you see an Excel worksheet containing numbers that the chart within PowerPoint is based on. The default chart numbers within the Excel worksheet will look something like this: 2010 Cheltenham Courseware Pty. Ltd.
151 PowerPoint 2010 Foundation Page 151 Edit the data within Excel to look like this: As you edit the data within Excel the chart within PowerPoint will change, as below Cheltenham Courseware Pty. Ltd.
152 PowerPoint 2010 Foundation Page 152 Close the Excel workbook. Save your changes to the PowerPoint presentation and close the file. Changing the chart type Open a presentation called Chart Type. Click on the chart to select it. If you do not see the Chart Tools ribbon displayed click on the Chart Tools tab displayed in your ribbon Cheltenham Courseware Pty. Ltd.
153 PowerPoint 2010 Foundation Page 153 The screen should now look like this. You can click on the Change Chart Type button in the Chart Tools ribbon. This will display the Change Chart Type dialog box Cheltenham Courseware Pty. Ltd.
154 PowerPoint 2010 Foundation Page 154 You can select another chart type, such as Bar, as illustrated below. Clicking on the OK button will display the new chart type Cheltenham Courseware Pty. Ltd.
155 PowerPoint 2010 Foundation Page 155 Save your changes to the PowerPoint presentation and close the file. Changing the background color in the chart Open a presentation called Chart formatting. Click on the chart to select it. If you do not see the Chart Tools ribbon displayed click on the Chart Tools tab displayed in your ribbon Cheltenham Courseware Pty. Ltd.
156 PowerPoint 2010 Foundation Page 156 Right click over an empty part of the chart background and you will see a popup menu displayed. Click on the Format Plot Area command. You will see the Format Plot Area dialog box displayed Cheltenham Courseware Pty. Ltd.
157 PowerPoint 2010 Foundation Page 157 To set a solid color background for your chart click on the Solid Fill button. Then click on the down arrow next to the Color section and select a color from the drop down that is displayed. Click on the Close button within the dialog box and you will see the color applied to your chart background, as illustrated Cheltenham Courseware Pty. Ltd.
158 PowerPoint 2010 Foundation Page 158 Changing the column, bar, line or pie slice colors in the chart You can apply colors to the elements within your chart. Display the first slide containing a column chart. Click on one of the columns within the chart and you will notice that the other similar columns are also selected. Right click over one of the selected columns and you will see a popup menu displayed. Select the Format Data Series command. You will see the Format Data Series dialog box displayed Cheltenham Courseware Pty. Ltd.
159 PowerPoint 2010 Foundation Page 159 To use a solid color to fill the column, click the Fill side tab and then also click on the Solid Fill button. Click on the down arrow next in the Color section and from the drop down displayed, select a color Cheltenham Courseware Pty. Ltd.
160 PowerPoint 2010 Foundation Page 160 Click on the Close button and the color will be applied to the selected columns. In the example shown we have applied the color Black. Try this now. Experiment with applying different colors to other columns within the chart Cheltenham Courseware Pty. Ltd.
161 PowerPoint 2010 Foundation Page 161 Display the second slide containing a bar chart. Format this chart to have a different background color and different colored bars, as illustrated below Cheltenham Courseware Pty. Ltd.
162 PowerPoint 2010 Foundation Page 162 Display the third slide containing a Line chart Cheltenham Courseware Pty. Ltd.
163 PowerPoint 2010 Foundation Page 163 Format this chart to have a different background color and different colored lines. Display the last chart in the presentation containing a pie chart. Select the pie chart by clicking on it. Select the pie chart segment you wish to modify by clicking on the segment. Right-click on the segment and from the pop-up menu select the Format Data Point command. This will display the Format Data Point dialog box Cheltenham Courseware Pty. Ltd.
164 PowerPoint 2010 Foundation Page 164 Click the Fill command and then also click on the Solid Fill button. Click on the down arrow in the Color section and from the drop down displayed, select a color Cheltenham Courseware Pty. Ltd.
165 PowerPoint 2010 Foundation Page 165 Click on the Close button and the color will be applied to the selected segment. Format this chart to display different colors in each pie chart segment, as illustrated Cheltenham Courseware Pty. Ltd.
166 PowerPoint 2010 Foundation Page 166 If you have time experiment with using 'gradient fills' rather than solid colors to color a pie segment. To do this, select the Gradient Fill button. You can create more adventurous looking charts Cheltenham Courseware Pty. Ltd.
167 PowerPoint 2010 Foundation Page 167 Save your changes and close the presentation. Chart Title Manipulation Open a presentation called Chart Title. You will see a chart displayed on the screen, which currently does not have a chart title. Click on the chart to select it. If you do not see the Chart Tools ribbon displayed click on the Chart Tools tab displayed in your ribbon Cheltenham Courseware Pty. Ltd.
168 PowerPoint 2010 Foundation Page 168 Click on the Layout tab and from within the Labels group click on the Chart Title button. This will display a drop down menu. Click on the Centered Overlay Title option, as illustrated. A default chart title will be displayed within the slide, as illustrated below Cheltenham Courseware Pty. Ltd.
169 PowerPoint 2010 Foundation Page 169 Select the default chart title text as illustrated. Type in a new chart title, as illustrated below, using the text Sales Figures. If you want to move the title, move the mouse pointer to the edge of the title (until the mouse pointer changes to the shape of a cross-hair). While depressing the mouse button drag the title to the desired position and then release the mouse button. To delete a chart title you first need to select it, by clicking on it once, then press the Del key to delete it. Try this now. Click on Undo to reverse this deletion. Save your changes and close the presentation. Adding data labels to a chart Open a presentation called Data labels. You will see a chart displayed on the screen, which currently does not have data labels Cheltenham Courseware Pty. Ltd.
170 PowerPoint 2010 Foundation Page 170 Click on the chart to select it. If you do not see the Chart Tools ribbon displayed click on the Chart Tools tab displayed in your ribbon. Click on the Layout tab and from within the Labels section, click on the Data Labels icon. This will display a drop down list. Click on the Center command Cheltenham Courseware Pty. Ltd.
171 PowerPoint 2010 Foundation Page 171 Your chart will now look like this. Take a little time to investigate some of the other options within the drop down menu, such as the Inside End option, illustrated below Cheltenham Courseware Pty. Ltd.
172 PowerPoint 2010 Foundation Page 172 Display the second slide within the presentation which contains a pie chart. Click once on the pie chart Cheltenham Courseware Pty. Ltd.
173 PowerPoint 2010 Foundation Page 173 Click on the Layout tab and from within the Labels section, click on the Data Labels icon. This will display a drop down list. Click on the Center command. Your chart will now look like this. If you want you can format the data label within the pie chart to display percentages, which is often more useful within a pie chart. To do this click on the Data Labels icon again, but this time select the More Data labels Options command, as illustrated below. This will display the Format Data Labels dialog box, as illustrated Cheltenham Courseware Pty. Ltd.
174 PowerPoint 2010 Foundation Page 174 Click on the Percentage check box. De-select the Value check box. When you click on the Close button, your chart will look like this Cheltenham Courseware Pty. Ltd.
175 PowerPoint 2010 Foundation Page 175 Save your changes and close the presentation Cheltenham Courseware Pty. Ltd.
176 PowerPoint 2010 Foundation Page 176 Organization Charts What is an organization chart? An organization chart is used to illustrate a structure such as the management levels within a company. A typical organization chart would look something like this: Creating an organization chart Open a presentation called Organization chart. Display the second slide within the presentation. Click on the Insert SmartArt Graphic icon displayed within the slide. This will display the Choose a SmartArt Graphic dialog box Cheltenham Courseware Pty. Ltd.
177 PowerPoint 2010 Foundation Page 177 Click on the Hierarchy button. Within the middle section of the dialog box click on the Hierarchy chart. Click on the OK button. You will see the following chart displayed within your slide Cheltenham Courseware Pty. Ltd.
178 PowerPoint 2010 Foundation Page 178 NOTE: Another way to insert an organizational chart into a slide would be to click on the Insert Tab and within the Illustrations group, click on the SmartArt button. Adding labels to items within an organization chart Click on the top box and type in the text CEO. Click within each of the other boxes to insert the following names Cheltenham Courseware Pty. Ltd.
179 PowerPoint 2010 Foundation Page 179 Adding a co-worker to an organization chart Click on the Sales Director box. Right click on this box and from the popup menu displayed click on the Add Shape command. From the submenu click on Add Shape After. You will see a box displayed at the same hierarchical level to the right of the box you selected, as illustrated below Cheltenham Courseware Pty. Ltd.
180 PowerPoint 2010 Foundation Page 180 Click on this box and enter the text Marketing Director, as illustrated below: Adding a subordinates within an organization chart Click on the Marketing Director box. Right click on this box and from the popup menu displayed click on the Add Shape command. From the submenu click on Add Shape Below Cheltenham Courseware Pty. Ltd.
181 PowerPoint 2010 Foundation Page 181 You will see a box displayed one level under the marketing manager, as illustrated below Cheltenham Courseware Pty. Ltd.
182 PowerPoint 2010 Foundation Page 182 Click on this new box and add the label Marketing Assistant, as illustrated. Adding a manager within an organization chart Click on the Sales Director box. Right click on this box and from the popup menu displayed click on the Add Shape command. From the submenu click on Add Shape Above. You will see a box has been added one level above the Sales Director Cheltenham Courseware Pty. Ltd.
183 PowerPoint 2010 Foundation Page 183 Add the label Vice President Sales to this new box. Removing an item from an organization chart Click on the item you wish to remove and press the Del key. Experiment with deleting items. Remember that you can use the Undo key to reverse these deletions! Save your changes and close the presentation. Changing the hierarchical structure of an organization chart Open a presentation called Hierarchical structure. This presentation contains the following organization chart Cheltenham Courseware Pty. Ltd.
184 PowerPoint 2010 Foundation Page 184 To change the hierarchical structure you need to select an item and drag it to a new location. For instance to promote Valentino Gravani to the same level as Roy Blunt, you first need to click on the Valentino Gravani box, as illustrated. Click on the edge of the Valentino Gravani box (when the cursor changes to a cross-hair shape) and then while keeping the mouse button pressed, drag the box to the right of the Roy Blunt box. When you release the mouse button, the hierarchical structure will have changed, as illustrated below Cheltenham Courseware Pty. Ltd.
185 PowerPoint 2010 Foundation Page 185 We are now going to move Zora Hurston to make her subordinate to Roy Blunt. Within the Text Pane displayed to the left of the chart, locate the entry for Zora Hurston. If the Text Pane is not visible, click on the SmartArt Tools tab, which should be displayed above the other tabs. Then click on the Text Pane button within the Create Graphic section of the Ribbon. Highlight the Zora Hurston entry by clicking & dragging across the text. The entry will be highlighted as illustrated Cheltenham Courseware Pty. Ltd.
186 PowerPoint 2010 Foundation Page 186 Press CTRL-X to cut the entry to the clipboard. Click at the end of the Roy Blunt entry, so that the insertion point is positioned to the right of the text. Press the Enter key to insert a new entry below Roy Blunt. Press CTRL-V to paste Zora Hurston back into the list. Press the TAB key to demote Zora Hurston Cheltenham Courseware Pty. Ltd.
187 PowerPoint 2010 Foundation Page 187 Zora Hurston will now be displayed below Roy Blunt. Experiment with changing the hierarchical position of other items within the organizational chart. Remember if things go horribly wrong you can always use the Undo icon to fix the mess! Save your changes and close the presentation Cheltenham Courseware Pty. Ltd.
188 PowerPoint 2010 Foundation Page 188 Manipulating Slides Moving slides within a presentation or between presentations Open a presentation called Slide Sorter 1. Click on the Slide Sorter icon, located in the status bar at the bottom-right of your screen. Your screen will now look like this: To reorder (i.e. move) a slide, first click on a slide to select it. Then press down the mouse button (and keep it held down). Move the mouse pointer to a position between the two slides that you wish to move the selected slide to. Release the mouse button and the selected slide will have moved to the new location within the presentation. Experiment with moving slides. TIP: You can select more than one slide at a time by keeping the Ctrl key pressed as you click on slides to select them. This allows you to move more than one slide at a time. Copying slides within a presentation Make sure that you have clicked on the Slide Sorter icon Cheltenham Courseware Pty. Ltd.
189 PowerPoint 2010 Foundation Page 189 To copy a slide, first click on a slide to select it. Press down the Ctrl key (and keep it pressed down). Press down the mouse button (and keep it held down). Move the mouse pointer to a position between the two slides that you wish to copy the selected slide to. Release the mouse button and the selected slide will have been copied to the new location within the presentation. Experiment with copying slides. Deleting a slide or slides Make sure that you have clicked on the Slide Sorter icon. Select a slide and press the Del key. The selected slide will be deleted. TIP: You can select more than one slide at a time by keeping the Ctrl key pressed as you click on slides to select them. This allows you to delete more than one slide at a time. Copying slides between presentations You can open two PowerPoint presentations and use the Slide Sorter view to copy or move slides between the presentations. Make sure that your Slide Sorter 1 presentation is displayed in Slide Sorter view. Open a second presentation called Slide Sorter 2. Display this second presentation in Slide Sorter view. Switch back to display the contents of the Slide Sorter 1 presentation. Select one or more slides and press Ctrl+C. NOTE: The keyboard shortcut for the Clipboard Copy command is Ctrl+C. Once copied to the Clipboard we will be able to paste these slides into another presentation. Switch back to display the contents of the Slide Sorter 2 presentation. Click at the location that you wish to insert the copied slides. Press Ctrl+V (the keyboard shortcut for pasting items from the Clipboard). You should now see the items that you copied from the original presentation. Moving slides between presentations Switch back to display the contents of the Slide Sorter 1 presentation. Select one or more slides and press Ctrl+X. NOTE: The keyboard shortcut for the Clipboard Cut command is Ctrl+X. Once cut to the Clipboard we will be able to paste these slides into another 2010 Cheltenham Courseware Pty. Ltd.
190 PowerPoint 2010 Foundation Page 190 presentation. Switch back to display the contents of the Slide Sorter 2 presentation. Click at the location that you wish to insert the cut slides. Press Ctrl+V (the keyboard shortcut for pasting items from the Clipboard). You should now see the items that you moved from the original presentation. Save your changes and close your presentations Cheltenham Courseware Pty. Ltd.
191 PowerPoint 2010 Foundation Page 191 Slide Masters What is a slide master? Slide masters contain the underlying content and formatting information used by a slide within a presentation. You can easily edit your slide masters. If you have a company logo, you could edit the slide master within your presentation so that the logo is embedded within the slides and each time you create a new slide, that slide will automatically display your company logo. Inserting a picture (clipart) into a master slide Open a presentation called Slide master clipart. Click on the View tab and from within the Presentation Views section, click on the Slide Master icon. You will now see the slide master as illustrated below Cheltenham Courseware Pty. Ltd.
192 PowerPoint 2010 Foundation Page 192 We can now insert an item from the Clip Art gallery. To do this click on Insert tab and from within the Images group, click on the Clip Art icon. This will display the Clip Art pane down the right side of the screen. We need to search for some relevant clipart. Within the Search for section of the Clip Art pane type in the word computer and click on the Go button. The screen will now look something this, with items of computer relevant clip art being displayed Cheltenham Courseware Pty. Ltd.
193 PowerPoint 2010 Foundation Page 193 Click on an item of clip art and it will be displayed within the slide master. Move the clip art item towards the bottom-right of the slide and re-size it as illustrated below. We have now added this clip art to the slide master. We can now return to the normal slide view and see the effect of our changes. To do this click on the Normal icon (displayed towards the bottom-right of your screen) Cheltenham Courseware Pty. Ltd.
194 PowerPoint 2010 Foundation Page 194 As you can see the clip art is displayed on the first slide, but not the rest of the slides. This is because there are a number of different slide masters within your presentation. The first slide in the presentation contains a Title slide layout, while the rest of the slides have a Title and Content slide layout. To modify the slide master for the slide using the Title and Content slide layout, we first need to redisplay the slide in Slide Master layout. To do this click on the View tab and from within the Presentation Views section, click on the Slide Master icon. The different types of slide masters are displayed down the left side of your screen. Select the Title and Content slide master layout as illustrated below. Use the technique outlined above to insert a different clip art item and again re-size and re-position the clip art so that it is displayed in the bottom-right corner of the slide. Change back to the Normal slide view and you will see the item of clip art at the bottom-right corner of all slides using the Title and Content slide layout Cheltenham Courseware Pty. Ltd.
195 PowerPoint 2010 Foundation Page 195 Save your changes and close the presentation. Inserting an image (from a file) into a master slide Open a presentation called Slide master image. Click on the View tab and from within the Presentation Views section, click on the Slide Master icon. You will now see the slide master as illustrated below. We can now insert an image from a file. To do this click on the Insert tab and from within the Images group, click on the Picture icon Cheltenham Courseware Pty. Ltd.
196 PowerPoint 2010 Foundation Page 196 This will display the Insert Picture dialog box. Navigate to the folder containing your sample files. To do this double click on the Documents folder (displayed in the left section of the dialog box). Then double click on the PowerPoint 2010 Foundation folder (displayed in the right section of the dialog box) Cheltenham Courseware Pty. Ltd.
197 PowerPoint 2010 Foundation Page 197 You will see the contents of the PowerPoint 2010 Foundation folder listed Cheltenham Courseware Pty. Ltd.
198 PowerPoint 2010 Foundation Page 198 Select a file called Logo and click on the Insert button to insert the image into your slide master. Re-size and re-position the image to one of the bottom corners of the slide. View your slide in Normal view. You can repeat this procedure for slides based on the Title and Content slide layout. Save your changes and close the presentation. Inserting a shape into a master slide Open a presentation called Slide master shape. Click on the View tab and from within the Presentation Views section, click on the Slide Master icon. You will now see the slide master as illustrated below Cheltenham Courseware Pty. Ltd.
199 PowerPoint 2010 Foundation Page 199 We can now insert a shape. To do this click on the Insert tab and from within the Illustrations section, click on the Shapes icon. This will display a drop down from which you can select the required shape. In the Basic Shapes section select the Smiley Face shape Cheltenham Courseware Pty. Ltd.
200 PowerPoint 2010 Foundation Page 200 The mouse pointer changes to the shape of a small cross. Move the mouse pointer over the slide and hold down the mouse button. Move the mouse pointer diagonally across the screen and you will draw a smiley face shape. Release the mouse button when the shape is the required size. Re-position the shape to one of the bottom corners of the slide. View your slide in Normal view. You can repeat this procedure for slides based on the Title and Content slide layout. Save your changes and close the presentation. Removing a graphic from a master slide Open a presentation called Remove from master. Click on the View tab and from within the Presentation Views section, click on the Slide Master icon Cheltenham Courseware Pty. Ltd.
201 PowerPoint 2010 Foundation Page 201 You will now see the slide master displayed on your screen. The slide master contains a logo at the bottom-left of the slide. Select this logo, as illustrated below. Press the Del key to remove the logo. Switch back to the Normal slide view. Note: You can remove clip art, shapes and images inserted from files using this method. Save your changes and close the presentation. Creating a footer Open a presentation called Footers. To insert a footer click on the Insert tab and from within the Text group, click on the Header & Footer button Cheltenham Courseware Pty. Ltd.
202 PowerPoint 2010 Foundation Page 202 This will display the Header and Footer dialog box. Click on the Footer check box and type in a footer (in this case type in your name or the name of your company/organization). In the example illustrated the footer text Cheltenham Courseware was used. If you just want to apply the footer to the current slide you would click on the Apply button. In this case we want to apply the footer to all the slides, so click on the Apply to All button. You will now see the footer displayed on all your slides. Save your changes and close the presentation Cheltenham Courseware Pty. Ltd.
203 PowerPoint 2010 Foundation Page 203 Automatic slide numbering Open a presentation called Footers. To insert automatic slide numbering within your footer first click on the Insert tab and from within the Text section, click on the Header & Footer button. This will display the Header and Footer dialog box. Click on the Slide number check box. If you just want to apply the slide numbering to the current slide you would click on the Apply button. In this case we want to apply the numbering to all the slides, so click on the Apply to All button. You will now see the slide numbering displayed on all your slides. Save your changes and close the presentation. Inserting dates into the footer Open a presentation called Footers. To insert the date into a footer first click on the Insert tab and from within the Text section, click on the Header & Footer button Cheltenham Courseware Pty. Ltd.
204 PowerPoint 2010 Foundation Page 204 This will display the Header and Footer dialog box. Click on the Date and time check box. The date and time options will now be activated, as illustrated. If you just want to apply the date to the current slide you would click on the Apply button. In this case we want to apply the date to all the slides, so click on the Apply to All button. You will now see the date displayed on all your slides. NOTE: If you set the Update automatically option, then each time you open the presentation, the current date will be displayed. If you select the Fixed option, then today s date will be inserted and still be displayed as today s date, even if you close the presentation and re-open the presentation at a later date. In this case select the Update automatically option. You can set the language to be used by the date, by clicking on the down arrow next to the Language section Cheltenham Courseware Pty. Ltd.
205 PowerPoint 2010 Foundation Page 205 Save your changes and close the presentation Cheltenham Courseware Pty. Ltd.
206 PowerPoint 2010 Foundation Page 206 Slide Shows Running a slide show Open a presentation called Slideshow. If you look at the bottom right of your screen you will see the Slide Show icon. Click on the Slide Show icon and you will start the slide show running. NOTE: When using the Slide Show icon it starts the slide show on whichever slide is selected, not at the beginning of the slide show. To start a slide show from the first slide, regardless of which slide is currently displayed, click on the Slide Show tab, and from within the Start Slide Show section, click on the From Beginning icon. Each time you click the mouse button the show advances forward one slide. TIP: To advance to the next slide using the keyboard press the Down arrow key, the Enter key or the Spacebar key. To go back to the previous slide press the Up Arrow key. TIP: To go to a specific slide, right click on a slide while running the slide show. A popup menu is displayed. Click on the Go to Slide command. From the submenu, select the slide you wish to jump to, such as slide 6 in the example illustrated. That slide will then be displayed Cheltenham Courseware Pty. Ltd.
207 PowerPoint 2010 Foundation Page 207 If necessary, press the Esc key to end the slide show. Adding Slide show transition effects Display the first slide within your presentation. You can add special effects that will be displayed as you move from slide to slide within a PowerPoint Slide Show presentation. To do this click on the Transitions tab. Click on the down arrow (called the More control) within the Transition to This Slide section. You will see a drop down displaying the available transitions Cheltenham Courseware Pty. Ltd.
208 PowerPoint 2010 Foundation Page 208 As you move the mouse over a transition effect option you will see a preview of the transition effect within the slide. Apply a transition effect of your choice by clicking on a transition within the drop down list. Run the slide show by clicking on the Slide Show icon (towards the bottomright of your screen). As you will see the transition effect was only applied to the first slide (i.e. the slide that was displayed when you applied the transition effect). If necessary, press the Esc key to end the slide show. Display the first slide again. Select a different slide transition effect and then click on the Apply to All button (displayed within the Transitions tab). Re-run the slide show. You will now find that the slide transition effect is applied to all the slides within the presentation. Save your changes and close the presentation. Removing transition effects Open the presentation called Removing transition effects. This presentation contains transitions effects that have been applied to each slide within the presentation. Click on the Slide Show icon (toward the bottomright of the screen) and display the slide show. You should be able to see the transition effects between each slide display. Click on the Transitions tab. Click on the More button to the right of the transition buttons Cheltenham Courseware Pty. Ltd.
209 PowerPoint 2010 Foundation Page 209 From the drop down list displayed click on the None button. Within the Timings group, click on the Apply to All button. Rerun the slide show and you should find that all slide transition effects have been removed. Save your changes and close the file. Adding slide show animation effects Open a presentation called Applying Animation Effects. You can add animation effects to the text and graphics within your slides. Select the title area on the first slide Cheltenham Courseware Pty. Ltd.
210 PowerPoint 2010 Foundation Page 210 Click on the Animations tab and within the Animation group click on the down arrow to the right of the group (i.e. on the More button). This will display a drop down list of options Cheltenham Courseware Pty. Ltd.
211 PowerPoint 2010 Foundation Page 211 Select an animation effect, such as Fly In. You will notice that the title area is marked with an animation number (1), as illustrated Cheltenham Courseware Pty. Ltd.
212 PowerPoint 2010 Foundation Page 212 Select the sub-title area, as illustrated. Click on the Animations tab and within the Animation group click on the down arrow to the right of the group (i.e. on the More button) Cheltenham Courseware Pty. Ltd.
213 PowerPoint 2010 Foundation Page 213 This will display a drop down list of options. Select an animation effect, such as Bounce. You will notice that the slide is marked with two animation numbers, as illustrated, one for the title, which is marked with a 1, indicating that this is the first animation, while the sub-title is marked with a 2, indicating that this is the second animation. Select the computer graphic Cheltenham Courseware Pty. Ltd.
214 PowerPoint 2010 Foundation Page 214 Click on the Animations tab and within the Animation group click on the down arrow to the right of the group (i.e. on the More button). This will display a drop down list of options. Select an animation effect, such as Zoom You will notice that the graphic is marked with an animation number (3), as illustrated Cheltenham Courseware Pty. Ltd.
215 PowerPoint 2010 Foundation Page 215 Click on the Slide Show button, at the bottom-right of the screen. Click the mouse button once, and you will see an animated title appear. Click the mouse button again and an animated sub-title will be displayed. Click the mouse button again to see the animated graphic appear. Click one more time and the second slide, which does not contain any animations, will be displayed. Press Esc to escape from the slide show. Display the second slide. Select the place holder containing the two bulleted paragraphs within the slide Cheltenham Courseware Pty. Ltd.
216 PowerPoint 2010 Foundation Page 216 Click on the Animations tab and within the Animation group click on the down arrow to the right of the group (i.e. on the More button). This will display a drop down list of options. Select an animation effect, such as Fade 2010 Cheltenham Courseware Pty. Ltd.
217 PowerPoint 2010 Foundation Page 217 You will notice that the first paragraph is marked with an animation number (1), while the second paragraph is marked with an animation number (2). Run the slide show. When you click the mouse button, the bulleted paragraphs will fade in one at a time. Escape from the slide show. If you have time try experimenting by applying other animation effects. You can also select a graphic within a slide and apply an animation effect. Save your changes and close the file. Modifying slide show animation effects Open a presentation called Modifying slide show animation. Run the presentation as a slide show and watch the animation as you keep clicking on the mouse button. Exit the Slide Show. Click on the Animations tab. Display the first slide and select the title, as illustrated Cheltenham Courseware Pty. Ltd.
218 PowerPoint 2010 Foundation Page 218 Within the Animation group click on the down arrow to the right of the group (i.e. on the More button). This will display a drop down list of options. Select an animation effect, such as Swivel Select the sub-title and apply a different animation effect. Select the graphic and apply a different animation effect Cheltenham Courseware Pty. Ltd.
219 PowerPoint 2010 Foundation Page 219 Run the slide show and see the effect that your changes have each time you click the mouse button. Exit the slide show. Save your changes and close the presentation. Removing animation effects Open the presentation called Removing animation effects. This presentation contains animation effects that have been applied to the slide. Click on the Slide Show icon (toward the bottom-right of the screen) and display the slide show. You should be able to see the animation effects between each slide display. Remember to keep clicking the mouse button to see the effects. Click within the bulleted text on the slide. Click on the Animations tab and you will see the animation sequence numbers displayed on the slide. Within the Animation group, click on the None button Cheltenham Courseware Pty. Ltd.
220 PowerPoint 2010 Foundation Page 220 The animation sequence numbers will no longer be displayed. Rerun the slide show and you should find that all animation effects have been removed. Save your changes and close the file. Hiding slides Open a presentation called Hidden slides. You can create extra slides within your presentation that may contain additional information which will normally be hidden when you run the slide show, but which can be optionally displayed if needed. This may be useful if you are presenting a presentation and a member of the audience asks you for additional information. To hide a slide, first show the slide show in Slide Sorter view (by clicking on the Slide Sorter icon displayed at the bottom-right of your screen). Your slides will be displayed as illustrated Cheltenham Courseware Pty. Ltd.
221 PowerPoint 2010 Foundation Page 221 Right click on the fifth slide with details of the CPU and from the popup menu displayed click on the Hide Slide command. If you look carefully at the slide number, you will see a diagonal line through it, as illustrated. This indicates that the slide is hidden Cheltenham Courseware Pty. Ltd.
222 PowerPoint 2010 Foundation Page 222 Displaying hidden slides within a slide show You have marked the fifth slide as hidden. Display the first slide and run the slide show. You will find that the fifth slide is not displayed within the slide show. Exit from the slide show. Display the first slide and run the slide show. Right click over the slide that is displayed in slide show layout. From the popup menu displayed click on the Go to Slide command and then click on the slide you wish to view, in this case the hidden slide number five. TIP: Hidden slides are marked with the slide number being displayed within brackets. Exit the slide show Cheltenham Courseware Pty. Ltd.
223 PowerPoint 2010 Foundation Page 223 Printing and Proofing Spell-checking Open a document called Spell check. This presentation contains a number of spelling errors. To spell check the document, click on the Spelling icon located within the Review tab. TIP: The keyboard shortcut to run the spell checker is F7. Follow the on-screen prompts to correct the errors within the document. Save your changes and close the presentation. Using Portrait or Landscape slide orientation Open a presentation called Orientation. This contains a presentation that has been designed in Portrait orientation. Click on the Design tab and then click on the Slide Orientation button. You can select the required slide orientation. Try applying Landscape orientation to your presentation and scroll through the slides to view the effect. If you look carefully you may notice that some of the graphics have been stretched. TIP: Set the orientation early in the design phase. Do not expect to be able to 2010 Cheltenham Courseware Pty. Ltd.
224 PowerPoint 2010 Foundation Page 224 make changes at the end of the design phase, such as modifying the slide orientation, without any consequences. Save your changes and close the presentation. Selecting your output format Open a new blank presentation. Click on the Design tab and then click on the Page Setup button. This will display the Page Setup dialog box. Click on the down arrow in the 'Slides sized for' section of the dialog box. This will display a drop list of options including on-screen and printed formats. TIP: You can size the page setup for an on-screen slide show. If you are 2010 Cheltenham Courseware Pty. Ltd.
225 PowerPoint 2010 Foundation Page 225 planning to run the slideshow on a screen be sure to specify whether or not you will be using a computer with a widescreen. As you can see from the illustration, there are a number of on-screen page setup options you can choose from. Be sure to select the correct paper size if you are planning to physically print your presentation. In the USA select Letter Size: In Europe and many other parts of the World select A4 paper size. You can also set page orientation. You can also use the dialog box to specify the orientation for Notes, Slides and Handouts. Close the presentation without saving your changes. Visually inspect each slide before printing You should carefully review each slide within a presentation prior to printing or saving the final version of the presentation. You can review the slides in Slide 2010 Cheltenham Courseware Pty. Ltd.
226 PowerPoint 2010 Foundation Page 226 Show view so that you can concentrate on the slide show content and not get distracted with the parts of the PowerPoint screen. Printing options Open a presentation called Printing. Click on the File Tab (top-left of your screen). From the drop down options listed click on the Print icon. This will display the Print side pane to the right Cheltenham Courseware Pty. Ltd.
227 PowerPoint 2010 Foundation Page 227 Setting the number of copies to print By default a single copy will be printed. If you wish to print extra copies enter the required number of copies into the copies section. Selecting a different printer Normally a default printer is setup for your computer, but you may have access to more printers over your network. To select a different printer to 2010 Cheltenham Courseware Pty. Ltd.
228 PowerPoint 2010 Foundation Page 228 print a presentation, click on the down arrow to the right of the Printer section and select the required printer. Printing selected slides Within the Setting section, click on the down arrow to the right of the Print All Slides item, and select the required option such as just the current slide, or a specified slide range Cheltenham Courseware Pty. Ltd.
229 PowerPoint 2010 Foundation Page 229 Setting the number of slides per page to be printed Click on the down arrow next to the Full Page Slides option and select the number of slides that you wish to be printed per page, 2010 Cheltenham Courseware Pty. Ltd.
230 PowerPoint 2010 Foundation Page 230 Single or double sided (duplex) printing Click on the down arrow to the right of the Print One Sided item. If required click on the Print on Both Sides option. To print a presentation Click on the Print button Cheltenham Courseware Pty. Ltd.
PowerPoint 2010 Foundation. PowerPoint 2010 Foundation SAMPLE
 PowerPoint 2010 Foundation PowerPoint 2010 Foundation PowerPoint 2010 Foundation Page 2 2010 Cheltenham Courseware Pty. Ltd. All trademarks acknowledged. E&OE. No part of this document may be copied without
PowerPoint 2010 Foundation PowerPoint 2010 Foundation PowerPoint 2010 Foundation Page 2 2010 Cheltenham Courseware Pty. Ltd. All trademarks acknowledged. E&OE. No part of this document may be copied without
ECDL Module 6. Presentation. Windows Vista / Microsoft Office 2007 Edition Syllabus Five
 ECDL Module 6 Presentation Windows Vista / Microsoft Office 2007 Edition Syllabus Five ECDL Module Six - Page 2 1995-2008 Cheltenham Courseware Pty. Ltd. All trademarks acknowledged. E&OE. No part of this
ECDL Module 6 Presentation Windows Vista / Microsoft Office 2007 Edition Syllabus Five ECDL Module Six - Page 2 1995-2008 Cheltenham Courseware Pty. Ltd. All trademarks acknowledged. E&OE. No part of this
Excel 2016 Foundation. North American Edition SAMPLE
 Excel 2016 Foundation Excel 2016 Foundation North American Edition Excel 2016 Foundation Page 2 2015 Cheltenham Group Pty. Ltd. All trademarks acknowledged. E&OE. No part of this document may be copied
Excel 2016 Foundation Excel 2016 Foundation North American Edition Excel 2016 Foundation Page 2 2015 Cheltenham Group Pty. Ltd. All trademarks acknowledged. E&OE. No part of this document may be copied
Microsoft Publisher 2013 Foundation. Publisher 2013 Foundation SAMPLE
 Microsoft Publisher 2013 Foundation Publisher 2013 Foundation Microsoft Publisher 2013 Foundation - Page 2 2013 Cheltenham Group Pty. Ltd. All trademarks acknowledged. E&OE. No part of this document may
Microsoft Publisher 2013 Foundation Publisher 2013 Foundation Microsoft Publisher 2013 Foundation - Page 2 2013 Cheltenham Group Pty. Ltd. All trademarks acknowledged. E&OE. No part of this document may
Excel 2010 Foundation. Excel 2010 Foundation SAMPLE
 Excel 2010 Foundation Excel 2010 Foundation Excel 2010 Foundation Page 2 2010 Cheltenham Courseware Pty. Ltd. All trademarks acknowledged. E&OE. No part of this document may be copied without written permission
Excel 2010 Foundation Excel 2010 Foundation Excel 2010 Foundation Page 2 2010 Cheltenham Courseware Pty. Ltd. All trademarks acknowledged. E&OE. No part of this document may be copied without written permission
Microsoft Visio 2016 Foundation. Microsoft Visio 2016 Foundation Level North American Edition SAMPLE
 Microsoft Visio 2016 Foundation Microsoft Visio 2016 Foundation Level North American Edition Visio 2016 Foundation - Page 2 2015 Cheltenham Group Pty. Ltd. All trademarks acknowledged. E&OE. No part of
Microsoft Visio 2016 Foundation Microsoft Visio 2016 Foundation Level North American Edition Visio 2016 Foundation - Page 2 2015 Cheltenham Group Pty. Ltd. All trademarks acknowledged. E&OE. No part of
Publisher 2016 Foundation. North American Edition SAMPLE
 Publisher 2016 Foundation Publisher 2016 Foundation North American Edition Microsoft Publisher 2016 Foundation - Page 2 2015 Cheltenham Group Pty. Ltd. All trademarks acknowledged. E&OE. No part of this
Publisher 2016 Foundation Publisher 2016 Foundation North American Edition Microsoft Publisher 2016 Foundation - Page 2 2015 Cheltenham Group Pty. Ltd. All trademarks acknowledged. E&OE. No part of this
SAMPLE. PowerPoint 2010 Advanced. PowerPoint 2010 Advanced. PowerPoint 2010 Advanced Page 1
 PowerPoint 2010 Advanced PowerPoint 2010 Advanced Page 1 PowerPoint 2010 Advanced 2010 Cheltenham Courseware Pty. Ltd. www.cheltenhamcourseware.com.au PowerPoint 2010 Advanced Page 2 2010 Cheltenham Courseware
PowerPoint 2010 Advanced PowerPoint 2010 Advanced Page 1 PowerPoint 2010 Advanced 2010 Cheltenham Courseware Pty. Ltd. www.cheltenhamcourseware.com.au PowerPoint 2010 Advanced Page 2 2010 Cheltenham Courseware
Publisher 2016 Foundation SAMPLE
 Publisher 2016 Foundation Publisher 2016 Foundation Microsoft Publisher 2016 Foundation - Page 2 2015 Cheltenham Group Pty. Ltd. All trademarks acknowledged. E&OE. No part of this document may be copied
Publisher 2016 Foundation Publisher 2016 Foundation Microsoft Publisher 2016 Foundation - Page 2 2015 Cheltenham Group Pty. Ltd. All trademarks acknowledged. E&OE. No part of this document may be copied
Word 2016 Advanced. North American Edition SAMPLE
 Word 2016 Advanced Word 2016 Advanced North American Edition WORD 2016 ADVANCED Page 2 2015 Cheltenham Group Pty. Ltd. All trademarks acknowledged. E&OE. No part of this document may be copied without
Word 2016 Advanced Word 2016 Advanced North American Edition WORD 2016 ADVANCED Page 2 2015 Cheltenham Group Pty. Ltd. All trademarks acknowledged. E&OE. No part of this document may be copied without
Excel 2016 Foundation SAMPLE
 Excel 2016 Foundation Excel 2016 Foundation Excel 2016 Foundation Page 2 2015 Cheltenham Group Pty. Ltd. All trademarks acknowledged. E&OE. No part of this document may be copied without written permission
Excel 2016 Foundation Excel 2016 Foundation Excel 2016 Foundation Page 2 2015 Cheltenham Group Pty. Ltd. All trademarks acknowledged. E&OE. No part of this document may be copied without written permission
Excel 2013 Foundation. Excel 2013 Foundation SAMPLE
 Excel 2013 Foundation Excel 2013 Foundation Excel 2013 Foundation Page 2 2013 Cheltenham Group Pty. Ltd. All trademarks acknowledged. E&OE. No part of this document may be copied without written permission
Excel 2013 Foundation Excel 2013 Foundation Excel 2013 Foundation Page 2 2013 Cheltenham Group Pty. Ltd. All trademarks acknowledged. E&OE. No part of this document may be copied without written permission
Publisher 2010 Foundation. Publisher 2010 Foundation Level SAMPLE
 Publisher 2010 Foundation Publisher 2010 Foundation Level Microsoft Publisher 2010 Foundation - Page 2 1995-2012 Cheltenham Courseware Pty. Ltd. All trademarks acknowledged. E&OE. No part of this document
Publisher 2010 Foundation Publisher 2010 Foundation Level Microsoft Publisher 2010 Foundation - Page 2 1995-2012 Cheltenham Courseware Pty. Ltd. All trademarks acknowledged. E&OE. No part of this document
Publisher 2013 Foundation SAMPLE
 Publisher 2013 Foundation Publisher 2013 Foundation Microsoft Publisher 2013 Foundation - Page 2 2013 Cheltenham Group Pty. Ltd. All trademarks acknowledged. E&OE. No part of this document may be copied
Publisher 2013 Foundation Publisher 2013 Foundation Microsoft Publisher 2013 Foundation - Page 2 2013 Cheltenham Group Pty. Ltd. All trademarks acknowledged. E&OE. No part of this document may be copied
Microsoft Word 2013 Foundation. Microsoft Word 2013 Foundation SAMPLE
 Microsoft Word 2013 Foundation Microsoft Word 2013 Foundation WORD 2013 FOUNDATION Page 2 2013 Cheltenham Group Pty. Ltd. All trademarks acknowledged. E&OE. No part of this document may be copied without
Microsoft Word 2013 Foundation Microsoft Word 2013 Foundation WORD 2013 FOUNDATION Page 2 2013 Cheltenham Group Pty. Ltd. All trademarks acknowledged. E&OE. No part of this document may be copied without
Microsoft Word 2016 Foundation. North American Edition SAMPLE
 Microsoft Word 2016 Foundation Microsoft Word 2016 Foundation North American Edition WORD 2016 FOUNDATION Page 2 2015 Cheltenham Group Pty. Ltd. All trademarks acknowledged. E&OE. No part of this document
Microsoft Word 2016 Foundation Microsoft Word 2016 Foundation North American Edition WORD 2016 FOUNDATION Page 2 2015 Cheltenham Group Pty. Ltd. All trademarks acknowledged. E&OE. No part of this document
PowerPoint 2013 Advanced. PowerPoint 2013 Advanced SAMPLE
 PowerPoint 2013 Advanced PowerPoint 2013 Advanced PowerPoint 2013 Advanced Page 2 2013 Cheltenham Courseware Pty. Ltd. All trademarks acknowledged. E&OE. No part of this document may be copied without
PowerPoint 2013 Advanced PowerPoint 2013 Advanced PowerPoint 2013 Advanced Page 2 2013 Cheltenham Courseware Pty. Ltd. All trademarks acknowledged. E&OE. No part of this document may be copied without
Microsoft Word 2013 Foundation. Microsoft Word 2013 Foundation SAMPLE
 Microsoft Word 2013 Foundation Microsoft Word 2013 Foundation WORD 2013 FOUNDATION Page 2 2013 Cheltenham Group Pty. Ltd. All trademarks acknowledged. E&OE. No part of this document may be copied without
Microsoft Word 2013 Foundation Microsoft Word 2013 Foundation WORD 2013 FOUNDATION Page 2 2013 Cheltenham Group Pty. Ltd. All trademarks acknowledged. E&OE. No part of this document may be copied without
Microsoft Word 2016 Foundation SAMPLE
 Microsoft Word 2016 Foundation Microsoft Word 2016 Foundation WORD 2016 FOUNDATION Page 2 2015 Cheltenham Group Pty. Ltd. All trademarks acknowledged. E&OE. No part of this document may be copied without
Microsoft Word 2016 Foundation Microsoft Word 2016 Foundation WORD 2016 FOUNDATION Page 2 2015 Cheltenham Group Pty. Ltd. All trademarks acknowledged. E&OE. No part of this document may be copied without
PowerPoint 2016 Advanced SAMPLE
 PowerPoint 2016 Advanced PowerPoint 2016 Advanced PowerPoint 2016 Advanced Page 2 2015 Cheltenham Group Pty. Ltd. All trademarks acknowledged. E&OE. No part of this document may be copied without written
PowerPoint 2016 Advanced PowerPoint 2016 Advanced PowerPoint 2016 Advanced Page 2 2015 Cheltenham Group Pty. Ltd. All trademarks acknowledged. E&OE. No part of this document may be copied without written
PowerPoint 2013 Intermediate. PowerPoint 2013 Intermediate SAMPLE
 PowerPoint 2013 Intermediate PowerPoint 2013 Intermediate PowerPoint 2013 Intermediate Page 2 2013 Cheltenham Courseware Pty. Ltd. All trademarks acknowledged. E&OE. No part of this document may be copied
PowerPoint 2013 Intermediate PowerPoint 2013 Intermediate PowerPoint 2013 Intermediate Page 2 2013 Cheltenham Courseware Pty. Ltd. All trademarks acknowledged. E&OE. No part of this document may be copied
WORD 2016 INTERMEDIATE Page 1. Word 2016 Intermediate. North American Edition SAMPLE
 Word 2016 Intermediate WORD 2016 INTERMEDIATE Page 1 Word 2016 Intermediate North American Edition 2015 Cheltenham Group Pty. Ltd. - www.cheltenhamcourseware.com WORD 2016 INTERMEDIATE Page 2 2015 Cheltenham
Word 2016 Intermediate WORD 2016 INTERMEDIATE Page 1 Word 2016 Intermediate North American Edition 2015 Cheltenham Group Pty. Ltd. - www.cheltenhamcourseware.com WORD 2016 INTERMEDIATE Page 2 2015 Cheltenham
PowerPoint 2010 Intermediate PowerPoint 2010 Intermediate Page 1 SAMPLE
 PowerPoint 2010 Intermediate PowerPoint 2010 Intermediate Page 1 PowerPoint 2010 Intermediate 2010 Cheltenham Courseware Pty. Ltd. www.cheltenhamcourseware.com.au PowerPoint 2010 Intermediate Page 2 2010
PowerPoint 2010 Intermediate PowerPoint 2010 Intermediate Page 1 PowerPoint 2010 Intermediate 2010 Cheltenham Courseware Pty. Ltd. www.cheltenhamcourseware.com.au PowerPoint 2010 Intermediate Page 2 2010
PowerPoint 2013 Advanced. PowerPoint 2013 Advanced SAMPLE
 PowerPoint 2013 Advanced PowerPoint 2013 Advanced PowerPoint 2013 Advanced Page 2 2013 Cheltenham Courseware Pty. Ltd. All trademarks acknowledged. E&OE. No part of this document may be copied without
PowerPoint 2013 Advanced PowerPoint 2013 Advanced PowerPoint 2013 Advanced Page 2 2013 Cheltenham Courseware Pty. Ltd. All trademarks acknowledged. E&OE. No part of this document may be copied without
SAMPLE. Word 2010 Foundation. Word 2010 Foundation. WORD 2010 FOUNDATION Page 1
 Word 2010 Foundation WORD 2010 FOUNDATION Page 1 Word 2010 Foundation 2010 Cheltenham Courseware Pty. Ltd. - www.cheltenhamcourseware.com.au WORD 2010 FOUNDATION Page 2 2010 Cheltenham Courseware Pty.
Word 2010 Foundation WORD 2010 FOUNDATION Page 1 Word 2010 Foundation 2010 Cheltenham Courseware Pty. Ltd. - www.cheltenhamcourseware.com.au WORD 2010 FOUNDATION Page 2 2010 Cheltenham Courseware Pty.
PowerPoint 2010 Intermediate. PowerPoint 2010 Intermediate SAMPLE
 PowerPoint 2010 Intermediate PowerPoint 2010 Intermediate PowerPoint 2010 Intermediate Page 2 2010 Cheltenham Courseware Pty. Ltd. All trademarks acknowledged. E&OE. No part of this document may be copied
PowerPoint 2010 Intermediate PowerPoint 2010 Intermediate PowerPoint 2010 Intermediate Page 2 2010 Cheltenham Courseware Pty. Ltd. All trademarks acknowledged. E&OE. No part of this document may be copied
Cheltenham Courseware Microsoft Word 2007 Foundation Level
 Cheltenham Courseware www.cheltenhamcourseware.com Microsoft Word 2007 Foundation Level Word 2007 Foundation - Page 2 TUTOR SETUP INFORMATION Please copy the sample files into the My Documents folder.
Cheltenham Courseware www.cheltenhamcourseware.com Microsoft Word 2007 Foundation Level Word 2007 Foundation - Page 2 TUTOR SETUP INFORMATION Please copy the sample files into the My Documents folder.
ECDL Module 6 REFERENCE MANUAL
 ECDL Module 6 REFERENCE MANUAL Presentation Microsoft PowerPoint XP Edition for ECDL Syllabus Four PAGE 2 - ECDL MODULE 6 (USING POWERPOINT XP) - MANUAL 6.1 GETTING STARTED... 4 6.1.1 FIRST STEPS WITH
ECDL Module 6 REFERENCE MANUAL Presentation Microsoft PowerPoint XP Edition for ECDL Syllabus Four PAGE 2 - ECDL MODULE 6 (USING POWERPOINT XP) - MANUAL 6.1 GETTING STARTED... 4 6.1.1 FIRST STEPS WITH
Word 2010 Basics BY M.DAWY.ASWAN
 Word 2010 Basics BY M.DAWY.ASWAN Page 2 2010 Cheltenham Courseware Pty. Ltd. All trademarks acknowledged. E&OE. No part of this document may be copied without written permission from Cheltenham Courseware
Word 2010 Basics BY M.DAWY.ASWAN Page 2 2010 Cheltenham Courseware Pty. Ltd. All trademarks acknowledged. E&OE. No part of this document may be copied without written permission from Cheltenham Courseware
Microsoft Word Foundation Level
 Microsoft Word 2007 Foundation Level WORD 2007 FOUNDATION - PAGE 2 TUTOR SETUP INFORMATION Please copy the sample files into the My Documents folder. 1995-2008 Cheltenham Courseware Pty. Ltd. All trademarks
Microsoft Word 2007 Foundation Level WORD 2007 FOUNDATION - PAGE 2 TUTOR SETUP INFORMATION Please copy the sample files into the My Documents folder. 1995-2008 Cheltenham Courseware Pty. Ltd. All trademarks
Microsoft Office PowerPoint 2013 Courses 24 Hours
 Microsoft Office PowerPoint 2013 Courses 24 Hours COURSE OUTLINES FOUNDATION LEVEL COURSE OUTLINE Using PowerPoint 2013 Opening PowerPoint 2013 Opening a Presentation Navigating between Slides Using the
Microsoft Office PowerPoint 2013 Courses 24 Hours COURSE OUTLINES FOUNDATION LEVEL COURSE OUTLINE Using PowerPoint 2013 Opening PowerPoint 2013 Opening a Presentation Navigating between Slides Using the
SAMPLE. Excel 2010 Advanced. Excel 2010 Advanced. Excel 2010 Advanced Page 1
 Excel 2010 Advanced Excel 2010 Advanced Page 1 Excel 2010 Advanced 2010 Cheltenham Courseware Pty. Ltd. www.cheltenhamcourseware.com.au Excel 2010 Advanced Page 2 2010 Cheltenham Courseware Pty. Ltd. All
Excel 2010 Advanced Excel 2010 Advanced Page 1 Excel 2010 Advanced 2010 Cheltenham Courseware Pty. Ltd. www.cheltenhamcourseware.com.au Excel 2010 Advanced Page 2 2010 Cheltenham Courseware Pty. Ltd. All
ECDL / ICDL SYLLABUS 5.0. ECDL Module 4. Spreadsheets Office 2003 Edition ECDL Syllabus Five SAMPLE
 ECDL / ICDL SYLLABUS 5.0 ECDL Module 4 Spreadsheets Office 2003 Edition ECDL Syllabus Five ECDL Module Four - Page 2 1995-2010 Cheltenham Courseware Pty. Ltd. All trademarks acknowledged. E&OE. No part
ECDL / ICDL SYLLABUS 5.0 ECDL Module 4 Spreadsheets Office 2003 Edition ECDL Syllabus Five ECDL Module Four - Page 2 1995-2010 Cheltenham Courseware Pty. Ltd. All trademarks acknowledged. E&OE. No part
Excel 2010 Advanced. Excel 2010 Advanced SAMPLE
 Excel 2010 Advanced Excel 2010 Advanced Excel 2010 Advanced Page 2 2010 Cheltenham Courseware Pty. Ltd. All trademarks acknowledged. E&OE. No part of this document may be copied without written permission
Excel 2010 Advanced Excel 2010 Advanced Excel 2010 Advanced Page 2 2010 Cheltenham Courseware Pty. Ltd. All trademarks acknowledged. E&OE. No part of this document may be copied without written permission
ECDL Module 3 WORKBOOK. Word Processing. Microsoft Word XP Edition for ECDL Syllabus Four
 ECDL Module 3 WORKBOOK Word Processing Microsoft Word XP Edition for ECDL Syllabus Four PAGE 2 - ECDL MODULE 3 WORKBOOK (USING OFFICE XP) 1995-2005 Cheltenham Courseware Ltd. Crescent House 24 Lansdown
ECDL Module 3 WORKBOOK Word Processing Microsoft Word XP Edition for ECDL Syllabus Four PAGE 2 - ECDL MODULE 3 WORKBOOK (USING OFFICE XP) 1995-2005 Cheltenham Courseware Ltd. Crescent House 24 Lansdown
ECDL / ICDL SYLLABUS 5.0. ECDL Module 3. Word Processing Office 2003 Edition ECDL Syllabus Five SAMPLE
 ECDL / ICDL SYLLABUS 5.0 ECDL Module 3 Word Processing Office 2003 Edition ECDL Syllabus Five ECDL Syllabus Five Using Windows XP / MS Office 2003 - Module Three - Page 2 1995-2010 Cheltenham Courseware
ECDL / ICDL SYLLABUS 5.0 ECDL Module 3 Word Processing Office 2003 Edition ECDL Syllabus Five ECDL Syllabus Five Using Windows XP / MS Office 2003 - Module Three - Page 2 1995-2010 Cheltenham Courseware
ECDL Module 4. Spreadsheets. Windows Vista / Microsoft Office 2007 Edition Syllabus Five
 ECDL Module 4 Spreadsheets Windows Vista / Microsoft Office 2007 Edition Syllabus Five ECDL Module Four - Page 2 1995-2008 Cheltenham Courseware Pty. Ltd. All trademarks acknowledged. E&OE. No part of
ECDL Module 4 Spreadsheets Windows Vista / Microsoft Office 2007 Edition Syllabus Five ECDL Module Four - Page 2 1995-2008 Cheltenham Courseware Pty. Ltd. All trademarks acknowledged. E&OE. No part of
Reduced Quality Sample
 Microsoft Visio Visio 2007 2007 Essentials Visio Essentials Mobile MOUSe Microsoft Visio 2007 Visio Essentials Version # 1.0 08/08/2010 11:23 AM Visio 2007 Essentials PAGE 2 All trademarks acknowledged.
Microsoft Visio Visio 2007 2007 Essentials Visio Essentials Mobile MOUSe Microsoft Visio 2007 Visio Essentials Version # 1.0 08/08/2010 11:23 AM Visio 2007 Essentials PAGE 2 All trademarks acknowledged.
European Computer Driving Licence
 European Computer Driving Licence E C D L S y l l a b u s 5. 0 Module 6 Presentation ECDL Syllabus 5 Courseware Module 6 Contents USING THE APPLICATION... 1 OPENING & CLOSING MS POWERPOINT & PRESENTATIONS...
European Computer Driving Licence E C D L S y l l a b u s 5. 0 Module 6 Presentation ECDL Syllabus 5 Courseware Module 6 Contents USING THE APPLICATION... 1 OPENING & CLOSING MS POWERPOINT & PRESENTATIONS...
Excel 2013 Advanced. Excel 2013 Advanced SAMPLE
 Excel 2013 Advanced Excel 2013 Advanced Excel 2013 Advanced Page 2 2013 Cheltenham Group Pty. Ltd. All trademarks acknowledged. E&OE. No part of this document may be copied without written permission from
Excel 2013 Advanced Excel 2013 Advanced Excel 2013 Advanced Page 2 2013 Cheltenham Group Pty. Ltd. All trademarks acknowledged. E&OE. No part of this document may be copied without written permission from
SAMPLE. Access 2010 Foundation. Access 2010 Foundation. Access 2010 Foundation Page 1
 Access 2010 Foundation Access 2010 Foundation Page 1 Access 2010 Foundation 2010 Cheltenham Courseware Pty. Ltd. www.cheltenhamcourseware.com.au Access 2010 Foundation Page 2 2010 Cheltenham Courseware
Access 2010 Foundation Access 2010 Foundation Page 1 Access 2010 Foundation 2010 Cheltenham Courseware Pty. Ltd. www.cheltenhamcourseware.com.au Access 2010 Foundation Page 2 2010 Cheltenham Courseware
Cheltenham Courseware Microsoft Excel 2007 Intermediate Level
 Cheltenham Courseware www.cheltenhamcourseware.com Microsoft Excel 2007 Intermediate Level Excel 2007 Intermediate - Page 2 1995-2008 Cheltenham Courseware Pty. Ltd. All trademarks acknowledged. E&OE.
Cheltenham Courseware www.cheltenhamcourseware.com Microsoft Excel 2007 Intermediate Level Excel 2007 Intermediate - Page 2 1995-2008 Cheltenham Courseware Pty. Ltd. All trademarks acknowledged. E&OE.
Microsoft PowerPoint 2000 Edition for ECDL Syllabus Four
 ECDL Module 6 REFERENCE MANUAL Presentation Microsoft PowerPoint 2000 Edition for ECDL Syllabus Four PAGE 2 - ECDL MODULE 6 (USING OFFICE 2000) - MANUAL 1995-2005 Cheltenham Courseware Ltd. Crescent House
ECDL Module 6 REFERENCE MANUAL Presentation Microsoft PowerPoint 2000 Edition for ECDL Syllabus Four PAGE 2 - ECDL MODULE 6 (USING OFFICE 2000) - MANUAL 1995-2005 Cheltenham Courseware Ltd. Crescent House
Excel 2016 Advanced. North American Edition SAMPLE
 Excel 2016 Advanced Excel 2016 Advanced North American Edition Excel 2016 Advanced Page 2 2015 Cheltenham Group Pty. Ltd. All trademarks acknowledged. E&OE. No part of this document may be copied without
Excel 2016 Advanced Excel 2016 Advanced North American Edition Excel 2016 Advanced Page 2 2015 Cheltenham Group Pty. Ltd. All trademarks acknowledged. E&OE. No part of this document may be copied without
ECDL Module 3. Word Processing. Windows Vista / Microsoft Office 2007 Edition Syllabus Five
 ECDL Module 3 Word Processing Windows Vista / Microsoft Office 2007 Edition Syllabus Five ECDL Module Three - Page 2 1995-2008 Cheltenham Courseware Pty. Ltd. All trademarks acknowledged. E&OE. No part
ECDL Module 3 Word Processing Windows Vista / Microsoft Office 2007 Edition Syllabus Five ECDL Module Three - Page 2 1995-2008 Cheltenham Courseware Pty. Ltd. All trademarks acknowledged. E&OE. No part
Excel 2013 Advanced. Excel 2013 Advanced SAMPLE
 Excel 2013 Advanced Excel 2013 Advanced Excel 2013 Advanced Page 2 2013 Cheltenham Group Pty. Ltd. All trademarks acknowledged. E&OE. No part of this document may be copied without written permission from
Excel 2013 Advanced Excel 2013 Advanced Excel 2013 Advanced Page 2 2013 Cheltenham Group Pty. Ltd. All trademarks acknowledged. E&OE. No part of this document may be copied without written permission from
Excel 2016 Advanced SAMPLE
 Excel 2016 Advanced Excel 2016 Advanced Excel 2016 Advanced Page 2 2015 Cheltenham Group Pty. Ltd. All trademarks acknowledged. E&OE. No part of this document may be copied without written permission from
Excel 2016 Advanced Excel 2016 Advanced Excel 2016 Advanced Page 2 2015 Cheltenham Group Pty. Ltd. All trademarks acknowledged. E&OE. No part of this document may be copied without written permission from
Microsoft Windows 8.1 Foundation. Windows 8.1 Foundation For Business Users SAMPLE
 Microsoft Windows 8.1 Foundation Windows 8.1 Foundation For Business Users WINDOWS 8.1 FOUNDATION FOR BUSINESS USERS PAGE 2 2013 Cheltenham Group Pty. Ltd. All trademarks acknowledged. E&OE. No part of
Microsoft Windows 8.1 Foundation Windows 8.1 Foundation For Business Users WINDOWS 8.1 FOUNDATION FOR BUSINESS USERS PAGE 2 2013 Cheltenham Group Pty. Ltd. All trademarks acknowledged. E&OE. No part of
Word Getting Started The Word Window u vw. Microsoft QUICK Source. Creating a New Blank Document. Creating a New Document from a Template
 Microsoft QUICK Source Word 2007 Getting Started The Word Window u vw x y z u Quick Access Toolbar contains shortcuts for the most commonly used tools. v Microsoft Office Button contains common file and
Microsoft QUICK Source Word 2007 Getting Started The Word Window u vw x y z u Quick Access Toolbar contains shortcuts for the most commonly used tools. v Microsoft Office Button contains common file and
Access 2010 Foundation. Access 2010 Foundation SAMPLE
 Access 2010 Foundation Access 2010 Foundation Access 2010 Foundation Page 2 2010 Cheltenham Courseware Pty. Ltd. All trademarks acknowledged. E&OE. No part of this document may be copied without written
Access 2010 Foundation Access 2010 Foundation Access 2010 Foundation Page 2 2010 Cheltenham Courseware Pty. Ltd. All trademarks acknowledged. E&OE. No part of this document may be copied without written
Computer Nashua Public Library Introduction to Microsoft Word 2010
 Microsoft Word is a word processing program you can use to write letters, resumes, reports, and more. Anything you can create with a typewriter, you can create with Word. You can make your documents more
Microsoft Word is a word processing program you can use to write letters, resumes, reports, and more. Anything you can create with a typewriter, you can create with Word. You can make your documents more
Introduction to Microsoft Word 2010
 Introduction to Microsoft Word 2010 Microsoft Word is a word processing program you can use to write letters, resumes, reports, and more. Anything you can create with a typewriter, you can create with
Introduction to Microsoft Word 2010 Microsoft Word is a word processing program you can use to write letters, resumes, reports, and more. Anything you can create with a typewriter, you can create with
Microsoft PowerPoint 2007 Beginning
 Microsoft PowerPoint 2007 Beginning Educational Technology Center PowerPoint Presentations on the Web... 2 Starting PowerPoint... 2 Opening a Presentation... 2 Microsoft Office Button... 3 Quick Access
Microsoft PowerPoint 2007 Beginning Educational Technology Center PowerPoint Presentations on the Web... 2 Starting PowerPoint... 2 Opening a Presentation... 2 Microsoft Office Button... 3 Quick Access
PowerPoint 2016 Building a Presentation
 PowerPoint 2016 Building a Presentation What is PowerPoint? PowerPoint is presentation software that helps users quickly and efficiently create dynamic, professional-looking presentations through the use
PowerPoint 2016 Building a Presentation What is PowerPoint? PowerPoint is presentation software that helps users quickly and efficiently create dynamic, professional-looking presentations through the use
The following is the Syllabus for Module 6, Presentation, which is the basis for the practice-based test in this module.
 Module 6 Presentation The following is the Syllabus for Module 6, Presentation, which is the basis for the practice-based test in this module. Module Goals Module 6 Presentation requires the candidate
Module 6 Presentation The following is the Syllabus for Module 6, Presentation, which is the basis for the practice-based test in this module. Module Goals Module 6 Presentation requires the candidate
Microsoft Windows 10 Foundation. Windows 10 Foundation For Business Users SAMPLE
 Microsoft Windows 10 Foundation Windows 10 Foundation For Business Users WINDOWS 10 FOUNDATION FOR BUSINESS USERS PAGE 2 2015 Cheltenham Group Pty. Ltd. All trademarks acknowledged. E&OE. No part of this
Microsoft Windows 10 Foundation Windows 10 Foundation For Business Users WINDOWS 10 FOUNDATION FOR BUSINESS USERS PAGE 2 2015 Cheltenham Group Pty. Ltd. All trademarks acknowledged. E&OE. No part of this
Word Select New in the left pane. 3. Select Blank document in the Available Templates pane. 4. Click the Create button.
 Microsoft QUICK Word 2010 Source Getting Started The Word Window u v w x z Opening a Document 2. Select Open in the left pane. 3. In the Open dialog box, locate and select the file you want to open. 4.
Microsoft QUICK Word 2010 Source Getting Started The Word Window u v w x z Opening a Document 2. Select Open in the left pane. 3. In the Open dialog box, locate and select the file you want to open. 4.
Cheltenham Courseware Microsoft Project 2007 Manual - Foundation Level SAMPLE
 Cheltenham Courseware www.cctglobal.com Microsoft Project 2007 Manual - Foundation Level Page 2 - Project 2007 - Foundation Level 1995-2010 Cheltenham Courseware Pty. Ltd. All trademarks acknowledged.
Cheltenham Courseware www.cctglobal.com Microsoft Project 2007 Manual - Foundation Level Page 2 - Project 2007 - Foundation Level 1995-2010 Cheltenham Courseware Pty. Ltd. All trademarks acknowledged.
PowerPoint 2010 Level 1 Computer Training Solutions Student Guide Version Revision Date Course Length
 Level 1 Computer Training Solutions Version 1.2 Revision Date Course Length 2012-Feb-16 6 hours Table of Contents Quick Reference... 3 Frequently Used Commands... 3 Manitoba ehealth Learning Management
Level 1 Computer Training Solutions Version 1.2 Revision Date Course Length 2012-Feb-16 6 hours Table of Contents Quick Reference... 3 Frequently Used Commands... 3 Manitoba ehealth Learning Management
Microsoft Word 2010 Basics
 1 Starting Word 2010 with XP Click the Start Button, All Programs, Microsoft Office, Microsoft Word 2010 Starting Word 2010 with 07 Click the Microsoft Office Button with the Windows flag logo Start Button,
1 Starting Word 2010 with XP Click the Start Button, All Programs, Microsoft Office, Microsoft Word 2010 Starting Word 2010 with 07 Click the Microsoft Office Button with the Windows flag logo Start Button,
This module sets out essential concepts and skills relating to demonstrating competence in using presentation software.
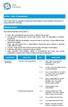 ECDL / ICDL Presentation This module sets out essential concepts and skills relating to demonstrating competence in using presentation software. Module Goals Successful candidates will be able to: Work
ECDL / ICDL Presentation This module sets out essential concepts and skills relating to demonstrating competence in using presentation software. Module Goals Successful candidates will be able to: Work
Cheltenham Courseware Microsoft Project 2007 Manual - Foundation Level SAMPLE
 Cheltenham Courseware www.cctglobal.com Microsoft Project 2007 Manual - Foundation Level Page 2 - Project 2007 Foundation Level 1995-2010 Cheltenham Courseware Pty. Ltd. All trademarks acknowledged. E&OE.
Cheltenham Courseware www.cctglobal.com Microsoft Project 2007 Manual - Foundation Level Page 2 - Project 2007 Foundation Level 1995-2010 Cheltenham Courseware Pty. Ltd. All trademarks acknowledged. E&OE.
Access 2016 Foundation. North American Edition SAMPLE
 Access 2016 Foundation Access 2016 Foundation North American Edition Access 2016 Foundation Page 2 2015 Cheltenham Group Pty. Ltd. All trademarks acknowledged. E&OE. No part of this document may be copied
Access 2016 Foundation Access 2016 Foundation North American Edition Access 2016 Foundation Page 2 2015 Cheltenham Group Pty. Ltd. All trademarks acknowledged. E&OE. No part of this document may be copied
Quick Reference Summary
 Microsoft PowerPoint 2010 Quick Reference Summary Microsoft PowerPoint 2010 Quick Reference Summary Animated GIF (Movie), Insert PPT 174 Picture button (Insert tab Images Audio File, Insert PPT 167 Insert
Microsoft PowerPoint 2010 Quick Reference Summary Microsoft PowerPoint 2010 Quick Reference Summary Animated GIF (Movie), Insert PPT 174 Picture button (Insert tab Images Audio File, Insert PPT 167 Insert
Microsoft Windows 8.1 Foundation. Windows 8.1 Foundation For Business Users SAMPLE
 Microsoft Windows 8.1 Foundation Windows 8.1 Foundation For Business Users WINDOWS 8.1 FOUNDATION FOR BUSINESS USERS PAGE 2 2013 Cheltenham Group Pty. Ltd. All trademarks acknowledged. E&OE. No part of
Microsoft Windows 8.1 Foundation Windows 8.1 Foundation For Business Users WINDOWS 8.1 FOUNDATION FOR BUSINESS USERS PAGE 2 2013 Cheltenham Group Pty. Ltd. All trademarks acknowledged. E&OE. No part of
Chapter 4 Printing and Viewing a Presentation Using Proofing Tools I. Spell Check II. The Thesaurus... 23
 PowerPoint Level 1 Table of Contents Chapter 1 Getting Started... 7 Interacting with PowerPoint... 7 Slides... 7 I. Adding Slides... 8 II. Deleting Slides... 8 III. Cutting, Copying and Pasting Slides...
PowerPoint Level 1 Table of Contents Chapter 1 Getting Started... 7 Interacting with PowerPoint... 7 Slides... 7 I. Adding Slides... 8 II. Deleting Slides... 8 III. Cutting, Copying and Pasting Slides...
Microsoft PowerPoint 2010 Beginning
 Microsoft PowerPoint 2010 Beginning PowerPoint Presentations on the Web... 2 Starting PowerPoint... 2 Opening a Presentation... 2 File Tab... 3 Quick Access Toolbar... 3 The Ribbon... 4 Keyboard Shortcuts...
Microsoft PowerPoint 2010 Beginning PowerPoint Presentations on the Web... 2 Starting PowerPoint... 2 Opening a Presentation... 2 File Tab... 3 Quick Access Toolbar... 3 The Ribbon... 4 Keyboard Shortcuts...
Introduction to Microsoft Word 2010
 Introduction to Microsoft Word 2010 Microsoft Word is a word processing program you can use to write letters, resumes, reports, and more. Anything you can create with a typewriter, you can create with
Introduction to Microsoft Word 2010 Microsoft Word is a word processing program you can use to write letters, resumes, reports, and more. Anything you can create with a typewriter, you can create with
ECDL / ICDL SYLLABUS 5.0. ECDL Module 3. Word Processing Microsoft Office 2007 Edition Syllabus Five
 ECDL / ICDL SYLLABUS 5.0 ECDL Module 3 Word Processing Microsoft Office 2007 Edition Syllabus Five ECDL Module Three - Page 2 1995-2010 Cheltenham Courseware Pty. Ltd. All trademarks acknowledged. E&OE.
ECDL / ICDL SYLLABUS 5.0 ECDL Module 3 Word Processing Microsoft Office 2007 Edition Syllabus Five ECDL Module Three - Page 2 1995-2010 Cheltenham Courseware Pty. Ltd. All trademarks acknowledged. E&OE.
ECDL / ICDL Presentation Syllabus Version 5.0
 ECDL / ICDL Presentation Syllabus Version 5.0 Purpose This document details the syllabus for ECDL / ICDL Presentation. The syllabus describes, through learning outcomes, the knowledge and skills that a
ECDL / ICDL Presentation Syllabus Version 5.0 Purpose This document details the syllabus for ECDL / ICDL Presentation. The syllabus describes, through learning outcomes, the knowledge and skills that a
SAMPLE. Access 2010 Intermediate. Access 2010 Intermediate. Access 2010 Intermediate Page 1
 Access 2010 Intermediate Access 2010 Intermediate Page 1 Access 2010 Intermediate 2010 Cheltenham Courseware Pty. Ltd. www.cheltenhamcourseware.com.au Access 2010 Intermediate Page 2 2010 Cheltenham Courseware
Access 2010 Intermediate Access 2010 Intermediate Page 1 Access 2010 Intermediate 2010 Cheltenham Courseware Pty. Ltd. www.cheltenhamcourseware.com.au Access 2010 Intermediate Page 2 2010 Cheltenham Courseware
Microsoft Access 2003 Edition for ECDL Syllabus 4.5 (UK only)
 ECDL Module 5 WORKBOOK Databases Microsoft Access 2003 Edition for ECDL Syllabus 4.5 (UK only) PAGE 2 - ECDL MODULE 5 (OFFICE 2003) - WORKBOOK 1995-2007 Cheltenham Courseware Ltd. All trademarks acknowledged.
ECDL Module 5 WORKBOOK Databases Microsoft Access 2003 Edition for ECDL Syllabus 4.5 (UK only) PAGE 2 - ECDL MODULE 5 (OFFICE 2003) - WORKBOOK 1995-2007 Cheltenham Courseware Ltd. All trademarks acknowledged.
Microsoft PowerPoint Tutorial
 Microsoft PowerPoint Tutorial Contents Starting MS PowerPoint... 1 The MS PowerPoint Window... 2 Title Bar...2 Office Button...3 Saving Your Work... 3 For the first time... 3 While you work... 3 Backing
Microsoft PowerPoint Tutorial Contents Starting MS PowerPoint... 1 The MS PowerPoint Window... 2 Title Bar...2 Office Button...3 Saving Your Work... 3 For the first time... 3 While you work... 3 Backing
Microsoft Windows 10 Foundation. Windows 10 Foundation For Business Users SAMPLE
 Microsoft Windows 10 Foundation Windows 10 Foundation For Business Users WINDOWS 10 FOUNDATION FOR BUSINESS USERS PAGE 2 2015 Cheltenham Group Pty. Ltd. All trademarks acknowledged. E&OE. No part of this
Microsoft Windows 10 Foundation Windows 10 Foundation For Business Users WINDOWS 10 FOUNDATION FOR BUSINESS USERS PAGE 2 2015 Cheltenham Group Pty. Ltd. All trademarks acknowledged. E&OE. No part of this
Creating a PowerPoint Presentation
 powerpoint 1 Creating a PowerPoint Presentation Getting Started 1. Open PowerPoint from the "Start" "Programs" Microsoft Office directory. 2. When starting PowerPoint, it usually starts with a new blank
powerpoint 1 Creating a PowerPoint Presentation Getting Started 1. Open PowerPoint from the "Start" "Programs" Microsoft Office directory. 2. When starting PowerPoint, it usually starts with a new blank
Access 2016 Foundation SAMPLE
 Access 2016 Foundation Access 2016 Foundation Access 2016 Foundation Page 2 2015 Cheltenham Group Pty. Ltd. All trademarks acknowledged. E&OE. No part of this document may be copied without written permission
Access 2016 Foundation Access 2016 Foundation Access 2016 Foundation Page 2 2015 Cheltenham Group Pty. Ltd. All trademarks acknowledged. E&OE. No part of this document may be copied without written permission
GNS 312 (DIGITAL SKILL ACQUISITION) MODULE 3 OFFICE APPLICATIONS
 GNS 312 (DIGITAL SKILL ACQUISITION) MODULE 3 OFFICE APPLICATIONS WRITTEN BY: 1 B. A. Oluwade, 1 M. A. Mabayoje, 2 A. R. Tomori, 2 M. AbdulRaheem & 1 S. A. Salihu 1 Department of Computer Science Faculty
GNS 312 (DIGITAL SKILL ACQUISITION) MODULE 3 OFFICE APPLICATIONS WRITTEN BY: 1 B. A. Oluwade, 1 M. A. Mabayoje, 2 A. R. Tomori, 2 M. AbdulRaheem & 1 S. A. Salihu 1 Department of Computer Science Faculty
Gloucester County Library System. Microsoft 2010 PowerPoint
 Gloucester County Library System Microsoft 2010 PowerPoint PowerPoint 2010 is a presentation software that allows you to create dynamic slide presentations that may include animation, narration, images,
Gloucester County Library System Microsoft 2010 PowerPoint PowerPoint 2010 is a presentation software that allows you to create dynamic slide presentations that may include animation, narration, images,
Tips and Tricks for Microsoft Word 2010
 Tips and Tricks for Microsoft Word 2010 TABLE OF CONTENTS Shortcuts for Selecting Text... 1 Create Automatic Borders... 1 Bulleted and Numbered List Shortcuts... 1 Insert Normal Text Within a List... 2
Tips and Tricks for Microsoft Word 2010 TABLE OF CONTENTS Shortcuts for Selecting Text... 1 Create Automatic Borders... 1 Bulleted and Numbered List Shortcuts... 1 Insert Normal Text Within a List... 2
PowerPoint Presentation Software
 PowerPoint Presentation Software Copyright 2011 Fircroft College - All rights reserved You are not allowed to copy any part of this publication in any format without the written permission of the copyright
PowerPoint Presentation Software Copyright 2011 Fircroft College - All rights reserved You are not allowed to copy any part of this publication in any format without the written permission of the copyright
The American University in Cairo. Academic Computing Services. Word prepared by. Soumaia Ahmed Al Ayyat
 The American University in Cairo Academic Computing Services Word 2000 prepared by Soumaia Ahmed Al Ayyat Spring 2001 Table of Contents: Opening the Word Program Creating, Opening, and Saving Documents
The American University in Cairo Academic Computing Services Word 2000 prepared by Soumaia Ahmed Al Ayyat Spring 2001 Table of Contents: Opening the Word Program Creating, Opening, and Saving Documents
Microsoft Word 2010 Part 1: Introduction to Word
 CALIFORNIA STATE UNIVERSITY, LOS ANGELES INFORMATION TECHNOLOGY SERVICES Microsoft Word 2010 Part 1: Introduction to Word Summer 2011, Version 1.0 Table of Contents Introduction...3 Starting the Program...3
CALIFORNIA STATE UNIVERSITY, LOS ANGELES INFORMATION TECHNOLOGY SERVICES Microsoft Word 2010 Part 1: Introduction to Word Summer 2011, Version 1.0 Table of Contents Introduction...3 Starting the Program...3
11.1 Create Speaker Notes Print a Presentation Package a Presentation PowerPoint Tips... 44
 Contents 1 Getting Started... 1 1.1 Presentations... 1 1.2 Microsoft Office Button... 1 1.3 Ribbon... 2 1.4 Mini Toolbar... 2 1.5 Navigation... 3 1.6 Slide Views... 4 2 Customize PowerPoint... 5 2.1 Popular...
Contents 1 Getting Started... 1 1.1 Presentations... 1 1.2 Microsoft Office Button... 1 1.3 Ribbon... 2 1.4 Mini Toolbar... 2 1.5 Navigation... 3 1.6 Slide Views... 4 2 Customize PowerPoint... 5 2.1 Popular...
Quick Access Toolbar. You click on it to see these options: New, Open, Save, Save As, Print, Prepare, Send, Publish and Close.
 Opening Microsoft Word 2007 in the practical room UNIT-III 1 KNREDDY 1. Nyelvi beállítások az Office 2007-hez (Language settings for Office 2007 (not 2003)) English. 2. Double click on the Word 2007 icon
Opening Microsoft Word 2007 in the practical room UNIT-III 1 KNREDDY 1. Nyelvi beállítások az Office 2007-hez (Language settings for Office 2007 (not 2003)) English. 2. Double click on the Word 2007 icon
SAMPLE. Foundation Level Cheltenham Courseware Pty. Ltd.
 Microsoft Excel 2007 Foundation Level 1995-2008 Cheltenham Courseware Pty. Ltd. www.cheltenhamcourseware.com.au A FIRST LOOK AT EXCEL 1995 2008 Cheltenham Courseware Pty. Ltd. www.cheltenhamcourseware.com.au
Microsoft Excel 2007 Foundation Level 1995-2008 Cheltenham Courseware Pty. Ltd. www.cheltenhamcourseware.com.au A FIRST LOOK AT EXCEL 1995 2008 Cheltenham Courseware Pty. Ltd. www.cheltenhamcourseware.com.au
Microsoft Access XP Edition for ECDL Syllabus 4.5 (UK only)
 ECDL Module 5 WORKBOOK Databases Microsoft Access XP Edition for ECDL Syllabus 4.5 (UK only) PAGE 2 - ECDL MODULE 5 (OFFICE XP) - WORKBOOK 1995-2007 Cheltenham Courseware Ltd. All trademarks acknowledged.
ECDL Module 5 WORKBOOK Databases Microsoft Access XP Edition for ECDL Syllabus 4.5 (UK only) PAGE 2 - ECDL MODULE 5 (OFFICE XP) - WORKBOOK 1995-2007 Cheltenham Courseware Ltd. All trademarks acknowledged.
Microsoft PowerPoint 2013 Beginning
 Microsoft PowerPoint 2013 Beginning PowerPoint Presentations on the Web... 2 Starting PowerPoint... 2 Opening a Presentation... 2 File Tab... 3 Quick Access Toolbar... 3 The Ribbon... 4 Keyboard Shortcuts...
Microsoft PowerPoint 2013 Beginning PowerPoint Presentations on the Web... 2 Starting PowerPoint... 2 Opening a Presentation... 2 File Tab... 3 Quick Access Toolbar... 3 The Ribbon... 4 Keyboard Shortcuts...
Access 2010 Intermediate. Access 2010 Intermediate SAMPLE
 Access 2010 Intermediate Access 2010 Intermediate Access 2010 Intermediate Page 2 2010 Cheltenham Courseware Pty. Ltd. All trademarks acknowledged. E&OE. No part of this document may be copied without
Access 2010 Intermediate Access 2010 Intermediate Access 2010 Intermediate Page 2 2010 Cheltenham Courseware Pty. Ltd. All trademarks acknowledged. E&OE. No part of this document may be copied without
Introduction to MS Word XP 2002: An Overview
 Introduction to MS Word XP 2002: An Overview Sources Used: http://www.fgcu.edu/support/office2000/word/files.html Florida Gulf Coast University Technology Skills Orientation Word 2000 Tutorial The Computer
Introduction to MS Word XP 2002: An Overview Sources Used: http://www.fgcu.edu/support/office2000/word/files.html Florida Gulf Coast University Technology Skills Orientation Word 2000 Tutorial The Computer
PowerPoint 2000 Tutorial
 PowerPoint 2000 Tutorial Getting Started Open Power Point and you will be prompted by a dialog box with four choices. Each of these options are explained on this page. If Power Point is already open or
PowerPoint 2000 Tutorial Getting Started Open Power Point and you will be prompted by a dialog box with four choices. Each of these options are explained on this page. If Power Point is already open or
Minimize Restore Close. Top Level Tabs. Quick Access Toolbar. Title Bar. Ribbon. Group. Rulers. Status Bar View Buttons.
 Microsoft Word 2013 Quick Access Toolbar Top Level Tabs Title Bar Minimize Restore Close Ribbon Group Rulers Status Bar View Buttons Zoom Control Getting to Know Word Word is word processing software.
Microsoft Word 2013 Quick Access Toolbar Top Level Tabs Title Bar Minimize Restore Close Ribbon Group Rulers Status Bar View Buttons Zoom Control Getting to Know Word Word is word processing software.
Microsoft Office. Microsoft Office
 is an office suite of interrelated desktop applications, servers and services for the Microsoft Windows. It is a horizontal market software that is used in a wide range of industries. was introduced by
is an office suite of interrelated desktop applications, servers and services for the Microsoft Windows. It is a horizontal market software that is used in a wide range of industries. was introduced by
Introduction to Microsoft Office PowerPoint 2010
 Introduction to Microsoft Office PowerPoint 2010 TABLE OF CONTENTS Open PowerPoint 2010... 1 About the Editing Screen... 1 Create a Title Slide... 6 Save Your Presentation... 6 Create a New Slide... 7
Introduction to Microsoft Office PowerPoint 2010 TABLE OF CONTENTS Open PowerPoint 2010... 1 About the Editing Screen... 1 Create a Title Slide... 6 Save Your Presentation... 6 Create a New Slide... 7
BASIC MICROSOFT POWERPOINT
 BASIC MICROSOFT POWERPOINT PART ONE PHONE: 504-838-1144 IT Training Team Jefferson Parish Library EMAIL: jpltrain@jplibrary.net In this class you will learn to: Launch, close, and interact with Microsoft
BASIC MICROSOFT POWERPOINT PART ONE PHONE: 504-838-1144 IT Training Team Jefferson Parish Library EMAIL: jpltrain@jplibrary.net In this class you will learn to: Launch, close, and interact with Microsoft
ECDL Module 3. REFERENCE MANUAL Word Processing. Microsoft Word XP Edition for ECDL Syllabus Four
 ECDL Module 3 REFERENCE MANUAL Word Processing Microsoft Word XP Edition for ECDL Syllabus Four - ECDL MODULE 3 (USING OFFICE XP) - MANUAL٢PAGE 1995-2006 Cheltenham Courseware Ltd. Crescent House 24 Lansdown
ECDL Module 3 REFERENCE MANUAL Word Processing Microsoft Word XP Edition for ECDL Syllabus Four - ECDL MODULE 3 (USING OFFICE XP) - MANUAL٢PAGE 1995-2006 Cheltenham Courseware Ltd. Crescent House 24 Lansdown
Microsoft PowerPoint 2007 Tutorial
 Microsoft PowerPoint 2007 Tutorial Prepared By:- Mohammad Murtaza Khan I. T. Expert Sindh Judicial Academy Contents Getting Started... 5 Presentations... 5 Microsoft Office Button... 5 Ribbon... 6 Quick
Microsoft PowerPoint 2007 Tutorial Prepared By:- Mohammad Murtaza Khan I. T. Expert Sindh Judicial Academy Contents Getting Started... 5 Presentations... 5 Microsoft Office Button... 5 Ribbon... 6 Quick
button Double-click any tab on the Ribbon to minimize it. To expand, click the Expand the Ribbon button
 PROCEDURES LESSON 1: CREATING WD DOCUMENTS WITH HEADERS AND FOOTERS Starting Word 1 Click the Start button 2 Click All Programs 3 Click the Microsoft Office folder icon 4 Click Microsoft Word 2010 1 Click
PROCEDURES LESSON 1: CREATING WD DOCUMENTS WITH HEADERS AND FOOTERS Starting Word 1 Click the Start button 2 Click All Programs 3 Click the Microsoft Office folder icon 4 Click Microsoft Word 2010 1 Click
Computer Applications Final Exam Study Guide
 Name: Computer Applications Final Exam Study Guide Microsoft Word 1. To use -and-, position the pointer on top of the selected text, and then drag the selected text to the new location. 2. The Clipboard
Name: Computer Applications Final Exam Study Guide Microsoft Word 1. To use -and-, position the pointer on top of the selected text, and then drag the selected text to the new location. 2. The Clipboard
Table of Contents Lesson 1: Introduction to the New Interface... 2 Lesson 2: Prepare to Work with Office
 Table of Contents Lesson 1: Introduction to the New Interface... 2 Exercise 1: The New Elements... 3 Exercise 2: Use the Office Button and Quick Access Toolbar... 4 The Office Button... 4 The Quick Access
Table of Contents Lesson 1: Introduction to the New Interface... 2 Exercise 1: The New Elements... 3 Exercise 2: Use the Office Button and Quick Access Toolbar... 4 The Office Button... 4 The Quick Access
ECDL Full Course Content
 ECDL Full Course Content Module 1 1. Getting Started 1.1. Computer Terms 1.2. Computer Hardware 1.3. Computer Accessories 1.4. Memory and Storage 1.5. Computer Software 2. Using Information Technology
ECDL Full Course Content Module 1 1. Getting Started 1.1. Computer Terms 1.2. Computer Hardware 1.3. Computer Accessories 1.4. Memory and Storage 1.5. Computer Software 2. Using Information Technology
