Instructions for SimplicityTouch ST-700 Gen 3 TECHNICAL TRAINING GUIDE
|
|
|
- Ashley Mitchell
- 6 years ago
- Views:
Transcription
1 Page 1 Instructions for SimplicityTouch ST-700 Gen 3 TECHNICAL TRAINING GUIDE Manuals included in guide: 1. Update panel firmware and reinstall applications. page 2 2. Update router firmware page Connect to wireless network (including changing router password and saving config file) page Connect to wired network (including changing router password and saving config file). Page Disable wireless network interface Page Configure panel for use with proxy server. page Troubleshooting Tips. Page 74
2 Instructions for SimplicityTouch ST-700 Gen 3 Update Panel Firmware and Reinstall Applications Topics Covered: Instructions for re-flashing panel firmware and reinstalling default applications. Model Numbers Covered: 70 ST-700, Generation 3 Last Update:12/1/2016 e: support@recordexusa.com TOOLS REQUIRED: None. ESTIMATED TIME REQUIRED: Less than 10 min.
3 Re-flashing Firmware for ST-700 Gen 3 panel!!!caution!!! The firmware for the ST-700 Gen 3 is specific to Gen 3 panels. Installing firmware from any other model will cause the panel to become inoperable. How to identify your panel as a ST-700 Gen 3 panel. First, verify that the serial number begins with ST-700. This confirms that the panel is a SimplicityTouch 70 panel. Second, verify that the last 4 digits of the serial number are 7757 or higher. It is rare that you will need to manually reflash the FW on your ST-700. Before doing so please consult with Recordex technical support at or support@recordexusa.com.
4 1 Download the FW from our support site here. And the APK-STORE files from our site here. Unzip both and copy them to the root folder of a USB flash drive. 2 Insert USB flash drive into a USB port labeled with the home screen icon.
5 3 Power on panel wait for panel to boot up to an input screen. Then press the Input button on panel or remote. 4 While the input selection menu is being displayed use the remote to enter the code for accessing the service menu. The code is: Contact tech support for PIN The PIN code can be obtained from Recordex Technical Support by contacting support at: support@recordexusa.com.
6 5 Use the remote to select the option Upgrade Main then press OK. 6 Select confirm.
7 7 Wait for the panel to re-boot and it will show the No Signal screen. In some cases it may require you to select a language and location. 8 After a full firmware re-flash you will need to re-install the bundled applications. To do this press the Home button to enter the home screen.
8 9 Select APK Installer. 10 Select the 4 applications included in the APK- STORE folder that you copied to the USB drive in step 2. Then press install.
9 11 Wait for applications to install. Confirm that all 4 were installed successfully and then press OK. END.
10 Instructions for SimplicityTouch ST-700 Gen 3 Update Internal Router Firmware Topics Covered: How to update the FW of the internal router. Model Numbers Covered: 70 ST-700, Generation 3 Last Update:12/1/2016 e: support@recordexusa.com TOOLS REQUIRED: None. ESTIMATED TIME REQUIRED: Less than 10 min.
11 Update the firmware of the internal router. In rare cases it may be necessary to update the router s firmware. In the rare case you are instructed by support to update the router firmware these instructions will show step by step guide for doing so. Tools required Before updating the FW you need to place the router FW files (fw.bin and config.dat) onto a usb drive. The files can be requested from Recordex Technical Support ( or support@recordexusa.com). The usb drive should then be plugged into a home screen usb port on the panel.
12 1 Power on panel wait for panel to boot up to an input screen. 2 Press the Home button on remote or on keypad on front of panel. This will open the home screen.
13 3 Press Settings and then enter the password to access the home screen settings. Note: Default password is It is recommended that you change this password. 4 Select Network.
14 5 Select Router Settings. 6 Login to router. Note: Default login is: UserName: Admin Password: [leave blank] It is recommended that you change the password.
15 7 Select Advanced Mode from left menu. 8 Select UPGRADE FIRMWARE from left menu. Note if that option is not displayed then first make sure that the management tab is selected at top of router window.
16 9 Select the Browse button. Then Documents from the Chooser menu. Then ES File Explorer from the Open from menu.
17 10 Press the back arrow button on the Choose Path window until you see a screen that looks like the reference image to the left. Then select the /mnt/usb/sda1 path. *Note: if you have more than one usb plugged into panel then you may see sda1 and sdb1. In this case choose the one that contains the router FW that you saved to the USB drive. 11 Select the folder containing the router FW. Then select the fw.bin file (NOTE: Make sure this is the correct fw for your router. Check with support first). Then select Normal Android Way from the Pick up file as menu.
18 12 Confirm that fw.bin is showing in the select file box. Then press Upload. 13 Wait for router to apply fw and reboot. DO NOT POWER OFF PANEL AT THIS TIME!
19 14 After router restarts log into router. 15 Select Advanced Mode from left menu.
20 16 Then select Save/Reload Settings from left menu. 17 Select Browse from Load Settings From File.
21 18 Press the back arrow button on the Choose Path window until you see a screen that looks like the reference image to the left. Then select the /mnt/usb/sda1 path. *Note: if you have more than one usb plugged into panel then you may see sda1 and sdb1. In this case choose the one that contains the router FW that you saved to the USB drive. 19 Select the folder containing the router config.dat (saved settings file). Then select the config.dat file (NOTE: Make sure this is the config.dat for your router). Then select Normal Android Way from the Pick up file as menu.
22 19 Confirm that config.dat shows in the Load Settings From File box, then select Update. 20 Wait for router to apply settings and reboot.
23 Instructions for SimplicityTouch ST-700 Gen 3 Configure Router for Wired Connection Topics Covered: How to configure internal router for wired connection Model Numbers Covered: 70 ST-700, Generation 3 Last Update:12/1/2016 e: support@recordexusa.com TOOLS REQUIRED: None. ESTIMATED TIME REQUIRED: Less than 10 min.
24 Configure Router for Wired Network The SimplicityTouch can be configured to connect directly to your network via the internal router. The internal router supports several features: 1) Wired connection (this is preferred and most common way to connect panel). See separate user guide for wired connection instructions. 2) Wireless connection via Pre-shared Key. 3) Act as wireless access point allowing users to share the panels connection to local network (note, this is typically disabled and not used in commercial environments). The following instructions are how to connect by wired connection via ethernet cable. Also, included are optional instructions for how to change router login info and save configuration to a file so that settings can be re-loaded from a USB drive.
25 1 Power on panel and then press the home button. 2 Select Settings. The default password is It is recommended that you change the default password.
26 3 Select Network. Then select Router Settings. 4 Login to the router. The default login credentials are:
27 5 Select Easy Setup Wizard. 6 Select Gateway and then Next.
28 7 Set WAN Access Type to DHCP Client. Set 5GHz Settings to: Broadcast SSID: Disabled Mode: Client Set 2.4GHz Settings to: Broadcast SSID: Disabled Mode: Client Then select Finished.
29 11 Wait for router to reboot.
30 12 Confirm that the panel has received an IP from your DHCP server.
31 17 It is a good idea to change the password of the router to prevent unauthorized access. Follow these steps (17-18) to change the password. Select Advanced Mode from left menu. 18 Then select Password from left menu and use form to update the User Name and Password. Then press Apply Changes. Note: Store username and password in a safe location for future recover in case PW is forgotten.
32 19 After configuring router successfully it is a good idea to save the router configuration to a USB drive so that it can be used later to configure subsequent panels that are connecting to the same network. First, plug in a USB drive into the panel using one of the USB ports labeled with the Home Screen icon. Login to router and then select Advanced Mode from left menu. 20 Select SAVE/RELOAD SETTINGS from left menu.
33 21 Press Save and the file will automatically be saved to the USB drive that is plugged into the panel. It will be saved under the Downloads folder on the USB drive.
34 22 To load the router configuration from a USB drive simply place the config.dat file that you saved in step 21 on any USB drive and then plug that drive into the other panel(s) to be configured and follow the instructions to follow (steps 22-33) First, plug a USB drive with the config.dat file into the panel using one of the USB ports labeled with the Home Screen icon. Login to router and then select Advanced Mode from left menu. 23 Select SAVE/RELOAD SETTINGS from left menu.
35 24 Select Browse. 25 Select Documents from the chooser menu.
36 26 Then select ES File Explorer. 27 Then tap on the top path (/storage/emulated/0) to go up one level.
37 28 Then select /mnt/usb/sda1 (if you have plugged in more than one USB drive you may see /mnt/usb/sdb1 instead). 29 Select Download folder.
38 30 Then select config.dat file. 31 Select Normal Android Way.
39 32 Then select Upload. 33 Wait for panel to reboot and apply the settings from the config.dat file. NOTE: This is a good way to allow install personnel to configure the router without giving them any of the passwords. They can login under default password, then load the config.dat file and it will update the router password, and apply all settings to connect to the network. END OF INSTRUCTIONS
40 Instructions for SimplicityTouch ST-700 Gen 3 Configure Router for Wireless Connection Topics Covered: How to configure internal router for wireless connection Model Numbers Covered: 70 ST-700, Generation 3 Last Update:12/1/2016 e: support@recordexusa.com TOOLS REQUIRED: None. ESTIMATED TIME REQUIRED: Less than 10 min.
41 Configure Router for Wireless Network using pre-shared key The SimplicityTouch can be configured to connect directly to your network via the internal router. The internal router supports several features: 1) Wired connection (this is preferred and most common way to connect panel). See separate user guide for wired connection instructions. 2) Wireless connection via Pre-shared Key. 3) Act as wireless access point allowing users to share the panels connection to local network (note, this is typically disabled and not used in commercial environments). The following instructions are how to connect by wireless connection via pre-shared key. Also, included are optional instructions for how to change router login info and save configuration to a file so that settings can be re-loaded from a USB drive.
42 1 Power on panel wait for panel to boot up to an input screen. 2 Press the Home button on remote or on keypad on front of panel. This will open the on screen menu display.
43 3 Press Settings and then enter the password to access the home screen settings. Note: Default password is It is recommended that you change this password. 4 Select Network.
44 5 Select Router Settings. 6 Login to router. Note: Default login is: UserName: Admin Password: [leave blank] It is recommended that you change the password.
45 7 Select Easy Setup Wizard from left menu. 8 Select Wireless ISP mode and then Next.
46 9 Set WAN Access Type to DHCP Client. Set 5GHz Broadcast SSID to Disabled. Set 5GHz Mode to Client. Set 2.4GHz Broadcast SSID to Disabled. Set 2.4GHz Mode to Client. Select Finished.
47 10 After page refreshes and router admin page is displayed select Site Survey from the left menu. 11 Press Site Survey button.
48 12 Press Settings and then enter the password to access the home screen settings. Note: Default password is It is recommended that you change this password. 13 Enter your network password. Then press Connect. Wait for router to connect.
49 14 Check the Add to Wireless Profile box then press Reboot Now. 15 Wait for router to reset.
50 16 When router reboots and the refreshes the Access Point Status page confirm that you are connected to your network and that an IP has been received from DHCP server. NOTE: it can sometimes take up to several minutes on some networks for the IP address to be issued. Refresh the page to see if the IP has been assigned.
51 17 It is a good idea to change the password of the router to prevent unauthorized access. Follow these steps (17-18) to change the password. Select Advanced Mode from left menu. 18 Then select Password from left menu and use form to update the User Name and Password. Then press Apply Changes. Note: Store username and password in a safe location for future recover in case PW is forgotten.
52 19 After configuring router successfully it is a good idea to save the router configuration to a USB drive so that it can be used later to configure subsequent panels that are connecting to the same network. First, plug in a USB drive into the panel using one of the USB ports labeled with the Home Screen icon. Login to router and then select Advanced Mode from left menu. 20 Select SAVE/RELOAD SETTINGS from left menu.
53 21 Press Save and the file will automatically be saved to the USB drive that is plugged into the panel. It will be saved under the Downloads folder on the USB drive.
54 22 To load the router configuration from a USB drive simply place the config.dat file that you saved in step 21 on any USB drive and then plug that drive into the other panel(s) to be configured and follow the instructions to follow (steps 22-33) First, plug a USB drive with the config.dat file into the panel using one of the USB ports labeled with the Home Screen icon. Login to router and then select Advanced Mode from left menu. 23 Select SAVE/RELOAD SETTINGS from left menu.
55 24 Select Browse. 25 Select Documents from the chooser menu.
56 26 Then select ES File Explorer. 27 Then tap on the top path (/storage/emulated/0) to go up one level.
57 28 Then select /mnt/usb/sda1 (if you have plugged in more than one USB drive you may see /mnt/usb/sdb1 instead). 29 Select Download folder.
58 30 Then select config.dat file. 31 Select Normal Android Way.
59 32 Then select Upload. 33 Wait for panel to reboot and apply the settings from the config.dat file. NOTE: This is a good way to allow install personnel to configure the router without giving them any of the passwords. They can login under default password, then load the config.dat file and it will update the router password, and apply all settings to connect to the network. END OF INSTRUCTIONS
60 Instructions for SimplicityTouch ST-700 Gen 3 Disable Wireless Network Interface Topics Covered: Disable wireless interface Model Numbers Covered: 70 ST-700, Generation 3 Last Update:12/29/2016 e: support@recordexusa.com TOOLS REQUIRED: None. ESTIMATED TIME REQUIRED: Less than 5 min.
61 Disable wireless interface If using the wired connection you may wish to completely disable the wireless interface of the panel. Follow these instructions to disable the wireless interface.
62 1 Power on panel and then press the home button. 2 Select Settings. The default password is It is recommended that you change the default password.
63 3 Select Network. 4 Select Router Settings.
64 5 Login to router. Default usernmae is: admin With password left blank. 6 Select Advanced Mode from left menu.
65 7 Select 5G CONFIG from top menu. Then check the Disable Wireless Lan Interface checkbox. Then click Apply and choose to Reboot Later.
66 8 Select 2.4G CONFIG from top menu. Then check the Disable Wireless Lan Interface checkbox. Then click Apply and choose to Reboot Now.
67 9 When router reboots it will show the status page and the 2.4 and 5GHz wireless configuration information will be removed from status screen indicating that the wireless interface is disabled. END
68 Instructions for SimplicityTouch ST-700 Gen 3 Set panel to use proxy server Topics Covered: Configure SimplicityTouch Gen3 to use a proxy server when accessing network. Model Numbers Covered: 70 ST-700, Generation 3 Last Update:12/29/2016 e: support@recordexusa.com TOOLS REQUIRED: None. ESTIMATED TIME REQUIRED: Less than 5 min.
69 Configure panel for use with a proxy server. In some cases the network admin may wish to route all traffic form panel through a Proxy Server. To use a proxy server follow these instructions.
70 1 Power on panel and then press the home button. 2 Select Settings. The default password is It is recommended that you change the default password.
71 3 Select Network. 4 Select Ethernet.
72 5 Select Advanced Options. 6 Select Proxy settings.
73 7 Select MANUAL. 8 Enter Proxy name.
74 Page 74 SimplicityTouch ST-700 Gen 3 Troubleshooting Tips Model Numbers Covered: 70 ST-700, Generation 3 Last Update:12/29/2016 e: support@recordexusa.com
75 Troubleshooting: Setup The SimplicityTouch (ST) will either be wall mounted or mounted to a mobile stand. To use the SimplicityTouch with you PC you will need to connect the ST to your PC with a VGA cable (with stereo audio) or an HDMI cable (with audio built in). At this point you will be able to mirror or extend your desktop image onto the ST. In order to use touch you will additionally need to connect the ST to your PC via a USB cable. Page 75 Description of Symptom/Problem Board does not appear to power on. The Power LED is not RED. Resolution There are two power switches: a physical rocker switch located at the bottom right rear of the panel (when facing the panel), and a soft standby power button located on lower front left of panel frame. If the Power LED is not red then the board is either not getting power or the physical rocker switch is powered off. Resolve: Make sure board is plugged into powered grounded 110V electrical outlet; Make sure physical rocker switch is on; Power LED will turn RED; then press power button on panel or remote; Power LED will turn BLUE and panel will begin boot process and display Recordex logo during boot process. Board is hung up on boot process. Continuously showing the Recordex logo. Board is not displaying a video signal. Audio is too quiet. It is limited to 50% and won t go any higher. This may happen from time to time. If this happens it simply means something hung up during the boot process. Simply hard cycle the power (using physical rocker switch) and the panel should boot normally. This is typically due to incorrect input being selected or a loose cable connection. Recheck cables, confirm input and try again. Also, make sure the connected device is setup to output video signal: i.e. that it is turned on and if it is a PC that it is setup to project to external display. The panel is equipped with a Mic Sound Mode that is designed to help prevent users from experiencing sound feedback when using a microphone with the panel. The Mic Mode will limit volume to 50% of max levels. You can disable this feature by pressing the S.M. Button on the remote to switch back to Standard Sound Mode.
76 Page 76 Description of Symptom/Problem The image from the attached computer is not filling up the entire screen, or it is stretched. Resolution 1. Image from computer is not full screen on panel 1.1 For optimum performance the output device (Mac/PC/AppleTV,etc) should be configured to output an HD resolution (1920x1080 recommended). If the device is not able to output at 1920x1080 then 1366x768 is next best option. 1.2 After device output resolution is properly set then use the zoom button on the remote control to cycle through the aspect ratio options. The panel should be set on Just Scan or 16:9. One of these settings should cause the image to fill the screen. If the image is still slightly too large (i.e. it is extending slightly beyond the viewable screen area) then you will need to check the output device settings for an overscan option. For example, when initially configuring AppleTVs for use with the panel it is necessary to turn off overscan under display settings. The image from the attached computer is blank. This is typically due to incorrectly selected input or a loose cable. However, sometimes the computer is not set to output to external display. Try both Mirror and Second Screen only options to see if you can get an image to display on the panel. Image is blue, or green, or red. There is no audio. There is no audio (Mac OS X specific). This is nearly always due to a defective signal cable. Replace the HDMI or VGA cable to fix this problem. Make sure the audio cable is connected if you are using VGA with Audio (audio cable not required for HDMI connections). Make sure audio levels are turned up to at least 50% on panel, computer, and application. If you are a Mac user hold down the Option Key and click the Volume Icon in the OS X menu bar. Select LED-MONITOR as your audio source. OR Go into Settings and do the same.
77 Page 77 Description of Symptom/Problem The computer is connected but touch is not working. Resolution There are 2 cables that need to be connected. Both the display cable (VGA or HDMI) as well as the USB connection from the Simplicity Touch to the computer. The USB must be secured and the driver installed on the PC (Note: The driver will install automatically upon USB connection for Windows & Chrome OS; For Mac OS X users the driver package needs to be installed). If the touch isn't working after these steps have been addressed, change to a different USB port on the PC. If that still does not resolve the issue, you may have a USB cable that is too long and isn't receiving enough power from port to panel. I am using a Windows OS computer and the touch is not calibrated. If you are using a VGA connection, please try the below troubleshooting options based on your hardware: o Adjust your screen resolution from 1920 X 1080 to 1366 X 768 o Use the Panel Remote Control and select the Zoom button. Just Scan will pick up the best fit but if that doesn't resolve it, you can flip through the zoom options. o Use your Projector Options and change from Extend or Duplicate to Projector Only. I am using Windows OS and the touch is way off. It is possible that someone tried to calibrate the touch and failed. To reset the touch calibration go to: Windows Control Panel, Tablet PC Settings, Calibrate the Screen for pen or touch Input, and then choose RESET under calibration. If the RESET button is grayed out already then this is not the issue causing the calibration to be off. See next page for screen shot of Windows Calibration Reset. The USB Cable is connected but I am hearing the found new hard ware sound repeatedly; or I am getting USB Device Not Recognized Change the USB connection to a different port in the PC. The port is potentially not providing enough power and therefore causing the intermittent failures. If it continues, change the USB cord. There is a good chance that your PC may not be able to handle the long USB connection. In this case a powered USB hub may resolve the issue; or you can use a shorter USB cable or an active USB cable (booster cable).
78 Screen Shot: Resetting Calibration Under Windows Page 78
79 Page 79 Description of Symptom/Problem I am using a Mac running OS X and the touch is not working. Resolution Apple Mac OS X computers require a touch screen driver to be installed before they will work with a SimplicityTouch panel. The driver package is named: TouchScreenSetup[ ].pkg and is available from the Recordex web server. The link is included in Appendix A. After driver is installed you may need to calibrate the touch. This is done easily by running the touch screen application and then clicking on Calibrate and following the steps on screen. If at some point the touch is extremely off then resetting the touch calibration points can be helpful. After resetting you may need to re-calibrate.
80 Page 80 Description of Symptom/Problem Touch works everywhere except inside the Google Chrome browser. Resolution In some cases the Chrome browser needs to be "told" to enable touch events. To do this type chrome://flags into the omnibox and then scroll down until you see Enable touch events and change the setting to Enabled. This will enable touch events inside the Chrome browser. The transparent mode for XPress for Windows is not working. Just get black background. This is due to Windows Aero themes being disabled. To fix this Aero themes need to be turned on. Watch this YouTube video from Recordex to learn how to fix this:
Instructions for SimplicityTouch ST-700 Gen 3 Configure Router for Wireless Connection. Model Numbers Covered: 70 ST-700, Generation 3
 Instructions for SimplicityTouch ST-700 Gen 3 Configure Router for Wireless Connection Topics Covered: How to configure internal router for wireless connection Model Numbers Covered: 70 ST-700, Generation
Instructions for SimplicityTouch ST-700 Gen 3 Configure Router for Wireless Connection Topics Covered: How to configure internal router for wireless connection Model Numbers Covered: 70 ST-700, Generation
Technical Training Guide for SimplicityTouch IFP Model Numbers Covered: 70 ST-700, Generation 2 (802.11ac)
 TM TM Technical Training Guide for SimplicityTouch IFP Model Numbers Covered: 70 ST-700, Generation 2 (802.11ac) Last Update: 01-29-16 e: support@recordexusa.com TOPICS COVERED: 1) Update Panel Firmware
TM TM Technical Training Guide for SimplicityTouch IFP Model Numbers Covered: 70 ST-700, Generation 2 (802.11ac) Last Update: 01-29-16 e: support@recordexusa.com TOPICS COVERED: 1) Update Panel Firmware
Press Input to open the on screen input menu. Then tap on any input to select it.
 Power LED Remote IR Sensor PC Home Screen USB Ports Not Used Power Input Exit Home Settings Vol. - Vol. + Screen Press Input to open the on screen input menu. Then tap on any input to select it. Page #:
Power LED Remote IR Sensor PC Home Screen USB Ports Not Used Power Input Exit Home Settings Vol. - Vol. + Screen Press Input to open the on screen input menu. Then tap on any input to select it. Page #:
ShareLink 200 N Setup Guide
 ShareLink 00 N Setup Guide This guide provides instructions for installing and connecting the Extron ShareLink 00 N Collaboration Gateway Network Version. The ShareLink 00 N allows anyone to present content
ShareLink 00 N Setup Guide This guide provides instructions for installing and connecting the Extron ShareLink 00 N Collaboration Gateway Network Version. The ShareLink 00 N allows anyone to present content
ShareLink 200 N Setup Guide
 ShareLink 00 N Setup Guide This guide provides instructions for installing and connecting the Extron ShareLink 00 N Collaboration Gateway Network Version. The ShareLink 00 N allows anyone to present content
ShareLink 00 N Setup Guide This guide provides instructions for installing and connecting the Extron ShareLink 00 N Collaboration Gateway Network Version. The ShareLink 00 N allows anyone to present content
ST-HD-CVR4CH ST-HD-CVR8CH ST-HD-CVR16CH. Professional Digital Video Recorders QUICK START GUIDE
 ST-HD-CVR4CH ST-HD-CVR8CH ST-HD-CVR16CH Professional Digital Video Recorders QUICK START GUIDE 1 Thank you for your purchase of this SecurityTronix HD-COAXINATOR Video Recorder (CVR). Documentation for
ST-HD-CVR4CH ST-HD-CVR8CH ST-HD-CVR16CH Professional Digital Video Recorders QUICK START GUIDE 1 Thank you for your purchase of this SecurityTronix HD-COAXINATOR Video Recorder (CVR). Documentation for
Wireless IP Bird Box Camera
 Wireless IP Bird Box Camera Model: 4901-18 Operation and Installation Manual 1 WELCOME... 3 PRODUCT OVERVIEW... 4 HARDWARE INSTALLATION... 4 Attach the External Power Adapter... 4 SMARTPHONE OR TABLET
Wireless IP Bird Box Camera Model: 4901-18 Operation and Installation Manual 1 WELCOME... 3 PRODUCT OVERVIEW... 4 HARDWARE INSTALLATION... 4 Attach the External Power Adapter... 4 SMARTPHONE OR TABLET
AirServer Connect User Guide
 1 Contents Welcome... 3 Unique features... 3 Set up your AirServer Connect... 4 The Home Screen... 5 Navigating Menus... 5 Configuring Basic Settings... 6 Screen Mirroring Methods... 7 Airplay... 7 Mac...
1 Contents Welcome... 3 Unique features... 3 Set up your AirServer Connect... 4 The Home Screen... 5 Navigating Menus... 5 Configuring Basic Settings... 6 Screen Mirroring Methods... 7 Airplay... 7 Mac...
Quick Install Guide. Model: PLC-223W, PLC-233W
 Quick Install Guide Model: PLC-223W, PLC-233W This installation guide provides basic instructions for installing the PLC-213W/ PLC-223W/PLC-233W indoor wireless IP camera on your network. By following
Quick Install Guide Model: PLC-223W, PLC-233W This installation guide provides basic instructions for installing the PLC-213W/ PLC-223W/PLC-233W indoor wireless IP camera on your network. By following
First Time Setup Guide
 First Time Setup Guide www.exhibio.com 1.877.EXHIBIO (394.4246) Exhibio M-500 Components & Accessories Power Adapter Standing Mount DVI to VGA Adapter VESA Mount USB Flash Drive 1 Power On/Off Standby
First Time Setup Guide www.exhibio.com 1.877.EXHIBIO (394.4246) Exhibio M-500 Components & Accessories Power Adapter Standing Mount DVI to VGA Adapter VESA Mount USB Flash Drive 1 Power On/Off Standby
User Manual HIGHPOWER TM TOUCH SCREEN WI-FI RANGE EXTENDER S1
 User Manual HIGHPOWER TM TOUCH SCREEN WI-FI RANGE EXTENDER S1 1 Table of Contents INTRODUCTION...4 Product view...4 Package Contents...5 Product Description...5 SETUP GUIDE (TOUCH SCREEN)...6 Find a Setup
User Manual HIGHPOWER TM TOUCH SCREEN WI-FI RANGE EXTENDER S1 1 Table of Contents INTRODUCTION...4 Product view...4 Package Contents...5 Product Description...5 SETUP GUIDE (TOUCH SCREEN)...6 Find a Setup
1 WiPG-1600 User s Manual. WiPG User's Manual. version: 2.01
 1 WiPG-1600 User s Manual WiPG-1000 User's Manual version: 2.01 2 WiPG-1600 User s Manual Table of Contents 1 Overview... 3 2 Package Contents... 4 3 USB Token Contents... 4 4 Physical Details... 5 5 What
1 WiPG-1600 User s Manual WiPG-1000 User's Manual version: 2.01 2 WiPG-1600 User s Manual Table of Contents 1 Overview... 3 2 Package Contents... 4 3 USB Token Contents... 4 4 Physical Details... 5 5 What
QUICK START GUIDE. QC IP Camera & NVR Bundle ENGLISH
 QUICK START GUIDE QC IP Camera & NVR Bundle ENGLISH Table of Contents Welcome Welcome What s Included...3 Understanding Your NVR...4 Get Connected Registration...5 Connect Your Cameras...5 Connect NVR
QUICK START GUIDE QC IP Camera & NVR Bundle ENGLISH Table of Contents Welcome Welcome What s Included...3 Understanding Your NVR...4 Get Connected Registration...5 Connect Your Cameras...5 Connect NVR
Different Application Scenarios to use the TP-Link dual band range extender
 Different Application Scenarios to use the TP-Link dual band range extender A dual band range extender, it can extend 2.4Ghz and 5Ghz networks at the same time.the settings are configured slight differently
Different Application Scenarios to use the TP-Link dual band range extender A dual band range extender, it can extend 2.4Ghz and 5Ghz networks at the same time.the settings are configured slight differently
Wireless Presentation System
 Wireless Presentation System User's Manual For QConnect-1700 (Nov 2017) Version: 1.0 1 Table of Contents 1 Overview... 3 2 Package Contents... 5 3 USB Token Contents... 5 4 Physical Details... 6 5 What
Wireless Presentation System User's Manual For QConnect-1700 (Nov 2017) Version: 1.0 1 Table of Contents 1 Overview... 3 2 Package Contents... 5 3 USB Token Contents... 5 4 Physical Details... 6 5 What
1. Press "Speed Test" to find out your actual uplink and downlink speed.
 ASRock G10 Gaming Router 6.4 QoS Settings QoS Add Gaming Boost web page. Gaming Boost: Enable or disable the Gaming Boost. Bandwidth The router supports Gaming Boost natively, which identifies and intelligently
ASRock G10 Gaming Router 6.4 QoS Settings QoS Add Gaming Boost web page. Gaming Boost: Enable or disable the Gaming Boost. Bandwidth The router supports Gaming Boost natively, which identifies and intelligently
Classroom Technology: Extron Podium Controls
 Classroom Technology: Extron Podium Controls 03/29/2018 Scan QR code for more Classsroom resources! ACCESS THE WINDOWS DESKTOP Login to the Classroom Workstation Press CTRL+ALT+DEL to open the login screen
Classroom Technology: Extron Podium Controls 03/29/2018 Scan QR code for more Classsroom resources! ACCESS THE WINDOWS DESKTOP Login to the Classroom Workstation Press CTRL+ALT+DEL to open the login screen
Part # Quick-Start Guide. SpeedStream 4200 Modem PPPoE Modem Router
 Part # 007-0-00 Quick-Start Guide SpeedStream 00 Modem PPPoE Modem Router Before you begin, Verify that the following items came with your DSL kit: Step > Install Line Filters 7 SpeedStream Device Documentation
Part # 007-0-00 Quick-Start Guide SpeedStream 00 Modem PPPoE Modem Router Before you begin, Verify that the following items came with your DSL kit: Step > Install Line Filters 7 SpeedStream Device Documentation
MARQUE: GARMIN REFERENCE: EX FRS CODIC: NOTICE
 MARQUE: GARMIN REFERENCE: EX3800-100FRS CODIC: 4121198 NOTICE Model EX3800 User Manual May 2015 202-11488-01 350 East Plumeria Drive San Jose, CA 95134 USA Support Thank you for selecting NETGEAR products.
MARQUE: GARMIN REFERENCE: EX3800-100FRS CODIC: 4121198 NOTICE Model EX3800 User Manual May 2015 202-11488-01 350 East Plumeria Drive San Jose, CA 95134 USA Support Thank you for selecting NETGEAR products.
Setup Guide for Hard-Wire Ethernet Connected TP-Link TL-WR841N 300 Mbps Wireless N Router AARP Foundation Tax-Aide Colorado Technology Specialist
 Setup Guide for Hard-Wire Ethernet Connected TP-Link TL-WR841N 300 Mbps Wireless N Router AARP Foundation Tax-Aide Colorado Technology Specialist Summary This document explains how to configure the TP-Link
Setup Guide for Hard-Wire Ethernet Connected TP-Link TL-WR841N 300 Mbps Wireless N Router AARP Foundation Tax-Aide Colorado Technology Specialist Summary This document explains how to configure the TP-Link
Sierra Wireless AirLink LS300. Setup Steps
 Sierra Wireless AirLink LS300 Description The target of the Airlink LS300 is the Alarming Module. Its purpose is to Send and Receive SMS messages. Essentially, it is going to be utilized as an SMS gateway.
Sierra Wireless AirLink LS300 Description The target of the Airlink LS300 is the Alarming Module. Its purpose is to Send and Receive SMS messages. Essentially, it is going to be utilized as an SMS gateway.
Upgrading Software and Firmware
 APPENDIXB This appendix describes how to upgrade or reinstall the Cisco PAM server software, desktop client software, and Gateway module firmware. Contents Upgrade Notes for Release 1.1.0, page B-2 Upgrading
APPENDIXB This appendix describes how to upgrade or reinstall the Cisco PAM server software, desktop client software, and Gateway module firmware. Contents Upgrade Notes for Release 1.1.0, page B-2 Upgrading
Classroom Technology: MH 119 O Leary Auditorium
 Classroom Technology: MH 119 O Leary Auditorium 3/29/2018 Scan QR code for more Classsroom resources! ACCESS THE WINDOWS DESKTOP Login to the Classroom Workstation Press CTRL+ALT+DEL to open the login
Classroom Technology: MH 119 O Leary Auditorium 3/29/2018 Scan QR code for more Classsroom resources! ACCESS THE WINDOWS DESKTOP Login to the Classroom Workstation Press CTRL+ALT+DEL to open the login
LevelOne FNS bay/1usb Soho NAS. User s Manual
 LevelOne FNS-1000 1- bay/1usb Soho NAS User s Manual Table of Contents Introduction... 2 The FNS-1000 NAS Server... 2 FNS-1000 Features... 2 Package Contents... 2 System Requirements... 2 Disclaimer...
LevelOne FNS-1000 1- bay/1usb Soho NAS User s Manual Table of Contents Introduction... 2 The FNS-1000 NAS Server... 2 FNS-1000 Features... 2 Package Contents... 2 System Requirements... 2 Disclaimer...
IpAlarm Module Set Up
 Page 1 IpAlarm Module Set Up Note: This device is shipped configured for Ethernet connectivity. To use in this mode, connect the BLUE Jack (marked WAN) to your router and wait for the LEDs to stabilize.
Page 1 IpAlarm Module Set Up Note: This device is shipped configured for Ethernet connectivity. To use in this mode, connect the BLUE Jack (marked WAN) to your router and wait for the LEDs to stabilize.
Classroom Technology: MH201, 203, 205
 Classroom Technology: MH201, 203, 205 3/29/2018 Scan QR code for more Classsroom resources! ACCESS THE WINDOWS DESKTOP Login to the Classroom Workstation Press CTRL+ALT+DEL to open the login screen Enter
Classroom Technology: MH201, 203, 205 3/29/2018 Scan QR code for more Classsroom resources! ACCESS THE WINDOWS DESKTOP Login to the Classroom Workstation Press CTRL+ALT+DEL to open the login screen Enter
Part # Quick-Start Guide. SpeedStream 6500 Residential Gateway
 Part # 007-6510-001 Quick-Start Guide SpeedStream 6500 Residential Gateway Before you begin, Verify that the following items came with your DSL kit: Step 1 > Install Line Filters 1 2 4 5 6 1 SpeedStream
Part # 007-6510-001 Quick-Start Guide SpeedStream 6500 Residential Gateway Before you begin, Verify that the following items came with your DSL kit: Step 1 > Install Line Filters 1 2 4 5 6 1 SpeedStream
WISP Setup Guide for TP-Link TL-WR841N 300 Mbps Wireless N Router AARP Foundation Tax-Aide Colorado Technology Specialist
 WISP Setup Guide for TP-Link TL-WR841N 300 Mbps Wireless N Router AARP Foundation Tax-Aide Colorado Technology Specialist Summary This document explains how to configure the TP-Link WR841N router to provide
WISP Setup Guide for TP-Link TL-WR841N 300 Mbps Wireless N Router AARP Foundation Tax-Aide Colorado Technology Specialist Summary This document explains how to configure the TP-Link WR841N router to provide
AC1900 Nighthawk WiF Mesh Extender
 AC1900 Nighthawk WiF Mesh Extender Model EX7000 User Manual July 2018 202-11469-02 350 East Plumeria Drive San Jose, CA 95134 USA Support Thank you for purchasing this NETGEAR product. You can visit www.netgear.com/support
AC1900 Nighthawk WiF Mesh Extender Model EX7000 User Manual July 2018 202-11469-02 350 East Plumeria Drive San Jose, CA 95134 USA Support Thank you for purchasing this NETGEAR product. You can visit www.netgear.com/support
Classroom Technology Touch Panel
 Classroom Technology Touch Panel 03/29/2018 Scan QR code for more Classsroom resources! ACCESS THE WINDOWS DESKTOP Login to the Classroom Workstation Press CTRL+ALT+DEL to open the login screen Enter your
Classroom Technology Touch Panel 03/29/2018 Scan QR code for more Classsroom resources! ACCESS THE WINDOWS DESKTOP Login to the Classroom Workstation Press CTRL+ALT+DEL to open the login screen Enter your
GET STARTED AC 1200 High Power Dual Band Wi-Fi Range Extender
 GET STARTED AC 1200 High Power Dual Band Wi-Fi Range Extender Overview 01 Package Contents... 01 Front Panel... 02 LED Descriptions... 03 Using as an Extender 04 Connects to a WIFI network... 04 Acts as
GET STARTED AC 1200 High Power Dual Band Wi-Fi Range Extender Overview 01 Package Contents... 01 Front Panel... 02 LED Descriptions... 03 Using as an Extender 04 Connects to a WIFI network... 04 Acts as
User s Guide. High Power Wireless-N 600mW Gigabit Dual Band Repeater
 User s Guide High Power Wireless-N 600mW Gigabit Dual Band Repeater CONTENTS GETTING STARTED... 1 Package Contents... 1 LED Indicators... 2 Back Panel Description... 3 SETUP GUIDE... 4 Welcome to the Smart
User s Guide High Power Wireless-N 600mW Gigabit Dual Band Repeater CONTENTS GETTING STARTED... 1 Package Contents... 1 LED Indicators... 2 Back Panel Description... 3 SETUP GUIDE... 4 Welcome to the Smart
XFINITY Welcome Packet
 XFINITY Welcome Packet Welcome! Your building comes with a fast, reliable property-wide WiFi network as well as access to our popular XFINITY TV video streaming service for university students. In the
XFINITY Welcome Packet Welcome! Your building comes with a fast, reliable property-wide WiFi network as well as access to our popular XFINITY TV video streaming service for university students. In the
START HERE. Wireless USB Wired. Do you want to connect the printer to a wireless network? Use the Wireless Setup and Connection.
 START HERE If you answer yes to any of these questions, turn to the section indicated for Setup and Connection instructions. Do you want to connect the printer to a wireless network? Use the Wireless Setup
START HERE If you answer yes to any of these questions, turn to the section indicated for Setup and Connection instructions. Do you want to connect the printer to a wireless network? Use the Wireless Setup
VISTA Transfer Station Setup
 Setup Setup The allows your agency to upload video evidence to its WatchGuard Video Evidence Library software from multiple VISTA cameras simultaneously. Each VISTA Transfer Station has eight slots for
Setup Setup The allows your agency to upload video evidence to its WatchGuard Video Evidence Library software from multiple VISTA cameras simultaneously. Each VISTA Transfer Station has eight slots for
Classroom Technology: Rike 206
 Classroom Technology: Rike 206 03/29/2018 Scan QR code for more Classsroom resources! ACCESS THE WINDOWS DESKTOP Login to the Classroom Workstation Press CTRL+ALT+DEL to open the login screen Enter your
Classroom Technology: Rike 206 03/29/2018 Scan QR code for more Classsroom resources! ACCESS THE WINDOWS DESKTOP Login to the Classroom Workstation Press CTRL+ALT+DEL to open the login screen Enter your
AC1200 WiF Range Extender
 Model EX6150 User Manual September 2016 202-11410-03 350 East Plumeria Drive San Jose, CA 95134 USA Support Thank you for purchasing this NETGEAR product. You can visit www.netgear.com/support to register
Model EX6150 User Manual September 2016 202-11410-03 350 East Plumeria Drive San Jose, CA 95134 USA Support Thank you for purchasing this NETGEAR product. You can visit www.netgear.com/support to register
Voice Cable Modem User Manual
 User Manual Model CM500V September 2017 202-11792-01 350 E. Plumeria Drive San Jose, CA 95134 USA Support Thank you for purchasing this NETGEAR product. You can visit www.netgear.com/support to register
User Manual Model CM500V September 2017 202-11792-01 350 E. Plumeria Drive San Jose, CA 95134 USA Support Thank you for purchasing this NETGEAR product. You can visit www.netgear.com/support to register
Frequently Asked Questions: Students. Network logins and using Portal functions. 1Q. How do I connect to Wi-Fi on campus?
 1 Frequently Asked Questions: Students Network logins and using Portal functions 1Q. How do I connect to Wi-Fi on campus? A. Select Woodbury-Wireless after clicking on your computer s Wi-Fi network connection
1 Frequently Asked Questions: Students Network logins and using Portal functions 1Q. How do I connect to Wi-Fi on campus? A. Select Woodbury-Wireless after clicking on your computer s Wi-Fi network connection
For Disklavier ENSPIRE Users. powered by RemoteLive. User s Guide
 For Disklavier ENSPIRE Users powered by RemoteLive User s Guide Table of Contents Introduction...4 Names of Parts and Their Functions...4 Switch Box (Front and Bottom Panel)...4 Switch Box (Rear Panel)...6
For Disklavier ENSPIRE Users powered by RemoteLive User s Guide Table of Contents Introduction...4 Names of Parts and Their Functions...4 Switch Box (Front and Bottom Panel)...4 Switch Box (Rear Panel)...6
QUICK START GUIDE QT IP CAMERA & NVR BUNDLE ENGLISH
 QUICK START GUIDE QT IP CAMERA & NVR BUNDLE ENGLISH Table of Contents Welcome What s Included...3 Understanding your NVR...4 Get Connected Registration...5 Connect Your Cameras...5 Connect NVR to Display...6
QUICK START GUIDE QT IP CAMERA & NVR BUNDLE ENGLISH Table of Contents Welcome What s Included...3 Understanding your NVR...4 Get Connected Registration...5 Connect Your Cameras...5 Connect NVR to Display...6
Wireless Setup Instructions
 Wireless Setup Instructions THESE INSTRUCTIONS ARE VERY IMPORTANT TO SECURE YOUR WIRELESS NETWORK The purpose of this procedure is to "lock" your router so other users can not access your network without
Wireless Setup Instructions THESE INSTRUCTIONS ARE VERY IMPORTANT TO SECURE YOUR WIRELESS NETWORK The purpose of this procedure is to "lock" your router so other users can not access your network without
linkzone User ManUal
 LINKZONE User Manual Getting to Know Your Mobile Hotspot Power key WPS key LED indicator USB jack LED Description Part Power key WPS key LED indicators Charging / USB Port Reset Reboot Description Hold
LINKZONE User Manual Getting to Know Your Mobile Hotspot Power key WPS key LED indicator USB jack LED Description Part Power key WPS key LED indicators Charging / USB Port Reset Reboot Description Hold
Interactive Classroom Teacher
 Interactive Classroom Teacher Fostering Collaborative Experiences Tethered Mode (Direct-Connect) Using Simplicity XPress & XSight Interactive Classroom Project 2016-2017 Information & Technology 1 Participants
Interactive Classroom Teacher Fostering Collaborative Experiences Tethered Mode (Direct-Connect) Using Simplicity XPress & XSight Interactive Classroom Project 2016-2017 Information & Technology 1 Participants
Pulse. WiFi Repeater/Extender Full Installation Guide
 Pulse WiFi Repeater/Extender Full Installation Guide Contents Models Supported...3 Box Content...4 Button Overview...6 Port Overview...8 Installation...9 WPS Pairing...11 Manual Pairing...12 LED Status...14
Pulse WiFi Repeater/Extender Full Installation Guide Contents Models Supported...3 Box Content...4 Button Overview...6 Port Overview...8 Installation...9 WPS Pairing...11 Manual Pairing...12 LED Status...14
IpAlarm Module Set Up VirtuAlarm model
 Page 1 IpAlarm Module Set Up VirtuAlarm model Note: This device is shipped configured for Ethernet connectivity. To use in this mode, connect the BLUE Jack (marked WAN) to your router and wait at least
Page 1 IpAlarm Module Set Up VirtuAlarm model Note: This device is shipped configured for Ethernet connectivity. To use in this mode, connect the BLUE Jack (marked WAN) to your router and wait at least
3GWIFIMRD. 3.5G plus WLAN Desktop Server Router. Quick Setup Guide. 1 Version 1.0
 3GWIFIMRD 3.5G plus WLAN Desktop Server Router Quick Setup Guide 1 Version 1.0 Declaration of Conformity Marking by the above symbol indicates compliance with the Essential Requirements of the R&TTE Directive
3GWIFIMRD 3.5G plus WLAN Desktop Server Router Quick Setup Guide 1 Version 1.0 Declaration of Conformity Marking by the above symbol indicates compliance with the Essential Requirements of the R&TTE Directive
54Mbps Pocket Wireless Access Point (WL-330g)
 54Mbps Pocket Wireless Access Point (WL-330g) Copyright 2004 ASUSTeK COMPUTER INC. All Rights Reserved. Contents Conventions... 2 Welcome!... 3 Package contents... 3 System requirements... 3 Device installation...
54Mbps Pocket Wireless Access Point (WL-330g) Copyright 2004 ASUSTeK COMPUTER INC. All Rights Reserved. Contents Conventions... 2 Welcome!... 3 Package contents... 3 System requirements... 3 Device installation...
WiCS User Guide. Sales: Support: For more information
 WiCS 2100 User Guide For more information www.wepresentwifi.com Sales: sales@wepresentwifi.com Support: help@wepresentwifi.com wepresent 2017 Contents 1 Overview 1 2 Physical Details 3 3 Quick Installation
WiCS 2100 User Guide For more information www.wepresentwifi.com Sales: sales@wepresentwifi.com Support: help@wepresentwifi.com wepresent 2017 Contents 1 Overview 1 2 Physical Details 3 3 Quick Installation
Table of Contents. Troubleshooting Guide for Home Users
 Table of Contents Introduction... 1 Chapter 1: System Requirements... 2 Recommended and Minimum Supported Requirements... 2 Additional Information... 3 Internet Connectivity... 3 Tablet Compatibility...
Table of Contents Introduction... 1 Chapter 1: System Requirements... 2 Recommended and Minimum Supported Requirements... 2 Additional Information... 3 Internet Connectivity... 3 Tablet Compatibility...
For Disklavier ENSPIRE Users. powered by RemoteLive. User s Guide
 For Disklavier ENSPIRE Users powered by RemoteLive User s Guide Table of Contents Introduction...4 Names of Parts and Their Functions...4 Switch Box (Front and Bottom Panel)...4 Switch Box (Rear Panel)...6
For Disklavier ENSPIRE Users powered by RemoteLive User s Guide Table of Contents Introduction...4 Names of Parts and Their Functions...4 Switch Box (Front and Bottom Panel)...4 Switch Box (Rear Panel)...6
OUTPUT COM AUDIO R RS-232 RESET. Tx Rx G
 ShareLink Pro 000 Setup Guide This guide provides instructions for installing and connecting the Extron ShareLink Pro 000 Collaboration Gateway. The ShareLink Pro 000 allows anyone to present wireless
ShareLink Pro 000 Setup Guide This guide provides instructions for installing and connecting the Extron ShareLink Pro 000 Collaboration Gateway. The ShareLink Pro 000 allows anyone to present wireless
Table of Contents. Keyspan:USB Server - User Manual
 Table of Contents 1 Introduction Compatible USB Devices Connectivity to USB Devices Connectivity to Network Requirements What's Inside The Package 2 Installation Instructions Installing the USB Server
Table of Contents 1 Introduction Compatible USB Devices Connectivity to USB Devices Connectivity to Network Requirements What's Inside The Package 2 Installation Instructions Installing the USB Server
WF-6530 User's Guide
 WF-6530 User's Guide Contents WF-6530 User's Guide... 15 Product Basics... 16 Using the Control Panel... 16 Control Panel Buttons and Lights... 17 Status Icon Information... 18 Status Button Information...
WF-6530 User's Guide Contents WF-6530 User's Guide... 15 Product Basics... 16 Using the Control Panel... 16 Control Panel Buttons and Lights... 17 Status Icon Information... 18 Status Button Information...
AC1900 WiFi Mesh Extender Essentials Edition
 AC1900 WiFi Mesh Extender Essentials Edition Model EX6400 User Manual July 2018 202-11611-03 350 East Plumeria Drive San Jose, CA 95134 USA Support Thank you for purchasing this NETGEAR product. You can
AC1900 WiFi Mesh Extender Essentials Edition Model EX6400 User Manual July 2018 202-11611-03 350 East Plumeria Drive San Jose, CA 95134 USA Support Thank you for purchasing this NETGEAR product. You can
USER GUIDE HOME WI-FI PERFECTED. AmpliFi Home Wi-Fi System
 USER GUIDE HOME WI-FI PERFECTED AmpliFi Home Wi-Fi System AmpliFi User Guide Table of Contents Table of Contents Chapter 1: Getting Started.... 1 Introduction... 1 Installation.... 1 Touchscreen of the
USER GUIDE HOME WI-FI PERFECTED AmpliFi Home Wi-Fi System AmpliFi User Guide Table of Contents Table of Contents Chapter 1: Getting Started.... 1 Introduction... 1 Installation.... 1 Touchscreen of the
Amcrest 960H DVR Quick Start Guide
 Amcrest 960H DVR Quick Start Guide Version 2.0.2 Revised July 22, 2015 Welcome Thank you for purchasing our Amcrest 960H DVR! This quick start guide will help you become familiar with our DVR in a very
Amcrest 960H DVR Quick Start Guide Version 2.0.2 Revised July 22, 2015 Welcome Thank you for purchasing our Amcrest 960H DVR! This quick start guide will help you become familiar with our DVR in a very
Password: admin DW-BJCUBE2T-LX DW-BJCUBE4T-LX DW-BJCUBE6T-LX DW-BJCUBE9T-LX DW-BJCUBE12T-LX DW-BJCUBE18T-LX
 Quick Start Guide State of the art hyper-optimized video management platform designed for ease, speed and efficiency. Blackjack Cube Up to 16 (Cube-LX) and 64 (Cube) 2.1MP Cameras (1080p True HD Resolution)
Quick Start Guide State of the art hyper-optimized video management platform designed for ease, speed and efficiency. Blackjack Cube Up to 16 (Cube-LX) and 64 (Cube) 2.1MP Cameras (1080p True HD Resolution)
PLA Series. User s Guide. Quick Start Guide. Powerline Ethernet Adapters. PLA4101, PLA4111, PLA4201, PLA4201 v2, PLA5205, PLA5215, PLA5206, PLA5405
 PLA Series Powerline Ethernet Adapters PLA4101, PLA4111, PLA4201, PLA4201 v2, PLA5205, PLA5215, PLA5206, PLA5405 Utility Version 7.0.1 Edition 1, 05/2014 Default Network Name: HomePlugAV Quick Start Guide
PLA Series Powerline Ethernet Adapters PLA4101, PLA4111, PLA4201, PLA4201 v2, PLA5205, PLA5215, PLA5206, PLA5405 Utility Version 7.0.1 Edition 1, 05/2014 Default Network Name: HomePlugAV Quick Start Guide
Installing and Configuring the Voice UPB Bridge updated 1-Jan-2019
 Installing and Configuring the Voice UPB Bridge updated 1-Jan-2019 Before starting these instructions, you should already have your Voice assistant installed and working. These instructions can be used
Installing and Configuring the Voice UPB Bridge updated 1-Jan-2019 Before starting these instructions, you should already have your Voice assistant installed and working. These instructions can be used
Zavio P5111/ P5116/ P5210 Quick Installation Guide
 86085M2000010 Zavio P5111/ P5116/ P5210 Quick Installation Guide Installation Steps Please follow the installation steps below to set up your P5111 / P5116/ P5210 Day/Night Pan/Tilt IP Camera. Check the
86085M2000010 Zavio P5111/ P5116/ P5210 Quick Installation Guide Installation Steps Please follow the installation steps below to set up your P5111 / P5116/ P5210 Day/Night Pan/Tilt IP Camera. Check the
LevelOne. User Manual. WAP Mbps PoE Wireless AP V3.0.0
 LevelOne WAP-0005 108Mbps PoE Wireless AP User Manual V3.0.0 i TABLE OF CONTENTS CHAPTER 1 INTRODUCTION... 1 FIGURE 1: WIRELESS ACCESS POINT... 1 FEATURES OF YOUR WIRELESS ACCESS POINT... 1 Security Features...
LevelOne WAP-0005 108Mbps PoE Wireless AP User Manual V3.0.0 i TABLE OF CONTENTS CHAPTER 1 INTRODUCTION... 1 FIGURE 1: WIRELESS ACCESS POINT... 1 FEATURES OF YOUR WIRELESS ACCESS POINT... 1 Security Features...
Network Camera Firmware Upgrade Quick Guide
 Network Camera Firmware Upgrade Quick Guide 09-2018 / v1.0 1 CONTENTS I Introduction... 3 II How to Upgrade Firmware for Network Camera... 4 III Download App... 11 2 I Introduction To strengthen the security
Network Camera Firmware Upgrade Quick Guide 09-2018 / v1.0 1 CONTENTS I Introduction... 3 II How to Upgrade Firmware for Network Camera... 4 III Download App... 11 2 I Introduction To strengthen the security
Wireless 11n Smart Repeater AP (1T1R)
 (1T1R) 2014 Table of Contents 1. Introduction...3 1.1 Package contents... 3 1.2 Product Features... 3 1.3 Front Panel Description... 4 1.4 Rear Panel Description... 5 2. Installation...6 2.1 Hardware Installation...
(1T1R) 2014 Table of Contents 1. Introduction...3 1.1 Package contents... 3 1.2 Product Features... 3 1.3 Front Panel Description... 4 1.4 Rear Panel Description... 5 2. Installation...6 2.1 Hardware Installation...
Wireless Setup Guide (for Windows XP, Windows Vista, Windows 7, Windows 8 and Mac OSx)
 Wireless Setup Guide (for Windows XP, Windows Vista, Windows 7, Windows 8 and Mac OSx) Wireless Setup Guide The following steps will take you through the process of setting up and connecting to your wireless
Wireless Setup Guide (for Windows XP, Windows Vista, Windows 7, Windows 8 and Mac OSx) Wireless Setup Guide The following steps will take you through the process of setting up and connecting to your wireless
User Manual. Wireless IP Camera
 User Manual Wireless IP Camera Introduction Hi. Thank you for purchasing the AUKEY VT-CM1 Wireless Security IP Camera. Please read this user manual carefully and keep it in a safe place for future reference.
User Manual Wireless IP Camera Introduction Hi. Thank you for purchasing the AUKEY VT-CM1 Wireless Security IP Camera. Please read this user manual carefully and keep it in a safe place for future reference.
OmniLogic. Consumer Network Troubleshooting Guide. CTSG-OLN150a. Copyright 2016 Hayward Industries Inc.
 OmniLogic Consumer Network Troubleshooting Guide CTSG-OLN150a Copyright 2016 Hayward Industries Inc. Safety Precautions Warning! High Voltage Electrocution Hazard Hazardous voltage can shock, burn, cause
OmniLogic Consumer Network Troubleshooting Guide CTSG-OLN150a Copyright 2016 Hayward Industries Inc. Safety Precautions Warning! High Voltage Electrocution Hazard Hazardous voltage can shock, burn, cause
Nighthawk X4 AC2200 WiFi Range Extender
 Nighthawk X4 AC2200 WiFi Range Extender Model EX7300 User Manual April 2016 202-11577-01 350 East Plumeria Drive San Jose, CA 95134 USA Support Thank you for purchasing this NETGEAR product. You can visit
Nighthawk X4 AC2200 WiFi Range Extender Model EX7300 User Manual April 2016 202-11577-01 350 East Plumeria Drive San Jose, CA 95134 USA Support Thank you for purchasing this NETGEAR product. You can visit
TROUBLESHOOTING : 1. Set up your wireless router via wired connection. 2. Please make sure your adapter is set to obtain IP automatically
 1. Set up your wireless router via wired connection 2. Please make sure your adapter is set to obtain IP automatically 3. Please confirm web browser did not set up Proxy 3-1. In Internet Explorer, on the
1. Set up your wireless router via wired connection 2. Please make sure your adapter is set to obtain IP automatically 3. Please confirm web browser did not set up Proxy 3-1. In Internet Explorer, on the
Instructional Technology Guide RJS 114
 Instructional Technology Guide RJS 114 Ceiling-Mounted LCD Projector The projector is controlled using the Crestron Touch Panel, which is located on the top of the podium. If the Crestron panel screen
Instructional Technology Guide RJS 114 Ceiling-Mounted LCD Projector The projector is controlled using the Crestron Touch Panel, which is located on the top of the podium. If the Crestron panel screen
HSPA+ WiFi Router with Voice
 NETCOMM LIBERTY SERIES HSPA+ WiFi Router with Voice 3G22WV Quick Start Guide This router has been designed to be placed on a desktop. All of the cables exit from the rear for better organization. The LED
NETCOMM LIBERTY SERIES HSPA+ WiFi Router with Voice 3G22WV Quick Start Guide This router has been designed to be placed on a desktop. All of the cables exit from the rear for better organization. The LED
Model Numbers: DPC3939, TC8707C. Quick Start Guide. Wi-Fi Devices. Wireless Gateway 2
 Wireless Gateway 2 Model Numbers: DPC3939, TC8707C Quick Start Guide Wi-Fi Devices Wireless Gateway 2 ENG_WG2XB3_QSG_1013.indd 1 About the Wireless Gateway 2 (Model Numbers: DPC3939, TC8707C) The Wireless
Wireless Gateway 2 Model Numbers: DPC3939, TC8707C Quick Start Guide Wi-Fi Devices Wireless Gateway 2 ENG_WG2XB3_QSG_1013.indd 1 About the Wireless Gateway 2 (Model Numbers: DPC3939, TC8707C) The Wireless
User Manual DIR-850L. Wireless AC1200 Dual Band Gigabit Router.
 User Manual DIR-850L Wireless AC1200 Dual Band Gigabit Router USER MANUAL: DIR-850L Wireless AC1200 Dual Band Gigabit Router SYSTEM REQUIREMENTS Network Requirements Web-based Configuration Utility Requirements
User Manual DIR-850L Wireless AC1200 Dual Band Gigabit Router USER MANUAL: DIR-850L Wireless AC1200 Dual Band Gigabit Router SYSTEM REQUIREMENTS Network Requirements Web-based Configuration Utility Requirements
Connecting Tablo to Wi-Fi with PC
 Connecting Tablo to Wi-Fi with PC Once you have taken your Tablo out of the box and you have attached the power, antenna and hard drive, you are ready to set up Tablo via Wi-Fi. Begin by opening your Chrome
Connecting Tablo to Wi-Fi with PC Once you have taken your Tablo out of the box and you have attached the power, antenna and hard drive, you are ready to set up Tablo via Wi-Fi. Begin by opening your Chrome
Classroom Technology: KL 272. Scan QR code for more Classsroom resources!
 Classroom Technology: KL 272 Scan QR code for more Classsroom resources! ACCESS THE WINDOWS DESKTOP Login to the Classroom Workstation Press CTRL+ALT+DEL to open the login screen Enter your UD Username
Classroom Technology: KL 272 Scan QR code for more Classsroom resources! ACCESS THE WINDOWS DESKTOP Login to the Classroom Workstation Press CTRL+ALT+DEL to open the login screen Enter your UD Username
nbn TM Service Upgrade User Guide Modem Reconfiguration Guide - TP-Link 9970
 Congratulations on upgrading your existing ADSL service to your new ACN nbn Broadband Service This guide details the steps to follow when setting up your new nbn Service using your existing ACN supplied
Congratulations on upgrading your existing ADSL service to your new ACN nbn Broadband Service This guide details the steps to follow when setting up your new nbn Service using your existing ACN supplied
Amcrest 650 TVL DVR Quick Start Guide
 Amcrest 650 TVL DVR Quick Start Guide Version 1.0.2 Revised May 9 th, 2016 Welcome Thank you for purchasing our Amcrest 650 TVL DVR! This quick start guide will help you become familiar with our DVR in
Amcrest 650 TVL DVR Quick Start Guide Version 1.0.2 Revised May 9 th, 2016 Welcome Thank you for purchasing our Amcrest 650 TVL DVR! This quick start guide will help you become familiar with our DVR in
WiCS User's Manual (March 2017) Version: 1.0
 WiCS-2100 User's Manual (March 2017) Version: 1.0 2 WiCS-2100 User s Manual Table of Contents 1 Overview... 3 2 Physical Details... 5 3 Quick Installation... 6 4 Start/Standby Screen of the Projector/Display...
WiCS-2100 User's Manual (March 2017) Version: 1.0 2 WiCS-2100 User s Manual Table of Contents 1 Overview... 3 2 Physical Details... 5 3 Quick Installation... 6 4 Start/Standby Screen of the Projector/Display...
1080P P2P Wifi Pinhole Hidden Alarm Clock Camera
 1080P P2P Wifi Pinhole Hidden Alarm Clock Camera 1 PRODUCT OVERVIEW Features: Real-time Audio & Video Recording Complete Digital Clock Function Wifi IP Network Function IR Night Vision Support Smartphone
1080P P2P Wifi Pinhole Hidden Alarm Clock Camera 1 PRODUCT OVERVIEW Features: Real-time Audio & Video Recording Complete Digital Clock Function Wifi IP Network Function IR Night Vision Support Smartphone
Optec WiFi Board
 Optec WiFi 802.11 Board Installation Instructions for the Optec 802.11b/g Wireless Board. The Optec Wireless Networking Board (WiFi) is an optional accessory for the FocusLynx and Gemini control hubs.
Optec WiFi 802.11 Board Installation Instructions for the Optec 802.11b/g Wireless Board. The Optec Wireless Networking Board (WiFi) is an optional accessory for the FocusLynx and Gemini control hubs.
Contents. 1. Verify the package contents
 Bullet VERSION 1.3 This installation guide provides basic instructions for installing the PLC-325PW/ PLC-335PW on your network and then configure Android, ios App and PC software to view the camera. For
Bullet VERSION 1.3 This installation guide provides basic instructions for installing the PLC-325PW/ PLC-335PW on your network and then configure Android, ios App and PC software to view the camera. For
ViZion DR + Wireless Install Guide
 1 ViZion DR + Wireless Install Guide 1. Open the DR panel box. 2. Put aside the three cables from the top layer of Styrofoam for storage. These cables are only required for potential troubleshooting scenarios.
1 ViZion DR + Wireless Install Guide 1. Open the DR panel box. 2. Put aside the three cables from the top layer of Styrofoam for storage. These cables are only required for potential troubleshooting scenarios.
The port replicator may have features that are not supported by your computer.
 Please refer to the product label for the HP product number and serial number. This is useful information if you ever need to contact technical support. Getting Started This section identifies the visible
Please refer to the product label for the HP product number and serial number. This is useful information if you ever need to contact technical support. Getting Started This section identifies the visible
On occasion, due to a failure or water damage it may become necessary to replace an APEX, APEX LITE, or APEX JR with another controller.
 Table of Contents INTRODUCTION... 3 REQUIREMENTS... 4 ACCESSING THE CLASSIC DASHBOARD... 7 CLONING YOUR APEX... 10 Create a configuration backup of the OLD APEX... 10 Prepare the NEW APEX... 11 Restore
Table of Contents INTRODUCTION... 3 REQUIREMENTS... 4 ACCESSING THE CLASSIC DASHBOARD... 7 CLONING YOUR APEX... 10 Create a configuration backup of the OLD APEX... 10 Prepare the NEW APEX... 11 Restore
Table Of Content 1. What s in the box 3 2. About the unit 4 3. Getting started 5 4. Networking options 6 5. Turning on the MTC-5000 Unit 7 6.
 MTC-5000 User Guide Table Of Content 1. What s in the box 3 2. About the unit 4 3. Getting started 5 4. Networking options 6 5. Turning on the MTC-5000 Unit 7 6. The Status Bar Menu 8 7. Connecting participants
MTC-5000 User Guide Table Of Content 1. What s in the box 3 2. About the unit 4 3. Getting started 5 4. Networking options 6 5. Turning on the MTC-5000 Unit 7 6. The Status Bar Menu 8 7. Connecting participants
Welcome to Fetch. Welcome 3. Connect Fetch to your home Wi-Fi 4. Tips to improve Wi-Fi in your home 8. Can t connect to Wi-Fi 10
 Wi-Fi User Guide Welcome to Fetch Welcome 3 Connect Fetch to your home Wi-Fi 4 Tips to improve Wi-Fi in your home 8 Can t connect to Wi-Fi 10 Advanced Wi-Fi troubleshooting 1 Welcome This guide will help
Wi-Fi User Guide Welcome to Fetch Welcome 3 Connect Fetch to your home Wi-Fi 4 Tips to improve Wi-Fi in your home 8 Can t connect to Wi-Fi 10 Advanced Wi-Fi troubleshooting 1 Welcome This guide will help
User Manual RecoMedia Presentation made easy
 KN-5YHW User Manual RecoMedia Presentation made easy Thank you for purchasing this product. To receive latest update, please visit website www.recomedia.co FEATURES FEATURES Wireless Presentation RecoMedia
KN-5YHW User Manual RecoMedia Presentation made easy Thank you for purchasing this product. To receive latest update, please visit website www.recomedia.co FEATURES FEATURES Wireless Presentation RecoMedia
SECURITY SYSTEM WIRELESS NVR. Quick Guide
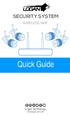 SECURITY SYSTEM WIRELESS NVR Quick Guide Declaration Thank you for choosing this product for your security system. Logan promises to offer our customers a viable and high quality solution. Logan will not
SECURITY SYSTEM WIRELESS NVR Quick Guide Declaration Thank you for choosing this product for your security system. Logan promises to offer our customers a viable and high quality solution. Logan will not
QUICK SETUP GUIDE WNVR201 SERIES. Specifically Designed for Tablets. Specifically Designed for Smart Phones.
 QUICK SETUP GUIDE WNVR201 SERIES www.nightowlsp.com Specifically Designed for Smart Phones Specifically Designed for Tablets RESET LAN1 LAN2 LAN3 LAN4 WAN What s in the Box Package Contents Disclaimer:
QUICK SETUP GUIDE WNVR201 SERIES www.nightowlsp.com Specifically Designed for Smart Phones Specifically Designed for Tablets RESET LAN1 LAN2 LAN3 LAN4 WAN What s in the Box Package Contents Disclaimer:
Network Projector Operation Guide
 Network Projector Operation Guide Table of contents Preparation...4 Connecting the projector with your computer...4 Wired connection... 4 Wireless connection (for selected models)... 5 QPresenter...8 Minimum
Network Projector Operation Guide Table of contents Preparation...4 Connecting the projector with your computer...4 Wired connection... 4 Wireless connection (for selected models)... 5 QPresenter...8 Minimum
GET STARTED Coredy CX-E120 Mini Range Extender/Aessess Point/Router
 GET STARTED Coredy CX-E120 Mini Range Extender/Aessess Point/Router Quick Installation Guide Preparing... Setup Process... Web-Browser Method... - Method... 1 1 1 2 User Manual Overview... 3 Using as a
GET STARTED Coredy CX-E120 Mini Range Extender/Aessess Point/Router Quick Installation Guide Preparing... Setup Process... Web-Browser Method... - Method... 1 1 1 2 User Manual Overview... 3 Using as a
SX Virtual Link Display for Education User's Manual
 Projection Assistant Software for Education Market SX Virtual Link Display for Education User's Manual Copyright 2017 silex technology, Inc. All rights reserved. WA104580XX : June, 2017 Index 1. Introduction...
Projection Assistant Software for Education Market SX Virtual Link Display for Education User's Manual Copyright 2017 silex technology, Inc. All rights reserved. WA104580XX : June, 2017 Index 1. Introduction...
Welcome Contents Diagram
 Welcome Congratulations on your purchase of our GBF PL960 Series of IP Doorbells. Our factory engineers were the first to enable viewing of multiple security cameras through your handheld smart device,
Welcome Congratulations on your purchase of our GBF PL960 Series of IP Doorbells. Our factory engineers were the first to enable viewing of multiple security cameras through your handheld smart device,
USB 3.0 Docking Station
 USB 3.0 Docking Station User Manual Ver. 1.00 All brand names and trademarks are properties of their respective owners. Contents: Chapter 1: Introduction... 3 1.1 Product Introduction... 3 1.2 Features...
USB 3.0 Docking Station User Manual Ver. 1.00 All brand names and trademarks are properties of their respective owners. Contents: Chapter 1: Introduction... 3 1.1 Product Introduction... 3 1.2 Features...
GRAND HD CINEMA PRO. User s Manual INDEX
 INDEX GRAND HD CINEMA PRO USB to HDMI Converter User s Manual 1. Package Contents....... 1 2. Introduction........ 1 3. System Requirement.... 1 4. Product Features...... 2 5. Hardware Overview...... 2
INDEX GRAND HD CINEMA PRO USB to HDMI Converter User s Manual 1. Package Contents....... 1 2. Introduction........ 1 3. System Requirement.... 1 4. Product Features...... 2 5. Hardware Overview...... 2
User Manual. AC ac Wireless Access Point/Router. Model WAC124. NETGEAR, Inc.
 AC2000 802.11ac Wireless Access Point/Router Model WAC124 December 2018 202-11885-02 NETGEAR, Inc. 350 E. Plumeria Drive San Jose, CA 95134, USA AC2000 802.11ac Support Thank you for purchasing this NETGEAR
AC2000 802.11ac Wireless Access Point/Router Model WAC124 December 2018 202-11885-02 NETGEAR, Inc. 350 E. Plumeria Drive San Jose, CA 95134, USA AC2000 802.11ac Support Thank you for purchasing this NETGEAR
Wireless Network Video Recorder
 LD2R/LD2R500 Wireless Network Video Recorder User Guide Version 1.0 PREFACE Thank you for purchasing the Wireless Network Video Recorder, an IP based device that installed on your network, which can be
LD2R/LD2R500 Wireless Network Video Recorder User Guide Version 1.0 PREFACE Thank you for purchasing the Wireless Network Video Recorder, an IP based device that installed on your network, which can be
Radiolabs Bridge in a Box Setup
 Radiolabs Bridge in a Box Setup This manual will guide you through creating a point-to-point bridge using your Radiolabs equipment. Step 1: Preparing for setup. To set the bridge up, start by unboxing
Radiolabs Bridge in a Box Setup This manual will guide you through creating a point-to-point bridge using your Radiolabs equipment. Step 1: Preparing for setup. To set the bridge up, start by unboxing
Presentation Technology Guide Choate MWC
 Presentation Technology Guide Choate MWC Ceiling-Mounted LCD Projector The projector is controlled using the Crestron Touch Panel, which is located on the top of the podium. If the Crestron panel screen
Presentation Technology Guide Choate MWC Ceiling-Mounted LCD Projector The projector is controlled using the Crestron Touch Panel, which is located on the top of the podium. If the Crestron panel screen
Dual-Band Wireless A + G Access Point. Network Layout
 Network Layout The Dual-Band Wireless A + G Access Point has been designed for use with 802.11g and 802.11b products. With 802.11g products communicating with the 802.11b standard, products using these
Network Layout The Dual-Band Wireless A + G Access Point has been designed for use with 802.11g and 802.11b products. With 802.11g products communicating with the 802.11b standard, products using these
