530-2D-USB 2D Scanner High Speed Imaging USB Bar Code Scanner
|
|
|
- Sharleen Gordon
- 6 years ago
- Views:
Transcription
1 530-2D-USB 2D Scanner High Speed Imaging USB Bar Code Scanner Worth Data USB 2D Bar Code Scanner - Scan 1D & 2D Matrix Bar codes Owner s Manual
2 Warning: This equipment generates, uses and can radiate radio frequency energy. If not installed and used in accordance with the instruction manual, it may cause interference to radio communications. It has been tested and found to comply with the limits for a Class A computing device pursuant to Subpart J of part 15 of FCC Rules, which are designed to provide reasonable protection against such interference when operated in a commercial environment. Operation of this equipment in a residential area is likely to cause interference in which case the user at his own expense will be required to take whatever measures may be required to correct the interference. This manual contains confidential and proprietary information and is copyrighted. All rights reserved. No part of this manual may be photocopied or reproduced in any form without the prior written consent of Worth Data Inc. WARNING: This product can expose you to chemicals including lead, phthalate or bisphenol A which are known to the state of California to cause cancer, birth defects or other reproductive harm. For more information go to Worth Data, Inc. USA Headquarters 623 Swift Street Santa Cruz, CA USA Phone: Fax: wds@barcodehq.com
3 Contents Introduction 1 Installation 2 Configuration 3 Setup Codes 4 Beeper and LED Settings: 6 Trigger and Scan Mode Settings: 8 Picklist Mode 9 Continuous Read Mode 9 Unique Bar Code Reporting 9 Decode Timeout 9 Mobile Phone/Display Mode 10 Low Light Assist 11 Prefix & Suffix Parameters: 12 USB Interface Settings: 15 Bar Code Setup: 17 1D Bar Code Setup Options 18 UPC/EAN/JAN Code Options: 18 Code 128 Options: 29 Code 39 Options: 34 Code 93 Options: 39 Code 11 Options: 40 Interleaved 2 of 5 (ITF) Options: 42 Discrete 2 of 5 (DTF) Options: 45 Codabar (NW 7) Options: 47 MSI Options: 49 Matrix 2 of 5 Options: 51 Inverse 1D Options: 53 GS1 DataBar Options: 54 Symbology-Specific Security Features: 57 Security Level: 58 1D Quiet Zone Level: 59 Intercharacter Gap Size: 59 Composite Bar Code Options 60 2D Symbologies 63 PDF417 Options 63
4 Data Matrix Options: 64 Maxicode Options: 65 QR Code options: 65 MicroQR Options: 65 Aztec Options: 66 Postal Codes 67 US Postal Code Options: 67 UK Postal Code Options: 68 Japan Postal Code Options: 68 Netherlands KIX Code Options: 68 Australia Post Code Options: 69 Resolving USB Installation Issues in Windows 70 Resolving USB Installation Issues in macos 72 Appendix A: Numeric Bar Codes 73 Appendix B: Alphanumeric Bar Codes 74 Appendix C: Character Sets 82 Appendix D: Code Identifiers 88
5
6 Introduction Worth Data's 530-2D-USB is a versatile bar code reader that can attach to any PC, Mac or Linux USB port as a HID USB Keyboard. The USB keyboard interface provides bar code input data to any host computer program exactly as if the data had been typed at the keyboard, including function and control key support D reader features include: Bar codes The 530-2D automatically reads and discriminates between Code 39, Full ASCII Code 39, Interleaved 2 of 5, Industrial 2 of 5, Matrix 2 of 5, Codabar, Code 128, EAN-13, EAN-8, UPC (with or without supplements), GS1 DataBar, POSTNET, Intelligent Mail Bar Code, IATA, PDF417, Micro PDF417, Maxi Code, QR Code, Micro QR, Aztec Code, Data Matrix, and several more 1D and 2D bar code symbologies. PC Attachment The 530-2D provides an easy-to-use USB keyboard interface for the PC or Mac. Scanned data is displayed on the PC as keyboard data - transparent to the host application. No additional software is required for operation or configuration. Configuration is easy The 530-2D reader is easily configured for your system by scanning a bar coded Setup Menu. In most cases, the 530-2D will do what you need without any changes to its configuration. 1
7 Installation Components of 530-2D Reader In the event the shipping box shows damage on arrival, please note the damage on the carrier's receipt log. Open the box and inspect the contents for damage. If there is visible damage, or if the unit fails to work, contact us with the details of the trouble; we will be happy to send you a replacement. The contents of your 530-2D reader shipment should include the following: 1. A 530-2D-USB bar code scanning gun with C45 USB cable attached. 2. A scanner holder. 3. A Quick Start Guide 4. A Utilities CD-ROM with Manuals PDF Format. USB Interface (PC and Mac) The 530-2D reader is attached directly to the USB port of the computer running Windows, macos, Mac OS X, or Linux. The Windows, Macintosh, or Linux operating system provides the software driver required to access the USB port. Data coming from the scanner through the USB port appears as keyboard data in your application. No power supply is required for the USB interface. Simply plug the USB cable into any available USB port on your PC, or powered HUB, and the 530-2D should power-up and be ready to use in a few seconds. It is not recommended to use non-powered hubs due to the high power requirements of the 530-2D. 2
8 Configuration Configuration of the 530-2D Reader The 530-2D is configured using the setup bar codes below. Most commands are of the single entry type and only require a single command to enable or disable a feature or function. It may be necessary to enable parameter scanning if parameter scanning has been disabled. Parameter scanning is enabled by default. Parameter scanning can also be locked with a security code if desired. These options will be covered in the User Preferences chapter. When scanning setup bar codes (or just about any bar code for that matter) follow these tips for best results: 1) Since the 530-2D functions like a camera, holding the scanner steady will improve scanning results. 2) When more than one bar code is in the visible area of the scanner it is a good idea to cover the unwanted bar codes to prevent them from being read by accident. 3) If you scan a setup code by accident and the scanner is not working properly but you're not sure what you changed, it's best to scan the Reset All Settings to Default bar code and start over. 4) You will find that most bar codes read better when the scanner is angled slightly so that the light reflected from the bar code does not blind the scanner. It's just like if you were to try to take a flash picture of a piece of paper, when you do it straight on the flash bounces back and you get a lot of glare but if you do it at a slight angle you get a nice picture. 5) Reading of high-resolution bar codes may require you to move the scanner closer to the bar code to get a good read. The optimum reading distance is 7 from the front of the gun to the bar code. 6) When reading poor quality bar codes, it is a good idea to put tighter limits on what the bar code reader will allow to prevent errors in reading. 7) The 530-2D is an Omnidirectional bar code reader so bar codes can be read with any orientation or rotation relative to the reader. 8) There is a special aiming assist dot in the beam as shown below to help you target the correct barcode. 3
9 Setup Codes Set to Factory Default: To set the scanner to factory defaults, scan the code below. Factory defaults are indicated by an asterisk (*) throughout the manual. Set USB HID-Keyboard I/F and Reset All Settings to Default Warning: These setup codes in this manual are for the 530-2D-USB only. Do not use these codes to try to change the setup on the 510-2D, 520-2D-USB, 520-RF scanners or on for the 2D integrated 7000 Terminals or 5000 TriCoders. 4
10 Enable/Disable Parameter Scanning: Parameter scanning (the scanning of setup bar codes) can be enabled or disabled by scanning one of the codes below: Lock/Unlock Parameter Scanning: This feature locks parameter settings with a 4-digit code to prevent changing parameter values by scanning parameter bar codes. This provides an added level of security not offered by Disable Parameter Scanning above. After scanning Lock below, the only parameter bar code that is accepted is Unlock with the correct 4-digit code. To lock parameter scanning: 1. Scan the Lock bar code below. 2. Scan 4 bar codes from Appendix A - Numeric Bar Codes that represent the desired code. Enter leading zeros for numbers below For example, to program a code of 29 scan 0, 0, 2, 9. A lock beep will sound (2 long high pitch beeps) followed by the parameter entry beep. To unlock parameter scanning: 1. Scan the Unlock bar code below. 2. Scan 4 bar codes from Appendix A - Numeric Bar Codes that represent the correct code. An unlock beep will sound (2 long low beeps) followed by the parameter entry beep. 5
11 Beeper and LED Settings: Decode Beep The good decode beep can be enabled/disabled using these parameter bar codes. Note: parameter scanning beeps and error beeps cannot be disabled. Beep Tone The good decode beep tone can be set using these parameter bar codes. Beep Tone Duration The good decode beep duration can be set using these parameter bar codes. 6
12 Power Up Beeps The power up beeps can be enabled/disabled using these parameter bar codes. Good Read Decode LED The good decode LED can be enabled/disabled using these parameter bar codes. Illumination Good Read LED The illumination LED can be used to indicate a good decode (direct decode indicator) using these parameter bar codes. Note: if you release the trigger too quickly you may not see all of the blinks since the scanner will enter sleep mode once the trigger is released. 7
13 Trigger and Scan Mode Settings: Scan one of the following parameter bar codes to select a trigger mode for the gun. Standard A trigger press activates the gun and starts a decode process. Decode processing continues until the bar code decodes, the trigger is released or the decode process times out. Presentation (Blink) The scanner will activate decode processing when it detects a bar code in its field of view. After a period of non-use the illumination will turn off until the scanner senses motion. Auto Aim The scanner projects an aiming pattern when it senses motion. A trigger press activates decode processing. After 2 seconds of inactivity the aiming pattern turns off. Auto Aim with Illumination The scanner turns on the aiming pattern and illumination LEDs when it senses motion. A trigger press activates decode processing. After 2 seconds of inactivity the aiming pattern and illumination LEDs turn off. 8
14 Picklist Mode Picklist Mode can be enabled/disabled using these parameter bar codes. Picklist Mode allows the scanning of bar codes that are close together. Only the bar code with the aiming dot on it will be decoded. You cannot disable the aiming dot when Picklist Mode is enabled. When Picklist Mode is enabled decode performance may be reduced and it may be more difficult to scan longer bar codes. It is recommended to only enable Picklist Mode if needed. Continuous Read Mode Continuous Read Mode can be enabled/disabled using these parameter bar codes. Continuous Read Mode decodes all bar codes in the field of view when the trigger is pressed. Continuous Read Mode works well with Picklist Mode above. Continuous Read Mode by itself can cause accidental decodes if more than one bar code is in view. Unique Bar Code Reporting Unique Bar Code Reporting can be enabled/disabled using these parameter bar codes. This option only works when Continuous Bar Code Read is enabled above. Unique Bar Code Reporting forces the scanner to output only unique bar codes when the trigger is pressed. Decode Timeout Timeout Between Decodes, Same Symbol can be set using this parameter bar code. Use this setting along with Presentation Mode or Continuous Bar Code Read to prevent the scanner from continuously decoding the same symbol when it is left in the scanner s field of view. The decoded bar code must be out of the scanner s field of view for this amount of time before it can be decoded again. The value is programmable in 0.1 second increments with a range of 0.0 seconds to 9.9 seconds. The default value is 0.6 seconds. To set the timeout between decodes for the same symbol, first read the bar code below then scan 2 digits from Appendix A Numeric Bar Codes that correspond to the desired interval. 9
15 Timeout Between Decodes, Different Symbol can be set using this parameter bar code. Use this setting along with Presentation Mode or Continuous Bar Code Read to set the delay between reading different bar codes. The value is programmable in 0.1 second increments with a range of 0.1 to 9.9 seconds. The default value is 0.1 seconds. To set the timeout between decodes for the same symbol, first read the bar code below then scan 2 digits from Appendix A Numeric Bar Codes that correspond to the desired interval. Note: the timeout must be less than the Decode Session Timeout. Decode Session Timeout can be set using this parameter bar code. This parameter sets the maximum time that the scanner will attempt to decode a bar code. The value is programmable in 0.1 second increments with a range of 0.5 to 9.9 seconds. The default value is 9.9 seconds. To set the decode timeout, first read the bar code below then scan 2 digits from Appendix A Numeric Bar Codes that correspond to the desired timeout. Mobile Phone/Display Mode Mobile Phone/Display Mode can be enabled/disabled using these parameter bar codes. This mode improves scanning performance on mobile phone and other displays. 10
16 Low Light Assist Low Light Assist Detection can be adjusted using these parameter bar codes. The illumination and aiming pattern can be disabled or dimmed for use in dim or dark environments. No Low Light Scene Detection The scanner attempts to detect motion as best it can with the aim pattern and illumination turned off when the scanner is idle. Aiming Pattern Low Light Assist Scene Detection Illumination is off, but the aiming pattern is on when the engine is idle to assist with detection. Dim Illumination Low Light Assist Scene Detection The aiming pattern is off, but illumination is on at a dim level to assist with detection. 11
17 Prefix & Suffix Parameters: The Prefix and Suffix parameters are used to add a prefix and/or suffix to the data output by the scanner. Terminator Character Common Suffix The most common suffix, or Terminator Character, is the Enter Key (carriage return/line feed). Scan this bar code to set the Terminator Character suffix to Enter Key (enabled by default): Another popular suffix is the Tab Key. Scan this bar code to set the Terminator Character suffix to a Tab Key: To clear the suffix and transmit all Data As-Is without any Terminator Characters or suffix characters, scan this bar code: Code ID Character A common prefix is the Code ID Character this can be enabled/disabled using the bar codes below. The code ID character is output in addition to any prefix that is already set. The code ID is inserted between the prefix (if set) and the bar code data. A table of code ID characters can be found in Appendix D. 12
18 Prefix & Suffix Prefix & Suffix values can be set using the bar codes below. You can append a prefix and/or one or two suffixes to scan data output. The Enter Key terminator option above does not count as one of the two suffixes. If Enter Key is enabled above it will be appended after any suffix character(s). To set a value for a prefix or suffix, scan one of the following bar codes, and then scan four bar codes from Appendix A - Numeric Bar Codes that correspond to the desired value. See Appendix C - Character Sets for the 4 digit codes. To correct an error or change a selection, scan the Data Format Cancel bar code. 13
19 Prefix & Suffix Transmission Format The Scan Data Transmission Format can be set using the bar codes below. One of the options must be selected to enable a prefix or suffix entered above. The default is transmit data as is without prefix or suffix. 14
20 USB Interface Settings: USB Keystroke Delay Scan one of the following bar codes to add a delay between keystroke data output by the scanner. Slower host computers may require a delay. Caps Lock Override USB Caps Lock Override Enable Override Caps Lock Key to preserve the case of the data regardless of the state of the Caps Lock key. Bar Codes with Unknown Characters Unknown characters are characters the host does not recognize. Scan Send Barcodes with Unknown Characters to send all barcode data except for unknown characters. No error beeps are given when scanning a barcode with unknown characters. Scan Do Not Send Barcodes with Unknown Characters to send all barcode characters up to the unknown character. The scanner will give an error beep. 15
21 Keypad Emulation Scan Enable Keypad Emulation to send all characters as ASCII key sequences from the numeric keypad. For example, scanning A would transmit ALT down ALT up. Quick Keypad Emulation Scan Quick Keypad Emulation for a quicker method of emulation where ASCII key sequences are only sent for ASCII characters not found on the keyboard. Convert Case Scan one of the following barcodes to convert all data output to the selected case (Applies to ASCII characters only). 16
22 Bar Code Setup: Enable/Disable All Code Types Scan Enable All Code Types to enable all symbologies. This is useful if you only need to disable a few code types. Scan Disable All Code Types to disable all symbologies (except setup codes). This is useful if you only need to enable a few code types. 17
23 1D Bar Code Setup Options UPC/EAN/JAN Code Options: UPC-A Enable/Disable UPC-E Enable/Disable UPC-E1 Enable/Disable EAN-8/JAN-8 Enable/Disable EAN-13/JAN-13 Enable/Disable 18
24 Bookland EAN Enable/Disable Note: If you enable Bookland EAN, select a Bookland ISBN Format. Also set Decode UPC/EAN/JAN Supplements to either Decode UPC/EAN/JAN with Supplements Only, Autodiscriminate UPC/EAN/JAN with Supplements, or Enable 978/979 Supplemental Mode. Bookland ISBN Format Bookland ISBN-10 The scanner reports Bookland data starting with 978 in traditional 10- digit format with the special Bookland check digit for backward compatibility. Data starting with 979 is not considered Bookland in this mode. Bookland ISBN-13 The scanner reports Bookland data (starting with either 978 or 979) as EAN-13 in 13-digit format to meet the 2007 ISBN-13 protocol. Note: For Bookland to function properly, first enable Bookland EAN and then set Decode UPC/EAN/JAN Supplements on the next page. ISSN EAN Enable/Disable 19
25 UPC/EAN JAN Supplements Decode Options Supplements are bar codes appended according to specific format conventions (such as UPC A+2, UPC E+2, EAN 13+2). The following options are available: Decode UPC/EAN/JAN with Supplements Only The scanner only decodes UPC/EAN/JAN bar codes with supplemental characters and ignores bar codes without supplemental bar codes. Ignore UPC/EAN/JAN Supplementals When presented with a UPC/EAN/JAN bar code with a supplement, the scanner decodes the UPC/EAN/JAN and ignores the supplement. Autodiscriminate UPC/EAN/JAN with Supplementals The scanner decodes UPC/EAN/JAN bar codes immediately. If the bar code does not have a supplement, the scanner must decode the bar code the number of times set by UPC/EAN/JAN Supplemental Redundancy before transmitting its data to confirm that there is no supplemental. Select one of the following Supplemental Mode options to immediately transmit EAN-13 bar codes starting with that prefix that have supplemental characters. If the bar code does not have a supplemental, the scanner must decode the bar code the number of times set by UPC/EAN/JAN Supplemental Redundancy before transmitting the data to confirm that there is no supplemental. The scanner transmits UPC/EAN/JAN bar codes that do not have that prefix immediately. Enable 378/379 Supplemental Mode Enable 978/979 Supplemental Mode Note: If you select 978/979 Supplemental Mode and are scanning Bookland EAN bar codes, see the Bookland EAN section above and select a format using Bookland ISBN Format. Enable 977 Supplemental Mode Enable 414/419/434/439 Supplemental Mode Enable 491 Supplemental Mode Enable Smart Supplemental Mode This applies to EAN-13 bar codes starting with any prefix listed previously. Supplemental User-Programmable Type-1 This applies to EAN-13 bar codes starting with a 3-digit user defined prefix. Set this using User-Programmable Supplements. Supplemental User-Programmable Type-1 and 2 This applies to EAN-13 bar codes with either of two 3-digit user-defined prefixes. Set the prefixes using User-Programmable Supplements. Smart Supplemental Plus User-Programmable 1 This applies to EAN-13 bar codes starting with any prefix listed previously or the prefix set using User-Programmable Supplements. Smart Supplemental Plus User-Programmable 1 and 2 This applies to EAN-13 bar codes starting with any prefix listed previously or one of the two user-defined prefixes set using User- Programmable Supplements. Note: To minimize the risk of invalid data transmission, select either to decode or ignore supplemental characters. 20
26 Decode UPC/EAN/JAN Supplements (continued): 21
27 Decode UPC/EAN/JAN Supplements (continued): 22
28 User Programmable Supplementals: If you selected a Supplemental User-Programmable option from Decode UPC/EAN/JAN Supplementals above, scan User-Programmable Supplemental 1, then scan 3 bar codes from Appendix A - Numeric Bar Codes to set the 3-digit prefix. To set a second 3-digit prefix, scan User- Programmable Supplemental 2, and then scan 3 bar codes from Appendix A - Numeric Bar Codes. The default is 000 (zeroes). UPC/EAN/JAN Supplemental Redundancy: If Autodiscriminate UPC/EAN/JAN with Supplementals is enabled, this option sets the number of times to decode a bar code without supplementals before transmission. The range is from Five or above is recommended when decoding a mix of UPC/EAN/JAN bar codes with and without supplementals. The default is 10. To set a redundancy value, scan the following bar code and then scan two bar codes from Appendix A - Numeric Bar Codes. Use a leading zero for single digit numbers. To correct an error or change a selection scan Cancel. 23
29 UPC/EAN/JAN Supplemental AIM ID Format: If Transmit Code ID Character is set to AIM Code ID Character, scan one of the following bar codes to select an output format when reporting UPC/EAN/JAN bar codes with supplements: Separate Transmit UPC/EAN/JAN with supplementals with separate AIM IDs but one transmission. For example: ]E<0 or 4><data>]E<1 or 2>[supplemental data] Combined Transmit UPC/EAN/JAN with supplementals with one AIM ID and one transmission. For example: ]E3<data+supplemental data> Separate Transmissions Transmit UPC/EAN/JAN with supplements with separate AIM IDs and separate transmissions. For example: ]E<0 or 4><data>]E<1 or 2>[supplemental data] Transmit UPC-A Check Digit: The check digit is the last character of the bar code used to verify the integrity of the data. Scan one of the following bar codes to transmit the bar code data with or without the UPC-A check digit. The check digit is always verified to insure the integrity of the data. 24
30 Transmit UPC-E Check Digit: The check digit is the last character of the bar code used to verify the integrity of the data. Scan one of the following bar codes to transmit the bar code data with or without the UPC-E check digit. The check digit is always verified to insure the integrity of the data. Transmit UPC-E1 Check Digit: The check digit is the last character of the bar code used to verify the integrity of the data. Scan one of the following bar codes to transmit the bar code data with or without the UPC-E1 check digit. The check digit is always verified to insure the integrity of the data. UPC-A Preamble: Preamble characters are part of the UPC symbol and include Country Code and System Character. Select the appropriate option for transmitting a UPC-A preamble to match the host system: Transmit System Character only Transmit System Character and Country Code ( 0 for USA) Transmit no preamble 25
31 UPC-E Preamble: Preamble characters are part of the UPC symbol and include Country Code and System Character. Select the appropriate option for transmitting a UPC-E preamble to match the host system: Transmit System Character only Transmit System Character and Country Code ( 0 for USA) Transmit no preamble UPC-E1 Preamble: Preamble characters are part of the UPC symbol and include Country Code and System Character. Select the appropriate option for transmitting a UPC-E preamble to match the host system: Transmit System Character only Transmit System Character and Country Code ( 0 for USA) Transmit no preamble 26
32 Convert UPC-E to UPC-A: Enable this to convert UPC-E (zero suppressed) decoded data to UPC-A format before transmission. After conversion, the data follows UPC-A format and is affected by UPC-A programming selections (for example: Preamble and Check Digit). Convert UPC-E1 to UPC-A: Scan UPC-E1 to UPC-A (Enable) to convert UPC-E1 decoded data to UPC-A format before transmission. After conversion, the data follows UPC-A format and is affected by UPC-A programming selections (for example: Preamble and Check Digit). EAN/JAN Zero Extended: Scan Enable EAN/JAN Zero Extended to add five leading zeros to decoded EAN-8 bar codes to make them compatible in length with EAN-13 bar codes. 27
33 UCC Coupon Extended Code Scan Enable UCC Coupon Extended Code to decode UPC-A bar codes starting with the digit 5, EAN-13 bar codes starting with the digits 99, and UPC-A/GS1-128 coupon codes. UPC-A, EAN-13, and GS1-128 must be enabled to use this feature. Coupon Report Scan one of the following bar codes to select the type of coupon format to support. Old Coupon Format Support UPC-A/GS1-128 and EAN-13/GS1-128 New Coupon Format An interim format to support UPC-A/GS1-DataBar and EAN-13/GS1 DataBar Autodiscriminate Format Support both Old Coupon Format and New Coupon Format UPC Reduced Quiet Zone Scan one of the following bar codes to enable/disable decoding UPC bar codes with reduced quiet zones (quiet zones are the margins on either side of the bar code). 28
34 Code 128 Options: Code 128 Enable/Disable Scan one of the following bar codes to enable/disable Code 128: Set Length for Code 128: The length of the code refers to the number of characters (the human readable characters), including check digit(s) the code contains. Set lengths for Code 128 to any length, one or two fixed lengths, or lengths within a specific range. The default is Any Length. Note: When setting lengths, enter a leading zero for single digit numbers. One Discrete Length Decode only Code 128 bar codes containing the selected number of characters. Select the length using the bar codes in Appendix A Numeric Bar Codes. For example, to decode only Code 128 bar codes with 14 characters, scan Code 128 One Discrete Length, and then scan 1, 4. To correct an error or change the selection, scan the Cancel bar code. Two Discrete Lengths Decode only Code 128 bar codes containing either of the two selected numbers of characters. Select the length using the bar codes in Appendix A Numeric Bar Codes. For example, to decode only Code 128 bar codes with either 2 or 14 characters, scan Code 128 Two Discrete Lengths, and then scan 0, 2, 1, 4. To correct an error or change the selection, scan the Cancel bar code. Length Within Range Decode only Code 128 bar codes within a specific length range. Select the lengths using the bar codes in Appendix A Numeric Bar Codes. For example, to decode only Code 128 bar codes containing between 4 and 12 characters, scan Code 128 Length Within Range and then scan 0, 4, 1, 2. To correct an error or change the selection, scan the Cancel bar code. 29
35 Set Length for Code 128 (continued): GS1-128 Enable/Disable (formerly UCC/EAN-128): Scan one of the following bar codes to enable/disable GS ISBT 128 Enable/Disable: ISBT 128 is a variant of Code 128 used in the blood bank industry. Scan one of the following bar codes to enable/disable ISBT
36 ISBT Concatenation: Select and option for concatenating pairs of ISBT code types: Enable ISBT Concatenation There must be two ISBT codes in order for the scanner to decode and perform concatenation. This scanner does not decode single ISBT codes. Disable ISBT Concatenation The scanner does not concatenate pairs of ISBT codes it encounters. Autodiscriminate ISBT Concatenation The scanner decodes and concatenates pairs of ISBT codes immediately. If only a single ISBT bar code is present, the scanner must decode the bar code the number of times set by ISBT Concatenation Redundancy before transmitting its data to confirm that there is no additional ISBT code. ISBT Concatenation Redundancy: If you set ISBT Concatenation to Autodiscriminate, use this parameter to set the number of times the scanner must decode an ISBT code before determining that there is no additional ISBT code. Scan the following bar code, and then scan bar codes in Appendix A Numeric Bar Codes to set a value between 2 and 20. Enter a leading zero for single digit numbers. To correct and error or change a selection, scan the Cancel bar code. The default is
37 Code 128 <FNC4>: This feature applies to Code 128 bar codes with an embedded <FNC4> character. Select Ignore Code 128 <FNC4> to strip the <FNC4> character from the decode data. The remaining characters are sent to the host unchanged. When disabled, the <FNC4> character is processed normally as per the Code 128 standard. Code 128 Security Level: Code 128 bar codes are vulnerable to misdecodes, especially when Code 128 Lengths is set to Any Length. The scanner offers four levels of decode security for Code 128 bar codes. There is an inverse relationship between security and scanner aggressiveness. Increasing the level of security can reduce the scanner aggressiveness, so select only the level of security needed. Code 128 Security Level 0 The scanner operates in its most aggressive state, while providing sufficient security in decoding most in-spec bar codes. Code 128 Security Level 1 This option eliminates most misdecodes while maintaining reasonable aggressiveness. Code 128 Security Level 2 This option applies greater bar code security requirements if Code 128 Security Level 1 fails to eliminate misdecodes. Code 128 Security Level 3 If you tried Code 128 Security Level 2 and misdecodes still occur, select this security level to apply the highest safety requirements. Note: Selecting Level 3 is an extreme measure against mis-decoding severely out-of-spec Code 128 bar codes, and significantly impairs the decoding ability of the scanner. If this level of security is required, try to improve the quality of the bar codes. 32
38 Code 128 Reduced Quiet Zone: Scan one of the following bar codes to enable/disable decoding Code 128 bar codes with reduced quiet zones (the margins on either side of the bar code). If you select Enable, also select a 1D Quiet Zone Level. 33
39 Code 39 Options: Code 39 Enable/Disable: Scan one of the following bar codes to enable/disable Code 39: Trioptic Code 39 Enable/Disable: Trioptic Code 39 is a variant of Code 39 used in the marking of computer tape cartridges. Trioptic Code 39 bar codes always contain 6 characters. Scan one of the following bar codes to enable/disable Trioptic Code 39. Note: You cannot enable Trioptic Code 39 and Full ASCII Code 39 at the same time. Set Lengths for Code 39: The length of a code refers to the number of human readable characters, including check digit(s), the code contains. Set lengths for Code 39 to any length, one or two fixed lengths, or lengths within a specific range. If Code 39 Full ASCII is enabled, Length Within Range or Any Length are the preferred options. The default is Length Within Range set to 2 to 55 characters. Note: When setting lengths, enter a leading zero for single digit numbers. Scan one of the following bar codes to select a length option: One Discrete Length Decode only Code 39 bar codes containing the selected length of characters. Select the length using the bar codes in Appendix A Numeric Bar Codes. For example, to decode only Code 39 bar codes with 14 characters, scan Code 39 One Discrete Length and then scan 1, 4. To correct an error or change the selection, scan the Cancel bar code. Two Discrete Lengths Decode only Code 39 bar codes containing either of two lengths. Select the lengths using the bar codes in Appendix A Numeric Bar Codes. For example, to decode only Code 39 bar codes with 2 or 14 characters, scan Code 39 Two Discrete Lengths and then scan 0, 2, 1, 4. To correct an error or change the selection, scan the Cancel bar code. Length Within Range Decode only Code 39 bar codes with a length within a set range. Select the lengths using the bar codes in Appendix A Numeric Bar Codes. For example, to 34
40 decode Code 39 bar codes containing between 4 and 12 characters, scan Code 39 Length Within Range and then scan 0, 4, 1, 2. To correct an error or change the selection, scan the Cancel bar code. Any Length Decode Code 39 bar codes containing any number of characters within the scanners capability. Code 39 Check Digit Verification: Scan Enable Code 39 Check Digit to check the integrity of all Code 39 bar codes to verify that the data complies with specified check digit algorithm. Only Code 39 bar codes which include a modulo 43 check digit are decoded. Enable this feature if the Code 39 bar codes contain a Modulo 43 check digit. 35
41 Transmit Code 39 Check Digit: Scan one of the following bar codes to enable/disable the transmission of the Code 39 data with or without the check digit. Note: Code 39 Check Digit Verification must be enabled to use this option. Code 39 Full ASCII Conversion: Code 39 Full ASCII is a variant of Code 39 which pairs characters to encode the full ASCII character set. Scan one of the following codes to enable/disable Code 39 Full ASCII. Note: You cannot enable Trioptic Code 39 and Full ASCII Code 39 at the same time. Note: Code 39 Full ASCII to Full ASCII Correlation is host-dependent, and is therefore described in the ASCII character set table for the appropriate interface. See Appendix C Character Sets. 36
42 Code 39 Security Level: The scanner offers four levels of decode security for Code 39 bar codes. There is an inverse relationship between security and scanner aggressiveness. Increasing the level of security can reduce scanning aggressiveness, so select only the level of security necessary. Code 39 Security Level 0 The scanner operates in its most aggressive state, while providing sufficient security in decoding most in-spec bar codes. Code 39 Security Level 1 This default setting eliminates most misdecodes. Code 39 Security Level 2 This option applies greater bar code security requirements if Security Level 1 fails to eliminate misdecodes. Code 39 Security Level 3 If you tried Security Level 2 and misdecodes still occur, select this security level to apply the highest safety requirements. Selecting this option is an extreme measure against mis-decoding severely out-of-spec bar codes, and significantly impairs the decoding ability of the scanner. If this level of security is required, try to improve the quality of the bar codes. 37
43 Code 39 Reduced Quiet Zone: Scan one of the following bar codes to enable/disable decoding Code 39 bar codes with reduced quiet zones (the margins on either side of the bar code). If you select Enable, select a 1D Quiet Zone Level on page xxx. 38
44 Code 93 Options: Code 93 Enable/Disable: Scan one of the following bar codes to enable/disable Code 93. Set Lengths for Code 93: The length of a code refers to the number of human readable characters, including check digit(s), within the code. Set lengths for Code 93 to any length, one or two discrete lengths, or lengths within a specific range. The default is Length Within Range: 4 to 55. Scan one of the following bar codes to set a length option. One Discrete Length Decode only Code 93 bar codes containing a selected length. Select the length using the bar codes in Appendix A - Numeric Bar Codes. For example, to decode only Code 93 bar codes with 14 characters, scan Code 93 One Discrete Length, and then scan 1, 4. To correct an error or change the selection, scan Cancel. Two Discrete Lengths Decode only Code 93 bar codes containing either of two lengths. Select lengths using the bar codes in Appendix A - Numeric Bar Codes. For example, to decode only Code 39 bar codes containing either 2 or 14 characters, scan Code 93 Two Discrete Lengths, then scan 0, 2, 1, 4. To correct an error or change the selection, scan Cancel. Length Within Range Decode Code 93 bar codes with a specific length range. Select the lengths using the bar codes in Appendix A - Numeric Bar Codes. For example, to decode Code 93 bar codes containing between 4 and 12 characters, scan Code 93 Length Within Range, and then scan 0, 4, 1, 2. To correct an error or change the selection, scan Cancel. Any Length Decode Code 93 bar codes containing any number of characters within the scanners capability. 39
45 Code 11 Options: Code 11 Enable/Disable Scan one the following bar codes to enable/disable Code 11: Set Lengths for Code 11: The length of a code refers to the number of human readable characters, including check digit(s), within the code. Set lengths for Code 11 to any length, one or two discrete lengths, or lengths within a specific range. The default is Length Within Range: 4 to 55. Scan one of the following bar codes to set a length option. One Discrete Length Decode only Code 11 bar codes containing a selected length. Select the length using the bar codes in Appendix A - Numeric Bar Codes. For example, to decode only Code 93 bar codes with 14 characters, scan Code 11 One Discrete Length, and then scan 1, 4. To correct an error or change the selection, scan Cancel. Two Discrete Lengths Decode only Code 11 bar codes containing either of two lengths. Select lengths using the bar codes in Appendix A - Numeric Bar Codes. For example, to decode only Code 39 bar codes containing either 2 or 14 characters, scan Code 11 Two Discrete Lengths, then scan 0, 2, 1, 4. To correct an error or change the selection, scan Cancel. Length Within Range Decode Code 11 bar codes with a specific length range. Select the lengths using the bar codes in Appendix A - Numeric Bar Codes. For example, to decode Code 11 bar codes containing between 4 and 12 characters, scan Code 11 Length Within Range, and then scan 0, 4, 1, 2. To correct an error or change the selection, scan Cancel. Any Length Decode Code 11 bar codes containing any number of characters within the scanners capability. 40
46 Code 11 Check Digit Verification: This feature allows the scanner to check the integrity of all Code 11 bar codes to verify that the data complies with the specified check digit algorithm. Scan one of the following bar codes to specify the number of check digits encoded in the Code 11 bar codes, or to disable this feature. Transmit Code 11 Check Digits: Scan one of the following bar codes to select whether or not to transmit the Code 11 check digit(s). Note: Code 11 Check Digit Verification must be enabled for this parameter to function. 41
47 Interleaved 2 of 5 (ITF) Options: Interleaved 2 of 5 Enable/Disable Scan one of the following bar codes to enable/disable Interleaved 2 of 5. Set Lengths for Interleaved 2 of 5: The length of a code refers to the number of human readable characters, including check digit(s), within the code. Set lengths for I 2 of 5 to any length, one or two discrete lengths, or lengths within a specific range. The default is One Discrete Length: 14. Scan one of the following bar codes to set a length option. One Discrete Length Decode only I 2 of 5 bar codes containing a selected length. Select the length using the bar codes in Appendix A - Numeric Bar Codes. For example, to decode only I 2 of 5 bar codes with 14 characters, scan I 2 of 5 One Discrete Length, and then scan 1, 4. To correct an error or change the selection, scan Cancel. Two Discrete Lengths Decode only I 2 of 5 bar codes containing either of two lengths. Select lengths using the bar codes in Appendix A - Numeric Bar Codes. For example, to decode only I 2 of 5 bar codes containing either 2 or 14 characters, scan I 2 of 5 Two Discrete Lengths, then scan 0, 2, 1, 4. To correct an error or change the selection, scan Cancel. Length Within Range Decode I 2 of 5 bar codes with a specific length range. Select the lengths using the bar codes in Appendix A - Numeric Bar Codes. For example, to decode I 2 of 5 bar codes containing between 4 and 12 characters, scan I 2 of 5 Length Within Range, and then scan 0, 4, 1, 2. To correct an error or change the selection, scan Cancel. Any Length Decode I 2 of 5 bar codes containing any number of characters within the scanners capability. Note: Due to the construction of the I 2 of 5 symbology, it is possible for a scan line covering only a portion of the code to transmit as a complete scan, yielding less data than is encoded into the bar code. To prevent this, select specific lengths (I 2 of 5 One Discrete Length, Two Discrete Lengths) for I 2 of 5 applications, or increase the I 2 of 5 Security Level. 42
48 I 2 of 5 Check Digit Verification: Scan one of the following bar codes to check the integrity of all I 2 of 5 bar codes to verify the data complies with either the specified Uniform Symbology Specification (USS), or the Optical Product Code Council (OPCC) check digit algorithm. Transmit I 2 of 5 Check Digit: Scan one of the following bar codes to transmit I 2 of 5 data with or without the check digit. Convert I 2 of 5 to EAN-13: Scan Convert I 2 of 5 to EAN-13 (Enable) to convert 14-character I 2 of 5 codes to EAN-13, and transmit to the host as EAN-13. To Accomplish this, the I 2 of 5 code must be enabled, and the code must have a leading zero and a valid EAN-13 check digit. 43
49 I 2 of 5 Reduced Quiet Zone: Scan one of the following bar codes to enable/disable decoding I 2 of 5 bar codes with reduced quiet zones (the margins on either side of the bar code). If you select Enable, select a 1D Quiet Zone Level on page xxx. I 2 of 5 Security Level: Interleaved 2 of 5 bar codes are vulnerable to misdecodes, particularly when I 2 of 5 Lengths is set to Any Length. The scanner offers four levels of decode security for Interleaved 2 of 5 bar codes. There is an inverse relationship between security and engine aggressiveness. Increasing the level of security can reduce scanning aggressiveness, so select only the level of security necessary. I 2 of 5 Security Level 0 The scanner operates in its most aggressive state while providing sufficient security in decoding most in-spec bar codes. I 2 of 5 Security Level 1 A bar code must successfully read twice, and satisfy certain safety requirements before being decoded. This default setting eliminates most misdecodes. I 2 of 5 Security Level 2 This option applies greater bar code security requirements if Security Level 1 fails to eliminate misdecodes. I 2 of 5 Security Level 3 If you selected Security Level 2, and misdecodes still occur, select this security level. This highest safety requirements are applied. A bar code must be successfully read three times before being decoded. Note: Selecting this option is an extreme measure against misdecoding severely out-of-spec bar codes, and significantly impairs the decoding ability of the engine. If this level of security is required, try to improve the quality of the bar codes. 44
50 Discrete 2 of 5 (DTF) Options: Discrete 2 of 5 Enable/Disable Scan one of the following bar codes to enable/disable Discrete 2 of 5. Set lengths for Discrete 2 of 5: The length of a code refers to the number of human readable characters, including check digit(s) the code contains. Set lengths for D 2 of 5 to any length, one or two discrete lengths, or lengths within a specific range. The default is One Discrete Length: 12. Note: When setting lengths, enter a leading zero for single digit numbers. Scan one of the following bar codes to select a length option: One Discrete Length Decode only D 2 of 5 bar codes containing a selected length. Select the length using the bar codes in Appendix A - Numeric Bar Codes. For example, to decode only D2 of 5 bar codes with 14 characters, scan D 2 of 5 One Discrete Length, and then scan 1, 4. To correct an error or change the selection, scan Cancel. Two Discrete Lengths Decode only D 2 of 5 bar codes containing either of two lengths. Select lengths using the bar codes in Appendix A - Numeric Bar Codes. For example, to decode only D 2 of 5 bar codes containing either 2 or 14 characters, scan D 2 of 5 Two Discrete Lengths, and then scan 0, 2, 1, 4. To correct an error or change the selection, scan Cancel. Length Within Range Decode D 2 of 5 bar codes with a specific length range. Select lengths using the bar codes in Appendix A - Numeric Bar Codes. For example, to decode D 2 of 5 bar codes containing between 4 and 12 characters, scan D 2 of 5 Length Within Range, and then scan 0, 4, 1, 2. To correct an error or change the selection, scan Cancel. Any Length Decode D 2 of 5 bar codes containing any number of characters within the engine s capability. Note: Due to the construction of the D 2 of 5 symbology, it is possible for a scan line covering only a portion of the code to transmit as a complete scan, yielding less data than is encoded in the bar code. To prevent this, select specific lengths (D 2 of 5 One Discrete Length, Two Discrete Lengths) for D 2 of 5 applications. ` 45
51 Set lengths for Discrete 2 of 5 (continued): 46
52 Codabar (NW 7) Options: Codabar Enable/Disable Scan one of the following bar codes to enable/disable Codabar. Set Lengths for Codabar: The length of a code refers to the number of human readable characters, including check digit(s), the code contains. Set lengths for Codabar to any length, one or two fixed lengths, or lengths within a specific range. The default is Length Within Range set to 5 to 55 characters. Note: When setting lengths, enter a leading zero for single digit numbers. Scan one of the following bar codes to select a length option: One Discrete Length Decode only Codabar bar codes containing the selected length of characters. Select the length using the bar codes in Appendix A Numeric Bar Codes. For example, to decode only Codabar bar codes with 14 characters, scan Codabar One Discrete Length and then scan 1, 4. To correct an error or change the selection, scan the Cancel bar code. Two Discrete Lengths Decode only Codabar bar codes containing either of two lengths. Select the lengths using the bar codes in Appendix A Numeric Bar Codes. For example, to decode only Codabar bar codes with 2 or 14 characters, scan Codabar Two Discrete Lengths and then scan 0, 2, 1, 4. To correct an error or change the selection, scan the Cancel bar code. Length Within Range Decode only Codabar bar codes with a length within a set range. Select the lengths using the bar codes in Appendix A Numeric Bar Codes. For example, to decode Codabar bar codes containing between 4 and 12 characters, scan Codabar Length Within Range and then scan 0, 4, 1, 2. To correct an error or change the selection, scan the Cancel bar code. Any Length Decode Codabar bar codes containing any number of characters within the scanners capability. 47
53 CLSI Editing: Scan Enable CLSI Editing to strip the start and stop characters and insert a space after the first, fifth, and tenth characters of a 14-character Codabar bar code if the host system requires this data format. Note: Bar code length does not include start and stop characters. NOTIS Editing: Scan Enable NOTIS Editing to strip the start and stop characters from a decoded Codabar bar code if the host system requires this data format. Codabar Upper or Lower Case Start/Stop Characters: Scan one of the following bar codes to select whether to transmit upper case or lower case Codabar start/stop characters. 48
54 MSI Options: MSI Enable/Disable Scan one of the following bar codes to enable/disable MSI. Set Lengths for MSI: The length of a code refers to the number of human readable characters, including check digit(s), the code contains. Set lengths for MSI to any length, one or two fixed lengths, or lengths within a specific range. The default is Length Within Range set to 4 to 55 characters. Note: When setting lengths, enter a leading zero for single digit numbers. Scan one of the following bar codes to select a length option: One Discrete Length Decode only MSI bar codes containing the selected length of characters. Select the length using the bar codes in Appendix A Numeric Bar Codes. For example, to decode only MSI bar codes with 14 characters, scan MSI One Discrete Length and then scan 1, 4. To correct an error or change the selection, scan the Cancel bar code. Two Discrete Lengths Decode only MSI bar codes containing either of two lengths. Select the lengths using the bar codes in Appendix A Numeric Bar Codes. For example, to decode only MSI bar codes with 2 or 14 characters, scan MSI Two Discrete Lengths and then scan 0, 2, 1, 4. To correct an error or change the selection, scan the Cancel bar code. Length Within Range Decode only MSI bar codes with a length within a set range. Select the lengths using the bar codes in Appendix A Numeric Bar Codes. For example, to decode MSI bar codes containing between 4 and 12 characters, scan MSI Length Within Range and then scan 0, 4, 1, 2. To correct an error or change the selection, scan the Cancel bar code. Any Length Decode MSI bar codes containing any number of characters within the scanners capability. Note: Due to the construction of the MSI bar code, it is possible for a scan line covering only a portion of the code to transmit as a complete scan, yielding less data than is encoded in the bar code. To prevent this, select specific lengths (MSI One Discrete Length, Two Discrete Lengths) for MSI applications. 49
55 MSI Check Digits: With MSI bar codes, one check digit is mandatory and always verified by the scanner. The second check digit is optional. If the MSI codes include two check digits, scan the Two MSI Check Digits bar codes to enable verification of the second check digit. See MSI Check Digit Algorithm to select second digit algorithms. Transmit MSI Check Digit(s): Scan one of the following bar codes to transmit MSI data with or without the check digit. MSI Check Digit Algorithm: Two algorithms are available for verifying the second MSI check digit. Scan one of the following bar codes to select the algorithm used to encode the check digit. MSI Reduced Quiet Zone: Scan one of the following bar codes to enable/disable decoding MSI bar codes with reduced quiet zones. If you select Enable, select a 1D Quiet Zone Level. 50
56 Matrix 2 of 5 Options: Matrix 2 of 5 Enable/Disable Scan one of the following bar codes to enable/disable Matrix 2 of 5. Set Lengths for Matrix 2 of 5: The length of a code refers to the number of human readable characters, including check digit(s) the code contains. Set lengths for Matrix 2 of 5 to any length, one or two discrete lengths, or lengths within a specific range. The default is One Discrete Length: 14. Note: When setting lengths, enter a leading zero for single digit numbers. Scan one of the following bar codes to select a length option: One Discrete Length Decode only Matrix 2 of 5 bar codes containing a selected length. Select the length using the bar codes in Appendix A - Numeric Bar Codes. For example, to decode only Matrix 2 of 5 bar codes with 14 characters, scan Matrix 2 of 5 One Discrete Length, and then scan 1, 4. To correct an error or change the selection, scan Cancel. Two Discrete Lengths Decode only Matrix 2 of 5 bar codes containing either of two lengths. Select lengths using the bar codes in Appendix A - Numeric Bar Codes. For example, to decode only Matrix 2 of 5 bar codes containing either 2 or 14 characters, scan Matrix 2 of 5 Two Discrete Lengths, and then scan 0, 2, 1, 4. To correct an error or change the selection, scan Cancel. Length Within Range Decode Matrix 2 of 5 bar codes with a specific length range. Select lengths using the bar codes in Appendix A - Numeric Bar Codes. For example, to decode Matrix 2 of 5 bar codes containing between 4 and 12 characters, scan Matrix 2 of 5 Length Within Range, and then scan 0, 4, 1, 2. To correct an error or change the selection, scan Cancel. Any Length Decode Matrix 2 of 5 bar codes containing any number of characters within the engine s capability. 51
57 Matrix 2 of 5 Check Digit: The check digit is the last character of the bar code used to verify the integrity of the data. Scan one of the following bar codes to determine whether to include the Matrix 2 of 5 check digit with the bar code data. Transmit Matrix 2 of 5 Check Digit: Scan one of the following bar codes to transmit Matrix 2 of 5 data with or without the check digit. 52
58 Inverse 1D Options: Normally bar codes are printed with black bars and white spaces with white margins. This setting will cause the decoder to see things differently. Scan one of the following bar codes to set the 1D inverse decoder setting: Regular Only The scanner decodes regular 1D bar codes only. Inverse Only The scanner decodes inverse 1D bar codes only. Inverse Autodetect The scanner decodes both regular and inverse 1D bar codes. Note: This parameter does not apply to GS1 DataBar code types. The Inverse 1D setting may impact Composite or Inverse Composite scanning. The Composite Inverse. 53
59 GS1 DataBar Options: The variants of GS1 DataBar are DataBar-14, DataBar Expanded, and DataBar Limited. The limited and expanded versions have stacked variants. Scan the appropriate bar codes to enable or disable each variant of GS1 DataBar. GS1 DataBar-14 Enable/Disable GS1 DataBar Limited Enable/Disable GS1 DataBar Expanded Enable/Disable Convert GS1 DataBar to UPC/EAN/JAN: This parameter only applies to GS1 DataBar-14 and GS1 DataBar Limited bar codes not decoded as part of a Composite bar code. Scan Enable Convert GS1 DataBar to UPC/EAN/JAN to strip the leading 010 from DataBar-14 and DataBar Limited bar codes encoding a single zero as the first digit, and report the bar code as EAN-13. For bar codes beginning with between two and five zeros, this strips the leading 0100 and reports the bar code as UPC-A. The UPC-A Preamble option that transmits the system character and country code applies to converted bar codes. Note that neither the system character not the check digit can be stripped. 54
60 GS1 DataBar Security Level: The scanner offers four levels of decode security for GS1 DataBar (GS1 DataBar-14, GS1 DataBar Limited, GS1 DataBar Expanded) bar codes. Security Level 0 The engine operates in its most aggressive state, while providing sufficient security decoding most in-spec bar codes. Security Level 1 This setting eliminates most misdecodes while maintaining reasonable aggressiveness. Security Level 2 Select this option with greater bar code security requirements if Security Level 1 fails to eliminate misdecodes. Security Level 3 If you selected Security Level 2 and misdecodes still occur, select this security level to apply the highest safety requirements. GS1 DataBar Limited Margin Check: The scanner offers four levels of decode security for GS1 DataBar Limited bar codes. There is an inverse relationship between the level of margin check and scanner aggressiveness. Increasing the level of margin check can reduce scanning aggressiveness, so select only the level of margin check necessary. Margin Check Level 1 No clear margin required. This complies with the original GS1 standard, yet can result in erroneous decoding of a DataBar Limited bar code when scanning some UPC bar codes that start with digits 9 and 7. Margin Check Level 2 Automatic risk detection. This level of margin check can result in erroneous decoding of DataBar Limited bar codes when scanning some UPC symbols. If a misdecode is detected, the scanner operates in Level 3 or Level 1. Margin Check Level 3 Margin check level reflects the newly proposed GS1 standard that requires a five times trailing clear margin. Margin Check Level 4 Security level extends beyond the standard required by GS1. This level of margin check requires a five times leading and trailing clear margin. 55
61 GS1 DataBar Limited Margin Check (continued): GS1 DataBar Expanded Security Level: The scanner offers four levels of decode security for GS1 DataBar Expanded bar codes. Security Level 0 The engine operates in its most aggressive state, while providing sufficient security decoding most in-spec bar codes. Security Level 1 This setting eliminates most misdecodes while maintaining reasonable aggressiveness. Security Level 2 Select this option with greater bar code security requirements if Security Level 1 fails to eliminate misdecodes. Security Level 3 If you selected Security Level 2 and misdecodes still occur, select this security level to apply the highest safety requirements. 56
62 Symbology-Specific Security Features: Redundancy Level: The scanner offers four levels of decode redundancy. Select higher redundancy levels for decreasing levels of bar code quality. As redundancy levels increase, the scanner s aggressiveness decreases. Scan one of the following bar codes to select the redundancy level appropriate for the bar code quality: Redundancy Level 1 The scanner must read the following code types twice before decoding: o Codabar (8 characters or less) o MSI (4 characters or less) o D 2 of 5 (8 characters or less) o I 2 of 5 (8 characters or less) Redundancy Level 2 The scanner must read all code types twice before decoding. Redundancy Level 3 The scanner must read code types other than the following twice before decoding, the must read the following codes three times: o Codabar (8 characters or less) o MSI (4 characters or less) o D 2 of 5 (8 characters or less) o I 2 of 5 (8 characters or less) Redundancy Level 4 The scanner must read all code types three times before decoding. 57
63 Security Level: The scanner offers four levels of decode security for delta bar codes, which include the Code 128 family, UPC/EAN/JAN and Code 93. Select increasing levels of security for decreasing levels of bar code quality. There is an inverse relationship between security and scanner aggressiveness, so choose only the level of security necessary for the application. Security Level 0 The scanner operates in its most aggressive state, while providing sufficient security decoding most in-spec bar codes. Security Level 1 This default setting eliminates most misdecodes. Security Level 2 Select this option if Security Level 1 fails to eliminate misdecodes. Security Level 3 If you selected Security Level 2 and misdecodes still occur, select this security level. Note: Selecting this option is an extreme measure against mis-decoding severely out-of-spec bar codes, and significantly impairs the decoding ability of the engine. If this level of security is required, try to improve the quality of the bar codes. 58
64 1D Quiet Zone Level: This feature sets the level of aggressiveness when decoding bar codes with a reduced quiet zone (the margin on either side of a bar code), and applies to symbologies enabled by a Reduced Quiet Zone parameter. Because higher levels increase the decoding time and risk misdecodes, we strongly recommend enabling only the symbologies which require higher quiet zone levels, and leaving Reduced Quiet Zone disabled for all other symbologies. The options are: 1D Quiet Zone Level 0 The scanner performs normally in terms of quiet zone. 1D Quiet Zone Level 1 The scanner performs more aggressively in terms of quiet zone. 1D Quiet Zone Level 2 The scanner only requires a quiet zone at the end of bar code for decoding. 1D Quiet Zone Level 3 The scanner decodes anything in terms of quiet zone or end of bar code. Intercharacter Gap Size: The Code 39 and Codabar symbologies have an Intercharacter gap that is typically quite small. Due to various bar code printing technologies, this gap can grow larger than the maximum size allowed, preventing the scanner from decoding the bar code. If this problem occurs, scan the Large Intercharacter Gaps parameter to tolerate these out-of-specification bar codes. 59
65 Composite Bar Code Options Composite Enable/Disable: Scan one of the following bar codes to enable/disable Composite bar codes of the type CC-C. Composite CC-A/B Enable/Disable: Scan one of the following bar codes to enable/disable Composite bar codes of type CC-A/B. Composite TLC-39 Enable/Disable: Scan one of the following bar codes to enable/disable Composite bar codes of type TLC-39. Composite Inverse: Select and option to set Composite for either regular or inverse decode. Regular Only The scanner decodes regular Composite bar codes only. Before selecting this, set Inverse 1D to Regular Only or Inverse Autodetect. Inverse Only The scanner decodes inverse Composite bar codes only. This mode only supports Composite Inverse that includes DataBar combined with CCAB, and does not support other 1D/2D combinations. Before selecting this, first enable Composite CC-A/B, and set Inverse Only or Inverse Autodetect. 60
66 UPC Composite Mode: Select an option for linking UPC bar codes with a 2D bar code during transmission as if they were one bar code. UPC Never Linked Transmit UPC bar codes regardless of whether a 2D symbol is detected. UPC Always Linked Transmit UPC bar codes and the 2D portion. If 2D is not present, do not transmit the bar code. Autodiscriminate UPC Composites The scanner determines if there is a 2D portion, then transmits the UPC, as well as the 2D portion if present. Composite Beep Mode: Scan one of the following bar codes to select the number of decode beeps that sound upon decoding a Composite bar code. Note: This option does not apply to the 2D Bluetooth Scanner. The 2D Bluetooth Scanner always single beeps. 61
67 GS1-128 Emulation Mode for UCC/EAN Composite Codes: Scan one of the following bar codes to enable/disable this mode. 62
68 2D Symbologies PDF417 Options PDF417 Enable/Disable: Scan one of the following bar codes to enable/disable PDF417. MicroPDF417 Enable/Disable: Scan one of the following bar codes to enable/disable MicroPDF417. MicroPDF417 Code 128 Emulation: Enable this parameter to transmit data from certain MicroPDF417 bar codes as Code 128. You must enable AIM Code ID Character (1) on page xxx for this parameter to work. Enable Code 128 Emulation to transmit these MicroPDF417 bar codes with one of the following prefixes: ]C1 if the first codeword is ]C2 if the first codeword is 908 or 909 ]C0 if the first codework is 910 or 911 Disable Code 128 Emulation to transmit these MicroPDF417 bar codes with one of the following prefixes: ]L3 if the first codeword is ]L4 if the first codeword is 908 or 909 ]L5 if the first codeword is 910 or 911 Scan one of the following bar codes to enable/disable Code 128 Emulation. Note: Linked MicroPDF417 codewords 906, 907, 912, 914 and 915 are not supported. Use GS1 Composites instead. 63
69 Data Matrix Options: Data Matrix Enable/Disable: Scan one of the following bar codes to enable/disable Data Matrix. Data Matrix Inverse Options: Scan one of the following bar codes to select the Data Matrix inverse decoder setting: Regular Only The scanner decodes regular Data Matrix bar codes only. Inverse Only The scanner decodes inverse Data Matrix bar codes only. Inverse Autodetect The scanner decodes both regular and inverse Data Matrix bar codes. Decode Data Matrix Mirror Images: Scan one of the following bar codes to select an option for decoding mirror image Data Matrix bar codes: Never Do not decode Data Matrix bar codes that are mirror images. Always Decode only Data Matrix bar codes that are mirror images. Auto Decode both mirrored and unmirrored Data Matrix bar codes. 64
70 Maxicode Options: Maxicode Enable/Disable: Scan one of the following bar codes to enable/disable Maxicode. QR Code options: QR Code Enable/Disable: Scan one of the following bar codes to enable/disable QR Code. Note: Enabling this also enables QR Inverse, QR Mirrored and Linked QR. MicroQR Options: MicroQR Enable/Disable: Scan one of the following bar codes to enable/disable MicroQR. 65
71 Aztec Options: Aztec Enable/Disable: Scan one of the following bar codes to enable/disable Aztec. Note: Enabling this also enables Linked Aztec. Aztec Inverse Enable/Disable: Scan one of the following bar codes to select the Aztec Inverse setting: Regular Only The scanner decodes regular Aztec bar codes only. Inverse Only The scanner decodes inverse Aztec bar codes only. Inverse Autodetect The scanner decodes both regular and inverse Aztec bar codes. 66
72 Postal Codes US Postal Code Options: US Postnet Enable/Disable: Scan one of the following bar codes to enable/disable US Postnet. US Planet Enable/Disable: Scan one of the following bar codes to enable/disable US Planet. Transmit US Postal Check Digit: Scan one of the following bar codes to select whether to transmit US Postal data, which includes both US Postnet and US Planet, with or without the check digit. USPS 4CB/One Code/Intelligent Mail: Scan one of the following bar codes to enable/disable USPS 4CB/One Code/Intelligent Mail. 67
73 UK Postal Code Options: UK Postal Enable/Disable: Scan one of the following bar codes to enable/disable UK Postal. Transmit UK Postal Check Digit: Scan one of the following bar codes to select whether to transmit UK Postal data with or without the check digit. Japan Postal Code Options: Japan Postal Enable/Disable: Scan one of the following bar codes to enable/disable Japan Postal. Netherlands KIX Code Options: Netherlands KIX Code Enable/Disable: Scan one of the following bar codes to enable/disable Netherlands KIX Code. 68
74 Australia Post Code Options: Australia Post Enable/Disable: Scan one of the following bar codes to enable/disable Australia Post. Australia Post Format: Scan one of the following bar codes to select a format for Australia Post: Autodiscriminate (or Smart mode) Decode the Customer Information Field using the N and C Encoding Tables. Note: This option increases the risk of misdecodes because the encoded data format does not specify the Encoding Table used for encoding. Raw Format Output raw bar patterns as a series of numbers 0 through 3. Alphanumeric Encoding Decode the Customer Information Field using the C Encoding Table. Numeric Encoding Decode the Customer Information Field using the N Encoding Table. For more information on Australia Post Encoding Tables, refer to the Australia Post Customer Barcoding Technical Specifications available at 69
75 Resolving USB Installation Issues in Windows The USB HID (Human Interface Device) keyboard driver is standard with Windows. Most recent versions of Windows include necessary files in the installed Windows system folders so driver installation is easy if not automatic. It is possible for the user to cancel the HID driver installation before it is completed and this results in a problem. Restarting Windows does NOT initiate a reinstallation; the user must go into the device management utility in Windows. Location and operation of the device management utility is different depending on the version of Windows: Windows 10: 1. Click the Windows Start Menu 2. Select Settings 3. At the Windows Settings Type: Device Manager into the Find a setting Box 4. Select Device Manager under the Search Box 5. Double Click on Human Interface Devices 6. Locate the USB Human Interface Device with a! in the icon. 7. Click on Update Driver 8. Follow instructions. If Windows 10 fails to find the driver on the computer's hard disk, you may have to insert and point to the original Windows 10 CD-ROM or DVD to complete the installation. However, the HID Keyboard driver is a standard component of the Windows Operating System so you should just be able to select Use Best Available Driver and it will install the correct driver by default. Also make sure you have rights to add new hardware to your computer - many Windows 10 installations problems can be solved by logging in as the Administrator of the computer which allows the user to add new Hardware. In the Windows 10 Control Panel you may need to change the User Account Settings using the User Account icon in the Control Panel. Windows 8, 8.1: 1. Navigate to the Desktop Portion of Windows 8 (Click on the Windows Key or the Desktop Tile) 2. Open the Charms Bar by moving your Mouse to the Right Corner of the Screen 3. Click Settings 4. Click Control Panel - or Type Device Manager in the Search Box 5. Select Hardware tab. 6. Select Device Manager - If you do not see Device Manager click the "View by:" drop down and select "Small icons" 7. Double Click on Human Interface Devices 8. Locate the USB Human Interface Device with a! in the icon. 9. Click on Update Driver 10. Follow instructions. If Windows 8 fails to find the driver on the computer's hard disk, you may have to insert and point to the original Windows 8, CD-ROM or DVD to complete the installation. The HID Keyboard driver is a standard component of the Windows Operating System so you should just be able to select Use Best Available Driver and it will install the correct driver by default. Also make sure you have rights to add new hardware to your computer - many Windows 8 installations problems can be solved by logging in as the Administrator of the computer with Hardware Installation Rights. In order to install new hardware in Windows 8 you may need to turn off the UAC 70
76 (User Account Control). UAC is turned off using the User Account icon. UAC is turned on using the Security Center icon. Windows 7 & Vista: 1. Go to the Start menu. 2. Select Control Panel. 3. Switch to Classic View if you are in Category View 4. Select System. 5. Select Hardware tab. 6. Select Device Manager 7. Double Click on Human Interface Devices 8. Locate the USB Human Interface Device with a! in the icon. 9. Click on Update Driver 10. Follow instructions. If Windows 7 or Vista fails to find the driver on the computer's hard disk, you may have to insert and point to the original Windows 7 or Vista CD-ROM to complete the installation. Also make sure you have rights to add new hardware to your computer - many Windows 7 or Vista installations problems can be solved by logging in as the Administrator of the computer. In order to install new hardware in Windows 7 or Vista you may need to turn off the UAC (User Account Control). UAC is turned off using the User Account icon. UAC is turned on using the Security Center icon. 71
77 Resolving USB Installation Issues in macos macos USB Installation Issues The Worth Data USB Laser Scanners use the generic USB HID class (Human Interface Device) keyboard driver that is standard with Mac OS 9.0, Mac OS X, and macos. All of these versions of the Macintosh operating system already include necessary files in the Mac System folders, so driver installation is easy if not automatic, and no downloads are required. Because our scanners mimic keyboard input, your Mac may display a Keyboard Setup Assistant when plugging the scanner in for the first time. If you do see a dialog like this appear, there is no configuration needed for the scanner, and no need to hit any keys on the keyboard. Simply close the Assistant window, and start scanning! B-2 72
78 Appendix A: Numeric Bar Codes For parameters requiring specific numeric values, scan the numbered bar code(s) below. To correct an error or change a selection, scan the Cancel bar code. 73
79 Appendix B: Alphanumeric Bar Codes 74
80 Alphanumeric Bar Codes Continued: 75
81 Alphanumeric Bar Codes Continued: Note: Do not confuse the following bar codes with the numeric bar codes above. 76
82 Alphanumeric Bar Codes Continued: 77
83 Alphanumeric Bar Codes Continued: 78
84 Alphanumeric Bar Codes Continued: 79
85 Alphanumeric Bar Codes Continued: 80
510-2d Complete Configuration Guide Worth Data Inc. 05/2010
 510-2d Complete Configuration Guide Worth Data Inc. 05/2010 i User Preferences Table 5-1. User Preferences Default Table Parameter Parameter Number Default Page Number User Preferences Set Default Parameter
510-2d Complete Configuration Guide Worth Data Inc. 05/2010 i User Preferences Table 5-1. User Preferences Default Table Parameter Parameter Number Default Page Number User Preferences Set Default Parameter
Area Imager Bar Code Scanner
 Area Imager Bar Code Scanner 2 D C O N F I G U R A T I O N G U I D E SYMBOLOGY PROGRAMMING for POCKET SCANNERS Copyright @ 2017 This manual is copyrighted, with all right reserved. Under the copyright
Area Imager Bar Code Scanner 2 D C O N F I G U R A T I O N G U I D E SYMBOLOGY PROGRAMMING for POCKET SCANNERS Copyright @ 2017 This manual is copyrighted, with all right reserved. Under the copyright
2 D C O N F I G U R A T I O N G U I D E B T S C A N N E R
 Area Imager Bar Code Scanner 2 D C O N F I G U R A T I O N G U I D E B T S C A N N E R Copyright @ 2018 This manual is copyrighted, with all right reserved. Under the copyright laws, this manual may not,
Area Imager Bar Code Scanner 2 D C O N F I G U R A T I O N G U I D E B T S C A N N E R Copyright @ 2018 This manual is copyrighted, with all right reserved. Under the copyright laws, this manual may not,
DS6707 Digital Imager Scanner. Product Reference Guide
 Symbol DS6707 Product Reference Guide Manual DS6707 Digital Imager Scanner Product Reference Guide Table of Contents Revision History... iii About This Guide Introduction... xv Configurations... xv Chapter
Symbol DS6707 Product Reference Guide Manual DS6707 Digital Imager Scanner Product Reference Guide Table of Contents Revision History... iii About This Guide Introduction... xv Configurations... xv Chapter
1D IMAGER MODELS - 7Ci, 7Di, D700
 COMMAND BARCODES 1D IMAGER MODELS - 7Ci, 7Di, D700 This document pertains to the following 7Ci, 7Di, D700: The part number (P/N) is labeled inside the battery compartment for the CHS 7 Series. Ci Di Model
COMMAND BARCODES 1D IMAGER MODELS - 7Ci, 7Di, D700 This document pertains to the following 7Ci, 7Di, D700: The part number (P/N) is labeled inside the battery compartment for the CHS 7 Series. Ci Di Model
Operating Manual BCS-1 *
 Operating Manual BCS-1 * Barcode scanner Doc.Nr.:60000372 MANUAL BCS-1 NEX REV 0.0 EN 04.06.09 N.B. - 1 - List of Contents List of Contents...2 Introduction...3 BCS-1 * models available...4 Technical Data...5
Operating Manual BCS-1 * Barcode scanner Doc.Nr.:60000372 MANUAL BCS-1 NEX REV 0.0 EN 04.06.09 N.B. - 1 - List of Contents List of Contents...2 Introduction...3 BCS-1 * models available...4 Technical Data...5
Advanced Handheld High-Speed Laser Scanner
 GLLS 1 Advanced Handheld High-Speed Laser Scanner Revision History Changes to the original manual are listed below: Version Date Description of Version 1.0 2013/05/02 Initial release 1.1 2013/8/26 Made
GLLS 1 Advanced Handheld High-Speed Laser Scanner Revision History Changes to the original manual are listed below: Version Date Description of Version 1.0 2013/05/02 Initial release 1.1 2013/8/26 Made
Scanning with Simplicity
 Scanning with Simplicity SAVEO-RV2-Z12D User Guide * shown with Motorola MOTO G 6th Generation info@saveoscan.com www.saveoscan.com US PH: +1 720 257 7070 UK PH: +44 208 0998071 Contents 1. Introduction.
Scanning with Simplicity SAVEO-RV2-Z12D User Guide * shown with Motorola MOTO G 6th Generation info@saveoscan.com www.saveoscan.com US PH: +1 720 257 7070 UK PH: +44 208 0998071 Contents 1. Introduction.
XB-8200 Hand Free Area Image Scanner Configuration Guide
 XB-8200 Hand Free Area Image Scanner Configuration Guide V1.3 Table of Contents Chapter 1 General Description... 1 Chapter 2 Introduction... 2 Chapter 3 User Preferences... 4 RETURN TO DEFAULT... 4 PARAMETER
XB-8200 Hand Free Area Image Scanner Configuration Guide V1.3 Table of Contents Chapter 1 General Description... 1 Chapter 2 Introduction... 2 Chapter 3 User Preferences... 4 RETURN TO DEFAULT... 4 PARAMETER
If you want to have other configurations please refer to below programming barcodes. Check Scanner Version
 NT-1228BL V18.7.12 Quick Setup Guide This model can work both via USB cable or via bluetooth. Connection Mode Working via USB cable Get Started: Connect scanner with your device via USB cable. If you use
NT-1228BL V18.7.12 Quick Setup Guide This model can work both via USB cable or via bluetooth. Connection Mode Working via USB cable Get Started: Connect scanner with your device via USB cable. If you use
If you want to do other configurations please refer to below programming barcodes.
 NT-1202 Quick Setup Guide This is 1D&2D plug and play model if you use a US keyboard. If you use other type of keyboard, plug the USB cable on your device, setup keyboard language before you use it. (refer
NT-1202 Quick Setup Guide This is 1D&2D plug and play model if you use a US keyboard. If you use other type of keyboard, plug the USB cable on your device, setup keyboard language before you use it. (refer
If you want to do other configurations please refer to below programming barcodes.
 NT-W8 V18.9.1 Quick Setup Guide This model can work both via USB cable or 2.4G receiver. Connection Mode Working via USB cable Get Started: Connect scanner with your device via USB cable. If you use US
NT-W8 V18.9.1 Quick Setup Guide This model can work both via USB cable or 2.4G receiver. Connection Mode Working via USB cable Get Started: Connect scanner with your device via USB cable. If you use US
5.22 Manage Triggers. Tap on the Hardware tab, and choose a GPS hardware port and the appropriate Baud rate.
 Manage Triggers Tap on the Hardware tab, and choose a GPS hardware port and the appropriate Baud rate. Windows Mobile 6 automatically manages access to the GPS receiver. However, some programs may not
Manage Triggers Tap on the Hardware tab, and choose a GPS hardware port and the appropriate Baud rate. Windows Mobile 6 automatically manages access to the GPS receiver. However, some programs may not
Factory Default Configuration. Factory Default Configuration
 Factory Default Configuration Trigger Mode Terminator Factory Default Configuration Setup Code *open Parameter code close Parameter code Product information 1. Serial Port Using Serial Portread moudle
Factory Default Configuration Trigger Mode Terminator Factory Default Configuration Setup Code *open Parameter code close Parameter code Product information 1. Serial Port Using Serial Portread moudle
Operating Manual BCSi-1 *
 Operating Manual BCSi-1 * Barcode scanner Doc.Nr.:60000340 MANUAL BCSI-1 REV 1.7 EN.DOC 19.12.08 A.J. - 1 - List of Contents List of Contents...2 Introduction...3 BCSi-1 * models available...4 Technical
Operating Manual BCSi-1 * Barcode scanner Doc.Nr.:60000340 MANUAL BCSI-1 REV 1.7 EN.DOC 19.12.08 A.J. - 1 - List of Contents List of Contents...2 Introduction...3 BCSi-1 * models available...4 Technical
MS336 2D Imager Scanner
 MS336 2D Imager Scanner Product Reference Guide Rev. C Preface About This Manual This manual explains how to install, operate and maintain the Unitech MS336 Imager Scanner. No part of this publication
MS336 2D Imager Scanner Product Reference Guide Rev. C Preface About This Manual This manual explains how to install, operate and maintain the Unitech MS336 Imager Scanner. No part of this publication
2D Wired Barcode Scanner Overview. Keyboard Language In order to let scanner upload the codes in a correct way, you have to set the keyboard language.
 2D Wired Barcode Scanner Overview Netum wired 2D Plug and Play barcode scanner integrates a high-performance processer with an effective decoding board, combining a fast decoding speed.the device can easily
2D Wired Barcode Scanner Overview Netum wired 2D Plug and Play barcode scanner integrates a high-performance processer with an effective decoding board, combining a fast decoding speed.the device can easily
This configuration including four steps. Please scan below codes one by one.
 Bluetooth Wireless Barcode Scanner Overview Netum bluetooth wireless model integrates a high-performance processer with an effective decoding board, combining a fast decoding speed. High precision and
Bluetooth Wireless Barcode Scanner Overview Netum bluetooth wireless model integrates a high-performance processer with an effective decoding board, combining a fast decoding speed. High precision and
Chapter 16 Driver s License Set Up (DS6878-DL)
 Chapter 16 Driver s License Set Up (DS6878-DL) Introduction The DS6878-DL digital scanner is capable of parsing out information from standard US driver's licenses and certain other American Association
Chapter 16 Driver s License Set Up (DS6878-DL) Introduction The DS6878-DL digital scanner is capable of parsing out information from standard US driver's licenses and certain other American Association
Area Imager Bar Code Scanner 2 D C O N F I G U R A T I O N G U I D E
 Area Imager Bar Code Scanner 2 D C O N F I G U R A T I O N G U I D E Copyright @ 2017 This manual is copyrighted, with all right reserved. Under the copyright laws, this manual may not, in whole or in
Area Imager Bar Code Scanner 2 D C O N F I G U R A T I O N G U I D E Copyright @ 2017 This manual is copyrighted, with all right reserved. Under the copyright laws, this manual may not, in whole or in
GS500 2D Area-Imaging Scanner. User Manual
 GS500 2D Area-Imaging Scanner User Manual Table of Contents Table Of Contents... 1 Chapter 1 Getting Started... 6 About This Guide... 6 Barcode Scanning... 6 Barcode Programming... 6 Factory Defaults...
GS500 2D Area-Imaging Scanner User Manual Table of Contents Table Of Contents... 1 Chapter 1 Getting Started... 6 About This Guide... 6 Barcode Scanning... 6 Barcode Programming... 6 Factory Defaults...
POSSAFE LQ300 BARKOD OKUYUCU. Configuration Manual
 POSSAFE LQ300 BARKOD OKUYUCU Configuration Manual System function setting Factory Default setting All scanners have a factory default settings, scan "Factory Default "bar code, will make the scanner all
POSSAFE LQ300 BARKOD OKUYUCU Configuration Manual System function setting Factory Default setting All scanners have a factory default settings, scan "Factory Default "bar code, will make the scanner all
Nuscan 3200 Optical Laser Barcode Scanner
 Nuscan 3200 Optical Laser Barcode Scanner Programming Manual FCC Compliance This equipment has been tested and found to comply with the limits for a Class A digital device, pursuant to Part 15 of the FCC
Nuscan 3200 Optical Laser Barcode Scanner Programming Manual FCC Compliance This equipment has been tested and found to comply with the limits for a Class A digital device, pursuant to Part 15 of the FCC
RT206 User Guide. RT206 OEM 2d Scan Engine User Guide
 RT206 OEM 2d Scan Engine User Guide Table Of Contents Chapter 1 Getting Started... 1 About This Guide... 1 Connecting EVK to PC... 1 Barcode Programming... 2 Factory Defaults... 2 Custom Defaults... 3
RT206 OEM 2d Scan Engine User Guide Table Of Contents Chapter 1 Getting Started... 1 About This Guide... 1 Connecting EVK to PC... 1 Barcode Programming... 2 Factory Defaults... 2 Custom Defaults... 3
Advanced Data Formatting (ADF) Programmer Guide
 Advanced Data Formatting (ADF) Programmer Guide Advanced Data Formatting Programmer Guide 72E-69680-02 Revision A April 2009 ii Symbol DS3407 Product Reference Guide 2009 by Motorola, Inc. All rights
Advanced Data Formatting (ADF) Programmer Guide Advanced Data Formatting Programmer Guide 72E-69680-02 Revision A April 2009 ii Symbol DS3407 Product Reference Guide 2009 by Motorola, Inc. All rights
Code Interleaved 2 of 5. Plessey Minimum And Plessey Maximum Length. Field Size/Char. Enabled.
 Chapter 5: Configuration Decoded (HHP) Plessey Minimum And Plessey Maximum Length These parameters apply to Plessey bar codes.the length of a code refers to the number of characters (i.e., human readable
Chapter 5: Configuration Decoded (HHP) Plessey Minimum And Plessey Maximum Length These parameters apply to Plessey bar codes.the length of a code refers to the number of characters (i.e., human readable
RT209 OEM 2d Scan Engine User Guide
 RT209 OEM 2d Scan Engine User Guide Table Of Contents Chapter 1 Getting Started... 1 About This Guide... 1 Connecting EVK to PC... 1 Barcode Scanning... 1 Barcode Programming... 1 Custom Defaults... 3
RT209 OEM 2d Scan Engine User Guide Table Of Contents Chapter 1 Getting Started... 1 About This Guide... 1 Connecting EVK to PC... 1 Barcode Scanning... 1 Barcode Programming... 1 Custom Defaults... 3
Wireless Laser Barcode Scanner ils 6300BU. User s Manual
 Wireless Laser Barcode Scanner ils 6300BU User s Manual FCC Compliance This equipment has been tested and found to comply with the limits for a Class A digital device, pursuant to Part 15 of the FCC Rules.
Wireless Laser Barcode Scanner ils 6300BU User s Manual FCC Compliance This equipment has been tested and found to comply with the limits for a Class A digital device, pursuant to Part 15 of the FCC Rules.
2D Wired Barcode Scanner Overview
 2D Wired Barcode Scanner Overview Netum wired 2D Plug and Play barcode scanner integrates a high performance processer with an effective decoding board, combining a fast decoding speed. IP67 waterproof
2D Wired Barcode Scanner Overview Netum wired 2D Plug and Play barcode scanner integrates a high performance processer with an effective decoding board, combining a fast decoding speed. IP67 waterproof
2D Imaging Barcode Scanner GLLS. Programming Guide. Advanced Handheld High-Speed Laser Scanner
 2D Imaging Barcode Scanner GLLS Programming Guide 1 Advanced Handheld High-Speed Laser Scanner Revision History Changes to the original manual are listed below: Version Date Description of Version 1.0
2D Imaging Barcode Scanner GLLS Programming Guide 1 Advanced Handheld High-Speed Laser Scanner Revision History Changes to the original manual are listed below: Version Date Description of Version 1.0
APPENDIX E COMMAND BARCODES
 APPENDIX E COMMAND BARCODES Scan command barcode(s) to quickly configure the CHS 7X or 7XRx. By default, the CHS is in HID mode as a Keyboard device. IMPORTANT! Make sure the CHS is not connected to a
APPENDIX E COMMAND BARCODES Scan command barcode(s) to quickly configure the CHS 7X or 7XRx. By default, the CHS is in HID mode as a Keyboard device. IMPORTANT! Make sure the CHS is not connected to a
2D Scan Engine Confguration Guide. 2D Barcode Scanner Configration Guide
 2D Barcode Scanner Configration Guide 1 Table of Contents USB Settings USB Keyboard Mode...6 (A1) USB Downloader Mode...6 (A2) USB Virtual COM One Way Mode...6 (A3) USB Native Two Way Mode...6 (A4) USB
2D Barcode Scanner Configration Guide 1 Table of Contents USB Settings USB Keyboard Mode...6 (A1) USB Downloader Mode...6 (A2) USB Virtual COM One Way Mode...6 (A3) USB Native Two Way Mode...6 (A4) USB
Disclaimer. Please read through the manual carefully before using the product and operate it
 ONEBRAND,ONESOLUTI ON 2D Handhel dbar codescanner UserManual Disclaimer Please read through the manual carefully before using the product and operate it according to the manual. It is advised that you
ONEBRAND,ONESOLUTI ON 2D Handhel dbar codescanner UserManual Disclaimer Please read through the manual carefully before using the product and operate it according to the manual. It is advised that you
Wireless Pocket 2D Imager Scanner
 Wireless Pocket 2D Imager Scanner - MS920P - User's Manual Version 1.0 2014 unitech Electronics Co., Ltd. All rights reserved. unitech is a registered trademark of unitech Electronics Co., Ltd. Table
Wireless Pocket 2D Imager Scanner - MS920P - User's Manual Version 1.0 2014 unitech Electronics Co., Ltd. All rights reserved. unitech is a registered trademark of unitech Electronics Co., Ltd. Table
PA700 Programming Manual
 PA700 Programming Manual V2.6.1 2015-02-03 PA700 UNITECH Contents 1. USI Communication... 2 1.1. Enable/disable Scan2Key... 3 1.2. Initialize Data Receiving Procedure... 3 1.3. Receive scanned data...
PA700 Programming Manual V2.6.1 2015-02-03 PA700 UNITECH Contents 1. USI Communication... 2 1.1. Enable/disable Scan2Key... 3 1.2. Initialize Data Receiving Procedure... 3 1.3. Receive scanned data...
2D/1D IMAGER MODEL - D760, S860
 COMMAND BARCODES 2D/1D IMAGER MODEL - D760, S860 This document pertains to the following D760, S860: Model D760 Construction Orange Model S860 Black D760 Safety Green D760 Utility Gray TABLE OF CONTENTS
COMMAND BARCODES 2D/1D IMAGER MODEL - D760, S860 This document pertains to the following D760, S860: Model D760 Construction Orange Model S860 Black D760 Safety Green D760 Utility Gray TABLE OF CONTENTS
DS4800 SERIES CORDED DIGITAL IMAGER PRODUCT REFERENCE GUIDE
 DS4800 SERIES CORDED DIGITAL IMAGER PRODUCT REFERENCE GUIDE DS4800 SERIES CORDED DIGITAL IMAGER PRODUCT REFERENCE GUIDE MN000099A04 Revision A June 2015 ii DS4800 Series Corded Digital Imager Product
DS4800 SERIES CORDED DIGITAL IMAGER PRODUCT REFERENCE GUIDE DS4800 SERIES CORDED DIGITAL IMAGER PRODUCT REFERENCE GUIDE MN000099A04 Revision A June 2015 ii DS4800 Series Corded Digital Imager Product
Area Imager Bar Code Scanner 2 D C O N F I G U R A T I O N G U I D E
 Area Imager Bar Code Scanner 2 D C O N F I G U R A T I O N G U I D E Copyright @ 2014 This manual is copyrighted, with all right reserved. Under the copyright laws, this manual may not, in whole or in
Area Imager Bar Code Scanner 2 D C O N F I G U R A T I O N G U I D E Copyright @ 2014 This manual is copyrighted, with all right reserved. Under the copyright laws, this manual may not, in whole or in
Configuration Guide. Code Reader C005435_02_CR1000_CR8000_ConfigurationGuide 1
 Code Reader 1000/8000 Configuration Guide Code Reader 1000 Code Reader 8000 C005435_02_CR1000_CR8000_ConfigurationGuide 1 Table of Contents USB Settings USB Keyboard Mode...6 (A1) USB Downloader Mode...6
Code Reader 1000/8000 Configuration Guide Code Reader 1000 Code Reader 8000 C005435_02_CR1000_CR8000_ConfigurationGuide 1 Table of Contents USB Settings USB Keyboard Mode...6 (A1) USB Downloader Mode...6
Code Reader 1000/1400/8000 Configuration Guide
 Code Reader 1000/1400/8000 Configuration Guide Code Reader 1000 Code Reader 1400 Code Reader 8000 1 Table of Contents USB Settings USB Keyboard Mode...6 (A1) USB Downloader Mode...6 (A2) USB Virtual COM
Code Reader 1000/1400/8000 Configuration Guide Code Reader 1000 Code Reader 1400 Code Reader 8000 1 Table of Contents USB Settings USB Keyboard Mode...6 (A1) USB Downloader Mode...6 (A2) USB Virtual COM
Code Reader 1000/1400/8000 Configuration Guide
 Code Reader 1000/1400/8000 Configuration Guide Code Reader 1000 Code Reader 1400 Code Reader 8000 1 Table of Contents USB Settings USB Keyboard Mode...6 (A1) USB Downloader Mode...6 (A2) USB Virtual COM
Code Reader 1000/1400/8000 Configuration Guide Code Reader 1000 Code Reader 1400 Code Reader 8000 1 Table of Contents USB Settings USB Keyboard Mode...6 (A1) USB Downloader Mode...6 (A2) USB Virtual COM
Ring Imager / Ring Scanner Bar Code Programming Guide
 Ring Imager / Ring Scanner Bar Code Programming Guide For: HX2 with Windows CE 5 Operating System HX3 with Windows CE 5 Operating System Disclaimer Honeywell International Inc. ( HII ) reserves the right
Ring Imager / Ring Scanner Bar Code Programming Guide For: HX2 with Windows CE 5 Operating System HX3 with Windows CE 5 Operating System Disclaimer Honeywell International Inc. ( HII ) reserves the right
Model NT-1203 With SPP Mode
 Model NT-1203 With SPP Mode Get Started: This is 1D and 2D bluetooth scanner. Follow below "bluetooth connection" instruction to pair with your device and then setup the keyboard language (if you US keyboard,
Model NT-1203 With SPP Mode Get Started: This is 1D and 2D bluetooth scanner. Follow below "bluetooth connection" instruction to pair with your device and then setup the keyboard language (if you US keyboard,
Settings and Programming For 2D Image Scanners
 4 Settings and Programming For 2D Image Scanners 1 Copyright 2013. All rights reserved. V1.1 Latest Revision: December 19, 2014 No warranty of any kind is made in regard to this material, including, but
4 Settings and Programming For 2D Image Scanners 1 Copyright 2013. All rights reserved. V1.1 Latest Revision: December 19, 2014 No warranty of any kind is made in regard to this material, including, but
FD-011WU. 2D Barcode Reader User Guide V1.6CC
 FD-011WU 2D Barcode Reader User Guide V1.6CC Table of Contents 1 Getting Started... 1 1.1 Factory Defaults... 1 2 Communication Interfaces...2 2.1 TTL-232 Interface... 2 2.2 Baud Rate... 3 2.3 Data Bit
FD-011WU 2D Barcode Reader User Guide V1.6CC Table of Contents 1 Getting Started... 1 1.1 Factory Defaults... 1 2 Communication Interfaces...2 2.1 TTL-232 Interface... 2 2.2 Baud Rate... 3 2.3 Data Bit
LIMITATION OF LIABILITY
 FCC Compliance This equipment has been tested and found to comply with the limits for a Class A digital device, pursuant to part 15 of the FCC Rules. These limits are designed to provide reasonable protection
FCC Compliance This equipment has been tested and found to comply with the limits for a Class A digital device, pursuant to part 15 of the FCC Rules. These limits are designed to provide reasonable protection
2D Barcode Reader User Guide V 1.2.1
 2D Barcode Reader User Guide V 1.2.1 Table of Contents 1 Getting Started... 3 1.1 About This Guide... 3 1.2 Barcode Scanning... 3 1.3 Factory Defaults... 3 1.4 Firmware Version Number... 3 2 Communication
2D Barcode Reader User Guide V 1.2.1 Table of Contents 1 Getting Started... 3 1.1 About This Guide... 3 1.2 Barcode Scanning... 3 1.3 Factory Defaults... 3 1.4 Firmware Version Number... 3 2 Communication
SIMATIC Ident Handheld reading systems SIMATIC MV325 Configuration guide Compact User Manual
 SIMATIC Ident Handheld reading systems Compact User Manual Legal information Warning notice system This manual contains notices you have to observe in order to ensure your personal safety, as well as to
SIMATIC Ident Handheld reading systems Compact User Manual Legal information Warning notice system This manual contains notices you have to observe in order to ensure your personal safety, as well as to
NCR Realscan 7837 High-Performance Scanners. User s Guide Issue A
 NCR Realscan 7837 High-Performance Scanners User s Guide 497-0427357 Issue A Table of Contents Chapter 1 - Getting Started About This Manual... 1-1 Unpacking the Scanner... 1-2 RealScan 7837 High-Performance
NCR Realscan 7837 High-Performance Scanners User s Guide 497-0427357 Issue A Table of Contents Chapter 1 - Getting Started About This Manual... 1-1 Unpacking the Scanner... 1-2 RealScan 7837 High-Performance
SocketScan Advanced Programming Guide
 SocketScan Advanced Programming Guide A guide to help you program symbology and parameter settings for the following Socket bar code scanning products: Cordless Hand Scanner with Bluetooth Wireless Technology
SocketScan Advanced Programming Guide A guide to help you program symbology and parameter settings for the following Socket bar code scanning products: Cordless Hand Scanner with Bluetooth Wireless Technology
This confirguration including four steps,please scan below codes one by one.
 Wireless 2D Barcode Scanner Overview Netum wireless 2D model integrates a high-performance processer with an effective decoding board, combining a fast decoding speed. High precision and a high anti-interference
Wireless 2D Barcode Scanner Overview Netum wireless 2D model integrates a high-performance processer with an effective decoding board, combining a fast decoding speed. High precision and a high anti-interference
Code Reader 4100 Configuration Guide
 Code Reader 4100 Configuration Guide C006013_01_CR4100_ConfigurationGuide 1 Table of Contents Symbologies Aztec On - Default...5 (A1) Aztec Off...5 (A2) Aztec Inverse On...5 (A3) Aztec Inverse & Normal...5
Code Reader 4100 Configuration Guide C006013_01_CR4100_ConfigurationGuide 1 Table of Contents Symbologies Aztec On - Default...5 (A1) Aztec Off...5 (A2) Aztec Inverse On...5 (A3) Aztec Inverse & Normal...5
XL D Barcode Scanner User's Manual V1.0
 XL-3100 2D Barcode Scanner User's Manual V1.0 Table of Contents Revision History...-3- Chapter 1 Getting Started... 1 Introduction... 1 About This Guide... 2 Barcode Scanning... 2 Configuring the XL-3100...
XL-3100 2D Barcode Scanner User's Manual V1.0 Table of Contents Revision History...-3- Chapter 1 Getting Started... 1 Introduction... 1 About This Guide... 2 Barcode Scanning... 2 Configuring the XL-3100...
MIRROR VT/5250 Terminal Emulation
 MIRROR VT/5250 Terminal Emulation For 9 Series Mobile Computers: 9300 / 9600 DOC Version 1.22 Copyright 2007~2011 CIPHERLAB CO., LTD. All rights reserved The software contains proprietary information of
MIRROR VT/5250 Terminal Emulation For 9 Series Mobile Computers: 9300 / 9600 DOC Version 1.22 Copyright 2007~2011 CIPHERLAB CO., LTD. All rights reserved The software contains proprietary information of
CR2300 CR2600 CR3600 (DPM)
 CONFIGURATION GUIDE ENGLISH CR2300 CR2600 CR3600 (DPM) CONFIGURATION GUIDE: VERSION 12 SUPPORTED FIRMWARE: READERS 0956+, MODEM 2000+ RELEASE DATE: SEPTEMBER 2014 www.codecorp.com User Manuals YouTube.com/codecorporation
CONFIGURATION GUIDE ENGLISH CR2300 CR2600 CR3600 (DPM) CONFIGURATION GUIDE: VERSION 12 SUPPORTED FIRMWARE: READERS 0956+, MODEM 2000+ RELEASE DATE: SEPTEMBER 2014 www.codecorp.com User Manuals YouTube.com/codecorporation
Keyboard Language In order to let scanner upload the codes in a correct way, you have to set the keyboard language before you use it.
 2.4G Wireless Barcode Scanner Overview Netum 2.4G wireless model integrates a high-performance processer with an effective decoding board, combining a fast decoding speed. High precision and a high anti-interference
2.4G Wireless Barcode Scanner Overview Netum 2.4G wireless model integrates a high-performance processer with an effective decoding board, combining a fast decoding speed. High precision and a high anti-interference
Barcode Scanner. Model no. NuScan User s Manual
 Barcode Scanner Model no. NuScan 5000 User s Manual FCC Compliance This equipment has been tested and found to comply with the limits for a Class A digital device, pursuant to Part 15 of the FCC Rules.
Barcode Scanner Model no. NuScan 5000 User s Manual FCC Compliance This equipment has been tested and found to comply with the limits for a Class A digital device, pursuant to Part 15 of the FCC Rules.
MP720 Presentation Imager
 MP720 Presentation Imager User Manual Version: MP720_UM_EN_V1.1.3 Notice Ensure that the optional DC adapter works at +5V, especially for the RS-232 interface cable. 1. All software, including firmware,
MP720 Presentation Imager User Manual Version: MP720_UM_EN_V1.1.3 Notice Ensure that the optional DC adapter works at +5V, especially for the RS-232 interface cable. 1. All software, including firmware,
MK D Imager Barcode Scanner Configuration Guide
 MK-5500 2D Imager Barcode Scanner Configuration Guide V1.4 Table of Contents 1 Getting Started... 3 1.1 About This Guide... 3 1.2 Barcode Scanning... 3 1.3 Factory Defaults... 3 2 Communication Interfaces...
MK-5500 2D Imager Barcode Scanner Configuration Guide V1.4 Table of Contents 1 Getting Started... 3 1.1 About This Guide... 3 1.2 Barcode Scanning... 3 1.3 Factory Defaults... 3 2 Communication Interfaces...
MD60xx Image Barcode Scanner
 MD60xx Image Barcode Scanner User Manual Version: MD60xx_UM_EN_V1.1.2 Notice Ensure that the optional DC adapter works at +5V, especially for the RS-232 interface cable. 1. All software, including firmware,
MD60xx Image Barcode Scanner User Manual Version: MD60xx_UM_EN_V1.1.2 Notice Ensure that the optional DC adapter works at +5V, especially for the RS-232 interface cable. 1. All software, including firmware,
MD65xx Image Barcode Scanner
 MD65xx Image Barcode Scanner User Manual Version: MD65xx_UM_EN_V1.1.1 Warning: Ensure that the optional DC adapter works at +5V, especially for the RS-232 interface cable. NOTICE: 1. All software, including
MD65xx Image Barcode Scanner User Manual Version: MD65xx_UM_EN_V1.1.1 Warning: Ensure that the optional DC adapter works at +5V, especially for the RS-232 interface cable. NOTICE: 1. All software, including
User s Guide. Linear Imager
 User s Guide 3200 Linear Imager Disclaimer Hand Held Products, Inc. ( Hand Held Products ) reserves the right to make changes in specifications and other information contained in this document without
User s Guide 3200 Linear Imager Disclaimer Hand Held Products, Inc. ( Hand Held Products ) reserves the right to make changes in specifications and other information contained in this document without
2D Imaging Barcode Scanner GLLS. Programming Guide. Advanced Handheld High-Speed Laser Scanner
 2D Imaging Barcode Scanner GLLS Programming Guide 1 Advanced Handheld High-Speed Laser Scanner Revision History Changes to the original manual are listed below: Version Date Description of Version 1.0
2D Imaging Barcode Scanner GLLS Programming Guide 1 Advanced Handheld High-Speed Laser Scanner Revision History Changes to the original manual are listed below: Version Date Description of Version 1.0
CONFIGURATION GUIDE ID-110
 CONFIGURATION GUIDE ID-110 HSD 0320.011 / 09.17-V01de Table of content Bluetooth Settings 7 Bluetooth Radio Disconnect (Reconnect via Quick Connect Barcode) 7 () Bluetooth Auto Reconnect - Default 7 ()
CONFIGURATION GUIDE ID-110 HSD 0320.011 / 09.17-V01de Table of content Bluetooth Settings 7 Bluetooth Radio Disconnect (Reconnect via Quick Connect Barcode) 7 () Bluetooth Auto Reconnect - Default 7 ()
Data Collector Series Z.A.C ( Version 1.00 ) User s Manual
 Data Collector Series Z.A.C ( Version 1.00 ) User s Manual Revision History Changes to the original manual are listed below: Version Date Description of Version 1.0 March 1, 2013 Initial release 1.1 August
Data Collector Series Z.A.C ( Version 1.00 ) User s Manual Revision History Changes to the original manual are listed below: Version Date Description of Version 1.0 March 1, 2013 Initial release 1.1 August
1504 Barcode Scanner. Setup barcodes included. Version 1.11
 1504 Barcode Scanner Setup barcodes included. Version 1.11 Copyright 2011~2013 CIPHERLAB CO., LTD. All rights reserved The software contains proprietary information of CIPHERLAB CO., LTD.; it is provided
1504 Barcode Scanner Setup barcodes included. Version 1.11 Copyright 2011~2013 CIPHERLAB CO., LTD. All rights reserved The software contains proprietary information of CIPHERLAB CO., LTD.; it is provided
Innovation By Design
 Innovation By Design LAZERLOGIC LL2424 Programme Manual 01256 840927 @ sales@lazerlogic.com Kensington House, 21 Mill Road, Basingstoke, Hampshire RG24 9SN Enter/Exit Programming Mode ( represents the
Innovation By Design LAZERLOGIC LL2424 Programme Manual 01256 840927 @ sales@lazerlogic.com Kensington House, 21 Mill Road, Basingstoke, Hampshire RG24 9SN Enter/Exit Programming Mode ( represents the
Leitor Zebra LI
 Leitor Zebra LI4278 Criado para uso diário e contínuo, o LI4278 oferece liberdade sem fio, compatível com Bluetooth. Oferece também uma melhor criptografia para uma segurança aprimorada e um melhor desempenho
Leitor Zebra LI4278 Criado para uso diário e contínuo, o LI4278 oferece liberdade sem fio, compatível com Bluetooth. Oferece também uma melhor criptografia para uma segurança aprimorada e um melhor desempenho
AsReader Gun(ASR-R250G) AsReader Combo(ASR-023xD/ASR-0240D) Barcode Setting Manual
 AsReader Gun(ASR-R250G) AsReader Combo(ASR-023xD/ASR-0240D) Barcode Setting Manual AsReader, Inc. Ver.1.1 This information is subject to change without prior notice. Disclaimer Asterisk, Inc.(Asterisk)
AsReader Gun(ASR-R250G) AsReader Combo(ASR-023xD/ASR-0240D) Barcode Setting Manual AsReader, Inc. Ver.1.1 This information is subject to change without prior notice. Disclaimer Asterisk, Inc.(Asterisk)
MD22xx Barcode Scanner
 MD22xx Barcode Scanner User Manual Version: MD2250_UM_EN_V3.2.18 NOTICE Ensure that the optional DC adapter works at +5 VDC, especially for the RS-232 interface cable. 1. All software, including firmware,
MD22xx Barcode Scanner User Manual Version: MD2250_UM_EN_V3.2.18 NOTICE Ensure that the optional DC adapter works at +5 VDC, especially for the RS-232 interface cable. 1. All software, including firmware,
USER MANUAL. ZKB200 Handheld Image Scanner. Version:1.0 Date: April, 2018
 USER MANUAL ZKB200 Handheld Image Scanner Version:1.0 Date: April, 2018 Notice Ensure that the optional DC adapter works at +5 VDC, especially for the RS-232 interface cable. 1. All software, including
USER MANUAL ZKB200 Handheld Image Scanner Version:1.0 Date: April, 2018 Notice Ensure that the optional DC adapter works at +5 VDC, especially for the RS-232 interface cable. 1. All software, including
Code Reader 2300/2600/3600/CR3600 DPM Configuration Guide
 Code Reader 2300/2600/3600/CR3600 DPM Configuration Guide 1 Table of Contents Modem Settings (for use with the Charging Station with an Embedded CodeXML Modem or the external CodeXML M3 Modem when paired
Code Reader 2300/2600/3600/CR3600 DPM Configuration Guide 1 Table of Contents Modem Settings (for use with the Charging Station with an Embedded CodeXML Modem or the external CodeXML M3 Modem when paired
IPDA014-2D. Embedded 2D Barcode Scan Engine. User Guide
 IPDA014-2D Embedded 2D Barcode Scan Engine User Guide 1 Table Of Contents Chapter 1 Getting Started...8 Introduction...8 About This Guide...8 Barcode Scanning...9 Barcode Programming...9 Factory Defaults...9
IPDA014-2D Embedded 2D Barcode Scan Engine User Guide 1 Table Of Contents Chapter 1 Getting Started...8 Introduction...8 About This Guide...8 Barcode Scanning...9 Barcode Programming...9 Factory Defaults...9
MD22xx Barcode Scanner
 MD22xx Barcode Scanner User Manual Version: MD22xx_UM_EN_V3.2.17 NOTICE Ensure that the optional DC adapter works at +5 VDC, especially for the RS-232 interface cable. 1. All software, including firmware,
MD22xx Barcode Scanner User Manual Version: MD22xx_UM_EN_V3.2.17 NOTICE Ensure that the optional DC adapter works at +5 VDC, especially for the RS-232 interface cable. 1. All software, including firmware,
Settings and Programming For 2D Image Scanners
 Settings and Programming For 2D Image Scanners 1 Copyright 2011. All rights reserved. Latest Revision: July 08, 2011 No warranty of any kind is made in regard to this material, including, but not limited
Settings and Programming For 2D Image Scanners 1 Copyright 2011. All rights reserved. Latest Revision: July 08, 2011 No warranty of any kind is made in regard to this material, including, but not limited
Advanced Handheld High-Speed Laser Scanner
 GLLS 1 Advanced Handheld High-Speed Laser Scanner Revision History Changes to the original manual are listed below: Version Date Description of Version 1.0 2015/03/03 Initial release 1.1 2015/04/15 Added
GLLS 1 Advanced Handheld High-Speed Laser Scanner Revision History Changes to the original manual are listed below: Version Date Description of Version 1.0 2015/03/03 Initial release 1.1 2015/04/15 Added
NT-1228BL. Quick Setup Guide V Connection Mode. Working via Bluetooth. Barcode Programming
 NT-1228BL V18.7.12 Quick Setup Guide This model can work both via USB cable or via bluetooth. Connection Mode Working via USB cable Get Started: Connect scanner with your device via USB cable. If you use
NT-1228BL V18.7.12 Quick Setup Guide This model can work both via USB cable or via bluetooth. Connection Mode Working via USB cable Get Started: Connect scanner with your device via USB cable. If you use
MP168 Screen Barcode Image Platform
 MP168 Screen Barcode Image Platform User Manual Version: MP168_UM_EN_V1.1.1 Notice Ensure that the optional DC adapter works at + 5 VDC, especially for the RS-232 interface cable. 1. All software, including
MP168 Screen Barcode Image Platform User Manual Version: MP168_UM_EN_V1.1.1 Notice Ensure that the optional DC adapter works at + 5 VDC, especially for the RS-232 interface cable. 1. All software, including
1504 Barcode Scanner. Setup barcodes included. Version 1.00
 1504 Barcode Scanner Setup barcodes included. Version 1.00 Copyright 2011 CIPHERLAB CO., LTD. All rights reserved The software contains proprietary information of CIPHERLAB CO., LTD.; it is provided under
1504 Barcode Scanner Setup barcodes included. Version 1.00 Copyright 2011 CIPHERLAB CO., LTD. All rights reserved The software contains proprietary information of CIPHERLAB CO., LTD.; it is provided under
marson MT8200S 2D Handheld Scanner User Manual V / 6 / 25 - I -
 marson MT8200S 2D Handheld Scanner User Manual V1.1 2018 / 6 / 25 - I - Table of Contents 1 Gettting Started...1 1.1 Introduction...1 1.2 Configuring MT8200S...1 1.2.1 Barcode Configurability...1 1.2.2
marson MT8200S 2D Handheld Scanner User Manual V1.1 2018 / 6 / 25 - I - Table of Contents 1 Gettting Started...1 1.1 Introduction...1 1.2 Configuring MT8200S...1 1.2.1 Barcode Configurability...1 1.2.2
User s Manual WARNING CIPHER 1000 CCD SERIES
 CIPHER 1000 CCD SERIES User s Manual WARNING This equipment has been tested and found to comply with the limits for a Class A digital device, pursuant to Part 15 of FCC Rules. These limits are designed
CIPHER 1000 CCD SERIES User s Manual WARNING This equipment has been tested and found to comply with the limits for a Class A digital device, pursuant to Part 15 of FCC Rules. These limits are designed
AI-6820/AI-6820HD. 2D Scanner. User Guide.
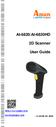 AI-6820/AI-6820HD 2D Scanner User Guide http://www.argox.com service@argox.com V1.10-09-01-2018 Regulatory Compliance FEDERAL COMMUNICATIONS COMMISSION INTERFERENCE STATEMENT This equipment has been tested
AI-6820/AI-6820HD 2D Scanner User Guide http://www.argox.com service@argox.com V1.10-09-01-2018 Regulatory Compliance FEDERAL COMMUNICATIONS COMMISSION INTERFERENCE STATEMENT This equipment has been tested
LS Product Reference Guide
 LS 1006 Product Reference Guide LS 1006 Product Reference Guide 70-33807-01 Revision A September 1998 2 Symbol Technologies, Inc. One Symbol Plaza, Holtsville N.Y. 11742 LS 1006 Keyboard Wedge Scanner
LS 1006 Product Reference Guide LS 1006 Product Reference Guide 70-33807-01 Revision A September 1998 2 Symbol Technologies, Inc. One Symbol Plaza, Holtsville N.Y. 11742 LS 1006 Keyboard Wedge Scanner
APPENDIX C - SP2100 1D LASER Setup Barccodes
 APPENDIX C - SP2100 1D LASER Setup Barccodes C.A - Method of programming the SP2100 1D Laser decoder with Setup Barcodes The decoder on the SP2100 1D laser scanner is the firware chip directly related
APPENDIX C - SP2100 1D LASER Setup Barccodes C.A - Method of programming the SP2100 1D Laser decoder with Setup Barcodes The decoder on the SP2100 1D laser scanner is the firware chip directly related
Symbol DS6607 Product Reference Guide
 Symbol DS6607 Product Reference Guide Symbol DS6607 Product Reference Guide 72E-69537-04 Revision A December 2007 ii Symbol DS6607 Product Reference Guide 2007 by Motorola, Inc. All rights reserved. No
Symbol DS6607 Product Reference Guide Symbol DS6607 Product Reference Guide 72E-69537-04 Revision A December 2007 ii Symbol DS6607 Product Reference Guide 2007 by Motorola, Inc. All rights reserved. No
Code Reader 2300/2600 Configuration Guide
 Code Reader 2300/2600 Configuration Guide 1 Table of Contents Modem Settings (for use with the Charging Station with an Embedded CodeXML Modem or the external CodeXML M3 Modem when paired with a CR2300/CR2600)
Code Reader 2300/2600 Configuration Guide 1 Table of Contents Modem Settings (for use with the Charging Station with an Embedded CodeXML Modem or the external CodeXML M3 Modem when paired with a CR2300/CR2600)
MP80xx Image Platform
 MP80xx Image Platform User Manual Version: MP80xx_UM_EN_V1.1.3 NOTICE Warning: Ensure that the optional DC adapter works at +5V, especially for the RS-232 interface cable. 1. All software, including firmware,
MP80xx Image Platform User Manual Version: MP80xx_UM_EN_V1.1.3 NOTICE Warning: Ensure that the optional DC adapter works at +5V, especially for the RS-232 interface cable. 1. All software, including firmware,
Symbol DS3407 Product Reference Guide
 Symbol DS3407 Product Reference Guide Symbol DS3407 Product Reference Guide 72E-70274-08 Revision A May 2010 ii Symbol DS3407 Product Reference Guide 2007-2010 by Motorola, Inc. All rights reserved. No
Symbol DS3407 Product Reference Guide Symbol DS3407 Product Reference Guide 72E-70274-08 Revision A May 2010 ii Symbol DS3407 Product Reference Guide 2007-2010 by Motorola, Inc. All rights reserved. No
MIRROR VT/5250 Terminal Emulation
 MIRROR VT/5250 Terminal Emulation 9400 / 9500CE / 9500PPC Mobile Computers DOC Version 1.10 Copyright 2007~ 2008 CIPHERLAB CO., LTD. All rights reserved The software contains proprietary information of
MIRROR VT/5250 Terminal Emulation 9400 / 9500CE / 9500PPC Mobile Computers DOC Version 1.10 Copyright 2007~ 2008 CIPHERLAB CO., LTD. All rights reserved The software contains proprietary information of
MS810 Laser Scanner. Product Reference Guide. Rev. A
 MS810 Laser Scanner Product Reference Guide Rev. A 1 Preface About This Manual This manual explains how to install, operate and maintain the Unitech MS810 Laser Scanner. No part of this publication may
MS810 Laser Scanner Product Reference Guide Rev. A 1 Preface About This Manual This manual explains how to install, operate and maintain the Unitech MS810 Laser Scanner. No part of this publication may
MS810 Laser Scanner. Product Reference Guide. Rev. A
 MS810 Laser Scanner Product Reference Guide Rev. A 1 Preface About This Manual This manual explains how to install, operate and maintain the Unitech MS810 Laser Scanner. No part of this publication may
MS810 Laser Scanner Product Reference Guide Rev. A 1 Preface About This Manual This manual explains how to install, operate and maintain the Unitech MS810 Laser Scanner. No part of this publication may
El5220. Image Platform. User Manual
 El5220 Image Platform User Manual Version: El5220 _UM_EN_V1.1.3 NOTICE Ensure that the optional DC adapter works at +5V, especially for the RS-232 interface cable. 1. All software, including firmware,
El5220 Image Platform User Manual Version: El5220 _UM_EN_V1.1.3 NOTICE Ensure that the optional DC adapter works at +5V, especially for the RS-232 interface cable. 1. All software, including firmware,
1504/1504SE/1504A Barcode Scanner
 1504/1504SE/1504A Barcode Scanner Setup barcodes included. Version 1.16 Copyright 2011~2016 CIPHERLAB CO., LTD. All rights reserved The software contains proprietary information of CIPHERLAB CO., LTD.;
1504/1504SE/1504A Barcode Scanner Setup barcodes included. Version 1.16 Copyright 2011~2016 CIPHERLAB CO., LTD. All rights reserved The software contains proprietary information of CIPHERLAB CO., LTD.;
1504/1504SE Barcode Scanner
 1504/1504SE Barcode Scanner Setup barcodes included. Version 1.15 Copyright 2011~2014 CIPHERLAB CO., LTD. All rights reserved The software contains proprietary information of CIPHERLAB CO., LTD.; it is
1504/1504SE Barcode Scanner Setup barcodes included. Version 1.15 Copyright 2011~2014 CIPHERLAB CO., LTD. All rights reserved The software contains proprietary information of CIPHERLAB CO., LTD.; it is
2D barcode scanner User Manual
 2D barcode scanner User Manual V1.1 2013/06/08 Table of Contents Introduction... 4 Interface Settings... 4 RS232 Serial Port... 4 USB Interface Settings... 5 RS232 Settings... 6 Keyboard Settings... 9
2D barcode scanner User Manual V1.1 2013/06/08 Table of Contents Introduction... 4 Interface Settings... 4 RS232 Serial Port... 4 USB Interface Settings... 5 RS232 Settings... 6 Keyboard Settings... 9
CS4070 SCANNER PRODUCT REFERENCE GUIDE
 CS4070 SCANNER PRODUCT REFERENCE GUIDE CS4070 SCANNER PRODUCT REFERENCE GUIDE MN000762A03 Revision A March 2015 ii CS4070 Scanner Product Reference Guide No part of this publication may be reproduced
CS4070 SCANNER PRODUCT REFERENCE GUIDE CS4070 SCANNER PRODUCT REFERENCE GUIDE MN000762A03 Revision A March 2015 ii CS4070 Scanner Product Reference Guide No part of this publication may be reproduced
Serial Programming Command Manual
 Serial Programming Command Manual Disclaimer The information in this publication does not represent a commitment on the part of Newland. Newland shall not be liable for technical or editorial errors or
Serial Programming Command Manual Disclaimer The information in this publication does not represent a commitment on the part of Newland. Newland shall not be liable for technical or editorial errors or
Product Engineering Specification Scan Utility
 Product Engineering Specification Scan Utility Overview: 1. What is Scan Utility? Scan Utility provides a user interface that communicates with the scanner. It can set up the scanner, download the scanner
Product Engineering Specification Scan Utility Overview: 1. What is Scan Utility? Scan Utility provides a user interface that communicates with the scanner. It can set up the scanner, download the scanner
ScanManager for Scanner Configuration
 ScanManager for Scanner Configuration For 1 Series Barcode Scanners: 1000, 1090+, 1100, 1105, 1166, 1200 & 1266 Version 3.01 Copyright 2006~2011 CIPHERLAB CO., LTD. All rights reserved The software contains
ScanManager for Scanner Configuration For 1 Series Barcode Scanners: 1000, 1090+, 1100, 1105, 1166, 1200 & 1266 Version 3.01 Copyright 2006~2011 CIPHERLAB CO., LTD. All rights reserved The software contains
1662/1664 Barcode Scanner
 1662/1664 Barcode Scanner Setup barcodes included. Version 2.12 Copyright 2011~2012 CIPHERLAB CO., LTD. All rights reserved The software contains proprietary information of CIPHERLAB CO., LTD.; it is provided
1662/1664 Barcode Scanner Setup barcodes included. Version 2.12 Copyright 2011~2012 CIPHERLAB CO., LTD. All rights reserved The software contains proprietary information of CIPHERLAB CO., LTD.; it is provided
