EMC Documentum TaskSpace
|
|
|
- Bruno Frank Collins
- 6 years ago
- Views:
Transcription
1 EMC Documentum TaskSpace Version 6 Sample Application Tutorial P/N A01 EMC Corporation Corporate Headquarters: Hopkinton, MA
2 Copyright 2007 EMC Corporation. All rights reserved. Published October 2007 EMC believes the information in this publication is accurate as of its publication date. The information is subject to change without notice. THE INFORMATION IN THIS PUBLICATION IS PROVIDED AS IS. EMC CORPORATION MAKES NO REPRESENTATIONS OR WARRANTIES OF ANY KIND WITH RESPECT TO THE INFORMATION IN THIS PUBLICATION, AND SPECIFICALLY DISCLAIMS IMPLIED WARRANTIES OF MERCHANTABILITY OR FITNESS FOR A PARTICULAR PURPOSE. Use, copying, and distribution of any EMC software described in this publication requires an applicable software license. For the most up-to-date listing of EMC product names, see EMC Corporation Trademarks on EMC.com. All other trademarks used herein are the property of their respective owners.
3 Table of Contents Preface... 7 Chapter 1 Overview... 9 Requirements... 9 The Mail Manager Sample Application Creating the Sample Application Chapter 2 Create the New Application Chapter 3 Create Object Types Chapter 4 Create the Directory Structure Chapter 5 Create Queues Chapter 6 Create a Process Chapter 7 Create a Document View Template Chapter 8 Create a User Task List Template Chapter 9 Create a Work Queue Task List Template Chapter 10 Create a Task Template Chapter 11 Create a Search Template Chapter 12 Create an Initiate Process Template Chapter 13 Create a Folder Contents Template Chapter 14 Add Components to TaskSpace Chapter 15 Create Tabs Chapter 16 Add a Process Chapter 17 Create a Role Chapter 18 Create Users and Add Them to a Role Chapter 19 Assign Queues Chapter 20 Load the Sample Data Chapter 21 Start a Process EMC Documentum TaskSpace Version 6 Sample Application Tutorial 3
4 Table of Contents Chapter 22 Complete a Process Chapter 23 Search for Mail Chapter 24 Prepare the DocApp for Deployment Chapter 25 Install the DocApp in a New Environment EMC Documentum TaskSpace Version 6 Sample Application Tutorial
5 Table of Contents List of Tables Table 1. Object Attributes Table 2. Work Queue Policy Table 3. Process Properties Table 4. IF Query Conditions Table 5. ELSE IF Query Conditions Table 6. Users and Privileges EMC Documentum TaskSpace Version 6 Sample Application Tutorial 5
6 Table of Contents 6 EMC Documentum TaskSpace Version 6 Sample Application Tutorial
7 Preface TaskSpace software accelerates the deployment of transactional content management (TCM) applications by providing an out-of-the-box highly-configurable user interface optimized for task processing and document retrieval. The user interface is enhanced by the availability of an integrated viewer and access to the EMC Documentum repository and content management services within a standard browser application. TaskSpace software, in combination with the rest of the Documentum Process Suite, EMC Captiva, and the Documentum repository, delivers an end-to-end solution for managing high-volume TCM applications. TaskSpace also provides the ability to configure, design, and layout user interfaces in addition to core content management functionality. More specifically, the core value of TaskSpace is that it allows organizations to create TCM applications that are tailored to specific needs and also have the look and feel of customized, in-house applications, with the organization s identity and which speak directly to the organization s users. This tutorial is designed to step the developer through the creation of a sample TaskSpace application. While the resulting application is not designed to serve the particular business need of any particular organization, it can be modified either marginally or entirely to create an application that meets the users needs. Intended Audience The sample application should be created by the TaskSpace designer who will be creating TaskSpace applications. This tutorial is not intended to replace the Documentum TaskSpace Configuration Guide, but should be used as a supplement to that guide. Revision History The following changes have been made to this document. EMC Documentum TaskSpace Version 6 Sample Application Tutorial 7
8 Preface Revision History Revision Date October 2007 Description Initial publication 8 EMC Documentum TaskSpace Version 6 Sample Application Tutorial
9 Chapter 1 Overview This chapter provides a brief overview of the steps necessary to create the sample TaskSpace application, as well as the requirements for building the application. Requirements To use this tutorial, you must have two working TaskSpace environments installed, including: Documentum TaskSpace Documentum Application Builder Documentum Process Builder Documentum Forms Builder Documentum Application Installer One of these environments will be used to create the sample application, and the second environment will be used as a target environment in which to redeploy the application you have created. Ideally you will be working with a TaskSpace installation that does not already have roles and users created. It is not a problem if this is not the case, but some steps might vary slightly. It is imperative, however that the Mail Manager application you are creating in this tutorial not already exist in either environment or there will be conflicts in the DocBase due to the overlapping in the naming of objects. If you have already created the application described in this tutorial, remember to change the names of the DocApp, objects, processes, templates, roles and users that you create in subsequent applications to avoid conflicts and possible confusion. EMC has provided you with a completed version of the sample application you will be creating. This sample application will allow you immediate hands-on experience with a TaskSpace application, as well as an example of a completed version for comparison purposes as you create your own Mail Manager application. The Mail Manager application created by EMC and provided with your TaskSpace application was built EMC Documentum TaskSpace Version 6 Sample Application Tutorial 9
10 Overview using different naming conventions for this very reason. The naming conventions used in its creation will be provided in the steps of this tutorial to assist you in comparing your work to the completed sample application provided. All references to the Mail Manager application in this tutorial are to the application you are creating, not to the Mail Manager application that EMC provides. The Mail Manager Sample Application The TaskSpace application we will be creating is called Mail Manager, and it addresses a common business function (albeit in a simplified format) that many organizations might need. Mail Manager is designed to route mail to the appropriate end user. In our scenario, you are creating an application for a company that has the following business process: Mail comes into the organization and is scanned and converted into PDF documents. The PDF documents are imported into the Mail Manager application. A process is initiated that will route the mail documents to the appropriate mail processor s work queue based on the type of mail that it is. The company has three types of mail processors: one to process purchase orders for the sales department, one to process invoices for the accounting department, and one to process any other mail that is delivered. The information that we are interested in capturing for any given piece of mail is: the sender the date the mail item was postmarked the type of document it is (for example, an invoice) the date the mail item entered the work queue the date the mail item is processed To successfully process the mail, the mail processor receives the item in the appropriate queue, opens the item, views the document, and then indicates that the processing is completed. After the mail has been processed, it must move to an archived folder. The processor must be able to use the Search functionality to locate a document in various stages of processing. After creating the application, it must be deployable to other environments. The diagram below provides a graphic overview of the process flow of the Mail Manager application. 10 EMC Documentum TaskSpace Version 6 Sample Application Tutorial
11 Overview By completing this tutorial, the user will be able to experience the beginning to end process of successfully building a TaskSpace application, including the creation of a DocApp, the creation of a process, the building of the templates, the building of and use of a TaskSpace application, and the deployment of the TaskSpace application. Creating the Sample Application This section provides a brief overview of the steps you will be following in this tutorial to create and deploy the Mail Manager application. The steps you will follow are: 1. Create the new application From the base TaskSpace application, you will be creating a new child application called Mail Manager. This creates the DocApp of the same name. Refer tochapter 2, Create the New Application for more information. 2. Create object types You must create custom object types using Documentum Application Builder and assign the necessary attributes for Mail Manager to properly process mail. Refer tochapter 3, Create Object Types for more information. 3. Create the directory structure You will use the Mail Manager application to create a new directory structure specific to your users needs. Refer tochapter 4, Create the Directory Structure for more information. 4. Create queues Users will require a work queue governing what tasks are assigned to them. Refer to Chapter 5, Create Queues for more information. 5. Create a process EMC Documentum TaskSpace Version 6 Sample Application Tutorial 11
12 Overview Using Documentum Process Builder, you will create the process that controls how mail is handled by Mail Manager. Refer to Chapter 6, Create a Process for more information. 6. Create a document view template Using Documentum Forms Builder, you must create templates that determine what the end user will see and be able to do when using the Mail Manager application. The document view template provides instructions to the system on how documents are displayed when opened by a mail processor. Refer to Chapter 7, Create a Document View Template for more information. 7. Create a task list template This template regulates how tasks are displayed in the mail processor s inbox in Mail Manager. Refer to Chapter 8, Create a User Task List Template for more information. 8. Create a work queue template This templates controls how tasks are displayed in the mail processor s work queue in Mail Manager. Refer to Chapter 9, Create a Work Queue Task List Template for more information. 9. Create a task template This template governs how an opened task will display in Mail Manager, and actions a mail processor can take with that piece of mail. Refer to Chapter 10, Create a Task Template for more information. 10. Create a search template This template determines how searches can be conducted and what data is displayed for the returned documents. Refer to Chapter 11, Create a Search Template for more information. 11. Create an initiate process template This template is used to control how the process you created in Documentum Process Builder is initiated within the Mail Manager application. Refer to Chapter 12, Create an Initiate Process Template for more information. 12. Create a folder contents template This template regulates what information is displayed in the directory structure you created in the Mail Manager application. Refer to Chapter 13, Create a Folder Contents Template for more information. 13. Add components to TaskSpace Now that you have created the necessary templates, you must add them to the Mail Manager application. Refer to Chapter 14, Add Components to TaskSpace for more information. 12 EMC Documentum TaskSpace Version 6 Sample Application Tutorial
13 Overview 14. Create tabs The mail processors will not see the same tabs as the user who is creating the Mail Manager application. You must create the tabs they need to see to accomplish their assigned tasks. Refer to Chapter 15, Create Tabs for more information. 15. Add a process You must add the process you created in Documentum Process Builder to the Mail Manager application. Refer to Chapter 16, Add a Process for more information. 16. Add a role The mail processors must have a role created that is used to govern their Mail Manager experience. Refer to Chapter 17, Create a Role for more information. 17. Create users and add them to a role You are now ready to create the mail processors who handle the various types of mail. Note that these are test users that you create to complete and test your application. Users do not deploy with the application to a new environment. Refer to Chapter 18, Create Users and Add Them to a Role for more information. 18. Assign queues You must assign the appropriate users to the proper queues so that tasks are routed to them based on your process. Refer to Chapter 19, Assign Queues for more information. 19. Load the sample data Here you are simulating the task of scanning and categorizing mail. Refer to Chapter 20, Load the Sample Data for more information. 20. Start a process Here you are simulating the task of triggering the mail on its route through the process. Refer to Chapter 21, Start a Process 21. Complete the process As a mail processor, you will view the mail and complete the task. Refer tochapter 22, Complete a Process. 22. Conduct a search You can test the search functionality you created to locate particular pieces of mail. Refer tochapter 23, Search for Mail. 23. Prepare the DocApp for deployment Now that you have a fully functioning Mail Manager application, you must prepare it for deployment to your production environment. Refer tochapter 24, Prepare the DocApp for Deployment. EMC Documentum TaskSpace Version 6 Sample Application Tutorial 13
14 Overview 24. Install the DocApp in a new environment In the production environment, you need to install the Mail Manager application so that mail processors can get to work. Refer to Chapter 25, Install the DocApp in a New Environment. 14 EMC Documentum TaskSpace Version 6 Sample Application Tutorial
15 Create the New Application Chapter 2 Now you will create the Mail Manager application, which automatically creates a DocApp of the same name. Follow these steps to create your new application: Note: In creating your Mail Manager application, the user should be the same user who installed your content server. That user will already be assigned the roles ts_designer, form_designer, queue_admin, and queue_advance_processor with System Administrator and Super User rights. If you choose, you can create a different user for use in this tutorial. To do this, login to TaskSpace as the user who installed your content server and create a user with System Administrator and Super User rights and assign that user to the roles listed above. Use Chapter 18, Create Users and Add Them to a Role for guidance. In our example, we will be using dmadmin to signify the user who installed the content server. Substitute the user who installed your content server or the user you created for dmadmin whenever this tutorial uses dmadmin in text or image. When deploying and using the sample application created by EMC, you must create a user named dmadmin with the rights and roles listed above. 1. Log in to TaskSpace by entering the Login Name and Password and click Login. 2. Select the Configuration tab and click New Application. EMC Documentum TaskSpace Version 6 Sample Application Tutorial 15
16 Create the New Application 3. Enter a Name (which is what the DocApp for this application will be called) and a Title (which is what will appear in the UI) for this application. For the sample application, use mailmanager and Mail Manager, respectively. In this step you are creating the DocApp for your sample application. Click OK. Note: The sample application created by EMC is named mailmanager_samp and titled Mail Manager Samp. 16 EMC Documentum TaskSpace Version 6 Sample Application Tutorial
17 Create the New Application 4. Upon seeing the confirmation screen, click Bookmark this link to add the URL to your favorites. This is the URL for the new application, and if this were a production application this is the URL that would be distributed to users. Click Close, and exit the TaskSpace application EMC Documentum TaskSpace Version 6 Sample Application Tutorial 17
18 Create the New Application 18 EMC Documentum TaskSpace Version 6 Sample Application Tutorial
19 Create Object Types Chapter 3 For the Mail Manager sample application, you will need to create two object types, both of which are required for this application. One of these object types is for our mail documents, and the other is for our mail folders. Follow these steps to create the object types for your application: 1. Log in to Documentum Application Builder. 2. Click Open Existing DocApp from DocBase. 3. Navigate to and select the mailmanager DocApp in the mailmanager folder. Click Open. EMC Documentum TaskSpace Version 6 Sample Application Tutorial 19
20 Create Object Types 4. The mailmanager DocApp opens with an alias set. 5. Select Insert > Object Type to create a new object. 20 EMC Documentum TaskSpace Version 6 Sample Application Tutorial
21 Create Object Types 6. In the navigation panel, right-click the new object type and then in the context menu that appears choose Edit the selected object(s). EMC Documentum TaskSpace Version 6 Sample Application Tutorial 21
22 Create Object Types 7. In the dialog box, click the General tab and change the Type name and Label to mm_mail_doc and Mail Manager Mail Document respectively. From the SuperType list box, select dm_document. Note: The object type in the sample application created by EMC is named mm_samp_mail_doc. 8. Now you must create five attributes for your object type. Select Insert > Attribute to assign an attribute to your object type. 22 EMC Documentum TaskSpace Version 6 Sample Application Tutorial
23 Create Object Types 9. In the navigation panel, right-click the new object type and then in the context menu that appears choose Edit the selected object(s). 10. In the dialog box, select the General tab. Change the Attribute name and Label to mail_type and Mail Type respectively. Using the list box, set the Data type to String and type 32 for the Length. Note: The attribute in the sample application created by EMC is named mm_samp_mail_type. EMC Documentum TaskSpace Version 6 Sample Application Tutorial 23
24 Create Object Types 11. In the dialog box, select the Value Assistance tab. Click Add Default. 24 EMC Documentum TaskSpace Version 6 Sample Application Tutorial
25 Create Object Types 12. In the Default Value Assistance dialog box, select Fixed List. 13. Type Purchase Order and Invoice as your values. 14. Click OK. EMC Documentum TaskSpace Version 6 Sample Application Tutorial 25
26 Create Object Types 15. Select Insert > Attribute to assign another attribute to your object type. 16. In the dialog box, select the General tab. Change the Attribute name and Label to sender and Sender respectively. Using the list box, set the Data type to String and type 80 for the Length. 26 EMC Documentum TaskSpace Version 6 Sample Application Tutorial
27 Create Object Types Note: The attribute in the sample application created by EMC is named mm_samp_mail_sender. 17. Repeat steps 15 and 16 using the table below to define the attributes: Table 1. Object Attributes Attribute Name Label Data type date_postmarked Date Postmarked Time date_queued Date Queued Time date_processed Date Processed Time Note: The attributes in the sample application created by EMC are named mm_samp_date_postmarked, mm_samp_date_queued, and mm_samp_date_processed, respectively. 18. Close the attribute dialog boxes and select the mm_mail_doc object type from the left-hand navigation panel. Click the Display Configuration tab in the dialog box. EMC Documentum TaskSpace Version 6 Sample Application Tutorial 27
28 Create Object Types 19. In the Scope list box, select application= webtop and to the right of the Display Configuration List click Add. 20. Type Custom Fields in the Display Configuration Name text box. Click OK. 28 EMC Documentum TaskSpace Version 6 Sample Application Tutorial
29 Create Object Types 21. In the Display Configuration List, select Custom Fields and click Edit to the right of Attributes in Custom Fields display configuration. The Display Configuration Dialog box appears, and includes a very comprehensive list of Available attributes. 22. Check the Show custom attributes only box to show only those attributes you want to use in creating the Mail Manager application. EMC Documentum TaskSpace Version 6 Sample Application Tutorial 29
30 Create Object Types 23. Select the sender and date_postmarked attributes and click Add to move them to the Current attribute list. You may select them individually or in multiples by using the Control and Shift keys. After they appear in the Current attribute list, you can use the up and down arrows to change the order of the attributes. Select sender and date_postmarked and put them in that order. 30 EMC Documentum TaskSpace Version 6 Sample Application Tutorial
31 Create Object Types When you have selected and ordered the attributes, click OK. Your attributes are now listed. 24. Check your new object into the DocApp by right-clicking it in the left-hand navigation pane and selecting Check In DocApp. EMC Documentum TaskSpace Version 6 Sample Application Tutorial 31
32 Create Object Types Click OK on the Check In All Objects dialog box. 25. Select Insert > Object Type to create a new object type. 32 EMC Documentum TaskSpace Version 6 Sample Application Tutorial
33 Create Object Types 26. Modify the properties for the object type you created: In the navigation panel, right-click the new object type and then in the context menu that appears choose Edit the selected object(s). In the dialog box, click the General tab and change the Type name and Label to mm_mail_folder and Mail Manager Mail Folder respectively. In the SuperType list box select dm_folder. EMC Documentum TaskSpace Version 6 Sample Application Tutorial 33
34 Create Object Types Note: The object type in the sample application created by EMC is named mm_samp_mail_folder. 27. Check your new object into the DocApp by right-clicking it in the left-hand navigation pane and selecting Check In DocApp. Click OK on the Check In All Objects dialog box. 34 EMC Documentum TaskSpace Version 6 Sample Application Tutorial
35 Create Object Types 28. Exit Documentum Application Builder. EMC Documentum TaskSpace Version 6 Sample Application Tutorial 35
36 Create Object Types 36 EMC Documentum TaskSpace Version 6 Sample Application Tutorial
37 Create the Directory Structure Chapter 4 Your mail processors will need a folder structure to store mail that is being processed and mail that has been archived. Follow these steps to create the folder structure for your application. 1. Log in to the Mail Manager application. 2. Click the My Folder tab. Click More Actions. EMC Documentum TaskSpace Version 6 Sample Application Tutorial 37
38 Create the Directory Structure 3. Select Create a new folder. 4. Type MailManager in the Name field of the Create tab, and select dm_folder in the Type list box. 38 EMC Documentum TaskSpace Version 6 Sample Application Tutorial
39 Create the Directory Structure 5. Click on the Info tab and type MailManager and Mail Manager as the Name and Title respectively. Click Finish. EMC Documentum TaskSpace Version 6 Sample Application Tutorial 39
40 Create the Directory Structure Note: The folder in the sample application created by EMC is named MailManagerSamp and titled Mail Manager Samp. 6. Click the MailManager folder in the navigation tree. 40 EMC Documentum TaskSpace Version 6 Sample Application Tutorial
41 Create the Directory Structure 7. Click More Actions and select Create a new folder. 8. Type in_process in the Name field of the Create tab. EMC Documentum TaskSpace Version 6 Sample Application Tutorial 41
42 Create the Directory Structure 9. From the Type list box, select the mm_mail_folder object type you created earlier. 10. Click on the Info tab and type in_process and In Process as the Name and Title respectively. 42 EMC Documentum TaskSpace Version 6 Sample Application Tutorial
43 Create the Directory Structure 11. Click on the Permissions tab and select the User/Group dm_world. Click Edit. 12. On the Set Access Permissions screen, select Write from the Basic Permissions list box. Click OK. EMC Documentum TaskSpace Version 6 Sample Application Tutorial 43
44 Create the Directory Structure 13. Click Finish. 44 EMC Documentum TaskSpace Version 6 Sample Application Tutorial
45 Create the Directory Structure 14. From the MailManager folder, repeat steps 7 through 13, but use archived for the Name of the folder and Archived for its Title. Note: The folders in the sample application created by EMC are named in_process_samp and archived_samp and titled In Process Samp and Archived Samp, respectively. EMC Documentum TaskSpace Version 6 Sample Application Tutorial 45
46 Create the Directory Structure 46 EMC Documentum TaskSpace Version 6 Sample Application Tutorial
47 Create Queues Chapter 5 Your process will require a queue policy, a queue category, and three queues, one for each type of mail processor. Follow these steps to create Mail Manager s work queues:. 1. In the Mail Manager application, click the Administration tab. 2. In the left-hand navigation tree, select and expand Work Queue Management, then Policies, and then Work Queue Policies. EMC Documentum TaskSpace Version 6 Sample Application Tutorial 47
48 Create Queues 3. Click New Policy and enter a new policy called mm_mail_queue_policy using the information provided in the table below: Table 2. Work Queue Policy Field Value Threshold 100 Max Priority 80 Initial Priority 20 Increment Policy 10 Percent Quality Check EMC Documentum TaskSpace Version 6 Sample Application Tutorial
49 Create Queues Click OK. Note: The queue policy in the sample application created by EMC is named mm_samp_mail_queue_policy. 4. In the left-hand navigation tree, select and expand Work Queue Management, and then click on Work Queues. EMC Documentum TaskSpace Version 6 Sample Application Tutorial 49
50 Create Queues 5. Click on New Category, and type mm_mail_queue_category as the Name. Click OK. 50 EMC Documentum TaskSpace Version 6 Sample Application Tutorial
51 Create Queues Note: The work queue category in the sample application created by EMC is named mm_samp_queue_category. 6. Click mm_mail_queue_category. 7. Click New Work Queue. EMC Documentum TaskSpace Version 6 Sample Application Tutorial 51
52 Create Queues 8. Name the new work queue mm_acct_queue and select mm_mail_queue_policy as the Policy Name. Click OK. 9. Repeat steps 7 and 8, using mm_sales_queue and mm_other_queue in the Name field. 52 EMC Documentum TaskSpace Version 6 Sample Application Tutorial
53 Create Queues EMC Documentum TaskSpace Version 6 Sample Application Tutorial 53
54 Create Queues Note: The work queues in the sample application created by EMC are named mm_samp_acct_queue, mm_samp_other_queue, and mm_samp_sales_queue. 54 EMC Documentum TaskSpace Version 6 Sample Application Tutorial
55 Create a Process Chapter 6 You now need to create a process that will govern the flow and disposition of the mail in Mail Manager. Follow these steps to create a process. 1. Log in to Documentum Process Builder. EMC Documentum TaskSpace Version 6 Sample Application Tutorial 55
56 Create a Process 2. Click Tool > Process Properties, and in the Process Properties dialog box, keep the default settings for the General tab. 3. You need to add a package to your process so that the mail document is included in all of your process s activities. Click the Data tab and select Packages in the navigation tree. Click the plus sign to add a new package. 56 EMC Documentum TaskSpace Version 6 Sample Application Tutorial
57 Create a Process Note: The package in the sample application created by EMC is named mm_samp_mail_doc. 4. Name the package mm_mail_doc and select Mail Manager Mail Document as the Type from the list box. Click Apply. EMC Documentum TaskSpace Version 6 Sample Application Tutorial 57
58 Create a Process 5. Now you must be add process variables so that the attributes of the document can help guide it through the process. Select Process Variables in the navigation tree. Click the plus sign to add a new process variable. 58 EMC Documentum TaskSpace Version 6 Sample Application Tutorial
59 Create a Process 6. Name the process variable mail_type and choose STRING as its Type. Click Apply. EMC Documentum TaskSpace Version 6 Sample Application Tutorial 59
60 Create a Process 7. Repeat steps 5 and 6 three more times using the information in the chart below: Table 3. Process Properties Name sender date_postmarked date_queued Type STRING DATE DATE Note: The process variables in the sample application created by EMC are named mm_samp_mail_type_pro_var, mm_samp_mail_sender_pro_var, mm_samp_ date_postmarked_pro_var, and mm_samp_date_queued_pro_var. 8. Select Process Variables in the navigation tree to ensure that you have created all the necessary process variables. Click OK. 9. In the list of activity Templates, expand Integration, right-click Process Data Mapping, and select Validate. 60 EMC Documentum TaskSpace Version 6 Sample Application Tutorial
61 Create a Process 10. In the list of activity Templates, again expand Integration, right-click Process Data Mapping, and select Install. EMC Documentum TaskSpace Version 6 Sample Application Tutorial 61
62 Create a Process 11. Drag and drop the Process Data Mapping activity template you just validated and installed into the work area. 12. Go to Tools > Activity Template and select Uninstall. 62 EMC Documentum TaskSpace Version 6 Sample Application Tutorial
63 Create a Process 13. Double click the Process Data Mapping activity template to open the Activity Inspector dialog box. 14. In the text field at the top, delete the words Process Data Mapping and type Set Document Attributes. EMC Documentum TaskSpace Version 6 Sample Application Tutorial 63
64 Create a Process 15. Click the Process Data Mapping tab. 16. In the Source pane, expand the Packages > mm_mail_doc, Variables, and Execution Data > workflow nodes. In the Destination pane, expand the Packages > mm_mail_doc and Variables nodes. 64 EMC Documentum TaskSpace Version 6 Sample Application Tutorial
65 Create a Process 17. From the central list box, select the Copy function. EMC Documentum TaskSpace Version 6 Sample Application Tutorial 65
66 Create a Process 18. Map the first attribute, sender, to the sender process variable in the Destination pane. When the user enters the name of the Sender as an attribute of a mail document, that attribute will become a variable for this process you are creating. 19. Map the variable mail_type to the mail_type attribute in the Destination pane. When a mail type is assigned to a document at the start of this process, it will become an attribute of the mail document. 20. Map the Execution Data > workflow variable start_date to the date queued attribute in the Destination pane. When a process is started for a particular document, that process start date becomes the date the document entered your work queue. Click OK. 66 EMC Documentum TaskSpace Version 6 Sample Application Tutorial
67 Create a Process 21. In the list of activity Templates, expand Flow, right-click Decision Split, and select Validate. Right-click Decision Split again and select Install. Now drag and drop it to your work area and select Tools > Activity Template > Uninstall. 22. From the icons in the toolbar, select the Manual Activity template and place it in your work area. Do this three times. EMC Documentum TaskSpace Version 6 Sample Application Tutorial 67
68 Create a Process 23. Open the first activity and rename it Process Sales Mail. 24. Click on the Performer tab and choose By one or more manual performers and click Select Performer. 68 EMC Documentum TaskSpace Version 6 Sample Application Tutorial
69 Create a Process 25. In the Select Performer dialog box, use the list box to select Work queue. 26. Choose Assign performer(s) now. Click Next. 27. Select mm_sales_queue and click Next. EMC Documentum TaskSpace Version 6 Sample Application Tutorial 69
70 Create a Process 28. Click Finish. 29. Choose Delegate the activity s work to someone else and then Assign to Workflow Supervisor if auto delegation fails. 70 EMC Documentum TaskSpace Version 6 Sample Application Tutorial
71 Create a Process 30. Click OK. 31. Repeat steps 23 through 30 for activities 2 and 3, but use the following names and work queues: EMC Documentum TaskSpace Version 6 Sample Application Tutorial 71
72 Create a Process Name Performer Activity-2 Process Accounting Mail mm_acct_queue Activity-3 Process Other Mail mm_other_queue When you have completed all three activities, your work area will look like this: 32. In the list of activity Templates, expand Flow, right-click Join, and select Validate. Right click Join again and select Install. Now drag and drop it to your work area and select Tools > Activity Template > Uninstall 33. Right-click the Join activity template, and select Activity Inspector. On the Trigger tab, select This number of input flows selected and type 1 in the field so that the tab reads 1 out of 3 possible input flows. 72 EMC Documentum TaskSpace Version 6 Sample Application Tutorial
73 Create a Process 34. From the toolbar, select the connector and connect the Decision Split to the three activities you added. 35. Open the Decision Split activity and rename it Route Document. EMC Documentum TaskSpace Version 6 Sample Application Tutorial 73
74 Create a Process 36. Click the Transition tab and choose Select next activities based on conditions. 74 EMC Documentum TaskSpace Version 6 Sample Application Tutorial
75 Create a Process 37. Select the IF statement. 38. Change the fields as follows: EMC Documentum TaskSpace Version 6 Sample Application Tutorial 75
76 Create a Process Table 4. IF Query Conditions Field Value Query on Process Data [List box following Query on] mail_type Condition = Value Purchase Order Select one or more of these next activities Process Sales Mail 39. Click the plus (+) sign to add a new query. 76 EMC Documentum TaskSpace Version 6 Sample Application Tutorial
77 Create a Process 40. Select the ELSE IF statement. 41. Change the fields as follows: Table 5. ELSE IF Query Conditions Field Value Query on Process Data [List box following Query on] mail_type Condition = Value Invoice Select one or more of these next activities Process Accounting Mail EMC Documentum TaskSpace Version 6 Sample Application Tutorial 77
78 Create a Process 42. Select ELSE and then select Process Other Mail as the final activity. Click OK. 43. Use the connector tool to connect the Initiate Process icon to the Set Document Attributes icon, and the Set Document Attributes icon to the Route Documents icon. Also connect the three mail processing activities you created to the Join icon. 78 EMC Documentum TaskSpace Version 6 Sample Application Tutorial
79 Create a Process 44. In the list of activity Templates, expand Content Services, right-click Link to Folder, and select Validate. Right click Link to Folder again and select Install. Now drag and drop it to your work area and select Tools > Activity Template > Uninstall 45. Open the Link to Folder activity and rename it Move to Archived Folder. EMC Documentum TaskSpace Version 6 Sample Application Tutorial 79
80 Create a Process 46. Click the Link to Folder tab and click... to add a package. 47. Select mm_mail_doc and click Add to move it to the Selected items pane. Click OK. 80 EMC Documentum TaskSpace Version 6 Sample Application Tutorial
81 Create a Process 48. Type /dmadmin/mailmanager in as the path to the Destination Folder, name the new folder archived, and choose Yes to unlink from the original folder. Click OK. 49. In the list of activity Templates, expand Integration, right-click Process Data Mapping, and select Install. Now drag and drop it to your work area and select Tools > Activity Template > Uninstall EMC Documentum TaskSpace Version 6 Sample Application Tutorial 81
82 Create a Process 50. Modify the Process Data Mapping activity as follows: Open the activity. Click on the Performer tab. Rename the activity to Set Archival Attributes. Choose for the activity to be performed Automatically on behalf of a performer, and select BPSIntegration as the Automatic execution parameter. 82 EMC Documentum TaskSpace Version 6 Sample Application Tutorial
83 Create a Process 51. Click on the Process Data Mapping tab and in the Source pane expand the Execution Data > task node and in the Destination pane expand the Packages > mm_mail_doc node. EMC Documentum TaskSpace Version 6 Sample Application Tutorial 83
84 Create a Process 52. Using the Copy function from the central list box, map the creation_date to the date_processed. 53. Click OK. 54. Using the connector tool, finish connecting the elements of your process. 84 EMC Documentum TaskSpace Version 6 Sample Application Tutorial
85 Create a Process 55. Save your process template as mm_process_mail, validate it, and install it. EMC Documentum TaskSpace Version 6 Sample Application Tutorial 85
86 Create a Process 86 EMC Documentum TaskSpace Version 6 Sample Application Tutorial
87 Create a Document View Template Chapter 7 Your mail processors will need to be able to view the documents that are routed to them. You need to configure a document view template to control what data they see and how they see it. Follow these steps to create a document view for your Mail Manager. Note: For details on how to localize this template, please refer to Documentum Forms Builder User Guide. 1. Log in to Documentum Forms Builder. EMC Documentum TaskSpace Version 6 Sample Application Tutorial 87
88 Create a Document View Template 2. Start your template: In the Create new template pane, select TaskSpace Component. In the Template type pane, select Document View. Type mm_mail_doc_view in the Name field. Click OK. 88 EMC Documentum TaskSpace Version 6 Sample Application Tutorial
89 Create a Document View Template Note: The document view template in the sample application created by EMC is named mm_samp_mail_doc_view_temp. 3. Select mm_mail_doc as your object type. Click Finish. EMC Documentum TaskSpace Version 6 Sample Application Tutorial 89
90 Create a Document View Template 4. Now that you have a draft template for your Document View, you can use Documentum Forms Builder to manipulate the basic template to create the look and feel that best serves your end users needs. Refer to the Documentum Forms Builder User Guide for the specific use of that application. Delete the Date Processed field, as your mail processors will be viewing the document before processing is complete. 90 EMC Documentum TaskSpace Version 6 Sample Application Tutorial
91 Create a Document View Template 5. Select date_processed from the Data Model pane and delete it. EMC Documentum TaskSpace Version 6 Sample Application Tutorial 91
92 Create a Document View Template 6. Reorder the fields by dragging and dropping them. Use the following order: Mail Type Sender Date Postmarked Date Queued 7. Select the Mail Type field and open the Special tab under Properties. 92 EMC Documentum TaskSpace Version 6 Sample Application Tutorial
93 Create a Document View Template 8. Select the value Purchase Order and click Modify. 9. Remove the default values for your list box by deselecting the Default value box. EMC Documentum TaskSpace Version 6 Sample Application Tutorial 93
94 Create a Document View Template 10. Click OK. 11. Select the ImageViewer from the UI Model pane and click the Special tab. 12. Click Configure. 13. Type 600 in the Width and Height fields and click OK. 94 EMC Documentum TaskSpace Version 6 Sample Application Tutorial
95 Create a Document View Template 14. Save the template, validate it by clicking Tools > Validate, and then install it by clicking Tools > Install. Click OK when the dialog box appears. EMC Documentum TaskSpace Version 6 Sample Application Tutorial 95
96 Create a Document View Template 96 EMC Documentum TaskSpace Version 6 Sample Application Tutorial
97 Create a User Task List Template Chapter 8 Your mail processors will have an inbox when they log in to Mail Manager. This template governs the look and feel of that inbox. Follow these steps to create your Mail Manager task list: Note: For details on how to localize this template, please refer to Documentum Forms Builder User Guide. 1. Start your template: In the Create new template pane, select TaskSpace Component. In the Template type pane, select Task List. Type mm_inbox in the Name field. Click OK. EMC Documentum TaskSpace Version 6 Sample Application Tutorial 97
98 Create a User Task List Template Note: The task list inbox template in the sample application created by EMC is named mm_samp_tasklist_inbox_temp. 2. Choose User Task List and click Next. 3. Choose to show the tasks from the selected processes, select mm_process_mail, and then click Next. 4. Click Next. 98 EMC Documentum TaskSpace Version 6 Sample Application Tutorial
99 Create a User Task List Template 5. Select the items from the Available Columns list that you want to appear in your task list as columns. The up and down arrows can be used to determine in what order the columns will appear. You should select mail_type, sender, and Priority, in that order. Click Next. 6. Select the element labeled All, click Remove, then click Next. EMC Documentum TaskSpace Version 6 Sample Application Tutorial 99
100 Create a User Task List Template 7. Click the minus ( ) button. 100 EMC Documentum TaskSpace Version 6 Sample Application Tutorial
101 Create a User Task List Template. 8. Click Finish. 9. Now, modify this template like you did the Document View. Delete the Vertical Box above the columns. EMC Documentum TaskSpace Version 6 Sample Application Tutorial 101
102 Create a User Task List Template 10. In the UI Model, expand the tasklistgroup, select the tasklist, and click the Special tab. 102 EMC Documentum TaskSpace Version 6 Sample Application Tutorial
103 Create a User Task List Template 11. Select each of the columns listed in the Properties panel and click Modify. Modify the labels so that they are more user friendly. Change mail_type to Mail Type as in the image below. Do the same for sender, changing the label to Sender. 12. Change the Table Width from Auto Fit to a Width of 500. EMC Documentum TaskSpace Version 6 Sample Application Tutorial 103
104 Create a User Task List Template 13. Save, validate, and install the template. 104 EMC Documentum TaskSpace Version 6 Sample Application Tutorial
105 Create a User Task List Template EMC Documentum TaskSpace Version 6 Sample Application Tutorial 105
106 Create a User Task List Template 106 EMC Documentum TaskSpace Version 6 Sample Application Tutorial
107 Create a Work Queue Task List Template Chapter 9 Mail processors will retrieve the mail they need to process from their work queues. Create a template to determine what information they see about each mail document in their queue. Follow these steps to create your Mail Manager work queue: Note: For details on how to localize this template, please refer to Documentum Forms Builder User Guide. 1. Start your template: In the Create new template pane, select TaskSpace Component. In the Template type pane, select Task List. Type mm_queue in the name field. Click OK. EMC Documentum TaskSpace Version 6 Sample Application Tutorial 107
108 Create a Work Queue Task List Template Note: The task list work queue template in the sample application created by EMC is named mm_samp_tasklist_workqueue_temp. 2. Choose Work Queue Task List then click Next. 3. Choose to show the tasks from the selected processes, select mm_process_mail, and then click Next. 108 EMC Documentum TaskSpace Version 6 Sample Application Tutorial
109 Create a Work Queue Task List Template 4. Click Next. 5. Select the items from the Available Columns list that you want to appear in your task list as columns. The up and down arrows can be used to determine in what order the columns will appear. You should select mail_type, sender, and Priority, in that order. Click Next EMC Documentum TaskSpace Version 6 Sample Application Tutorial 109
110 Create a Work Queue Task List Template 6. Select the element labeled All, click Remove, then click Next. 7. Choose Match all and then set the Variable as Sender and the Condition to equals. Select Get user input and click Finish. 110 EMC Documentum TaskSpace Version 6 Sample Application Tutorial
111 Create a Work Queue Task List Template 8. Now, modify this template like you did the Document View and Task List. Delete the extra vertical box between your search field and your search button. EMC Documentum TaskSpace Version 6 Sample Application Tutorial 111
112 Create a Work Queue Task List Template 9. In the UI Model, expand the tasklistgroup, select the tasklist, and click the Special tab. 112 EMC Documentum TaskSpace Version 6 Sample Application Tutorial
113 Create a Work Queue Task List Template 10. Select each of the columns listed in the Properties panel and click Modify. Modify the labels so that they are more user friendly. Change mail_type to Mail Type as in the image below. Do the same for sender, changing the label to Sender. 11. Change the Table Width from Auto Fit to a Width of Save, validate, and install the template. EMC Documentum TaskSpace Version 6 Sample Application Tutorial 113
114 Create a Work Queue Task List Template 114 EMC Documentum TaskSpace Version 6 Sample Application Tutorial
115 Create a Task Template Chapter 10 When a task is opened by your mail processors, the task template determines what they see and what actions they can take to process the task. Follow these steps to create a Task for your Mail Manager application: Note: For details on how to localize this template, please refer to Documentum Forms Builder User Guide. 1. Start your task template: In the Create new template pane, select TaskSpace Component. In the Template type pane, select Task. Type mm_process_mail in the name field. Click OK. EMC Documentum TaskSpace Version 6 Sample Application Tutorial 115
116 Create a Task Template Note: The task template in the sample application created by EMC is named mm_samp_task_process_mail_temp. 2. Choose mm_process_mail and click Next. 3. Select Process Sales Mail and click Next. 116 EMC Documentum TaskSpace Version 6 Sample Application Tutorial
117 Create a Task Template 4. Choose which process variables you wish to include on the Task template. For Mail Manager, don t include any. Click Next. 5. You can choose how the documents will be seen by your mail processor while processing a task by integrating a document view template into your task template. Select the mm_mail_doc_view Document View template that you created and click Finish. EMC Documentum TaskSpace Version 6 Sample Application Tutorial 117
118 Create a Task Template Your new Task template appears. 118 EMC Documentum TaskSpace Version 6 Sample Application Tutorial
119 Create a Task Template 6. As with your other templates, you now must clean this one up. Delete the Instructions text box at the top of the template. 7. Save, validate, and install the template. EMC Documentum TaskSpace Version 6 Sample Application Tutorial 119
120 Create a Task Template 8. Log in to Documentum Process Builder and open your process and uninstall it. 120 EMC Documentum TaskSpace Version 6 Sample Application Tutorial
121 Create a Task Template EMC Documentum TaskSpace Version 6 Sample Application Tutorial 121
122 Create a Task Template 9. Open the Activity Inspector for both the Process Accounting Mail and the Process Other Mail activity templates. On the Properties tab, choose mm_process_mail as the Form Name and click OK. 122 EMC Documentum TaskSpace Version 6 Sample Application Tutorial
123 Create a Task Template 10. Save, validate, and install your process. EMC Documentum TaskSpace Version 6 Sample Application Tutorial 123
124 Create a Task Template 124 EMC Documentum TaskSpace Version 6 Sample Application Tutorial
125 Create a Search Template Chapter 11 Your mail processors might need to search for a particular piece of mail. This template will be used to create the search available to them. Follow these steps to create a Search template for your application: Note: For details on how to localize this template, please refer to Documentum Forms Builder User Guide. 1. Start your template: In the Create new template pane, select TaskSpace Component. In the Template type pane, select Search. Type mm_search_mail in the name field. Click OK. EMC Documentum TaskSpace Version 6 Sample Application Tutorial 125
126 Create a Search Template Note: The search template in the sample application created by EMC is named mm_samp_search_mail_temp. 2. Choose a simple search and select the Mail Manager Mail Document that you created earlier. Click Next. 3. Check the Only custom attributes box, and then select the desired attributes and use the arrows to create search results columns. Put the attributes in the order listed below, and then click Next. 126 EMC Documentum TaskSpace Version 6 Sample Application Tutorial
127 Create a Search Template Mail Type Sender Date Postmarked Date Queued Date Processed 4. Using the list boxes, create filters for your search. You should select Match all, and then choose mail_type and sender as your Variables. Set the Condition to equals for both, and allow user input. The example below provides the filter criteria for the Mail Manager application. When you are finished, click Next. EMC Documentum TaskSpace Version 6 Sample Application Tutorial 127
128 Create a Search Template 5. Select the Maximum number of results box and type 500. Click Finish. 6. Now that you have a search template, you must clean it up like you did your previous templates. 128 EMC Documentum TaskSpace Version 6 Sample Application Tutorial
129 Create a Search Template 7. Start by changing the label of your sender search field to Sender. 8. Drag and drop a Dropdown List just below your mail_type field. EMC Documentum TaskSpace Version 6 Sample Application Tutorial 129
130 Create a Search Template 9. On the General > Display tab, Name your list box mail_type and Label it Mail Type. 10. On the General > Data Storage tab, type mail_type in the Name field. 130 EMC Documentum TaskSpace Version 6 Sample Application Tutorial
131 Create a Search Template 11. On the Special tab, select /mm_search_mail/mail_type from the Data binding list box. Click Add. 12. In the Add Choice dialog box, type Purchase Order for both the Value and Display, an select the Default value box. EMC Documentum TaskSpace Version 6 Sample Application Tutorial 131
132 Create a Search Template 13. Click Add twice more and repeat step 12 each time, using Invoice and Other for the Value and Display, but do NOT select the Default value box for either of these two values. 14. Delete the original mail_type text field. 15. Drag the Search button down below the Sender field. 16. On the Style tab, select Center. 132 EMC Documentum TaskSpace Version 6 Sample Application Tutorial
133 Create a Search Template 17. Verify the properties of your search results columns, including ensuring that they have user friendly names in the Label field. 18. Click Modify Query and make the following changes to your search query: delete the two equals signs ( = ) and type the word like in their places type a % between each apostrophe ( ) and dollar sign ( $ ) EMC Documentum TaskSpace Version 6 Sample Application Tutorial 133
134 Create a Search Template 19. Click on Sync terms and Execute to verify your search has no errors. Click Accept. 20. Save, validate, and install the template. 134 EMC Documentum TaskSpace Version 6 Sample Application Tutorial
135 Create a Search Template EMC Documentum TaskSpace Version 6 Sample Application Tutorial 135
136 Create a Search Template 136 EMC Documentum TaskSpace Version 6 Sample Application Tutorial
137 Chapter 12 Create an Initiate Process Template In many cases, business processes will be automatically initiated or initiated by other applications. In Mail Manager, you will be manually initiating your process. This template provides the means to do that. Follow the steps in this section to create an Initiate Process template for your application: Note: For details on how to localize this template, please refer to Documentum Forms Builder User Guide. 1. Start your template: In the Create new template pane, select TaskSpace Component. In the Template type pane, select Initiate Process. Type mm_start_process_mail in the name field. Click OK. EMC Documentum TaskSpace Version 6 Sample Application Tutorial 137
138 Create an Initiate Process Template Note: The initiate process template in the sample application created by EMC is named mm_samp_init_process_mail_temp. 2. Select the process you created earlier and click Next. 3. From the Available process variables, select mail_type and move it to the Selected process variables pane using the arrows. Click Finish. 138 EMC Documentum TaskSpace Version 6 Sample Application Tutorial
139 Create an Initiate Process Template 4. Now that you have an Initiate Process template, you must clean it up as you did your other templates. Start by inserting a Vertical Box and deleting its Label. EMC Documentum TaskSpace Version 6 Sample Application Tutorial 139
140 Create an Initiate Process Template 5. Click No on the Select data binding dialog box. 6. Drag the Horizontal Box and mail_type field into the Vertical Box you created. Change the Label name for the mail_type field to Mail Type. 140 EMC Documentum TaskSpace Version 6 Sample Application Tutorial
141 Create an Initiate Process Template 7. Center the Horizontal Box containing the buttons. 8. Insert a Spacer. EMC Documentum TaskSpace Version 6 Sample Application Tutorial 141
142 Create an Initiate Process Template 9. Click No on the Select data binding dialog box. 10. Save, validate, and install the template. 142 EMC Documentum TaskSpace Version 6 Sample Application Tutorial
143 Create an Initiate Process Template EMC Documentum TaskSpace Version 6 Sample Application Tutorial 143
144 Create an Initiate Process Template 144 EMC Documentum TaskSpace Version 6 Sample Application Tutorial
145 Chapter 13 Create a Folder Contents Template The mail processors will have access to the folders that you created previously. This template determines how information will be presented in those folders. Follow these steps to create a folder contents template: Note: For details on how to localize this template, please refer to Documentum Forms Builder User Guide. 1. Start your template: In the Create new template pane, select TaskSpace Component. In the Template type pane, select Folder Contents. Type mm_folder_contents in the name field. Click OK. EMC Documentum TaskSpace Version 6 Sample Application Tutorial 145
146 Create a Folder Contents Template Note: The folder contents template in the sample application created by EMC is named mm_samp_folder_contentl_temp. 2. Select the Mail Manager Mail Document object type you created for the Mail Manager application and use the arrow to move it to the Document types selected pane. Click Next. 146 EMC Documentum TaskSpace Version 6 Sample Application Tutorial
147 Create a Folder Contents Template 3. Select all five of the available elements and use the arrow to move them to the Columns selected pane. Use the up and down arrows to put them in the order listed below: Mail Type Sender Date Postmarked Date Queued Date Processed 4. Click Next. 5. Select the element labeled All, click Remove, then click Next. EMC Documentum TaskSpace Version 6 Sample Application Tutorial 147
148 Create a Folder Contents Template 6. Choose Match all and then set the Variable as Mail Type and the Condition to equals. Select Get user input. 7. Click the plus sign ( + ) and repeat step 6 but use Sender as the Variable. Click Finish. 8. Now that you have a Folder Contents template, you must clean it up as you did your other templates. Start by selecting the Horizontal Box containing the list box. On the General > Display tab, select Hidden. 148 EMC Documentum TaskSpace Version 6 Sample Application Tutorial
149 Create a Folder Contents Template 9. Replace the Mail Type text box with a Dropdown List. Type mm_mail_doc.mail_type and Mail Type as the Name and Label, respectively 10. On the General > Data & Storage tab, type mm_mail_doc.mail_type as the Data name. EMC Documentum TaskSpace Version 6 Sample Application Tutorial 149
150 Create a Folder Contents Template 11. On the Special tab, select /mm_folder_contents/searchterms/mm_mail_doc.mail_type as your Data binding. Click the Add button to add Possible values. 12. In the Add Choice dialog box, type Purchase Order for both the Value and Display, and deselect the Default value box. 150 EMC Documentum TaskSpace Version 6 Sample Application Tutorial
151 Create a Folder Contents Template 13. Click Add twice more and repeat step 12 each time, using Invoice and Other for the Value and Display, and do NOT select the Default value box for either of these two values. 14. Verify the table height and width are set to Autofit. EMC Documentum TaskSpace Version 6 Sample Application Tutorial 151
152 Create a Folder Contents Template 15. Save, validate, and install the template. 152 EMC Documentum TaskSpace Version 6 Sample Application Tutorial
153 Create a Folder Contents Template EMC Documentum TaskSpace Version 6 Sample Application Tutorial 153
154 Create a Folder Contents Template 154 EMC Documentum TaskSpace Version 6 Sample Application Tutorial
155 Add Components to TaskSpace Chapter 14 Now that you have created these components in Documentum Process Builder and Documentum Forms Builder, it is time to load them into Mail Manager. Follow these steps to add components to the TaskSpace application: 1. Log in to Mail Manager by entering the Login Name and Password and click Login. Since you have not previously created roles, you will automatically log in as ts_designer. 2. Click the Configuration tab and select Components from the navigation tree. Click Add. EMC Documentum TaskSpace Version 6 Sample Application Tutorial 155
156 Add Components to TaskSpace 3. Locate and select the components you created in the Select Components to Add pane, and use the arrows to move them to the Selected Components pane. When you are finished, click OK. 156 EMC Documentum TaskSpace Version 6 Sample Application Tutorial
157 Add Components to TaskSpace 4. For Mail Manager, you are only going to be using the components you created, so deselect the Show Inherited Components box. EMC Documentum TaskSpace Version 6 Sample Application Tutorial 157
158 Add Components to TaskSpace 5. When building an application other than Mail Manager, note that you can use the list box to filter the visible components that are available. If you wanted to see all of the folder contents templates available to you, including those inherited from TaskSpace or other parent or grandparent applications, you would select the Show Inherited Components box and set the list box to Folder Contents. 158 EMC Documentum TaskSpace Version 6 Sample Application Tutorial
159 Create Tabs Chapter 15 Now that the components are in Mail Manager, you must create the tabs that give the user access to the various templates. Follow these steps to create tabs in Mail Manager. 1. In the Mail Manager application, click the Configuration tab and select Tabs. 2. Deselect the Show Inherited Tabs box, and you see that you don t yet have any tabs that you have created. Click Create. EMC Documentum TaskSpace Version 6 Sample Application Tutorial 159
160 Create Tabs 3. In the Select Tab Type list box, select Task List and click Next. 4. Name the tab process_mail and Label it Process Mail. Use the arrows to select the mm_inbox task list from the Available task lists templates. Click Finish. 160 EMC Documentum TaskSpace Version 6 Sample Application Tutorial
161 Create Tabs You have now created your first Mail Manager tab. 5. Click Create and select Search from the Select Tab Type list box. Click Next. EMC Documentum TaskSpace Version 6 Sample Application Tutorial 161
162 Create Tabs 6. Name your tab search_mail and Label it Search for Mail. Use the arrows to select the mm_search_mail template from the Available search templates. Click Finish. 162 EMC Documentum TaskSpace Version 6 Sample Application Tutorial
163 Create Tabs 7. Click Create and select Folder from the Select Tab Type list box. Click Next. EMC Documentum TaskSpace Version 6 Sample Application Tutorial 163
164 Create Tabs 8. Follow these instructions to complete your Folder tab: Name the tab in_process_mail and Label it In Process Mail. Type the Root folder path as /dmadmin/mailmanager/in_process. Deselect the Display tree and Folder information check boxes. Select mm_folder_contents as your Folder content template. Click Finish. 164 EMC Documentum TaskSpace Version 6 Sample Application Tutorial
165 Create Tabs 9. Click Create and select Folder from the Select Tab Type list box. Click Next. EMC Documentum TaskSpace Version 6 Sample Application Tutorial 165
166 Create Tabs 10. Follow these instructions to complete the folder: Name the tab archived_mail and Label it Archived Mail. Type the Root folder path as /dmadmin/mailmanager/archived. Deselect the Display tree and the Folder information check boxes. Select mm_folder_contents as your Folder content template. Click Finish. 166 EMC Documentum TaskSpace Version 6 Sample Application Tutorial
167 Create Tabs 11. Click Create and select Folder from the Select Tab Type list box. Click Next. EMC Documentum TaskSpace Version 6 Sample Application Tutorial 167
168 Create Tabs 12. Follow these instructions to complete the folder: Name the tab mail_folders and Label it Mail Folders. Type the Root folder path as /dmadmin/mailmanager. Deselect the Folder information check box. Leave your Folder content template empty. Click Finish. 168 EMC Documentum TaskSpace Version 6 Sample Application Tutorial
169 Create Tabs You have now created your Mail Manager tabs. EMC Documentum TaskSpace Version 6 Sample Application Tutorial 169
170 Create Tabs 170 EMC Documentum TaskSpace Version 6 Sample Application Tutorial
171 Add a Process Chapter 16 You must add your process to Mail Manager so that mail will be delivered to the right mail processor. Follow these steps to add a process to Mail Manager. 1. In the Mail Manager application, click the Configuration tab and select Processes. There are no processes, inherited or added. Click Add. 2. Locate and select the process you created in the Select Processes to Add pane, and use the arrows to move them to the Selected Processes pane. Click OK. EMC Documentum TaskSpace Version 6 Sample Application Tutorial 171
172 Add a Process 3. Your process is now available in Mail Manager. 172 EMC Documentum TaskSpace Version 6 Sample Application Tutorial
173 Create a Role Chapter 17 A role is a group that contains users or groups of users that perform certain duties in TaskSpace. A user s role determines what tabs he will see. In Mail Manager, the mail processor is a role that you must create. Follow these steps to create a role in Mail Manager. 1. In the Mail Manager application, click the Configuration tab and select Roles. There is one role which is inherited by all new applications: ts_designer. Click Create. 2. Click the Role Identity tab and assign mail_processor as the Role Name. Click Next. EMC Documentum TaskSpace Version 6 Sample Application Tutorial 173
174 Create a Role 3. Select the Available Tabs you wish to assign to this role and use the arrows to move them to the Assigned Tabs pane. Use the up and down arrows to put the tabs in the order you want them to appear for the users you will assign to this role. For Mail Manager, assign process_mail, search_mail, and mail_folders, in that order. Click Next. 174 EMC Documentum TaskSpace Version 6 Sample Application Tutorial
175 Create a Role 4. Create the Global Search by naming search_mail as your Search Tab, mm_search_mail as the Search Component, and mail_type as the Search Term. Click Next. EMC Documentum TaskSpace Version 6 Sample Application Tutorial 175
176 Create a Role 5. Map your components to the appropriate Documentum object types. Select mm_mail_folder as your Object Type/Work Queue and mm_folder_contents as the Content Template. The Information Template should be set to None. Click Add Mapping. Your mapping appears. 176 EMC Documentum TaskSpace Version 6 Sample Application Tutorial
177 Create a Role 6. Repeat step 5 for all of the object types and content templates in the table below. When you have completed all of them, click Finish. Object Type/Work Queue mm_mail_doc mm_sales_queue mm_acct_queue mm_other_queue Map Components mm_mail_doc_view mm_queue mm_queue mm_queue EMC Documentum TaskSpace Version 6 Sample Application Tutorial 177
178 Create a Role 7. Your new role is now in Mail Manager. 178 EMC Documentum TaskSpace Version 6 Sample Application Tutorial
179 Chapter 18 Create Users and Add Them to a Role Now you are ready to create your mail processors and assign them to the mail processor role you created. Follow these steps to add users to Mail Manager. 1. In the Mail Manager application, click the Administration tab. Navigate to User Management and select Users. Click Create User. 2. Follow these instructions to create a user: Name your new user sales_processor and use that for the User Login Name as well. Select Inline Password as the User Source. Type and verify a Password. EMC Documentum TaskSpace Version 6 Sample Application Tutorial 179
180 Create Users and Add Them to a Role Type in an Address. Click OK. 3. Click Create User again. 180 EMC Documentum TaskSpace Version 6 Sample Application Tutorial
181 Create Users and Add Them to a Role 4. Repeat step 2, but this time Name the user acct_processor and use that as the User Login Name as well. Click OK. EMC Documentum TaskSpace Version 6 Sample Application Tutorial 181
182 Create Users and Add Them to a Role 5. Repeat step 2 again, but this time Name the user other_processor and use that as the User Login Name as well. Click OK. 6. In the navigation tree, click Roles. 182 EMC Documentum TaskSpace Version 6 Sample Application Tutorial
183 Create Users and Add Them to a Role 7. Double click queue_advance_processor. Click Add Member(s). EMC Documentum TaskSpace Version 6 Sample Application Tutorial 183
184 Create Users and Add Them to a Role 8. Select the three users you created and use the arrows to add them to the role. Click OK. 184 EMC Documentum TaskSpace Version 6 Sample Application Tutorial
185 Create Users and Add Them to a Role 9. All three users are now members of the queue_advance_processor role. 10. Repeat steps 7 through 9 for the mail_processor role that you created. EMC Documentum TaskSpace Version 6 Sample Application Tutorial 185
186 Create Users and Add Them to a Role 186 EMC Documentum TaskSpace Version 6 Sample Application Tutorial
187 Assign Queues Chapter 19 Now that you have created your mail processors, you must assign them to the appropriate queues so that your process will route the correct documents to them. Follow these steps to assign users to queues. 1. In the Mail Manager application, click the Administration tab. Navigate to Work Queue Management > Work Queues > mm_mail_queue_category. The queues you created earlier are visible. Select the mm_acct_queue. 2. Select mm_acct_queue and click View Member(s). EMC Documentum TaskSpace Version 6 Sample Application Tutorial 187
188 Assign Queues 3. Click Add Member(s). 4. Double click queue_advance_processor. 188 EMC Documentum TaskSpace Version 6 Sample Application Tutorial
189 Assign Queues 5. Select acct_processor and dmadmin and use the arrows to assign these users to the queue. EMC Documentum TaskSpace Version 6 Sample Application Tutorial 189
190 Assign Queues 6. Click OK. The acct_processor and dmadmin are now both assigned to the mm_acct_queue. 190 EMC Documentum TaskSpace Version 6 Sample Application Tutorial
191 Assign Queues 7. Navigate back to mm_mail_queue_category in the navigation tree. Note that there are now two users assigned to the mm_acct_queue. 8. Repeat steps 2 through 7, assigning sales_processor and dmadmin to the mm_sales_queue, and other_processor and dmadmin to the mm_other_queue, respectively. 9. Navigate back to mm_mail_queue_category in the navigation tree. Note that there are now two users assigned to each queue. EMC Documentum TaskSpace Version 6 Sample Application Tutorial 191
192 Assign Queues 192 EMC Documentum TaskSpace Version 6 Sample Application Tutorial
193 Load the Sample Data Chapter 20 You are very close to processing some mail! Now you need to import the mail (PDF files representing scanned documents) into the DocApp. Follow these steps to load sample data into Mail Manager. 1. Click on the My Folder tab while logged in as dmadmin (the owner of the process mm_process_mail) and in the role of ts_designer. 2. Navigate to the folder MailManager/in_process. EMC Documentum TaskSpace Version 6 Sample Application Tutorial 193
194 Load the Sample Data 3. Click More Actions > Import. 4. In the Import File Selection screen, click Add Files. 194 EMC Documentum TaskSpace Version 6 Sample Application Tutorial
195 Load the Sample Data 5. Navigate to the PDF files that you will be importing, select them. and click OK. 6. After the files appear in the Selected Files/Folders pane, click Next. EMC Documentum TaskSpace Version 6 Sample Application Tutorial 195
196 Load the Sample Data 196 EMC Documentum TaskSpace Version 6 Sample Application Tutorial
197 Load the Sample Data 7. Select the Mail Manager Mail Document object type from the Type list box. 8. You will now need to add a Sender and Date Postmarked for each of the documents you are importing. You can rename the documents as well. EMC Documentum TaskSpace Version 6 Sample Application Tutorial 197
198 Load the Sample Data 198 EMC Documentum TaskSpace Version 6 Sample Application Tutorial
199 Load the Sample Data EMC Documentum TaskSpace Version 6 Sample Application Tutorial 199
200 Load the Sample Data 9. You can now review your documents in the in_process folder in Mail Manager. 200 EMC Documentum TaskSpace Version 6 Sample Application Tutorial
201 Start a Process Chapter 21 You are now ready to start processing mail. You will, as dmadmin, initiate the process, which routes mail to the appropriate mail processor. Completing the process (as the mail processor) in the next chapter will send the mail to the archive folder. Follow these steps to initiate the process: 1. Click the Processes tab and select the process you created. Click Start Process. 2. Your process opens in the Open Items tab. Enter a Mail Type and click Submit. EMC Documentum TaskSpace Version 6 Sample Application Tutorial 201
202 Start a Process 3. Click Add to the right of mm_mail_doc. 4. Navigate to your PDF files in dmadmin > MailManager > in_process and select one. Click OK. 202 EMC Documentum TaskSpace Version 6 Sample Application Tutorial
203 Start a Process EMC Documentum TaskSpace Version 6 Sample Application Tutorial 203
204 Start a Process 204 EMC Documentum TaskSpace Version 6 Sample Application Tutorial
205 Start a Process 5. Click Finish. 6. Repeat steps 1 through 5 with two more documents, making sure to assign mail types of Invoice and Other to the documents. 7. Logout of Mail Manager. EMC Documentum TaskSpace Version 6 Sample Application Tutorial 205
206 Start a Process 206 EMC Documentum TaskSpace Version 6 Sample Application Tutorial
207 Complete a Process Chapter 22 Now that you have started a process, you must log in as a processor and complete the process. Follow the steps in this chapter to complete the process. 1. Log in to Mail Manager as the user sales_processor. EMC Documentum TaskSpace Version 6 Sample Application Tutorial 207
208 Complete a Process 2. Navigate to your work queue. The document is in the queue. 3. Click Get Next Task. The document opens in the document view you created. 208 EMC Documentum TaskSpace Version 6 Sample Application Tutorial
209 Complete a Process 4. Click Finish to complete the task. 5. Click OK. EMC Documentum TaskSpace Version 6 Sample Application Tutorial 209
210 Complete a Process 6. The work queue is now empty. 7. Navigate to the Archived folder. The document is there. 210 EMC Documentum TaskSpace Version 6 Sample Application Tutorial
211 Complete a Process 8. Repeat steps 1 through 7 as the acct_processor and other_processor to process invoices and other documents in Mail Manager. EMC Documentum TaskSpace Version 6 Sample Application Tutorial 211
212 Complete a Process 212 EMC Documentum TaskSpace Version 6 Sample Application Tutorial
213 Search for Mail Chapter 23 Now you are going to search for mail using the search you created in Documentum Forms Builder. Follow these steps to conduct a search for mail. Note: For these searches to have meaning, you must have a variety of documents with overlapping and varying mail types and senders. If you do not, please go back and enter more documents. 1. Log in to Mail Manager as the user sales_processor. EMC Documentum TaskSpace Version 6 Sample Application Tutorial 213
214 Search for Mail 2. Click the Search for Mail tab. 3. Select Purchase Order from the Mail Type list box. This search should return Purchase Orders from any senders. 214 EMC Documentum TaskSpace Version 6 Sample Application Tutorial
215 Search for Mail 4. Click Search, and as expected, a list of Purchase Orders from a variety of senders is returned. 5. Likewise, if you enter only the name of a sender in the Sender field, you could expect all documents from that sender, regardless of mail type. Try that now. Type Sender2 in the Sender field and leave the Mail Type blank. EMC Documentum TaskSpace Version 6 Sample Application Tutorial 215
216 Search for Mail 6. Click Search, and as expected, a list of documents from Sender2 with a variety of mail types is returned. 7. Try a search with both a Mail Type and a Sender. 216 EMC Documentum TaskSpace Version 6 Sample Application Tutorial
217 Search for Mail 8. Notice the search returns all documents of that mail type from that sender. 9. And lastly, leave both search fields blank for a return of all documents. EMC Documentum TaskSpace Version 6 Sample Application Tutorial 217
218 Search for Mail 218 EMC Documentum TaskSpace Version 6 Sample Application Tutorial
219 Chapter 24 Prepare the DocApp for Deployment You must now prepare the DocApp for deployment in your production environment. Follow these steps to ensure that all necessary features and components of your Mail Manager application are included in the DocApp: 1. Log in to Documentum Application Builder. 2. Click Open Existing DocApp from DocBase. 3. Navigate to and select the mailmanager DocApp in the mailmanager folder. Click Open. EMC Documentum TaskSpace Version 6 Sample Application Tutorial 219
220 Prepare the DocApp for Deployment 4. Ensure that all of the following items that you created are present in the navigation pane: object types workflow process templates alias set role presets 220 EMC Documentum TaskSpace Version 6 Sample Application Tutorial
221 Prepare the DocApp for Deployment 5. From the tool bar, select Insert > Object from DocBase > Queue Management > Work Queue. 6. Select the work queues you created (use the Shift key to select all three) and click Insert. EMC Documentum TaskSpace Version 6 Sample Application Tutorial 221
222 Prepare the DocApp for Deployment Your work queues are now included in the DocApp. 7. From the tool bar, select Insert > Object from DocBase > Folder. 222 EMC Documentum TaskSpace Version 6 Sample Application Tutorial
223 Prepare the DocApp for Deployment 8. Double click dmadmin, and then select the MailManager folder you created as well as the folder containing your process, mm_process_mail (you can use the Control or Shift key to select both at once). Click Insert. EMC Documentum TaskSpace Version 6 Sample Application Tutorial 223
224 Prepare the DocApp for Deployment Your folders are now included in the DocApp. 9. From the tool bar, select DocApp > Set Installation Options. The Target DocBase Installation Options dialog box appears. 224 EMC Documentum TaskSpace Version 6 Sample Application Tutorial
225 Prepare the DocApp for Deployment 10. Do not modify the settings for the object types. 11. Select your workflow template, mm_process_mail. EMC Documentum TaskSpace Version 6 Sample Application Tutorial 225
226 Prepare the DocApp for Deployment 12. Click New next to Location Alias, and in the Alias Object Dialog box type MailManager as the name and /dmadmin/mm_process_mail as the value. Click OK. 13. Do not modify the settings for the work queues. 14. Do not modify the settings for the templates. 15. Do not modify the settings for the alias set. 16. Do not modify the settings for the roles. 17. Select your data object,mailmanager. 226 EMC Documentum TaskSpace Version 6 Sample Application Tutorial
227 Prepare the DocApp for Deployment 18. Click New next to Location Alias, and in the Alias Object Dialog box type MailManagerFolder as the name and /dmadmin as the value. Click OK. 19. Repeat steps 17 and 18 for the data object mm_process_mail, but name it MailManagerProcess. Keep the value as /dmadmin. 20. Do not modify the settings for the presets. 21. On the Target DocBase Installation Options dialog box, click OK. 22. In the navigation panel, right-click the DocApp and select Check in DocApp. 23. When the Check In Application dialog box appears, click OK. EMC Documentum TaskSpace Version 6 Sample Application Tutorial 227
228 Prepare the DocApp for Deployment 24. From the tool bar, select DocApp > Create DocApp Archive. 25. Choose a location to store your archived DocApp and click OK. 26. Navigate to the location where you archived your MailManager Doc App. You will see a folder with the name of your DocApp. The folder contains multiple files. You can ZIP this folder for increased portability. 228 EMC Documentum TaskSpace Version 6 Sample Application Tutorial
229 Prepare the DocApp for Deployment 27. Move your Mail Manager DocApp to its new server using whatever means you choose (for example, FTP). EMC Documentum TaskSpace Version 6 Sample Application Tutorial 229
230 Prepare the DocApp for Deployment 230 EMC Documentum TaskSpace Version 6 Sample Application Tutorial
231 Install the DocApp in a New Environment Chapter 25 Now that you have created your Mail Manager DocApp and moved it to the new server, you are ready to install it. Follow these steps to install Mail Manager: 1. Log in to Documentum Application Installer. 2. Navigate to you DocApp using Browse and click OK. EMC Documentum TaskSpace Version 6 Sample Application Tutorial 231
232 Install the DocApp in a New Environment 3. Click Start Installation. 4. When the installation has completed, click Quit Installation. 5. Log in to TaskSpace (not Mail Manager, but the base application). 232 EMC Documentum TaskSpace Version 6 Sample Application Tutorial
233 Install the DocApp in a New Environment 6. Click the Administration tab, and using the steps in Chapter 18, Create Users and Add Them to a Role, create the following users with these specified privileges: Table 6. Users and Privileges User Privileges Client Capability dmadmin System Administrator Super User sales_processor None consumer acct_processor None consumer other_processor None consumer EMC Documentum TaskSpace Version 6 Sample Application Tutorial 233
EMC Documentum TaskSpace
 EMC Documentum TaskSpace Version 6.7 User Guide EMC Corporation Corporate Headquarters: Hopkinton, MA 01748 9103 1 508 435 1000 www.emc.com EMC believes the information in this publication is accurate
EMC Documentum TaskSpace Version 6.7 User Guide EMC Corporation Corporate Headquarters: Hopkinton, MA 01748 9103 1 508 435 1000 www.emc.com EMC believes the information in this publication is accurate
EMC Documentum Process Engine
 EMC Documentum Process Engine Version 6.5 Installation Guide P/N 300 007 522 A01 EMC Corporation Corporate Headquarters: Hopkinton, MA 01748 9103 1 508 435 1000 www.emc.com Copyright 2004 2008 EMC Corporation.
EMC Documentum Process Engine Version 6.5 Installation Guide P/N 300 007 522 A01 EMC Corporation Corporate Headquarters: Hopkinton, MA 01748 9103 1 508 435 1000 www.emc.com Copyright 2004 2008 EMC Corporation.
EMC Documentum Forms Builder
 EMC Documentum Forms Builder Version 6 User Guide P/N 300-005-243 EMC Corporation Corporate Headquarters: Hopkinton, MA 01748-9103 1-508-435-1000 www.emc.com Copyright 1994-2007 EMC Corporation. All rights
EMC Documentum Forms Builder Version 6 User Guide P/N 300-005-243 EMC Corporation Corporate Headquarters: Hopkinton, MA 01748-9103 1-508-435-1000 www.emc.com Copyright 1994-2007 EMC Corporation. All rights
EMC Documentum Process Builder
 EMC Documentum Process Builder Version 6 Installation Guide P/N 300 005 224 EMC Corporation Corporate Headquarters: Hopkinton, MA 01748-9103 1-508-435-1000 www.emc.com Copyright 2004-2007 EMC Corporation.
EMC Documentum Process Builder Version 6 Installation Guide P/N 300 005 224 EMC Corporation Corporate Headquarters: Hopkinton, MA 01748-9103 1-508-435-1000 www.emc.com Copyright 2004-2007 EMC Corporation.
EMC Documentum TaskSpace
 EMC Documentum TaskSpace Version 6.5 SP1 Configuration Guide P/N 300 008 168 A01 EMC Corporation Corporate Headquarters: Hopkinton, MA 01748 9103 1 508 435 1000 www.emc.com Copyright 2007 2008 EMC Corporation.
EMC Documentum TaskSpace Version 6.5 SP1 Configuration Guide P/N 300 008 168 A01 EMC Corporation Corporate Headquarters: Hopkinton, MA 01748 9103 1 508 435 1000 www.emc.com Copyright 2007 2008 EMC Corporation.
User s Quick Reference. EMC ApplicationXtender Web Access 5.40 P/N REV A01
 EMC ApplicationXtender Web Access 5.40 User s Quick Reference P/N 300-005-669 REV A01 EMC Corporation Corporate Headquarters: Hopkinton, MA 01748-9103 1-508-435-1000 www.emc.com Copyright 1994 2007 EMC
EMC ApplicationXtender Web Access 5.40 User s Quick Reference P/N 300-005-669 REV A01 EMC Corporation Corporate Headquarters: Hopkinton, MA 01748-9103 1-508-435-1000 www.emc.com Copyright 1994 2007 EMC
EMC Documentum Archive Services for SharePoint
 EMC Documentum Archive Services for SharePoint Version 5.3 SP5 User Guide P/N 300-005-749-A01 EMC Corporation Corporate Headquarters: Hopkinton, MA 01748-9103 1-508-435-1000 www.emc.com Copyright
EMC Documentum Archive Services for SharePoint Version 5.3 SP5 User Guide P/N 300-005-749-A01 EMC Corporation Corporate Headquarters: Hopkinton, MA 01748-9103 1-508-435-1000 www.emc.com Copyright
EMC Documentum Composer
 EMC Documentum Composer Version 6.5 SP2 User Guide P/N 300-009-462 A01 EMC Corporation Corporate Headquarters: Hopkinton, MA 01748-9103 1-508-435-1000 www.emc.com Copyright 2008 2009 EMC Corporation. All
EMC Documentum Composer Version 6.5 SP2 User Guide P/N 300-009-462 A01 EMC Corporation Corporate Headquarters: Hopkinton, MA 01748-9103 1-508-435-1000 www.emc.com Copyright 2008 2009 EMC Corporation. All
EMC Documentum Composer
 EMC Documentum Composer Version 6.0 SP1.5 User Guide P/N 300 005 253 A02 EMC Corporation Corporate Headquarters: Hopkinton, MA 01748 9103 1 508 435 1000 www.emc.com Copyright 2008 EMC Corporation. All
EMC Documentum Composer Version 6.0 SP1.5 User Guide P/N 300 005 253 A02 EMC Corporation Corporate Headquarters: Hopkinton, MA 01748 9103 1 508 435 1000 www.emc.com Copyright 2008 EMC Corporation. All
EMC Documentum Composer
 EMC Documentum Composer Version 7.2 Building a Documentum Application Tutorial EMC Corporation Corporate Headquarters: Hopkinton, MA 01748-9103 1-508-435-1000 www.emc.com Legal Notice Copyright 1999-2015
EMC Documentum Composer Version 7.2 Building a Documentum Application Tutorial EMC Corporation Corporate Headquarters: Hopkinton, MA 01748-9103 1-508-435-1000 www.emc.com Legal Notice Copyright 1999-2015
EMC Documentum Composer
 EMC Documentum Composer Version 6 SP1 User Guide P/N 300 005 253 A01 EMC Corporation Corporate Headquarters: Hopkinton, MA 01748 9103 1 508 435 1000 www.emc.com Copyright 2008 EMC Corporation. All rights
EMC Documentum Composer Version 6 SP1 User Guide P/N 300 005 253 A01 EMC Corporation Corporate Headquarters: Hopkinton, MA 01748 9103 1 508 435 1000 www.emc.com Copyright 2008 EMC Corporation. All rights
EMC Documentum My Documentum Desktop (Windows)
 EMC Documentum My Documentum Desktop (Windows) Version 7.2 User Guide EMC Corporation Corporate Headquarters: Hopkinton, MA 017489103 15084351000 www.emc.com Legal Notice Copyright 2003 2015 EMC Corporation.
EMC Documentum My Documentum Desktop (Windows) Version 7.2 User Guide EMC Corporation Corporate Headquarters: Hopkinton, MA 017489103 15084351000 www.emc.com Legal Notice Copyright 2003 2015 EMC Corporation.
EMC Documentum Content Services for SAP Scanner Operator
 EMC Documentum Content Services for SAP Scanner Operator Version 6.0 User Guide P/N 300 005 441 Rev A01 EMC Corporation Corporate Headquarters: Hopkinton, MA 01748 9103 1 508 435 1000 www.emc.com Copyright
EMC Documentum Content Services for SAP Scanner Operator Version 6.0 User Guide P/N 300 005 441 Rev A01 EMC Corporation Corporate Headquarters: Hopkinton, MA 01748 9103 1 508 435 1000 www.emc.com Copyright
EMC Documentum Quality and Manufacturing
 EMC Documentum Quality and Manufacturing Version 3.1 User Guide EMC Corporation Corporate Headquarters Hopkinton, MA 01748-9103 1-508-435-1000 www.emc.com Legal Notice Copyright 2012-2016 EMC Corporation.
EMC Documentum Quality and Manufacturing Version 3.1 User Guide EMC Corporation Corporate Headquarters Hopkinton, MA 01748-9103 1-508-435-1000 www.emc.com Legal Notice Copyright 2012-2016 EMC Corporation.
EMC Documentum Connector for Microsoft SharePoint Farm Solution
 EMC Documentum Connector for Microsoft SharePoint Farm Solution Version 7.2 Content Management Guide EMC Corporation Corporate Headquarters Hopkinton, MA 01748-9103 1-508-435-1000 www.emc.com Legal Notice
EMC Documentum Connector for Microsoft SharePoint Farm Solution Version 7.2 Content Management Guide EMC Corporation Corporate Headquarters Hopkinton, MA 01748-9103 1-508-435-1000 www.emc.com Legal Notice
EMC Documentum Process Builder
 EMC Documentum Process Builder Version 6.5 SP2 User Guide P/N 300-009-290 A01 EMC Corporation Corporate Headquarters: Hopkinton, MA 01748-9103 1-508-435-1000 www.emc.com Copyright 2004-2009 EMC Corporation.
EMC Documentum Process Builder Version 6.5 SP2 User Guide P/N 300-009-290 A01 EMC Corporation Corporate Headquarters: Hopkinton, MA 01748-9103 1-508-435-1000 www.emc.com Copyright 2004-2009 EMC Corporation.
EMC Documentum Process Builder
 EMC Documentum Process Builder Version 6 SP1 User Guide P/N 300-006-123-A01 EMC Corporation Corporate Headquarters: Hopkinton, MA 01748-9103 1-508-435-1000 www.emc.com Copyright 2004-2007 EMC Corporation.
EMC Documentum Process Builder Version 6 SP1 User Guide P/N 300-006-123-A01 EMC Corporation Corporate Headquarters: Hopkinton, MA 01748-9103 1-508-435-1000 www.emc.com Copyright 2004-2007 EMC Corporation.
EMC Documentum Content Services for SAP Document Controllers
 EMC Documentum Content Services for SAP Document Controllers Version 6.5 User Guide P/N 300 006 307 Rev A01 EMC Corporation Corporate Headquarters: Hopkinton, MA 01748 9103 1 508 435 1000 www.emc.com Copyright
EMC Documentum Content Services for SAP Document Controllers Version 6.5 User Guide P/N 300 006 307 Rev A01 EMC Corporation Corporate Headquarters: Hopkinton, MA 01748 9103 1 508 435 1000 www.emc.com Copyright
EMC Documentum External Viewing Services for SAP
 EMC Documentum External Viewing Services for SAP Version 6.0 Administration Guide P/N 300 005 459 Rev A01 EMC Corporation Corporate Headquarters: Hopkinton, MA 01748 9103 1 508 435 1000 www.emc.com Copyright
EMC Documentum External Viewing Services for SAP Version 6.0 Administration Guide P/N 300 005 459 Rev A01 EMC Corporation Corporate Headquarters: Hopkinton, MA 01748 9103 1 508 435 1000 www.emc.com Copyright
Records Manager Installation Guide
 Records Manager Installation Guide Version 5.3 SP4 December 2006 Copyright 1994-2006 EMC Corporation Table of Contents Preface... 7 Chapter 1 About your download folder... 9 Chapter 2 Overview of the RM
Records Manager Installation Guide Version 5.3 SP4 December 2006 Copyright 1994-2006 EMC Corporation Table of Contents Preface... 7 Chapter 1 About your download folder... 9 Chapter 2 Overview of the RM
EMC Documentum Media WorkSpace
 EMC Documentum Media WorkSpace Version 6.5 SP2 User Guide EMC Corporation Corporate Headquarters: Hopkinton, MA 01748 9103 1 508 435 1000 www.emc.com EMC believes the information in this publication is
EMC Documentum Media WorkSpace Version 6.5 SP2 User Guide EMC Corporation Corporate Headquarters: Hopkinton, MA 01748 9103 1 508 435 1000 www.emc.com EMC believes the information in this publication is
TYPE ADOPTION IN xcp APPLICATIONS
 White Paper TYPE ADOPTION IN xcp APPLICATIONS Adopting types from repository to xcp applications Abstract This white paper explains adopting types from repository, editing and using them in xcp applications.
White Paper TYPE ADOPTION IN xcp APPLICATIONS Adopting types from repository to xcp applications Abstract This white paper explains adopting types from repository, editing and using them in xcp applications.
EMC Documentum Import Manager
 EMC Documentum Import Manager Version 6 Installation and Con guration Guide 300 005 288 EMC Corporation Corporate Headquarters: Hopkinton, MA 01748-9103 1-508-435-1000 www.emc.com Copyright 2007 EMC Corporation.
EMC Documentum Import Manager Version 6 Installation and Con guration Guide 300 005 288 EMC Corporation Corporate Headquarters: Hopkinton, MA 01748-9103 1-508-435-1000 www.emc.com Copyright 2007 EMC Corporation.
EMC Documentum Web Services for Records Manager and Retention Policy Services
 EMC Documentum Web Services for Records Manager and Retention Policy Services Version 6.5 SP3 Deployment Guide EMC Corporation Corporate Headquarters: Hopkinton, MA 01748-9103 1-508-435-1000 www.emc.com
EMC Documentum Web Services for Records Manager and Retention Policy Services Version 6.5 SP3 Deployment Guide EMC Corporation Corporate Headquarters: Hopkinton, MA 01748-9103 1-508-435-1000 www.emc.com
EMC Documentum Document Image Services
 EMC Documentum Document Image Services Version 6.5 Deployment Guide P/N 300-006-660 A02 EMC Corporation Corporate Headquarters: Hopkinton, MA 01748-9103 1-508-435-1000 www.emc.com Copyright 2007-2008 EMC
EMC Documentum Document Image Services Version 6.5 Deployment Guide P/N 300-006-660 A02 EMC Corporation Corporate Headquarters: Hopkinton, MA 01748-9103 1-508-435-1000 www.emc.com Copyright 2007-2008 EMC
EMC ApplicationXtender SPI (for SharePoint Integration)
 EMC ApplicationXtender SPI (for SharePoint Integration) 6.0 Deployment Guide P/N 300-009-364 A01 EMC Corporation Corporate Headquarters: Hopkinton, MA 01748-9103 1-508-435-1000 www.emc.com Copyright 2009
EMC ApplicationXtender SPI (for SharePoint Integration) 6.0 Deployment Guide P/N 300-009-364 A01 EMC Corporation Corporate Headquarters: Hopkinton, MA 01748-9103 1-508-435-1000 www.emc.com Copyright 2009
EMC White Paper Documentum Client for Outlook (DCO)
 EMC White Paper Documentum Client for Outlook (DCO) Troubleshooting Guide Copyright 2005 EMC Corporation. All rights reserved. EMC believes the information in this publication is accurate as of its publication
EMC White Paper Documentum Client for Outlook (DCO) Troubleshooting Guide Copyright 2005 EMC Corporation. All rights reserved. EMC believes the information in this publication is accurate as of its publication
EMC Voyence Payment Card Industry Advisor. User s Guide. Version P/N REV A01
 EMC Voyence Payment Card Industry Advisor Version 1.1.1 User s Guide P/N 300-007-495 REV A01 EMC Corporation Corporate Headquarters Hopkinton, MA 01748-9103 1-508-435-1000 www.emc.com COPYRIGHT Copyright
EMC Voyence Payment Card Industry Advisor Version 1.1.1 User s Guide P/N 300-007-495 REV A01 EMC Corporation Corporate Headquarters Hopkinton, MA 01748-9103 1-508-435-1000 www.emc.com COPYRIGHT Copyright
EMC Documentum Quality and Manufacturing
 EMC Documentum Quality and Manufacturing Version 4.0 User Guide EMC Corporation Corporate Headquarters Hopkinton, MA 01748-9103 1-508-435-1000 www.emc.com Legal Notice Copyright 2012-2016 EMC Corporation.
EMC Documentum Quality and Manufacturing Version 4.0 User Guide EMC Corporation Corporate Headquarters Hopkinton, MA 01748-9103 1-508-435-1000 www.emc.com Legal Notice Copyright 2012-2016 EMC Corporation.
PaperClip32. Revision 2.0
 PaperClip32 Quick Start Guide Revision 2.0 Copyright Information Copyright 2003, PaperClip Software, Inc. The PaperClip32 product name and PaperClip Logo are registered trademarks of PaperClip Software,
PaperClip32 Quick Start Guide Revision 2.0 Copyright Information Copyright 2003, PaperClip Software, Inc. The PaperClip32 product name and PaperClip Logo are registered trademarks of PaperClip Software,
Microsoft Outlook Integration for ApplicationXtender 6.0
 Microsoft Outlook Integration for ApplicationXtender 6.0 Integration Guide 300-008-270 REV A01 EMC Corporation Corporate Headquarters: Hopkinton, MA 01748-9103 1-508-435-1000 www.emc.com Copyright 1994-2009
Microsoft Outlook Integration for ApplicationXtender 6.0 Integration Guide 300-008-270 REV A01 EMC Corporation Corporate Headquarters: Hopkinton, MA 01748-9103 1-508-435-1000 www.emc.com Copyright 1994-2009
EMC Documentum D2. Administration Guide. User Guide. Version 4.2
 EMC Documentum D2 EMC Documentum D2 Administration Guide Version 4.2 User Guide EMC Corporation Corporate Headquarters: Hopkinton, MA 01748-9103 1-508-435-1000 www.emc.com Legal Notice Copyright 2005 2017
EMC Documentum D2 EMC Documentum D2 Administration Guide Version 4.2 User Guide EMC Corporation Corporate Headquarters: Hopkinton, MA 01748-9103 1-508-435-1000 www.emc.com Legal Notice Copyright 2005 2017
Documentum Compliance Manager Administration Guide
 Documentum Compliance Manager Administration Guide Windows and UNIX Version 5.3 SP1 September 2005 Copyright 1994-2005 Documentum, a division of EMC. All Rights Reserved. Table of Contents Preface... 13
Documentum Compliance Manager Administration Guide Windows and UNIX Version 5.3 SP1 September 2005 Copyright 1994-2005 Documentum, a division of EMC. All Rights Reserved. Table of Contents Preface... 13
EMC Documentum Documentum Compliance Manager
 EMC Documentum Documentum Compliance Manager Version 6.5 Administration Guide P/N 300 007 342 A01 EMC Corporation Corporate Headquarters: Hopkinton, MA 01748 9103 1 508 435 1000 www.emc.com Copyright 2008
EMC Documentum Documentum Compliance Manager Version 6.5 Administration Guide P/N 300 007 342 A01 EMC Corporation Corporate Headquarters: Hopkinton, MA 01748 9103 1 508 435 1000 www.emc.com Copyright 2008
EMC DiskXtender File System Manager for UNIX/Linux Release 3.5 Console Client for Microsoft Windows
 EMC DiskXtender File System Manager for UNIX/Linux Release 3.5 Console Client for Microsoft Windows Installation Guide P/N 300-009-578 REV A01 EMC Corporation Corporate Headquarters: Hopkinton, MA 01748-9103
EMC DiskXtender File System Manager for UNIX/Linux Release 3.5 Console Client for Microsoft Windows Installation Guide P/N 300-009-578 REV A01 EMC Corporation Corporate Headquarters: Hopkinton, MA 01748-9103
EMC ApplicationXtender Web Access.NET eroom Integration 6.0
 EMC ApplicationXtender Web Access.NET eroom Integration 6.0 Administrator s Guide 300-008-282 REV A01 EMC Corporation Corporate Headquarters: Hopkinton, MA 01748-9103 1-508-435-1000 www.emc.com Copyright
EMC ApplicationXtender Web Access.NET eroom Integration 6.0 Administrator s Guide 300-008-282 REV A01 EMC Corporation Corporate Headquarters: Hopkinton, MA 01748-9103 1-508-435-1000 www.emc.com Copyright
EMC Documentum PDF Annotation Services
 EMC Documentum PDF Annotation Services Version 6 Deployment Guide 300 005 267 EMC Corporation Corporate Headquarters: Hopkinton, MA 01748 9103 1 508 435 1000 www.emc.com Copyright 1994 2007 EMC Corporation.
EMC Documentum PDF Annotation Services Version 6 Deployment Guide 300 005 267 EMC Corporation Corporate Headquarters: Hopkinton, MA 01748 9103 1 508 435 1000 www.emc.com Copyright 1994 2007 EMC Corporation.
EMC ApplicationXtender Reports Management 6.0
 EMC ApplicationXtender Reports Management 6.0 Administrator s Guide 300-008-283 REV A01 EMC Corporation Corporate Headquarters: Hopkinton, MA 01748-9103 1-508-435-1000 www.emc.com Copyright 1994-2009 EMC
EMC ApplicationXtender Reports Management 6.0 Administrator s Guide 300-008-283 REV A01 EMC Corporation Corporate Headquarters: Hopkinton, MA 01748-9103 1-508-435-1000 www.emc.com Copyright 1994-2009 EMC
Quick Reference. EMC ApplicationXtender Media Distribution Viewer 5.40 P/N REV A01
 EMC ApplicationXtender Media Distribution Viewer 5.40 Quick Reference P/N 300-005-645 REV A01 EMC Corporation Corporate Headquarters: Hopkinton, MA 01748-9103 1-508-435-1000 www.emc.com Copyright 1994-2007
EMC ApplicationXtender Media Distribution Viewer 5.40 Quick Reference P/N 300-005-645 REV A01 EMC Corporation Corporate Headquarters: Hopkinton, MA 01748-9103 1-508-435-1000 www.emc.com Copyright 1994-2007
EMC Documentum Archive Services for SAP
 EMC Documentum Archive Services for SAP Version 6.5 Configuration Guide P/N 300 006 286 Rev A01 EMC Corporation Corporate Headquarters: Hopkinton, MA 01748 9103 1 508 435 1000 www.emc.com Copyright 2004
EMC Documentum Archive Services for SAP Version 6.5 Configuration Guide P/N 300 006 286 Rev A01 EMC Corporation Corporate Headquarters: Hopkinton, MA 01748 9103 1 508 435 1000 www.emc.com Copyright 2004
Documentum Client for Siebel User Guide
 Documentum Client for Siebel User Guide Version 5.3 SP4 April 2007 Copyright 1994-2007 EMC Corporation. All rights reserved. Table of Contents Preface... 7 Chapter 1 Introduction... 9 About DCS... 9 Getting
Documentum Client for Siebel User Guide Version 5.3 SP4 April 2007 Copyright 1994-2007 EMC Corporation. All rights reserved. Table of Contents Preface... 7 Chapter 1 Introduction... 9 About DCS... 9 Getting
Getting Started with Cisco WebEx Meeting Applications
 CHAPTER 6 Getting Started with Cisco WebEx Meeting Applications Revised: September, 2010, Contents Modifying Your Provisioned Cisco WebEx Account, page 6-1 Setting Proxy Permissions, page 6-5 Productivity
CHAPTER 6 Getting Started with Cisco WebEx Meeting Applications Revised: September, 2010, Contents Modifying Your Provisioned Cisco WebEx Account, page 6-1 Setting Proxy Permissions, page 6-5 Productivity
[ Getting Started with Analyzer, Interactive Reports, and Dashboards ] ]
![[ Getting Started with Analyzer, Interactive Reports, and Dashboards ] ] [ Getting Started with Analyzer, Interactive Reports, and Dashboards ] ]](/thumbs/88/117545107.jpg) Version 5.3 [ Getting Started with Analyzer, Interactive Reports, and Dashboards ] ] https://help.pentaho.com/draft_content/version_5.3 1/30 Copyright Page This document supports Pentaho Business Analytics
Version 5.3 [ Getting Started with Analyzer, Interactive Reports, and Dashboards ] ] https://help.pentaho.com/draft_content/version_5.3 1/30 Copyright Page This document supports Pentaho Business Analytics
EMC Documentum D2. User Guide. Version 4.5. EMC Corporation Corporate Headquarters: Hopkinton, MA
 EMC Documentum D2 Version 4.5 User Guide EMC Corporation Corporate Headquarters: Hopkinton, MA 01748-9103 1-508-435-1000 www.emc.com Legal Notice Copyright 2005 2016 EMC Corporation. All Rights Reserved.
EMC Documentum D2 Version 4.5 User Guide EMC Corporation Corporate Headquarters: Hopkinton, MA 01748-9103 1-508-435-1000 www.emc.com Legal Notice Copyright 2005 2016 EMC Corporation. All Rights Reserved.
EMC Documentum External Viewing Services for SAP
 EMC Documentum External Viewing Services for SAP Version 6.0 Configuration Guide P/N 300 005 526 Rev A01 EMC Corporation Corporate Headquarters: Hopkinton, MA 01748 9103 1 508 435 1000 www.emc.com Copyright
EMC Documentum External Viewing Services for SAP Version 6.0 Configuration Guide P/N 300 005 526 Rev A01 EMC Corporation Corporate Headquarters: Hopkinton, MA 01748 9103 1 508 435 1000 www.emc.com Copyright
Creating Dashboard Widgets. Version: 16.0
 Creating Dashboard Widgets Version: 16.0 Copyright 2017 Intellicus Technologies This document and its content is copyrighted material of Intellicus Technologies. The content may not be copied or derived
Creating Dashboard Widgets Version: 16.0 Copyright 2017 Intellicus Technologies This document and its content is copyrighted material of Intellicus Technologies. The content may not be copied or derived
EMC SourceOne for Microsoft SharePoint Version 6.7
 EMC SourceOne for Microsoft SharePoint Version 6.7 Administration Guide P/N 300-012-746 REV A01 EMC Corporation Corporate Headquarters: Hopkinton, MA 01748-9103 1-508-435-1000 www.emc.com Copyright 2011
EMC SourceOne for Microsoft SharePoint Version 6.7 Administration Guide P/N 300-012-746 REV A01 EMC Corporation Corporate Headquarters: Hopkinton, MA 01748-9103 1-508-435-1000 www.emc.com Copyright 2011
EMC Documentum xcelerated Composition Platform Developer Edition Installation Guide
 EMC Documentum xcelerated Composition Platform Developer Edition Installation Guide Version 6.5 SP2 Installation Guide P/N 300-009-602 A01 EMC Corporation Corporate Headquarters: Hopkinton, MA 01748-9103
EMC Documentum xcelerated Composition Platform Developer Edition Installation Guide Version 6.5 SP2 Installation Guide P/N 300-009-602 A01 EMC Corporation Corporate Headquarters: Hopkinton, MA 01748-9103
EMC DiskXtender File System Manager for UNIX/Linux Release 3.5 SP1 Console Client for Microsoft Windows
 EMC DiskXtender File System Manager for UNIX/Linux Release 3.5 SP1 Console Client for Microsoft Windows P/N 300-012-249 REV A01 EMC Corporation Corporate Headquarters: Hopkinton, MA 01748-9103 1-508-435-1000
EMC DiskXtender File System Manager for UNIX/Linux Release 3.5 SP1 Console Client for Microsoft Windows P/N 300-012-249 REV A01 EMC Corporation Corporate Headquarters: Hopkinton, MA 01748-9103 1-508-435-1000
FaxFinder Fax Servers
 FaxFinder Fax Servers Models: FF130 FF230 FF430 FF830 Client User Guide FaxFinder Client User Guide Fax Client Software for FaxFinder Series PN S000460B, Version B Copyright This publication may not be
FaxFinder Fax Servers Models: FF130 FF230 FF430 FF830 Client User Guide FaxFinder Client User Guide Fax Client Software for FaxFinder Series PN S000460B, Version B Copyright This publication may not be
Navigation Bar Icons
 Outlook 2016 Main Screen Navigation Bar Icons Mail Calendar Contains mail-related folders like your Inbox, Sent Items and Search Folders. Use the Favorite Folders at the top of the pane for easy access
Outlook 2016 Main Screen Navigation Bar Icons Mail Calendar Contains mail-related folders like your Inbox, Sent Items and Search Folders. Use the Favorite Folders at the top of the pane for easy access
EMC Ionix Network Configuration Manager Version 4.1.1
 EMC Ionix Network Configuration Manager Version 4.1.1 RSA Token Service Installation Guide 300-013-088 REVA01 EMC Corporation Corporate Headquarters: Hopkinton, MA 01748-9103 1-508-435-1000 www.emc.com
EMC Ionix Network Configuration Manager Version 4.1.1 RSA Token Service Installation Guide 300-013-088 REVA01 EMC Corporation Corporate Headquarters: Hopkinton, MA 01748-9103 1-508-435-1000 www.emc.com
EMC Documentum Document Image Services
 EMC Documentum Document Image Services Version 6.5 SP1 Deployment Guide P/N 300 008 494 A03 EMC Corporation Corporate Headquarters: Hopkinton, MA 01748 9103 1 508 435 1000 www.emc.com Copyright 2007 2009
EMC Documentum Document Image Services Version 6.5 SP1 Deployment Guide P/N 300 008 494 A03 EMC Corporation Corporate Headquarters: Hopkinton, MA 01748 9103 1 508 435 1000 www.emc.com Copyright 2007 2009
DOCUMENTUM D2. User Guide
 DOCUMENTUM D2 User Guide Contents 1. Groups... 6 2. Introduction to D2... 7 Access D2... 7 Recommended browsers... 7 Login... 7 First-time login... 7 Installing the Content Transfer Extension... 8 Logout...
DOCUMENTUM D2 User Guide Contents 1. Groups... 6 2. Introduction to D2... 7 Access D2... 7 Recommended browsers... 7 Login... 7 First-time login... 7 Installing the Content Transfer Extension... 8 Logout...
EMC Secure Remote Support Device Client for Symmetrix Release 2.00
 EMC Secure Remote Support Device Client for Symmetrix Release 2.00 Support Document P/N 300-012-112 REV A01 EMC Corporation Corporate Headquarters: Hopkinton, MA 01748-9103 1-508-435-1000 www.emc.com Copyright
EMC Secure Remote Support Device Client for Symmetrix Release 2.00 Support Document P/N 300-012-112 REV A01 EMC Corporation Corporate Headquarters: Hopkinton, MA 01748-9103 1-508-435-1000 www.emc.com Copyright
Style Report Enterprise Edition
 INTRODUCTION Style Report Enterprise Edition Welcome to Style Report Enterprise Edition! Style Report is a report design and interactive analysis package that allows you to explore, analyze, monitor, report,
INTRODUCTION Style Report Enterprise Edition Welcome to Style Report Enterprise Edition! Style Report is a report design and interactive analysis package that allows you to explore, analyze, monitor, report,
Workflow and Approvals Guide. For Document Manager Enterprise Edition
 Workflow and Approvals Guide For Document Manager Enterprise Edition 16 July 2013 Trademarks Document Manager and Document Manager Administration are trademarks of Document Logistix Ltd. TokOpen, TokAdmin,
Workflow and Approvals Guide For Document Manager Enterprise Edition 16 July 2013 Trademarks Document Manager and Document Manager Administration are trademarks of Document Logistix Ltd. TokOpen, TokAdmin,
Oracle VueLink for Documentum
 Oracle VueLink 19.3.2 for Documentum User s Manual An Integration between Documentum and AutoVue Client/Server Deployment Copyright 1998, 2012, Oracle and/or its affiliates. All rights reserved. The Programs
Oracle VueLink 19.3.2 for Documentum User s Manual An Integration between Documentum and AutoVue Client/Server Deployment Copyright 1998, 2012, Oracle and/or its affiliates. All rights reserved. The Programs
Microsoft Windows SharePoint Services
 Microsoft Windows SharePoint Services SITE ADMIN USER TRAINING 1 Introduction What is Microsoft Windows SharePoint Services? Windows SharePoint Services (referred to generically as SharePoint) is a tool
Microsoft Windows SharePoint Services SITE ADMIN USER TRAINING 1 Introduction What is Microsoft Windows SharePoint Services? Windows SharePoint Services (referred to generically as SharePoint) is a tool
EMC Documentum Archive Services for SAP
 EMC Documentum Archive Services for SAP Version 6.0 Administration Guide P/N 300 005 490 Rev A01 EMC Corporation Corporate Headquarters: Hopkinton, MA 01748 9103 1 508 435 1000 www.emc.com Copyright 2004
EMC Documentum Archive Services for SAP Version 6.0 Administration Guide P/N 300 005 490 Rev A01 EMC Corporation Corporate Headquarters: Hopkinton, MA 01748 9103 1 508 435 1000 www.emc.com Copyright 2004
EMC Documentum Reporting Services
 EMC Documentum Reporting Services Version 6.7 User Guide EMC Corporation Corporate Headquarters: Hopkinton, MA 01748-9103 1-508-435-1000 www.emc.com EMC believes the information in this publication is
EMC Documentum Reporting Services Version 6.7 User Guide EMC Corporation Corporate Headquarters: Hopkinton, MA 01748-9103 1-508-435-1000 www.emc.com EMC believes the information in this publication is
EMC Documentum Document Image Services
 EMC Documentum Document Image Services Version 6.7 Deployment Guide EMC Corporation Corporate Headquarters: Hopkinton, MA 01748 9103 1 508 435 1000 www.emc.com EMC believes the information in this publication
EMC Documentum Document Image Services Version 6.7 Deployment Guide EMC Corporation Corporate Headquarters: Hopkinton, MA 01748 9103 1 508 435 1000 www.emc.com EMC believes the information in this publication
Web Publisher User Guide
 Web Publisher User Guide Version 5.3 SP4 December 2006 Copyright 1994-2006 EMC Corporation. All rights reserved. Table of Contents Preface... 15 Chapter 1 Introduction... 17 What is Web Publisher?... 17
Web Publisher User Guide Version 5.3 SP4 December 2006 Copyright 1994-2006 EMC Corporation. All rights reserved. Table of Contents Preface... 15 Chapter 1 Introduction... 17 What is Web Publisher?... 17
Using SQL Reporting Services with Amicus
 Using SQL Reporting Services with Amicus Applies to: Amicus Attorney (with or without Amicus Billing) With Microsoft SQL Server Reporting Services, use Report Builder to generate and author easy-to-use
Using SQL Reporting Services with Amicus Applies to: Amicus Attorney (with or without Amicus Billing) With Microsoft SQL Server Reporting Services, use Report Builder to generate and author easy-to-use
Syncplicity Panorama with Isilon Storage. Technote
 Syncplicity Panorama with Isilon Storage Technote Copyright 2014 EMC Corporation. All rights reserved. Published in USA. Published November, 2014 EMC believes the information in this publication is accurate
Syncplicity Panorama with Isilon Storage Technote Copyright 2014 EMC Corporation. All rights reserved. Published in USA. Published November, 2014 EMC believes the information in this publication is accurate
Create Your First Print-Quality Reports
 Create Your First Print-Quality Reports This document supports Pentaho Business Analytics Suite 5.0 GA and Pentaho Data Integration 5.0 GA, documentation revision August 28, 2013, copyright 2013 Pentaho
Create Your First Print-Quality Reports This document supports Pentaho Business Analytics Suite 5.0 GA and Pentaho Data Integration 5.0 GA, documentation revision August 28, 2013, copyright 2013 Pentaho
Oracle Policy Automation Connector for Siebel V10.2 Release Notes
 Oracle Policy Automation Connector for Siebel V10.2 Release Notes Copyright 2009, 2010, Oracle and/or its affiliates. All rights reserved. Oracle is a registered trademark of Oracle Corporation and/or
Oracle Policy Automation Connector for Siebel V10.2 Release Notes Copyright 2009, 2010, Oracle and/or its affiliates. All rights reserved. Oracle is a registered trademark of Oracle Corporation and/or
EnterpriseTrack Reporting Data Model Configuration Guide Version 17
 EnterpriseTrack EnterpriseTrack Reporting Data Model Configuration Guide Version 17 October 2018 Contents About This Guide... 5 Configuring EnterpriseTrack for Reporting... 7 Enabling the Reporting Data
EnterpriseTrack EnterpriseTrack Reporting Data Model Configuration Guide Version 17 October 2018 Contents About This Guide... 5 Configuring EnterpriseTrack for Reporting... 7 Enabling the Reporting Data
Creating Dashboard. Version: 7.3
 Creating Dashboard Version: 7.3 Copyright 2015 Intellicus Technologies This document and its content is copyrighted material of Intellicus Technologies. The content may not be copied or derived from, through
Creating Dashboard Version: 7.3 Copyright 2015 Intellicus Technologies This document and its content is copyrighted material of Intellicus Technologies. The content may not be copied or derived from, through
EMC Documentum Content Services for SAP
 EMC Documentum Content Services for SAP Version 6.0 Installation Guide P/N 300 005 494 Rev A01 EMC Corporation Corporate Headquarters: Hopkinton, MA 01748 9103 1 508 435 1000 www.emc.com Copyright 2004
EMC Documentum Content Services for SAP Version 6.0 Installation Guide P/N 300 005 494 Rev A01 EMC Corporation Corporate Headquarters: Hopkinton, MA 01748 9103 1 508 435 1000 www.emc.com Copyright 2004
Sending, Composing and Addressing a New Message:
 Sending, Composing and Addressing a New Message: 1) On the toolbar click on "New." A drop down box will appear -- select Message 2) A new email box will open up. 3) Enter the email address(es) of the individuals
Sending, Composing and Addressing a New Message: 1) On the toolbar click on "New." A drop down box will appear -- select Message 2) A new email box will open up. 3) Enter the email address(es) of the individuals
ICS Tutorials: Basic Operations
 ICS Tutorials: Basic Operations This tutorial introduces the basic components of Builder Xcessory. For more detailed information, see the Builder Xcessory Reference Manual. This book is directly accessible
ICS Tutorials: Basic Operations This tutorial introduces the basic components of Builder Xcessory. For more detailed information, see the Builder Xcessory Reference Manual. This book is directly accessible
Outlook Quick Start Guide
 Getting Started Outlook 2013 Quick Start Guide File Tab: Click to access actions like Print, Save As, etc. Also to set Outlook Options. Quick Access Toolbar: Add your mostused tool buttons to this customizable
Getting Started Outlook 2013 Quick Start Guide File Tab: Click to access actions like Print, Save As, etc. Also to set Outlook Options. Quick Access Toolbar: Add your mostused tool buttons to this customizable
Quick Tips & Tricks. Important You must use SEMICOLONS ( ie; ) to separate address when sending mail to multiple users
 Quick Tips & Tricks Important You must use SEMICOLONS ( ie; ) to separate email address when sending mail to multiple users Customize Mail View Click, View, and then highlight Current View Click, Customize
Quick Tips & Tricks Important You must use SEMICOLONS ( ie; ) to separate email address when sending mail to multiple users Customize Mail View Click, View, and then highlight Current View Click, Customize
Océ Engineering Exec. Advanced Import and Index
 Océ Engineering Exec Advanced Import and Index Océ-Technologies B.V. Copyright 2004, Océ-Technologies B.V. Venlo, The Netherlands All rights reserved. No part of this work may be reproduced, copied, adapted,
Océ Engineering Exec Advanced Import and Index Océ-Technologies B.V. Copyright 2004, Océ-Technologies B.V. Venlo, The Netherlands All rights reserved. No part of this work may be reproduced, copied, adapted,
Administrator s Quick Reference
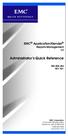 EMC ApplicationXtender Reports Management 6.0 Administrator s Quick Reference 300-008-284 REV A01 EMC Corporation Corporate Headquarters: Hopkinton, MA 01748-9103 1-508-435-1000 www.emc.com Copyright 1994-2009
EMC ApplicationXtender Reports Management 6.0 Administrator s Quick Reference 300-008-284 REV A01 EMC Corporation Corporate Headquarters: Hopkinton, MA 01748-9103 1-508-435-1000 www.emc.com Copyright 1994-2009
Solution Composer. User's Guide
 Solution Composer User's Guide September 2011 www.lexmark.com Lexmark and Lexmark with diamond design are trademarks of Lexmark International, Inc., registered in the United States and/or other countries.
Solution Composer User's Guide September 2011 www.lexmark.com Lexmark and Lexmark with diamond design are trademarks of Lexmark International, Inc., registered in the United States and/or other countries.
Transform AP for EnterpriseOne User's Guide
 Transform AP for EnterpriseOne User's Guide Transform AP for EnterpriseOne User s Guide Version 1.0 Copyright 2008 Bottomline Technologies, Inc. All rights reserved. Information in this document is subject
Transform AP for EnterpriseOne User's Guide Transform AP for EnterpriseOne User s Guide Version 1.0 Copyright 2008 Bottomline Technologies, Inc. All rights reserved. Information in this document is subject
One Identity Active Roles 7.2. Web Interface Administrator Guide
 One Identity Active Roles 7.2 Web Interface Administrator Guide Copyright 2017 One Identity LLC. ALL RIGHTS RESERVED. This guide contains proprietary information protected by copyright. The software described
One Identity Active Roles 7.2 Web Interface Administrator Guide Copyright 2017 One Identity LLC. ALL RIGHTS RESERVED. This guide contains proprietary information protected by copyright. The software described
Content Services for SAP User Guide for Scanner Operators
 Content Services for SAP User Guide for Scanner Operators Version 5.3 SP1 October 2005 Copyright 1994-2005 EMC Corporation. All rights reserved. Table of Contents Preface... 7 Chapter 1 Introducing Content
Content Services for SAP User Guide for Scanner Operators Version 5.3 SP1 October 2005 Copyright 1994-2005 EMC Corporation. All rights reserved. Table of Contents Preface... 7 Chapter 1 Introducing Content
ZL UA Domino Configuration Guide. Version 7.0
 ZL UA Domino Email Configuration Guide Version 7.0 ZL Technologies, Inc. Copyright 2010 ZL Technologies, Inc.All rights reserved ZL Technologies, Inc. ( ZLTI, formerly known as ZipLip ) and its licensors
ZL UA Domino Email Configuration Guide Version 7.0 ZL Technologies, Inc. Copyright 2010 ZL Technologies, Inc.All rights reserved ZL Technologies, Inc. ( ZLTI, formerly known as ZipLip ) and its licensors
EMC SourceOne for Microsoft SharePoint Version 6.7
 EMC SourceOne for Microsoft SharePoint Version 6.7 Installation Guide 300-012-747 REV A01 EMC Corporation Corporate Headquarters: Hopkinton, MA 01748-9103 1-508-435-1000 www.emc.com Copyright 2011 EMC
EMC SourceOne for Microsoft SharePoint Version 6.7 Installation Guide 300-012-747 REV A01 EMC Corporation Corporate Headquarters: Hopkinton, MA 01748-9103 1-508-435-1000 www.emc.com Copyright 2011 EMC
Amazon WorkMail. User Guide Version 1.0
 Amazon WorkMail User Guide Amazon WorkMail: User Guide Copyright 2017 Amazon Web Services, Inc. and/or its affiliates. All rights reserved. Amazon's trademarks and trade dress may not be used in connection
Amazon WorkMail User Guide Amazon WorkMail: User Guide Copyright 2017 Amazon Web Services, Inc. and/or its affiliates. All rights reserved. Amazon's trademarks and trade dress may not be used in connection
Teamcenter 11.1 Systems Engineering and Requirements Management
 SIEMENS Teamcenter 11.1 Systems Engineering and Requirements Management Systems Architect/ Requirements Management Project Administrator's Manual REQ00002 U REQ00002 U Project Administrator's Manual 3
SIEMENS Teamcenter 11.1 Systems Engineering and Requirements Management Systems Architect/ Requirements Management Project Administrator's Manual REQ00002 U REQ00002 U Project Administrator's Manual 3
Oracle. Sales Cloud Integrating with Oracle Marketing Cloud. Release 13 (update 18B)
 Oracle Sales Cloud Integrating with Oracle Marketing Cloud Release 13 (update 18B) Release 13 (update 18B) Part Number E94441-01 Copyright 2011-2018, Oracle and/or its affiliates. All rights reserved.
Oracle Sales Cloud Integrating with Oracle Marketing Cloud Release 13 (update 18B) Release 13 (update 18B) Part Number E94441-01 Copyright 2011-2018, Oracle and/or its affiliates. All rights reserved.
EMC Documentum Process Integrator
 EMC Documentum Process Integrator Version 6.5 Development Guide P/N 300-007-254-A01 EMC Corporation Corporate Headquarters: Hopkinton, MA 01748-9103 1-508-435-1000 www.emc.com Copyright 2004-2008 EMC Corporation.
EMC Documentum Process Integrator Version 6.5 Development Guide P/N 300-007-254-A01 EMC Corporation Corporate Headquarters: Hopkinton, MA 01748-9103 1-508-435-1000 www.emc.com Copyright 2004-2008 EMC Corporation.
Status Bar: Right click on the Status Bar to add or remove features.
 Outlook 2010 Quick Start Guide Getting Started File Tab: Click to access actions like Print, Save As, etc. Also to set Outlook options. Ribbon: Logically organizes Command Buttons onto Tabs and Groups
Outlook 2010 Quick Start Guide Getting Started File Tab: Click to access actions like Print, Save As, etc. Also to set Outlook options. Ribbon: Logically organizes Command Buttons onto Tabs and Groups
EMC InfoArchive Documentum Connector
 EMC InfoArchive Documentum Connector Version 3.0 User Guide EMC Corporation Corporate Headquarters Hopkinton, MA 01748-9103 1-508-435-1000 www.emc.com Legal Notice Copyright 2014 EMC Corporation. All Rights
EMC InfoArchive Documentum Connector Version 3.0 User Guide EMC Corporation Corporate Headquarters Hopkinton, MA 01748-9103 1-508-435-1000 www.emc.com Legal Notice Copyright 2014 EMC Corporation. All Rights
Metropolitan Community College, Kansas City. CMS Editor Training. mcckc.edu website content management
 mcckc.edu website content management MCC Web Applications 7/27/2012 1 Table of Contents About OU Campus... 2 About mcckc.edu... 2 Navigation & Content Layout... 2 Logging In... 3 Website CMS Login... 3
mcckc.edu website content management MCC Web Applications 7/27/2012 1 Table of Contents About OU Campus... 2 About mcckc.edu... 2 Navigation & Content Layout... 2 Logging In... 3 Website CMS Login... 3
Managing Modular Infrastructure by using OpenManage Essentials (OME)
 Managing Modular Infrastructure by using OpenManage Essentials (OME) This technical white paper describes how to manage the modular infrastructure by using Dell EMC OME. Dell Engineering June 2017 A Dell
Managing Modular Infrastructure by using OpenManage Essentials (OME) This technical white paper describes how to manage the modular infrastructure by using Dell EMC OME. Dell Engineering June 2017 A Dell
Creating Dashboard Widgets. Version: 7.3
 Creating Dashboard Widgets Version: 7.3 Copyright 2015 Intellicus Technologies This document and its content is copyrighted material of Intellicus Technologies. The content may not be copied or derived
Creating Dashboard Widgets Version: 7.3 Copyright 2015 Intellicus Technologies This document and its content is copyrighted material of Intellicus Technologies. The content may not be copied or derived
Oracle is a registered trademark of Oracle Corporation and/or its affiliates. Other names may be trademarks of their respective owners.
 Primavera Portfolio Management 9.0 What s New Copyright 1999-2011, Oracle and/or its affiliates. The Programs (which include both the software and documentation) contain proprietary information; they are
Primavera Portfolio Management 9.0 What s New Copyright 1999-2011, Oracle and/or its affiliates. The Programs (which include both the software and documentation) contain proprietary information; they are
EMC Documentum Quality and Manufacturing
 EMC Documentum Quality and Manufacturing Version 4.1 Installation Guide EMC Corporation Corporate Headquarters Hopkinton, MA 01748-9103 1-508-435-1000 www.emc.com Legal Notice Copyright 2012-2016 EMC Corporation.
EMC Documentum Quality and Manufacturing Version 4.1 Installation Guide EMC Corporation Corporate Headquarters Hopkinton, MA 01748-9103 1-508-435-1000 www.emc.com Legal Notice Copyright 2012-2016 EMC Corporation.
EMC SourceOne Management Pack for Microsoft System Center Operations Manager
 EMC SourceOne Management Pack for Microsoft System Center Operations Manager Version 7.2 Installation and User Guide 302-000-955 REV 01 Copyright 2005-2015. All rights reserved. Published in USA. Published
EMC SourceOne Management Pack for Microsoft System Center Operations Manager Version 7.2 Installation and User Guide 302-000-955 REV 01 Copyright 2005-2015. All rights reserved. Published in USA. Published
Publishing Electronic Portfolios using Adobe Acrobat 5.0
 Step-by-Step Publishing Electronic Portfolios using Adobe Acrobat 5.0 2002, Helen C. Barrett Here is the process we will use to publish a digital portfolio using Adobe Acrobat. The portfolio will include
Step-by-Step Publishing Electronic Portfolios using Adobe Acrobat 5.0 2002, Helen C. Barrett Here is the process we will use to publish a digital portfolio using Adobe Acrobat. The portfolio will include
Document Management System GUI. v6.0 User Guide
 Document Management System GUI v6.0 User Guide Copyright Copyright HelpSystems, LLC. All rights reserved. www.helpsystems.com US: +1 952-933-0609 Outside the U.S.: +44 (0) 870 120 3148 IBM, AS/400, OS/400,
Document Management System GUI v6.0 User Guide Copyright Copyright HelpSystems, LLC. All rights reserved. www.helpsystems.com US: +1 952-933-0609 Outside the U.S.: +44 (0) 870 120 3148 IBM, AS/400, OS/400,
xcelerated Integration Services (xis) xcp 2.3 Sample Application
 xcelerated Integration Services (xis) xcp 2.3 Sample Application Deployment Guide Abstract Outline of the deployment steps and demonstration scenario for the xis sample application. September 2016 - Version
xcelerated Integration Services (xis) xcp 2.3 Sample Application Deployment Guide Abstract Outline of the deployment steps and demonstration scenario for the xis sample application. September 2016 - Version
ZENworks Service Desk 8.0 Using ZENworks with ZENworks Service Desk. November 2018
 ZENworks Service Desk 8.0 Using ZENworks with ZENworks Service Desk November 2018 Legal Notices For information about legal notices, trademarks, disclaimers, warranties, export and other use restrictions,
ZENworks Service Desk 8.0 Using ZENworks with ZENworks Service Desk November 2018 Legal Notices For information about legal notices, trademarks, disclaimers, warranties, export and other use restrictions,
Solar Eclipse Widgets and Menu Shortcuts. Release 9.0.5
 Solar Eclipse Widgets and Menu Shortcuts Release 9.0.5 i Table Of Contents Disclaimer This document is for informational purposes only and is subject to change without notice. This document and its contents,
Solar Eclipse Widgets and Menu Shortcuts Release 9.0.5 i Table Of Contents Disclaimer This document is for informational purposes only and is subject to change without notice. This document and its contents,
PDF Annotation Services Installation Guide
 PDF Annotation Services Installation Guide Version 5.3 March 2005 Copyright 1994-2005 EMC Corporation Table of Contents Preface... 5 Chapter 1 About PDF Annotation Services... 7 How PDF Annotation Services
PDF Annotation Services Installation Guide Version 5.3 March 2005 Copyright 1994-2005 EMC Corporation Table of Contents Preface... 5 Chapter 1 About PDF Annotation Services... 7 How PDF Annotation Services
