Version 2.0 OPERATOR'S MANUAL
|
|
|
- Harvey Parrish
- 5 years ago
- Views:
Transcription
1 Version 2.0 OPERATOR'S MANUAL
2 Important Notice The material in this document is copyright to AKAI professional M.I. Corp., and may not be quoted or reproduced in any form without written permission from the company. LIMITED SOFTWARE WARRANTY POLICY All the software provided with, or purchased especially for, AKAI professional products has been tested for functionality. AKAI professional M.I. Corp. will make its best efforts to correct reported software defects for future releases subject to technical practicabilities. AKAI professional M.I. Corp. makes no warranty or representation either expressed or implied with respect to the system's performance or fitness for a particular purpose. In no event will AKAI professional M.I. Corp. be liable for direct or indirect damages arising from any defect in the software or its documentation. Further, AKAI professional M.I. Corp. will not accept any liability for any programs, sounds, audio recording or sequences stored in or used with AKAI professional products, including the cost of recovery of such data. The warranties, remedies and disclaimers above are exclusive and take precedence over all others, oral or written, express or implied, to the extent permitted by law in the geographical area of the product's use. No employee of AKAI professional M.I. Corp., agent, distributor or employee of an agent or distributor is authorised to offer any variation from this policy. WARNING!! To prevent fire or shock hazard, do not expose this appliance to rain or moisture. 1-En CAUTION RISK OF ELECTRIC SHOCK DO NOT OPEN CAUTION: TO REDUCE THE RISK OF ELECTRIC SHOCK DO NOT REMOVE COVER (OR BACK). NO USER-SERVICEABLE PARTS INSIDE. REFER SERVICING TO QUALIFIED SERVICE PERSONNEL. THE SYMBOLS ARE RULED BY UL STANDARDS (U.S.A.) The lightning flash with arrowhead symbol, within an equilateral triangle, is intended to alert the user to the presence of uninsulated dangerous voltage within the product s enclosure; that may be of sufficient magnitude to constitute a risk of electric shock to persons. The exclamation point within an equilateral triangle is intented to alert the user to the presence of important operating and maintenance (servicing) instructions in the literature accompanying the appliance. 5B-En Caution - use of controls or adjustments or performance. of procedures other than those specified herein may result in hazardous radiation exposure... This appliance is not equipped with a fully disconnect main power switch. Even when the appliance is turned off, the power supply to the appliance is not completely turned off when the power cord is plugged in. Pull out the power cord when not using the. appliance for long periods. Oct - 1 / 2005 Rev.1
3 WARNING: WHEN USING ELECTRIC PRODUCTS, BASIC PRECAUTIONS SHOULD ALWAYS BE FOLLOWED, INCLUDING THE FOLLOWING: WARNING The MPC1000 is designed to be used in a standard household environment. Power requirements for electrical equipment vary from area to area. Please ensure that your MPC1000 meets the power requirements in your area. If in doubt, consult a qualified electrician or AKAI professional dealer Hz for USA and Canada 220~ Hz for Europe Hz for Australia IMPORTANT SAFETY INSTRUCTIONS 1. Read these instructions. 2. Keep these instructions. 3. Heed all warnings. 4. Follow all instructions. 5. Do not use this apparatus near water. 6. Clean only with dry cloth. 7. Do not block any ventilation openings. Install in accordance with the manufacture's instructions. 8. Do not install near any heat souces such as radiators, heat register, stoves, or other apparatus (including amplifiers) that produce heat. 9. Do not defeat the safety purpose of the polarized or grounding-type plug. A polarized plug has two blades with one wider than the other. A grounding type plug has two blades and a third grounding prong. The wide blade or the third prong are provided for your safety. If the provided plug does not fit into your outlet, consult an electrician for replacement of the obsolete outlet. 10. Protect the power cord from being walked on or pinched particularly at plugs, convenience receptacles, and the point where they exit from the apparatus. 11. Only use attachments/accessories specified by the manufacturer. 12. Use only with the cart, stand, tripod, bracket, or table specified by the manufacturer, or sold with the apparatus. When a cart is used, use caution when moving the cart/apparatus combination to avoid injury from tip-over. 13. Unplug this apparatus during lightning storms or when unused for long periods of time. 14. Refer all servicing to qualified service personnel. Servicing is required when the apparatus has been damaged in any way, such as power-supply cord or plug is damaged, liquid has been spilled or objects have fallen into the apparatus, the apparatus has been exposed to rain or moisture, does not operate normally, or has been dropped. 15. Do not expose this apparatus to dripping or splashing and ensure that no objects filled with liquids, such as vases, are placed on the apparatus.
4 For U.K. customers only WARNING THIS APPARATUS MUST BE EARTHED IMPORTANT This equipment is fitted with an approved non-rewireable UK mains plug. To change the fuse in this type of plug proceed as follows: 1) Remove the fuse cover and old fuse. 2) Fit a new fuse which should be a BS Amp A.S.T.A or BSI approved type. 3) Refit the fuse cover. If the AC mains plug fitted to the lead supplied with this equipment is not suitable for your type of AC outlet sockets, it should be changed to an AC mains lead, complete with moulded plug, to the appropriate type. If this is not possible, the plug should be cut off and a correct one fitted to suit the AC outlet. This should be fused at 5 Amps. If a plug without a fuse is used, the fuse at the distribution board should NOT BE GREATER than 5 Amp. PLEASE NOTE: THE SEVERED PLUG MUST BE DESTROYED TO AVOID A POSSIBLE SHOCK HAZARD SHOULD IT BE INSERTED INTO A 13 AMP SOCKET ELSEWHERE. The wires in this mains lead are coloured in accordance with the following code: GREEN and YELLOW Earth BLUE Neutral BROWN Live As the colours of the wires in the mains lead of this apparatus may not correspond with the coloured markings identifying the terminals in your plug, please proceed as follows: The wire which is coloured GREEN and YELLOW must be connected to the terminal which is marked with the letter E or with the safety earth symbol or coloured GREEN or coloured GREEN and YELLOW. The wire which is coloured BLUE must be connected to the terminal which is marked with the letter N or coloured BLACK. The wire which is coloured BROWN must be connected to the terminal which is marked with the letter L or coloured RED. THIS APPARATUS MUST BE EARTHED Ensure that all the terminals are securely tightened and no loose strands of wire exist. Before replacing the plug cover, make certain the cord grip is clamped over the outer sheath of the lead and not simply over the wires. 6D-En
5 FCC WARNING This equipment has been tested and found to comply with the limits for a Class B digital device pursuant to Part 15 of the FCC rules. These limits are designed to provide reasonable protection against harmful interference in a residential installation. This equipment generates, uses, and can radiate radio frequency energy and, if not installed and used in accordance with the instructions, may cause harmful interference to radio communications. However, there is no guarantee that interference will not occur in a particular installation. If this equipment does cause harmful interference to radio or television reception, which can be determined by turning the equipment off and on, the user is encouraged to try to correct the interference by one or more of the following measures: Reorient or relocate the receiving antenna. Increase the separation between the equipment and receiver. Connect the equipment into an outlet on a circuit different from that to which the receiver is connected. Consult the dealer or an experienced radio/tv technician for help. 21B-En AVIS POUR LES ACHETEURS CANADIENS DU MPC1000 Le présent appareil numérique n ément pas de bruits radioélectriques dépassant les limites applicables aux appareils numériques de la Class B prescrites dans le Règlement sur le brouillage radioélectrique édicté par le ministère des Communications du Canada. 27-F This digital apparatus does not exceed the Class B limits for radio noise emissions from digital apparatus set out in the Radio Interference Regulations of the Canadian Department of Communications. 27-En VENTILATION Do not prevent the unit s ventilation, especially by placing the unit on soft carpet, in a narrow space, or by placing objects on the unit s chassis top, side, or rear panels. Always keep the unit s chassis at least 10 centimeters from any other objects. 31C-En CHANGES OR MODIFICATIONS NOT EXPRESSLY APPROVED BY THE MANUFACTURER FOR COMPLIANCE COULD VOID THE USER S AUTHORITY TO OPERATE THE EQUIP- MENT. 32-En COPYRIGHT NOTICE The AKAI professional MPC1000 is a computer-based device, and as such contains and uses software in ROMs. This software, and all related documentation, including this Operator s Manual, contain proprietary information which is protected by copyright laws. All rights are reserved. No part of the software or its documentation may be copied, transferred or modified. You may not modify, adapt, translate, lease, distribute, resell for profit or create derivative works based on the software and its related documentation or any part thereof without prior written consent from AKAI professional M.I. Corp., Yokohama, Japan.
6 Table of contents Table of contents Chapter 1: Introduction 2 Overview...2 Top panel... 2 Front Panel... 4 Rear Panel...4 Connecting MPC1000 to External Audio / MIDI device... 5 Terminologies in MPC Chapter 2: Basic Operation 9 Setting names...10 Entering number with Numeric key...11 Chapter 3: Sequencer feature 12 Recording the performance...13 Playing back a sequence Other useful features for recording sequences Detailed information on sequence feature Track feature...21 MIDI sequencer feature Chapter 4: Editing sequences 26 Selecting a region within a track to edit...26 Selecting the editing region by bar...29 Changing the order of tracks (TRACK MOVE)...30 Chapter 5: Step editing 31 About step edit...31 Screens...31 Events Copying / Pasting an event Moving an event Deleting an event Entering an event(step recording)... 36
7 Chapter 6: Song mode 37 Structure of a song Screens Creating a song Playing a song Other features in the SONG Chapter 7: Functions of a Pad 41 Playing with pads Setting the track mute with pads Selecting a sequence to play with pads Chapter 8: Q-Link slider 44 Setting the slider Recording the slider value in a sequence AFTER key Other features Q-Link slider Chapter 9: Using the MPC1000 with External devices 47 Sync with the MPC1000 as the master Sync with the MPC1000 as the slave Connecting the MPC1000 to the MIDI keyboard with the sound module Setting the MIDI input Cutting off the internal sound from a pad (Setting Local Control) Changing sequence by Program Change from an external devices Chapter 10: Recording a sample 50 Recording the sample - detailed information Recording the digital signal Recording the MAIN OUT Other features... 52
8 Table of contents Chapter 11: Editing a sample 53 Setting the start / end points for the samples Deleting an unnecessary part from a sample (DISCARD) Deleting a selected range from sample and moving the data after the end point towards the start point (DELETE) Silencing a range selected from a sample(silence) Saving part of a sample as a new sample (EXTRACT) Sample widow feaures Other editing functions Dividing a phrase sample to several regions Dividing a sample into regions of equal length...60 Adjust the strart / end point of the region Converting divided samples to SLICED SAMPLES Converting PATCHED PHRASE Changing the tune and the tempo of a Patched phrase sample...63 Editing a Patched Phrase Other available edits for Region...64 Setteing the loop...64 Linking the loop point to the start point Chapter 12: Program 66 Creating a program...66 Assigning / Reassigning samples to the pads...66 Playing the sample while the Pad is being hit Setting the volume and the tuning for a sample...67 Changing the sample volume with velocity Changing the sample pitch with velocity Playing several samples with one pad Switching between samples using velocity Setting the envelope for a pad The functions in the Program window Editing the sound of a sample...72 Limiting the number of the voice in the Program Simulating the open / close hi-hat (setting the mute group) Setting the overlap of the sounds on the same pad (voice overlap)...74
9 Editing a pad sample Setting a LFO (Low Frequency oscillator)...77 Delete all the unused samples at the same time (PURGE)...78 Setting a MIDI note number to the pads...78 Assigning MIDI note numbers to the pads (changing the default setting)...78 Chapter 13: Mixer 79 Setting the level and pan of the Pad Setting the output for the sample Selecting the pad to apply the effect Mixer Automation Shortcut between MIXER and Effect mode...80 Input Thru fuction...81 Applying effects to an incoming signal Applying filters to an incoming signal...81 Using Q-Link features in INPUT THRU mode Saving the setting of Input Thru Chapter 14: Effect 83 Applying effects to a specific pad sound Applying effects of the FX2 to the effect sound of the FX Editing effects Using the master effect Editing the master effect Editing the effect set Shortcut between MIXER and Effect mode... 88
10 Table of contents Chapter 15: Save / Load 89 About a memory card...89 Saving the data...89 Saving data to the Internal Hard disk (option)...92 Loading a file...93 Renaming a file...96 Deleteing a file Setting the auto load function Formatting the memory card...97 Saving the data to the internal flash memory...97 Chapter 16: Connecting the MPC1000 to your computer 98 Connecting the MPC1000 to a Windows - based PC Connecting the MPC1000 to the Macintosh Chapter 17: Other settings 100 Foot switch Adjusting the master level Adjusting the contrast of LCD Initialize to Factory Preset Adjustment of Pad Sensitivity Specifications Preset program list MIDI implementation chart Index
11 1 Version 2.0 Operator s Manual
12 2 Chapter 1: Introduction Chapter 1 : Introduction Welcome to MUSIC PRODUCTION CENTER MPC1000. This operator's manual describes how to use an MPC1000. Please read this manual before you start using your MPC1000, and keep it in a safe place so that you can refer to it as needed. In this manual, the names of the knobs and keys on panels and plugs are located in square brackets, as follows:[name]. Overview This chapter describes the name of each part and the function, and explains how to make connections and terminologies for the MPC1000. Top Panel BAR STEP 01. [REC GAIN] knob: It controls the recording level of the incoming signal from [RECORD IN]. It cannot control the digital input level. 2. [MAIN VOLUME] knob: It controls the levels of [STEREO OUT] and [PHONES] (headphone). 3. PAD BANK [A] through [D] keys: Use these keys to switch between pad banks A, B, C, D. The LED above currently selected pad bank will be lit. 4. [FULL LEVEL] key: When turned on (LED is lit), the MPC1000 always plays back at the maximum velocity (127). 5. [16 LEVELS] key: When turned on, you can use 16 pads to change the selected pad s velocity and tune in 16 steps. For more information, see the 16 Level function section on page [NEXT SEQ] key: This key calls up the NEXT SEQ page, where you can switch sequences with pads. For more information, see the Selecting the sequence to play with pad section on page [TRACK MUTE] key: This key calls up the TRACK MUTE page where you can mute a track with pads. For more information, see the Selecting track mute with pads section on page [ERASE] key: This key deletes event(s) within a track. You can delete events in real time on recording, or you can select the events to delete in the Erase window. For more information, see the Erase feature section on page 14.
13 3 9. [TAP TEMPO/NOTE REPEAT] key: You can set a tempo by tapping this key to the desired tempo (TAP TEMPO feature). Also, by holding a pad while pressing this key, you can repeat a note according to the setting in T.C. (NOTE REPEAT feature). For more information, see the Tap Tempo feature section on page 18, and the Note Repeat feature section on page [DATA] wheel: This changes the value of the currently selected field. 11. [NUMERIC] key: If you press this key in any field, allowing you to enter numbers, the LED will blink and you can enter numbers using pads. 12. [MODE] key: When you press this key (LED will blink), you can switch modes with pads. 13. [CURSOR] key: ( / / / ) You can move the highlighted cursor up and down on the screen to select a field. In the value field, you can switch digits by pressing / keys, holding [SHIFT] key. 14. [MAIN] key: Pressing this key displays MAIN mode, regardless the current mode. 15. [WINDOW] key: Pressing this key, when the LED is lit, displays a pop up window where you can make a detailed setting of the field. 16. [UNDO SEQ] key: When you record a sequence, the LED of this key will light up. Pressing this key, when the LED is lit, resets the system to its status before recording, and LED will be turned off. 17. [SHIFT] key: You can use various features with a combination of another key. 18. [BAR] key: ( < / > ) You can move sequences by bar. When you press </> keys holding the [SHIFT] key, you can step through sequences according to the value of the timing correct setting. 19. [PLAY START] key: Plays a sequence from the start if LOOP:OFF. If LOOP:ON plays sequence from loop start. Press [SHIFT] + [PLAY START] to go to start of sequence. 20. [REC] key: Pressing the [PLAY START] key or the [PLAY] key holding this key starts recording to a sequence. Any event that is already recorded on the track will be replaced with new events. You can punch in by pressing the [PLAY] + [REC] key while playing back a sequence, and punch out by pressing the [REC] key during recording. For more information, see the Punch In/Punch Out feature section on page [OVER DUB] key: This key is basically the same as the [REC] key, but it adds new events to the current events (over dub). You can punch in by pressing the [PLAY] + [OVER DUB] keys while playing back a sequence, and punch out by pressing the [OVER DUB] key while over dubbing. 22. [STOP] key: This key stops the play back/recording of a sequence. If you hit this key 3 times quickly, you can stop all sound playing back. 23. [PLAY] key: This key starts the play back of a sequence from its current position. Pressing the [SHIFT] + [PLAY] keys moves to the end of the sequence. 24. Display: This is the LCD (Liquid Crystal Display) with backlight. 25. [F1] through [F6] keys: These keys are used to call up pages to the bottom of the display, or to execute the feature assigned to the key. The available feature depends on the currently displayed screen. 26. [PAD1] through [PAD16]: These are the drum pads to play the internal sampler. The pressure/strength you use to hit the pad controls the level of the sound. In TRACK MUTE mode, you can select a track and, in NEXT SEQ mode, you can select a sequence with a pad. You can also use these pads to select modes or to enter letters. 27. [AFTER] key: When you turn on this key, the information of the Q-Link slider recorded on a track replaces the current value of the slider. For more information, see page [Q1] and [Q2] sliders These sliders control the sound according to the setting in the SLIDER mode. For more information, see the Q-Link slider section on page 44.
14 4 Chapter 1: Introduction Front Panel 01. Compact flash slot: This is a card slot for the compact flash memory card. 02. [FOOTSWITCH 1/2] plug: This is where you connect a foot switch. You can use a foot switch to punch in/out. For more information, see the Foot Switch section on page 100. There are two types of foot switches: normal open (the contact is open when it is not pressed), and normal closed (the contact is closed when it is not pressed). If a foot switch has been connected to the MPC1000, when you turn on the power to the MPC1000, it automatically detects the type of foot switch connected. You can use either type of foot switch. 3. [PHONES] plug: This is a stereo phone plug to connect a set of headphones. It sends out the same signal with the [STEREO OUT] plug inch Hard Disk drive Bay: Internal Hard Disk drive is installed inside. (The installation is done by removing the Front Panel.) The kit-hdm10 (optional) and the 2.5 inch Hard Disk drive are needed. Rear Panel RIGHT LEFT RIGHT LEFT MIDI OUT MIDI IN B A 2 1 RECORD IN STEREO OUT ASSIGNABLE MIX OUT USB DIGITAL OUT IN 01. [RECORD IN L/R] plug: This is an analog input for recording an analog signal. With a stereo phone GND COLD HOT plug, it can be used as balanced input. 2. [STEREO OUT L/R] plug: This is the main output. 3. [ASSIGNABLE MIX OUT 1/2/3/4] plug: These are outputs you can use to output each pad sound separately. With external mixers or effecters, you can perform advanced mixing. 4. [MIDI OUT A/B] plug: This is the MIDI output. Each output can send independent MIDI signals. 5. [MIDI IN 1/2] plug: This is the MIDI input. MIDI signals from MIDI IN 1 and 2 will be merged (mixed). 6. [USB] plug (slave): You use this plug to connect the MPC1000 to your PC and transfer data. For more information, see the Connecting the MPC1000 to your computer section on page [DIGITAL OUT] plug: This is the coaxial digital output. It sends out the same signal as the [STEREO OUT] plug. 8. [DIGITAL IN] plug: This is the coaxial digital input. Use this input to connect digital outputs such as a CD player and a DAT. 9. Power plug: Plug in the AC cable here. 10. [POWER] switch: It switches the power on/off of the unit.
15 5 Connecting MPC1000 to External Audio/MIDI device The diagram below demonstrates how you can connect the MPC1000 to an external Audio/MIDI device. Please note that this is one example, so, when you actually connect your devices, refer to the device s operator's manual. Note: When you connect devices, make sure the power is turned off. CD Player Microphone Mixer Amplifier Monitor Speaker LINE OUT INPUT AUDIO OUT Sound Module MIDI IN RIGHT LEFT RIGHT LEFT MIDI OUT MIDI IN B A 2 1 USB RECORD IN STEREO OUT ASSIGNABLE MIX OUT DIGITAL OUT IN USB DIGITAL OUT MASTER OUT L/R PC or MAC DIGITAL IN CD Player PHONO MD Recorder MIDI OUT DJ Mixer Turn Table MIDI Keyboard FOOTSWITCH 1 2 PHONES Compact Flash Footswitch Headphone
16 6 Chapter 1: Introduction Terminologies in MPC1000 These are the basic terminologies you need to know to operate the MPC1000: Sequence Sequence is the most basic unit that you use when you create data with the MPC1000. The data from the MIDI keyboard or pads will be recorded to each track in a sequence. A sequence has 64 tracks, each of which can hold performance data. You can create up to 99 sequences. The length of a sequence can be set from 1 bar to 999 bars. You can create a whole song with one sequence; however you can also create a song with a combination of several short sequences with the Song feature. Track A sequence has 64 tracks. Each track can record separate performance data. For example, you can record instruments separately on each track (ex. Piano sound in track 1, Bass on Track 2, Organ on Track 3,etc ). You can record one track at a time; however, you can play back already-recorded tracks while recording a new track. Each track has the track mute setting (whether play back the contents of the track or not). For example you record two Piano solos on Track 1 and Track4 and compare them using mute function. Performance data will be recorded on a track as a MIDI event. It does not record sounds directly on a track. Song With the song feature, you can play back sequences in a certain order. You can set the order and number of sequences to play back freely. This is useful when you wish to play back several songs in a row, or when you are creating a song with a combination of several sequence data. With the MPC1000, you can create up to 20 songs. When you arrange sequences into a song, assign them to each step in the song. A step is like a container of sequences. A song has 250 steps.
17 7 Sample With the MPC1000, sound data that is loaded into the unit is called a sample. A sample is loaded to the MPC1000 when you record in RECORD mode, load from a memory card, or transfer from PC through USB. You can change the start/end point of a sample or set loop in TRIM mode. To play back sounds, you need to assign samples to pads in PROGRAM mode. There are 2 kinds of samples: Stereo sample (2-channel sample with left and right channels), and Mono sample (1- channel sample). Drum Pad The MPC1000 has 16 pads. You can play a sample that is assigned to a pad by hitting the pad. The MPC1000 has 4 pad banks that you can assign separate samples to. You can switch those 4 pad banks using the [PAD BANK] key, so you can use up to 64 pads. To assign samples to the pads, use the PROGRAM mode. The performance of the pad can be recorded to a track in a sequence. Program Once you assign samples to the pads in the PROGRAM mode, you can play those samples with the pads. A set of 64 pads, each assigned samples, is called the Program. The program also has features that allow you to control the sound of samples, such as envelop and filter. You can make settings separately for each pad. Note Number This refers to the position (note) of the MIDI note event on the keyboard. For example, the note number for Middle C on the piano is 60. The lowest key on the piano is A-1 which is note number 21. On a MIDI track, the MIDI keyboard performance data is recorded as a note number. On a Drum track, the note number is used to play back the sound in the internal sample. If you play the pads and recorded to a drum track, the note numbers assigned to the pad will be recorded on the track. When you play back this track, the sound assigned to the note number is played back.
18 8 Chapter 1: Introduction RAM RAM (Random Access Memory) is a space where you can load sounds or data temporarily. The MPC1000 comes with 16 MB (megabyte) of RAM that can record up to 136 seconds (monaural recording). The MB is a unit that represents the size of the memory. With the optional EXM128, you can increase your memory to 128MB. The data loaded in the RAM will be deleted when you turn off the MPC1000. If you wish to save your recordings, you need to save on a memory card, or transfer the data to PC through USB. Memory Card The MPC1000 has a 32MB compact flash memory card. Compact Flash is a memory that is called Flash Memory.You can save the data on the flash memory like RAM, but the data will remain after you turn off the unit. By saving the recordings in the MPC1000 s RAM on the Memory card, you can save the data after you turn off the MPC1000. Please note that the MPC1000 cannot play back the data directly from a memory card. You have to load the data from a card to RAM to play back. There are several kinds of flash memory cards, but MPC1000 uses compact flash memory cards.
19 9 Chapter 2 : Basic Operation In this chapter, we will describe the basic operation of the MPC1000. MAIN Page This is the main screen of the MPC1000, where you record and play back sequences. You can go back to this page at any time by pressing the [MAIN] key; for example, when you get lost while operating MPC1000 and want to go back to this page. You cannot go back to MAIN page by pressing [MAIN] key while processing (e.g. recording, loading/saving etc..). Cursor, Cursor Keys, Field, DATA Wheel The highlighted part on the screen is called the Cursor (On above screen, [ ] on Main screen is highlighted).you can move the cursor on the screen using four cursor keys on the panel. Usually they move to a specific locations such as right to colon ( : ). Those locations are called field, where you can make various setting, or enter values. To change the settings of a field, select the field and turn the [DATA] wheel on the panel. This operation, selecting a field by using a cursor key and changing its settings with the [DATA] wheel, is the most basic operation of MPC1000. Function Keys Six keys (F1 to F6) aligned under the LCD (liquid crystal display) are function keys. Those keys correspond to each of the six functions that are displayed on the bottom of the LCD. Pressing each key activates its corresponding function. The function that each function key represents depends on the contents on the LCD. When the LCD displays like this, pressing function keys starts some processing or displays windows. When LCD displays like this, you can switch pages using function keys F1 to F4. The currently selected page is displayed with black letters on a white background. Pressing F5 and F6 keys does not make any changes. Some pages display the page selection and processing function at the same time (see below). In this case, use F1 and F2 for switching pages, and F6 for activating processing. You cannot use F3, F4 and F5. In this book, function keys are described something like this: [F1] (TRIM) key - in the bracket, it shows the function displayed on LCD. WINDOW key The MPC1000 has so many functions that they cannot be displayed in one screen. For efficiency, each page only displays the most frequently used functions. If you want to make an advanced setting, press the [WIN- DOW] key. This opens a window for the detailed setting of the selected field. This is not available for all fields. When you select a field in which you can use the [WINDOW] key, the LED of the key is lit. MODE key With the MPC1000, each function (such as recording samples, editing samples, assigning samples to each pad, editing sequence data, loading from memory cards, etc ) has a separate screen. These screens are called modes. For example, you will use the RECORD mode to record samples, and the TRIM mode to edit samples, the [MODE] key switches modes. By pressing the [MODE] key and hitting a pad, you can switch modes. The mode that a pad corresponds to is displayed above each pad.
20 10 Chapter 2: Basic Operation Setting names The MPC1000 handles various types of data, from sound related data (such as samples and programs) to performance related data (such as sequences and tracks). These data are managed by names. In this section, you will learn how to name different data. Select a field which you wish to name with the cursor and turn the DATA wheel. The Name windows will show up. In the Name windows, you can name the data. 04. The next letter is a lower-case letter ( a ), so press the DOWN cursor key. Pressing the DOWN cursor key allows you to enter lower case letters. 05. Hit Pad 1 once. The lower case letter a is entered. 06. Hit Pad 10 once. The cursor will move to the right automatically and a lower-case letter s is entered. 07. Press the RIGHT cursor key to move the cursor to the right and hit the pad 10 once. In this window, the cursor is displayed as an underscore instead of highlights. You can enter the name, either by using pad or by using DATA wheel. Entering letters with DATA wheel You can change letters selected with a cursor by turning DATA wheel in the Name window. Move the cursor with RIGHT/LEFT cursor key and enter letters. You can enter letters using both DATA wheel and pads. Entering letters with a pad Two letters are assigned to each pad. By hitting a pad, the corresponding letter is entered. Below, we will describe how to enter Bass 01 instead of Sequence Press the UP cursor key to make the first letter capitalized. Pressing the UP cursor key allows you to enter a capitalized letter. 02. Hit Pad 1 twice. Hitting Pad 1 once enters A, twice enters B. Each time you hit the pad, the letter switches between A and B. 08. Press the RIGHT cursor key to move the cursor to the right and press RIGHT cursor key holding the [SHIFT] key. The [SHIFT] + RIGHT cursor key inserts space. 09. Press the right cursor key to move the cursor one step to the right, and select 0 by turning the DATA wheel. To enter numeric values, use the DATA wheels. 10. Press the RIGHT cursor key to move the cursor to the right, and select 1 by turning the DATA wheel. 11. Press the RIGHT cursor key to move the cursor to the right, and press the LEFT cursor key four times holding the [SHIFT] key. The [SHIFT] + LEFT cursor keys delete selected letters. Now Bass 01 is entered instead of Sequence Press [F5] (ENTER) to confirm the entry and close the window. Pressing [F4] (CANCEL) cancels the entry and closes the window. In this case, the name does not change. 03. Press the RIGHT cursor key and move the cursor to the right. If you enter the next letter using a different pad, the cursor will move to the right automatically. However, when you enter the letters which are assigned to the same pad, you need to press the RIGHT cursor key to move the cursor manually. In this example, A and B are assigned to the same pad. So, you need to move the cursor manually.
21 11 Other useful functions in the Name window (Copy and Paste function) With the copy and paste function, you can copy the letters in the New name field and paste to set a name to another data. This is useful when you wish to create similar names for different data. If you press [F2] (COPY ) key when Name window is open, the letters in the New name field will be copied (temporarily saved). When you press [F3] (PASTE) in the Name window, those copied letters can be pasted to the New name" field. Entering numbers with NUMERIC key In the value fields such as the sample s TRIM page, you can enter numbers directly by using [NUMERIC] key. 01. Press the [NUMERIC] key on an available field. The key s LED will blink and allows you to enter numbers using the pad. 02. Enter numbers by hitting the corresponding pads. The number indicated on the upper right corner of the pad is entered. Pad 1 through 9 corresponds number 1 to 9 and Pad 10 corresponds to number 0. When you enter the wrong number, hit Pad 16. The number is canceled and you can enter the correct number. 03. Hit Pad 12. That confirms your entry. When you set the Time field, you can change the unit (digit) by hitting Pad 11. In fields where you can set +/-, you can switch + and by hitting Pad 13.
22 12 Chapter 3: Sequence feature Chapter 3 : Sequencer feature The MPC1000 has a sequencer feature that allows you to record/playback your performance. With the sequencer feature, you can record the performance you created with the pads. And by playing back the recorded data, you can reproduce your performance. The actual performance will be recorded on a track within a sequence. For more information on sequences and tracks, see the Terminologies in MPC1000 section on page 6. The performance data you made by hitting the pads will be recorded on a track as a pad event. A track can contain other events, such as Q-Link slider information, tempo change etc When you are using the MPC1000 with an external MIDI device, you can record the data from the external keyboard as MIDI events. Note: Please note that Sequencer feature records only performance data (when and which pad you hit, etc ). It does not record the actual sound. MAIN page This is the page where you record/playback sequences. This is the MPC1000 s main operation mode and, unlike the other pages, you can display this page just pressing the [MAIN] key at any time. Now field The Now field, which is located in the upper left corner of the screen, displays the current time of the sequence. It shows the bar, beat, tick (1 beat = 96 ticks), from left to right. For example, means the third beat in the second bar. A tick is a unit that divides a beat (1/4 note) into 96 parts. For example, 1 beat equals one 1/4 note (96ticks), so one 1/8 note equals the half of 1 beat, which is 48 ticks. Below is the relationship between note and tick: 1/4 note = 96 ticks 1/8 note = 48 ticks 1/16 note = 24 ticks 1/4 triplets = 64 ticks 1/8 triplets = 32 ticks 1/16 triplets = 16 ticks When you record/playback a sequence, the display updates constantly to show the current position of the sequence. You can move the cursor to the Now field to set the time manually. Sequence / Sq field A Sequence is the most basic unit when you create data with the MPC1000. Performance data from the MIDI keyboard or pad can be recorded on each track within a sequence. You can select a sequence in the Sq field. An unused sequence is indicated as (unused). All the settings in the MAIN page can be set separately for each sequence. Track / Tr field A sequence has 64 tracks where you can record various performance data separately. You can, for example, record Piano sounds on track 1, Bass on track 2, Organ on track 3 etc In the Tr field, you can select a track within the sequence selected in the Sq field. An unused track is indicated as (unused). You can set Mute, Midi, V%, Type, and Pgm fields separately for each track.
23 13 Recording the performance In this section, you will learn how to record the performance you made with pads to tracks in a sequence. Note: To record your performance data to a sequence, you need to load a program to the MPC1000 that you play using the pads. By default, the MPC1000 automatically loads a preset program and demo sequence when you switch it on. Here, we assume that you have already loaded a program to the MPC1000. If you have not done so, do this now by loading a program from a memory card, or by recording a sample and assigning it to a pad, etc For more information on loading a program, see the Loading a file section on page 93. For more information on recording a sample, see the recording a sample section on page Press the [MAIN] key. The [MAIN] key displays the MAIN page where you record your sequences. 10. If you do not like the performance, you can start a new recording by pressing the [REC] [PLAY START] keys. This cancels the currently recorded performance data and starts a new recording. 11. To add to the already recorded performance, press the [PLAY START] key while holding the [OVER DUB] key. It plays back the currently recorded performance and you can add the new performance by hitting pads. Tips: If you select another sequence in the Sq field, you can record a new performance separately. By playing back those sequences, you can create one whole song. Tips: By default, the MPC1000 is set to load a demo sequence automatically when you turn it on. If you wish to remove the demo sequence and start from the scratch, see Deleting all sequences section on page In the Sq field, select a sequence to which you wish to record your performance. You can select any sequence for recording a performance; but here, select a sequence that says unused. Unused indicates that the sequence is not used. 03. In the Tr field, select a track on which you wish to record your performance. Your performance will be recorded on the track you select in the sequence. You can select any track, but here select Tr: In the Pgm field, select a program you wish to play. You can select a program in the RAM by turning the DATA wheel. 05. Hit pads to check the sounds that are assigned to the pads. You can play back the program selected in the Pgm field. 06. Press the [PLAY START] key while holding the [REC] key. The recording will start after 4 counts. 07. Play the pads to record your performance. By default, the sequence is set to 2 bars. After recording for 2 bars, the MPC1000 will start playing back the recorded performance. You can add to your original performance by continuing to play the pads when the track loops. The MPC1000 automatically switches to "over dub" recording and adds to the performance. 08. You can stop overdub recording by pressing [STOP] key. 09. Press the [PLAY] key to play your recorded performance.
24 14 Chapter 3: Sequence feature Playing back a sequence You can play back a recorded sequence by pressing the [PLAY START] key. The sequence will be played repeatedly until you press the [STOP] key. If you press the [PLAY] key again, the MPC1000 will resume the playback from where the previous play back was stopped. Repeat play back of a sequence You can play back several sequences in a series by using the Next Sequence feature. The Next Sequence feature allows you to select the next sequence to play, during playing back a sequence, so that you can play the sequences in a series. 01. In the Sq field in the MAIN page, select the sequence you wish to play first. 02. Press the [PLAY START] key to start the play back of the sequence. 03. Select the Sq field during play back, and select the next sequence to play. Selecting a sequence in the Sq field during the playback brings up the Next field, where you can select the next sequence. After playing back the currently selected sequence to the end, the MPC1000 will start playing back the sequence you select in the Next field. By repeating this step, you can play back several sequences continuously. Erase feature You can delete a certain pad performance by using the [ERASE] key. There are two ways to use this feature: by deleting real-time during overdub, and by selecting a pad and part to delete in the ERASE window when overdub is stopped. Deleting in real time 01. Press the [PLAY START] key while holding the [OVER DUB] key to start overdub. 02. Hold the pad you wish to delete while holding the [ERASE] key. From the performance data being recorded, only the section from where you press the [ERASE] key and pad and you release them will be deleted. By pressing the pad at the right timing, you can delete the performance data at a certain timing in the phrase. Deleting in the Erase window Performance data will be recorded in a track as an event. In the Erase window, you can select specific events in a track to delete. 01. Press the [STOP] key to stop a sequence. 02. Press the [ERASE] key. The Erase window will open up. The Tr field displays the number and the name of the selected track. To delete all the events of the track, select Tr : 00 - ALL TRACKS by turning the DATA wheel to the left. Tips: With the [NEXT SEQ] key, you can select the next sequence with a pad. For more information, see the Selecting a sequence to play with pads section on page 43. Tips: In the SONG mode, you can set the order to play sequences. For more information, see the SONG mode section on page 37. Other useful features for recording sequences Undo Sequence feature When overdubbing sequences, you can cancel the last recording and reset to the setting before the recording. 01. During overdubbing, press the [STOP] key to stop the overdub and press the [UNDO] key. The LED of the [UNDO] key will be off and only the last added recording will be deleted. To restore the recording, press the [UNDO] key again to light the LED. 03. In the Time field, specify the area to delete events. You will select the start and end point of the area in the Time field. For example, to delete only the event in the first bar from 2-bar sequence, set In this case, the event at point will not be deleted. If you set the end point like this, the area right before the end point will be included in the area EVENT EVENT EVENT EVENT EVENT Note: You can use the [UNDO] key only for the last recording.
25 In the Erase field, select NOTE ONLY. Note field will open up. 05. Select the Note field. If you wish to delete all events, leave it as ALL. To delete only events on a specific pad, hit the pad to delete. You can select several pads. If you hit a different pad by mistake, you can cancel the selection by hitting the pad again. To restart the pad selection, turn the DATA wheel to the left. The value in the Note field will be reset to ALL so that you can select pad from the beginning. 06. Press [F5] (DO IT) key. The operation starts and the events of the selected pad within the selected area will be deleted. Tips: When you delete events with the Erase field set to ALL EVENT, the MPC1000 will delete other events in the selected area as well as pad events. When you delete events with the Erase field set to EXCEPT Note, the MPC1000 will delete the other events other than the pad events in the selected area. Timing correct feature When recording a pad performance, it is hard to play the pads to the tempo. By using the timing correct feature, you can correct the timing of the pad event you recorded by hitting pads. There are two ways to use this feature: by correcting the timing in real time during the recording, and by correcting the recorded event after the recording. Swing feature You can set the swing value in the Swing% field. With the swing feature, the even numbered events set in the Note value field will be off the rhythm according to the value in the Swing% field. With this feature you can create the shuffle groove. 03. Press [F4] (CLOSE) key. It closes the window. Note : If you press [F5] (FIX) key, the MPC1000 will correct the timing of the recorded data. Tips : If you press [F1] (T.C.) key during recording/playback, a small Timing Correct window will be displayed while you are holding the key. You can use the Note value field of this window to change the value for timing correction. It makes it easier to change the value during the recording. Correcting the timing of recorded events You can correct the timing of recorded events. 01. When a sequence is stop, press [F1] (T.C.) key in the MAIN page. Timing Correct window will open up. Real time timing correction You can correct the timing real-time during the recording. 01. When a sequence is stop, press [F1] (T.C.) key in the MAIN page. The Timing Correct window will open up. 02. In the Note value field, set the value for timing correction. For example, if you set 1/16, each position of the performance data will be gridded to the nearest 1/16 note. You can set the Note values as follows: 1/8 = 1/8 note, 1/8 (3) = 1/8 note triplets, 1/16 = 1/16 note, 1/16 (3) = 1/16 note triplets, 1/32 = 1/32 note, 1/32 (3) = 1/32 note triplets, OFF = NO timing correction. Swing feature 02. In the Note value field, set the value for timing correction. For example, if you set 1/16, each position of the performance data will be moved to the nearest 1/16 note. You can set the swing value in the Swing% field. With the swing feature, the even numbered events set in the Note value field will be off the rhythm according to the value in the Swing% field. With this feature you can create the shuffle groove. You can set the Note values as follows. 1/8 = 1/8 note, 1/8(3) = 1/8 note triplets, 1/16 = 1/16 note, 1/16(3) = 1/16 note triplets, 1/32 = 1/32 note, 1/32(3) = 1/32 note triplets, OFF = NO timing correction.
26 16 Chapter 3: Sequence feature 03. Press the [F5] (FIX) key. Timing Correct window will open up. Click/Metronome feature In this section, you will learn about various settings for the metronome (click sound). 01. When a sequence is in stop mode, Press [F2] (CLICK) key in the MAIN page. Click/Metronome window will open up. 04. In the Time field, select the area to correct the timing. 05. In the Note field, hit the pad you wish to correct the timing. To correct the timing of all events, leave it as ALL. To correct the timing of only events on a specific pad, hit the pad. You can select several pads. If you hit a different pad by mistake, you can cancel the selection by hitting the pad again. To restart the pad selection, turn the DATA wheel to the left. The value in the Note field will be reset to ALL so that you can select pad from the beginning. 06. Press [F3] (DO IT) key. The timing correction will start and the window will be close. Count in field You can set how soon the recording/playback should start after the [PLAY] or the [PLAY START] key is pressed; right after the key is pressed, or after a 1-bar count. OFF Recording/playback will start right after the key is pressed without a count. REC ONLY There will be a count only for recording/overdub. Playback will be start without a count. REC+PLAY There will be a count for both recording and playback. Rate field You can select the rhythm for the metronome sound. The metronome will be played with 1/4 note if you set 1/4, and 1/8 note if you set 1/8. In play field You can select this if you want the metronome sound during playback. If you select YES, you will hear the metronome sound during playback. In rec field You can select this if you want the metronome sound during recording/overdub. If you select NO, you will not hear the metronome sound during the recording/overdub.
27 17 Note repeat feature If you press a pad while holding the [NOTE REPEAT] key, the pad sound will be played repeatedly according to the value of the timing correct until you release the pad. You can also control its velocity by changing the strength used to press the pad. With the Note repeat feature, you can record a difficult phrase to record in real time, such as 16 beat hi hat, snare roll, etc 01. Press the [NOTE REPEAT] key during recording / playback. 02. While holding the [NOTE REPEAT] key, press the pad to play repeatedly. The pad s sound will be played repeatedly according to the value of the timing correct until you release the pad. You can also control its velocity by changing the strength to press the pad. While holding down the [NOTE REPEAT] key, the bottom of display is changed as below. You can change the Timing correct value directly with pressing the [F1] through [F6] key. Punch In/Punch Out feature You can start the recording in the middle of the sequence during the playback ( Punch In ). You can also stop the recording in the middle of the sequence and resume the playback ( Punch Out ). This is useful when you re-record the part of the recorded sequence. Punch In Press the [PLAY], or the [PLAY START] key to play back a sequence. At the point where you wish to start the recording, press the [REC] key while holding the [PLAY] key. The MPC1000 will start the recording. If you press the [OVER DUB] key and the [PLAY] key instead, the MPC1000 will start the over dubbing. Punch Out If you press the [REC], or the [OVER DUB] key during the recording/overdubbing, the MPC1000 will stop the recording/overdubbing and resume the playback. The selected Timing correct value is highlighted. Note : When you press the [F1] through [F6] key while pressing the [NOTE REPEAT] key, the other key s LED may be lit temporarily, but it is not trouble. Note : As the [NOTE REPEAT] key is used together with the [TAP TEMPO] key, the tempo may be changed unexpectedly during the Note Repeat function. For preventing this accident, set OFF in the Tap average field in the MISC. page in the OTHER mode. Note Repeat Hold You can also lock the Note Repeat feature by holding down the [NOTE REPEAT] key and then pressing the [SHIFT] key (or by holding down the [SHIFT] key and then pressing the [NOTE REPEAT] key). Pressing the [NOTE REPEAT] key again will unlock the Note Repeat feature.
28 18 Chapter 3: Sequence feature Detailed information on sequence feature Setting the length of a sequence By default, a sequence is set to a 2-bar length, but you can set this length between 1 to 999 bars. 01. In the MAIN page, select the Bars field. The Bar field displays the current value. 02. Turn the DATA wheel, or press [WINDOW] key. The Change Bars window will open up. 03. In the New bars field, select the new number of bars. If you set a larger number than the current value, empty bars will be added at the end of the sequence. If you set a smaller number, the bars in the end of the sequence will be deleted. 04. Press [F5] (DO IT) key That applies the new setting and closes the window. Setting tempo You can set the tempo in the (Tempo) field of the MAIN page. You can set the tempo for a sequence between 30.0 and You can change the tempo after you create the sequence. You can also change the tempo in the sequence by inserting the tempo change event in the STEP EDIT mode. Tap tempo feature You can set the tempo using the [TAP TEMPO] key as well as in the (Tempo) field. Tap the [TAP TEMPO] key to the desired tempo. The MPC1000 will calculate the tempo starting with the timing that you tap with the [TAP TEMPO] key, and set the sequence s tempo to that. The MPC1000 takes the average interval of 4 taps of the [TAP TEMPO] key. You can set the number of taps used to calculate the tempo in the Tap average field in the MISC. page in OTHER mode. Note : By setting OFF in Tap average field, the Tap tempo function will be invalidity. Setting the time signature of the sequence By default, the time of a sequence is set to the quadruple time (4/4), but you can change the setting. 01. In the MAIN page, select Tsig field. The Tsig field displays the current value. 02. Turn the DATA wheel or press the [WINDOW] key. The Change Tsig window will open up. Changing tempo of all sequences at one time You can change the tempo of all sequences to the same tempo at one time. You can change the tempo of each sequence at any time after you create the sequence, but it is useful to change all the sequence at one time when you are creating one song with several sequences. 01. In the MAIN page, select (Tempo) field and press the [WINDOW] key. The upper part of the screen indicates the number of bars. The currently selected time is displayed below it. 03. Select the desired time signature, and set to this. Select the bar to change the time with the right/left cursor keys and change the time with DATA wheel. will be displayed under the time display at the bar to which you changed the setting. 04. Press [F5] (DO IT) key That changes the time signature of the bars and closes the window. The Tempo Change window will open. 02. Press [F5] (FIX) key. The Fix Tempo window will open. 03. In the Fix tempo field, set the tempo. 04. Press [F3] (DO IT) key. It changes the tempo of all of the sequences to the value set in the Fix tempo field. About Tempo change With the STEP RECORDING feature in the STEP EDIT mode, you can insert the tempo change even in a track, so that you can change the tempo within a sequence. When you use the tempo change feature, select the (Tempo) field in the MAIN mode and press the
29 19 [WINDOW] key to open the Tempo Change window and set the Tempo change field to ON. When you turn the tempo change feature on, the (Tempo) field in the MAIN page will be displayed as below. The tempo display on the left is the original tempo set for the sequence. On the right, the tempo you changed with the tempo change event will be displayed. The sequence will actually be played at the tempo in the right. To move to the STEP EDIT mode, press [F2] (EDIT) key in the Tempo Change window. Setting the loop for a sequence By default, the MPC1000 has the sequence loop feature on. It is useful when you create a short sequence. With the sequence loop feature, you can overdub a new performance while playing back a sequence repeatedly. However, when you are working on a long song, created as a single sequence, it may be better to loop only the part of the song that needs to be changed. Also, when you wish to play freely without worrying about the bars or times, it is better to turn the loop feature off. In this section you will learn how to set the loop feature. 01. In the MAIN page, select the Loop field. You can switch the sequence loop features ON/OFF by turning the DATA wheel. In this field, you can only set the loop at ON/OFF. You can set the start/end points of the loop in the Loop window. 02. Press the [WINDOW] key. The Loop window will open. The MPC1000 will repeat the part you set in the First bar and Last bar fields. If you set END in the Last bar field, the last bar of the sequence is always the end of the loop. Even if you edit a sequence and change its length, the last bar of the sequence is still the end of the loop. The Number of bars field displays the length of the bars to loop. The Last bar field and the Number of bars field work together. Changing the value in the Last bar field also changes the value in the Number of bars field. 03. Press [F4] (CLOSE) key. the Loop field set to OFF, the length of a sequence will be extended automatically. For example, when the Bars field is set to 2, If you start recording with the loop field set to OFF, the recording will continue after second bar until you press the [STOP] key. And the number of the bar when you actually pressed the [STOP] key will be set as the new length for the sequence. This is useful when you do not know the length of the song. Tips: When you press the [PLAY START] key when the First bar is not 1, the MPC1000 will start the playback from the bar set in the First bar field instead of from the beginning of the sequence. Changing the default settings Some settings for a sequence (such as number of the bars, time, tempo, loop) are automatically set to the default setting when you create a new sequence. You can change the default settings for your convenience. 01. In the MAIN page, set the Loop field, field, Tsig field, Bars field as you like. 02. Select the Sq field and press the [WINDOW] key. The Sequence window will open. 03. Press [F3] (USER) key. The User Default window will open. 04. Press [F5] (DO IT) key. The values currently set in the Loop,, Tsig, Bars field in the MAIN page will be saved as default setting. The Next time you create a new sequence, these values are applied. Changing the sequence name 01. In the Sq field in the MAIN page, select a sequence that you wish to change the name of. 02. Press the [WINDOW] key. The Sequence windows will open. 03. In the Sequence name field, enter the new name. For more information for setting the name, see the Setting the name section on Page Press [F4] (CLOSE) key. It closes the window and goes back to MAIN page. This closes the window and goes back to MAIN page. Extending the sequence length automatically Usually, the length of a sequence is set based on the value of the Bars field in the MAIN page. However, when you are recording/overdubbing with
30 20 Chapter 3: Sequence feature Changing the default name for a sequence Usually, when you create a new sequence, the name will be set to the default name as Sequence## (## will be the sequence number) automatically. You can change the default name. 01. In the MAIN page, select the Sq field. 02. Press the [WINDOW] key. The Sequence window will open. 03. In the Default name field, enter the new name. For more information for setting the name, see the Setting the name section on Page Press [F4] (CLOSE) key. This closes the window and goes back to the MAIN page. Copying a sequence You can copy a sequence to another sequence. 01. In the Sq field in MAIN mode, select a sequence to copy. 02. Press the [WINDOW] key. The Sequence window will open. 03. Press [F5] (COPY) key. The Copy Sequence window will open. 04. In the Sq field (below), select a sequence to copy to. 05. Press [F5] (DO IT) key. Copying the sequence will start. To cancel the operation, press the [F4] (CANCEL) key. Copying a sequence parameter You can copy a sequence parameter to another sequence 01. In the Sq field in MAIN mode, select a sequence parameter to copy. 02. Press the [WINDOW] key The Sequence window will open. 03. Press [F5] (COPY) key. The Copy Sequence window will open. Deleting a sequence You can remove a sequence from the memory of the MPC In the Sq field in MAIN mode, select a sequence to delete. 02. Press the [WINDOW] key. The Sequence window will open. 03. Press [F2] (DELETE) key. The Delete Sequence window will open. 04. Press [F5] (DO IT) key. That deletes the selected sequence and changes its name to unused. Deleting all sequences You can delete all the sequence data in the memory at one time. 01. In the MAIN mode, select the Sq field and press the [WINDOW] key. The Sequence window will open. 02. Press [F2] (DELETE) key. The Delete Sequence window will open. 03. Press [F3] (ALL SQ) key. The Delete ALL Sequences window will open. 04. Press [F5] (DO IT) key. That deletes all the sequences and changes their names to unused. Handling the duration (the length of a note) at the loop boundary When you are recording a sequence in the loop mode, you can specify how the MPC1000 should operate when it reaches the boundary of the loop (it reaches the end of the sequence and jumps back to the beginning) while you are holding a pad. 01. Press the [MODE] key and then the [PAD 10] (OTHER) key. That switches to the OTHER mode. 02. Press [F2] (MISC.) key. The MISC. page will be displayed. 04. In the Sq field (below), select a sequence to copy to. 05. Press [F3] (PARAMS) key Copying the sequence parameter will start. To cancel the operation, press the [F4] (CANSEL) key.
31 Select the Truncate duration field and select the option how to handle the duration between loops. TO SEQUENCE LENGTH The MPC1000 records as played up to sequence length. TO SEQUENCE END The MPC1000 cuts the note at the end of the sequence even if you hit the pad. You cannot record beyond the loop. Track features Setting the track type You can set the track type in the Type field in the MAIN page. There are two types of track: DRUM and MIDI. They are called DRUM track and MIDI track respectively. Below are the differences of each track type. AS PLAYED The MPC1000 records your performance as it is played. DRUM MIDI Select this track type when you play the MPC1000 s internal sampler by hitting pads. The DRUM track data will be managed per pad. Select this track type when you use the MPC1000 as a MIDI sequencer with external MIDI devices (MIDI keyboard etc ). The MIDI track data is managed per MIDI note event. For more information, see the MIDI sequencer feature section on Page 24. Selecting a program When you wish to play the internal program with the MPC1000 In the Pgm: field, select the internal program loaded in the internal memory by turning the DATA wheel. You can play the samples in the selected program by hitting the pads. If you select OFF or No., the MPC1000 does not play the internal programs/ samples, but instead will trigger an external sound module such as a synth. MIDI Program/Bank changes will also be transmitted to the external sound module. Setting the MIDI Program number on an Internal Program You can set the MIDI Program Number to transmit to an external MIDI sound module when the sequence is selected. When you select No. in the Pgm: field, the MIDI Program number field will appear in the right side of the Pgm: field. You can set the MIDI Program Number from 1 to 128. The selected MIDI Program Number will be transmitted from the selected MIDI OUT in Midi field when the sequence is selected or the [PLAY START] key is pressed.
32 22 Chapter 3: Sequence feature With the cursor in the Pgm: field, pressing the [WIN- DOW] key will open the Program Change window. You can select MIDI Bank changes and the Program Changes in this window. You can also turn OFF MIDI Program changes for the current track. Bank Select: (ON/OFF) You can select whether a Bank Select message is transmitted or not. MSB:/ LSB: (0-127) You can set MSB (Control Change # 0) and LSB (Control Change #32) of a MIDI Bank Select message from 0 to 127. Transmit program changes in this track: (YES / NO) You can select whether a MIDI Program Change message is transmitted or not on the selected Track. Track velocity feature Allows you to adjust the Velocity ratio on the selected Track while the sequence is playing. Select the V%: field in the MAIN page and adjust the Velocity ratio by turning the DATA wheel from 1% to 200%. Note : Changing the V% has no effect while recording sequence data, it will only effect the playback of a sequence. If the velocity is set to 127 (maximum), any setting over 100% will have no effect. Track mute feature You can set the track mute in the Mute field on the MAIN page. You can set the mute for each track independently. For example, let s assume you have recorded a Piano solo on track 1 and another piano solo on track 2. By setting either track to mute, you can compare these two piano solos and choose the better one. If you set the mute ON for a track, the MPC1000 won t play back that track. Setting the MIDI Output channel You can set the MIDI output channel in the MIDI field on the MAIN page. You can set the MIDI output channel for each track independently. You need to set the output channel when you use the MPC1000 to play an external MIDI sound module. You do not have to set this when you are using the internal sampler. The MPC1000 has two MIDI outputs. Channels 1A through 16A will be sent out via MIDI OUT A, MIDI channels 1B through 16B will be sent out via MIDI OUT B. Changing a track name 01. In the Tr field in the MAIN page, select a track you wish to change the name on. 02. Press the [WINDOW] key. The Track window will open. 03. In the Track name field, enter the new name. For more information for setting the name, see the Setting the name section on Page Press [F4] (CLOSE) key. This closes the window and goes back to the MAIN page. Changing the default name for a track Usually, when you create a new track, the name will be automatically set as default Track## (## indicates track number). You can change the default track name. 01. In the MAIN page, select the Tr field. 02. Press the [WINDOW] key. The Track window will open. 03. In the Default name field, enter the new name. For more information about setting the name, see the Setting the name section on Page Press [F4] (CLOSE) key. This closes the window and goes back to the MAIN page. Tips : With the [TRACK MUTE] key, you can set the track mute with a pad. For more information, see the Setting the track mute with pads section on page 41.
33 23 Copying a track You can copy a track to another track. 01. In the Tr field of the MAIN mode, select a track to copy. 02. Press the [WINDOW] key. The Track window will open. 03. Press [F5] (COPY) key. The Copy Track window will open. 04. In the Tr field (below), select a track to copy to. 05. Press [F3] (DO IT) key. Copying the sequence will start. To cancel the operation, press [F4] (CANCEL) key. Deleting a track You can remove a track from the memory of the MPC1000. Solo function of a track When you are working on a sequence that has many tracks, it is useful to use the solo function to play back only the selected track. For example, when you are recording various instruments on several tracks, you can check the contents of each track with this feature. 01. In the Tr field in the MAIN page, select a track you wish to play back. 02. Press [F6] (SOLO) key and start recording/playback of the sequence. The [F6] (SOLO) key will be highlighted and the MPC1000 plays back only the selected track and mutes all the other tracks. 03. To cancel the solo, press [F6] (SOLO) key again. The MPC1000 plays back all tracks. 1. In the Tr field in MAIN mode, select a track to delete. 2. Press the [WINDOW] key. The Track window will open. 3. Press [F2] (DELETE) key. The Delete Track window will open. 4. Press [F5] (DO IT) key. That deletes the selected track and changes its name to unused. Deleting all tracks You can delete all the track data in the memory at one time. 01. In the MAIN mode, select the Tr field and press the [WINDOW] key. The Track window will open. 02. Press [F2] (DELETE) key. The Delete Track window will open. 03. Press [F3] (ALL TR) key. The Delete ALL Tracks window will open. 04. Press [F5] (DO IT) key. That deletes all the tracks and changes their names to unused. Selecting a track with function keys You can select a track in the Tr field in the MAIN page. You can also select a track using [ F3] (TR -) key and [F4] (TR +) keys. With [F3] (TR - ) and [ F4] (TR +) keys, you can select a track without moving a cursor to the Tr field.
34 24 Chapter 3: Sequence feature MIDI sequencer features When you are playing the internal sound module with the pads, you can start recording just by selecting the desired program in the Pgm field in the MAIN page. However, the MPC1000 can be used as a MIDI sequencer. By connecting an external MIDI keyboard to it, you can record the data from the keyboard and control the external sound module. About MIDI... MIDI is a standard for transferring the performance data between electronic instruments regardless of the manufacturer. Devices are connected using a special cable called MIDI cable. For example, when you connect the keyboard s MIDI OUT to MIDI IN of the MIDI sound module, the performance data you made with your keyboard will be sent to the MIDI sound module, which plays the sound. MIDI can transfer only the performance data, not the actual sound. To transfer as much data as possible through one MIDI cable, there are MIDI channels. By using a MIDI channel, you can transfer different performance data to each channel separately. You can transfer the performance data to up to 16 channels. The MIDI channel is very important when you handle MIDI. You must set the same MIDI channels for both the keyboard and the sound module even if you play the sound from the keyboard. For example, if the keyboard s output channel is set to 1, the sound module s input channel should also be 1. Some sound modules can receive several channels. In that case, you can assign a separate instrument (Piano, Bass, Strings etc ) to each separate channel. About MIDI sequencer A MIDI sequencer is a device that can record and play back MIDI data. The MPC1000 can be used as a MIDI sequencer. When you connect an external MIDI keyboard to use the MPC1000 as a MIDI sequencer, connect the keyboard s MIDI OUT to MPC1000 s MIDI IN, and the MPC1000 s MIDI OUT to the external MIDI sound module s MIDI IN. Thus, you can record the keyboard performance to the MPC1000 and play sounds from the MIDI sound module. In this section, you will learn how to record the performance data from the external MIDI keyboard to the MPC1000 and play sounds from the external sound module. 01. Connect the external MIDI devices as described in the Connecting MPC1000 to External Audio/MIDI device section on page 6. Connect the MIDI OUT of the keyboard to the MPC1000 s MIDI IN, and the MPC1000 s MIDI OUT to MIDI IN of the external sound module. Note: You may still want to connect the MPC1000 s stereo out to a mixer so that you can hear a metronome sound even when you use the MPC1000 as a MIDI sequencer. 02. In the Type field, select MIDI. 03. In the Pgm field, select OFF or No. If you select it to the OFF or No., the MPC1000 does not play internal programs. If you select it to the No. and set MIDI Program number, MPC1000 transmit the MIDI Program number to the external sound module for selecting the sound in it when the sequence is selected. 04. In the Midi field, select a MIDI channel. Here, you set the MIDI channel to send the MIDI data on. Set the same channel as the one on of the sound module. 05. Play the keyboard to make sure the sound module works. If you don t hear any sound, check the connection and make sure you have the correct settings for the keyboard and the sound module. 06. Press the [PLAY START] key while holding the [REC] key. The recording starts after 4 counts. 07. Play the keyboard in time with the click sound. By default, sequence is set to 2 bars. After recording for 2 bars, the MPC1000 will start playing back the recorded performance. If you make another performance with pads, you can add the performance to the currently recorded one. This is called over dub. 08. You can stop over dub by pressing the [STOP] key. 09. Press the [PLAY] key to play the recorded performance. 10. If you don t like the performance, you can start the new recording by pressing the [REC] + [PLAY START] key. It cancels the currently recorded performance data and starts the new recording. Tips: By default the MPC1000 s input MIDI channel is set to receive all MIDI channels, so you don t have to set the channel to the keyboard s MIDI channel.
35 To add the recording to the already recorded data, press the [PLAY START] key while holding [OVER DUB] key. This plays back the currently recorded performance and you can add the new performance by hitting pads. Tips: If you select another sequence in the Sq field, you can record a new performance separately. By playing back those sequences, you can create one whole song. Tips: You can use the other useful features for sequence recording (see page 14) like when you record the performance data from pads. Tips: For more information on how to connect a MIDI keyboard with sound module to the MPC1000, see the connecting MPC1000 to a MIDI keyboard with sound module section on page 48. Handling the sustain pedal In this section, you will learn how to set the option to handle the sustain pedal information when you are connecting the MPC1000 to the external MIDI keyboard to use it as a MIDI sequencer. Sustain pedal data is a MIDI event used to make the sound continue after a key on the keyboard is released. Usually a foot switch controls this data. The keyboard sends out Sustain pedal data as separate event from note event, so normally the sequencer recognize this data as separate data. However, when you are overdubbing on a short sequence loop, it might be better to convert the sustain pedal data to the recorded note s duration (the length of the note).. For example, if you record the sustain pedal data as it is, once you press the sustain pedal during the loop, the sustain will be applied to all the data after that. If you convert the sustain pedal data to a note s duration, the movement of the sustain pedal will not affect the other notes. Thus, the MPC1000 is set to convert the sustain pedal data to a note s duration by default, but you can change the setting to record the data as the sustain pedal data. 01. Press the [MODE] key and then the [PAD 10] (OTHER) key. It switches to OTHER mode. 02. Press [F2] (MISC.) key. The MISC. page will be displayed. 03. In the Sustain pedal to duration field, select the option how to handle sustain pedal. YES NO The MPC1000 converts the sustain pedal information into duration. The MPC1000 records the sustain pedal information as it is.
36 26 Chapter 4: Editing sequences Chapter 4 : Editing sequences There are two ways to edit sequences. You can select a region and edit all events at one time, or you can edit each event in detail. In this section, you will learn about the SEQ EDIT mode, where you can select a region to edit your event(s). Selecting a region within a track to edit You can edit the events within a region that you set in the track. This is done in the EVENTS page of the SEQ EDIT mode, which can be accessed by pressing the [MODE] key and then the [PAD 13]. Selecting a region for the editing In the EVENTS page, there are 3 different editing options in the Edit field: COPY, MOVE and TRANSPOSE. The procedure to select the editing region is the same for all three options. Let us begin with the selection of the editing region. Setting the time Select the Time field in the EVENTS page of the SEQ EDIT mode. In the Time field, you can set the start and end points of the editing region. For example, to edit the first bar of a 2-bar sequence, set this field to In this case, the event at the point will not be edited. If you set the end point , like in this picture, the area right before this point will be included in the area EVENT EVENT EVENT EVENT EVENT Setting the pad/note number 01. Select the Notes field in the EVENTS page of the SEQ EDIT mode. The display of the Notes field depends on the type of the track that you have selected. When DRUM track is selected: In default, the field is set to ALL, which means the MPC1000 will edit all the pads. If you wish to edit only a specific pad, position the cursor in the Notes field and hit the desired pad. The pad number will be displayed in the Notes field. You can select several pads. If you hit a different pad by mistake, you can cancel the selection by hitting the pad again. To restart the pad selection, turn the DATA wheel to the left. The value in the Note field will be reset to ALL so that you can select the pad that you want from the beginning. When MIDI track is selected: The display changes to show the selected region by note number. You will set the upper limit and the lower limit of the note in the field, The MPC1000 will edit only the events within the note numbers set in this field. Copying events (COPY) You can copy events within the selected region to another place. The source data will remain in the original location. 01. Select the Edit field in the EVENT page of the SEQ EDIT mode, and select COPY. The various fields necessary for the copying will be displayed. 02. In the Time field and the Notes field, select the region and notes that you wish to copy. 03. In the From sq field and the Tr field in the right, select the source sequence and track. 04. In the To sq and the Tr field in the right, select the destination sequence and track.
37 27 Tips: In the EVENTS page, the From sq, Tr field and the To sq, Tr field only display the sequence number and the track number respectively, but pressing the [WINDOW] key when the cursor is in the From sq,tr or To sq,tr field, will bring up the Select window, where you can browse the sequence or track name to select. 05. In the Mode field, specify how to copy the data to the destination. REPLACE The MPC1000 will overwrite the destination with the source data. The data that is already in the destination will be removed. MERGE The MPC1000 will merge the source data with the data that is already in the destination. 06. In the Start field, set the start point of destination time. The MPC1000 will start the copy to the time set here. 07. In the Copies field, set the number of times to copy. To copy the same phrase repeatedly, enter the number of copies in the Copies field. You can copy it repeatedly with one operation. 08. Press the [F6] (DO IT) key. The MPC1000 will start copying the data. Moving events (MOVE) You can move events within the selected region to another location. Unlike the copy function, this function will remove the source data from the original location. 01. Select the Edit field in the EVENT page of the SEQ EDIT mode, and select MOVE. The various fields necessary for moving will be displayed. 02. In the Time field and the Notes field, select the region that you wish to move. 03. In the From sq field and the Tr field on the right, select the source sequence and track. 04. In the To sq and the Tr field on the right, select the destination sequences and tracks. Tips: In the EVENTS page, the From sq,tr field and the To sq,tr field only display the sequence number and the track number respectively, but pressing the [WINDOW] key when the cursor is in the From sq,tr or To sq,tr field, will bring up the Select window, where you can browse the sequence or track name to select. 05. In the Mode field, specify how to move the data to the destination. REPLACE The MPC1000 will overwrite the destination with the source data. The data that is already in the destination will be removed. MERGE The MPC1000 will merge the source data with the data that is already in the destination. 06. In the Start field, set the start point of destination time. The MPC1000 will start moving the event to the time selected here. 07. Press the [F6] (DO IT) key. The MPC1000 will start moving the event. Changing the key (Pitch) of the event/ the pad event to other pad (TRANSPOSE) You can transpose (change the key of) the note events. This operation changes the selected track, whether it s a DRUM track or a MIDI track. 01. Select the Edit field in the EVENT page of the SEQ EDIT mode, and select TRANSPOSE. The various fields necessary for the transpose will be displayed. 02. In the Time field and the Notes field, select the region that you wish to edit. 03. In the Edit sq field and the Tr field on the right, select the sequence and track that you wish to edit. When the MIDI track is selected, the Amount field is displayed. Set the amount of the transpose in the Amount field. The unit of the amount is semi tone. When the DRUM track is selected, the Pad field is displayed. You can change the selected pad event to another pad event. To do this, select the pad event you wish to change in the Notes field and then select the destined Pad in the Pad field. In the Edit sq field and Tr field, you can select ALL by turning the DATA wheel. When you select ALL, the Transpose is performed on all sequence or all tracks. Note : When you select ALL, the Transpose is performed only in the MIDI tracks, not in thedrum tracks. 04. Press the [F6] (DO IT) key. The MPC1000 will start processing your changes.
38 28 Chapter 4: Editing sequences Changing the timing of an event (SHIFT TIMING) You can shift the timing of the note event. 01. Select the Edit field in the EVENT page of the SEQ EDIT mode, and select SHIFT TIMING. The various fields necessary for the Shit Timing will be displayed. 04. In the MODE field, choose the method of velocity change. ADD VALUE: Adds the value selected in the Value: field to the note. SUB VALUE: Subtracts the value selected in the Value: field from the note. MULTI VAL%: Multiplies the Velocity (percent) by the value selected in the Value: field. SET TO VALUE: Sets the note to the Velocity selected in the Value: field.. 05.In the Value field, set the value to be adjusted. 02. In the time field and the Notes field, select the region that you wish to edit. 03. In the Edit sq field and the Tr field on right, select the sequence and track that you wish to edit. In the Edit sq field and the Tr field, you can select ALL by turning the DATA wheel. When you select ALL, the MPC1000 will shift the timing of all the sequence and tracks In the Amount field, set the amount of Shift timing. You can set by tick. 05. Select the direction of Shift Timing. EARIER: Shits forwards LATAR: Shifts back You can set the Value between 0 and 127. When you select MULTI VAL% in the Mode field, you can set the Value between 0 and Press the F6 (DO IT) key The MPC1000 will start processing your changes. Changing the duration of an event (DURATION) You can change the Duration of any note event. 01. Select the Edit field in the EVENT page of the SEQ EDIT mode, and select DURATION. The various fields necessary for changing the duration will be displayed. 06. Press the F6 (DO IT) key The MPC1000 will start processing your changes. Changing the Velocity of an event (Velocity) You can change the velocity of any note event. 01. Select the Edit field in the EVENT page of the SEQ EDIT mode, and select Velocity. The various fields necessary for changing the velocity will be displayed. 02. In the time field and the Notes field, select the region that you wish to edit. 03. In the Edit sq field and the Tr field on right, select the sequence and track that you wish to edit. In the Edit sq field and the Tr field, you can select ALL by turning the DATA wheel. When you select ALL, the MPC1000 will change the Duration of the sequence and all its track. 04. In the MODE field, select how you want to change the Duration. 02. In the time field and the Notes field, select the region that you wish to edit. 03. In the Edit sq field and the Tr field on right, select the sequence and track that you wish to edit. In the Edit sq field and the Tr field, you can select ALL by turning the DATA wheel. When you select ALL, the MPC1000 will change the velocity of the sequence and all its tracks. ADD VALUE : SUB VALUE : MULTI VAL% : SET TO VALUE : Adds the value selected in the Value: field to the note. Subtracts the value selected in the Value: field from the note. Multiplies the Velocity (percent) by the value selected in the Value: field. Sets the note to the Velocity selected in the Value: field..
39 In the Value field, set the value to be adjusted. You can set the Value between 0 and When you select MULTI VAL% in the Mode field, you can set the Value between 0 and Press the F6 (DO IT) key The MPC1000 will start processing your changes. Selecting the editing region by bar You can edit the sequence by bar. This is done in the BARS page in the SEQ EDIT mode, which can be accessed by pressing the [MODE] key and then the [PAD 13]. Copying bars (COPY) You can copy bars within the selected region to another place. The length of the destination sequence will be extended to add the copied bars. 01. Select the Edit field in the BARS page of the SEQ EDIT mode, and select COPY. The various fields necessary for copying will be displayed. 02. In the From sq field, select the source sequence. 03. In the To sq, select the destination sequence. Tips: In the EVENTS page, the From sq, Tr field and the To sq, Tr field only display the sequence number and the track number respectively, but pressing the [WINDOW] key when the cursor is in the From sq,tr or To sq,tr field, will bring up the Select window, where you can browse the sequence or track name to select. 04. In the First bar field, select the first bar of the source sequence. 05. In the Last bar field, select the last bar of the source sequence. 06. In the After bar field, select the destination. The selected bars will be copied to the end of the bar set here. 07. In the Copies field, select the number of times to copy the data. To copy the same phrase repeatedly, enter the number of copies in the Copies filed. You can copy it repeatedly with one operation. 08. Press the [F6] (DO IT) key. The MPC1000 will start copying the bars.
40 30 Chapter 4: Editing sequences Inserting a bar (INSERT) To insert empty bars in the sequence, proceed as follows: 01. Select the Edit field in the BARS page of the SEQ EDIT mode, and select INSERT. The various fields necessary for inserting bars will be displayed. 02. In the Sq field, select the sequence that you wish to insert the bars. 03. In the After bar field, select the location to insert the bars in. The selected bars will be inserted at the end of the bar set here. Changing the order of tracks (TRACK MOVE) When you are creating a song by combining several short sequences, normally you would use the SONG feature to play back sequence in the specified order. The MPC1000 can convert the song data with short sequences to one long sequence. To do this, you need to arrange the order of the tracks in each sequence. In this section, you will learn how to use the track move function that allows you to change the order of the tracks in a sequence. You can set the track move in the TrMOVE (Track move) page of the SEQ EDIT mode, which can be accessed by pressing the [MODE] key and then the [PAD 13]. 01. In the SEQ EDIT mode, press the [F3] (TrMOVE) key. The TrMOVE (Track move) page will be displayed. 04. In the Number of bars field, set the number of bars to insert. 05. In the Time signature field, select the time signature of the bars to insert. 06. Press the [F6] (DO IT) key. The number of empty bars selected will be inserted at the selected location. Deleting a bar (DELETE) To delete the selected bar(s) in the sequence, proceed as follows: 01. Select the Edit field in the BARS page of the SEQ EDIT mode, and select DELETE The fields necessary for deleting the bars will be displayed. 02. In the Sq field, select the track that you wish to change the order. 03. In the Reference sq field, select the sequence to be used as the reference when changing the order. For example, if you want other tracks to follow the order in sequence 01, you should select sequence 01 in the Reference sq field. 04. Using the down cursor key, move the cursor to the track list. 05. You can scroll through the list by turning the DATA wheel. Select the track that you wish to move. 06. Press the [F6] (SELECT) key. This selects the track. To select a track again, press the [F5] (CANCEL) key. 07. Select the destination by turning the DATA wheel. 02. In the Sq field, select the bars to delete. 03. In the First bar field, specify the first bar to delete. 04. In the Last bar field, specify the last bar to delete. 05. Press the [F6] (DO IT) key. The list will scroll with the track selected in steps 5 and 6 fixed. Refer to the list on the left to select the destination position. 08. Press the [F6] (MOVE) key. The track will move to the selected location and the order will be changed. The selected bar(s) will be deleted.
41 31 Chapter 5 : Step editing There are two ways to edit sequences. You can select a region and edit several events at one time, or you can edit each event in detail. In this section, you will learn about the STEP EDIT mode, where you can edit each event in detail. About step edit Each track has the performance data you made with pads, or MIDI note information from an external MIDI keyboard. The Step Edit function allows you to edit each event separately. There are other types of events than Pad and MIDI note information. There are also events specific to the MPC1000, such as Q-Link slider information and tempo information, and MIDI events such as pitch bend and modulation wheel. Step edit is done in the STEP EDIT mode, which is accessed by pressing the [MODE] key and then [PAD 14]. Screens Now field The time display on the upper left corner on the screen is the Now field. The Now field always displays the current position of a sequence. This is the same as the Now field in the MAIN page. View field You can set the type of events to display in the event list in this field. The event list displays only the events set in this field. It is useful when you wish to edit only specific events. Event list The event list is displayed below the Now field and the View field. It lists the events within the active track. Event time field The event time field is displayed to the left of the event list. It displays the positions of the events within the track. Event field The Event field is displayed to the right of the event time field. The display differs depending on the type of event. You can change the value by moving the cursor.
42 32 Chapter 5: Step Edit Basic operation Event list When the cursor is in the Now field or View field, pressing the down cursor key moves the cursor to the event list. Events Pad event This is the event that is recorded when you hit the pads in the DRUM track. Pad field Duration field You can scroll through the event list with the up and down cursor keys. When the cursor is in the event time field, you can scroll through the list by turning the DATA wheel. When the cursor is in the event time field, pressing the left cursor key moves the cursor to the Now field. In the event list, you can select several events at one time by pressing the down cursor key while holding the [SHIFT] key. [F1] (T.C.) key This key works the same as the [F1] (T.C.) key in the MAIN page. You can set the timing correction. For more information, see the Timing correct feature section on page 15. Note variation field Velocity field P (pad) field You can set the pad number in this field. Note variation field In the above picture, the area that displays T is the note variation field. You can select the type of note variation data to record with the Q-Link sliders. T Tune (pitch) F Filter L Layer A Attack time [F2] (TRACK) key D Decay time Pressing this key displays the window to change tracks until you release the key. You can select a track without switching back to the MAIN page. [F6] (PLAY) key Pressing this key plays back the selected event. About the note variation Note variation data, which is used for the Q-Link sliders or 16LEV- ELS function, is the information used to control the sound of a pad, and is saved in the track along with the pad event. With the note variation data, you can switch the sounds of the pad even when you are playing back the same pad. Editing method In the step edit page, the events in the track are listed. You can select the event with up/down cursor keys and the field with right/left cursor keys. You can change the value in the field by turning the DATA wheel. Note variation value field In this field, displayed to the right of the note variation field, you can set the note variation value. D (duration) field You can specify the length of a note. V (velocity) field You can set the velocity of the pad.
43 33 Tempo change event Tempo change event is used to change the tempo within the sequence. The tempo change event is different from other events. It does not belong to a specific track. By selecting TEMPO in the View field, you can display the tempo change event information separately, regardless of the selected track. Even when you have selected ALL EVENTS in the View field, the tempo change event will not be displayed in the event list. Real Time event This is the real time event assigned on Q-Link sliders. Pad field You can set the pad number in this field. Event field You can set the event variation in this field. TUNE : the pitch of the sample CUTOFF1+2 : the cutoff frequency of both Filter 1 and Filter 2 LEVEL : the volume level of the sample CUTOFF1 : the cutoff frequency of Filter 1 CUTOFF2 : the cutoff frequency of Filter 2 % field You can set the amount of the tempo change. Initial tempo field, Current tempo field The field on the left with a note symbol is the initial tempo field. The field on the right is the current tempo field. The initial tempo field displays the original tempo set in the tempo field of the sequence, the Current tempo field displays the new tempo changed by the setting in the % field. RESO 1+2 : the resonance value of both Filter 1 and Filter 2 RESO 1 : the resonance value of Filter 1 RESO 2 : the resonance value of Filter 2 PAN : the panning position Note : Both the LEVEL and PAN events share the Q-Link value. For more information, see Page 44 "Chapter 9 : Q-Link slider. The events described above are specific events to the MPC1000. Effect select event This event is used to switch the effect selection within the sequence.
44 34 Chapter 5: Step Edit Below are the MIDI events that you use when using the MPC1000 as a MIDI sequencer. Program change event Note: How a MIDI event effects an external sound module depends on the specification of the sound module. For more information about the effect of each MIDI event, see the operation manual of your sound module. Note event This is a MIDI note event. You can set the program change. This event is normally used to switch the sound of an external sound module. If program numbers are assigned to programs in the internal sampler section, you can switch the programs that are assigned to the track within the sequence. Channel pressure event N (Note number) field You can set the note number in this field. A note number indicates the location on a keyboard as a numbers, with the middle C of the piano as note number 60. D (duration) field You can specify how long a note is held (length of a note). In the MIDI standard, pressing a key is called Note on, releasing a key is called Note off. In this field, you will set the time from Note on to Note off. V (velocity) field You can set the velocity of the note event. In the MIDI standard, the speed used to trigger a note is called velocity. The velocity is shown in 127 steps, with 127 the maximum. Pitch bend event You can set the pitch bend. Normally this event is used to control the pitch in real time. You can set the channel pressure. Normally, a Channel pressure event is used for aftertouch. This feature allows you to control the sound depending on the pressure used to press the keyboard. Poly pressure event The Poly pressure event is used for aftertouch much like the channel pressure event, however the Poly pressure event can be set to different values for each individual note. Exclusive data event Exclusive data event is used to set the sound module, or to give a more detailed setting to the sound module, which cannot be done using control changes. The MPC1000 can edit the exclusive data as well as record and play them back. However, the type of exclusive data you can receive and their functions are determined by each manufacturer. Control change event The control change, which is used for various applications, is the most versatile event in the MIDI standard. The control change event consists of a control number, which determines the type of the control change, and the control change value. Editing the exclusive data An exclusive data event displays only the size of the event data and you cannot edit this event directly. To edit the exclusive data, you need to select the desired exclusive data event and press the [WINDOW] key to display the Edit Exclusive Event window. CC field You can select the type of the control change in this field, and the control change value in the field on the right. The data of each byte will be displayed. You can scroll through the display with right/left cursor keys. Select the byte that needs change, and change the setting with the DATA wheel.
45 35 To change the length of the exclusive data, press the [F2] (F7 EOX) key. Pressing the [F2] (F7 EOX) key enters F7, which indicates the end of the exclusive data, to the selected byte. 03. Move Event window will open. Pressing the [F5] (SEND) key sends out the currently set exclusive data. When you finish editing, press the [F4] (CLOSE) key and close the window. Copying / pasting an event To copy the selected event and paste it to another location, proceed as follows. 01. In the event list, select the event that you wish to copy. You can select several events by pressing the down cursor key while holding the [SHIFT] key. 02. Press the [F3] (EDIT) key and the [F4] (COPY) key at the same time. When you press the [F3] (EDIT) key, the display of the [F4] and the [F5] key will change to (COPY) and (PASTE) respectively until you release the key. Time= : the selected event time (the start point) is displayed. You can not change this value. Move to : You set the time where you wish to move the selected event. 04. Press the [F5] (DO IT) key. The selected event will be moved. Deleting an event To delete the selected Event, proceed as follows. 01. In the Event list, select the Event that you wish to delete. You can select several Events by pressing the down cursor key while holding the [SHIFT] key. 02. Press the [F4] (DELETE) key. 03. In the Now field, select the time position that you wish to paste the event to. 04. Press the [F3] (EDIT) key and the [F5] (PASTE) key at the same time. The selected event will be pasted. Moving an event The selected Event will be deleted. Note : You can delete the Event by pressing the [Erase] key in Step Edit mode. For more information, see "Chapter 3 : Sequencer feature, Erase feature" on page 14. After done the copying / deleting an Event, you can revert back the previous status by pressing the [UNDO] key. To move the selected event to another location, proceed as follows. The difference between Copy/Paste command is that the selected event is not in the original location after the Move function. 01. In the Event list, select the Event that you wish to move. You can select several Events by pressing the down cursor key while holding the [SHIFT] key. 02. Press the [F3] (EDIT) key and the [F2] (MOVE) key at the same time. When you press the [F3] (EDIT) key, the display of the [F2], [F4], and [F5] key will change to (MOVE), (COPY), and (PASTE) respectively unitl you release the key..
46 36 Chapter 5: Step Edit Entering an event (Step recording) In the STEP EDIT mode, when you hit a pad, or when the MPC1000 receives MIDI data from an external device, you can record the event in the current time position (the time displayed in the Now field). Move the event to the desired time position by moving through the event list with the up/ down cursor keys, or by setting the time position in the Now field, and you can add events to the desired time position one by one. This method, recording each event individually when MPC1000 is in the stop mode, is called step recording. 01. In the STEP EDIT mode, Press the [REC] key or the [OVER DUB] key. The LED of the [OVER DUB] key will be lit, which indicates that you can now enter events by hitting a pad. 02. Move through the list with the up/down cursor keys, or select the Now field, to select the time position to insert event. TC VALUE% When set to 100%, the value set in the timing correct will be entered in the D (duration) field, regardless of the length that you actually pressed the pad (MIDI keyboard). Selecting the TC VALUE% will display the field, where you can set the percentage of the duration to apply to the current timing correct value. (Ex. 50% will set duration to one-half timing correct value.) Inserting an event During the step recording, you can enter events using the insert function as well as using pads and MIDI keyboard. 01. Move to the time position that you wish to insert the event, and press the [F5] (INSERT) key. The Insert Event window will open. 02. In the Type field, select the event to insert, and press the [F5] (DO IT) key. The selected event will be inserted. 03. Hit a pad. The event of the pad will be recorded. 04. Press the [STOP] key. Hint: After done the Step recording, you can go back the previous status by pressing the [UNDO] key. The LED of the [OVER DUB] key will be turned off and you can finish the step recording. Detailed setting for step recording Pressing the [WINDOW] key in the STEP EDIT mode brings up the Step Edit Options window, where you can make various settings for the step recording. Auto step increment field If you select YES, the MPC1000 will automatically update the sequence according to the setting of the timing correct when it receives a pad event or a note event. Duration of recorded notes field You can determines how the length that a pad (MIDI keyboard) is pressed affects the event to recorded during step recording. AS PLAYED The length that a pad (MIDI keyboard) is pressed will be applied to the event. When you hit a pad (MIDI keyboard), the metronome sound will start automatically. Refer to the metronome sound to set the length to press a key. When you release a pad (MIDI keyboard), the length that a key was pressed will be entered in the D (duration) field.
47 37 Chapter 6 : Song mode In the SONG mode, you can set the order of multiple sequences and play them in a series. The SONG mode is useful when you are creating a song by combining short sequences. You can check the structure of an entire song while working, so you can finish the song easily. You cannot record the performance in the SONG mode, you can convert the song that you created in the SONG mode to one long sequence so that you can record/edit it like you would a normal sequence. Structure of a song The MPC1000 can handle up to 20 songs. Each song has 250 steps. You can create a song by assigning sequences to each step in the list. For each step, you can assign a sequence, and also set the number of times the MPC1000 should repeat the sequence. You can create a song in the SONG mode, which can be accessed by pressing the [MODE] key and then the [PAD 16]. Screens Now field The time display on the upper left corner on the screen is the Now field. The Now field always displays the current position of a sequence. This is the same as the Now field in the MAIN page. Song field You can set the song number in this field. The song name will be displayed to the right of the number. If there is an unused song, it is displayed as (unused). Step list The list that is displayed below the Now field and the Song field is the step list, which is used to assign the sequences to each step. Pressing the down cursor key when the Now field or the Song field is selected moves the cursor to the step list. When there are many steps with different sequences assigned, you can scroll through the list with the up/down cursor keys. Pressing the left cursor key in the Step field of the step list moves the cursor to the Now field. Step field This field displays the step number. You can scroll through the list by turning the DATA wheel. Reps field You can set the number of times to repeat the sequence. Tempo field Displays the tempo of the selected sequence. You can change the tempo of the sequence, but if you are using the same sequence in another step, the tempo of that sequence will be changed as well. Bars field Displays the number of bars of the selected sequence. This field only displays the number of bars, you cannot make any changes in this field. Sequence field You can assign the sequences in this field by turning the DATA wheel.
48 38 Chapter 6: Song mode Creating a song 01. Press the [MODE] key and then the [PAD 16] (SONG). The SONG page will be displayed. 02. In the Song field, select a song whose name is (unused). 03. Move the cursor to (end of song) and select the sequence to play first using the DATA wheel. Turning the DATA wheel creates the new step and you can select a sequence. Then the new song will be created and its name will change from (unused) to Song## (## indicates the song number). 04. In the Reps field, set the times to repeat a sequence. The MPC1000 will repeat the sequence the number of times set here before starting to play the next step The MPC1000 will repeat the sequence the selected number of times. HOLD The MPC1000 will repeat the sequence until you press the [F4] (SUDDEN) or the [F6] (NEXT) key. If you set the Reps field to 0, the MPC1000 will finish the play back after the previous step. It will not play the next step. 05. Select the (end of song) field by pressing the down cursor key, and select the sequence that you want played back next. Deleting a step To delete a step in the list, proceed as follows. 01. Select the step that you wish to delete. You can select the step by using the up/down cursor keys in the step list. 02. Press the [F5] (DELETE) key. The selected step will be deleted and the following steps will be moved forward. Inserting a step To insert a step in a song, proceed as follows. 01. In the Step list, select a step that you wish to insert a new step into. The new step will be inserted before the selected step. 02. Press [F6] (INSERT) key. A new step with the same contents as the select step will be inserted right before the selected step. Playing a song You can play the song by pressing the [PLAY START] key. To play from the middle of the song, select the position that you wish to start the playback, using the cursor, and press the [PLAY] key. During the playback, the function key will change as follows. Assign the sequences in the desired order by repeating the steps 03. and Press the [PLAY START] key. The assigned sequence will be played in the selected order. [F4] (SUDDEN) key If you press this key during the playback, the MPC1000 will skip to the next step before it finishes the current sequence. [F6] (NEXT) key If you press this key during the play back, the MPC1000 will skip to the next step after it finishes playing back the current sequence regardless of the number of repeats in the Reps field. Tips : If HOLD is selected for a step in the Reps field, the MPC1000 will not go to the next step until you press the [F4] (SUDDEN) key or the [F6] (NEXT) key.
49 39 Other features in the SONG Changing the song name 01. In the Song field of the SONG page, select a song that you wish to change the name of. 02. Press the [WINDOW] key. The Song window will open. 03. In the Song name field, enter the new name. For more information for setting the name, see the Setting names section on Page Press the [F4] (CLOSE) key. It closes the window and goes back to the SONG page. Deleting all the songs You can delete all the song data in the memory at one time. Proceed as follows. 01. In the SONG mode, select the Song field and press the [WINDOW] key. The Song window will open. 02. Press the [F2] (DELETE) key. The Delete Song window will open. 03. Press the [F3] (ALL SG) key. The Delete ALL Songs window will open. 04. Press the [F5] (DO IT) key. All the songs will be titled (unused). Copying a song To copy a song to another song, proceed as follows. 01. In the Song field of the SONG mode, select a song that you wish to copy. 02. Press the [WINDOW] key. The Song window will open. 03. Press the [F5] (COPY) key. The Copy Song window will open. 04. In the Song field (below), select a song that you wish to copy the selected song to. 05. Press the [F3] (DO IT) key. The MPC1000 will start copying the song. To cancel the operation, press the [F4] (CANCEL) key instead. Setting all sequences to the same tempo Each sequence has its own tempo. When you are creating a song in the Song mode, it is useful to change all the sequences to have the same tempo at once. With this feature, you can change all the sequences that you are using for a song to the same tempo at once. 01. In the Tempo field of the step list, press the [WIN- DOW] key. The Tempo Change window will be displayed. 02. Press the [F5] (FIX) key. The Fix Tempo window will be displayed. 03. In the Fix tempo field, select the desired tempo. 04. Press the [F3] (DO IT) key. All the sequences used in the song will be set to the tempo that is set in the Fix tempo field. Deleting a song To remove the selected song from the memory of MPC1000, proceed as follows. 01. In the Song field of the SONG mode, select a song that you wish to delete. 02. Press the [WINDOW] key. The Song window will open. 03. Press the [F2] (DELETE) key The Delete Song window will open. 04. Press the [F5] (DO IT) key. This deletes the selected song and changes its name to unused.
50 40 Chapter 6: Song mode Ignoring tempo change events in a sequence You can set the MPC1000 to ignore tempo change events that are set set in a sequence. 01. In the Tempo field in the step list, press the [WINDOW] key. The Tempo Change window will be displayed. 02. Select a setting in the Ignore tempo change events in sequence field. NO The MPC1000 will execute the tempo change events in the sequence. For example: The track data of MIDI output channels 1A-16A will be merged to tracks The track data of MIDI output channels 1B-16B will be merged to track Note : If the track is set to OFF in Midi field in the MAIN page, the data in the track will not be merged after Convert Song to Seq. If you wish to convert the tracks for an internal program, set the MIDI output channel for the track temporary. YES The MPC1000 will ignore the tempo change events in the sequence. 04. Press the [F5] (DO IT) key The song will be converted to a sequence. 03. Press the [F4] (CLOSE) key. This closes the window. Converting a song to a sequence You can convert a song to one long sequence. You can record or over dub to the converted sequence in the MAIN mode like other sequences. You can also edit the sequence in the STEP EDIT mode or the SEQ EDIT mode. 01. In the SONG mode, press the [F4] (CONVRT) key. The Convert Song to Seq window will be displayed. Note : During Song Conversion (When selected REFERENCED TO 1ST SQ and MUTE TRACKS IGNORED) When you convert a song, the specific settings used in each track within the sequence, such as track type, MIDI channel setting, selection of the program, etc, will be set to the values that you set in step 1. If the track setting of the sequence in another step is different from those in the step 1, the song may not be converted properly. To avoid this, it is better to make the track settings and the order of each sequence the same. For more information on how to change the order of the tracks, see the Changing the order of the tracks section on page In the From song field, select the song that you wish to convert. 03. In the To seq field, select the destination sequence. 04. In the Track status field, select the track status after conversion to a sequence. REFERENCED TO 1ST SQ : The setting data (such as MIDI output, Mixer setting, Tempo, etc) of each track in the 1st Sequence of the Song will be used for all tracks in the following sequences. MUTE TRACKS IGNORED : The muted tracks in the sequences of the Song will not be converted. MERGED ON MIDI CHANNEL The track in the sequence of the Song will be merged to the track according to the MIDI output channel.
51 41 Chapter 7 : Functions of a pad 16 level function (16LEVELS key) You can play a sound using 16 parameter levels assigned to the 16 pads. 01. Hit the pad that you wish to play in 16 levels. 02. Press the [16 LEVELS] key. The Assign 16 Levels window will be displayed. The Pad field displays the pad you selected in step In the Type field, select the type of the parameter that you wish to play in 16 levels. You can select the following parameters; The MPC1000 has 16 drum pads. The pads perform various function besides making sounds when hit. In this section, you will learn about various functions of the pad. VELOCITY TUNE FILTER The MPC1000 will play the velocity in 16 levels. The MPC1000 will play the pitch in 16 levels by semitone. The MPC1000 will play the filter cutoff value in 16 levels. Playing with pads By assigning the sounds in memory to a pad, you can play those sounds. Below are some useful functions when playing with pads. Switching pad banks The MPC1000 has 16 pads, but you can play up to 64 samples by switching between the four pad banks. The LED of the currently selected pad bank (from banks A through D) is turned on. By pressing the desired [PAD BANK] key, you can switch pad banks. Full level function (FULL LEVEL key) You can control the level of the sound by the velocity used to hit the pads, but if you press the [FULL LEVEL] key, the MPC1000 will play the sample at the maximum level regardless of the velocity. If you press the [FULL LEVEL] key, the LED will be lit, and the full level function will be activated. To deactivate this function, press the [FULL LEVEL] key again. LAYER The MPC1000 will play the layer value in 16 levels. DECAY The MPC1000 will play the decay value in 16 levels. ATTACK The MPC1000 will play the attack value in 16 levels. When TUNE is selected, the Original key pad field will be displays. In this field, you can specify the pad that plays the original key pad. 04. Press the [F5] (TurnON) key. The window closes and the LED of the [16 LEVELS] key is turned on, which indicates you can play in 16 levels. Pressing the [16 LEVELS] key turns its LED off and deactivates the 16 levels function. Tips: When you select VELOCITY in the Type field, the velocity of the pad event can be played in 16 levels, but if you select an option other than VELOCITY, the note variation value will be played in 16 levels. The note variation data can change the value of a specific parameter when you play the pad s sample. For example, if you select TUNE in the Type field, when you hit the pad, the note variation data of TUNE will be sent to the sampler section with the pad event, and the TUNE value will be changed according to the pad you played. During Sequence recording, the Note variation data will be recorded with the note event and you can play back the sequence exactly what was played. The note variation value is also used for the Q- Link slider function.
52 42 Chapter 7: Functions of a pad Setting the track mute with pads You can mute/unmute tracks in real time during playback by hitting the pads. This is useful when you have several instruments assigned to different tracks, so that you can play a song and switch tracks on/off using the pads while playing back your sequence. Pressing the [TRACK MUTE] key brings up the track mute page. Solo function With the Solo function, you can play back only the selected track. 01. Hit the pad that corresponds to the track that you wish to play, while pressing the [F6] (SOLO) key. The [F6] (SOLO) will be highlighted and MPC1000 will play only the selected track while it mutes the other tracks. You can switch the tracks to play, by hitting a pad. 02. Pressing the [F6] (SOLO) key deactivates the solo function. Setting the track mute in solo mode TRACK MUTE Screen Now field Like the Now field in the MAIN page, this field displays the current time position of the sequence. Sq field Like the Sq field in the MAIN page, you can select a sequence in this field. Track list The track list is displayed under the Now field and the Sq field. The track list displays the first 8 letters of the track name. The tracks are displayed according to the position of the pads; Track 1 on the lower left and track 16 on the upper right. You can display 16 pads at one time, but you can display 1 to 64 tracks by switching pad banks. The track whose track mute is set to off will be highlighted. Solo function switches the track mute setting temporary. Turning off the solo function resets the track mute settings for each track to the same status as before the solo function was activated. However, you can also turn off the solo function while keeping the track mute setting unchanged. With this feature, you can make a performance starting with many tracks followed by only a simple rhythm track and then gradually add tracks. Operation When the solo function is on, press the [F6] (SOLO) key while holding the [SHIFT] key. The Solo function will be deactivated and the mute setting for the track set to solo will be turned off. The setting for other tracks will be turned on. Operation Hitting a pad when the track mute page is displayed switches the track mute setting of that track instead of playing the sound.
53 43 Selecting a sequence to play with pads You can select a sequence that you wish to play next, by hitting the pads. This is useful for live performances, which change a song structure in real time. Also, you can check the relationship between sequences while you are working on a song with several short sequences. Pressing the [NEXT SEQ] key brings up the next sequence page. Tips: You can cancel the next sequence that is displayed below the sequence list, by pressing the [F6] (CLEAR) key. SUDDEN key Normally, the MPC1000 will switch to the next sequence after it plays the current sequence to the end. However, you can also switch to the next sequence before the MPC1000 finishes playing back the current sequence by pressing the [F4] (SUDDEN) key. It is useful for the live performance, where you need to switch to the next phrase at a certain cue. 01. Select the next sequence with the pads, and press the [F4] (SUDDEN) key. The MPC1000 will switch to the next sequence at the point the key is pressed. NEXT SEQ Screens Now field Like the Now field in the MAIN page, it displays the current time position of the sequence. Sq field Like the Sq field in the MAIN page, you can select a sequence in this field. Sequence list The sequence list is displayed under the Now field and the Sq field. The sequence list displays the first 8 letters of the sequence name. The sequences are displayed according to the position of the pads; Sequence 1 on the lower left and sequence 16 on the upper right. You can display 16 pads at one time, allowing you to display 1 to 64 sequences by switching pad banks. Note: You cannot select a sequence between 65 and 99 using pads, but you can select them in the Sq field. - Operation In the Sq field, select a sequence that you wish to play first. 02. Start to play back the Sequence. 03. Select another sequence that you wish to play next, using a pad. Tips: If you press the pad while holding the [F4] (SUDDEN) key, the MPC1000 will switch to the next sequence at the point the pad is hit. HOLD key Normally, when the next sequence is selected, the MPC1000 will switch to the next sequence after it finishes playing the current sequence. If you press the [F5] (HOLD) key, the MPC1000 will keep playing back the current sequence until you press the [F5] (HOLD) again. It is useful for the live performance, where you wish to change the phrase according to the response of the audience. 01. Select the next sequence with the pad, and press the [F5] (HOLD) key. The key will be highlighted and the MPC1000 will keep playing back the current sequence, instead of switching to the next sequence. If you press the [F5] (HOLD) key again, the Hold function will turn off and the MPC1000 will switch to the next sequence after it finishes playing back the current sequence. Tips: If you press the [F4] (SUDDEN) key when the hold function is on, the MPC1000 will switch to the next sequence right away. The number and name of the selected sequence will be displayed below the Sequence list. The MPC1000 will switch to the next sequence after it plays the current sequence to the end. Tips: You can change the next sequence by hitting the pads until the current sequence ends. Tips: When no other sequence is selected, the MPC1000 will continue to playback the current sequence over and over.
54 44 Chapter 8: Q-Link slider Chapter 8 : Q-Link slider By using the Q-Link sliders, you can control certain pad parameters (filter, tune, etc ) with a slider or knob. There are two ways (NOTE ON and REALTIME) for controlling the sound by Q-Link. NOTE ON, the sound will be affected to the position of Q-LINK slider at the point the Pad is hit. But the sound will not be affected by changing the Q-Link sliders after hitting the pad. REALTIME, you can change the sound during playing back by changing the Q-LINK slider. In this section, you will learn how to set the Q-Link sliders. This is done in the SLIDER mode, which can be accessed by pressing the [MODE] key and then the [PAD 1] (SLIDER) key. The SLIDER mode has 2 pages, [F1] (Q1) and [F2] (Q2), and you can set the Q-Link slider 1 and 2 separately. Setting the slider when you select TUNE as a parameter, by moving the slider, you can affect the sample tune. REAL TIME : If you change the Q-LINK slider while the sound is playing backs, the sound will be changed. When REAL TIME is selected, the information of Q-LINK slider is recorded as a Q- LINK event, not as Note Variation data. 03. In the Parameter field, select the parameter you wish to control. When the REAL TIME is selected in the Change field TUNE : This controls the sample s pitch. LEVEL : This controls the sample s volume level. CUTOFF1+2 : This controls the cutoff frequency of both Filter 1 and Filter 2. CUTOFF1 : This controls the cutoff frequency of Filter 1. CUTOFF2 : This controls the cutoff frequency of Filter 2. RESO1+2 : This controls the resonance value of both Filter 1 and Filter 2. RESO1 : This controls the resonance value of Filter 1. RESO2 : This controls the resonance value of Filter In the Assign pad field, select the pad to which you wish to assign Q-Link by hitting it. PAN : This control the sample s pan position. When the NOTE ON is selected in the Change field The effect of the slider will be applied to the selected pad. If you do not wish to use the Q-Link function for any pad, select OFF by turning the DATA wheel. 02. In the Change field, select the condition for changing the parameter. NOTE ON : The setting value of the Q-LINK slider at hitting the pad affects to the sound. If you change the Q- LINK slider while the sound is playing back, the sound will not be changed. The information of the slider position will be sent to the sampler section as Note Variation data The Note Variation data is included in the Pad Event and converts the specific parameter value to slider position data. For example, TUNE : FILTER : LAYER : ATTACK : DECAY : This controls the sample s pitch. This controls the cutoff frequency Filter. This allows you to alter the HIGH and LOW Range at which the Event will be triggered. This controls the attack time of the Amp Envelop. This controls the decay time of the Amp Envelope.
55 In the High range field and Low range field, set the upper and lower limit of the sliders. The value of the controlled parameter is determined by the value set here. The value depends on the type of the parameter selected in the Parameter field. TUNE : This controls the sample pitch with 10 equals a semitone. LEVEL : This control the sample volume level. CUTOFF1+2 / CUTOFF1 / CUTOFF2 : This offsets the cut off frequency of the currently selected filter. The value set in the PROGRAM mode is used as 0. RESO1+2 / RESO1 / RESO2 : This offsets the resonance of the currently selected filter. The value set in the PROGRAM mode is used as 0. LAYER : This value switches layers instead of Velocity. ATTACK : The attack time of the envelope will be replaced with this value. DECAY : The decay time of the envelope will be replaced with this value. Note : When you change the LEVEL or the PAN on REAL TIME by Q-Link slider, some noise may occur depending on the sound. Resetting the Q-Link slider value You can reset (back to the original value) the altered value of Q-Link slider. Example : When you control the Tune of the Pad Event with REAL TIME, the Tune will keep the changed value after you change the Q-Link slider. If you press the [F5] (ALL R) key or the [F6] (RESET) key, the changed value resets to its original value. Recording the slider value in a sequence When you use the Q-Link slider while recording a sequence. the Note Variation data will be recorded into the track of the sequence. When the NOTE ON is selected in the Change field, the value of the Q-Link slider will be recorded as Note Variation information with the Pad Event. When the REAL TIME is selected in the Change field, the value of the Q-Link slider will be recorded as Q- Link event, independent of the Pad Event. AFTER key This key sets the operation of the Q-Link slider, when a sequences is recorded, the Note Variation data is played back. The operation of the [AFTER] key is different with NOTE ON or REAL TIME. When the NOTE ON is selected, If the [AFTER] key is OFF, (the LED is off), if you move the Q-Link slider while playing back a sequence with Note Variation, the Pad s Note Variation is played as recorded. If you hit a Pad during playback, the Pad that you hit will have the effect of Q-Link slider. If the [AFTER] key is ON (the LED is lit.), if you move the Q-Link slider while playing back a sequence with Note Variation, the Note Variation value will be replaced with the current position of the Q-Link slider. When the REAL TIME is selected, If the [AFTER] key is OFF, (the LED is off), if you move the Q-Link slider while playing back a sequence with Note Variation, the recorded Pad s sound will be changed. If the [AFTER] key is ON (the LED is lit.), the recorded Q-Link Event will be ignoreed and the current Q-Link slider position will be used while playing back a sequence with Note Variation. While recording a sequence, [F5] (ALL R) : All parameter changed with REAL TIME resets to the original value. [F6] (RESET) : Only the parameter being displayed in Slider page resets to the original value. If the [AFTER] key is OFF, when you move the Q- Link slider, the new Q-Link Event will be recorded and added to the existing Q-Link Events. If the [AFTER] key is ON, when you move the Q- Link slider. The new Q-Link event will be recorded and will erase any previous Q-Link Events.
56 46 Chapter 8: Q-Link slider Other features of Q-Link slider Q-Link slider also have the following features. Feature in MIXER mode In the L/PAN page in the MIXER mode, the Q-Link slider work as follows : Q1 slider : This can control the level of the selected pad. Q2 slider : This can control the pan of the selected pad. Feature in TRIM mode In the TRIM page and LOOP page within TRIM mode, holding in the [AFTER] key while manipulating the Q- Link sliders. [AFTER] key + Q1 slider TRIM page : This can adjust the start point. LOOP page : This can adjust the loop start point. [AFTER] key + Q2 slider TRIM page : This can adjust the end point. LOOP page : This can adjust the loop end point.
57 Chapter 9 : Using the MPC1000 with external devices 47 In this section, you will learn how to sync the MPC1000 to the other MIDI devices using MIDI clock. MIDI clock is a function of the MIDI standard and allows several MIDI devices to synchronize. If your MIDI device supports MIDI clock, you can use the device and the MPC1000 in sync. If you are not sure if your MIDI device supports MIDI clock or not, refer to the device s operation manual. Sync with the MPC1000 as the master When you play the MPC1000 s sequence, the connected MIDI device will follow. MIDI clock data will be sent from the MPC1000 to the connected MIDI device. In this case, the MPC1000 is called the master, and the connected MIDI device the slave. 01. Connect the MIDI OUT of the MPC1000 to MIDI IN of the external MIDI device using a MIDI cable. The MPC1000 has two MIDI OUTs: MIDI OUT A, MIDI OUT B, MIDI OUT C, and MIDI OUT D. You can connect to any MIDI output, but for this example connect to the MIDI OUT B. 02. Select the MIDI/SYNC mode by pressing the [MODE] key and hitting the [PAD 9] (MIDI/SYNC). Sync with the MPC1000 as the slave The external MIDI sequencer triggers the MPC1000. When the external MIDI sequencer starts playback, the MPC1000 starts playback as well. The MIDI clock is sent from the external MIDI sequencer to the MPC1000. In this case, the external MIDI sequencer works as the master, and the MPC1000 as the slave. 01. Connect the MIDI IN of the MPC1000 to MIDI OUT of the external MIDI device using the MIDI cable. The MPC1000 has two MIDI Ins: MIDI IN 1 and MIDI IN 2. You can connect to either MIDI IN, but here, connect to the MIDI IN Select the MIDI/SYNC mode by pressing the [MODE] key and hitting the [PAD 9] (MIDI/SYNC). 03. Press the [F2] (SYNC) key. The SYNC page will be displayed. 04. Select the Sync out field and then select the output of the MIDI clock. You can send out MIDI clock from any of MIDI OUT A or B. When you select AB, MIDI clock is sent from both MIDI OUT A and B. In this example, since you have connected the external MIDI device to MIDI OUT B in step 1, select MIDI OUT B. 05. Press the [MAIN] key. The main page, where you play back the sequence, will be displayed. 06. Set the external MIDI device to receive the MIDI clock. Refer to the device s operation manual. 07. Press the [PLAY START] key. The MPC1000 starts playback and the external MIDI device should start playback at the same time. 03. Press the [F2] (SYNC) key. The SYNC page will be displayed. 04. Select the "Sync in" field and select the input of the MIDI clock. You can receive the MIDI clock from both MIDI IN 1 and 2. In this example, as you have connected the external MIDI device to MIDI IN 2 in step 1, select MIDI OUT Press the [MAIN] key. The main page, where you play back the sequence, will be displayed. 06. Set the external MIDI device to send out the MIDI clock. Refer to the device s operation manual. 07. Start the playback of the external MIDI sequencer. The MPC1000 starts the playback as well. (EXT) will be displayed in the (Tempo) field. Note: The tempo being set in the sequence will be displayed during stopping the sequence.
58 48 Chapter 9: Using the MPC1000 with external devices Note: The MIDI clock signal has tempo information. The slave device will follow the master device s tempo regardless of its original tempo. Note: The MIDI clock signal does not have time information. If the time settings of the master and the slave are different, they will still play in sync but their time position display may be different. Connecting the MPC1000 to the MIDI keyboard with the sound module In this section, you can learn how to connect the MPC1000 to a MIDI keyboard which has an internal sound module to use the MPC1000 s sequencer feature. Normally, The MIDI keyboard with the sound module is set to generate the sound from the internal sound module when you play the keyboard. However, The MPC1000 sends out any incoming MIDI signals to the MIDI keyboard at the MIDI output. So, if you play the keyboard, the performance will be played in duplicate. To use the MPC1000 as a sequencer, you need to change the setting on the MIDI keyboard so that the MPC1000, not the MIDI keyboard, plays the keyboard s internal sound module. Normally this could be done by changing the setting called local control. By setting the MIDI keyboard s local control to OFF, you can use the external keyboard and its internal sound module separately. In this case, the MIDI signal flows as in the figure in the right. 02. Press the [F1] (MIDI) key. The MIDI page will be displayed. 03. Select the Soft thru field and select OFF. The soft thru field determines how to output the incoming MIDI signal. You can select the following options: OFF The MPC1000 will not output the incoming MIDI signal. AS TRACK The MPC1000 refers to the MIDI channel setting of the sequence s track. The channel information of the incoming MIDI signal will be replaced with the MIDI channel selected the track. OMNI- A The MPC1000 will output the incoming MIDI data as it is from MIDI OUT A. OMNI- B The MPC1000 will output the incoming MIDI data as it is from MIDI OUT B. OMNI- AB The MPC1000 will output the incoming MIDI data as it is from both MIDI OUT A and B. Setting the MIDI input Normally, the MPC1000 can receive the incoming MIDI data regardless of the MIDI channel, so you do not have to worry about the MIDI channel of the connected MIDI devices. You can change the setting to receive only the data on a specific MIDI channel. 01. Select the MIDI/SYNC mode by pressing the [MODE] key and hitting the [PAD 9] (MIDI / SYNC). 02. Press the [F1] (MIDI) key. The MIDI page will be displayed. The performance data from the MIDI keyboard will be entered to the MPC1000. It will not be sent to the internal sound module. The MIDI output of the MPC1000 will be sent back to the MIDI keyboard, which will plays the keyboards sound module. 03. Select the Active track receive channel field and select the MIDI channel from which you wish to receive the data. If you set this field to ALL, the MPC1000 will receive all channels. If you select any channel from 1 to 15, the MPC1000 will receive only the selected channel. For more information about the setting of your MIDI keyboard s local control, see the keyboard s operation manual. If your MIDI keyboard does not have a local control setting, deactivate the MPC1000 s soft through function. In this case, the MPC1000 will output only the data that is recorded on the track, not the incoming MIDI signal. However, if you do this, you cannot use some MPC1000 features, such as note repeat. 01. Select the MIDI/SYNC mode by pressing the [MODE] key and hitting the [PAD 9] (MIDI/SYNC).
59 49 Cutting off the internal sound from a Pad (Setting Local Control) You can cut off the internal sound from a Pad. When the Pad to Internal sound field to OFF., the pad information does not come from an internal sound but is sent out from MIDI OUT. The internal sound can be played by incoming MIDI IN signal from the external MIDI device. 01. Select the MIDI/SYNC mode by pressing the [MODE] key and hitting the [PAD 9] (MIDI/SYNC). 02. Press the [F1] (MIDI) key. 03. Select the Pad to internal sound field and use the DATA wheel to select OFF. Changing a sequence by Program Change from an external device The MPC1000 can change to a different sequence by MIDI Program Change message from an external MIDI device. 01. Select the MIDI/SYNC mode by pressing the [MODE] key and then hitting the [PAD 9] (MIDI/SYNC). 02. Press the [F1] (MIDI) key. 03. Cursor down to the Sequence change by program change field and use the DATA wheel to chose ON. The sequence of the same number as the incoming Program Change number will be selected.
60 50 Chapter 10: Recording a sample Chapter 10 : Recording a sample In this chapter, you will lean how to record from an analog external device (CD player s analog output, microphone, etc ) so that you can play the sound by hitting the pads. Preparing the recording 01. Connect the external device to the RECORD IN, which is located on the MPC1000 s rear panel. The format of the analog input of the MPC1000 is standard phone jack. If your device s format is different, you will need an adapter. 02. Press the [MODE] key and then [PAD 5] (RECORD). When you press the [MODE] key, its LED will blink. Pressing [PAD 5] with the [MODE] key s LED on displays the RECORD page, where you set the setting for the recording. The level meter moves according to the input level. If the meter goes too far to the right, the sound will be distorted, but if the sound level is too low, the sample will gain a lot of noise. Set the level as high as possible without reaching the right edge (clip). 06. Select the Threshold field and set the threshold level to start the recording. When the MPC1000 is in the recording enable mode, it starts the recording automatically when the level of the incoming source exceeds the threshold level. If you set the threshold level too high, the MPC1000 may not start the recording when you play the input source, or the beginning of the recording may be missing. If you set the threshold level too low, the MPC1000 may start the recording before you play the external source. Set this to the appropriate level using the level meter. The threshold level will be indicated as as the figure below. 07. Select the Time field and set the recording time. 03. Select the Input field, and select the recording source. ANALOG The MPC1000 will record the incoming signal from the RECORD IN on the rear panel. DIGITAL The MPC1000 will record the incoming signal from the DIGITAL IN on the rear panel. MAIN OUT The MPC1000 will record the same signal with the signal from the STEREO OUT on the rear panel. For this example, please select ANALOG. 04. Select the Mode field and select STEREO or MONO. STEREO The MPC1000 will record the left and right channel signals as a stereo sample. MONO L The MPC1000 will record only the left channel signal. MONO R The MPC1000 will record only the right channel signal. 05. Play the source. Check the level meter on screen and adjust the recording level using the [REC GAIN] knob. Note: When you select DIGITAL or MAIN OUT in the Input field, you cannot adjust the recording level with the [REC GAIN] knob. The MPC1000 will record for the time set in this field. We recommend you set the time a little longer than the actual recording time. You can finish the recording manually. Starting the recording 08. Press [F6] (RECORD) key. The MPC1000 will be in the record ready mode, and the bottom of the screen will change as below. This indicates that the MPC1000 is waiting for the incoming signal. It starts the recording when the input signal exceeds the threshold level. Pressing the [F5] (CANCEL) key cancels the record ready mode and resets the MPC1000. Pressing the [F6] (START) key starts the recording, even when the incoming signal does not exceed the threshold level. Note: If you press the [F6] (RECORD) key when the external source is higher than the threshold level, the MPC1000 will start the recording right after you press the [F6] (RECORD) key. 09. Play the external source. The MPC1000 will start the recording automatically when the level of the input signal exceeds the threshold level. During the recording, the bottom of the screen will change as below:
61 51 The MPC1000 stops the recording at the time set in the Time field. You can stop the recording manually before the time set in the Time field, by pressing the [F6] (STOP) key. To cancel the recording, press the [F5] (CANCEL) key. After the MPC1000 ends the recording, the Keep or Retry window will be displayed. Recording the sample - detailed information In this section, you will learn about several features regarding the recording which were not described in the Recording the sample section. Recording the digital signal Here, you will learn how to record a digital signal. Note: You can record only from the devices whose sampling rate in set to 44.1kHz (ex. CD player). The MPC1000 does not support the other sampling rates. 10. Check the recorded sample by pressing [F4] (PLAY) key. If you press the [F4] (PLAY) key, you can play back the recorded sample until you release the key. If you do not like the recording, you can remove the recording and return to the RECORD page by pressing the [F2] (RETRY) key. If you like the recording and decide to keep it, proceed to the next step. 11. Select the New name field with the cursor, and set the name for the sample. In the New name field, the recorded sample will have a new name automatically. You can select the New name field with the cursor and change the sample name if needed. For more information about setting the sample name, see the Setting names section on page Select the Assign to pad field with the cursor and select the pad to which you wish to assign the sample. You can select the pad directly by hitting the pad when the cursor is in the Assign to pad field. If you just wish to keep the recorded sample in the MPC1000 s memory and not to assign to the pad, select OFF with the DATA wheel. 13. Press the [F5] (KEEP) key. This closes the Keep or Retry windows and goes back to the RECORD page. Note: The recorded sample will be removed when you switch the unit off. To keep the sample, you need to save on a memory card or import it to a PC. For more information about saving the data, see the Save / Load section on page 89 or see the Connecting the MPC1000 to your computer section on page 98. Note: The format of the MPC1000 s digital input is coaxial type. If your digital device has an optical output, you cannot connect it to the MPC1000 directly. You will need an adapter. Preparing the recording 01. Connect the external device to the DIGITAL IN which is located on the MPC1000 s rear panel. 02. Press the [MODE] key and then [PAD 5] (RECORD) to display the RECORD page. 03. Select the Input field and select DIGITAL. When you select DIGITAL, a digital device MUST be connected to the MPC Select the Mode field and select STEREO or MONO. 05. Play the source. Check the level meter on screen. Note: With the digital recording, you cannot adjust the recording level. 06. Select the Threshold field and set the threshold level to trigger the recording. 07. Select the Time field and set the recording time. For the next steps, proceed as described in the Starting the recording" section on page 50. Recording the MAIN OUT In this section, you will learn how to record the same signal found on the STEREO OUT of the MPC1000. With this feature, you can add the effects to the recorded sample and rerecord it, or you can record the phrase that you created with the sequence feature, as one sample. Preparing the recording 01. Prepare the system so that you can play the desired sound by hitting the pads or playing back the sequence. The sound that the MPC1000 will actually record is exactly the same as the sound from the STEREO
62 52 Chapter 10: Recording a sample OUT. Before going back to the RECORD mode, set the program and sequence so that the desired sound will be output from the STEREO OUT. of the incoming signal. However, the peak hold displays the maximum level and keep the level even when the level decreases. 02. Press the [MODE] key and then [PAD 5] (RECORD) to display the RECORD page. 03. Select the Input field and select MAIN OUT. 04. Select the Mode field and select STEREO or MONO. 05. Select the Time field and set the recording time. Note : When the MAIN OUT is selected, you cannot adjust the recording level When the MAIN OUT is selected, the recording level is decided by the setting of Master level in the GLOBAL page of the OTHER mode. The initial setting of the Master level is 12dB as the output sound will not distort when many samples are played back simultaneously. If you record one sample through MAIN OUT with this setting, the recorded sample level is lower than the original sample level. In this case, if you set the Master level to 0dB, the recorded sample level is same as the original sample level. Note: When MAIN OUT is selected, the level meter is not displayed. For the next steps, proceed as described in the Starting the recording section on page 50. To reset the peak hold display, press the [F1] [F2] (RE- SET PEAK) key in the RECORD page. Sample Memory Window When you press the [WINDOW] key in the RECORD page, the Sample Memory window will be displayed. The Free memory field displays the time you can record with the current memory. Below it, the status of the memory is indicated as bar graph. Below the bar graph, the total amount of the RAM in the MPC1000 is displayed. Other Features Monitoring feature In the Monitor field of the RECORD page, you can determine if you want to monitor the input signal (output the signal from the STEREO OUT) in RECORD mode or not. ON OFF You can monitor the input signal. This is useful when you record sounds directly from the CD player. You cannot monitor the input signal. For example: when you send the signal to the MPC1000 through a mixer, both the source sound and the monitored sound may be sent to the mixer. To avoid this, you should set this to OFF. Peak hold/reset peak feature The level meter in the RECORD page has the peak hold feature. This is a useful feature for adjusting the signal level during recording. Normally, the display of the level meter changes in real time according to the level
63 53 Chapter 11 : Editing a sample In this section, you will learn about the TRIM mode, where you can set the sample s start/end points, or the loop. Setting the start / end points for the sample The start/end points sets the part of the sample data, which will actually be played back. The recorded sample may have an unnecessary part at the beginning, which may make it more difficult to place the sound in the correct spot timing when hitting the pad. You can fix this problem by adjusting the start point. You can also adjust both the start and end points to play only a part of the phrase. If the sample has empty parts at the end, which consumes unnecessary memory, you can delete the empty parts by adjusting the end point and using the edit feature. Start/end points are displayed in sample points. The sample point is the minimum unit used for sample editing. The MPC1000 has the sample points per second. About the waveform display The TRIM page displays the waveform of the sample selected in the Sample field. It displays the waveform of the whole sample, with the parts set by start/end points highlighted. If you select a stereo sample, you can select the channel (LEFT/RIGHT) to display in the View field. Adjusting the start point 01. Press the [MODE] key and then the [PAD 6] (TRIM). When you press the [MODE] key, its LED will blink. Press the [PAD 6] while the [MODE] key s LED is blinking to display the TRIM page. 02. Select the Sample field and select a sample you wish to edit. The Sample field is located in the upper left corner of the screen, which displays the sample name. It displays the waveform of the selected sample. 03. Select the St (start) field and adjust the start point. You can change the start point by turning the DATA wheel. If you press the left/right cursor key while holding the [SHIFT] key, you can select the digit with the DATA wheel. You can also enter the value directly with using the [NUMERIC] key and pads. When you press the [NUMERIC] key, its LED will blink, which indicates you can enter number with pads. 04. Hit the pad to check the start point. When you hit the pad, the MPC1000 plays the sample. The playback method varies depending on the pad. If you hit the [PAD 14] (PLAY TO), the MPC1000 will play the sample before the start point. If you hit the [PAD 15] (PLAY FROM), the MPC1000 will play the sample from the start point. If you hit the [PAD 16] (PLAY ALL), the MPC1000 will play the whole sample regardless of the start/end point settings. If you hit any pad from the [PAD 1] to [PAD 12], the MPC1000 will play from the start point to the end point. Adjusting the end point 05. Select the End field and adjust the end point. You can change the end point by turning the DATA wheel. If you press the left/right cursor key while holding the [SHIFT] key, you can select the digit with the DATA wheel. You can also enter the value directly with using the [NUMERIC] key and pads. When you press the [NUMERIC] key, its LED will blink, which indicates you can enter number with pads.
64 54 Chapter 11: Editing a sample 06. Hit the pad to check the end point. When you hit the pad, the MPC1000 plays the sample. The playback method varies depending on the pad. If you hit the [PAD 14] (PLAY TO), the MPC1000 will play the sample until the end point. If you hit the [PAD 15] (PLAY FROM), the MPC1000 will play the sample from the end point. If you hit the [PAD 16] (PLAY ALL), the MPC1000 will play the whole sample regardless of the start/end point settings. If you hit any pad from the [PAD 1] to [PAD 12], the MPC1000 will play from the start point to the end point. Zooming in/out of the waveform With the Fine window, you can zoom in to a part of the waveform and edit the part in details. Press the [WIN- DOW] key in the TRIM page, when the cursor is either in the St (Start) or End field, and the Fine window will be displayed. In the Fine windows, the waveform display varies depending on the location of the cursor. When you select the St (Start) field with the cursor, it displays the start point in the center of the window. When you select the end field, it displays the end point in the center. If you press the [F2] (ZOOM-) key the waveform will be zoomed out, if you press the [F3] (ZOOM+) key, it will be zoomed in. LINEAR and LOGARITHMIC displays The vertical axis indicates the sample s level. Normally, the waveform display is set to LINEAR, which displays the sample level as it is. However, some parts (fade out part etc ) may not be displayed in the waveform if the level is too low. In this case, you can switch to the LOG (logarithmic) display by pressing the [F5] (LOG) key and you can see the parts whose level is low. When you switch to the LOG mode, the display in the [F5] key will change to LINEAR. To switch back to the LIN- EAR mode, press the [F5] key again. Deleting an unnecessary part from a sample (DISCARD) 02. Press the [F6] (EDIT) key. The Sample Edit window will be displayed. 03. In the Edit field, select DISCARD. 04. Press the [F5] (DO IT) key. The data outside the start/end points will be deleted. The deleted data will be returned to the available memory. Deleting a selected range from sample and moving the data after the end point towards the start point. (DELETE) 01. Adjust the start/end points. Set the range so that you wish to delete with the start/end point. 02. Press the [F6] (EDIT) key. The Sample Edit window will be displayed. 03. In the Edit field, select DELETE. 04. Press the [F5] (DO IT) key The Keep or Retry window will be displayed. The MPC1000 plays back only the part of the sample from the start point to the end point. The parts outside these points are not used for the playback. With the Discard function, you can delete these unnecessary parts and save the memory space. 01. Adjust the start/end points. Set the points so that the MPC1000 plays back only the necessary part. New name field : [F2] (PLAY) : [F3] (OVER W) : Set the name for the new sample You can audition the new sample. You can delete the original sample and keep the new sample by pressing this key. The sample name remains.
65 55 [F4] (RETRY) : [F5] (Keep) : This will return to the Sample Edit window without keeping the new sample. Allows you to save the new sample. You can also name the sample in the New name field. Silencing a range selected from a sample (SILENCE) Saving part of a sample as a new sample (EXTRACT) You can extract the part of the sample set with the start/ end points, as a new sample. For example, you can extract the snare sounds from the recorded drum loop and save it as a new sample to use it separately. 01. Adjust the start/end points. Set the desired part with the start and end points. 02. Press the [F6] (EDIT) key. 01. Adjust the start/end points. Set the range you wish to silence with the start/ end point. 02. Press the [F6] (EDIT) key. The Sample Edit window will be displayed. 03. In the Edit field, select SILENCE. The Sample Edit windows will be displayed. 03. In the Edit field, select EXTRACT. 04. In the New name field, set the name for the new sample. 05. Press the [F5] (DO IT) key. The part between the start/end points will be saved as a new sample. Sample window features 04. Press the [F5] (DO IT) key Pressing the [WINDOW] key in the sample field bring up the Sample window. In the Sample window, you can make several settings for the selected sample. The Keep or Retry window will be displayed. New name field : [F2] (PLAY) : [F3] (OVER W) : [F4] (RETRY) : [F5] (Keep) : Enter a name for the new sample. You can audition the new sample. You can delete the original sample and keep the new sample. The sample name remains. This returns to the Sample Edit window without keeping the new sample. Allows you to save the new sample. You can also name the Sample In the New name field. Changing the sample name 01. In the Sample field in the TRIM page, select a sample that you wish to change the name of. 02. Press the [WINDOW] key. The Sample windows will open. 03. In the Sample name field, enter the new name. For more information for setting the name, see the Setting names section on Page Press [F4] (CLOSE) key It closes the window and goes back to TRIM page. Changing the pitch of a sample In the Tune field, you can set the sample s pitch. The 2 digits in the left is semitones, the 2 digits in the right is cents (100 cents = 1 semitone). You can change the pitch in the PROGRAM mode as well. The changes you
66 56 Chapter 11: Editing a sample made in the Sample window will be applied to the actual sample. So if you assign one sample to several pads, or use one sample in several programs, the change will be applied to all of them. To change the sample of a specific pad, use the PROGRAM mode. Copying a sample You can copy a sample and create a new sample. 01. In the Sample field in the TRIM mode, select a sample to copy. 02. Press the [WINDOW] key. The Sample window will open. 03. Press the [F5] (COPY) key. The Copy Sample window will open. 04. In the New name field, set the name to the newly created sample. For more information regarding setting the name, see the Setting names section on Page Press the [F3] (DO IT) key. The MPC1000 will start copying the sample. To cancel the operation, press the [F4] (CANCEL) key instead. Deleting a sample You can remove a sample from the memory of the MPC In the Sample field in the TRIM mode, select a sample to delete. 02. Press the [WINDOW] key. The Sample window will open. 03. Press [F2] (DELETE) key. The Delete Sample window will open. 04. Press [F5] (DO IT) key. This deletes the sample you have selected. Deleting all samples You can delete all the sample data in the memory at one time. Other editing functions NORMALIZE When you assign a sample recorded at low level, its playback level will also be low. You can set the levels of pads in the MIXER mode, but you have to set some pads to a lower level. With the normalize function; you can increase the sample level to the highest level possible without being distorted. 01. In the sample field, select the sample you wish to adjust the level of. 02. Press the [F6] (EDIT) key. The Sample Edit window will be displayed. 03. In the Edit field, select NORMALIZE. 04. Press the [F5] (DO IT) key. Normalizing will start. It may take some time to process depending on the length of the sample. REVERSE Allows you to reverse the selected sample. 01. In the sample field, select the sample you wish to reverse. 02. Press the [F6] (EDIT) key. The Sample Edit window will be displayed. 03. In the Edit field, select REVERSE. 04. Press the [F5] (DO IT) key. The MPC1000 will begin processing the sample. It may take some time to process depending on the length of the sample. TIME STRETCH (Changing the length of the sample) With the Time Stretch function, you can lengthen or shorten the selected sample without changing the pitch. This is useful when you want to match one sample to another which has different tempo. 01. In the TRIM page, select the Sample field and press the [WINDOW] key. The Sample window will open. 02. Press [F2] (DELETE) key. The Delete Sample window will open. 03. Press [F3] (ALL) key. The Delete ALL Samples window will open. 04. Press [F5] (DO IT) key. This deletes all the samples from the MPC1000 s memory. 01. In the sample field, select the sample you wish to TIME STRECH. 02. Press the [F6] (EDIT) key. The Sample Edit window will be displayed.
67 In the Edit field, select TIMESTRETCH. 04. In the Original tempo field, set the new tempo you would like to TIME STRECH the sample to. In the Original tempo field, the tempo of the selected Sequence is already disaplayed. If you do not know the tempo of the selected sample, you can use the DETECT TEMPO page to find out the tempo. Using the DETECT TEMPO I. Set the start point and the end point of the sample to match to the length of one bar at 4/4. In the Sample Edit window, press the [F2] (TEMPO) key. II. Press the [F5] (DO IT) key. The window will go back to the Sample Edit window and the calculated tempo in the DETECT TEMPO will be set automatically in the Original Tempo field. Note : Depending on the sample, the DETECT TEMPO may not be able to detect the the correct tempo. 05. In the new field, set the desired new tempo. 05. HFREQ RHYTHM (High frequency Rhythm section) 06. MFREQ RHYTHM (Middle frequency Rhythm section) 07. LFREQ RHYTHM (Low frequency Rhythm section) 08. PERCUSSION 09. LFREQ PERC. (Low frequency Percussion) 10. STACCATO 11. LFREQ SLOW (Low frequency Slow music ) 12. MUSIC MUSIC MUSIC SOFT PERC. (Soft percussion) 16. HFREQ ORCH. (High frequency Orchestra) 17. LFREQ ORCH. (Low frequency Orchestra) 18. SLOW ORCH. (Slow orchestra) Adjust : You can use this to tweak the selected preset. If your selected preset is close to what you re looking for, but still needs a little fine tuning, try a few different settings here until you get the best result. A ( + ) value will help improve high frequency and percussive sounds while a ( - ) value will help improve bass sound. Most of the time, this can be left at zero. 07. Press the [F5] (DO IT) key. The Keep or Retry window will be displayed after executing the timestretch. It may take some time to process depending on the length of the sample. Tips : If you want to change the sample length with %, you can use the following method. For example, if you wish to lengthen the sample by 120%, you set the original tempo to 100, then set the new tempo to 120. Now you can get the 120% longer sample. 06. In the Preset field and Adjust field if necessary. Preset : The MPC1000 uses 18 preset algorithms to carry out the timestretch process, so you can select a preset that nearest resembles your sample s content. If the results are not to your liking, try experimenting with different presets. Each preset is divided into A, B or C: A : Standard quality timestretch with fast processing. B : Better quality timestretch with slower processing. C : Highest quality timestretch with even slower processing. Time stretch Presets : New name field: You can enter a new name for the sample. [F2] (PLAY) : You can audition the new sample. [F3] (OVER W) : You can delete the original sample and keep the new sample. [F4] (RETRY) : It returns to Sample Edit window without keeping the new sample. [F5] (KEEP) : You can keep the new sample with the name set in the New Name field. 01. FEM VOX (Female voice) 02. MALE VOX (male voice) 03. LOW MALE VOX (low male voice) 04. VOCAL
68 58 Chapter 11: Editing a sample PITCH SHIFT (Changing the pitch of the sample) With the Pitch Shift function, you can change the pitch of the selected sample without changing the length. This is useful when you want to change the pitch of the phrase sample in the sequence without changing the tempo In the sample field, select the sample you wish to change the pitch Press the [F6] (EDIT) key. The Sample Edit window will be displayed. 16. HFREQ ORCH. (High frequency Orchestra) 17. LFREQ ORCH. (Low frequency Orchestra) 18. SLOW ORCH. (Slow orchestra) Adjust : You can use this to tweak the selected preset. If your selected preset is close to what you re looking for, but still needs a little fine tuning, try a few different settings here until you get the best result. A ( + ) value will help improve high frequency and percussive sounds while a ( - ) value will help improve bass sound. Most of the time, this can be left at zero. 06. Press the [F5] (DO IT) key. The Keep or Retry window will be displayed after executing the Pitch shift. Lengthy samples will take longer to process. 03. In the Edit field, select PITCH SHIFT. 04. In the Pitch field, set the pitch amount you wish to change.. Pitch : This determines the amount of the pitch shift in semi tone and cent step. For example, if you enter +1.00, the sample will pitch up one semi tone. If you enter , the sample will pitch up one octave. 05. Set the Preset field and Adjust field if necessary. Preset : The MPC1000 uses 18 preset algorithms to carry out the pitch shift process, so you should select a preset that closely resembles your sample s content. If your are not happy with the results, try experimenting with different presets. Each preset is further divided into A, B or C: A : Standard quality pitch shift with fast processing B : Better quality pitch shift with slower processing C : Highest quality pitch shift with slower processing. Pitch shift Presets: New name field: You can enter the new name for the sample. [F2] (PLAY) : You can audition the new sample. [F3] (OVER W) : You can delete the original sample and keep the new sample. [F4] (RETRY) : Returns to Sample Edit window without keeping the new sample. [F5] (KEEP) : You can keep the new sample with the name set in the New Name field. 01. FEM VOX (Female voice) 02. MALE VOX (male voice) 03. LOW MALE VOX (low male voice) 04. VOCAL 05. HFREQ RHYTHM (High frequency Rhythm section) 06. MFREQ RHYTHM (Middle frequency Rhythm section) 07. LFREQ RHYTHM (Low frequency Rhythm section) 08. PERCUSSION 09. LFREQ PERC. (Low frequency Percussion) 10. STACCATO 11. LFREQ SLOW (Low frequency Slow music ) 12. MUSIC MUSIC MUSIC SOFT PERC. (Soft percussion)
69 59 Dividing a phrase sample to several regions The MPC1000 will allow you to divide a phrase sample into several regions. (Divides a sample to several regions of equal length.) The divided sample can be used the following two ways. SLICED SAMPLES will assign each divided region to a pad. PATCHED PHRASE is one sample which has the divided regions and the sequence data for playing the divided regions. You can change the tempo freely when playing the sequence. Note : If you use a stereo sample, only the left channel is used. Dividing a phrase sample Adjusting the start/end point of the region (P.60) Converting to SLICED SAMPLES Converting to PATCHED PHRASE Converting Divided samples to SLICED SAMPLES (P.62) Converting PATCHED PHRASE (P.62)
Operator's Manual. WARNING To prevent fire or shock hazard, do not expose this appliance to rain or moisture.
 Operator's Manual WARNING To prevent fire or shock hazard, do not expose this appliance to rain or moisture. Important Notice The material in this document is copyright to AKAI professional M.I. Corp.,
Operator's Manual WARNING To prevent fire or shock hazard, do not expose this appliance to rain or moisture. Important Notice The material in this document is copyright to AKAI professional M.I. Corp.,
Kogan Bluetooth Karaoke System with Dual Microphones KAKAR2MICA
 Kogan Bluetooth Karaoke System with Dual Microphones KAKAR2MICA K TABLE OF CONTENTS SAFETY & WARNINGS...1 IMPORTANT SAFETY INSTRUCTIONS...1 AC CONNECTION...2 LOCATION OF CONTROLS...3 ASSEMBLY AND CONNECTIONS...4
Kogan Bluetooth Karaoke System with Dual Microphones KAKAR2MICA K TABLE OF CONTENTS SAFETY & WARNINGS...1 IMPORTANT SAFETY INSTRUCTIONS...1 AC CONNECTION...2 LOCATION OF CONTROLS...3 ASSEMBLY AND CONNECTIONS...4
Plug-in wireless speaker
 JBL Soundfly BT Plug-in wireless speaker Quick Setup Guide Welcome Thank you for purchasing the JBL Soundfly BT plug-in wireless speaker. Soundfly BT will fill your room with sound from your portable Bluetooth-enabled
JBL Soundfly BT Plug-in wireless speaker Quick Setup Guide Welcome Thank you for purchasing the JBL Soundfly BT plug-in wireless speaker. Soundfly BT will fill your room with sound from your portable Bluetooth-enabled
C ookie User Manual BC
 Cookie User Manual BC Cookie Please follow the instruction in this guide to enjoy the best sound. Cookie User Manual Hold "O" button to power on and off Press "O" button to play/pause music (for compatible
Cookie User Manual BC Cookie Please follow the instruction in this guide to enjoy the best sound. Cookie User Manual Hold "O" button to power on and off Press "O" button to play/pause music (for compatible
ACTIVE LOUDSPEAKER. Model: DJSP1216LBT
 ACTIVE LOUDSPEAKER Model: DJSP1216LBT PLEASE READ THIS USER MANUAL COMPLETELY BEFORE OPERATING THIS UNIT AND RETAIN THIS BOOKLET FOR FUTURE REFERENCE. WARNINGS To reduce the risk of fire or electric shock,
ACTIVE LOUDSPEAKER Model: DJSP1216LBT PLEASE READ THIS USER MANUAL COMPLETELY BEFORE OPERATING THIS UNIT AND RETAIN THIS BOOKLET FOR FUTURE REFERENCE. WARNINGS To reduce the risk of fire or electric shock,
Always there to help you. Register your product and get support at SPA1330. Question? Contact Philips.
 Always there to help you Register your product and get support at www.philips.com/welcome Question? Contact Philips SPA1330 User manual Contents 1 Important 2 Safety 2 Notice 3 English 2 Your multimedia
Always there to help you Register your product and get support at www.philips.com/welcome Question? Contact Philips SPA1330 User manual Contents 1 Important 2 Safety 2 Notice 3 English 2 Your multimedia
VeniceU16/VeniceU24/VeniceU32
 VeniceU16/VeniceU24/VeniceU32 Quick Start Guide midasconsoles.com 2 VeniceU16/VeniceU24/VeniceU32 Quick Start Guide VeniceU16/VeniceU24/VeniceU32 Quick Start Guide 3 Important Safety Instructions Terminals
VeniceU16/VeniceU24/VeniceU32 Quick Start Guide midasconsoles.com 2 VeniceU16/VeniceU24/VeniceU32 Quick Start Guide VeniceU16/VeniceU24/VeniceU32 Quick Start Guide 3 Important Safety Instructions Terminals
CRUSH BASS 50 MANUAL
 THANK YOU FOR CHOOSING You are here: Home / Downloads & Manuals / Crush Bass 50 Manual Manual V1.0 CRUSH BASS 50 MANUAL Problem with this page? INTRODUCTION THANK YOU FOR CHOOSING ORANGE Ever since the
THANK YOU FOR CHOOSING You are here: Home / Downloads & Manuals / Crush Bass 50 Manual Manual V1.0 CRUSH BASS 50 MANUAL Problem with this page? INTRODUCTION THANK YOU FOR CHOOSING ORANGE Ever since the
Lightshow Box with Speaker
 pg.1 Lightshow Box with Speaker ORCHESTRA of LIGHTS 1-2 6 4 8 6 Pre-programmed Christmas Songs Dance of the Sugar Plum Fairy Deck The Halls Gemmy Christmas Medley Jingle Bells Religious Medley The Gemmy
pg.1 Lightshow Box with Speaker ORCHESTRA of LIGHTS 1-2 6 4 8 6 Pre-programmed Christmas Songs Dance of the Sugar Plum Fairy Deck The Halls Gemmy Christmas Medley Jingle Bells Religious Medley The Gemmy
Quick Guide. ENC-H Video Encoder XX
 Quick Guide ENC-H264-16 Video Encoder XX298-20-00 Vicon Industries Inc. does not warrant that the functions contained in this equipment will meet your requirements or that the operation will be entirely
Quick Guide ENC-H264-16 Video Encoder XX298-20-00 Vicon Industries Inc. does not warrant that the functions contained in this equipment will meet your requirements or that the operation will be entirely
Instruction Manual Please read carefully before use and keep for future reference.
 Portable Bluetooth Speaker with Colored Lights NAS-3096 Instruction Manual Please read carefully before use and keep for future reference. Important Safety Information CAUTION RISK OF ELECTRIC SHOCK DO
Portable Bluetooth Speaker with Colored Lights NAS-3096 Instruction Manual Please read carefully before use and keep for future reference. Important Safety Information CAUTION RISK OF ELECTRIC SHOCK DO
MODEL: CH196B/R. 3-Speed Stereo Turntable With Built-in Speakers
 MODEL: CH196B/R 3-Speed Stereo Turntable With Built-in Speakers WARNINGS To reduce the risk of fire or electric shock, do not expose this appliance to rain or moisture. To reduce the risk of electric shock,
MODEL: CH196B/R 3-Speed Stereo Turntable With Built-in Speakers WARNINGS To reduce the risk of fire or electric shock, do not expose this appliance to rain or moisture. To reduce the risk of electric shock,
OWNER S MANUAL CD-2 V 1.3
 OWNER S MANUAL CD-2 V 1.3 2 TABLE OF CONTENTS WARNINGS... 3 ACCESSORIES... 4 REMOTE CONTROL... 5 FRONT PANEL... 6 REAR PANEL... 7 MENU SYSTEM... 8 NOTES OF IMPORTANCE... 10 CONNECTORS... 11 TECHNICAL SPECIFICATIONS...
OWNER S MANUAL CD-2 V 1.3 2 TABLE OF CONTENTS WARNINGS... 3 ACCESSORIES... 4 REMOTE CONTROL... 5 FRONT PANEL... 6 REAR PANEL... 7 MENU SYSTEM... 8 NOTES OF IMPORTANCE... 10 CONNECTORS... 11 TECHNICAL SPECIFICATIONS...
 POWER + - + + - INPUT 2010 INNOVAGE LLC All Rights Reserved. Project Name: ProjectorS35_IM Designer/Studio: INNOVAGE Revision: SET UP AND INSTALLATION RCA cables generally cannot be connected to a TV (unless
POWER + - + + - INPUT 2010 INNOVAGE LLC All Rights Reserved. Project Name: ProjectorS35_IM Designer/Studio: INNOVAGE Revision: SET UP AND INSTALLATION RCA cables generally cannot be connected to a TV (unless
WIRELESS BLUETOOTH BOOMBOX
 G-BOOM WIRELESS BLUETOOTH BOOMBOX Wireless Bluetooth Rugged Construction Rechargeable Battery USB Device Charging G-650 Welcome to G-PROJECT Thanks for purchasing G-BOOM and joining G-Project. With just
G-BOOM WIRELESS BLUETOOTH BOOMBOX Wireless Bluetooth Rugged Construction Rechargeable Battery USB Device Charging G-650 Welcome to G-PROJECT Thanks for purchasing G-BOOM and joining G-Project. With just
FOOT CONTROLLER FCV100
 CV NORM OUTPUT2 OUTPUT1 MIN VOL 0 10 User Manual FOOT CONTROLLER FCV100 Ultra-Flexible Dual-Mode Foot Pedal for Volume and Modulation Control 2 FOOT CONTROLLER FCV100 User Manual Table of Contents Thank
CV NORM OUTPUT2 OUTPUT1 MIN VOL 0 10 User Manual FOOT CONTROLLER FCV100 Ultra-Flexible Dual-Mode Foot Pedal for Volume and Modulation Control 2 FOOT CONTROLLER FCV100 User Manual Table of Contents Thank
VeniceF16/VeniceF16R/ VeniceF24/VeniceF32
 VeniceF16/VeniceF16R/ VeniceF24/VeniceF32 Quick Start Guide midasconsoles.com 2 VeniceF16/VeniceF16R/VeniceF24/VeniceF32 Quick Start Guide VeniceF16/VeniceF16R/VeniceF24/VeniceF32 Quick Start Guide 3 Important
VeniceF16/VeniceF16R/ VeniceF24/VeniceF32 Quick Start Guide midasconsoles.com 2 VeniceF16/VeniceF16R/VeniceF24/VeniceF32 Quick Start Guide VeniceF16/VeniceF16R/VeniceF24/VeniceF32 Quick Start Guide 3 Important
Wireless Home Music System User s Guide for Model ITTB757 v For the most up-to-date version of this User s Guide, go to
 Wireless Home Music System User s Guide for Model ITTB757 v1828-01 For the most up-to-date version of this User s Guide, go to www.iliveelectronics.com Safety Instructions & Warnings CAUTION RISK OF ELECTRIC
Wireless Home Music System User s Guide for Model ITTB757 v1828-01 For the most up-to-date version of this User s Guide, go to www.iliveelectronics.com Safety Instructions & Warnings CAUTION RISK OF ELECTRIC
THANK YOU! Crush PiX 20LDX. Thank you for choosing Orange. You are now a member of the Legendary British Guitar Amplifier owners club!
 1 THANK YOU! Thank you for choosing Orange. You are now a member of the Legendary British Guitar Amplifier owners club! Since 168 when the company was founded, Orange has been a pioneering force in the
1 THANK YOU! Thank you for choosing Orange. You are now a member of the Legendary British Guitar Amplifier owners club! Since 168 when the company was founded, Orange has been a pioneering force in the
CS-MP125 INSTRUCTION MANUAL. Dual Alarm Clock Radio with Universal Dock for ipod. Please read this manual carefully before operation.
 CS-MP125 Dual Alarm Clock Radio with Universal Dock for ipod INSTRUCTION MANUAL Please read this manual carefully before operation. Precautions For Customer Use: Enter below the serial number that is located
CS-MP125 Dual Alarm Clock Radio with Universal Dock for ipod INSTRUCTION MANUAL Please read this manual carefully before operation. Precautions For Customer Use: Enter below the serial number that is located
The OontZ XL Guide. TheOontZ.com. The Powerful Portable Wireless Bluetooth Speaker. Visit our Website:
 The Guide The Powerful Portable Wireless Bluetooth Speaker Visit our Website: To contact our OontZ Support Team To view the whole family of OontZ Speakers For getting started guides for different types
The Guide The Powerful Portable Wireless Bluetooth Speaker Visit our Website: To contact our OontZ Support Team To view the whole family of OontZ Speakers For getting started guides for different types
Speaker Dock for ipod/iphone. Owner s Manual
 JBL On Stage * Micro III Speaker Dock for ipod/iphone Owner s Manual Important Safety Instructions 1. Read these instructions. 2. Keep these instructions. 3. Heed all warnings. 4. Follow all instructions.
JBL On Stage * Micro III Speaker Dock for ipod/iphone Owner s Manual Important Safety Instructions 1. Read these instructions. 2. Keep these instructions. 3. Heed all warnings. 4. Follow all instructions.
DPR-34+ GB Revision 2
 DPR-34+ GB Revision 2 1. 2. 3. 4. 5. 6. 7. 8. 9. Important Safety Instructions Read these instructions. Keep these instructions. Heed all warnings. Follow all instructions. Do not use this apparatus near
DPR-34+ GB Revision 2 1. 2. 3. 4. 5. 6. 7. 8. 9. Important Safety Instructions Read these instructions. Keep these instructions. Heed all warnings. Follow all instructions. Do not use this apparatus near
SML385BTBK / SML385BTW
 TM SML385BTBK / SML385BTW INSTRUCTION MANUAL www.singingmachine.com The Singing Machine is a registered trademark of The Singing Machine Co., Inc. Warnings CAUTION RISK OF ELECTRIC SHOCK DO NOT OPEN CAUTION:
TM SML385BTBK / SML385BTW INSTRUCTION MANUAL www.singingmachine.com The Singing Machine is a registered trademark of The Singing Machine Co., Inc. Warnings CAUTION RISK OF ELECTRIC SHOCK DO NOT OPEN CAUTION:
DPR-39. GB Revision 1
 DPR-39 GB Revision 1 Important Safety Instructions 1. Read these instructions. 2. Keep these instructions. 3. Heed all warnings. 4. Follow all instructions. 5. Do not use this apparatus near water. 6.
DPR-39 GB Revision 1 Important Safety Instructions 1. Read these instructions. 2. Keep these instructions. 3. Heed all warnings. 4. Follow all instructions. 5. Do not use this apparatus near water. 6.
SOUNDSTICKS WIRELESS. Setup Guide. Downloaded from
 SOUNDSTICKS WIRELESS Setup Guide English Japanese Simplified Chinese 2 SOUNDSTICKS WIRELESS 1. Read these instructions. 2. Keep these instructions. 3. Heed all warnings. 4. Follow all instructions. 5.
SOUNDSTICKS WIRELESS Setup Guide English Japanese Simplified Chinese 2 SOUNDSTICKS WIRELESS 1. Read these instructions. 2. Keep these instructions. 3. Heed all warnings. 4. Follow all instructions. 5.
IMPORTANT! USER MANUAL. LPU192CD Hi-Fi Turntable Stereo System WARRANTY INFORMATION INSIDE. PLEASE READ.
 LPU192CD Hi-Fi Turntable Stereo System USER MANUAL IMPORTANT! WARRANTY INFORMATION INSIDE. PLEASE READ Trademark of TEAC Corporation JAPAN www.teac.com.au 1 1 Read these Instructions. 2 Keep these Instructions.
LPU192CD Hi-Fi Turntable Stereo System USER MANUAL IMPORTANT! WARRANTY INFORMATION INSIDE. PLEASE READ Trademark of TEAC Corporation JAPAN www.teac.com.au 1 1 Read these Instructions. 2 Keep these Instructions.
English Manual MP-76
 English Manual MP-76 Important safety instructions 1 EMC/EMI 2 Explanation of graphic symbols 2 About this manual 3 Introduction 3 Setup 4 Using MP-76 with VoiceLive 3 6 VoiceLive Touch 2 7 VoiceSolo FX150
English Manual MP-76 Important safety instructions 1 EMC/EMI 2 Explanation of graphic symbols 2 About this manual 3 Introduction 3 Setup 4 Using MP-76 with VoiceLive 3 6 VoiceLive Touch 2 7 VoiceSolo FX150
WARNING! CAUTION: TO REDUCE THE RISK OF ELECTRIC SHOCK, DO NOT REMOVE THE COVER OF THIS UNIT. THERE ARE NO USER
 PTA44BT 4 Channel Audio Amplifier Multi-Source 1/4 Audio/Microphone inputs MP3/USB/SD Readers/ FM radio, Built-in Wireless BT Audio Streaming (500 Watts) WARNING! CAUTION: TO REDUCE THE RISK OF ELECTRIC
PTA44BT 4 Channel Audio Amplifier Multi-Source 1/4 Audio/Microphone inputs MP3/USB/SD Readers/ FM radio, Built-in Wireless BT Audio Streaming (500 Watts) WARNING! CAUTION: TO REDUCE THE RISK OF ELECTRIC
Integrated Amplifier with USB / SD Inputs IA1200
 Integrated Amplifier with USB / SD Inputs WARNING! CAUTION: TO REDUCE THE RISK OF ELECTRIC SHOCK, DO NOT REMOVE THE COVER OF THIS UNIT. THERE ARE NOUSER-SERVICEABLE PARTS INSIDE. REFER ALL SERVICING TO
Integrated Amplifier with USB / SD Inputs WARNING! CAUTION: TO REDUCE THE RISK OF ELECTRIC SHOCK, DO NOT REMOVE THE COVER OF THIS UNIT. THERE ARE NOUSER-SERVICEABLE PARTS INSIDE. REFER ALL SERVICING TO
Turntable with Bluetooth Wireless User s Guide for Model ITTB476B v For the most up-to-date version of this User s Guide, go to
 Turntable with Bluetooth Wireless User s Guide for Model ITTB476B v1565-01 For the most up-to-date version of this User s Guide, go to www.iliveelectronics.com 2 Warnings & Precautions Important Safety
Turntable with Bluetooth Wireless User s Guide for Model ITTB476B v1565-01 For the most up-to-date version of this User s Guide, go to www.iliveelectronics.com 2 Warnings & Precautions Important Safety
FOOT CONTROLLER FCV100. Quick Start Guide. Ultra-Flexible Dual-Mode Foot Pedal for Volume and Modulation Control
 CV NORM OUTPUT2 OUTPUT1 MIN VOL 0 10 Quick Start Guide (Check Out behringer.com for Full Manual) FOOT CONTROLLER FCV100 Ultra-Flexible Dual-Mode Foot Pedal for Volume and Modulation Control 2 FOOT CONTROLLER
CV NORM OUTPUT2 OUTPUT1 MIN VOL 0 10 Quick Start Guide (Check Out behringer.com for Full Manual) FOOT CONTROLLER FCV100 Ultra-Flexible Dual-Mode Foot Pedal for Volume and Modulation Control 2 FOOT CONTROLLER
Always there to help you. Register your product and get support at SPA4270BT. Question? Contact Philips.
 Always there to help you Register your product and get support at www.philips.com/welcome Question? Contact Philips SPA4270BT User manual Contents 1 Important 2 Safety 2 Notice 4 English 2 Your multimedia
Always there to help you Register your product and get support at www.philips.com/welcome Question? Contact Philips SPA4270BT User manual Contents 1 Important 2 Safety 2 Notice 4 English 2 Your multimedia
Chapter 2: Basic Operation...17
 Chapter 1: Introduction...1 Top Panel...1 Front Panel...7 Rear Panel...8 Bottom Panel...9 Output Connectivity Example...10 Analog Input Connectivity Example...10 Digital Connectivity Example...11 USB Connectivity...11
Chapter 1: Introduction...1 Top Panel...1 Front Panel...7 Rear Panel...8 Bottom Panel...9 Output Connectivity Example...10 Analog Input Connectivity Example...10 Digital Connectivity Example...11 USB Connectivity...11
3-Speed Vintage Turntable
 3-Speed Vintage Turntable Model: ITVS-550 Instruction Manual PLEASE READ THIS INSTRUCTION MANUAL CAREFULLY BEFORE USE AND KEEP IT FOR FUTURE REFERENCE. CONTENTS SAFETY INSTRUCTIONS... 2 SPECIFICATIONS...
3-Speed Vintage Turntable Model: ITVS-550 Instruction Manual PLEASE READ THIS INSTRUCTION MANUAL CAREFULLY BEFORE USE AND KEEP IT FOR FUTURE REFERENCE. CONTENTS SAFETY INSTRUCTIONS... 2 SPECIFICATIONS...
Instruction Manual. Portable Stereo Media Player. Never-Ending Learning Innovation
 Instruction Manual Portable Stereo Media Player Never-Ending Learning Innovation 80 Little Falls Road, Fairfield, NJ 07004 1-800-631-0868 www.hamiltonbuhl.com Contents Warnings and Precautions...3 Important
Instruction Manual Portable Stereo Media Player Never-Ending Learning Innovation 80 Little Falls Road, Fairfield, NJ 07004 1-800-631-0868 www.hamiltonbuhl.com Contents Warnings and Precautions...3 Important
USER S MANUAL. Dual Channel 15 Band EQ USB. 19" DIGITAL (482mm) DS-EQ215 PARAMETER OUT EQUALIZER ESCAPE
 DS-EQ215 USER S MANUAL IN PARAMETER DS-EQ215 OUT EQUALIZER ESCAPE Dual Channel 15 Band EQ 19" DIGITAL (482mm) USB Contents Introduction...1 Safety Instructions... 2 Getting Started with Front Panel Controls...
DS-EQ215 USER S MANUAL IN PARAMETER DS-EQ215 OUT EQUALIZER ESCAPE Dual Channel 15 Band EQ 19" DIGITAL (482mm) USB Contents Introduction...1 Safety Instructions... 2 Getting Started with Front Panel Controls...
1/4 Guitar / Mic input
 1/4 Guitar / Mic input Important Safety Instructions 1) Read these instructions All the safety and operating instructions should be read before this product is operated. 2) Keep these instructions The
1/4 Guitar / Mic input Important Safety Instructions 1) Read these instructions All the safety and operating instructions should be read before this product is operated. 2) Keep these instructions The
It s the sound. Rev. C. Part Number
 It s the sound. Rev. C Part Number 910585-003 i CAUTION RISK OF ELECTRIC SHOCK DO NOT OPEN The lightning flash with the arrowhead symbol, within an equilateral triangle is intended to alert the user to
It s the sound. Rev. C Part Number 910585-003 i CAUTION RISK OF ELECTRIC SHOCK DO NOT OPEN The lightning flash with the arrowhead symbol, within an equilateral triangle is intended to alert the user to
User`s Guide SBAR-51. Sound Bar and Docking Station
 User`s Guide SBAR-51 Sound Bar and Docking Station Please read the following instructions carefully before connecting, operating or adjusting this product. Please keep this manual in a convenient place
User`s Guide SBAR-51 Sound Bar and Docking Station Please read the following instructions carefully before connecting, operating or adjusting this product. Please keep this manual in a convenient place
IA1000. Integrated Amplifier with USB / SD Inputs IA1000. QUESTIONS/COMMENTS CALL or
 Integrated Amplifier with USB / SD Inputs QUESTIONS/COMMENTS CALL 888-842-6277 or email info@tpro.com WARNING! CAUTION: TO REDUCE THE RISK OF ELECTRIC SHOCK, DO NOT REMOVE THE COVER OF THIS UNIT. THERE
Integrated Amplifier with USB / SD Inputs QUESTIONS/COMMENTS CALL 888-842-6277 or email info@tpro.com WARNING! CAUTION: TO REDUCE THE RISK OF ELECTRIC SHOCK, DO NOT REMOVE THE COVER OF THIS UNIT. THERE
BeoLink Active. Setting-up Guide
 BeoLink Active Setting-up Guide 2 CAUTION RISK OF ELECTRIC SHOCK DO NOT OPEN CAUTION: To reduce the risk of electric shock, do not remove cover (or back). No User-serviceable parts inside. Refer servicing
BeoLink Active Setting-up Guide 2 CAUTION RISK OF ELECTRIC SHOCK DO NOT OPEN CAUTION: To reduce the risk of electric shock, do not remove cover (or back). No User-serviceable parts inside. Refer servicing
WELCOME SAFETY INSTRUCTIONS
 IMPORTANT ANNOUNCEMENT FOR A HIGH PERFORMANCE OF THE QUALITY AND USEFUL LIFE OF THE SOUND, WE RECOMMEND NOT TO TOUCH THE MEMBRANES OF THE SPEAKERS, DUE TO THE RISK OF CRUSHING AND DEFORMATION. THE WARRANTY
IMPORTANT ANNOUNCEMENT FOR A HIGH PERFORMANCE OF THE QUALITY AND USEFUL LIFE OF THE SOUND, WE RECOMMEND NOT TO TOUCH THE MEMBRANES OF THE SPEAKERS, DUE TO THE RISK OF CRUSHING AND DEFORMATION. THE WARRANTY
CR6S Stereo Micro Crush
 1 THANK YOU! Thank you for choosing Orange. You are now a member of the Legendary British Guitar Amplifier owners club! Since 1968 when the company was founded, Orange has been a pioneering force in the
1 THANK YOU! Thank you for choosing Orange. You are now a member of the Legendary British Guitar Amplifier owners club! Since 1968 when the company was founded, Orange has been a pioneering force in the
User Manual ABS Molded Powered Loudspeaker MODEL: PB15PKG. QUESTIONS / COMMENTS CALL or pr o.com
 User Manual ABS Molded Powered Loudspeaker MODEL: PB15PKG QUESTIONS / COMMENTS CALL 888-842-6277 or email info@t pr o.com PB15PKG WARNING! CAUTION: TO REDUCE THE RISK OF ELECTRIC SHOCK, DO NOT REMOVE THE
User Manual ABS Molded Powered Loudspeaker MODEL: PB15PKG QUESTIONS / COMMENTS CALL 888-842-6277 or email info@t pr o.com PB15PKG WARNING! CAUTION: TO REDUCE THE RISK OF ELECTRIC SHOCK, DO NOT REMOVE THE
Retro Clock. App-driven dock for ipod & iphone devices. idesign
 Retro Clock App-driven dock for ipod & iphone devices idesign Table of contents Cautions and Warnings................................................... 2 Locations of Parts and Controls...........................................
Retro Clock App-driven dock for ipod & iphone devices idesign Table of contents Cautions and Warnings................................................... 2 Locations of Parts and Controls...........................................
Reference Manual. WARNING To prevent fire or shock hazard, do not expose this appliance to rain or moisture.
 Reference Manual WARNING To prevent fire or shock hazard, do not expose this appliance to rain or moisture. Important Notice The material in this document is copyright to AKAI professional M.I. Corp.,
Reference Manual WARNING To prevent fire or shock hazard, do not expose this appliance to rain or moisture. Important Notice The material in this document is copyright to AKAI professional M.I. Corp.,
Bluetooth Portable Speaker Slate MODEL:CAB PLEASE READ CAREFULLY BEFORE OPERATING THIS EQUIPMENT
 Bluetooth Portable Speaker Slate MODEL:CAB-31653 PLEASE READ CAREFULLY BEFORE OPERATING THIS EQUIPMENT Important Safety Instructions CAUTION RISK OF ELECTRIC SHOCK DO NOT OPEN CAUTION: TO REDUCE THE ELECTRIC
Bluetooth Portable Speaker Slate MODEL:CAB-31653 PLEASE READ CAREFULLY BEFORE OPERATING THIS EQUIPMENT Important Safety Instructions CAUTION RISK OF ELECTRIC SHOCK DO NOT OPEN CAUTION: TO REDUCE THE ELECTRIC
Neets Switching Relay - 2. Installation manual
 Neets Switching Relay - 2 Installation manual Foreword The purpose of this document is to describe how to install and configure Neets Switching Relay 2 with build-in power supply. COPYRIGHT - All information
Neets Switching Relay - 2 Installation manual Foreword The purpose of this document is to describe how to install and configure Neets Switching Relay 2 with build-in power supply. COPYRIGHT - All information
QAA14AV013 Instruction Manual
 QAA14AV013 Instruction Manual Contents Important Safety Instructions...2 Safety... 2 Warning... 2 Identifying the Parts...4 Main Unit:... 4 Remote Control... 4 Install remote control batteries...5 Connections...5
QAA14AV013 Instruction Manual Contents Important Safety Instructions...2 Safety... 2 Warning... 2 Identifying the Parts...4 Main Unit:... 4 Remote Control... 4 Install remote control batteries...5 Connections...5
CG800H SERIES USER MANUAL ZIGBEE WIRELESS SCENE CONTROL PANEL VERSION JANUARY, Disclaimers and Copyright
 CG800H SERIES ZIGBEE WIRELESS SCENE CONTROL PANEL USER MANUAL VERSION 1.1 17 JANUARY, 2014 Disclaimers and Copyright Nothing contained in this publication is to be construed as granting any right, by implication
CG800H SERIES ZIGBEE WIRELESS SCENE CONTROL PANEL USER MANUAL VERSION 1.1 17 JANUARY, 2014 Disclaimers and Copyright Nothing contained in this publication is to be construed as granting any right, by implication
MODEL 805 USER MANUAL
 MODEL 805 USER MANUAL All Rights Reserved Page 1 of 12 UNPACKING & INSPECTION Save all packing materials they are required for returns and warranty service. Inspect the 805 and packing materials for any
MODEL 805 USER MANUAL All Rights Reserved Page 1 of 12 UNPACKING & INSPECTION Save all packing materials they are required for returns and warranty service. Inspect the 805 and packing materials for any
AudioCast Transmitter Owners Manual
 AudioCast Owners Manual Thank you for purchasing a Soundcast Systems wireless product. Soundcast products offer the highest quality, interference free wireless audio transmission system available today.
AudioCast Owners Manual Thank you for purchasing a Soundcast Systems wireless product. Soundcast products offer the highest quality, interference free wireless audio transmission system available today.
Classic Kiosk. User Guide. Before operating the unit, please read this manual thoroughly, and retain it for future reference
 User Guide Before operating the unit, please read this manual thoroughly, and retain it for future reference Notice 1. When disconnecting the display from an electrical outlet, the plug must be pulled
User Guide Before operating the unit, please read this manual thoroughly, and retain it for future reference Notice 1. When disconnecting the display from an electrical outlet, the plug must be pulled
Instruction Manual. Portable Bluetooth CD Player with Cassette Recorder and FM Radio. Never-Ending Learning Innovation
 Instruction Manual AudioAce Portable Bluetooth CD Player with Cassette Recorder and FM Radio Never-Ending Learning Innovation 80 Little Falls Road, Fairfield, NJ 07004 1-800-631-0868 www.hamiltonbuhl.com
Instruction Manual AudioAce Portable Bluetooth CD Player with Cassette Recorder and FM Radio Never-Ending Learning Innovation 80 Little Falls Road, Fairfield, NJ 07004 1-800-631-0868 www.hamiltonbuhl.com
Downloaded from JBL OnBeat. speaker dock for ipod/iphone/ipad. Owner s Manual
 JBL OnBeat speaker dock for ipod/iphone/ipad Owner s Manual Important Safety Instructions Please read thefollowing precautions before use: 1. Read these instructions. 2. Keep these instructions. 3. Heed
JBL OnBeat speaker dock for ipod/iphone/ipad Owner s Manual Important Safety Instructions Please read thefollowing precautions before use: 1. Read these instructions. 2. Keep these instructions. 3. Heed
User Manual AM Watt Karaoke Mixing Amplifier
 AM-148 160-Watt Karaoke Mixing Amplifier User Manual NOTE: To ensure this system works safely and to its fullest potential, please read this User s Manual carefully before operation and keep for future
AM-148 160-Watt Karaoke Mixing Amplifier User Manual NOTE: To ensure this system works safely and to its fullest potential, please read this User s Manual carefully before operation and keep for future
User's manual Studio 22 Pro USB
 User's manual Studio 22 Pro USB Precaution Thank you for purchasing this digital appliance. To ensure perfect operation and security, please read the manual carefully and retain it for future reference.
User's manual Studio 22 Pro USB Precaution Thank you for purchasing this digital appliance. To ensure perfect operation and security, please read the manual carefully and retain it for future reference.
Users Manual. Pronomic TAS-18 Active Touring System
 Users Manual Pronomic TAS-18 Active Touring System Version 01/2012 IMPORTANT SAFETY INSTRUCTIONS The apparatus shall not be exposed to dripping or splashing and that no objects filled with liquids, such
Users Manual Pronomic TAS-18 Active Touring System Version 01/2012 IMPORTANT SAFETY INSTRUCTIONS The apparatus shall not be exposed to dripping or splashing and that no objects filled with liquids, such
SubCast Transmitter/Receiver Subwoofer Kit
 SubCast Transmitter/Receiver Subwoofer Kit Rev. A Index English... 1-12 Français... 13-24 Español... 25-36 Thank you for purchasing a Soundcast Systems wireless product. Soundcast products offer the highest
SubCast Transmitter/Receiver Subwoofer Kit Rev. A Index English... 1-12 Français... 13-24 Español... 25-36 Thank you for purchasing a Soundcast Systems wireless product. Soundcast products offer the highest
Groove PM20. Owner's Manual
 Groove PM20 Owner's Manual Important Safety Safety Information Information 1. READ these instructions. 2. KEEP these instructions. 3. HEED all warnings. 4. FOLLOW all instructions. 5. DO NOT use this
Groove PM20 Owner's Manual Important Safety Safety Information Information 1. READ these instructions. 2. KEEP these instructions. 3. HEED all warnings. 4. FOLLOW all instructions. 5. DO NOT use this
THANK YOU FOR BUYING HEIMDALL A CLINT HI-FI STREAMING ADAPTER
 ENGLISH THANK YOU FOR BUYING HEIMDALL A CLINT HI-FI STREAMING ADAPTER Welcome to the world of Clint Asgard. Designed and developed with elegance and simplicity by Danish designer Phillip Bodum. Our Asgard
ENGLISH THANK YOU FOR BUYING HEIMDALL A CLINT HI-FI STREAMING ADAPTER Welcome to the world of Clint Asgard. Designed and developed with elegance and simplicity by Danish designer Phillip Bodum. Our Asgard
OUTPUT2 OUTPUT1 MIN VOL CV NORM. Quick Start Guide FCV100. Ultra-Flexible Dual-Mode Foot Pedal for Volume and Modulation Control
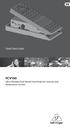 CV NORM OUTPUT2 OUTPUT1 MIN VOL 0 10 Quick Start Guide FCV100 Ultra-Flexible Dual-Mode Foot Pedal for Volume and Modulation Control 2 FCV100 User Manual Table of Contents Thank you... 2 Important Safety
CV NORM OUTPUT2 OUTPUT1 MIN VOL 0 10 Quick Start Guide FCV100 Ultra-Flexible Dual-Mode Foot Pedal for Volume and Modulation Control 2 FCV100 User Manual Table of Contents Thank you... 2 Important Safety
IMPORTANT SAFETY INSTRUCTIONS. 7) Do not block any ventilation openings. Install in accordance with the manufacturer s instructions.
 TEDDY stage monitor IMPORTANT SAFETY INSTRUCTIONS THE LIGHTNING FLASH WITH ARROWHEAD SYMBOL, WITHIN AN EQUILATERAL TRIANGLE, IS INTENDED TO ALERT THE USER TO THE PRESENCE OF UNINSULATED DANGEROUS VOLTAGE
TEDDY stage monitor IMPORTANT SAFETY INSTRUCTIONS THE LIGHTNING FLASH WITH ARROWHEAD SYMBOL, WITHIN AN EQUILATERAL TRIANGLE, IS INTENDED TO ALERT THE USER TO THE PRESENCE OF UNINSULATED DANGEROUS VOLTAGE
AudioCast Receiver Owners Manual
 AudioCast Receiver Owners Manual Thank you for purchasing a Soundcast Systems wireless product. Soundcast products offer the highest quality, interference free wireless audio transmission system available
AudioCast Receiver Owners Manual Thank you for purchasing a Soundcast Systems wireless product. Soundcast products offer the highest quality, interference free wireless audio transmission system available
15" LCB Television FLM-1514,FLM-1514B,FLM-153B,FLM Your LCD TV may look slightly different from the one pictured above.
 15" LCB Television FLM-1514,FLM-1514B,FLM-153B,FLM-1517 Your LCD TV may look slightly different from the one pictured above. 20061004 Table Of Contents Important Safety Instructions... 1 Product Features
15" LCB Television FLM-1514,FLM-1514B,FLM-153B,FLM-1517 Your LCD TV may look slightly different from the one pictured above. 20061004 Table Of Contents Important Safety Instructions... 1 Product Features
Personal MiniDisc System
 3-866-600-11(1) Personal MiniDisc System Operating Instructions Owner's Record The model number and the serial number are located on the right side. Record the serial number in the space provided below.
3-866-600-11(1) Personal MiniDisc System Operating Instructions Owner's Record The model number and the serial number are located on the right side. Record the serial number in the space provided below.
THANK YOU! Crush PiX 20L. Thank you for choosing Orange. You are now a member of the Legendary British Guitar Amplifier owners club!
 1 THANK YOU! Thank you for choosing Orange. You are now a member of the Legendary British Guitar Amplifier owners club! Since 168 when the company was founded, Orange has been a pioneering force in the
1 THANK YOU! Thank you for choosing Orange. You are now a member of the Legendary British Guitar Amplifier owners club! Since 168 when the company was founded, Orange has been a pioneering force in the
YST-SW20 SUBWOOFER SYSTEM OWNER S MANUAL. Active Servo Technology
 CAUTION SUBWOOFER SYSTEM Active Servo RISK OF ELECTRIC SHOCK DO NOT OPEN CAUTION: TO REDUCE THE RISK OF ELECTRIC SHOCK DO NOT REMOVE COVER (OR BACK). NO USER-SERVICEABLE PARTS SIDE. REFER SERVICG TO QUALIFIED
CAUTION SUBWOOFER SYSTEM Active Servo RISK OF ELECTRIC SHOCK DO NOT OPEN CAUTION: TO REDUCE THE RISK OF ELECTRIC SHOCK DO NOT REMOVE COVER (OR BACK). NO USER-SERVICEABLE PARTS SIDE. REFER SERVICG TO QUALIFIED
OPERATIONS MANUAL. n.form I/O Expander (RACK MOUNT) Document Number: Rev B
 OPERATIONS MANUAL n.form I/O Expander (RACK MOUNT) Document Number: 200-0009 Rev B table of contents INTRODUCTION FEATURES & CAPABILITIES 1 WIRING General I/O Configuring The System Using The System 4
OPERATIONS MANUAL n.form I/O Expander (RACK MOUNT) Document Number: 200-0009 Rev B table of contents INTRODUCTION FEATURES & CAPABILITIES 1 WIRING General I/O Configuring The System Using The System 4
Installation Guide. Wyse Rx0L Thin Client Flash and RAM Upgrade Option Kit. Issue: PN: L Rev. A
 Installation Guide Wyse Rx0L Thin Client Flash and RAM Upgrade Option Kit Issue: 052209 PN: 883884-11L Rev. A ii Copyright Notice 2009, Wyse Technology Inc. All rights reserved. This manual and the software
Installation Guide Wyse Rx0L Thin Client Flash and RAM Upgrade Option Kit Issue: 052209 PN: 883884-11L Rev. A ii Copyright Notice 2009, Wyse Technology Inc. All rights reserved. This manual and the software
DUPLICATOR. Ultra-Simple Vocal Effects Stompbox with Doubling, Reverb and Pitch Correction. User Manual
 DUPLICATOR Ultra-Simple Vocal Effects Stompbox with Doubling, Reverb and Pitch Correction User Manual 2 DUPLICATOR User Manual Important Safety Instructions Terminals marked with this symbol carry electrical
DUPLICATOR Ultra-Simple Vocal Effects Stompbox with Doubling, Reverb and Pitch Correction User Manual 2 DUPLICATOR User Manual Important Safety Instructions Terminals marked with this symbol carry electrical
BS 287 DUAL CHANNEL POWER SUPPLY. User Manual. January 2017 V1.0
 BS 287 DUAL CHANNEL POWER SUPPLY User Manual January 2017 V1.0 Table of contents 1.0 SAFETY INSTRUCTIONS... 3 2.0 GENERAL DESCRIPTION PS 289... 4 3.0 MECHANICAL INSTALLATION... 5 4.0 MAINS POWER & SAFETY
BS 287 DUAL CHANNEL POWER SUPPLY User Manual January 2017 V1.0 Table of contents 1.0 SAFETY INSTRUCTIONS... 3 2.0 GENERAL DESCRIPTION PS 289... 4 3.0 MECHANICAL INSTALLATION... 5 4.0 MAINS POWER & SAFETY
Logitech Alert 700i/750i System Requirements & Support Guide
 Logitech Alert 700i/750i System Requirements & Support Guide Contents System Requirements............................ 3 Product Information............................ 4 Contact Us..................................
Logitech Alert 700i/750i System Requirements & Support Guide Contents System Requirements............................ 3 Product Information............................ 4 Contact Us..................................
Always there to help you. Register your product and get support at SBT300/37. Question? Contact Philips.
 Always there to help you Register your product and get support at www.philips.com/welcome Question? Contact Philips SBT300/37 User manual Contents 1 Important 2 Safety 2 Notice 3 2 Your Bluetooth Speaker
Always there to help you Register your product and get support at www.philips.com/welcome Question? Contact Philips SBT300/37 User manual Contents 1 Important 2 Safety 2 Notice 3 2 Your Bluetooth Speaker
THANK YOU FOR CHOOSING ORANGE
 Manual V1.0 OB1-300 & OB1-500 MANUAL INTRODUCTION THANK YOU FOR CHOOSING ORANGE Ever since the founding of the company in 1968, Orange has been a pioneering force in the guitar amplification industry.
Manual V1.0 OB1-300 & OB1-500 MANUAL INTRODUCTION THANK YOU FOR CHOOSING ORANGE Ever since the founding of the company in 1968, Orange has been a pioneering force in the guitar amplification industry.
HDMI MATRIX SWITCHER B-120-HDMATRIX-4x4/8x8 CONFIGURATION UTILITY MANUAL
 HDMI MATRIX SWITCHER B-120-HDMATRIX-4x4/8x8 CONFIGURATION UTILITY MANUAL IMPORTANT SAFETY INSTRUCTIONS To reduce the risk of fire or electric shock, read and follow all instructions and warnings in this
HDMI MATRIX SWITCHER B-120-HDMATRIX-4x4/8x8 CONFIGURATION UTILITY MANUAL IMPORTANT SAFETY INSTRUCTIONS To reduce the risk of fire or electric shock, read and follow all instructions and warnings in this
Important Safety Information
 Owner's Manual Important Safety Information AVIS RISQUE DE CHOC ÉLECTRONIQUE - NE PAS OUVRIR WARNING: TO REDUCE THE RISK OF ELECTRIC SHOCK, DO NOT REMOVE COVER (OR BACK) AS THERE ARE NO USER-SERVICEABLE
Owner's Manual Important Safety Information AVIS RISQUE DE CHOC ÉLECTRONIQUE - NE PAS OUVRIR WARNING: TO REDUCE THE RISK OF ELECTRIC SHOCK, DO NOT REMOVE COVER (OR BACK) AS THERE ARE NO USER-SERVICEABLE
IMPORTANT SAFETY & INSTALLATION INSTRUCTIONS
 MANUAL CAUTION RISK OF ELECTRIC SHOCK DO NOT OPEN The lightning flash with the arrowhead symbol, within an equilateral triangle is intended to alert the user to the presence of uninsulated "dangerous
MANUAL CAUTION RISK OF ELECTRIC SHOCK DO NOT OPEN The lightning flash with the arrowhead symbol, within an equilateral triangle is intended to alert the user to the presence of uninsulated "dangerous
Daily use. indicating that the loud speakers
 BeoLab 8002 Guide WARNING: To reduce the risk of fire or electric shock, do not expose this appliance to rain or moisture. Do not expose this equipment to dripping or splashing and ensure that no objects
BeoLab 8002 Guide WARNING: To reduce the risk of fire or electric shock, do not expose this appliance to rain or moisture. Do not expose this equipment to dripping or splashing and ensure that no objects
Us U er e r G u G i u de d AX A 3 X DA D N A T N E T I/O / O Car a d r d
 User Guide AX32 DANTE I/O Card IMPORTANT SAFETY INSTRUCTIONS READ AND KEEP THESE INSTRUCTIONS WARNING when using electric products, basic precautions should be followed, including the following: Read all
User Guide AX32 DANTE I/O Card IMPORTANT SAFETY INSTRUCTIONS READ AND KEEP THESE INSTRUCTIONS WARNING when using electric products, basic precautions should be followed, including the following: Read all
Instruction Manual. 5.1 Channel Cinema System with Remote Wirless and Glossy MODEL:LS 250
 Instruction Manual 5.1 Channel Cinema System with Remote Wirless and Glossy MODEL:LS 250 Wireless-Rear Speaker Read this manual carefully to get the excellent acoustics from this unit. SAFETY INFORMATION
Instruction Manual 5.1 Channel Cinema System with Remote Wirless and Glossy MODEL:LS 250 Wireless-Rear Speaker Read this manual carefully to get the excellent acoustics from this unit. SAFETY INFORMATION
CANTEEN 6000 Portable Battery Pack NAP-30. Instruction Manual Please read carefully before use and keep for future reference.
 CANTEEN 6000 Portable Battery Pack NAP-30 Instruction Manual Please read carefully before use and keep for future reference. Thank You We know you have many choices when it comes to technology; thank you
CANTEEN 6000 Portable Battery Pack NAP-30 Instruction Manual Please read carefully before use and keep for future reference. Thank You We know you have many choices when it comes to technology; thank you
SUBWOOFER SYSTEM YST-MSW10
 ACTIVE SERVO PROCESSING SUBWOOFER SYSTEM YST-MSW10 Active Servo SUBWOOFER SYSTEM YST-MSW10 Active Servo HIGH CUT HIGH LOW OWNER S MANUAL MANUAL DE INSTRUCCIONES CAUTION RISK OF ELECTRIC SHOCK DO NPT OPEN
ACTIVE SERVO PROCESSING SUBWOOFER SYSTEM YST-MSW10 Active Servo SUBWOOFER SYSTEM YST-MSW10 Active Servo HIGH CUT HIGH LOW OWNER S MANUAL MANUAL DE INSTRUCCIONES CAUTION RISK OF ELECTRIC SHOCK DO NPT OPEN
Vintage 3-Speed Bluetooth Turntable
 Vintage 3-Speed Bluetooth Turntable Model: ITVS-1500 Instruction Manual PLEASE READ THIS INSTRUCTION MANUAL CAREFULLY BEFORE USE AND KEEP IT FOR FUTURE REFERENCE. CONTENTS SAFETY INSTRUCTIONS... 2 SPECIFICATIONS...
Vintage 3-Speed Bluetooth Turntable Model: ITVS-1500 Instruction Manual PLEASE READ THIS INSTRUCTION MANUAL CAREFULLY BEFORE USE AND KEEP IT FOR FUTURE REFERENCE. CONTENTS SAFETY INSTRUCTIONS... 2 SPECIFICATIONS...
KILBURN - PORTABLE ACTIVE STEREO SPEAKER USER MANUAL
 KILBURN - PORTABLE ACTIVE STEREO SPEAKER USER MANUAL Apple TV, Airport Express, iphone, ipod, ipod Classic, ipod Nano, ipod Shuffle, ipod Touch, ipad and Safari are trademarks of Apple Inc., registered
KILBURN - PORTABLE ACTIVE STEREO SPEAKER USER MANUAL Apple TV, Airport Express, iphone, ipod, ipod Classic, ipod Nano, ipod Shuffle, ipod Touch, ipad and Safari are trademarks of Apple Inc., registered
U S E R M A N U A L. Pod3. Copyright 2007 IPE Music
 U S E R M A N U A L Pod3 Copyright 2007 IPE Music Precaution Thank you for purchasing this digital appliance. To ensure perfect operation and security, please read the manual carefully and retain it for
U S E R M A N U A L Pod3 Copyright 2007 IPE Music Precaution Thank you for purchasing this digital appliance. To ensure perfect operation and security, please read the manual carefully and retain it for
THANK YOU! CR120H. Thank you for choosing Orange. You are now a member of the Legendary British Guitar Amplifier owners club!
 THANK YOU! Thank you for choosing Orange. You are now a member of the Legendary British Guitar Amplifier owners club! Since 1968 when the company was founded, Orange has been a pioneering force in the
THANK YOU! Thank you for choosing Orange. You are now a member of the Legendary British Guitar Amplifier owners club! Since 1968 when the company was founded, Orange has been a pioneering force in the
_Dutch _Russian _Polish _Portugal _Arabic. _English _French _Spanish _German _Italian. HDR l HDMI Splitter. User s Manual
 _English _French _Spanish _German _Italian _Dutch _Russian _Polish _Portugal _Arabic HDR l HDMI Splitter User s Manual Important Safety Instructions 1. Read these instructions. 2. Keep these instructions.
_English _French _Spanish _German _Italian _Dutch _Russian _Polish _Portugal _Arabic HDR l HDMI Splitter User s Manual Important Safety Instructions 1. Read these instructions. 2. Keep these instructions.
AVC7505 OWNER S MANUAL
 RECORDABLE MP3+G PROF. KARAOKE PLAYER W/HDMI & VGA OUTPUTS AVC7505 OWNER S MANUAL PLAY/PAUSE ACC7505-01 Safety Instructions Package Contents FRONT PANEL REAR PANEL REMOTE CONTROL USB & SD CARD A/V Connection
RECORDABLE MP3+G PROF. KARAOKE PLAYER W/HDMI & VGA OUTPUTS AVC7505 OWNER S MANUAL PLAY/PAUSE ACC7505-01 Safety Instructions Package Contents FRONT PANEL REAR PANEL REMOTE CONTROL USB & SD CARD A/V Connection
Contents Important Safety Instructions. Accessories. View of Main Unit. System Connections
 Contents Important Safety Instructions Accessories View of Main Unit System Connections....2....6....7....8 Power Supply Preparation.....10 General Setup Playing Music Photo Viewer Use of the Mount Accessories
Contents Important Safety Instructions Accessories View of Main Unit System Connections....2....6....7....8 Power Supply Preparation.....10 General Setup Playing Music Photo Viewer Use of the Mount Accessories
Instruction Manual. Astro-AXS580DS
 Instruction Manual Astro-AXS580DS 1 Congratulations! We at Astro Drums would like to congratulate you on the purchase of the Astro AXE580DS Electronic drum kit. The included module, the AXE800DM, is designed
Instruction Manual Astro-AXS580DS 1 Congratulations! We at Astro Drums would like to congratulate you on the purchase of the Astro AXE580DS Electronic drum kit. The included module, the AXE800DM, is designed
Bluetooth Headphone FCC ID:OR8-T1
 Bluetooth Headphone T1 FCC ID:OR8-T1 Important Safety Instructions 1 Caution: To reduce the risk of electric shock, do not dismantle the product and do not expose the apparatus to rain or moisture. No
Bluetooth Headphone T1 FCC ID:OR8-T1 Important Safety Instructions 1 Caution: To reduce the risk of electric shock, do not dismantle the product and do not expose the apparatus to rain or moisture. No
User s Guide. Digital Whole Home Audio Distribution System
 User s Guide Digital Whole Home Audio Distribution System Document Number 62R00-1 Rev A October, 2006 Copyright 2006 Home Automation, Inc. All Rights Reserved Precautions Exposure to extremely high noise
User s Guide Digital Whole Home Audio Distribution System Document Number 62R00-1 Rev A October, 2006 Copyright 2006 Home Automation, Inc. All Rights Reserved Precautions Exposure to extremely high noise
Soundweb London BLU-HIF Installation Guide B
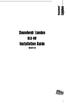 TM Soundweb London BLU-HIF Installation Guide 18-0777-B 1 IMPORTANT SAFETY INSTRUCTIONS DECLARATION OF CONFORMITY Manufacturer s Name: BSS Audio Manufacturer s Address: 8760 S. Sandy Parkway Sandy, Utah
TM Soundweb London BLU-HIF Installation Guide 18-0777-B 1 IMPORTANT SAFETY INSTRUCTIONS DECLARATION OF CONFORMITY Manufacturer s Name: BSS Audio Manufacturer s Address: 8760 S. Sandy Parkway Sandy, Utah
English MP210. Français. Multimedia Speaker. User Manual. Please read this manual carefully before operating the Speaker System
 Multimedia Speaker Français User Manual Please read this manual carefully before operating the Speaker System Introduction Congratulations on the purchase of the Edifier speaker system. With the right
Multimedia Speaker Français User Manual Please read this manual carefully before operating the Speaker System Introduction Congratulations on the purchase of the Edifier speaker system. With the right
DUAL LASER PACK & CONTROLLER USERS MANUAL
 DUAL LASER PACK & CONTROLLER USERS MANUAL www.venuelightingeffects.com 89.0 Venue PP laser Instr.indd 5//08 6:09:5 PM SAFETY INFORMATION Never operate this unit if it has a damaged cord or plug. Keep the
DUAL LASER PACK & CONTROLLER USERS MANUAL www.venuelightingeffects.com 89.0 Venue PP laser Instr.indd 5//08 6:09:5 PM SAFETY INFORMATION Never operate this unit if it has a damaged cord or plug. Keep the
Outdoor Wireless Speaker
 Outdoor Wireless Speaker With transmitter FPO Before operating the unit, please read this manual thoroughly and retain it for future reference. Table of contents The Table of Contents will be completed
Outdoor Wireless Speaker With transmitter FPO Before operating the unit, please read this manual thoroughly and retain it for future reference. Table of contents The Table of Contents will be completed
Clock Radio with USB
 8007366 OPERATING INSTRUCTIONS Bluetooth Clock Radio with USB The Bluetooth word mark and logos are owned by the Bluetooth SIG, Inc. All other trademarks and trade names are those of their respective owners.
8007366 OPERATING INSTRUCTIONS Bluetooth Clock Radio with USB The Bluetooth word mark and logos are owned by the Bluetooth SIG, Inc. All other trademarks and trade names are those of their respective owners.
KS-SB200 BOOM BOX INSTRUCTIONS LVT B [J]
![KS-SB200 BOOM BOX INSTRUCTIONS LVT B [J] KS-SB200 BOOM BOX INSTRUCTIONS LVT B [J]](/thumbs/72/66806114.jpg) BOOM BOX KS-SB200 INSTRUCTIONS For Customer Use: Enter below the Model No. and Serial No. which are located either on the rear, bottom or side of the cabinet. Retain this information for future reference.
BOOM BOX KS-SB200 INSTRUCTIONS For Customer Use: Enter below the Model No. and Serial No. which are located either on the rear, bottom or side of the cabinet. Retain this information for future reference.
