Gold Subscribers Guide. Auto Attendant Call Recording Call Queuing
|
|
|
- Norah Lester
- 5 years ago
- Views:
Transcription
1 Gold Subscribers Guide Auto Attendant Call Recording Call Queuing Version 1.6 Created: February 2012 Last Updated: January 2017
2 Copyright Copyright MyPhones Ltd. Information in this document is subject to change without any notice. No part of this document may be reproduced, transmitted or stored in a retrieval system, in any form or by any means, electronic or mechanical, for any purpose, without the written permission of MyPhones Ltd. Document Version Control Version Change Author Date 1.0 John Watts February John Watts October Support in-call DTMF tones Simon Gregory January Support AA Internal / External call types Simon Gregory February Support Call Queuing Addendum to Call Queuing Simon Gregory Simon Gregory February 2014 May Update to reflect call recording in Phone Buddy Simon Gregory January 2017 Copyright MyPhones Ltd 2/59
3 Contents 1. Introduction to Gold Subscribers Guide Purpose of this document Related applications and documents Document Conventions AUTO ATTENDANT Using Auto Attendant Auto Attendant Recordings Recordings panel... 8 Adding recordings... 8 Uploading recordings... 8 Recording announcements via a company Phone Download recording Edit recording name Delete recordings Auto Attendant Menus Menus panel Create a new menu Edit menu details Delete menu Manage menu Copy menu Menu Types Pre-Announcement Caller Menu Menu Wizard Pre-Announcement Caller Menu Menu Editor Text to speech (TTS) Editor panel Activating your menu Editing Pre Announcement using recorded announcements Editing Pre Announcement using generated announcements Editing Caller Menu using recorded announcements Copyright MyPhones Ltd 3/59
4 Editing Caller Menu using generated announcements Editing Caller Menu with pre-announcements enabled Editing Caller Menu with Explicit Menu Settings Editing Caller Menu with Explicit Exception Handling Auto Attendant Phones Phones panel Applying Auto Attendant to a phone Auto Attendant with Time-Based Routing Checking Auto Attendant status of a phone CALL RECORDING Legal Requirements Using Call Recording Controlling Call Recording Enabling Call Recording via User Maintenance Enabling Call Recording via Phone Maintenance Disabling or Updating Call Recording Controlling Call Recording while in a call Checking on Call Recordings Phones Summary Check Calls History Check Reviewing Call Recordings Recorded Calls Search Criteria Status Actions Export Call Records Recorded Calls History Offline management of Call Recordings Access via Phone Buddy Call Recording Storage Bulk Download of Call Recordings Verification of locally stored Call Recordings Verification Method Verification Process Bulk Deletion of Call Recordings CALL QUEUING Copyright MyPhones Ltd 4/59
5 10.1. Using Call Queuing Call Queuing key features What is a Call Queue When to queue a call Configuring Call Queuing The default experience Call Queuing Tracks Adding an introduction track Adding a standard track Uploading tracks Recording tracks via a company Phone Download track Edit track name Delete track Call Queues Assigning Call Queues to phones Monitoring and controlling Queue activity Real-time management Basic reporting Caller experience while queued Other considerations Behaviour with Auto Attendant, Time Based Routing etc Call Queuing custom message length considerations Optimal phone set up for Call Queuing with existing features Retrying the connection of a call at the head of a queue Copyright MyPhones Ltd 5/59
6 1. Introduction to Gold Subscribers Guide 1.1. Purpose of this document This guide covers the operation of the two additional modules that are included for any phone that has purchased a Gold subscription Auto Attendant, Call Recording and Call Queuing Related applications and documents The System Administrators Guide defines how to set up the phone system for a Company account and all of its users. This can be downloaded from the portal website via the Support -> Downloads menu. The Setup and User Guide provides guidance for the ordinary user on the facilities and features of the phone system. It should be used in conjunction with this manual. This can be downloaded from the same Support menu on the portal website Document Conventions The associated portal website is made up of a number of pages accessed by means of menus and sub-menus and tabs. Each page may then be divided into panels or boxes of information. This manual will use the convention of separating each level with a hyphen ( ) and use italics for tabs or panel headings, so for example, finding the place to set up a PIN for accessing your voice mail remotely is designated Account Security Change Service Pin. There are a couple of features that occur on every page of the portal web site: To obtain further information about any particular feature on a page, hover over the adjacent help icon. Every data entry page finishes with a button. Please remember to use this whenever data is entered or amended or your changes will not be applied. Clicking on the Help text at the top right of the screen next to your user name will open up a new web page where you should select the appropriate help link. It is organised by chapter heading or alternatively you can search alphabetically for a topic using the Index function. Copyright MyPhones Ltd 6/59
7 2. AUTO ATTENDANT This section is designed to help you get the most out of your Auto Attendant feature, which is part of your Gold Subscription. The Auto Attendant (AA) functionality can be used in front of existing settings and features such as Call Queuing, Call Forwarding etc. So for example, it is possible to configure the AA to play an announcement and then execute an existing hunt group defined for a particular number. The AA contains a state of the art text to speech module that allows announcements to be computer generated as an alternative to being recorded. This feature can be used while developing new AA menus, and also in the final operational menus. The AA voice is Scottish and female, which is similar to other announcements in your system AA menus and announcements are defined at the company account level by the Company Administrator, which means that they can be defined once and then used for multiple numbers Using Auto Attendant There are 5 steps to creating the Auto Attendant. Select; Company Features Auto Attendant Record AA announcements to be uploaded as audio files or recorded via one of your company phones. Define the different menus that you will need in your company Run a wizard which quickly creates skeletal AA menus Use the menu editor to enter the required functionality into the newly created menus or to amend any existing ones Associate particular phones with appropriate AA menus Copyright MyPhones Ltd 7/59
8 3. Auto Attendant Recordings 3.1. Recordings panel Select; Company Settings - Auto Attendant - Recordings menu This panel allows you to create a library of announcements either by uploading audio files or by recording them from your phone. These will be used within the AA menus described in Section 3. Adding recordings Click the icon to add a new announcement recording. This will be followed by the following data entry form: Enter a name for your recording and a brief description for future reference. This will create a recording entry with a status of Not Provided. The next step is to upload or record the actual announcement. Uploading recordings An existing recording may be uploaded. The file to be uploaded must be a PCM encoded WAV file which has been recorded at a sample rate of 8KHz, with a sample size of 16bit and in mono - for a bit rate of 128kbps. There are several programs available that can convert files to this common format. To help confirm the file has been correctly recorded, right-click on the WAV file in Windows, and Copyright MyPhones Ltd 8/59
9 (depending on version) and choose Properties, and then the Details tab. The bit rate should be shown: NOTE: Files not in the correct format will be rejected by the portal. Click the icon to upload an existing recording. It is important that this recording is in the correct format. Two buttons are now displayed. Click the Add file button and you are presented with a standard file selection window. Select your audio file and close the window. Copyright MyPhones Ltd 9/59
10 If you have selected the wrong file you can choose a different file by clicking continue on to upload the file by selecting. or Following an uploading progress window you will see the status change to Validating It can now take up to 5 minutes to validate and distribute the file around the system. You can check the status by clicking the refresh button successfully processed the status will change to Valid. Once the file has been If the status changes to Invalid there was a problem with the recording, which must be corrected before the file is uploaded again. This is almost always a format problem so check that it is in the correct format as detailed above. Recording announcements via a company Phone Click the icon to record via your default phone. You will be presented with the normal click to dial confirmation window. Copyright MyPhones Ltd 10/59
11 Click and your default phone will ring. When answered, you will be asked to press any key (on the phone) to continue. At this point you must wait for the beep before starting and terminate the recording by pressing #. After completing your recording you will be presented with 3 options Press 1 to accept the recording Press 2 to listen to the recording Press 3 to re-record the recording You must accept the recording before hanging up or you recording will be lost. Once recorded the panel shows the status as Valid and the Source as Recorded The other Action icons available are: Download recording Click the icon to download an existing recording. You will be presented with the standard file download panel in your browser. Edit recording name Click the icon to change the recording name. Delete recordings Click the icon to delete an existing recording. You will be presented a standard message box to confirm the deletion. Copyright MyPhones Ltd 11/59
12 4. Auto Attendant Menus 4.1. Menus panel Select; Company Settings - Auto Attendant - Menus This panel shows your AA menus, and their status. New menus are created as disabled. Once they have been edited to add content you can make them active by clicking on the icon and changing their status so that they can then be allocated to particular phones for use via the Auto Attendant Phones menu. These menus are company wide and can be used by as many account numbers that have purchased AA functionality. From here you can: Create a new menu Click the icon to add a new menu. See an explanation of this menu wizard later in the section: Edit menu details Click the and active. Delete menu icon to change the menu name or change its status between disabled Click the icon to delete an existing menu. You will be shown a standard message box to confirm the deletion. Manage menu Click the icon to edit the contents of an existing menu. See an explanation of the menu editor later in the section. Copy menu Click the icon to copy a menu. This creates a (copy) menu whose name you can change by editing menu details. Copyright MyPhones Ltd 12/59
13 4.2. Menu Types There are 2 types of Auto Attendant scenarios that can be defined. Pre-Announcement This is a simple announcement played to the caller before passing the call to the called number. All the calling features of your system are honoured as the call is passed from the AA, so this functionality can be used in front of hunt groups, diverts etc. Caller Menu This is the traditional AA usage, an announcement and menu is played before the caller is prompted to press 1 for sales etc. On standard phones the following keys are available for use: The digits 0-9 The hash key # The star key * Various options are available to be assigned to the phone keys: Transfer the caller to any number. This could be a company number, a UK landline, mobile or international number. Leave a voice mail. This can be the voice mail for the called number, or the voice mail of a specific number. Start a sub menu this allows you to build complex menus. Exit the call (hang up). Return from a submenu to a main menu. Play a recording There are two possible errors a user can make: Not pressing any key Pressing a key which does not have an assigned action (Invalid option) It is possible to override the erroneous action in these cases and redirect the caller to correct their action. Copyright MyPhones Ltd 13/59
14 4.3. Menu Wizard The wizard used to create a new menu is accessed via the Attendant Menus panel. icon on the Auto The front page is an introductory page, clicking on takes you to: On this page you can give your menu a name and select the type required, either Pre-Announcement or Caller Menu described above. Pre-Announcement In this mode you next select if you want to use announcements that you have recorded or ones that will be computer generated from text you will enter. Copyright MyPhones Ltd 14/59
15 Clicking choices. will take you to a summary page, which allows you to review your Clicking will create the AA menu and display the menu editor so that you can specify the required functionality for the newly created menu. The status of the menu is disabled as while the structure of the menu has been created, we have yet to enter any details. Using the editor to complete the menu will be covered in section 3.4. Caller Menu Selecting Caller Menu from page 2 of the wizard presents you with: In this mode you first select if you want to use announcements that you have recorded or ones that will be computer generated from text you will enter. Copyright MyPhones Ltd 15/59
16 You also have the following options: Transfer Pre-announcements selecting on allows you to play a message after the caller has selected an option, but before it is actioned. Exception Handling selecting Explicit will add items in the menu to create messages for invalid option selection and user timeouts (i.e. no key press detected) Menu Settings selecting Explicit will add items in the menu to allow you change the timeouts and number of retries Clicking choices. will take you to a summary page, which allows you to review your Clicking will create the AA menu and display the menu editor so that you can specify the required functionality for the newly created menu. Copyright MyPhones Ltd 16/59
17 4.4. Menu Editor The editor is displayed after the menu creation wizard has completed, or at any time by clicking on the icon on the Auto Attendant Menus panel Text to speech (TTS) The text to speech generator operates on the words entered in the text boxes under the Setting column. There is a 5 minute delay after the menu is saved while the text is converted and the generated speech is distributed around the system. CLI Number As the same AA menu can be used by several company telephones therefore an easy mechanism is required to refer to the called number in a menu. This is achieved by selecting the Use CLI button. This is interpreted as the called number at the time the AA menu is run. Copyright MyPhones Ltd 17/59
18 Editor panel The editor uses 4 columns. These are: Label These are predefined places were the menu starts or continues from when some condition is met. Predefined labels are: Start the first action executed after the menu starts. Restart the action to be executed if the current menu is retrying to get a valid caller selection. If explicit error handling has been selected the following labels are also used: Timeout - this is the action executed when a lack of user input causes a timeout Invalid - This action is executed when a use enters a key that has not been defined. Error - This action is executed when the maximum number of errors (invalid selection or timeout) has been exceeded. Key This is where actions are associated with individual phone keys. These key values are associated with a Wait for input action. Action These actions provide the main functionality within the menu. They are: Playback recording This will play back (in full) an announcement which has been uploaded or recorded via a company phone. Playback recording / wait for input This will play back an announcement which has been uploaded or recorded. The announcement may be interrupted by the user pressing a key on the telephone. The action will wait for a maximum of the timeout period as defined in Set the wait for input. When an input (phone key press) is received it will jump to the next appropriate action. Playback TTS This will play back (in full) a computer generated announcement that is entered in the Setting column. Playback TTS / wait for input - This will play back a computer generated announcement that is entered in the Setting column. The announcement may be interrupted by the user pressing a key on the telephone. The action will wait for a maximum of the timeout period. When an input (phone key press) is received it will jump to the next appropriate action. Call Sub Menu This will pass control to another existing active menu. In this way it is possible to create nested menus, offering further choices after an initial option has been selected by the caller. Copyright MyPhones Ltd 18/59
19 Repeat attempt to get input This action will pass control back to the Restart label. This is primarily used for recovering from errors. Transfer call to CLI This will pass the call to the entered number, which can be any sort of destination. The owner of the subscription that is running the AA will be responsible for the cost of this outbound leg of the call. Set wait for input timeout This allows you to specify the maximum time in seconds the menu will wait for an input before an error is triggered. The default is 5 seconds. Set error repeat count This allows you to specify the maximum number of retries when the caller enters an incorrect input. The default is 2 retries. Goto (uncond) This will cause the menu to continue from the label specified. Goto Voice mail This will transfer the call to the specified voice mail. Do nothing This allows an action in the menu to be ignored. It is most useful during the development and testing of new more complex menus. Exit This will terminate the AA menu, the call is dropped. Setting This is where the data for the specific actions is entered. The nature of the data will depend on the specific action; the editor will guide you where possible, where relevant just hover over the icon. Activating your menu New menus are created as disabled. Once they have been edited to add content you can make them active by clicking on the icon and changing their status to publish them for use. An active AA menu is attached to a particular telephone via the Company Features Auto Attendant Phones menu, see Section 4. Editing Pre Announcement using recorded announcements This is where the data for the specific actions is entered. The nature of the data will depend on the specific action; the editor will guide you where possible. In this case select the recording from the pop up list in the Setting column of the Playback Recording action and the number to pass the call to in the Setting column of the Transfer call to CLI action. Copyright MyPhones Ltd 19/59
20 Editing Pre Announcement using generated announcements This this case it is just necessary to enter the required announcement as text in the Setting column of the Playback TTS action and the number to pass the call to in the Setting column of the Transfer call to CLI action. Your calls may be recorded for training purposes Editing Caller Menu using recorded announcements This this case it is necessary to: Select the recording for the initial announcement from the pop up list in the Setting column of the Playback Recording action Select the recording for the subsequent announcement in the Setting column of the Playback Recording / wait for input action. Select Transfer call to CLI for each key you are providing an action for. For each of these enter the telephone number to transfer to in the Settings column. As the same AA menu can be used by several company telephones therefore an easy mechanism is required to refer to the called number in a menu. This is achieved by selecting the Use CLI button. This is interpreted as the called number at the time the AA menu is run. Copyright MyPhones Ltd 20/59
21 Editing Caller Menu using generated announcements This this case it is necessary to: Enter the text for the initial announcement in the Setting column of the Playback Recording action Enter the text for the subsequent announcement in the Setting column of the Playback Recording / wait for input action. Select Transfer call to CLI for each key you are providing an action for. For each of these enter the telephone number to transfer to in the Setting field. As the same AA menu can be used by several company telephones therefore an easy mechanism is required to refer to the called number in a menu. This is achieved by selecting the Use CLI button. This is interpreted as the called number at the time the AA menu is run. Editing Caller Menu with pre-announcements enabled In this case there are two actions created for every key the user can press: Select the required recording for each announcement from the pop up list in the Setting Column of the Playback Recording action Enter the called number for the Transfer to CLI action as before. For the remaining unused lines in the Key column, change the Playback Recording option to Do nothing, otherwise the editor will generate an error and when you attempt to save the menu it will not be saved. Copyright MyPhones Ltd 21/59
22 Editing Caller Menu with Explicit Menu Settings In this case there are two actions created: Set error repeat count Set the wait for input timeout Change the values in the Setting column as required Copyright MyPhones Ltd 22/59
23 Editing Caller Menu with Explicit Exception Handling In this case there are 6 additional actions created: A label Invalid with a playback recording action followed by a go to restart action. This action will execute when a phone key is pressed and there is not an action defined for that key. This will occur until the repeat count is exceeded. A label Timeout with a playback recording action followed by a go to restart action. This action will execute if no phone key press is detected within the timeout period (seconds). This will occur until the repeat count is exceeded. A label Error with a playback recording action followed by an exit action. This action will execute when the error count is exceeded for this menu. Copyright MyPhones Ltd 23/59
24 5. Auto Attendant Phones 5.1. Phones panel Select; Company - Features - Auto Attendant - Phones Applying Auto Attendant to a phone New menus are created as disabled. Once they have been edited to add content you can make them active by clicking on the icon and changing their status to publish them for use. An active AA menu is attached to a particular telephone via the Company Features Auto Attendant Phones menu. Select a phone that has the Auto Attendant product enabled. Select which announcement menu you want to apply to this number. Finally, you can control whether the menu is played when internal calls are received as well as for external calls. When ready, click to switch the Auto Attendant on for this phone. Auto Attendant with Time-Based Routing If Time-based Routing (TBR) is turned on for your phone then you will see an additional menu item: Here you can set up alternative strategies for different Business Hours, as set up by the System Administrator. The pop up menu attached to for period: lists the complete business hours schedule, and different Auto Attendant menus can be applied to each time period. In this way alternative forwarding arrangements can be applied, for example, at weekends or evenings. Full details of Time-based Routing are given in the System Administrators Guide. To quickly move to the Call Management Planner where you can see a summary of all the time period configurations applied to this phone click. Copyright MyPhones Ltd 24/59
25 Checking Auto Attendant status of a phone The status of the Phone can be confirmed from Home Quick view of my phones. The Highest Ranked Feature column will show Auto Attendant is switched on for that phone. Copyright MyPhones Ltd 25/59
26 6. CALL RECORDING This section is designed to help you get the most out of your Call Recording feature, which is part of your Gold Subscription. Call Recording allows the Administrator to set up and monitor the recording of external and/or internal calls on all or specific Company account phones that have a Gold subscription. For each phone number you may choose to record all calls or a specified percentage of calls whether external or internal. A search facility allows the Administrator to retrieve any calls that need to be reviewed or downloaded. Recordings are stored as MP3 format files and may be archived for local on-site storage. Each file that is downloaded can be verified to ensure that it hasn t been changed in any way. Local archiving, verifying and deleting recordings require the use of the Phone Buddy application which can be downloaded via the Support Downloads menu on the portal website Legal Requirements There are strict legal requirements governing the recording of calls of both customers and employees. These requirements cover: When you can record a customer or employee The purpose of any recording What notification you must give to callers and when during a call The treatment of sensitive information such as credit card details How long you can keep recordings Ofcom and the DTI detail the legislation covering call recording and various industry bodies provide advice, most of which can be found online. The main acts of legislation are: Regulation of Investigatory Powers Act 2000 ("RIPA") Telecommunications (Lawful Business Practice)(Interception of Communications) Regulations 2000 ("LBP Regulations") Data Protection Act 1998 Telecommunications (Data Protection and Privacy) Regulations 1999 Human Rights Act It is recommended that you seek legal advice on your particular circumstances to ensure that you are abiding by all the relevant laws and rules governing call recording. It is your responsibility to be compliant with all legal requirements. Copyright MyPhones Ltd 26/59
27 6.2. Using Call Recording The following steps and processes should be followed in setting up and managing Call recording: 1. Select which phone numbers you want to record calls from. This is done via either the Company Maintenance - User Maintenance menu where you want to set up using a persons name or via the Company Maintenance Phone Maintenance menu if you want to do it via phone numbers 2. For each phone decide whether you want to record just external calls or both internal and external calls 3. Set the percentage of incoming and outgoing calls you want to record separately 4. Monitor recorded calls and export reports of calls recorded 5. Delete unwanted call recordings, however a record of the call having been recorded is always kept 6. Archive recorded calls from online storage to your own local servers 7. Verify that archived recorded calls have not been altered or corrupted. Copyright MyPhones Ltd 27/59
28 7. Controlling Call Recording Only phones numbers with a Gold Subscription may record calls. The procedure to enable call recording is carried out only by the Company Administrator. An ordinary phone user can check if his phone is set up to record calls and see which calls were recorded, but they cannot change any of the settings. Call recording may be set up by user name via User Maintenance or by phone number via Phone Maintenance Enabling Call Recording via User Maintenance Select; Company Maintenance User Maintenance First use the search facility by any convenient method to choose the user you wish to apply call recording to. Once the particular user has been found, click on the icon to bring up their phone details. If they have a Gold Subscription phone then in the Actions column there will either be an icon indicating that they are eligible for call recording but don t have it switched on, or an icon indicating that call recording is already switched on. Alternatively you can hover over the Other features icon to see whether Record Calls is in the list. If there is an (A/c) following the Record Calls entry it means both internal and external calls will be recorded. To enable call recording, click on the icon under the Actions column. This allows you to configure the way in which recording of calls works for a given phone number when making and receiving calls. Copyright MyPhones Ltd 28/59
29 Turn on the Call recording feature by clicking on the appropriate tick box. Next select whether you want to record only external calls, or both external and internal calls from the pull down list. Finally select what proportion of calls received and calls made you would like to record from 10% to 100%. The actual calls selected for recording will be chosen randomly. Click to register the changes Enabling Call Recording via Phone Maintenance Select; Company Maintenance Phone Maintenance First use the search facility by any convenient method to choose the phone you wish to apply call recording to. If the phone has a Gold Subscription then in the Actions column there will either be an icon indicating that they are eligible for call recording but don t have it switched on, or an icon indicating that call recording is switched on. Alternatively you can click on the Other features icon to see whether Record Calls is in the list. If there is an (A/c) following the Record Calls entry it means both internal and external calls will be recorded. Copyright MyPhones Ltd 29/59
30 To set up call recording, click on the icon under the Actions column. This allows you to configure the way in which recording of calls works for a given phone number when making and receiving calls as detailed above for User maintenance Disabling or Updating Call Recording Call recording can be switched off by following the enabling process set out in 2.1 and 2.2 above but deselecting the call recording by clicking on the tick box once more. The tick should disappear to show that call recording has been disabled. Similarly changes to Call type supported and proportion of received and made calls recorded can be carried out at any time Controlling Call Recording while in a call Once in a call that is being recorded, each phone user has the ability to temporarily pause the recording. The use of this facility may well be a requirement when seeking to avoid the recording of sensitive information such as credit card numbers, security codes etc. To pause recording mid-call press *78. The recording will pause for 30 seconds by default before recording of the call resumes. To resume recording before the automatic 30 second reinstatement, dial * Checking on Call Recordings The Administrator can check on the call recording status of a particular user as described above in 2.1 and 2.2 Phones Summary Check An ordinary user can check if any of his calls are to be recorded by selecting; Account - Summary Phones Summary and hover over the Other icon in the Features Enabled column. If call recording is enabled it will be present in the feature list. If there is an (A/c) following the Record Calls entry it means both internal and external calls will be recorded. Calls History Check A user can see which calls made or received have been recorded by selecting; Calls History Calls received, Calls made or Calls search. The table will show an additional call recorded icon in the Detail column. Copyright MyPhones Ltd 30/59
31 Copyright MyPhones Ltd 31/59
32 8. Reviewing Call Recordings The Administrator can check on all calls recorded on the Company account. A search facility allows you to find just the calls you want and you can download and listen to them or delete them. There is also a facility for exporting recorded call reports. There is a charge associated with storing Call recordings online so a table listing current storage values is provided Recorded Calls Select; Company Recorded Calls History Recorded Calls Search Criteria Location allows you to choose all call recordings, those still stored online and those deleted. The archived option is not yet implemented. From & To allows you to specify a date and time range. Use the icon to conveniently select a date. The chosen date range cannot be more than one month. Calling and Called phones. You may list all calls received and made or only those from specific phone numbers that you enter here. Click the search icon and the resulting list gives you details of when they calls were recorded, who the calls were between and the duration of the call. Status Indicates whether a call recording is stored online or deleted. While deleted call recordings cannot be retrieved from the online server, a record is kept of all calls that were recorded whatever their status. The system automatically deletes calls after six months, but always retains a record of the recording having been made. Copyright MyPhones Ltd 32/59
33 Actions Online Call recordings may be downloaded and listened to by clicking on the icon, which will bring up a play or save form on your PC. Either way your default media player will be invoked if you wish to play the recording back. Call recordings can be deleted individually by clicking on the file deletion icon. This removes them from online storage. You may download an individual Call recording for local storage before deleting, as described above, but it is recommended, particularly if you are deleting more than one call recording, to use the Delete recordings option in the Phone Buddy application, described later. Export Call Records Call Recording reports can be exported either as a CSV file, suitable for viewing in Excel, as an XML file or as a PDF file. The PDF export option produces a more concise report. The PDF report shows: Date and time of recording Phone numbers of the parties taking part in the call together with their name, if available from the Address books Call duration Call status, whether deleted or online. The CSV and XML reports show in addition: Date and time a call recording was deleted The person who deleted it. Size of the recorded audio MP3 file File checksum, which is used in the verification process, discussed later. Copyright MyPhones Ltd 33/59
34 8.2. Recorded Calls History Select; Company Recorded Calls History Recorded Calls History There is a monthly charge made for online storage that is based on the maximum reached at any time in the month. This table shows the starting storage position for any month (Min Online Size) and the maximum reached (Max Online Size). Individual Call recordings can be deleted from online storage via the Recorded Calls tab, but Administrators can delete Call recordings in bulk via Phone Buddy as described later. This will reduce online storage accordingly. Even though the recording can no longer be retrieved a history of all Call recordings made is kept indefinitely as an auditable record. Call recordings can be archived locally and verified as correct backups via the Download recordings option in the Phone Buddy application, described later. Call recording storage reports can be exported as a CSV file viewing in Excel, as an XML file or as a PDF file., suitable for Call recordings are stored securely online for 6 months unless deleted earlier by the Administrator. After this period call recordings are automatically deleted, but auditable records are kept online indefinitely. Copyright MyPhones Ltd 34/59
35 9. Offline management of Call Recordings The Administrator may want to archive and manage call recordings locally rather than online. To that end the Administrators version of the Phone Buddy application provides the tools to download call recordings, verify that the downloaded calls have not been altered, and delete call recordings, all in bulk Access via Phone Buddy The instructions for installing Phone Buddy are given in the Setup and User Manual. However, when you logon as an Administrator, you get access to additional menu options not available to the ordinary user; specifically Recorded Calls Call Recording Storage Call recordings are stored securely online for 6 months. After this time they are automatically deleted. There is charge associated with storing Call recordings that is levied each month based on the maximum storage used at any one time in that month. Details of current storage levels can be found on the portal under the Company Recorded Calls History Recorded Calls History menu on the portal website. The Administrator can delete call recordings before the 6 month deadline. The Administrator can download all, or any, call recordings to local storage at any time. Downloading does not automatically delete online recordings, this must be done as a separate action. As a guide to storage sizes, one minute of audio recording in MP3 format creates a file size of approximately 0.14 Mb Bulk Download of Call Recordings Select; Phone Buddy - Recorded Calls Download recordings Recordings search Copyright MyPhones Ltd 35/59
36 Enter the start and end date and time by clicking on the calendar icon for the date and the pull down for the time and confirm your selection by clicking on the search icon. Phone Buddy will then display under the Search Results tab, the matching online call recordings it has found. If the list of call recordings looks correct you can click on the download icon and downloading will commence. NOTE: files are downloaded to a subfolder off the following location: C:\ProgramData\MyPhones\Console\Recordings\ Copyright MyPhones Ltd 36/59
37 e.g. for a set of recordings downloaded on 20 th Jan 2017 at 09:17, the folder the recordings would be downloaded to is: C:\ProgramData\MyPhones\Console\Recordings\ The administrator is free to move or copy those files to any other location e.g. their own centralised store once the download is complete. Once the download icon is clicked, the Download Status tab will be shown where you can monitor the progress of each call recording being downloaded. Once downloaded the status changes from Not Started to Download / verify completed You can halt the download process at any time before it is finished, by clicking on the cancel download icon. You will see a message indicating that call recording download was aborted. This applies to the file being downloaded at the time and all subsequent files on the list (any files previously downloaded in this run will still be on your local computer). Hovering over any call recording on this list will show the size of the audio file. If you want to check on the files created by the download process, click on, the file view icon and you will be taken to the folder where the call recordings were stored. There you will see an MP3 audio file for each of the calls you downloaded together with their associated recording index file held in PDF format. Copyright MyPhones Ltd 37/59
38 9.4. Verification of locally stored Call Recordings Verification Method A facility is provided to ensure that downloaded call recordings have not be altered or tampered with in any way since they were initially downloaded. This is achieved by using an algorithm that assigns a unique checksum value to each call recording file. Once a file has been downloaded it can be verified by generating the new checksum value and comparing it with the original online file s value. If the audio file has been altered in any way, the checksum values will not match and verification will fail. Remember even if a call recording has been deleted from online storage a record is always kept of that recording with its checksum value. Verification Process Select; Phone Buddy - Recorded Calls Verify recordings Recordings Folder Selection Use this panel to identify the call recordings you wish to verify by selecting the folder containing the recordings and, optionally, the associated recording index file. Copyright MyPhones Ltd 38/59
39 Locating the right call recording Each download creates a new folder in the location you specified for call recordings in Settings Recorded Calls. The name of the folder reflects the date and time the download was initiated (and folder was created). For example, a folder created on the 19 th January 2012 at about 3:35 in the afternoon will have a folder name of (Year, month, day - hour, minute, second). The naming of the actual call recording audio files is similar but reflects the date and time when the call was made and which phone numbers the call was between, so a typical file name would be mp3. Therefore, the format here is (Year, month, day phone number making call phone number receiving call). The naming of the associated recording index file is the same as the folder with RecordingsIndex.pdf appended e.g RecordingsIndex.pdf NOTE: For inbound calls that are being recorded, the phone number against which the recording is made is the number that answers the call which is not necessarily the number that was originally called (e.g. where the number called is a virtual number but the call is answered by a real handset). Once the correct folder has been identified click on the Refine Selection icon, which will take you to the Recordings File Selection tab where you can further select the files within the folder you wish to verify. Either select all items or choose individual call recordings by clicking on the tick box next to the file name. Copyright MyPhones Ltd 39/59
40 Having selected the call recordings to be verified, click on the recordings icon and verification will begin. Verify Each file will be verified in turn against the online record and if completed successfully will bring up the information box shown above. However, if there is anything amiss the following information box will appear: Copyright MyPhones Ltd 40/59
41 The call recording files that failed are shown in a different colour with the tag Verification failed. This implies that the file has been altered in some way Bulk Deletion of Call Recordings Once call recordings have been saved locally they may be deleted from online storage. While this may be done via the portal website via the Company Recorded Calls History Recorded Calls menu they can only be removed one at a time. Using the call recording facilities in Phone Buddy, multiple call recordings can be deleted in one go. Select; Phone Buddy - Recorded Calls Delete recordings Recordings Search Enter the start and end date and time by clicking on the calendar icon for the date and the pull down for the time and confirm your selection by clicking on the search icon. Phone Buddy will then display under the Search Results tab, the matching online call recordings it has found. Copyright MyPhones Ltd 41/59
42 Select the call recordings you want to delete by clicking on the tick box next to the file name, or select all items as appropriate. Then click on the file deletion icon to carry out the action. A request for confirmation will be displayed. Once you confirm the action, the Delete Status tab is brought up together with confirmation of successful deletion of the selection call recordings. Copyright MyPhones Ltd 42/59
43 The deletion process can be stopped by clicking on the cancel deletion icon. Files already processed will remain deleted. Copyright MyPhones Ltd 43/59
44 10. CALL QUEUING This section is designed to help you get the most out of the Call Queuing feature, which is part of your Gold Subscription. Call Queuing is designed to be used in situations where you will typically get more calls than your staff have the ability to answer at any given time. The aim of the feature in those situations is to hold the excess callers in a queue until such time as their call can be presented to the originally called number (and hence any associated features you may have set up on that number). An example of its use might be in an overloaded support department. More specifically, Call Queuing is useful in situations where a call cannot be immediately presented to any of the set of target phones associated with the current feature (for the current Business Period if Time Based Routing (TBR) is also being employed). Once a call has been presented (i.e. one of the target phones is ringing) if the user of the phone decides to ignore the call, the usual rules associated with the prevailing feature will be employed e.g. if the phone has been set up to forward calls to Voice mail when busy, and the user decides to ignore an incoming call presented to them that has first been queued the call will go to Voice mail and not be placed back on the queue. Call Queuing allows the Administrator to set up queues, associate each queue with an appropriate phone number (on a real handset or a virtual number) and then manage the activity of queued callers across those phone numbers. When associating a phone number with a queue you can decide whether externalonly or all calls should be queued when the need arises. For a more sophisticated caller experience, you can record and / or upload custom introductions as well as custom music tracks (a similar experience to that found in the Music On Hold feature) to form what queued callers hear while they wait Using Call Queuing There are 3 basic steps to configuring Call Queuing. Each step is accessible from a separate submenu item under the Company - Features - Call Queuing menu. Select; Company Features Call Queuing 1 ( Tracks) Record / upload any introductory announcements or music tracks / messages - as audio files or recorded via one of your company phones. 2 ( Queues) Define the distinct queues that you will need in your company 3 ( Phones) Associate individual phones with relevant queues Copyright MyPhones Ltd 44/59
45 10.2. Call Queuing key features What is a Call Queue The Call Queuing concept centres on the idea of a Call Queue which has the following configurable characteristics: A unique name A maximum number of supported calls in the queue (1 10) Where to transfer a call if the queue is full (busy, Voice mail, number) A maximum time a caller can be held on queue (2-120 mins) Where to transfer a call if it times out on the queue (Voice mail, number) An optional introductory track you can decide what to play before the main music track(s): o Nothing o A default introduction o A track you have previously recorded Repeat introduction if you wish to replay the chosen introductory track Progress indicator you can decide if and how the user is informed of their progress in the queue options being: o Not informed o A generic moving up the queue message o A description of the ordinal position within the queue (if < 10 th in queue, otherwise generic message) o A description of an estimated wait time until the call is answered based on recent historical averages Main track policy in the same was as Music On Hold you can choose to play default or custom music tracks, and choose sequential or random behaviour when playing subsequent ones In several places within the Call Queue definition you can use the moniker [CLI] to describe the originally called number. This allows you to assign the same queue definition against multiple phone numbers if you choose to in this case [CLI] is substituted at run-time with the appropriate number. If this concept sounds familiar, it is because it s also used when defining menus within the Auto Attendant. When to queue a call The factors the Call Queuing engine takes into consideration when deciding whether to queue a call originally made to a particular phone X or not are quite involved and include: What prevailing feature is in play (for this current Business Period if TBR is on for the Phone X) What set of phones this could conceivably translate into being able to call (we call these candidate targets ) which once again is highly dependent on this prevailing feature e.g. o If Forward All Calls to Voice mail is switched on the call will not be queued but will go to Voice mail Copyright MyPhones Ltd 45/59
46 o If Call forwarding is switched on the total set of (non-pstn) phones that could be called needs to be evaluated e.g. a Sales Group with 6 phones plus a Reception Group with 2 phones would give a total of 8 phones to check For each phone that could be called, whether that phone is contactable (is registered with the system) For each phone that could be called, whether the operator of that phone has opted out of being called (has DND switched on) For each phone that could be called, whether that phone is currently either in another call or being rung as part of another call For each phone that could be called, if that phone is itself associated with a separate Call Queue, whether that queue has any associated calls waiting itself At the end of the above assessment, if even one phone appears to be contactable the call will be routed as normal (i.e. bypassing Call Queuing). Otherwise, if no phones appear to be contactable, the caller is queued and the status of the previously identified candidate targets is periodically re-evaluated Configuring Call Queuing This section describes the panels you need to interact with in order to set up the Call Queuing feature for your chosen phones. All the functionality is available to the System Administrator off the top-level Company menu in the portal. The default experience Call Queuing has been designed to be easy to get set up if all you require is a basic queuing mechanism. To that end a Default Queue has been provided with the following presets for the aspects outlined in the key features : Maximum number of calls = 5 Transfer if full to busy signal (avoids incurring charges) Maximum wait on queue = 20 mins Transfer if queue timeout = Voice mail of originally called number Introductory track = Yes - a default generalised message Repeat introduction = No Progress indicator = Generic message moving up the queue Main track policy = Play tracks one after the other Using this queue and the associated default options would mean that all that was required to do to get basic queuing working would be to associate this default queue with a phone that had a Gold subscription, as described in the section Assigning Call Queues to phones. Copyright MyPhones Ltd 46/59
47 10.4. Call Queuing Tracks Select; Company Features Call Queuing Tracks The panel is used to configure any custom tracks to be used within Call Queuing. Tracks can be one of two types: Introduction or Standard. You can create either type of track by uploading audio files or by recording them from your phone. These can then be used within the main Call Queue definition described in the section following this one. Adding an introduction track Click the icon to add a new introduction track. This will be followed by the following data entry form: Enter a name for your track and a brief description for future reference. Choose a Track type of Introduction from the list. Press to add the placeholder for the new track. Copyright MyPhones Ltd 47/59
48 This will create a track entry with a status of Not Provided. The next step is to upload or record the actual announcement for this track. Adding a standard track This is done in the same way as for introduction tracks except the Track type should be set to Standard rather than Introduction. Uploading tracks An existing recording may be uploaded. The file to be uploaded must be a PCM encoded WAV file which has been recorded at a sample rate of 8KHz, with a sample size of 16bit and in mono - for a bit rate of 128kbps. There are several programs available that can convert files to this common format. To help confirm the file has been correctly recorded, right-click on the WAV file in Windows, and (depending on version) and choose Properties, and then the Details tab. The bit rate should be shown: NOTE: Files not in the correct format will be rejected by the portal. Copyright MyPhones Ltd 48/59
49 Click the icon to upload an existing track. It is important that this recording is in the correct format. Two buttons are now displayed. Click the Add file button and you are presented with a standard file selection window. Select your audio file and close the window. If you have selected the wrong file you can choose a different file by clicking continue on to upload the file by selecting. or Following an uploading progress window you will see the status change to Validating It can now take up to 5 minutes to validate and distribute the file around the system. You can check the status by clicking the refresh button successfully processed the status will change to Valid. Once the file has been Copyright MyPhones Ltd 49/59
50 If the status changes to Invalid there was a problem with the recording, which must be corrected before the file is uploaded again. This is almost always a format problem so check that it is in the correct format as detailed above. Recording tracks via a company Phone Click the icon to record via your default phone. You will be presented with the normal click to dial confirmation window. Click and your default phone will ring. When answered, you will be asked to press any key (on the phone) to continue. At this point you must wait for the beep before starting and terminate the recording by pressing #. After completing your recording you will be presented with 3 options Press 1 to accept the recording Press 2 to listen to the recording Press 3 to re-record the recording You must accept the recording before hanging up or you recording will be lost. Once recorded the panel shows the status as Valid and the Source as Recorded. The other Action icons available are: Copyright MyPhones Ltd 50/59
51 Download track Click the icon to download an existing recording. You will be presented with the standard file download panel in your browser. Edit track name Click the icon to change the recording name. Delete track Click the icon to delete an existing recording. You will be presented a standard message box to confirm the deletion Call Queues Select; Company Features Call Queuing Queues The panel is used to define queues which may each be associated with one of your relevant company phone numbers in due course. The first time you navigate to the panel you will see a single Default Queue preinstalled. This has some general characteristics defined as set out in the section above called The default experience. The details of this default queue cannot be changed by design. If you wish to customise that experience click on the icon to create a new queue. This allows you to customise the several facets of a new queue. You can: Choose a unique name for the queue. Define the maximum number of calls a queue can have, and what to do with new calls after this number is reached. Choose how long callers wait in the queue and what happens if their call has not been answered within this wait time. If you want an introduction to be played when a caller is first queued, choose either the default one or one you have previously uploaded by using the Include Intro picklist. You can also decide here whether to repeat the Copyright MyPhones Ltd 51/59
52 introduction every so often during the waiting process to remind callers why they are being queued. Choose if / how you want to relay progress up the queue to a caller. You can configure the system to give generalised or more specific progress reports which will play between the music tracks / messages you have selected to play. Finally, press to add the new queue, at which point you should see the it in the grid alongside the default queue: NOTE: some extra validation is incorporated within this panel that is designed to stop the accidental creation of issues within the system. For example, you can t transfer a call to the originally called number if the queue is full as this would Copyright MyPhones Ltd 52/59
53 just create a tight loop where calls were constantly hitting the system, being rejected due to the queue being full, and then returning back into the system to be rejected once more etc Assigning Call Queues to phones Select; Company Features Call Queuing Phones Select a phone that has the Call Queuing feature enabled from the list (i.e. those with a Gold subscription). Choose which Call Queue you want to apply to this number. Finally, you can control whether queuing is evaluated when internal calls are targeted at this number as well as for external calls. When ready, click to switch Call Queuing on for this phone Monitoring and controlling Queue activity Real-time management Select; Company Features Call Queuing Queue Status The System Administrator can monitor the number of calls currently waiting on a chosen queue by simply: selecting the name of the queue from the list (the virtual or real phone number(s) that the queue is associated with will be shown in brackets) selecting the phone number they are interested in The status screen will be shown for the combination of chosen queue and associated phone. It lists the outstanding calls that have yet to be connected, Copyright MyPhones Ltd 53/59
54 oldest call first. The list can be manually refreshed using the case will automatically refresh every minute. icon, but in any The Administrator can also perform some basic operations on those calls such as: Moving an important call up the queue so it is answered more quickly by pressing the icon Moving a call down the queue by pressing the icon Expiring a call by pressing the icon: An expired call will be highlighted in red as shown above. Shortly thereafter the call will be transferred in accordance with the timeout policy you have set for the queue. Copyright MyPhones Ltd 54/59
55 Basic reporting The system supports two types of report which can be run against custom queues (reporting is not supported for the default queue): Call queue ratios over a period Call queue volumes by hour of day / day of week Select; Company Reports [Inbound calls] [Call queue ratios] The ratios report shows, across all company phones set up for Call Queuing, a simple ratio of calls that could be presented immediately to those that required queuing prior to presentation. Two ratios are included number of calls and total call time. (Note that the report assumes that Call Queuing is switched on permanently for the phone numbers in question as the report aims to filter out phone numbers that don t have Call Queuing switched on, before calculating the ratio of queued to presented calls) across those remaining numbers. Once the report has been generated, you can export and download the report data into a comma-separated-values CSV file, XML or a PDF file by clicking on the appropriate button (,, ) in the bottom left corner of the grid. Copyright MyPhones Ltd 55/59
56 Select; Company Reports [Inbound calls] [Call queue volume] The volume report shows the queue length and wait times across a day (by hour) or across a week (by day). This will give a rough idea of where the peaks in operator demand vs ability to field calls happen and to what extent callers are left waiting for an operator to become free. Once the report has been generated, you can export and download the report data into a comma-separated-values CSV file, XML or a PDF file by clicking on the appropriate button (,, ) in the bottom left corner of the grid. Copyright MyPhones Ltd 56/59
He lios. Complete Cloud Telephony Solution. Simply packed with clever features to help you make the most of your telephone communications
 Complete Cloud Telephony Solution NIMBOS COMMUNICATIONS LTD Tel: 03330 433550 Simply packed with clever features to help you make the most of your telephone communications Introduction Helios is a cost
Complete Cloud Telephony Solution NIMBOS COMMUNICATIONS LTD Tel: 03330 433550 Simply packed with clever features to help you make the most of your telephone communications Introduction Helios is a cost
1. INTRODUCTION USING YOUR PHONE... 10
 Copyright Copyright 2017 Channel Telecom Ltd. Information in this document is subject to change without any notice. No part of this document may be reproduced, transmitted or stored in a retrieval system,
Copyright Copyright 2017 Channel Telecom Ltd. Information in this document is subject to change without any notice. No part of this document may be reproduced, transmitted or stored in a retrieval system,
C L O U D V O I C E B U S I N E S S P O R T A L
 C L O U D V O I C E B U S I N E S S P O R T A L S I T E F E A T U R E S G U I D E V E R S I O N 2. 0 Contents Introduction... 8 Overview... 8 Audience... 8 Account Codes... 9 Description... 9 Description
C L O U D V O I C E B U S I N E S S P O R T A L S I T E F E A T U R E S G U I D E V E R S I O N 2. 0 Contents Introduction... 8 Overview... 8 Audience... 8 Account Codes... 9 Description... 9 Description
Inbound Portal Help Guide
 Inbound Portal Help Guide Version: 1.1 Page 1 Contents 1 Security and Function Availability... 5 2 Help... 6 3 Welcome Page... 7 3.1 Welcome Page Access Restrictions... 7 3.2 Description... 7 4 Announcements...
Inbound Portal Help Guide Version: 1.1 Page 1 Contents 1 Security and Function Availability... 5 2 Help... 6 3 Welcome Page... 7 3.1 Welcome Page Access Restrictions... 7 3.2 Description... 7 4 Announcements...
Reseller Guide Version 1.8 Created: March 2012 Last Updated: June 2017
 Reseller Guide Version 1.8 Created: March 2012 Last Updated: June 2017 Copyright Copyright 2005-2017 MyPhones Ltd. Information in this document is subject to change without any notice. No part of this
Reseller Guide Version 1.8 Created: March 2012 Last Updated: June 2017 Copyright Copyright 2005-2017 MyPhones Ltd. Information in this document is subject to change without any notice. No part of this
IP Office Voic Pro
 IP Office Voicemail Pro 40DHB0002USAW Issue 4 (11/26/2001) Contents Voicemail Pro... 4 Overview... 4 Voicemail Lite Features... 4 Voicemail Pro Components... 5 Installing Voicemail Pro... 6 Pre-Installation
IP Office Voicemail Pro 40DHB0002USAW Issue 4 (11/26/2001) Contents Voicemail Pro... 4 Overview... 4 Voicemail Lite Features... 4 Voicemail Pro Components... 5 Installing Voicemail Pro... 6 Pre-Installation
This guide is intended to support you setting up a new Nebula IP System from the Nebula portal.
 Nebula IP Hosted Telephony Nebula IP System includes all the features you will find on most modern PBX s as well as some more, but where hosted solutions really excel is in the flexibility you will gain
Nebula IP Hosted Telephony Nebula IP System includes all the features you will find on most modern PBX s as well as some more, but where hosted solutions really excel is in the flexibility you will gain
Premier-Cloud delivers cloud telephony at it s best
 delivers cloud telephony at it s best CLOUD TELEPHONY PACKED WITH CLEVER FEATURES TO HELP YOU MAKE THE MOST OF YOUR COMMUNICATIONS With there are two supremely affordable licence options Silver and Gold.
delivers cloud telephony at it s best CLOUD TELEPHONY PACKED WITH CLEVER FEATURES TO HELP YOU MAKE THE MOST OF YOUR COMMUNICATIONS With there are two supremely affordable licence options Silver and Gold.
Enterprise Voice SUBSCRIBER GUIDE
 Enterprise Voice SUBSCRIBER GUIDE Conterra Networks Enterprise Voice SUBSCRIBER GUIDE 3 TABLE OF CONTENTS Table of Contents Introduction... 6 Logging in... 6 Navigation Bar, Sub-Menu and Page Layout...
Enterprise Voice SUBSCRIBER GUIDE Conterra Networks Enterprise Voice SUBSCRIBER GUIDE 3 TABLE OF CONTENTS Table of Contents Introduction... 6 Logging in... 6 Navigation Bar, Sub-Menu and Page Layout...
Introduction. Voic
 Introduction The Software Communication System (SCS) user interface is a browser-based application that provides users with access to a range of settings that control the operation of some of the more
Introduction The Software Communication System (SCS) user interface is a browser-based application that provides users with access to a range of settings that control the operation of some of the more
Call Centres (ACD) Manual
 Call Centres (ACD) Manual Description Use the Call Centre ACD feature if you want to allow a Site to distribute incoming calls to multiple Users from a single central phone number. TelephoneSystems.Cloud
Call Centres (ACD) Manual Description Use the Call Centre ACD feature if you want to allow a Site to distribute incoming calls to multiple Users from a single central phone number. TelephoneSystems.Cloud
ActivePBX Administrator s Guide
 ActivePBX Administrator s Guide CONTENTS Preface... v Document Conventions... v Glossary Conventions... v 1. Accessing the Admin Web Portal... 6 Logging in to the Web Portal... 7 Understanding the Admin
ActivePBX Administrator s Guide CONTENTS Preface... v Document Conventions... v Glossary Conventions... v 1. Accessing the Admin Web Portal... 6 Logging in to the Web Portal... 7 Understanding the Admin
Premium Auto Attendant USER GUIDE
 Premium Auto Attendant USER GUIDE CONTENTS 1.0 Introduction 4 2.0 Setting up for the First Time 4 3.0 Working with the Interface 5 3.1 Names and Descriptions 5 3.2 Error Icons 6 4.0 Configuring your Schedule
Premium Auto Attendant USER GUIDE CONTENTS 1.0 Introduction 4 2.0 Setting up for the First Time 4 3.0 Working with the Interface 5 3.1 Names and Descriptions 5 3.2 Error Icons 6 4.0 Configuring your Schedule
PREMIUM ATTENDANT GUIDE
 wowforbusiness.com PREMIUM ATTENDANT GUIDE WOW! Business PAGM.U.1408.O Premium Attendant Table of Contents Product Overview...3 CommPortal Login Screen...4 Main Page...5 Schedule...6 Special Days...8 Menus
wowforbusiness.com PREMIUM ATTENDANT GUIDE WOW! Business PAGM.U.1408.O Premium Attendant Table of Contents Product Overview...3 CommPortal Login Screen...4 Main Page...5 Schedule...6 Special Days...8 Menus
VERSION 1.0 AUGUST 30, OfficeSuite Extension Call Recording Tenant Admin Reference Guide
 VERSION 1.0 AUGUST 30, 2017 OfficeSuite Extension Call Recording Tenant Admin Reference Guide Introduction OfficeSuite Extension Call Recording allows your business to record inbound and outbound calls
VERSION 1.0 AUGUST 30, 2017 OfficeSuite Extension Call Recording Tenant Admin Reference Guide Introduction OfficeSuite Extension Call Recording allows your business to record inbound and outbound calls
Cisco SPA 504G Setup and User Guide
 Cisco SPA 504G Setup and User Guide Version 1.0 Created: April 2012 Last Updated: Copyright Copyright 2005, 2006, 2007, 2011, 2012 MyPhones Ltd. Information in this document is subject to change without
Cisco SPA 504G Setup and User Guide Version 1.0 Created: April 2012 Last Updated: Copyright Copyright 2005, 2006, 2007, 2011, 2012 MyPhones Ltd. Information in this document is subject to change without
Managing your PBX- Administrator
 Managing your PBX- Administrator ACCESSING YOUR PBX ACCOUNT Navigate to https://voip.ancero.com/ and log in to the Ancero Utility VoIP portal account. If you would like your web browser to keep you logged
Managing your PBX- Administrator ACCESSING YOUR PBX ACCOUNT Navigate to https://voip.ancero.com/ and log in to the Ancero Utility VoIP portal account. If you would like your web browser to keep you logged
Premium Auto Attendant User Guide
 Premium Auto Attendant User Guide Contents Introduction to Premium Attendant... 1 Setting up Premium Attendant for the First Time...1 Working with the Premium Attendant Interface... 2 Names and Descriptions...2
Premium Auto Attendant User Guide Contents Introduction to Premium Attendant... 1 Setting up Premium Attendant for the First Time...1 Working with the Premium Attendant Interface... 2 Names and Descriptions...2
VMS User s Guide: PMM Utility
 Release 1.7 December 2008 NOTICE All rights reserved. No part of this document may be changed, reproduced or transmitted in any form or by any means (electronic, photocopying, recording, or otherwise)
Release 1.7 December 2008 NOTICE All rights reserved. No part of this document may be changed, reproduced or transmitted in any form or by any means (electronic, photocopying, recording, or otherwise)
Vodafone One Net Anywhere
 Vodafone One Net Anywhere Your step-by-step guide to Vodafone One Net Anywhere The future is exciting. Ready? Contents 1.0 Welcome to Vodafone One Net Anywhere 2.0 User Features 2.1 Call Barring and Incoming
Vodafone One Net Anywhere Your step-by-step guide to Vodafone One Net Anywhere The future is exciting. Ready? Contents 1.0 Welcome to Vodafone One Net Anywhere 2.0 User Features 2.1 Call Barring and Incoming
Hosted Fax Mail. Blue Platform. User Guide
 Hosted Fax Mail Blue Platform Hosted Fax Mail User Guide Contents 1 About this Guide... 2 2 Hosted Fax Mail... 3 3 Getting Started... 4 3.1 Logging On to the Web Portal... 4 4 Web Portal Mailbox... 6 4.1
Hosted Fax Mail Blue Platform Hosted Fax Mail User Guide Contents 1 About this Guide... 2 2 Hosted Fax Mail... 3 3 Getting Started... 4 3.1 Logging On to the Web Portal... 4 4 Web Portal Mailbox... 6 4.1
ENTERPRISE SUBSCRIBER GUIDE
 ENTERPRISE SUBSCRIBER GUIDE Enterprise Subscriber Guide 880 Montclair Road Suite 400 Birmingham, AL 353 www. TABLE OF CONTENTS Table of Contents Introduction...6 Logging In...6 Navigation Bar, Sub-Menu
ENTERPRISE SUBSCRIBER GUIDE Enterprise Subscriber Guide 880 Montclair Road Suite 400 Birmingham, AL 353 www. TABLE OF CONTENTS Table of Contents Introduction...6 Logging In...6 Navigation Bar, Sub-Menu
DIGITAL PHONE USER GUIDE
 DIGITAL PHONE USER GUIDE 1.800.952.1001 (NH/ME) 1.800.633.8578 (PA) 1.877.959.4862 (MD) 1.877.952.4863 (VA) Atlanticbb.com All Rights Reserved The use, disclosure, modification, transfer or transmittal
DIGITAL PHONE USER GUIDE 1.800.952.1001 (NH/ME) 1.800.633.8578 (PA) 1.877.959.4862 (MD) 1.877.952.4863 (VA) Atlanticbb.com All Rights Reserved The use, disclosure, modification, transfer or transmittal
Inbound Portal User Guide
 Inbound Portal User Guide Page 1 Contents 1 Security and Function Availability... 6 2 Help... 7 3 Welcome Page... 8 3.1 Welcome Page Access Restrictions... 8 3.2 Description... 8 4 Announcements... 8 Announcements
Inbound Portal User Guide Page 1 Contents 1 Security and Function Availability... 6 2 Help... 7 3 Welcome Page... 8 3.1 Welcome Page Access Restrictions... 8 3.2 Description... 8 4 Announcements... 8 Announcements
Solutions Reference Guide. IP TalkSM. Voic & Navigator Web Portal
 IP Talk SM Solutions Reference Guide IP TalkSM Voicemail & Navigator Web Portal Table of Contents Voicemail Accessing Your Voicemail................... 1 Voicemail Main Menu........................ 2
IP Talk SM Solutions Reference Guide IP TalkSM Voicemail & Navigator Web Portal Table of Contents Voicemail Accessing Your Voicemail................... 1 Voicemail Main Menu........................ 2
The TELUS Business Connect Mobile solution. Admin guide
 The TELUS Business Connect Mobile solution Admin guide Table of contents. Part Getting started 4 Introduction 5 Admin homepage 5 Main functions 5 Admin Portal 5 My Extension 6 Do Not Disturb 7 RingOut
The TELUS Business Connect Mobile solution Admin guide Table of contents. Part Getting started 4 Introduction 5 Admin homepage 5 Main functions 5 Admin Portal 5 My Extension 6 Do Not Disturb 7 RingOut
OfficeSuite Extension Call Recording
 ADMIN TRAINING GUIDE OfficeSuite Extension Call Recording OfficeSuite Extension Call Recording allows your business to record inbound and outbound calls according to the rules that you define. Table of
ADMIN TRAINING GUIDE OfficeSuite Extension Call Recording OfficeSuite Extension Call Recording allows your business to record inbound and outbound calls according to the rules that you define. Table of
VMS User s Guide: PMM Utility
 NOTICE All rights reserved. No part of this document may be changed, reproduced or transmitted in any form or by any means (electronic, photocopying, recording, or otherwise) without the prior written
NOTICE All rights reserved. No part of this document may be changed, reproduced or transmitted in any form or by any means (electronic, photocopying, recording, or otherwise) without the prior written
Hosted PBX Administrator s Guide. IVR DID Management CALL QUEUES. 1 Ally Communications Hosted PBX Administrator's Guide
 Hosted PBX Administrator s Guide CALL QUEUES IVR DID Management 1 CONTENTS Preface Document Conventions Glossary Conventions 1. Accessing the Admin Web Portal Logging in to the Web Portal Understanding
Hosted PBX Administrator s Guide CALL QUEUES IVR DID Management 1 CONTENTS Preface Document Conventions Glossary Conventions 1. Accessing the Admin Web Portal Logging in to the Web Portal Understanding
Auto Attendant. Blue Platform. Administration. User Guide
 Blue Platform Administration User Guide Contents 1 About Auto Attendant... 3 1.1 Benefits... 3 2 Accessing the Auto Attendant Admin Portal... 4 3 Auto Attendant Admin Portal Interface... 5 4 Auto Attendant
Blue Platform Administration User Guide Contents 1 About Auto Attendant... 3 1.1 Benefits... 3 2 Accessing the Auto Attendant Admin Portal... 4 3 Auto Attendant Admin Portal Interface... 5 4 Auto Attendant
Telair Hosted Voice. Cloud Telephony Administrator Guide. Telair Pty Ltd "Committed to delivering what we promise"
 Telair Hosted Voice Cloud Telephony Administrator Guide Table of Contents Features... 4 Feature Overview... 4 User Interface Overview... 5 Offices and Users... 7 Offices... 7 Users... 8 Call Routing...
Telair Hosted Voice Cloud Telephony Administrator Guide Table of Contents Features... 4 Feature Overview... 4 User Interface Overview... 5 Offices and Users... 7 Offices... 7 Users... 8 Call Routing...
1 P age NEXTIVA CALL CENTER. Supervisor User Guide. nextiva.com/support 2015 NEXTIVA, ALL RIGHTS RESERVED
 1 P age NEXTIVA CALL CENTER Supervisor User Guide nextiva.com/support 2015 NEXTIVA, ALL RIGHTS RESERVED 2 P age Creating Employees... 3 Creating an Employee... 3 Assigning Licenses to Employees... 7 Schedules...
1 P age NEXTIVA CALL CENTER Supervisor User Guide nextiva.com/support 2015 NEXTIVA, ALL RIGHTS RESERVED 2 P age Creating Employees... 3 Creating an Employee... 3 Assigning Licenses to Employees... 7 Schedules...
Hosted IP Phone System Administrator Portal Reference Manual (Polycom)
 Hosted IP Phone System Administrator Portal Reference Manual (Polycom) POPP.com, Inc. All rights reserved. Service 24x7 @ 763-797-7900 or 1-800-234-POPP Page 1 of 50 9/27/18 Table of Contents 1 Introduction
Hosted IP Phone System Administrator Portal Reference Manual (Polycom) POPP.com, Inc. All rights reserved. Service 24x7 @ 763-797-7900 or 1-800-234-POPP Page 1 of 50 9/27/18 Table of Contents 1 Introduction
Hosted VoIP Administrator User Guide
 Hosted VoIP Administrator User Guide Table of Contents: 1. Call Continuity..... pg 1 2. Call Groups..... pg 2 3. Call Queues... pg 5 4. Caller ID... pg 9 5. Company Call Recording... pg 12 6. Conference
Hosted VoIP Administrator User Guide Table of Contents: 1. Call Continuity..... pg 1 2. Call Groups..... pg 2 3. Call Queues... pg 5 4. Caller ID... pg 9 5. Company Call Recording... pg 12 6. Conference
Digital Home. Information & FAQs
 Digital Phone @ Home Information & FAQs @ For a complete tutorial on the Customer Portal, Digital Phone @ Home Features & Voicemail, and FAQs, please click on the link Digital Phone @ Home Tutorial on
Digital Phone @ Home Information & FAQs @ For a complete tutorial on the Customer Portal, Digital Phone @ Home Features & Voicemail, and FAQs, please click on the link Digital Phone @ Home Tutorial on
Beacon Office. User Manual. Radianta Inc. V2.4.3
 Beacon Office User Manual V2.4.3 Radianta Inc. 3/2008 Radianta, Inc. Beacon Office Page 2 Table of Contents Introduction...3 What is Beacon Office...3 How to Use This Guide... 3 Beacon Office Overview...4
Beacon Office User Manual V2.4.3 Radianta Inc. 3/2008 Radianta, Inc. Beacon Office Page 2 Table of Contents Introduction...3 What is Beacon Office...3 How to Use This Guide... 3 Beacon Office Overview...4
Residential Voice SUBSCRIBER GUIDE
 Residential Voice SUBSCRIBER GUIDE RESIDENTIAL VOICE SUBSCRIBER GUIDE TABLE OF CONTENTS Table of Contents Getting Started... 6 Requirements... 6 First Login... 6 Features Management... 0 Basic Features...
Residential Voice SUBSCRIBER GUIDE RESIDENTIAL VOICE SUBSCRIBER GUIDE TABLE OF CONTENTS Table of Contents Getting Started... 6 Requirements... 6 First Login... 6 Features Management... 0 Basic Features...
Hosted PBX Administrator Guide
 Hosted PBX Administrator Guide Table of Contents 1 INTRODUCTION... 1-1 1.1 PURPOSE OF THIS GUIDE... 1-1 1.2 OTHER GUIDES... 1-1 2 COMMPORTAL BUSINESS GROUP ADMINISTRATOR (BG ADMIN)... 2-1 2.1 ACCESSING
Hosted PBX Administrator Guide Table of Contents 1 INTRODUCTION... 1-1 1.1 PURPOSE OF THIS GUIDE... 1-1 1.2 OTHER GUIDES... 1-1 2 COMMPORTAL BUSINESS GROUP ADMINISTRATOR (BG ADMIN)... 2-1 2.1 ACCESSING
SADOS VOIP Phone System User Guide
 SADOS VOIP Phone System User Guide SADOS Communications LLC. 501 North Market Street Frederick, Maryland 21701 Copyright and Trademarks Software specifications are subject to change without notice. SADOS
SADOS VOIP Phone System User Guide SADOS Communications LLC. 501 North Market Street Frederick, Maryland 21701 Copyright and Trademarks Software specifications are subject to change without notice. SADOS
VBX Feature Guide. 1 Introduction. List of Abbreviations. About this Feature Guide. AA - Automated Attendant. COS - Class of Service
 VBX Feature Guide 2 VBX Feature Guide 1 Introduction About this Feature Guide The Feature Guide is designed to serve as an overall reference describing the features of the ECN Virtual PBX (VBX) It explains
VBX Feature Guide 2 VBX Feature Guide 1 Introduction About this Feature Guide The Feature Guide is designed to serve as an overall reference describing the features of the ECN Virtual PBX (VBX) It explains
IP Office. IP Office Mailbox Mode User Guide Issue 11b - (15 May 2010)
 Mailbox Mode User Guide 15-601131 Issue 11b - (15 May 2010) 2010 AVAYA All Rights Reserved. Notices While reasonable efforts have been made to ensure that the information in this document is complete and
Mailbox Mode User Guide 15-601131 Issue 11b - (15 May 2010) 2010 AVAYA All Rights Reserved. Notices While reasonable efforts have been made to ensure that the information in this document is complete and
Logging Into the Web Portal
 V0610 Logging Into the Web Portal Open your Web browser application. In the address field, enter the external WebPortal address, https://lightpathvoice.com Click Go. In the Phone Number field, enter your
V0610 Logging Into the Web Portal Open your Web browser application. In the address field, enter the external WebPortal address, https://lightpathvoice.com Click Go. In the Phone Number field, enter your
ADMINISTRATOR PORTAL GUIDE
 ADMINISTRATOR PORTAL GUIDE 1504 Providence Highway, Suite 19, Norwood, MA 02062 Toll Free: 866-303-8600 www.votacall.com Table of Contents 1) Introduction... 3 a) Guide Explanation... 3 b) Access to site...
ADMINISTRATOR PORTAL GUIDE 1504 Providence Highway, Suite 19, Norwood, MA 02062 Toll Free: 866-303-8600 www.votacall.com Table of Contents 1) Introduction... 3 a) Guide Explanation... 3 b) Access to site...
Hosted VoIP Phone System. Blue Platform. Call Recording. User Guide
 Hosted VoIP Phone System Blue Platform Call Recording User Guide Contents 1 Introduction... 5 2 Logging On... 6 3 Home Tab (Dashboard)... 7 3.1 First Look... 8 3.2 Calls by Category... 9 3.3 Frequent Callers...
Hosted VoIP Phone System Blue Platform Call Recording User Guide Contents 1 Introduction... 5 2 Logging On... 6 3 Home Tab (Dashboard)... 7 3.1 First Look... 8 3.2 Calls by Category... 9 3.3 Frequent Callers...
INDeX Agent Assist Administration Manual
 INDeX Agent Assist Administration Manual 38HBK00001SCS Issue 3 (20/02/2002) Contents INDeX Agent Assist... 3 Introduction... 3 Requirements for Using Agent Assist Administrator... 3 The Components of an
INDeX Agent Assist Administration Manual 38HBK00001SCS Issue 3 (20/02/2002) Contents INDeX Agent Assist... 3 Introduction... 3 Requirements for Using Agent Assist Administrator... 3 The Components of an
Desktop Reference Guide
 Desktop Reference Guide IP550 Telephone Using Your Telephone Your new telephone is a state of the art IP Telephone instrument. It is manufactured by IPitomy for use with the IPitomy IP PBX System. The
Desktop Reference Guide IP550 Telephone Using Your Telephone Your new telephone is a state of the art IP Telephone instrument. It is manufactured by IPitomy for use with the IPitomy IP PBX System. The
COMMAND CENTRAL. Commander Smart SIP ADMINISTRATOR GUIDE
 COMMAND CENTRAL Commander Smart SIP ADMINISTRATOR GUIDE Command Central Requirements... 3 Devices... 3 Browsers... 3 How to log into your account... 4 The Command Central Dashboard... 7 Managing Enterprise
COMMAND CENTRAL Commander Smart SIP ADMINISTRATOR GUIDE Command Central Requirements... 3 Devices... 3 Browsers... 3 How to log into your account... 4 The Command Central Dashboard... 7 Managing Enterprise
Quick Resource for Crexendo Home Office Suite
 Crexendo Business Solutions Inc. Quick Resource for Crexendo Home Office Suite Crexendo QuickStart Guide 1 Crexendo QuickStart Guide Crexendo Business Solutions Inc. Getting Started Adaptor Installation
Crexendo Business Solutions Inc. Quick Resource for Crexendo Home Office Suite Crexendo QuickStart Guide 1 Crexendo QuickStart Guide Crexendo Business Solutions Inc. Getting Started Adaptor Installation
 Complete business communications, simply delivered, remarkably supported. Future Office Hosted Telephony Service, Future Office, is the most efficient and effective way to manage your voice communications.
Complete business communications, simply delivered, remarkably supported. Future Office Hosted Telephony Service, Future Office, is the most efficient and effective way to manage your voice communications.
End User Guide. FastFind Links. Using Your Desk Phone. Using the User Web Portal. Voic . Answering Rules and Time Frames. Contacts.
 End User Guide Using Your Desk Phone FastFind Links Using the User Web Portal Voicemail Answering Rules and Time Frames Contacts Phones Music On Hold Call History Profile CONTENTS Contents... ii Introduction...
End User Guide Using Your Desk Phone FastFind Links Using the User Web Portal Voicemail Answering Rules and Time Frames Contacts Phones Music On Hold Call History Profile CONTENTS Contents... ii Introduction...
CALL FEATURES USER GUIDE. Houston Dallas Austin San Antonio Oklahoma City
 CALL FEATURES USER GUIDE Houston Dallas Austin San Antonio Oklahoma City Table of Contents Account / Authorization Codes.... 3 Advanced Hunting.... 4 Anonymous Call Rejection... 4 Anywhere.... 5 Auto Attendant...
CALL FEATURES USER GUIDE Houston Dallas Austin San Antonio Oklahoma City Table of Contents Account / Authorization Codes.... 3 Advanced Hunting.... 4 Anonymous Call Rejection... 4 Anywhere.... 5 Auto Attendant...
Group Administrators
 Hosted VoIP Phone System Blue Platform Admin Portal Guide for Group Administrators Table of Contents 1 About this Guide... 6 2 Accessing the Hosted VoIP Phone System Admin Portal... 7 3 Hosted VoIP Admin
Hosted VoIP Phone System Blue Platform Admin Portal Guide for Group Administrators Table of Contents 1 About this Guide... 6 2 Accessing the Hosted VoIP Phone System Admin Portal... 7 3 Hosted VoIP Admin
Vision WebPartner User Manual for SIP phones. Vision 1.7 May 2018
 Vision WebPartner User Manual for SIP phones Vision 1.7 May 2018 WebPartner User Manual for SIP phones Document No. 036 Version No. v1.7/0518/1 Copyright Splicecom Ltd Splicecom Ltd The Hall Business Centre,
Vision WebPartner User Manual for SIP phones Vision 1.7 May 2018 WebPartner User Manual for SIP phones Document No. 036 Version No. v1.7/0518/1 Copyright Splicecom Ltd Splicecom Ltd The Hall Business Centre,
Atlantic Broadband Quick Reference Guide Phone Service Calling Features To Activate / Access To Deactivate
 User Guide Business High-Speed Internet Service Configuring Your Email 2 Using Webmail 4 Frequently Asked Questions 5 Business Phone Service Calling Features 6 Your Voicemail Service 18 Your Online Phone
User Guide Business High-Speed Internet Service Configuring Your Email 2 Using Webmail 4 Frequently Asked Questions 5 Business Phone Service Calling Features 6 Your Voicemail Service 18 Your Online Phone
1. General Information
 Tenant User Manual INDEX 1. General Information...3 1.1 Introduction...3 1.2 Logging in...3 1.3 Forgot Password...4 1.4 Dashboard...6 2. Config...9 2.1 ACL List...9 2.2 Prompt List...10 2.3 Plan...11 2.4
Tenant User Manual INDEX 1. General Information...3 1.1 Introduction...3 1.2 Logging in...3 1.3 Forgot Password...4 1.4 Dashboard...6 2. Config...9 2.1 ACL List...9 2.2 Prompt List...10 2.3 Plan...11 2.4
Virtual Communications Express Admin Guide: Call Recording
 Feature Overview The Call Recording service provides a fully hosted solution to record, store, organize, and access recordings of calls. The service can be used to help address regulatory compliance obligations,
Feature Overview The Call Recording service provides a fully hosted solution to record, store, organize, and access recordings of calls. The service can be used to help address regulatory compliance obligations,
Cebod Telecom. Customer Admin Manual
 Customer Admin Manual Table of Contents Contents 1. INTRODUCTION... 1 ABOUT THIS MANUAL... 1 CEBOD TELECOM OVERVIEW... 1 2. REGISTER A NEW ACCOUNT... 2 3. MY ACCOUNT... 5 4. DASHBOARD... 9 5. ACTIVITIES...
Customer Admin Manual Table of Contents Contents 1. INTRODUCTION... 1 ABOUT THIS MANUAL... 1 CEBOD TELECOM OVERVIEW... 1 2. REGISTER A NEW ACCOUNT... 2 3. MY ACCOUNT... 5 4. DASHBOARD... 9 5. ACTIVITIES...
DuVoice Corporation. 150 Lake Street South, Kirkland, WA 98033
 Published by: DuVoice Corporation 150 Lake Street South, Kirkland, WA 98033 www.duvoice.com Copyright 1999, 2000 by DuVoice Corporation All rights reserved. No part of the contents of this book may be
Published by: DuVoice Corporation 150 Lake Street South, Kirkland, WA 98033 www.duvoice.com Copyright 1999, 2000 by DuVoice Corporation All rights reserved. No part of the contents of this book may be
7. Directories 7.1. Making Calls Using Directories 7.2. Using the Personal Directory 7.3. Contact Search 7.4. Custom Directories
 Unity Desktop User Guide Help Menu 1. Introducing Unity 2. Initial Login and Setup 3. Getting Started 3.1. Resizing Unity 3.2. Maximising and Minimising 3.2.1. Using Unity From the System Tray 4. Call
Unity Desktop User Guide Help Menu 1. Introducing Unity 2. Initial Login and Setup 3. Getting Started 3.1. Resizing Unity 3.2. Maximising and Minimising 3.2.1. Using Unity From the System Tray 4. Call
Beacon Office. User Manual. Radianta Inc. Version - 2.5(1)
 Beacon Office User Manual Version - 2.5(1) Radianta Inc. September 2008 Radianta, Inc. Beacon Office Page 2 Table of Contents Introduction... 3 What is Beacon Office... 3 How to Use This Guide... 3 Conventions...
Beacon Office User Manual Version - 2.5(1) Radianta Inc. September 2008 Radianta, Inc. Beacon Office Page 2 Table of Contents Introduction... 3 What is Beacon Office... 3 How to Use This Guide... 3 Conventions...
Hot Transfer. Guide & User Instructions. America s Largest Message Notification Provider. Revised 04/2013
 Hot Transfer Guide & User Instructions Revised 04/2013 726 Grant Street Troy Ohio 45373 877.698.3262 937.335.3887 onecallnow.com support@onecallnow.com America s Largest Message Notification Provider Copyright
Hot Transfer Guide & User Instructions Revised 04/2013 726 Grant Street Troy Ohio 45373 877.698.3262 937.335.3887 onecallnow.com support@onecallnow.com America s Largest Message Notification Provider Copyright
Voic Plus User Guide
 Voicemail Plus User Guide Version: 2.0_CA Revised: 25 September 2007 Notices Copyright 2007 Vonage. All rights reserved. No part of this documentation may be reproduced in any form or by any means or used
Voicemail Plus User Guide Version: 2.0_CA Revised: 25 September 2007 Notices Copyright 2007 Vonage. All rights reserved. No part of this documentation may be reproduced in any form or by any means or used
IP Centrex User Guide Release 2.1
 IP Centrex User Guide Release 2.1 2014 by Cox Communications. All rights reserved. No part of this document may be reproduced or transmitted in any form or by any means, electronic, mechanical, photocopying,
IP Centrex User Guide Release 2.1 2014 by Cox Communications. All rights reserved. No part of this document may be reproduced or transmitted in any form or by any means, electronic, mechanical, photocopying,
Voice Processing System S G UBSCRIBER'S UIDE. Please read before using. TVP200 VOICE PROCESSING SYSTEM KX-TVP200 MODEL KX-TVP200E.
 Voice Processing System S G UBSCRIBER'S UIDE Please read before using. TVP00 VOICE PROCESSING SYSTEM KX-TVP00 MODEL KX-TVP00E Panasonic Introduction The Panasonic Voice Processing System (VPS) provides
Voice Processing System S G UBSCRIBER'S UIDE Please read before using. TVP00 VOICE PROCESSING SYSTEM KX-TVP00 MODEL KX-TVP00E Panasonic Introduction The Panasonic Voice Processing System (VPS) provides
Call settings administrator guide. BT One Phone
 1 Call settings administrator guide BT One Phone 2 What s in this guide 1. Welcome to the BT One Phone 3 2. An introduction to the BT One Phone portal 4 3. Getting started 5 4. Call settings overview 9
1 Call settings administrator guide BT One Phone 2 What s in this guide 1. Welcome to the BT One Phone 3 2. An introduction to the BT One Phone portal 4 3. Getting started 5 4. Call settings overview 9
My Phone. My Phone - Overview. Signing In
 My Phone - Overview The Optus Loop My Phone portal gives you full access to your personal phone service settings, allowing you to customise and manage your service to suit your specific requirements. Within
My Phone - Overview The Optus Loop My Phone portal gives you full access to your personal phone service settings, allowing you to customise and manage your service to suit your specific requirements. Within
Table of Contents DVX-2005F IPPBX
 Table of Contents Chapter 1Feature Codes... 1 1.1 Blacklist... 1 1.2 Pickup Call... 2 1.3 Call Parking... 3 1.4 Call Transfer... 4 1.5 Conference... 5 1.6 Voicemail... 6 1.7 One Touch Recording... 7 1.8
Table of Contents Chapter 1Feature Codes... 1 1.1 Blacklist... 1 1.2 Pickup Call... 2 1.3 Call Parking... 3 1.4 Call Transfer... 4 1.5 Conference... 5 1.6 Voicemail... 6 1.7 One Touch Recording... 7 1.8
USER GUIDE. Voice Pack with Call Manager
 USER GUIDE Voice Pack with Call Manager Welcome to Voice Pack CenturyLink Voice Pack keeps your entire company connected with all your business communications whenever and wherever you have Internet access.
USER GUIDE Voice Pack with Call Manager Welcome to Voice Pack CenturyLink Voice Pack keeps your entire company connected with all your business communications whenever and wherever you have Internet access.
CALLING FEATURE USER GUIDE
 CALLING FEATURE USER GUIDE 1801 N Main St, in the Palace Mall Mitchell, SD 57301 Phone: (605) 990-1000 Fax: (605) 990-1010 Homepage: www.mitchelltelecom.com Calling Feature User Guide Mitchell Telecom
CALLING FEATURE USER GUIDE 1801 N Main St, in the Palace Mall Mitchell, SD 57301 Phone: (605) 990-1000 Fax: (605) 990-1010 Homepage: www.mitchelltelecom.com Calling Feature User Guide Mitchell Telecom
managedip Hosted TDS Table of Contents Administrator User Guide
 Table of Contents Administrator Hierarchy... 2 Enterprise Set Up... 3 Group Set Up... 4 Department Set Up... 7 User Set Up... 8 Group Services... 9 Configuration of Group Services... 9 Auto Attendant...
Table of Contents Administrator Hierarchy... 2 Enterprise Set Up... 3 Group Set Up... 4 Department Set Up... 7 User Set Up... 8 Group Services... 9 Configuration of Group Services... 9 Auto Attendant...
TELENOR MOBILE PBX USER GUIDE
 TELENOR MOBILE PBX USER GUIDE This document has been prepared to guide the end-user (mainly Telenor Corporate Client). Following are three main sections in this document MPBX Features and Functionalities
TELENOR MOBILE PBX USER GUIDE This document has been prepared to guide the end-user (mainly Telenor Corporate Client). Following are three main sections in this document MPBX Features and Functionalities
Getting Started with your vtalk
 Welcome Congratulations on purchasing a vtalk! We re glad to have you as part of the vtalk family. This guide will run you through how to setup your vtalk and get your business running in no time at all.
Welcome Congratulations on purchasing a vtalk! We re glad to have you as part of the vtalk family. This guide will run you through how to setup your vtalk and get your business running in no time at all.
Press8 Telecom Administrator Guide Release 3.9
 Press8 Telecom Administrator Guide Release 3.9 February 2013 Press8 Telecom Administrator Guide 1 Contents Changes in This Release... 5 1 Introduction... 6 1.1 The Purpose of this Document... 6 1.2 Features...
Press8 Telecom Administrator Guide Release 3.9 February 2013 Press8 Telecom Administrator Guide 1 Contents Changes in This Release... 5 1 Introduction... 6 1.1 The Purpose of this Document... 6 1.2 Features...
Altus Call Recording. Dashboard Admin User Guide. Document Version Maryland Way, Suite 300 Brentwood, TN Tel
 Altus Call Recording Dashboard Admin User Guide Document Version 1.3 5121 Maryland Way, Suite 300 Brentwood, TN 37027 Tel +1 615.465.4001 WWW.ALTUSUC.COM Table of Contents About This Document... 5 1.1
Altus Call Recording Dashboard Admin User Guide Document Version 1.3 5121 Maryland Way, Suite 300 Brentwood, TN 37027 Tel +1 615.465.4001 WWW.ALTUSUC.COM Table of Contents About This Document... 5 1.1
Voice Mail System User s Guide
 Voice Mail System User s Guide Personal Mailbox Management (PMM) Utility Program VERSION 2.0 MARCH, 2005 PROPRIETARY VMS User s Guide: PMM Utility Program (v. 2) I Contents 1. Introduction...1 2. Personal
Voice Mail System User s Guide Personal Mailbox Management (PMM) Utility Program VERSION 2.0 MARCH, 2005 PROPRIETARY VMS User s Guide: PMM Utility Program (v. 2) I Contents 1. Introduction...1 2. Personal
Interactive Voice Response (IVR) Extension Type Guide
 4PSA VoipNow 2.0.3 Interactive Voice Response (IVR) Extension Type Guide For more information about 4PSA VoipNow, check: http://www.voipnow.com Copyrights 2002-2009 Rack-Soft, LLC. VoipNow is a registered
4PSA VoipNow 2.0.3 Interactive Voice Response (IVR) Extension Type Guide For more information about 4PSA VoipNow, check: http://www.voipnow.com Copyrights 2002-2009 Rack-Soft, LLC. VoipNow is a registered
TC-308, TC-616 TC-308-VM, TC-616-VM TC-616-NHR, TC-616-NHR-VM
 TeleCraft Hybrid Key Telephone Communication System User s Manual Version 6.02 Models: TC-308, TC-616 TC-308-VM, TC-616-VM TC-616-NHR, TC-616-NHR-VM About This Manual We wrote this manual with you, the
TeleCraft Hybrid Key Telephone Communication System User s Manual Version 6.02 Models: TC-308, TC-616 TC-308-VM, TC-616-VM TC-616-NHR, TC-616-NHR-VM About This Manual We wrote this manual with you, the
Startel Soft Switch Configuration
 Startel Soft Switch Configuration User s Guide While every attempt is made to ensure both accuracy and completeness of information included in this document, errors can occur, and updates or improvements
Startel Soft Switch Configuration User s Guide While every attempt is made to ensure both accuracy and completeness of information included in this document, errors can occur, and updates or improvements
InMail Feature Manual
 InMail Feature Manual GVT-010797-301-00 NA ISSUE 1.0 Copyright NEC Corporation reserves the right to change the specifications, functions, or features at any time without notice. NEC Corporation has prepared
InMail Feature Manual GVT-010797-301-00 NA ISSUE 1.0 Copyright NEC Corporation reserves the right to change the specifications, functions, or features at any time without notice. NEC Corporation has prepared
IP Office 3.0 Voic Pro Examples & Exercises
 IP Office 3.0 Voicemail Pro Examples & Exercises Issue 5b (15th February 2005) Table of Contents Voicemail Pro Example Exercises... 5 1. Voicemail Pro Example Exercises... 5 1a. Equipment Required...
IP Office 3.0 Voicemail Pro Examples & Exercises Issue 5b (15th February 2005) Table of Contents Voicemail Pro Example Exercises... 5 1. Voicemail Pro Example Exercises... 5 1a. Equipment Required...
Enterprise Edge 2.0 Voice Messaging Set Up and Operation Guide
 Enterprise Edge 2.0 Voice Messaging Set Up and Operation Guide www.nortelnetworks.com 2000 Nortel Networks Contents Chapter 1 Introduction 13 About Enterprise Edge Voice Messaging 13 Basic Enterprise Edge
Enterprise Edge 2.0 Voice Messaging Set Up and Operation Guide www.nortelnetworks.com 2000 Nortel Networks Contents Chapter 1 Introduction 13 About Enterprise Edge Voice Messaging 13 Basic Enterprise Edge
VBX Feature Guide. 1 Introduction. List of Abbreviations. About this Feature Guide. AA - Automated Attendant. COS - Class of Service
 VBX Feature Guide 2 VBX Feature Guide 1 Introduction About this Feature Guide The Feature Guide is designed to serve as an overall reference describing the features of the ECN Virtual PBX (VBX) It explains
VBX Feature Guide 2 VBX Feature Guide 1 Introduction About this Feature Guide The Feature Guide is designed to serve as an overall reference describing the features of the ECN Virtual PBX (VBX) It explains
Digital Telephone User Guide
 Digital Telephone User Guide 1 P. O. Box 99, Conway, AR 72033 (501) 450-6000 ConwayCorp.com * Feature Access Codes *11 Broadworks Anywhere (pulling call to alternate phone) *62 Access Voicemail *72 Call
Digital Telephone User Guide 1 P. O. Box 99, Conway, AR 72033 (501) 450-6000 ConwayCorp.com * Feature Access Codes *11 Broadworks Anywhere (pulling call to alternate phone) *62 Access Voicemail *72 Call
User Guide Business Hosted Voice DOCUMENT VERSION: 4.0
 User Guide Business Hosted Voice DOCUMENT VERSION: 4.0 DATE OF ISSUE: 30 NOVEMBER 2018 Welcome! We want to help your business connect. We re sure you will enjoy the benefits of these services. Plus our
User Guide Business Hosted Voice DOCUMENT VERSION: 4.0 DATE OF ISSUE: 30 NOVEMBER 2018 Welcome! We want to help your business connect. We re sure you will enjoy the benefits of these services. Plus our
Allworx User s Guide (Release x)
 Allworx User s Guide (Release 6.8.1.x) -PAGE INTENTIONALLY LEFT BLANK- Table of Contents 1 VOICEMAIL...1 1.1 ACCESSING YOUR MESSAGE CENTER INBOX...1 1.2 LISTENING TO YOUR VOICEMAIL...2 1.3 SENDING VOICEMAIL
Allworx User s Guide (Release 6.8.1.x) -PAGE INTENTIONALLY LEFT BLANK- Table of Contents 1 VOICEMAIL...1 1.1 ACCESSING YOUR MESSAGE CENTER INBOX...1 1.2 LISTENING TO YOUR VOICEMAIL...2 1.3 SENDING VOICEMAIL
Call Mynah Users Guide
 Call Mynah Users Guide Date & issue: Issue 29th July 2011 Downloads Available at www.callmynah.com UK Office +44 (0) 1909-512148 US Office +1(0) 949.587.1226 This guide is Copyright Intelligent Recording
Call Mynah Users Guide Date & issue: Issue 29th July 2011 Downloads Available at www.callmynah.com UK Office +44 (0) 1909-512148 US Office +1(0) 949.587.1226 This guide is Copyright Intelligent Recording
Calling Feature Guide
 Calling Feature Guide Contents Automatic Call Back *66... 1 Automatic Recall *69... 1 Call Forwarding... 2 Call Forward Busy... 2 Call Forward No Answer... 3 Call Waiting... 3 Caller ID... 4 Caller ID
Calling Feature Guide Contents Automatic Call Back *66... 1 Automatic Recall *69... 1 Call Forwarding... 2 Call Forward Busy... 2 Call Forward No Answer... 3 Call Waiting... 3 Caller ID... 4 Caller ID
Crexendo QuickStart Guide Crexendo Cloud Communications Questions? Call
 Getting Started Logging In To log into the Crexendo Web Interface, open http://www.crexendo.net and click the Login link in the far upper right corner of the screen. The next screen you see will be the
Getting Started Logging In To log into the Crexendo Web Interface, open http://www.crexendo.net and click the Login link in the far upper right corner of the screen. The next screen you see will be the
Uvoice Call Assistant 2.5 Quick Reference Guide
 Uvoice Call Assistant 2.5 Quick Reference Guide No part of this publication may be reproduced, stored in a retrieval system, or transmitted, in any form or by any means, electronic, mechanical, photocopy,
Uvoice Call Assistant 2.5 Quick Reference Guide No part of this publication may be reproduced, stored in a retrieval system, or transmitted, in any form or by any means, electronic, mechanical, photocopy,
User Guide. Global PBX Enhanced with ACD Call Reporting. Version: PREMREC-UK O3.5
 User Guide Global PBX Enhanced with ACD Call Reporting Version: PREMREC-UK-180524-O3.5 Contents Logging In, Language and Password Home Business Insight Dashboards Dashboards (Premier ACD Wallboard) Reports
User Guide Global PBX Enhanced with ACD Call Reporting Version: PREMREC-UK-180524-O3.5 Contents Logging In, Language and Password Home Business Insight Dashboards Dashboards (Premier ACD Wallboard) Reports
exchange Call Center Agent Guide
 exchange Call Center Agent Guide Version 4.6 NBX System Release 6.5 http://www.3com.com Part Number: 900-0419-01 Published April 2009 3Com Corporation, 350 Campus Drive, Marlborough MA 01752-3064 Copyright
exchange Call Center Agent Guide Version 4.6 NBX System Release 6.5 http://www.3com.com Part Number: 900-0419-01 Published April 2009 3Com Corporation, 350 Campus Drive, Marlborough MA 01752-3064 Copyright
BUSINESS PHONE USER S MANUAL
 Wire your business for success Find great business services inside. BUSINESS PHONE USER S MANUAL INSIDE: - PHONE PLANS - HOW TO ACCESS YOUR FEATURES ONLINE CLICK BUSINESS.CABLEONE.NET TODAY! BUSINESS CARE
Wire your business for success Find great business services inside. BUSINESS PHONE USER S MANUAL INSIDE: - PHONE PLANS - HOW TO ACCESS YOUR FEATURES ONLINE CLICK BUSINESS.CABLEONE.NET TODAY! BUSINESS CARE
Broadcast. Service Provider User Guide
 Broadcast Service Provider User Guide All rights reserved. This publication and all supporting materials are made available for the sole use of the original recipient. It may not be copied by any means
Broadcast Service Provider User Guide All rights reserved. This publication and all supporting materials are made available for the sole use of the original recipient. It may not be copied by any means
The WellComm Report Wizard Guidance and Information
 The WellComm Report Wizard Guidance and Information About Testwise Testwise is the powerful online testing platform developed by GL Assessment to host its digital tests. Many of GL Assessment s tests are
The WellComm Report Wizard Guidance and Information About Testwise Testwise is the powerful online testing platform developed by GL Assessment to host its digital tests. Many of GL Assessment s tests are
BUSINESS GROUP ADMINISTRATOR. Spectrum Business Voice. Business Group Administrator. Quick Start Guide SpectrumBusiness.
 Spectrum Business Voice Business Group Administrator 1 Quick Start Guide CONTENTS Overview 3 Account Creation 3 Accessing the Business Group Administrator Portal 4 Portal Overview 5 Lines 6 Auto Attendant
Spectrum Business Voice Business Group Administrator 1 Quick Start Guide CONTENTS Overview 3 Account Creation 3 Accessing the Business Group Administrator Portal 4 Portal Overview 5 Lines 6 Auto Attendant
Call Center v2.0 for IPBRICK Guide
 Call Center v2.0 for IPBRICK Guide iportalmais October 10, 2013 1 1 Introduction Organizations use call centers as a way to interact and build relationships with their customers. Being aware of the importance
Call Center v2.0 for IPBRICK Guide iportalmais October 10, 2013 1 1 Introduction Organizations use call centers as a way to interact and build relationships with their customers. Being aware of the importance
Allworx Call Assistant 2.4 Quick Reference Guide
 Allworx Call Assistant 2.4 Quick Reference Guide No part of this publication may be reproduced, stored in a retrieval system, or transmitted, in any form or by any means, electronic, mechanical, photocopy,
Allworx Call Assistant 2.4 Quick Reference Guide No part of this publication may be reproduced, stored in a retrieval system, or transmitted, in any form or by any means, electronic, mechanical, photocopy,
BUSINESS LINE COMMPORTAL GUIDE
 wowforbusiness.com BUSINESS LINE COMMPORTAL GUIDE WOW! Business BCSE.U.1505.O Business Line CommPortal Guide Table of Contents Getting Started...3 Dashboard...4 Messages and Calls...5 Messages...5 Missed
wowforbusiness.com BUSINESS LINE COMMPORTAL GUIDE WOW! Business BCSE.U.1505.O Business Line CommPortal Guide Table of Contents Getting Started...3 Dashboard...4 Messages and Calls...5 Messages...5 Missed
CENTREX service. user reference guide. Clearly different.
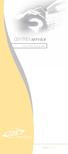 CENTREX service user reference guide Clearly different. TABLE OF CONTENTS This user s guide provides instructions for using Centrex features. A check in the circle next to a feature means that your Centrex
CENTREX service user reference guide Clearly different. TABLE OF CONTENTS This user s guide provides instructions for using Centrex features. A check in the circle next to a feature means that your Centrex
IP Centrex Administrator Guide Release 2.0
 IP Centrex Administrator Guide Release 2.0 2012 by Cox Communications. All rights reserved. No part of this document may be reproduced or transmitted in any form or by any means, electronic, mechanical,
IP Centrex Administrator Guide Release 2.0 2012 by Cox Communications. All rights reserved. No part of this document may be reproduced or transmitted in any form or by any means, electronic, mechanical,
