GO XSE. Getting Started. simrad-yachting.com ENGLISH
|
|
|
- Ashley Mitchell
- 5 years ago
- Views:
Transcription
1 GO XSE Getting Started ENGLISH simrad-yachting.com
2 Contents 7 Introduction 7 The Home page 8 Application pages 10 Basic operation 10 System Controls dialog 10 Turning the system on and off 11 Selecting pages and panels 11 Adjusting panel size 12 Adding new favorite pages 12 Creating a Man Overboard waypoint 14 Charts 14 The Chart panel 15 Showing dual chart types 15 Panning the chart 15 Using the cursor on the panel 16 Positioning the vessel on the chart panel 17 Displaying information about chart items 18 Find objects on chart panels 18 3D charts 19 Waypoints, Routes, and Tracks 19 Waypoints 20 Routes 21 Tracks 22 Navigating 22 Navigation panels 23 Navigate to cursor position 23 Navigate a route 24 Autopilot 24 Safe operation with the autopilot 24 Activating the autopilot 24 Switching from automatic mode to manual steering 25 Autopilot indication on the pages Contents GO XSE Getting Started 3
3 26 The Autopilot panel 27 Echosounder 27 The Echosounder image 28 Viewing Echosounder history 28 Setting up the image 29 StructureScan 29 The StructureScan image 30 Setting up the image 31 ForwardScan 31 The ForwardScan image 32 Setting up the image 32 Heading extension 34 Instrument panels 34 Dashboards 35 Wireless connection 35 Connect and disconnect from a wireless hotspot 36 Audio 36 Enabling audio 37 The Audio panel 37 Operating the audio system 38 Alarms 38 Alarm system 38 Alarms dialog 39 Tools 39 Waypoints/routes/tracks 39 Tides 39 Alarms 39 Settings 39 Vessels 40 Sun, Moon 40 TripIntel 4 Contents GO XSE Getting Started
4 40 Files 40 Find 40 GoFree Shop Contents GO XSE Getting Started 5
5 6 Contents GO XSE Getting Started
6 1 Introduction This manual provides an overview of the product and its features. For more detailed information about the features, functions and options, refer to the Operator manual. You can access the Operator manual from the Files option in the Tools panel, refer to "Files" on page 40. The Home page The Home page is accessed from any operation by selecting the Home button in the upper left corner of a panel. 1 Tools Select a button to access dialogs used for carrying out a task, or for browsing stored information. 2 Applications Select a button to display the application as a full page panel. Press and hold a button to display pre-configured split page options for the application. 3 Close button Select to exit the Home page and return to the previous active page. Introduction GO XSE Getting Started 7
7 4 Favorites Select a button to display the panel combination. Press and hold a favorite button to enter edit mode for the Favorites panel. 5 Man Over Board (MOB) button Select to save a Man Over Board (MOB) waypoint at the current vessel position. Application pages Each application connected to the system is presented on panels. The application can be presented as a full page, or in combination with other panels in a multiple panel page. All application pages are accessed from the Home page. 1 Application panel 2 Instrument bar Navigation and sensor information. The bar can be turned off and it can be configured by the user. 3 System controls dialog Quick access to basic system settings. Display the dialog by a short press on the Power key or by swiping down from top of the screen. 4 Status bar 5 Dialog Information to or input from the user. 8 Introduction GO XSE Getting Started
8 6 Alarm message Displayed if dangerous situations or system faults occur. 7 Menu Panel specific menu. Display the menu by selecting the MENU panel button. Pre-configured split pages Each full screen application has several pre-configured split pages, featuring the selected application combined with each of the other panels. Ú Note: The number of pre-configured split pages cannot be changed, and the pages cannot be customized or deleted. Access a pre-configured split page by pressing and holding the main panel button. Introduction GO XSE Getting Started 9
9 2 Basic operation System Controls dialog The System Controls dialog provides quick access to basic system settings. You display the dialog by making a short press on the Power key or by swiping down from the top of the screen. The icons displayed on the dialog can vary. For example, the adjust splits option is only available if you are viewing a split page when you open the System Controls dialog. Activating functions Select the icon of the function you want to set or toggle on or off. For those functions that toggle on and off, a highlighted icon indicates the function is activated, as shown in the Instrument bar icon above. Turning the system on and off You turn the system on and off by pressing and holding the Power key. You can also turn the unit off from the System Controls dialog. If the Power key is released before the shut-down is completed, the power off process is cancelled. 10 Basic operation GO XSE Getting Started
10 Selecting pages and panels Selecting a page Select a full page panel by selecting the relevant application button on the Home page Select a favorite page by selecting the relevant favorite button Select a predefined split panel by pressing and holding the relevant application icon Select active panel In a multiple panel page, only one panel can be active at a time. The active panel is outlined with a border. You can only access the page menu of an active panel. You activate a panel by tapping it. Adjusting panel size You can change the panel size for an active split page. The panel size can be adjusted for both favorite pages and for predefined split pages. 1. Activate the System Controls dialog 2. Select the adjust splits option in the dialog 3. Adjust the panel size by dragging the adjustment icon 4. Confirm your changes by tapping one of the panels or selecting the save option in the menu. The changes are saved to the active favorite or split page. Basic operation GO XSE Getting Started 11
11 Adding new favorite pages 1. Select the New icon in the favorite panel on the Home page to open the page editor dialog 2. Drag and drop page icons to set up a new page Ú Note: GO5 XSE favorite pages can have a maximum of 2 applications. GO7 XSE favorite pages can have a maximum of 4 applications. 3. Change the panel arrangement (only possible for 2 or 3 panels), if required 4. Save the page layout. The system displays the new favorite page, and the new page is included in the list of favorite pages on the Home page. Creating a Man Overboard waypoint If an emergency situation should occur, you can create a Man Overboard (MOB) waypoint at the vessel s current position by selecting the MOB button on the Home page. When you activate the MOB function the following actions are automatically performed: a MOB waypoint is created at the vessel s position the display switches to a zoomed chart panel, centered on the vessel's position 12 Basic operation GO XSE Getting Started
12 the system displays navigation information back to the MOB waypoint Multiple MOB waypoints are saved by repeatedly pressing the MOB buttons. The vessel continues to show navigation information to the initial MOB waypoint. Navigation to subsequent MOB waypoints needs to be done manually. Delete a MOB waypoint 1. Select the MOB waypoint to activate it 2. Select the MOB waypoint's pop-up to display the MOB waypoint dialog 3. Select the delete option in the dialog. A MOB waypoint can also be deleted from the menu when it is activated. Basic operation GO XSE Getting Started 13
13 3 Charts The chart function displays your vessel s position relative to land and other chart objects. On the chart panel you can plan and navigate routes, place waypoints, and display AIS targets. The Chart panel 1 Waypoint* 2 Vessel with extension line (extension line is optional) 3 Route* 4 North indicator 5 Grid lines* 6 Range rings* 7 Track* 8 Chart range scale 9 Range rings interval (only displayed when Range rings are turned on) * Optional chart items. You turn the optional chart items on/off individually from the Chart settings dialog. 14 Charts GO XSE Getting Started
14 Showing dual chart types If you have different chart types available - embedded or in the card slot - you can show two different chart types simultaneously on a page with two chart panels. You can select a dual chart panel by pressing and holding the Chart application button on the Home page, or by creating a favorite page with two chart panels. Panning the chart You can move the chart in any direction by dragging your finger on the screen. Select the Clear cursor menu option to remove the cursor and cursor window from the panel. This also centers the chart to the vessel position. Using the cursor on the panel The cursor can be used to measure a distance, to mark a position, and to select items. By default, the cursor is not shown on the panel. Position the cursor by tapping the desired location on the screen. When the cursor is active, the cursor position window is displayed. To remove the cursor and cursor elements from the panel, select the Clear cursor option. GoTo cursor You can navigate to a selected position on the image by positioning the cursor on the panel, then using the Goto Cursor option in the menu. The Cursor assist function The cursor assist function allows for fine tuning and precision placement of the cursor without covering details with your finger. Press and hold your finger on the screen to switch the cursor symbol to a selection circle, appearing above your finger. Without removing your finger from the screen, drag the selection circle over the desired item to display item information. Charts GO XSE Getting Started 15
15 When you remove your finger from the screen the cursor reverts to normal cursor operation. Measuring distance The cursor can be used to measure the distance between your vessel and a selected position, or between 2 points on the chart panel. 1. Position the cursor on the point from where you want to measure the distance. Start the measure function from the menu - The measuring icons appear with a line drawn from the vessel center to the cursor position, and the distance is listed in the cursor information window. 2. You can reposition the measuring points by dragging either icon as long as the measuring function is active Ú Note: The bearing is always measured from the grey icon to the blue icon. You can also start the measuring function without an active cursor. Both measuring icons are then initially located at the vessel position. The grey icon follows the vessel as the vessel moves, while the blue icon remains at the position given when you activated the function. You terminate the measuring function by selecting the Finish measuring menu option. Positioning the vessel on the chart panel 16 Charts GO XSE Getting Started
16 Chart orientation Several options are available for how the chart is rotated in the panel. The chart orientation symbol in the panel s upper right corner indicates the north direction. North up Heading up Course up North up Displays the chart with north upward. Heading up Displays the chart with the vessel s heading directed upward. Heading information is received from a compass. If heading is not available, then the COG from the GPS is used. Course up Rotates the chart in the direction of the next waypoint when navigating a route or navigating to a waypoint. If not navigating the heading up orientation is used until navigation is started. Look ahead Moves the vessel icon closer to the bottom of the screen so that you can maximize your view ahead. Displaying information about chart items When you select a chart item, a waypoint, a route, or a target, basic information for the selected item is displayed. Select the chart item's pop-up to display all available information for that item. You can also activate the detailed information dialog from the menu. Ú Note: If you are viewing applicable Jeppesen charts on your system, you can select marine objects to display information about services and available multimedia (photos) associated with the location or object. Charts GO XSE Getting Started 17
17 Ú Note: Pop-up information has to be enabled in chart settings to see basic item information. Find objects on chart panels You can search for other vessels or various chart items from a chart panel. Activate the cursor on the panel to search from the cursor position. If the cursor is not active, the system searches for items from the vessel's position. Ú Note: You must have a SIRIUS data package subscription to search for fueling stations and an AIS receiver connected to search for vessels. 3D charts The 3D option provides a three dimensional graphical view of land and sea contours. Ú Note: All chart types work in 3D mode, but without 3D cartography for the appropriate area the chart appears flat. When 3D chart option is selected, the Pan and the Rotate icons appear on the right side of the chart panel. 18 Charts GO XSE Getting Started
18 4 Waypoints, Routes, and Tracks Waypoints A waypoint is a user generated mark positioned on a chart, or on the Echosounder image. Each waypoint has an exact position with latitude and longitude coordinates. A waypoint positioned on the Echosounder image has a depth value, in addition to position information. A waypoint is used to mark a position you later may want to return to. Two or more waypoints can also be combined to create a route. Saving waypoints You can save a waypoint at a selected location by positioning the cursor on the panel, and then selecting the new waypoint option in the menu. In the Chart and Nav panels, you can save a waypoint at the vessel position, when the cursor is not active, by selecting the new waypoint option in the menu. Moving a waypoint 1. Select the waypoint you want to move. The waypoint icon expands to indicate that it is active. 2. Activate the menu and select the waypoint in the menu 3. Select the move option 4. Select the new waypoint position 5. Select Finish in the menu. The waypoint is now automatically saved at the new position. Waypoints, Routes, and Tracks GO XSE Getting Started 19
19 Edit a waypoint You can edit all information about a waypoint from the Edit Waypoint dialog. This dialog is activated by selecting the waypoint's pop-up, or from the menu when the waypoint is activated. The dialog can also be accessed from the Waypoints tool on the Home page. Routes A route consists of a series of routepoints entered in the order that you want to navigate them. When you select a route on the chart panel it turns green, and the route name is displayed. Creating a new route on the chart panel 1. Activate the cursor on the chart panel 2. Select the new route option from the menu 3. Position the first waypoint on the chart panel 4. Continue positioning new routepoints on the chart panel until the route is completed 5. Save the route by selecting the save option in the menu. Edit a route from the chart panel 1. Select the route to make it active. 2. Select the route edit option in the menu. 3. Position the new routepoint on the chart panel: - If you set the new routepoint on a leg, a new point is added between existing routepoints. 20 Waypoints, Routes, and Tracks GO XSE Getting Started
20 - If you set the new routepoint outside the route, the new routepoint is added after the last point in the route. 4. Drag a routepoint to move it to a new position. 5. Save the route by selecting the save option in the menu. Ú Note: The menu changes depending on the selected edit option. All edits are confirmed or cancelled from the menu. Tracks Tracks are a graphical presentation of the historical path of the vessel, allowing you to retrace where you have travelled. Tracks can be converted to routes from the Edit dialog. From the factory, the system is set to automatically track and draw the vessel's movement on the chart panel. The system continues to record the Tracks until the length reaches the maximum points, and then automatically begins overwriting the oldest points. The automatic tracking function can be turned off from the Tracks dialog. Creating new Tracks You can start a new track from the Tracks dialog, activated by using the Tracks tool on the Home page. Waypoints, Routes, and Tracks GO XSE Getting Started 21
21 5 Navigating The navigation function included in the system allows you to navigate to the cursor position, to a waypoint, or along a predefined route. If autopilot functionality is included in your system, the autopilot can be set to automatically navigate the vessel. For information about positioning waypoints and creating routes, refer to "Waypoints, Routes, and Tracks" on page 19. Navigation panels The Nav panels can be used to display information when you are navigating. The Nav panel The Nav panel is activated from the Home page, either as a full page panel or as part of a multiple panel page. 1 Data fields 2 Route information 3 Vessel heading 22 Navigating GO XSE Getting Started
22 4 Bearing to next routepoint 5 Bearing line with allowed off course limit When travelling on a route the bearing line shows the intended course from one waypoint towards the next. When navigating towards a waypoint (cursor position, MOB or an entered lat/lon position), the bearing line shows the intended course from the point at which navigation was started towards the waypoint. 6 Vessel symbol Indicates distance and bearing relative to the intended course. If the XTE (Cross Track Error) exceeds the defined XTE limit, this is indicated with a red arrow including the distance from the track line. Navigate to cursor position You can start navigating to a cursor position on any chart, or Echosounder panel. Position the cursor at the selected destination on the panel, and then select the Goto Cursor option in the menu. Ú Note: The Goto Cursor menu option is not available if you are already navigating. Navigate a route You can start navigating a route from the chart panel or from the Route dialog. When route navigation is started, the menu expands and shows options for canceling the navigation, for skipping a waypoint, and for restarting the route from current vessel position. Navigating GO XSE Getting Started 23
23 6 Autopilot If an AC12N, AC42N, SG05 or a NAC-1 autopilot computer is connected to the system, autopilot functionality is available in the system. The system does not allow for more than one autopilot computer on the network. The display unit automatically detects the autopilot computer available on the network and presents settings, configuration and user options for the connected computer. An Autopilot is designed to maintain an accurate course in various sea conditions with minimal helm movements. Safe operation with the autopilot Warning: An autopilot is a useful navigational aid, but DOES NOT replace a human navigator. Warning: A physical standby button should be available for the autopilot. The NAC-1 comes with a standby button, compatible remote controllers with a standby button can be used with the other autopilot computers. Activating the autopilot You activate the autopilot from any panel by selecting the autopilot tile in the Instrument bar, followed by selecting a mode in the Autopilot Controller. Switching from automatic mode to manual steering You switch the autopilot to STBY mode from any automatic operation mode from the autopilot pop-up or the physical standby button. 24 Autopilot GO XSE Getting Started
24 Autopilot indication on the pages 1 Autopilot indication in Status bar 2 Autopilot pop-up 3 Autopilot tile in Instrument bar Autopilot mode indication in the Status bar The Status bar shows autopilot information as long as an autopilot computer is connected to the network. Icons are included if the autopilot is passive or locked by another autopilot control unit. Autopilot pop up You control the autopilot from the autopilot pop-up. The pop-up has a fixed position on the page, and it is available for all pages except when an Autopilot panel is active. As long as the autopilot pop-up is active, you cannot operate the background panel or its menu. You remove the pop-up from a page by selecting the X in the upper right corner. You turn it on again by selecting the autopilot tile in the instrument bar. The following pop-ups are available: Autopilot GO XSE Getting Started 25
25 Autopilot controller Mode selection Turn pattern selection Autopilot tile in Instrument bar You can select to show the autopilot tile in the Instrument bar. If the autopilot pop-up is turned off you can turn it on by selecting the tile in the Instrument bar. The Autopilot panel The autopilot panel is used to display navigation data. It can be shown as a full screen panel, or in a multi-panel page. The number of data fields included in the autopilot panel is dependent on available panel size. 26 Autopilot GO XSE Getting Started
26 7 Echosounder The Echosounder function provides a view of the water and bottom beneath your vessel, allowing you to detect fish and examine the structure of the sea floor. The Echosounder image 1 Depth 2 Temperature 3 Frequency and Zoom scale 4 Bottom 5 Zoom buttons 6 Depth range scale 7 Instrument panel 8 Zoom column 9 Fish arches * Optional Echosounder items. Echosounder GO XSE Getting Started 27
27 Viewing Echosounder history You can view echosounder history by panning the image. To resume normal scrolling, select the Clear cursor menu option. Setting up the image Use the Echosounder menu options to set up the image. When the cursor is active, some options on the Echosounder menu are replaced with cursor mode features. Select Clear cursor to return to the normal Echosounder menu. Main menu Advanced menu View menu Ú Note: The A-scope and Zoom bars options are only available on the GO7 XSE view menu. 28 Echosounder GO XSE Getting Started
28 8 StructureScan StructureScan HD uses high frequencies to provide a high resolution, picture-like image of the seabed. The StructureScan image The view The StructureScan panel can be set up as a DownScan image, or showing left/right side scanning. The DownScan image can also be added as an overlay to the traditional Echosounder image. 1 Depth 2 Temperature 3 Frequency 4 Bottom StructureScan GO XSE Getting Started 29
29 5 Zoom (downscan) / Range (sidescan) icons 6 Range scale Setting up the image Use the StructureScan menu options to set up the image. When the cursor is active, some options on the StructureScan menu are replaced with cursor mode features. Select Clear cursor to return to the normal StructureScan menu. Main menu Advanced menu View menu 30 StructureScan GO XSE Getting Started
30 9 ForwardScan ForwardScan sonar is a navigational aid that helps you monitor the underwater environment in front of your vessel while carrying out slow speed maneuvers. To use the ForwardScan feature you must have a ForwardScan transducer mounted on your vessel. For installation instructions, refer to the ForwardScan transducer installation manual. Ú Ú Note: Do not rely on this equipment as your principle source of navigation or hazard detection. Note: Do not use this equipment to gauge depth or other conditions for swimming or diving. The ForwardScan image 1 Transducer location shown as the origin on the page 2 Depth range scale and vessel position 3 Forward range scale 4 Point data ForwardScan GO XSE Getting Started 31
31 5 Bottom 6 Depth history Setting up the image Use the ForwardScan menu options to set up the image. When the cursor is active, some options on the ForwardScan menu are replaced with cursor mode features. Select Clear cursor to return to the normal ForwardScan menu. Main menu View menu Heading extension You can use the heading extension to monitor ForwardScan on the chart panel. Heading extension colors are based on the ForwardScan alarm values. 32 ForwardScan GO XSE Getting Started
32 ForwardScan extension 1 Red - Critical 2 Yellow - Warning 3 Green - Safe Select ForwardScan in the Chart Settings dialog to view the ForwardScan heading extension on the chart panel. ForwardScan GO XSE Getting Started 33
33 10 Instrument panels The Instruments panels consist of multiple gauges - analog, digital and bar - that can be customized to display selected data. The Instruments panel displays data on dashboards, and you can define up to ten dashboards within the Instruments panel. Ú Note: To include fuel/engine information, engine and tank information has to be configured from the Settings panel. Dashboards A set of dashboard styles are predefined to display vessel, navigation, and angler information. You switch between the panel s dashboards by selecting the left and right arrow buttons on the panel. You can also select the dashboard from the menu. Vessel dashboard Navigation dashboard Angler dashboard Ú Note: Additional dashboards can be activated from the menu if other systems (e.g. CZone) are present on the network. 34 Instrument panels GO XSE Getting Started
34 11 Wireless connection GoFree wireless connectivity gives you the ability to: Use a wireless device to remotely view (smartphone and tablet) and control the system (tablet only). Access the GoFree Shop. Upload your Sonar logs to create custom maps at Insight Genesis. Download software updates Connect to third party applications The unit includes Built-in wireless functionality for connecting to the internet and wireless devices such as smartphones and tablets. Connect and disconnect from a wireless hotspot To connect to a wireless hotspot, select the Wireless option in the System Controls dialog and then select Not Connected. This opens the Wireless Devices dialog. Use this dialog to select the desired hotspot, enter the login information and then select Connect. Connecting to a wireless hotspot changes the wireless mode to Client mode. In this mode, you can access the GoFree Shop. To disconnect from a wireless hotspot, select the Wireless option in the System Controls dialog, then select Connected hotspot_name, and then Disconnect. This changes the wireless mode to Access point mode. In this mode, you can connect a wireless device so that Apps such as GoFree Controller & Viewer can access the vessel's navigation information. Wireless connection GO XSE Getting Started 35
35 12 Audio If a SonicHub server or a FUSION marine entertainment system is connected to the NMEA 2000 network, you can use the GO XSE to control and customize the audio system on your vessel. When connected to a WM-3 Satellite module with an active subscription, you can include SiriusXM products on your system. You can also connect a SiriusXM radio to a FUSION system. Sirius audio and weather service covers inland U.S. waters and coastal areas into the Atlantic and Pacific oceans, Gulf of Mexico, and the Caribbean Sea. The SiriusXM products received vary depending on your selected subscription package. For more information refer to Before you can start using your audio equipment, it must be installed according to the GO XSE Installation manual and to the documentation included with the audio device. Enabling audio A compatible audio device connected to the NMEA 2000 network should automatically be identified by the system. If not, enable the feature from the Advanced Settings dialog. 36 Audio GO XSE Getting Started
36 The Audio panel You activate the audio panel by activating the audio tile in the Instrument bar. The control buttons, tools and options vary from one audio source to another as described later in this chapter. 1 Audio source 2 Audio control buttons 3 Audio tile 4 Audio tools Operating the audio system 1. Select the Audio tile in the Instrument bar to activate the Audio overlay. 2. Select the options icon and then select the audio server. 3. Select the source icon and then select the audio source. - Number of sources depends on the active audio server. 4. Use the panel buttons to control your audio system. For available options, refer to the documentation following your audio equipment. Audio GO XSE Getting Started 37
37 13 Alarms Alarm system The system continuously checks for dangerous situations and system faults while the system is running. When an alarm situation occurs, an alarm message pops up on the screen. If you have enabled the siren, the alarm message is followed by an audible alarm, and the switch for external alarm becomes active. The alarm is recorded in the alarm listing so that you can see the details and take the appropriate corrective action. Alarms dialog All alarms are setup in the Alarms Settings dialog. 38 Alarms GO XSE Getting Started
38 14 Tools By default, the Tools panel includes icons used for accessing options and tools that are not specific to any panel. When external equipment is integrated to the unit, new icons might be added to the Tools panel. These icons are used for accessing the external equipment's features. Waypoints/routes/tracks List of waypoints, routes, and tracks with details. Select the waypoint, route, or track you wish to edit or delete. Tides Displays tide information for the tide station nearest to your vessel. Select the arrow panel buttons to change the date, or select the date field to access the calendar function. Available tide stations can be selected from the menu. Alarms Active alarms List of active alarms. Alarm history List of all alarms with time stamp. Alarm settings List of all available alarm options in the system, with current settings. Settings Provides access to application and system settings. Vessels Status listing List of all AIS and DSC vessels with available information. Tools GO XSE Getting Started 39
39 Message listing List of all messages received from other AIS vessels with time stamp. Sun, Moon Displays sunrise, sunset, moonrise and moonset for a position based on entered date and the position s latitude/longitude. TripIntel Provides trip management functionality and trip information. For more information, refer to the Operator manual Files File management system for Files, Waypoints, Routes, Trails, and Settings. To view files, select a file in the Files panel and then the view file option in the Details dialog. You can copy screen captures and logs to a card in the card reader. You can also export System Settings, Waypoints, Routes, and Trails to a memory card. To view recorded sonar logs, use the view sonar log option in the Sonar settings dialog. Find Search function for chart items (waypoints, routes, tracks, etc.). GoFree Shop Ú Note: The built-in wireless functionality must be connected to an external wireless hotspot in order to access the GoFree Shop. Refer to "Connect and disconnect from a wireless hotspot" on page 35. Opens the GoFree Shop web site. At the GoFree Shop you can browse, purchase, and download compatible charts for your system. You can also upload your Echosounder logs to be shared on Social Map charts. When you log on, the system automatically gives you a notification if a new software version is available for your system. If an update is available, you can download it to a card slot or defer the download until later. 40 Tools GO XSE Getting Started
40
41 * * 0980
GO XSE. Getting Started. ENGLISH
 GO XSE Getting Started ENGLISH www.simrad-yachting.com Contents 6 Introduction 6 The Home page 7 Application pages 9 Basic operation 9 System Controls dialog 9 Turning the system on and off 10 Selecting
GO XSE Getting Started ENGLISH www.simrad-yachting.com Contents 6 Introduction 6 The Home page 7 Application pages 9 Basic operation 9 System Controls dialog 9 Turning the system on and off 10 Selecting
Vulcan. Getting Started ENGLISH. bandg.com
 Vulcan Getting Started ENGLISH bandg.com Vulcan Getting Started 3 4 Vulcan Getting Started Contents 9 Introduction 9 The Home page 10 Application pages 11 Integration of 3 rd party devices 12 GoFree wireless
Vulcan Getting Started ENGLISH bandg.com Vulcan Getting Started 3 4 Vulcan Getting Started Contents 9 Introduction 9 The Home page 10 Application pages 11 Integration of 3 rd party devices 12 GoFree wireless
GO XSE Quick Guide. Front panel. The System controls dialog. No. Key Function
 GO XSE Quick Guide EN Front panel 1 No. Key Function 1 Power Press and hold to turn the unit ON/OFF. Press once to display the System control dialog. The System controls dialog Used for quick access to
GO XSE Quick Guide EN Front panel 1 No. Key Function 1 Power Press and hold to turn the unit ON/OFF. Press once to display the System control dialog. The System controls dialog Used for quick access to
GO7. Operator Manual ENGLISH. simrad-yachting.com
 GO7 Operator Manual ENGLISH simrad-yachting.com Preface Disclaimer As Navico is continuously improving this product, we retain the right to make changes to the product at any time which may not be reflected
GO7 Operator Manual ENGLISH simrad-yachting.com Preface Disclaimer As Navico is continuously improving this product, we retain the right to make changes to the product at any time which may not be reflected
GO XSE Quick Start Guide
 GO XSE Quick Start Guide EN Front panel 1 No. Key Function 1 Power Press once to display the System control dialog. Press and hold to turn the unit ON/OFF. The System controls dialog Used for quick access
GO XSE Quick Start Guide EN Front panel 1 No. Key Function 1 Power Press once to display the System control dialog. Press and hold to turn the unit ON/OFF. The System controls dialog Used for quick access
GO XSE. Operator Manual. ENGLISH
 GO XSE Operator Manual ENGLISH www.simrad-yachting.com Preface Disclaimer As Navico is continuously improving this product, we retain the right to make changes to the product at any time which may not
GO XSE Operator Manual ENGLISH www.simrad-yachting.com Preface Disclaimer As Navico is continuously improving this product, we retain the right to make changes to the product at any time which may not
NSS evo3 Quick Start Guide
 NSS evo3 Quick Start Guide EN Front panel 2 3 4 5 6 7 8 9 10 11 12 12 1 No. Description 1 Touch screen. Pages/Home key - press to open the Home page for page selection and setup 2 options. WheelKey - user
NSS evo3 Quick Start Guide EN Front panel 2 3 4 5 6 7 8 9 10 11 12 12 1 No. Description 1 Touch screen. Pages/Home key - press to open the Home page for page selection and setup 2 options. WheelKey - user
Vulcan. Operator Manual ENGLISH. bandg.com
 Vulcan Operator Manual ENGLISH bandg.com Preface Disclaimer As Navico is continuously improving this product, we retain the right to make changes to the product at any time which may not be reflected
Vulcan Operator Manual ENGLISH bandg.com Preface Disclaimer As Navico is continuously improving this product, we retain the right to make changes to the product at any time which may not be reflected
NSS evo2. Operator Manual ENGLISH
 NSS evo2 Operator Manual ENGLISH Preface Disclaimer As Navico is continuously improving this product, we retain the right to make changes to the product at any time which may not be reflected in this version
NSS evo2 Operator Manual ENGLISH Preface Disclaimer As Navico is continuously improving this product, we retain the right to make changes to the product at any time which may not be reflected in this version
Hook2 Series. Operator Manual. 5 HDI, 5 TS, 7X GPS TS, 7 HDI, 7 TS, 9 TS, 9 HDI, and 12 TS ENGLISH
 Hook2 Series Operator Manual 5 HDI, 5 TS, 7X GPS TS, 7 HDI, 7 TS, 9 TS, 9 HDI, and 12 TS ENGLISH www.lowrance.com Preface Disclaimer As Navico is continuously improving this product, we retain the right
Hook2 Series Operator Manual 5 HDI, 5 TS, 7X GPS TS, 7 HDI, 7 TS, 9 TS, 9 HDI, and 12 TS ENGLISH www.lowrance.com Preface Disclaimer As Navico is continuously improving this product, we retain the right
NSO evo2. Operator Manual ENGLISH.
 NSO evo2 Operator Manual ENGLISH www.simrad-yachting.com Preface Disclaimer As Navico is continuously improving this product, we retain the right to make changes to the product at any time which may not
NSO evo2 Operator Manual ENGLISH www.simrad-yachting.com Preface Disclaimer As Navico is continuously improving this product, we retain the right to make changes to the product at any time which may not
NSS evo3 Quick Start Guide
 NSS evo3 Quick Start Guide EN Front panel 2 3 4 5 6 7 8 9 10 11 12 12 1 No. Description 1 Touch screen. Pages/Home key - press to open the Home page for page selection and setup 2 options. WheelKey - user
NSS evo3 Quick Start Guide EN Front panel 2 3 4 5 6 7 8 9 10 11 12 12 1 No. Description 1 Touch screen. Pages/Home key - press to open the Home page for page selection and setup 2 options. WheelKey - user
ADDENDUM GO7 sw releases 1.1, 2.0, 2.5, 3.0 and 3.5
 *988-11573-001* ADDENDUM GO7 sw releases 1.1, 2.0, 2.5, 3.0 and 3.5 This addendum documents new features that are included in GO7 software releases 1.1, 2.0, 2.5, 3.0 and 3.5, and that are not described
*988-11573-001* ADDENDUM GO7 sw releases 1.1, 2.0, 2.5, 3.0 and 3.5 This addendum documents new features that are included in GO7 software releases 1.1, 2.0, 2.5, 3.0 and 3.5, and that are not described
Zeus 2. Operator Manual ENGLISH. bandg.com
 Zeus 2 Operator Manual ENGLISH bandg.com Preface Disclaimer As Navico is continuously improving this product, we retain the right to make changes to the product at any time which may not be reflected
Zeus 2 Operator Manual ENGLISH bandg.com Preface Disclaimer As Navico is continuously improving this product, we retain the right to make changes to the product at any time which may not be reflected
Hook2 X Series. Operator Manual. 4x GPS, 4x Sonar, 5x GPS HDI, 7x GPS HDI ENGLISH
 Hook2 X Series Operator Manual 4x GPS, 4x Sonar, 5x GPS HDI, 7x GPS HDI ENGLISH www.lowrance.com Preface Disclaimer As Navico is continuously improving this product, we retain the right to make changes
Hook2 X Series Operator Manual 4x GPS, 4x Sonar, 5x GPS HDI, 7x GPS HDI ENGLISH www.lowrance.com Preface Disclaimer As Navico is continuously improving this product, we retain the right to make changes
Zeus 2. Operator Manual ENGLISH. bandg.com
 Zeus 2 Operator Manual ENGLISH bandg.com Preface Disclaimer As Navico is continuously improving this product, we retain the right to make changes to the product at any time which may not be reflected
Zeus 2 Operator Manual ENGLISH bandg.com Preface Disclaimer As Navico is continuously improving this product, we retain the right to make changes to the product at any time which may not be reflected
HDS Gen2 Touch Chartplotter Operator manual
 HDS Gen2 Touch Chartplotter Operator manual ENGLISH lowrance.com Copyright 2013 Navico All Rights Reserved Lowrance and Navico are registered trademarks of Navico. Fishing Hot Spots is a registered trademark
HDS Gen2 Touch Chartplotter Operator manual ENGLISH lowrance.com Copyright 2013 Navico All Rights Reserved Lowrance and Navico are registered trademarks of Navico. Fishing Hot Spots is a registered trademark
HDS Carbon Operator Manual
 HDS Carbon Operator Manual ENGLISH www.lowrance.com Preface Disclaimer As Navico is continuously improving this product, we retain the right to make changes to the product at any time which may not be
HDS Carbon Operator Manual ENGLISH www.lowrance.com Preface Disclaimer As Navico is continuously improving this product, we retain the right to make changes to the product at any time which may not be
NSO evo2 QuickStart Guide
 NSO evo2 QuickStart Guide EN Turning the NSO evo2 system on and off Press the Power key/button: - on the front of the NSO evo2 Processor - on the front of the monitor (depending on type of monitor and
NSO evo2 QuickStart Guide EN Turning the NSO evo2 system on and off Press the Power key/button: - on the front of the NSO evo2 Processor - on the front of the monitor (depending on type of monitor and
HDS Gen2 Touch. Operator manual. lowrance.com ENGLISH
 HDS Gen2 Touch Operator manual ENGLISH lowrance.com Copyright 2012 Navico All Rights Reserved Lowrance and Navico are registered trademarks of Navico. Fishing Hot Spots is a registered trademark of Fishing
HDS Gen2 Touch Operator manual ENGLISH lowrance.com Copyright 2012 Navico All Rights Reserved Lowrance and Navico are registered trademarks of Navico. Fishing Hot Spots is a registered trademark of Fishing
ADDENDUM Vulcan sw releases 1.1, 2.0, 2.5 and 3.0
 *988-11186-001* ADDENDUM Vulcan sw releases 1.1, 2.0, 2.5 and 3.0 www.bandg.com This addendum documents new features that are included in Vulcan software releases 1.1, 2.0, 2.5 and 3.0, and that are not
*988-11186-001* ADDENDUM Vulcan sw releases 1.1, 2.0, 2.5 and 3.0 www.bandg.com This addendum documents new features that are included in Vulcan software releases 1.1, 2.0, 2.5 and 3.0, and that are not
Zeus 2 QuickStart Guide
 Zeus QuickStart Guide Font panel 7 units 9 & units 5 6 4 9 7 4 MARK 5 6 7 7 MARK 8 No. Description Touch screen Rotary knob. Rotate to scroll through menu items, then press to confirm a selection. Rotate
Zeus QuickStart Guide Font panel 7 units 9 & units 5 6 4 9 7 4 MARK 5 6 7 7 MARK 8 No. Description Touch screen Rotary knob. Rotate to scroll through menu items, then press to confirm a selection. Rotate
Operation Manual. Simrad NSE8 and NSE12 Multi-function Displays. English. A brand by Navico - Leader in Marine Electronics.
 Operation Manual Simrad NSE8 and NSE12 Multi-function Displays English www.simrad-yachting.com A brand by Navico - Leader in Marine Electronics Preface Disclaimer As Navico is continuously improving this
Operation Manual Simrad NSE8 and NSE12 Multi-function Displays English www.simrad-yachting.com A brand by Navico - Leader in Marine Electronics Preface Disclaimer As Navico is continuously improving this
HDS Gen2 RTM 2.0, 2.5 & 3.0 addendum
 HDS Gen2 RTM 2.0, 2.5 & 3.0 addendum This addendum documents new features included in the HDS Gen2 2.0, 2.5 and 3.0 software updates. These features are not described in the HDS Gen2 Operation manual.
HDS Gen2 RTM 2.0, 2.5 & 3.0 addendum This addendum documents new features included in the HDS Gen2 2.0, 2.5 and 3.0 software updates. These features are not described in the HDS Gen2 Operation manual.
HDS Live Quick Guide. Keys. Press to activate the home page Repeat short presses to cycle the favorite buttons Press to open the new waypoint dialog
 HDS Live Quick Guide EN Keys Pages Press to activate the home page Repeat short presses to cycle the favorite buttons Press to open the new waypoint dialog B Waypoint Press twice to save a waypoint Press
HDS Live Quick Guide EN Keys Pages Press to activate the home page Repeat short presses to cycle the favorite buttons Press to open the new waypoint dialog B Waypoint Press twice to save a waypoint Press
B. HDS-5m & HDS-7m. GPS Mapping Receiver. Operations Guide
 988-0176-02B HDS-5m & HDS-7m GPS Mapping Receiver Operations Guide Software updates for your unit. Occassionally check the Lowrance website for free software upgrades for your unit. Go to www.lowrance.com
988-0176-02B HDS-5m & HDS-7m GPS Mapping Receiver Operations Guide Software updates for your unit. Occassionally check the Lowrance website for free software upgrades for your unit. Go to www.lowrance.com
Zeus 2 Glass Helm QuickStart Guide
 Zeus 2 Glass Helm QuickStart Guide EN Turning on/off the Zeus 2 Glass Helm system Press the Power key/button: - on the front of the Zeus 2 processor - on the front of the monitor (depending on type of
Zeus 2 Glass Helm QuickStart Guide EN Turning on/off the Zeus 2 Glass Helm system Press the Power key/button: - on the front of the Zeus 2 processor - on the front of the monitor (depending on type of
HDS Gen3 Quick Start Guide
 HDS Gen3 Quick Start Guide EN Overview 1 4 6 5 7 2 3 8 9 10 11 No. Key Function 1 Touchscreen 2 Pages key Activates the home page 3 Cursor keys Pans the cursor, moves through menu items and adjusts values
HDS Gen3 Quick Start Guide EN Overview 1 4 6 5 7 2 3 8 9 10 11 No. Key Function 1 Touchscreen 2 Pages key Activates the home page 3 Cursor keys Pans the cursor, moves through menu items and adjusts values
HOOK2 Quick Guide. 5 HDI, 5 TS, 7x GPS TS, 7 HDI, 7 TS, 9 HDI, 9 TS and 12 TS models. Front controls
 HOOK Quick Guide 5 HDI, 5 TS, 7x GPS TS, 7 HDI, 7 TS, 9 HDI, 9 TS and 1 TS models Front controls EN 1 3 4 5 6 7 1 Pages Press to activate the Home page. Press to zoom the image. Zoom in/ Press both keys
HOOK Quick Guide 5 HDI, 5 TS, 7x GPS TS, 7 HDI, 7 TS, 9 HDI, 9 TS and 1 TS models Front controls EN 1 3 4 5 6 7 1 Pages Press to activate the Home page. Press to zoom the image. Zoom in/ Press both keys
ADDENDUM Vulcan7 sw releases 1.1, 2.0, 2.5, 3.0 and 3.5
 *988-11562-001* ADDENDUM Vulcan7 sw releases 1.1, 2.0, 2.5, 3.0 and 3.5 This addendum documents new features that are included in Vulcan7 software releases 1.1, 2.0, 2.5, 3.0 and 3.5, and that are not
*988-11562-001* ADDENDUM Vulcan7 sw releases 1.1, 2.0, 2.5, 3.0 and 3.5 This addendum documents new features that are included in Vulcan7 software releases 1.1, 2.0, 2.5, 3.0 and 3.5, and that are not
ADDENDUM GO XSE sw release 3.0
 ADDENDUM GO XSE sw release 3.0 This addendum documents new features that are included in GO XSE software release 3.0 and that are not described in the GO XSE Operator manual or other documentation. Feature
ADDENDUM GO XSE sw release 3.0 This addendum documents new features that are included in GO XSE software release 3.0 and that are not described in the GO XSE Operator manual or other documentation. Feature
Release Notes AVAILABLE JULY 2013
 HDS GEN2 Touch 2.1.45.144 Software Update Release Notes AVAILABLE JULY 2013 HDS Gen2 Touch 2.1.45.144 Overview Recommended for all HDS Gen2 Touch displays Non-Touch Models only See Gen2 2.1.45.144 software
HDS GEN2 Touch 2.1.45.144 Software Update Release Notes AVAILABLE JULY 2013 HDS Gen2 Touch 2.1.45.144 Overview Recommended for all HDS Gen2 Touch displays Non-Touch Models only See Gen2 2.1.45.144 software
Release Notes AVAILABLE APRIL 2013
 HDS GEN2 Touch 2.0.45.XXX Software Update Release Notes AVAILABLE APRIL 2013 HDS Gen2 Touch 2.0.45.XXX Overview Recommended for all HDS Gen2 Touch displays Touch Models only See Gen2 2.0.45.XXX software
HDS GEN2 Touch 2.0.45.XXX Software Update Release Notes AVAILABLE APRIL 2013 HDS Gen2 Touch 2.0.45.XXX Overview Recommended for all HDS Gen2 Touch displays Touch Models only See Gen2 2.0.45.XXX software
Boating Tip #45: Chartplotters
 Boating Tip #45: Chartplotters As navigation technology has advanced, hand held GPS receivers have further evolved into chartplotters. Chartplotters graphically display a vessel s position, heading and
Boating Tip #45: Chartplotters As navigation technology has advanced, hand held GPS receivers have further evolved into chartplotters. Chartplotters graphically display a vessel s position, heading and
CL7 DISPLAY QUICK START MANUAL 6YD-2819U-E0
 CL7 DISPLAY QUICK START MANUAL 6YD-2819U-E0 Introduction WARNING See the Important Safety and Product Information guide in the product box for product warnings and other important information. Device Overview
CL7 DISPLAY QUICK START MANUAL 6YD-2819U-E0 Introduction WARNING See the Important Safety and Product Information guide in the product box for product warnings and other important information. Device Overview
CL7 DISPLAY QUICK START MANUAL 6YD-F819U-E0
 CL7 DISPLAY QUICK START MANUAL 6YD-F819U-E0 Introduction WARNING See the Important Safety and Product Information guide in the product box for product warnings and other important information. Device Overview
CL7 DISPLAY QUICK START MANUAL 6YD-F819U-E0 Introduction WARNING See the Important Safety and Product Information guide in the product box for product warnings and other important information. Device Overview
Quick Guide. Keys. Card reader. System controls dialog C D. A Pages Press to activate the home page Press to zoom the image Zoom in/ B
 Keys ELITE Ti 2 Quick Guide EN C D Pages Press to activate the home page Press to zoom the image Zoom in/ Simultaneous press both keys to save a Man out Overboard (MO) waypoint at the current vessel position
Keys ELITE Ti 2 Quick Guide EN C D Pages Press to activate the home page Press to zoom the image Zoom in/ Simultaneous press both keys to save a Man out Overboard (MO) waypoint at the current vessel position
Chart Plotter USER MANUAL
 Chart Plotter USER MANUAL 1. Disclaimer and warnings 5 2. Introduction 6 2.1 Keyboard 6 2.2 Connections scheme 7 3. Getting started 10 3.1 Switching ON 10 3.2 Switching OFF 10 3.3 First Setup page 10
Chart Plotter USER MANUAL 1. Disclaimer and warnings 5 2. Introduction 6 2.1 Keyboard 6 2.2 Connections scheme 7 3. Getting started 10 3.1 Switching ON 10 3.2 Switching OFF 10 3.3 First Setup page 10
Quick Reference Guide
 Quick Reference Guide Zeus MFDs 2 4 6 5 7 8 10 1 11 CHART RADAR ECHO NAV INFO EN IN OUT 1MOB 2 ABC 4 GHI DEF 5 JKL 6 MNO 7 PQRS 8 TUV 9WXYZ STBY AUTO 0 9 12 1 PAGES 1 Direct Access Keys (DAK). Provide
Quick Reference Guide Zeus MFDs 2 4 6 5 7 8 10 1 11 CHART RADAR ECHO NAV INFO EN IN OUT 1MOB 2 ABC 4 GHI DEF 5 JKL 6 MNO 7 PQRS 8 TUV 9WXYZ STBY AUTO 0 9 12 1 PAGES 1 Direct Access Keys (DAK). Provide
General Guide. Welcome to Buster Q! Overview. Quick Start. Available Applications. Technology. Application icons:
 General Guide en Welcome to Buster Q! To facilitate a new way of boating, Buster Boats has completely rethought the way you interact with the boat. Inspired by the automotive and smartdevice industries,
General Guide en Welcome to Buster Q! To facilitate a new way of boating, Buster Boats has completely rethought the way you interact with the boat. Inspired by the automotive and smartdevice industries,
OCEAN 7T. Technical presentation (ENGLISH) FURUNO ELECTRIC CO., LTD. All Rights Reserved.
 OCEAN 7T Technical presentation (ENGLISH) Software technology Navigation software has been designed to make the most of Radio Ocean marine plotters. Works in Multi-Touch Screen Jeppesen charting technology
OCEAN 7T Technical presentation (ENGLISH) Software technology Navigation software has been designed to make the most of Radio Ocean marine plotters. Works in Multi-Touch Screen Jeppesen charting technology
STRIKER PLUS 4/5/7/9. Owner s Manual
 STRIKER PLUS 4/5/7/9 Owner s Manual 2017 Garmin Ltd. or its subsidiaries All rights reserved. Under the copyright laws, this manual may not be copied, in whole or in part, without the written consent of
STRIKER PLUS 4/5/7/9 Owner s Manual 2017 Garmin Ltd. or its subsidiaries All rights reserved. Under the copyright laws, this manual may not be copied, in whole or in part, without the written consent of
MEDALLION INSTRUMENTATION SYSTEMS MasterCraft Viper system
 MEDALLION INSTRUMENTATION SYSTEMS 2010 MasterCraft Viper system MEDALLION INSTRUMENTATION SYSTEMS VIPER CHART PLOTTING OPERATORS MANUAL MAP SCREEN This manual will attempt to familiarize the
MEDALLION INSTRUMENTATION SYSTEMS 2010 MasterCraft Viper system MEDALLION INSTRUMENTATION SYSTEMS VIPER CHART PLOTTING OPERATORS MANUAL MAP SCREEN This manual will attempt to familiarize the
Elite-4m HD. Installation & Operation. manual Operation manual
 Elite-4m HD Installation & Operation manual Operation manual Copyright 2014 Navico All rights reserved. Lowrance and Navico are registered trademarks of Navico. Fishing Hot Spots is a registered trademark
Elite-4m HD Installation & Operation manual Operation manual Copyright 2014 Navico All rights reserved. Lowrance and Navico are registered trademarks of Navico. Fishing Hot Spots is a registered trademark
Handheld GPS Connection Kit _D
 Handheld GPS Connection Kit 531324-1_D Thank You! Thank you for choosing Humminbird, America s #1 name in fishfinders. Humminbird has built its reputation by designing and manufacturing top-quality, thoroughly
Handheld GPS Connection Kit 531324-1_D Thank You! Thank you for choosing Humminbird, America s #1 name in fishfinders. Humminbird has built its reputation by designing and manufacturing top-quality, thoroughly
ENGLISH HOOK-4 HOOK-5 HOOK-7 HOOK-9
 HOOK Series Operation manual ENGLISH HOOK-4 HOOK-5 HOOK-7 HOOK-9 Lowrance and Navico are registered trademarks of Navico. Fishing Hot Spots is a registered trademark of Fishing Hot Spots Inc. Navionics
HOOK Series Operation manual ENGLISH HOOK-4 HOOK-5 HOOK-7 HOOK-9 Lowrance and Navico are registered trademarks of Navico. Fishing Hot Spots is a registered trademark of Fishing Hot Spots Inc. Navionics
TZTL12F/TZTL15F/TZT2BB Operator s Guide
 Operational Overview Home icon, power switch operations TZTL12F/TZTL15F Model MULTI FUNCTI DISPLAY TZTL12F/TZTL15F/TZT2BB Operator s Guide This guide provides the basic operating procedures for this equipment.
Operational Overview Home icon, power switch operations TZTL12F/TZTL15F Model MULTI FUNCTI DISPLAY TZTL12F/TZTL15F/TZT2BB Operator s Guide This guide provides the basic operating procedures for this equipment.
Explorer 3 w/o GPS antenna Multifunction chartplotter
 Explorer 3 w/o GPS antenna Multifunction chartplotter Multifunction chartplotter. The Explorer 3 is yet another improvement of the most reliable and affordable controller in the world. Product Description
Explorer 3 w/o GPS antenna Multifunction chartplotter Multifunction chartplotter. The Explorer 3 is yet another improvement of the most reliable and affordable controller in the world. Product Description
4: Yamaha Page 4.1 Quarter Screen
 New Software v6.21 Including compatibility with BBWX4 SiriusXM Weather Receiver, FLIR Model M132/232 Cameras, FAR2xx7, FAR15x3 and FAR15x8 Radars, and Fusion Audio Models 755 and Apollo 1: Key Brand New
New Software v6.21 Including compatibility with BBWX4 SiriusXM Weather Receiver, FLIR Model M132/232 Cameras, FAR2xx7, FAR15x3 and FAR15x8 Radars, and Fusion Audio Models 755 and Apollo 1: Key Brand New
MEDALLION INSTRUMENTATION SYSTEMS VIPER CHART PLOTTING OPERATORS MANUAL
 MEDALLION INSTRUMENTATION SYSTEMS VIPER CHART PLOTTING OPERATORS MANUAL TABLE OF CONTENTS Map Screen... 3 Squash Pad... 4 Navigation Menu Map View... 5 Orient View... 6 Select Course... 7 Creating a New
MEDALLION INSTRUMENTATION SYSTEMS VIPER CHART PLOTTING OPERATORS MANUAL TABLE OF CONTENTS Map Screen... 3 Squash Pad... 4 Navigation Menu Map View... 5 Orient View... 6 Select Course... 7 Creating a New
M A N U A L Simrad CE33 ChartSounder
 M A N U A L Simrad CE33 ChartSounder 183-2100-702 02181.11 Note! Insert or remove C-MAP cartridges ONLY through CHART menu or when unit is off. All electronic navigation equipment is subject to external
M A N U A L Simrad CE33 ChartSounder 183-2100-702 02181.11 Note! Insert or remove C-MAP cartridges ONLY through CHART menu or when unit is off. All electronic navigation equipment is subject to external
IS35 Color Display. User Manual ENGLISH. simrad-yachting.com
 IS35 Color Display User Manual ENGLISH simrad-yachting.com Preface Navico is continuously improving this product, therefore we retain the right to make changes to the product at any time which may not
IS35 Color Display User Manual ENGLISH simrad-yachting.com Preface Navico is continuously improving this product, therefore we retain the right to make changes to the product at any time which may not
Version 9 User Guide for. Developed for Omnitracs
 Version 9 User Guide for Developed for Omnitracs Table of Contents Welcome to CoPilot Truck 4 Driving Screen 4 Driving Menu 5 GO TO MENU: Single Destination Navigation 6 Address 6 My Places 7 Points of
Version 9 User Guide for Developed for Omnitracs Table of Contents Welcome to CoPilot Truck 4 Driving Screen 4 Driving Menu 5 GO TO MENU: Single Destination Navigation 6 Address 6 My Places 7 Points of
Handheld GPS Connection Kit _A
 Handheld GPS Connection Kit 531324-2_A Thank You! Thank you for choosing Humminbird, the #1 name in marine electronics. Humminbird has built its reputation by designing and manufacturing top-quality, thoroughly
Handheld GPS Connection Kit 531324-2_A Thank You! Thank you for choosing Humminbird, the #1 name in marine electronics. Humminbird has built its reputation by designing and manufacturing top-quality, thoroughly
HELIX SERIES. Operations Summary Guide
 HELIX_Operations_Summary_Guide_532403-3EN_C.qxp_Layout 1 8/30/18 10:01 AM Page A HELIX SERIES Operations Summary Guide SAFETY INFORMATION! You must read the Important Information about your Humminbird
HELIX_Operations_Summary_Guide_532403-3EN_C.qxp_Layout 1 8/30/18 10:01 AM Page A HELIX SERIES Operations Summary Guide SAFETY INFORMATION! You must read the Important Information about your Humminbird
Table of Contents pg " Display pg Cruise Mode pg Map Screen pg Stereo Screen pg Depth Screen pg.
 USER GUIDE TABLE OF CONTENTS Table of Contents pg. 2 12.3" Display pg. 3-4 Cruise Mode pg. 5-6 Map Screen pg. 6-13 Stereo Screen pg. 14-17 Depth Screen pg. 17 Settings Screen pg. 18-24 Media Screen pg.
USER GUIDE TABLE OF CONTENTS Table of Contents pg. 2 12.3" Display pg. 3-4 Cruise Mode pg. 5-6 Map Screen pg. 6-13 Stereo Screen pg. 14-17 Depth Screen pg. 17 Settings Screen pg. 18-24 Media Screen pg.
SOLIX QUICK START GUIDE. Power On/Off. Open the Home Screen. Tap the top, right corner of the status bar. Select Power Off.
 SOLIX_QSG_532549-1EN_D.qxp_Layout 6 12/11/17 4:44 PM Page 1 SOLIX QUICK START GUIDE Power On/Off Tap the top, right corner of the status bar. Select Power Off. Press and hold the POWER key to power on/off.
SOLIX_QSG_532549-1EN_D.qxp_Layout 6 12/11/17 4:44 PM Page 1 SOLIX QUICK START GUIDE Power On/Off Tap the top, right corner of the status bar. Select Power Off. Press and hold the POWER key to power on/off.
User Manual Alpine Navigation
 User Manual Alpine Navigation Navigation software for the Alpine INE-W960/INE-W960S/INE-NAV-60 US English January 2015, ver. 1.0 Thank you for choosing the Alpine unit as your navigator. Start using your
User Manual Alpine Navigation Navigation software for the Alpine INE-W960/INE-W960S/INE-NAV-60 US English January 2015, ver. 1.0 Thank you for choosing the Alpine unit as your navigator. Start using your
GPSMAP 551s. GPSMAP 551s. Explore the Seas
 The GPSMAP 551 is a compact chartplotter that features an ultra-bright 5 QVGA colour display along with an improved high-speed digital design for increased map drawing and panning speeds. It s ready to
The GPSMAP 551 is a compact chartplotter that features an ultra-bright 5 QVGA colour display along with an improved high-speed digital design for increased map drawing and panning speeds. It s ready to
HDS Gen2 RTM 3.5 software update
 HDS Gen2 RTM 3.5 software update The HDS RTM 3.5 software update enables autopilot control of the MotorGuide Xi5 trolling motor via the Lowrance SmartSteer interface. MotorGuide Xi5 trolling motor To use
HDS Gen2 RTM 3.5 software update The HDS RTM 3.5 software update enables autopilot control of the MotorGuide Xi5 trolling motor via the Lowrance SmartSteer interface. MotorGuide Xi5 trolling motor To use
MULTI FUNCTION DISPLAY MFD8/MFD12
 MULTI FUNCTION DISPLAY MFD8/MFD12 User's Handbook The purpose of this guide is to provide the basic operation for this equipment. For more detailed information, see the Operator's manual. All brand and
MULTI FUNCTION DISPLAY MFD8/MFD12 User's Handbook The purpose of this guide is to provide the basic operation for this equipment. For more detailed information, see the Operator's manual. All brand and
GN70/MX610/MX612 QuickStart Guide
 GN70/MX610/MX612 QuickStart Guide EN The front panel 1 2 3 PAGE MENU 8 10 POS NAV 9 HDG AIS 11 4 5 6 ESC MOB 7 ENT USB 12 13 USB No. Description 1 PAGE key: Brings up different screen page every time this
GN70/MX610/MX612 QuickStart Guide EN The front panel 1 2 3 PAGE MENU 8 10 POS NAV 9 HDG AIS 11 4 5 6 ESC MOB 7 ENT USB 12 13 USB No. Description 1 PAGE key: Brings up different screen page every time this
Change the way. you explore. the Canadian. Outdoors! HElp
 Change the way you explore the Canadian Outdoors! HElp ADVENTURE LAYERS AVAILABLE PROVINCES CONTENTS 2. Welcome to BACKROAD Navigator 3. Choose your province 4. Home/Sidebar Navigation 8. Partner Pages
Change the way you explore the Canadian Outdoors! HElp ADVENTURE LAYERS AVAILABLE PROVINCES CONTENTS 2. Welcome to BACKROAD Navigator 3. Choose your province 4. Home/Sidebar Navigation 8. Partner Pages
Easy. Touch. Simrad NSS Touchscreen Multifunction Displays. A Touch simpler.
 Easy. Touch. Simrad NSS Touchscreen Multifunction Displays A Touch simpler. Simrad NSS Introducing NSS. Incorporating our outstanding Touch Sensible technology, the all-new NSS Sport is the touchscreen
Easy. Touch. Simrad NSS Touchscreen Multifunction Displays A Touch simpler. Simrad NSS Introducing NSS. Incorporating our outstanding Touch Sensible technology, the all-new NSS Sport is the touchscreen
Matrix 67 GPS Chartplotter Operations Manual
 Matrix 67 GPS Chartplotter Operations Manual 531296-1_C Thank You! Thank you for choosing Humminbird, America's #1 name in fishfinders. Humminbird has built its reputation by designing and manufacturing
Matrix 67 GPS Chartplotter Operations Manual 531296-1_C Thank You! Thank you for choosing Humminbird, America's #1 name in fishfinders. Humminbird has built its reputation by designing and manufacturing
VesselView Mobile. VesselView Mobile FAQ What is VesselView Mobile?
 VesselView Mobile FAQ What is VesselView Mobile? Module How Can I Get the VesselView Mobile Module? How Do I Install the VesselView Mobile Module? How Do I Get the VesselView Mobile App? Can I Use the
VesselView Mobile FAQ What is VesselView Mobile? Module How Can I Get the VesselView Mobile Module? How Do I Install the VesselView Mobile Module? How Do I Get the VesselView Mobile App? Can I Use the
Elite 5 DSI, Elite 4 DSI & Mark 4 DSI
 Elite 5 DSI, Elite 4 DSI & Mark 4 DSI Installation & Operation Operation manual manual DSI COMBO COVER_.indd 1 9/13/2011 9:40:26 PM Copyright 2011 Navico All rights reserved. Lowrance and Navico are registered
Elite 5 DSI, Elite 4 DSI & Mark 4 DSI Installation & Operation Operation manual manual DSI COMBO COVER_.indd 1 9/13/2011 9:40:26 PM Copyright 2011 Navico All rights reserved. Lowrance and Navico are registered
GPS Kit 4.1 User Guide / Garafa.com
 GPS Kit 4.1 User Guide / Garafa.com MAPS Zooming & Panning Pinch in & out to change zoom level. Zooming is done with respect to the center of the screen. Panning is done by using one finger and dragging
GPS Kit 4.1 User Guide / Garafa.com MAPS Zooming & Panning Pinch in & out to change zoom level. Zooming is done with respect to the center of the screen. Panning is done by using one finger and dragging
Product Guide
 2016-2017 Product Guide NSS evo2 NSS evo2 Chartplotter/Multifunction Display The NSS evo2 combines an easy-to-use chartplotter/multifunction display with built-in GPS positioning, StructureScan HD, CHIRPenabled
2016-2017 Product Guide NSS evo2 NSS evo2 Chartplotter/Multifunction Display The NSS evo2 combines an easy-to-use chartplotter/multifunction display with built-in GPS positioning, StructureScan HD, CHIRPenabled
GPSMAP 640. owner s manual
 GPSMAP 640 owner s manual 2008 Garmin Ltd. or its subsidiaries Garmin International, Inc. 1200 East 151st Street, Olathe, Kansas 66062, USA Tel. (913) 397.8200 or (800) 800.1020 Fax (913) 397.8282 Garmin
GPSMAP 640 owner s manual 2008 Garmin Ltd. or its subsidiaries Garmin International, Inc. 1200 East 151st Street, Olathe, Kansas 66062, USA Tel. (913) 397.8200 or (800) 800.1020 Fax (913) 397.8282 Garmin
Track Kit App Reference Guide: Collecting Waypoints, Tracks and Photos
 This reference guide outlines how to use the Track Kit & Track Kit Pro smartphone app to collect geospatial field data, including waypoints, tracks, and photos. Track Kit is a simple app for ios and Android
This reference guide outlines how to use the Track Kit & Track Kit Pro smartphone app to collect geospatial field data, including waypoints, tracks, and photos. Track Kit is a simple app for ios and Android
A-Series Multi-function display
 A-Series Multi-function display User reference manual A50, A50D, A57D, A70 and A70D models Trademarks and registered trademarks Autohelm, HSB, RayTech Navigator, Sail Pilot, SeaTalk and Sportpilot are
A-Series Multi-function display User reference manual A50, A50D, A57D, A70 and A70D models Trademarks and registered trademarks Autohelm, HSB, RayTech Navigator, Sail Pilot, SeaTalk and Sportpilot are
Elite 5 DSI Operation manual
 Elite 5 DSI Operation manual Copyright 2010 Navico All rights reserved. No part of this manual may be copied, reproduced, republished, transmitted or distributed for any purpose, without prior written
Elite 5 DSI Operation manual Copyright 2010 Navico All rights reserved. No part of this manual may be copied, reproduced, republished, transmitted or distributed for any purpose, without prior written
1. Select your preferred language, then tap to confirm your selection. Later you can change it in Regional settings.
 Initial set-up 1. Select your preferred language, then tap to confirm your selection. Later you can change it in Regional settings. 2. Read the End User Licence Agreement, and tap if you agree with the
Initial set-up 1. Select your preferred language, then tap to confirm your selection. Later you can change it in Regional settings. 2. Read the End User Licence Agreement, and tap if you agree with the
EngiBOX system User Manual
 EngiBOX system User Manual Contents 1. EngiBOX system introduction 2 1.1. System capabilities 2 1.2. System advantages for the engine owner 3 1.3. Needed Equipment 3 2. EngiBOX App 4 2.1. First time EngiBOX
EngiBOX system User Manual Contents 1. EngiBOX system introduction 2 1.1. System capabilities 2 1.2. System advantages for the engine owner 3 1.3. Needed Equipment 3 2. EngiBOX App 4 2.1. First time EngiBOX
Chapter 2: Installation. ST80 Multiview. Operation & Setup
 Distributed by Any reference to Raytheon or RTN in this manual should be interpreted as Raymarine. The names Raytheon and RTN are owned by the Raytheon Company. Chapter 2: Installation 1 ST80 Multiview
Distributed by Any reference to Raytheon or RTN in this manual should be interpreted as Raymarine. The names Raytheon and RTN are owned by the Raytheon Company. Chapter 2: Installation 1 ST80 Multiview
Simrad CP40/42/50 MKII DGPS Chartplotter
 Simrad CP40/42/50 MKII DGPS Chartplotter 183.0200.202 English 01154.05 Note! Insert or remove C-MAP cartridges ONLY through CHART menu or when unit is off. All electronic navigation equipment is subject
Simrad CP40/42/50 MKII DGPS Chartplotter 183.0200.202 English 01154.05 Note! Insert or remove C-MAP cartridges ONLY through CHART menu or when unit is off. All electronic navigation equipment is subject
GPS USER MANUAL November 2015
 GPS USER MANUAL November 2015 Contents Introduction... 2 Standard Operating Procedure for using GPS navigation... 2 Tablet... 2 Hardware and buttons... 2 Home screen... 3 Using the SYGIC Navigation Software...
GPS USER MANUAL November 2015 Contents Introduction... 2 Standard Operating Procedure for using GPS navigation... 2 Tablet... 2 Hardware and buttons... 2 Home screen... 3 Using the SYGIC Navigation Software...
CHARTSELECT and FISHSMART
 CHARTSELECT and FISHSMART User Manual TABLE OF CONTENTS Overview............................................. 1 Preparation.......................................... 2 Using ChartSelect....................................
CHARTSELECT and FISHSMART User Manual TABLE OF CONTENTS Overview............................................. 1 Preparation.......................................... 2 Using ChartSelect....................................
Quantum 3.2 Software. User Manual
 Quantum 3.2 Software User Manual Contents Quantum Vue 1 Main Dashboard 2 How much energy am I saving system-wide? Do I have any system alerts? How can I view/edit scheduled events? Energy 4 How do I view
Quantum 3.2 Software User Manual Contents Quantum Vue 1 Main Dashboard 2 How much energy am I saving system-wide? Do I have any system alerts? How can I view/edit scheduled events? Energy 4 How do I view
User Manual Alpine Navigation
 User Manual Alpine Navigation Navigation software for the Alpine INE-W970BT UK English January 2013, ver. 1.0 Thank you for choosing the Alpine unit as your navigator. Start using your device right away.
User Manual Alpine Navigation Navigation software for the Alpine INE-W970BT UK English January 2013, ver. 1.0 Thank you for choosing the Alpine unit as your navigator. Start using your device right away.
User guide. DRIVE 10s Sygic, a.s. All rights reserved.
 User guide DRIVE 10s 2014 Sygic, a.s. All rights reserved. ... 1 I. Getting Started... 1 The Navigation Screen... 1 Entering an Address... 2 Turn by Turn Navigation... 6 Acquiring GPS Position... 7 II.
User guide DRIVE 10s 2014 Sygic, a.s. All rights reserved. ... 1 I. Getting Started... 1 The Navigation Screen... 1 Entering an Address... 2 Turn by Turn Navigation... 6 Acquiring GPS Position... 7 II.
Precautions Very important information. Please read this section carefully before using this product.
 Precautions Very important information. Please read this section carefully before using this product. This product is intended to provide turn-by-turn instructions to safely guide you to your desired destination.
Precautions Very important information. Please read this section carefully before using this product. This product is intended to provide turn-by-turn instructions to safely guide you to your desired destination.
365i Combo Operations Manual _A
 365i Combo Operations Manual 531728-1_A Thank You! Thank you for choosing Humminbird, America s #1 name in fishfinders. Humminbird has built its reputation by designing and manufacturing top-quality, thoroughly
365i Combo Operations Manual 531728-1_A Thank You! Thank you for choosing Humminbird, America s #1 name in fishfinders. Humminbird has built its reputation by designing and manufacturing top-quality, thoroughly
18.2 Software update (NOS 60)
 18.2 Software update (NOS 60) Release notes Simrad Multifunction Display Software Update 18.2 Software versions and file names Model Ver Filename GO7 --.-- No updates available for this product GO5 XSE
18.2 Software update (NOS 60) Release notes Simrad Multifunction Display Software Update 18.2 Software versions and file names Model Ver Filename GO7 --.-- No updates available for this product GO5 XSE
Owner's manual NX604. Navigation
 Owner's manual NX604 Navigation Thank you for choosing the Clarion NX604 as your navigator. Start using Clarion NX604 right away. This document is the detailed description of the navigation software. You
Owner's manual NX604 Navigation Thank you for choosing the Clarion NX604 as your navigator. Start using Clarion NX604 right away. This document is the detailed description of the navigation software. You
Navigation Systems / Autopilot / Communications & Safety / Instruments
 Navigation Systems / Autopilot / Communications & Safety / Instruments Go With Confidence Forover oversixty sixtyyears yearsthe the name SIMRAD has meant one thing: rock solid, high For name SIMRAD has
Navigation Systems / Autopilot / Communications & Safety / Instruments Go With Confidence Forover oversixty sixtyyears yearsthe the name SIMRAD has meant one thing: rock solid, high For name SIMRAD has
GR4 GPS Receiver Accessory Manual B. offered by Busse-Yachtshop.de
 GR4 GPS Receiver Accessory Manual 531248-1-B Thank You! Thank you for choosing Humminbird, America's #1 name in fishfinders. Humminbird has built its reputation by designing and manufacturing top-quality,
GR4 GPS Receiver Accessory Manual 531248-1-B Thank You! Thank you for choosing Humminbird, America's #1 name in fishfinders. Humminbird has built its reputation by designing and manufacturing top-quality,
PRIME/ESSENTIAL NAVIGATION QUICK START GUIDE
 PRIME/ESSENTIAL NAVIGATION QUICK START GUIDE EN Initial set-up 1. Select your preferred language, then tap to confirm your selection. Later you can change it in Regional settings. 2. Read the End User
PRIME/ESSENTIAL NAVIGATION QUICK START GUIDE EN Initial set-up 1. Select your preferred language, then tap to confirm your selection. Later you can change it in Regional settings. 2. Read the End User
Odyssey Quick Start Guide. Version:
 Odyssey Quick Start Guide Version: 2009.3 2 Odyssey Quick Start Guide Copyright About Version: 2009.3 Doc. Date: 20 February 2009 Copyright Copyright 2006-2009. All rights reserved. No part of this publication
Odyssey Quick Start Guide Version: 2009.3 2 Odyssey Quick Start Guide Copyright About Version: 2009.3 Doc. Date: 20 February 2009 Copyright Copyright 2006-2009. All rights reserved. No part of this publication
Owner s manual NZ503
 Owner s manual NZ503 US English Thank you for choosing the Clarion NZ503 as your navigator. Start using Clarion NZ503 right away. This document is the detailed description of the navigation software. You
Owner s manual NZ503 US English Thank you for choosing the Clarion NZ503 as your navigator. Start using Clarion NZ503 right away. This document is the detailed description of the navigation software. You
User Manual JRV9000. Navigation software for the JRV9000. English April 2016, ver. 1.0
 User Manual JRV9000 Navigation software for the JRV9000 English April 2016, ver. 1.0 Table of contents 1 Getting started... 5 1.1 Initial set-up... 5 1.2 Screen controls... 6 1.2.1 Using the buttons and
User Manual JRV9000 Navigation software for the JRV9000 English April 2016, ver. 1.0 Table of contents 1 Getting started... 5 1.1 Initial set-up... 5 1.2 Screen controls... 6 1.2.1 Using the buttons and
Plan2Nav User Guide. For ios - Plan2Nav v Jeppesen. All Rights Reserved. Questions? 1
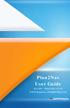 Plan2Nav User Guide For ios - Plan2Nav v1.5.0 2012 Jeppesen. All Rights Reserved. Questions? Email: plan2nav@jeppesen.com 1 Contents CHAPTER 1 OVERVIEW... 3 About Plan2Nav... 3 NEW! Free App Features...
Plan2Nav User Guide For ios - Plan2Nav v1.5.0 2012 Jeppesen. All Rights Reserved. Questions? Email: plan2nav@jeppesen.com 1 Contents CHAPTER 1 OVERVIEW... 3 About Plan2Nav... 3 NEW! Free App Features...
MAGELLAN. NAV 6500/NAV 6510 User Manual
 MAGELLAN NAV 6500/NAV 6510 User Manual 1998 by Magellan Corporation. All rights reserved. No part of this User Guide may be reproduced or transmitted in any form or by any means, electronic or mechanical,
MAGELLAN NAV 6500/NAV 6510 User Manual 1998 by Magellan Corporation. All rights reserved. No part of this User Guide may be reproduced or transmitted in any form or by any means, electronic or mechanical,
Platinum Cartography. Platinum Cartography Accessory Manual
 531598-1_A - PlatCart_Man.qxp 4/11/2007 8:26 AM Page 1 Platinum Cartography Accessory Manual 531598-1_A Platinum Cartography 531598-1_A - PlatCart_Man.qxp 4/11/2007 8:26 AM Page i Thank You! Thank you
531598-1_A - PlatCart_Man.qxp 4/11/2007 8:26 AM Page 1 Platinum Cartography Accessory Manual 531598-1_A Platinum Cartography 531598-1_A - PlatCart_Man.qxp 4/11/2007 8:26 AM Page i Thank You! Thank you
PacTracs 2.0 Quick Start Guide
 PacTracs 2.0 Quick Start Guide If this Quick Start Guide or the Help menu does not provide the information needed, call the Marine Exchange s 24 hour Operations Center and our watchstander will provide
PacTracs 2.0 Quick Start Guide If this Quick Start Guide or the Help menu does not provide the information needed, call the Marine Exchange s 24 hour Operations Center and our watchstander will provide
The software and release notes can be downloaded from US/Support/Downloads/.
 TB-97891 / October 4, 2017 NSS evo3 2.0 Software Update Product: NSS evo3 Multifunction displays Product Description: All NSS evo3 sizes Software Version: NSS_evo3-2.0-57.2.69-Standard-1.upd Effective
TB-97891 / October 4, 2017 NSS evo3 2.0 Software Update Product: NSS evo3 Multifunction displays Product Description: All NSS evo3 sizes Software Version: NSS_evo3-2.0-57.2.69-Standard-1.upd Effective
Using the Magellan explorist
 www.carid.com Using the Magellan explorist The Magellan explorist GPS receiver is designed to be easy enough for the casual explorer as well as having all of the advance features the enthusiast requires.
www.carid.com Using the Magellan explorist The Magellan explorist GPS receiver is designed to be easy enough for the casual explorer as well as having all of the advance features the enthusiast requires.
Mark-4, Elite-4, Elite-5, Elite-7 & Elite-9
 Mark-4, Elite-4, Elite-5, Elite-7 & Elite-9 Installation & Operation Operation manual manual Copyright 2014 Navico All rights reserved. Lowrance and Navico are registered trademarks of Navico. Fishing
Mark-4, Elite-4, Elite-5, Elite-7 & Elite-9 Installation & Operation Operation manual manual Copyright 2014 Navico All rights reserved. Lowrance and Navico are registered trademarks of Navico. Fishing
GN70. Operator and Installation Manual ENGLISH
 GN70 Operator and Installation Manual ENGLISH Preface Disclaimer As Navico is continuously improving this product, we retain the right to make changes to the product at any time which may not be reflected
GN70 Operator and Installation Manual ENGLISH Preface Disclaimer As Navico is continuously improving this product, we retain the right to make changes to the product at any time which may not be reflected
