Read Naturally SE Software Guide. Version 2.0
|
|
|
- Miles Elliott
- 5 years ago
- Views:
Transcription
1 Read Naturally SE Software Guide Version 2.0
2 Under the terms of the Read Naturally Software Edition License Agreement, you have permission to use only the levels you purchased with the number of users you licensed. It is illegal to duplicate the Read Naturally SE CDs or reproduce the Read Naturally SE documentation. By opening the CD bag, you agree to the terms of the software license and limited warranty agreement. Before opening the bag, please verify that the software is appropriate for your system configuration and your curriculum needs. For more information about licensing restrictions, see the Read Naturally Software Edition License Agreement. Read Naturally, Inc. 750 South Plaza Drive, Suite 100 Saint Paul, Minnesota fax: Copyright Read Naturally, Inc. All rights reserved. Read Naturally and The Fluency Company are registered trademarks of Read Naturally, Inc.
3 Table of Contents 1 Software Edition Overview...1 System Requirements...2 Workstation Requirements...2 Server Requirements for Network Installations...2 Components of Read Naturally SE...3 Stand-Alone vs. Network Installation...3 New Features in SE Version Starting and Exiting Read Naturally SE...5 Getting Assistance When You Have Questions or Problems...7 Check the Manuals...7 Check the Online Help...7 Check the Read Naturally Website...8 Contact Read Naturally Windows Stand-Alone Installation...9 What's Installed...10 Installing the Windows Stand-Alone Software...11 Adding Levels for Windows Stand-Alone Installations Macintosh Stand-Alone Installation...17 What's Installed...18 Installing the Macintosh Stand-Alone Software...19 Adding Levels for Macintosh Stand-Alone Installations Windows Network Installation...23 What's Installed...24 SE Server Files...24 SE Client Files...24 Installing the Windows Server Components...25 Copying Stories to the Windows Server...30 Installing the Windows Workstation Software...31 Adding Levels for Windows Network Installations...34 Copyright Read Naturally, Inc. i Table of Contents
4 5 Macintosh Network Installation...37 What's Installed...38 SE Server Files...38 SE Client Files...39 Installing the Mac OS X Server Components...40 Copying Stories to the Mac OS X Server...44 Installing the Macintosh Workstation Software...45 Adding Levels for Macintosh Network Installations Setting Up Read Naturally SE for the First Time...49 Logging In for the First Time...50 Setting Up School and Administrator Information...51 Adding Teachers...52 Adding Classes...53 Setting Up and Placing Students...54 Adding Students...54 Setting Up Story Options for Students...55 Placing Students Administering Read Naturally SE...57 Changing School and Administrator Information...58 Searching the Teacher, Class, and Student Lists...58 Maintaining Teacher Information...59 Maintaining Class Information...60 Maintaining Student Information...61 Specifying the Server IP Address for Network Clients...62 Starting and Exiting the Database Utilities...63 Checking the Login Status for Network Installations...64 Resetting Logged In Users...65 Looking Up the SE Administrator Password...66 Importing SE 1.x Data into SE Starting and Stopping the RNSEServer Service...69 Backing Up and Restoring the Data Files...69 Restoring an Empty Database...72 Repairing the Database Uninstalling Read Naturally SE...75 Uninstalling SE Software from Windows Stand-Alone and Client Workstations...76 Uninstalling SE Server Software from Windows Servers...76 Uninstalling SE Stand-Alone Software from Macintosh Workstations...77 Uninstalling SE Client Software from Macintosh Workstations...79 Uninstalling SE Server Software from Mac OS X Servers...81 Index...83 Table of Contents ii Copyright Read Naturally, Inc.
5 1 Software Edition Overview Read Naturally's pioneering programs offer a proven strategy to help struggling readers improve their fluency and comprehension. This chapter provides an overview of Read Naturally Software Edition (SE) version 2.0, the software version of our reading strategy. This chapter includes the following information: The system requirements for the software (workstation and server requirements). The components of Read Naturally SE Teacher Management and Student Stories. The two types of installations stand-alone and network. A summary of the new features in this version of Read Naturally SE. How to start and exit Read Naturally SE. Ways you can get assistance when you have questions about or problems with Read Naturally SE: Check the manuals. Check the online help. Check the Read Naturally website. Contact Read Naturally. Copyright Read Naturally, Inc. 1 Software Edition Overview
6 System Requirements To use Read Naturally SE, your system must meet the following minimum requirements: Workstation Requirements Windows Windows 98SE*, ME*, NT, 2000, or XP 350 MHz or faster processor 256 MB RAM 100 MB hard disk space 800 x 600 screen resolution CD-ROM drive Windows Media Player 6.1 or higher, or QuickTime 6 or higher Adobe Flash Player 6 or higher *Supported only for stand-alone or workstation installations. See below for server requirements. Server Requirements for Network Installations One of the following operating systems: Windows NT Windows 2000 Windows XP Windows Server 2000 Windows Server 2003 Mac OS X or Mac OS X Server 10.2 or higher (Read Naturally recommends upgrading to the latest version available.) 512 MB RAM 40 MB disk space (minimum), 100 MB recommended 100 MB disk space for each story level CD-ROM drive TCP/IP network Static IP address Macintosh Mac OS 9.2* or OS X 10.2 or higher 350 MHz or faster processor 256 MB RAM 100 MB hard disk space 800 x 600 screen resolution CD-ROM drive QuickTime 6 or higher Adobe Flash Player 6 or higher Software Edition Overview 2 Copyright Read Naturally, Inc.
7 Components of Read Naturally SE Read Naturally SE (Software Edition) provides the same powerful strategy and the same high-interest stories as Read Naturally ME (Masters Edition) but in a software version. SE eliminates the need for cassettes or audio CDs, cassette or CD players, timers, reading guides, pencils, graphs, and duplicating blackline masters. Read Naturally SE consists of two components. The software is available for both Windows and Macintosh operating systems. Teacher Management Teachers use this component to manage student, teacher, and class information, specify student story options, place students in the appropriate level, and print awards and letters. A powerful reporting feature lets you track and analyze results for individual students and groups of students. Student Stories Students use this component when working with stories in their reading levels. Student Stories automatically leads the students through the steps of the Read Naturally strategy. Stand-Alone vs. Network Installation You can run the software locally on individual computers (stand-alone installation) or from a server in a local area network environment (network installation). Stand-Alone Installation With a stand-alone installation, you run SE from each computer's hard drive. Student, teacher, and class data is stored locally on that computer. When students read the stories, the CD containing the stories for their level must be in the computer's CD drive. Since the students' data is stored locally on the computer they are using, they must always use the same computer in order to keep their results data in one place. Network Installation With a network installation, the stories as well as student, teacher, and class data are stored on the server. The SE applications are installed on client workstations that have access to the network server. This makes it possible for students, teachers, and administrators to work from any workstation that has SE installed and can access the server. Copyright Read Naturally, Inc. 3 Software Edition Overview
8 New Features in SE Version 2.0 The new version 2.0 of Read Naturally SE includes many enhancements and new features, including: Native compatibility with Mac OS X, as well as continued support for Mac OS 9 and Windows 98SE through XP. Sequenced level 8.0 and phonics level 2.3 in software format. A new key words step with definitions and pictures. Ability to click difficult words in the Cold Timing and Practice steps to have them highlighted and spoken. Ability to click vocabulary words during the Read Along and Quiz steps to have them defined. Greater teacher control. Teachers can: Select 1-minute, 2-minute, or whole-story timings. Select which steps to include for each student. Select whether the teacher must be present for cold timing. Use enhanced print options. Have more control over pass requirements. Improved management system featuring: Enhanced reporting with bar and line graphs. Automatic tracking of student, class, and teacher information. An import utility for importing data from SE 1.x. Software Edition Overview 4 Copyright Read Naturally, Inc.
9 Starting and Exiting Read Naturally SE You can start either Teacher Management or Student Stories by double-clicking the same Read Naturally icon. This icon is placed on the Windows or Macintosh desktop when the software is installed and is also located in the Read Naturally SE folder. The password you enter when you log in determines whether Teacher Management or Student Stories starts. To start Read Naturally SE: 1 Double-click the Read Naturally SE 2.0 icon on your desktop. The log-in screen displays. 2 Type your password and click Enter. If you enter a teacher or administrator password, Teacher Management starts. If you enter a student password, Student Stories starts. Note: For stand-alone installations, you must insert the appropriate level CD in the computer's CD-ROM drive before you log in as a student. The first time you log in, enter the special password rnse to start Teacher Management. This password is intended for one-time use only and no longer works once you create an administrator password. Copyright Read Naturally, Inc. 5 Software Edition Overview
10 To exit Read Naturally SE: 1 From either Teacher Management or Student Stories, click Quit (choose Quit from the File menu). This returns you to the log-in screen. 2 From the log-in screen, you can: Click Exit to exit Read Naturally SE completely. Log in with a teacher or administrator password to Teacher Management. Log in with a student password to Student Stories. Software Edition Overview 6 Copyright Read Naturally, Inc.
11 Getting Assistance When You Have Questions or Problems If you have questions or problems while using Read Naturally SE, you have the following options for getting assistance. Check the manuals (SE Teacher's Guide and ). Check the online help (Teacher Management and Student Stories). Check the Read Naturally website. Contact Read Naturally. Check the Manuals The manuals that ship with Read Naturally SE contain in-depth information for setting up and using the software. The SE Teacher's Guide is written from a teacher's perspective and includes extensive information for setting up and using the software with students. The contains information about installing the software, setting it up for the first time, and administering the information in SE. The SE Answer Guide lists the answers to the open-ended quiz questions. Teachers and their assistants can use this guide to check students' answers. The SE Teacher s Guide and include key word indexes to help you find specific information quickly. Check the Online Help SE Teacher Management and Student Stories both include online help that you can browse or search to find answers to your questions. Much of the information is similar to the topics in the SE Teacher's Guide and. To view the online help in either Teacher Management or Student Stories, select Online Help from the Help menu. The help opens in a separate window. From this window, you can locate information using the Contents and Search tabs. Contents Tab Search Tab Allows you to locate help topics by browsing through a list of the topics available. This option is equivalent to a book's table of contents. Provides full-text search capabilities. To search, enter a word or phrase and then either click the Find button or press the Enter key. The search locates all occurrences of the word or phrase throughout the help system and displays a list of help topics found. Copyright Read Naturally, Inc. 7 Software Edition Overview
12 Check the Read Naturally Website If you have problems using Read Naturally SE, check the support section of the Read Naturally website: The support pages include frequently asked questions, knowledgebases, troubleshooting information, electronic files of the manuals, and more. Other pages on the website contain background information about the Read Naturally strategy, case studies illustrating the effectiveness of the strategy, and information about Read Naturally products and seminars. Contact Read Naturally You can contact Read Naturally with questions, problems, or to order additional products. Online Software Support Request Telephone or Fax Address for General Issues Website Office Hours Monday through Friday 9:00 a.m. to 5:00 p.m. Central Time Software Edition Overview 8 Copyright Read Naturally, Inc.
13 2 Windows Stand-Alone Installation This chapter explains how to install Read Naturally SE 2.0 software on Windows standalone PCs. During the installation process, you perform the following tasks: 1 Read the license agreement. 2 Specify the location where the software will be installed. 3 Copy the files to the PC's hard drive. 4 Enter license numbers for the levels you purchased. 5 Start setting up your school, teacher, class, and student data. This chapter also includes a procedure for adding levels when Read Naturally SE is already installed. Copyright Read Naturally, Inc. 9 Windows Stand-Alone Installation
14 What's Installed When you install the Windows stand-alone software, the installer creates a Read Naturally SE 2 folder in the Program Files folder on your computer's hard drive and copies the following files to it: Application Files The Teacher Management component The Student Stories component A placement program Reporting software Online help files Other supporting programs and files Data Files Database files for storing teacher, class, and student information Audio files for the stories Text and image files for the placement program All of these files are installed automatically during the installation process. For standalone installations, the actual stories themselves are not installed on the computer's hard drive. The CD for the level a student is working on must be in the computer's CD drive when he or she is using Student Stories. Windows Stand-Alone Installation 10 Copyright Read Naturally, Inc.
15 Installing the Windows Stand-Alone Software Before you begin, you should close all other applications, especially virus-protection software, which can interfere with the installation process. To install SE stand-alone software on a Windows workstation: 1 Insert the Stand-Alone Software Installation CD into the computer's CD drive. 2 If a menu for installing SE 2.0 does not open automatically, double-click My Computer on the desktop, double-click the RNSE2_Install_SA icon for the CD drive, and then double-click Menu_Win.exe. 3 Click Install Windows Software. The initial setup screen displays. 4 Click Next. The Welcome screen displays. 5 Click Next. The Software License Agreement displays. Copyright Read Naturally, Inc. 11 Windows Stand-Alone Installation
16 6 Click Yes to accept the terms of the license agreement. (You must accept the terms in order to install the Read Naturally software.) The Choose Destination Location screen displays. 7 By default, Read Naturally SE is installed in the Program Files folder of your hard drive (C:). In most cases, you should leave the installation location set to the default. If you need to change the location, click Browse, choose the folder where you want to install the Read Naturally software, and then click OK. 8 Click Next. The Ready to Install screen displays. Windows Stand-Alone Installation 12 Copyright Read Naturally, Inc.
17 9 Click Next. Read Naturally SE is installed on your computer. When installation is complete, the Level Registration screen displays. 10 In the Level Registration window, enter the license numbers for the levels you purchased. For each license, enter the two-part license number in the boxes and click Add License. The licenses are added to the list. 11 After you have added all of your licenses, click Next. The Installation Complete screen displays. Copyright Read Naturally, Inc. 13 Windows Stand-Alone Installation
18 12 Click Done. The Finished screen displays. 13 You can either start setting up teachers, classes, and students right away or do it later. To start setting up your data right away, leave the check box checked and click Close. The Read Naturally login screen displays. To set up your data later, uncheck the box and click Close. For information about setting up your data, see Chapter 6. Windows Stand-Alone Installation 14 Copyright Read Naturally, Inc.
19 Adding Levels for Windows Stand-Alone Installations If you have already installed Read Naturally SE but you need to add levels (for example, you may have purchased more levels), you can add the new levels without having to re-install the software. To add levels for a Windows stand-alone installation: 1 Log in to Read Naturally SE with the administrator password. 2 Choose the School tab. 3 From the File menu, choose Register Levels. The Level Registration window displays. 4 Enter the license numbers for the levels you are adding. For each license, enter the two-part license number in the boxes and click Add License. The licenses are added to the table. 5 After you have added all of your licenses, click Next. The Installation Complete screen displays. 6 To add more levels, click Back and repeat steps 4 and 5. If you are finished adding levels, click Done. Copyright Read Naturally, Inc. 15 Windows Stand-Alone Installation
20 Windows Stand-Alone Installation 16 Copyright Read Naturally, Inc.
21 3 Macintosh Stand-Alone Installation This chapter explains how to install Read Naturally SE 2.0 software on Macintosh stand-alone computers. During the installation process, you perform the following tasks: 1 Read the license agreement. 2 Copy the files to the computer's hard drive. 3 Enter license numbers for the levels you purchased. 4 Start setting up your school, teacher, class, and student data. This chapter also includes a procedure for adding levels when Read Naturally SE is already installed. Copyright Read Naturally, Inc. 17 Macintosh Stand-Alone Installation
22 What's Installed When you install the Macintosh stand-alone software, the installer creates a Read Naturally SE 2 folder in the Applications or Applications (Mac OS 9) folder on your computer's hard drive and copies the following files to it: Application Files The Teacher Management component The Student Stories component A placement program Reporting software Online help files Other supporting programs and files Data Files Database files for storing teacher, class, and student information Audio files for the stories Text and image files for the placement program All of these files are installed automatically during the installation process. For standalone installations, the actual stories themselves are not installed on the computer's hard drive. The CD for the level a student is working on must be in the computer's CD drive when he or she is using Student Stories. Macintosh Stand-Alone Installation 18 Copyright Read Naturally, Inc.
23 Installing the Macintosh Stand-Alone Software Before you begin, you should close all other applications, especially virus-protection software, which can interfere with the installation process. To install the SE stand-alone software on a Macintosh workstation: 1 Insert the Stand-Alone Software Installation CD into the computer's CD drive. 2 When the CD icon RNSE2_Install_SA appears on the desktop, double-click it. A window opens showing the contents of the CD. 3 To open the Mac OS installation menu, double-click either Menu_OSX if you use Mac OS X or Menu_OS9 if you use Mac OS 9. 4 From the installation menu, click either Install Mac OS X Software or Install Mac OS 9 Software, depending upon the Mac OS version you are using. 5 If necessary, enter your Mac OS administrator name and password and click OK so that you are allowed to install the software. The Introduction screen displays. 6 Click Continue. The Software License Agreement displays. Copyright Read Naturally, Inc. 19 Macintosh Stand-Alone Installation
24 7 You must accept the terms of the license agreement in order to install the Read Naturally software. In Mac OS 9, click Agree. In Mac OS X, click Continue. A dialog asks if you agree to the terms of the license agreement. Click Agree. The Installation Type screen displays. 8 Leave the installation type as Easy Install and click Continue (Mac OS X) or Install (Mac OS 9). The installation process begins. Installation could take several minutes as the files are copied to your computer. When installation is complete, the Level Registration screen displays. Macintosh Stand-Alone Installation 20 Copyright Read Naturally, Inc.
25 9 In the Level Registration window, enter the license numbers for the levels you purchased. For each license, enter the two-part license number in the boxes and click Add License. The licenses are added to the list. 10 After you have added all of your licenses, click Next. The Installation Complete screen displays. 11 Click Done. 12 A dialog asks if you want to run Read Naturally SE now (so you can start setting up your data). Click No to end the installation process without starting SE. Click Yes to display the SE login window. For information about setting up your data, see Chapter 6. Copyright Read Naturally, Inc. 21 Macintosh Stand-Alone Installation
26 Adding Levels for Macintosh Stand-Alone Installations If you have already installed Read Naturally SE but you need to add levels (for example, you may have purchased more levels), you can add the new levels without having to re-install the software. To add levels for a Macintosh stand-alone installation: 1 Log in to Read Naturally SE with the administrator password. 2 Choose the School tab. 3 From the File menu, choose Register Levels. The Level Registration window displays. 4 Enter the license numbers for each level you are adding. For each license, enter the two-part license number in the boxes and click Add License. The licenses are added to the table. 5 After you have added all of your licenses, click Next. The Installation Complete screen displays. 6 To add more levels, click Back and repeat steps 4 and 5. If you are finished adding levels, click Done. Macintosh Stand-Alone Installation 22 Copyright Read Naturally, Inc.
27 4 Windows Network Installation This chapter explains how to install Read Naturally SE 2.0 software in a network environment that includes Windows clients and servers. During the installation process, you perform the following tasks: 1 Install the SE server components. a Read the license agreement. b Specify the location where the software will be installed. c Copy the SE server components on the server's hard drive. d Enter the license numbers for the levels you purchased. e Confirm the IP address of the server. 2 Copy the story files from the level CDs to the server. 3 Install the SE client software on each client workstation. 4 Start setting up your school, teacher, class, and student data. This chapter also includes a procedure for adding levels when Read Naturally SE is already installed. Copyright Read Naturally, Inc. 23 Windows Network Installation
28 What's Installed During a network installation, some files are installed on the server and some files are installed on each client workstation. SE Server Files When you install the SE server components on a Windows server, the installer creates a RNSEServer folder in the Program Files folder on the server's hard drive and copies the following folders to it: RNSE_Client_Install folder: Contains the files for installing the SE client software to the Mac OS and Windows client workstations. RNSEServer folder: Contains files for storing teacher, class, and student information plus license files for the levels you are authorized to use. When you copy levels to the server, the story files are also copied here. SE Client Files When you install the SE client software on Windows workstations, the installer creates a Read Naturally SE 2 folder in the Program Files folder on each workstation's hard drive and copies the following files to it: Application Files The Teacher Management component The Student Stories component A placement program Reporting software Online help files Other supporting programs and files Data Files Audio files for the stories Text and image files for the placement program All of these files are installed automatically during the installation process. Preferences File A file that stores the IP address of the server and the path to the SE applications on the local workstation is stored in either the \Windows\Read Naturally\ folder (Windows 98SE and ME clients) or the \Documents and Settings\All Users\Application Data\ Read Naturally folder (Windows XP and 2000 clients). Windows Network Installation 24 Copyright Read Naturally, Inc.
29 Installing the Windows Server Components During the server installation process, you read the license agreement and start the installation of the server components. The installer sets up a database for storing student, teacher, and class data and copies files for the client installations to the server. After the server components are installed, you enter the license numbers for the levels you purchased and confirm the IP address of the server. (The server must have a static IP address.) The client workstations must be configured with the server's IP address in order to access the server. (This happens automatically if you use the client installers that are installed on the server.) Before you begin installing the server software, you should close all other applications, especially virus-protection software, which can interfere with the installation process. To the install the SE server components: 1 Insert the Network Software Installation CD in the CD drive of the server. 2 If the installation menu doesn't open automatically, double-click the My Computer icon on the desktop, double-click the RNSE2_InstallNet icon for the CD drive, and then double-click Menu.exe. 3 Click Install Windows Server Software. The initial setup screen displays. 4 Click Next. The Welcome screen displays. Copyright Read Naturally, Inc. 25 Windows Network Installation
30 5 Click Next. The Software License Agreement displays. 6 Click Yes to accept the terms of the license agreement. (You must accept the terms in order to install the Read Naturally software.) The Choose Destination Location screen displays. Windows Network Installation 26 Copyright Read Naturally, Inc.
31 7 By default, Read Naturally SE is installed in the Program Files folder of your hard drive (C:). In most cases, you should leave the installation location set to the default and just click Next. (If you need to change the location, click Browse, and choose the folder where you want to install the Read Naturally software.) The Ready to Install screen displays. 8 Click Next. The SE server software is installed on the computer. When installation is complete, the Level Registration screen displays. 9 In the Level Registration window, enter the license numbers for the levels you purchased. For each license, enter the two-part license number in the boxes and click Add License. The licenses are added to the list. 10 After you have added all of your licenses, click Next. Copyright Read Naturally, Inc. 27 Windows Network Installation
32 11 A dialog shows the IP address that Read Naturally SE detected for the server. (The server must have a static IP address.) The client workstations will use this IP address to connect to the Read Naturally server components. Make sure this address is correct, and then click OK. Note: To prevent the firewall in Windows XP from blocking the SE client's access to the SE server, you must either turn off the firewall or open port if you want to leave the firewall running. For more information, see the Read Naturally website: 12 A message displays telling you that you must copy the levels to the server. Click OK. The Installation Complete screen displays. 13 Click Done.. 14 A dialog asks if you would like to copy the stories to the server at this time. Click Yes. The Finished screen displays. Windows Network Installation 28 Copyright Read Naturally, Inc.
33 15 Click Close, and continue with the next procedure to copy the stories to the server. Copyright Read Naturally, Inc. 29 Windows Network Installation
34 Copying Stories to the Windows Server With network installations, you copy the stories from the level CDs to the server's hard drive. This enables students to access the stories from any client workstation that has Read Naturally SE 2.0 installed and can access the server. To copy stories from the level CDs to the Windows server: 1 Insert the first level CD into the CD drive of the server. 2 You can start copying the stories in either of the following ways: By clicking Yes at the end of the server installation process, when asked if you want to copy the story files. By double-clicking the FileCopy.exe icon in the \Program Files\RNSEServer\ RNSEServer folder on the server's hard drive. 3 Copy From: The file-copy program should automatically locate the folder on the CD that contains the stories. If it doesn't, you can click the Browse button and then locate and select the \StoryFiles\<level>\ folder on the CD and click OK. 4 Copy To: In most cases, you should not change the location where the story files will be copied. If for some reason you need to change it, you can click the Browse button and then choose a new location and click OK. 5 Click Copy to start copying the stories to the server. 6 When the copying is finished, a message tells you that the level was copied successfully. Click OK. 7 To copy additional stories to the server, insert a new level CD into the CD drive of the server and repeat the process. 8 Click Exit when you are done copying levels. Windows Network Installation 30 Copyright Read Naturally, Inc.
35 To manually copy the stories from the level CDs to the Windows server (if you have problems with the FileCopy program): 1 Insert a level CD into the CD drive of the server. 2 Browse to the \StoryFiles\<level>\ folder on the CD. 3 Copy the <level>.vdb file to the \Program Files\RNSEServer\RNSEServer\ Databases folder on the server. Installing the Windows Workstation Software With a network installation, the data and stories are stored centrally on the server, but the applications themselves are stored on each client workstation. Before you begin installing the client software, you should close all other applications, especially virus-protection software, which can interfere with the installation process. To install the SE client software on a Windows workstation: 1 Open the \RNSEServer\RNSE_Client_Install folder on the file server. 2 If a window opens asking for the IP address of the server, enter it and click OK. 3 Double-click the InstallWkstn_Win.exe icon. The initial setup screen displays. Note: If you have problems installing the workstation software from the server (for example, if the installation is too slow), you can also install the workstation software by launching InstallWkstn_Win.exe from the SE network installation CD or from another CD that has the RNSE_Client_Install folder copied to it. 4 Click Next. The Welcome screen displays. Copyright Read Naturally, Inc. 31 Windows Network Installation
36 4 Click Next. The Software License Agreement displays. 5 Click Yes to accept the terms of the license agreement. (You must accept the terms in order to install the Read Naturally software.) The Choose Destination Location screen displays. Windows Network Installation 32 Copyright Read Naturally, Inc.
37 6 By default, the SE workstation software is installed in the Program Files folder of your hard drive (C:). In most cases, you should leave the installation location set to the default and just click Next. (If you need to change the location, click Browse, choose the folder where you want to install the Read Naturally software.) The Ready to Install screen displays. 7 Click Next. A message tells you it is normal if the progress bar seems to stop during the installation process. 8 Click OK. The installation process begins. (Installation may take several minutes.) When installation is complete, the Finished screen displays. 7 If you want to start using SE right away, leave the checkbox checked and then click Close. Otherwise, uncheck the box before you click Close. For information about setting up your data, see Chapter 6. Copyright Read Naturally, Inc. 33 Windows Network Installation
38 Adding Levels for Windows Network Installations If you have already installed Read Naturally SE but you need to add levels (for example, you may have purchased more levels), you can add the new levels without having to re-install the software. To add levels from a client workstation: 1 Log in to Read Naturally SE with the administrator password. 2 Choose the School tab. 3 From the File menu, choose Register Levels. The Level Registration window displays. 4 Enter the license numbers for the levels you are adding. For each license, enter the two-part license number in the boxes and click Add License. The licenses are added to the table. 5 After you have added all of your licenses, click Next. The Installation Complete screen displays. Windows Network Installation 34 Copyright Read Naturally, Inc.
39 6 To add more levels, click Back and repeat steps 4 and 5. If you are finished adding levels, click Done. 7 Copy the stories to the server as described earlier in this chapter. To add levels from the server: 1 Log in to the server. 2 Browse to the \Program Files\RNSEServer\RNSEServer\ folder and double-click the InstallLicense.exe file. The Level Registration window displays. 3 Continue with steps 4 through 7 above. Copyright Read Naturally, Inc. 35 Windows Network Installation
40 Windows Network Installation 36 Copyright Read Naturally, Inc.
41 5 Macintosh Network Installation This chapter explains how to install Read Naturally SE 2.0 software in a network environment that includes Macintosh clients and servers. During the installation process, you perform the following tasks: 1 Install the SE server components. a Read the license agreement. b Copy the SE server components to the server's hard drive. c Enter the license numbers for the levels you purchased. d Confirm the IP address of the server. 2 Copy the story files from the level CDs to the server. 3 Install the SE client software on each client workstation. 4 Start setting up your school, teacher, class, and student data. This chapter also includes a procedure for adding levels when Read Naturally SE is already installed. Copyright Read Naturally, Inc. 37 Macintosh Network Installation
42 What's Installed During a network installation, some files are installed on the server and some files are installed on each client workstation. All of these files are installed automatically during the installation process. SE Server Files When you install the SE server components on Mac OS X servers, the installer creates the following folders on the server's hard drive: Applications/RNSEServer/ Contains the files for installing the SE client software on the Mac OS and Windows client workstations. Library/RNSEServer/ Contains files for storing teacher, class, and student information plus license files for the levels you are authorized to use. When you copy levels to the server, the story files are also copied here. Library/Preferences/ReadNaturally/ Contains a file that stores the location of the client installers. Library/StartupItems/RNSEServer/ Contains a shortcut that starts the SE server process whenever you start up the Mac OS X server. Macintosh Network Installation 38 Copyright Read Naturally, Inc.
43 SE Client Files When you install the SE client software on Mac OS workstations, the installer creates the following folders on each workstation's hard drive: Applications/Read Naturally SE 2/ Contains the following application and data files: The Teacher Management component The Student Stories component Audio files for the stories A placement program Text and image files for the placement program Reporting software Online help files Other supporting programs Library/Preferences/ReadNaturally/ Contains a file that stores the IP address of the server and the path to the SE software on the local workstation. Copyright Read Naturally, Inc. 39 Macintosh Network Installation
44 Installing the Mac OS X Server Components During the server installation process, you read the license agreement and start the installation of the server components. The installer sets up a database for storing student, teacher, and class data and copies files for the client installations to the server. After the server components are installed, you enter the license numbers for the levels you purchased and confirm the IP address of the server. (The server must have a static IP address.) The client workstations must be configured with the server's IP address in order to access the server. (This happens automatically if you use the client installers that are installed on the server.) Before you begin installing the server software, you should close all other applications, especially virus-protection software, which can interfere with the installation process. To install the Mac OS X server components: 1 Insert the Network Software Installation CD into the computer's CD drive. 2 When the CD icon RNSE2_InstallNet appears on the desktop, double-click it. A window opens showing the contents of the CD. 3 Double-click the Menu icon. The installation menu opens. 4 Click Install Mac OS X Server Software. If necessary, enter your Mac OS administrator name and password and click OK so that you are allowed to install the software. The Introduction screen displays. 5 Click Continue. The Software License Agreement displays. Macintosh Network Installation 40 Copyright Read Naturally, Inc.
45 6 Read the license agreement and click Continue. A dialog asks if you agree to the terms of the license agreement. 7 Click Agree to accept the terms of the license agreement. (You must accept the terms in order to install the Read Naturally software.) The Installation Type screen displays. 8 Leave the installation type as Easy Install and click Continue. The installation process begins. Installation could take several minutes as the files are copied to the server. When installation is complete, the Level Registration screen displays. Copyright Read Naturally, Inc. 41 Macintosh Network Installation
46 9 In the Level Registration window, enter the license numbers for the levels you purchased. For each license, enter the two-part license number in the boxes and click Add License. The licenses are added to the list. 10 After you have added all of your licenses, click Next. 11 A dialog shows the IP address that Read Naturally SE detected for the server (The server must have a static IP address.) The client workstations will use this IP address to connect to the Read Naturally server components. Make sure this address is correct, and then click OK. 12 A message tells you that you must still copy the story files to the server. Click OK to close the dialog. The Installation Complete screen displays. Macintosh Network Installation 42 Copyright Read Naturally, Inc.
47 13 Click Done. The Finish Up screen displays. 14 A dialog asks if you would like to copy the stories to the server at this time. Click Yes, and continue with the next procedure. Copyright Read Naturally, Inc. 43 Macintosh Network Installation
48 Copying Stories to the Mac OS X Server With network installations, you copy the stories from the level CDs to the server's hard drive. This enables students to access the stories from any client workstation that has Student Stories installed and can access the server. To copy stories from the level CDs to the Mac OS X server: 1 Insert the first level CD into the CD drive of the server. 2 You can start copying the stories in either of the following ways: By clicking Yes at the end of the server installation process, when asked if you want to copy the story files. By double-clicking the FileCopy icon in the /Library/RNSEServer folder on the server's hard drive. 3 Copy From: The file-copy program should automatically locate the folder on the CD that contains the stories. If it doesn't, you can click the Browse button and then locate and select the /StoryFiles/<level>/ folder on the CD and click Choose. 4 Copy To: In most cases, you should not change the location where the story files will be copied. If for some reason you need to change it, you can click the Browse button and then choose a new location and click Choose. 5 Click Copy to start copying the stories to the server. 6 When the copying is finished, a message tells you the level was copied successfully. Click OK. 7 To copy additional stories to the server, insert a new level CD into the CD drive of the server and repeat the process. 8 Click Exit when you are done copying levels. Macintosh Network Installation 44 Copyright Read Naturally, Inc.
49 To manually copy the stories from the level CDs to the Mac OS X server (if you have problems with the FileCopy program): 1 Insert a level CD into the CD drive of the server. 2 When the rnse2cd icon appears on the desktop, double-click it to open it. 3 Open the StoryFiles folder, and then open the <level> folder. 4 Copy the <level>.vdb file to the /Library/RNSEServer/Databases folder on the hard drive of the server. Installing the Macintosh Workstation Software With a network installation, the data and stories are stored centrally on the server, but the applications themselves are stored on each client workstation. Before you begin installing the client software, you should close all other applications, especially virus-protection software, which can interfere with the installation process. To install SE client software on a Macintosh workstation: 1 Open the /Applications/RNSEServer/RNSE_Client_Install folder on the file server. 2 Double-click the Read Naturally install program for the Mac OS you are using: If you are running Mac OS 9, double-click the InstallWkstn_Mac-9 icon. If you are running Mac OS X, double-click the InstallWkstn_Mac-X icon. 3 If necessary, enter your Mac OS administrator name and password so that you are allowed to install the software. The Introduction screen displays. Copyright Read Naturally, Inc. 45 Macintosh Network Installation
50 Note: If you have problems installing the workstation software from the server (for example, if the installation is too slow), you can also install the workstation software by launching InstallWkstn_Mac-9 or InstallWkstn_Mac-X from the SE network installation CD or from another CD that has the RNSE_Client_Install folder copied to it. 4 Click Continue. The Software License Agreement displays. 5 You must accept the terms of the license agreement in order to install the Read Naturally software. In Mac OS 9, click Agree. In Mac OS X, click Continue. A dialog asks if you agree to the terms of the license agreement. Click Agree. The Installation Type screen displays. Macintosh Network Installation 46 Copyright Read Naturally, Inc.
51 6 Leave the installation type as Easy Install and click Install. A message tells you it is normal if the progress bar appears to stop during the installation. 7 Click OK. The installation process begins. Installation could take several minutes as the files are copied to the workstation. 8 When installation is complete, a dialog asks if you want to run Read Naturally SE now (so you can start setting up your data). Click No to end the installation process without starting SE. Click Yes to display the SE login window. For information about setting up your data, see Chapter 6. Copyright Read Naturally, Inc. 47 Macintosh Network Installation
52 Adding Levels for Macintosh Network Installations If you have already installed Read Naturally SE but you need to add levels (for example, you may have purchased more levels), you can add the new levels without having to re-install the software. To add levels from a client workstation: 1 Log in to Read Naturally SE with the administrator password. 2 Choose the School tab. 3 From the File menu, choose Register Levels. The Level Registration window displays. 4 Enter the license numbers for each level you are adding. For each license, enter the two-part license number in the boxes and click Add License. The licenses are added to the table. 5 After you have added all of your licenses, click Next. The Installation Complete screen displays. 6 To add more levels, click Back and repeat steps 4 and 5. If you are finished adding levels, click Done. 7 Copy the stories to the server as described earlier in this chapter. To add levels from the server: 1 Log in to the server. 2 Browse to the /Library/RNSEServer/ folder, and double-click the InstallLicense file. The Level Registration window displays. 3 Continue with steps 4 through 7 above. Macintosh Network Installation 48 Copyright Read Naturally, Inc.
53 6 Setting Up Read Naturally SE for the First Time It is generally a good idea to designate one person as the Read Naturally administrator for the entire school, with another person as a backup in case the primary administrator is not available. When you initially install Read Naturally SE, the administrator should set up the following information in Teacher Management, as explained in this chapter: School information Administrator password The teachers who will be using Read Naturally SE Either the administrator or teachers can then set up the following information: The classes assigned to the teachers The students who will be using Student Stories Teachers can set up and maintain only their own classes and students, whereas the administrator can set up and maintain all students, classes, and teachers. Only the administrator can perform certain tasks, such as changing school information and the administrator password and deleting teachers. Copyright Read Naturally, Inc. 49 Setting Up Read Naturally SE for the First Time
54 Logging In for the First Time The first time you log in to Read Naturally, you must log in using a default password. Once you set up an administrator password, the default password no longer works. To log in to Read Naturally SE the first time: 1 Double-click the Read Naturally SE 2.0 icon on your desktop. The login screen displays. 2 Type rnse as your administrator password and click Enter. Teacher Management opens to the School tab. 3 Continue by setting up school and administrator information as described on the next page. Setting Up Read Naturally SE for the First Time 50 Copyright Read Naturally, Inc.
55 Setting Up School and Administrator Information After logging in with the default administrator password, the first thing you must do is set up a new administrator password and enter information about the school. Only one administrator password is allowed. To set up school and administrator information: 1 From the School tab of Teacher Management, specify the following information: School District Admin Password Type the name of the school. Type the name or number of the school district or school system. Type the new password you want to use when logging in to Teacher Management as an administrator. Think of a password that is easy for you to remember but difficult for others to guess. Passwords with both letters and numbers are harder to guess. All passwords must be unique. No two people can have the same password. Passwords must be 4 to 20 characters long. Passwords are case sensitive. Make sure there are no leading or trailing spaces in the password. You must change the administrator password from rnse (the default) to something else. Be sure to safeguard the administrator password, since administrators are able to view and change settings for all students, teachers, and classes. Also, be sure to remember the administrator password, since others cannot log in to look it up for you. Note: If you lose or forget the administrator password, see Looking Up the SE Administrator Password in Chapter 7. 2 Click Save. 3 Continue by adding teachers as described on the next page. Copyright Read Naturally, Inc. 51 Setting Up Read Naturally SE for the First Time
56 Adding Teachers Only the administrator can add and delete teachers. Once they are added, teachers can change their own names and passwords as necessary. To add teachers: 1 After logging in as an administrator, select the Teachers tab. 2 For each teacher you want to add, perform the following steps: a Click Add. b Enter the teacher's first and last name. c Specify the password that the teacher will use to log in to Teacher Management. Think of a password that is easy to remember but difficult for others to guess. Passwords with both letters and numbers in them are harder for people to guess. d e Passwords must be 3 to 14 characters long. Passwords are case sensitive. jdoe and JDoe are different passwords. If you check the Teacher Assistant box, this person will only be able to pass students on stories. (They will not be able to log in to Teacher Management or change story options. Teacher Assistants cannot have classes or students assigned to them.) Click Save. 3 When you are finished adding teachers, continue by adding classes as described on the next page. Setting Up Read Naturally SE for the First Time 52 Copyright Read Naturally, Inc.
57 Adding Classes When you set up a class, you give the class a name and assign a teacher to it. You can only assign teachers that are already in the system, so make sure you have added the teachers before you add the classes. To add classes: 1 After logging in as an administrator or teacher, select the Class tab. 2 For each class you want to add, perform the following steps: a Click Add. b Type the name of the class. c Select a teacher from the drop-down list to assign him or her to the class. Note: If you log in as a teacher, you do not need to select a teacher, since you can only add your own classes. d Click Save. 3 When you finished adding classes, continue by adding students as described on the next page. Copyright Read Naturally, Inc. 53 Setting Up Read Naturally SE for the First Time
58 Setting Up and Placing Students Setting up students involves three tasks: Adding students by specifying identification and profile information. Placing students in the appropriate level and goal by testing them with sample stories. Setting up story options for each student. Adding Students When you add a student, the first step is to enter identification and profile information, such as the student's name, ID, password, grade, class, teacher, and characteristics. You can only assign students to teachers and classes that are already in the system, so make sure you have added the teachers and classes before you add the students. To add students: 1 After logging in as an administrator or teacher, select the Students tab. 2 Click Add. 3 Complete the following required information (blue headings): First Name/Last Name Grade Password: This is what the student will enter when logging in. Passwords must be 3 to 14 characters long. Teacher: Choose one from the list. (If you log in as a teacher, no selection is necessary, since all of the students you add are assigned to you.) Class: Choose one from the list. (Only the classes assigned to the current teacher are available.) 4 You can also provide the following optional information: Student ID Demographics (gender and type of student) 5 Click Save. 6 Click Yes if you want to set up story options for this student right away or click No if you want to set them up later. (See the SE Teacher's Guide for detailed descriptions of the story options.) Setting Up Read Naturally SE for the First Time 54 Copyright Read Naturally, Inc.
59 Setting Up Story Options for Students In the story options, you customize the Read Naturally process for each student. This is where you can adjust each student's level and goal, specify which steps are included, and tailor the behavior of the program to suit each student's needs. To set up story options: 1 After logging in as an administrator or teacher, select the Students tab. 2 Choose a student, and then click Story Options. 3 Change the story options as necessary. Click the Advanced tab for more options. For detailed descriptions of the options, see the SE Teacher's Guide. 4 Click Save. Placing Students Teacher Management includes a placement program which automates the process of placing students at an appropriate instructional level and reading-rate goal. The placement program's recommendations are only guidelines. Select the goals and levels that are best suited for your students. For a more detailed discussion of placing students, see the SE Teacher's Guide. To place students using the SE placement program: 1 After logging in as an administrator or teacher, select the Students tab. 2 Select the student you want to place and then click Place. 3 Estimate the instructional level that this student is currently reading at. Select a story that is at or close to the student's estimated instructional level, and then click Next. 4 Turn the Reading Guide on if necessary, and click Start when the student is ready to start reading. 5 As the student reads aloud, listen and silently count the number of errors (see the SE Teacher's Guide for guidelines for counting errors). 6 When the bell sounds, click the last word the student read. 7 Enter the number of words the student missed, and then click Next. The placement program will either recommend a level and goal or recommend testing the student with another story. 8 Either click OK to accept the recommendation or click New Story to test the student with another story. You can also click Change if you want to override the recommendation or skip further testing. Copyright Read Naturally, Inc. 55 Setting Up Read Naturally SE for the First Time
60 Setting Up Read Naturally SE for the First Time 56 Copyright Read Naturally, Inc.
61 7 Administering Read Naturally SE This chapter describes the following tasks for administering Read Naturally SE: Changing school information and the administrator password. Searching the teacher, class, and student lists. Maintaining teacher, class, and student information. Specifying the server IP address for network clients. Starting and exiting the database utilities. Checking the login status for network installations. Resetting logged in users. Looking up the administrator password. Importing SE 1.x data into SE 2.0. Starting and stopping the RNSEServer service. Backing up and restoring the data files. Restoring an empty database. Repairing the database. The following table compares the information that the administrator can change versus the information that teachers can change: Information Type Administrator Teachers School information Teacher information Class information Student information Can set up and change school information and the administrator password. Can add, edit, and delete any teachers. Can add, edit, and delete any classes. Can add, edit, and delete any students. Cannot view nor change school information or the administrator password. Can change only their own name and password. Can add, edit, and delete only their own classes. Can add, edit, and delete only their own students. Copyright Read Naturally, Inc. 57 Administering Read Naturally SE
62 Changing School and Administrator Information Only the administrator can change school information and the administrator password. To change school and administrator information: 1 Log in with the Read Naturally administrator password. 2 Choose the School tab. 3 Change the school name, district name, and administrator password as necessary. 4 Click Save. Searching the Teacher, Class, and Student Lists Teacher Management has sort and search features to help you find teachers, students, and classes. To sort a list Click a column heading to sort by that column. To search a list 1 Click the heading of the column you want to search. 2 Type the text you want to search for. 3 Click Find. The list shows the items that match your search. Click Show All to see the complete list again. Administering Read Naturally SE 58 Copyright Read Naturally, Inc.
63 Maintaining Teacher Information The administrator can add, edit, and delete teachers. Teachers can only change their own name and password. To maintain teacher information: 1 Log in with a Read Naturally administrator or teacher password. 2 Choose the Teachers tab. 3 If you logged in as a teacher, change your name or password as necessary and then click Save. If you logged in as the administrator, you can perform any of the following actions: Add a teacher a Click Add. b Enter the teacher's first and last name. c Specify the password that the teacher will use to log in to Teacher Management. Think of a password that is easy to remember but difficult for others to guess. Passwords with both letters and numbers in them are harder for people to guess. Passwords are case sensitive. jdoe and JDoe are different passwords. d If you check the Teacher Assistant box, this person will only be able to pass students on stories. (They will not be able to log in to Teacher Management or change story options. Teacher Assistants cannot have classes or students assigned to them.) e Click Save. Edit a teacher a Choose the teacher you want to edit. b Click Edit. c Change the teacher information as necessary. d Click Save. Delete a teacher a Choose the teacher you want to delete. b Click Delete. c Click Yes to confirm. Note: You cannot delete teachers with classes or students assigned to them. Copyright Read Naturally, Inc. 59 Administering Read Naturally SE
64 Maintaining Class Information The administrator can add, edit, and delete classes assigned to any teachers. Teachers can add, edit, and delete only their own classes. To maintain class information: 1 Log in with an administrator or teacher password. 2 Choose the Classes tab. 3 Perform any of the following actions: Add a class a Click Add. b Specify a class name. c Administrators must select a teacher from the drop-down list to assign the class to him or her. When teachers add classes, the classes are automatically assigned to them. d Click Save. Edit a class a Choose the class you want to edit. b Click Edit. c Edit the class as necessary. Teachers can only change the name of the class. Administrators can also change the teacher assigned to the class. d Click Save. Delete a class a Choose the class you want to delete. b Click Delete. c Click Yes to confirm. Note: You cannot delete classes with students assigned to them. Administering Read Naturally SE 60 Copyright Read Naturally, Inc.
65 Maintaining Student Information The administrator can add, edit, and delete students assigned to any teachers. Teachers can add, edit, and delete only their own students. See the Chapter 6 and the SE Teacher's Guide for information about placing students and setting story options. To maintain student information: 1 Log in with an SE administrator or teacher password. 2 Choose the Students tab. 3 Perform any of the following actions: Add a student a Click Add. b Complete the following required information (blue headings): First Name/Last Name Grade Password: This is what the student will enter when logging on. Passwords are case-sensitive and must be 3 to 14 characters long. Teacher: Administrators must choose one from the list. For teachers, no selection is necessary, since all of the students you add are assigned to you. Class: Choose a class for the student. Only the classes assigned to the current teacher are available. c You can also provide the following optional information: Student ID Demographics (gender and type of student) d Click Save. Edit a student's identification information a b c Either double-click the name of a student or choose the student and then click Edit. Change the student information as necessary. (Information with blue headings is required.) Click Save. Copyright Read Naturally, Inc. 61 Administering Read Naturally SE
66 Assign a student to another teacher Note: Only the administrator can assign a student to another teacher. a Either double-click the name of a student or choose the student and then click Edit. b Choose a different teacher from the drop-down list. c Choose a class for the student. Only the classes for the new teacher are listed. d Click Save. Delete a student a Choose the student you want to delete. b Click Delete. c Click Yes to confirm. Specifying the Server IP Address for Network Clients In network installations, the SE client workstations must be configured with the server's IP address in order to access the SE server components, such as the story files, student data, and teacher data. If you install the client software using the client installers on the server, this IP address should be set up correctly automatically. However, there are some cases when you may have to manually specify the server's IP address in the SE client software, such as: If you install the client software from the client installers on the Network Software Installation CD instead of from the server. If a server has more than one IP address and the installer selected the wrong IP address during the installation. If the IP address of the server has changed. To change the server IP address for a client workstation: 1 From the log-in screen, choose Network Settings from the Network menu. 2 Enter the server's IP address, and click Save. Note: To prevent the firewall in Windows XP or Mac OS X from blocking the SE client's access to the SE server, you must either turn off the firewall or open port if you want to leave the firewall running. For more information, see the Read Naturally website: Administering Read Naturally SE 62 Copyright Read Naturally, Inc.
67 Starting and Exiting the Database Utilities This procedure explains how to start the SE database utilities on different platforms as well as how to exit the database utilities. These utilities enable you to perform the following tasks: View a list of the teachers and students that are currently active in SE. Import SE version 1.x data into SE version 2.0. Backup and restore SE data. Restore an empty database by removing teacher, class, and student data. Repair the SE database so that it runs more efficiently. Before You Begin... Before you can use the database utilities, you must have completed the following tasks: You must install the SE version 2.0 software as described in this guide. For network installations, you must install the server components on a server plus the client software on at least one workstation. You must log in to Teacher Management with the default password (rnse) and set up the information on the School tab (school name, district name/number, and administrator password). The administrator password you set up here is the password you will use to log in to the database utilities. To start the database utilities: 1 To start the database utilities, double-click the rnse_dbutilities file. The location of this file depends upon your operating system and installation type as shown in the following table: Installation Type Location of the rnse_dbutilities Application Windows stand-alone* \Program Files\Read Naturally SE 2\ Mac OS 9 standalone /Applications (Mac OS 9)/Read Naturally SE 2/ Mac OS X standalone /Applications/Read Naturally SE 2 Windows network Mac OS X network \Program Files\RNSEServer\RNSEServer on the server /Library/RNSEServer on the server *On Windows computers, you can also start the database utilities from the Start menu (Start > (All) Programs > Read Naturally SE 2.0 > Read Naturally Database Utilities). 2 Enter the Read Naturally administrator password, and click OK. Copyright Read Naturally, Inc. 63 Administering Read Naturally SE
68 Note: You cannot log in to the database utilities with the default password (rnse). You must set up your own administrator password in SE Teacher Management and use that password. 3 If you are using a Mac OS X computer as the SE server, you will be prompted for your system or administrator password. Enter the Mac OS X administrator password, and click OK. 4 Choose the tab for the task you want to perform. To exit the database utilities: Click Quit to close the database utilities window. Checking the Login Status for Network Installations If you are using a network installation of Read Naturally SE, the Network Status tab in the database utilities lists the teachers and students that are currently logged in. This information can be useful when deciding when it is safe to perform system maintenance, such as backing up the SE data. It can also help you troubleshoot login problems. If users are listed as active when they're not logged in, you may have to reset their login status as described on the next page. Note: If you are using Mac OS X and you are prompted for an administrator password while you are using the database utilities, enter your Mac OS X administrator password, not your Read Naturally administrator password. To check the login status for network installations of Read Naturally SE: 1 Start the SE database utilities (see page 63). 2 Choose the Network Status tab. This tab lists the active teachers and students. 3 The list on the Network Status tab is just a snapshot of the active teachers and students. You can click Refresh periodically to view a new snapshot of the active users. Administering Read Naturally SE 64 Copyright Read Naturally, Inc.
69 Resetting Logged In Users On occasion, users may attempt to log in and receive a message that says they are already logged in. This can happen if Read Naturally SE is not properly shut down due to a power failure or system crash, for example, which prevents SE from clearing the user records correctly. The way to remedy this situation is to reset the logged in users. You can reset individual students, individual teachers, the administrator, or all users. Make sure the users you are resetting are not actively using the software when you perform the reset. To reset a logged in student: 1 From the login screen, choose Reset Logged In Student from the Network menu. 2 Enter the following information: A teacher password. This ensures that only teachers can reset logged-in students. The password for the student you want to reset. 3 Click OK. A message tells you the student was reset successfully. 4 Click OK. To reset a logged in teacher: 1 From the login screen, choose Reset Logged In Teacher from the Network menu. 2 Enter the following information: The Read Naturally administrator password. This ensures that only the administrator can reset logged-in teachers. The password for the teacher you want to reset. 3 Click OK. A message tells you the teacher was reset successfully. 4 Click OK. To reset a logged in administrator: 1 From the login screen, choose Reset Admin from the Network menu. 2 Enter the Read Naturally administrator password and click OK. Only the administrator can reset the administrator login. 3 Click Yes to confirm that you want to reset the administrator login. 4 Click OK. Copyright Read Naturally, Inc. 65 Administering Read Naturally SE
70 To reset all users: 1 From the login screen, choose Reset All from the Network menu. 2 Enter the administrator password and click OK. Only the administrator can reset all users. 3 Click Yes to confirm that you want to reset all users. 4 Click OK. Looking Up the SE Administrator Password If you lose or forget the SE administrator password, there is a utility on the server that you can use to look it up. To look up the SE administrator password: 1 Double-click the AdminPassword file on the server. The location of the utility is different for different types of installations: Windows servers Mac OS X servers Stand-alone installations \Program Files\RNSEServer\RNSEServer /Library/RNSEServer/ Utilities folder on the SE stand-alone installation CD The administrator password is displayed. 2 Click OK. Importing SE 1.x Data into SE 2.0 If you are upgrading from version 1.x of Read Naturally SE to version 2.0, you can use the import utility to move your existing data to the new version, as long as the SE v2.0 database does not include any teachers, classes, or students. In most cases, the utility imports all of the teacher, class, and student information except for the students' story options. (You will have to re-enter the story options after importing.) In some cases, the utility may not be able to import students' class and teacher assignments if there are problems with the SE 1.x data. Before You Begin... Before you can use the database utilities to import SE 1.x data into SE 2.0, you must have completed the following tasks: Make sure you are running SE 1.5 or higher. If you are running an earlier version of SE 1.x, please install the free SE v1.6 update from the Read Naturally website ( To find your SE 1.x software version, open Student Stories and then select About Read Naturally from the RN Help Menu. Administering Read Naturally SE 66 Copyright Read Naturally, Inc.
71 You must run the SE 1.6 Data Repair Utility. From the SE v1.6 Utilities page of the Read Naturally website ( download and install either RNData_RepairMac.sit.bin for Mac OS or RNData_RepairWIN_dnload.exe for Windows. Notes: You do not need to uninstall Read Naturally SE 1.6 If you are using Mac OS X and you are prompted for an administrator password, enter your Mac OS X administrator password, not your Read Naturally administrator password. To import SE 1.x data into SE 2.0: 1 Before importing the SE 1.6 data into SE 2.0, manually back up the Read Naturally SE 1.6 Data folder to another location. The location of the SE 1.6 Data folder varies by operating system and installation type as follows: Installation Type Windows stand-alone Mac OS 9 stand-alone Mac OS X stand-alone Windows network Mac OS X network Location of the Data Folder \Program Files\Read Naturally /Applications (Mac OS 9)/Read Naturally /Applications/Read Naturally \<shared-folder-name>\rn Server on the server /Applications/<shared-folder-name>/RN Server on the server 2 Start the SE database utilities (see page 63). 3 In order to import SE 1.6 data into SE 2.0, the SE 2.0 database must not contain any teachers, classes, or students. The import process does not affect the information on the School tab in SE 2.0 Teacher Management (school name, district name/number, and administrator password). If the SE 2.0 database does contain teachers, classes, or students, you can remove them by restoring an empty database. For more information, refer to "Restoring an Empty Database" later in this section. 4 To import SE 1.6 data into SE 2.0, perform these steps: a Click the Import Data tab, and then click the Import Data button. b Click the Select data folder button. Copyright Read Naturally, Inc. 67 Administering Read Naturally SE
72 c Locate the folder containing your SE version 1.6 data. The following table indicates where the Data folder is located for different types of installations: For this type of installation... Windows stand-alone Mac OS 9 stand-alone Network (all platforms) The Data folder is generally in this location: \Program Files\Read Naturally\Data\ /Applications (Mac OS 9)/Read Naturally/Data \RNSEServer\Data\ on the server d e Note: Select the Data folder and click OK (Windows) or Choose (Mac). Click Import Data. Read Naturally SE automatically creates a backup file of the current data before importing the new data. That way you can restore the original data if there is a problem during the import. f g h Specify a location (folder) for the backup file and click OK. When the backup is finished, click OK. When the import is finished, click OK. 5 The students' Level and Goal fields in Story Options will be blank in Read Naturally 2.0 after you have imported the Read Naturally SE 1.6 data. You can print a Levels Report that lists the students' current levels and goals in SE 1.6, which you will then need to enter into SE 2.0. To print an SE v1.6 Levels Report, perform these steps: a Log into the SE 1.6 Teacher Management program. b Select Teachers. c Click the Scores and Reports button. d Choose the Level Report. You will need to perform these steps for each teacher. Administering Read Naturally SE 68 Copyright Read Naturally, Inc.
73 Starting and Stopping the RNSEServer Service To resolve certain kinds of issues in network installations, it may be necessary to stop and then restart the main SE server component, RNSEServer. The latest version of SE (version 2.0.3) includes a utility for starting and stopping the the RNSEServer service. You should only stop the RNSEServer service when no one is using the SE software. To start and stop the RNSEServer service: 1 Double-click the ServerStartStop file on the server. The location of the utility is different for Windows and Mac OS X servers: Windows servers Mac OS X servers \Program Files\ RNSEServer\RNSEServer\ /Library/RNSEServer/ 2 To stop the RNSEServer service, click Stop Server. 3 To restart the RNSEServer service, click Start Server. 4 Click Quit to close the utility. Backing Up and Restoring the Data Files Read Naturally recommends backing up your Read Naturally SE data files every day. The data files contain all the information you've entered in the Teacher Management application and detailed information about each student's progress in the Student Stories application. You can use the backup to restore your data files if they ever become lost or damaged. Note: In order to be able to recover data in the event of a hard drive failure, you should save the backup file to a tape, CD, or other media. For additional safety, you should periodically save at least one backup copy at an off-site location. The easiest way to back up and restore data is with the SE database utilities. However, you can also back up and restore data manually. To back up the SE 2.0 data using the SE database utilities: 1 Start the SE database utilities (see page 63). 2 From the Backup/Restore tab, click Create Backup. 3 Click Continue. 4 Browse to the folder where you want to store the backup file. Select the folder and click OK (Windows) or Choose (Mac). Copyright Read Naturally, Inc. 69 Administering Read Naturally SE
74 5 If you are using a Mac OS X computer as the SE server, you will be prompted for your system password. Enter the Mac OS X administrator password and click OK. 6 When the backup is finished, click OK. Note: The name of the backup file is based on the date and time it was created. For example, the backup file rn-82306_ rnb was created on Aug. 23, 2006 at 2:52:58 p.m. To restore the SE 2.0 data from a backup using the SE database utilities: 1 Start the SE database utilities (see page 63). 2 From the Backup/Restore tab, click Restore Backup. 3 Click Continue. 4 Locate the backup file you want to use to restore the data. Select the file, and click OK (Windows) or Open (Mac). 5 When the data is restored, click OK. To manually back up the SE 2.0 data files: 1 Make sure everyone (administrators, teachers, and students) is logged out of Read Naturally SE. No SE application processes can be active when you back up the data files. 2 For Windows network installations only, you must stop the RNSEServer process. The easiest way to do this is to use the ServerStartStop utility included with SE (see Starting and Stopping the RNSEServer Service in this chapter for details). 3 Copy the following files to a backup location, such as a CD or tape: Stand-Alone Installations rn.dat rn.vdb rn.ind Network Installations master.vdb rn.dat rn.vdb rn.ind Administering Read Naturally SE 70 Copyright Read Naturally, Inc.
75 The table below indicates where these files are located for each of the installation types and platforms. Installation Type Windows stand-alone installations Mac OS 9 stand-alone installations Mac OS X stand-alone installations Windows network installations Macintosh network installations Data File Location On the workstation's hard drive (usually C:) in the following folder: \Program Files\Read Naturally SE 2\Data\ On the workstation's hard drive in the following folder: /Applications (Mac OS 9)/Read Naturally SE 2/Data/ On the workstation's hard drive in the following folder: /Applications/Read Naturally SE 2/Data/ On the server's hard drive in the following location: \Program Files\RNSEServer\RNSEServer\Databases\ On the server's hard drive in the following location: /Library/RNSEServer/Databases/ 4 For Windows network installations only, restart the RNSE Server process. The easiest way to do this is to use the ServerStartStop utility included with SE (see Starting and Stopping the RNSEServer Service in this chapter for details). To manually restore the SE 2.0 data files from a backup: 1 Make sure everyone (administrators, teachers, and students) is logged out of Read Naturally SE. No SE application processes can be active when you restore the data files. 2 For Windows network installations only, you must stop the RNSEServer process. The easiest way to do this is to use the ServerStartStop utility included with SE (see Starting and Stopping the RNSEServer Service in this chapter for details). Copyright Read Naturally, Inc. 71 Administering Read Naturally SE
76 3 Copy the following files to their original locations, overwriting the current files: Stand-Alone Installations rn.dat rn.vdb rn.ind Network Installations master.vdb rn.dat rn.vdb rn.ind See the table on the previous page for the locations to copy these files to for different types of installations. 4 For Windows network installations only, restart the RNSE Server process. The easiest way to do this is to use the ServerStartStop utility included with SE (see Starting and Stopping the RNSEServer Service in this chapter for details). Restoring an Empty Database There are times when it may be useful to clear all teacher and student data from Read Naturally SE. For example, at the beginning of a new school year, it may be easier to start with a clean slate rather than try to make changes to the previous year's data. This procedure explains how to restore Read Naturally SE to an empty database, that is, without teacher, class, and student data. This operation does not affect any information on the School tab (school name, district name/number, administrator password). Note: If you are using Mac OS X and you are prompted for an administrator password while you are using the database utilities, enter your Mac OS X administrator password, not your Read Naturally administrator password. To restore an empty database: 1 Start the SE database utilities (see page 63). 2 From the Backup/Restore tab, click Restore Empty DB. 3 Click Continue. 4 Browse to the folder where you want to store a backup of the database before it is cleared. Select the folder, and click OK (Windows) or Choose (Mac). 5 When the backup is finished, click OK. 6 When the database is cleared, click OK. Administering Read Naturally SE 72 Copyright Read Naturally, Inc.
77 Repairing the Database The data repair utility cleans up the database so that it is more compact and runs more efficiently. It can also fix some database-related problems. It is recommended that you run the data repair utility once a year or so. Note: If you are using Mac OS X and you are prompted for an administrator password while you are using the database utilities, enter your Mac OS X administrator password, not your Read Naturally administrator password. To run the data repair utility: 1 Start the SE database utilities (see page 63). 2 From the Repair tab, click Repair. 3 Make sure no one is using Read Naturally, and then click Continue. 4 The text box lists the results of the data repair operation. Copyright Read Naturally, Inc. 73 Administering Read Naturally SE
78 Administering Read Naturally SE 74 Copyright Read Naturally, Inc.
79 8 Uninstalling Read Naturally SE This chapter explains how to uninstall the different types of Read Naturally installations. For network installations, you must uninstall the client software and server software separately. This chapter includes the following procedures: Uninstalling SE software from Windows stand-alone and client workstations. (The procedure is the same for both.) Uninstalling SE server software from Windows servers. Uninstalling SE software from Macintosh stand-alone computers. Uninstalling SE client software from Macintosh workstations. Uninstalling SE server software from Mac OS X servers. Copyright Read Naturally, Inc. 75 Uninstalling Read Naturally SE
80 Uninstalling SE Software from Windows Stand-Alone and Client Workstations When you uninstall Read Naturally SE from Windows computers, you use the Add or Remove Programs utility in the Windows Control Panel. You follow the same procedure to uninstall stand-alone installations and the Windows client software in network installations. To uninstall SE software from Windows stand-alone or client workstations: 1 From the Windows Start menu, choose Control Panel. (If you are running Windows 98SE or 2000, choose Settings > Control Panel from the Start menu.) 2 Double-click Add or Remove Programs. 3 Locate and choose Read Naturally SE Stand-alone or Read Naturally SE Client in the list of programs. 4 Click Change/Remove. 5 Click Yes to confirm. 6 When the uninstallation is complete, click OK. Uninstalling SE Server Software from Windows Servers When you uninstall Read Naturally SE from Windows computers, you use the Add or Remove Programs utility in the Windows Control Panel. You must restart the Windows server to completely uninstall the SE server software. To uninstall the SE server software from a Windows server: 1 From the Windows Start menu, choose Control Panel. (If you are running Windows 2000, choose Settings > Control Panel from the Start menu.) 2 Double-click Add or Remove Programs. 3 Locate and choose Read Naturally Server in the list of programs. 4 Click Change/Remove. 5 Click Yes to confirm. 6 When the uninstallation is complete, click Yes to restart the server. Uninstalling Read Naturally SE 76 Copyright Read Naturally, Inc.
81 Uninstalling SE Stand-Alone Software from Macintosh Workstations The Mac OS installers you used to install the SE stand-alone software will also uninstall the SE stand-alone software. You could also uninstall the files manually by deleting the files that are created during the installation process. (See Chapter 3 for information about the SE file locations.) To uninstall an SE stand-alone installation from a Mac OS computer: 1 Insert the Stand-Alone Software Installation CD into the computer's CD drive. 2 When the CD icon RNSE2_Install_SA appears on the desktop, double-click it. A window opens showing the contents of the CD. 3 Open the Mac OS installation menu, either Menu_OSX if you use Mac OS X or Menu_OS9 if you use Mac OS 9. 4 From the installation menu, click either Install Mac OS X Software or Install Mac OS 9 Software, depending upon the Mac OS version you are using. 5 If necessary, enter your Mac OS administrator name and password and click OK so that you are allowed to uninstall the software. The Introduction screen displays. 6 Click Continue. The Software License Agreement displays. Copyright Read Naturally, Inc. 77 Uninstalling Read Naturally SE
82 7 You must accept the terms of the license agreement in order to uninstall the Read Naturally software. In Mac OS 9, click Agree. In Mac OS X, click Continue. A dialog asks if you agree to the terms of the license agreement. Click Agree. The Installation Type screen displays. 9 Change the installation type to Uninstall, and click Continue. 10 When the uninstall process is finished, click Quit. Uninstalling Read Naturally SE 78 Copyright Read Naturally, Inc.
Read Naturally SE Update Windows Network Installation Instructions
 Windows Network This document explains how to apply the Read Naturally Software Edition 2.0.3 update to existing installations of SE version 2.0, 2.0.1, or 2.0.2. First update the SE server software, and
Windows Network This document explains how to apply the Read Naturally Software Edition 2.0.3 update to existing installations of SE version 2.0, 2.0.1, or 2.0.2. First update the SE server software, and
RWT Network System Installation Guide
 RWT Network System Installation Guide Copyright 2003, Talking Fingers, Inc. Page 1 of 48 This document is Copyright 2003 by Talking Fingers, Inc. All rights are reserved. This document may not be copied
RWT Network System Installation Guide Copyright 2003, Talking Fingers, Inc. Page 1 of 48 This document is Copyright 2003 by Talking Fingers, Inc. All rights are reserved. This document may not be copied
Version 2.8. Installation Guide
 Version 2.8 Installation Guide Copyright 2010 Pearson Education, Inc. or its affiliate(s). All rights reserved. ELLIS is a registered trademark, in the U.S. and/or other countries, of Pearson Education,
Version 2.8 Installation Guide Copyright 2010 Pearson Education, Inc. or its affiliate(s). All rights reserved. ELLIS is a registered trademark, in the U.S. and/or other countries, of Pearson Education,
Top Producer for Palm Handhelds
 Top Producer for Palm Handhelds Quick Setup Top Producer Systems Phone number: 1-800-830-8300 Email: support@topproducer.com www.topproducer.com Fax: 604.270.6365 Top Producer for Palm handhelds Quick
Top Producer for Palm Handhelds Quick Setup Top Producer Systems Phone number: 1-800-830-8300 Email: support@topproducer.com www.topproducer.com Fax: 604.270.6365 Top Producer for Palm handhelds Quick
Installation Instructions. Eduss Coded Phonics v4.1.0 or later. Home Version
 Installation Instructions Eduss Coded Phonics v4.1.0 or later Home Version EdussTM Limited ABN 37 095 551 161 Postal Address: Unit 1, 2-6 Breakwater rd, Robina, Queensland, Australia Ph: +61 (0) 7 5569
Installation Instructions Eduss Coded Phonics v4.1.0 or later Home Version EdussTM Limited ABN 37 095 551 161 Postal Address: Unit 1, 2-6 Breakwater rd, Robina, Queensland, Australia Ph: +61 (0) 7 5569
Top Producer 7i Remote
 Top Producer 7i Remote Quick Setup Top Producer Systems Phone number: 1-800-830-8300 Email: support@topproducer.com www.topproducer.com Fax: 604.270.6365 Top Producer 7i Remote Quick Setup Trademarks Information
Top Producer 7i Remote Quick Setup Top Producer Systems Phone number: 1-800-830-8300 Email: support@topproducer.com www.topproducer.com Fax: 604.270.6365 Top Producer 7i Remote Quick Setup Trademarks Information
Installing Switched-On Schoolhouse 2007
 1 Installation & Setup Installing Switched-On Schoolhouse 2007 Switched-On Schoolhouse 2007 (SOS) is easy to install on your computer because most of the installation components install themselves. Before
1 Installation & Setup Installing Switched-On Schoolhouse 2007 Switched-On Schoolhouse 2007 (SOS) is easy to install on your computer because most of the installation components install themselves. Before
WYNN. Quick Start Guide. Freedom Scientific, Inc Rev C
 WYNN Quick Start Guide Freedom Scientific, Inc. 440527-001 Rev C Freedom Scientific, Inc., 11800 31 st Court North, St. Petersburg, Florida 33716-1805, USA www.freedomscientific.com Copyright 2011 Freedom
WYNN Quick Start Guide Freedom Scientific, Inc. 440527-001 Rev C Freedom Scientific, Inc., 11800 31 st Court North, St. Petersburg, Florida 33716-1805, USA www.freedomscientific.com Copyright 2011 Freedom
READ 180 Next Generation Installation Guide
 READ 180 Next Generation Installation Guide including rskills Tests Next Generation For use with READ 180 Next Generation suite and Scholastic Achievement Manager version 2.3 or higher Copyright 2014 by
READ 180 Next Generation Installation Guide including rskills Tests Next Generation For use with READ 180 Next Generation suite and Scholastic Achievement Manager version 2.3 or higher Copyright 2014 by
Scholastic Reading Inventory Installation Guide
 Scholastic Reading Inventory Installation Guide For use with Scholastic Reading Inventory version 2.1 or later and Scholastic Achievement Manager version 2.1 or later Copyright 2012 by Scholastic Inc.
Scholastic Reading Inventory Installation Guide For use with Scholastic Reading Inventory version 2.1 or later and Scholastic Achievement Manager version 2.1 or later Copyright 2012 by Scholastic Inc.
System 44 Next Generation Installation Guide
 System 44 Next Generation Installation Guide For use with System 44 Next Generation version 2.3 or later and Scholastic Achievement Manager version 2.3 or later Copyright 2014 by Scholastic Inc. All rights
System 44 Next Generation Installation Guide For use with System 44 Next Generation version 2.3 or later and Scholastic Achievement Manager version 2.3 or later Copyright 2014 by Scholastic Inc. All rights
System 44 Installation Guide
 System 44 Installation Guide For use with System 44 version 2.5 or later and Student Achievement Manager version 2.5 or later Table of Contents Introduction... 3 Getting Started... 3 Windows and Mac OS
System 44 Installation Guide For use with System 44 version 2.5 or later and Student Achievement Manager version 2.5 or later Table of Contents Introduction... 3 Getting Started... 3 Windows and Mac OS
Practice and Review Activities Software
 Practice and Review Activities Software Installation and Setup Procedure Reading Mastery Signature Edition Corrective Reading Installation Insert the Practice and Review Activities CD-ROM into the CD/DVD
Practice and Review Activities Software Installation and Setup Procedure Reading Mastery Signature Edition Corrective Reading Installation Insert the Practice and Review Activities CD-ROM into the CD/DVD
Scholastic Reading Inventory. Installation Guide
 Scholastic Reading Inventory Installation Guide For use with SRI v1.8.1 and SAM v1.8.1 Copyright 2009 by Scholastic Inc. All rights reserved. Published by Scholastic Inc. SCHOLASTIC, SYSTEM 44, SCHOLASTIC
Scholastic Reading Inventory Installation Guide For use with SRI v1.8.1 and SAM v1.8.1 Copyright 2009 by Scholastic Inc. All rights reserved. Published by Scholastic Inc. SCHOLASTIC, SYSTEM 44, SCHOLASTIC
FASTT Math Next Generation Installation Guide
 FASTT Math Next Generation Installation Guide For use with FASTT Math Next Generation version 2.1 or later and Scholastic Achievement Manager version 2.1 or later Copyright 2012 by Scholastic Inc. All
FASTT Math Next Generation Installation Guide For use with FASTT Math Next Generation version 2.1 or later and Scholastic Achievement Manager version 2.1 or later Copyright 2012 by Scholastic Inc. All
Mac OS 8 Installation Instructions for Sonnet Presto and Presto Plus Processor Upgrade Cards
 Mac OS 8 Installation Instructions for Sonnet Presto and Presto Plus Processor Upgrade Cards What You Need: Sonnet Presto or Presto Plus processor upgrade card. Sonnet Presto 8 Enabler Boot diskette. Macintosh
Mac OS 8 Installation Instructions for Sonnet Presto and Presto Plus Processor Upgrade Cards What You Need: Sonnet Presto or Presto Plus processor upgrade card. Sonnet Presto 8 Enabler Boot diskette. Macintosh
DesignPro Tools for Xerox Elixir Technologies Corporation. All rights reserved.
 Follow the Crop Marks DesignPro Tools for Xerox Getting Started Guide C 1998-2008 Elixir Technologies Corporation. All rights reserved. Elixir Technologies Corporation 721 East Main Street Ventura, CA
Follow the Crop Marks DesignPro Tools for Xerox Getting Started Guide C 1998-2008 Elixir Technologies Corporation. All rights reserved. Elixir Technologies Corporation 721 East Main Street Ventura, CA
FASTT Math Installation Guide
 FASTT Math Installation Guide For use with FASTT Math Enterprise Edition version 3.x or later and Student Achievement Manager version 3.x or later Table of Contents Introduction... 3 Getting Started...
FASTT Math Installation Guide For use with FASTT Math Enterprise Edition version 3.x or later and Student Achievement Manager version 3.x or later Table of Contents Introduction... 3 Getting Started...
System 44 Installation Guide
 System 44 Installation Guide For use with System 44 version 2.4 or later and Student Achievement Manager version 2.4 or later PDF0883 (PDF) Houghton Mifflin Harcourt Publishing Company Table of Contents
System 44 Installation Guide For use with System 44 version 2.4 or later and Student Achievement Manager version 2.4 or later PDF0883 (PDF) Houghton Mifflin Harcourt Publishing Company Table of Contents
System 44 Installation Guide
 System 44 Installation Guide For use with System 44 v1.0 Suite and SAM v1.8.1 or higher Copyright 2009 by Scholastic Inc. All rights reserved. Published by Scholastic Inc. SCHOLASTIC, SYSTEM 44, SCHOLASTIC
System 44 Installation Guide For use with System 44 v1.0 Suite and SAM v1.8.1 or higher Copyright 2009 by Scholastic Inc. All rights reserved. Published by Scholastic Inc. SCHOLASTIC, SYSTEM 44, SCHOLASTIC
FASTT Math Installation Guide
 FASTT Math Installation Guide For use with FASTT Math Enterprise Edition version 2.3 or later and Scholastic Achievement Manager version 2.3 or later Copyright 2014 by Scholastic Inc. All rights reserved.
FASTT Math Installation Guide For use with FASTT Math Enterprise Edition version 2.3 or later and Scholastic Achievement Manager version 2.3 or later Copyright 2014 by Scholastic Inc. All rights reserved.
READ 180 Next Generation Installation Guide
 READ 180 Next Generation Installation Guide rskills including College & Career For use with READ 180 Next Generation suite and Student Achievement Manager version 2.5 or higher Table of Contents Introduction...
READ 180 Next Generation Installation Guide rskills including College & Career For use with READ 180 Next Generation suite and Student Achievement Manager version 2.5 or higher Table of Contents Introduction...
ChromQuest 4.2 Chromatography Data System
 ChromQuest 4.2 Chromatography Data System Installation Guide CHROM-97200 Revision A April 2005 2006 Thermo Electron Corporation. All rights reserved. Surveyor is a registered trademark and ChromQuest is
ChromQuest 4.2 Chromatography Data System Installation Guide CHROM-97200 Revision A April 2005 2006 Thermo Electron Corporation. All rights reserved. Surveyor is a registered trademark and ChromQuest is
The Reading Inventory Installation Guide
 The Reading Inventory Installation Guide For use with The Reading Inventory version 2.5 or later and Student Achievement Manager version 2.5 or later Table of Contents Introduction... 3 Getting Started...
The Reading Inventory Installation Guide For use with The Reading Inventory version 2.5 or later and Student Achievement Manager version 2.5 or later Table of Contents Introduction... 3 Getting Started...
LOS ANGELES UNIFIED SCHOOL DISTRICT Office of the Chief Information Officer. DISTRIBUTION: All Schools and Offices ROUTING All Staff
 ACTION, TO SHARE LOS ANGELES UNIFIED SCHOOL DISTRICT Office of the Chief Information Officer DISTRIBUTION: All Schools and Offices ROUTING All Staff SUBJECT: BULLETIN NO. K-23 ENTERPRISE LICENSE - NORTON
ACTION, TO SHARE LOS ANGELES UNIFIED SCHOOL DISTRICT Office of the Chief Information Officer DISTRIBUTION: All Schools and Offices ROUTING All Staff SUBJECT: BULLETIN NO. K-23 ENTERPRISE LICENSE - NORTON
Windows Download & Installation
 BrokerMetrics / AgentMetrics Instructions for a New Installation Windows Download & Installation... 1 Macintosh Download & Installation... 6 Troubleshooting... 10 How to verify your installation... 11
BrokerMetrics / AgentMetrics Instructions for a New Installation Windows Download & Installation... 1 Macintosh Download & Installation... 6 Troubleshooting... 10 How to verify your installation... 11
Scholastic Red Professional Development Technical Support Package
 Scholastic Red Professional Development Technical Support Package Technology Coordinator Welcome Letter Welcome to Scholastic RED Professional Development! Your school/district is participating in Scholastic
Scholastic Red Professional Development Technical Support Package Technology Coordinator Welcome Letter Welcome to Scholastic RED Professional Development! Your school/district is participating in Scholastic
FileMaker. Mobile 7. User s Guide. For Windows, Mac, Palm OS, and Pocket PC. Companion for Palm OS and Pocket PC
 For Windows, Mac, Palm OS, and Pocket PC FileMaker Mobile 7 Companion for Palm OS and Pocket PC User s Guide 2000-2004 FileMaker, Inc. All Rights Reserved. FileMaker, Inc. 5201 Patrick Henry Drive Santa
For Windows, Mac, Palm OS, and Pocket PC FileMaker Mobile 7 Companion for Palm OS and Pocket PC User s Guide 2000-2004 FileMaker, Inc. All Rights Reserved. FileMaker, Inc. 5201 Patrick Henry Drive Santa
Quick Start Guide. Takes only a few minutes to read S. De Anza Blvd., Suite #106 San Jose, CA Phone: (408) Fax: (408)
 Quick Start Guide Takes only a few minutes to read 1340 S. De Anza Blvd., Suite #106 San Jose, CA 95129 Phone: (408) 872-3103 Fax: (408) 861-9601 Welcome to AddressGrabber Suite! Thank you for choosing
Quick Start Guide Takes only a few minutes to read 1340 S. De Anza Blvd., Suite #106 San Jose, CA 95129 Phone: (408) 872-3103 Fax: (408) 861-9601 Welcome to AddressGrabber Suite! Thank you for choosing
Windows NT Server Printer Driver Upgrade Instructions
 Windows NT Server Printer Driver Upgrade Instructions The steps detailed below describe the most reliable method to upgrade printer driver versions after v1.6.0227a on a Windows NT 4.0 Server that is shared
Windows NT Server Printer Driver Upgrade Instructions The steps detailed below describe the most reliable method to upgrade printer driver versions after v1.6.0227a on a Windows NT 4.0 Server that is shared
Setup Guide. for Teachers, Instructors, Managers and Administrators. Letter Format for North America. Published by.
 This guide is designed to be used on-screen. Electronic guides save paper, save the environment, and provide ways to find information that printed manuals cannot provide. For tips on best use, see the
This guide is designed to be used on-screen. Electronic guides save paper, save the environment, and provide ways to find information that printed manuals cannot provide. For tips on best use, see the
FileMaker. Mobile 2.1. User s Guide. For Windows, Mac, Palm OS, and Pocket PC. Companion for Palm OS and Pocket PC
 For Windows, Mac, Palm OS, and Pocket PC FileMaker Mobile 2.1 Companion for Palm OS and Pocket PC User s Guide 2000-2002 FileMaker, Inc. All Rights Reserved. FileMaker, Inc. 5201 Patrick Henry Drive Santa
For Windows, Mac, Palm OS, and Pocket PC FileMaker Mobile 2.1 Companion for Palm OS and Pocket PC User s Guide 2000-2002 FileMaker, Inc. All Rights Reserved. FileMaker, Inc. 5201 Patrick Henry Drive Santa
Upgrade Guide. SuccessMaker 11
 11 Document last updated July 12, 2018 Copyright 2018 Pearson Education, Inc. or one or more of its direct or indirect affiliates. All rights reserved. Pearson and are registered trademarks, in the U.S.
11 Document last updated July 12, 2018 Copyright 2018 Pearson Education, Inc. or one or more of its direct or indirect affiliates. All rights reserved. Pearson and are registered trademarks, in the U.S.
Remote Access Synchronization DL Parent
 Remote Access Synchronization DL Parent 205 Distance Learning Features Switched-On Schoolhouse 2008 School Edition has two optional distance learning features available: SOS Remote Access and SOS Synchronization.
Remote Access Synchronization DL Parent 205 Distance Learning Features Switched-On Schoolhouse 2008 School Edition has two optional distance learning features available: SOS Remote Access and SOS Synchronization.
Installing and Setting Up the Snap-on EPC. Rev.1.6 (12 Apr 2012) PN EN
 Installing and Setting Up the Snap-on EPC Rev.1.6 (12 Apr 2012) PN 275-0800-EN Table of Contents 1. Introduction... 3 2. Minimum Requirements... 4 3. Installing the Snap-on EPC... 6 4. Licensing the Snap-on
Installing and Setting Up the Snap-on EPC Rev.1.6 (12 Apr 2012) PN 275-0800-EN Table of Contents 1. Introduction... 3 2. Minimum Requirements... 4 3. Installing the Snap-on EPC... 6 4. Licensing the Snap-on
GE Fanuc Automation. CIMPLICITY HMI Plant Edition. CIMPLICITY Monitoring and Control Products. Getting Started Guide
 GE Fanuc Automation CIMPLICITY Monitoring and Control Products CIMPLICITY HMI Plant Edition Getting Started Guide GFK-1500C July 2001 Following is a list of documentation icons: GFL-005 Warning notices
GE Fanuc Automation CIMPLICITY Monitoring and Control Products CIMPLICITY HMI Plant Edition Getting Started Guide GFK-1500C July 2001 Following is a list of documentation icons: GFL-005 Warning notices
FASTT Math Installation Guide
 FASTT Math Installation Guide For use with FASTT Math Enterprise Edition version 2.4 or later and Student Achievement Manager version 2.4 or later PDF0885 (PDF) Houghton Mifflin Harcourt Publishing Company
FASTT Math Installation Guide For use with FASTT Math Enterprise Edition version 2.4 or later and Student Achievement Manager version 2.4 or later PDF0885 (PDF) Houghton Mifflin Harcourt Publishing Company
CulinarE-Companion. Version 4.3 TABLE OF CONTENTS
 CulinarE-Companion Version 4.3 Copyright 2012 by John Wiley & Sons Ltd. All rights reserved. TABLE OF CONTENTS 1. ABOUT THE SOFTWARE 2. SYSTEM REQUIREMENTS 3. INSTALLING AND RUNNING THE PROGRAM 3.1. Installing
CulinarE-Companion Version 4.3 Copyright 2012 by John Wiley & Sons Ltd. All rights reserved. TABLE OF CONTENTS 1. ABOUT THE SOFTWARE 2. SYSTEM REQUIREMENTS 3. INSTALLING AND RUNNING THE PROGRAM 3.1. Installing
Gamco Installation Guide for Worksheet Magic Plus. Version 4.5 WINDOWS and MAC OS X
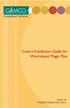 Gamco Installation Guide for Worksheet Magic Plus Version 4.5 WINDOWS and MAC OS X Dear Educator, Thank you for purchasing a Gamco product. Our programs succeed in classrooms and computer labs because
Gamco Installation Guide for Worksheet Magic Plus Version 4.5 WINDOWS and MAC OS X Dear Educator, Thank you for purchasing a Gamco product. Our programs succeed in classrooms and computer labs because
KNOWLEDGE FORUM 4 MACINTOSH SERVER ADMINISTRATOR S GUIDE
 KNOWLEDGE FORUM 4 MACINTOSH SERVER ADMINISTRATOR S GUIDE Knowledge Forum is a registered trademark of Knowledge Building Concepts. Administrator s Guide Macintosh Server--Version 4.1 or above Macintosh
KNOWLEDGE FORUM 4 MACINTOSH SERVER ADMINISTRATOR S GUIDE Knowledge Forum is a registered trademark of Knowledge Building Concepts. Administrator s Guide Macintosh Server--Version 4.1 or above Macintosh
TEKLYNX BACKTRACK I N S T A L L A T I O N G U I D E
 TEKLYNX BACKTRACK I N S T A L L A T I O N G U I D E Note Installation Guide The information in this manual is not binding and may be modified without prior notice. Supply of the software described in this
TEKLYNX BACKTRACK I N S T A L L A T I O N G U I D E Note Installation Guide The information in this manual is not binding and may be modified without prior notice. Supply of the software described in this
Visual MODFLOW GETTING STARTED GUIDE
 Visual MODFLOW GETTING STARTED GUIDE Copyright notice: 2011 Schlumberger Water Services. All rights reserved. No portion of the contents of this publication may be reproduced or transmitted in any form
Visual MODFLOW GETTING STARTED GUIDE Copyright notice: 2011 Schlumberger Water Services. All rights reserved. No portion of the contents of this publication may be reproduced or transmitted in any form
Index Introduction 3 Chapter 1. - Beginning the installation User License Application User Information 4
 Index Introduction 3 Chapter 1. - Beginning the installation 1.1. - User License Application 4 1.2. - User Information 4 1.3. - Installation Folder 4 Chapter 2. - Standalone or Server Installation 2.1.
Index Introduction 3 Chapter 1. - Beginning the installation 1.1. - User License Application 4 1.2. - User Information 4 1.3. - Installation Folder 4 Chapter 2. - Standalone or Server Installation 2.1.
Read&Write 5 GOLD FOR MAC MANUAL
 Read&Write 5 GOLD FOR MAC MANUAL ABBYY FineReader Engine 8.0 ABBYY Software Ltd. 2005. ABBYY FineReader the keenest eye in OCR. ABBYY, FINEREADER and ABBYY FineReader are registered trademarks of ABBYY
Read&Write 5 GOLD FOR MAC MANUAL ABBYY FineReader Engine 8.0 ABBYY Software Ltd. 2005. ABBYY FineReader the keenest eye in OCR. ABBYY, FINEREADER and ABBYY FineReader are registered trademarks of ABBYY
Welcome to Mac OS X, the world s most advanced operating system. This book helps you start using Mac OS X. First install the software, then discover h
 Welcome to Mac OS X Welcome to Mac OS X, the world s most advanced operating system. This book helps you start using Mac OS X. First install the software, then discover how easy it is to use. 2 Installing
Welcome to Mac OS X Welcome to Mac OS X, the world s most advanced operating system. This book helps you start using Mac OS X. First install the software, then discover how easy it is to use. 2 Installing
PigCHAMP Knowledge Software. Enterprise Edition Installation Guide
 PigCHAMP Knowledge Software Enterprise Edition Installation Guide PIGCHAMP, LLC Enterprise Edition Installation Guide JUNE 2016 EDITION PigCHAMP Knowledge Software 1531 Airport Rd Suite 101 Ames, IA 50010
PigCHAMP Knowledge Software Enterprise Edition Installation Guide PIGCHAMP, LLC Enterprise Edition Installation Guide JUNE 2016 EDITION PigCHAMP Knowledge Software 1531 Airport Rd Suite 101 Ames, IA 50010
Switched-On Schoolhouse 2014 User Guide Reports & Application Functions
 Switched-On Schoolhouse 2014 User Guide Reports & Application Functions MMVI Alpha Omega Publications, Inc. Switched-On Schoolhouse 2014, Switched-On Schoolhouse. Switched-On, and their logos are registered
Switched-On Schoolhouse 2014 User Guide Reports & Application Functions MMVI Alpha Omega Publications, Inc. Switched-On Schoolhouse 2014, Switched-On Schoolhouse. Switched-On, and their logos are registered
Kurzweil 3000 for Macintosh Standalone Installation and Administration Guide. Version 3
 Kurzweil 3000 for Macintosh Standalone Installation and Administration Guide Version 3 Kurzweil 3000 for Macintosh Version 3 Standalone Installation and Administration Guide Copyright 2004-2005 by Kurzweil
Kurzweil 3000 for Macintosh Standalone Installation and Administration Guide Version 3 Kurzweil 3000 for Macintosh Version 3 Standalone Installation and Administration Guide Copyright 2004-2005 by Kurzweil
Vanguide Application Set Installation Guide. Overview. Introduction
 Vanguide Application Set Installation Guide Overview Introduction This guide explains how to: Install the Vanguide Application Set. Remove the Vanguide Application Set. How to unlock software images. This
Vanguide Application Set Installation Guide Overview Introduction This guide explains how to: Install the Vanguide Application Set. Remove the Vanguide Application Set. How to unlock software images. This
LiteShow WIRELESS FREEDOM FOR YOUR PROJECTOR. QUICK START GUIDE
 LiteShow WIRELESS FREEDOM FOR YOUR PROJECTOR. QUICK START GUIDE InFocus LiteShow Quick Start Guide 1 This InFocus LiteShow Quick Start Guide contains the four simple steps you need to perform in order
LiteShow WIRELESS FREEDOM FOR YOUR PROJECTOR. QUICK START GUIDE InFocus LiteShow Quick Start Guide 1 This InFocus LiteShow Quick Start Guide contains the four simple steps you need to perform in order
Symantec Endpoint Protection Installation Guide
 Symantec Endpoint Protection 11.0 Installation Guide SYMANTEC ENDPOINT PROTECTION 11.0 TABLE OF CONTENTS A NEW SECURITY APPLICATION... 1 INTRODUCTION... 1 WHAT IS SYMANTEC ENDPOINT PROTECTION (SEP) 11.0?...
Symantec Endpoint Protection 11.0 Installation Guide SYMANTEC ENDPOINT PROTECTION 11.0 TABLE OF CONTENTS A NEW SECURITY APPLICATION... 1 INTRODUCTION... 1 WHAT IS SYMANTEC ENDPOINT PROTECTION (SEP) 11.0?...
MapMarker Plus Desktop Installation Guide
 MapMarker Plus 11.0 Desktop Installation Guide Information in this document is subject to change without notice and does not represent a commitment on the part of the vendor or its representatives. No
MapMarker Plus 11.0 Desktop Installation Guide Information in this document is subject to change without notice and does not represent a commitment on the part of the vendor or its representatives. No
Guide for K-6 Teachers
 Guide for K-6 Teachers 2009 Houghton Mifflin Harcourt Publishing Company. All rights reserved. Houghton Mifflin Harcourt and its logo are trademarks of Houghton Mifflin Harcourt Publishing Company. Microsoft
Guide for K-6 Teachers 2009 Houghton Mifflin Harcourt Publishing Company. All rights reserved. Houghton Mifflin Harcourt and its logo are trademarks of Houghton Mifflin Harcourt Publishing Company. Microsoft
FAS Asset Accounting FAS CIP Accounting FAS Asset Inventory Installation & Administration Guide Version
 FAS Asset Accounting FAS CIP Accounting FAS Asset Inventory Installation & Administration Guide Version 2011.1 2011 Sage Software, Inc. All rights reserved. Portions Copyrighted 1991-2001 by ianywhere
FAS Asset Accounting FAS CIP Accounting FAS Asset Inventory Installation & Administration Guide Version 2011.1 2011 Sage Software, Inc. All rights reserved. Portions Copyrighted 1991-2001 by ianywhere
LifeSize Control Installation Guide
 LifeSize Control Installation Guide January 2009 Copyright Notice 2005-2009 LifeSize Communications Inc, and its licensors. All rights reserved. LifeSize Communications has made every effort to ensure
LifeSize Control Installation Guide January 2009 Copyright Notice 2005-2009 LifeSize Communications Inc, and its licensors. All rights reserved. LifeSize Communications has made every effort to ensure
Installation Guide. Version 2600
 Installation Guide Version 2600 Before You Start Check here to see that your PC has what it needs to run FedEx Ship Manager Software: Minimum System and Hardware Requirements Intel Pentium 4, 2.4 GHz recommended
Installation Guide Version 2600 Before You Start Check here to see that your PC has what it needs to run FedEx Ship Manager Software: Minimum System and Hardware Requirements Intel Pentium 4, 2.4 GHz recommended
Part # Quick-Start Guide. SpeedStream 4200 Modem PPPoE Modem Router
 Part # 007-0-00 Quick-Start Guide SpeedStream 00 Modem PPPoE Modem Router Before you begin, Verify that the following items came with your DSL kit: Step > Install Line Filters 7 SpeedStream Device Documentation
Part # 007-0-00 Quick-Start Guide SpeedStream 00 Modem PPPoE Modem Router Before you begin, Verify that the following items came with your DSL kit: Step > Install Line Filters 7 SpeedStream Device Documentation
Admin Guide. LabelShop 8
 Admin Guide LabelShop 8 Administrator s guide DOC-OEMCS80-AG-US-02/03/06 The information in this manual is not binding and may be modified without prior notice. Supply of the software described in this
Admin Guide LabelShop 8 Administrator s guide DOC-OEMCS80-AG-US-02/03/06 The information in this manual is not binding and may be modified without prior notice. Supply of the software described in this
MP3 Recording Guidelines
 MP3 Recording Guidelines Using Audacity on a Computer Effective March 2018 Contents Introduction... 3 About Audacity... 4 Involving Your School s Technical Consultant... 5 Downloading and Installing Audacity...
MP3 Recording Guidelines Using Audacity on a Computer Effective March 2018 Contents Introduction... 3 About Audacity... 4 Involving Your School s Technical Consultant... 5 Downloading and Installing Audacity...
School Installation Guide ELLIS Academic 5.2.6
 ELLIS Academic 5.2.6 This document was last updated on 2/16/11. or one or more of its direct or indirect affiliates. All rights reserved. ELLIS is a registered trademark, in the U.S. and/or other countries,
ELLIS Academic 5.2.6 This document was last updated on 2/16/11. or one or more of its direct or indirect affiliates. All rights reserved. ELLIS is a registered trademark, in the U.S. and/or other countries,
Upgrading and Networking SK 7
 Step 1 : Upgrading and Networking SK 7 Open the email with the link for upgrading to Servant Keeper 7. Click on the link and select Run. This will begin the upgrade process. NOTE: If you are running Version
Step 1 : Upgrading and Networking SK 7 Open the email with the link for upgrading to Servant Keeper 7. Click on the link and select Run. This will begin the upgrade process. NOTE: If you are running Version
Kurzweil 3000 for Macintosh Network Installation and Administration Guide Version 4
 Kurzweil 3000 for Macintosh Network Installation and Administration Guide Version 4 Kurzweil 3000 for Macintosh Version 4 Network Installation and Administration Guide 2007 by Kurzweil Educational Systems,
Kurzweil 3000 for Macintosh Network Installation and Administration Guide Version 4 Kurzweil 3000 for Macintosh Version 4 Network Installation and Administration Guide 2007 by Kurzweil Educational Systems,
Sage Abra Suite. Installation Guide
 Sage Abra Suite Installation Guide 2011 Sage Software, Inc. All rights reserved. Sage, the Sage logos, and the Sage product and service names mentioned herein are registered trademarks or trademarks of
Sage Abra Suite Installation Guide 2011 Sage Software, Inc. All rights reserved. Sage, the Sage logos, and the Sage product and service names mentioned herein are registered trademarks or trademarks of
INSTALLATION GUIDE. Trimble AllTrak Software
 INSTALLATION GUIDE Trimble AllTrak Software INSTALLATION GUIDE Trimble AllTrak software Version 3.5 Revision A_ENG November 2012 F Trimble Navigation Limited Building Construction 5475 Kellenburger Road
INSTALLATION GUIDE Trimble AllTrak Software INSTALLATION GUIDE Trimble AllTrak software Version 3.5 Revision A_ENG November 2012 F Trimble Navigation Limited Building Construction 5475 Kellenburger Road
Lasso Continuous Data Protection Lasso CDP Client Guide August 2005, Version Lasso CDP Client Guide Page 1 of All Rights Reserved.
 Lasso CDP Client Guide August 2005, Version 1.6.8 Lasso CDP Client Guide Page 1 of 32 Copyright Copyright 2005 Lasso Logic, LLC. All Rights Reserved. No part of this publication may be reproduced, stored
Lasso CDP Client Guide August 2005, Version 1.6.8 Lasso CDP Client Guide Page 1 of 32 Copyright Copyright 2005 Lasso Logic, LLC. All Rights Reserved. No part of this publication may be reproduced, stored
Administrator s Guide
 Administrator s Guide 1995 2011 Open Systems Holdings Corp. All rights reserved. No part of this manual may be reproduced by any means without the written permission of Open Systems, Inc. OPEN SYSTEMS
Administrator s Guide 1995 2011 Open Systems Holdings Corp. All rights reserved. No part of this manual may be reproduced by any means without the written permission of Open Systems, Inc. OPEN SYSTEMS
EntraPass WebStation. Reference Manual DN
 EntraPass WebStation Reference Manual EntraPass WebStation Reference Manual Table of Contents General Information...1 Copyright Info...1 Technical Support...1 Overview...2 Introduction... 2 Description...
EntraPass WebStation Reference Manual EntraPass WebStation Reference Manual Table of Contents General Information...1 Copyright Info...1 Technical Support...1 Overview...2 Introduction... 2 Description...
Client Data System. Upgrade Guide. CDS v3.2 to v4.1.1 (Network Version) Client Data System Upgrade Guide 3.2 to (Network) Revised:
 Client Data System Upgrade Guide CDS v3.2 to v4.1.1 (Network Version) Copyright 2003, E-Z Data, Inc. E-Z Data, Inc. 918 East Green Street Pasadena, CA 91106 Telephone: (626) 585-3505 Fax: (626) 440-9097
Client Data System Upgrade Guide CDS v3.2 to v4.1.1 (Network Version) Copyright 2003, E-Z Data, Inc. E-Z Data, Inc. 918 East Green Street Pasadena, CA 91106 Telephone: (626) 585-3505 Fax: (626) 440-9097
Installation Guide. Tivoli Decision Support 2.0
 Installation Guide Tivoli Decision Support 2.0 Tivoli Decision Support 2.0 Installation Guide (August, 1998) Copyright 1998 by Tivoli Systems, an IBM Company, including this documentation and all software.
Installation Guide Tivoli Decision Support 2.0 Tivoli Decision Support 2.0 Installation Guide (August, 1998) Copyright 1998 by Tivoli Systems, an IBM Company, including this documentation and all software.
This installation guide is intended for customers who are installing NMIS for the first time. Included are the recommended hardware specifications
 This installation guide is intended for customers who are installing NMIS for the first time. Included are the recommended hardware specifications and sample screens to guide you through the installation
This installation guide is intended for customers who are installing NMIS for the first time. Included are the recommended hardware specifications and sample screens to guide you through the installation
Edexcel GCSE 2009 e-spec Introduction 2 Minimum requirements 2 Hardware 2 Software 2 How do I install the e-spec? 3 Installing e-spec on a network 3
 Edexcel GCSE 2009 e-spec Introduction 2 Minimum requirements 2 Hardware 2 Software 2 How do I install the e-spec? 3 Installing e-spec on a network 3 Running e-spec 4 PC users 4 To start e-spec when installed
Edexcel GCSE 2009 e-spec Introduction 2 Minimum requirements 2 Hardware 2 Software 2 How do I install the e-spec? 3 Installing e-spec on a network 3 Running e-spec 4 PC users 4 To start e-spec when installed
Version 12.0 Component Installation and Configuration. January 31, 2007
 Version 12.0 Component Installation and Configuration January 31, 2007 Table Of Content Section Subject 1 Overview 2 Performing the Relius Administration 12.0 Component Installation 3 Licensing Crystal
Version 12.0 Component Installation and Configuration January 31, 2007 Table Of Content Section Subject 1 Overview 2 Performing the Relius Administration 12.0 Component Installation 3 Licensing Crystal
Installation Guide CONTROL MICROSYSTEMS
 Installation Guide CONTROL MICROSYSTEMS 48 Steacie Drive n Kanata, Ontario Canada K2K 2A9 Telephone: 613-591-1943 n Facsimile: 613-591-1022 Technical Support: 888-226-6876 (888-2CONTROL) ClearSCADA Getting
Installation Guide CONTROL MICROSYSTEMS 48 Steacie Drive n Kanata, Ontario Canada K2K 2A9 Telephone: 613-591-1943 n Facsimile: 613-591-1022 Technical Support: 888-226-6876 (888-2CONTROL) ClearSCADA Getting
FileMaker. Mobile 2. User s Guide. For Windows, Mac, and Palm OS. Companion for Palm OS
 For Windows, Mac, and Palm OS FileMaker Mobile 2 Companion for Palm OS User s Guide 2000-2002 FileMaker, Inc. All Rights Reserved. FileMaker, Inc. 5201 Patrick Henry Drive Santa Clara, California 95054
For Windows, Mac, and Palm OS FileMaker Mobile 2 Companion for Palm OS User s Guide 2000-2002 FileMaker, Inc. All Rights Reserved. FileMaker, Inc. 5201 Patrick Henry Drive Santa Clara, California 95054
Relativity Designer Installation Guide
 Liant Software Corporation Relativity Designer Installation Guide Version 5 Copyright 1994-2003 by Liant Software Corporation. All rights reserved. Printed in U.S.A. No part of this publication may be
Liant Software Corporation Relativity Designer Installation Guide Version 5 Copyright 1994-2003 by Liant Software Corporation. All rights reserved. Printed in U.S.A. No part of this publication may be
Quick Update Guide for ComplianceOne Client
 Choose a building block. Governance, Risk & Compliance Quick Update Guide for ComplianceOne Client ComplianceOne Solution Governance, Risk & Compliance Quick Update Guide for ComplianceOne Client Date
Choose a building block. Governance, Risk & Compliance Quick Update Guide for ComplianceOne Client ComplianceOne Solution Governance, Risk & Compliance Quick Update Guide for ComplianceOne Client Date
GuitarPort 2.5 Users You do NOT have to uninstall GuitarPort 2.5 before installing GearBox.
 GEARBOX 3 INSTALLATION GUIDE Welcome to the GearBox installation assistance document. This installation process will install the GearBox software, and optionally, device drivers for Line 6 hardware and
GEARBOX 3 INSTALLATION GUIDE Welcome to the GearBox installation assistance document. This installation process will install the GearBox software, and optionally, device drivers for Line 6 hardware and
APPENDIX B: INSTALLATION AND SETUP
 APPENDIX B: INSTALLATION AND SETUP Page A. Overview... B:1 How do I install and setup ICMS?... B:1 Do I need special security rights to install ICMS?... B:1 Installation Basics... B:1 How do I get a quick
APPENDIX B: INSTALLATION AND SETUP Page A. Overview... B:1 How do I install and setup ICMS?... B:1 Do I need special security rights to install ICMS?... B:1 Installation Basics... B:1 How do I get a quick
DWL-122. Before You Begin. Check Your Package Contents. 2.4GHz USB Wireless Adapter. DWL-122 Wireless USB Adapter
 This product works with the following operating system software: Windows XP, Windows 2000, Windows Me, Windows 98SE, Macintosh OS X (10.2.x or later) DWL-122 2.4GHz USB Wireless Adapter Before You Begin
This product works with the following operating system software: Windows XP, Windows 2000, Windows Me, Windows 98SE, Macintosh OS X (10.2.x or later) DWL-122 2.4GHz USB Wireless Adapter Before You Begin
Kurzweil 3000 for Macintosh Standalone Installation and Administration Guide. Version 4.6
 Kurzweil 3000 for Macintosh Standalone Installation and Administration Guide Version 4.6 Kurzweil 3000 for Macintosh Version 4.6 Standalone Installation and Administration Guide 2011 by Kurzweil Educational
Kurzweil 3000 for Macintosh Standalone Installation and Administration Guide Version 4.6 Kurzweil 3000 for Macintosh Version 4.6 Standalone Installation and Administration Guide 2011 by Kurzweil Educational
Quick Start Guide. Takes only a few minutes to read. Quickest way to transfer leads into your ACT! database
 Quickest way to transfer email leads into your ACT! database Quick Start Guide Takes only a few minutes to read 1340 S. De Anza Blvd., Suite #106 San Jose, CA 95129 Phone: (408) 872-3103 Fax: (408) 861-9601
Quickest way to transfer email leads into your ACT! database Quick Start Guide Takes only a few minutes to read 1340 S. De Anza Blvd., Suite #106 San Jose, CA 95129 Phone: (408) 872-3103 Fax: (408) 861-9601
Revealing Archaeology User Guide. Before you Begin. Running Revealing Archaeology from the CD-ROM. Installing Revealing Archaeology on Your Hard Drive
 Revealing Archaeology Copyright 2001-2012 Thinking Strings, L.L.C. Distriubution in any form is expressly forbidden. Revealing Archaeology User Guide User Guide 1 Windows : Double-click the Archaeology
Revealing Archaeology Copyright 2001-2012 Thinking Strings, L.L.C. Distriubution in any form is expressly forbidden. Revealing Archaeology User Guide User Guide 1 Windows : Double-click the Archaeology
Table of Contents. Troubleshooting Guide for Home Users
 Table of Contents Introduction... 1 Chapter 1: System Requirements... 2 Recommended and Minimum Supported Requirements... 2 Additional Information... 3 Internet Connectivity... 3 Tablet Compatibility...
Table of Contents Introduction... 1 Chapter 1: System Requirements... 2 Recommended and Minimum Supported Requirements... 2 Additional Information... 3 Internet Connectivity... 3 Tablet Compatibility...
Neighborhood HiSpeed Quick Start Guide
 Neighborhood HiSpeed Quick Start Guide Before you begin: Thank you for choosing Neighborhood HiSpeed. We have set up your HiSpeed service on the phone number identified in your Neighborhood Welcome kit.
Neighborhood HiSpeed Quick Start Guide Before you begin: Thank you for choosing Neighborhood HiSpeed. We have set up your HiSpeed service on the phone number identified in your Neighborhood Welcome kit.
Frequently Asked Questions: SynchronEyes Software Version 5.0
 Frequently Asked Questions: SynchronEyes Software Version 5.0 Operating System Questions What Windows operating systems does version 5.0 of SynchronEyes software run on? SynchronEyes software version 5.0
Frequently Asked Questions: SynchronEyes Software Version 5.0 Operating System Questions What Windows operating systems does version 5.0 of SynchronEyes software run on? SynchronEyes software version 5.0
Installation Instructions
 New System Installation Instructions Last updated January 2014 Table of Contents SYSTEM REQUIREMENTS... 3 1. OVERVIEW... 4 1.1 CD ROM CONTENTS... 4 1.2 PRODUCT REGISTRATION NUMBERS... 4 Manual Product
New System Installation Instructions Last updated January 2014 Table of Contents SYSTEM REQUIREMENTS... 3 1. OVERVIEW... 4 1.1 CD ROM CONTENTS... 4 1.2 PRODUCT REGISTRATION NUMBERS... 4 Manual Product
Windows Network Server
 Windows Network Server The Client Explorer helps you manage all your client data files. Users on a network can share the same database so that the index is constantly up-to-date for all to see, and files
Windows Network Server The Client Explorer helps you manage all your client data files. Users on a network can share the same database so that the index is constantly up-to-date for all to see, and files
MicroPress 8. MicroPress 8 Installation Guide
 MicroPress 8 MicroPress 8 Installation Guide 2011 Electronics For Imaging, Inc. The information in this publication is covered under Legal Notices for this product. 17 August 2011 MICROPRESS INSTALLATION
MicroPress 8 MicroPress 8 Installation Guide 2011 Electronics For Imaging, Inc. The information in this publication is covered under Legal Notices for this product. 17 August 2011 MICROPRESS INSTALLATION
Copyright 2009 by Sopris West Educational Services All rights reserved.
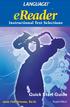 Quick Start Guide Copyright 2009 by Sopris West Educational Services All rights reserved. is a registered trademark of Jane Fell Greene. Windows is a registered trademark of Microsoft Corporation. This
Quick Start Guide Copyright 2009 by Sopris West Educational Services All rights reserved. is a registered trademark of Jane Fell Greene. Windows is a registered trademark of Microsoft Corporation. This
Installing AppleWorks 6 FOR WINDOWS
 apple Installing AppleWorks 6 FOR WINDOWS 1 Installing AppleWorks 6 This booklet provides instructions for m installing and uninstalling AppleWorks m setting up an AppleWorks Installer on a server, so
apple Installing AppleWorks 6 FOR WINDOWS 1 Installing AppleWorks 6 This booklet provides instructions for m installing and uninstalling AppleWorks m setting up an AppleWorks Installer on a server, so
Network Installation Guide
 Rosetta Stone Node-Locked License Network Installation Guide This Guide Includes: Storing Rosetta Stone Language Data... 1 Installing the Student Management System... 2 Setting Up the SMS... 3 Installing
Rosetta Stone Node-Locked License Network Installation Guide This Guide Includes: Storing Rosetta Stone Language Data... 1 Installing the Student Management System... 2 Setting Up the SMS... 3 Installing
Print Audit 6. Print Audit 6 Documentation Apr :07. Version: Date:
 Print Audit 6 Version: Date: 37 21-Apr-2015 23:07 Table of Contents Browse Documents:..................................................... 3 Database Documentation.................................................
Print Audit 6 Version: Date: 37 21-Apr-2015 23:07 Table of Contents Browse Documents:..................................................... 3 Database Documentation.................................................
Installing and Setting Up the Snap-on EPC. Rev.1.10 (10 Oct 2013) PN EN
 Installing and Setting Up the Snap-on EPC Rev.1.10 (10 Oct 2013) PN 275-0800-EN Table of Contents 1. Introduction... 3 2. Minimum Requirements... 4 3. Installing the Snap-on EPC... 6 4. Licensing the Snap-on
Installing and Setting Up the Snap-on EPC Rev.1.10 (10 Oct 2013) PN 275-0800-EN Table of Contents 1. Introduction... 3 2. Minimum Requirements... 4 3. Installing the Snap-on EPC... 6 4. Licensing the Snap-on
EntraPass WebStation. Installation Manual DN
 EntraPass WebStation Installation Manual EntraPass WebStation Installation Manual Table of Contents General Information...1 Copyright Info...1 Technical Support...1 Overview...2 Introduction... 2 Description...
EntraPass WebStation Installation Manual EntraPass WebStation Installation Manual Table of Contents General Information...1 Copyright Info...1 Technical Support...1 Overview...2 Introduction... 2 Description...
E-Z Mobile for Palm User Guide
 E-Z Mobile for Palm User Guide Copyright 1998-2005, E-Z Data, Inc. All Rights Reserved. No part of this documentation may be copied, reproduced, or translated in any form without the prior written consent
E-Z Mobile for Palm User Guide Copyright 1998-2005, E-Z Data, Inc. All Rights Reserved. No part of this documentation may be copied, reproduced, or translated in any form without the prior written consent
IT Essentials v6.0 Windows 10 Software Labs
 IT Essentials v6.0 Windows 10 Software Labs 5.2.1.7 Install Windows 10... 1 5.2.1.10 Check for Updates in Windows 10... 10 5.2.4.7 Create a Partition in Windows 10... 16 6.1.1.5 Task Manager in Windows
IT Essentials v6.0 Windows 10 Software Labs 5.2.1.7 Install Windows 10... 1 5.2.1.10 Check for Updates in Windows 10... 10 5.2.4.7 Create a Partition in Windows 10... 16 6.1.1.5 Task Manager in Windows
User s Guide. Know Your USA
 User s Guide Children's Technology Review Editor's Choice Award "If you are looking for clean, affordable geography practice, this is a good choice. or 4.4 As featured in their Back to School technology
User s Guide Children's Technology Review Editor's Choice Award "If you are looking for clean, affordable geography practice, this is a good choice. or 4.4 As featured in their Back to School technology
PMP Installation and Networking Instructions
 ONTARIO CHIROPRACTIC ASSOCIATION PATIENT MANAGEMENT PROGRAM PUTTING EXPERIENCE INTO PRACTICE PMP Installation and Networking Instructions This document provides: installation instructions for New Users
ONTARIO CHIROPRACTIC ASSOCIATION PATIENT MANAGEMENT PROGRAM PUTTING EXPERIENCE INTO PRACTICE PMP Installation and Networking Instructions This document provides: installation instructions for New Users
OASIS Mobile Installation Guide
 OASIS Mobile Installation Guide Table of Contents I. Preparation... 1 A. Verify System Requirements... 1 B. Uninstall Java... 3 C. Configure Internet Explorer... 3 II. Install OASIS Mobile... 5 III. Install
OASIS Mobile Installation Guide Table of Contents I. Preparation... 1 A. Verify System Requirements... 1 B. Uninstall Java... 3 C. Configure Internet Explorer... 3 II. Install OASIS Mobile... 5 III. Install
Getting Started with Eudora For the Macintosh Using Eudora 6.1 Keith Roberts
 MAC1021 July 2004 Getting Started with Eudora For the Macintosh Using Eudora 6.1 Keith Roberts INTRODUCTION... 1 REQUIREMENTS... 2 ISSUES... 2 EUDORA MODES... 3 SPONSORED MODE... 3 PAID MODE... 3 LIGHT
MAC1021 July 2004 Getting Started with Eudora For the Macintosh Using Eudora 6.1 Keith Roberts INTRODUCTION... 1 REQUIREMENTS... 2 ISSUES... 2 EUDORA MODES... 3 SPONSORED MODE... 3 PAID MODE... 3 LIGHT
