Section 1 Getting Started
|
|
|
- Alice Green
- 5 years ago
- Views:
Transcription
1 Section 1 Getting Started ECDL Section 1 Getting Started By the end of this section you should be able to: Understand PowerPoint Principles Start PowerPoint Use an Installed Template Recognise the Screen Layout Understand the Ribbon and Quick Access Toolbar Use Help Change Preferences Exit PowerPoint Work through the Driving Lessons in this section to gain an understanding of the above features. For each Driving Lesson, read all of the instructions and then perform the numbered steps of the. Complete the Revision exercise(s) at the end of the section to test your knowledge. CiA Training Ltd PowerPoint 2013
2 ECDL Section 1 Getting Started Driving Lesson 1 - Starting PowerPoint PowerPoint is an app that allows complicated and impressive presentations to be produced with ease. The presentations can be used for on-screen shows, overhead projector shows, producing 35mm slides or for creating presentations and web pages for use on the Internet. They can include text in any format, pictures, organisation charts, graphs, sound and film clips, and information from the Internet. The slide show can incorporate impressive text animation and slide effects. As well as slides, PowerPoint can produce presentation notes, handouts, printouts of slides and outlines of text. There are numerous ways to start the program. The following method is recommended for beginners. 1. Display the Windows 8 Start Screen if it is not already open. If you are using an earlier version of Windows, click once on the Start button (located towards the bottom left of the screen on the Taskbar). Click All Programs to show a list of available apps. 2. Locate the tile for the app PowerPoint You may need to scroll horizontally (left to right) to find it. You can also type PowerPoint on the Start Screen to search for the app. 3. Click the tile once. The Windows Desktop is displayed and PowerPoint starts. 4. Click Blank Presentation to start a new presentation and leave PowerPoint open for the next lesson. PowerPoint CiA Training Ltd 2013
3 Section 1 Getting Started ECDL Driving Lesson 2 - The PowerPoint Screen Title Bar File tab Ribbon Tabs Ribbon Groups Slides Pane Slide Pane Status Bar The screen should be similar to the above picture. Work through the following manoeuvres to locate the features. 1. Look at the top line, the Title Bar, displaying PowerPoint. It also shows the title of the current presentation, Presentation Below that is the Ribbon, where commands are chosen using the mouse. It is made up of Tabs (the words at the top of the Ribbon), Groups (the boxes which spread horizontally across the Ribbon, distinguishable by their names at the bottom of each) and Commands (the icons within groups which perform different actions). 3. Find the bar at the bottom of the screen. This is called the Status Bar and shows the current slide number on the left. 4. The main part of the screen shows various views of the current presentation. The default view, as shown above, is Normal view. 5. In the top left corner of the screen, click the FILE tab,, and select New. This screen deals with opening and creating a new presentation. 6. Examine the options available. You will get the chance to use these later in this guide. 7. For now, click the Back button,, to return to the previous screen. 8. Leave PowerPoint open for the next lesson. CiA Training Ltd PowerPoint 2013
4 ECDL Section 1 Getting Started Driving Lesson 3 - Presentations The PowerPoint New screen offers various ways to start a new presentation. A range of templates and themes is available to select a basic background design. Individual slides and content can then be created with this background already applied. You can use the search box to search for hundreds of online templates and themes. An internet connection is required to access these files. Blank Presentation provides no preset options. The user defines the layout, content and background for all slides. Themes can be applied later. 1. Click the FILE tab and select New. 2. From the gallery of templates click once on Welcome to PowerPoint. 3. Click the Create button that appears on the preview to create a new presentation based upon the selected template. 4. Notice the three distinct areas of the screen. At the left is a panel which, by default, displays miniatures of all the slides in the presentation. 5. This template consists of a number of slides designed to demonstrate the benefits of Microsoft PowerPoint However, you can now add and remove slides and modify the contents as required. 6. Keep this presentation open for the next lesson. PowerPoint CiA Training Ltd 2013
5 Section 1 Getting Started ECDL Driving Lesson 4 - The Ribbon In PowerPoint 2013 commands are controlled by a Ribbon which is displayed at the top of the application window. The Ribbon contains buttons and dropdown lists to control the operation of PowerPoint. The Ribbon is divided into a series of Tabs, each one of which has a set of controls specific to a certain function or process. On each tab, the controls are further divided into separate Groups of connected functions. Some tabs can be selected manually and some only appear when certain operations are active. For example, when a Chart is active, a CHART TOOLS tab is displayed on the Ribbon. Above the Ribbon is the Quick Access Toolbar which contains a few popular command buttons. By default this toolbar has four buttons: Save, Undo, Repeat and Start From Beginning. This toolbar can be customised by adding further buttons. 1. On the Ribbon, the HOME tab should be selected. Other basic tabs are available. Part of the Ribbon displaying the HOME tab Any buttons or commands displayed in pale grey are ghosted and not available to be selected at present. 2. Notice how the buttons on the Ribbon are divided into Groups (Clipboard, Slides, Font, etc.). The display of buttons on the Ribbon is dynamic; it will change according to how much space there is available. If the window is not maximised or the screen resolution is anything other than 1024x768, the Ribbon will not always appear exactly as shown in this guide. 3. Leave the cursor over of any the buttons. A Tooltip appears which gives more information and an alternative key press for the function (if available). 4. Some buttons produce immediate effects, like the Bold, Italic and Underline buttons in the Font group. CiA Training Ltd PowerPoint 2013
6 ECDL Section 1 Getting Started Driving Lesson 4 - Continued 5. Buttons with a drop-down arrow lead to further options. Click the Layout button which is found in the Slides group. A list of further options is displayed. Click the button again to remove the options. 6. Some options will display a dialog box which needs data to be entered. Click the Replace button and the Replace dialog box is displayed where text can be found or replaced. Click the Close button in the dialog box to remove it. 7. Some groups have a dialog box launcher button,, to the right of the group name, e.g. the Font group,. 8. Click on the word Welcome on the main slide. Then, click the Font dialog box launcher to display the Font dialog box. 9. This is a tabbed dialog box showing the current format of the selected word. Click Cancel to close the Font dialog box. 10. Display the other basic tabs, one at a time (INSERT, DESIGN, TRANSITIONS, ANIMATIONS, SLIDE SHOW, REVIEW and VIEW) to see which other commands are available. The DRAWING TOOLS, FORMAT tab will also be displayed if the insertion point is still within the word Welcome. 11. To hide the Ribbon, click the Collapse the Ribbon button located at the bottom right of the Ribbon,. More space is given to the presentation. 12. Click any of the tab headers to display the Ribbon again. The Ribbon will only appear temporarily and will collapse again once you interact with a slide. 13. Click the Pin the ribbon button,, to restore the Ribbon permanently. 14. Display the HOME tab, if not already on show. PowerPoint CiA Training Ltd 2013
7 Section 1 Getting Started ECDL Driving Lesson 5 - The Quick Access Toolbar Above the Ribbon is the Quick Access Toolbar which contains a few popular command buttons. By default this toolbar has four buttons: Save, Undo, Repeat and Start From Beginning. It can also be customised by adding further buttons. 1. Locate the Quick Access Toolbar. 2. Point at each button on the Quick Access Toolbar and read its ToolTip. 3. The third button is the Repeat button. This button has a dual function; it changes to a Redo button after the Undo button has been used. 4. To the right of the Start From Beginning button is the Customize Quick Access Toolbar button,. Click the button to display a menu. 5. To add commands not shown, click More Commands. This displays the PowerPoint Options window with the Quick Access Toolbar option selected. 6. Click Cancel to close the window without making any changes. CiA Training Ltd PowerPoint 2013
8 ECDL Section 1 Getting Started Driving Lesson 6 - Help PowerPoint has a comprehensive Help facility. This means that full advantage can be taken of the features incorporated in the program. Using Help can usually solve the majority of problems encountered. Help topics are available from Office.com (via the internet). 1. Click the Help button, in the upper right corner of the PowerPoint window to display the PowerPoint Help window. Help is connected to Office.com. Pressing the <F1> key will display the same Help window. The window can be moved, resized or maximised if required. Search Box Navigation Popular search topics The content and appearance of the information provided by the online Help system will change over time and may not be exactly as described here. 2. Help can be used in various ways. You can either browse through the Popular search topics, type keywords into the Search box, or you can use one of the Getting started options. PowerPoint CiA Training Ltd 2013
9 Section 1 Getting Started ECDL Driving Lesson 6 - Continued 3. Popular searches are shown on the opening screen in the main display area. Click on any one that interests you to display a list of relevant hyperlinked topics. 4. Scan the topics shown and click any that are of interest. 5. To move back to a previous screen, click the Back button,, at the top of the window. You can then follow another link. Help topics can be printed for reference by clicking the Print button,. 6. Click the Home button,, on the dialog box toolbar to return directly to the starting help screen. 7. Another way to find help is to search by keyword. Type shortcuts into the Search box and click the Search button,. There may be many topics found for your search and it will be necessary for you to use your own judgement and select the most appropriate one. 8. Click the Home button,, to return to the starting screen. 9. Close the Help window by clicking its Close button,. CiA Training Ltd PowerPoint 2013
10 ECDL Section 1 Getting Started Driving Lesson 7 - Options Basic options (preferences), such as default save directory and user name, can be changed in PowerPoint. By default, the person who installed the application is named as the user. It can, however, be changed to show a different name which will then appear on presentations created from templates. 1. Click the FILE tab,, then select Save and click. Notice the Recent Folders list on the right. By default, PowerPoint saves presentations to your Documents library. This default folder can be changed via PowerPoint s options. 2. Click Options. Then, click Save at the left of the PowerPoint Options dialog box. 3. Look in the Default local file location box. This confirms that the default location for files is the Documents library. 4. Click at the end of the existing text in this box and add the following path (with final backslash): DATA FILES\ECDL\Presentation Software\ 5. Click OK. 6. Click the FILE tab, select Save and click Computer again. Notice the updated Recent Folders list on the right. 7. Click the Browse button. Notice that the file location is the Presentation Software folder PowerPoint CiA Training Ltd 2013
11 Section 1 Getting Started ECDL Driving Lesson 7 - Continued 8. Cancel the dialog box. To change the settings back, display the PowerPoint Options dialog box again and view the Save options. 9. In the Default local file location box, amend the entry by deleting DATA FILES\ECDL\Presentation Software\ so that the location ends with Documents\ and click OK. 10. Display PowerPoint Options again and select General from the left of the dialog box. 11. Under the heading Personalize your copy of Microsoft Office, delete any existing information and enter your own details. This changes the User Information associated with the presentation. 12. Click OK to apply the new settings. 13. The changed settings will only be used for new presentations. 14. Start a new presentation by displaying the FILE tab and clicking New. Click Blank presentation once. 15. By default, the Author for a new document is set to the current User name. To check this, click the FILE tab and make sure the Info screen is displayed. 16. Look at the Related People area at the right side of the screen. 17. Check your name as Author and then go back to the presentation. 18. To close the presentation, display the FILE tab and click Close. As no changes have been made to the current presentation, it will close without any warning messages. 19. Leave PowerPoint open for the next exercise. CiA Training Ltd PowerPoint 2013
12 ECDL Section 1 Getting Started Driving Lesson 8 - Closing PowerPoint PowerPoint can be closed in a number of different ways, all of which are accessible from within the PowerPoint screen. 1. Click the Close button,, on the Title Bar at the top-right corner of the screen. If changes have been made to a recently saved presentation, or a new presentation created since the last save, a dialog box is displayed upon trying to exit the program (as shown below). Clicking Save would start the Save process, which is covered in the next section, and then close PowerPoint. Clicking Don t Save would close PowerPoint without saving anything. Clicking Cancel would cancel the close process and return to the PowerPoint window. 2. Reopen PowerPoint. Normally when closing PowerPoint with either of these actions, the Save option will be taken to ensure that any important information is saved. All unsaved data will be permanently lost. Saving will be covered later. 3. Another method that can be used to close PowerPoint down is the key press <Alt F4>. Use the key press now to close the app. PowerPoint CiA Training Ltd 2013
13 Section 1 Getting Started ECDL Driving Lesson 9 - Revision At the end of every section you get the chance to complete one or more revision exercises to develop your skills and prepare you for your ECDL certification test. You should aim to complete the following steps without referring back to the previous lessons. 1. Start PowerPoint. 2. Apart from online templates and themes, what are the options available from the Recent screen for creating a new presentation? 3. Create a presentation based on the Slice template (you may need to scroll down a little). 4. How many buttons are displayed on the Quick Access Toolbar? 5. What does it mean if a button is ghosted? 6. What is the Ribbon? 7. The Ribbon tabs are HOME, VIEW, ANIMATIONS, INSERT, TRANSITIONS, SLIDE SHOW, DESIGN and which other? 8. Display the INSERT tab and use ToolTips to discover the functions of the buttons shown. 9. Redisplay the HOME tab. 10. Use Help to search for information on adding a chart (use chart as the keyword). 11. Close the PowerPoint Help window. 12. Display the SLIDE SHOW tab. 13. How many groups are shown? 14. Close PowerPoint. Sample answers can be found at the back of the guide. CiA Training Ltd PowerPoint 2013
14 ECDL Section 1 Getting Started 1. Start PowerPoint. Driving Lesson 10 - Revision 2. Use PowerPoint Options to change your User name to Charles Dickens. 3. Create a new presentation based on the Parallax template. 4. Use ToolTips to discover the functions of the following buttons on the HOME tab: a) b) c) d) e) f) 5. Use PowerPoint Options to change your User Name back to your name. 6. Close PowerPoint. 7. Start PowerPoint. 8. Create a new blank presentation. 9. View the Drawing group on the HOME tab. 10. View the Illustrations group on the INSERT tab. 11. Use Microsoft Office PowerPoint Help to search for information about Notes. 12. Use help to find out how to apply a background colour to a slide, by entering slide background as the search criteria. 13. Close the Help window. 14. Close PowerPoint without saving. Sample answers can be found at the back of the guide. Now complete the Record of Achievement Matrix at the back of the guide. You should only move on when confident with the topics and features described in this section. PowerPoint CiA Training Ltd 2013
Slides & Presentations
 Section 2 Slides & Presentations ECDL Section 2 Slides & Presentations By the end of this section you should be able to: Understand and Use Different Views Understand Slide Show Basics Save, Close and
Section 2 Slides & Presentations ECDL Section 2 Slides & Presentations By the end of this section you should be able to: Understand and Use Different Views Understand Slide Show Basics Save, Close and
SAMPLE ICDL 5.0. International Computer Driving Licence. Module 4 - Spreadsheets Using Microsoft Excel 2010
 ICDL 5.0 International Computer Driving Licence Module 4 - Spreadsheets Using Microsoft Excel 2010 This training, which has been approved by ECDL Foundation, includes exercise items intended to assist
ICDL 5.0 International Computer Driving Licence Module 4 - Spreadsheets Using Microsoft Excel 2010 This training, which has been approved by ECDL Foundation, includes exercise items intended to assist
Creating a PowerPoint Presentation
 powerpoint 1 Creating a PowerPoint Presentation Getting Started 1. Open PowerPoint from the "Start" "Programs" Microsoft Office directory. 2. When starting PowerPoint, it usually starts with a new blank
powerpoint 1 Creating a PowerPoint Presentation Getting Started 1. Open PowerPoint from the "Start" "Programs" Microsoft Office directory. 2. When starting PowerPoint, it usually starts with a new blank
Section 3 Formatting
 Section 3 Formatting ECDL 5.0 Section 3 Formatting By the end of this Section you should be able to: Apply Formatting, Text Effects and Bullets Use Undo and Redo Change Alignment and Spacing Use Cut, Copy
Section 3 Formatting ECDL 5.0 Section 3 Formatting By the end of this Section you should be able to: Apply Formatting, Text Effects and Bullets Use Undo and Redo Change Alignment and Spacing Use Cut, Copy
ECDL Module 6 REFERENCE MANUAL
 ECDL Module 6 REFERENCE MANUAL Presentation Microsoft PowerPoint XP Edition for ECDL Syllabus Four PAGE 2 - ECDL MODULE 6 (USING POWERPOINT XP) - MANUAL 6.1 GETTING STARTED... 4 6.1.1 FIRST STEPS WITH
ECDL Module 6 REFERENCE MANUAL Presentation Microsoft PowerPoint XP Edition for ECDL Syllabus Four PAGE 2 - ECDL MODULE 6 (USING POWERPOINT XP) - MANUAL 6.1 GETTING STARTED... 4 6.1.1 FIRST STEPS WITH
Discovering Computers & Microsoft Office Office 2010 and Windows 7: Essential Concepts and Skills
 Discovering Computers & Microsoft Office 2010 Office 2010 and Windows 7: Essential Concepts and Skills Objectives Perform basic mouse operations Start Windows and log on to the computer Identify the objects
Discovering Computers & Microsoft Office 2010 Office 2010 and Windows 7: Essential Concepts and Skills Objectives Perform basic mouse operations Start Windows and log on to the computer Identify the objects
Section 4 Working with Text
 ECDL Section 4 Working with Text Section 4 Working with Text By the end of this section you should be able to: Start and close the WordPad program Recognise common program features Create text-based documents
ECDL Section 4 Working with Text Section 4 Working with Text By the end of this section you should be able to: Start and close the WordPad program Recognise common program features Create text-based documents
Section 2 Getting Started
 Section 2 Getting Started ECDL Section 2 Getting Started By the end of this section you should be able to: Start, restart and close down a device Log on and log off Windows Recognise and use the Desktop
Section 2 Getting Started ECDL Section 2 Getting Started By the end of this section you should be able to: Start, restart and close down a device Log on and log off Windows Recognise and use the Desktop
Presentation Software. Answers
 Presentation Software ECDL Driving Lesson 9 Answers 2. Blank Presentation, or choose from the templates displayed. 4. 4 (by default). 5 Not available to use at present. 6. The Ribbon contains groups of
Presentation Software ECDL Driving Lesson 9 Answers 2. Blank Presentation, or choose from the templates displayed. 4. 4 (by default). 5 Not available to use at present. 6. The Ribbon contains groups of
Microsoft PowerPoint 2013 Beginning
 Microsoft PowerPoint 2013 Beginning PowerPoint Presentations on the Web... 2 Starting PowerPoint... 2 Opening a Presentation... 2 File Tab... 3 Quick Access Toolbar... 3 The Ribbon... 4 Keyboard Shortcuts...
Microsoft PowerPoint 2013 Beginning PowerPoint Presentations on the Web... 2 Starting PowerPoint... 2 Opening a Presentation... 2 File Tab... 3 Quick Access Toolbar... 3 The Ribbon... 4 Keyboard Shortcuts...
PowerPoint Launching PowerPointX
 PowerPoint 2004 Launching PowerPointX 1. Start PowerPoint by clicking on the PowerPoint icon in the dock or finding it in the hard drive in the Applications folder under Microsoft Office 2004. PowerPoint
PowerPoint 2004 Launching PowerPointX 1. Start PowerPoint by clicking on the PowerPoint icon in the dock or finding it in the hard drive in the Applications folder under Microsoft Office 2004. PowerPoint
PowerPoint X. 1. The Project Gallery window with the PowerPoint presentation icon already selected. 2. Click on OK.
 PowerPoint X Launching PowerPointX 1. Start PowerPointX by clicking on the PowerPoint icon in the dock or finding it in the hard drive in the Applications folder under Microsoft PowerPoint. PowerPoint
PowerPoint X Launching PowerPointX 1. Start PowerPointX by clicking on the PowerPoint icon in the dock or finding it in the hard drive in the Applications folder under Microsoft PowerPoint. PowerPoint
MS PowerPoint Useful Features. Choose start options. Change Office backgrounds and colours
 MS PowerPoint Useful Features Note: Depending on your installation of MS Office, the screens you see on your PC may vary slightly from those shown on this fact sheet. Choose start options The first time
MS PowerPoint Useful Features Note: Depending on your installation of MS Office, the screens you see on your PC may vary slightly from those shown on this fact sheet. Choose start options The first time
Section 2. Slides. By the end of this Section you should be able to:
 Section 2 Slides By the end of this Section you should be able to: Understand and Use Different Views Understand Slide Show Basics Save, Close and Open Presentations Exit PowerPoint 26 CIA Training Ltd
Section 2 Slides By the end of this Section you should be able to: Understand and Use Different Views Understand Slide Show Basics Save, Close and Open Presentations Exit PowerPoint 26 CIA Training Ltd
Beginning PowerPoint: 2010 A Presentation Software
 Beginning PowerPoint: 2010 A Presentation Software Objective 1: Review Screen Layout PowerPoint 2010 offers a similar user interface as 2007. The top portion of the window has a new structure for PowerPoint
Beginning PowerPoint: 2010 A Presentation Software Objective 1: Review Screen Layout PowerPoint 2010 offers a similar user interface as 2007. The top portion of the window has a new structure for PowerPoint
button Double-click any tab on the Ribbon to minimize it. To expand, click the Expand the Ribbon button
 PROCEDURES LESSON 1: CREATING WD DOCUMENTS WITH HEADERS AND FOOTERS Starting Word 1 Click the Start button 2 Click All Programs 3 Click the Microsoft Office folder icon 4 Click Microsoft Word 2010 1 Click
PROCEDURES LESSON 1: CREATING WD DOCUMENTS WITH HEADERS AND FOOTERS Starting Word 1 Click the Start button 2 Click All Programs 3 Click the Microsoft Office folder icon 4 Click Microsoft Word 2010 1 Click
BASIC MICROSOFT POWERPOINT
 BASIC MICROSOFT POWERPOINT PART ONE PHONE: 504-838-1144 IT Training Team Jefferson Parish Library EMAIL: jpltrain@jplibrary.net In this class you will learn to: Launch, close, and interact with Microsoft
BASIC MICROSOFT POWERPOINT PART ONE PHONE: 504-838-1144 IT Training Team Jefferson Parish Library EMAIL: jpltrain@jplibrary.net In this class you will learn to: Launch, close, and interact with Microsoft
PowerPoint 2016 Basics for Mac
 1 PowerPoint 2016 Basics for Mac PowerPoint 2016 Basics for Mac Training Objective To learn the tools and features to get started using PowerPoint more efficiently and effectively. What you can expect
1 PowerPoint 2016 Basics for Mac PowerPoint 2016 Basics for Mac Training Objective To learn the tools and features to get started using PowerPoint more efficiently and effectively. What you can expect
Introduction to PowerPoint 2007
 Introduction to PowerPoint 2007 PowerPoint is one of the programs included in the Microsoft Office suite. It s used to create presentations, also called slide shows, that are typically displayed via a
Introduction to PowerPoint 2007 PowerPoint is one of the programs included in the Microsoft Office suite. It s used to create presentations, also called slide shows, that are typically displayed via a
Microsoft PowerPoint 2010 Beginner
 Microsoft PowerPoint 2010 Beginner To start Microsoft PowerPoint: - Go to Start > Search > Word. - You can also double-click any Microsoft PowerPoint document. Layout File Tab Quick Access Toolbar Tabs
Microsoft PowerPoint 2010 Beginner To start Microsoft PowerPoint: - Go to Start > Search > Word. - You can also double-click any Microsoft PowerPoint document. Layout File Tab Quick Access Toolbar Tabs
Open Learning Guide. Microsoft Outlook Release OL365v1
 Open Learning Guide Microsoft Outlook 2013 Note: Microsoft, Outlook and Windows are registered trademarks of the Microsoft Corporation. Release OL365v1 Open Learning Outlook 2013 Contents SECTION 1 GETTING
Open Learning Guide Microsoft Outlook 2013 Note: Microsoft, Outlook and Windows are registered trademarks of the Microsoft Corporation. Release OL365v1 Open Learning Outlook 2013 Contents SECTION 1 GETTING
INTRODUCTION TO COMPUTER CONCEPTS CSIT 100 LAB: MICROSOFT POWERPOINT (Part 2)
 INTRODUCTION TO COMPUTER CONCEPTS CSIT 100 LAB: MICROSOFT POWERPOINT (Part 2) Adding a Text Box 1. Select Insert on the menu bar and click on Text Box. Notice that the cursor changes shape. 2. Draw the
INTRODUCTION TO COMPUTER CONCEPTS CSIT 100 LAB: MICROSOFT POWERPOINT (Part 2) Adding a Text Box 1. Select Insert on the menu bar and click on Text Box. Notice that the cursor changes shape. 2. Draw the
PowerPoint 2 (Office 2007)
 Reference Services Division Presents PowerPoint 2 (Office 2007) In this class, we will continue to work with PowerPoint and explore more advanced features through a class exercise. This handout covers
Reference Services Division Presents PowerPoint 2 (Office 2007) In this class, we will continue to work with PowerPoint and explore more advanced features through a class exercise. This handout covers
MICROSOFT POWERPOINT. VERSIONS 2007 & 2010 Level 1
 MICROSOFT POWERPOINT VERSIONS 2007 & 2010 Level 1 NOTE Unless otherwise stated, screenshots in this book were taken using Excel 2007 running on Windows Vista. There may, therefore, be minor visual differences
MICROSOFT POWERPOINT VERSIONS 2007 & 2010 Level 1 NOTE Unless otherwise stated, screenshots in this book were taken using Excel 2007 running on Windows Vista. There may, therefore, be minor visual differences
Welcome. Microsoft PowerPoint 2010 Fundamentals Workshop. Faculty and Staff Development Program
 Faculty and Staff Development Program Welcome Microsoft PowerPoint 2010 Fundamentals Workshop Computing Services and Systems Development Phone: 412-624-HELP (4357) Last Updated: 04/19/13 Technology Help
Faculty and Staff Development Program Welcome Microsoft PowerPoint 2010 Fundamentals Workshop Computing Services and Systems Development Phone: 412-624-HELP (4357) Last Updated: 04/19/13 Technology Help
Microsoft PowerPoint 2010 Beginning
 Microsoft PowerPoint 2010 Beginning PowerPoint Presentations on the Web... 2 Starting PowerPoint... 2 Opening a Presentation... 2 File Tab... 3 Quick Access Toolbar... 3 The Ribbon... 4 Keyboard Shortcuts...
Microsoft PowerPoint 2010 Beginning PowerPoint Presentations on the Web... 2 Starting PowerPoint... 2 Opening a Presentation... 2 File Tab... 3 Quick Access Toolbar... 3 The Ribbon... 4 Keyboard Shortcuts...
PowerPoint Introduction
 PowerPoint 2010 Introduction PowerPoint 2010 is a presentation software that allows you to create dynamic slide presentations that can include animation, narration, images, and videos. In this lesson,
PowerPoint 2010 Introduction PowerPoint 2010 is a presentation software that allows you to create dynamic slide presentations that can include animation, narration, images, and videos. In this lesson,
PowerPoint 2010 Introduction
 PowerPoint 2010 Introduction TOOLBAR RIBBON What is the ribbon? The ribbon contains the commands and other menu items that were on menu and toolbars in PowerPoint 2003 and earlier. The ribbon is designed
PowerPoint 2010 Introduction TOOLBAR RIBBON What is the ribbon? The ribbon contains the commands and other menu items that were on menu and toolbars in PowerPoint 2003 and earlier. The ribbon is designed
11.1 Create Speaker Notes Print a Presentation Package a Presentation PowerPoint Tips... 44
 Contents 1 Getting Started... 1 1.1 Presentations... 1 1.2 Microsoft Office Button... 1 1.3 Ribbon... 2 1.4 Mini Toolbar... 2 1.5 Navigation... 3 1.6 Slide Views... 4 2 Customize PowerPoint... 5 2.1 Popular...
Contents 1 Getting Started... 1 1.1 Presentations... 1 1.2 Microsoft Office Button... 1 1.3 Ribbon... 2 1.4 Mini Toolbar... 2 1.5 Navigation... 3 1.6 Slide Views... 4 2 Customize PowerPoint... 5 2.1 Popular...
Skills Exam Objective Objective Number
 Overview 1 LESSON SKILL MATRIX Skills Exam Objective Objective Number Starting Excel Create a workbook. 1.1.1 Working in the Excel Window Customize the Quick Access Toolbar. 1.4.3 Changing Workbook and
Overview 1 LESSON SKILL MATRIX Skills Exam Objective Objective Number Starting Excel Create a workbook. 1.1.1 Working in the Excel Window Customize the Quick Access Toolbar. 1.4.3 Changing Workbook and
MICROSOFT POWERPOINT 2016 Quick Reference Guide
 MICROSOFT POWERPOINT 2016 Quick Reference Guide PowerPoint What is it? What s new in PowerPoint 2016? PowerPoint is a computer program that allows you to create, edit and produce slide show presentations.
MICROSOFT POWERPOINT 2016 Quick Reference Guide PowerPoint What is it? What s new in PowerPoint 2016? PowerPoint is a computer program that allows you to create, edit and produce slide show presentations.
PowerPoint 2016 Building a Presentation
 PowerPoint 2016 Building a Presentation What is PowerPoint? PowerPoint is presentation software that helps users quickly and efficiently create dynamic, professional-looking presentations through the use
PowerPoint 2016 Building a Presentation What is PowerPoint? PowerPoint is presentation software that helps users quickly and efficiently create dynamic, professional-looking presentations through the use
Microsoft PowerPoint 2007 Tutorial
 Microsoft PowerPoint 2007 Tutorial Prepared By:- Mohammad Murtaza Khan I. T. Expert Sindh Judicial Academy Contents Getting Started... 5 Presentations... 5 Microsoft Office Button... 5 Ribbon... 6 Quick
Microsoft PowerPoint 2007 Tutorial Prepared By:- Mohammad Murtaza Khan I. T. Expert Sindh Judicial Academy Contents Getting Started... 5 Presentations... 5 Microsoft Office Button... 5 Ribbon... 6 Quick
ECDL. European Computer Driving Licence. Using and the Internet - Part 2 BCS ITQ Level 1. Syllabus Version 1.0
 ECDL European Computer Driving Licence Using Email and the Internet - Part 2 BCS ITQ Level 1 Using Microsoft Outlook 2010 Syllabus Version 1.0 This training, which has been approved by BCS, The Chartered
ECDL European Computer Driving Licence Using Email and the Internet - Part 2 BCS ITQ Level 1 Using Microsoft Outlook 2010 Syllabus Version 1.0 This training, which has been approved by BCS, The Chartered
ECDL Full Course Content
 ECDL Full Course Content Module 1 1. Getting Started 1.1. Computer Terms 1.2. Computer Hardware 1.3. Computer Accessories 1.4. Memory and Storage 1.5. Computer Software 2. Using Information Technology
ECDL Full Course Content Module 1 1. Getting Started 1.1. Computer Terms 1.2. Computer Hardware 1.3. Computer Accessories 1.4. Memory and Storage 1.5. Computer Software 2. Using Information Technology
Introduction. Starting the Program. Exploring the User Interface
 Introduction Microsoft PowerPoint 2010 is a presentation program that offers various effects, themes, layouts, and formatting options that can be used to quickly and efficiently create and share dynamic
Introduction Microsoft PowerPoint 2010 is a presentation program that offers various effects, themes, layouts, and formatting options that can be used to quickly and efficiently create and share dynamic
Table of Contents. Contents
 Spring 2009 R.A. Table of Contents Contents Opening PowerPoint... 2 PowerPoint 2007 Interface... 2 PowerPoint Features... 2 Creating, Opening and Saving Presentations... 3 Creating a Presentation... 3
Spring 2009 R.A. Table of Contents Contents Opening PowerPoint... 2 PowerPoint 2007 Interface... 2 PowerPoint Features... 2 Creating, Opening and Saving Presentations... 3 Creating a Presentation... 3
Microsoft PowerPoint 2007 Beginning
 Microsoft PowerPoint 2007 Beginning Educational Technology Center PowerPoint Presentations on the Web... 2 Starting PowerPoint... 2 Opening a Presentation... 2 Microsoft Office Button... 3 Quick Access
Microsoft PowerPoint 2007 Beginning Educational Technology Center PowerPoint Presentations on the Web... 2 Starting PowerPoint... 2 Opening a Presentation... 2 Microsoft Office Button... 3 Quick Access
Integrated ICT Learning Unit. The Ebola Virus
 Integrated ICT Learning Unit The Ebola Virus 2 STRUCTURE OF LESSON THE EBOLA VIRUS INTEGRATED LESSON Prior Learning Requirements ICT Skills: Using basic tools of a presentation programme Tech Talk WAV
Integrated ICT Learning Unit The Ebola Virus 2 STRUCTURE OF LESSON THE EBOLA VIRUS INTEGRATED LESSON Prior Learning Requirements ICT Skills: Using basic tools of a presentation programme Tech Talk WAV
Introduction to Personal Computers Using Windows 10 and Microsoft Office 2016
 Watsonia Publishing 47 Greenaway Street Bulleen VIC 3105 Australia www.watsoniapublishing.com info@watsoniapublishing.com Introduction to Personal Computers Using Windows 10 and Microsoft Office 2016 Quick
Watsonia Publishing 47 Greenaway Street Bulleen VIC 3105 Australia www.watsoniapublishing.com info@watsoniapublishing.com Introduction to Personal Computers Using Windows 10 and Microsoft Office 2016 Quick
Power Point. Created with the Freeware Edition of HelpNDoc: Single source CHM, PDF, DOC and HTML Help creation
 Power Point Introduction PowerPoint is a presentation software package. With PowerPoint, you can easily create slide shows. Trainers and other presenters use slide shows to illustrate their presentations.
Power Point Introduction PowerPoint is a presentation software package. With PowerPoint, you can easily create slide shows. Trainers and other presenters use slide shows to illustrate their presentations.
Using the Web in Mathematics Foundations Course An Introduction to Microsoft PowerPoint Sarah L. Mabrouk, Framingham State College
 Using the Web in Mathematics Foundations Course An Introduction to Microsoft PowerPoint Sarah L. Mabrouk, Framingham State College Overview: MS PowerPoint is powerful presentation software that enables
Using the Web in Mathematics Foundations Course An Introduction to Microsoft PowerPoint Sarah L. Mabrouk, Framingham State College Overview: MS PowerPoint is powerful presentation software that enables
Microsoft PowerPoint Tutorial
 Microsoft PowerPoint Tutorial Contents Starting MS PowerPoint... 1 The MS PowerPoint Window... 2 Title Bar...2 Office Button...3 Saving Your Work... 3 For the first time... 3 While you work... 3 Backing
Microsoft PowerPoint Tutorial Contents Starting MS PowerPoint... 1 The MS PowerPoint Window... 2 Title Bar...2 Office Button...3 Saving Your Work... 3 For the first time... 3 While you work... 3 Backing
Lab 2. Task 1 : Learning basic tasks with PowerPoint. Estimated time
 Lab 2 Task 1 : Learning basic tasks with PowerPoint Objective : To familiarize with basic tasks in PowerPoint : 1. Create a presentation 2. Find and apply a template 3. Insert a new slide 4. Format text
Lab 2 Task 1 : Learning basic tasks with PowerPoint Objective : To familiarize with basic tasks in PowerPoint : 1. Create a presentation 2. Find and apply a template 3. Insert a new slide 4. Format text
PowerPoint 2010 Level 1 Computer Training Solutions Student Guide Version Revision Date Course Length
 Level 1 Computer Training Solutions Version 1.2 Revision Date Course Length 2012-Feb-16 6 hours Table of Contents Quick Reference... 3 Frequently Used Commands... 3 Manitoba ehealth Learning Management
Level 1 Computer Training Solutions Version 1.2 Revision Date Course Length 2012-Feb-16 6 hours Table of Contents Quick Reference... 3 Frequently Used Commands... 3 Manitoba ehealth Learning Management
PowerPoint 2010 Introduction. 4/18/2011 Archdiocese of Chicago Mike Riley
 PowerPoint 2010 Introduction 4/18/2011 Archdiocese of Chicago Mike Riley i VIDEO TUTORIALS AVAILABLE Almost 100,000 video tutorials are available from VTC. The available tutorials include Windows 7, GroupWise
PowerPoint 2010 Introduction 4/18/2011 Archdiocese of Chicago Mike Riley i VIDEO TUTORIALS AVAILABLE Almost 100,000 video tutorials are available from VTC. The available tutorials include Windows 7, GroupWise
European Computer Driving Licence
 European Computer Driving Licence E C D L S y l l a b u s 5. 0 Module 6 Presentation ECDL Syllabus 5 Courseware Module 6 Contents USING THE APPLICATION... 1 OPENING & CLOSING MS POWERPOINT & PRESENTATIONS...
European Computer Driving Licence E C D L S y l l a b u s 5. 0 Module 6 Presentation ECDL Syllabus 5 Courseware Module 6 Contents USING THE APPLICATION... 1 OPENING & CLOSING MS POWERPOINT & PRESENTATIONS...
Introduction. Getting Started. Selecting a Template. 1 of 1
 1 of 1 Introduction Visual materials are one of the most effective means of communicating a message. They can give a presentation a professional quality. Visuals help a speaker to be well prepared, organized,
1 of 1 Introduction Visual materials are one of the most effective means of communicating a message. They can give a presentation a professional quality. Visuals help a speaker to be well prepared, organized,
Section 5. Pictures. By the end of this Section you should be able to:
 Section 5 Pictures By the end of this Section you should be able to: Use the Clip Gallery Insert and Delete Pictures Import Pictures Move, Resize and Crop Pictures Add Borders and Colour Wrap Text around
Section 5 Pictures By the end of this Section you should be able to: Use the Clip Gallery Insert and Delete Pictures Import Pictures Move, Resize and Crop Pictures Add Borders and Colour Wrap Text around
PowerPoint Spring 2002
 PowerPoint 2000 Spring 2002 Table of Contents I. INTRODUCTION... 1 II. GETTING STARTED... 1 A. Opening PowerPoint... 1 B. The Mouse Pointer... 1 C. Working with Text... 2 1. Windows Control Buttons...
PowerPoint 2000 Spring 2002 Table of Contents I. INTRODUCTION... 1 II. GETTING STARTED... 1 A. Opening PowerPoint... 1 B. The Mouse Pointer... 1 C. Working with Text... 2 1. Windows Control Buttons...
The following is the Syllabus for Module 6, Presentation, which is the basis for the practice-based test in this module.
 Module 6 Presentation The following is the Syllabus for Module 6, Presentation, which is the basis for the practice-based test in this module. Module Goals Module 6 Presentation requires the candidate
Module 6 Presentation The following is the Syllabus for Module 6, Presentation, which is the basis for the practice-based test in this module. Module Goals Module 6 Presentation requires the candidate
Chapter 4 Printing and Viewing a Presentation Using Proofing Tools I. Spell Check II. The Thesaurus... 23
 PowerPoint Level 1 Table of Contents Chapter 1 Getting Started... 7 Interacting with PowerPoint... 7 Slides... 7 I. Adding Slides... 8 II. Deleting Slides... 8 III. Cutting, Copying and Pasting Slides...
PowerPoint Level 1 Table of Contents Chapter 1 Getting Started... 7 Interacting with PowerPoint... 7 Slides... 7 I. Adding Slides... 8 II. Deleting Slides... 8 III. Cutting, Copying and Pasting Slides...
Microsoft PowerPoint Tutorial
 Microsoft PowerPoint Tutorial GETTING STARTED Microsoft PowerPoint is one of the most popular presentation programs supported by both Mac and PC platforms. Microsoft PowerPoint can be used to create interactive
Microsoft PowerPoint Tutorial GETTING STARTED Microsoft PowerPoint is one of the most popular presentation programs supported by both Mac and PC platforms. Microsoft PowerPoint can be used to create interactive
This module sets out essential concepts and skills relating to demonstrating competence in using presentation software.
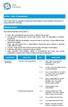 ECDL / ICDL Presentation This module sets out essential concepts and skills relating to demonstrating competence in using presentation software. Module Goals Successful candidates will be able to: Work
ECDL / ICDL Presentation This module sets out essential concepts and skills relating to demonstrating competence in using presentation software. Module Goals Successful candidates will be able to: Work
Microsoft Office Training Skills 2010
 Lesson 3 - Creating Documents with MS word 2010 Introduction to Word Processing MS-Word 2010 is word processing application that is used create and edit documents such as: Books, letters, reports, newsletters,
Lesson 3 - Creating Documents with MS word 2010 Introduction to Word Processing MS-Word 2010 is word processing application that is used create and edit documents such as: Books, letters, reports, newsletters,
Word Select New in the left pane. 3. Select Blank document in the Available Templates pane. 4. Click the Create button.
 Microsoft QUICK Word 2010 Source Getting Started The Word Window u v w x z Opening a Document 2. Select Open in the left pane. 3. In the Open dialog box, locate and select the file you want to open. 4.
Microsoft QUICK Word 2010 Source Getting Started The Word Window u v w x z Opening a Document 2. Select Open in the left pane. 3. In the Open dialog box, locate and select the file you want to open. 4.
Using PowerPoint - 1
 Using PowerPoint - 1 Introduction to the course. Before we start, we need to know what power point is. I m sure most of you know about ppt, but for those of you who may be new to this: [1a-c] When you
Using PowerPoint - 1 Introduction to the course. Before we start, we need to know what power point is. I m sure most of you know about ppt, but for those of you who may be new to this: [1a-c] When you
Quick Start Guide - Contents. Opening Word Locating Big Lottery Fund Templates The Word 2013 Screen... 3
 Quick Start Guide - Contents Opening Word... 1 Locating Big Lottery Fund Templates... 2 The Word 2013 Screen... 3 Things You Might Be Looking For... 4 What s New On The Ribbon... 5 The Quick Access Toolbar...
Quick Start Guide - Contents Opening Word... 1 Locating Big Lottery Fund Templates... 2 The Word 2013 Screen... 3 Things You Might Be Looking For... 4 What s New On The Ribbon... 5 The Quick Access Toolbar...
Contents. Launching Word
 Using Microsoft Office 2007 Introduction to Word Handout INFORMATION TECHNOLOGY SERVICES California State University, Los Angeles Version 1.0 Winter 2009 Contents Launching Word 2007... 3 Working with
Using Microsoft Office 2007 Introduction to Word Handout INFORMATION TECHNOLOGY SERVICES California State University, Los Angeles Version 1.0 Winter 2009 Contents Launching Word 2007... 3 Working with
Center for Faculty Development and Support Creating Powerful and Accessible Presentation
 Creating Powerful and Accessible Presentation PowerPoint 2007 Windows Tutorial Contents Create a New Document... 3 Navigate in the Normal View (default view)... 3 Input and Manipulate Text in a Slide...
Creating Powerful and Accessible Presentation PowerPoint 2007 Windows Tutorial Contents Create a New Document... 3 Navigate in the Normal View (default view)... 3 Input and Manipulate Text in a Slide...
Microsoft Office 2013 (or Office) is a collection of software programs.
 1 Microsoft Office 2013 (or Office) is a collection of software programs. Program Function Word - enables you to create documents such as letters and reports Excel - lets you work with numbers to prepare
1 Microsoft Office 2013 (or Office) is a collection of software programs. Program Function Word - enables you to create documents such as letters and reports Excel - lets you work with numbers to prepare
Developing a Power Point Presentation
 Load Power Point 1 Select Blank Presentation (figure 1) 2 Select New Slide (figure 2) First slide is the title page. Select First Box as shown in figure 2. Figure 1 Figure 2 3 Add Title and Subtitle (figure
Load Power Point 1 Select Blank Presentation (figure 1) 2 Select New Slide (figure 2) First slide is the title page. Select First Box as shown in figure 2. Figure 1 Figure 2 3 Add Title and Subtitle (figure
Excel Select a template category in the Office.com Templates section. 5. Click the Download button.
 Microsoft QUICK Excel 2010 Source Getting Started The Excel Window u v w z Creating a New Blank Workbook 2. Select New in the left pane. 3. Select the Blank workbook template in the Available Templates
Microsoft QUICK Excel 2010 Source Getting Started The Excel Window u v w z Creating a New Blank Workbook 2. Select New in the left pane. 3. Select the Blank workbook template in the Available Templates
Table of Contents Lesson 1: Introduction to the New Interface... 2 Lesson 2: Prepare to Work with Office
 Table of Contents Lesson 1: Introduction to the New Interface... 2 Exercise 1: The New Elements... 3 Exercise 2: Use the Office Button and Quick Access Toolbar... 4 The Office Button... 4 The Quick Access
Table of Contents Lesson 1: Introduction to the New Interface... 2 Exercise 1: The New Elements... 3 Exercise 2: Use the Office Button and Quick Access Toolbar... 4 The Office Button... 4 The Quick Access
1 THE PNP BASIC COMPUTER ESSENTIALS e-learning (MS Powerpoint 2007)
 1 THE PNP BASIC COMPUTER ESSENTIALS e-learning (MS Powerpoint 2007) 2 THE PNP BASIC COMPUTER ESSENTIALS e-learning (MS Powerpoint 2007) TABLE OF CONTENTS CHAPTER 1: GETTING STARTED... 4 MICROSOFT OFFICE
1 THE PNP BASIC COMPUTER ESSENTIALS e-learning (MS Powerpoint 2007) 2 THE PNP BASIC COMPUTER ESSENTIALS e-learning (MS Powerpoint 2007) TABLE OF CONTENTS CHAPTER 1: GETTING STARTED... 4 MICROSOFT OFFICE
Excel Main Screen. Fundamental Concepts. General Keyboard Shortcuts Open a workbook Create New Save Preview and Print Close a Workbook
 Excel 2016 Main Screen Fundamental Concepts General Keyboard Shortcuts Open a workbook Create New Save Preview and Print Close a Ctrl + O Ctrl + N Ctrl + S Ctrl + P Ctrl + W Help Run Spell Check Calculate
Excel 2016 Main Screen Fundamental Concepts General Keyboard Shortcuts Open a workbook Create New Save Preview and Print Close a Ctrl + O Ctrl + N Ctrl + S Ctrl + P Ctrl + W Help Run Spell Check Calculate
The Basics of PowerPoint
 MaryBeth Rajczewski The Basics of PowerPoint Microsoft PowerPoint is the premiere presentation software. It enables you to create professional presentations in a short amount of time. Presentations using
MaryBeth Rajczewski The Basics of PowerPoint Microsoft PowerPoint is the premiere presentation software. It enables you to create professional presentations in a short amount of time. Presentations using
POWERPOINT BASICS: MICROSOFT OFFICE 2010
 POWERPOINT BASICS: MICROSOFT OFFICE 2010 GETTING STARTED PAGE 02 Prerequisites What You Will Learn USING MICROSOFT POWERPOINT PAGE 03 Microsoft PowerPoint Components SIMPLE TASKS IN MICROSOFT POWERPOINT
POWERPOINT BASICS: MICROSOFT OFFICE 2010 GETTING STARTED PAGE 02 Prerequisites What You Will Learn USING MICROSOFT POWERPOINT PAGE 03 Microsoft PowerPoint Components SIMPLE TASKS IN MICROSOFT POWERPOINT
Developing Interactive Lectures with PowerPoint 2007
 Intermediate PowerPoint Developing Interactive Lectures with PowerPoint 2007 [Type the document subtitle] 2 P age Table of Contents Customize Slide Theme and Background... 2 Apply Animated Effects... 3
Intermediate PowerPoint Developing Interactive Lectures with PowerPoint 2007 [Type the document subtitle] 2 P age Table of Contents Customize Slide Theme and Background... 2 Apply Animated Effects... 3
Microsoft Word 2010 Part 1: Introduction to Word
 CALIFORNIA STATE UNIVERSITY, LOS ANGELES INFORMATION TECHNOLOGY SERVICES Microsoft Word 2010 Part 1: Introduction to Word Summer 2011, Version 1.0 Table of Contents Introduction...3 Starting the Program...3
CALIFORNIA STATE UNIVERSITY, LOS ANGELES INFORMATION TECHNOLOGY SERVICES Microsoft Word 2010 Part 1: Introduction to Word Summer 2011, Version 1.0 Table of Contents Introduction...3 Starting the Program...3
PowerPoint Presentation Software
 PowerPoint Presentation Software Copyright 2011 Fircroft College - All rights reserved You are not allowed to copy any part of this publication in any format without the written permission of the copyright
PowerPoint Presentation Software Copyright 2011 Fircroft College - All rights reserved You are not allowed to copy any part of this publication in any format without the written permission of the copyright
Created by: Leslie Arakaki
 Created by: Leslie Arakaki LEI Aloha Grant Page 1 Starting PowerPoint: PowerPoint-ing your work! For Macintosh computers with PowerPoint 2001 1. Double click on the icon. Using the Design Template feature
Created by: Leslie Arakaki LEI Aloha Grant Page 1 Starting PowerPoint: PowerPoint-ing your work! For Macintosh computers with PowerPoint 2001 1. Double click on the icon. Using the Design Template feature
PowerPoint. Tutorial 1 Creating a Presentation. Tutorial 2 Applying and Modifying Text and Graphic Objects
 PowerPoint Tutorial 1 Creating a Presentation Tutorial 2 Applying and Modifying Text and Graphic Objects Tutorial 3 Adding Special Effects to a Presentation COMPREHENSIVE PowerPoint Tutorial 1 Creating
PowerPoint Tutorial 1 Creating a Presentation Tutorial 2 Applying and Modifying Text and Graphic Objects Tutorial 3 Adding Special Effects to a Presentation COMPREHENSIVE PowerPoint Tutorial 1 Creating
Highline College Busn 216: Computer Applications for Business (Fun and Power with Computers) Office 2016 Video #12: PowerPoint
 Highline College Busn 216: Computer Applications for Business (Fun and Power with Computers) Topics Covered in Video: Office 2016 Video #12: PowerPoint 1) Open PowerPoint 2) Save As with Name Busn 216
Highline College Busn 216: Computer Applications for Business (Fun and Power with Computers) Topics Covered in Video: Office 2016 Video #12: PowerPoint 1) Open PowerPoint 2) Save As with Name Busn 216
European Computer Driving Licence. Advanced Spreadsheet Software BCS ITQ Level 3. Syllabus Version 2.0
 ECDL Advanced European Computer Driving Licence Advanced Spreadsheet Software BCS ITQ Level 3 Using Microsoft Excel 2010 Syllabus Version 2.0 This training, which has been approved by BCS, The Chartered
ECDL Advanced European Computer Driving Licence Advanced Spreadsheet Software BCS ITQ Level 3 Using Microsoft Excel 2010 Syllabus Version 2.0 This training, which has been approved by BCS, The Chartered
Creating a Web Presentation
 LESSON 9 Creating a Web Presentation 9.1 After completing this lesson, you will be able to: Create an agenda slide or home page. Create a hyperlink to a slide. Create a Web presentation with the AutoContent
LESSON 9 Creating a Web Presentation 9.1 After completing this lesson, you will be able to: Create an agenda slide or home page. Create a hyperlink to a slide. Create a Web presentation with the AutoContent
Introduction to PowerPoint 2013
 Viewing a Presentation Introduction to PowerPoint 2013 When you create a Blank Presentation in PowerPoint, the workspace opens in Normal view. Normal view is divided into three areas: 1. Slide Pane - shows
Viewing a Presentation Introduction to PowerPoint 2013 When you create a Blank Presentation in PowerPoint, the workspace opens in Normal view. Normal view is divided into three areas: 1. Slide Pane - shows
Click the buttons in the interactive below to learn how to navigate and interact with slides in the
 PowerPoint 2010 Getting Started with PowerPoint Introduction Page 1 PowerPoint 2010 is a presentation software that allows you to create dynamic slide presentations that may include animation, narration,
PowerPoint 2010 Getting Started with PowerPoint Introduction Page 1 PowerPoint 2010 is a presentation software that allows you to create dynamic slide presentations that may include animation, narration,
Getting Started with. PowerPoint 2010
 Getting Started with 13 PowerPoint 2010 You can use PowerPoint to create presentations for almost any occasion, such as a business meeting, government forum, school project or lecture, church function,
Getting Started with 13 PowerPoint 2010 You can use PowerPoint to create presentations for almost any occasion, such as a business meeting, government forum, school project or lecture, church function,
Word Getting Started The Word Window u vw. Microsoft QUICK Source. Creating a New Blank Document. Creating a New Document from a Template
 Microsoft QUICK Source Word 2007 Getting Started The Word Window u vw x y z u Quick Access Toolbar contains shortcuts for the most commonly used tools. v Microsoft Office Button contains common file and
Microsoft QUICK Source Word 2007 Getting Started The Word Window u vw x y z u Quick Access Toolbar contains shortcuts for the most commonly used tools. v Microsoft Office Button contains common file and
1. Open PowerPoint and you will see the introductory screen that contains different themes and templates. From the selection displayed, choose Slice.
 PowerPoint Assessment ***Remember! This is a test and you cannot ask for help. This must be done completely on your own. If you have forgotten a skill, please go to my Tutorials page on my website and
PowerPoint Assessment ***Remember! This is a test and you cannot ask for help. This must be done completely on your own. If you have forgotten a skill, please go to my Tutorials page on my website and
Word 2013 Quick Start Guide
 Getting Started File Tab: Click to access actions like Print, Save As, and Word Options. Ribbon: Logically organize actions onto Tabs, Groups, and Buttons to facilitate finding commands. Active Document
Getting Started File Tab: Click to access actions like Print, Save As, and Word Options. Ribbon: Logically organize actions onto Tabs, Groups, and Buttons to facilitate finding commands. Active Document
Contents Microsoft PowerPoint Lesson 1: The PowerPoint Window...2 The Quick Access Toolbar...3 The Title Bar...3 Rulers...
 Contents Microsoft PowerPoint 2007...2 Lesson 1: The PowerPoint Window...2 The Quick Access Toolbar...3 The Title Bar...3 Rulers...3 Slides, Placeholders, and Notes...4 Status Bar, Tabs, View Buttons,
Contents Microsoft PowerPoint 2007...2 Lesson 1: The PowerPoint Window...2 The Quick Access Toolbar...3 The Title Bar...3 Rulers...3 Slides, Placeholders, and Notes...4 Status Bar, Tabs, View Buttons,
Powerful presentation solutions from Microsoft Improve the way you create, present, and collaborate on presentations. Use enhanced multimedia
 Powerful presentation solutions from Microsoft Improve the way you create, present, and collaborate on presentations. Use enhanced multimedia capabilities to deliver presentations with more impact. www.microsoft.com/powerpoint
Powerful presentation solutions from Microsoft Improve the way you create, present, and collaborate on presentations. Use enhanced multimedia capabilities to deliver presentations with more impact. www.microsoft.com/powerpoint
Fundamentals of PowerPoint 2007 Instructor: Elizabeth-Latta Brother
 Fundamentals of PowerPoint 2007 Instructor: Elizabeth-Latta Brother Getting to know PowerPoint... 1 What happens when you open PowerPoint... 1 Understanding the presentation window... 1 Customizing the
Fundamentals of PowerPoint 2007 Instructor: Elizabeth-Latta Brother Getting to know PowerPoint... 1 What happens when you open PowerPoint... 1 Understanding the presentation window... 1 Customizing the
INFORMATION TECHNOLOGY
 INFORMATION TECHNOLOGY PowerPoint Presentation Section Two: Formatting, Editing & Printing Section Two: Formatting, Editing & Printing By the end of this section you will be able to: Insert, Edit and Delete
INFORMATION TECHNOLOGY PowerPoint Presentation Section Two: Formatting, Editing & Printing Section Two: Formatting, Editing & Printing By the end of this section you will be able to: Insert, Edit and Delete
Microsoft Word 2010 Tutorial
 1 Microsoft Word 2010 Tutorial Microsoft Word 2010 is a word-processing program, designed to help you create professional-quality documents. With the finest documentformatting tools, Word helps you organize
1 Microsoft Word 2010 Tutorial Microsoft Word 2010 is a word-processing program, designed to help you create professional-quality documents. With the finest documentformatting tools, Word helps you organize
Microsoft Powerpoint 2013
 Microsoft Powerpoint 2013 Lesson 4 Designing a Presentation 2014, John Wiley & Sons, Inc. Microsoft Official Academic Course, Microsoft Word 2013 1 Objectives 2014, John Wiley & Sons, Inc. Microsoft Official
Microsoft Powerpoint 2013 Lesson 4 Designing a Presentation 2014, John Wiley & Sons, Inc. Microsoft Official Academic Course, Microsoft Word 2013 1 Objectives 2014, John Wiley & Sons, Inc. Microsoft Official
Quick Start Guide. Microsoft PowerPoint 2013 looks different from previous versions, so we created this guide to help you minimize the learning curve.
 Quick Start Guide Microsoft PowerPoint 2013 looks different from previous versions, so we created this guide to help you minimize the learning curve. Find what you need Click any tab on the ribbon to display
Quick Start Guide Microsoft PowerPoint 2013 looks different from previous versions, so we created this guide to help you minimize the learning curve. Find what you need Click any tab on the ribbon to display
MICROSOFT POWERPOINT
 MICROSOFT POWERPOINT Page LESSON 1: INTRODUCTION TO POWERPOINT...1 What is PowerPoint?...1 Planning Process...1 Starting PowerPoint...2 Parts of the PowerPoint Window...3 Terminology...4 Slide Views...5
MICROSOFT POWERPOINT Page LESSON 1: INTRODUCTION TO POWERPOINT...1 What is PowerPoint?...1 Planning Process...1 Starting PowerPoint...2 Parts of the PowerPoint Window...3 Terminology...4 Slide Views...5
Creating a Custom Layout
 PROCEDURES LESSON 24: WKING WITH MASTERS Displaying the Slide Master 1 Click the VIEW tab 2 Click the Slide Master Customizing Slide Master Elements 1 Click the VIEW tab 2 Click the Slide Master 3 In Slide
PROCEDURES LESSON 24: WKING WITH MASTERS Displaying the Slide Master 1 Click the VIEW tab 2 Click the Slide Master Customizing Slide Master Elements 1 Click the VIEW tab 2 Click the Slide Master 3 In Slide
PowerPoint 2010: Basics Learning Guide
 PowerPoint 2010: Basics Learning Guide What s a PowerPoint Slide? PowerPoint presentations are composed of slides, just like conventional presentations. Like a 35mm film-based slide, each PowerPoint slide
PowerPoint 2010: Basics Learning Guide What s a PowerPoint Slide? PowerPoint presentations are composed of slides, just like conventional presentations. Like a 35mm film-based slide, each PowerPoint slide
Double-click on the PowerPoint icon on the desktop. Another way to access the program is to click on the Start button>programs>powerpoint.
 MS PowerPoint 2013 I. About PowerPoint A. What is it? Microsoft PowerPoint is a powerful tool to create professional looking presentations and slide shows. PowerPoint allows you to construct presentations
MS PowerPoint 2013 I. About PowerPoint A. What is it? Microsoft PowerPoint is a powerful tool to create professional looking presentations and slide shows. PowerPoint allows you to construct presentations
Review the interactive to learn how to navigate and interact with slides in the PowerPoint window.
 Getting Started with PowerPoint Introduction Page 1 PowerPoint 2010 is a presentation software that allows you to create dynamic slide presentations that may include animation, narration, images, videos
Getting Started with PowerPoint Introduction Page 1 PowerPoint 2010 is a presentation software that allows you to create dynamic slide presentations that may include animation, narration, images, videos
Introduction to Microsoft Office PowerPoint 2010
 Introduction to Microsoft Office PowerPoint 2010 TABLE OF CONTENTS Open PowerPoint 2010... 1 About the Editing Screen... 1 Create a Title Slide... 6 Save Your Presentation... 6 Create a New Slide... 7
Introduction to Microsoft Office PowerPoint 2010 TABLE OF CONTENTS Open PowerPoint 2010... 1 About the Editing Screen... 1 Create a Title Slide... 6 Save Your Presentation... 6 Create a New Slide... 7
Part 1. Module 3 MODULE OVERVIEW. Microsoft Office Suite Pt 3. Objectives. MS PowerPoint Screen. Microsoft PowerPoint
 Module 3 Microsoft Office Suite Pt 3 Microsoft PowerPoint MODULE OVERVIEW Part 1 Overview MS PowerPoint Screen Part 2 Creating your PowerPoint Presentation Part 3 Working with content graphics & slides
Module 3 Microsoft Office Suite Pt 3 Microsoft PowerPoint MODULE OVERVIEW Part 1 Overview MS PowerPoint Screen Part 2 Creating your PowerPoint Presentation Part 3 Working with content graphics & slides
Microsoft Excel Keyboard Shortcuts
 Microsoft Excel Keyboard Shortcuts Here is a complete list of keyboard shortcuts for Microsoft Excel. Most of the shortcuts will work on all Excel versions on Windows based computer. Data Processing Shortcuts
Microsoft Excel Keyboard Shortcuts Here is a complete list of keyboard shortcuts for Microsoft Excel. Most of the shortcuts will work on all Excel versions on Windows based computer. Data Processing Shortcuts
Microsoft PowerPoint 2000 Edition for ECDL Syllabus Four
 ECDL Module 6 REFERENCE MANUAL Presentation Microsoft PowerPoint 2000 Edition for ECDL Syllabus Four PAGE 2 - ECDL MODULE 6 (USING OFFICE 2000) - MANUAL 1995-2005 Cheltenham Courseware Ltd. Crescent House
ECDL Module 6 REFERENCE MANUAL Presentation Microsoft PowerPoint 2000 Edition for ECDL Syllabus Four PAGE 2 - ECDL MODULE 6 (USING OFFICE 2000) - MANUAL 1995-2005 Cheltenham Courseware Ltd. Crescent House
Microsoft Word 2010 Basics
 1 Starting Word 2010 with XP Click the Start Button, All Programs, Microsoft Office, Microsoft Word 2010 Starting Word 2010 with 07 Click the Microsoft Office Button with the Windows flag logo Start Button,
1 Starting Word 2010 with XP Click the Start Button, All Programs, Microsoft Office, Microsoft Word 2010 Starting Word 2010 with 07 Click the Microsoft Office Button with the Windows flag logo Start Button,
PowerPoint 2003 Shortcourse Handout
 PowerPoint 2003 Shortcourse Handout February 24, 2003 Technology Support Shortcourses Texas Tech University Copyright 2003 Introduction PowerPoint is the presentation graphics program in Microsoft Office.
PowerPoint 2003 Shortcourse Handout February 24, 2003 Technology Support Shortcourses Texas Tech University Copyright 2003 Introduction PowerPoint is the presentation graphics program in Microsoft Office.
