Splash M SeriesColor Server Getting Started Guide
|
|
|
- Andra Parks
- 5 years ago
- Views:
Transcription
1 Splash M SeriesColor Server Getting Started Guide 1.0 INTRODUCTION This Getting Started Guide contains instructions for the installation and configuration of the Splash M Series Color Server and the client workstations on your network. Follow these instructions each time you set up the Splash M Series Color Server in a different location, connect it to a different network, or connect it to a different color copier. The Splash M Series Color Server comes standard with a 10/100base T network card, which you can connect to standard Ethernet (10baseT) or Fast Ethernet networks (100baseT). The color server automatically configures the card for Fast Ethernet if Fast Ethernet is detected. Do not use a cross-over cable to connect your workstation directly to the Splash M Series. If you need a direct connection, use a mini-hub. 2.0 CONNECTING THE SPLASH MSERIES COLOR SERVER TO THE COPIER Do not power up the Splash M Series Color Server until instructed. To connect the Splash M Series Color Server to the copier, follow these steps: 1. Turn off the copier. 2. Unpack the Splash M Series Color Server and place it near the copier. 3. Open the accessory box and remove the cables. 4. Connect the Splash M Series Color Server to the copier using the cable provided. 5. Connect the power cable to the Splash M Series Color Server and plug it into an outlet. Do not use an outlet on the same power circuit as the copier s outlet. 6. After connecting all the cables, turn on the copier. The copier must be up and at a ready state in order for the Splash color server to set up proper communications with the copier. Do not turn on the server before the copier is ready. 7. When the copier is in ready state, turn on the Splash M Series Color Server. Refer to Normal Initialization Process on page 2 for information on the server initialization process. Once the server has completed it s initialization, a startup test page prints, indicating that the color server is properly connected to the copier. 8. Turn off the Splash M Series Color Server February 18, 1999 page-1
2 2.1 Normal Initialization Process As the Splash color server initializes, the following sequence of events occur: 1. The green LED illuminates, indicating that power is on. 2. The Splash color server emits one long and two short beeps. 3. After about 30 to 45 seconds, the green activity light on the floppy drive illuminates briefly and the Splash color server emits one short beep. 4. After about 45 seconds, the Splash color server emits six beeps; two short, two long, and two short. This is a signal from the color server indicating that it is ready to accept the Configuration disk. If the disk is not inserted, the color server continues to initialize. The beeps are a normal part of the initialization process. This time can vary if the Splash color server performs a disk check. 5. The status LED alternately flashes between yellow and red several times and then changes to flashing yellow. 6. The Splash color server prints a startup Test Page. When powering down the color server, wait for all jobs to complete, turn off the Splash color server, and then turn off the copier. 2.2 Splash M Series Status Lights Power LED (green) Status LED (amber or red) LED Green, not flashing Amber, slowly flashing Amber, quickly flashing Red, off Red, one flash Red, two flashes Red, three flashes Red, four flashes No amber or red Description Power indicator. Splash M Series Color Server is idle. Normal operation. Splash M Series Color Server activity, such as spooling, ripping, or printing. No problems. Add paper. Toner or fuser oil problem. Paper jam. Door open, copier disconnected or other similar error. Hardware problem or floppy inserted at the wrong time. page February 18, 1999
3 3.0 SYSTEM REQUIREMENTS Getting Started Guide The minimum system requirements for using the Splash M Series Color Server are: One of the following color copiers: Xerox 5750/Acolor 620 Xerox 5790/Acolor 935 Xerox 5799/Acolor 936 Supported network printing protocols over EtherNet TM : Windows TM Networks TCP/IP EtherTalk TM Phase II Novell NetWare TM IPX Unix compatible LPD over TCP/IP Macintosh clients: PowerMac System or later EtherNet network interface 8MB free RAM 4MB hard disk space 640x480 video resolution Open Transport or above LaserWriter driver or above Minimum system requirements for Windows Network clients: Microsoft Windows Network client software installed on the workstation PostScript print driver (Microsoft recommended) 2MB hard disk space Windows 95, Windows 98 or NT 3.51/4.0 TCP/IP protocol on workstation Additional minimum requirements for Novell NetWare include: NetWare client software installed on the workstation PostScript print driver (Microsoft recommended) 2MB hard disk space NetWare file server running NetWare NOS version 3.11 or later Client system must also have application software that can produce PostScript output. 10baseT (twisted-pair) or 100baseT network cable. If your network uses BNC/Thinnet media, you must use a hub that includes a BNC port to connect the Splash M Series Color Server to the network February 18, 1999 page-3
4 4.0 CONNECTING THE SPLASH MSERIES COLOR SERVER TO THE NETWORK To physically connect the Splash color server to the network: 1. Remove any disk from the color server s floppy drive and turn off the color server if you have not already done so. 2. Connect the color server to the network. The Splash M Series Color Server has a 10/100baseT network card that supports twisted pair. Figure 1 illustrates the network connectors. Link & Status Lights Twisted-Pair Port Figure 1: Splash M Series Color Server Network Connectors You can connect the color server to standard Ethernet (10baseT) or Fast Ethernet networks (100baseT). The color server automatically configures the card for Fast Ethernet if Fast Ethernet is detected. Do not use a cross-over cable to connect your workstation directly to the color server. If you need a direct connection, use a mini-hub. Do not power up the Splash M Series Color Server. page February 18, 1999
5 4.1 Configuring the Server for the Copier and Network Getting Started Guide Locate the media package labeled Setup Disks that shipped with the Splash M Series Color Server. The package contains two sets of Copier Configuration diskettes; one set is labeled U.S. and the other set is labeled European. If your site uses default Imperial page sizes, configure the server using the U.S. Copier Configuration diskettes. If your site uses default metric page sizes, configure the server using the European Copier Configuration diskettes. The Copier Configuration diskette contains a file called DP.INI, which has the parameters for configuring the network, print/hold queue, and page parameters for the Splash M Series Color Server. DP.INI is a text file that can be modified on a user workstation with a standard text editor. There are no protected fields in the file. Edit only the parameters after the equal signs (=). Do not delete any comment symbols Special Instructions for Printing Through Novell Servers If you are printing through Novell servers, you must create a queue and color server account for the Splash M Series Color Server using PCONSOLE. For a complete description of PCONSOLE, or more information about Novell print servers, refer to your Novell documentation. If users are printing through a Novell print server, complete the following steps. 1. Log into the file server where the Splash M Series Color Server queue will reside. If you are using NetWare 3.x, log in as Supervisor from an attached workstation. If you are using NetWare V4.0 or greater, log into the server administrator account, adding the /bs switch to the login command. 2. Note the file server s name. This is the name you will use in the DP.INI file for the pq0novserver and pq1novserver parameters. 3. In the PUBLIC subdirectory on SYS: volume, enter the command PCONSOLE. 4. To create a print server account for the Splash M Series Color Server: a. From the PCONSOLE Main menu, select Print Server Information. b. Press the Insert key and enter the print server account name. The name cannot contain more than 12 characters and cannot contain special characters or spaces. Do not enter a password. Leave the password field blank. c. Press Enter. 5. Make note of the name you entered. This is the name you will use in the DP.INI file for the pq0novpserver and pq1novpserver parameters. 6. Press the Escape key multiple times to return to the main menu. 7. To create a print server queue for the Splash M Series Color Server: a. From the main menu, select Print Queue Information February 18, 1999 page-5
6 b. Press the Insert key and enter the queue name. The name cannot contain more than 12 characters and cannot contain special characters or spaces. Since this is the name users will see from their workstations it should be descriptive of the device or the device s location. c. Make note of the name you enter. This is the name you will use in the DP.INI file for the pq0novqueue and pq1novqueue parameters. d. Highlight the name you entered and press Enter. e. From the new menu, select Queue Servers. f. Press the Insert key and select the print server account name you created in Step 4 and press Enter. This step assigns the account to the queue. 8. Press the Escape key multiple times to return to the main menu. 9. Exit PCONSOLE. 4.2 Modifying the DP.INI File To configure and load the DP.INI file onto the Splash M Series Color Server: 1. Make a copy of the Copier Configuration diskette for the copier model to which the Splash M Series Color Server is connected. 2. Edit the DP.INI file on the copy of the Copier Configuration diskette from a user workstation. (Refer to the DP.INI description that follows these steps.) 3. Once DP.INI is modified, save the changes onto the copy of the Copier Configuration diskette. The DP.INI file contains the following configurable options: hostname Specifies the name of the Splash M Series Color Server. Valid values are alphanumeric characters and underscores. The name cannot include spaces or periods. The default value is SPLASHM. Names in the DP.INI file can contain up to 79 characters but the names are truncated, depending on the maximum number of characters supported by the network type. For example, on EtherTalk the names are truncated to 32. If the names are truncated, a warning message is printed on the configuration information sheet. hostname Specifies the name of the Splash M Series Color Server. Valid values are alphanumeric characters and underscores. The name cannot include spaces or periods. The default value is SPLASHM. domain Specifies the name of the TCP/IP domain. The default value is nonet.net. dhcp_client Specifies whether or not the color server uses a DHCP server to obtain a dynamic IP address. Valid values are yes and no. If dhcp_client is no, the color server must have a permanent IP address and subnetmask assigned, using the ipaddress and subnetmask parameters. The default value for dhcp_client is no. page February 18, 1999
7 ipaddress Specifies the IP address assigned to the color server. This parameter is required. If dhcp_client is set to yes and no DHCP services are found on the network, the specified IP address is used. The default value for ipaddress is subnetmask Specifies the subnetmask assigned to the color server. This parameter is required. If dhcp_client is set to yes and no DHCP services are found on the network, the specified subnet mask is used. The default value for subnetmask is defaultgateway0 Specifies the permanent IP address assigned to the gateway or router. This parameter is ignored if there is no value after the equal sign (=), which is the default. nameserver0 Specifies the permanent IP address assigned to the gateway or router. This parameter is ignored if there is no value after the equal sign (=), which is the default. workgroup Specifies the Windows domain or Windows Workgroup to which the color server belongs. The name can be up to 15 characters long. Valid values are alphanumeric characters and underscores. The name cannot include spaces or periods. If the network does not use Windows domains or Workgroups, leave this parameter blank (default). nt_domain_controller Specifies the IP address of the NT domain controller for the color server. If an NT domain controller does not exist, leave this parameter blank (default). wins_server Specifies the IP address of the WINS server for the color server. If a WINS server does not exists, leave this parameter blank (default). zone Specifies the name of the AppleTalk zone that the color server uses for Macintosh printing. The name can contain up to 32 characters. Valid values are alphanumeric characters, underscores, spaces, and periods. If Macintosh workstations are not printing to the color server, leave this parameter blank (default). The DP.INI file contains two sections of parameters called Printer 0 and Printer 1: one section for configuring the color server print queue and the other for configuring the color server hold queue. Each section contains the following parameters, where # can equal either 0 (parameters in Printer 0 section) or 1 (parameters in Printer 1 section): pq# Specifies the color server printer name that is used for lpd queue, Windows printer sharename, and AppleTalk LaserWriter name. Valid values are alphanumeric characters and underscores. The name cannot include spaces or periods. The default value for Printer 0 is Splash_print. The default value for Printer 1 is Splash_hold. pq#device Specifies the copier to which the color server is connected. Valid values are 5750 (DocuColor TM 5750), 5790, and 5799 (DocuColor TM 5799). Note that the values for pq0device and pq1device must be identical. pq#type Specifies the type of queue: print or hold. Valid values are PRINT (print queue), and HOLD (hold queue). pq#wintcp Enables/disables the color server support for TCP/IP protocol. Valid values are on (enable support) and off (disable support). The default value is on. pq#ethertalk Enables/disables the color server support for AppleTalk protocol. Valid values are on (enable support) and off (disable support). The default value is on February 18, 1999 page-7
8 pq#novell Enables/disables the color server support for Novell Netware (IPX) protocol. Valid values are on (enable support) and off (disable support). The default value is off. If pq#novell is on, values must be specified for pq#novserver, pq#novqueue, and pq#novpserver parameters. pq#novserver Specifies the name of the Novell server that contains the queue for the color server. pq#novqueue Specifies the name of the print server queue. pq#novpserver Specifies the name of the print server account. To configure a color server printer without a hold queue, add a comment symbol in front of all parameters defined in Printer 1 or delete them. The DP.INI file contains the following configurable page options: SEPARATOR Specifies whether or not the color server prints a separator page at the end of each job. Valid values are true (print separator page) and false (do not print separator page). The default value is false. There are some conditions under which a separator page is not created or printed, even though SEPARATOR is set to true. These conditions are: When the job is sent to a DPI file instead of the copier. When Manual Feed is selected as the paper source. When one of the sorter options is selected for Page Order. When the job is printing and it is stopped and cancelled (recall that separator pages print at the end of the job). Refer to the Splash M Series User s Manual for more information. FORCEPAGE Causes the color server to convert certain page sizes from english to metric or vice versa. Valid values are: metric Converts letter to A4 and converts legal and tabloid to A3. english Converts A4 to letter and converts A3 to tabloid. off Default value; does not convert page sizes. DEFAULTPAGE Specifies what paper size to use when the PostScript file does not contain a page size. Valid values are letter (8.5in x 11in) and a4 (21.00cm x 29.70cm). Note that value s case determines the orientation of the page (e.g., lowercase values specify long edge feed). The default is letter (8.5in x 11in). 4.3 Loading the Configuration files 1. Power on the color server and wait for server to emit the configuration signal, which is a series of beeps: two short, two long, and two short. 2. Insert the Copier Configuration diskette in the color server floppy drive. You have five seconds to insert the modified Copier Configuration disk in the color server floppy drive. When the color server finishes downloading the configuration, an information sheet and Startup Test page prints. The color server is now configured and running. 3. Remove and store the Copier Configuration diskette in a safe place. page February 18, 1999
9 If the configuration is incorrect or an error occurs while the color server starts up, an information sheet prints informing you that the configuration was unsuccessful. Check the DP.INI file, make the necessary corrections, power off the color server, and repeat steps 1 and CLIENT INSTALLATION OVERVIEW The Client software for the Splash M Series Color Server includes printer files and the Viewer application (which allows users to view and manage print jobs). Thus, there are two options for installing the Splash M Series client software on the workstation: 1. You can install just the printer files. 2. You can install the Viewer software, which installs both the Viewer application and the printer files. It is not necessary to install the Viewer to enable printer support! Instructions for the various installation options are as follows: If you are installing printer files only, Refer to Section 5.1 on page 10 for Macintosh client instructions Refer to Section 5.2 on page 14 for Windows 95/98 client instructions Refer to Section 5.3 on page 21 for Windows NT 4.0 client instructions If you are installing the Viewer application, which includes the installation of printer files, Refer to Section 5.4 on page 26 for Macintosh client instructions Refer to Section 5.5 on page 30 for Windows 95/98 client instructions Refer to Section 5.6 on page 38 for Windows NT 4.0 client instructions February 18, 1999 page-9
10 5.1 Installing Printer Support Only: Macintosh Clients The Splash CD-ROM that shipped with the color server contains a folder named Mac. This folder has all files you need to install and setup Splash M Series printer support on the Macintosh. If you are installing Splash M Series printer files on a non-u.s. English Macintosh, you must use the installation procedure in Section Installing an M Series Printer on a US English Macintosh Client 1. Insert the Splash CD-ROM that shipped with the color server into the workstation s CD-ROM drive. 2. On the Splash CD-ROM, locate the Mac:English folder and copy the Splash M210 v1.0, Splash M310 v1.0, and Splash M410 v1.0 files into the System Folder:Extensions:Printer Descriptions folder. 3. If the workstation has PageMaker, locate the PageMaker PPD files on the CD-ROM in Mac:English:PageMaker folder. Also copy the PageMaker PPD files to the System Folder:Extensions:Printer Descriptions folder. 4. Go to Section 5.1.3, on page 11 to setup the printer Installing an M Series Printer on a Non-US English Macintosh Client In this set of instructions, English names are used when referring to the copy destination folders. You must substitute the appropriate non-english folder names. 1. On a US English Macintosh system, the folder that contains the printer description files is the System Folder:Extensions:Printer Descriptions folder. Locate the corresponding folder on your system in the system language. This is the folder where the Splash printer description files will be copied. 2. Insert the Splash CD-ROM that shipped with the color server into the workstation s CD-ROM drive. 3. On the Splash CD-ROM, locate the Mac:English folder and copy the Splash M210 v1.0, Splash M310 v1.0, and Splash M410 v1.0 files into the System Folder:Extensions:Printer Descriptions folder that you located in Step If the workstation has PageMaker, locate the PageMaker PPD files on the CD-ROM in Mac:English:PageMaker folder. Also copy the PageMaker PPD files to the System Folder:Extensions:Printer Descriptions folder that you located in Step Go to Section 5.1.3, on page 11 to setup the printer. page February 18, 1999
11 5.1.3 Printer Setup To set up the printer on your workstation: 1. Make sure AppleTalk is Active. 2. From the Apple Menu, select Chooser. The Chooser Control Panel, shown in Figure 2, appears. Figure 2: Sample Chooser Control Panel 3. Select LaserWriter (or above) and a Zone (if configured). 4. When the printer list appears, click on the appropriate Splash M Series Color Server (model M210, M310, or M410), and click on Create or Setup, depending on whether Desktop Printing is enabled. The Select a PostScript TM Printer Description File dialog box, shown in Figure 3, appears Figure 3: Select a PostScript Printer Description File Dialog Box February 18, 1999 page-11
12 5. Select the printer model (Splash M210 v1.0, Splash M310 v1.0, or Splash M410 v1.0) that matches the server model you selected in Step 4, then click Select. 6. Click on Setup. The Current Printer Description File dialog box (Figure 4) appears when the workstation has finished setting up the printer. Figure 4: Current Printer Description File Dialog Box 7. Click on Configure. The Installable Options dialog box, shown in Figure 5, appears. Figure 5: Installable Options Dialog Box 8. Follow these steps to configure all of the Installable options: a. Select the Xerox 5750/Acolor 620 Support option from the Installable options list. This option enables/disables 12in x 18in, Postcard, and Tray 4 support. This option also disables/enables Group in Sorter and Group in Sorter Reverse, which are not supported by the Xerox 5750/Acolor 620. Xerox 5750/Acolor 620 Support is enabled (Yes) by default. If your color server is connected to a Xerox 5750/Acolor 620 copier, use the default (Yes). If your color server is connected to a Xerox 5790/Acolor 935 or Xerox 5799/Acolor 936 copier, set this option to No. page February 18, 1999
13 b. Select the Optional Sorter option from the Installable options list. This option enables/disables the Splash M Series sorter features. This option is disabled (Not Installed) by default. If the copier connected to your color server has a sorter attached, set this option to Installed. If the copier does not have a sorter, use the default (Not Installed). c. Click OK. 9. On the Current Printer Description File dialog box, click OK. 10. Close the Chooser Control Panel. The installation is now complete and you can start sending print jobs to the color server. The printer is installed with a set of default options. You can use these defaults, specify new defaults (which will apply to all your print jobs), or select new options on a job-by-job basis. For more information, refer to the Splash M Series User s Manual February 18, 1999 page-13
14 5.2 Installing Printer Support Only: Windows 95/98 Clients The Splash CD-ROM that shipped with the color server contains two folders named Win95 and Win98. Choose the folder that matches the operating system on your workstation. This folder has all the files you need to install and setup the print drivers on the workstation. If you are installing Splash M Series printer files on a non-u.s. English Windows 95/98 workstation, you may optionally use the installation procedure in Section This procedure contains extra steps, but it will minimize the amount of US English that appears in the Printer Properties dialog box on the workstation. At least one of the network clients listed below must be installed on your workstation to print to the Splash M Series Color Server: Microsoft Client for NetWare Networks Novell 32 Client Microsoft Client for Microsoft Networks Installing an M Series Printer on a US English Windows 95/98 Client To add the printer to your workstation printer folder, start the Add Printer Wizard by clicking on Start, Settings, Printers and Add Printers, then follow the prompts. 1. When the Add Printer Wizard prompts for a Local Printer or Network Printer, specify Network Printer and click Next. 2. When the Add Printer Wizard prompts for a network path or queue name, enter the Windows network name of the Splash M Series Color Server s configured print queue. If the hostname is splashm and the print queue name is splash_print, the Windows network name is \\splashm\splash_print. 3. Insert the Splash CD-ROM that shipped with the color server in your workstation CD-ROM drive. 4. Click on Have Disk, then Browse. 5. Open the appropriate folder for your operating system on the CD-ROM (win95 or win98), then open the English language folder. 6. In the English folder, choose the OEMSETUP.INF file, and click OK. 7. When the Add Printer Wizard prompts for the printer model, select one of the following options, according to the model of the Splash M Series Color Server you specified in Step 2: Splash M210 v1.0 Splash M310 v1.0 Splash M410 v Click the Next button. page February 18, 1999
15 9. When the Add Printer Wizard prompts for a printer name, type the desired local logical printer name and append _hold if you are adding a hold queue or _print if you are adding a print queue. The reason for adding _hold or _print is because both queues are represented on the network as identical printer icons (Figure 6). Adding _print or _hold to the name identifies the queue type associated with the icon. SA SB SplashM310 M310_hold M310_print S1 S2 S3 SplashM410 M410_hold M410_print SC SD SE Figure 6: Color Server Queues 10. When the Add Printer Wizard asks if you want to print the test page, click Yes. After the test page prints, click Yes again (even if the test page prints incorrectly). 11. Go to Section 5.2.3, on page 17 to setup the printer Installing an M Series Printer on a Non-US English Windows 95/98 Client 1. If there are no other PostScript printers installed on the workstation, install a dummy, local, PostScript printer from your operating system install media: a. Start the Add Printer Wizard by clicking on Start, Settings, Printers and Add Printers. b. When the Add Printer Wizard prompts you to specify either a Local Printer or Network Printer, select Local Printer and click Next. c. Follow the prompts. When Add Printer Wizard prompts you for the Manufacturer and Model of the printer, choose HP and HP LaserJet III Si PostScript. This copies the non-u.s. English, printer driver software to your system. 2. To begin the installation of the M Series printer, restart the Add Printer Wizard. 3. When you are prompted for a Local Printer or Network Printer, specify Network Printer and click Next. 4. When you are prompted for a network path or queue name, enter the Windows network name of the Splash M Series Color Server s configured print queue. If the hostname is splashm and the print queue name is splash_print, the Windows network name is \\splashm\splash_print. 5. Insert Splash CD-ROM in your workstation CD-ROM drive February 18, 1999 page-15
16 6. Click on Have Disk, then Browse. 7. Open the appropriate folder for your operating system on the CD-ROM (win95 or win98), then open the English language folder. 8. In the English folder, choose the OEMSETUP.INF file, and click OK. 9. When the Add Printer Wizard prompts for the printer model, select one of the following options, according to the model of the Splash M Series Color Server you specified in Step 4: Splash M210 v1.0 Splash M310 v1.0 Splash M410 v Click the Next button. 11. If the Add Printer Wizard prompts you to keep or replace the printer driver software, select KEEP THE EXISTING DRIVER and click Next. If you choose Replace the existing driver, the U.S.English print driver will be installed, overwriting the non-u.s. English print driver. 12. When the Add Printer Wizard prompts for a printer name, type the desired local logical printer name and append _hold if you are adding a hold queue or _print if you are adding a print queue. The reason for adding _hold or _print is because both queues are represented on the network as identical printer icons (Figure 7). Adding _print or _hold to the name identifies the queue type associated with the icon. SA SB SplashM310 M310_hold M310_print S1 S2 S3 SplashM410 M410_hold M410_print SC SD SE Figure 7: Color Server Queues 13. When the Add Printer Wizard asks if you want to print the test page, click Yes. After the test page prints, click Yes again (even if the test page prints incorrectly). 14. If the Add Printer Wizard aks you if you want to keep any files that are in the language of your workstation, keep the files. 15. Go to Section 5.2.3, on page 17 to setup the printer. page February 18, 1999
17 5.2.3 Printer Setup After adding the printer, configure it by following these steps: Getting Started Guide 1. Open Printer Properties by right-clicking on the printer icon and left-clicking on Properties. The Printer Properties dialog box, shown in Figure 8, appears. Figure 8: Printer Properties Dialog Box 2. Click on Details. The Details tab, shown in Figure 9, appears. Figure 9: Details Tab February 18, 1999 page-17
18 3. Click on the Spool Settings button. The Spool Settings dialog box, shown in Figure 10, appears. Figure 10: Spool Settings Dialog Box 4. Click on Print directly to printer then click OK. The Spool Setting dialog box closes, but the Details tab (Figure 9) is still displayed. 5. On the Details tab, switch to the PostScript tab by clicking on PostScript. The PostScript tab, shown in Figure 11, appears. Figure 11: PostScript Tab 6. On the PostScript tab, click Advanced. The Advanced PostScript dialog box, shown in Figure 12, appears. page February 18, 1999
19 7. Set the following options: Figure 12: Advanced PostScript Dialog Box Use PostScript Level 2 features Pure binary data Compress bitmap images 8. Click OK. The Advanced PostScript dialog box closes, but the PostScript tab is still displayed. 9. Switch from the PostScript tab to the Device Options tab by clicking on Device Options. The tab shown in Figure 13 appears. Installable options Change Setting pull-down list Figure 13: Device Options Tab February 18, 1999 page-19
20 10. To configure all of the Installable options: a. Select the Xerox 5750/Acolor 620 Support option from the Installable options list. This option enables/disables 12in x 18in, Postcard, and Tray 4 support. This option also disables/enables Group in Sorter and Group in Sorter Reverse, which are not supported by the Xerox 5750/Acolor 620 copier. Xerox 5750/Acolor 620 Support is enabled (Yes) by default. If your color server is connected to a Xerox 5750/Acolor 620 copier, use the default (Yes). If your color server is connected to a Xerox 5790/Acolor 935 or Xerox 5799/Acolor 936 copier, use the Change Setting pull-down list to set this option to No. b. Select the Optional Sorter option from the Installable options list. This option enables/disables the Splash M Series sorter features. This option is disabled (Not Installed) by default. If the copier connected to your color server has a sorter attached, use the Change Setting pull-down list to set this option to Installed. If the copier does not have a sorter, use the default (Not Installed.) c. Click OK. The installation is now complete and you can start sending print jobs to the color server. The printer is installed with a set of default options. You can use these defaults, specify new defaults (which will apply to all your print jobs), or select new options on a job-by-job basis. For more information, refer to the Splash M Series User s Manual. page February 18, 1999
21 5.3 Installing Printer Support Only: Windows NT 4.0 Clients The Splash CD-ROM that shipped with the color server contains a folder named Winnt4. This folder has all the files you need to install and setup the print drivers on the workstation. If you are installing M Series printer files on a non-u.s. English Windows NT 4.0 workstation, you may optionally use the installation procedure in Section This procedure contains extra steps, but it will minimize the amount of US English that appears in the Printer Properties dialog box on the workstation. At least one of the network clients listed below must be installed on your workstation to print to the Splash M Series Color Server: Microsoft Client for NetWare Networks Novell Client Microsoft Client for Microsoft Networks LPR Installing an M Series Printer on a US English W indows Nt4.0 Client 1. Logon to the workstation as a local administrator. 2. Start the Add Printer Wizard by clicking on Start, Settings, Printers and Add Printers. 3. When the Add Printer Wizard prompts for My Computer or Network Printer Server, select Network Printer Server and click Next. 4. When the Connect to Printer dialog box appears, enter the Windows NT network path for the Splash M Series Color Server s configured print queue. If the hostname is splashm and the print queue name is splash_print, the Windows NT network name is \\splashm\splash_print. 5. Click OK. If the Connect to Printer Warning box appears, click OK. 6. When the Driver Setup window appears, click on Have Disk. Always click on Have Disk regardless of whether or not this is the first time you are adding a printer to your workstation. 7. Insert the Splash CD-ROM that shipped with the color server in your workstation CD-ROM drive. 8. When the Install from Disk window appears, click Browse. 9. When the Locate File dialog box appears, browse the Splash CD-ROM and locate the Nt4\English folder. 10. In the Nt4\English folder, open the splashm.inf file. 11. When the Add Printer Wizard prompts for the printer model, select one of the following options, according to the model of the Splash M Series Color Server: Splash M210 v1.0 Splash M310 v1.0 Splash M410 v February 18, 1999 page-21
22 12. Click the Next button. 13. When the Installation Successful window appears, click Finish. 14. After successfully installing the printer, the Add Printer Wizard may ask you if you want your system to use this printer as the default printer. Select the desired option (Yes or No), then go to Section 5.3.3, on page 23 to setup the printer Installing an M Series Printer on a Non-US English Windows NT4.0 Client 1. Logon the workstation as a local administrator. 2. If there are no other PostScript printers installed on the workstation, install a dummy, local, PostScript printer from your operating system install media: a. Start the Add Printer Wizard by clicking on Start, Settings, Printers and Add Printers. b. When the Add Printer Wizard prompts for My Computer or Network Printer Server, select My Computer and click Next. c. Follow the prompts. When Add Printer Wizard prompts you for the Manufacturer and Model of the printer, choose HP and HP LaserJet III Si PostScript. This copies the non-u.s. English, printer driver software to your system. 3. To begin the installation of the M Series printer, restart the Add Printer Wizard by clicking on Start, Settings, Printers and Add Printers. 4. When the Add Printer Wizard prompts for My Computer or Network Printer Server, select Network Printer Server and click Next. 5. When the Connect to Printer dialog box appears, enter the Windows NT network path for the Splash M Series Color Server s configured print queue. If the hostname is splashm and the print queue name is splash_print, the Windows NT network name is \\splashm\splash_print. 6. Click OK. If the Connect to Printer Warning box appears, click OK. 7. When the Driver Setup window appears, click on Have Disk. Always click on Have Disk regardless of whether or not this is the first time you are adding a printer to your workstation. 8. Insert the Splash CD-ROM that shipped with the color server in your workstation CD-ROM drive. 9. When the Install from Disk window appears, click Browse. 10. When the Locate File dialog box appears, browse the Splash CD-ROM and locate the Nt4\English folder. 11. In the Nt4\English folder, open the splashm.inf file. page February 18, 1999
23 12. When the Add Printer Wizard prompts for the printer model, select one of the following options, according to the model of the Splash M Series Color Server: Splash M210 v1.0 Splash M310 v1.0 Splash M410 v Click the Next button. 14. When the Add Printer Wizard prompts you to keep or replace the printer driver software, select KEEP THE EXISTING DRIVER, and click OK. If you choose Replace the existing driver, the U.S.English print driver will be installed, overwriting the non-u.s. English print driver. 15. When the Installation Successful window appears, click Finish. 16. After successfully installing the printer, the Add Printer Wizard may ask if you want your system to use this printer as the default printer. Select the desired option (Yes or No), then go to Section 5.3.3, on page 23 to setup the printer Printer Setup 1. Select the printer by right clicking on its icon in the Printers folder. Choose Properties from the pull-down menu. The Printer Properties dialog box appears. Figure 14: Printer Properties Box February 18, 1999 page-23
24 2. Switch to the Scheduling tab of the Printer Properties dialog box (Figure 15). Figure 15: Scheduling Tab 3. Select Print directly to printer and then click OK. 4. Switch to the Device Settings tab (Figure 16). Figure 16: Device Settings Tab page February 18, 1999
25 5. To configure the installable options, scroll down to Installable Options folder and double click on the icon: a. Select the Xerox 5750/Acolor 620 Support option from the list. This option enables/disables 12in x 18in, Postcard, and Tray 4 support. This option also disables/enables Group in Sorter and Group in Sorter Reverse, which are not supported by the Xerox 5750/Acolor 620 copier. Xerox 5750/Acolor 620 Support is enabled (Yes) by default. If your color server is connected to a Xerox 5750/Acolor 620 copier, use the default (Yes). If your color server is connected to a Xerox 5790/Acolor 935 or Xerox 5799/Acolor 936 copier, set the Change Setting to No. b. Select the Optional Sorter option from the list. This option enables/disables the Splash M Series sorter features. This option is disabled (Not Installed) by default. If the copier connected to your color server has a sorter attached, set the Change Setting to Installed. If the copier does not have a sorter, use the default (Not Installed). c. Click OK. The installation is now complete and you can start sending print jobs to the color server. The printer is installed with a set of default options. You can use these defaults, specify new defaults (which will apply to all your print jobs), or select new options on a job-by-job basis. For more information, refer to the Splash M Series User s Manual February 18, 1999 page-25
26 5.4 Installing the Viewer and Printer Support on Macintosh Clients The Splash CD-ROM that shipped with the color server contains a folder named Macviewer. This folder has all the utilities and files you need to install and setup the Viewer and printer files on the Macintosh. If you are installing the M Series printer file on a non-u.s. English Macintosh workstation, you must use the installation procedure in Section Installing an M Series Printer on a US English Macintosh Client 1. Reboot the workstation with all but the basic extensions off. 2. Insert the Splash CD-ROM that shipped with the color server into the workstation s CD-ROM drive. 3. Open the Macviewer folder on the CD-ROM. 4. Open the English language folder inside Macviewer. 5. Double click on the Splash M Series Installer and follow the installation prompts to install the Viewer and printer files. 6. If the workstation has PageMaker, when the Splash M Series Installer completes: a. Locate the PageMaker PPD file in the Splash M Series v1.0 folder. b. Copy the PageMaker PPD file to the System Folder:Extensions:Printer Descriptions folder on the Macintosh system drive. 7. Reboot the Macintosh with the desired extensions on. 8. Go to Section 5.4.3, on page 27 to setup the printer Installing an M Series Printer on a Non-US English Macintosh Client 1. Reboot the workstation with all but the basic extensions off. 2. Insert the Splash CD-ROM that shipped with the color server into the workstation s CD-ROM drive. 3. Open the Macviewer folder on the CD-ROM. 4. Open the English language folder inside Macviewer. 5. Double click on the Splash M Series Installer and follow the installation prompts to install the Viewer and printer files. 6. When the Splash M Series Installer completes, locate and open the English folder named System Folder:Extensions:Printer Descriptions on the Macintosh system drive. 7. Locate and open the corresponding printer description folder whose name is in the language installed on the Macintosh. 8. Drag the Splash M Series v1.0 print file from the English System Folder: Extensions:Printer Descriptions folder to the corresponding printer description folder in your language. page February 18, 1999
27 9. If the workstation has PageMaker, locate the PageMaker PPD file in the Splash M Series v1.0 folder. Copy the PageMaker PPD file to the printer description folder in your language on the Macintosh system drive. 10. Reboot the Macintosh with the desired extensions on. 11. Go to Section 5.4.3, on page 27 to setup the printer Printer Setup To set up the printer on your workstation: 1. Make sure that AppleTalk is Active. 2. From the Apple Menu, select Chooser. The Chooser Control Panel, shown in Figure 17, appears. Figure 17: Sample Chooser Control Panel 3. Select LaserWriter (or above) and a Zone (if configured). Click Setup. 4. When the printer list appears, click on the Splash M Series printer name and then click on Create or Setup, depending on whether Desktop Printing is installed. If this is the first time you have set up a Splash M Series Color Server on this workstation, the system completes the set up procedure without further intervention from you and an icon appears next to the printer name. When an icon appears next to the printer name, go to Step 7 If this is not the first time you have set up a Splash M Series Color Server on this workstation, the Current Printer Description File dialog box, shown in Figure 18, appears February 18, 1999 page-27
28 Figure 18: Current Printer Description File Dialog Box 5. Click on Auto Setup. The Current Printer Description File dialog box (Figure 18) re-appears when the workstation has finished setting up the printer. 6. Click on Configure. The Installable Options dialog box, shown in Figure 19, appears. Figure 19: Installable Options Dialog Box 7. Follow these steps to configure all of the Installable options: a. Select the M Series Features option from the Installable Option list. Choose either M200, M300, or M400, depending on the model of the color server you specified in Step 4. b. Select the Xerox 5750/Acolor 620 Support option from the Installable options list. This option enables/disables 12in x 18in, Postcard, and Tray 4 support. This option also disables/enables Group in Sorter and Group in Sorter Reverse, which are not supported by the Xerox 5750/Acolor 620. Xerox 5750/Acolor 620 Support is enabled (Yes) by default. If your color server is connected to a Xerox 5750/Acolor 620 copier, use the default (Yes). If your color server is connected to a Xerox 5790/Acolor 935 or Xerox 5799/Acolor 936 copier, set this option to No. c. Select the Optional Sorter option from the Installable options list. This option enables/disables the Splash M Series sorter features. This option is disabled (Not Installed) by default. If the copier connected to your color server has a sorter attached, set this option page February 18, 1999
29 to Installed. Getting Started Guide If the copier does not have a sorter, use the default (Not Installed). d. Click OK. 8. On the Current Printer Description File dialog box, click OK. 9. Close the Chooser Control Panel. The installation is now complete and you can start sending print jobs to the color server. The printer is installed with a set of default options. You can use these defaults, specify new defaults (which will apply to all your print jobs), or select new options on a job-by-job basis. For more information, refer to the Splash M Series User s Manual. If this is the first workstation you have set up for the Splash M Series Color Server, go to Setting the Administrator Password for the Server on page 44 to set the password for the server February 18, 1999 page-29
30 5.5 Installing the Viewer and Printer Support on Windows 95/98 The Splash CD-ROM that shipped with the color server contains a folder named Winviewer. This folder has all the utilities and files you need to install and setup the Viewer and printer description files on the workstation. The Microsoft Client for Microsoft networks and TCP/IP protocols must be installed on the workstation in order to run the Viewer. These protocols also support printing to the Splash M Series. If you are installing the Viewer and printer files on a non-u.s. English Windows 95/98 workstation, you may optionally use the installation procedure in Section This procedure contains extra steps, but it will minimize the amount of US English that appears in the Printer Properties dialog box on the workstation Installing an M Series Printer on a US English Windows 95/98 Client 1. Insert the Splash CD-ROM that shipped with the color server into your client workstation s CD-ROM drive. 2. Open the WINVIEWER folder on the CD-ROM. 3. Double-click on Setup. When Setup starts, a dialog box appears that prompts you to select a language. 4. Select the English language from the pull-down list and click OK. The Install Shield Wizard starts. 5. Install the Viewer by following the Install Shield prompts. 6. When the Viewer installation is complete, remove the CD-ROM from the workstation s CD-ROM drive. 7. Start the Add Printer Wizard by clicking on Start, Settings, Printers and Add Printers. 8. When the Add Printer Wizard prompts for a Local Printer or Network Printer, specify Network Printer and click Next. 9. When the Add Printer Wizard prompts for a network path or queue name, enter the Windows network name of the Splash M Series Color Server s configured print queue. If the hostname is splashm and the print queue name is splash_print, the Windows network name is \\splashm\splash_print. 10. When the Add Printer Wizard prompts for the manufacturer and model, a. Click on Have Disk, then Browse. b. Go to Program Files\Splash\M Series Viewer v1.0 folder and select either the win95 or win98 folder. c. Choose the OEMSETUP.INF file and click OK. 11. When the Add Printer Wizard displays the printer model, Splash M v1.0, click Next. 12. When the Add Printer Wizard prompts for a printer name, type the desired local logical printer name and append _hold if you are adding a hold queue or _print if you are adding a print queue. The reason for adding _hold or _print is because both queues are represented on the network as identical printer icons (Figure 20). page February 18, 1999
31 Adding _print or _hold to the name identifies the queue type associated with the icon. SA SB SplashM310 M310_hold M310_print S1 S2 S3 SplashM410 M410_hold M410_print SC SD SE Figure 20: Color Server Queues 13. When the Add Printer Wizard asks if you want to print the test page, click Yes. After the test page prints, click Yes again (even if the test page prints incorrectly). 14. Go to Section 5.5.3, on page 33 to setup the printer Installing an M Series Printer on a Non-US English Windows 95/98 Client 1. If there are no other PostScript printers installed on the workstation, install a dummy, local, PostScript printer from your operating system install media: a. Start the Add Printer Wizard by clicking on Start, Settings, Printers and Add Printers. b. When the Add Printer Wizard prompts for a Local Printer or Network Printer, select Local Printer and click Next. c. Follow the prompts. When Add Printer Wizard prompts you for the Manufacturer and Model of the printer, choose HP and HP LaserJet III Si PostScript. This copies the non-u.s. English, printer driver software to your system. 2. Insert the Splash CD-ROM that shipped with the color server into your client workstation s CD-ROM drive. 3. Open the WINVIEWER folder on the CD-ROM. 4. Double-click on Setup. When Setup starts, a dialog box appears that prompts you to select a language. 5. Select the English language from the pull-down list and click OK. The Install Shield Wizard starts. 6. Install the Viewer by following the Install Shield prompts. 7. When the Viewer installation is complete, remove the CD-ROM from the workstation s CD-ROM drive February 18, 1999 page-31
32 8. Restart the Add Printer Wizard by clicking on Start, Settings, Printers and Add Printers. 9. When the Add Printer Wizard prompts for a Local Printer or Network Printer, specify Network Printer and click Next. 10. When the Add Printer Wizard prompts for a network path or queue name, enter the Windows network name of the Splash M Series Color Server s configured print queue. If the hostname is splashm and the print queue name is splash_print, the Windows network name is \\splashm\splash_print. 11. When the Add Printer Wizard prompts for the manufacturer and model, a. Click on Have Disk, then Browse. b. Go to Program Files\Splash\M Series Viewer v1.0 folder and select either the win95 or win98 folder. c. Choose the OEMSETUP.INF file and click OK. 12. When the Add Printer Wizard displays the printer model, Splash M v1.0, click Next. 13. If the Add Printer Wizard prompts you to keep or replace the printer driver software, select KEEP THE EXISTING DRIVER and click Next. If you choose Replace the existing driver, the U.S.English print driver will be installed, overwriting the non-u.s. English print driver. 14. When the Add Printer Wizard prompts for a printer name, type the desired local logical printer name and append _hold if you are adding a hold queue or _print if you are adding a print queue. The reason for adding _hold or _print is because both queues are represented on the network as identical printer icons (Figure 21). Adding _print or _hold to the name identifies the queue type associated with the icon. SA SB SplashM310 M310_hold M310_print S1 S2 S3 SplashM410 M410_hold M410_print SC SD SE Figure 21: Color Server Queues 15. When the Add Printer Wizard asks if you want to print the test page, click Yes. After the test page prints, click Yes again (even if the test page prints incorrectly). page February 18, 1999
33 16. If the Add Printer Wizard aks you if you want to keep any files that are in the language of your workstation, keep the files. 17. Go to Section 5.5.3, on page 33 to setup the printer Printer Setup After adding the color server, configure it by following these steps: 1. Open Printer Properties. The Printer Properties dialog box, shown in Figure 22, appears. Figure 22: Printer Properties Dialog Box February 18, 1999 page-33
34 2. Click on Details. The Details tab, shown in Figure 23, appears. \\Splashm\Splash_print Figure 23: Details Tab 3. Click on the Spool Settings button. The Spool Settings dialog box, shown in Figure 24, appears. Figure 24: Spool Settings Dialog Box 4. Click on Print directly to printer then click OK. The Spool Setting dialog box closes, but the Details tab (Figure 23) is still displayed. 5. On the Details tab, switch to the PostScript tab by clicking on PostScript. The PostScript tab, shown in Figure 25, appears. page February 18, 1999
35 Figure 25: PostScript Tab 6. On the PostScript tab, click Advanced. The Advanced PostScript dialog box, shown in Figure 26, appears. Figure 26: Advanced PostScript Dialog Box 7. Set the following options: Use PostScript Level 2 features Pure binary data Compress bitmap images February 18, 1999 page-35
36 8. Click OK. The Advanced PostScript dialog box closes, but the PostScript tab is still displayed. 9. Switch from the PostScript tab to the Device Options tab by clicking on Device Options. The tab shown in Figure 27 appears. Print features Change setting Installable options Change Setting pull-down list 10. Scroll down and select SpotMatch. Figure 27: Device Options Tab a. If the M Series server is a model M210 or M310, set the SpotMatch option to disabled. This option must be set to disabled because the M210 and M310 do not support the SpotMatch feature. b. If the M Series server is a model M410, set SpotMatch to the desired option (disabled or enabled). 11. Configure all of the Installable options: a. Select the M Series Features option from the Installable Option list. Choose either M200, M300, or M400, depending on the model of the color server. b. Select the Xerox 5750/Acolor 620 Support option from the Installable options list. This option enables/disables 12in x 18in, Postcard, and Tray 4 support. This option also disables/enables Group in Sorter and Group in Sorter Reverse, which are not supported by the Xerox 5750/Acolor 620 copier. Xerox 5750/Acolor 620 Support is enabled (Yes) by default. If your color server is connected to a Xerox 5750/Acolor 620 copier, use the default (Yes). If your color server is connected to a Xerox 5790/Acolor 935 or Xerox 5799/Acolor 936 copier, use the Change Setting pull-down list to set this option to No. page February 18, 1999
37 c. Select the Optional Sorter option from the Installable options list. This option enables/disables the Splash M Series sorter features. This option is disabled (Not Installed) by default. If the copier connected to your color server has a sorter attached, use the Change Setting pull-down list to set this option to Installed. If the copier does not have a sorter, use the default (Not Installed.) d. Click OK. The installation is now complete and you can start sending print jobs to the color server. The printer is installed with a set of default options. You can use these defaults, specify new defaults (which will apply to all your print jobs), or select new options on a job-by-job basis. For more information, refer to the Splash M Series User s Manual. If this is the first workstation you have set up for the Splash M Series Color Server, go to Setting the Administrator Password for the Server on page 44 to set the password for the server February 18, 1999 page-37
38 5.6 Installing the Viewer and Printer Support on Windows NT4.0 The Splash CD-ROM that shipped with the color server contains a folder named Winviewer. This folder has all the utilities and files you need to install and setup the Viewer and printer description files on the workstation. The Microsoft Client for Microsoft networks and TCP/IP protocols must be installed on the workstation in order to run the Viewer. These protocols also support printing to the Splash M Series. If you are installing the Viewer and printer files on a non-us English Windows NT4.0 workstation, you may optionally use the installation procedure in Section This procedure contains extra steps, but it will minimize the amount of US English that appears in the Printer Properties dialog box on the workstation Installing an M Series Printer on a US English Windows NT4.0 Client 1. Logon to the workstation as a local administrator. 2. Insert the Splash CD-ROM that shipped with the color server into your client workstation s CD-ROM drive. 3. Open the WINVIEWER folder on the CD-ROM. 4. Double-click on Setup. When Setup starts, a dialog box appears that prompts you to select a language. 5. Select the English language from the pull-down list and click OK. The Install Shield Wizard starts. 6. Install the Viewer by following the Install Shield prompts. 7. When the Viewer installation is complete, remove the CD-ROM from the workstation CD-ROM drive. 8. Start the Add Printer Wizard by clicking on Start, Settings, Printers and Add Printers. 9. When the Add Printer Wizard prompts for My Computer or Network Printer Server, select Network Printer Server and click Next. 10. When the Connect to Printer dialog box appears, enter the Windows NT network path for the Splash M Series Color Server s configured print queue. If the hostname is splashm and the print queue name is splash_print, the Windows NT network name is \\splashm\splash_print. 11. Click OK. If the Connect to Printer Warning box appears, click OK. 12. When the Driver Setup window appears, click on Have Disk. Always click on Have Disk regardless of whether or not this is the first time you are adding a printer to your workstation. 13. When the Install from Disk window appears, click Browse. 14. The Locate File dialog box appears. Select the Winnt4 folder (the default pathname is c:\program Files\Splash\M Series Viewer v1.0\winnt4). 15. Open the Winnt4 folder, select Splashm.inf and click on Open. page February 18, 1999
39 16. When the Confirmation window appears, click OK. 17. When the Add Printer Wizard prompts for the printer model, select SplashM v1.0, then click Next. 18. When the Installation Successful window appears, click Finish. 19. After successfully installing the printer, the Add Printer Wizard may ask if you want your system to use this printer as the default printer. Select the desired option (Yes or No), then go to Section 5.6.3, on page 40 to setup the printer Installing an M Series Printer on a Non-US English Windows NT4.0 Client 1. Logon to the workstation as a local administrator. 2. If there are no other PostScript printers installed on the workstation, install a dummy, local, PostScript printer from your operating system install media: a. Start the Add Printer Wizard by clicking on Start, Settings, Printers and Add Printers. b. When the Add Printer Wizard prompts for My Computer or Network Printer Server, select My Computer and click Next. c. Follow the prompts. When Add Printer Wizard prompts you for the Manufacturer and Model of the printer, choose HP and HP LaserJet III Si PostScript. This copies the non-u.s. English, printer driver software to your system. 3. Insert the Splash CD-ROM that shipped with the color server into your client workstation s CD-ROM drive. 4. Open the WINVIEWER folder on the CD-ROM. 5. Double-click on Setup. When Setup starts, a dialog box appears that prompts you to select a language. 6. Select the English language from the pull-down list and click OK. The Install Shield Wizard starts. 7. Install the Viewer by following the Install Shield prompts. 8. When the Viewer installation is complete, remove the CD-ROM from the workstation CD-ROM drive. 9. Start the Add Printer Wizard by clicking on Start, Settings, Printers and Add Printers. 10. When the Add Printer Wizard prompts for My Computer or Network Printer Server, select Network Printer Server and click Next. 11. When the Connect to Printer dialog box appears, enter the Windows NT network path for the Splash M Series Color Server s configured print queue. If the hostname is splashm and the print queue name is splash_print, the Windows NT network name is \\splashm\splash_print. 12. Click OK. If the Connect to Printer Warning box appears, click OK. 13. When the Driver Setup window appears, click on Have Disk February 18, 1999 page-39
40 Always click on Have Disk regardless of whether or not this is the first time you are adding a printer to your workstation. 14. When the Install from Disk window appears, click Browse. 15. The Locate File dialog box appears. Select the Winnt4 folder (the default pathname is c:\program Files\Splash\M Series Viewer v1.0\winnt4). 16. Open the Winnt4 folder, select Splashm.inf and click on Open. 17. When the Confirmation window appears, click OK. 18. When the Add Printer Wizard prompts for the printer model, select SplashM v1.0, then click Next. 19. When the Add Printer Wizard prompts you to keep or replace the printer driver software, select KEEP THE EXISTING DRIVER, and click OK. If you choose Replace the existing driver, the U.S.English print driver will be installed, overwriting the non-u.s. English print driver. 20. When the Installation Successful window appears, click Finish. 21. After successfully installing the printer, the Add Printer Wizard asks if you want your system to use this printer as the default printer. Select the desired option (Yes or No), then go to Section 5.6.3, on page 40 to setup the printer Printer Setup After adding the color server, configure it as follows: 1. Open the Printers folder and right clicking on the M Series printer icon. In the pulldown menu that appears, choose Properties. The Printer Properties dialog box appears. 2. Switch to the Scheduling tab (Figure 28). page February 18, 1999
41 Figure 28: Scheduling Tab 3. Select Print directly to printer and then click OK. 4. Switch to the Device Settings tab (Figure 29). Figure 29: Device Settings Tab February 18, 1999 page-41
42 5. Configure the installable options by completing these steps: a. Scroll down to Installable Options folder and double click on the folder icon. b. Select the M Series Features option from the Installable Option list. Choose either M200, M300, or M400, depending on the model of the color server. c. Select the Xerox 5750/Acolor 620 Support option. This option enables/disables 12in x 18in, Postcard, and Tray 4 support. This option also disables/enables Group in Sorter and Group in Sorter Reverse, which are not supported by the Xerox 5750/Acolor 620 copier. Xerox 5750/Acolor 620 Support is enabled (Yes) by default. If your color server is connected to a Xerox 5750/Acolor 620 copier, use the default (Yes). If your color server is connected to a Xerox 5790/Acolor 935 or Xerox 5799/Acolor 936 copier, set the Change Setting to No. d. Select the Optional Sorter option from the list. This option enables/disables the Splash M Series sorter features. This option is disabled (Not Installed) by default. If the copier connected to your color server has a sorter attached, set the Change Setting to Installed. If the copier does not have a sorter, use the default (Not Installed). e. Click OK. f. Close the Printer Properties dialog box. 6. Open the Printers folder and right clicking on the M Series printer icon again. In the pull-down menu that appears, choose Document Defaults. The Document Default Properties window appears. 7. Switch to the Advanced tab (Figure 30). page February 18, 1999
43 Figure 30: Advanced Tab for Document Default Properties 8. Scroll down and double click on the Document Options folder, then scroll down and double click on the Printer Features folder. 9. Scroll down and select SpotMatch. a. If the M Series server is a model M210 or M310, set the SpotMatch option to disabled. This option must be set to disabled because the M210 and M310 do not support the SpotMatch feature. b. If the M Series server is a model M410, set SpotMatch to the desired option (disabled or enabled). The installation is now complete and you can start sending print jobs to the color server. The color server PPD file ships with a set of default values. You can use these defaults, specify new defaults (which will apply to all your print jobs), or select new values on a job-by-job basis. For more information, refer to the Splash M Series User s Manual. If this is the first workstation you have set up for the Splash M Series Color Server, go to Setting the Administrator Password for the Server on page 44 to set the password for the server February 18, 1999 page-43
44 6.0 SETTING THE ADMINISTRATOR PASSWORD FOR THE SERVER If this is the first time you are installing the Viewer on a workstation (Windows or Macintosh) on your network, complete the procedure in this section to change the Administrator password on the Splash color server. You only need to change the password once during the installation process. However, if you have multiple Splash M Series Color Servers on your network, you must perform this procedure once for each color server. There are three classes of user modes (or privileges) for the Splash M Series Color Server: ordinary user, operator, administrator. The color server system allows or restricts user access to specific color server functions depending on the users mode: Administrator Unlimited access to all Viewer features and functions, including the ability to define the features and functions available to ordinary users and operators. Access to Administrator privileges requires a password. Operator Restricted access to Administrator functions and other functions as defined by the Administrator. Access to Operator privileges requires a password. Ordinary User Restricted access to Administrator and Operator functions. Access to Ordinary User privileges does not require a password. The color server can be configured with two passwords: one password for Administrator access and one password for Operator access. If your site requires multiple Administrators and Operators to manage the color server, these users must share passwords. Since the Splash M Series software ships without passwords it is important to configure an Administrator password after installing the Viewer on the first workstation. Otherwise, all users will have unlimited access to the color server. To change the Administrator password: 1. Start the Viewer by clicking on Start and clicking on M Series Viewer under the Program menu. The Viewer window, shown in Figure 30, appears. page February 18, 1999
45 Pull-down Administration Menu Figure 30: Sample Viewer Window 2. Pull down the Administration menu, and select Log on as shown in Figure 31. Figure 31: Pull-down Logon Menu The Logon dialog box, shown in Figure 32, appears. The default value for User ID is Administrator. Figure 32: Logon Dialog Box 3. If the default does not appear in User ID, pull down the User ID list and select Administrator February 18, 1999 page-45
46 4. Do not specify a password in the password field. Click OK. You are now in Administrator mode. 5. Pull down the Administration menu, and select Configure, then Password, as shown in Figure 33. Figure 33: Configure Password The Change Password dialog box, shown in Figure 34, appears. Figure 34: Change Password Dialog Box 6. Since the old password is blank, leave this field empty. Enter the new password in the New Password field. 7. Re-enter the new password in the Verify field and click OK. If the passwords entered in the New Password and Verify fields do not match, the error message The new passwords don t match appears. You probably made a typing mistake. Repeat steps 6 and 7. If the passwords do match, the message Password accepted appears. 8. Click OK and close the Viewer. page February 18, 1999
PHASER Network Guide
 PHASER 3400 PERSONAL LASER PRINTER Network Guide Phaser 3400 Personal Laser Printer Network Guide June 2001 Copyright 2001, Xerox Corporation. All Rights Reserved. Unpublished rights reserved under the
PHASER 3400 PERSONAL LASER PRINTER Network Guide Phaser 3400 Personal Laser Printer Network Guide June 2001 Copyright 2001, Xerox Corporation. All Rights Reserved. Unpublished rights reserved under the
Enabling and Using EtherTalk for Mac OS 9.x. If you use EtherTalk, Macintosh computers do not require IP addresses.
 Macintosh This topic includes: "Requirements" on page 3-29 "Quick CD-ROM Install Steps" on page 3-29 "Enabling and Using EtherTalk for Mac OS 9.x" on page 3-29 "Enabling and Using TCP/IP for Mac OS 9.x"
Macintosh This topic includes: "Requirements" on page 3-29 "Quick CD-ROM Install Steps" on page 3-29 "Enabling and Using EtherTalk for Mac OS 9.x" on page 3-29 "Enabling and Using TCP/IP for Mac OS 9.x"
Note For more information, go to to view Document # 2562.
 Macintosh This topic includes: "Requirements" on page 3-32 "Enabling and Using EtherTalk" on page 3-32 "Enabling and Using TCP/IP" on page 3-33 "Quick Install Steps for Mac OS 9.x" on page 3-33 "Quick
Macintosh This topic includes: "Requirements" on page 3-32 "Enabling and Using EtherTalk" on page 3-32 "Enabling and Using TCP/IP" on page 3-33 "Quick Install Steps for Mac OS 9.x" on page 3-33 "Quick
Contents 1 INITIAL CONFIGURATION BEFORE CHANGING THE CONFIGURATION NETWORK SETUP PROCEDURE... 3
 Network Guide Imation Matchprint Professional Server Contents 1 INITIAL CONFIGURATION... 2 2 BEFORE CHANGING THE CONFIGURATION... 2 3 NETWORK SETUP PROCEDURE... 3 4 ADDING SPOOLER AND HOT FOLDERS FOR NETWORK
Network Guide Imation Matchprint Professional Server Contents 1 INITIAL CONFIGURATION... 2 2 BEFORE CHANGING THE CONFIGURATION... 2 3 NETWORK SETUP PROCEDURE... 3 4 ADDING SPOOLER AND HOT FOLDERS FOR NETWORK
Printing with Windows 98SE/Me (continued)
 Printing with Windows 98SE/Me (continued) Select your DP-311P wireless print server 192.168.0.10 Click OK HP LaserJet Series II Click Apply > OK You have completed setting up your printer in Win 98SE/Me!
Printing with Windows 98SE/Me (continued) Select your DP-311P wireless print server 192.168.0.10 Click OK HP LaserJet Series II Click Apply > OK You have completed setting up your printer in Win 98SE/Me!
Network Quick Install Cards Document Centre 490/480/470/460 ST
 Network Quick Install Cards Document Centre 490/480/470/460 ST This package contains Quick Install Cards that will help you connect the Document Centre to your network and install E-mail. Please read and
Network Quick Install Cards Document Centre 490/480/470/460 ST This package contains Quick Install Cards that will help you connect the Document Centre to your network and install E-mail. Please read and
Executive Series 1220n Computer Connections & Software Install Guide
 Executive Series 1220n Computer Connections & Software Install Guide Installation Checklist Network Install: Hardware...2 Network Install: Software...3 TCP/IP...3 Novell...6 Local Install: Windows USB
Executive Series 1220n Computer Connections & Software Install Guide Installation Checklist Network Install: Hardware...2 Network Install: Software...3 TCP/IP...3 Novell...6 Local Install: Windows USB
Print Server. Quick Configuration Guide. Network Connectivity for Printers
 Print Server Quick Configuration Guide Network Connectivity for Printers 1 Features The DPO NIC enables printers to communicate over an Ethernet network with many different network operating systems, including
Print Server Quick Configuration Guide Network Connectivity for Printers 1 Features The DPO NIC enables printers to communicate over an Ethernet network with many different network operating systems, including
M Series User s Manual Version 1.0. Splash. Color Servers
 M Series User s Manual Version 1.0 Splash Color Servers Copyright Splash Technology, Inc. 1998. All rights reserved. Splash Technology, Inc. 555 Del Rey Avenue Sunnyvale, CA 94086 Main Telephone: (408)
M Series User s Manual Version 1.0 Splash Color Servers Copyright Splash Technology, Inc. 1998. All rights reserved. Splash Technology, Inc. 555 Del Rey Avenue Sunnyvale, CA 94086 Main Telephone: (408)
Customer Release Notes DocuColor Server, system software version 1.0 for Xerox digital copier printers
 Customer Release Notes DocuColor Server, system software version 1.0 for Xerox digital copier printers These notes contain information about the DocuColor Server that was not available when the customer
Customer Release Notes DocuColor Server, system software version 1.0 for Xerox digital copier printers These notes contain information about the DocuColor Server that was not available when the customer
Fast Ethernet Print Server 1 Parallel, 2 USB
 Fast Ethernet Print Server 1 Parallel, 2 USB User s Manual Rev. 01 (Nov, 2005) Made In Taiwan TABLE OF CONTENTS ABOUT THIS GUIDE... 4 INTRODUCTION... 5 PACKAGE CONTENTS... 6 SYSTEM REQUIREMENTS... 6 GENERAL
Fast Ethernet Print Server 1 Parallel, 2 USB User s Manual Rev. 01 (Nov, 2005) Made In Taiwan TABLE OF CONTENTS ABOUT THIS GUIDE... 4 INTRODUCTION... 5 PACKAGE CONTENTS... 6 SYSTEM REQUIREMENTS... 6 GENERAL
DocuPrint C55/C55mp Quick Network Install Guide
 DocuPrint C55/C55mp Quick Network Install Guide Windows for Workgroups / Windows 95 Peer-to-Peer Network Windows NT 3.5X Network Windows NT 4.X Network Macintosh EtherTalk/TokenTalk Network Novell NetWare
DocuPrint C55/C55mp Quick Network Install Guide Windows for Workgroups / Windows 95 Peer-to-Peer Network Windows NT 3.5X Network Windows NT 4.X Network Macintosh EtherTalk/TokenTalk Network Novell NetWare
LevelOne FPS-9021/FPS User Manual. Mini Printer Server w/parallel (USB2.0) Port V
 LevelOne FPS-9021/FPS-9022 Mini Printer Server w/parallel (USB2.0) Port User Manual V1.0.0-0601 CONTENTS 1. INTRODUCTION...1 1.1 Product Introduction... 2 1.2 Product Package... 3 1.3 Network Printing
LevelOne FPS-9021/FPS-9022 Mini Printer Server w/parallel (USB2.0) Port User Manual V1.0.0-0601 CONTENTS 1. INTRODUCTION...1 1.1 Product Introduction... 2 1.2 Product Package... 3 1.3 Network Printing
Chapter 4. EtherTalk Configuration
 Chapter 4 EtherTalk Configuration 4 re tpa Ch Overview... 4-2 Choosing the Printer... 4-3 Loading the NIManage for AppleTalk Program... 4-5 Configuring the NIC... 4-7 Configuration... 4-7 Error Log...
Chapter 4 EtherTalk Configuration 4 re tpa Ch Overview... 4-2 Choosing the Printer... 4-3 Loading the NIManage for AppleTalk Program... 4-5 Configuring the NIC... 4-7 Configuration... 4-7 Error Log...
C9600 Software Installation Guide
 C9600 Software Installation Guide Table of Contents Network Installation...2 Windows...2 Novell...6 Windows Installation...7 USB Connection...7 Parallel Connection...10 Macintosh Installation...12 OS 9.1
C9600 Software Installation Guide Table of Contents Network Installation...2 Windows...2 Novell...6 Windows Installation...7 USB Connection...7 Parallel Connection...10 Macintosh Installation...12 OS 9.1
USB 2.0 Print Server. User s Manual. Rev. 01 (Jan, 2004) Made In Taiwan
 USB 2.0 Print Server User s Manual Rev. 01 (Jan, 2004) Made In Taiwan TABLE OF CONTENTS ABOUT THIS GUIDE... 4 INTRODUCTION... 5 PACKAGE CONTENTS... 6 SYSTEM REQUIREMENTS... 6 GENERAL FEATURES... 7 PRODUCT
USB 2.0 Print Server User s Manual Rev. 01 (Jan, 2004) Made In Taiwan TABLE OF CONTENTS ABOUT THIS GUIDE... 4 INTRODUCTION... 5 PACKAGE CONTENTS... 6 SYSTEM REQUIREMENTS... 6 GENERAL FEATURES... 7 PRODUCT
Fiery Network Controller for DocuColor 5065 SERVER & CONTROLLER SOLUTIONS. Utilities
 Fiery Network Controller for DocuColor 5065 SERVER & CONTROLLER SOLUTIONS Utilities 2005 Electronics for Imaging, Inc. The information in this publication is covered under Legal Notices for this product.
Fiery Network Controller for DocuColor 5065 SERVER & CONTROLLER SOLUTIONS Utilities 2005 Electronics for Imaging, Inc. The information in this publication is covered under Legal Notices for this product.
Fiery Network Controller for DocuColor 5065 SERVER & CONTROLLER SOLUTIONS. Printing from Windows
 Fiery Network Controller for DocuColor 5065 SERVER & CONTROLLER SOLUTIONS Printing from Windows 2005 Electronics for Imaging, Inc. The information in this publication is covered under Legal Notices for
Fiery Network Controller for DocuColor 5065 SERVER & CONTROLLER SOLUTIONS Printing from Windows 2005 Electronics for Imaging, Inc. The information in this publication is covered under Legal Notices for
ES 2024/2024e and ES 3037/3037e Software Installation Guide
 ES 2024/2024e and ES 3037/3037e Software Installation Guide Installation Checklist Which Printer Driver?... 2 USB Versus Parallel Interface: Windows... 2 Installation... 3 Network Installation... 3 Connect
ES 2024/2024e and ES 3037/3037e Software Installation Guide Installation Checklist Which Printer Driver?... 2 USB Versus Parallel Interface: Windows... 2 Installation... 3 Network Installation... 3 Connect
Windows 2000/XP Network
 This section provides installation and troubleshooting steps for Windows 2000/XP: Preliminary steps see page 23. Quick CD-ROM install steps see page 23. Other methods of installation see page 24. Quick
This section provides installation and troubleshooting steps for Windows 2000/XP: Preliminary steps see page 23. Quick CD-ROM install steps see page 23. Other methods of installation see page 24. Quick
Computer Connections & Software Install Guide
 C5400 & C5400n Computer Connections & Software Install Guide Installation Overview: Windows Network Installation: Model C5400n Only Ethernet Connection... 2 Software: TCP/IP... 3 Software: Novell... 8
C5400 & C5400n Computer Connections & Software Install Guide Installation Overview: Windows Network Installation: Model C5400n Only Ethernet Connection... 2 Software: TCP/IP... 3 Software: Novell... 8
Printed on recycled paper with at least 10% post-consumer content. Setup Guide
 Printed on recycled paper with at least 10% post-consumer content Setup Guide All rights reserved. No part of this publication may be reproduced, stored in a retrieval system, or transmitted in any form
Printed on recycled paper with at least 10% post-consumer content Setup Guide All rights reserved. No part of this publication may be reproduced, stored in a retrieval system, or transmitted in any form
Splash RPX-iii Xerox 700 Digital Color Press. Configuration Guide
 Splash RPX-iii Xerox 700 Digital Color Press Configuration Guide 2008 Electronics for Imaging, Inc. The information in this publication is covered under Legal Notices for this product. 45073073 7 May 2008
Splash RPX-iii Xerox 700 Digital Color Press Configuration Guide 2008 Electronics for Imaging, Inc. The information in this publication is covered under Legal Notices for this product. 45073073 7 May 2008
TABLE OF CONTENTS ABOUT THIS GUIDE... 4
 TABLE OF CONTENTS ABOUT THIS GUIDE... 4 INTRODUCTION... 5 PACKAGE CONTENTS... 6 SYSTEM REQUIREMENTS... 6 GENERAL FEATURES... 7 PRODUCT VIEW... 8 HARDWARE INSTALLATION... 10 NETWORKING APPLICATION... 10
TABLE OF CONTENTS ABOUT THIS GUIDE... 4 INTRODUCTION... 5 PACKAGE CONTENTS... 6 SYSTEM REQUIREMENTS... 6 GENERAL FEATURES... 7 PRODUCT VIEW... 8 HARDWARE INSTALLATION... 10 NETWORKING APPLICATION... 10
D-Link DP-311P. Manual. Wireless Print Server. Building Networks for People
 D-Link DP-311P Wireless Print Server Manual Building Networks for People Contents Package Contents...3 Introduction...4 Getting to know the DP-311P...5 Getting Started...6 Using the Web Configuration...7
D-Link DP-311P Wireless Print Server Manual Building Networks for People Contents Package Contents...3 Introduction...4 Getting to know the DP-311P...5 Getting Started...6 Using the Web Configuration...7
Fiery E100 Color Server. Printing
 Fiery E100 Color Server Printing 2011 Electronics For Imaging, Inc. The information in this publication is covered under Legal Notices for this product. 45098245 27 June 2011 CONTENTS 3 CONTENTS INTRODUCTION
Fiery E100 Color Server Printing 2011 Electronics For Imaging, Inc. The information in this publication is covered under Legal Notices for this product. 45098245 27 June 2011 CONTENTS 3 CONTENTS INTRODUCTION
Bridge Cable User s Guide
 Bridge Cable User s Guide Table of Contents Overview -------------------------------------------------------------------- 2 Driver Installation --------------------------------------------------------
Bridge Cable User s Guide Table of Contents Overview -------------------------------------------------------------------- 2 Driver Installation --------------------------------------------------------
HP JetDirect Print Servers. HP JetAdmin. Setup Guide
 R HP JetDirect Print Servers HP JetAdmin Setup Guide Setup Guide HP JetAdmin Copyright Hewlett-Packard Company 2000 All rights reserved. Reproduction, adaptation, or translation without prior written
R HP JetDirect Print Servers HP JetAdmin Setup Guide Setup Guide HP JetAdmin Copyright Hewlett-Packard Company 2000 All rights reserved. Reproduction, adaptation, or translation without prior written
SUPERSCRIPT 1800 NETWORK USER S GUIDE. July, A
 SUPERSCRIPT 1800 NETWORK USER S GUIDE July, 1999 808-878291-011A Proprietary Notice and Liability Disclaimer The information disclosed in this document, including all designs and related materials, is
SUPERSCRIPT 1800 NETWORK USER S GUIDE July, 1999 808-878291-011A Proprietary Notice and Liability Disclaimer The information disclosed in this document, including all designs and related materials, is
Release Notes Fiery X3e Color Server, version 1.01
 Release Notes Fiery X3e Color Server, version 1.01 This document contains information about Fiery X3e Color Server version 1.01. Before using the Fiery X3e Color Server with version 1.01, make a copy of
Release Notes Fiery X3e Color Server, version 1.01 This document contains information about Fiery X3e Color Server version 1.01. Before using the Fiery X3e Color Server with version 1.01, make a copy of
AXIS Network Print Server for EPSON Printers. Quick Installation Guide. Windows Macintosh OS/2 UNIX NetWare LANtastic Web Management
 AXIS 1440 Network Print Server for EPSON Printers Quick Installation Guide Windows Macintosh OS/2 UNIX NetWare LANtastic Web Management Quick Installation Guide This guide covers the installation and basic
AXIS 1440 Network Print Server for EPSON Printers Quick Installation Guide Windows Macintosh OS/2 UNIX NetWare LANtastic Web Management Quick Installation Guide This guide covers the installation and basic
LASER PRINTER. Software Setup Guide BEFORE INSTALLING THE SOFTWARE SETUP IN A WINDOWS ENVIRONMENT SETUP IN A MACINTOSH ENVIRONMENT TROUBLESHOOTING
 MODEL: MX-B400P LASER PRINTER Software Setup Guide BEFORE INSTALLING THE SOFTWARE SETUP IN A WINDOWS ENVIRONMENT SETUP IN A MACINTOSH ENVIRONMENT TROUBLESHOOTING Keep this manual close at hand for reference
MODEL: MX-B400P LASER PRINTER Software Setup Guide BEFORE INSTALLING THE SOFTWARE SETUP IN A WINDOWS ENVIRONMENT SETUP IN A MACINTOSH ENVIRONMENT TROUBLESHOOTING Keep this manual close at hand for reference
Quick Setup Guide Imagistics ix 2701
 Quick Setup Guide Imagistics ix 2701 Before you can use the machine, you must set up the hardware and install the driver. Please read this Quick Setup Guide for proper set up and installation instructions.
Quick Setup Guide Imagistics ix 2701 Before you can use the machine, you must set up the hardware and install the driver. Please read this Quick Setup Guide for proper set up and installation instructions.
Quick Reference Manual
 Quick Reference Manual 100-100555 Trademarks XANTÉ is a registered trademark of XANTÉ CORPORATION. Adobe ; Adobe PageMaker ; Adobe PostScript, the PostScript, and Adobe logos are registered trademarks
Quick Reference Manual 100-100555 Trademarks XANTÉ is a registered trademark of XANTÉ CORPORATION. Adobe ; Adobe PageMaker ; Adobe PostScript, the PostScript, and Adobe logos are registered trademarks
TOSHIBA GA Printing from Windows
 TOSHIBA GA-1211 Printing from Windows 2008 Electronics for Imaging, Inc. The information in this publication is covered under Legal Notices for this product. 45075925 24 October 2008 CONTENTS 3 CONTENTS
TOSHIBA GA-1211 Printing from Windows 2008 Electronics for Imaging, Inc. The information in this publication is covered under Legal Notices for this product. 45075925 24 October 2008 CONTENTS 3 CONTENTS
Windows NT 4.x. Preliminary Steps. Quick CD-ROM Install Steps. Phaser 6250 Color Laser Printer
 Windows NT 4.x This topic includes: "Preliminary Steps" on page 3-21 "Quick CD-ROM Install Steps" on page 3-21 "Other Methods of Installation" on page 3-22 "Windows NT 4.x Troubleshooting (TCP/IP)" on
Windows NT 4.x This topic includes: "Preliminary Steps" on page 3-21 "Quick CD-ROM Install Steps" on page 3-21 "Other Methods of Installation" on page 3-22 "Windows NT 4.x Troubleshooting (TCP/IP)" on
Network Quick Install Cards Overview
 Network Quick Install Cards Overview Page 1 1. Configure the Document Centre for Token Ring or Dynamic TCP/IP addressing (If applicable) For 100MBps Ethernet or Token Ring Networks Dynamic TCP/IP addressing
Network Quick Install Cards Overview Page 1 1. Configure the Document Centre for Token Ring or Dynamic TCP/IP addressing (If applicable) For 100MBps Ethernet or Token Ring Networks Dynamic TCP/IP addressing
Quick Reference Manual
 Quick Reference Manual 100-100578 Trademarks XANTÉ is a registered trademark of XANTÉ CORPORATION. Adobe ; Adobe PageMaker ; Adobe PostScript, the PostScript, and Adobe logos are registered trademarks
Quick Reference Manual 100-100578 Trademarks XANTÉ is a registered trademark of XANTÉ CORPORATION. Adobe ; Adobe PageMaker ; Adobe PostScript, the PostScript, and Adobe logos are registered trademarks
Print Server. User s Manual
 Print Server User s Manual 1. INTRODUCTION...5 1.1 Product Introduction... 6 1.2 Product Models... 7 1.3 Product Package... 9 1.4 Network Printing Architecture... 11 1.4.1 Print Server Network Functions...
Print Server User s Manual 1. INTRODUCTION...5 1.1 Product Introduction... 6 1.2 Product Models... 7 1.3 Product Package... 9 1.4 Network Printing Architecture... 11 1.4.1 Print Server Network Functions...
Océ Copier/Printer. Connectivity Manual
 Océ 9600 Copier/Printer Connectivity Manual Océ-Technologies B.V. This manual contains a description of how the Océ 9600 Copier/Printer is connected to the network using various connection types and how
Océ 9600 Copier/Printer Connectivity Manual Océ-Technologies B.V. This manual contains a description of how the Océ 9600 Copier/Printer is connected to the network using various connection types and how
AXIS 1440 Network Print Server for EPSON Printers. Technical Specifications. Supported Protocols. Supported Printers. Mechanical.
 printer connector Supported Protocols NetWare: IPX, SAP, RIP, SPX, NCP (extended with NDS) and LIP. Windows/OS/2 : NetBIOS/NetBEUI, TCP/IP, WINS/ NBT. Ethernet 10BaseT connector test button network indicator
printer connector Supported Protocols NetWare: IPX, SAP, RIP, SPX, NCP (extended with NDS) and LIP. Windows/OS/2 : NetBIOS/NetBEUI, TCP/IP, WINS/ NBT. Ethernet 10BaseT connector test button network indicator
Print Server. User s Manual. Rev. 01 (April, 2004) Made In Taiwan
 Print Server User s Manual Rev. 01 (April, 2004) Made In Taiwan TABLE OF CONTENTS ABOUT THIS GUIDE... 4 INTRODUCTION... 5 PACKAGE CONTENTS... 6 SYSTEM REQUIREMENTS... 6 GENERAL FEATURES... 7 PRODUCT VIEW...
Print Server User s Manual Rev. 01 (April, 2004) Made In Taiwan TABLE OF CONTENTS ABOUT THIS GUIDE... 4 INTRODUCTION... 5 PACKAGE CONTENTS... 6 SYSTEM REQUIREMENTS... 6 GENERAL FEATURES... 7 PRODUCT VIEW...
User Manual. Unpacking and Setup
 User Manual USB Print Server LPV2-USB-TX1 Unpacking and Setup This section provides unpacking and setup information for the USB Print Server. Unpacking Open the shipping carton of the Switch and carefully
User Manual USB Print Server LPV2-USB-TX1 Unpacking and Setup This section provides unpacking and setup information for the USB Print Server. Unpacking Open the shipping carton of the Switch and carefully
Fiery Installation Instructions for the WorkCentre 7300 Series
 Fiery Installation Instructions for the WorkCentre 7300 Series This document describes how to install and set up the Fiery Network Controller for WorkCentre 7300 Series. IMPORTANT: The complete installation
Fiery Installation Instructions for the WorkCentre 7300 Series This document describes how to install and set up the Fiery Network Controller for WorkCentre 7300 Series. IMPORTANT: The complete installation
Software Installation Guide
 Software Installation Guide Xanté Corporation 2800 Dauphin St., Suite 100 Mobile, AL 36606-2400 P.O. Box 16526, Mobile, AL 36616-0526 Phone: 800-926-8839, 251-473-6502 Fax: 251-473-6503 Web Site: www.xante.com
Software Installation Guide Xanté Corporation 2800 Dauphin St., Suite 100 Mobile, AL 36606-2400 P.O. Box 16526, Mobile, AL 36616-0526 Phone: 800-926-8839, 251-473-6502 Fax: 251-473-6503 Web Site: www.xante.com
Fiery EXP50 Color Server. Printing from Windows
 Fiery EXP50 Color Server Printing from Windows 2006 Electronics for Imaging, Inc. The information in this publication is covered under Legal Notices for this product. 45055357 24 March 2006 CONTENTS 3
Fiery EXP50 Color Server Printing from Windows 2006 Electronics for Imaging, Inc. The information in this publication is covered under Legal Notices for this product. 45055357 24 March 2006 CONTENTS 3
USER'S MANUAL. 10/100Mbps 2Port USB2.0/1Port Parallel Print Server. Mini-300PU
 USER'S MANUAL 10/100Mbps 2Port USB2.0/1Port Parallel Print Server Mini-300PU Contents 1 INTRODUCTION... PRODUCT OVERVIEW... NETWORK MANAGEMENT... NETWORK CONFIGURATION... HARDWARE INSTALLATION... 2 PRINT
USER'S MANUAL 10/100Mbps 2Port USB2.0/1Port Parallel Print Server Mini-300PU Contents 1 INTRODUCTION... PRODUCT OVERVIEW... NETWORK MANAGEMENT... NETWORK CONFIGURATION... HARDWARE INSTALLATION... 2 PRINT
Splash TM RPX-ii for DocuColor Getting Started
 Splash TM RPX-ii for DocuColor 5000 Getting Started 2007 Electronics for Imaging, Inc. The information in this publication is covered under Legal Notices for this product. 45065397 17 August 2007 CONTENTS
Splash TM RPX-ii for DocuColor 5000 Getting Started 2007 Electronics for Imaging, Inc. The information in this publication is covered under Legal Notices for this product. 45065397 17 August 2007 CONTENTS
Connecting Print Partner V series to Windows NT 4.0 using an Axis Token Ring Box.
 Connecting Print Partner V series to Windows NT 4.0 using an Axis Token Ring Box. Introduction This document describes how to use Windows NT Workstation or Server 4.0 as a print server for Fujitsu s Print
Connecting Print Partner V series to Windows NT 4.0 using an Axis Token Ring Box. Introduction This document describes how to use Windows NT Workstation or Server 4.0 as a print server for Fujitsu s Print
Fiery EX4112/4127. Welcome
 Fiery EX4112/4127 Welcome 2007 Electronics for Imaging, Inc. The information in this publication is covered under Legal Notices for this product. 45063989 17 August 2007 WELCOME 5 WELCOME This Welcome
Fiery EX4112/4127 Welcome 2007 Electronics for Imaging, Inc. The information in this publication is covered under Legal Notices for this product. 45063989 17 August 2007 WELCOME 5 WELCOME This Welcome
Splash RPX-i Color Server. Getting Started
 Splash RPX-i Color Server Getting Started 2006 Electronics for Imaging, Inc. The information in this publication is covered under Legal Notices for this product. 45054825 05 May 2006 CONTENTS 3 CONTENTS
Splash RPX-i Color Server Getting Started 2006 Electronics for Imaging, Inc. The information in this publication is covered under Legal Notices for this product. 45054825 05 May 2006 CONTENTS 3 CONTENTS
Print Server. User s Manual
 Print Server User s Manual 1 Contents 1. INTRODUCTION...1 1.1 Product Introduction... 2 1.2 Product Package... 3 1.3 Network Printing Architecture... 4 1.3.1 Print Server Network Functions... 5 1.3.2 Network
Print Server User s Manual 1 Contents 1. INTRODUCTION...1 1.1 Product Introduction... 2 1.2 Product Package... 3 1.3 Network Printing Architecture... 4 1.3.1 Print Server Network Functions... 5 1.3.2 Network
Multi-Function Wireless A/P Router User s Guide
 Multi-Function Wireless A/P Router User s Guide Model CNWR-811P Wireless Access Point Router W / Printer Sharing TABLE OF CONTENTS CHAPTER 1 INTRODUCTION...1 CNWR-811P Features...1 Package Contents...3
Multi-Function Wireless A/P Router User s Guide Model CNWR-811P Wireless Access Point Router W / Printer Sharing TABLE OF CONTENTS CHAPTER 1 INTRODUCTION...1 CNWR-811P Features...1 Package Contents...3
Fiery E-8000 Color Server SERVER & CONTROLLER SOLUTIONS. Printing from Mac OS
 Fiery E-8000 Color Server SERVER & CONTROLLER SOLUTIONS Printing from Mac OS 2005 Electronics for Imaging, Inc. The information in this publication is covered under Legal Notices for this product. 45051851
Fiery E-8000 Color Server SERVER & CONTROLLER SOLUTIONS Printing from Mac OS 2005 Electronics for Imaging, Inc. The information in this publication is covered under Legal Notices for this product. 45051851
TE100-P1P/TE100-P1U F.A.Q.
 Q: Why doesn't the PS-Utility detect my print server? A: If you are using Windows XP you will have to disable the built in firewall. But for all operating systems you have to disable any other form of
Q: Why doesn't the PS-Utility detect my print server? A: If you are using Windows XP you will have to disable the built in firewall. But for all operating systems you have to disable any other form of
C5150n, C5200ne & C5200n Computer Connections & Software Install Guide
 C5150n, C5200ne & C5200n Computer Connections & Software Install Guide Installation Overview: Windows Windows TCP/IP Network Installation: C5150n & C5200ne Ethernet Connection... 2 Software... 3 Windows
C5150n, C5200ne & C5200n Computer Connections & Software Install Guide Installation Overview: Windows Windows TCP/IP Network Installation: C5150n & C5200ne Ethernet Connection... 2 Software... 3 Windows
PRINTER Controller Type 850
 PRINTER Controller Type 850 OPERATING INSTRUCTIONS PRINTER REFERENCE 1 (option) Read this manual carefully before you use this product and keep it handy for future reference. For safety, please follow
PRINTER Controller Type 850 OPERATING INSTRUCTIONS PRINTER REFERENCE 1 (option) Read this manual carefully before you use this product and keep it handy for future reference. For safety, please follow
SUPERSCRIPT 870 NETWORK USER S GUIDE
 SUPERSCRIPT 870 NETWORK USER S GUIDE Click Here to Go to Table of Contents Click Here to Go to Index June, 1998 Proprietary Notice and Liability Disclaimer The information disclosed in this document, including
SUPERSCRIPT 870 NETWORK USER S GUIDE Click Here to Go to Table of Contents Click Here to Go to Index June, 1998 Proprietary Notice and Liability Disclaimer The information disclosed in this document, including
AR-PK6. SOFTWARE SETUP GUIDE (for printer)
 SOFTWARE SETUP GUIDE (for printer) MODEL AR-PK6 PS EXPANSION KIT INTRODUCTION REQUIREMENTS FOR WINDOWS REQUIREMENTS FOR MACINTOSH SECTIONS OF THE OPERATION MANUALS THAT ARE RELATED TO THE PS EXPANSION
SOFTWARE SETUP GUIDE (for printer) MODEL AR-PK6 PS EXPANSION KIT INTRODUCTION REQUIREMENTS FOR WINDOWS REQUIREMENTS FOR MACINTOSH SECTIONS OF THE OPERATION MANUALS THAT ARE RELATED TO THE PS EXPANSION
Fiery EXP6000/EXP5000 Color Server SERVER & CONTROLLER SOLUTIONS. Configuration and Setup
 Fiery EXP6000/EXP5000 Color Server SERVER & CONTROLLER SOLUTIONS Configuration and Setup 2005 Electronics for Imaging, Inc. The information in this publication is covered under Legal Notices for this product.
Fiery EXP6000/EXP5000 Color Server SERVER & CONTROLLER SOLUTIONS Configuration and Setup 2005 Electronics for Imaging, Inc. The information in this publication is covered under Legal Notices for this product.
Getting Started. Overview of the Splash G3535
 Getting Started This Getting Started explains how to unpack, install, and connect the Splash G3535 Color Server. After completing the tasks outlined in this guide, you can explore the features of the Splash
Getting Started This Getting Started explains how to unpack, install, and connect the Splash G3535 Color Server. After completing the tasks outlined in this guide, you can explore the features of the Splash
ES3640e MFP Software Installation Guide
 ES3640e MFP Software Installation Guide About this Guide This guide describes the initial printer driver installation. For more detailed information, refer to the EFI User Software Installation Guide and
ES3640e MFP Software Installation Guide About this Guide This guide describes the initial printer driver installation. For more detailed information, refer to the EFI User Software Installation Guide and
EX700i Print Server/Integrated Fiery Color Server. Welcome
 EX700i Print Server/Integrated Fiery Color Server Welcome 2011 Electronics For Imaging, Inc. The information in this publication is covered under Legal Notices for this product. 45099409 22 June 2011 WELCOME
EX700i Print Server/Integrated Fiery Color Server Welcome 2011 Electronics For Imaging, Inc. The information in this publication is covered under Legal Notices for this product. 45099409 22 June 2011 WELCOME
D-Link DPR-1020 USB 2.0 MFP Server. Manual. Rev. 01 (November, 2008)
 D-Link DPR-1020 USB 2.0 MFP Server Manual Rev. 01 (November, 2008) Table of Contents Table of Contents Package Contents...1 Contents of Package:...1 System Requirements:...2 Introduction...3 External Features...6
D-Link DPR-1020 USB 2.0 MFP Server Manual Rev. 01 (November, 2008) Table of Contents Table of Contents Package Contents...1 Contents of Package:...1 System Requirements:...2 Introduction...3 External Features...6
QUICK START GUIDE. Media pack
 QUICK START GUIDE This Quick Start Guide provides system requirements and an overview of how to set up the Fiery EX3535 Color Server so you can begin printing. The guide describes the initial tasks you
QUICK START GUIDE This Quick Start Guide provides system requirements and an overview of how to set up the Fiery EX3535 Color Server so you can begin printing. The guide describes the initial tasks you
LPR for Windows 95/98/Me/2000 TCP/IP Printing User s Guide
 LPR for Windows 95/98/Me/2000 TCP/IP Printing User s Guide Rev. 02 (August, 2001) Copyright Statement Trademarks Copyright 1997 No part of this publication may be reproduced in any form or by any means
LPR for Windows 95/98/Me/2000 TCP/IP Printing User s Guide Rev. 02 (August, 2001) Copyright Statement Trademarks Copyright 1997 No part of this publication may be reproduced in any form or by any means
Fiery X3eTY 35C-KM SERVER & CONTROLLER SOLUTIONS. Utilities
 Fiery X3eTY 35C-KM SERVER & CONTROLLER SOLUTIONS Utilities 2005 Electronics for Imaging, Inc. The information in this publication is covered under Legal Notices for this product. 45045962 23 March 2005
Fiery X3eTY 35C-KM SERVER & CONTROLLER SOLUTIONS Utilities 2005 Electronics for Imaging, Inc. The information in this publication is covered under Legal Notices for this product. 45045962 23 March 2005
Printer Drivers Guide
 Printer Drivers Guide For Macintosh Release 6.3 February 1, 2006 Xerox Corporation Global Knowledge and Language Services 800 Phillips Road, Bldg. 0845-17S Webster, New York 14580 USA Copyright 2002-2005
Printer Drivers Guide For Macintosh Release 6.3 February 1, 2006 Xerox Corporation Global Knowledge and Language Services 800 Phillips Road, Bldg. 0845-17S Webster, New York 14580 USA Copyright 2002-2005
Printer Drivers Guide
 Printer Drivers Guide For Macintosh Release 7.0 Xerox Corporation Global Knowledge and Language Services 800 Phillips Road, Bldg. 0845-17S Webster, New York 14580 USA Copyright 2002-2007 by Xerox Corporation.
Printer Drivers Guide For Macintosh Release 7.0 Xerox Corporation Global Knowledge and Language Services 800 Phillips Road, Bldg. 0845-17S Webster, New York 14580 USA Copyright 2002-2007 by Xerox Corporation.
P H A S E R COLOR PRINTER
 P H A S E R 7 5 0 COLOR PRINTER PhaserShare Networking Setup Guide www.tek.com/color_printers/ Phaser 750 Color Printer PhaserShare Networking Setup Guide V1 November 1999 Copyright Tektronix, Inc. Unpublished
P H A S E R 7 5 0 COLOR PRINTER PhaserShare Networking Setup Guide www.tek.com/color_printers/ Phaser 750 Color Printer PhaserShare Networking Setup Guide V1 November 1999 Copyright Tektronix, Inc. Unpublished
Trademarks Copyright FCC Warning
 Trademarks NetWare is a registered trademark of Novell Inc and Windows 95/98/Me and Windows NT/2000/XP are registered trademarks of Microsoft Corp. All other brands and product names are trademarks of
Trademarks NetWare is a registered trademark of Novell Inc and Windows 95/98/Me and Windows NT/2000/XP are registered trademarks of Microsoft Corp. All other brands and product names are trademarks of
Trademarks Copyright FCC Warning
 Trademarks NetWare is a registered trademark of Novell Inc and Windows 95/98/Me and Windows NT/2000/XP are registered trademarks of Microsoft Corp. All other brands and product names are trademarks of
Trademarks NetWare is a registered trademark of Novell Inc and Windows 95/98/Me and Windows NT/2000/XP are registered trademarks of Microsoft Corp. All other brands and product names are trademarks of
LevelOne. User's Guide. Broadband Router FBR-1402TX FBR-1403TX
 LevelOne Broadband Router FBR-1402TX FBR-1403TX User's Guide Table of Contents CHAPTER 1 INTRODUCTION... 1 LevelOne Broadband Router Features... 1 Package Contents... 3 Physical Details...4 CHAPTER 2 INSTALLATION...
LevelOne Broadband Router FBR-1402TX FBR-1403TX User's Guide Table of Contents CHAPTER 1 INTRODUCTION... 1 LevelOne Broadband Router Features... 1 Package Contents... 3 Physical Details...4 CHAPTER 2 INSTALLATION...
Port Connections This section covers parallel and Ethernet connections.
 CHAPTER 3 PC Setup This chapter covers connecting the printer and installing utilities, drivers, and related files on PC hosts. Port Connections This section covers parallel and Ethernet connections. Parallel
CHAPTER 3 PC Setup This chapter covers connecting the printer and installing utilities, drivers, and related files on PC hosts. Port Connections This section covers parallel and Ethernet connections. Parallel
Print Server User s Manual Version: 2.0 (January, 2006)
 Print Server User s Manual Version: 2.0 (January, 2006) COPYRIGHT Copyright 2006/2007 by this company. All rights reserved. No part of this publication may be reproduced, transmitted, transcribed, stored
Print Server User s Manual Version: 2.0 (January, 2006) COPYRIGHT Copyright 2006/2007 by this company. All rights reserved. No part of this publication may be reproduced, transmitted, transcribed, stored
Printer Management Utility User's Manual For use with Imagistics and Pitney Bowes DL460/550 copier/printers.
 www.imagistics.com 9757 Printer Management Utility User's Manual For use with Imagistics and Pitney Bowes DL460/550 copier/printers. Foreword Welcome Printer Management Utility is a device control utility
www.imagistics.com 9757 Printer Management Utility User's Manual For use with Imagistics and Pitney Bowes DL460/550 copier/printers. Foreword Welcome Printer Management Utility is a device control utility
Quick Installation Guide for. AXIS PrintPoint 1P 560/100, AXIS PrintPoint 560/100, AXIS 560 and AXIS 660
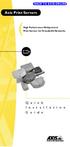 BACK TO AXIS ONLINE English Quick Installation Guide for AXIS PrintPoint 1P 560/100, AXIS PrintPoint 560/100, AXIS 560 and AXIS 660 Fast Ethernet, Ethernet and Token Ring Print Servers for NetWare Windows
BACK TO AXIS ONLINE English Quick Installation Guide for AXIS PrintPoint 1P 560/100, AXIS PrintPoint 560/100, AXIS 560 and AXIS 660 Fast Ethernet, Ethernet and Token Ring Print Servers for NetWare Windows
EH-2101W. User Manual. Broadband Wireless Gateway. WiFi Compliant Wireless Access Point. Broadband Internet Access. 4-Port Switching Hub.
 EH-2101W Broadband Wireless Gateway WiFi Compliant Wireless Access Point Broadband Internet Access 4-Port Switching Hub Dial-in RAS Print Server User Manual i TABLE OF CONTENTS CHAPTER 1 INTRODUCTION...
EH-2101W Broadband Wireless Gateway WiFi Compliant Wireless Access Point Broadband Internet Access 4-Port Switching Hub Dial-in RAS Print Server User Manual i TABLE OF CONTENTS CHAPTER 1 INTRODUCTION...
GA Printing from Mac OS
 GA-1310 Printing from Mac OS 2009 Electronics for Imaging, Inc. The information in this publication is covered under Legal Notices for this product. 45085389 5 May 2009 CONTENTS 3 CONTENTS INTRODUCTION
GA-1310 Printing from Mac OS 2009 Electronics for Imaging, Inc. The information in this publication is covered under Legal Notices for this product. 45085389 5 May 2009 CONTENTS 3 CONTENTS INTRODUCTION
Print Server. User s Manual. Version: 1.0 (July, 2005)
 Print Server User s Manual Version: 1.0 (July, 2005) COPYRIGHT Copyright 2005/2006 by this company. All rights reserved. No part of this publication may be reproduced, transmitted, transcribed, stored
Print Server User s Manual Version: 1.0 (July, 2005) COPYRIGHT Copyright 2005/2006 by this company. All rights reserved. No part of this publication may be reproduced, transmitted, transcribed, stored
TE100-P21 F.A.Q. A: If you are using Windows XP you will have to disable the built in firewall. But for all operating
 Q: Why doesn't PS-Utility detect my print server? A: If you are using Windows XP you will have to disable the built in firewall. But for all operating systems you have to disable any other form of firewall
Q: Why doesn't PS-Utility detect my print server? A: If you are using Windows XP you will have to disable the built in firewall. But for all operating systems you have to disable any other form of firewall
Chapter 1. Introduction
 Chapter 1 Introduction 1 retpa Ch Overview... 1-3 Document Conventions... 1-3 The XNIC-E NET... 1-4 The XNIC-T RING... 1-4 Before You Begin... 1-6 Important Information... 1-7 Locating the Ethernet Hardware
Chapter 1 Introduction 1 retpa Ch Overview... 1-3 Document Conventions... 1-3 The XNIC-E NET... 1-4 The XNIC-T RING... 1-4 Before You Begin... 1-6 Important Information... 1-7 Locating the Ethernet Hardware
TABLE OF CONTENTS COPYRIGHT INTRODUCTION...4 PRODUCT OVERVIEW...4 COMPONENTS AND FEATURES...4 HARDWARE INSTALLATION
 TABLE OF CONTENTS COPYRIGHT...3 1. INTRODUCTION...4 PRODUCT OVERVIEW...4 COMPONENTS AND FEATURES...4 HARDWARE INSTALLATION...5 2. PRINT SERVER INSTALLATION...6 PREPARATION...6 CONFIGURATION SOLUTION TABLE...6
TABLE OF CONTENTS COPYRIGHT...3 1. INTRODUCTION...4 PRODUCT OVERVIEW...4 COMPONENTS AND FEATURES...4 HARDWARE INSTALLATION...5 2. PRINT SERVER INSTALLATION...6 PREPARATION...6 CONFIGURATION SOLUTION TABLE...6
Read this Quick Setup Guide before using the printer. Before you can use the printer, you must set up the hardware and install the driver.
 Read this Quick Setup Guide before using the printer. Before you can use the printer, you must set up the hardware and install the driver. Step 1 Laser Printer HL-6050D/6050DN Step 2 Setting Up Your Printer
Read this Quick Setup Guide before using the printer. Before you can use the printer, you must set up the hardware and install the driver. Step 1 Laser Printer HL-6050D/6050DN Step 2 Setting Up Your Printer
LevelOne FNS bay/1usb Soho NAS. User s Manual
 LevelOne FNS-1000 1- bay/1usb Soho NAS User s Manual Table of Contents Introduction... 2 The FNS-1000 NAS Server... 2 FNS-1000 Features... 2 Package Contents... 2 System Requirements... 2 Disclaimer...
LevelOne FNS-1000 1- bay/1usb Soho NAS User s Manual Table of Contents Introduction... 2 The FNS-1000 NAS Server... 2 FNS-1000 Features... 2 Package Contents... 2 System Requirements... 2 Disclaimer...
Authorizing the TCP/IP protocol
 Authorizing the TCP/IP protocol If you purchased TCP/IP capability initially with the printer, the printer is shipped with the protocol already authorized. If you are adding TCP/IP capability to your printer,
Authorizing the TCP/IP protocol If you purchased TCP/IP capability initially with the printer, the printer is shipped with the protocol already authorized. If you are adding TCP/IP capability to your printer,
Axis NPS 530/532 Quick Installation Guide
 English Axis NPS 530/532 Quick Installation Guide Ethernet Print Server for NetWare Windows OS/2 Unix Macintosh Quick Installation Guide This guide covers the installation and basic configuration procedures
English Axis NPS 530/532 Quick Installation Guide Ethernet Print Server for NetWare Windows OS/2 Unix Macintosh Quick Installation Guide This guide covers the installation and basic configuration procedures
A Division of Cisco Systems, Inc. PrintServer for USB. with 4-Port Switch. User Guide WIRED PSUS4. Model No.
 A Division of Cisco Systems, Inc. WIRED PrintServer for USB with 4-Port Switch User Guide Model No. PSUS4 Copyright and Trademarks Specifications are subject to change without notice. Linksys is a registered
A Division of Cisco Systems, Inc. WIRED PrintServer for USB with 4-Port Switch User Guide Model No. PSUS4 Copyright and Trademarks Specifications are subject to change without notice. Linksys is a registered
2009 Electronics for Imaging, Inc. The information in this publication is covered under Legal Notices for this product.
 GA-1310 Welcome 2009 Electronics for Imaging, Inc. The information in this publication is covered under Legal Notices for this product. 45085373 5 May 2009 WELCOME 3 WELCOME This Welcome document provides
GA-1310 Welcome 2009 Electronics for Imaging, Inc. The information in this publication is covered under Legal Notices for this product. 45085373 5 May 2009 WELCOME 3 WELCOME This Welcome document provides
Printing from a Macintosh (PowerPC) Client - OS Identifying your Server s IP address and its Queues. At the Nuvera Print Server
 Nuvera Family Printing from a Macintosh (PowerPC) Client - OS 9 4.0.28 Identifying your Server s IP address and its Queues At the Nuvera Print Server 1. Right-click on the desktop. You'll see the Workspace
Nuvera Family Printing from a Macintosh (PowerPC) Client - OS 9 4.0.28 Identifying your Server s IP address and its Queues At the Nuvera Print Server 1. Right-click on the desktop. You'll see the Workspace
Printer Drivers Guide
 Printer Drivers Guide For Macintosh Release 6.0 January 14, 2005 Xerox Corporation Global Knowledge and Language Services 800 Phillips Road, Bldg. 0845-17S Webster, New York 14580 USA Copyright 2002-2005
Printer Drivers Guide For Macintosh Release 6.0 January 14, 2005 Xerox Corporation Global Knowledge and Language Services 800 Phillips Road, Bldg. 0845-17S Webster, New York 14580 USA Copyright 2002-2005
CentreWare DP User Guide
 CentreWare DP User Guide "Your Autopilot to Productive Printer Management" Version 4.0. CENTREWARE DP USER GUIDE 998, 999 by Xerox Corporation. All rights reserved. Copyright protection claimed includes
CentreWare DP User Guide "Your Autopilot to Productive Printer Management" Version 4.0. CENTREWARE DP USER GUIDE 998, 999 by Xerox Corporation. All rights reserved. Copyright protection claimed includes
Fiery PRO 80 /S450 65C-KM Color Server. Printing from Windows
 Fiery PRO 80 /S450 65C-KM Color Server Printing from Windows 2007 Electronics for Imaging, Inc. The information in this publication is covered under Legal Notices for this product. 45067315 01 November
Fiery PRO 80 /S450 65C-KM Color Server Printing from Windows 2007 Electronics for Imaging, Inc. The information in this publication is covered under Legal Notices for this product. 45067315 01 November
QUICK START GUIDE. The Fiery EX2101 media pack should contain the following:
 QUICK START GUIDE This Quick Start Guide provides system requirements and an overview of how to set up the Fiery EX2101 for Xerox 2101 so you can begin printing. The guide describes the initial tasks you
QUICK START GUIDE This Quick Start Guide provides system requirements and an overview of how to set up the Fiery EX2101 for Xerox 2101 so you can begin printing. The guide describes the initial tasks you
TOSHIBA GA Printing from Mac OS
 TOSHIBA GA-1211 Printing from Mac OS 2008 Electronics for Imaging, Inc. The information in this publication is covered under Legal Notices for this product. 45075930 24 October 2008 CONTENTS 3 CONTENTS
TOSHIBA GA-1211 Printing from Mac OS 2008 Electronics for Imaging, Inc. The information in this publication is covered under Legal Notices for this product. 45075930 24 October 2008 CONTENTS 3 CONTENTS
DI-704P Ethernet Broadband Router. Ethernet (Straight Through) Cable. 5V DC Power Adapter
 1 This product can be set up using any current Web browser, i.e., Internet Explorer or Netscape Navigator. DI-704P Ethernet Broadband Router and Print Server Before You Begin 1. If you purchased this router
1 This product can be set up using any current Web browser, i.e., Internet Explorer or Netscape Navigator. DI-704P Ethernet Broadband Router and Print Server Before You Begin 1. If you purchased this router
FPS-3001TXU FPS-3002USB FPS-2112
 Level One Print Servers FPS-3001TXU FPS-3002USB FPS-2112 User Guide Copyright 2004. ALL RIGHTS RESERVED. Document Version: 1.2 (April, 2004) P/N: 9560MF00A0 All trademark and trade names are the properties
Level One Print Servers FPS-3001TXU FPS-3002USB FPS-2112 User Guide Copyright 2004. ALL RIGHTS RESERVED. Document Version: 1.2 (April, 2004) P/N: 9560MF00A0 All trademark and trade names are the properties
Configuring and Managing WAAS Print Services
 13 CHAPTER This chapter describes how to configure and manage the WAAS print services feature that allows Edge WAEs to function as print servers in your branch offices. Note Throughout this chapter, the
13 CHAPTER This chapter describes how to configure and manage the WAAS print services feature that allows Edge WAEs to function as print servers in your branch offices. Note Throughout this chapter, the
Fiery E-8000 Color Server SERVER & CONTROLLER SOLUTIONS. Welcome
 Fiery E-8000 Color Server SERVER & CONTROLLER SOLUTIONS Welcome 2005 Electronics for Imaging, Inc. The information in this publication is covered under Legal Notices for this product. 01 September 2005
Fiery E-8000 Color Server SERVER & CONTROLLER SOLUTIONS Welcome 2005 Electronics for Imaging, Inc. The information in this publication is covered under Legal Notices for this product. 01 September 2005
