Installation Guide for Beginners
|
|
|
- Toby Higgins
- 5 years ago
- Views:
Transcription
1 Page 1 of 25 Installation Guide for Beginners Manjaro 0.8.2
2 The Manjaro Development Team Core Team Roland Singer - Project Leader, Designer, Developer, Web Developer, Packager Guillaume Benoit - Server Manager, Packager, Moderation Philip Müller - Mirrors Manager, Packager, Developer, Web Developer Website and Artwork Team Tillman Ebert - Web Developer, Web Consultant, Designer Wlad Meixner - Web Developer, Web Consultant Forum, Community and Support Allesandro Calo - Community, Forum, Website Carl Duff - Community, Wiki, Documentation Page 2 of 25
3 Page 3 of 25 Contents Page Introduction 4 1. Installation Overview 5 2. Setting Your Language and Keyboard Layout 5 3. Starting the Stable Installer 7 4. Setting the Date and Time 8 5. Preparing the Hard Disk Installing Manjaro Configuring Manjaro Root Password User Account Set Locale (optional) Set Keymap (optional) Exit the Configuration Menu Installing the Bootloader Completing the Installation 24 Useful Links 25
4 Page 4 of 25 Introduction About Manjaro Manjaro is a user-friendly Linux distribution based on the independently developed Arch operating system. Within the Linux community, Arch itself is renowned for being an exceptionally fast, powerful, and lightweight distribution that provides access to the very latest cutting edge and bleeding edge - software. However, Arch is also aimed at more experienced or technicallyminded users. As such, it is generally considered to be beyond the reach of those who lack the technical expertise (or persistence) required to use it. Developed in Austria, France, and Germany, Manjaro provides all the benefits of the Arch operating system combined with a focus on user-friendliness and accessibility. Available in both 32 and 64 bit versions, Manjaro is suitable for newcomers as well as experienced Linux users. For newcomers, a user-friendly installer is provided, and the system itself is designed to work fully 'straight out of the box' with features including: a pre-installed desktop environment pre-installed graphical applications to easily install software and update your system pre-installed codecs to play multimedia files, and a suite of pre-installed popular applications such as Skype, Firefox, and Libre Office. Features Manjaro shares many of the same features as Arch, including: Speed, power, and efficiency Access to the Arch User Repositories, and Access to the very latest cutting and bleeding edge software A 'rolling release' development model that provides the most up-to-date system possible without the need to install new versions The versatility to be shaped and moulded in every respect to suit personal taste and preference. However, Manjaro boasts a few extra features of its own, including: A simplifed, user-friendly installation process Automatic detection of your computer's hardware (e.g. graphics cards) Automatic installation of the necessary software (e.g. graphics drivers) for your system Dedicated software repositories for the delivery of fully tested and stable software packages, and Support for the easy installation and use of multiple kernels
5 Page 5 of Installation Overview Tip: If possible, ensure that you are connected to the internet prior to booting from your installation media (e.g. disc, USB flash drive, or even an ISO file directly if booting in Oracle's Virtualbox). If you have a hard-wired connection via an ethernet cable, then Manjaro will automatically connect to the internet without you having to do anything. Otherwise, once you have booted into Manjaro's desktop, you will need to select and then connect to your wireless network. This Beginners' Guide is suitable for those with limited technical knowledge and experience. In this instance, it will not be necessary to manually partition your computer's hard disk or to manually edit various configuration files. However, using this guide will result in the complete erasure of your hard disk during the installation process. Manjaro will be installed alone. You will also not be able to configure Manjaro to support the use of multiple languages, although this feature can still be enabled after installation, if you wish. 2. Setting Your Language and Keyboard Layout Once Manjaro has started, you should be presented with the Manjaro boot screen. However, don't actually boot into anything just yet! First it will be necessary to set your preferred language and keyboard layout. While the benefits of using your main language and keyboard layout for the installation process itself may be obvious, setting these now will also make configuring your installed system much faster and easier, too. Don't worry if your preferred language or keyboard layout isn't listed, as a far wider range of languages can be selected during the installation process itself, if necessary. Tip: Setting the language and keyboard layout - as shown below - are undertaken through pressing the Function (F) keys. As many computers have multiple functions assigned to each function key, it may be necessary to hold down another key first to use them. For example, on a HP G62 laptop, to use the function keys, the 'fn' key must first be pressed and held. First, set your preferred language by pressing the F2 key. The options available can be highlighted for selection by using the up or down arrow keys on your keyboard. In this instance, British English has been highlighted for the user. Tip: Keep scrolling down past 'Romanian' to see a few extra languages that are supported. Once selected, press <enter> to confirm and to be taken back to the boot menu.
6 Page 6 of 25 Second, set your preferred keyboard layout (keymap) by pressing the F3 key. Again, the options available can be highlighted for selection by using the up or down arrow keys on your keyboard. In this instance, English GB (Great Britain) has been highlighted for the user. Tip: Again, not all supported languages may be initially shown on the list. Once selected, press <enter> to confirm and be taken back to the boot menu. Manjaro can now be booted to begin the installation process. Two options are available: 1. Boot Manjaro Linux 2. Boot Manjaro Linux with non-free graphics drivers Tip: For the best results, select the 'Boot Manjaro Linux with non-free graphics drivers'. This should match the right manufacturer's driver(s) your particular graphics card(s). Again, use the arrow keys to highlight your choice, and then press <enter> to continue. As seen here, Manjaro with the XFCE desktop environment is to be installed. However, irrespective of the Manjaro flavour (i.e. desktop environment) you have chosen to install, the installation process itself will still be the same. Tip: If you wish to connect to the internet using a wireless connection, now is the time to do it! To begin the installation process, close the welcome window, and then double-click the "Manjaro CLI Installer" icon.
7 Page 7 of Starting the Stable Installer The installer will begin by stating that there are two installation versions available: The Stable Installer and the Testing Installer. This guide will use the Stable Installer. Select the stable installer. This option should already be highlighted. If not, use the arrow keys to highlight it. A confirmation message will appear, stating that the Stable installer has begun. It also provides some good advice: Follow the steps IN ORDER.
8 Page 8 of Setting the Date and Time Set Date and Time should already be highlighted. If not use your arrow keys to do so. Ensure that UTC (Co-ordinated Universal Time the primary time standard by which the world regulates its clocks and times) is highlighted. Highlight the region you live in. In this instance, Europe has been chosen, as this is the region applicable to Great Britain.
9 Page 9 of 25 Select your time zone. This is understaken by highlighting the appropriate capital city. Tip: As there are a lot of cities to chose from, you can skip forwards in the menu by entering the first letter of the appropriate city to be taken to that section. Set the date. If you are already connected to the internet, then this should already be set for you. Otherwise, use the <tab> key to switch between the day, month, and year elements, and use the up or down arrow keys to change them. Ensure that OK is highlighted, and press <enter> to continue. Finally, set the time. Again, if you are already connected to the internet, then this should already be set for you. Otherwise, use the <tab> key to switch between the hours, minutes, and seconds elements, and use the up or down arrow keys to change them. Ensure that OK is highlighted, and press <enter> to be taken back to the main installation menu.
10 Page 10 of Preparing the Hard Disk Prepare your computer's hard disk for installation. Again, in this tutorial the assisted preparation method will be chosen, which is most suitable for beginners. Ensure that Disk(s) Preparation is highlighted. Ensure that Assisted Preparation (erases the whole disk) is highlighted. As the option would suggest, this will erase your entire hard disk. Make sure you have backed your files up somewhere (e.g. disc, USB flash drive, internet, etc.). Note: The space to be set aside on your hard disk for each step of this stage is measured in megabytes (MB). It is also important to keep in mind how much hard disk space you have remaining for each step. In this tutorial, the total hard disk space being used is 40,960MB (40 gigabytes / GB). Set the amount of hard disk space for the GRUB (GRand Unified Bootloader). This is responsible for booting up Manjaro after your computer is turned on. The default value of 100MB is more than sufficient.
11 Page 11 of 25 Set the amount of hard disk space for the Swap Partition. Should your computer run out of memory (RAM) while it is being used, the hard drive can be used to compensate as a form of virtual RAM. This is what the Swap Partition is for. The size of the Swap Partition should be equal to the amount of memory (RAM) used by your computer. For example, 2000MB (2GB) of Swap should be set for a computer using 2GB of RAM. Once set, press <enter> to continue. Set the amount of hard disk space for the Root Partition. This is where Manjaro and its installed applications will be stored. Where possible, it is recommended to set the value of the Root Partition to at least 15,000MB (15GB). Just ensure that this leaves plenty of space for your Home Partition, which which where all your personal files will be stored. Once you have set the size of your Root Partition, press <enter> to continue. Confirm the amount of hard disk space for the Home Partition. 15GB of 38GB hard-disk space has already been allocated to the Root partition, so the remaining 23,860MB (23GB) has been automatically allocated to the Home partition. Again, the Home partition is where all your personal files will be stored. If you are not happy with the amount of space allocated, highlight No and press <enter> to go back. Otherwise, ensure that Yes is highlighted.
12 Page 12 of 25 Set the file system to manage your files. Different file systems can handle different file sizes, numbers of files, and so on. If you are unsure which file system to choose, as illustrated, it is recommend that you highlight ext4 as this is one of the latest and perhaps most widely used Linux file systems. Press <enter> to continue Confirm your selected file system. If you wish to review or perhaps change your selection, highlight No and press <enter> to be taken back to the list of available file systems. Otherwise, ensure that Yes is highlighted. Confirm that you wish to proceed with the assisted preparation. A warning will now appear that proceeding will result in your hard disk (referred to as /dev/sda) being completely erased. If you do not wish to continue, highlight No and press <enter> to be taken back to the hard disk preparation menu. Otherwise, ensure that Yes is highlighted.
13 Page 13 of 25 The installer will take a few moments to set up your hard disk (and in the process, completely erase any data that was previously stored on it). Once complete, the illustrated confirmation message will appear. Press <enter> to confirm and to be taken back to the hard disk preparation menu. Go back to the Main Menu. As this step has been completed, highlight Main menu and press <enter> to be taken back to the installer's main menu.
14 Page 14 of Installing Manjaro Ensure that Install System is highlighted. Start the Installation. A message will appear stating that the installation process is about to begin. After a few moments, a message will appear confirming Manjaro has been successfully installed.
15 Page 15 of 25 The installer will now automatically configure your system, detect your hardware, and install the appropriate drivers. It will also find the Manjaro servers from which you can download updates, software packages, and applications. This process may take a minute or two. Warning: Manjaro will not be able to find the available servers unless you are connected to the internet. Once complete, you will automatically be returned back to the installer's Main menu.
16 Page 16 of Configuring Manjaro It will now be necessary to personalise Manjaro by configuring a few key things. Don't worry about this as there will be no need for any technical expertise or to manually edit any configuration files. The process will be quick and painless! Ensure that Configure System is highlighted. 7.1 Root Password Set the Root password. In a nutshell, Root is a standard user account included in Linux distributions by default that has full and unrestricted access to the system. A Root account is necessary to have in order to install, change, and remove system files. Ensure that Change Root Password is highlighted. Type in your chosen Root password. You can enter just about anything you like. Tip: Passwords will be case sensitive. To use the password later on, the upper and lower case letters will have to match exactly. Oh, and use a password you'll be able to remember! Once complete, ensuring that OK is highlighted, press <enter> to continue. You will then have to re-enter the Root password again to confirm it. Once again, ensure that OK is highlighted.
17 Page 17 of User Account Set up your own personal user account. To protect the system, you will not be expected to use the system as a Root user at all times. As such, you should also create your own personal account. Ensure that Setup user account(s) is highlighted. Type in your chosen account / login name. The default name is manjaro, which can be changed by deleting it and replacing it with your own. In this instance, the username carl has been entered. Warning: Although you can enter almost anything you like, ensure that any and all letters in the name are in lower case. When finished, ensure that OK is highlighted. Confirm that you wish to get sudo rights. Sudo is short for 'Super User Do', and means that your own account will be granted the same system privileges as the Root account. However, undertaking such tasks using your personal account will require you to enter your password to continue, which will be set up next. Ensure that Yes is highlighted, and Press <enter> to continue.
18 Page 18 of 25 Type in your chosen password for your own personal account. Again, you can enter just about anything you like. Tip: To keep things simple, you can just type the same password used for the Root account. Once complete, ensuring that OK is highlighted, press <enter> to continue. You will then have to re-enter your password again to confirm it. Once again, ensure that OK is highlighted. 7.3 Set Locale (optional) Set your preferred language. If you were able to set your preferred language at the beginning, then you can skip this step. Otherwise, ensure that Change locale (optional) is highlighted. Confirm that you wish to set your preferred language by ensuring that Set Locale is highlighted.
19 Page 19 of 25 A list of codes will be presented that begin with two lower case letters, followed by two UPPER CASE letters. The lower case letters stand for the language, and the upper case letters stand for the country: language_country. For example, en_gb stands for English, Great Britain. The UTF-8 and ISO parts of each line are used by the system. Try to pick a code that ends in UTF-8 if possible. Once you have highlighted your desired code, press <enter> to set it. If you are not sure what code represents your language and country, a small selection of examples are available here: (ignore the use of dashes Tip: '-'instead of underscores '_'). Return to the configuration menu my highlighting Return to Main Menu. 7.4 Set Keymap (optional) Set your preferred keyboard layout. If you were able to set your preferred keyboard layout at the beginning, then you can skip this step. Otherwise, ensure that Change vconsole keymap (optional) is highlighted.
20 Page 20 of 25 Confirm that you wish to set your preferred language by ensuring that Set Keymap is highlighted. A list of codes will be presented, representing the various different keyboard layouts available. If you do not know the necessary code for your keyboard layout, then it may be necessary to undertake a Google search to determine this. In this instance, for illustrative purposes, the code uk.map.gz has been selected, as this is the appropriate code for the keyboard layout used in the United Kingdom / Great Britain. Once you have highlighted your desired code, press <enter> to set it and be taken back to the keymap menu. Return to the configuration menu by highlighting Return to Main Menu.
21 Page 21 of Exit the Configuration Menu With the configuration complete, exit from the configuration menu by highlighting Main Menu. It will then be necessary to wait a few moments while the Manjaro installation is automatically configured according to your preferences. Once complete, you will automatically be taken back to the Main Menu.
22 Page 22 of Installing the Bootloader Finally, install the GRUB. Again, the GRUB (GRand Unified Bootloader) is responsible for booting up (i.e. starting) Manjaro when you turn your computer on. Ensure that Install Bootloader is highlighted. Ensure that Install GRUB2 (needed to boot) is highlighted. A confirmation message will appear, stating the target partition (place on your hard disk) where GRUB2 is to be installed. The default setting is fine. Press <enter> to start the installation.
23 Page 23 of 25 A confirmation message will appear after a few seconds, stating that GRUB2 has been successfully installed. Press <enter> to be taken back to the main installer menu.
24 Page 24 of Completing the Installation All done - now highlight Quit to finish the installation! The installer will then take a few moments to finalise the installation. A confirmation message will then appear, stating that the installation process has finished. The installer will then automatically close, and you will be returned to the desktop environment. You can now reboot your computer to start your newly installed Manjaro operating system! During the reboot (or shut-down) you will be reminded to remove your installation media before pressing <enter> to continue. If you don't do this, you'll end up booting right back into the installation media again. Tip: The first thing you should do upon booting up into Manjaro is to update your system using the pacman-gui application, available from the System section of your desktop menu.
25 Useful Links Manjaro Homepage For the latest news, developments, download links, contact details, and more. Manjaro Forum Read and participate in our active form everybody's welcome! Manjaro Wiki Beginner-friendly guides are available to help you use the system and to solve problems. Page 25 of 25
2. INSTALLATION OF SUSE
 2. INSTALLATION OF SUSE 2.1. PREINSTALLATION STEPS 2.1.1. Overview Installing any kind of operating system is a big move and can come as something of a shock to our PC. However, SUSE Linux makes this complicated
2. INSTALLATION OF SUSE 2.1. PREINSTALLATION STEPS 2.1.1. Overview Installing any kind of operating system is a big move and can come as something of a shock to our PC. However, SUSE Linux makes this complicated
Installing FreePBX Official Distro
 Installing FreePBX 10.13.66 Official Distro Follow these instructions for the easiest, totally automated FreePBX installation! 1. Download the ISO file from http://www.freepbx.org/downloads. 2. Convert
Installing FreePBX 10.13.66 Official Distro Follow these instructions for the easiest, totally automated FreePBX installation! 1. Download the ISO file from http://www.freepbx.org/downloads. 2. Convert
Linux Mint 18. Cinnamon Edition
 Linux Mint 18 Cinnamon Edition NOTE from mikeb of Code-it Software Solutions: I personally take no credit for the content of this file it was stolen from the original copy from the Linux Mint web site
Linux Mint 18 Cinnamon Edition NOTE from mikeb of Code-it Software Solutions: I personally take no credit for the content of this file it was stolen from the original copy from the Linux Mint web site
Sun VirtualBox Installation Tutorial
 Sun VirtualBox Installation Tutorial Installing Linux Mint 5 LTS Guest OS By Dennis Berry Welcome to the world of virtualization and Linux. This tutorial is intended to help users who are new to the world
Sun VirtualBox Installation Tutorial Installing Linux Mint 5 LTS Guest OS By Dennis Berry Welcome to the world of virtualization and Linux. This tutorial is intended to help users who are new to the world
Operating Systems Lab 1. Class topic: Installation of the operating system. Install Ubuntu on Oracle VirtualBox
 Operating Systems Lab 1 Class topic: Installation of the operating system. Install Ubuntu on Oracle VirtualBox Oracle VirtualBox is a cross-platform virtualization application. It installs on your existing
Operating Systems Lab 1 Class topic: Installation of the operating system. Install Ubuntu on Oracle VirtualBox Oracle VirtualBox is a cross-platform virtualization application. It installs on your existing
Why You Should Not Use Arch
 Why You Should Not Use Arch A new users guide to highly personalized, low maintenance operating system. Artur Frącek CC BY-NC-ND 4.0 1 Intro Arch is a very good Linux distribution so it is not a surprise
Why You Should Not Use Arch A new users guide to highly personalized, low maintenance operating system. Artur Frącek CC BY-NC-ND 4.0 1 Intro Arch is a very good Linux distribution so it is not a surprise
Installation of Fedora 12 with CD
 Prepared by investech.wordpress.com Installation of Fedora 12 with Net Install CD Version 1.0 investech.wordpress.com 07-12-09 This document is produced under Creative Common License (Attribution No Derivatives).
Prepared by investech.wordpress.com Installation of Fedora 12 with Net Install CD Version 1.0 investech.wordpress.com 07-12-09 This document is produced under Creative Common License (Attribution No Derivatives).
Fedora Core: Made Simple
 Table of Contents Installing Fedora...2 Before you begin...2 Compatible Hardware...2 Minimum Requirements...2 Disk Space Requirements...2 Help! Booting from the CD ROM Drive Fails!...2 Installing Fedora
Table of Contents Installing Fedora...2 Before you begin...2 Compatible Hardware...2 Minimum Requirements...2 Disk Space Requirements...2 Help! Booting from the CD ROM Drive Fails!...2 Installing Fedora
Your Own Virtual Playground. CS 1585 :: Doug McGeehan
 Your Own Virtual Playground CS 1585 :: Doug McGeehan Overview Follow these steps on your personal laptop or home PC. 1. 2. 3. 4. 5. Open this URL in your browser: http://tiny.cc/dsl-vm Download and Install
Your Own Virtual Playground CS 1585 :: Doug McGeehan Overview Follow these steps on your personal laptop or home PC. 1. 2. 3. 4. 5. Open this URL in your browser: http://tiny.cc/dsl-vm Download and Install
Sysinstall main menu. Move the cursor down by using the DOWN-ARROW and select Standard.
 Initial Boot from Install Disc 1 Turn on the power for your machine. Sysinstall main menu Immediately place the first CD-ROM of the FreeBSD 5.3 install set in your machine's CD-ROM drive. You'll see an
Initial Boot from Install Disc 1 Turn on the power for your machine. Sysinstall main menu Immediately place the first CD-ROM of the FreeBSD 5.3 install set in your machine's CD-ROM drive. You'll see an
Tutorial for virtual machine creation and installation of Linux C4Sys iso file in Windows.
 Tutorial for virtual machine creation and installation of Linux C4Sys iso file in Windows. To start your virtual machine creation it is necessary to download the software: Oracle Virtual Box https://www.virtualbox.org/
Tutorial for virtual machine creation and installation of Linux C4Sys iso file in Windows. To start your virtual machine creation it is necessary to download the software: Oracle Virtual Box https://www.virtualbox.org/
Installation of OEL5.4 in windows machine (64 bit)
 Requirements: Installation of OEL5.4 in windows machine (64 bit) 1. Virtual Box software (VirtualBox-4.2.18-88781-Win) Go to the link and click on the below setup file for download. Platform Windows (32-bit/64-bit)
Requirements: Installation of OEL5.4 in windows machine (64 bit) 1. Virtual Box software (VirtualBox-4.2.18-88781-Win) Go to the link and click on the below setup file for download. Platform Windows (32-bit/64-bit)
Preparation of a Cluster Node with Ubuntu
 Preparation of a Cluster Node with Ubuntu Although newer versions of Hadoop work on computers with Windows OS, I decided to use a Linux based system because of the proved stability of Hadoop on the Linux.
Preparation of a Cluster Node with Ubuntu Although newer versions of Hadoop work on computers with Windows OS, I decided to use a Linux based system because of the proved stability of Hadoop on the Linux.
8 ISSUE 02 SPECIAL EDITION. Installing opensuse Ready to get started? This article shows you how to install opensuse from the disc
 Installing opensuse 11.0 Ready to get started? This article shows you how to install opensuse from the disc included with this special edition. BY MARCEL HILZINGER he two-sided DVD included with this special
Installing opensuse 11.0 Ready to get started? This article shows you how to install opensuse from the disc included with this special edition. BY MARCEL HILZINGER he two-sided DVD included with this special
SANS Institute - Operations Essentials. Operating System Installation Guidelines. Windows XP Professional Installation. Creating Boot Disks
 SANS Institute - Operations Essentials Operating System Installation Guidelines The following document guides you step-by-step through the process of creating a dualboot system. Even if you do not use
SANS Institute - Operations Essentials Operating System Installation Guidelines The following document guides you step-by-step through the process of creating a dualboot system. Even if you do not use
Installation of Lubuntu Linux, Koha, DSpace and other software using LibLiveCD
 Installation of Lubuntu Linux, Koha, DSpace and other software using LibLiveCD NOTE: Before performing the below tasks, please ensure you have one basic disk partition (with no data) or some free space
Installation of Lubuntu Linux, Koha, DSpace and other software using LibLiveCD NOTE: Before performing the below tasks, please ensure you have one basic disk partition (with no data) or some free space
Building a 64-bit CentOS 7 Workstation using Oracle Virtual Box
 Building a 64-bit CentOS 7 Workstation using Oracle Virtual Box jthomas Enterprises, 2016 Building a CentOS 7 Workstation using Oracle VirtualBox 1 Section 1 Before You Begin This section details the environment
Building a 64-bit CentOS 7 Workstation using Oracle Virtual Box jthomas Enterprises, 2016 Building a CentOS 7 Workstation using Oracle VirtualBox 1 Section 1 Before You Begin This section details the environment
Privacy and Security in Online Social Networks Department of Computer Science and Engineering Indian Institute of Technology, Madras
 Privacy and Security in Online Social Networks Department of Computer Science and Engineering Indian Institute of Technology, Madras Lecture - 04 Tutorial 1, Part 1 Ubuntu Hi everyone, welcome to the first
Privacy and Security in Online Social Networks Department of Computer Science and Engineering Indian Institute of Technology, Madras Lecture - 04 Tutorial 1, Part 1 Ubuntu Hi everyone, welcome to the first
How to Use This Lab Manual
 3 Contents How to Use This Lab Manual........................................ 5 Lab 1: Setting Up the Student System.................................. 7 Lab 2: Installing Fedora............................................
3 Contents How to Use This Lab Manual........................................ 5 Lab 1: Setting Up the Student System.................................. 7 Lab 2: Installing Fedora............................................
CompTIA Linux+ Guide to Linux Certification Fourth Edition. Chapter 2 Linux Installation and Usage
 CompTIA Linux+ Guide to Linux Certification Fourth Edition Chapter 2 Linux Installation and Usage Objectives Prepare for and install Fedora Linux using good practices Outline the structure of the Linux
CompTIA Linux+ Guide to Linux Certification Fourth Edition Chapter 2 Linux Installation and Usage Objectives Prepare for and install Fedora Linux using good practices Outline the structure of the Linux
Installation of the DigitalSystemsVM virtual machine
 Installation of the DigitalSystemsVM virtual machine Notice This document explains how to install the DigitalSystemsVM virtual machine on a computer with Windows 7 SP1. If questions or problems relating
Installation of the DigitalSystemsVM virtual machine Notice This document explains how to install the DigitalSystemsVM virtual machine on a computer with Windows 7 SP1. If questions or problems relating
SANOG VI IP Services Workshop: FreeBSD Install
 SANOG VI IP Services Workshop: FreeBSD Install FreeBSD is designed to be a server operating system. This becomes apparent during the installation process. The FreeBSD installer is a console-based (not
SANOG VI IP Services Workshop: FreeBSD Install FreeBSD is designed to be a server operating system. This becomes apparent during the installation process. The FreeBSD installer is a console-based (not
IT 341 Introduction to System Administration Project I Installing Ubuntu Server on a Virtual Machine
 IT 341 Introduction to System Administration Project I Installing Ubuntu Server on a Virtual Machine Here we create a new virtual machine and install Ubuntu 16.04 LTS Server on it. In this instance, we
IT 341 Introduction to System Administration Project I Installing Ubuntu Server on a Virtual Machine Here we create a new virtual machine and install Ubuntu 16.04 LTS Server on it. In this instance, we
Applied ICT Skills MS Windows
 Applied ICT Skills MS Windows Lesson 1 - How to install an operating system into computer? Windows 7 is perhaps the best Microsoft operating system and is very easy to install compared to other windows.
Applied ICT Skills MS Windows Lesson 1 - How to install an operating system into computer? Windows 7 is perhaps the best Microsoft operating system and is very easy to install compared to other windows.
Experiments 1 How to set up Raspberry Pi B+ The little computer you can cook into DIY tech projects
 Experiments 1 How to set up Raspberry Pi B+ The little computer you can cook into DIY tech projects The Raspberry Pi is a computer about the size of a credit card. The darling of the do-it-yourself electronics
Experiments 1 How to set up Raspberry Pi B+ The little computer you can cook into DIY tech projects The Raspberry Pi is a computer about the size of a credit card. The darling of the do-it-yourself electronics
Installing VirtualBox and Ubuntu
 Installing VirtualBox and Ubuntu August 24, 2013 Here s a short guide to how I installed VirtualBox on an old 2009 Macbook Pro. 1 Necessary files First, we need to get a few files together - the VirtualBox
Installing VirtualBox and Ubuntu August 24, 2013 Here s a short guide to how I installed VirtualBox on an old 2009 Macbook Pro. 1 Necessary files First, we need to get a few files together - the VirtualBox
Creating A Virtual Machine for Microcosm
 [by Mark Anderson, WebSci Group, WAIS Lab, Southampton University (mwra1g13@soton.ac.uk)] This article describes creating a Windows XP Virtual Machine (VM) to run the early hypertext application Microcosm
[by Mark Anderson, WebSci Group, WAIS Lab, Southampton University (mwra1g13@soton.ac.uk)] This article describes creating a Windows XP Virtual Machine (VM) to run the early hypertext application Microcosm
Ubuntu (Intrepid-Ibex) Installation Manual
 Ubuntu-8.10 (Intrepid-Ibex) Installation Manual INTRODUCTION Ubuntu 8.10 Intrepid Ibex is the latest release of Ubuntu Linux. You can obtain a copy of Ubuntu by downloading the ISO image or by requesting
Ubuntu-8.10 (Intrepid-Ibex) Installation Manual INTRODUCTION Ubuntu 8.10 Intrepid Ibex is the latest release of Ubuntu Linux. You can obtain a copy of Ubuntu by downloading the ISO image or by requesting
Build your own NAS with OpenMediaVault
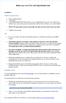 Build your own NAS with OpenMediaVault Installation Minimum Requirements i486 or amd64 platform 1 GiB RAM 2 GiB HDD/DOM/CF/USB Thumb Drive used as OpenMediaVault system drive. Flash Drives without static
Build your own NAS with OpenMediaVault Installation Minimum Requirements i486 or amd64 platform 1 GiB RAM 2 GiB HDD/DOM/CF/USB Thumb Drive used as OpenMediaVault system drive. Flash Drives without static
Installation of the DigitalSystemsVM virtual machine
 Installation of the DigitalSystemsVM virtual machine Notice This document explains how to install the DigitalSystemsVM virtual machine on a computer with Linux Ubuntu 16.04 LTS. If questions or problems
Installation of the DigitalSystemsVM virtual machine Notice This document explains how to install the DigitalSystemsVM virtual machine on a computer with Linux Ubuntu 16.04 LTS. If questions or problems
Design News Gadget Freak. AutoNag reminder system. Background: Server OS Installation:
 Design News Gadget Freak AutoNag reminder system Background: This is an automated paging system for playing back pre-recorded announcements at specified times. It has the side benefit of being a full voice
Design News Gadget Freak AutoNag reminder system Background: This is an automated paging system for playing back pre-recorded announcements at specified times. It has the side benefit of being a full voice
Red Hat Network Satellite 5.0.0: Virtualization Step by Step
 Red Hat Network Satellite 5.0.0: Virtualization Step by Step By Máirín Duffy, Red Hat Network Engineering Abstract Red Hat Network Satellite 5.0 is the first Satellite release to include virtual platform
Red Hat Network Satellite 5.0.0: Virtualization Step by Step By Máirín Duffy, Red Hat Network Engineering Abstract Red Hat Network Satellite 5.0 is the first Satellite release to include virtual platform
IT Essentials v6.0 Windows 10 Software Labs
 IT Essentials v6.0 Windows 10 Software Labs 5.2.1.7 Install Windows 10... 1 5.2.1.10 Check for Updates in Windows 10... 10 5.2.4.7 Create a Partition in Windows 10... 16 6.1.1.5 Task Manager in Windows
IT Essentials v6.0 Windows 10 Software Labs 5.2.1.7 Install Windows 10... 1 5.2.1.10 Check for Updates in Windows 10... 10 5.2.4.7 Create a Partition in Windows 10... 16 6.1.1.5 Task Manager in Windows
This is Lab Worksheet 7 - not an Assignment
 This is Lab Worksheet 7 - not an Assignment This Lab Worksheet contains some practical examples that will prepare you to complete your Assignments. You do not have to hand in this Lab Worksheet. Make sure
This is Lab Worksheet 7 - not an Assignment This Lab Worksheet contains some practical examples that will prepare you to complete your Assignments. You do not have to hand in this Lab Worksheet. Make sure
Ubuntu installation alongside windows 8/8.1 and 10
 Ubuntu installation alongside windows 8/8.1 and 10 Important safety precautions in windows - Before starting the installation process NOTE:1. If you are already using Windows OS in your computer, take
Ubuntu installation alongside windows 8/8.1 and 10 Important safety precautions in windows - Before starting the installation process NOTE:1. If you are already using Windows OS in your computer, take
The Ip address / Name value should be: srvvcenter-cis
 CIS133 Installation Lab #1 - DESKTOP CLIENT OpenSUSE Install. Before beginning the installation, create a virtual machine in which you will install the operating system. 1) Open the VMware vsphere Client.
CIS133 Installation Lab #1 - DESKTOP CLIENT OpenSUSE Install. Before beginning the installation, create a virtual machine in which you will install the operating system. 1) Open the VMware vsphere Client.
1) Use either Chrome of Firefox to access the VMware vsphere web Client.
 CIS133 Installation Lab #1 Web Client OpenSUSE Install. 1) Use either Chrome of Firefox to access the VMware vsphere web Client. https://vweb.bristolcc.edu CHROME FireFox At the your connection is not
CIS133 Installation Lab #1 Web Client OpenSUSE Install. 1) Use either Chrome of Firefox to access the VMware vsphere web Client. https://vweb.bristolcc.edu CHROME FireFox At the your connection is not
Steps to install Xubuntu on a Virtual Machine
 Steps to install Xubuntu on a Virtual Machine A virtual machine (VM) is an operating system OS, a self-contained operating environment that behaves as if it is a separate computer. The end user has the
Steps to install Xubuntu on a Virtual Machine A virtual machine (VM) is an operating system OS, a self-contained operating environment that behaves as if it is a separate computer. The end user has the
Storing Your Exercise Files
 Storing Your Exercise Files This appendix contains an overview for using this book with various file storage media, such as a USB flash drive or hard drive. Detailed instructions for downloading and unzipping
Storing Your Exercise Files This appendix contains an overview for using this book with various file storage media, such as a USB flash drive or hard drive. Detailed instructions for downloading and unzipping
Ubuntu installation alongside windows 8/8.1 and 10
 Ubuntu installation alongside windows 8/8.1 and 10 Important safety precautions in windows - Before starting the installation process NOTE:1. If you are already using Windows OS in your computer, take
Ubuntu installation alongside windows 8/8.1 and 10 Important safety precautions in windows - Before starting the installation process NOTE:1. If you are already using Windows OS in your computer, take
TEEAL. TEEAL Configuration and Setup. Configuration & network setup for new TEEAL machines. Written By: The TEEAL Team
 TEEAL TEEAL Configuration and Setup Configuration & network setup for new TEEAL machines Written By: The TEEAL Team INTRODUCTION This guide will walk you through the steps to configure TEEAL. Before proceeding
TEEAL TEEAL Configuration and Setup Configuration & network setup for new TEEAL machines Written By: The TEEAL Team INTRODUCTION This guide will walk you through the steps to configure TEEAL. Before proceeding
1) Use either Chrome of Firefox to access the VMware vsphere web Client. https://vweb.bristolcc.edu
 CIS133 Installation Lab #1 Web Client OpenSUSE Install. I strongly recommend that the desktop client be used to complete the installation. You will have no mouse access during the installation and it s
CIS133 Installation Lab #1 Web Client OpenSUSE Install. I strongly recommend that the desktop client be used to complete the installation. You will have no mouse access during the installation and it s
Amazon Elastic Cloud (EC2): An Easy Route to Your Own Dedicated Webserver
 Amazon Elastic Cloud (EC2): An Easy Route to Your Own Dedicated Webserver The Amazon Elastic Cloud is a service which allows anyone to create their own dedicated web-servers which Aamazon manage & run.
Amazon Elastic Cloud (EC2): An Easy Route to Your Own Dedicated Webserver The Amazon Elastic Cloud is a service which allows anyone to create their own dedicated web-servers which Aamazon manage & run.
Intel Server RAID Controller U2-1 Integration Guide For Microsoft* Windows NT* 4.0
 Intel Server RAID Controller U2-1 Integration Guide For Microsoft* Windows NT* 4.0 Revision 1.0 February 2000 Revision History Revision Revision History Date 1.0 Initial Release 02/10/00 Intel Corporation
Intel Server RAID Controller U2-1 Integration Guide For Microsoft* Windows NT* 4.0 Revision 1.0 February 2000 Revision History Revision Revision History Date 1.0 Initial Release 02/10/00 Intel Corporation
The Ip address / Name value should be: srvvcenter-cis
 CIS133 Installation Lab #1 - DESKTOP CLIENT OpenSUSE Install. Before beginning the installation, create a virtual machine in which you will install the operating system. 1) Open the VMware vsphere Client.
CIS133 Installation Lab #1 - DESKTOP CLIENT OpenSUSE Install. Before beginning the installation, create a virtual machine in which you will install the operating system. 1) Open the VMware vsphere Client.
This is Lab Worksheet/Installation 7
 This is Lab Worksheet/Installation 7 This Lab Worksheet/Installation contains essential installation work needed for your upcoming Assignments. You do not have to hand in this Lab Worksheet, but there
This is Lab Worksheet/Installation 7 This Lab Worksheet/Installation contains essential installation work needed for your upcoming Assignments. You do not have to hand in this Lab Worksheet, but there
Production Installation and Configuration. Openfiler NSA
 Production Installation and Configuration Openfiler NSA Table of Content 1. INTRODUCTION... 3 1.1. PURPOSE OF DOCUMENT... 3 1.2. INTENDED AUDIENCE... 3 1.3. SCOPE OF THIS GUIDE... 3 2. OPENFILER INSTALLATION...
Production Installation and Configuration Openfiler NSA Table of Content 1. INTRODUCTION... 3 1.1. PURPOSE OF DOCUMENT... 3 1.2. INTENDED AUDIENCE... 3 1.3. SCOPE OF THIS GUIDE... 3 2. OPENFILER INSTALLATION...
The Python Mini-Degree Development Environment Guide
 The Python Mini-Degree Development Environment Guide By Zenva Welcome! We are happy to welcome you to the premiere Python development program available on the web The Python Mini-Degree by Zenva. This
The Python Mini-Degree Development Environment Guide By Zenva Welcome! We are happy to welcome you to the premiere Python development program available on the web The Python Mini-Degree by Zenva. This
3 INSTALLING WINDOWS XP PROFESSIONAL
 INSTALLING WINDOWS XP PROFESSIONAL.1 Preparing for installation Objectives.1.1 Windows XP Professional Hardware Requirements.1.2 Hardware Compatibility List (HCL) check.1. Hard Disk Partition.1.4 Required
INSTALLING WINDOWS XP PROFESSIONAL.1 Preparing for installation Objectives.1.1 Windows XP Professional Hardware Requirements.1.2 Hardware Compatibility List (HCL) check.1. Hard Disk Partition.1.4 Required
CommPortal Communicator Desktop End User Guide 19 Feb 2014
 End User Guide 19 Feb 2014 Integra Hosted Voice Service PC Communicator Desktop End User Guide 19 Feb 2014 21 Feb 20134 End User Guide Contents 1 Introduction... 1-1 1.1 Using this End User Guide... 1-2
End User Guide 19 Feb 2014 Integra Hosted Voice Service PC Communicator Desktop End User Guide 19 Feb 2014 21 Feb 20134 End User Guide Contents 1 Introduction... 1-1 1.1 Using this End User Guide... 1-2
Getting Started with ESX Server 3i Installable Update 2 and later for ESX Server 3i version 3.5 Installable and VirtualCenter 2.5
 Getting Started with ESX Server 3i Installable Update 2 and later for ESX Server 3i version 3.5 Installable and VirtualCenter 2.5 Getting Started with ESX Server 3i Installable Revision: 20090313 Item:
Getting Started with ESX Server 3i Installable Update 2 and later for ESX Server 3i version 3.5 Installable and VirtualCenter 2.5 Getting Started with ESX Server 3i Installable Revision: 20090313 Item:
Tutorial - How to upgrade firmware on Phison S9 controller MyDigitalSSD using a Windows PE environment
 Tutorial - How to upgrade firmware on Phison S9 controller MyDigitalSSD using a Windows PE environment Version 1.9 This tutorial will walk you through how to create a bootable USB drive to enter into a
Tutorial - How to upgrade firmware on Phison S9 controller MyDigitalSSD using a Windows PE environment Version 1.9 This tutorial will walk you through how to create a bootable USB drive to enter into a
DOWNLOAD PDF WINDOWS 7 INSTALLATION GUIDE STEP BY STEP
 Chapter 1 : Step by Step Guide Install MariaDB on Windows 7 Step-by-step guide for how to install Windows 7. Explains common configuration settings and installation pitfalls with easy-to-follow screenshots.
Chapter 1 : Step by Step Guide Install MariaDB on Windows 7 Step-by-step guide for how to install Windows 7. Explains common configuration settings and installation pitfalls with easy-to-follow screenshots.
Windows Method Using Linux Live CD and Gparted
 Contents 1 Formatting and Partitioning USB Storage for DD-WRT 2 Windows Method Using Linux Live CD and Gparted 2.1 Linux Command Line Method 3 Formatting the /opt, /jffs and Data Partitions, and preparing
Contents 1 Formatting and Partitioning USB Storage for DD-WRT 2 Windows Method Using Linux Live CD and Gparted 2.1 Linux Command Line Method 3 Formatting the /opt, /jffs and Data Partitions, and preparing
Getting Started. System Requirements. Installation
 Getting Started NexentaOS is an OpenSolaris distribution for your x86/x64 desktop, laptop, or server - with a fast and easy-to-install regular releases and a selection of tightly-integrated excellent applications.
Getting Started NexentaOS is an OpenSolaris distribution for your x86/x64 desktop, laptop, or server - with a fast and easy-to-install regular releases and a selection of tightly-integrated excellent applications.
Installation Guide. Release. Linux Mint
 Installation Guide Release Linux Mint Jan 06, 2018 Download 1 Choose the right edition 3 2 Verify your ISO image 7 3 Create the bootable media 9 4 Boot Linux Mint 11 5 Install Linux Mint 13 6 Hardware
Installation Guide Release Linux Mint Jan 06, 2018 Download 1 Choose the right edition 3 2 Verify your ISO image 7 3 Create the bootable media 9 4 Boot Linux Mint 11 5 Install Linux Mint 13 6 Hardware
TYPING IN ARABIC (WINDOWS 7)
 University of Richmond TYPING IN ARABIC (WINDOWS 7) These instructions will help you set up your Windows 7 computer to type in Arabic. Windows 7 comes with pre-installed support for right-to-left languages;
University of Richmond TYPING IN ARABIC (WINDOWS 7) These instructions will help you set up your Windows 7 computer to type in Arabic. Windows 7 comes with pre-installed support for right-to-left languages;
DUAL OS INSTALLATION
 Ex.No:15 Date: DUAL OS INSTALLATION Aim: To install and configure Ubuntu OS alongside Windows as installing dual OS. PROCEDURE: 1. Backup your Windows partition To open the Dell Backup and Recovery software
Ex.No:15 Date: DUAL OS INSTALLATION Aim: To install and configure Ubuntu OS alongside Windows as installing dual OS. PROCEDURE: 1. Backup your Windows partition To open the Dell Backup and Recovery software
Setup Instructions for Upgrading the Windows XP Panasonic CF-19 Toughbook to Windows 7
 Setup Instructions for Upgrading the Windows XP Panasonic CF-19 Toughbook to Windows 7 Installation Setup Please ensure that the Windows XP CF-19 Toughbook to be upgraded is plugged in but powered OFF
Setup Instructions for Upgrading the Windows XP Panasonic CF-19 Toughbook to Windows 7 Installation Setup Please ensure that the Windows XP CF-19 Toughbook to be upgraded is plugged in but powered OFF
Linux+ Guide to Linux Certification, Third Edition. Chapter 2 Linux Installation and Usage
 Linux+ Guide to Linux Certification, Third Edition Chapter 2 Linux Installation and Usage Objectives Install Red Hat Fedora Linux using good practices Outline the structure of the Linux interface Enter
Linux+ Guide to Linux Certification, Third Edition Chapter 2 Linux Installation and Usage Objectives Install Red Hat Fedora Linux using good practices Outline the structure of the Linux interface Enter
Installing Linux on JMU Computer-Science Department Removable Hard Drives for CS-450 and CS-550
 Installing Linux on JMU Computer-Science Department Removable Hard Drives for CS-450 and CS-550 Charles Abzug (1) Be advised that the complete installation of Linux takes at least slightly in excess of
Installing Linux on JMU Computer-Science Department Removable Hard Drives for CS-450 and CS-550 Charles Abzug (1) Be advised that the complete installation of Linux takes at least slightly in excess of
Welcome to Shenandoah University s imlearning Program!
 Welcome to Shenandoah University s imlearning Program This award-winning integrated mobile learning program provides students and faculty with the tools to enhance student learning and engagement. Use
Welcome to Shenandoah University s imlearning Program This award-winning integrated mobile learning program provides students and faculty with the tools to enhance student learning and engagement. Use
5) The system will now ask you to select the language to use for the installation. Choose one and click Next.
 Caution! The Rivendell Broadcast Appliance DVD installs a pre-configured Linux Operating System and the complete Rivendell Radio Automation System software package on your computer. It will completely
Caution! The Rivendell Broadcast Appliance DVD installs a pre-configured Linux Operating System and the complete Rivendell Radio Automation System software package on your computer. It will completely
Lab E2: bypassing authentication and resetting passwords
 Lab E2: bypassing authentication and resetting passwords TTM4175 September 7, 2015 The purpose of this lab is to learn about techniques for bypassing the authentication and access control of Windows and
Lab E2: bypassing authentication and resetting passwords TTM4175 September 7, 2015 The purpose of this lab is to learn about techniques for bypassing the authentication and access control of Windows and
Manual Format Windows 7 With Cd Steps To
 Manual Format Windows 7 With Cd Steps To Install Windows Xp Just follow this guide, and you'll have Windows 7 installed on that computer in noinstall Windows 7 (Beginners) Step 1.jpg. 1. Enter your computer's
Manual Format Windows 7 With Cd Steps To Install Windows Xp Just follow this guide, and you'll have Windows 7 installed on that computer in noinstall Windows 7 (Beginners) Step 1.jpg. 1. Enter your computer's
-: Ronak Patel (Gozariya) :Windows XP installation
 -: Ronak Patel (Gozariya) :Windows XP installation Insert your Windows XP installation CD-ROM and power-on/restart your system: It will show the PC-BIOS startup message, like: memory test, memory installed
-: Ronak Patel (Gozariya) :Windows XP installation Insert your Windows XP installation CD-ROM and power-on/restart your system: It will show the PC-BIOS startup message, like: memory test, memory installed
ISO Installation Guide. Version 1.2 December 2015
 Version 1.2 December 2015 ISO Installation Guide Copyright 2015 iwebgate. All Rights Reserved. No part of this publication may be reproduced, transmitted, transcribed, stored in a retrieval system, or
Version 1.2 December 2015 ISO Installation Guide Copyright 2015 iwebgate. All Rights Reserved. No part of this publication may be reproduced, transmitted, transcribed, stored in a retrieval system, or
Kingston SecureTraveler User Guide
 Kingston SecureTraveler User Guide Thank you for buying a Kingston DataTraveler Hi-Speed certified USB Flash drive. Kingston s DataTraveler products incorporate the latest in Hi-Speed USB 2.0 Flash memory
Kingston SecureTraveler User Guide Thank you for buying a Kingston DataTraveler Hi-Speed certified USB Flash drive. Kingston s DataTraveler products incorporate the latest in Hi-Speed USB 2.0 Flash memory
Lesson 1: Preparing for Installation
 2-2 Chapter 2 Installing Windows XP Professional Lesson 1: Preparing for Installation When you install Windows XP Professional, the Windows XP Professional Setup program allows you to specify how to install
2-2 Chapter 2 Installing Windows XP Professional Lesson 1: Preparing for Installation When you install Windows XP Professional, the Windows XP Professional Setup program allows you to specify how to install
Functional Skills. Entry 3 to Level 2. IT Basics Information
 Functional Skills Skills ICT Entry 3 to Level 2 YOU DO NOT NEED TO WORK THROUGH THIS. IT IS AN PACK TO TEACH YOU THE SKILLS NEEDED TO COMPLETE THE TASKS. YOU CAN USE IT WHILST WORKING THROUGH THE TASKS,
Functional Skills Skills ICT Entry 3 to Level 2 YOU DO NOT NEED TO WORK THROUGH THIS. IT IS AN PACK TO TEACH YOU THE SKILLS NEEDED TO COMPLETE THE TASKS. YOU CAN USE IT WHILST WORKING THROUGH THE TASKS,
TinyNet. Creating Virtual Machines
 TinyNet Creating Virtual Machines VirtualBox is a little funny about its configuration files, so we need a separate utility to run VirtualBox using non-standard locations for our virtual machines (VMs)
TinyNet Creating Virtual Machines VirtualBox is a little funny about its configuration files, so we need a separate utility to run VirtualBox using non-standard locations for our virtual machines (VMs)
Installing the Operating System or Hypervisor
 If you purchased E-Series Server or NCE Option 1 (E-Series Server or NCE without a preinstalled operating system or hypervisor), you must install an operating system or hypervisor. This chapter includes
If you purchased E-Series Server or NCE Option 1 (E-Series Server or NCE without a preinstalled operating system or hypervisor), you must install an operating system or hypervisor. This chapter includes
Windows Password Reset 6.0 User Guide
 page 1 of 11 Contents Contents...1 Introduction...2 Instructions on This Manual...3 System Requirements...4 How to Use Windows Password Reset 6.0...5 i. Remove the Password...5 ii. Burning Your CD/DVD
page 1 of 11 Contents Contents...1 Introduction...2 Instructions on This Manual...3 System Requirements...4 How to Use Windows Password Reset 6.0...5 i. Remove the Password...5 ii. Burning Your CD/DVD
Lab - Install Windows 7 or Vista
 Introduction In this lab, you will install the Windows 7 or Vista operating system. Recommended Equipment A computer with a blank hard disk drive Windows 7 or Vista installation DVD or USB flash drive
Introduction In this lab, you will install the Windows 7 or Vista operating system. Recommended Equipment A computer with a blank hard disk drive Windows 7 or Vista installation DVD or USB flash drive
M A N J A R O L I N U X U S E R G U I D E T H E M A N J A R O D E V E L O P M E N T T E A M
 M A N J A R O L I N U X U S E R G U I D E T H E M A N J A R O D E V E L O P M E N T T E A M Copyright 2017 the Manjaro Development Team. Licensed under the Attribution-ShareAlike 4.0 International Licence
M A N J A R O L I N U X U S E R G U I D E T H E M A N J A R O D E V E L O P M E N T T E A M Copyright 2017 the Manjaro Development Team. Licensed under the Attribution-ShareAlike 4.0 International Licence
M A N J A R O L I N U X U S E R G U I D E T H E M A N J A R O D E V E L O P M E N T T E A M
 M A N J A R O L I N U X U S E R G U I D E T H E M A N J A R O D E V E L O P M E N T T E A M Copyright 2017 the Manjaro Development Team. Licensed under the Attribution-ShareAlike 4.0 International Licence
M A N J A R O L I N U X U S E R G U I D E T H E M A N J A R O D E V E L O P M E N T T E A M Copyright 2017 the Manjaro Development Team. Licensed under the Attribution-ShareAlike 4.0 International Licence
How to Create a Bootable OS X Yosemite Installer Disk in 2 Steps
 Creating a Yosemite installation drive that is bootable is quite simple, but it s a multiple step process. Before you begging, make sure you have the following basic requirements met: Requirements A USB
Creating a Yosemite installation drive that is bootable is quite simple, but it s a multiple step process. Before you begging, make sure you have the following basic requirements met: Requirements A USB
Creating a Virtual Machine with OPAL-RT Linux Version 1.5
 Creating a Virtual Machine with OPAL-RT Linux Version 1.5 www.opal-rt.com 1751 Richardson, suite 2525 Montréal (Québec) Canada H3K 1G6 www.opal-rt.com 2017 All rights reserved Printed in Canada Contents
Creating a Virtual Machine with OPAL-RT Linux Version 1.5 www.opal-rt.com 1751 Richardson, suite 2525 Montréal (Québec) Canada H3K 1G6 www.opal-rt.com 2017 All rights reserved Printed in Canada Contents
Making a Bootable Linux USB Flash Drive with the Universal USB Installer.
 Making a Bootable Linux USB Flash Drive with the Universal USB Installer. Insert the target USB flash drive into the USB port before starting the installer program. This is the start up screen for the
Making a Bootable Linux USB Flash Drive with the Universal USB Installer. Insert the target USB flash drive into the USB port before starting the installer program. This is the start up screen for the
Overview of USB Flash Drive Based Install Instructions
 Overview of USB Flash Drive Based Install Instructions WARNING: Installing any Image completely wipes out ALL data and settings including printer drivers which must be re-installed. SAVE ALL DATA BEFORE
Overview of USB Flash Drive Based Install Instructions WARNING: Installing any Image completely wipes out ALL data and settings including printer drivers which must be re-installed. SAVE ALL DATA BEFORE
Title: Demonstrate the linux installation and administration settings.
 OOPL Assignment 1 Title: Demonstrate the linux installation and administration settings. Objectives: 1) To install Ubuntu Linux on Windows without erasing current operating system. 2) To give the students
OOPL Assignment 1 Title: Demonstrate the linux installation and administration settings. Objectives: 1) To install Ubuntu Linux on Windows without erasing current operating system. 2) To give the students
ScreenScape Connect. Connecting to a Non-Broadcasted WiFi Network
 ScreenScape Connect Connecting to a Non-Broadcasted WiFi Network 03 Introduction 03 Deleting WiFi Entries 05 Connecting to Hidden WiFi Introduction If you require your Connect Device to be connected to
ScreenScape Connect Connecting to a Non-Broadcasted WiFi Network 03 Introduction 03 Deleting WiFi Entries 05 Connecting to Hidden WiFi Introduction If you require your Connect Device to be connected to
Getting Started with ESX
 ESX 4.0 vcenter Server 4.0 This document supports the version of each product listed and supports all subsequent versions until the document is replaced by a new edition. To check for more recent editions
ESX 4.0 vcenter Server 4.0 This document supports the version of each product listed and supports all subsequent versions until the document is replaced by a new edition. To check for more recent editions
Tutorial How to upgrade firmware on Phison S8 controller MyDigitalSSD using a Windows PE environment
 Tutorial How to upgrade firmware on Phison S8 controller MyDigitalSSD using a Windows PE environment Version 8.1 This tutorial will walk you through how to create a bootable USB drive to enter into a WINPE
Tutorial How to upgrade firmware on Phison S8 controller MyDigitalSSD using a Windows PE environment Version 8.1 This tutorial will walk you through how to create a bootable USB drive to enter into a WINPE
How to Dual-Boot OS X and Ubuntu
 How to Dual-Boot OS X and Ubuntu Nailen Matschke - nailen@caltech.edu 10/3/2015 What you need: 1. A USB drive with at least 2 GB of space, that you don t mind wiping 2. A copy of Ubuntu (available here),
How to Dual-Boot OS X and Ubuntu Nailen Matschke - nailen@caltech.edu 10/3/2015 What you need: 1. A USB drive with at least 2 GB of space, that you don t mind wiping 2. A copy of Ubuntu (available here),
Partitioning and Formatting Reference Guide
 Partitioning and Formatting Reference Guide This guide provides simple guidelines for the initial setup of your hard disk drive using the most common methods and utilities available within the following
Partitioning and Formatting Reference Guide This guide provides simple guidelines for the initial setup of your hard disk drive using the most common methods and utilities available within the following
WARNINGS OVERVIEW. INSTALLING PBX in a Flash
 PBX in a Flash PBX in a Flash Installation Digitally signed by PBX in a Flash DN: cn=pbx in a Flash, c=us, o=pbx in a Flash, ou=development, email=none Reason: I am the author of this document Date: 2007.11.25
PBX in a Flash PBX in a Flash Installation Digitally signed by PBX in a Flash DN: cn=pbx in a Flash, c=us, o=pbx in a Flash, ou=development, email=none Reason: I am the author of this document Date: 2007.11.25
Physical & Virtual Workload Migration to HC3 with Clonezilla Live
 Physical & Virtual Workload Migration to HC3 with Clonezilla Live Quickstart Guide Any information listed here is not a substitute for the product s User Guide or Support and is not covered under the ScaleCare
Physical & Virtual Workload Migration to HC3 with Clonezilla Live Quickstart Guide Any information listed here is not a substitute for the product s User Guide or Support and is not covered under the ScaleCare
Xtra-PC User Guide. Published: April 2017 Edition: 2 Xtra-PC 4.0. Copyright Xtra-PC. All Rights Reserved.
 Xtra-PC User Guide Published: April 2017 Edition: 2 Xtra-PC 4.0 Copyright 2014-2017 Xtra-PC. All Rights Reserved. Table of Contents Overview of Xtra-PC... 4 Hardware Requirements... 4 Initial Setup...
Xtra-PC User Guide Published: April 2017 Edition: 2 Xtra-PC 4.0 Copyright 2014-2017 Xtra-PC. All Rights Reserved. Table of Contents Overview of Xtra-PC... 4 Hardware Requirements... 4 Initial Setup...
Parallels Server 5 Bare Metal
 Parallels Server 5 Bare Metal Installation Guide Copyright 1999-2011 Parallels Holdings, Ltd. and its affiliates. All rights reserved. Parallels Holdings, Ltd. c/o Parallels International GMbH. Parallels
Parallels Server 5 Bare Metal Installation Guide Copyright 1999-2011 Parallels Holdings, Ltd. and its affiliates. All rights reserved. Parallels Holdings, Ltd. c/o Parallels International GMbH. Parallels
Tutorial How to upgrade firmware on Phison S8 controller MyDigitalSSD
 Tutorial How to upgrade firmware on Phison S8 controller MyDigitalSSD Version 1.4 This tutorial will walk you through how to create a bootable USB drive and how to apply the newest firmware 4.6 to your
Tutorial How to upgrade firmware on Phison S8 controller MyDigitalSSD Version 1.4 This tutorial will walk you through how to create a bootable USB drive and how to apply the newest firmware 4.6 to your
to arrive at the system information display. In MacOS X use the menus
 The Math/CS 466/666 Linux Image in VirtualBox This document explains how to install the Math/CS 466/666 Linux image onto VirtualBox to obtain a programming environment on your personal computer or laptop
The Math/CS 466/666 Linux Image in VirtualBox This document explains how to install the Math/CS 466/666 Linux image onto VirtualBox to obtain a programming environment on your personal computer or laptop
XLink Kai Raspberry Pi Beginners Tutorial
 XLink-Kai-Raspberry-Pi-Beginners-Tutorial.md XLink Kai Raspberry Pi Beginners Tutorial Hi! This tutorial will guide you through setting up XLink Kai on a Raspberry Pi to play multiplayer system link Xbox
XLink-Kai-Raspberry-Pi-Beginners-Tutorial.md XLink Kai Raspberry Pi Beginners Tutorial Hi! This tutorial will guide you through setting up XLink Kai on a Raspberry Pi to play multiplayer system link Xbox
VIRTUALBOX UBUNTU EBOOK
 17 March, 2018 VIRTUALBOX UBUNTU EBOOK Document Filetype: PDF 277.47 KB 0 VIRTUALBOX UBUNTU EBOOK It installs on your existing Intel or AMD-based computers, whether they are running Windows, Mac, Linux
17 March, 2018 VIRTUALBOX UBUNTU EBOOK Document Filetype: PDF 277.47 KB 0 VIRTUALBOX UBUNTU EBOOK It installs on your existing Intel or AMD-based computers, whether they are running Windows, Mac, Linux
Version 17. Nuclear Medicine Information. New Network User Installation
 400 Apgar Drive, Suite I, Somerset, NJ 08873 P: 800 851 0025 F: 732 356 8746 E: info@ec2software.com Nuclear Medicine Information Version 17 New Network User Installation This installation guide is intended
400 Apgar Drive, Suite I, Somerset, NJ 08873 P: 800 851 0025 F: 732 356 8746 E: info@ec2software.com Nuclear Medicine Information Version 17 New Network User Installation This installation guide is intended
Minix Neo Z64A basics
 Minix Neo Z64A basics Contents Setting Up Your Neo Z64a... 2 Remote Essentials... 3 Using Your Minix Neo Z64A... 5 Setting up Wireless... 5 Changing Display Settings... 6 Setting the Time Zone... 8 Using
Minix Neo Z64A basics Contents Setting Up Your Neo Z64a... 2 Remote Essentials... 3 Using Your Minix Neo Z64A... 5 Setting up Wireless... 5 Changing Display Settings... 6 Setting the Time Zone... 8 Using
Disk Imaging with Knoppix
 Introduction This document explains how to use the CD-ROM bootable version of Linux, named Knoppix, to make and restore images of computer hard drives. Knoppix makes a very good system recovery tool for
Introduction This document explains how to use the CD-ROM bootable version of Linux, named Knoppix, to make and restore images of computer hard drives. Knoppix makes a very good system recovery tool for
Installing Ubuntu Server
 CHAPTER 1 Installing Ubuntu Server You probably chose Ubuntu as a server solution because of either your gratifying experience using it on the desktop or the raves you ve heard from others about its user-friendly
CHAPTER 1 Installing Ubuntu Server You probably chose Ubuntu as a server solution because of either your gratifying experience using it on the desktop or the raves you ve heard from others about its user-friendly
Installing MediaWiki using VirtualBox
 Installing MediaWiki using VirtualBox Install VirtualBox with your package manager or download it from the https://www.virtualbox.org/ website and follow the installation instructions. Load an Image For
Installing MediaWiki using VirtualBox Install VirtualBox with your package manager or download it from the https://www.virtualbox.org/ website and follow the installation instructions. Load an Image For
Due: October 8, 2013: 7.30 PM
 Jackson State University Department of Computer Science CSC 437-01/539-01 Computer Security Fall 2013 Instructor: Dr. Natarajan Meghanathan Lab Project # 1: Lab Project on using PGP GNU Privacy Guard (GPG)
Jackson State University Department of Computer Science CSC 437-01/539-01 Computer Security Fall 2013 Instructor: Dr. Natarajan Meghanathan Lab Project # 1: Lab Project on using PGP GNU Privacy Guard (GPG)
