Pace Clock. For the System 6 Sports Timer Software User Guide. F873 rev
|
|
|
- Ashlynn Rodgers
- 5 years ago
- Views:
Transcription
1 Pace Clock For the System 6 Sports Timer Software User Guide F873 rev Customer Service Department customerservice@coloradotime.com Phone: Toll Free U.S./Canada Fax:
2 Colorado Time Systems Corporate Office 1551 East 11th Street Loveland, CO USA Sales: or Service: or Service Fax: Web: Part Number F873, Rev Colorado Time Systems, LLC. All rights reserved.
3 Table of Contents Introduction... 1 Installation of Pace Clock Software... 1 Scope of this User Guide... 2 Contents... 2 System 6 Basics... 2 Setup/Operation... 5 Hardware Setup... 5 Programming a Workout... 6 Naming the lane... 7 Entering a Workout... 8 Options... 8 Program Mode Softkeys... 9 Saving Workout Programs Using Pace Clock Reference Loading Pace Clock Display Screen Keyboard Summary Alphabetic Keys (Lane) Start/Stop (Lane) Blank Unblank (Lane) Program Up and Down Arrow Keys Start/Stop All Numeric Keypad C/E (Clear Entry) Enter Console Keys Enter Quit Battery Check Help Softkeys Program Softkeys Print Stored Data Start ID/Rep: Setups Misc Menu Tree Index... 37
4
5 1 Introduction Thank you for purchasing the Pace Clock program for your System 6 Sports Timer. Pace Clock software is a full-featured yet easy to use automatic training aid designed to help you help your swimmers achieve peak condition. Pace Clock was developed with input from many experienced coaches to incorporate the features most helpful to them. If you have additional suggestions concerning Pace Clock, please contact your Sales Representative. If you should experience difficulties with any of your Colorado Time Systems equipment, check the appropriate user guide for a solution first. If the user guide does not offer a solution to the problem, call Colorado Time Systems Customer Service Department toll-free (US and Canada) at or (international). Installation of Pace Clock Software Your System 6 will already have Pace Clock training software installed on it if you ordered the System 6 and the software at the same time. Otherwise, you will receive the software electronically (by or via the internet). Online installation: Once you have purchased the software, you will be able to connect your System 6 to the internet and download the latest version of Pace Clock training software. You can also update your software this way, as newer versions are available. It s a good idea to check for updates at the beginning of each season. USB/Floppy disk installation: If you want to install from a USB key or floppy disk (depending on which one your timer supports), you can download the file from the website. See the Sport Loader manual for details on how to complete this installation. Updates are available this way as well. NOTE: If the firmware revision on your System 6 is earlier than 1.34, you must update it so that the Pace Clock training software will run. There are two ways to do this: The easiest and fastest is to connect your timer to the Internet, as described above in online installation. Otherwise, contact CTS customer support ( customerservice@coloradotime.com or call or You will need your timer s serial number (found on the Diagnostics screen from the main Sport Loader menu). The customer service representative will you an updated firmware file. Copy this file to a removable medium that your timer supports (UBS or floppy disk), and it to install the firmware on 1 Introduction
6 your System 6. The firmware must be the only file on the medium. Do not try to install software updates at the same time. Once the firmware is at revision 1.34 or higher, your timer can be updated by either of the methods described above. Scope of this User Guide This user guide addresses all issues relating to the normal operation of the Pace Clock program on the System 6 Sports Timer. It is written with the beginning timer operator in mind, but also contains detailed information of interest to experienced operators. Use the Table of Contents and Index to locate specific information quickly. Contents Chapter 1 Contains introductory and background information on the Pace Clock program. Chapter 2 Covers Pace Clock program setup and basic operating instructions, including instructions to help you begin using Pace Clock right away. Chapter 3 This is the Reference section which describes in detail the operation of all Pace Clock program features. It includes descriptions of all key functions and contains display screen examples. Use this chapter to learn how to use specific features or to refresh your memory on any aspect of Pace Clock. Index Provides quick access to specific information. System 6 Basics Battery An internal lithium ion battery provides backup power in case of emergency or power outage. To charge the battery, plug the System 6 into a grounded power outlet with the unit turned off. The charge time of the battery is a minimum of 3 hours, or overnight. The battery will provide approximately 45 minutes of usage time. 2 Introduction
7 Proper Shutdown Procedure When finished using the System 6, be sure to properly shut down your timer. The proper shutdown procedure is as follows: 1. On the softkey menu, choose Misc 2. Choose Change Sport 3. Confirm that you wish to leave pace clock 4. Choose Shut Down on the Sport Loader Menu, and press yes 5. Turn off the timer using the power switch on the back. 3 Introduction
8
9 2 Setup/Operation The first part of this chapter describes how to set up your Pace Clock program. Setup is easy, but must be done correctly to ensure proper operation of your Pace Clock and System 6 Sports Timer. The second part of this chapter gives you step-by-step instructions for setting up and saving a training program. Hardware Setup To set up the hardware for Pace Clock, ensure the following: o Your System 6 can send data to the scoreboard, either because it is connected by data cables, or because it is connected to a wireless adapter to send the data wirelessly o The Pace Clock keyboard insert is in your System 6. If the keyboard insert that s there isn t Pace Clock, slide it out and store it in a safe place. Slide the Pace Clock insert in. o The Pace Clock software is installed and updated on your timer (see page1, Chapter 1) Figure 2-A: Sports Menu 5 Setup/Operation
10 Turn on your System 6. After the standard self-tests, the Sports menu appears, displaying the sports programs currently installed on your System 6. Press the Pace Clock softkey. Pace Clock loads and the Pace Clock main screen appears. See Figure 2-B for an example Main screen. You are ready to begin programming workouts. Tips: Softkeys are on the screen and correspond to the buttons of the face of the System 6. Keyboard keys are on the lower keyboard and are labeled with the keyboard insert. The Enter key on the lower right of the keyboard and the Enter key on the face of the System 6 function the same way; use whichever one is most convenient at the time. Figure 2-B Pace Clock Main Screen Programming a Workout To begin using Pace Clock, the first step is to program a workout. Programming Pace Clock is quite easy, and you should read through this section to be sure you are taking full advantage of its many features. 6 Setup/Operation
11 You will have the opportunity to program separate workouts for up to 12 lanes, and up to 100 different workout sets for each lane. You can assign a name to each lane (Sprinters, for example) or simply refer to workouts by lane number. For each workout set, you can define: - The number of repetitions (reps) - The interval, or amount of time between the start of each rep - Progression (setting the interval to progressively decrease by the number of seconds you choose). The default is no progression. - Count direction (up or down) OR, you can define a set as a rest set, with either a fixed or an indefinite length To begin programming a workout, press the Program key (in the blue row on the keyboard insert) for the lane that you want to program. You can program any lane at any time. If you have trouble finding any of the keys indicated, turn to page 15 for a Pace Clock keyboard insert example. Naming the lane At any time while you are programming a lane, you may press the Enter Name softkey so that you may enter a name or number indicating whom the workout is for. This entry is for your reference only. Type the name (using the alphabetic keys on the keyboard) or number and press Enter, or simply press Enter to leave this field blank. Figure 2-C Lane Program Window 7 Setup/Operation
12 Entering a Workout The Reps field for ID# 1 is highlighted when you start programming a lane. This ID# corresponds to a workout set for the chosen lane. Type the number of times you want this first set to repeat using the numeric keypad and press Enter. If you need to clear a value at any time use the C/E key. After you enter the number of reps the highlight moves to the Time column. Use the numeric keypad to enter the time of each rep and press Enter. The first ID# is complete and the highlight bar moves to ID# 2. Program ID# 2 and as many others as you want, up to the maximum of 100 per lane. While you are programming a workout, the program screen displays the Total Workout Time. Use this convenient display to keep track of how long the current workout will take. Workouts can be modified while the workout is running. This allows sets to be added or changed after practice has begun. Also, you can enter an additional set at the end of a workout and immediately start it. Options Progressive Set By default, sets are not progressive. If you want to enter a progressive set, in which the interval progressively decreases by a fixed amount on each repetition, press the Progressive Set softkey. The highlight moves to the Prog. column. Use the numeric keypad to enter the number of seconds by which the interval will progressively decrease, and press Enter. Count Up/Down By default Pace Clock will count up on all sets. If you want Pace Clock to count down, press the Count Up/Down softkey. The Count Up/Down softkey is on the second page of softkeys and can be accessed by pressing the More softkey. Rest intervals can be programmed between sets to allow time to explain the next set, provide performance analysis, rest the swimmers, etc. To program a Rest set, simply move the highlight bar to the desired ID# using the up or down arrow key and press the Rest softkey. The display enters Rest under the Reps column and prompts you to enter the duration of the rest. Type the duration of the rest period and press Enter. To program a rest set with an indefinite length, set the Reps to zero and the Time to zero. When this ID# is reached, the clock will stop and advance to the next set in the workout. It will not begin that next set until the Start/Stop key is pressed for that lane. When you are done programming a lane, press Quit to return to the Main screen. You may then press another lane program key to program that lane s workout. 8 Setup/Operation
13 Program Mode Softkeys Figure 2-D Program Mode Figure 2-E Program Mode Softkey Menu 1 Softkey Menu 2 Notice the Softkeys on the right edge of the display screen. You are already familiar with some of these keys from the instructions above. These keys help you program a workout. To repeat a workout set, move the highlight bar to the blank ID# to which you want to copy a workout set using the up or down arrow key and press the Repeat ID softkey. The display then prompts you to type the ID# from which to copy a workout set. Type the desired number and press Enter. The workout set information from the ID# you entered now appears to the right of the new ID#. To insert a new ID# before one you have already programmed, press the More softkey to display the additional program softkeys and then press the Insert ID softkey. All workout sets below the highlight bar are pushed down one ID#. You can then program the blank ID# line as usual. To delete the workout set for an ID#, press the More softkey, highlight the entry you want to delete using the up or down key, and press the Delete ID softkey. Be sure you select the correct ID# before you delete it! Once you have deleted a workout set, it cannot be restored, except by re-entering it. 9 Setup/Operation
14 Saving Workout Programs After you have programmed the entire workout for a lane, you can copy it to as many other lanes as you like. To do this, press the program key for the new lane; press the More softkey and press the Copy Another Lane softkey. The display prompts you to enter the lane from which to copy the workout. Type the desired lane number using the numeric keypad and press Enter. All workout sets from the lane number you entered now appear under the new lane. After programming workouts, you can save them for use at any time. To save a new set of workouts, press Quit to return to the Main screen and then press the Stored Data softkey. The display shows you the names of any other workout events already saved. Press the Save Workout softkey, type the name for the new workout event, and press Enter. To delete a workout, press the Delete Workout softkey, highlight the event you want to delete and press Enter. If you have already programmed and stored a workout, press the Stored Data softkey and then press the Load Workout softkey. Select the desired workout using the up or down arrow key and press Enter to load. You are now ready to begin the workout. When you exit the PaceClock program, the current workout is automatically saved and recalled the next time you enter the program. You can clear the current workout at any time by pressing Clear Workout in the Misc. menu. 10 Setup/Operation
15 Figure 2-F Loading a Stored Pace Clock Workout Using Pace Clock Now that you have programmed Pace Clock, you can use it to automate your workouts. To begin a workout, load the desired workout from memory using the procedure described above. To start the programmed workout one lane at a time, press Start/Stop (in the red row on the keyboard insert) for that lane. To start or stop all lanes at once, press Start/Stop All. This section described only the basic features of Pace Clock. For complete information on all features, turn to Chapter Setup/Operation
16
17 3 Reference This chapter describes in detail the operation of the Pace Clock program, the function of each key on the keyboard, and all softkey functions. Screen display examples appear as appropriate. This chapter is not meant to be read from beginning to end. Instead, use it as a reference to learn about individual features and functions of Pace Clock. To locate specific information quickly, look up the desired feature in the Index or Table of Contents. Loading Pace Clock Summary When you turn on your System 6, it performs its initialization procedure. After the initialization procedure is completed, the Sports Menu appears. The Sports Menu displays the sports programs currently installed on your System 6. Press the Pace Clock softkey to load Pace Clock. The program is now ready to use. Figure 3-A Sports Menu 13 Reference
18 Figure 3-B Main Menu Softkeys Display Screen Summary The display screen includes a screen identifier that is displayed in the upper-left corner of the screen. As you progress through various display screens using softkeys, a new identifier appears on top of the previous one to indicate the current screen. To return to the Main screen, press Quit one or more times. Operation Pace Clock uses the display screen to communicate a wide range of information. The status of the current workout is displayed at all times. Other important information displayed includes the ID# of the current workout set, information on the ID# s in line, running times for all active lanes (displayed in the individual lane boxes), time remaining in the workout for each lane (displayed in the main table), scoreboard output status, and softkey functions available. The locations of these displayed items are indicated on the Main screen example, Figure 3-C. 14 Reference
19 Figure 3-C Pace Clock Main Screen Keyboard Summary This section describes the function of the keys on the Pace Clock keyboard insert. The keys are described in order as they appear from left to right on the keyboard. Refer to the Index to locate a specific key description quickly. References to keyboard keys and softkeys appear in bold italic type in this manual. Figure 3-D Pace Clock Keyboard Insert 15 Reference
20 Alphabetic Keys The alphabetic keys occupy the top three rows of the Pace Clock keyboard. They are arranged in standard typewriter order. Use these keys to enter names of swimmers, workouts, etc., when Pace Clock prompts you to do so. (Lane) Start/Stop The lane Start/Stop keys are located in the first (red) row under the lane numbers on the Pace Clock keyboard. These keys start or stop each lane, depending on current status. When a lane is restarted after being stopped, the running time for the current repetition is reset to 0:00 (or the maximum if the set is programmed to count down). For example, if lane 1 is currently stopped, press the Start/Stop key for lane 1 to start the current set. To interrupt the workout for lane 1, press Start/Stop for lane 1. Press Start/Stop for lane 1 again to resume the workout, starting at the beginning of an interval. The lane boxes at the bottom of the screen are green for lanes that are running and red for lanes that are stopped. (Lane) Blank Unblank The Blank/Unblank keys are located in the second row from the top on the Pace Clock keyboard. Depending on current status, each key blanks or unblanks (turns off or on) the scoreboard display corresponding to the lane number above it at the top of the keyboard insert. This feature can be used to get the attention of the swimmer in a particular lane. If lane 1 is currently on, press the Blank/Unblank key for lane 1 to blank its scoreboard display. To unblank the scoreboard display for lane 1, press the lane 1 Blank/Unblank key. If a lane is blanked, the word BLANK will appear in the lane status box at the bottom of the screen. (Lane) Program Function: The Program keys (the blue row on the keyboard) allow you to program the workout set for each lane. Pace Clock is designed to be used with a multi-line scoreboard. You can therefore program workout sets for each scoreboard module. If you find the scoreboard difficult to read, you may consider programming every other lane to improve readability. Operation: At any time while you are programming a lane, you may press the Enter Name softkey so that you may enter a name or number indicating whom the workout is for. This entry is for your reference only. Type the name, using the alphabetic keys on the keyboard, or number and press Enter, or simply press Enter to leave this field blank. The Reps field for ID# 1 is highlighted when you start programming a lane. This ID# corresponds to a workout set for the chosen lane. Type the number of times you want this first set to repeat using the numeric keypad and press Enter. If you need to clear a value at any time use the C/E key. 16 Reference: Keyboard
21 After you enter the number of reps the highlight moves to the Time column. Use the numeric keypad to enter the time of each repetition and press Enter. The first ID# is complete and the highlight bar moves to ID# 2. Program ID# 2 and as many others as you want, up to the maximum of 100 per lane. Notice that while you are programming a workout, the program screen displays the Total Workout Time. Use this convenient display to keep track of the total time of the current workout. By default Pace Clock will count up time on all sets. If you want Pace Clock to count down, press the Count Up/Down softkey. The Count Up/Down softkey is on the second page of softkeys and can be accessed by pressing the More softkey. If you want to enter a progressive set in which the time of each interval decreases by a fixed amount on each repetition, press the Progressive Set softkey. The highlight moves to the Prog. column. Use the numeric keypad to enter the number of seconds by which the interval will decrease for each repetition and press Enter. Rest intervals can be programmed between sets to allow time to explain the next set, provide performance analysis, rest the swimmers, etc. To program a Rest set with a fixed length, simply move the highlight bar to the desired ID# using the up or down arrow key and press the Rest softkey. The display enters Rest under the Reps column and prompts you to enter the duration of the rest. Type the duration of the rest period and press Enter. Press the Rest softkey to toggle off of rest sets and back to programming regular sets. To program a rest set with an indefinite length, set the Reps to zero and the Time to zero. When this ID# is reached, the clock will stop and advance to the next set in the workout. It will not begin that next set until the Start/Stop key is pressed for that lane. When you are done programming a lane, press Quit to return to the Main screen. You may then press another lane program key to program that lane s workout. Note: Refer to the Program Screen Softkeys section beginning on page 20 for complete information on using softkeys while programming a workout. Up and Down Arrow Keys The up and down arrow keys move the highlight bar on the display screen up or down, allowing you to select the desired line on the screen. Start/Stop All Depending on current lane status, this key starts or stops the timer for all lanes simultaneously. If all lanes are stopped, press Start/Stop All to start the pace clock for all lanes that have workout sets programmed. Press this key again to stop the pace clock for all lanes. If one or more lanes are currently running, press Start/Stop All starts the pace clock for the remaining lanes that have 17 Reference: Keyboard
22 sets programmed while not affecting the lanes that were already running. If you stop all lanes, the restart them (either one at a time or all at once) the running time of the current repetition will be reset to 0:00 (or the maximum if the set is programmed to count down). Numeric Keypad Figure 3-E Numeric Keypad Allows you to enter numbers in response to a variety of prompts. Whenever a numeric entry is required, use the keypad to make the desired entry. C/E (Clear Entry) Allows you to clear an entry made in error. To clear an entry, you must press this key before pressing Enter. Enter Enters numeric or other keyboard entry into Pace Clock. This key works exactly like the Enter key located above the Quit key on the System 6 console. You may press either Enter key to accept an entry. 18 Reference: Keyboard
23 Console Keys Figure 3-F Console Keys Summary: The Console Keys are located to the right of the display screen, as shown in Figure 3-F. Enter Enters numeric or other keyboard entry into Pace Clock. This key works exactly like the Enter key located on the numeric keypad on the System 6 lower console. You may press either Enter key to accept any entry. Quit Press Quit to exit a prompt after entering data. This key also allows you to cancel an operation that requires an entry without changing the current setting. No information is entered if you press Quit instead of Enter. Battery Check This key does not currently work. Help Press Help to display context-sensitive help for the currently displayed screen. Press Quit to exit the help screen. 19 Reference: Keyboard
24 Softkeys Summary: This section describes the operation of the Pace Clock softkeys. The softkeys are the column of six unlabeled keys to the immediate right of the display screen. The function of each key varies depending on the operation selected. The screen displays the function currently available directly to the left of each softkey. If no label appears next to a softkey, that key is inactive. See Figure 3-G for an example of the main softkey menu. Figure 3-G Pace Clock Main Softkey Menu Operation: Each softkey s functions are organized in layers or levels. The first level consists of the five softkeys displayed when you first turn on Pace Clock. This is the Main softkey menu. When you press one of these softkeys, a second level offering more specific choices is displayed. If you press a softkey by mistake, or want to return to the Main screen after using a softkey, press Quit. If you have not pressed Enter after typing an entry, pressing Quit exits without saving that entry. Program Softkeys Function: When you press one of the lane Program keys, the Lane Program window is displayed. An example Lane Program window appears in Figure 3-H. Operation: While Pace Clock is in program mode, the main Program softkey menu appears. You create a workout program by using a combination of Program softkeys and keyboard keys. An example of this softkey menu is shown in Figure 3-H. 20 Reference: Softkeys
25 To program a workout, press the Program key for the desired lane, type the number of repetitions and time for each ID#, up to 100 for each lane. See Programming a Workout, beginning on page 6, for a detailed description of the process. Figure 3-H Lane Program Window Enter Name Press this softkey to enter or edit the name for the lane you are currently programming. Type the name or number and press Enter. This is optional. 21 Reference: Softkeys
26 Figure 3-I Program Softkey Menu 1 Progressive Set Press the Progressive Set softkey to create a decreasing time interval for an ID#. For example, if there are 3 reps, the Time is :40 and the Prog. is :02, the 3 intervals will be :40, :38, and :36 seconds. Go to ID Press the Go to ID softkey, enter the ID# to go to, and press Enter. The highlight moves to the entered ID#. Repeat ID With the highlight bar on a blank ID# line, press the Repeat ID softkey, enter the ID# to repeat, and press Enter. The Reps and Time from the specified ID# appear on the new ID# line. Rest On the desired blank ID# line, press the Rest softkey to insert a rest period into the workout you are programming. The word Rest appears in the Reps column. Type the duration of the rest period and press Enter. Press the Rest softkey again to toggle off of rest sets and back to programming regular sets. When the scoreboard is displaying a rest set, the repetitions digit is replaced by a small letter r. More Press this key to toggle between the two Program softkey menus. The second Program softkey menu is shown in Figure 3-J. 22 Reference: Softkeys
27 Figure 3-J Program Softkey Menu 2 Insert ID Position the highlighted bar on the desired ID# using the up or down arrow key and press the Insert ID softkey to insert a blank ID# line. All lines below the newly inserted line move down the ID# list one position. Delete ID Position the highlighted bar on the desired ID# using the up or down arrow key and press the Delete ID softkey to delete the ID#. All lines below the deleted line move up the ID# list one position. Copy Another Lane This key copies the entire workout from another lane that you have already programmed. Press the Copy Another Lane softkey and enter the lane number from which to copy. Press Enter to complete the transfer. Note: If you are copying a workout to a lane that already has workout information programmed, the existing workout is erased when you copy information from another lane. Be careful when using this key to avoid inadvertently destroying desired program information. Count Up/Down Press the Count Up/Down softkey to change the direction in which the timer counts. Notice the DOWN or UP text to the right of the Prog. column on the program window, indicating the direction of counting. 23 Reference: Softkeys
28 Print The Print softkey allows you to print the workout for individual lanes, or for all lanes. Make sure the printer is properly attached to your System 6, is on-line, and is loaded with paper before attempting to print. Notice also that a lane selection window appears on the display screen. This window allows you to select the lane(s) you want to print. Figure 3-K Print Softkey Menu Print Lane Move the highlight bar to the desired lane using the up or down arrow key and press the Print Lane softkey. Notice that the lane number displayed with this softkey changes to indicate the selected lane. Repeat the process to print the total workout for other lanes. Print All Lanes Prints the workout for all lanes for which a workout set is programmed. 24 Reference: Softkeys
29 Form Feed This key advances the paper to the top of the next page. Provides page breaks between pages of workout information. Press the Form Feed softkey when you want to end a page. Any information printed after a form feed begins at the top of the next page. Stored Data The Stored Data softkey allows you to save the current workout and provides access to workouts that have already been saved. Pressing the Stored Data softkey displays the Stored Data screen and softkey menu. All workouts stored are retained in memory when you turn off your System 6. Figure 3-L Stored Data Screen Load Workout Press the Load Workout softkey and use the up or down arrow key to highlight the workout set you want to load. Press Enter to load the selected set or press Quit to cancel the Load Event function without loading a workout. Save Workout 25 Reference: Softkeys
30 After programming a workout set, press the Save Workout softkey to store it in memory. The display prompts you to name the event you want to save. Type a name that will help you remember the content of the workout and press Enter. Press Quit to return to the Main screen. Delete Workout Operation: Press the Delete Workout softkey and then use the up or down arrow key to highlight the workout event you want to delete. Press Enter to delete the selected event. After deleting unwanted workout events, press Quit to return to the Main screen. Caution: Make sure the workout you have selected is the one you really want to delete. Once you delete a workout, it is gone forever. If you delete a workout by mistake, you must reprogram it from scratch! Rename Workout If there is a saved workout selected in the list, this feature will appear and allow you to change the name. Download Transfer Function: Allows you to transfer a downloaded workout program from a PC to Pace Clock. This feature requires separate workout management software for your PC. Operation: Follow the directions in your workout manager program. Start ID/Rep: The Start ID/Rep softkey allows you to select the ID# and Repetition with which to begin a workout session. You may also use this key to skip parts of a workout. 26 Reference: Softkeys
31 Figure 3-M Start ID/Rep Window Lane Start ID Highlight the desired lane using the up or down arrow key. Then press the Lane Start ID softkey to select the ID column, type the desired start ID# using the numeric keypad, and press Enter. Press Quit to return to the Main screen. Lane Start Rep Highlight the desired lane using the up or down arrow key. Then press the Lane Start Rep softkey to select the Rep column, type the desired start Repetition using the numeric keypad, and press Enter. Press Quit to return to the Main Screen. Setups Allows you to the change the general settings, as well as the settings for the scoreboard, printer and the date and time. Press the Setups softkey to display the current setups. Use the softkeys or the up and down arrow keys to select the item to change. The Save Setups softkey allows to save the changes you have made to the setups while the Restore Defaults key will restore any changes back to the default settings. 27 Reference: Softkeys
32 General Summary: Allows the user to modify settings relating to the System 6 hardware and their physical pool setup. Operation: Press 1 to change the speaker volume. A volume of 0 is considered OFF. The highest volume is 3. Press 2 to change the intensity of the LCD backlight with 1 being the dimmest and 9 being the brightest. Press 3 to change to the number of lanes in the pool. Changing this option will change the number of lanes for which a workout can be entered. If you reduce the number of lanes after programming data, any data programmed for lanes greater than the new number will be lost. Scoreboard Summary: Provides access to special scoreboard control and display features. Figure 3-N Scoreboard Setups Menu 28 Reference: Softkeys
33 Self Test Function: Displays the numeral 8 on all available scoreboard modules. Test each digit segment for proper operation and each module for proper connection to your System 6. Operation: To initiate a scoreboard test, press 1. Check your scoreboard for proper operation. On some scoreboard modules, only the first 6 digits of a line will be tested. If these operate properly, that line is functioning. If segments or digits do not operate properly, check all cable connections and run the test again. If your scoreboard still does not work properly, it may need service. Call Colorado Time Systems Customer Service Department for assistance. Press 1 again to terminate the test Define Modules Function: This allows you to display or change the scoreboard module definitions. Operation: Press the 2 to display your current scoreboard module definitions. The left column on the screen indicates the scoreboard channel display description. The right column indicates the scoreboard module on which the information in the other column is displayed. Before attempting to define scoreboard modules, carefully read the Scoreboard section in Chapter 2 of your System 6 Swimming User Guide. As in Swimming, all Pace Clock scoreboard module logical addresses (modules) default to the physical addresses (scoreboard channels). For example, the physical address of the scoreboard module displaying data for lane 1 is 01. To display lane 10 s data on the scoreboard module for lane 1, set lane 1 s logical address (module) to 0A. To change a module definition, press the up or down arrow key to highlight the desired display module and press Enter. The display indicates that you are editing the selected module. Use the numeric keypad to enter numbers and the alphabetic keyboard keys to enter letters. When you have entered the desired module definition, press Enter to accept the entry. If you change the wrong module or enter the wrong information, press Quit instead of Enter to clear the erroneous entry. After defining scoreboard modules, press Quit to return to the previous screen. If you enter a module number for a module that is already defined, the two modules will swap places automatically. This prevents duplicate definitions from being entered. Blank Module This softkey allows you to blank a scoreboard module for the entire Pace Clock session. If you record a scoreboard setup with blanked module(s), the setup including the blanked module(s) is stored in permanent memory. Please note, while the effect is the same as pressing the Blank key for a given lane on the lower keyboard, this option cannot be toggled from the main screen. 29 Reference: Softkeys
34 Press the up or down arrow key to highlight the module you want to blank and press the Blank Module softkey. To unblank a module, highlight a blanked module, and press Blank Module again. Show Defs. on Scoreboard Allows you to show the current scoreboard module definitions on the board. Default Scbds This key allows you to set all scoreboard module definitions to their default state. Press the Default Scbds softkey to set each module to its default definition. Press Enter to confirm that you want to reset all scoreboard modules. Figure 3-O Scoreboard Module Definitions Menu Scoreboard Intensity allows you to choose the intensity of the scoreboard on an LED numeric scoreboard. Press 3 and then choose your preferred intensity by entering a number between 1 and 8, with 8 being the most intense. Show Seconds on Time of Day allows you to toggle between displaying and not displaying the seconds after the time of day on the scoreboard. 30 Reference: Softkeys
35 Shift Time of Day: If Show Seconds on Time of Day is enabled, this option will appear. If enabled, this option will display the time on the scoreboard in terms of minutes and seconds (MM:SS) instead of hours, minutes and seconds (HH:MM.SS). This allows the time of day to be displayed on LED PC-series pace clocks Printer Note: to use a USB printer, you must add it through the Sport Loader menu. See the Sport Loader manual for details. Function: This option in the Setups menu allows you to control the printer setups. Option 1 allows you to choose what type of printer you will be using. Press 1 until the model of printer being used is displayed, or select other. Option 2 toggles between the different sizes of type. Option 3 allows you to choose how many lines per inch will be printed. To set the printer control codes, press 4 when the highlight is on the printer control code line. The printer control code window appears. You can enter printer control codes for Pica, Elite, Condensed and Super condensed type sizes, 6 lines per inch and 8 lines per inch. Select the item for which you want to enter printer control codes with the Choices Up and Choices Down softkeys, then use the numeric keypad to enter the ASCII value representing the code that you want to enter. Press the Insert softkey to place the ASCII value into the printer control code string. Press the Delete softkey to delete the highlighted ASCII value from the printer control code string. Use the Left and Right softkeys to move within the printer control code string. Date/Time Option 1 allows you to set the time of day. Press 1 and enter in the time in 24-hour format (using HHMMSS configuration). Option 2 allows you to set the date. Press 2 and enter in the date (using MMDDYY format). Option 3 allows you to toggle between a 24-hour and a 12-hour clock for the display. This option affects both the System 6 screen and the scoreboard. The Save Setups softkey will save the changes you have made while the Restore Defaults softkey will restore the changes back to the default settings. Misc Press the Misc softkey to display the miscellaneous softkey menu. Press Quit to return to the Main screen when you have finished using miscellaneous features. 31 Reference: Softkeys
36 Figure 3-P Misc Softkey Menu Clear Workout This option will stop all lanes and clear all programmed data for each lane. This will have no effect on stored data. You will be asked to confirm this action before it takes effect. Change Sport This key allows you to exit Pace Clock so that you can select a different sport or shut down the timer. Press the Change Sport softkey. A confirmation screen will appear that asks you whether you want to exit the Pace Clock program. Press the Yes softkey to exit Pace Clock or the No softkey to return to Pace Clock. Blank Scoreboard Function: Cycles through three different modes for the scoreboard. The board can either be On, Blanked or Totally Blanked. When On, the scoreboard operates normally. When Blanked, the board will display nothing except the time of day on Channels 03, 0F and 16. When Totally Blanked, nothing will be displayed. 32 Reference: Softkeys
37 Operation: Pressing this softkey will set the board to the state currently listed on the button. For example, if the button says Blank the Scoreboard then pressing the button will cause every line to blank except for 03, 0F and 16 which will show Time of Day. Colors From this menu, you can change the color of the background, the softkeys and the menu tags. The color of the lane boxes and the on-screen data grids cannot be changed. Fudge Factor (Hidden Softkey) Function: The bottom key on the Misc softkey menu is not labeled. This is to prevent accidental alteration of the fudge factor. However, it is an active key that is used to program the fudge factor. This feature, which allows you gradually to increase the workout pace without the swimmers knowledge, was added at the request of many coaches. This key allows you to change the length of a second for timing purposes. The value you enter here indicates the number of actual hundredths of a second to use for each displayed second. For example, if you enter 95 for the timing factor, each second that Pace Clock counts and displays is actually only 0.95 of a second in duration. This feature is a useful training aid, allowing you to increase the pace of your workouts without reducing the displayed time. Important: You, as the coach, must use this key with discretion to prevent injuries to your swimmers. Figure 3-Q Fudge Factor Operation: Press the bottom softkey on the Misc softkey menu to display the Fudge Factor. The display shows the current factor and allows you to enter a new factor. A factor of 00 corresponds to 100 hundredths per second, or no timing alteration. Enter the desired number of hundredths per second using the numeric keypad and press Enter. To exit without changing the timing factor, press Quit instead of Enter. To reset the timing factor to actual time, press Clear, and then type 00 and press Enter. 33 Reference: Softkeys
38
39 Menu Tree Print Print Lane 1-page 24 Print All Lanes-page 24 Form Feed-page 25 Stored Data Load Workout-page 25 Save Workout-page 25 Delete Workout-page 26 Rename Workout-page 26 Download Transfer-page 26 Start ID/Rep Lane Start ID-page 26 Lane Start Rep-page 27 Setups SCREEN General-page 28 Speaker Volume-page 28 Backlight Intensity-page 28 Lanes in Pool-page 28 Scoreboard-page 28 Self Test-page 29 Define Modules-page 29 Blank Module-page 29 Show Defs. on Scoreboard-page 30 Default Scoreboard-page 30 Scoreboard Intensity-page 30 Do/Do NOT Show Seconds on Time of Day-page 30 Shift Time of Day (HH:MM)/(MM:SS)-page 31 Printer-page 31 Printer Model-page 31 Type Size-page 31 Lines Per Inch-page 31 Printer Control Codes-page 31 Date/Time-page 31 Set Time of Day-page 31 Set Date-page Hour/24 Hour Clock-page 31 SOFTKEYS Up-page 27 Down-page 27 Save Setups-page Appendix: Menu Tree
40 Restore Defaults-page 27 Misc-page 31 Clear Workout-page 32 Change Sport-page 32 Blank Scoreboard-page 32 Colors-page 33 Fudge Factor (Hidden Softkey)-page Appendix: Menu Tree
41 Index C Console Keys, Battery Check, 19 Enter, 19 Help, 19 Quit, 19 Customer Service Dept, 1 D Download Transfer, 26 K Keyboard Insert, Alphabetic Keyboard, 16 Blank Unblank (Lane), 16 Program, Start Stop (Lane), 16 Start Stop All, 18 L LCD Screen, 14 Loading Stored Workouts, 10 Main Screen, 6, 14 Menu Tree, 35 Misc Softkey Fudge Factor, 33 M N Numeric Keypad C/E (Clear Entry), 18 P Print Softkey Form Feed, 25 Print All Lanes, 24 Print Lane, 24 Printing Workouts, 24 Program Softkey Copy Another Lane, 9 Delete ID, 9 Program Softkeys Copy Another Lane, 23 Count Up/Down, 8, 23 Delete ID, 23 Enter Name, 7, 21 Insert ID, 9, 23 More, 9, 23 Repeat ID, 9, 22 Rest, 8, 22 Scoreboard Blank Module, 30 Default Scbds, 30 Define Module, 29 Scbd Test, 29 Setups Date/Time, 31 Printer, 31 Scoreboard, 31 Softkeys Misc, 33 S 37 Index
User Guide. F912 Rev
 User Guide F912 Rev 201710 Colorado Time Systems Corporate Office 1551 East 11 th Street Loveland, CO 80537 USA Sales: 800-279-0111 or +1 970-667-1000 Service: 1-800-287-0653 or +1 970-667-1000 Service
User Guide F912 Rev 201710 Colorado Time Systems Corporate Office 1551 East 11 th Street Loveland, CO 80537 USA Sales: 800-279-0111 or +1 970-667-1000 Service: 1-800-287-0653 or +1 970-667-1000 Service
Sport Loader. For the System 6 Sports Timer User Guide. F931 Rev
 Sport Loader For the System 6 Sports Timer User Guide F931 Rev. 20160310 Customer Service Department www.coloradotime.com Email: customerservice@coloradotime.com Phone: +1 970-667-1000 Toll Free U.S. /Canada
Sport Loader For the System 6 Sports Timer User Guide F931 Rev. 20160310 Customer Service Department www.coloradotime.com Email: customerservice@coloradotime.com Phone: +1 970-667-1000 Toll Free U.S. /Canada
Swimming 6. For The System 6 Sports Timer Software User Guide. Rev East Eleventh Street Loveland, Colorado
 Swimming 6 For The System 6 Sports Timer Software User Guide Rev. 20090915 1551 East Eleventh Street Loveland, Colorado 80537-5056 Customer Service Department Phone: 970-667-1000 ext. 256 Toll Free U.S.
Swimming 6 For The System 6 Sports Timer Software User Guide Rev. 20090915 1551 East Eleventh Street Loveland, Colorado 80537-5056 Customer Service Department Phone: 970-667-1000 ext. 256 Toll Free U.S.
QuickStart Pro User Guide
 QuickStart Pro User Guide F896 Rev. 0406 Colorado Time Systems Corporate Office 1551 East 11th Street Loveland, CO 80537 USA Sales - 1-800-279-0111 or +1 970-667-1000 Service: 1-800-287-0653 x256 or +1
QuickStart Pro User Guide F896 Rev. 0406 Colorado Time Systems Corporate Office 1551 East 11th Street Loveland, CO 80537 USA Sales - 1-800-279-0111 or +1 970-667-1000 Service: 1-800-287-0653 x256 or +1
Swimming 6. For The System 6 Sports Timer Software User Guide F870 Rev
 Swimming 6 For The System 6 Sports Timer Software User Guide F870 Rev. 20171114 Customer Service Department www.coloradotime.com Email: customerservice@coloradotime.com Phone: +1 970-667-1000 Toll Free
Swimming 6 For The System 6 Sports Timer Software User Guide F870 Rev. 20171114 Customer Service Department www.coloradotime.com Email: customerservice@coloradotime.com Phone: +1 970-667-1000 Toll Free
Scoreboard Operator s Instructions MPC Control
 Scoreboard Operator s Instructions MPC Control Horn Set Model Code 145 Baseball Time Out Timer Start Clear Options Yes Confirm Team at Bat Inning Time 7 8 9 No Cancel At Bat Ball Strike Out 4 5 6 Chronometer
Scoreboard Operator s Instructions MPC Control Horn Set Model Code 145 Baseball Time Out Timer Start Clear Options Yes Confirm Team at Bat Inning Time 7 8 9 No Cancel At Bat Ball Strike Out 4 5 6 Chronometer
Scoreboards. Installation and User Guide. With 2.4 GHz Integrated Wireless. F995 Rev
 Scoreboards With 2.4 GHz Integrated Wireless Installation and User Guide F995 Rev. 201409 Customer Service Department www.coloradotime.com Email: customerservice@coloradotime.com Phone: +1 970-667-1000
Scoreboards With 2.4 GHz Integrated Wireless Installation and User Guide F995 Rev. 201409 Customer Service Department www.coloradotime.com Email: customerservice@coloradotime.com Phone: +1 970-667-1000
Scoreboard Operator s Instructions MPC Control
 Scoreboard Operator s Instructions MPC Control Horn Set Model Code 354 Seconds Timer Time Out Timer Start Clear Options Yes Confirm Time 7 8 9 No Cancel 4 5 6 Chronometer (Time of Day) Alternate Time Control
Scoreboard Operator s Instructions MPC Control Horn Set Model Code 354 Seconds Timer Time Out Timer Start Clear Options Yes Confirm Time 7 8 9 No Cancel 4 5 6 Chronometer (Time of Day) Alternate Time Control
Scoreboard Operator s Instructions MPC Control
 Scoreboard Operator s Instructions MPC Control Horn Misc. Shot Time Sub. Horn Set Model Code 376 Basketball - 2 Time Out Timer Start Clear Options Yes Confirm Home T.O. Left Next Poss. Bonus Time 7 8 9
Scoreboard Operator s Instructions MPC Control Horn Misc. Shot Time Sub. Horn Set Model Code 376 Basketball - 2 Time Out Timer Start Clear Options Yes Confirm Home T.O. Left Next Poss. Bonus Time 7 8 9
Scoreboard Operator s Instructions MPC Control
 Scoreboard Operator s Instructions MPC Control Horn Set Model Code 123 Track Time Out Timer Start Clear Options Yes Confirm Ft/M In/Cm Time 7 8 9 No Cancel Event 4 5 6 Chronometer (Time of Day) Alternate
Scoreboard Operator s Instructions MPC Control Horn Set Model Code 123 Track Time Out Timer Start Clear Options Yes Confirm Ft/M In/Cm Time 7 8 9 No Cancel Event 4 5 6 Chronometer (Time of Day) Alternate
Scoreboard Operator s Instructions MPC Control
 Scoreboard Operator s Instructions MPC Control Horn Set Model Code 530 Tennis/ Volleyball Time Out Timer Start Clear Options Yes Confirm Serve Adv. Time 7 8 9 No Cancel Game Number 4 5 6 Chronometer (Time
Scoreboard Operator s Instructions MPC Control Horn Set Model Code 530 Tennis/ Volleyball Time Out Timer Start Clear Options Yes Confirm Serve Adv. Time 7 8 9 No Cancel Game Number 4 5 6 Chronometer (Time
Scoreboard Operator s Instructions MPC Control
 Scoreboard Operator s Instructions MPC Control Horn Misc. Shot Time Set Model Code 871 Hockey Time Out Timer Start Clear Options Yes Confirm Penalty Insert Penalty Edit Time 7 8 9 No Cancel Penalty On
Scoreboard Operator s Instructions MPC Control Horn Misc. Shot Time Set Model Code 871 Hockey Time Out Timer Start Clear Options Yes Confirm Penalty Insert Penalty Edit Time 7 8 9 No Cancel Penalty On
Scoreboard Operator s Instructions MPC Control
 Scoreboard Operator s Instructions MPC Control Horn Misc. Shot Time Sub. Horn Set Model Code 849 Basketball - 2 Time Out Timer Start Clear Options Yes Confirm Home T.O. Left Next Poss. Bonus Time 7 8 9
Scoreboard Operator s Instructions MPC Control Horn Misc. Shot Time Sub. Horn Set Model Code 849 Basketball - 2 Time Out Timer Start Clear Options Yes Confirm Home T.O. Left Next Poss. Bonus Time 7 8 9
CCL DOLPHIN TIMING TRAINING NOTES
 CCL DOLPHIN TIMING TRAINING NOTES Contents MONITORING DOLPHIN SOFTWARE FOR RACE NUMBERS... 2 PICKING TODAY S SET OF DOLPHIN RESULTS... 2 DURING THE MEET SCORING 101... 2 PRINTING AWARD LABELS... 3 LATE
CCL DOLPHIN TIMING TRAINING NOTES Contents MONITORING DOLPHIN SOFTWARE FOR RACE NUMBERS... 2 PICKING TODAY S SET OF DOLPHIN RESULTS... 2 DURING THE MEET SCORING 101... 2 PRINTING AWARD LABELS... 3 LATE
Introduction. Thank you for purchasing an Electronic Message Center!
 Introduction Congratulations on your purchase of an Electronic Message Center. The Message Center s EZ KEY II operation provides you with simple message entry and a wide variety of message features. EZ
Introduction Congratulations on your purchase of an Electronic Message Center. The Message Center s EZ KEY II operation provides you with simple message entry and a wide variety of message features. EZ
Integrated Wireless Mini Scoreboards for Team Sports 2.4 GHz Wireless
 Integrated Wireless Mini Scoreboards for Team Sports 2.4 GHz Wireless User Guide F988 Rev. 201805 Customer Service Department www.coloradotime.com Email: customerservice@coloradotime.com Phone: +1 970-667-1000
Integrated Wireless Mini Scoreboards for Team Sports 2.4 GHz Wireless User Guide F988 Rev. 201805 Customer Service Department www.coloradotime.com Email: customerservice@coloradotime.com Phone: +1 970-667-1000
EU Driver s Hours Rules covered by Digifobpro. Table of contents
 EU Driver s Hours Rules covered by Digifobpro Digifobpro provides analysis of Driver Cards both in it s Quick View and Driver Card - Download features ( see Digifobpro Functions page 4). There follows
EU Driver s Hours Rules covered by Digifobpro Digifobpro provides analysis of Driver Cards both in it s Quick View and Driver Card - Download features ( see Digifobpro Functions page 4). There follows
Table of Contents. Introduction 2 1. Intelligent Remote Control 2 2. Charging the Remote Control 3
 Table of Contents Introduction 2 1. Intelligent Remote Control 2 2. Charging the Remote Control 3 Getting Started 6 1. Activating the Remote Control 6 2. Selecting a Device 7 3. Operating a Device 8 4.
Table of Contents Introduction 2 1. Intelligent Remote Control 2 2. Charging the Remote Control 3 Getting Started 6 1. Activating the Remote Control 6 2. Selecting a Device 7 3. Operating a Device 8 4.
MODEL 9386 MULTI-SPORT TIMER
 MODEL 9386 MULTI-SPORT TIMER Instruction Manual Address: 34 Main Street, Whitesboro, NY 13492 Phone: 315-736-3967 Toll Free: 800-383-6060 Fax: 315-736-4058 SCOREBOARDS TIMERS MESSAGE SIGNS VIDEO DISPLAYS
MODEL 9386 MULTI-SPORT TIMER Instruction Manual Address: 34 Main Street, Whitesboro, NY 13492 Phone: 315-736-3967 Toll Free: 800-383-6060 Fax: 315-736-4058 SCOREBOARDS TIMERS MESSAGE SIGNS VIDEO DISPLAYS
Practice Sectional Wrestling Sample Flowchart
 Practice Sectional Wrestling Sample Flowchart Documentation and program by: Gary Baumgartner Revised: 02/08/2014 Please Install and Test this Sample Program as soon as possible! 1. In Windows 95 or above,
Practice Sectional Wrestling Sample Flowchart Documentation and program by: Gary Baumgartner Revised: 02/08/2014 Please Install and Test this Sample Program as soon as possible! 1. In Windows 95 or above,
Total Recall for the MultiLevel Capture System Operation Guide
 Total Recall for the MultiLevel Capture System Operation Guide European Office: 25 Putney Close Brandon Suffolk IP27 OPA United Kingdom Tel: +44 (0) 1842 814 814 Fax: +44 (0) 1842 813 802 North American
Total Recall for the MultiLevel Capture System Operation Guide European Office: 25 Putney Close Brandon Suffolk IP27 OPA United Kingdom Tel: +44 (0) 1842 814 814 Fax: +44 (0) 1842 813 802 North American
RK-LINK TM Version 2.x Instructions
 Quick Start Steps Requirements - Windows 95 or Windows NT 4.0 or later, 16MB RAM, 20-30MB Hard Disk, 486 or better processor, Serial COM Port capable of 19.2K Baud. RKAT Module must be installed at the
Quick Start Steps Requirements - Windows 95 or Windows NT 4.0 or later, 16MB RAM, 20-30MB Hard Disk, 486 or better processor, Serial COM Port capable of 19.2K Baud. RKAT Module must be installed at the
CncGcoder Models HD & HDx Manual
 CncGcoder Models HD & HDx Manual Table of Contents WELCOME... 3 IN THE BOX... 4 Optional Accessories...4 HANDHELD OVERVIEW... 5 Overview...5 Charging the Battery...6 Turning On and Off...6 Plugging in
CncGcoder Models HD & HDx Manual Table of Contents WELCOME... 3 IN THE BOX... 4 Optional Accessories...4 HANDHELD OVERVIEW... 5 Overview...5 Charging the Battery...6 Turning On and Off...6 Plugging in
Scoreboard Operator s Instructions MPC Control
 Scoreboard Operator s Instructions MPC Control Since 1934 Retain this manual in your permanent files 1/21/2011 135-0106 These Instructions are for the Following Models: LED models: Incandescent models:
Scoreboard Operator s Instructions MPC Control Since 1934 Retain this manual in your permanent files 1/21/2011 135-0106 These Instructions are for the Following Models: LED models: Incandescent models:
ShiftWizard User Guide. Version 4
 ShiftWizard User Guide Version 4 ShiftWizard Program and User Guide 2003 Emergency Medicine Informatics, LLC. All rights reserved. 2 Introduction...4 Running the ShiftWizard...4 Starting the ShiftWizard
ShiftWizard User Guide Version 4 ShiftWizard Program and User Guide 2003 Emergency Medicine Informatics, LLC. All rights reserved. 2 Introduction...4 Running the ShiftWizard...4 Starting the ShiftWizard
Any offsets needing less or more than 1 hr will need special programming (call our tech support). Entering Mode Programming. Exiting Programming
 Adjusting Time Zone Clocks The basic mode for adjusting a time zone clock are primarily: The basic mode for adjusting a time zone clock are primarily: 21, 24 and 51-1 (51-1 is for Alpha Characters) Mode
Adjusting Time Zone Clocks The basic mode for adjusting a time zone clock are primarily: The basic mode for adjusting a time zone clock are primarily: 21, 24 and 51-1 (51-1 is for Alpha Characters) Mode
COMPUTER DESCRIPTION...
 Conventions used in this document: Keyboard keys that must be pressed will be shown as Enter or Ctrl. Controls to be activated with the mouse will be shown as Start button > Settings > System > About.
Conventions used in this document: Keyboard keys that must be pressed will be shown as Enter or Ctrl. Controls to be activated with the mouse will be shown as Start button > Settings > System > About.
Full User Manual and Quick Start Guide
 Full User Manual and Quick Start Guide 2 W hile every precaution has been taken in the preparation of this manual, we assume no responsibility for errors or omissions. Neither, is any liability assumed
Full User Manual and Quick Start Guide 2 W hile every precaution has been taken in the preparation of this manual, we assume no responsibility for errors or omissions. Neither, is any liability assumed
Hidden Gems for Avatar Champions May 15, Title. Subtitle
 Hidden Gems for Avatar Champions May 15, 2017 Title Subtitle 1 Purpose As a token of our appreciation for your participation as an Avatar Champion, we are pleased to share with you hidden gems, helpful
Hidden Gems for Avatar Champions May 15, 2017 Title Subtitle 1 Purpose As a token of our appreciation for your participation as an Avatar Champion, we are pleased to share with you hidden gems, helpful
RASCORE Data Capture and Race Results Display Software for PC s
 RASCORE Data Capture and Race Results Display Software for PC s Owner s Manual Rev A.00 RaceAmerica Corp. 280 Martin Ave. Unit#1 Santa Clara, CA 95050 (408) 988-6188 www.raceamerica.com info@raceamerica.com
RASCORE Data Capture and Race Results Display Software for PC s Owner s Manual Rev A.00 RaceAmerica Corp. 280 Martin Ave. Unit#1 Santa Clara, CA 95050 (408) 988-6188 www.raceamerica.com info@raceamerica.com
Lenovo Flex User Guide. Read the safety notices and important tips in the included manuals before using your computer.
 Lenovo Flex 3-1130 User Guide Read the safety notices and important tips in the included manuals before using your computer. Notes Before using the product, be sure to read Lenovo Safety and General Information
Lenovo Flex 3-1130 User Guide Read the safety notices and important tips in the included manuals before using your computer. Notes Before using the product, be sure to read Lenovo Safety and General Information
AbraScan Test Strip Reader Digital Reading of Test Strips for the Determination of Cyanotoxins in Contaminated Water Samples
 AbraScan Test Strip Reader Digital Reading of Test Strips for the Determination of Cyanotoxins in Contaminated Water Samples Product No. 475025 1. General Description The AbraScan RDS-1500 Test Strip Reader
AbraScan Test Strip Reader Digital Reading of Test Strips for the Determination of Cyanotoxins in Contaminated Water Samples Product No. 475025 1. General Description The AbraScan RDS-1500 Test Strip Reader
TABLE OF CONTENTS. For questions,
 RTOG1016@OSU ipad and CASI Survey User Manual For questions, email RTOG1016@osumc.edu TABLE OF CONTENTS I. RTOG 1016 CASI SURVEY APPLICATION...... 2 A. First steps before administering surveys to participants...
RTOG1016@OSU ipad and CASI Survey User Manual For questions, email RTOG1016@osumc.edu TABLE OF CONTENTS I. RTOG 1016 CASI SURVEY APPLICATION...... 2 A. First steps before administering surveys to participants...
Please Read This First!
 Please Read This First! Quick Start Your system Data has been Preinstalled. To light all scoreboards in your system turn on the control. Press the YES key when prompted, Do you want to start where last
Please Read This First! Quick Start Your system Data has been Preinstalled. To light all scoreboards in your system turn on the control. Press the YES key when prompted, Do you want to start where last
SC-01 Data Logger Management Program Operator s Manual
 SC-01 Data Logger Management Program Operator s Manual Part Number: 71-0138RK Revision: P1 Released: 9/12/07 www.rkiinstruments.com Warranty RKI Instruments, Inc., warrants gas alarm equipment sold by
SC-01 Data Logger Management Program Operator s Manual Part Number: 71-0138RK Revision: P1 Released: 9/12/07 www.rkiinstruments.com Warranty RKI Instruments, Inc., warrants gas alarm equipment sold by
Scoreboard Operator s Instructions MPC Control
 Scoreboard Operator s Instructions MPC Control Some features on the keyboard overlay may not be included on the particular model being operated. Since 1934 Retain this manual in your permanent files 1/21/2011
Scoreboard Operator s Instructions MPC Control Some features on the keyboard overlay may not be included on the particular model being operated. Since 1934 Retain this manual in your permanent files 1/21/2011
Using GIGABYTE Notebook for the First Time
 Congratulations on your purchase of the GIGABYTE Notebook P2742! This Manual will help you to get started with setting up your notebook. For more detailed information, please visit our website at http://www.gigabyte.com.
Congratulations on your purchase of the GIGABYTE Notebook P2742! This Manual will help you to get started with setting up your notebook. For more detailed information, please visit our website at http://www.gigabyte.com.
Dell Precision Optimizer Owner s Manual
 Dell Precision Optimizer Owner s Manual Notes, cautions, and warnings NOTE: A NOTE indicates important information that helps you make better use of your product. CAUTION: A CAUTION indicates either potential
Dell Precision Optimizer Owner s Manual Notes, cautions, and warnings NOTE: A NOTE indicates important information that helps you make better use of your product. CAUTION: A CAUTION indicates either potential
Instruction Manual. CORTELCO 2720 Two-Line / Caller ID / Type II Set
 1 Instruction Manual CORTELCO 2720 Two-Line / Caller ID / Type II Set Table of Contents Why VoiceManager SM with Cortelco Phones?... 2 Cortelco 2720 Telephone Set Features... 3 Telephone Set Part Identification...
1 Instruction Manual CORTELCO 2720 Two-Line / Caller ID / Type II Set Table of Contents Why VoiceManager SM with Cortelco Phones?... 2 Cortelco 2720 Telephone Set Features... 3 Telephone Set Part Identification...
Using the Program Guide
 The program guide shows what is on TV. You can also use it to select programs, to set timers, and to purchase Pay-Per-View (PPV) programs. This chapter describes how you use the program guide in the following
The program guide shows what is on TV. You can also use it to select programs, to set timers, and to purchase Pay-Per-View (PPV) programs. This chapter describes how you use the program guide in the following
for Windows Copyrighted by Educational Programs and Software, Inc.
 EPES Software Survey Master for Windows Copyrighted by Educational Programs and Software, Inc. 1999 This documentation may not be copied without written consent from EPES Software, Inc. 1 Table of Contents
EPES Software Survey Master for Windows Copyrighted by Educational Programs and Software, Inc. 1999 This documentation may not be copied without written consent from EPES Software, Inc. 1 Table of Contents
S Series BIOS BIOS SETUP UTILITY. Entering the BIOS Setup Utility. Entering the Setup Utility After a Configuration Change or System Failure
 BIOS SECTION S6130 LifeBook S Series Notebook BIOS S Series BIOS BIOS SETUP UTILITY The BIOS Setup Utility is a program that sets up the operating environment for your notebook. Your BIOS is set at the
BIOS SECTION S6130 LifeBook S Series Notebook BIOS S Series BIOS BIOS SETUP UTILITY The BIOS Setup Utility is a program that sets up the operating environment for your notebook. Your BIOS is set at the
ISDN Console Setup Utility User s Guide
 ISDN Console Setup Utility User s Guide Contents Introduction............................ 1 System Requirements.................... 1 README.TXT file...................... 1 Connecting the PC to the 2260d
ISDN Console Setup Utility User s Guide Contents Introduction............................ 1 System Requirements.................... 1 README.TXT file...................... 1 Connecting the PC to the 2260d
Drobo 5D3 User Guide
 Drobo 5D3 User Guide 1 Drobo 5D3 User Guide... 6 2 Before You Begin... 7 2.1 Product Features at a Glance... 7 2.2 Checking Box Contents... 8 2.3 Checking System Requirements... 9 2.3.1 Operating Systems
Drobo 5D3 User Guide 1 Drobo 5D3 User Guide... 6 2 Before You Begin... 7 2.1 Product Features at a Glance... 7 2.2 Checking Box Contents... 8 2.3 Checking System Requirements... 9 2.3.1 Operating Systems
Lenovo N22. User Guide. included manuals before using your computer. included manuals before using your computer.
 Lenovo N22 User Guide Read Read the the safety safety notices notices and and important important tips tips in in the the included manuals before using your computer. included manuals before using your
Lenovo N22 User Guide Read Read the the safety safety notices notices and and important important tips tips in in the the included manuals before using your computer. included manuals before using your
Dell Precision Optimizer Owner's Manual
 Dell Precision Optimizer Owner's Manual Notes, cautions, and warnings NOTE: A NOTE indicates important information that helps you make better use of your computer. CAUTION: A CAUTION indicates either potential
Dell Precision Optimizer Owner's Manual Notes, cautions, and warnings NOTE: A NOTE indicates important information that helps you make better use of your computer. CAUTION: A CAUTION indicates either potential
Fujitsu LifeBook T Series
 Fujitsu LifeBook T Series BIOS Guide LifeBook T Series Model: T3010/T3010D Document Date: 09/16/03 Document Part Number: FPC58-0992-01 FUJITSU PC CORPORATION 1 LifeBook T Series Tablet PC T Series BIOS
Fujitsu LifeBook T Series BIOS Guide LifeBook T Series Model: T3010/T3010D Document Date: 09/16/03 Document Part Number: FPC58-0992-01 FUJITSU PC CORPORATION 1 LifeBook T Series Tablet PC T Series BIOS
Portable Data Collector Series Z-9000 ( Version 1.0) User s Manual ZEBEX INDUSTRIES INC.
 Portable Data Collector Series Z-9000 ( Version 1.0) User s Manual ZEBEX INDUSTRIES INC. WWW.ZEBEX.COM Revision History Changes to the original manual are listed below: Version Date Description of Version
Portable Data Collector Series Z-9000 ( Version 1.0) User s Manual ZEBEX INDUSTRIES INC. WWW.ZEBEX.COM Revision History Changes to the original manual are listed below: Version Date Description of Version
Standard Windows Keyboard Layout & Keyboard Shortcuts
 Standard Windows Keyboard Layout & Keyboard Shortcuts Desktop keyboard Laptop keyboard Explanation of the Keys on a Windows QWERTY Keyboard Q W E R T Y "The name "QWERTY" for our computer keyboard comes
Standard Windows Keyboard Layout & Keyboard Shortcuts Desktop keyboard Laptop keyboard Explanation of the Keys on a Windows QWERTY Keyboard Q W E R T Y "The name "QWERTY" for our computer keyboard comes
ProntoPro Intelligent Remote Control. User Guide
 ProntoPro Intelligent Remote Control User Guide Table of Content Taking a First Look... 3 Intelligent Remote Control... 3 Before You Start... 5 Getting Started... 7 Activating the Remote Control... 7 Defining
ProntoPro Intelligent Remote Control User Guide Table of Content Taking a First Look... 3 Intelligent Remote Control... 3 Before You Start... 5 Getting Started... 7 Activating the Remote Control... 7 Defining
Saver EVO TM User Manual
 USER MANUAL Saver EVO TM User Manual The information in this document is subject to change without notice and does not represent a commitment on behalf of HeartSine Technologies LLC. No part of this manual
USER MANUAL Saver EVO TM User Manual The information in this document is subject to change without notice and does not represent a commitment on behalf of HeartSine Technologies LLC. No part of this manual
Fujitsu STYLISTIC Q Series
 Fujitsu STYLISTIC Q Series BIOS Guide STYLISTIC Q Series Model: Q552 Document Date: 5252012 Document Part Number: FPC58-3061-01 FUJITSU AMERICA, INC. 1 STYLISTIC Q552 BIOS Q Series BIOS BIOS SETUP UTILITY
Fujitsu STYLISTIC Q Series BIOS Guide STYLISTIC Q Series Model: Q552 Document Date: 5252012 Document Part Number: FPC58-3061-01 FUJITSU AMERICA, INC. 1 STYLISTIC Q552 BIOS Q Series BIOS BIOS SETUP UTILITY
Table of Contents. Taking a First Look 2 Intelligent Remote Control 2 Before You Start 4
 Table of Contents Taking a First Look 2 Intelligent Remote Control 2 Before You Start 4 Getting Started 6 Activating the Remote Control 6 Defining the Brands of Your Devices 7 Working with the Home Panel
Table of Contents Taking a First Look 2 Intelligent Remote Control 2 Before You Start 4 Getting Started 6 Activating the Remote Control 6 Defining the Brands of Your Devices 7 Working with the Home Panel
MultiSite Suite: Accounts Payable
 MultiSite Suite: Accounts Payable User s Manual version 6 Copyright & Trademarks Copyright Notice and Trademarks 2010 MultiSite Systems, All rights reserved. Microsoft, Windows, Excel, and Outlook are
MultiSite Suite: Accounts Payable User s Manual version 6 Copyright & Trademarks Copyright Notice and Trademarks 2010 MultiSite Systems, All rights reserved. Microsoft, Windows, Excel, and Outlook are
National Grid Short Term Operating Reserve System User Manual. National Grid Short Term Operating Reserve System User Manual
 National Grid i Contents 1 Introduction... 1-1 1.1 Abbreviations and Glossary... 1-1 1.2 Purpose... 1-1 1.3 Overview... 1-1 2 STOR System Interface... 2-1 2.1 Screen Layout... 2-1 2.2 Colour Indication...
National Grid i Contents 1 Introduction... 1-1 1.1 Abbreviations and Glossary... 1-1 1.2 Purpose... 1-1 1.3 Overview... 1-1 2 STOR System Interface... 2-1 2.1 Screen Layout... 2-1 2.2 Colour Indication...
Fujitsu LifeBook P Series
 Fujitsu LifeBook P Series BIOS Guide LifeBook P Series Model: P1120 Document Date: 10/30/02 Document Part Number: FPC58-0796-01 FUJITSU PC CORPORATION LifeBook P Series Notebook BIOS P Series BIOS BIOS
Fujitsu LifeBook P Series BIOS Guide LifeBook P Series Model: P1120 Document Date: 10/30/02 Document Part Number: FPC58-0796-01 FUJITSU PC CORPORATION LifeBook P Series Notebook BIOS P Series BIOS BIOS
Collector and Dealer Software - CAD 3.1
 Collector and Dealer Software - CAD 3.1 Your Registration Number Thank you for purchasing CAD! To ensure that you can receive proper support, we have already registered your copy with the serial number
Collector and Dealer Software - CAD 3.1 Your Registration Number Thank you for purchasing CAD! To ensure that you can receive proper support, we have already registered your copy with the serial number
Lenovo Yoga S730-13IWL
 Lenovo Yoga S730-13IWL User Guide Read the safety notices and important tips in the included manuals before using your computer. Notes Before using the product, be sure to read Lenovo Safety and General
Lenovo Yoga S730-13IWL User Guide Read the safety notices and important tips in the included manuals before using your computer. Notes Before using the product, be sure to read Lenovo Safety and General
Lenovo ideapad 110S. User Guide. ideapad 110S-11IBR. Read the safety notices and important tips in the included manuals before using your computer.
 Lenovo ideapad 110S ideapad 110S-11IBR User Guide Read the safety notices and important tips in the included manuals before using your computer. Notes Before using the product, be sure to read Lenovo Safety
Lenovo ideapad 110S ideapad 110S-11IBR User Guide Read the safety notices and important tips in the included manuals before using your computer. Notes Before using the product, be sure to read Lenovo Safety
Using GIGABYTE Notebook for the First Time
 V. 0 Congratulations on your purchase of the GIGABYTE Notebook. This manual will help you to get started with setting up your notebook. The final product configuration depends on the model at the point
V. 0 Congratulations on your purchase of the GIGABYTE Notebook. This manual will help you to get started with setting up your notebook. The final product configuration depends on the model at the point
Phoenix BIOS Setup Utility
 Phoenix BIOS Setup Utility Important information: we continually strive to bring you the latest and proven features and technologies. As part of our drive to continually improve our products modifications
Phoenix BIOS Setup Utility Important information: we continually strive to bring you the latest and proven features and technologies. As part of our drive to continually improve our products modifications
User Guide. Read the safety notices and important tips in the included manuals before using your computer.
 User Guide Read the safety notices and important tips in the included manuals before using your computer. Notes Before using the product, be sure to read Lenovo Safety and General Information Guide first.
User Guide Read the safety notices and important tips in the included manuals before using your computer. Notes Before using the product, be sure to read Lenovo Safety and General Information Guide first.
Norstar ICS Remote Tools Quick-start Guide NRU version 10
 Norstar ICS Remote Tools Quick-start Guide NRU version 10 Copyright Nortel Networks, 2003 NRU, ICS Remote Tools, Norstar and Meridian are trademarks of Nortel Networks. Microsoft, MS-DOS, Windows and Excel
Norstar ICS Remote Tools Quick-start Guide NRU version 10 Copyright Nortel Networks, 2003 NRU, ICS Remote Tools, Norstar and Meridian are trademarks of Nortel Networks. Microsoft, MS-DOS, Windows and Excel
Service Bulletin SB685. Date: 8/18/2017 TriPac EVOLUTION Communications Update Bulletin Location: TSA Info Central\Service Bulletins
 Service Bulletin SB685 Date: 8/18/2017 Subject: TriPac EVOLUTION Communications Update Bulletin Location: TSA Info Central\Service Bulletins Units: All TriPac EVOLUTION Summary: This bulletin updates and
Service Bulletin SB685 Date: 8/18/2017 Subject: TriPac EVOLUTION Communications Update Bulletin Location: TSA Info Central\Service Bulletins Units: All TriPac EVOLUTION Summary: This bulletin updates and
Virtual CD TS 1 Introduction... 3
 Table of Contents Table of Contents Virtual CD TS 1 Introduction... 3 Document Conventions...... 4 What Virtual CD TS Can Do for You...... 5 New Features in Version 10...... 6 Virtual CD TS Licensing......
Table of Contents Table of Contents Virtual CD TS 1 Introduction... 3 Document Conventions...... 4 What Virtual CD TS Can Do for You...... 5 New Features in Version 10...... 6 Virtual CD TS Licensing......
Fujitsu LifeBook E Series
 Fujitsu LifeBook E Series BIOS Guide LifeBook E Series Models: E2010 Document Date: 02/05/03 Document Part Number: FPC58-0881-01 F U J I T S U P C C O R P O R A T I O N 1 LifeBook E Series BIOS E Series
Fujitsu LifeBook E Series BIOS Guide LifeBook E Series Models: E2010 Document Date: 02/05/03 Document Part Number: FPC58-0881-01 F U J I T S U P C C O R P O R A T I O N 1 LifeBook E Series BIOS E Series
DVR 528 Digital Video Camera
 DVR 528 Digital Video Camera User Manual 2010 Sakar International, Inc. All rights reserved. Windows and the Windows logo are registered trademarks of Microsoft Corporation. All other trademarks are the
DVR 528 Digital Video Camera User Manual 2010 Sakar International, Inc. All rights reserved. Windows and the Windows logo are registered trademarks of Microsoft Corporation. All other trademarks are the
The Everex Scheduler TM Program
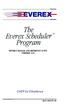 ~~IVERE The Everex Scheduler TM Program OWNER'S MANUAL AND REFERENCE GUIDE (VERSION 2.0) EVER for EXcellence MAN-00039-20 The Everex Scheduler Program OWNER'S MANUAL AND REFERENCE GUIDE (VERSION 2.0) EVEREX
~~IVERE The Everex Scheduler TM Program OWNER'S MANUAL AND REFERENCE GUIDE (VERSION 2.0) EVER for EXcellence MAN-00039-20 The Everex Scheduler Program OWNER'S MANUAL AND REFERENCE GUIDE (VERSION 2.0) EVEREX
Pronto. User Guide. User Guide
 Pronto EN 1 Pronto Copyright 2005 Royal Philips Electronics, Interleuvenlaan 72-74, 3000 Leuven (Belgium) Remark: All rights are reserved. Reproduction in whole or in part is prohibited without prior consent
Pronto EN 1 Pronto Copyright 2005 Royal Philips Electronics, Interleuvenlaan 72-74, 3000 Leuven (Belgium) Remark: All rights are reserved. Reproduction in whole or in part is prohibited without prior consent
Work Smart: Windows 7 New Features
 About Windows 7 New Features The Windows 7 operating system offers several new features to help you work faster and more efficiently, and enable you to access the files, folders, programs, and applications
About Windows 7 New Features The Windows 7 operating system offers several new features to help you work faster and more efficiently, and enable you to access the files, folders, programs, and applications
Lenovo S21e. User Guide. S21e-20. lmn Read the safety notices and important tips in the included manuals before using your computer.
 Lenovo S21e S21e-20 User Guide lmn Read the safety notices and important tips in the included manuals before using your computer. Notes Before using the product, be sure to read Lenovo Safety and General
Lenovo S21e S21e-20 User Guide lmn Read the safety notices and important tips in the included manuals before using your computer. Notes Before using the product, be sure to read Lenovo Safety and General
Using GIGABYTE Notebook for the First Time
 Congratulations on your purchase of the GIGABYTE Notebook. This manual will help you to get started with setting up your notebook. The final product configuration depends on the model at the point of your
Congratulations on your purchase of the GIGABYTE Notebook. This manual will help you to get started with setting up your notebook. The final product configuration depends on the model at the point of your
Two-Line Speakerphone with Caller ID/Call Waiting 992
 0992_CIB_1ATT_FINAL_022105 2/22/04 4:46 PM Page II User's Manual Part 2 Two-Line Speakerphone with Caller ID/Call Waiting 992 In case of difficulty, visit our Service Center at www.telephones.att.com or
0992_CIB_1ATT_FINAL_022105 2/22/04 4:46 PM Page II User's Manual Part 2 Two-Line Speakerphone with Caller ID/Call Waiting 992 In case of difficulty, visit our Service Center at www.telephones.att.com or
T Series BIOS BIOS SETUP UTILITY
 BIOS SECTION T4010 LifeBook T Series Tablet PC T Series BIOS BIOS SETUP UTILITY The BIOS Setup Utility is a program that sets up the operating environment for your tablet. Your BIOS is set at the factory
BIOS SECTION T4010 LifeBook T Series Tablet PC T Series BIOS BIOS SETUP UTILITY The BIOS Setup Utility is a program that sets up the operating environment for your tablet. Your BIOS is set at the factory
Axxis Biometrics LLC. BioAxxis L113 Fingerprint Door Lock Programming Kit
 Axxis Biometrics LLC BioAxxis L113 Fingerprint Door Lock Programming Kit Revision 0.14 Dec 2005 Table of Contents 1. Introduction... 2 Product Overview... 2 Main Features... 2 Packing Lists... 3 2. Operation
Axxis Biometrics LLC BioAxxis L113 Fingerprint Door Lock Programming Kit Revision 0.14 Dec 2005 Table of Contents 1. Introduction... 2 Product Overview... 2 Main Features... 2 Packing Lists... 3 2. Operation
Multi-Loader. User manual 06/ BBV48778
 Multi-Loader User manual 06/2009 BBV48778 www.schneider-electric.com Contents Important information 4 Before you begin 5 Documentation structure 6 Setup procedure 7 Introduction 8 Receipt of the Multi-Loader
Multi-Loader User manual 06/2009 BBV48778 www.schneider-electric.com Contents Important information 4 Before you begin 5 Documentation structure 6 Setup procedure 7 Introduction 8 Receipt of the Multi-Loader
Using GIGABYTE Notebook for the First Time
 Congratulations on your purchase of the GIGABYTE Notebook P7! This Manual will help you to get started with setting up your notebook. For more detailed information, please visit our website at http://www.gigabyte.com.
Congratulations on your purchase of the GIGABYTE Notebook P7! This Manual will help you to get started with setting up your notebook. For more detailed information, please visit our website at http://www.gigabyte.com.
KEUSB24 PC Keyboard Encoder User Manual
 KEUSB24 PC Keyboard Encoder User Manual Table of Contents Introduction to the KEUSB24 1 Computer Connections and Device ID Jumper 2 Interfacing to the KEUSB24 I/O Header 3 Status LED Connections 4 The
KEUSB24 PC Keyboard Encoder User Manual Table of Contents Introduction to the KEUSB24 1 Computer Connections and Device ID Jumper 2 Interfacing to the KEUSB24 I/O Header 3 Status LED Connections 4 The
KE-USBMX20. Matrix Keypad Interface User Manual
 KE-USBMX20 Matrix Keypad Interface User Manual Table of Contents Introduction to the KE-USBMX20 1 Computer Connection 2 Interfacing to the KE-USBMX20 Header 3 Status Feedback LED 4 The KE-USBMX20.EXE Program
KE-USBMX20 Matrix Keypad Interface User Manual Table of Contents Introduction to the KE-USBMX20 1 Computer Connection 2 Interfacing to the KE-USBMX20 Header 3 Status Feedback LED 4 The KE-USBMX20.EXE Program
EVERSAN. MODEL 9658 EVERSAN PERIOD INDOOR/OUTDOOR MULTI-FUNCTION SCOREBOARD. Instruction Manual
 MODEL 9658 EVERSAN HOME PERIOD POSS. POSS. BONUS BONUS GUEST INDOOR/OUTDOOR MULTI-FUNCTION SCOREBOARD Instruction Manual Address: 34 Main Street, Whitesboro, NY 13492 Phone: 315-736-3967 Toll Free: 800-383-6060
MODEL 9658 EVERSAN HOME PERIOD POSS. POSS. BONUS BONUS GUEST INDOOR/OUTDOOR MULTI-FUNCTION SCOREBOARD Instruction Manual Address: 34 Main Street, Whitesboro, NY 13492 Phone: 315-736-3967 Toll Free: 800-383-6060
PanelViewt 1200 Transfer Utility User Manual
 User Manual Solid state equipment has operational characteristics differing from those of electromechanical equipment. Safety Guidelines for the Application, Installation and Maintenance of Solid State
User Manual Solid state equipment has operational characteristics differing from those of electromechanical equipment. Safety Guidelines for the Application, Installation and Maintenance of Solid State
S Series BIOS BIOS SETUP UTILITY
 BIOS SECTION S2110 LifeBook S Series Notebook BIOS S Series BIOS BIOS SETUP UTILITY The BIOS Setup Utility is a program that sets up the operating environment for your notebook. Your BIOS is set at the
BIOS SECTION S2110 LifeBook S Series Notebook BIOS S Series BIOS BIOS SETUP UTILITY The BIOS Setup Utility is a program that sets up the operating environment for your notebook. Your BIOS is set at the
SmartSet App User Manual Version 1.1 Introduction
 SmartSet App User Manual Version 1.1 Introduction The SmartSet App is a convenient graphical programming application for your Freestyle Edge programmable keyboard that lets you design custom layouts, build
SmartSet App User Manual Version 1.1 Introduction The SmartSet App is a convenient graphical programming application for your Freestyle Edge programmable keyboard that lets you design custom layouts, build
The following steps will allow you to install and quickly begin using DevCom:
 QUICK START DevCom uses Device Descriptions (DDs) to access data stored in the memory of the smart field device. These DDs are developed by the manufacturer for their products and, in turn, distributed
QUICK START DevCom uses Device Descriptions (DDs) to access data stored in the memory of the smart field device. These DDs are developed by the manufacturer for their products and, in turn, distributed
Greco Systems. License Manager. Operation Manual OM A division of e-dnc Inc. 303 E Gurley St. #522 Prescott, AZ USA
 G r e c o S y s t e m s License Manager Operation Manual OM-3039 Greco Systems A division of e-dnc Inc. 303 E Gurley St. #522 Prescott, AZ 86301 USA 800-234-7326 SAFETY Protect yourself! Follow these precautions:
G r e c o S y s t e m s License Manager Operation Manual OM-3039 Greco Systems A division of e-dnc Inc. 303 E Gurley St. #522 Prescott, AZ 86301 USA 800-234-7326 SAFETY Protect yourself! Follow these precautions:
700TSU INSTALLATION MANUAL
 M 700TSU INSTALLATION MANUAL 2 Table of Contents Features...03 Specifications...04 Quick-Start...05 Remote Control...07 Hardware Installation...10 Software Installation...14 Touch Screen Driver Installation
M 700TSU INSTALLATION MANUAL 2 Table of Contents Features...03 Specifications...04 Quick-Start...05 Remote Control...07 Hardware Installation...10 Software Installation...14 Touch Screen Driver Installation
Android (A1000) Y4 Classrooms: User Guide
 Android (A1000) Y4 Classrooms: User Guide Provided by the SDUSD Ed Tech Team i21 2014 Teachers - Version 3.25.2014 Table of Contents Basic Functionality... Navigation Tips... Taking a Screenshot... Finding
Android (A1000) Y4 Classrooms: User Guide Provided by the SDUSD Ed Tech Team i21 2014 Teachers - Version 3.25.2014 Table of Contents Basic Functionality... Navigation Tips... Taking a Screenshot... Finding
Contents. Warnings Installation and Power Up Overview
 User s Guide 2 Warnings Installation and Power Up Overview Controller Functions Thread Trim Function Head Rotate Function Needle Selection Arrow Keys Drive Mode Idle (Float) Mode Color Change Mode Contents
User s Guide 2 Warnings Installation and Power Up Overview Controller Functions Thread Trim Function Head Rotate Function Needle Selection Arrow Keys Drive Mode Idle (Float) Mode Color Change Mode Contents
POWERSTATION. Shell Runtime Guide
 POWERSTATION Shell Runtime Guide POWERSTATION Shell Runtime Guide CTC Parker Automation Phone:513-831-2340 50 W. TechneCenter Drive, Milford, Ohio 45150 Technical Support: 513-248-1714 A3-05904-100 Copyright
POWERSTATION Shell Runtime Guide POWERSTATION Shell Runtime Guide CTC Parker Automation Phone:513-831-2340 50 W. TechneCenter Drive, Milford, Ohio 45150 Technical Support: 513-248-1714 A3-05904-100 Copyright
Fujitsu LifeBook S Series
 Fujitsu LifeBook S Series BIOS Guide LifeBook S Series Model: S2020 Document Date: 10/30/03 Document Part Number: FPC58-1035-01 FUJITSU COMPUTER SYSTEMS 1 LifeBook S Series Notebook BIOS S Series BIOS
Fujitsu LifeBook S Series BIOS Guide LifeBook S Series Model: S2020 Document Date: 10/30/03 Document Part Number: FPC58-1035-01 FUJITSU COMPUTER SYSTEMS 1 LifeBook S Series Notebook BIOS S Series BIOS
Document Imaging User Guide
 Release 4.9 IMAGING TECHNOLOGY GROUP Document Imaging Systems Document Imaging User Guide IMAGING TECHNOLOGY GROUP IMIGIT tm Document Imaging User Guide Release 4.91 March 2007 Imaging Technology Group
Release 4.9 IMAGING TECHNOLOGY GROUP Document Imaging Systems Document Imaging User Guide IMAGING TECHNOLOGY GROUP IMIGIT tm Document Imaging User Guide Release 4.91 March 2007 Imaging Technology Group
MP3 HARD DISK. User Manual V1.0
 User Manual V1.0 Contents Before Using the Product 1 Introduction 1 System Requirements 1 Charging the Battery 2 Transferring Music Files 3 Music File Transferring Example 4 Basic Functions 5 Components
User Manual V1.0 Contents Before Using the Product 1 Introduction 1 System Requirements 1 Charging the Battery 2 Transferring Music Files 3 Music File Transferring Example 4 Basic Functions 5 Components
Using memory cards (not supplied)
 Chapter 1. Getting to know your computer Using memory cards (not supplied) Your computer supports the following types of memory cards: Secure Digital (SD) card Secure Digital High Capacity (SDHC) card
Chapter 1. Getting to know your computer Using memory cards (not supplied) Your computer supports the following types of memory cards: Secure Digital (SD) card Secure Digital High Capacity (SDHC) card
Click Here to Begin OS X. Welcome to the OS X Basics Learning Module.
 OS X Welcome to the OS X Basics Learning Module. This module will teach you the basic operations of the OS X operating system, found on the Apple computers in the College of Technology computer labs. The
OS X Welcome to the OS X Basics Learning Module. This module will teach you the basic operations of the OS X operating system, found on the Apple computers in the College of Technology computer labs. The
HawkEye 45T Display User Manual
 HawkEye 45T Display User Manual Rev 1.0.1, December 2006 EM-20889-1V101 Safety Guidelines This manual contains notices you have to observe in order to ensure your personal safety, as well as to prevent
HawkEye 45T Display User Manual Rev 1.0.1, December 2006 EM-20889-1V101 Safety Guidelines This manual contains notices you have to observe in order to ensure your personal safety, as well as to prevent
EM31-MK2 Version 2.00
 EM31-MK2 GROUND CONDUCTIVITY METER DATA LOGGER OPERATING INSTRUCTIONS EM31-MK2 Version 2.00 December, 1999 Geonics Limited 1745 Meyerside Drive, Mississauga, Ontario, Canada L5T 1C6 Tel: (905) 670 9580
EM31-MK2 GROUND CONDUCTIVITY METER DATA LOGGER OPERATING INSTRUCTIONS EM31-MK2 Version 2.00 December, 1999 Geonics Limited 1745 Meyerside Drive, Mississauga, Ontario, Canada L5T 1C6 Tel: (905) 670 9580
ELECTRONIC LABELING SYSTEM. H110 English. User s Guide
 ELECTRONIC LABELING SYSTEM H110 English User s Guide 1 GETTING STARTED Power Supply and Tape Cassette ELECTRONIC LABELING SYSTEM With your new Brother P-touch label maker, you can create a wide variety
ELECTRONIC LABELING SYSTEM H110 English User s Guide 1 GETTING STARTED Power Supply and Tape Cassette ELECTRONIC LABELING SYSTEM With your new Brother P-touch label maker, you can create a wide variety
Windows XP. A Quick Tour of Windows XP Features
 Windows XP A Quick Tour of Windows XP Features Windows XP Windows XP is an operating system, which comes in several versions: Home, Media, Professional. The Windows XP computer uses a graphics-based operating
Windows XP A Quick Tour of Windows XP Features Windows XP Windows XP is an operating system, which comes in several versions: Home, Media, Professional. The Windows XP computer uses a graphics-based operating
Using GIGABYTE Notebook for the First Time
 P57 V.0 Congratulations on your purchase of the GIGABYTE Notebook. This manual will help you to get started with setting up your notebook. The final product configuration depends on the model at the point
P57 V.0 Congratulations on your purchase of the GIGABYTE Notebook. This manual will help you to get started with setting up your notebook. The final product configuration depends on the model at the point
PROCKET PRO HL400-S SWIMMING
 PROCKET PRO HL400-S SWIMMING User Manual Version 09/2015 TAGHeuer Timing Page 1 / 24 Contents Table 1. Concept 3 2. Standard Timing Mode 4 2.1. LCD description 4 2.2. General 4 2.2.1. How to navigate the
PROCKET PRO HL400-S SWIMMING User Manual Version 09/2015 TAGHeuer Timing Page 1 / 24 Contents Table 1. Concept 3 2. Standard Timing Mode 4 2.1. LCD description 4 2.2. General 4 2.2.1. How to navigate the
