Microsoft Outlook Integration for ApplicationXtender 6.0
|
|
|
- Whitney Maxwell
- 5 years ago
- Views:
Transcription
1 Microsoft Outlook Integration for ApplicationXtender 6.0 Integration Guide REV A01 EMC Corporation Corporate Headquarters: Hopkinton, MA
2 Copyright EMC Corporation. All rights reserved. Published March, 2009 EMC believes the information in this publication is accurate as of its publication date. The information is subject to change without notice. THE INFORMATION IN THIS PUBLICATION IS PROVIDED AS IS. EMC CORPORATION MAKES NO REPRESENTATIONS OR WARRANTIES OF ANY KIND WITH RESPECT TO THE INFORMATION IN THIS PUBLICATION, AND SPECIFICALLY DISCLAIMS IMPLIED WARRANTIES OF MERCHANTABILITY OR FITNESS FOR A PARTICULAR PURPOSE. Use, copying, and distribution of any EMC software described in this publication requires an applicable software license. For the most up-to-date listing of EMC product names, see EMC Corporation Trademarks on EMC.com. All other trademarks used herein are the property of their respective owners. 2 Microsoft Outlook Integration for ApplicationXtender Integration Guide
3 Contents Preface... 5 Chapter 1 Chapter 2 Integrating with ApplicationXtender Before Configuring Outlook for AppXtender... 8 Installing Outlook for AppXtender... 8 Preparing an Application in AppXtender... 9 Configuring Outlook for AppXtender Creating a Target Optional Target Configurations Mapping Fields for a Folder Optional Folder Configurations Using Outlook for AppXtender Launching AppXtender from Outlook Exporting Outlook Items to AppXtender Cancelling Export of Items to AppXtender Uninstalling Microsoft Outlook Integration for AppXtender Uninstalling Index Microsoft Outlook Integration for ApplicationXtender Integration Guide 3
4 Contents 4 Microsoft Outlook Integration for ApplicationXtender Integration Guide
5 Preface This document provides instructions on how to install, configure, administer, and use the Microsoft Outlook Integration for ApplicationXtender (Outlook for AppXtender). As part of an effort to improve and enhance the performance and capabilities of its product lines, EMC periodically releases revisions of its hardware and software. Therefore, some functions described in this document may not be supported by all versions of the software or hardware currently in use. For the most up-to-date information on product features, refer to your product release notes. If a product does not function properly or does not function as described in this document, please contact your EMC representative. Audience Related Documentation The information in this document is intended for system administrators who are responsible for installing software and maintaining the servers and clients on a network. The information in this document is also intended for users who are responsible for adding AppXtender documents from Microsoft Outlook. Post-release information is contained in the Release Notes for this product. This document is available at Refer to the web site periodically to view the latest Release Notes. Related documents include: Microsoft Outlook Integration for ApplicationXtender Quick Reference ApplicationXtender Core Components Administrator s Guide ApplicationXtender Administrator s Quick Reference ApplicationXtender Desktop Installation Guide Microsoft Outlook Integration for ApplicationXtender Integration Guide 5
6 Preface ApplicationXtender User s Guide ApplicationXtender User s Quick Reference ApplicationXtender Technical Notes Most of these documents can be found in the AppXtender media kit. All documents are in Adobe Acrobat Portable Document Format (PDF), and can be viewed by downloading and installing the Adobe Acrobat Reader. The Reader is available directly from Adobe at To install and use the Reader on the preferred platform, refer to the instructions on the Adobe web site. Conventions Used in this Document EMC uses the following conventions for special notices. Note: A note presents information that is important, but not hazard-related.! CAUTION A caution contains information essential to avoid data loss or damage to the system or equipment. The caution may apply to hardware or software.! IMPORTANT An important notice contains information essential to operation of the software. The important notice applies only to software. Where to get help EMC support, product, and licensing information can be obtained as follows. Product information For documentation, release notes, software updates, or for information about EMC products, licensing, and service, go to the EMC Powerlink website (registration required) at Technical support For technical support, go to EMC Customer Service on Powerlink. To open a service request through Powerlink, you must have a valid support agreement. Please contact your EMC sales representative for details about obtaining a valid support agreement or to answer any questions about your account. 6 Microsoft Outlook Integration for ApplicationXtender Integration Guide
7 1 Integrating with ApplicationXtender Microsoft Outlook Integration for ApplicationXtender (Outlook for AppXtender) integrates the ApplicationXtender (AppXtender) software with the Microsoft Outlook messaging and collaboration client. This chapter describes how to install, configure, and use Outlook for AppXtender. Before Configuring Outlook for AppXtender... 8 Configuring Outlook for AppXtender Using Outlook for AppXtender Integrating with ApplicationXtender 7
8 Before Configuring Outlook for AppXtender The following sections describe tasks that must be performed before you can configure Outlook for AppXtender: Installing Outlook for AppXtender Preparing an Application in AppXtender Ensure that AppXtender and Outlook are already installed on the computer on which you intend to install Outlook for AppXtender. Installing Outlook for AppXtender Outlook for AppXtender is installed as part of the complete installation for ApplicationXtender Desktop. It is available as an option under Document Manager on the setup component tree. If Outlook for AppXtender was not been installed during the ApplicationXtender Desktop: 1. Run ApplicationXtender Desktop setup and click Next on the Welcome Page. The Program Maintenance page appears. 2. Select Modify. The Custom Setup page appears. 3. Select the plus sign to expand the tree for Document Manager. 4. Select the option for Microsoft Outlook Integration. A drop-down menu appears. 5. Select This feature will be installed on local hard drive. 6. Click Next. 7. Follow the prompts to complete the installation. Refer to ApplicationXtender Desktop Installation Guide for more information on running the ApplicationXtender Desktop setup. 8 Microsoft Outlook Integration for ApplicationXtender Integration Guide
9 Preparing an Application in AppXtender Before you configure Outlook for AppXtender, make sure that the AppXtender index fields to which items will be exported are using the Text data type. You can use Application Generator to create an AppXtender application with Text index fields or to modify the index fields of an existing AppXtender application. For more information, refer to the ApplicationXtender Core Administrator s Administrator s Guide. Also make sure that the AppXtender index fields are long enough to accommodate the values exported from Outlook fields. If an Outlook field value is longer than the corresponding AppXtender index field, the value is truncated without warning. The following table indicates the length that you should use for each type of Outlook field: Table 1 Recommended Length of AppXtender Index Fields Outlook Field Length of AppXtender Index Field All date or time fields 20 Importance 6 Item Type 15 File Type 23 Recurrence State 13 Busy Status 13 For all other Outlook fields, such as Subject for an message, the length required depends on individual usage. Before Configuring Outlook for AppXtender 9
10 Configuring Outlook for AppXtender This section describes how to configure a connection between Outlook and AppXtender applications: To configure Outlook for AppXtender: 1. Create at least one target. A target specifies an AppXtender data source and an AppXtender application. For instructions, see Creating a Target. 2. For each Outlook folder that you want to configure, map Outlook fields to AppXtender index fields. For instructions, see Mapping Fields for a Folder. For instructions on optional target configurations, see Optional Target Configurations. For optional folder configurations, see Optional Folder Configurations. Creating a Target In order to submit items to Outlook for AppXtender, you must specify an AppXtender data source and an AppXtender application. The data source and application combination is considered a target. To specify a data source and an application as a target: 1. From the Outlook Tools menu, select Options. The Options dialog box appears. Select the ApplicationXtender tab. 10 Microsoft Outlook Integration for ApplicationXtender Integration Guide
11 Figure 1 Outlook Options Dialog Box - ApplicationXtender Tab 2. Click Add. The Data Source and Application Selection dialog box appears. Figure 2 Data Source and Application Selection Dialog Box 3. From the Data Source drop-down list, select the data source into which you want to export Outlook items. 4. From the Application drop-down list, select the application into which you want to export Outlook items. Configuring Outlook for AppXtender 11
12 Note: If the AppXtender Login dialog box appears, enter valid account information and click Login. When you have successfully logged into AppXtender, you can select an application. 5. In the Data Source and Application Selection dialog box, click OK. 6. In the Options dialog box, click OK. Optional Target Configurations The following sections describe optional target configurations: Configuring the Item Types Allowed for a Target Configuring Integration with ApplicationXtender Workflow Configuring Response to Matching Index Records Configuring the Automatic Update of Documents Modifying a Target Removing a Target Configuring the Item Types Allowed for a Target For each target, you can enable or disable the export of mail, appointments, meeting requests, or contacts. To configure the item types allowed for a target: 1. From the Outlook Tools menu, select Options. The Options dialog box appears. Select the ApplicationXtender tab. 2. Select the target for which you want to configure the item types allowed. 12 Microsoft Outlook Integration for ApplicationXtender Integration Guide
13 Figure 3 Outlook Options Dialog Box - ApplicationXtender Tab 3. Under Item types allowed for selected target, specify the item types that you want to allow for the selected target. You can specify mail, appointments, meeting requests, and contacts. For example, if you want to be able to export a contact to AppXtender, enable the Contacts check box. 4. Click OK. Configuring Integration with ApplicationXtender Workflow If a ApplicationXtender Workflow (AppXtender Workflow) client has been installed, Microsoft Outlook can be integrated with both AppXtender and AppXtender Workflow. When these three products are integrated and a user exports items from Outlook, each new document in AppXtender creates a new business process in AppXtender Workflow. To configure integration with ApplicationXtender Workflow: 1. Make sure that a workflow server and database have been specified in the ApplicationXtender Workflow tab of the AppXtender Configuration dialog box. Also make sure that the AppXtender application to which EX items will be copied has been linked to a workflow business process. For instructions, refer to the ApplicationXtender Workflow User s Guide. Configuring Outlook for AppXtender 13
14 2. From the Outlook Tools menu, select Options. The Configuration Options dialog box appears. Select the ApplicationXtender tab. 3. Under Select Data Source - Application target, select the target that you want to configure. 4. Click the Login to Workflow check box to enable the option. 5. Click Apply. When a user attempts to copy items from Outlook for AppXtender, if the user is not already logged into ApplicationXtender Workflow, a ApplicationXtender Workflow Login dialog box appears allowing the user to log in. Configuring Response to Matching Index Records By default, when an item is exported, a new AppXtender document is created from it even if the new document has the same index record as an existing document. However, you can configure the target to merge with existing documents or perform a replacement instead. To configure the response to matching index records: 1. From the Outlook Tools menu, select Options. The Options dialog box appears. Select the ApplicationXtender tab. 2. Select the target that you want to configure. 3. Click Advanced. The Advanced Options for target dialog box appears. 14 Microsoft Outlook Integration for ApplicationXtender Integration Guide
15 Figure 4 Advanced Options for Target Dialog Box 4. For each of the four item types (mail, appointments, meeting requests, and contacts), you have the following choices: If you want exported items to be merged with existing AppXtender documents that match, select Merge. If you want exported items to be created as new AppXtender documents, select Create New. If you want exported items to replace existing AppXtender documents that match, select Replace. 5. In the Advanced Options for target dialog box, click OK. 6. In the Options dialog box, click OK. Configuring the Automatic Update of Documents If you have configured folder monitoring, or if you plan to do so, consider also configuring the automatic update of documents. By default, the folder monitoring feature does not re-export items to AppXtender, even if these items have been modified. The folder monitoring feature keeps a history of exported items for this purpose. Each time you start Outlook, Outlook for AppXtender checks the contents of monitored folders against the history. If the received time Configuring Outlook for AppXtender 15
16 or creation time of the item is older than the received time or creation time of the last exported item in the history, the item is not exported. If you want the documents in AppXtender that had been exported from Outlook to be automatically updated when the original Outlook item is modified, you can configure the folder monitoring feature to re-export items after they have been modified. To configure the automatic update of documents: 1. From the Outlook Tools menu, select Options. The Options dialog box appears. Select the ApplicationXtender tab. 2. Select the target that you want to configure. 3. Click Advanced. The Advanced Options for target dialog box appears. Figure 5 Advanced Options for Target Dialog Box 4. For each of the four item types (mail, appointments, meeting requests, and contacts), you have the following choices: If you do not want items of this type to be updated in AppXtender, select Received Time or Creation Time. 16 Microsoft Outlook Integration for ApplicationXtender Integration Guide
17 If you want items of this type to be automatically updated in AppXtender when you save changes in them, select Last Modification Time. 5. In the Advanced Options for target dialog box, click OK. 6. In the Options dialog box, click OK. Modifying a Target Removing a Target You can modify a target. To modify a target: 1. From the Outlook Tools menu, select Options. The Options dialog box appears. Select the ApplicationXtender tab. 2. Select the target that you want to modify. 3. Click Modify. The Data Source and Application Selection dialog box appears. 4. You can change either the data source or the application. 5. In the Data Source and Application Selection dialog box, click OK. 6. In the Options dialog box, click OK. If you find that you no longer need to use a target that has been created, you can remove it. When a target is removed, the specified AppXtender data source and AppXtender application still exist, but the combination as a target will no longer be available for Outlook folder configuration. Also, the settings for that target, including folder monitoring, are removed for all folders. To remove a target: 1. From the Outlook Tools menu, select Options. The Options dialog box appears. Select the ApplicationXtender tab. 2. Select the target that you want to remove. 3. Click Remove. A message appears requesting confirmation of the removal. 4. Click Yes. 5. In the Options dialog box, click OK. Configuring Outlook for AppXtender 17
18 Mapping Fields for a Folder In order to submit items from Outlook for AppXtender, you must map Outlook fields to AppXtender application index fields. This configuration allows Outlook to provide values for AppXtender index fields when items are exported from Outlook to AppXtender, which in turn allows AppXtender to store the item as an AppXtender document. This configuration applies to individual Outlook folders, such as the Inbox. You can perform this configuration on all Outlook folders except the following: The Tasks folder or any of its subfolders The Notes folder or any of its subfolders The Journal folder or any of its subfolders Any folder that has a backslash (\) in its name or has a backslash in any of its parent folder s names. Any folder that begins with m_ or has a parent folder that begins with m_. To map Outlook fields to AppXtender application fields: 1. In Outlook, navigate to the folder that you want to configure. 2. From the File menu, select Folder and then Properties For FolderName (where FolderName is the name of the current folder). In the Properties dialog box that appears, select the ApplicationXtender tab. 18 Microsoft Outlook Integration for ApplicationXtender Integration Guide
19 Figure 6 Inbox Properties Dialog Box - ApplicationXtender Tab 3. Under Select Data Source - Application target, select the target to which you want to export Outlook items. For instructions on creating a target, see Creating a Target. 4. Click Create. The Create New Mapping dialog box appears. Figure 7 Create New Mapping Dialog Box 5. From the Index drop-down list, select the AppXtender application index field that you want to map. 6. From the Item Type drop-down list, select the type of item that you want to export to AppXtender. You can select mail, appointments, meeting requests, or contacts. This selection determines the list of Outlook fields that you can choose from for Configuring Outlook for AppXtender 19
20 mapping. You can also select the Fields common to all types option, which allows you to select from fields common to all types, such as the Subject field. 7. From the Field drop-down list, select the Outlook field that you want to map to the selected AppXtender index field. The following tables describe the available Outlook fields for each item type: Table 2 Available Outlook Fields Common to All Types Field Conversation Topic Created File Type Folder (short name) Folder (long name) Importance Item Type Modified Subject Description The subject text without an RE: for a reply or without an FWD: for a forward. The time the item was created. One of the following: Text Format (.txt) Rich Text Format (.rtf) HTML Format (.htm) Outlook Item (.msg) Outlook Template (.oft) Attachment The name of the folder from which the item was exported. For example, Inbox. The name of the folder and all parent folders from which the item was exported. For example, Mailbox - Ben Shiflet\Inbox\Practice One of the following: Low Normal High One of the following: Mail Meeting Request Appointment Contact The time the item was last modified. The subject. 20 Microsoft Outlook Integration for ApplicationXtender Integration Guide
21 Table 3 Field BCC CC From Received Sent To Table 4 Available Outlook Mail Fields Description The text in the Blind Carbon Copy field. This text might not be full addresses. For example, jsmith@legato.com; Jane Doe. The text in the Carbon Copy field. The text in the From field (the name of the person who sent the message). Time the message was received. Time the message was sent. The text in the To field. Available Outlook Meeting Request Fields Field Busy Status Duration End Time From Location Received Recurrence State Sent Start Time Description One of the following: Free Tentative Busy Out Of Office The duration of the meeting in minutes. For example, 90 minutes. The time the meeting ends. The text in the From field (the name of the person who sent the meeting request). The location where the meeting will be held. The time the meeting request was received. One of the following: Not Recurring if the meeting does not recur. Occurrence if the meeting recurs. Master if the meeting recurs. Exception if the meeting recurs. Time the meeting request was sent. The time the meeting starts. Configuring Outlook for AppXtender 21
22 Table 5 Available Outlook Appointment Fields Field Busy Status Duration End Time From Location Recurrence State Start Time Description One of the following: Free Tentative Busy Out Of Office The duration of the appointment in minutes. For example, 90 minutes. The time the appointment ends. The text in the From field (the name of the person who sent the appointment). The location where the appointment will be held. One of the following: Not Recurring if the appointment does not recur. Occurrence if the appointment recurs. Master if the appointment recurs. Exception if the appointment recurs. The time the appointment starts. Table 6 Available Outlook Contact Fields Field Business Address Business Fax Business Phone Company File As Full Name Home Address Home Phone Job Title Mobile Phone Description The text in the Business Address field. The text in the Business Fax field. The text in the Business Phone field. The text in the Company field. The text in the field. The text in the File as field (how the person s name is filed in the address book). For example, Shiflet, Ben, or Ben Shiflet. The text in the Full Name field. The text in the Home Address field. The text in the Home Phone field. The text in the Job Title field. The text in the Mobile Phone field. 22 Microsoft Outlook Integration for ApplicationXtender Integration Guide
23 Note: AppXtender index fields can be mapped to multiple item types. However, a mapping for a specific type has priority over a mapping for a common type. 8. In the Create New Mapping dialog box, click OK. 9. In the Properties dialog box, click Apply. Optional Folder Configurations The following sections describe optional folder configurations: Configuring Folder Monitoring Disabling Folder Monitoring Configuring the Format of Exported Items Modifying a Field Mapping Removing a Field Mapping Configuring Folder Monitoring You can configure Outlook for AppXtender to monitor a folder for incoming items and automatically export those items to AppXtender. Note: You can use the Outlook Rules Wizard to automatically move items into a particular folder based on item attributes (such as words in the subject line of a message) as soon as you receive them. For instructions, refer to the Microsoft Outlook documentation. When Outlook for AppXtender detects an item in the configured folder, it is automatically exported (copied or moved, as specified) to AppXtender. If AppXtender is not already open when this happens, it opens automatically. If the AppXtender Login dialog box appears, you must enter valid account information and click Login. The folder monitoring feature keeps a history of exported items so that it does not re-export items in the folder that have already been exported to AppXtender. If you want the folder monitoring feature to re-export items after they have been modified, you can configure the feature to do so. For instructions, see Configuring the Automatic Update of Documents. Items exported from Outlook using the monitoring function will not be re-exported into AppXtender unless they have been modified and the Last Modification Time option is selected in the options for the target. Configuring Outlook for AppXtender 23
24 To configure folder monitoring: 1. Configure field mapping for the folder. For instructions, see Mapping Fields for a Folder. 2. From the File menu, select Folder and then Properties For FolderName (where FolderName is the name of the current folder). In the Properties dialog box that appears, select the ApplicationXtender tab. 3. Enable the Monitor folder check box. Figure 8 Folder Properties Dialog Box - ApplicationXtender Tab 4. Specify whether you want incoming items to be copied or moved to AppXtender. 5. Click Apply. 6. If there are any items in the folder that have not yet been exported to AppXtender, a message appears. To export the items to AppXtender, click Yes. To complete the configuration without exporting the items to AppXtender, click No. 24 Microsoft Outlook Integration for ApplicationXtender Integration Guide
25 Disabling Folder Monitoring If you have configured a folder to be monitored, you can disable this monitoring. To disable monitoring of a folder: 1. In Outlook, navigate to the folder that you want to configure. 2. From the File menu, select Folder and then Properties For FolderName (where FolderName is the name of the current folder). The Properties dialog box for that folder appears. Select the ApplicationXtender tab. 3. Disable the Monitor folder check box. 4. Click OK. A message appears, asking whether you want to keep the history of items exported from the current folder to the selected target. Figure 9 Keep History Message 5. To keep the history, click Yes. To remove the history, click No. Note: When item export history is retained, items exported during the historical monitoring function will not be re-exported if you re-enable folder monitoring at a later date, even if you instruct Outlook for AppXtender to export existing items. Configuring the Format of Exported Items By default, the format of exported documents in AppXtender depends on the original format of the item in Outlook. If an message is in text format, the resulting AppXtender document is in text format. If it is in Rich Text Format (RTF), the resulting AppXtender document is in RTF. You can configure the folder so that all items in the folder are exported as RTF, as HTML, as text, as Outlook items, or as Outlook templates. Also, by default, items are exported to AppXtender along with any attachments. If you configure the folder to export items as the items s default, as RTF, as HTML, or as text, you can further configure the Configuring Outlook for AppXtender 25
26 folder so that attachments are excluded from the export or so that only attachments are exported. To configure the format of exported items: 1. In Outlook, navigate to the folder that you want to configure. 2. From the File menu, select Folder and then Properties For FolderName (where FolderName is the name of the current folder). The Properties dialog box for that folder appears. Select the ApplicationXtender tab. Figure 10 Folder Properties Dialog Box - ApplicationXtender Tab 3. Under Export Items as, specify the format in which you want Outlook items to be exported for the selected target. The following table describes each format option: Table 7 Format Options Format Option Item s Default (*.rtf/*.htm/*.txt) Rich Text (*.rtf) HTML (*.htm) Description Each item is exported to AppXtender in its default format, either as Rich Text Format, HTML, or text. Each item is exported to AppXtender in Rich Text Format. Each item is exported to AppXtender in HTML format. 26 Microsoft Outlook Integration for ApplicationXtender Integration Guide
27 Table 7 Format Options Format Option Text (*.txt) Outlook Item (*.msg) Outlook Template (*.oft) Description Each item is exported to AppXtender in text format. Each item is exported to AppXtender as an Outlook item and stored as an AppXtender foreign file. Each item is exported to AppXtender as an Outlook template and stored as an AppXtender foreign file. 4. If you selected Item s Default, Rich Text, HTML, or Text, you can choose whether to export each item without any attachments, each item with all attachments, or the attachments only for each item. Note: If you attempt to export an item that has no attachments while the Attachments option is enabled and the Item option is disabled, a message appears indicating that no export is possible from this item. 5. Click Apply. Modifying a Field Mapping You can modify a field mapping. To modify a field mapping: 1. In Outlook, navigate to the folder that you want to configure. 2. From the File menu, select Folder and then Properties For FolderName (where FolderName is the name of the current folder). The Properties dialog box for that folder appears. Select the ApplicationXtender tab. 3. Under Select Data Source - Application target, select the target for which you want to remove a mapping. 4. Under Field Mappings, select the mapping that you want to modify. 5. Click Modify. The Create New Mapping dialog box appears. 6. You can change the AppXtender application index field, the type of Outlook item, or the Outlook field. Note: AppXtender index fields can be mapped to multiple item types. However, a mapping for a specific type has priority over a mapping for a common type. Configuring Outlook for AppXtender 27
28 7. In the Create New Mapping dialog box, click OK. 8. In the Properties dialog box, click Apply. Removing a Field Mapping If you find that you no longer need to use a field mapping that has been created, you can remove it. When a field mapping is removed, the specified Outlook field and AppXtender index field still exist, but Outlook no longer provides values for that AppXtender index field when items are exported to AppXtender. To remove a field mapping: 1. In Outlook, navigate to the folder that you want to configure. 2. From the File menu, select Folder and then Properties For FolderName (where FolderName is the name of the current folder). The Properties dialog box for that folder appears. Select the ApplicationXtender tab. 3. Under Select Data Source - Application target, select the target for which you want to remove a mapping. 4. Under Field Mappings, select the mapping that you want to remove. 5. Click Remove. A message appears requesting confirmation of the removal. 6. Click Yes. 7. In the Properties dialog box, click Apply. 28 Microsoft Outlook Integration for ApplicationXtender Integration Guide
29 Using Outlook for AppXtender The following sections describe basic usage of Outlook for AppXtender: Launching AppXtender from Outlook Exporting Outlook Items to AppXtender Cancelling Export of Items to AppXtender Launching AppXtender from Outlook You can launch AppXtender from Outlook. To launch AppXtender from Outlook: 1. From the ApplicationXtender menu, select Launch ApplicationXtender. 2. If the AppXtender Login dialog box appears, enter valid account information and click Login. Exporting Outlook Items to AppXtender You can export Outlook mail, appointments, meeting requests, and contacts from Outlook to AppXtender. To export Outlook items to AppXtender: 1. Select the item or items that you want to export. 2. From the ApplicationXtender menu, select: Copy selected items to AppXtender to copy the item or items to AppXtender Move selected items to AppXtender to copy the item or items to AppXtender and delete the original from Outlook Using Outlook for AppXtender 29
30 Cancelling Export of Items to AppXtender When you export multiple items from Outlook to AppXtender, or when Outlook for AppXtender automatically exports multiple items from a monitored folder, the following progress bar appears at the bottom of the AppXtender window: Figure 11 Progress Bar If necessary, you can cancel the export. Note: If you cancel an automatic export from a monitored folder, Outlook for AppXtender disables monitoring for that folder. To cancel the export: 1. Click Abort. A message appears requesting confirmation. 2. Click Yes to cancel the export or click No to allow the export to continue. If you click Yes and if the export was an automatic export from a monitored folder, a message appears indicating that monitoring has been disabled for the folder. 3. Click OK. 30 Microsoft Outlook Integration for ApplicationXtender Integration Guide
31 2 Uninstalling Microsoft Outlook Integration for AppXtender This chapter describes how to uninstall Microsoft Outlook Integration for ApplicationXtender (Outlook for AppXtender). These instructions may be necessary when you upgrade to a later release. Uninstalling Uninstalling Microsoft Outlook Integration for AppXtender 31
32 Uninstalling Microsoft Outlook Integration for AppXtender Uninstalling To uninstall the add-in: 1. Close all AppXtender components and all Microsoft Outlook components. 2. Start the ApplicationXtender Integration Outlook setup wizard. From the Control Panel menu, select Add/Remove Programs. The Add/Remove Programs dialog box appears. Select ApplicationXtender and click Change. The ApplicationXtender Integration Outlook setup wizard appears, beginning with the Application Maintenance page. Note: The method for starting the ApplicationXtender Integration Outlook setup wizard could be slightly different depending on your operating system. 3. Enable the Remove option and click Next. The Uninstall page appears. 4. Click Next. The uninstall process begins. When the add-in has been uninstalled, the next page of the wizard indicates a successful uninstallation. 5. Click Finish.! CAUTION Restart the computer before installing the latest release of the add-in. 32 Microsoft Outlook Integration for ApplicationXtender Integration Guide
33 Index A application, preparing in AX 9 application, specifying 10 automatic document update 15 import 23 C cancelling export 30 D data source, specifying 10 Documentation, related 5 E EX integration login to workflow 13 F fields, mapping 18 fields, preparing 9 folder monitoring 23 H history 15 installing 8 L launching AX 29 M monitoring folders 23 O Outlook fields, mapping 18 P preparing AX application 9 preventing replacement of documents 14 R replace documents 14 T target 10 U uninstalling 31 updating documents automatically 15 I importing 29 index fields, mapping 18 index fields, preparing 9 Microsoft Outlook Integration for ApplicationXtender Integration Guide 33
34 Index 34 Microsoft Outlook Integration for ApplicationXtender Integration Guide
EMC ApplicationXtender Reports Management 6.0
 EMC ApplicationXtender Reports Management 6.0 Administrator s Guide 300-008-283 REV A01 EMC Corporation Corporate Headquarters: Hopkinton, MA 01748-9103 1-508-435-1000 www.emc.com Copyright 1994-2009 EMC
EMC ApplicationXtender Reports Management 6.0 Administrator s Guide 300-008-283 REV A01 EMC Corporation Corporate Headquarters: Hopkinton, MA 01748-9103 1-508-435-1000 www.emc.com Copyright 1994-2009 EMC
EMC ApplicationXtender Web Access.NET eroom Integration 6.0
 EMC ApplicationXtender Web Access.NET eroom Integration 6.0 Administrator s Guide 300-008-282 REV A01 EMC Corporation Corporate Headquarters: Hopkinton, MA 01748-9103 1-508-435-1000 www.emc.com Copyright
EMC ApplicationXtender Web Access.NET eroom Integration 6.0 Administrator s Guide 300-008-282 REV A01 EMC Corporation Corporate Headquarters: Hopkinton, MA 01748-9103 1-508-435-1000 www.emc.com Copyright
User s Quick Reference. EMC ApplicationXtender Web Access 5.40 P/N REV A01
 EMC ApplicationXtender Web Access 5.40 User s Quick Reference P/N 300-005-669 REV A01 EMC Corporation Corporate Headquarters: Hopkinton, MA 01748-9103 1-508-435-1000 www.emc.com Copyright 1994 2007 EMC
EMC ApplicationXtender Web Access 5.40 User s Quick Reference P/N 300-005-669 REV A01 EMC Corporation Corporate Headquarters: Hopkinton, MA 01748-9103 1-508-435-1000 www.emc.com Copyright 1994 2007 EMC
Administrator s Quick Reference
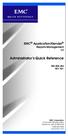 EMC ApplicationXtender Reports Management 6.0 Administrator s Quick Reference 300-008-284 REV A01 EMC Corporation Corporate Headquarters: Hopkinton, MA 01748-9103 1-508-435-1000 www.emc.com Copyright 1994-2009
EMC ApplicationXtender Reports Management 6.0 Administrator s Quick Reference 300-008-284 REV A01 EMC Corporation Corporate Headquarters: Hopkinton, MA 01748-9103 1-508-435-1000 www.emc.com Copyright 1994-2009
Quick Reference. EMC ApplicationXtender Media Distribution Viewer 5.40 P/N REV A01
 EMC ApplicationXtender Media Distribution Viewer 5.40 Quick Reference P/N 300-005-645 REV A01 EMC Corporation Corporate Headquarters: Hopkinton, MA 01748-9103 1-508-435-1000 www.emc.com Copyright 1994-2007
EMC ApplicationXtender Media Distribution Viewer 5.40 Quick Reference P/N 300-005-645 REV A01 EMC Corporation Corporate Headquarters: Hopkinton, MA 01748-9103 1-508-435-1000 www.emc.com Copyright 1994-2007
EMC DiskXtender File System Manager for UNIX/Linux Release 3.5 Console Client for Microsoft Windows
 EMC DiskXtender File System Manager for UNIX/Linux Release 3.5 Console Client for Microsoft Windows Installation Guide P/N 300-009-578 REV A01 EMC Corporation Corporate Headquarters: Hopkinton, MA 01748-9103
EMC DiskXtender File System Manager for UNIX/Linux Release 3.5 Console Client for Microsoft Windows Installation Guide P/N 300-009-578 REV A01 EMC Corporation Corporate Headquarters: Hopkinton, MA 01748-9103
EMC DiskXtender File System Manager for UNIX/Linux Release 3.5 SP1 Console Client for Microsoft Windows
 EMC DiskXtender File System Manager for UNIX/Linux Release 3.5 SP1 Console Client for Microsoft Windows P/N 300-012-249 REV A01 EMC Corporation Corporate Headquarters: Hopkinton, MA 01748-9103 1-508-435-1000
EMC DiskXtender File System Manager for UNIX/Linux Release 3.5 SP1 Console Client for Microsoft Windows P/N 300-012-249 REV A01 EMC Corporation Corporate Headquarters: Hopkinton, MA 01748-9103 1-508-435-1000
EMC SourceOne Discovery Manager Version 6.7
 EMC SourceOne Discovery Manager Version 6.7 Installation and Administration Guide 300-012-743 REV A01 EMC Corporation Corporate Headquarters: Hopkinton, MA 01748-9103 1-508-435-1000 www.emc.com Copyright
EMC SourceOne Discovery Manager Version 6.7 Installation and Administration Guide 300-012-743 REV A01 EMC Corporation Corporate Headquarters: Hopkinton, MA 01748-9103 1-508-435-1000 www.emc.com Copyright
EMC SourceOne for Microsoft SharePoint Version 6.7
 EMC SourceOne for Microsoft SharePoint Version 6.7 Administration Guide P/N 300-012-746 REV A01 EMC Corporation Corporate Headquarters: Hopkinton, MA 01748-9103 1-508-435-1000 www.emc.com Copyright 2011
EMC SourceOne for Microsoft SharePoint Version 6.7 Administration Guide P/N 300-012-746 REV A01 EMC Corporation Corporate Headquarters: Hopkinton, MA 01748-9103 1-508-435-1000 www.emc.com Copyright 2011
EMC Documentum TaskSpace
 EMC Documentum TaskSpace Version 6.7 User Guide EMC Corporation Corporate Headquarters: Hopkinton, MA 01748 9103 1 508 435 1000 www.emc.com EMC believes the information in this publication is accurate
EMC Documentum TaskSpace Version 6.7 User Guide EMC Corporation Corporate Headquarters: Hopkinton, MA 01748 9103 1 508 435 1000 www.emc.com EMC believes the information in this publication is accurate
EMC Documentum Process Engine
 EMC Documentum Process Engine Version 6.5 Installation Guide P/N 300 007 522 A01 EMC Corporation Corporate Headquarters: Hopkinton, MA 01748 9103 1 508 435 1000 www.emc.com Copyright 2004 2008 EMC Corporation.
EMC Documentum Process Engine Version 6.5 Installation Guide P/N 300 007 522 A01 EMC Corporation Corporate Headquarters: Hopkinton, MA 01748 9103 1 508 435 1000 www.emc.com Copyright 2004 2008 EMC Corporation.
EMC SourceOne for Microsoft SharePoint Version 6.7
 EMC SourceOne for Microsoft SharePoint Version 6.7 Installation Guide 300-012-747 REV A01 EMC Corporation Corporate Headquarters: Hopkinton, MA 01748-9103 1-508-435-1000 www.emc.com Copyright 2011 EMC
EMC SourceOne for Microsoft SharePoint Version 6.7 Installation Guide 300-012-747 REV A01 EMC Corporation Corporate Headquarters: Hopkinton, MA 01748-9103 1-508-435-1000 www.emc.com Copyright 2011 EMC
EMC ApplicationXtender Index Agent
 EMC ApplicationXtender Index Agent Version 7.0 Administration Guide EMC Corporation Corporate Headquarters Hopkinton, MA 01748-9103 1-508-435-1000 www.emc.com Legal Notice Copyright 1994-2014 EMC Corporation.
EMC ApplicationXtender Index Agent Version 7.0 Administration Guide EMC Corporation Corporate Headquarters Hopkinton, MA 01748-9103 1-508-435-1000 www.emc.com Legal Notice Copyright 1994-2014 EMC Corporation.
EMC Documentum Content Services for SAP Scanner Operator
 EMC Documentum Content Services for SAP Scanner Operator Version 6.0 User Guide P/N 300 005 441 Rev A01 EMC Corporation Corporate Headquarters: Hopkinton, MA 01748 9103 1 508 435 1000 www.emc.com Copyright
EMC Documentum Content Services for SAP Scanner Operator Version 6.0 User Guide P/N 300 005 441 Rev A01 EMC Corporation Corporate Headquarters: Hopkinton, MA 01748 9103 1 508 435 1000 www.emc.com Copyright
EMC Documentum Quality and Manufacturing
 EMC Documentum Quality and Manufacturing Version 3.1 User Guide EMC Corporation Corporate Headquarters Hopkinton, MA 01748-9103 1-508-435-1000 www.emc.com Legal Notice Copyright 2012-2016 EMC Corporation.
EMC Documentum Quality and Manufacturing Version 3.1 User Guide EMC Corporation Corporate Headquarters Hopkinton, MA 01748-9103 1-508-435-1000 www.emc.com Legal Notice Copyright 2012-2016 EMC Corporation.
EMC Documentum Import Manager
 EMC Documentum Import Manager Version 6 Installation and Con guration Guide 300 005 288 EMC Corporation Corporate Headquarters: Hopkinton, MA 01748-9103 1-508-435-1000 www.emc.com Copyright 2007 EMC Corporation.
EMC Documentum Import Manager Version 6 Installation and Con guration Guide 300 005 288 EMC Corporation Corporate Headquarters: Hopkinton, MA 01748-9103 1-508-435-1000 www.emc.com Copyright 2007 EMC Corporation.
EMC Ionix Network Configuration Manager Version 4.1.1
 EMC Ionix Network Configuration Manager Version 4.1.1 RSA Token Service Installation Guide 300-013-088 REVA01 EMC Corporation Corporate Headquarters: Hopkinton, MA 01748-9103 1-508-435-1000 www.emc.com
EMC Ionix Network Configuration Manager Version 4.1.1 RSA Token Service Installation Guide 300-013-088 REVA01 EMC Corporation Corporate Headquarters: Hopkinton, MA 01748-9103 1-508-435-1000 www.emc.com
EMC SourceOne Discovery Manager Version 6.5
 EMC SourceOne Discovery Manager Version 6.5 Installation and Administration Guide 300-008-569 REV A01 EMC Corporation Corporate Headquarters: Hopkinton, MA 01748-9103 1-508-435-1000 www.emc.com Copyright
EMC SourceOne Discovery Manager Version 6.5 Installation and Administration Guide 300-008-569 REV A01 EMC Corporation Corporate Headquarters: Hopkinton, MA 01748-9103 1-508-435-1000 www.emc.com Copyright
EMC Documentum Forms Builder
 EMC Documentum Forms Builder Version 6 User Guide P/N 300-005-243 EMC Corporation Corporate Headquarters: Hopkinton, MA 01748-9103 1-508-435-1000 www.emc.com Copyright 1994-2007 EMC Corporation. All rights
EMC Documentum Forms Builder Version 6 User Guide P/N 300-005-243 EMC Corporation Corporate Headquarters: Hopkinton, MA 01748-9103 1-508-435-1000 www.emc.com Copyright 1994-2007 EMC Corporation. All rights
EMC ApplicationXtender SPI (for SharePoint Integration)
 EMC ApplicationXtender SPI (for SharePoint Integration) 6.0 Deployment Guide P/N 300-009-364 A01 EMC Corporation Corporate Headquarters: Hopkinton, MA 01748-9103 1-508-435-1000 www.emc.com Copyright 2009
EMC ApplicationXtender SPI (for SharePoint Integration) 6.0 Deployment Guide P/N 300-009-364 A01 EMC Corporation Corporate Headquarters: Hopkinton, MA 01748-9103 1-508-435-1000 www.emc.com Copyright 2009
EMC Documentum External Viewing Services for SAP
 EMC Documentum External Viewing Services for SAP Version 6.0 Administration Guide P/N 300 005 459 Rev A01 EMC Corporation Corporate Headquarters: Hopkinton, MA 01748 9103 1 508 435 1000 www.emc.com Copyright
EMC Documentum External Viewing Services for SAP Version 6.0 Administration Guide P/N 300 005 459 Rev A01 EMC Corporation Corporate Headquarters: Hopkinton, MA 01748 9103 1 508 435 1000 www.emc.com Copyright
EMC SourceOne TM Offline Access USER GUIDE. Version 6.8 P/N A01. EMC Corporation Corporate Headquarters: Hopkinton, MA
 EMC SourceOne TM Offline Access Version 6.8 USER GUIDE P/N 300-013-695 A01 EMC Corporation Corporate Headquarters: Hopkinton, MA 01748-9103 1-508-435-1000 www.emc.com Copyright 2005-2012 EMC Corporation.
EMC SourceOne TM Offline Access Version 6.8 USER GUIDE P/N 300-013-695 A01 EMC Corporation Corporate Headquarters: Hopkinton, MA 01748-9103 1-508-435-1000 www.emc.com Copyright 2005-2012 EMC Corporation.
EMC Documentum Process Builder
 EMC Documentum Process Builder Version 6 Installation Guide P/N 300 005 224 EMC Corporation Corporate Headquarters: Hopkinton, MA 01748-9103 1-508-435-1000 www.emc.com Copyright 2004-2007 EMC Corporation.
EMC Documentum Process Builder Version 6 Installation Guide P/N 300 005 224 EMC Corporation Corporate Headquarters: Hopkinton, MA 01748-9103 1-508-435-1000 www.emc.com Copyright 2004-2007 EMC Corporation.
Quick Reference. EMC ApplicationXtender Application Generator 5.40 P/N REV A01
 EMC ApplicationXtender Application Generator 5.40 Quick Reference P/N 300-005-630 REV A01 EMC Corporation Corporate Headquarters: Hopkinton, MA 01748-9103 1-508-435-1000 www.emc.com Copyright 1994-2007
EMC ApplicationXtender Application Generator 5.40 Quick Reference P/N 300-005-630 REV A01 EMC Corporation Corporate Headquarters: Hopkinton, MA 01748-9103 1-508-435-1000 www.emc.com Copyright 1994-2007
EMC Documentum Quality and Manufacturing
 EMC Documentum Quality and Manufacturing Version 4.0 User Guide EMC Corporation Corporate Headquarters Hopkinton, MA 01748-9103 1-508-435-1000 www.emc.com Legal Notice Copyright 2012-2016 EMC Corporation.
EMC Documentum Quality and Manufacturing Version 4.0 User Guide EMC Corporation Corporate Headquarters Hopkinton, MA 01748-9103 1-508-435-1000 www.emc.com Legal Notice Copyright 2012-2016 EMC Corporation.
EMC CLARiiON Server Support Products for Windows INSTALLATION GUIDE P/N REV A05
 EMC CLARiiON Server Support Products for Windows INSTALLATION GUIDE P/N 300-002-038 REV A05 EMC Corporation Corporate Headquarters: Hopkinton, MA 01748-9103 1-508-435-1000 www.emc.com Copyright 2004-2006
EMC CLARiiON Server Support Products for Windows INSTALLATION GUIDE P/N 300-002-038 REV A05 EMC Corporation Corporate Headquarters: Hopkinton, MA 01748-9103 1-508-435-1000 www.emc.com Copyright 2004-2006
EMC SourceOne Management Pack for Microsoft System Center Operations Manager
 EMC SourceOne Management Pack for Microsoft System Center Operations Manager Version 7.2 Installation and User Guide 302-000-955 REV 01 Copyright 2005-2015. All rights reserved. Published in USA. Published
EMC SourceOne Management Pack for Microsoft System Center Operations Manager Version 7.2 Installation and User Guide 302-000-955 REV 01 Copyright 2005-2015. All rights reserved. Published in USA. Published
EMC SourceOne for Microsoft SharePoint Version 7.1
 EMC SourceOne for Microsoft SharePoint Version 7.1 Installation Guide 302-000-151 REV 01 EMC Corporation Corporate Headquarters: Hopkinton, MA 01748-9103 1-508-435-1000 www.emc.com Copyright 2009-2013
EMC SourceOne for Microsoft SharePoint Version 7.1 Installation Guide 302-000-151 REV 01 EMC Corporation Corporate Headquarters: Hopkinton, MA 01748-9103 1-508-435-1000 www.emc.com Copyright 2009-2013
EMC Documentum Composer
 EMC Documentum Composer Version 6.0 SP1.5 User Guide P/N 300 005 253 A02 EMC Corporation Corporate Headquarters: Hopkinton, MA 01748 9103 1 508 435 1000 www.emc.com Copyright 2008 EMC Corporation. All
EMC Documentum Composer Version 6.0 SP1.5 User Guide P/N 300 005 253 A02 EMC Corporation Corporate Headquarters: Hopkinton, MA 01748 9103 1 508 435 1000 www.emc.com Copyright 2008 EMC Corporation. All
EMC Documentum Content Services for SAP Document Controllers
 EMC Documentum Content Services for SAP Document Controllers Version 6.5 User Guide P/N 300 006 307 Rev A01 EMC Corporation Corporate Headquarters: Hopkinton, MA 01748 9103 1 508 435 1000 www.emc.com Copyright
EMC Documentum Content Services for SAP Document Controllers Version 6.5 User Guide P/N 300 006 307 Rev A01 EMC Corporation Corporate Headquarters: Hopkinton, MA 01748 9103 1 508 435 1000 www.emc.com Copyright
Outlook Getting Started QUICK. Source. Microsoft
 Microsoft QUICK Outlook 2010 Source Getting Started The Outlook Window u v w x z Using the Backstage View The Backstage view allows you to quickly manage Outlook settings, such as Account Settings, Mailbox
Microsoft QUICK Outlook 2010 Source Getting Started The Outlook Window u v w x z Using the Backstage View The Backstage view allows you to quickly manage Outlook settings, such as Account Settings, Mailbox
EMC Documentum My Documentum Desktop (Windows)
 EMC Documentum My Documentum Desktop (Windows) Version 7.2 User Guide EMC Corporation Corporate Headquarters: Hopkinton, MA 017489103 15084351000 www.emc.com Legal Notice Copyright 2003 2015 EMC Corporation.
EMC Documentum My Documentum Desktop (Windows) Version 7.2 User Guide EMC Corporation Corporate Headquarters: Hopkinton, MA 017489103 15084351000 www.emc.com Legal Notice Copyright 2003 2015 EMC Corporation.
EMC ApplicationXtender Web Access
 EMC ApplicationXtender Web Access Version 8.1 User Guide EMC Corporation Corporate Headquarters Hopkinton, MA 01748-9103 1-508-435-1000 www.emc.com Legal Notice Copyright 1994 2016 EMC Corporation. All
EMC ApplicationXtender Web Access Version 8.1 User Guide EMC Corporation Corporate Headquarters Hopkinton, MA 01748-9103 1-508-435-1000 www.emc.com Legal Notice Copyright 1994 2016 EMC Corporation. All
EMC SourceOne Offline Access Version 6.8
 EMC SourceOne Offline Access Version 6.8 Installation and Administration Guide 300-013-694 A01 EMC Corporation Corporate Headquarters: Hopkinton, MA 01748-9103 1-508-435-1000 www.emc.com Copyright 2006-2011
EMC SourceOne Offline Access Version 6.8 Installation and Administration Guide 300-013-694 A01 EMC Corporation Corporate Headquarters: Hopkinton, MA 01748-9103 1-508-435-1000 www.emc.com Copyright 2006-2011
M+NetMail Client User Guide
 M+NetMail Client User Guide Trademarks...M+NetMail TM, MyRealBox Apple Inc....Safari Microsoft Corporation...Outlook Express Mozilla... Thunderbird Novell, Inc...GroupWise QUALCOMM... Eudora Copyright
M+NetMail Client User Guide Trademarks...M+NetMail TM, MyRealBox Apple Inc....Safari Microsoft Corporation...Outlook Express Mozilla... Thunderbird Novell, Inc...GroupWise QUALCOMM... Eudora Copyright
EMC Documentum Connector for Microsoft SharePoint Farm Solution
 EMC Documentum Connector for Microsoft SharePoint Farm Solution Version 7.2 Content Management Guide EMC Corporation Corporate Headquarters Hopkinton, MA 01748-9103 1-508-435-1000 www.emc.com Legal Notice
EMC Documentum Connector for Microsoft SharePoint Farm Solution Version 7.2 Content Management Guide EMC Corporation Corporate Headquarters Hopkinton, MA 01748-9103 1-508-435-1000 www.emc.com Legal Notice
TurnkeyMail 7.x Help. Logging in to TurnkeyMail
 Logging in to TurnkeyMail TurnkeyMail is a feature-rich Windows mail server that brings the power of enterprise-level features and collaboration to businesses and hosting environments. Because TurnkeyMail
Logging in to TurnkeyMail TurnkeyMail is a feature-rich Windows mail server that brings the power of enterprise-level features and collaboration to businesses and hosting environments. Because TurnkeyMail
EMC Documentum xcelerated Composition Platform Developer Edition Installation Guide
 EMC Documentum xcelerated Composition Platform Developer Edition Installation Guide Version 6.5 SP2 Installation Guide P/N 300-009-602 A01 EMC Corporation Corporate Headquarters: Hopkinton, MA 01748-9103
EMC Documentum xcelerated Composition Platform Developer Edition Installation Guide Version 6.5 SP2 Installation Guide P/N 300-009-602 A01 EMC Corporation Corporate Headquarters: Hopkinton, MA 01748-9103
EMC Documentum Document Image Services
 EMC Documentum Document Image Services Version 6.5 Deployment Guide P/N 300-006-660 A02 EMC Corporation Corporate Headquarters: Hopkinton, MA 01748-9103 1-508-435-1000 www.emc.com Copyright 2007-2008 EMC
EMC Documentum Document Image Services Version 6.5 Deployment Guide P/N 300-006-660 A02 EMC Corporation Corporate Headquarters: Hopkinton, MA 01748-9103 1-508-435-1000 www.emc.com Copyright 2007-2008 EMC
EMC Secure Remote Support Device Client for Symmetrix Release 2.00
 EMC Secure Remote Support Device Client for Symmetrix Release 2.00 Support Document P/N 300-012-112 REV A01 EMC Corporation Corporate Headquarters: Hopkinton, MA 01748-9103 1-508-435-1000 www.emc.com Copyright
EMC Secure Remote Support Device Client for Symmetrix Release 2.00 Support Document P/N 300-012-112 REV A01 EMC Corporation Corporate Headquarters: Hopkinton, MA 01748-9103 1-508-435-1000 www.emc.com Copyright
EMC ApplicationXtender Web Access
 EMC ApplicationXtender Web Access Version 8.0 User Guide EMC Corporation Corporate Headquarters Hopkinton, MA 01748-9103 1-508-435-1000 www.emc.com Legal Notice Copyright 1994 2015 EMC Corporation. All
EMC ApplicationXtender Web Access Version 8.0 User Guide EMC Corporation Corporate Headquarters Hopkinton, MA 01748-9103 1-508-435-1000 www.emc.com Legal Notice Copyright 1994 2015 EMC Corporation. All
EMC Documentum Composer
 EMC Documentum Composer Version 6.5 SP2 User Guide P/N 300-009-462 A01 EMC Corporation Corporate Headquarters: Hopkinton, MA 01748-9103 1-508-435-1000 www.emc.com Copyright 2008 2009 EMC Corporation. All
EMC Documentum Composer Version 6.5 SP2 User Guide P/N 300-009-462 A01 EMC Corporation Corporate Headquarters: Hopkinton, MA 01748-9103 1-508-435-1000 www.emc.com Copyright 2008 2009 EMC Corporation. All
Auto Print User s Manual
 Auto Print User s Manual Welcome... 2 Configuring the Add-in... 3 AutoPrint Incoming Email Tab... 4 AutoPrint Outgoing Email Tab... 6 Print Settings Tab... 7 Print Now Tab... 9 Exceptions Tab... 10 Troubleshooting...
Auto Print User s Manual Welcome... 2 Configuring the Add-in... 3 AutoPrint Incoming Email Tab... 4 AutoPrint Outgoing Email Tab... 6 Print Settings Tab... 7 Print Now Tab... 9 Exceptions Tab... 10 Troubleshooting...
CIEL. Extended Lot/Serial Numbers
 DSD Business Systems Sage 100 Enhancements CIEL Extended Lot/Serial Numbers Version 5.40 2 Extended Lot/Serial Numbers Information in this document is subject to change without notice. Copyright 1993-2017,
DSD Business Systems Sage 100 Enhancements CIEL Extended Lot/Serial Numbers Version 5.40 2 Extended Lot/Serial Numbers Information in this document is subject to change without notice. Copyright 1993-2017,
EMC Documentum Media WorkSpace
 EMC Documentum Media WorkSpace Version 6.5 SP2 User Guide EMC Corporation Corporate Headquarters: Hopkinton, MA 01748 9103 1 508 435 1000 www.emc.com EMC believes the information in this publication is
EMC Documentum Media WorkSpace Version 6.5 SP2 User Guide EMC Corporation Corporate Headquarters: Hopkinton, MA 01748 9103 1 508 435 1000 www.emc.com EMC believes the information in this publication is
Nokia 9300 Device with BlackBerry Connect
 Nokia 9300 Device with BlackBerry Connect Legal Notice Copyright 2005 Nokia. All rights reserved. Reproduction, transfer, distribution or storage of part or all of the contents in this document in any
Nokia 9300 Device with BlackBerry Connect Legal Notice Copyright 2005 Nokia. All rights reserved. Reproduction, transfer, distribution or storage of part or all of the contents in this document in any
Outlook 2007 Guide. Frequently Asked Questions
 Outlook 2007 Guide Frequently Asked Questions TABLE OF CONTENTS Share Your Default Calendar with Specified People... 1 Share a Custom Calendar with Specified People... 2 Share a Custom Calendar Folder
Outlook 2007 Guide Frequently Asked Questions TABLE OF CONTENTS Share Your Default Calendar with Specified People... 1 Share a Custom Calendar with Specified People... 2 Share a Custom Calendar Folder
EMS FOR MICROSOFT OUTLOOK Configuration Guide. Last Updated: March 5, 2018 V44.1
 EMS FOR MICROSOFT OUTLOOK Configuration Guide V44.1 Last Updated: March 5, 2018 EMS Software emssoftware.com/help 800.440.3994 2018 EMS Software, LLC. All Rights Reserved. Table of Contents CHAPTER 1:
EMS FOR MICROSOFT OUTLOOK Configuration Guide V44.1 Last Updated: March 5, 2018 EMS Software emssoftware.com/help 800.440.3994 2018 EMS Software, LLC. All Rights Reserved. Table of Contents CHAPTER 1:
Outlook 2016 for Mac: Basics
 Outlook 2016 for Mac: Basics FINAL 2015. All Rights Reserved. California State University, Bakersfield June 24, 2015 REVISION CONTROL Document Title: Author: File Reference: O2016 Outlook Mac Basics Staff
Outlook 2016 for Mac: Basics FINAL 2015. All Rights Reserved. California State University, Bakersfield June 24, 2015 REVISION CONTROL Document Title: Author: File Reference: O2016 Outlook Mac Basics Staff
Integration to Microsoft Outlook in the Webex Meetings Desktop App
 Cisco Webex Meetings Updated as of 8/20/18 Integration to Microsoft Outlook in the Webex Meetings Desktop App Integration to Microsoft Outlook Introduction Using the Webex Meetings Desktop App Start a
Cisco Webex Meetings Updated as of 8/20/18 Integration to Microsoft Outlook in the Webex Meetings Desktop App Integration to Microsoft Outlook Introduction Using the Webex Meetings Desktop App Start a
Outlook 2007 Web Access User Guide
 Outlook 2007 Web Access User Guide Table of Contents Page i TABLE OF CONTENTS OUTLOOK 2007 MAIL... 1 Launch Outlook Web Access... 1 Screen Elements... 2 Inbox... 3 Read Mail... 3 Delete a Message... 3
Outlook 2007 Web Access User Guide Table of Contents Page i TABLE OF CONTENTS OUTLOOK 2007 MAIL... 1 Launch Outlook Web Access... 1 Screen Elements... 2 Inbox... 3 Read Mail... 3 Delete a Message... 3
EMC ViewPoint for SAP (4.6, 4.7) Special Ledger Module ADMINISTRATION MANUAL. Version 2.0 P/N REV A01
 EMC iewpoint for SAP (4.6, 4.7) Special Ledger Module ersion 2.0 ADMINISTRATION MANUAL P/N 300-003-495 RE A01 EMC Corporation Corporate Headquarters: Hopkinton, MA 01748-9103 1-508-435-1000 www.emc.com
EMC iewpoint for SAP (4.6, 4.7) Special Ledger Module ersion 2.0 ADMINISTRATION MANUAL P/N 300-003-495 RE A01 EMC Corporation Corporate Headquarters: Hopkinton, MA 01748-9103 1-508-435-1000 www.emc.com
EMC Documentum Composer
 EMC Documentum Composer Version 6 SP1 User Guide P/N 300 005 253 A01 EMC Corporation Corporate Headquarters: Hopkinton, MA 01748 9103 1 508 435 1000 www.emc.com Copyright 2008 EMC Corporation. All rights
EMC Documentum Composer Version 6 SP1 User Guide P/N 300 005 253 A01 EMC Corporation Corporate Headquarters: Hopkinton, MA 01748 9103 1 508 435 1000 www.emc.com Copyright 2008 EMC Corporation. All rights
Web Outlook. Tenafly Technology Department
 Tenafly Technology Department Web Outlook If you would like to begin using the Web-based Outlook service to check your email remotely, you can do so immediately by visiting the Tenafly School District
Tenafly Technology Department Web Outlook If you would like to begin using the Web-based Outlook service to check your email remotely, you can do so immediately by visiting the Tenafly School District
EMC Documentum TaskSpace
 EMC Documentum TaskSpace Version 6 Sample Application Tutorial P/N 300-005-359 A01 EMC Corporation Corporate Headquarters: Hopkinton, MA 01748-9103 1-508-435-1000 www.emc.com Copyright 2007 EMC Corporation.
EMC Documentum TaskSpace Version 6 Sample Application Tutorial P/N 300-005-359 A01 EMC Corporation Corporate Headquarters: Hopkinton, MA 01748-9103 1-508-435-1000 www.emc.com Copyright 2007 EMC Corporation.
EMC Voyence Payment Card Industry Advisor. User s Guide. Version P/N REV A01
 EMC Voyence Payment Card Industry Advisor Version 1.1.1 User s Guide P/N 300-007-495 REV A01 EMC Corporation Corporate Headquarters Hopkinton, MA 01748-9103 1-508-435-1000 www.emc.com COPYRIGHT Copyright
EMC Voyence Payment Card Industry Advisor Version 1.1.1 User s Guide P/N 300-007-495 REV A01 EMC Corporation Corporate Headquarters Hopkinton, MA 01748-9103 1-508-435-1000 www.emc.com COPYRIGHT Copyright
Agilent CytoGenomics 2.5
 Agilent CytoGenomics 2.5 Installation and Administration Guide Research Use Only. Not for Diagnostic Procedures. Agilent Technologies Notices Agilent Technologies, Inc. 2012 No part of this manual may
Agilent CytoGenomics 2.5 Installation and Administration Guide Research Use Only. Not for Diagnostic Procedures. Agilent Technologies Notices Agilent Technologies, Inc. 2012 No part of this manual may
Amicus Link Guide: Outlook/Exchange
 Amicus Link Guide: Outlook/Exchange E-mail Applies to: Amicus Attorney 2016 Synchronize your Amicus and Outlook e-mail. Choose a client-side link with your local Microsoft Outlook or a Server-side link
Amicus Link Guide: Outlook/Exchange E-mail Applies to: Amicus Attorney 2016 Synchronize your Amicus and Outlook e-mail. Choose a client-side link with your local Microsoft Outlook or a Server-side link
Outlook Desktop Application for Windows
 Access Your Email There are two common ways to access your mail: via the Outlook Desktop Application and the Outlook Web Application. This document focuses on how to use the Outlook Desktop Application
Access Your Email There are two common ways to access your mail: via the Outlook Desktop Application and the Outlook Web Application. This document focuses on how to use the Outlook Desktop Application
Appendix A: Use an Outlook Rule to Manage Recruiting Solutions to Approver
 Appendix A: Use an Outlook Rule to Manage Recruiting Solutions E-mail to Approver Discussion Per Microsoft Help, a rule is an action that Microsoft Office Outlook takes automatically on an arriving or
Appendix A: Use an Outlook Rule to Manage Recruiting Solutions E-mail to Approver Discussion Per Microsoft Help, a rule is an action that Microsoft Office Outlook takes automatically on an arriving or
EMC Documentum Archive Services for SAP
 EMC Documentum Archive Services for SAP Version 6.0 Administration Guide P/N 300 005 490 Rev A01 EMC Corporation Corporate Headquarters: Hopkinton, MA 01748 9103 1 508 435 1000 www.emc.com Copyright 2004
EMC Documentum Archive Services for SAP Version 6.0 Administration Guide P/N 300 005 490 Rev A01 EMC Corporation Corporate Headquarters: Hopkinton, MA 01748 9103 1 508 435 1000 www.emc.com Copyright 2004
EMC Documentum Archive Services for SharePoint
 EMC Documentum Archive Services for SharePoint Version 5.3 SP5 User Guide P/N 300-005-749-A01 EMC Corporation Corporate Headquarters: Hopkinton, MA 01748-9103 1-508-435-1000 www.emc.com Copyright
EMC Documentum Archive Services for SharePoint Version 5.3 SP5 User Guide P/N 300-005-749-A01 EMC Corporation Corporate Headquarters: Hopkinton, MA 01748-9103 1-508-435-1000 www.emc.com Copyright
Call Center Management Information System CC MIS Getting Started Guide (Supervisor Interface)
 297-2671-175 Call Center Management Information System CC MIS Getting Started Guide (Supervisor Interface) Release 6.0 Standard 1.0 June 2005 Call Center Management Information System CC MIS Getting Started
297-2671-175 Call Center Management Information System CC MIS Getting Started Guide (Supervisor Interface) Release 6.0 Standard 1.0 June 2005 Call Center Management Information System CC MIS Getting Started
EMC NetWorker Module for SnapImage Release 2.0 Microsoft Windows Version
 EMC NetWorker Module for SnapImage Release 2.0 Microsoft Windows Version Installation and Administration Guide P/N 300-007-130 REV A01 EMC Corporation Corporate Headquarters: Hopkinton, MA 01748-9103 1-508-435-1000
EMC NetWorker Module for SnapImage Release 2.0 Microsoft Windows Version Installation and Administration Guide P/N 300-007-130 REV A01 EMC Corporation Corporate Headquarters: Hopkinton, MA 01748-9103 1-508-435-1000
Online Documentation: To access the online documentation for this and other Novell products, and to get updates, see
 Legal Notices Novell, Inc. makes no representations or warranties with respect to the contents or use of this documentation, and specifically disclaims any express or implied warranties of merchantability
Legal Notices Novell, Inc. makes no representations or warranties with respect to the contents or use of this documentation, and specifically disclaims any express or implied warranties of merchantability
Cisco TEO Adapter Guide for
 Release 2.3 April 2012 Americas Headquarters Cisco Systems, Inc. 170 West Tasman Drive San Jose, CA 95134-1706 USA http://www.cisco.com Tel: 408 526-4000 800 553-NETS (6387) Fax: 408 527-0883 Text Part
Release 2.3 April 2012 Americas Headquarters Cisco Systems, Inc. 170 West Tasman Drive San Jose, CA 95134-1706 USA http://www.cisco.com Tel: 408 526-4000 800 553-NETS (6387) Fax: 408 527-0883 Text Part
Outlook Web Access (OWA) PTHS District 209
 Outlook Web Access (OWA) PTHS District 209 Table of Contents Welcome to Outlook Web Access (OWA)... 1 To Access Your Proviso E-mail:... 1 If You Use Windows 95 or 98 or 2000 at Home... 2 About the Navigation
Outlook Web Access (OWA) PTHS District 209 Table of Contents Welcome to Outlook Web Access (OWA)... 1 To Access Your Proviso E-mail:... 1 If You Use Windows 95 or 98 or 2000 at Home... 2 About the Navigation
EMC SourceOne Management Version 6.7
 EMC SourceOne Email Management Version 6.7 Installation Guide 300-012-741 REV A01 EMC Corporation Corporate Headquarters: Hopkinton, MA 01748-9103 1-508-435-1000 www.emc.com Copyright 2011 EMC Corporation.
EMC SourceOne Email Management Version 6.7 Installation Guide 300-012-741 REV A01 EMC Corporation Corporate Headquarters: Hopkinton, MA 01748-9103 1-508-435-1000 www.emc.com Copyright 2011 EMC Corporation.
Zimbra Connector for Microsoft Outlook User Guide. Zimbra Collaboration
 Zimbra Connector for Microsoft Outlook User Guide Zimbra Collaboration 8.8.11 Table of Contents Legal Notices............................................................................... 1 1. Introduction..............................................................................
Zimbra Connector for Microsoft Outlook User Guide Zimbra Collaboration 8.8.11 Table of Contents Legal Notices............................................................................... 1 1. Introduction..............................................................................
xpresso for Adobe InDesign 2.5 Installer s Handbook
 xpresso for Adobe InDesign 2.5 Installer s Handbook 2005 2006 by Document Sciences Corporation. All rights reserved. The copyright protection claimed includes all formats of copyrightable material and
xpresso for Adobe InDesign 2.5 Installer s Handbook 2005 2006 by Document Sciences Corporation. All rights reserved. The copyright protection claimed includes all formats of copyrightable material and
Sage Fixed Assets Network Installation Guide
 Network 2017.0 Installation Guide This is a publication of Sage Software, Inc. Copyright 2016 Sage Software, Inc. All rights reserved. Sage, the Sage logos, and the Sage product and service names mentioned
Network 2017.0 Installation Guide This is a publication of Sage Software, Inc. Copyright 2016 Sage Software, Inc. All rights reserved. Sage, the Sage logos, and the Sage product and service names mentioned
Sage Fixed Assets Single User. Installation guide
 Single User Installation guide Last updated January 15, 2019 2019 The Sage Group plc or its licensors. All rights reserved. Sage, Sage logos, and Sage product and service names mentioned herein are the
Single User Installation guide Last updated January 15, 2019 2019 The Sage Group plc or its licensors. All rights reserved. Sage, Sage logos, and Sage product and service names mentioned herein are the
Top Producer for Palm Handhelds
 Top Producer for Palm Handhelds Quick Setup Top Producer Systems Phone number: 1-800-830-8300 Email: support@topproducer.com www.topproducer.com Fax: 604.270.6365 Top Producer for Palm handhelds Quick
Top Producer for Palm Handhelds Quick Setup Top Producer Systems Phone number: 1-800-830-8300 Email: support@topproducer.com www.topproducer.com Fax: 604.270.6365 Top Producer for Palm handhelds Quick
EMC Documentum Composer
 EMC Documentum Composer Version 7.2 Building a Documentum Application Tutorial EMC Corporation Corporate Headquarters: Hopkinton, MA 01748-9103 1-508-435-1000 www.emc.com Legal Notice Copyright 1999-2015
EMC Documentum Composer Version 7.2 Building a Documentum Application Tutorial EMC Corporation Corporate Headquarters: Hopkinton, MA 01748-9103 1-508-435-1000 www.emc.com Legal Notice Copyright 1999-2015
Upgrading the Secure Access Unified ID System to Equitrac Office Equitrac Corporation
 Upgrading the Secure Access Unified ID System to Equitrac Office 4.2.0 2010 Equitrac Corporation Upgrading the Xerox Secure Access Unified ID System to Equitrac Office 4.2.0 Document Revision History Revision
Upgrading the Secure Access Unified ID System to Equitrac Office 4.2.0 2010 Equitrac Corporation Upgrading the Xerox Secure Access Unified ID System to Equitrac Office 4.2.0 Document Revision History Revision
Using Microsoft Outlook 2010 with Zimbra
 Using Microsoft Outlook 2010 with Zimbra 1 Copyright 2010 KSU Dept. of University Information Technology Services This document may be downloaded, printed or copied for educational use without further
Using Microsoft Outlook 2010 with Zimbra 1 Copyright 2010 KSU Dept. of University Information Technology Services This document may be downloaded, printed or copied for educational use without further
Online Documentation: To access the online documentation for this and other Novell products, and to get updates, see
 Legal Notices Novell, Inc. makes no representations or warranties with respect to the contents or use of this documentation, and specifically disclaims any express or implied warranties of merchantability
Legal Notices Novell, Inc. makes no representations or warranties with respect to the contents or use of this documentation, and specifically disclaims any express or implied warranties of merchantability
LAUSD ITD Service Desk. Microsoft Outlook Web Access User Guide Windows OS
 LAUSD ITD Service Desk Microsoft Outlook Web Access User Guide Windows OS (Revised 12/31/07) LAUSD ITD Service Desk 333 S. Beaudry Ave. 9 th Floor Phone 213-241-5200 Fax 213-241-5224 Table of Contents
LAUSD ITD Service Desk Microsoft Outlook Web Access User Guide Windows OS (Revised 12/31/07) LAUSD ITD Service Desk 333 S. Beaudry Ave. 9 th Floor Phone 213-241-5200 Fax 213-241-5224 Table of Contents
APDM. Accounts Payable InstaDocs
 DSD Business Systems Sage 100 Enhancements APDM Accounts Payable InstaDocs Version 6.00 2 A/P InstaDocs Information in this document is subject to change without notice. Copyright 1993-2018, DSD Business
DSD Business Systems Sage 100 Enhancements APDM Accounts Payable InstaDocs Version 6.00 2 A/P InstaDocs Information in this document is subject to change without notice. Copyright 1993-2018, DSD Business
Sage Estimating (SQL) v17.11
 Sage Estimating (SQL) v17.11 Installation and Administration Guide July 2017 This is a publication of Sage Software, Inc. 2017 The Sage Group plc or its licensors. All rights reserved. Sage, Sage logos,
Sage Estimating (SQL) v17.11 Installation and Administration Guide July 2017 This is a publication of Sage Software, Inc. 2017 The Sage Group plc or its licensors. All rights reserved. Sage, Sage logos,
Quick Reference. ApplicationXtender Media Distribution Extraction Wizard 5.30
 ApplicationXtender Media Distribution Extraction Wizard 5.30 Quick Reference EMC Corporation Corporate Headquarters: Hopkinton, MA 01748-9103 1-508-435-1000 www.emc.com Copyright 1994-2005 EMC Corporation.
ApplicationXtender Media Distribution Extraction Wizard 5.30 Quick Reference EMC Corporation Corporate Headquarters: Hopkinton, MA 01748-9103 1-508-435-1000 www.emc.com Copyright 1994-2005 EMC Corporation.
TIBCO Slingshot User Guide. Software Release August 2015
 TIBCO Slingshot User Guide Software Release 1.9.4 August 2015 Important Information SOME TIBCO SOFTWARE EMBEDS OR BUNDLES OTHER TIBCO SOFTWARE. USE OF SUCH EMBEDDED OR BUNDLED TIBCO SOFTWARE IS SOLELY
TIBCO Slingshot User Guide Software Release 1.9.4 August 2015 Important Information SOME TIBCO SOFTWARE EMBEDS OR BUNDLES OTHER TIBCO SOFTWARE. USE OF SUCH EMBEDDED OR BUNDLED TIBCO SOFTWARE IS SOLELY
Symantec Enterprise Vault
 Symantec Enterprise Vault Guide for Microsoft Outlook 2010/2013 Users 11.0 Light Outlook Add-In Symantec Enterprise Vault: Guide for Microsoft Outlook 2010/2013 Users The software described in this book
Symantec Enterprise Vault Guide for Microsoft Outlook 2010/2013 Users 11.0 Light Outlook Add-In Symantec Enterprise Vault: Guide for Microsoft Outlook 2010/2013 Users The software described in this book
Resource Account Instructions. Contents
 Resource Account Instructions Instructions for Managing a Resource Account in Exchange 2010 As the owner of an e-mail resource, you have full rights and send as permission for this mailbox. You can access
Resource Account Instructions Instructions for Managing a Resource Account in Exchange 2010 As the owner of an e-mail resource, you have full rights and send as permission for this mailbox. You can access
Navigation Bar Icons
 Outlook 2016 Main Screen Navigation Bar Icons Mail Calendar Contains mail-related folders like your Inbox, Sent Items and Search Folders. Use the Favorite Folders at the top of the pane for easy access
Outlook 2016 Main Screen Navigation Bar Icons Mail Calendar Contains mail-related folders like your Inbox, Sent Items and Search Folders. Use the Favorite Folders at the top of the pane for easy access
EMC Documentum Archive Services for SAP
 EMC Documentum Archive Services for SAP Version 6.5 Configuration Guide P/N 300 006 286 Rev A01 EMC Corporation Corporate Headquarters: Hopkinton, MA 01748 9103 1 508 435 1000 www.emc.com Copyright 2004
EMC Documentum Archive Services for SAP Version 6.5 Configuration Guide P/N 300 006 286 Rev A01 EMC Corporation Corporate Headquarters: Hopkinton, MA 01748 9103 1 508 435 1000 www.emc.com Copyright 2004
Microsoft Office Outlook 2010
 Starting Microsoft Outlook 2010 with XP Click on Start, E-mail Microsoft Outlook or Start, All Programs, Microsoft Office, Microsoft Outlook. Starting Microsoft Outlook 2010 with Windows 7 Click on the
Starting Microsoft Outlook 2010 with XP Click on Start, E-mail Microsoft Outlook or Start, All Programs, Microsoft Office, Microsoft Outlook. Starting Microsoft Outlook 2010 with Windows 7 Click on the
Enterprise Vault Guide for Outlook Users
 Enterprise Vault Guide for Outlook Users (Full Functionality) 12.3 Enterprise Vault : Guide for Outlook Users Last updated: 2018-03-29. Legal Notice Copyright 2018 Veritas Technologies LLC. All rights
Enterprise Vault Guide for Outlook Users (Full Functionality) 12.3 Enterprise Vault : Guide for Outlook Users Last updated: 2018-03-29. Legal Notice Copyright 2018 Veritas Technologies LLC. All rights
Manuals for This Product
 Installation Guide Manuals for This Product The manuals for this product are structured as indicated below. Read the manuals that meet your objective to make full use of this product. Disc Manuals with
Installation Guide Manuals for This Product The manuals for this product are structured as indicated below. Read the manuals that meet your objective to make full use of this product. Disc Manuals with
Tzunami Deployer Exchange Exporter Guide
 Tzunami Deployer Exchange Exporter Guide Migrating Exchange contents to Microsoft SharePoint using Tzunami Deployer Version 3.2 Table of Content PREFACE...IV INTENDED AUDIENCE... IV CONVENTIONS... IV TECHNICAL
Tzunami Deployer Exchange Exporter Guide Migrating Exchange contents to Microsoft SharePoint using Tzunami Deployer Version 3.2 Table of Content PREFACE...IV INTENDED AUDIENCE... IV CONVENTIONS... IV TECHNICAL
Ericsson Mobile Organizer 5.1
 Preface Welcome to Ericsson Mobile Organizer (EMO) 5.1, which offers a full range of mobile office applications to help you keep up with your important emails, calendar and contacts. EMO 5.1 uses Push
Preface Welcome to Ericsson Mobile Organizer (EMO) 5.1, which offers a full range of mobile office applications to help you keep up with your important emails, calendar and contacts. EMO 5.1 uses Push
Microsoft Outlook 2007 (PC Access)
 Microsoft Outlook 2007 (PC Access) Overview Favourites Folders, provide quick folder access The Outlook Bar has been replaced with the Navigation Pane. This allows easy access to the features of Outlook
Microsoft Outlook 2007 (PC Access) Overview Favourites Folders, provide quick folder access The Outlook Bar has been replaced with the Navigation Pane. This allows easy access to the features of Outlook
User s Quick Reference. ApplicationXtender Web Access Version 5.3
 ApplicationXtender Web Access Version 5.3 User s Quick Reference EMC Corporation Corporate Headquarters: Hopkinton, MA 01748-9103 1-508-435-1000 www.emc.com Copyright 1994-2005 EMC Corporation. All rights
ApplicationXtender Web Access Version 5.3 User s Quick Reference EMC Corporation Corporate Headquarters: Hopkinton, MA 01748-9103 1-508-435-1000 www.emc.com Copyright 1994-2005 EMC Corporation. All rights
EMC Documentum Archive Services for Reports Version 1.7 SP1
 EMC Documentum Archive Services for Reports Version 1.7 SP1 INSTALLATION GUIDE P/N 300-006-542 A02 EMC Corporation Corporate Headquarters: Hopkinton, MA 01748-9103 1-508-435-1000 www.emc.com Copyright
EMC Documentum Archive Services for Reports Version 1.7 SP1 INSTALLATION GUIDE P/N 300-006-542 A02 EMC Corporation Corporate Headquarters: Hopkinton, MA 01748-9103 1-508-435-1000 www.emc.com Copyright
Optimal Performance and Installation Guide
 Outlook Connector for MDaemon How To Quick Start Guide Optimal Performance and Installation Guide This guide provides information on how to get the optimal performance from Outlook Connector, how to install
Outlook Connector for MDaemon How To Quick Start Guide Optimal Performance and Installation Guide This guide provides information on how to get the optimal performance from Outlook Connector, how to install
Publishing Concurrent Requests with XML Publisher. An Oracle White Paper January 2005
 Publishing Concurrent Requests with XML Publisher An Oracle White Paper January 2005 Publishing Concurrent Requests with XML Publisher EXECUTIVE SUMMARY... 1 INTRODUCTION... 1 Process Overview... 2 Register
Publishing Concurrent Requests with XML Publisher An Oracle White Paper January 2005 Publishing Concurrent Requests with XML Publisher EXECUTIVE SUMMARY... 1 INTRODUCTION... 1 Process Overview... 2 Register
Address Book Conversion Utility User's Guide
 Address Book Conversion Utility User's Guide Manual Organization Chap 1 Chap 2 Chap 3 Chap 4 Before You Start Installing Address Book Conversion Utility Creating Address Book Files Appendix 1 2 3 4 5 Considerable
Address Book Conversion Utility User's Guide Manual Organization Chap 1 Chap 2 Chap 3 Chap 4 Before You Start Installing Address Book Conversion Utility Creating Address Book Files Appendix 1 2 3 4 5 Considerable
Tzunami Deployer DocuShare Exporter Guide
 Tzunami Deployer DocuShare Exporter Guide Facilitates migration of Xerox DocuShare contents into Microsoft SharePoint Version 3.2 Table of Contents PREFACE... II INTENDED AUDIENCE... II CONVENTIONS...
Tzunami Deployer DocuShare Exporter Guide Facilitates migration of Xerox DocuShare contents into Microsoft SharePoint Version 3.2 Table of Contents PREFACE... II INTENDED AUDIENCE... II CONVENTIONS...
Quick Start Guide for Windows
 for Windows The Eudora 5.1 User Manual for Windows is on the Eudora CD included in the product box. If you prefer a printed and bound copy, you can purchase one from www.eudora.com or call 1-800-2-EUDORA
for Windows The Eudora 5.1 User Manual for Windows is on the Eudora CD included in the product box. If you prefer a printed and bound copy, you can purchase one from www.eudora.com or call 1-800-2-EUDORA
Equitrac Integrated for Konica Minolta. Setup Guide Equitrac Corporation
 Equitrac Integrated for Konica Minolta 1.2 Setup Guide 2012 Equitrac Corporation Equitrac Integrated for Konica Minolta Setup Guide Document Revision History Revision Date Revision List November 1, 2012
Equitrac Integrated for Konica Minolta 1.2 Setup Guide 2012 Equitrac Corporation Equitrac Integrated for Konica Minolta Setup Guide Document Revision History Revision Date Revision List November 1, 2012
