CP-X4021N/CP-X5021N/ CP-WX4021N
|
|
|
- Rudolph Lynch
- 5 years ago
- Views:
Transcription
1 Projector CP-X4021N/CP-X5021N/ CP-WX4021N User's Manual (detailed) Operating Guide Thank you for purchasing this projector. WARNING Before using this product, please read all manuals for this product. Be sure to read User's Manual - Safety Guide rst. After reading them, store them in a safe place for future reference. About this manual Various symbols are used in this manual. The meanings of these symbols are described below. WARNING CAUTION NOTICE This symbol indicates information that, if ignored, could possibly result in personal injury or even death due to incorrect handling. This symbol indicates information that, if ignored, could possibly result in personal injury or physical damage due to incorrect handling. This entry notices of fear of causing trouble. Please refer to the pages written following this symbol. NOTE The information in this manual is subject to change without notice. The manufacturer assumes no responsibility for any errors that may appear in this manual. The reproduction, transfer or copy of all or any part of this document is not permitted without express written consent. Trademark acknowledgment Mac is a registered trademark of Apple Inc. Windows, DirectDraw and Direct3D are registered trademarks of Microsoft Corporation in the U.S. and/or other countries. VESA and DDC are trademarks of the Video Electronics Standard Association. HDMI, the HDMI logo, and High-De nition Multimedia Interface are trademarks or registered trademarks of HDMI Licensing LLC in the United States and other countries. Trademark PJLink is a trademark applied for trademark rights in Japan, the United States of America and other countries and areas. Blu-ray Disc is a trademark. All other trademarks are the properties of their respective owners. 1
2 Projector User's Manual - Safety Guide Thank you for purchasing this projector. Read this Safety Guide first. WARNING Before using, read these user's manuals of this projector to ensure correct usage through understanding. After reading, store them in a safe place for future reference. Incorrect handling of this product could possibly result in personal injury or physical damage. The manufacturer assumes no responsibility for any damage caused by mishandling that is beyond normal usage defined in these manuals of this projector. NOTE The information in this manual is subject to change without notice. The manufacturer assumes no responsibility for any errors that may appear in this manual. The reproduction, transmission or use of this document or contents is not permitted without express written authority. About The Symbols Various symbols are used in this manual, the user s manual and on the product itself to ensure correct usage, to prevent danger to the user and others, and to prevent property damage. The meanings of these symbols are described below. It is important that you read these descriptions thoroughly and fully understand the contents. WARNING CAUTION This symbol indicates information that, if ignored, could possibly result in personal injury or even death due to incorrect handling. This symbol indicates information that, if ignored, could result possibly in personal injury or physical damage due to incorrect handling. Typical Symbols This symbol indicates an additional warning (including cautions). An illustration is provided to clarify the contents. This symbol indicates a prohibited action. The contents will be clearly indicated in an illustration or nearby (the symbol to the left indicates that disassembly is prohibited). This symbol indicates a compulsory action. The contents will be clearly indicated in an illustration or nearby (the symbol to the left indicates that the power plug should be disconnected from the power outlet). 1
3 Safety Precautions WARNING Never use the projector if a problem should occur. Abnormal operations such as smoke, strange odor, no image, no sound, excessive sound, damaged casing or elements or cables, penetration of liquids or foreign matter, etc. can cause a fire or electrical shock. In such case, immediately turn off the power switch and then disconnect the power plug from the power outlet. After making sure that the smoke or odor has stopped, contact your dealer. Never attempt to make repairs yourself because this could be dangerous. The power outlet should be close to the projector and easily accessible. Use special caution for children and pets. Incorrect handling could result in fire, electrical shock, injury, burn or vision problem. Use special caution in households where children and pets are present. Do not insert liquids or foreign object. Penetration of liquids or foreign objects could result in fire or electrical shock. Use special caution in households where children are present. If liquids or foreign object should enter the projector, immediately turn off the power switch, disconnect the power plug from the power outlet and contact your dealer. Do not place the projector near water (ex. a bathroom, a beach, etc.). Do not expose the projector to rain or moisture. Do not place the projector outdoors. Do not place flower vases, pots, cups, cosmetics, liquids such as water, etc on or around the projector. Do not place metals, combustibles, etc on or around the projector. To avoid penetration of foreign objects, do not put the projector into a case or bag together with any thing except the accessories of the projector, signal cables and connectors. Never disassemble and modify. The projector contains high voltage components. Modification and/or disassembly of the projector or accessories could result in fire or electrical shock. Never open the cabinet. Ask your dealer to repair and clean insider. Do not give the projector any shock or impact. If the projector should be shocked and/or broken, it could result in an injury, and continued use could result in fire or electrical shock. If the projector is shocked, immediately turn off the power switch, disconnect the power plug from the power outlet and contact your dealer. Do not place the projector on an unstable surface. If the projector should be dropped and/or broken, it could result in an injury, and continued use could result in fire or electrical shock. Do not place the projector on an unstable, slant or vibrant surface such as a wobbly or inclined stand. Use the caster brakes placing the projector on a stand with casters. Do not place the projector in the side up position, the lens up position or the lens down position. In the case of a ceiling installation or the like, contact your dealer before installation. Disconnect the plug from the power outlet. Do not disassemble. 2
4 Safety Precautions (continued) WARNING Be cautious of High temperatures of the projector. High temperatures are generated when the lamp is lit. It could result in fire or burn. Use special caution in households where children are present. Do not touch about the lens, air fans and ventilation openings during use or immediately after use, to prevent a burn. Take care of ventilation. Keep a space of 30 cm or more between the sides and other objects such as walls. Do not place the projector on a metallic table or anything weak in heat. Do not place anything about the lens, air fans and ventilation openings of the projector. Never block the air fan and ventilation openings. Do not cover the projector with a tablecloth, etc. Do not place the projector on a carpet or bedding. Never look through the lens or openings when the lamp is on. The powerful light could adversely affect vision. Use special caution in households where children are present. Use only the correct power cord and the correct power outlet. Incorrect power supply could result in fire or electrical shock. Use only the correct power outlet depending on the indication on the projector and the safety standard. The enclosed power cord must be used depending on the power outlet to be used. Be cautious of the power cord connection. Incorrect connection of the power cord could result in fire or electrical shock. Do not touch the power cord with a wet hand. Check that the connecting portion of the power cord is clean (with no dust), before using. Use a soft and dry cloth to clean the power plug. Insert the power plug into a power outlet firmly. Avoid using a loose, unsound outlet or contact failure. Be sure to connect with ground wire. Connect the ground terminal of AC inlet of this unit with the ground terminal provided at the building using the correct power cord; otherwise, fire or electric shock can result. Don t take the core of power cord away. Surely connect the ground wire. 3
5 Safety Precautions (continued) WARNING Be careful in handling the light source lamp. The projector uses a high-pressure mercury glass lamp made of glass. The lamp can break with a loud bang, or burn out. When the bulb bursts, it is possible for shards of glass to fly into the lamp housing, and for gas containing mercury to escape from the projector s vent holes. Please carefully read the section Lamp. Be careful in handling the power cord and external connection cables. If you keep using a damaged the power cord or cables, it can cause a fire or electrical shock. Do not apply too much heat, pressure or tension to the power cord and cables. If the power cord or cables is damaged (exposed or broken core wires, etc.), contact your dealer. Do not place the projector or heavy objects on the power cord and cables. Also, do not place a spread, cover, etc, over them because this could result in the inadvertent placing of heavy objects on the concealed power cord or cables. Do not pull the power cord and cables. When connecting and disconnecting the power cord or cables, do it with your hand holding the plug or connector. Do not place the cord near the heater. Avoid bending the power cord sharply. Do not attempt to work on the power cord. Be careful in handling the battery of the remote control. Incorrect handling of the battery could result in fire or personal injury. The battery may explode if not handled properly. Keep the battery away from children and pets. If swallowed consult a physician immediately for emergency treatment. Do not allow the battery in a fire or water. Avoid fire or high-temperature environment. Do not hold the battery with the metallic tweezers. Keep the battery in a dark, cool and dry play. Do not short circuit the battery. Do not recharge, disassemble or solder the battery. Do not give the battery a physical impact. Use only the battery specified in the other manual of this projector. Make sure the plus and minus terminals are correctly aligned when loading the battery. If you observe a leakage of the battery, wipe out the flower and then replace the battery. If the flower adheres your body or clothes, rinse well with water. Obey the local laws on disposing the battery. 4
6 Safety Precautions (continued) CAUTION Be careful in moving the projector. Neglect could result in an injury or damage. Do not move the projector during use. Before moving, disconnect the power cord and all external connections, and close the slide lens door or attach the lens cap. Avoid any impact or shock to the projector. Do not drag the projector. For moving the projector, use the enclosed case or bag if provided. Do not put anything on top of the projector. Placing anything on the projector could result in loss of balance or falling, and cause an injury or damage. Use special caution in households where children are present. Do not attach anything other than specified things to the projector. Neglect could result in an injury or damage. Some projector has a screw thread in a lens part. Do not attach anything other than specified options (such as conversion lens) to the screw thread. Avoid a smoky, humid or dusty place. Placing the projector in a smoke, a highly humid, dusty place, oily soot or corrosive gas could result in fire or electrical shock. Do not place the projector near a smoky, humid or dusty place (ex. a smoking space, a kitchen, a beach, etc.). Do not place the projector outdoors. Do not use a humidifier near the projector. Take care of the air filter to normal ventilate. The air filter should be cleaned periodically. If the air filter becomes clogged by dust or the like, internal temperature rises and could cause malfunction. The projector may display the message such as CHECK THE AIR FLOW or turn off the projector, to prevent the internal heat level rising. When the indicators or a message prompts you to clean the air filter, clean the air filter as soon as possible. If the soiling will not come off the air filter, or it becomes damaged, replace the air filter. Use the air filter of the specified type only. Please order the air filter specified in the other manual of this projector to your dealer. When you replace the lamp, replace also the air filter. The air filter may be attached when you buy a replacement lamp for this projector. Do not turn on the projector without air filter. Avoid a high temperature environment. The heat could have adverse influence on the cabinet of the projector and other parts. Do not place the projector, the remote control and other parts in direct sunlight or near a hot object such as heater, etc. Avoid Magnetism. Manufacture strongly recommends to avoid any magnetic contact that is not shielded or protected on or near the projector itself. (ie.,. Magnetic Security Devices, or other projector accessory that contains magnetic material that has not been provided by the manufacture etc.) Magnetic objects may cause interruption of the projector's internal mechanical performance which may interfere with cooling fans speed or stopping, and may cause the projector to completely shut down. 5
7 Safety Precautions (continued) CAUTION Remove the power cord for complete separation. For safety purposes, disconnect the power cord if the projector is not to be used for prolonged periods of time. Before cleaning, turn off and unplug the projector. Neglect could result in fire or electrical shock. Ask your dealer to cleaning inside of the projector about every year. Accumulations of dust inside the projector cause result in fire or malfunction. Cleaning inside is more effective if performed before every humid periods such as rainy season. Do not clean inside yourself because it is dangerous. Disconnect the plug from the power outlet. NOTE Do not give the remote control any physical impact. A physical impact could cause damage or malfunction of the remote control. Take care not to drop the remote control. Do not place the projector or heavy objects on the remote control. Take care of the lens. Close the slide lens door or attach the lens cap to prevent the lens surface being scratched when the projector is not used. Do not touch the lens to prevent fog or dirt of the lens that cause deterioration of display quality. Use commercially available lens tissue to clean the lens (used to clean cameras, eyeglasses, etc.). Be careful not to scratch the lens with hard objects. Take care of the cabinet and the remote control. Incorrect care could have adverse influence such as discoloration, peeling paint, etc. Use a soft cloth to clean the cabinet and control panel of the projector and the remote control. When excessively soiled dilute a neutral detergent in water, wet and wring out the soft cloth and afterward wipe with a dry soft cloth. Do not use undiluted detergent directly. Do not use an aerosol sprays, solvents, volatile substances or abrasive cleaner. Before using chemical wipes, be sure to read and observe the instructions. Do not allow long-term close contact with rubber or vinyl. About bright spots or dark spots. Although bright spots or dark spots may appear on the screen, this is a unique characteristic of liquid crystal displays, and such do not constitute or imply a machine defect. Be careful of printing of the LCD panel. If the projector continues projecting a still image, inactive images or 16:9 aspect images in case of 4:3 panel, etc., for long time, the LCD panel might possibly be printed. 6
8 Safety Precautions (continued) NOTE About consumables. Lamp, LCD panels, polarizors and other optical components, and air filter and cooling fans have a different lifetime in each. These parts may need to be replaced after a long usage time. This product isn t designed for continuous use of long time. In the case of continuous use for 6 hours or more, or use for 6 hours or more every day (even if it isn t continuous), or repetitious use, the lifetime may be shortened, and these parts may need to be replaced even if one year has not passed since the beginning of using. Any inclining use beyond the adjustment range explained in these user s manuals may shorten the lifetimes of the consumables. Before turning on the power, make the projector cool down adequately. After turning the projector off, pushing the restart switch or interrupting of the power supply, make the projector cool down adequately. Operation in a high temperature state of the projector causes a damage of the electrode and un-lighting of the lamp. Avoid strong rays. Any strong ray (such as direct rays of the sun or room lighting) onto the remote control sensors could invalidate the remote control. Avoid radio interference. Any interfering radiation could cause disordered image or noises. Avoid radio generator such as a mobile telephone, transceiver, etc. around the projector. About displaying characteristic. The display condition of the projector (such as color, contrast, etc.) depends on characteristic of the screen, because the projector uses a liquid crystal display panel. The display condition can differ from the display of CRT. Do not use a polarized screen. It can cause red image. Turn the power on/off in right order. To prevent any trouble, turn on/off the projector in right order mentioned below unless specifying. Power on the projector before the computer or video tape recorder. Power off the projector after the computer or video tape recorder. Take care not to fatigue your eyes. Rest the eyes periodically. Set the sound volume at a suitable level to avoid bothering other people. It is better to keep the volume level low and close the windows at night to protect the neighborhood environment. Connecting with notebook computer When connecting with notebook computer, set to valid the RGB external image output (setting CRT display or simultaneous display of LCD and CRT). Please read instruction manual of the notebook for more information. 7
9 Lamp WARNING HIGH VOLTAGE HIGH TEMPERATURE HIGH PRESSURE The projector uses a high-pressure mercury glass lamp. The lamp can break with a loud bang, or burn out, if jolted or scratched, handled while hot, or worn over time. Note that each lamp has a different lifetime, and some may burst or burn out soon after you start using them. In addition, when the bulb bursts, it is possible for shards of glass to fly into the lamp housing, and for gas containing mercury to escape from the projector s vent holes. About disposal of a lamp This product contains a mercury lamp; do not put in trash. Dispose of in accord with environmental laws. For lamp recycling, go to (in USA) For product disposal, contact your local government agency or (in the US) or (in Canada). For more information, call your dealer. Disconnect the plug from the power outlet If the lamp should break (it will make a loud bang when it does), unplug the power cord from the outlet, and make sure to request a replacement lamp from your local dealer. Note that shards of glass could damage the projector s internals, or cause injury during handling, so please do not try to clean the projector or replace the lamp yourself. If the lamp should break (it will make a loud bang when it does), ventilate the room well, and make sure not to breathe the gas that comes out of the projector vents, or get it in your eyes or mouth. Before replacing the lamp, make sure the power switch is off and the power cable is not plugged in, then wait at least 45 minutes for the lamp to cool sufficiently. Handling the lamp while hot can cause burns, as well as damaging the lamp. Do not open the lamp cover while the projector is suspended from above. This is dangerous, since if the lamp s bulb has broken, the shards will fall out when the cover is opened. In addition, working in high places is dangerous, so ask your local dealer to have the lamp replaced even if the bulb is not broken. Do not use the projector with the lamp cover removed. At the lamp replacing, make sure that the screws are screwed in firmly. Loose screws could result in damage or injury. Use the lamp of the specified type only. If the lamp breaks soon after the first time it is used, it is possible that there are electrical problems elsewhere besides the lamp. If this happens, contact your local dealer or a service representative. Handle with care: jolting or scratching could cause the lamp bulb to burst during use. Using the lamp for long periods of time, could cause it dark, not to light up or to burst. When the pictures appear dark, or when the color tone is poor, please replace the lamp as soon as possible. Do not use old (used) lamps; this is a cause of breakage. 8
10 Regulatory Notices FCC Statement Warning This device complies with part 15 of the FCC Rules. Operation is subject to the following two conditions: (1) This device may not cause harmful interference, and (2) this device must accept any interference received, including interference that may cause undesired operation. WARNING: This equipment has been tested and found to comply with the limits for a Class B digital device, pursuant to Part 15 of the FCC Rules. These limits are designed to provide reasonable protection against harmful interference in a residential installation. This equipment generates, uses, and can radiate radio frequency energy and, if not installed and used in accordance with the instructions, may cause harmful interference to radio communications. However, there is no guarantee that interference will not occur in a particular installation. If this equipment does cause harmful interference to radio or television reception, which can be determined by turning the equipment off and on, the user is encouraged to try to correct the interference by one or more of the following measures: - Reorient or relocate the receiving antenna. - Increase the separation between the equipment and receiver. - Connect the equipment into an outlet on a circuit different from that to which the receiver is connected. - Consult the dealer or an experienced radio/tv technician for help. INSTRUCTIONS TO USERS: This equipment complies with the requirements of FCC (Federal Communication Commission) equipment provided that the following conditions are met. Some cables have to be used with the core set. Use the accessory cable or a designated-type cable for the connection. For cables that have a core only at one end, connect the core to the projector. CAUTION: Changes or modifications not expressly approved by the party responsible for compliance could void the user s authority to operate the equipment. For the Customers in CANADA NOTICE: This Class B digital apparatus complies with Canadian ICES-003. Warranty And After-Service Unless seen any abnormal operations (mentioned with the first paragraph of WARNING in this manual), when a problem occurs with the equipment, first refer to the Troubleshooting section of the Operating Guide, and run through the suggested checks. If this does not resolve the problem contact your dealer or service company. They will tell you what warranty condition is applied. 9
11 2 Contents Introduction Features...3 Checking the contents of package...3 Part names...4 Setting up....7 Arrangement...7 Connecting with your devices...10 Connecting to a power supply...15 Using the security bar and slot Remote control...16 Installing the batteries...16 About the remote control signal Changing the frequency of remote control signal..17 Using as a simple PC mouse & keyboard..17 Power on/off Turning on the power Turning off the power Operating Adjusting the volume...19 Temporarily muting the sound...19 Selecting an input signal...19 Searching an input signal Selecting an aspect ratio...21 Adjusting the projector's elevator.. 22 Adjusting the lens Using the automatic adjustment feature...24 Adjusting the position Correcting the distortion...25 Using the magnify feature...27 Temporarily freezing the screen Temporarily blanking the screen.. 28 Using the menu function EASY MENU ASPECT, AUTO KEYSTONE, KEYSTONE, KEYSTONE, PERFECT FIT, PICTURE MODE, ECO MODE, MIRROR, RESET, FILTER TIME, LANGUAGE, ADVANCED MENU, EXIT PICTURE menu BRIGHTNESS, CONTRAST, GAMMA, COLOR TEMP, COLOR, TINT, SHARPNESS, ACTIVE IRIS, MY MEMORY IMAGE menu ASPECT, OVER SCAN, V POSITION, H POSITION, H PHASE, H SIZE, AUTO ADJUST EXECUTE INPUT menu PROGRESSIVE, VIDEO NR, COLOR SPACE, COMPONENT, VIDEO FORMAT, HDMI FORMAT, HDMI RANGE, COMPUTER IN, FRAME LOCK, RESOLUTION SETUP menu...43 AUTO KEYSTONE, KEYSTONE, KEYSTONE, PERFECT FIT, AUTO ECO MODE, ECO MODE, MIRROR, STANDBY MODE, MONITOR OUT AUDIO menu VOLUME, SPEAKER, AUDIO SOURCE, HDMI AUDIO, MIC LEVEL, MIC VOLUME SCREEN menu LANGUAGE, MENU POSITION, BLANK, START UP, MyScreen, MyScreen Lock, MESSAGE, SOURCE NAME, TEMPLATE, C.C. OPTION menu AUTO SEARCH, AUTO KEYSTONE, DIRECT POWER ON, AUTO POWER OFF, USB TYPE B, LAMP TIME, FILTER TIME, MY BUTTON, MY SOURCE, SERVICE NETWORK menu...64 SETUP, PROJECTOR NAME, MY IMAGE, AMX D.D., PRESENTATION, INFORMATION, SERVICE SECURITY menu...71 SECURITY PASSWORD CHANGE, MYSCREEN PASSWORD, PIN LOCK, TRANSITION DETECTOR, MY TEXT PASSWORD, MY TEXT DISPLAY, MY TEXT WRITING, SECURITY INDICATOR, STACK LOCK Presentation tools PC-LESS Presentation...77 Thumbnail Mode, Full Screen Mode, Slideshow mode, Playlist USB Display Right-Click menu, Floating menu, Options window Maintenance...89 Replacing the lamp Cleaning and replacing the air lter.. 91 Replacing the internal clock battery..93 Other care...94 Troubleshooting Related messages Regarding the indicator lamps Shutting the projector down Resetting all settings Phenomena that may be easy to be mistaken for machine defects
12 Introduction Features The projector provides you with the broad use by the following features. Introduction This projector has a variety of I/O ports that supposedly cover for any business scene. The HDMI port can support various image equipment which have digital interface to get clearer pictures on a screen. This projector has a 1.7 times optical zoom, horizontal and vertical manual lens shift, allowing exible installation. If you insert a USB storage device, such as a USB memory, into the USB TYPE A port and select the port as the input source, you can view images stored in the device. This projector can be controlled and monitored via LAN connection. The built-in 16W speaker can deliver suf cient sound volume in a large space like a classroom without external speakers. Checking the contents of package Please see the Contents of package section in the User s Manual (concise) which is a book. Your projector should come with the items shown there. Require of your dealer immediately if any items are missing. NOTE Keep the original packing materials, for future reshipment. Be sure to use the original packing materials when moving the projector. Use special caution for the lens. The projector may make a rattling sound when tilted, moved or shaken, since a ap to control the air ow inside of the projector has moved. Be aware that this is not a failure or malfunction. 3
13 Introduction Part names Projector (1) Lamp cover ( 89) The lamp unit is inside. (2) Speakers (x2) ( 19, 46) (3) Filter cover ( 91) The air lter and intake vent are inside. (4) Elevator feet (x2) ( 22) (5) Elevator buttons (x2) ( 22) (6) Remote sensor ( 16) (7) Lens ( 94) (8) Lens cover (9) Pocket caps (10) Intake vents (11) Control panel ( 5) (12) Lens adjuster door ( 5) The adjusters for the lens are behind the door. (13) AC IN (AC inlet) ( 15) (14) Exhaust vent (15) Rear panel ( 5) (16) Security bar ( 15) (17) Battery cover ( 93) The internal clock battery is inside. (18) Heel WARNING Do not open or remove any portion of the product, unless the manuals direct it. Do not subject the projector to unstable conditions. Do not apply a shock or pressure to this product. Do not look into the lens and the openings on the projector while the lamp is on. Keep the pocket caps away from children and pets. Make sure they do not swallow the caps. If swallowed consult a physician immediately for emergency treatment. CAUTION Do not touch around the lamp cover and the exhaust vents during use or just after use, since it is too hot. Do not attach anything onto the lens except the lens cover of this projector because it could damage the lens, such as melting the lens. (continued on next page) 4
14 Part names (continued) Control panel and Lens adjusters (1) Lens adjuster door (2) FOCUS ring ( 23) (3) ZOOM ring ( 23) (4) HORIZONTAL (horizontal) adjuster ( 23) (5) VERTICAL (vertical) adjuster ( 23) (6) LOCK (horizontal lens position lock) ( 23) (7) STANDBY/ON button ( 18) (8) INPUT button ( 19) (9) MENU button ( 29) (10) SECURITY indicator ( 76) (11) LAMP indicator ( 97) (12) TEMP indicator ( 97) (13) POWER indicator ( 97) (14) Cap storage pockets Introduction LOCK Rear panel ( 10 ~ 14) (1) LAN port (2) USB TYPE A port (3) HDMI port (4) USB TYPE B port (5) MIC port ( 14) (6) AUDIO IN1 port (7) AUDIO IN2 port (8) AUDIO IN3 (R,L) ports (9) AUDIO OUT (R,L) ports (10) COMPUTER IN1 port (11) COMPUTER IN2 ports ( 15) (G/Y, B/Cb/Pb, R/Cr/Pr, H, V) (12) REMOTE CONTROL port (13) MONITOR OUT port (14) CONTROL port (15) COMPONENT ports (Y,Cb/Pb, Cr/Pr) (16) VIDEO port (17) S-VIDEO ports (18) Shutdown switch ( 98) (19) Security slot ( 15) (continued on next page) 5
15 Introduction Part names (continued) Remote control (1) VIDEO button ( 20) (2) COMPUTER button ( 20) (3) SEARCH button ( 21) (4) STANDBY/ON button ( 18) (5) ASPECT button ( 21) (6) AUTO button ( 24) (7) BLANK button ( 28) (8) MAGNIFY - ON button ( 27) (9) MAGNIFY - OFF button ( 27) (10) MY SOURCE/DOC.CAMERA button ( 20, 58) (11) VOLUME - button ( 19) (12) PAGE UP button ( 17) (13) PAGE DOWN button ( 17) (14) VOLUME + button ( 19) (15) MUTE button ( 19) (16) FREEZE button ( 28) (17) MY BUTTON - 1 button ( 57) (18) MY BUTTON - 2 button ( 57) (19) KEYSTONE button ( 25) (20) POSITION button ( 24, 30) (21) MENU button ( 29) (22) / / / cursor buttons ( 29) (23) ENTER button ( 29) (24) ESC button ( 30) (25) RESET button ( 30) (26) Battery cover ( 16) (2) (1) (6) (5) (16) (8) (9) (19) (17) (20) (22) (24) ON OFF MY SOURCE/ VIDEO COMPUTER DOC.CAMERA ASPECT AUTO SEARCH BLANK MAGNIFY KEYSTONE POSITION ESC FREEZE MY BUTTON 1 2 ENTER PAGE UP DOWN VOLUME MUTE MENU RESET Back of the remote control (10) (4) (3) (7) (12) (14) (11) (13) (15) (18) (21) (23) (25) (26) 6
16 Setting up Install the projector according to the environment and manner the projector will be used in. For the case of installation in a special state such as ceiling mount, the speci ed mounting accessories ( in the ) and service may be required. Before installing the projector, consult your dealer about your installation. Arrangement Setting up Refer to the following tables T-1 and T-2 to determine the screen size and projection distance. The values shown in the table are calculated for a full size screen. Screen size Projection distance (from the projector's end), : Screen height Projector top Projector bottom T-1: CP-X4021N, CP-X5021N (1024X768) (±10%) Screen type Screen size 4:3 16:9 Projection Screen height Screen Projection distance size distance Screen height min. max. min. max. (inch) m m m inch m inch cm inch cm inch m m m inch m inch cm inch cm inch (continued on next page) 7
17 Setting up Arrangement (continued) T-2: CP-WX4021N (1280X800) (±10%) Screen type Screen size 16:10 4:3 Projection Screen height Screen Projection distance size distance Screen height min. max. min. max. (inch) m m m inch m inch cm inch cm inch m m m inch m inch cm inch cm inch WARNING Install the projector where you can access the power outlet easily. If an abnormality should occur, unplug the projector urgently. Otherwise it could cause a re or electric shock. Do not subject the projector to unstable conditions. If the projector falls or topples over, it could result in injury or damage to the projector and the surrounding things. Using a damaged projector could result in a re and an electric shock. Do not place the projector in unstable places, such as an inclined surface, places subject to vibration, on top of a wobbly table or cart, or a surface that is smaller than the projector. Do not put the projector on its side, front or rear position. Do not attach nor place anything on the projector unless otherwise speci ed in the manual. Do not use any mounting accessories except the accessories speci ed by the manufacturer. Read and keep the manuals of the accessories used. For special installation such as ceiling mounting, be sure to consult your dealer beforehand. (continued on next page) 8
18 Setting up Arrangement (continued) WARNING Do not install the projector near thermally conductive or ammable things. Such things when heated by the projector could result in a re and burns. Do not place the projector on a metal stand. Do not place the projector where any oils, such as cooking or machine oil, are used. Oil may harm the product, resulting in malfunction, or falling from the mounted position. Do not place the projector in a place where it may get wet. Getting the projector wet or inserting liquid into the projector could cause a re and an electric shock, and damage the projector. Do not place the projector near water, such as in a bathroom, kitchen, or poolside. Do not place the projector outdoors or by the window. Do not place anything containing liquid near the projector. CAUTION Place the projector in a cool place with suf cient ventilation. The projector may shutdown automatically or may malfunction if its internal temperature is too high. Using a damaged projector could result in a re and an electric shock. Do not place the projector in direct sunlight or near hot objects such as heaters. Keep a space of 30 cm or more between a side of the projector and other objects such as walls. Do not place the projector on carpet, cushions or bedding. Do not stop up, block nor cover the projector's vent holes. Do not place anything around the projector that could be sucked in or stuck to the projector's intake vents. Do not place the projector at places that are exposed to magnetic elds, doing so can cause the cooling fans inside the projector to malfunction. Avoid placing the projector in smoky, humid or dusty place. Placing the projector in such places could cause a re, an electric shock and malfunction of the projector. Do not place the projector near humidi ers. Especially for an ultrasonic humidi er, chlorine and minerals contained in tap water are atomized and could be deposited in the projector causing image degradation or other problems. Do not place the projector in a smoking area, kitchen, passageway or by the window. NOTICE Position the projector to prevent light from directly hitting the projector's remote sensor. Do not place the product in a place where radio interference may be caused. Keep heat-sensitive things away from the projector. Otherwise, they may be damaged by the heat from the projector. 9
19 Setting up Connecting with your devices Before connecting the projector to a device, consult the manual of the device to con rm that the device is suitable for connecting with this projector and prepare the required accessories, such as a cable in accord with the signal of the device. Consult your dealer when the required accessory did not come with the product or the accessory is damaged. After making sure that the projector and the devices are turned off, perform the connection, according to the following instructions. Refer to the gures in subsequent pages. Before connecting the projector to a network system, be sure to read User s Manual - Network Guide too. WARNING Use only the appropriate accessories. Otherwise it could cause a re or damage the projector and devices. Use only the accessories speci ed or recommended by the projector s manufacturer. It may be regulated under some standard. Neither disassemble nor modify the projector and the accessories. Do not use the damaged accessory. Be careful not to damage the accessories. Route a cable so that it is neither stepped on nor pinched out. CAUTION For a cable with a core at only one end, connect the end with the core to the projector. That may be required by EMI regulations. NOTE Do not turn on or off the projector while connected to a device in operation, unless that is directed in the manual of the device. Otherwise it may cause malfunction in the device or projector. The function of some input ports can be selected according to your usage requirements. Check the reference page indicated beside each port in the following illustration. Be careful not to mistakenly connect a connector to a wrong port. Otherwise it may cause malfunction in the device or projector. - When connecting a connector to a port, make sure that the shape of the connector ts the port. - Tighten the screws to connect a connector equipped with screws to a port. - Use the cables with straight plugs, not L-shaped ones, as the input ports of the projector are recessed. About Plug-and-Play capability Plug-and-Play is a system composed of a computer, its operating system and peripheral equipment (i.e. display devices). This projector is VESA DDC 2B compatible. Plug-and-Play can be used by connecting this projector to a computer that is VESA DDC (display data channel) compatible. - Take advantage of this feature by connecting a computer cable to the COMPUTER IN1 port (DDC 2B compatible). Plug-and-Play may not work properly if any other type of connection is attempted. - Please use the standard drivers in your computer as this projector is a Plugand-Play monitor. (continued on next page) 10
20 Setting up Connecting with your devices (continued) Computer ( 40) ( 55) ( 41) ( 41) ( 46) ( 61) NOTE Before connecting the projector to a computer, consult the computer s manual and check the compatibility of the signal level, the synchronization methods and the display resolution output to the projector. - Some signal may need an adapter to input this projector. - Some computers have multiple screen display modes that may include some signals which are not supported by this projector. - Although the projector can display signals with resolution up to UXGA (1600X1200), the signal will be converted to the projector s panel resolution before being displayed. The best display performance will be achieved if the resolutions of the input signal and the projector panel are identical. If you connect this projector and a notebook computer, you need output the display to an external monitor, or output simultaneously to the internal display and an external monitor. Consult the computer's manual for the setting. Depending on the input signal, the automatic adjustment function of this projector may take some time and not function correctly. - Note that a composite sync signal or sync-on-green signal may confuse the automatic adjustment function of this projector ( 41). - If the automatic adjustment function does not work correctly, you may not see the dialog to set the display resolution. In such a case, use an external display device. You may be able to see the dialog and set an appropriate display resolution. (continued on next page) 11
21 Setting up Connecting with your devices (continued) Computer Access point ( 64) USB storage device ( 78) ( 64) ( 55) ( 61) CAUTION Before connecting the projector to a network system be sure to obtain the consent of the administrator of the network. Do not connect the LAN port to any network that might have the excessive voltage. Before removing the USB storage device from the port of the projector, be sure to use the REMOVE USB function on the thumbnail screen to secure your data. ( 80) NOTE If an oversized USB storage device blocks the LAN port, use a USB extension cable to connect the USB storage device. (continued on next page) 12
22 Setting up Connecting with your devices (continued) Digital video device VCR/DVD/Blu-ray Disc player ( 41) ( 41) ( 40) ( 41) ( 46) ( 40) ( 39) NOTE The HDMI port of this model is compatible with HDCP (High-bandwidth Digital Content Protection) and therefore capable of displaying a video signal from HDCP compatible DVD players or the like. - The HDMI supports the following video signals: 480i@60,480p@60,576i@50,576p@50,720p@50/60,1080i@50/60,1080p@50/60 - This projector can be connected with another equipment that has HDMI connector, but with some equipment the projector may not work properly, something like no video. - Be sure to use an HDMI cable that has the HDMI logo. - When the projector is connected with a device having DVI connector, use a DVI to HDMI cable to connect with the HDMI input. (continued on next page) 13
23 Setting up Connecting with your devices (continued) Speakers (with an ampli er) Monitor Microphone system Wired remote control (optional) ( 45) ( 46) NOTE If a loud feedback noise is produced from the speaker, move the microphone away from the speaker. This projector doesn't support plug-in power for the microphone. Microphone function You can connect a dynamic microphone to the MIC port with a 3.5 mm mini-plug. In that case, the built-in speaker outputs the sound from the microphone, even while the sound from the projector is output. You can input line level signal to the MIC port from equipment such as wireless microphone. Select HIGH in the MIC LEVEL item of the AUDIO menu when you input line level audio signal to the MIC port. In the normal mode, the volume of the microphone can be adjusted separately from the volume of the projector using the menu. ( 46, 47) In the standby mode, the volume of the microphone is adjustable with the VOLUME +/- buttons on the remote control, in synchronization with the volume of the projector. ( 19) Even when the sound of projector is set to mute mode by the AUDIO SOURCE function ( 46), the volume of the microphone is adjustable. In both modes (standby or normal), the MUTE button on the remote control works on the sounds of the microphone and the projector. ( 19) This projector doesn't support plug-in power for the microphone. 14
24 Setting up Connecting to a power supply Put the connector of the power cord into the AC IN (AC inlet) of the projector. Firmly plug the power cord s plug into the outlet. In a couple of seconds after the power supply connection, the POWER indicator will light up in steady orange. Please remember that when the DIRECT POWER ON function activated ( 54), the connection of the power supply make the projector turn on. AC IN Power cord WARNING Please use extra caution when connecting the power cord, as incorrect or faulty connections may result in re and/or electrical shock. Only use the power cord that came with the projector. If it is damaged, consult your dealer to get a new one. Only plug the power cord into an outlet whose voltage is matched to the power cord. The power outlet should be close to the projector and easily accessible. Remove the power cord for complete separation. Never modify the power cord. Using the security bar and slot Anti-theft chain or wire A commercially available anti-theft chain or wire can be attached to the security bar on the projector. Refer to the gure to choose an anti-theft chain or wire. Also this product has the security slot for the Kensington lock. For details, see the manual of the security tool. security bar Security slot WARNING Do not use the security bar and slot to prevent the projector from falling down, since it is not designed for it. CAUTION Do not place anti-theft chain or wire near the exhaust vents. It may become too hot. NOTE The security bar and slot is not comprehensive theft prevention measures. It is intended to be used as supplemental theft prevention measure. 15
25 Remote control Remote control Installing the batteries Please insert the batteries into the remote control before using it. If the remote control starts to malfunction, try to replace the batteries. If you will not use the remote control for long period, remove the batteries from the remote control and store them in a safe place. Holding the hook part of the battery cover, remove it. 3. Align and insert the two AA batteries (HITACHI MAXELL, Part No.LR6 or R6P) according to their plus and minus terminals as indicated in the remote control. Replace the battery cover in the direction of the arrow and snap it back into place. WARNING Always handle the batteries with care and use them only as directed. Improper use may result in battery explosion, cracking or leakage, which could result in re, injury and/or pollution of the surrounding environment. Be sure to use only the batteries speci ed. Do not use batteries of different types at the same time. Do not mix a new battery with used one. Make sure the plus and minus terminals are correctly aligned when loading a battery. Keep a battery away from children and pets. Do not recharge, short circuit, solder or disassemble a battery. Do not place a battery in a re or water. Keep batteries in a dark, cool and dry place. If you observe battery leakage, wipe out the leakage and then replace a battery. If the leakage adheres to your body or clothes, rinse well with water immediately. Obey the local laws on disposing the battery. About the remote control signal The remote control works with the projector s remote sensor. This projector has a remote sensor on the front. The sensor senses the signal within the following range when the sensor is active: 60 degrees (30 degrees to the left and right of the sensor) within 3 meters about. 30 3m 30 (approx.) NOTE The remote control signal re ected in the screen or the like may be available. If it is dif cult to send the signal to the sensor directly, attempt to make the signal re ect. The remote control uses infrared light to send signals to the projector (Class 1 LED), so be sure to use the remote control in an area free from obstacles that could block the remote control s signal to the projector. The remote control may not work correctly if strong light (such as direct sun light) or light from an extremely close range (such as from an inverter uorescent lamp) shines on the remote sensor of the projector. Adjust the position of projector avoiding those lights.
26 Changing the frequency of remote control signal The accessory remote control has the two choices on signal frequency Mode 1:NORMAL and Mode 2:HIGH. If the remote control does not function properly, attempt to change the signal frequency. In order to set the Mode, please keep pressing the combination of two buttons listed below simultaneously for about 3 seconds. (1) Set to Mode 1:NORMAL... VOLUME - and RESET buttons (2) Set to Mode 2:HIGH... MAGNIFY OFF and ESC buttons Please remember that the REMOTE FREQ. in the SERVICE item of the OPTION menu ( 60) of the projector to be controlled should be set to the same mode as the remote control. Using as a simple PC mouse & keyboard The accessory remote control works as a simple mouse and keyboard of the computer, when the projector s USB TYPE B port and the computer s type A USB port are connected and MOUSE is selected for the USB TYPE B item in the OPTION menu ( 55). (1) PAGE UP key: Press PAGE UP button. (2) PAGE DOWN key: Press PAGE DOWN button. (3) Mouse left button: Press ENTER button. (4) Move pointer: Use the cursor buttons,, and. (5) ESC key: Press ESC button. (6) Mouse right button: Press RESET button. NOTICE Improper use of the simple mouse & keyboard function could damage your equipment. While using this function, please connect this product only to a computer. Be sure to check your computer s manuals before connecting this product to the computer. NOTE When the simple mouse & keyboard function of this product does not work correctly, please check the following. When a USB cable connects this projector with a computer having a built-in pointing device (e.g. track ball) like a laptop PC, open BIOS setup menu, then select the external mouse and disable the built-in pointing device, because the built-in pointing device may have priority to this function. Windows 95 OSR 2.1 or higher is required for this function. And also this function may not work depending on the computer s con gurations and mouse drivers. This function can work with the computer which can operate general USB mouse or keyboard. You cannot do things like press two buttons at once (for instance, pressing two buttons at the same time to move the mouse pointer diagonally). This function is activated only when the projector is working properly. This function is not available in any of the following cases: - While the lamp is warming up. (The POWER indicator blinks in green.) - When either USB TYPE A or USB TYPE B port is selected. - While displaying BLANK ( 28), TEMPLATE ( 52) or MY IMAGE ( 67) screen. - When any menu is displayed on the screen. - While using the cursor buttons to operate the sound or screen functions such as adjusting the sound volume, correcting the keystone, correcting the picture position and magnifying the screen. 17 (2) (3) (5) Remote control ON OFF VIDEO KEYSTONE ON OFF MY SOURCE/ DOC.CAMERA ASPECT AUTO SEARCH BLANK MAGNIFY POSITION ESC VIDEO KEYSTONE COMPUTER FREEZE MY BUTTON 1 2 ENTER PAGE UP DOWN MY SOURCE/ DOC.CAMERA VOLUME MUTE MENU RESET ASPECT AUTO SEARCH BLANK MAGNIFY POSITION ESC COMPUTER FREEZE MY BUTTON 1 2 ENTER PAGE UP DOWN VOLUME MUTE MENU RESET (1) USB TYPE B port (1) (2) (4) (6)
27 ON OFF KEYSTONE POSITION ESC COMPUTER AUTO FREEZE MY BUTTON 1 2 ENTER MY SOURCE/ VOLUME UP DOWN MUTE MENU RESET Power on/off Turning on the power Power on/off Make sure that the power cord is rmly and correctly connected to the projector and the outlet. Make sure that the POWER indicator is steady orange ( 97). Then remove the lens cover. Press STANDBY/ON button on the projector or the remote control. The projection lamp will light up and POWER indicator will begin blinking in green. When the power is completely on, the indicator will stop blinking and light in steady green ( 97). To display the picture, select an input signal according to the section Selecting an input signal ( 19). Turning off the power Press the STANDBY/ON button on the projector or the remote control. The message Power off? will appear on the screen for about 5 seconds. Press the STANDBY/ON button again while the message appears. The projector lamp will go off, and the POWER indicator will begin blinking in orange. Then POWER indicator will stop blinking and light in steady orange when the lamp cooling is complete ( 97). Attach the lens cover, after the POWER indicator turns in steady orange. Do not turn the projector on for about 10 minutes or more after turning it off. Also, do not turn the projector off shortly after turning it on. Such operations might cause the lamp to malfunction or shorten the lifetime of some parts including the lamp. WARNING A strong light is emitted when the projector s power is on. Do not look into the lens of the projector or look inside of the projector through any of the projector s openings. Do not touch around the lamp cover and the exhaust vents during use or just after use, since it is too hot. VIDEO DOC.CAMERA ASPECT SEARCH BLANK MAGNIFY PAGE STANDBY/ON button POWER indicator NOTE Turn the power on/off in right order. Please power on the projector prior to the connected devices. This projector has the function that can make the projector automatically turn on/ off. Please refer to the DIRECT POWER ON ( 54) and AUTO POWER OFF ( 55) items of the OPTION menu. Use the shutdown switch ( 98) only when the projector is not turned off by normal procedure. 18
28 Operating Adjusting the volume Use the VOLUME +/VOLUME - buttons to adjust the volume. 1. A dialog will appear on the screen to aid you in adjusting the volume. If you do not do anything, the dialog will automatically disappear after a few seconds. 1 2 When is selected for current picture input port, the volume adjustment is disabled. Please see AUDIO SOURCE item of AUDIO menu ( 46). Even if the projector is in the standby mode, the volume is adjustable when both of the following conditions are true: - An option other than is selected for STANDBY in the AUDIO SOURCE item of the AUDIO menu ( 46). - NORMAL is selected in the STANDBY MODE item of the SETUP menu ( 45). In the standby mode, the volume of the microphone is adjustable with the VOLUME +/- buttons on the remote control, in synchronization with the volume of the projector ( 19). The volume of the microphone is adjusted regardless of the mode (standby or normal). Temporarily muting the sound 1. Press MUTE button on the remote control. A dialog will appear on the screen indicating that you have muted the sound. To restore the sound, press the MUTE, VOLUME + or VOLUME - button. Even if you do not do anything, the dialog will automatically disappear after a few seconds. When is selected for current picture input port, the sound is always muted. Please see AUDIO SOURCE item of AUDIO menu ( 46). C.C. (Closed Caption) is automatically activated when sound is muted and an input signal containing C.C. is received. This function is available only when the signal is NTSC for VIDEO or S-VIDEO, or 480i@60 for COMPONENT, COMPUTER IN1 or COMPUTER IN2, and when AUTO is selected for DISPLAY in the C.C. menu under the SCREEN menu ( 53). Selecting an input signal Press INPUT button on the projector. 1. Each time you press the button, the projector switches its input port from the current port as below. COMPUTER IN1 COMPUTER IN2 LAN VIDEO USB TYPE A VOLUME +/- button INPUT button MUTE button S-VIDEO USB TYPE B COMPONENT (Y, Cb/Pb, Cr/Pr) HDMI While ON is selected for AUTO SEARCH item in OPTION menu ( 54), the projector will keep checking the ports in above order repeatedly till an input signal is detected. It may take several seconds to project the images from the USB TYPE B port. (continued on next page) 19 Operating ON OFF ON OFF VIDEO KEYSTONE VIDEO KEYSTONE COMPUTER MY SOURCE/ DOC.CAMERA ASPECT AUTO SEARCH BLANK MAGNIFY COMPUTER FREEZE MY SOURCE/ DOC.CAMERA ASPECT AUTO SEARCH BLANK MAGNIFY FREEZE PAGE UP MY BUTTON DOWN PAGE UP DOWN MY BUTTON 1 2 VOLUME MUTE VOLUME MUTE
29 Operating Selecting an input signal (continued) Press COMPUTER button on the remote control. Each time you press the button, the projector switches its input port from the current port as below. COMPUTER IN1 COMPUTER IN2 LAN USB TYPE B USB TYPE A While ON is selected for AUTO SEARCH item in OPTION menu, the projector will keep checking every port sequentially till an input signal is detected ( 54). If COMPUTER button is pressed when VIDEO, S-VIDEO, COMPONENT or HDMI port is selected, the projector will check COMPUTER IN1 port rst. It may take several seconds to project the images from the USB TYPE B port. Press VIDEO button on the remote control. Each time you press the button, the projector switches its input port from the current port as below. HDMI COMPONENT S-VIDEO VIDEO COMPUTER button ON OFF VIDEO button ON VIDEO VIDEO MY SOURCE/ DOC.CAMERA ASPECT AUTO SEARCH BLANK MAGNIFY COMPUTER FREEZE MY SOURCE/ DOC.CAMERA ASPECT AUTO SEARCH BLANK MAGNIFY KEYSTONE POSITION COMPUTER FREEZE PAGE UP DOWN MY BUTTON 1 2 PAGE UP VOLUME MUTE MENU VOLUME 1. While ON is selected for AUTO SEARCH item in OPTION menu, the projector will keep checking every port sequentially till an input signal is detected ( 54). If VIDEO button is pressed when COMPUTER IN1 or COMPUTER IN2 port is selected, the projector will check HDMI port rst. Press the MY SOURCE / DOC. CAMERA button on the remote control. The input signal will be changed into the signal you set as MY SOURCE ( 58). This function also can use for document camera. Select the input port that connected the document camera. OFF KEYSTONE ON POSITION VIDEO COMPUTER MY SOURCE/ DOC.CAMERA ASPECT AUTO SEARCH BLANK MAGNIFY MY BUTTON 1 2 FREEZE DOWN PAGE UP MUTE MENU MY SOURCE / DOC. CAMERA button VOLUME OFF DOWN KEYSTONE MY BUTTON 1 2 MUTE POSITION MENU 20
30 Searching an input signal 1. Press SEARCH button on the remote control. The projector will start to check its input ports as below in order to nd any input signals. When an input is found, the projector will stop searching and display the image. If no signal is found, the projector will return to the state selected before the operation. COMPUTER IN1 COMPUTER IN2 LAN VIDEO USB TYPE A S-VIDEO COMPONENT HDMI USB TYPE B Operating SEARCH button While ON is selected for AUTO SEARCH item in OPTION menu ( 54), the projector will keep checking the ports in above order repeatedly till an input signal is detected. It may take several seconds to project the images from the USB TYPE B port. ON OFF VIDEO MY SOURCE/ DOC.CAMERA ASPECT AUTO SEARCH BLANK MAGNIFY KEYSTONE POSITION COMPUTER FREEZE PAGE UP DOWN MY BUTTON 1 2 VOLUME MUTE MENU Selecting an aspect ratio 1. Press ASPECT button on the remote control. Each time you press the button, the projector switches the mode for aspect ratio in turn. For a computer signal CP-X4021N, CP-X5021N: NORMAL 4:3 16:9 16:10 ASPECT button ON OFF VIDEO COMPUTER MY SOURCE/ DOC.CAMERA ASPECT AUTO SEARCH BLANK MAGNIFY FREEZE PAGE UP DOWN VOLUME CP-WX4021N: NORMAL 4:3 16:9 16:10 NATIVE KEYSTONE MY BUTTON 1 2 MUTE For an HDMI signal CP-X4021N, CP-X5021N: NORMAL 4:3 16:9 16:10 14:9 POSITION MENU CP-WX4021N: NORMAL 4:3 16:9 16:10 14:9 NATIVE For a video signal, s-video signal or component video signal CP-X4021N, CP-X5021N:4:3 16:9 14:9 CP-WX4021N: 4:3 16:9 16:10 14:9 NATIVE For an input signal from the LAN, USB TYPE A or USB TYPE B port, or if there is no signal CP-X4021N, CP-X5021N: 4:3 ( xed) CP-WX4021N: 16:10 ( xed) ASPECT button does not work when no proper signal is inputted. NORMAL mode keeps the original aspect ratio setting. 21
31 Operating Adjusting the projector s elevator When the place to put the projector is slightly uneven to the left or right, use the elevator feet to place the projector horizontally. Using the feet can also tilt the projector in order to project at a suitable angle to the screen, elevating the front side of the projector within 12 degrees. This projector has 2 elevator feet and 2 elevator buttons. An elevator foot is adjustable while pushing the elevator button on the same side as it. Holding the projector, push the elevator buttons to 1. loose the elevator feet. Position the front side of the projector to the desired 2. height. Release the elevator buttons in order to lock the 3. elevator feet. After making sure that the elevator feet are locked, 4. put the projector down gently. 5. If necessary, the elevator feet can be manually twisted to make more precise adjustments. Hold the projector when twisting the feet. To loose an elevator foot, push the elevator button on the same side as it. To nely adjust, twist the foot. CAUTION Do not handle the elevator buttons without holding the projector, since the projector may drop down. Do not tilt the projector other than elevating its front within 12 degrees using the adjuster feet. A tilt of the projector exceeding the restriction could cause malfunction or shortening the lifetime of consumables, or the projector itself. 22
32 Adjusting the lens Use the ZOOM ring to adjust the screen size. Use the FOCUS ring to focus the picture. Turn the VERTICAL adjuster fully counter clockwise. Then turn it clockwise and adjust the vertical lens position upward. Turn the LOCK counter clockwise to loosen the lock of the HORIZONTAL adjuster. Turn the HORIZONTAL adjuster clockwise or counter clockwise to adjust the horizontal lens position. LOCK Operating FOCUS ring ZOOM ring LOCK (Horizontal adjuster lock) HORIZONTAL adjuster VERTICAL adjuster Turn the LOCK fully clockwise to tighten it and lock the horizontal lens position. Use the FOCUS ring to focus the picture. CAUTION Operate the lens adjusters gently as the lens may malfunction when subjected to shocks. It may need more strength to turn the adjusters near the adjustment limits. Be careful not to apply too much strength. NOTE Use a hexagon wrench to turn the VERTICAL, HORIZONTAL adjusters and LOCK. If you do not have a hexagon wrench, you can use a athead screwdriver with more careful handling. Use the LOCK so that the lens does not shift from the adjusted horizontal lens position. Adjusting the vertical lens position may shift the horizontal lens position. This projector is not equipped with a lock for vertical lens position. 23
33 1. 1. Operating Using the automatic adjustment feature Adjusting the position KEYSTONE MY BUTTON MUTE Press POSITION button on the remote control when no menu is 1 2 indicated. POSITION MENU The POSITION indication will appear on the screen. ENTER Use the / / / cursor buttons to adjust the picture position. ESC RESET When you want to reset the operation, press RESET button on the remote control during the operation. To complete this operation, press POSITION button again. Even if you do not do anything, the dialog will automatically disappear after a few seconds. POSITION button When this function is performed on a video signal or an s-video signal, some image such as an extra-line may appear at outside of the picture. When this function is performed on a video signal or s-video signal, the range of this adjustment depends on OVER SCAN in IMAGE menu ( 36) setting. It is not possible to adjust when OVER SCAN is set to 10. If POSITION button is pressed when a menu is indicated on screen, the displayed picture does not move its position but the menu does. This function is unavailable for a signal from the LAN, USB TYPE A, USB TYPE B or HDMI port Press AUTO button on the remote control. Pressing this button performs the following. For a computer signal The vertical position, the horizontal position and the horizontal phase will be automatically adjusted. Make sure that the application window is set to its maximum size prior to attempting to use this feature. A dark picture may still be incorrectly adjusted. Use a bright picture when adjusting. For a video signal and s-video signal AUTO button MY SOURCE/ VIDEO COMPUTER DOC.CAMERA ASPECT AUTO SEARCH BLANK The video format best suited for the respective input signal will be selected automatically. This function is available only when the AUTO is selected for the VIDEO FORMAT item in the INPUT menu ( 40). The vertical position and horizontal position will be automatically set to the default. For a component video signal The vertical position and horizontal position will be automatically set to the default. The horizontal phase will be automatically adjusted. The automatic adjustment operation requires approx. 10 seconds. Also please note that it may not function correctly with some input. When this function is performed for a video signal, a certain extra such as a line may appear outside a picture. When this function is performed for a computer signal, a black frame may be displayed on the edge of the screen, depending on the PC model. The items adjusted by this function may vary when the FINE or DISABLE is selected for the AUTO ADJUST item of the SERVICE item in the OPTION menu ( 59). ON OFF MAGNIFY KEYSTONE FREEZE PAGE UP DOWN MY BUTTON 1 2 VOLUME MUTE
34 Operating Correcting the distortion To correct the distortion of projected screen, you can select one of three options, AUTO, MANUAL and PERFECT FIT. AUTO: performs the automatic vertical keystone correction. ( 43) MANUAL: allows you to adjust the vertical and horizontal keystone. PERFECT FIT: allows you to adjust each of the screen corners and sides to correct the distortion. First press the KEYSTONE button to display the KEYSTONE menu, and 1. point at one of items with the / buttons. Then follow the procedure shown below for the item you selected. NOTE The menu or dialog will automatically disappear after several seconds of inactivity. Pressing the KEYSTONE button again nishes the operation and closes the menu or dialog. When the screen is adjusted by PERFECT FIT, neither AUTO nor MANUAL is selectable. If you wish to use these functions, refer to step 3 in the PERFECT FIT item to initialize the adjustment of PERFECT FIT. When TRANSITION DETECTOR is ON, these functions are not available ( 74). AUTO When AUTO is pointed at, pressing the or ENTER button performs 2. automatic vertical keystone correction. To close the operation, press the KEYSTONE button, or pointed at the EXIT in the dialog with / buttons and press the or ENTER button. MANUAL When MANUAL is pointed at, pressing the or 2. ENTER button displays the KYSTONE_MANUAL dialog. Select the vertical or horizontal keystone ( / ) 3. with the / buttons. Use the / buttons to adjust the keystone distortion To close the operation, press the KEYSTONE button, or pointed at the EXIT in the dialog with / buttons and press the or ENTER button. Alternatively, point at RETURN in the dialog with the / buttons and press the or ENTER button to return to the menu in step 1. 25
35 Operating PERFECT FIT When PERFECT FIT is pointed at, 2. pressing the or ENTER button displays the KEYSTONE_PERFECT FIT dialog. If it is necessary to initialize the 3. current adjustment, point at RESET in the dialog with the RESET button, and press the ENTER or INPUT button. Select one of the corners or sides 4. to be adjusted with the / / / buttons and press the ENTER or INPUT button. Adjust the selected part as below. 5. For adjusting a corner, use the / / / buttons to adjust the position of the corner. For adjusting the upper or lower side, use the / buttons to select any one point on the side, and use the / buttons to adjust the distortion of the side. For adjusting the left or right side, use the / buttons to select any one point on the side, and use the / buttons to adjust the distortion of the side. To adjust another corner or side press the ENTER or INPUT button and follow the procedure from step 4. NOTE Each corner and side can be adjusted individually but in some cases it may be adjusted in conjunction with another corner or side. This is due to control restrictions and not a malfunction. 6. To close the operation, press the KEYSTONE button, or point at EXIT in the dialog with / buttons and press the or ENTER button. Alternatively, point at RETURN in the dialog with the / buttons and press the or ENTER button to return to the menu in step 1. 26
36 Using the magnify feature Press the MAGNIFY ON button on the remote control. 1. The picture will be magni ed, and the MAGNIFY dialog will appear on the screen. When the MAGNIFY ON button is pressed for the rst time after the projector is turned on, the picture will be zoomed by 1.5 times. On the dialog, triangle marks to show each direction will be displayed While the triangles are displayed on the dialog, use the / / / cursor buttons to shift the magnifying area. Operating MAGNIFY ON/OFF button VIDEO KEYSTONE COMPUTER MY SOURCE/ DOC.CAMERA ASPECT AUTO SEARCH BLANK A magnifying glass icon will be displayed on the dialog when the MAGNIFY ON button is pressed while the dialog with the triangles is displayed. While the magnifying glass icon is displayed on the dialog, use the / cursor buttons to adjust the magni cation ratio. The magni cation ratio will be adjusted with ne steps. And changes in the ratio in single steps are subtle so they may be hard to recognize. Press the MAGNIFY OFF button on the remote control to exit magni cation. The MAGNIFY dialog will automatically disappear in several seconds with no operation. The dialog will appear again if the MAGNIFY ON button is pressed when the dialog has automatically disappeared. While the MAGNIFY dialog is displayed, press the MAGNIFY ON button to switch the dialog between magnifying area shifting (with the triangles) and magni cation ratio adjustment (with the magnifying glass icon). The magni cation is automatically disabled when the displaying signal or its display condition is changed. While the magni cation is active, the keystone distortion condition may vary. It will be restored when the magni cation is disabled. Some horizontal stripes might be visible on the image while magni cation is active. This function is not available in the following cases: - The USB TYPE A port is selected as the input source. - A sync signal in the range not supported is input. - There is no input signal. ON OFF MAGNIFY FREEZE PAGE UP DOWN MY BUTTON 1 2 VOLUME MUTE 27
37 Operating Temporarily freezing the screen 1. Press the FREEZE button on the remote control. The FREEZE indication will appear on the screen (however, the indication will not appear when the OFF is selected for the MESSAGE item in the SCREEN menu ( 50)), and the projector will go into the FREEZE mode, which the picture is frozen. To exit the FREEZE mode and restore the screen to normal, press the FREEZE button again. FREEZE button The projector automatically exits from the FREEZE mode when some control buttons are pressed. If the projector continues projecting a still image for a long time, the LCD panel might possibly be burned in. Do not leave the projector in the FREEZE mode for too long. Images might appear degraded when this function is operated, but it is not a malfunction. ON OFF VIDEO KEYSTONE COMPUTER MY SOURCE/ DOC.CAMERA ASPECT AUTO SEARCH BLANK MAGNIFY FREEZE PAGE UP DOWN MY BUTTON 1 2 VOLUME MUTE Temporarily blanking the screen 1. Press BLANK button on the remote control. The BLANK screen will be displayed instead of the screen of input signal. Please refer to BLANK item in SCREEN menu ( 48). To exit from the BLANK screen and return to the input signal screen, press BLANK button again. BLANK button ON OFF VIDEO KEYSTONE COMPUTER MY SOURCE/ DOC.CAMERA ASPECT AUTO SEARCH BLANK MAGNIFY FREEZE PAGE UP DOWN MY BUTTON 1 2 VOLUME MUTE The projector automatically exits from the BLANK mode when some control buttons are pressed. CAUTION If you wish to have a blank screen while the projector's lamp is on, use one of methods below. - Use the supplied lens cover. - Use the BLANK function above. Taking any other action may cause the damage on the projector. NOTE The sound is not connected with the BLANK screen function. If necessary, set the volume or mute rst. To display the BLANK screen and mute the sound at one time, use AV MUTE function ( 19). 28
38 ON OFF MY SOURCE/ COMPUTER AUTO FREEZE KEYSTONE DOWN POSITION 1 2 MY BUTTON MUTE Using the menu function Operating This projector has the following menus: PICTURE, IMAGE, INPUT, SETUP, AUDIO, SCREEN, OPTION, NETWORK, SECURITY and EASY MENU. EASY MENU consists of functions often used, and the other menus are classi ed into each purpose and brought together as the ADVANCED MENU. Each of these menus is operated using the same methods. While the projector is displaying any menu, the MENU button on the projector works as the cursor buttons. The basic operations of these menus are as follows. POSITION button ENTER button ESC button RESET button POSITION ESC ENTER MENU RESET MENU button (Cursor buttons) Cursor buttons VIDEO DOC.CAMERA ASPECT SEARCH BLANK MAGNIFY PAGE VOLUME UP ESC RESET 1. To start the MENU, press the MENU button. The MENU you last used (EASY or ADVANCED) will appear. EASY MENU has priority to appear just after powered on. In the EASY MENU 2. (1) Use the / cursor buttons to select an item to operate. If you want to change it to the ADVANCED MENU, select the ADVANCED MENU. (2) Use the / cursor buttons to operate the item. In the ADVANCED MENU (1) Use the / cursor buttons to select a menu. If you want to change it to the EASY MENU, select the EASY MENU. The items in the menu appear on the right side. (2) Press the cursor button or ENTER button to move the cursor to the right side. Then use the / cursor buttons to select an item to operate and press the cursor button or ENTER button to progress. The operation menu or dialog of the selected item will appear. (3) Use the buttons as instructed in the OSD to operate the item. (continued on next page) 29
39 Operating Using the menu function (continued) 3. To close the MENU, press the MENU button again or select EXIT and press the cursor button or ENTER button. Even if you do not do anything, the dialog will automatically disappear after about 30 seconds. If you want to move the menu position, use the cursor buttons after pressing the POSITION button. Some functions cannot be performed when a certain input port is selected, or when a certain input signal is displayed. When you want to reset the operation, press RESET button on the remote control during the operation. Note that some items (ex. LANGUAGE, VOLUME) cannot be reset. In the ADVANCED MENU, when you want to return to the previous display, press the cursor button or ESC button on the remote control. Indication in OSD (On Screen Display) The meanings of the general words on the OSD are as follows. Indication EXIT RETURN CANCEL or NO OK or YES Meaning Selecting this word nishes the OSD menu. It's the same as pressing the MENU button. Selecting this word returns the menu to the previous menu. Selecting this word cancels the operation in the present menu and returns to the previous menu. Selecting this word executes the prepared function or shifts the menu to the next menu. 30
40 EASY MENU EASY MENU From the EASY MENU, items shown in the table below can be performed. Select an item using the / cursor buttons. Then perform it according to the following table. Item ASPECT AUTO KEYSTONE KEYSTONE KEYSTONE PERFECT FIT Description Using the / buttons switches the mode for aspect ratio. See the ASPECT item in IMAGE menu ( 36). Using the button executes the auto keystone function. See the AUTO KEYSTONE item in SETUP menu ( 43). Using the / buttons corrects the vertical keystone distortion. See the KEYSTONE item in SETUP menu ( 43). Using the / buttons corrects the horizontal keystone distortion. See the KEYSTONE in SETUP menu ( 44). Pressing the button displays the KEYSTONE_PERFECT FIT dialog. See the PERFECT FIT item in SETUP menu ( 44). Using the / buttons switches the picture mode. The picture modes are combinations of GAMMA and COLOR TEMP settings. Choose a suitable mode according to the projected source. NORMAL CINEMA DYNAMIC BOARD(BLACK) DAYTIME WHITEBOARD BOARD(GREEN) PICTURE MODE GAMMA COLOR TEMP NORMAL 1 DEFAULT 2 MID CINEMA 2 DEFAULT 3 LOW DYNAMIC 3 DEFAULT 1 HIGH BOARD(BLACK) 4 DEFAULT 4 Hi-BRIGHT-1 BOARD(GREEN) 4 DEFAULT 5 Hi-BRIGHT-2 WHITEBOARD 5 DEFAULT 2 MID DAYTIME 6 DEFAULT 6 Hi-BRIGHT-3 When the combination of GAMMA and COLOR TEMP differs from pre-assigned modes above, the display on the menu for the PICTURE MODE is CUSTOM. Please refer to the GAMMA and COLOR TEMP ( 33, 34) items in PICTURE menu. Lines or other noise might appear on the screen when this function is operated, but it is not a malfunction. (continued on next page) 31
41 EASY MENU Item ECO MODE MIRROR RESET FILTER TIME LANGUAGE ADVANCED MENU EXIT Description Using the / buttons turns off/on the Eco mode. See the ECO MODE item in SETUP menu ( 44). Using the / buttons switches the mode for mirror status. See the MIRROR item in SETUP menu ( 44). Performing this item resets all of the EASY MENU items except the FILTER TIME and LANGUAGE. A dialog is displayed for con rmation. Selecting the OK using the button performs resetting. The usage time of the air lter is shown in the menu. Performing this item resets the lter time which counts usage time of the air lter. A dialog is displayed for con rmation. Selecting the OK using the button performs resetting. See the FILTER TIME item in OPTION menu ( 56). Using the / buttons changes the display language. See the LANGUAGE item in SCREEN menu ( 48). Press the or ENTER button to use the menu of PICTURE, IMAGE, INPUT, SETUP, AUDIO, SCREEN, OPTION, NETWORK or SECURITY. Press the or ENTER button to nish the OSD menu. 32
42 PICTURE menu PICTURE menu From the PICTURE menu, items shown in the table below can be performed. Select an item using the / cursor buttons, and press the cursor button or ENTER button to execute the item. Then perform it according to the following table. Item BRIGHTNESS CONTRAST Description Using the / buttons adjusts the brightness. Dark Light Using the / buttons adjusts the contrast. Weak Strong Using the / buttons switches the gamma mode. 1 DEFAULT 1 CUSTOM 2 DEFAULT 2 CUSTOM 3 DEFAULT 6 CUSTOM 3 CUSTOM 6 DEFAULT 5 CUSTOM 5 DEFAULT 4 CUSTOM 4 DEFAULT GAMMA To adjust CUSTOM Selecting a mode whose name includes CUSTOM and then pressing the button or the ENTER button displays a dialog to aid you in adjusting the mode. This function is useful when you want to change the brightness of particular tones. Choose an item using the / buttons, and adjust the level using the / buttons. You can display a test pattern for checking the effect of your adjustment by pressing the ENTER button. Each time you press the ENTER button, the pattern changes as below. No pattern Gray scale of 9 steps Ramp Gray scale of 15 steps The eight equalizing bars correspond to eight tone levels of the test pattern (Gray scale of 9 steps) except the darkest in the left end. If you want to adjust the 2nd tone from left end on the test pattern, use the equalizing adjustment bar 1. The darkest tone at the left end of the test pattern cannot be controlled with any of equalizing adjustment bar. Lines or other noise might appear on the screen when this function is operated, but it is not a malfunction. (continued on next page) 33
43 PICTURE menu Item COLOR TEMP COLOR TINT 34 (continued on next page) Description Using the / buttons switches the color temperature mode. 1 HIGH 1 CUSTOM 2 MID 2 CUSTOM 6 CUSTOM 6 Hi-BRIGHT-3 To adjust CUSTOM Selecting a mode whose name includes CUSTOM and then pressing the button or the ENTER button displays a dialog to aid you in adjusting the OFFSET and GAIN of the selected mode. OFFSET adjustments change the color intensity on the whole tones of the test pattern. GAIN adjustments mainly affect color intensity on the brighter tones of the test pattern. Choose an item using the / buttons, and adjust the level using the / buttons. You can display a test pattern for checking the effect of your adjustment by pressing the ENTER button. Each time you press the ENTER button, the pattern changes as below. No pattern Gray scale of 9 steps Ramp Gray scale of 15 steps Lines or other noise might appear on the screen when this function is operated, but it is not a malfunction. 3 LOW 5 CUSTOM 5 Hi-BRIGHT-2 4 CUSTOM 4 Hi-BRIGHT-1 Using the / buttons adjusts the strength of whole color. Weak Strong This item can be selected only for a video, s-video and component video signal. For an HDMI signal, this item can also be selected if either (1) or (2) applies. (1) HDMI FORMAT item in the INPUT menu is set to VIDEO. (2) HDMI FORMAT item in the INPUT menu is set to AUTO, and the projector recognizes that it receives video signals. Using the / buttons adjusts the tint. Reddish Greenish This item can be selected only for a video, s-video and component video signal. For an HDMI signal, this item can also be selected if either (1) or (2) applies. (1) HDMI FORMAT item in the INPUT menu is set to VIDEO. (2) HDMI FORMAT item in the INPUT menu is set to AUTO, and the projector recognizes that it receives video signals. 3 CUSTOM
44 PICTURE menu Item SHARPNESS ACTIVE IRIS MY MEMORY Description Using the / buttons adjusts the sharpness. Weak Strong There may be some noise and/or the screen may icker for a moment when an adjustment is made. This is not a malfunction. Using the / cursor buttons changes the active iris control mode. PRESENTATION THEATER OFF PRESENTATION : The active iris displays the best presentation image for both bright and dark scenes. THEATER : The active iris displays the best theater image for both bright and dark scenes. OFF : The active iris is always open. The screen may icker when the PRESENTATION or THEATER modes are selected. If this occurs select OFF. This projector has 4 memories for adjustment data (for all the items of the PICTURE menu). Selecting a function using the / buttons and pressing the or ENTER button performs each function. SAVE-1 SAVE-2 SAVE-3 SAVE-4 LOAD-4 LOAD-3 LOAD-2 LOAD-1 SAVE-1, SAVE-2, SAVE-3, SAVE-4 Performing a SAVE function saves the current adjustment data into the memory linked in the number included in the function s name. Remember that the current data being stored of a memory will be lost by saving new data into the memory. LOAD-1, LOAD-2, LOAD-3, LOAD-4 Performing a LOAD function loads the data from the memory linked in the number included in the function s name, and adjusts the picture automatically depending on the data. The LOAD functions whose linked memory has no data are skipped. Remember that the current adjusted condition will be lost by loading data. If you want to keep the current adjustment, please save it before performing a LOAD function. There may be some noise and the screen may icker for a moment when loading data. This is not malfunction. You can perform the LOAD function using MY BUTTON. Please see MY BUTTON item in OPTION menu ( 57). 35
45 IMAGE menu IMAGE menu From the IMAGE menu, items shown in the table below can be performed. Select an item using the / cursor buttons, and press the cursor button or ENTER button to execute the item. Then perform it according to the following table. Item Description Using the / buttons switches the mode for aspect ratio. For a computer signal CP-X4021N, CP-X5021N: NORMAL 4:3 16:9 16:10 CP-WX4021N: NORMAL 4:3 16:9 16:10 NATIVE For an HDMI signal CP-X4021N, CP-X5021N: NORMAL 4:3 16:9 16:10 14:9 ASPECT CP-WX4021N: NORMAL 4:3 16:9 16:10 14:9 NATIVE For a video signal, s-video signal or component video signal CP-X4021, CP-X5021: 4:3 16:9 14:9 CP-WX4021: 4:3 16:9 16:10 14:9 NATIVE For an input signal from the LAN, USB TYPE A or USB TYPE B port, or if there is no signal CP-X4021N, CP-X5021N: 4:3 ( xed) CP-WX4021N: 16:10 ( xed) The NORMAL mode keeps the original aspect ratio of the signal. Using the / buttons adjusts the over-scan ratio. Small (It magni es picture) Large (It reduces picture) This item can be selected only for a video, s-video and component video signal. OVER SCAN For an HDMI signal, this item can also be selected if either (1) or (2) applies. (1) HDMI FORMAT item in the INPUT menu is set to VIDEO. (2) HDMI FORMAT item in the INPUT menu is set to AUTO, and the projector recognizes that it receives video signals. (continued on next page) 36
46 IMAGE menu Item V POSITION H POSITION Description Using the / buttons adjusts the vertical position. Down Up Over-adjusting the vertical position may cause noise to appear on the screen. If this occurs, please reset the vertical position to the default setting. Pressing the RESET button when the V POSITION is selected will reset the V POSITION to the default setting. When this function is performed on a video signal or an s-video signal, the range of this adjustment depends on OVER SCAN ( 36) setting. It is not possible to adjust when OVER SCAN is set to 10. This function is unavailable for a signal from the LAN, USB TYPE A, USB TYPE B or HDMI port. Using the / buttons adjusts the horizontal position. Right Left Over-adjusting the horizontal position may cause noise to appear on the screen. If this occurs, please reset the horizontal position to the default setting. Pressing the RESET button when the H POSITION is selected will reset the H POSITION to the default setting. When this function is performed on a video signal or an s-video signal, the range of this adjustment depends on OVER SCAN ( 36) setting. It is not possible to adjust when OVER SCAN is set to 10. This function is unavailable for a signal from the LAN, USB TYPE A, USB TYPE B or HDMI port. (continued on next page) 37
47 IMAGE menu Item H PHASE H SIZE AUTO ADJUST EXECUTE Description Using the / buttons adjusts the horizontal phase to eliminate icker. Right Left This item can be selected only for a computer signal or a component video signal. This function is unavailable for a signal from the LAN, USB TYPE A, USB TYPE B or HDMI port. Using the / buttons adjusts the horizontal size. Small Large This item can be selected only for a computer signal. This function is unavailable for a signal from the LAN, USB TYPE A, USB TYPE B or HDMI port. When this adjustment is excessive, the picture may not be displayed correctly. In such a case, please reset the adjustment by pressing the RESET button on the remote control during this operation. Images might appear degraded when this function is operated, but it is not a malfunction. Selecting this item performs the automatic adjustment feature. For a computer signal The vertical position, the horizontal position and the horizontal phase will be automatically adjusted. Make sure that the application window is set to its maximum size prior to attempting to use this feature. A dark picture may still be incorrectly adjusted. Use a bright picture when adjusting. For a video signal and s-video signal The video format best suited for the respective input signal will be selected automatically. This function is available only when the AUTO is selected for the VIDEO FORMAT item in the INPUT menu ( 40). The vertical position and horizontal position will be automatically set to the default. For a component video signal The vertical position and horizontal position will be automatically set to the default. The horizontal phase will be automatically adjusted. The automatic adjustment operation requires approx. 10 seconds. Also please note that it may not function correctly with some input. When this function is performed for a video signal, a certain extra such as a line may appear outside a picture. When this function is performed for a computer signal, a black frame may be displayed on the edge of the screen, depending on the PC model. The items adjusted by this function may vary when the FINE or DISABLE is selected for the AUTO ADJUST item of the SERVICE item in the OPTION menu ( 59). 38
48 INPUT menu INPUT menu From the INPUT menu, items shown in the table below can be performed. Select an item using the / cursor buttons, and press the cursor button or ENTER button to execute the item. Then perform it according to the following table. Item PROGRESSIVE VIDEO NR Description Using the / buttons switches the progress mode. TV FILM OFF This function works only for a video signal, s-video signal, component video signal (of 480i@60 or 576i@50 or 1080i@50/60) and an HDMI signal (of 480i@60 or 576i@50 or 1080i@50/60). When TV or FILM is selected, the screen image will be sharp. FILM adapts to the 2-3 Pull-Down conversion system. But these may cause a certain defect (for example, jagged line) of the picture for a quick moving object. In such a case, please select OFF, even though the screen image may lose sharpness. Using the / buttons switches the noise reduction mode. HIGH MID LOW This function works only for a video signal, s-video signal, component video signal (of 480i@60 or 576i@50 or 1080i@50/60) and an HDMI signal (of 480i@60 or 576i@50 or 1080i@50/60). Using the / buttons switches the mode for color space. AUTO RGB SMPTE240 REC709 REC601 COLOR SPACE This item can be selected only for a computer signal (except for signals from the LAN, USB TYPE A and USB TYPE B ports) or a component video signal (except SCART RGB). The AUTO mode automatically selects the optimum mode. The AUTO operation may not work well at some signals. In such a case, it might be good to select a suitable mode except AUTO. Using the / buttons switches the function of the COMPONENT ports. COMPONENT SCART RGB COMPONENT When the SCART RGB is selected, the COMPONENT (Y, Cb/ Pb, Cr/Pr) and VIDEO ports will function as a SCART RGB port. A SCART adapter or SCART cable is required for a SCART RGB input to the projector. For details, contact your dealer. (continued on next page) 39
49 INPUT menu Item VIDEO FORMAT Description The video format for S-VIDEO port and VIDEO port can be set. (1) Use the / buttons to select the input port. (2) Using the / buttons switches the mode for video format. AUTO NTSC PAL SECAM N-PAL M-PAL NTSC4.43 This item is performed only for a video signal from the VIDEO port or the S-VIDEO port. The AUTO mode automatically selects the optimum mode. The AUTO operation may not work well for some signals. If the picture becomes unstable (e.g. an irregular picture, lack of color), please select the mode according to the input signal. Using the / cursor buttons switches the video format for an input from the HDMI port. AUTO VIDEO COMPUTER HDMI FORMAT Feature AUTO automatically sets the optimum mode. VIDEO sets the suitable mode for DVD signals. COMPUTER sets the suitable mode for computer signals. When the COMPUTER is selected, the functions COLOR (PICTURE menu), TINT (PICTURE menu) and OVER SCAN (IMAGE menu) are unavailable. Using the / cursor buttons changes the digital range for input from the HDMI port. AUTO NORMAL ENHANCED HDMI RANGE Feature AUTO automatically sets the optimum mode. NORMAL sets the suitable mode for DVD signals. (16-235) ENHANCED sets the suitable mode for computer signals. (0-255) If the contrast of the screen image is too strong or too weak, try nding a more suitable mode. (continued on next page) 40
50 Item COMPUTER IN FRAME LOCK (continued on next page) Description INPUT menu The computer input signal type for COMPUTER IN1 and IN2 ports can be set. (1) Use the / buttons to select the COMPUTER IN port to be set. (2) Use the / buttons to select the computer input signal type. AUTO SYNC ON G OFF Selecting the AUTO mode allows you to input a sync on G signal or component video signal from the port. Please refer to Technical for the connection of component video input to COMPUTER IN1/2 port. In the AUTO mode, the picture may be distorted with certain input signals. In such a case, remove the signal connector so that no signal is received and select the SYNC ON G OFF, and then reconnect the signal. Set the frame lock function on/off for each port. (1) Use the / buttons to select the input ports. (2) Use the / buttons to turn the frame lock function on/off. ON OFF This item can be performed only on a signal with a vertical frequency of 49 to 51Hz, 59 to 61 Hz. When ON is selected, moving pictures are displayed more smoothly. 41
51 INPUT menu Item RESOLUTION Description The resolution for the COMPUTER IN1 and COMPUTER IN2 input signals can be set on this projector. (1) In the INPUT menu select the RESOLUTION using the / buttons and press the button. The RESOLUTION menu will be displayed. (2) In the RESOLUTION menu select the resolution you wish to display using the / buttons. Selecting AUTO will set a resolution appropriate to the input signal. (3) Pressing the or ENTER button when selecting a STANDARD resolution will automatically adjust the horizontal and vertical positions, clock phase and horizontal size. The INPUT_INFORMATION dialog will be displayed. (4) To set a custom resolution use the / buttons to select the CUSTOM and the RESOLUTION_CUSTOM box will be displayed. Set the horizontal (HORZ) and vertical (VERT) resolutions using the / / / buttons. This function may not support all resolutions. STANDARD CUSTOM (5) Move the cursor to OK on screen and press the or ENTER button. The message "ARE YOU SURE YOU WISH TO CHANGE RESOLUTION?" appears. To save the setting, press the button. The horizontal and vertical positions, clock phase and horizontal size will be automatically adjusted. The INPUT_INFORMATION dialog will be displayed. (6) To revert back to the previous resolution without saving changes, move the cursor to CANCEL on screen and press the or ENTER button. The screen will then return to the RESOLUTION menu displaying the previous resolution. For some pictures, this function may not work well. 42
52 SETUP menu SETUP menu From the SETUP menu, items shown in the table below can be performed. Select an item using the / cursor buttons, and press the cursor button or ENTER button to execute the item. Then perform it according to the following table. Item AUTO KEYSTONE KEYSTONE Description Selecting this item performs the Automatic keystone distortion correction. Projector automatically corrects vertical keystone distortion due to the (forward/backward) setup angle by itself. This function will be executed only once when selected in the menu. When the slant of the projector is changed, execute this function again. The adjustable range of this function will vary among inputs. For some input, this function may not work well. When V:INVERT or H&V:INVERT is selected to the MIRROR item in the SETUP menu, if the projector screen is inclined or angled downward, this function may not work correctly. When the zoom adjustment is set to the TELE (telephoto focus), this function may be excessive. This function should be used when the zoom adjustment is set to the full WIDE (wide-angle focus) whenever possible. When the projector is placed on the level (about ±4 ), this function may not work. When the projector is inclined to near ±30 degree or over, this function may not work well. This function is unavailable when the TRANSITION DETECTOR ( 74) is ON or the screen is adjusted by PERFECT FIT ( 26). Using the / buttons corrects the vertical keystone distortion. Shrink the bottom of the image Shrink the top of the image The adjustable range of this function will vary among inputs. For some input, this function may not work well. When the zoom adjustment is set to the TELE (telephoto focus), this function may be excessive. This function should be used when the zoom adjustment is set to the full WIDE (wide-angle focus) whenever possible. This function is unavailable when the TRANSITION DETECTOR ( 74) is ON or the screen is adjusted by PERFECT FIT ( 26). (continued on next page) 43
53 SETUP menu Item KEYSTONE PERFECT FIT AUTO ECO MODE ECO MODE Description Using the / buttons corrects the vertical keystone distortion. Shrink the top of the image Shrink the bottom of the image. The adjustable range of this function will vary among inputs. For some input, this function may not work well. When the horizontal lens shift is not set to the center, this function may not work well. This function is unavailable when the TRANSITION DETECTOR ( 74) is ON or the screen is adjusted by PERFECT FIT ( 26). Selecting this item displays the KEYSTONE_PERFECT FIT dialog. For details, see PERFECT FIT in Correcting the distortion ( 26). This is unavailable when the TRANSITION DETECTOR is ON ( 74). Using the / buttons turns on/off the AUTO ECO MODE. ON OFF When ON is selected, the projector will always be set to Eco mode at start-up regardless of the ECO MODE ( below) setting. An OSD message AUTO ECO MODE will be displayed for tens of seconds when the projector starts with this function activated. Using the / buttons turns off/on the Eco mode. NORMAL ECO When the ECO is selected, acoustic noise and screen brightness are reduced. When AUTO ECO MODE ( above) is set to ON, the projector will always be set to Eco mode at start-up regardless this setting. Using the / buttons switches the mode for mirror status. MIRROR NORMAL H:INVERT V:INVERT H&V:INVERT (continued on next page) If the Transition Detector is on and MIRROR status is changed, TRANSITION DETECTOR ON alarm ( 74) will be displayed when projector is restarted after the AC power is turned off. 44
54 SETUP menu Item STANDBY MODE MONITOR OUT Description Using / buttons switches the standby mode setting between NORMAL and SAVING. NORMAL SAVING When SAVING is selected, the power consumption in the standby mode is lowered with some functional restriction as below: When SAVING is selected, the RS-232C communication control except to turn the projector on and the network function are disabled while the projector is in the standby mode. If the COMMUNICATION TYPE in the COMMUNICATION menu is set to NETWORK BRIDGE, all of the RS-232C commands are disabled ( 61). When SAVING is selected, STANDBY setting of AUDIO SOURCE ( 46) is invalid, and no signal is output from AUDIO OUT port in the standby mode. When SAVING is selected, STANDBY setting of MONITOR OUT is invalid, and no signal is output from MONITOR OUT port in the standby mode. While the image signal from the input port chosen in step (1) is projected, the image signal from the input port selected in step (2) is output to MONITOR OUT port. (1) Choose a picture input port using / buttons. Choose STANDBY to select the picture output in the standby mode. (2) Select one of the COMPUTER IN ports using / buttons. Select OFF to disable the MONITOR OUT port for the input port or standby mode chosen in the step (1). You cannot select COMPUTER IN1 in step (1) and COMPUTER IN2 in step (2) and vice versa. 45
55 AUDIO menu AUDIO menu From the AUDIO menu, items shown in the table below can be performed. Select an item using the / cursor buttons, and press the cursor button or the ENTER button to execute the item. Then perform it according to the following table. Item VOLUME SPEAKER AUDIO SOURCE Description Using the / buttons adjusts the volume. Low High Using the / buttons turns on/off the built-in speaker. ON OFF When OFF is selected, the built-in speaker does not work. While the image signal from the input port chosen in step (1) is projected, the audio signal from the input port selected in step (2) is output to both the AUDIO OUT port and built-in speaker of this projector. However, the built-in speaker does not work when SPEAKER is set to OFF. (1) Choose a picture input port using the / buttons. Choose STANDBY to select the sound output in the standby mode. (2) Select one of the AUDIO IN ports using / buttons. Select to mute the sound from the input port or in the standby mode chosen in the step (1). In the AUDIO SOURCE window, H symbolizes the audio signal from the HDMI port. It can be selected only for the picture input from the HDMI port. Even if the projector is in the standby mode, cooling fans may work and make noises when the built-in speaker is in operation. C.C. (Closed Caption) is automatically activated when is selected and an input signal containing C.C. is received. This function is available only when the signal is NTSC for VIDEO or S-VIDEO, or 480i@60 for COMPONENT, COMPUTER IN1 or COMPUTER IN2, and when AUTO is selected for DISPLAY in the C.C. menu under the SCREEN menu ( 53). (continued on next page) 46
56 AUDIO menu Item HDMI AUDIO MIC LEVEL MIC VOLUME Description Using the / buttons switches the mode for the HDMI audio. Check each of the two modes provided and select the suitable one for your HDMI audio device. 1 2 Using the / buttons switches the input level to match that of the microphone connected to the MIC port. HIGH LOW HIGH: for a microphone with an ampli er. LOW: for a microphone without an ampli er. Using the / buttons adjusts the volume of the microphone connected to the MIC port. Low High 47
57 SCREEN menu SCREEN menu From the SCREEN menu, items shown in the table below can be performed. Select an item using the / cursor buttons, and press the cursor button or ENTER button to execute the item. Then perform it according to the following table. Item LANGUAGE MENU POSITION BLANK Description Using the / / / buttons switches the OSD (On Screen Display) language. ENGLISH FRANÇAIS DEUTSCH ESPAÑOL (shown in the LANGUAGE dialog) Press the ENTER or INPUT button to save the language setting. Using the / / / buttons adjusts the menu position. To quit the operation, press the MENU button on the remote control or keep no operation for about 10 seconds. Using the / buttons switches the mode for the blank screen. The blank screen is a screen for the temporarily blanking feature ( 28). It is displayed by pressing the BLANK button on the remote control. MyScreen ORIGINAL BLUE WHITE BLACK MyScreen : Screen can be registered by the MyScreen item ( 49). ORIGINAL : Screen preset as the standard screen. BLUE, WHITE, BLACK : Plain screens in each color. To avoid remaining as an afterimage, the MyScreen or ORIGINAL screen will change to the plain black screen after several minutes. Using the / buttons switches the mode for the start-up screen. The start-up screen is a screen displayed when no signal or an unsuitable signal is detected. MyScreen ORIGINAL OFF MyScreen : Screen can be registered by the MyScreen item ( 49). START UP ORIGINAL : Screen preset as the standard screen. OFF : Plain black screen. To avoid remaining as an afterimage, the MyScreen or ORIGINAL screen will change to the BLANK screen ( above) after several minutes. If also the BLANK screen is the MyScreen or ORIGINAL, the plain black screen is instead used. When the ON is selected to the MyScreen PASSWORD item in the SECURITY menu ( 72), the START UP is fixed to MyScreen. (continued on next page) 48
58 Item MyScreen (continued on next page) Description SCREEN menu This item allows you to capture an image for use as a MyScreen image which can be used as the BLANK screen and START UP screen. Display the image you want to capture before executing the following procedure. 1. Selecting this item displays a dialog titled MyScreen. It will ask you if you start capturing an image from the current screen. Please wait for the target image to be displayed, and press the ENTER or INPUT button when the image is displayed. The image will freeze and the frame for capturing will appear. To stop performing, press the RESET button on the remote control. 2. Using the / / / buttons adjusts the frame position. Please move the frame to the position of the image which you want to use. The frame may not be able to be moved for some input signals. To start registration, press the ENTER or INPUT button on the remote control. To restore the screen and return to the previous dialog, press the RESET button on the remote control. Registration takes several minutes. When the registration is completed, the registered screen and the following message is displayed for several seconds: MyScreen registration is nished. If the registration failed, the following message is displayed: A capturing error has occurred. Please try again. This function cannot be selected when the ON is selected to the MyScreen Lock item ( 50). This function cannot be selected when the ON is selected to the MyScreen PASSWORD item in SECURITY menu ( 72). This function is unavailable for a signal from the LAN, USB TYPE A, USB TYPE B or HDMI port. 49
59 SCREEN menu Item MyScreen Lock Description Using the / buttons turns on/off the MyScreen lock function. ON OFF When the ON is selected, the item MyScreen is locked. Use this function for protecting the current MyScreen. This function cannot be selected when the ON is selected to the MyScreen PASSWORD item in SECURITY menu ( 72). Using the / buttons turns on/off the message function. ON OFF When the ON is selected, the following message function works. AUTO IN PROGRESS while automatically adjusting NO INPUT IS DETECTED SYNC IS OUT OF RANGE INVALID SCAN FREQ. Searching. while searching for the input Detecting. while an input signal is detected MESSAGE AUTO ECO MODE while starting up with AUTO ECO MODE The indication of the input signal displayed by changing The indication of the aspect ratio displayed by changing The indication of the PICTURE MODE displayed by changing The indication of the ACTIVE IRIS displayed by changing The indication of the MY MEMORY displayed by changing The indication of FREEZE and II while freezing the screen by pressing the FREEZE button. The indication of the TEMPLATE displayed by changing. When the OFF is selected, please remember if the picture is frozen. Do not mistake freezing for a malfunction ( 28). (continued on next page) 50
60 SCREEN menu Item SOURCE NAME Description Each input port for this projector can have a name applied to it. (1) Use the / buttons on the SCREEN menu to select SOURCE NAME and press the or ENTER button. The SOURCE NAME menu will be displayed. (2) Use the / buttons on the SOURCE NAME menu to select the port to be named and press the button. The SOURCE NAME dialog will be displayed. Right side of the menu is blank until a name is speci ed. (3) Select an icon you'd like to assign to the port in the SOURCE NAME dialog. The name assigned to the port will also be automatically switched according to your icon selection. Press the or ENTER button to determine your icon selection. (4) Select a number you'd like to assign to the port along with the icon. You can select the number either from blank (no number assigned), 1, 2, 3, or 4. (5) If you'd like to modify the name assigned to the port, select CUSTOM NAME and press the button. (continued on next page) 51
61 SCREEN menu Item SOURCE NAME (Continued) TEMPLATE Description (6) The current name will be displayed on the rst line. Use the / / / buttons and the ENTER or INPUT button to select and enter characters. To erase 1 character at one time, press the RESET button or press the and INPUT button at the same time. Also if you move the cursor to DELETE or ALL CLEAR on screen and press the ENTER or INPUT button, 1 character or all characters will be erased. The name can be a maximum of 16 characters. (7) To change an already inserted character, press the button to move the cursor to the rst line, and use the / buttons to move the cursor on the character to be changed. After pressing the ENTER or INPUT button, the character is selected. Then, follow the same procedure as described at the item (6) above. (8) To nish entering text, move the cursor to the OK on screen and press the, ENTER or INPUT button. To revert to the previous name without saving changes, move the cursor to the CANCEL on screen and press the, ENTER or INPUT button. Using the / cursor buttons switches the mode for the template screen. Press the cursor (or the ENTER) button to display the selected template, and press the cursor button to close the displayed screen. The last selected template is displayed when the MY BUTTON allocated to the TEMPLATE function is pressed ( 58). TEST PATTERN DOT-LINE1 DOT-LINE2 DOT-LINE3 STACK MAP2 MAP1 CIRCLE2 CIRCLE1 DOT-LINE4 You can turn a map upside down and scroll it horizontally when MAP1 or MAP2 is selected. To invert or scroll the map, display the guidance by pressing the RESET button on the remote three seconds or more when MAP1 or MAP2 appears. (continued on next page) 52
62 SCREEN menu Item C.C. (Closed Caption) Description The C.C. is the function that displays a transcript or dialog of the audio portion of a video, les or other presentation or other relevant sounds. It is required to have NTSC format video or 480i@60 format component video source supporting C.C. feature to utilize this function. It may not work properly, depending on equipment or signal source. In this case, please turn off the Closed Caption. DISPLAY Select Closed Caption DISPLAY setting from following options using / buttons. AUTO ON OFF AUTO : Closed Caption automatically displays when the volume is muted. ON : Closed Caption is on. OFF : Closed Caption is off. The caption is not displayed when the OSD menu is active. The Closed Caption is the function to display the dialogue, narration, and / or sound effects of a television program or other video sources. The Closed Caption availability is depending upon broadcaster and/or content. MODE Select Closed Caption MODE setting from following options using / buttons. CAPTIONS TEXT CAPTIONS : Display Closed Caption. TEXT : Display Text data, which is for additional information such as news reports or a TV program guide. The information covers the entire screen. Not all of the C.C. program has Text information. CHANNEL Select Closed Caption CHANNEL from following options using / buttons : Channel 1, primary channel / language 2: Channel 2 3: Channel 3 4: Channel 4 The channel data may vary, depending on the content. Some channel might be used for secondary language or empty. 53
63 OPTION menu OPTION menu From the OPTION menu, items shown in the table below can be performed. Select an item using the / cursor buttons, and press the cursor button or ENTER button to execute the item, except for the items LAMP TIME and FILTER TIME. Then perform it according to the following table. Item AUTO SEARCH AUTO KEYSTONE DIRECT POWER ON Description Using the / buttons turns on/off the automatic signal search function. ON OFF When the ON is selected, detecting no signal automatically cycles through input ports in the following order. The search is started from the current port. Then when an input is found, the projector will stop searching and display the image. COMPUTER IN1 COMPUTER IN2 LAN USB TYPE A VIDEO S-VIDEO COMPONENT HDMI USB TYPE B It may take several seconds to project the images from the USB TYPE B port. Using the / buttons turns on/off the automatic keystone function. ON OFF ON : Automatic keystone distortion correction will be executed whenever changing the slant of the projector. OFF : This function is disabled. Please execute the AUTO KEYSTONE (EXECUTE) in the SETUP menu for automatic keystone distortion correction. When the projector is suspended from the ceiling this feature will not function properly so select the OFF. This function will be unavailable when the Transition Detector is on ( 74). Using the / buttons turns on/off the DIRECT POWER ON function. ON OFF When set to the ON, the lamp in projector will be automatically turned on without the usual procedure ( 18), only when the projector is supplied with the power after the power was cut while the lamp was on. This function does not work as long as the power has been supplied to the projector while the lamp is off. After turning the lamp on by the DIRECT POWER ON function, if neither input nor operation is detected for about 30 minutes, the projector is turned off, even though the AUTO POWER OFF function ( 55) is disabled. (continued on next page) 54
64 OPTION menu Item Description Using the / buttons adjusts the time to count down to automatically turn the projector off. Long (max. 99 minutes) Short (min. 0 minute = DISABLE) AUTO POWER OFF USB TYPE B (continued on next page) When the time is set to 0, the projector is not turned off automatically. When the time is set to 1 to 99, and when the passed time with no-signal or an unsuitable signal reaches at the set time, the projector lamp will be turned off. If one of the projector's buttons or the remote control buttons is pressed or one of the commands (except get commands) is transmitted to the CONTROL port during the corresponding time, projector will not be turned off. Please refer to the section Turning off the power ( 18). Using the / buttons selects the function of USB TYPE B port. To use this function, you need to connect the USB TYPE B port of the projector and the type A USB port of a computer. MOUSE USB DISPLAY MOUSE : The accessory remote control works as the simple mouse and keyboard of the computer. USB DISPLAY : The port works as an input port that receives image signals from the computer ( 86). It may take several seconds to project the images from the USB TYPE B port. In the following cases, a message to notify you that USB TYPE B port is not available for picture input appears together with the USB TYPE B dialog: - This setting is switched to MOUSE while a picture input from the USB TYPE B port is projected. - The USB TYPE B port is selected as the picture input source while this setting is set to MOUSE. Select USB DISPLAY in the dialog to project the picture input to the USB TYPE B port. In this case, you cannot use the simple mouse and keyboard function. Otherwise select other port for picture input. 55
65 OPTION menu Item LAMP TIME FILTER TIME (continued on next page) Description The lamp time is the usage time of the lamp, counted after the last resetting. It is shown in the OPTION menu. Pressing the RESET button on the remote control or the button of the projector displays a dialog. To reset the lamp time, select the OK using the button. CANCEL OK Please reset the lamp time only when you have replaced the lamp, for a suitable indication about the lamp. For the lamp replacement, see the section Replacing the lamp ( 89). The lter time is the usage time of the air lter, counted after the last resetting. It is shown in the OPTION menu. Pressing the RESET button on the remote control or the button of the projector displays a dialog. To reset the lter time, select the OK using the button. CANCEL OK Please reset the lter time only when you have cleaned or replaced the air lter, for a suitable indication about the air lter. For the air lter cleaning, see the section Cleaning and replacing the air lter ( 91). 56
66 Item MY BUTTON (continued on next page) Description OPTION menu This item is to assign one of the following functions to MY BUTTON 1/2 on the remote control ( 6). (1) Use the / buttons on the MY BUTTON menu to select a MY BUTTON - (1/2) and press the or ENTER button to display the MY BUTTON setup dialog. (2) Then using the / / / buttons sets one of the following functions to the chosen button. Press the ENTER or INPUT button to save the setting. LAN: Selects input from LAN port. USB TYPE A: Selects input from USB TYPE A port. USB TYPE B: Selects input from USB TYPE B port. HDMI: Selects input from HDMI port. COMPUTER IN1: Selects the input from COMPUTER IN1 port. COMPUTER IN2: Selects the input from COMPUTER IN2 port. COMPONENT: Selects the input from COMPONENT ports. S-VIDEO: Selects the input from S-VIDEO port. VIDEO: Selects the input from VIDEO port. SLIDESHOW: Selects the input from USB TYPE A, and starts a Slideshow. MY IMAGE: Displays the MY IMAGE menu ( 67). MESSENGER: Turns the messenger text displayed on the screen on/off ( Messenger Function in the User's Manual - Network Guide). When there is no transferred text data to display, the message NO MESSENGER DATA" appears. INFORMATION: Displays SYSTEM_INFORMATION, INPUT_INFORMATION ( 63), NETWORK_INFORMATION ( 70) or nothing. AUTO KEYSTONE : Performs automatic keystone distortion correction ( 43). MY MEMORY: Loads one of adjustment data stored ( 35). When more than one data are saved, the adjustment changes every time the MY BUTTON is pressed. When no data is saved in memory, the dialog "No saved data" appears. When the current adjustment is not saved to memory, the dialog as shown in the right appears. If you want to keep the current adjustment, please press the button to exit. Otherwise loading a data will overwrite the current adjusted condition. 57
67 OPTION menu Item MY BUTTON (Continued) MY SOURCE (continued on next page) Description ACTIVE IRIS: Changes the active iris mode. PICTURE MODE: Changes the PICTURE MODE ( 31). FILTER RESET: Displays the lter time reset con rmation dialogue ( 56). TEMPLATE: Makes the template pattern selected to the TEMPLATE item ( 52) appear or disappear. AV MUTE: Turns the picture and audio on/off. RESOLUTION: Turns on/off the RESOLUTION dialog ( 42). MIC VOLUME: Turns on/off the MIC VOLUME dialog ( 47). ECO MODE: Turns on/off the ECO MODE dialog ( 44). Using / buttons selects the picture input port to be selected with pressing the MY SOURCE/DOC.CAMERA button on the remote control. You can use this function not only for document cameras but also computers and other equipment. COMPUTER IN1 COMPUTER IN2 LAN USB TYPE A VIDEO S-VIDEO COMPONENT HDMI USB TYPE B 58
68 OPTION menu Item Description Selecting this item displays the SERVICE menu. Select an item using the / buttons, and press the button or the ENTER button on the remote control to execute the item. FAN SPEED Using the / buttons switches the rotation speed of the cooling fans. The HIGH is the mode for use at highlands etc. Note that the projector is noisier when the HIGH is selected. HIGH NORMAL AUTO ADJUST Using the / buttons to select one of the mode. When the DISABLE is selected, the automatic adjustment feature is disabled. FINE FAST DISABLE SERVICE (continued on next page) FINE: Finer tuning including H.SIZE adjustment. FAST: Faster tuning, setting H.SIZE to prearranged data for the input signal. Depending on conditions, such as input image, signal cable to the projector, environment around the projector, etc., the automatic adjustment may not work correctly. In such a case, please choose DISABLE to disable the automatic adjustment, and make adjustment manually. GHOST 1. Select a color element of ghost using the / buttons. 2. Adjust the selected element using the / buttons to disappear ghost. FILTER MESSAGE Use the / button to set the timer for notifying by the message when to replace the lter unit 100h 200h 500h 1000h 2000h 5000h OFF After choosing an item except OFF, the message REMINDER *** HRS PASSED... will appear after the timer reaches the interval time set by this feature ( 96). When the OFF is chosen, the message will not appear. Utilize this feature to keep the air lter clean, setting the suitable time according to your environment of this projector. Please take care of the lter unit periodically, even if there is no message. If the air lter becomes to be blocked by dust or other matter, the internal temperature will rise, which could cause malfunction, or reduce the lifetime of the projector. Please be careful with the operating environment of the projector and the condition of the lter unit. 59
69 OPTION menu Item SERVICE (continued) Description KEY LOCK (1) Use the / buttons to choose the operations control. CONTROL PANEL REMOTE CONTROL (2) Use the / buttons to select ON or OFF. ON OFF Selecting ON in Step 2 locks the buttons except STANDBY/ON on the operations control selected in Step 1. Selecting OFF releases the locked buttons on the operations control selected in Step 1. Please use this function to prevent tampering or accidental operation. This function does not have any effect on the remote control. REMOTE FREQ. (1) Use the / button to change the projector's remote sensor frequency setting ( 4, 17). 1:NORMAL 2:HIGH (2) Use the / button to change the projector's remote sensor on or off. ON OFF The factory default setting is for both 1:NORMAL and 2:HIGH to be on. If the remote control does not function correctly, disable either of them. It's not possible to disable both options at the same time. Selecting this item displays COMMUNICATION menu. In this menu, you can con gure the serial communication settings of the projector using the CONTROL port. (continued on next page) COMMUNICATION Select an item using the cursor buttons /. Then pressing the button opens the submenu for the setting item you selected. Or, pressing the button instead of the button makes the menu back to the previous one without changing the setup. Each submenu can be operated as described above. When COMMUNICATION TYPE ( 61) is set to OFF, the other items in COMMUNICATION menu are invalid. For the function of serial communication, refer to the User's Manual - Network Guide. 60
70 Item SERVICE (continued) COMMUNICATION (continued) OPTION menu Description COMMUNICATION TYPE Select the communication type for transmission via the CONTROL port. NETWORK BRIDGE OFF NETWORK BRIDGE: Select this type, if it is required to control an external device as a network terminal, via this projector from the computer. The CONTROL port doesn't accept RS-232C commands ( Network Bridge Function in the User s Manual - Network Guide) OFF: Select this mode to receive RS-232C commands using the CONTROL port. OFF is selected as the default setting. When you select the NETWORK BRIDGE, check the item, TRANSMISSTION METHOD ( below). SERIAL SETTINGS Select the serial communication condition for the CONTROL port. BAUD RATE 4800bps 9600bps 19200bps 38400bps PARITY NONE ODD EVEN (continued on next page) The BAUD RATE is xed to 19200bps and PARITY is xed NONE when the COMMUNICATION TYPE is set to OFF ( above). TRANSMISSION METHOD Select the transmission method for communication by the NETWORK BRIDGE from the CONTROL port. HALF-DUPLEX FULL-DUPLEX HALF-DUPLEX: This method lets the projector make two way communication, but only one direction, either transmitting or receiving data, is allowed at a time. FULL-DUPLEX: This method lets the projector make two way communication, transmitting and receiving data at the same time. HALF-DUPLEX is selected as the default setting. If you select HALF-DUPLEX, check the setting of the item RESPONSE LIMIT TIME ( 62). 61
71 OPTION menu Item SERVICE (continued) COMMUNICATION (continued) Description RESPONSE LIMIT TIME Select the time period to wait for receiving response data from other device communicating by the NETWORK BRIDGE and the HALF-DUPLEX through the CONTROL port. OFF 1s 2s 3s OFF: Select this mode if it is not required to check the responses from the device that the projector sends data to. In this mode, the projector can send out data from the computer continuously. 1s /2s /3s: Select the time period to keep the projector waiting for response from the device that the projector sends data to. While waiting the response, the projector does not send out any data from the CONTROL port. This menu is available only when the NETWORK BRIDGE is selected for the COMMUNICATION TYPE and the HALF-DUPLEX is selected for the TRANSMISSION METHOD ( 61). OFF is selected as the default setting. STACK Selecting this item displays the STACK menu. For more information about this menu, check our web site. ( User's Manual (concise)) (continued on next page) 62
72 OPTION menu Item Description INFORMATION Selecting this item displays a dialog titled INPUT_INFORMATION. It shows the information about the current input. SERVICE (continued) The FRAME LOCK message on the dialog means the frame lock function is working. The SCART RGB message means the COMPONENT ports is working as a SCART RGB input port. Please refer to the COMPONENT item in INPUT menu ( 39). This item can't be selected for no signal and sync out. When the MY TEXT DISPLAY is set to ON, the MY TEXT is displayed together with the input information in the INPUT_INFORMATION box ( 76). FACTORY RESET Selecting OK using the button performs this function. By this function, all the items in all of menus will collectively return to the initial setting. Note that the items LAMP TIME, FILTER TIME, LANGUAGE, FILTER MESSAGE, NETWORK and SECURITY settings are not reset. CANCEL OK 63
73 NETWORK menu NETWORK menu Remember that incorrect network settings on this projector may cause trouble on the network. Be sure to consult with your network administrator before connecting to an existing access point on your network. Select NETWORK from the main menu to access the following functions. Select an item using the / cursor buttons on the projector or remote control, and press the cursor button on the projector or remote control, or ENTER button on the remote control to execute the item. Then perform it according to the following table. See the User s Manual - Network Guide for details of NETWORK operation. NOTE If you are not utilizing SNTP ( Date/Time Settings in the User s Manual - Network Guide), then you must set the DATE AND TIME during the initial installation. The network communication control is disabled while the projector is in standby mode if the STANDBY MODE item of SETUP menu is set to SAVING. Please connect the network communication to the projector after setting the STANDBY MODE to NORMAL ( 45). Item SETUP Description Selecting this item displays the SETUP Menu for the network. Use the / buttons to select an item, and the or ENTER button on the remote control to perform the item. DHCP (Dynamic Host Con guration Protocol) Use the / buttons to turn DHCP on/off. ON OFF Select OFF when the network does not have DHCP enabled. When the DHCP setting changes to ON, it takes a little time to obtain IP address from DHCP server. Auto IP function will be assigned an IP address if the projector could not obtain an IP address from server even if DHCP is ON. (continued on next page) 64
74 NETWORK menu Item SETUP (continued) (continued on next page) IP ADDRESS SUBNET MASK DEFAULT GATEWAY DNS SERVER TIME DIFFERENCE DATE AND TIME Description Use the / / / buttons to enter the IP ADDRESS. This function can only be used when DHCP is set to OFF. The IP ADDRESS is the number that identi es this projector on the network. You cannot have two devices with the same IP ADDRESS on the same network. The IP ADDRESS is prohibited. Use the / / / buttons to enter the same SUBNET MASK used by your computer. This function can only be used when DHCP is set to OFF. The SUBNET MASK is prohibited. Use the / / / buttons to enter the DEFAULT GATEWAY (a node on a computer network that serves as an access point to another network) address. This function can only be used when DHCP is set to OFF. Use the / / / buttons to input the DNS server address. The DNS server is a system to control domain names and IP addresses on the Network. Use the / buttons to enter the TIME DIFFERENCE. Set the same TIME DIFFERENCE as the one set on your computer. If unsure, consult your IT manager. Use the button to return to the menu after setting the TIME DIFFERENCE. Use the / / / buttons to enter the Year (last two digits), Month, Date, Hour and Minute. The projector will override this setting and retrieve DATE AND TIME information from the Time server when SNTP is enabled. ( Date/Time Settings in the User s Manual - Network Guide) 65
75 NETWORK menu Item PROJECTOR NAME (continued on next page) Description (1) Use the / buttons on the NETWORK menu to select the PROJECTOR NAME and press the button. The PROJECTOR NAME dialog will be displayed. (2) The current PROJECTOR NAME will be displayed on the rst 3 lines. Particular projector name is pre-assigned by default. Use the / / / buttons and the ENTER or INPUT button to select and enter characters. To erase 1 character at one time, press the RESET button or press the and INPUT button at the same time. Also if you move the cursor to DELETE or ALL CLEAR on screen and push the ENTER or INPUT button, 1 character or all characters will be erased.the PROJECTOR NAME can be input up to 64 characters. (3) To change an already inserted character, press the / button to move the cursor to one of the rst 3 lines, and use the / buttons to move the cursor on the character to be changed. After pressing the ENTER or INPUT button, the character is selected. Then, follow the same procedure as described at the item (2) above. (4) To nish entering text, move the cursor to the OK on screen and press the, ENTER or INPUT button. To revert to the previous PROJECTOR NAME without saving changes, move the cursor to the CANCEL on screen and press the, ENTER or INPUT button. 66
76 NETWORK menu Item MY IMAGE AMX D.D. (AMX Device Discovery) Description Selecting this item displays the MY IMAGE menu. To store images in the projector, the application software PJImg/Projector Image Tool that can be downloaded from our website is required. Use the / buttons to select an item which is a still image by the MY IMAGE ( My Image Function in the User s manual - Network Guide) and the or ENTER button to display the image. The item without image stored cannot be selected. The image names are each displayed in 16 characters or less. To switch the image displayed Use the / buttons. To return to the menu Press the button on the remote control. To erase the image displayed and its source le in the projector. (1) Press the RESET button on the remote control while displaying an image to display the MY IMAGE DELETE menu. (2) Press the button to perform to erase. To stop erasing, press the button. Use the / buttons to turn the AMX Device Discovery on/off. ON OFF When ON is selected, the projector can be detected by controllers of AMX connected to the same network. For the details of AMX Device Discovery, visit the AMX web site. URL: (as of Aug. 2010) (continued on next page) 67
77 NETWORK menu Item PRESENTATION (continued on next page) Description Selecting this item displays the PRESENTATION menu. Use / buttons to select one of the following items, then press or ENTER button to use the function. QUIT PRESENTER MODE MULTI PC MODE If you set a computer to the Presenter mode while its image is projected, the projector is occupied by the computer and access from any other computer is blocked. Use this function to quit the Presenter mode and allow other computers to access the projector. Select this item to display a dialog. Press button to choose OK in the dialog. The Presenter mode is cancelled and a message is displayed indicating the result. To make Presenter mode setting, use LiveViewer. For details, see the section Presenter mode in the User's Manual Network Guide. If you set one or more computers to the Multi PC mode on LiveViewer and send their images to the projector, you can select the display mode on the projector from two options below. - Single PC mode: displays the image of the selected computer on full screen. - Multi PC mode: displays the images sent from up to four computers on screen that is divided into quarter sections. Select this item to display a dialog. Use the dialog to change the display mode as explained below. 68
78 NETWORK menu Item PRESENTATION (continued) (continued on next page) MULTI PC MODE (continued) DISPLAY USER NAME Description To change from Multi PC mode to Single PC mode, select one of computers in the dialog using the / / / buttons and press the ENTER or INPUT button. Press the button to choose OK, and then press ENTER or INPUT again. The image for the selected computer is displayed on full screen. To change from Single PC mode to Multi PC mode, press button to choose OK in the dialog and press the ENTER or INPUT button. The display mode is changed. For details on how to switch the display mode to Multi PC mode on your computer, see the section Switching the display mode in the User's Manual Network Guide. The Presenter mode setting of the selected computer becomes valid when the display mode is changed to Single PC mode. Also, the Presenter mode setting becomes invalid when the display mode is changed to Multi PC mode, regardless the setting on the computers. For details, see the section Presenter mode in the User's Manual Network Guide. Selecting this item displays the user name. This function helps you identify from which computer the current image is sent. You can set user names for each computer on LiveViwer. For details, see the section Display User Name in the User's Manual Network Guide. 69
79 NETWORK menu Item Description Selecting this item displays the NETWORK_INFORMATION dialog for con rming the network settings. INFORMATION For the details of PASSCODE, see the section Selecting the network connection method in the User s manual Network Guide. Only the first 16 characters of the projector name are displayed. When the voltage level of the battery for the built in clock decreases, the set time may become incorrect even though accurate date and time are input. Replace the battery suitably ( 93). IP ADDRESS, SUBNET MASK and DEFAULT GATEWAY indicate when DHCP is ON and the projector has not gotten address from DHCP server. Executing this item restarts and initializes the network functions. Choose the RESTART EXECUTE using the button. SERVICE Then use the button to execute. Network will be once cut off when choose restart. If DHCP is selected on, IP address may be changed. After selecting RESTART EXECUTE, NETWORK menu may not be controlled approx. 30 seconds. 70
80 SECURITY menu SECURITY menu This projector is equipped with security functions. From the SECURITY menu, items shown in the table below can be performed. To use SECURITY menu: User registration is required before using the security functions. Enter the SECURITY menu 1. Use the / buttons on the SECURITY menu to select ENTER PASSWORD and press the button. The ENTER PASSWORD box will be displayed. 2. Use the / / / buttons to enter the registered password. The factory default password is as follows. CP-X4021N, CP-X5021N: 1700 CP-WX4021N: 0100 This password can be changed ( below). Move the cursor to the right side of the ENTER PASSWORD box and press the button to display the SECURITY menu. It is strongly recommended the factory default password to be changed as soon as possible. If an incorrect password is input, the ENTER PASSWORD box will be displayed again. If incorrect password is input 3 times, the projector will turn off. Afterwards the projector will turn off every time an incorrect password is input. 3. Items shown in the table below can be performed. If you have forgotten your password (1) While the ENTER PASSWORD box is displayed, press and hold the RESET button on the remote control for about 3 seconds or press and hold the INPUT button for 3 seconds while pressing the button on the projector. (2) The 10 digit Inquiring Code will be displayed. Contact your dealer with the 10 digit Inquiring Code. Your password will be sent after your user registration information is con rmed. If there is no key input for about 55 seconds while the Inquiring Code is displayed, the menu will close. If necessary, repeat the process from (1). Item SECURITY PASSWORD CHANGE (continued on next page) Description (1) Use the / buttons on the SECURITY menu to select SECURITY PASSWORD CHANGE and press the button to display the ENTER NEW PASSWORD box. (2) Use the / / / buttons to enter the new password. (3) Move the cursor to the right side of the ENTER NEW PASSWORD box and press the button to display the NEW PASSWORD AGAIN box, enter the same password again. (4) Move the cursor to the right side of the NEW PASSWORD AGAIN box and press the button and the NOTE NEW PASSWORD box will be displayed for about 30 seconds, please make note of the password during this time. Pressing the ENTER button on the remote control or button on the projector will close the NOTE NEW PASSWORD box. Please do not forget your password. 71
81 SECURITY menu 72 Item MyScreen PASSWORD (continued on next page) Description The MyScreen PASSWORD function can be used to prohibit access to the MyScreen function and prevent the currently registered MyScreen image from being overwritten. 1 Turning on the MyScreen PASSWORD 1-1 Use the / buttons on the SECURITY menu to select MyScreen PASSWORD and press the button to display the MyScreen PASSWORD on/ off menu. 1-2 Use the / buttons on the MyScreen PASSWORD on/off menu to select ON. The ENTER NEW PASSWORD box (small) will be displayed. 1-3 Use the / / / buttons to enter the password. Move the cursor to the right side of the ENTER NEW PASSWORD box (small) and press the button to display the NEW PASSWORD AGAIN box, enter the same PASSWORD again. 1-4 Move the cursor to the right side of the NEW PASSWORD AGAIN box and press the button to display the NOTE NEW PASSWORD box for about 30 seconds, please make note of the password during this time. Pressing the ENTER button on the remote control or button on the projector will return to MyScreen PASSWORD on/off menu. When a password is set for MyScreen: The MyScreen registration function (and menu) will be unavailable. The MyScreen Lock menu will be unavailable. The START UP setting will be locked on MyScreen (and the menu will be unavailable). Turning the MyScreen PASSWORD off will allow normal operation of these functions. Please do not forget your MyScreen PASSWORD. 2 Turning off the MyScreen PASSWORD 2-1 Follow the procedure in 1-1 to display the MyScreen PASSWORD on/off menu. 2-2 Select OFF to display the ENTER PASSWORD box (large). Enter the registered password and the screen will return to the MyScreen PASSWORD on/off menu. If an incorrect PASSWORD is input, the menu will close. If necessary, repeat the process from 2-1. ENTER NEW PASSWORD box (small) ENTER PASSWORD box (large) 3 If you have forgotten your password 3-1 Follow the procedure in 1-1 to display the MyScreen PASSWORD on/off menu. 3-2 Select OFF to display the ENTER PASSWORD box (large). The 10 digit Inquiring Code will be displayed inside the box. 3-3 Contact your dealer with the 10 digit Inquiring Code. Your password will be sent after your user registration information is con rmed.
82 Item PIN LOCK (continued on next page) Description SECURITY menu PIN LOCK is a function which prevents the projector from being used unless a registered Code is input. 1 Turning on the PIN LOCK 1-1 Use the / buttons on the SECURITY menu to select PIN LOCK and press the button or the ENTER button to display the PIN LOCK on/off menu. 1-2 Use the / buttons on the PIN LOCK on/ off menu to select ON and the Enter PIN Code box will be displayed. 1-3 Input a 4 part PIN code using the / / /, COMPUTER or INPUT button. The PIN Code again box will appear. Reenter the same PIN code. This will complete the PIN code registration. If there is no key input for about 55 seconds while the Enter PIN Code box or the PIN Code again box is displayed, the menu will close. If necessary, repeat the process from 1-1. Afterwards, anytime the projector is restarted after AC power is turned off the Enter PIN Code box will be displayed. Enter the registered PIN code. The projector can be used after entering the registered PIN code. If an incorrect PIN code is input, the Enter PIN code box will be displayed again. If an incorrect PIN code is input 3 times, the projector will turn off. Afterwards the projector will turn off every time an incorrect PIN code is input. The projector will also turn off if there is no key input for about 5 minutes while the Enter PIN code box is displayed. This function will activate only when the projector is started after AC power is turned off. Please do not forget your PIN code. 2 Turning off the PIN LOCK 2-1 Follow the procedure in 1-1 to display the PIN LOCK on/off menu. 2-2 Use the / buttons to select OFF and the Enter PIN Code box will be displayed. Enter the registered PIN code to turn the PIN LOCK function off. If an incorrect PIN Code is input 3 times, the menu will close. 3 If you have forgotten your PIN code 3-1 While the Enter PIN code box is displayed, press and hold the RESET button for three seconds or press and hold the INPUT button for 3 seconds while pressing the button on the projector. The 10 digit Inquiring Code will be displayed. If there is no key input for about 5 minutes while the Inquiring Code is displayed, the projector will turn off. 3-2 Contact your dealer with the 10 digit Inquiring Code. Your PIN code will be sent after your user registration information is con rmed. 73
83 SECURITY menu Item TRANSITION DETECTOR (continued on next page) 74 Description If this function is set to ON when the vertical angle of the projector or MIRROR setting at which the projector is turned on is different than the previously recorded, the TRANSITION DETECTOR ON alarm will be displayed and the projector will not display the input signal. To display the signal again, set this function OFF. After about 5 minutes of displaying the TRANSITION DETECTOR ON alarm, the lamp will turn off. Keystone adjustment feature has been prohibited as long as the Transition Detector function is on. 1 Turning on the TRANSITION DETECTOR 1-1 Use the / buttons on the SECURITY menu to select TRANSITION DETECTOR and press the or the ENTER button to display the TRANSITION DETECTOR on/off menu. 1-2 Use the / buttons on the TRANSITION DETECTOR on/off menu to select ON. Select ON and the current angle and MIRROR setting will be recorded. The ENTER NEW PASSWORD box (small) will be displayed. 1-3 Use the / / / buttons to enter a password. Move the cursor to the right side of the ENTER NEW PASSWORD box (small) and press the button to display the NEW PASSWORD AGAIN box, enter the same password again. 1-4 Move the cursor to the right side of the NEW PASSWORD AGAIN box and press the button to display the NOTE NEW PASSWORD box for about 30 seconds, please make note of the password during this time. Pressing the ENTER button on the remote control or the button on the projector will return to the TRANSITION DETECTOR on/off menu. Please do not forget your TRANSITION DETECTOR password. This function will activate only when the projector is started after turning off the AC power. This feature may not function properly if the projector is not in a stable position when ON is selected. 2 Turning off the TRANSITION DETECTOR 2-1 Follow the procedure in 1-1 to display the TRANSITION DETECTOR on/off menu. 2-2 Select OFF to display the ENTER PASSWORD box (large). Enter the registered password and the screen will return to the TRANSITION DETECTOR on/off menu. If an incorrect password is input, the menu will close. If necessary, repeat the process from If you have forgotten your password ENTER NEW PASSWORD box (small) ENTER PASSWORD box (large) 3-1 Follow the procedure in 1-1 to display the TRANSITION DETECTOR on/off menu. 3-2 Select OFF to display the ENTER PASSWORD box (large). The 10 digit Inquiring Code will be displayed inside the box. 3-3 Contact your dealer with the 10 digit Inquiring Code. Your password will be sent after your user registration information is con rmed.
84 Item MY TEXT PASSWORD (continued on next page) SECURITY menu Description The MY TEXT PASSWORD function can prevent the MY TEXT from being overwritten. When the password is set for the MY TEXT; The MY TEXT DISPLAY menu will be unavailable, which can prohibit changing the DISPLAY setting. The MY TEXT WRITING menu will be unavailable, which can prevent the MY TEXT from being overwritten. 1 Turning on the MY TEXT PASSWORD 1-1 Use the / buttons on the SECURITY menu to select the MY TEXT PASSWORD and press the button to display the MY TEXT PASSWORD on/off menu. 1-2 Use the / buttons on the MY TEXT PASSWORD on/off menu to select ON. The ENTER NEW PASSWORD box (small) will be displayed. 1-3 Use the / / / buttons to enter the password. Move the cursor to the right side of the ENTER NEW PASSWORD box (small) and press the button to display the NEW PASSWORD AGAIN box, and then enter the same password again. 1-4 Move the cursor to the right side of the NEW PASSWORD AGAIN box and press button to display the NOTE NEW PASSWORD box for about 30 seconds, then please make note of the password during this time. ENTER NEW PASSWORD box (small) Pressing the ENTER button on the remote control or button on the projector will return to the MY TEXT PASSWORD on/off menu. 2 Turning off the MY TEXT PASSWORD 2-1 Follow the procedure in 1-1 to display the MY TEXT PASSWORD on/off menu. 2-2 Select OFF to display the ENTER PASSWORD box (large). Enter the registered password and the screen will return to the MY TEXT PASSWORD on/off menu. ENTER PASSWORD box (large) If an incorrect password is input, the menu will close. If necessary, repeat the process from If you have forgotten your password 3-1 Follow the procedure in 1-1 to display the MY TEXT PASSWORD on/off menu. 3-2 Select OFF to display the ENTER PASSWORD box (large). The 10 digit inquiring code will be displayed inside the box. 3-3 Contact your dealer with the 10 digit inquiring code. Your password will be sent after your user registration information is con rmed. 75
85 SECURITY menu 76 Item MY TEXT DISPLAY MY TEXT WRITING SECURITY INDICATOR STACK LOCK Description (1) Use the / buttons on the SECURITY menu to select the MY TEXT DISPLAY and press the or ENTER button to display the MY TEXT DISPLAY on/off menu. (2) Use the / buttons on the MY TEXT DISPLAY on/off menu to select on or off. ON OFF When it is set ON, the MY TEXT will be displayed on the START UP screen and the INPUT_ INFORMATION when the INFORMATION on the SERVICE menu is chosen. This function is available only when the MY TEXT PASSWORD function is set to the OFF. (1) Use the / buttons on the SECURITY menu to select the MY TEXT WRITING and press the button. The MY TEXT WRITING dialog will be displayed. (2) The current MY TEXT will be displayed on the rst 3 lines. If not yet written, the lines will be blank. Use the / / / buttons and the ENTER or INPUT button to select and enter characters. To erase 1 character at one time, press the RESET button or press the and INPUT button at the same time. Also if you move the cursor to DELETE or ALL CLEAR on screen and press the ENTER or INPUT button, 1 character or all characters will be erased. The MY TEXT can be input up to 24 characters on each line. (3) To change an already inserted character, press the / button to move the cursor to one of the rst 3 lines, and use the / buttons to move the cursor on the character to be changed. After pressing the ENTER or INPUT button, the character is selected. Then, follow the same procedure as described at the item (2) above. (4) To nish entering text, move the cursor to the OK on screen and press the, ENTER or INPUT button. To revert to the previous MY TEXT without saving changes, move the cursor to the CANCEL on screen and press the, ENTER or INPUT button. The MY TEXT WRITING function is available only when the MY TEXT PASSWORD function is set to OFF. Selecting this item displays the SECURITY INDICATOR dialog. Use the / buttons to select ON or OFF. ON OFF When ON is selected while PIN LOCK or TRANSITION DETECTOR is ON, the SECURITY indicator blinks in the standby state ( 73, 74). Selecting this item displays the STACK LOCK dialog. For more information about this menu, check our web site ( User's manual (concise)).
86 Presentation tools Presentation tools The projector has the following two convenient tools that enable on-screen presentations easily and quickly: - PC-LESS Presentation ( below) - USB Display ( 86) PC-LESS Presentation The PC-LESS Presentation reads image data from storage media inserted into the USB TYPE A port and displays the image on the following modes. The PC-LESS Presentation can be started by selecting the USB TYPE A port as the input source. This feature allows you to make your presentations without using your computer. - Thumbnail mode ( 78) - Full Screen mode ( 82) - Slideshow mode ( 83) [Supported storage media] USB memory (USB memory type, USB hard disk and USB card reader type) NOTE USB readers (adapters) that have more than one USB slot may not work (if the adapter is acknowledged as multiple devices connected). USB hubs may not work. USB devices with security software may not work. Be careful when inserting or removing a USB device. ( 12, 80) [Supported format] FAT12, FAT16 and FAT32 NOTE NTFS is not supported. [Supported le format] JPEG (.jpeg,.jpg) * Progressive is not supported. Bitmap (.bmp) * 16bit mode and compressed bitmap is not supported. PNG (.png) * Interlace PNG is not supported. GIF (.gif) NOTE Files with a resolution larger than the following are not supported. CP-X4021N, CP-X5021N: 1024X768 CP-WX4021N: 1280 x 800 (* Some computers may not support 1280 x 800.) Files with a resolution smaller than 36x36 are not supported. Files with a resolution smaller than 100x100 may not be displayed. Some supported les may not be displayed. Only a frame appears when the content of image data cannot be displayed in the Thumbnail mode. 77
87 Presentation tools PC-LESS Presentation (continued) Thumbnail mode The Thumbnail mode displays the images stored in a USB storage device on the Thumbnail screen. Maximum 20 images are displayed in a screen. If you wish, you can jump into the Full Screen mode or Slideshow mode, after you select some images in the Thumbnail mode. The Thumbnail mode will be started as the primary function of the PC-LESS Presentation after selecting the USB TYPE A port as the input source. Selected image Thumbnail menu Thumbnail images 78
88 Presentation tools PC-LESS Presentation (continued) Operating by buttons or keys You can control the images in the Thumbnail screen with the remote control or keypad or a web browser software. The following functions can be supported while the Thumbnail is displayed. The remote control Button operation The keypad on the projector Web Remote in web browser software. / / / / / / UP/DOWN/LEFT/RIGHT Move cursor PAGE UP PAGE DOWN - PAGE UP PAGE DOWN ENTER INPUT ENTER Functions Switches pages Displays the selected image on the Full Screen mode when a cursor is on a thumbnail image. Displays the SETUP menu ( next) for the selected image when a cursor is on a thumbnail image number. The SETUP menu for the selected image Item SETUP RETURN START STOP SKIP ROTATE Functions Use the / cursor buttons to switch each setting or use the cursor button to execute the functions as follows. Press the cursor button or ENTER to return to the Thumbnail screen. Switch to ON to set the selected image as the rst image in the Slideshow. This setting information will be saved in the playlist. txt le ( 85). Switch to ON to set the selected image as the last image in the Slideshow. This setting information will be saved in the playlist. txt le ( 85). Switch to ON to skip the selected image in the Slideshow. This setting information will be saved in the playlist.txt le ( 85). Press the cursor button or ENTER to rotate the selected image 90 degrees clockwise. This setting information will be saved in the playlist.txt le ( 85). 79
89 Presentation tools PC-LESS Presentation (continued) Operating by the menu on the Thumbnail screen You can also control the images by using the menu on the Thumbnail screen. Item SORT RETURN NAME UP NAME DOWN DATE UP DATE DOWN / SLIDESHOW RETURN PLAY START STOP INTERVAL PLAY MODE INPUT MENU REMOVE USB Functions Moves to an upper folder. Allows you to sort les and folders as following. Press the cursor button or ENTER to return to the Thumbnail screen. Sorts in ascending order by le name. Sorts in descending order by le name. Sorts in ascending order by le date. Sorts in descending order.by le date. Go to previous / next page. Con gures and starts the Slideshow ( 83). Press the cursor button or ENTER to return to the Thumbnail screen. Press the cursor button or ENTER to start the Slideshow. Sets the beginning number of the Slideshow. Sets the end number of the Slideshow. Sets the interval time of the Slideshow. Selects the Slideshow mode. Switches the input port. Displays the menu. Be sure to use this function before removing USB storage device from the projector. After that, the projector will not recognize a USB storage device until you insert it again into the USB TYPE A input port. 80
90 Presentation tools PC-LESS Presentation (continued) NOTE These operations are not accessible while the projector OSD is displayed. The Thumbnail mode shows 20 pictures in 1 page as maximum. It is not possible to change the input port by using the INPUT button when the Thumbnail screen, Slideshow, or Full Screen is displayed. Some error icons will be displayed in the Thumbnail. This le seems to be broken or not supported format. A le that cannot be displayed on the thumbnail screen is indicated by a le format icon. 81
91 Presentation tools PC-LESS Presentation (continued) Full Screen Mode The Full Screen mode shows a full display image. To display in Full Screen mode, select an image in the Thumbnail screen. Then press the ENTER button on the remote control or the INPUT button on the keypad, or click [ENTER] on the Web Remote Control. Full screen display The following functions can be supported in the Full Screen mode. The remote control or PAGE DOWN or PAGE UP Button operation The keypad on the projector or or Web Remote in web browser software. DOWN, RIGHT or PAGE DOWN UP, LEFT or PAGE UP Functions Shows the next picture. Shows the previous picture. ENTER INPUT ENTER Displays Thumbnail. NOTE These operations are not accessible while the projector OSD is displayed. It is not possible to change the input port by using the INPUT button when the Thumbnail screen, Slideshow, or Full Screen is displayed. 82
92 Presentation tools PC-LESS Presentation (continued) Slideshow mode The Slideshow mode displays images in full screen and switches the images at intervals set in INTERVAL on the Thumbnail screen menu ( 78). You can start this function from the Slideshow menu. To display the Slideshow menu, select the SLIDESHOW button in the Thumbnail mode and press the ENTER button on the remote control or INPUT button on the projector. The following operations can be accessible while the Slideshow is displayed. The remote control Button operation The keypad on the projector Web Remote in web browser software. Functions ENTER INPUT ENTER Displays thumbnail * These operations are not accessible while the projector OSD is displayed. NOTE It is not possible to change the input port by using the INPUT button when the Thumbnail screen, Slideshow, or Full Screen is displayed. When the Slideshow mode is set to ONE TIME, the last slide of the presentation will be held on screen till the ENTER button on the remote control or Web Remote Control, or INPUT button on the projector is pushed. 83
93 Presentation tools PC-LESS Presentation (continued) You can play the Slideshow at your desired con guration. Con gure the Slideshow items in the Thumbnail. 1) RETURN : Returns to the thumbnail mode. 2) PLAY : Play the Slideshow. 3) START : Set the beginning number of the Slideshow. 4) STOP : Set the end number of the Slideshow. 5) INTERVAL : Set the interval time of the Slideshow. It is not recommend to set the interval time very short something like several seconds, because it may take more than several seconds to read and display an image le if it is stored in very deep layer directory or if so many les are stored in the same directory. 6) PLAY MODE : Select the Slideshow mode. ONE TIME : Play the Slideshow one time. ENDLESS : Play the Slideshow endless. NOTE The settings of the Slideshow are saved to the playlist.txt le that is stored in the storage media. If the le is not existed, it is generated automatically. The settings for the START, STOP, INTERVAL, and PLAY MODE are saved to the Playlist. If the storage media is under the write protection or the playlist.txt is the read only type le, it is impossible to change the settings of the Slideshow. 84
94 Presentation tools PC-LESS Presentation (continued) Playlist The Playlist is a DOS format text le, which decides the order of displayed still image les in the Thumbnail or Slideshow. The playlist le name is playlist.txt and it can be edited on a computer. It is created in the folder that contains the selected image les when the PC-LESS Presentation is started or the Slideshow is con gured. [Example of playlist.txt les] START setting : STOP setting : INTERVAL setting : PLAY MODE setting : img001.jpg: : : : img002.jpg:600: : : img003.jpg:700:rot1: : img004.jpg: : :SKIP: img005.jpg:1000:rot2:skip: The playlist.txt le contains the following information. Each piece of information requires to be separated by :, and : at the end of each line. 1st line: START, STOP, INTERVAL and PLAY MODE settings ( 84). 2nd line and after: le name, interval time, rotation setting and skip setting. interval time: It can be set from 0 to (ms) with an increment of 100 (ms). rotation setting: rot1 means a rotation at 90 degrees clockwise; rot2 and rot3 increase another 90 degrees in order. skip setting: SKIP means that the image will not be displayed in the Slideshow. NOTE The maximum length in a line on the "playlist.txt" le is 255 characters including linefeed. If any line exceeds the limit, the "playlist.txt" le becomes invalid. Up to 999 les can be registered to the Playlist. However, if some folders exist in the same directory the limit number is decreased by the number of folders. Any les over the limit will not be shown in the Slideshow. If the storage device is protected or does not have suf cient space, the playlist.txt le cannot be created. For the Slideshow settings, refer to the section Slideshow mode ( 83). 85
95 Presentation tools USB Display The projector can display images transferred from a computer via an USB cable ( 10). Hardware and software requirement for computer OS: One of the following. (32 bit version only) Windows XP Home Edition /Professional Edition Windows Vista Home Basic /Home Premium /Business /Ultimate /Enterprise Windows 7 Starter /Home Basic /Home Premium /Professional / Ultimate /Enterprise CPU: Pentium 4 (2.8 GHz or higher) Graphic card: 16 bit, XGA or higher Memory: 512 MB or higher Hard disk space: 30 MB or higher USB Port USB cable : 1 piece Select the USB DISPLAY for the USB TYPE B item in the OPTION menu. When you connect your computer to the USB TYPE B port on the projector using a USB cable, the projector will be recognized as a CD-ROM drive on your computer. Then, the software in the projector, LiveViewerLiteUSB.exe, will run automatically and the application, LiveViewer Lite for USB, will be ready on your computer for the USB Display. The application, LiveViewer Lite for USB, will be automatically closed when the USB cable is unplugged. NOTE If the software does not start automatically (this is typically because CD-ROM autorun is disabled on your OS), follow the instructions below. (1) Click on the [Start] button on the toolbar and select the Run (2) Enter F:\LiveViewerLiteUSB.exe and then press the [OK] If your CD-ROM drive is not drive F on your computer, you will need to replace F with the correct drive letter assigned to your CD-ROM drive. CD-ROM autorun is disabled while the screen saver is running. The image transmission from the computer is suspended while the passwordprotected screen saver is running. To resume the transmission, exit the screen saver. Check our web site for the latest version of the software and its manual. ( User's Manual (concise)) Follow the instructions that can be obtained at the site for updating. This application will appear in the Windows noti cation area once it starts. You can quit the application from your computer by selecting Quit on the menu. NOTE The LiveViewer (refer to the User's Manual - Network Guide) and this application cannot be used at the same time. If you connect your computer to the projector by using a USB cable while the LiveViewer is running, the following message will be displayed. If any application software having the rewall function is installed into your computer, make the rwall function invalid with following the user's manual. Some security software may block image transmission. Please change the security software setting to allow the use of "LiveViewer Lite for USB". 86
96 Presentation tools USB Display (continued) Right-Click menu The menu shown in the right will be displayed when you right-click the application icon in the Windows noti cation area. Display : The Floating menu is displayed, and the icon disappears from the Windows noti cation area. Quit : The application is closed, and the icon disappears from the Windows noti cation area. NOTE If you wish to restart the application, you need to unplug the USB cable and plug it again. Floating menu If you select Display on the Right-Click menu, the Floating menu shown in the right will appear on your computer screen. Start capture button The transmission to the projector is started and the images will be displayed. Stop button The image transmission is stopped. Hold button The image on the projector s screen is temporally frozen. The last image before the button is clicked is remained on the screen. You can revise the image data on your computer without showing it on the projector's screen. Option button The Options window is displayed. Minimize button The Floating menu is closed, and the icon reappears in the Windows noti cation area. NOTE If you click the Start capture button and/or Stop button repeatedly, images may not be displayed on the screen. 87
97 Presentation tools USB Display (continued) Options window If you select the Option button on the Floating menu, the Options window is displayed. Optimize Performance The LiveViewer Lite for USB captures screenshots in JPEG data and sends them to the projector. The LiveViewer Lite for USB has two options that have different compression rate of JPEG data. Transmission speed Speed takes priority over Image quality. It makes JPEG compression rate higher. The screen on the projector is rewritten quicker because the transferred data is smaller, but the image quality is worse. Image quality Image quality takes priority over Speed. It makes JPEG compression rate lower. The screen on the projector is rewritten slower because the transferred data is larger, but the image quality is better. Keep PC resolution If you remove the check mark from the [Keep PC resolution] box, the screen resolution of your computer will be switched as follows, and the display speed may be faster. CP-X4021N, CP-X5021N: 1024X768 (XGA) CP-WX4021N: 1280 x 800 If your computer does not support the display resolution speci ed above, a smaller resolution that is the largest among the resolutions that are supported by the computer will be selected. NOTE When the resolution is changed, the arrangement of icons on computer desktop screen may be changed. About The version information of the LiveViewer Lite for USB. 88
98 Maintenance Replacing the lamp Maintenance A lamp has nite product life. Using the lamp for long periods of time could cause the pictures darker or the color tone poor. Note that each lamp has a different lifetime, and some may burst or burn out soon after you start using them. Preparation of a new lamp and early replacement are recommended. To prepare a new lamp, make contact with your dealer and tell the lamp type number. Type number : DT01171 lamp cover Replacing the lamp Turn the projector off, and unplug the power cord. 1. Allow the projector to cool for at least 45 minutes. Prepare a new lamp. If the projector is mounted on 2. a ceiling, or if the lamp has broken, also ask the dealer to replace the lamp. In case of replacement by yourself, follow the following procedure. Loosen the screw (marked by arrow) of the lamp 3. cover and then slide and lift the lamp cover to the side to remove it. Loosen the 3 screws (marked by arrow) of the lamp, 4. and slowly pick up the lamp by the handles. Never loosen any other screws. Insert the new lamp, and retighten rmly the 3 5. screws of the lamp that are loosened in the previous Handles process to lock it in place. While putting the interlocking parts of the lamp cover 6. and the projector together, slide the lamp cover back in place. Then rmly fasten the screw of the lamp cover. Turn the projector on and reset the lamp time using 7. the LAMP TIME item in the OPTION menu. (1) Press the MENU button to display a menu. (2) Point at the ADVANCED MENU in the menu using the / button, then press the button. (3) Point at the OPTION in the left column of the menu using the / button, then press the button. (4) Point at the LAMP TIME using the / button, then press the button. A dialog will appear. (5) Press the button to select OK on the dialog. It performs resetting the lamp time. CAUTION is taken out. Do not touch any inner space of the projector, while the lamp NOTE Please reset the lamp time only when you have replaced the lamp, for a suitable indication about the lamp. 89
99 Maintenance Replacing the lamp (continued) Lamp warning HIGH VOLTAGE HIGH TEMPERATURE HIGH PRESSURE WARNING The projector uses a high-pressure mercury glass lamp. The lamp can break with a loud bang, or burn out, if jolted or scratched, handled while hot, or worn over time. Note that each lamp has a different lifetime, and some may burst or burn out soon after you start using them. In addition, if the bulb bursts, it is possible for shards of glass to y into the lamp housing, and for gas containing mercury and dust containing ne particles of glass to escape from the projector s vent holes. About disposal of a lamp: This product contains a mercury lamp; do not put it in a trash. Dispose of it in accordance with environmental laws. For lamp recycling, go to (in the US). For product disposal, consult your local government agency or (in the US) or (in Canada). For more information, call your dealer. Disconnect the plug from the power outlet 90 If the lamp should break (it will make a loud bang when it does), unplug the power cord from the outlet, and make sure to request a replacement lamp from your local dealer. Note that shards of glass could damage the projector s internals, or cause injury during handling, so please do not try to clean the projector or replace the lamp yourself. If the lamp should break (it will make a loud bang when it does), ventilate the room well, and make sure not to inhale the gas or ne particles that come out from the projector's vent holes, and not to get them into your eyes or mouth. Before replacing the lamp, turn the projector off and unplug the power cord, then wait at least 45 minutes for the lamp to cool sufficiently. Handling the lamp while hot can cause burns, as well as damaging the lamp. Never unscrew except the appointed (marked by an arrow) screws. Do not open the lamp cover while the projector is suspended from a ceiling. This is dangerous, since if the lamp s bulb has broken, the shards will fall out when the cover is opened. In addition, working in high places is dangerous, so ask your local dealer to have the lamp replaced even if the bulb is not broken. Do not use the projector with the lamp cover removed. At the lamp replacing, make sure that the screws are screwed in firmly. Loose screws could result in damage or injury. Use only the lamp of the specified type. Use of a lamp that does not meet the lamp speci cations for this model could cause a re, damage or shorten the life of this product. If the lamp breaks soon after the first time it is used, it is possible that there are electrical problems elsewhere besides the lamp. If this happens, consult your local dealer or a service representative. Handle with care: jolting or scratching could cause the lamp bulb to burst during use. Using the lamp for long periods of time, could cause it dark, not to light up or to burst. When the pictures appear dark, or when the color tone is poor, please replace the lamp as soon as possible. Do not use old (used) lamps; this is a cause of breakage.
100 Maintenance Please check and clean the air lter periodically. When the indicators or a message prompts you to clean the air lter, comply with it as soon as possible. The air lter of this projector consists of a lter cover and a lter unit with two types of lter. If one or both of the lters are damaged or heavily soiled, replace the lter unit with a new one. Request for a lter unit with the following type number from your dealer when purchasing a new unit. Type number : MU06641 (Filter unit) The speci ed lter unit also comes with a replacement lamp for this projector. Please replace the lter unit as well when you replace the lamp. Turn the projector off, and unplug the power 1. cord. Allow the projector to suf ciently cool down. Use a vacuum cleaner on and around the 2. lter cover. Pick and pull up the lter cover knobs to 3. take it off. Press up slightly the bottom side knobs to 4. unlock the bottom side of the lter unit. Pull the center knob to take the lter unit off. Use a vacuum cleaner for the lter vent of 5. the projector and the outer side of the lter unit. The lter unit consists of two parts. Press 6. down around the interlocking parts to unlock, then separate the two parts. Use a vacuum cleaner for the inner side of 7. each part of the lter unit to clean them up. If the lters are damaged or heavily soiled, replace them with the new ones. Combine the two parts to reassemble the 8. lter unit. Put the lter unit back into the projector. 9. (continued on next page) Filter cover Filter cover knobs Filter unit Filter unit knobs Interlocking parts 91
101 Maintenance Cleaning and replacing the air lter (continued) Put the lter cover back into the place. 10. Turn the projector on and reset the lter time using the FILTER TIME item in 11. the EASY MENU. (1) Press the MENU button to display a menu. (2) Point at the FILTER TIME using the / cursor buttons, then press the cursor (or the ENTER / the RESET) button. A dialog will appear. (3) Press the cursor button to select the OK on the dialog. It performs resetting the lter time. WARNING Before taking care of the air lter, make sure the power cable is not plugged in, then allow the projector to cool suf ciently. Use only the air lter of the speci ed type. Do not use the projector without the air lter or the lter cover. It could result in a re or malfunction to the projector. Clean the air lter periodically. If the air lter becomes clogged by dust or the like, internal temperatures rise and could cause a re, a burn or malfunction to the projector. NOTE Please reset the lter time only when you have cleaned or replaced the air lter, for a suitable indication about the air lter. The projector may display the message such as the CHECK THE AIR FLOW or turn off the projector, to prevent the internal heat level rising. 92
102 Replacing the internal clock battery This projector has internal clock that uses a battery. When the clock of the network function does not work correctly, please try solution by replacement of the battery: HITACHI MAXELL, part number CR2032 or CR2032H. Turn the projector off, and unplug the power cord. Allow 1. the projector to cool suf ciently. After making sure that the projector has cooled 2. adequately, slowly turn over the projector, so that the bottom is facing. There is a raised dot near the battery cover at the 3. bottom of the projector. Turn the cover in the direction indicated OPEN to position one end of the slit on the cover with the dot, using a coin or the like. And then pick the cover up to remove it. Pry up the battery using a athead screwdriver or the 4. like to take it out. While prying it up, put a nger lightly on the battery since it may pop out of the holder. Replace with a new battery of the speci ed type. With 5. the plus side facing up, slide the battery under the claw of the spring tting. And press down on the battery until it snaps into place. Replace the battery cover in place, then turn it in the 6. direction indicated CLOSE to position the knob of the cover with the dot on the bottom case to x the cover, using a coin or the like. Maintenance OPEN CLOSE OPEN CLOSE Raised dot Knob Battery NOTE The internal clock will be initialized by removing the battery. For setting the clock, see the User s Manual - Network Guide. OPEN Battery Cover WARNING Be careful of handling a battery, as a battery can cause explosion, cracking or leakage, which could result in a re, an injury, and environment pollution. Use only the speci ed and perfect battery. Do not use a battery with damage, such as a scratch, a dent, rust or leakage. When replacing the battery, replace it with a new battery. When a battery leaked, wipe the leakage out well with a waste cloth. If the leakage adhered to your body, immediately rinse it well with water. When a battery leaked in the battery holder, replace the batteries after wiping the leakage out. Make sure the plus and minus terminals are correctly aligned when loading a battery. Do not work on a battery; for example recharging or soldering. Keep a battery in a dark, cool and dry place. Never expose a battery to a re or water. Keep a battery away from children and pets. Be careful for them not to swallow a battery. If swallowed consult a physician immediately for emergency treatment. Obey the local laws on disposing a battery. OPEN CLOSE 93
103 Maintenance Other care Inside of the projector In order to ensure the safe use of your projector, please have it cleaned and inspected by your dealer about once every year. Caring for the lens If the lens is awed, soiled or fogged, it could cause deterioration of display quality. Please take care of the lens, being cautious of handling Turn the projector off, and unplug the power cord. Allow the projector to cool suf ciently. After making sure that the projector is cool adequately, lightly wipe the lens with a commercially available lens-cleaning wipe. Do not touch the lens directly with your hand. Caring for the cabinet and remote control Incorrect care could have adverse in uence such as discoloration, peeling paint, etc Turn the projector off, and unplug the power cord. Allow the projector to cool suf ciently. After making sure that the projector is cool adequately, lightly wipe with gauze or a soft cloth. If the projector is extremely dirty, dip soft cloth in water or a neutral cleaner diluted in water, and wipe lightly after wringing well. Then, wipe lightly with a soft, dry cloth. WARNING Before caring, make sure the power cord is not plugged in, and then allow the projector to cool suf ciently. The care in a high temperature state of the projector could cause a burn and/or malfunction to the projector. Never try to care for the inside of the projector personally. Doing is so dangerous. Avoid wetting the projector or inserting liquids in the projector. It could result in a re, an electric shock, and/or malfunction to the projector. Do not put anything containing water, cleaners or chemicals near the projector. Do not use aerosols or sprays. CAUTION Please take right care of the projector according to the following. Incorrect care could cause not only an injury but adverse in uence such as discoloration, peeling paint, etc. Do not use cleaners or chemicals other than those speci ed in this manual. Do not polish or wipe with hard objects. NOTICE Do not directly touch the lens surface with hands. 94
104 Troubleshooting Troubleshooting If an abnormal operation should occur, stop using the projector immediately. WARNING Troubleshooting Never use the projector if abnormal operations such as smoke, strange odor, excessive sound, damaged casing or elements or cables, penetration of liquids or foreign matter, etc. should occur. In such cases, immediately disconnect the power plug from the power outlet. After making sure that the smoke or odor has stopped, contact to your dealer or service company. Otherwise if a problem occurs with the projector, the following checks and measures are recommended before requesting repair. If this does not resolve the problem, please contact your dealer or service company. They will tell you what warranty condition is applied. Related messages When some message appears, check and cope with it according to the following table. Although these messages will be automatically disappeared around several minutes, it will be reappeared every time the power is turned on. Message Description There is no input signal. Please con rm the signal input connection, and the status of the signal source. The USB TYPE B port is selected as the picture input source even if MOUSE is selected for USB TYPE B ( 55). Select USB DISPLAY in the dialog to project the picture input to the USB TYPE B port. In this case, you cannot use the simple mouse and keyboard function. Otherwise select other port for picture input. Projector is waiting for an image le. Check the hardware connection, settings on the projector and network-related settings. The computer-projector network connection might be disconnected. Please re-connect using Connect button of the LiveViewer. ( Using the LiveViewer in the User's Manual - Network Guide) The horizontal or vertical frequency of the input signal is not within the speci ed range. Please con rm the specs for your projector or the signal source specs. An improper signal is input. Please con rm the specs for your projector or the signal source specs. (continued on next page) 95
105 Troubleshooting Related messages (continued) Message Description The internal temperature is rising. Please turn the power off, and allow the projector to cool down at least 20 minutes. After having con rmed the following items, please turn the power ON again. Is there blockage of the air passage aperture? Is the air lter dirty? Does the peripheral temperature exceed 35 C? If the same indication is displayed after the remedy, please set FAN SPEED of the SERVICE item in the OPTION menu to HIGH. A note of precaution when cleaning the air lter. Please immediately turn the power off, and clean or change the air lter referring to the Cleaning and replacing the air lter section of this manual. After you have cleaned or changed the air lter, please be sure to reset the lter timer ( 56,91). The button operation is not available. 96
106 Troubleshooting Regarding the indicator lamps When operation of the LAMP, TEMP and POWER indicators differs from usual, check and cope with it according to the following table. For the SECURITY indicator, see SECURITY INDICATOR in the SECURITY menu. POWER indicator Lighting In Orange Blinking In Green Lighting In Green Blinking In Orange Blinking In Red Blinking In Red or Lighting In Red Blinking In Red or Lighting In Red Blinking In Red or Lighting In Red LAMP indicator Turned off Turned off Turned off Turned off Lighting In Red Blinking In Red Turned off (Continued on next page) TEMP indicator Turned off Turned off Turned off Turned off (discretionary) (discretionary) Turned off Turned off Blinking In Red Description The projector is in a standby state. Please refer to the section Power on/off. The projector is warming up. Please wait. The projector is in an on state. Ordinary operations may be performed. The projector is cooling down. Please wait. The projector is cooling down. A certain error has been detected. Please wait until POWER indicator nishes blinking, and then perform the proper measure using the item descriptions below. The lamp does not light, and there is a possibility that interior portion has become heated. Please turn the power off, and allow the projector to cool down at least 20 minutes. After the projector has suf ciently cooled down, please make con rmation of the following items, and then turn the power on again. Is there blockage of the air passage aperture? Is the air lter dirty? Does the peripheral temperature exceed 35 C? If the same indication is displayed after the remedy, please change the lamp referring to the section Replacing the lamp. The lamp cover has not been properly xed. Please turn the power off, and allow the projector to cool down at least 45 minutes. After the projector has suf ciently cooled down, please make con rmation of the attachment state of the lamp cover. After performing any needed maintenance, turn the power on again. If the same indication is displayed after the remedy, please contact your dealer or service company. The cooling fan is not operating. Please turn the power off, and allow the projector to cool down at least 20 minutes. After the projector has suf ciently cooled down, please make con rmation that no foreign matter has become caught in the fan, etc., and then turn the power on again. If the same indication is displayed after the remedy, please contact your dealer or service company. 97
107 Troubleshooting Regarding the indicator lamps (continued) POWER indicator Blinking In Red or Lighting In Red Lighting In Green Lighting In Green Blinking In Green for approx. 3 seconds. LAMP TEMP indicator indicator Turned off Lighting In Red Simultaneous blinking in Red Alternative blinking in Red Turned off Turned off Description There is a possibility that the interior portion has become heated. Please turn the power off, and allow the projector to cool down at least 20 minutes. After the projector has suf ciently cooled down, please make con rmation of the following items, and then turn the power on again. Is there blockage of the air passage aperture? Is the air lter dirty? Does the peripheral temperature exceed 35 C? If the same indication is displayed after the remedy, please set FAN SPEED of SERVICE item in OPTION menu to HIGH ( 59). It is time to clean the air lter. Please immediately turn the power off, and clean or change the air lter referring to the section Cleaning and replacing the air lter. After cleaning or changing the air lter, please be sure to reset the lter timer. After the remedy, reset the power to ON. There is a possibility that the interior portion has become overcooled. Please use the unit within the usage temperature parameters (5 C to 35 C). After the treatment, reset the power to ON. At least 1 Power ON schedule is saved to the projector. Please refer to Schedule Settings section of User s Manual - Network Guide. NOTE When the interior portion has become overheated, for safety purposes, the projector is automatically shut down, and the indicator lamps may also be turned off. In such a case, disconnect the power cord, and wait at least 45 minutes. After the projector has suf ciently cooled down, please make con rmation of the attachment state of the lamp and lamp cover, and then turn the power on again. Shutting the projector down Shutdown switch Only when the projector can not be turned off by usual procedure ( 18), please push the shutdown switch using a pin or similar, and disconnect the power plug from the power outlet. Before turning it on again, wait at least 10 minutes to make the projector cool down enough. Resetting all settings When it is hard to correct some wrong settings, the FACTORY RESET function of SERVICE item in OPTION menu ( 63) can reset all settings (except settings such as LANGUAGE, LAMP TIME, FILTER TIME, FILTER MESSAGE, SECURITY and NETWORK) to the factory default. 98
108 Troubleshooting Phenomena that may be easy to be mistaken for machine defects About the phenomenon confused with a machine defect, check and cope with it according to the following table. Phenomenon Power does not come on. Neither sounds nor pictures are outputted. Cases not involving a machine defect The electrical power cord is not plugged in. Correctly connect the power cord. The main power source has been interrupted during operation such as by a power outage (blackout), etc. Please disconnect the power plug from the power outlet, and allow the projector to cool down at least 10 minutes, then turn the power on again. Either there is no lamp and/or lamp cover, or either of these has not been properly xed. Please turn the power off and disconnect the power plug from the power outlet, and allow the projector to cool down at least 45 minutes. After the projector has suf ciently cooled down, please make con rmation of the attachment state of the lamp and lamp cover, and then turn the power on again. The signal cables are not correctly connected. Correctly connect the connection cables. Signal source does not correctly work. Correctly set up the signal source device by referring to the manual of the source device. The input changeover settings are mismatched. Select the input signal, and correct the settings. The BLANK function for pictures and the MUTE function for sounds are working. AV MUTE may be active. Refer to the item Sound does not come out and No pictures are displayed on the next page to turn off the MUTE and BLANK functions. Reference page ~ ~ 21 19, 28, 100 (Continued on next page) 99
109 Troubleshooting Phenomena that may be easy to be mistaken for machine defects (continued) Phenomenon Sound does not come out. No pictures are displayed. Cases not involving a machine defect The signal cables are not correctly connected. Correctly connect the audio cables. The MUTE function is working. Restore the sound pressing MUTE or VOLUME +/- button on the remote control. The volume is adjusted to an extremely low level. Adjust the volume to a higher level using the menu function or the remote control. The AUDIO SOURCE/SPEAKER setting is not correct. Correctly set the AUDIO SOURCE/SPEAKER in AUDIO menu. The mode selected for HDMI AUDIO is not suitable. Check each of the two modes provided and select the suitable one for your HDMI audio device. The lens cover is attached. Remove the lens cover. The signal cables are not correctly connected. Correctly connect the connection cables. The brightness is adjusted to an extremely low level. Adjust BRIGHTNESS to a higher level using the menu function. The computer cannot detect the projector as a plug and play monitor. Make sure that the computer can detect a plug and play monitor using another plug and play monitor. The BLANK screen is displayed. Press BLANK button on the remote control. The USB TYPE B port is selected as the picture input source even if MOUSE is selected for USB TYPE B. Select USB DISPLAY for USB TYPE B in OPTION menu to project the picture input to the port. Otherwise select other port for picture input. The projector does not recognize the USB storage device inserted into USB TYPE A port. Use the REMOVE USB function rst, remove the USB storage device, and then insert it into the port again. Before removing the USB storage device, be sure to use the REMOVE USB function on the thumbnail screen, which appears when the USB TYPE A port is selected as the input source. Reference page 10 ~ , 46, , ~ , 80 (continued on next page) 100
110 Troubleshooting Phenomena that may be easy to be mistaken for machine defects (continued) Phenomenon Video screen display freezes. Colors have a faded- out appearance, or Color tone is poor. Pictures appear dark. Pictures appear blurry. Some kind of image degradation such as ickering or stripes appear on screen. Cases not involving a machine defect The FREEZE function is working. Press FREEZE button to restore the screen to normal. Color settings are not correctly adjusted. Perform picture adjustments by changing the COLOR TEMP, COLOR, TINT and/or COLOR SPACE settings, using the menu functions. COLOR SPACE setting is not suitable. Change the COLOR SPACE setting to AUTO, RGB, SMPTE240, REC709 or REC601. The brightness and/or contrast are adjusted to an extremely low level. Adjust BRIGHTNESS and/or CONTRAST settings to a higher level using the menu function. The projector is operating in Eco mode. Set ECO MODE to NORMAL, and set AUTO ECO MODE to OFF, in the SETUP menu. The lamp is approaching the end of its product lifetime. Replace the lamp. Either the focus and/or horizontal phase settings are not properly adjusted. Adjust the focus using the focus ring, and/or H PHASE using the menu function. The lens is dirty or misty. Clean the lens referring to the section Caring for the lens. When the projector is operating in Eco mode, ickering may appear on screen. Set ECO MODE to NORMAL, and set AUTO ECO MODE to OFF, in the SETUP menu. The OVER SCAN ratio is too big. Adjust OVER SCAN in the IMAGE menu smaller. Excessive VIDEO NR. Change the setting of VIDEO NR in the INPUT menu. The FRAME LOCK function cannot work on the current input signal. Set FRAME LOCK in the INPUT menu to OFF. Reference page 28 34, ~ 90 23, (continued on next page) 101
111 Troubleshooting Phenomena that may be easy to be mistaken for machine defects (continued) Phenomenon The computer connected to the USB TYPE B port of the projector does not start up. RS-232C does not work. Network does not work NETWORK BRIDGE function does not work Schedule function does not work When the projector is connected to the network, it powers off and on as described below. Powers off POWER indicator blinks in orange a few times Goes into standby mode Video les cannot be played properly on a computer on which the "LiveViewer" was run. Cases not involving a machine defect The computer cannot start up in the current hardware con guration. Disconnect the USB cable from the computer, then reconnect it after starting up the computer. The SAVING function is working. Select NORMAL for STANDBY MODE item in the SETUP menu. The COMMUNICATION TYPE for the CONTROL port is set to NETWORK BRIDGE. Select OFF for COMMUNICATION TYPE item in the OPTION - SERVICE - COMMUNICATION menu. The SAVING function is working. Select NORMAL for STANDBY MODE item in the SETUP menu. The NETWORK BRIDGE function is turned off. Select NETWORK BRIDGE for COMMUNICATION TYPE item in the OPTION - SERVICE - COMMUNICATION menu. The SAVING function is working. Select NORMAL for STANDBY MODE item in the SETUP menu. Disconnect the LAN cable and check that the projector is working properly. If this phenomenon occurs after connecting to the network, there may be a loop between two Ethernet switching hubs within the network, as explained below. - There are two or more Ethernet switching hubs in a network. - Two of the hubs are doubly connected by LAN cables. - This double connection forms a loop between the two hubs. Such a loop may have an adverse effect on the projector as well as the other network devices. Check the network connection and remove the loop by disconnecting the LAN cables such that there is only one connecting cable between two hubs. The "LiveViewer" has been intentionally or accidentally forced to shut down. DirectDraw or Direct3D has been disabled on your Windows. Please refer to the Microsoft Help and Support home page on how to enable DirectDraw or Direct3D. Reference page NOTE Although bright spots or dark spots may appear on the screen, this is a unique characteristic of liquid crystal displays, and it does not constitute or imply a machine defect. 102
112 Speci cations Please see the Speci cations in the User s Manual (concise) which is a book. End User License Agreement for the Projector Software Software in the projector consists of the plural number of independent software modules and there exist our copyright or/and third party copyrights for each of such software modules. Be sure to read End User License Agreement for the Projector Software which is a separate document. 103
113 Projector CP-X4021N/CP-X5021N/ CP-WX4021N User's Manual (detailed) Network Guide Thank you for purchasing this product. This manual is intended to explain only the network function. For proper use of this product, please refer to this manual and the other manuals for this product. WARNING Before using this product, be sure to read all manuals for this product. After reading them, store them in a safe place for future reference. Features This projector has the network function that brings you the following main features. Network Presentation : allows the projector to project computer images transmitted through a network. ( 37) Web Control : allows you to monitor and control the projector through a network from a computer. ( 45) My Image : allows the projector to store up to four still images and project them. ( 70) Messenger : allows the projector to display text sent from a computer through a network. ( 72) Network Bridge : allows you to control an external device through the projector from a computer. ( 74) NOTE The information in this manual is subject to change without notice. The manufacturer assumes no responsibility for any errors that may appear in this manual. The reproduction, transfer or copy of all or any part of this document is not permitted without express written consent. Trademark acknowledgment Microsoft, Internet Explorer, Windows, Windows Vista and Aero are registered trademarks of Microsoft Corporation in the U.S. and/or other countries. Pentium is a registered trademark of Intel Corporation. JavaScript is a registered trademark of Sun Microsystems, Inc. HDMI, the HDMI logo and High-De nition Multimedia Interface are trademarks or registered trademarks of HDMI Licensing LLC in the United States and other countries. Trademark PJLink is a trademark applied for trademark rights in Japan, the United States of America and other countries and areas. All other trademarks are the properties of their respective owners. 1
114 Contents Contents 1. Connection to the Network System requirements Required equipment preparation Hardware and software requirement for computer Installing the LiveViewer Installing the LiveViewer Updating the LiveViewer Process to connect the network Process overview Starting the LiveViewer Selecting the network connection mode Selecting either the wireless LAN or wired LAN Selecting My Connection Selecting the network connection method Passcode connection Manual Con guration Pro le connection History connection Con guring the network settings manually Con rming the connection to your destination Connection and transmission Connection error Pro le data Outline of Pro le data Making Pro le data Editing Pro le data Registering My Connection Network Presentation Using the LiveViewer Main menu and Operating buttons Displaying the status Switching the display mode Option menu Starting the Network Presentation Display mode Presenter mode Display User Name
115 Contents 3. Web Control Logon Network Information Network Settings Port Settings Mail Settings Alert Settings Schedule Settings Date/Time Settings Security Settings Projector Control Remote Control Projector Status Network Restart My Image Function Messeger Function Network Bridge Function Connecting devices Communication setup Communication port Transmission method HALF-DUPLEX FULL-DUPLEX Other Functions Alerts Projector Management using SNMP Event Scheduling Command Control via the Network Troubleshooting Warranty and after-sales service
116 1. Connection to the network 1.1 System requirements 4 1. Connection to the network Required equipment preparation The following equipments are required to connect the projector to your computer through the network. Projector LAN cable (to connect the projector to a network): CAT-5 or greater Computer (minimum 1 set): equipped with the network feature (100Base-TX or 10Base-T) Hardware and software requirement for computer The LiveViewer software needs to be installed on all the computers to connect to the projector through a network. To use the LiveViewer your computer needs to meet the following requirements. OS: One of the following. Windows XP Home Edition /Professional Edition (32 bit version only) Windows Vista Home Basic /Home Premium /Business /Ultimate /Enterprise (32 bit version only) Windows 7 Starter /Home Basic /Home Premium /Professional /Ultimate / Enterprise (32 bit version only) CPU: Pentium 4 (2.8 GHz or higher) Graphic card: 16 bit, XGA or higher * When using the LiveViewer it is recommended that the display resolution of your computer is set to 1024 x 768. Memory: 512 MB or higher Hard disk space: 100 MB or higher Web browser: Internet Explorer 6.0 or higher CD-ROM drive NOTE The network communication control is disabled while the projector is in standby mode if the STANDBY MODE item is set to SAVING. Please connect the network communication to the projector after setting the STANDBY MODE to NORMAL. ( SETUP menu in the User s Manual Operating Guide) You can get the latest version of the LiveViewer and the latest information for this product from our website. ( 7) Depending on the speci cation of your computer, the computer may slow down due to high CPU usage when the LiveViewer is running. The LiveViewer does not work on Windows Vista that is not updated to Service Pack 1 or later. Please install the latest Service Pack on your Windows Vista.
117 1. Connection to the network 1.1 System requirements (continued) NOTE Referring to the manual of your computer or Windows, select the following or a smaller display resolution for the computer. CP-X4021N, CP-X5021N: 1024 x 768 (XGA) CP-WX4021N: 1280 x 800 When a resolution larger than the speci ed resolution is selected, the projector will convert and display in the speci ed resolution, and the display speed may become faster. If your computer does not support the display resolution speci ed above, a smaller resolution that is the largest among the resolutions that are supported by the computer will be selected. Images might not been transmitted, caused by OS version or the driver software for Network Adapter on your computers. It is highly recommended that OS and the driver should be updated to the latest. 5
118 1. Connection to the network 1.2 Installing the LiveViewer Installing the LiveViewer The LiveViewer software needs to be installed on all the computers to connect to the projector through a network. You need to log in as an administrator user to install the software. 1) Turn on the computer. 2) Shut down all applications. 3) Insert the accompanying CD-ROM into the computer's CD-ROM drive. NOTE After sequence 3), the User Account Control (UAC) dialog will appear (if you are using Windows Vista or Windows 7). Please click the [Allow] to continue installation. 4) After a moment, the Choose Setup Language dialog will appear as shown on the right. Select what you like to use in the list, and click the [OK]. NOTE If the Choose Setup Language dialog doesn't appear, proceed as follows: (1) Click on the [Start] button on the toolbar and select the Run. (2) Enter E:\software\setup.exe and then press the [OK]. If your CD-ROM drive is not drive E on your computer, you will need to replace E with the correct drive letter assigned to your CD-ROM drive. If the software has been already installed, Uninstallation will be done. Click the [Cancel] button, then uninstallation will be canceled. If you uninstalled the software by miss-operation, please re-install the software from rst procedure. 5) After a moment, the Welcome dialog will appear as shown on the right. Press the [Next]. 6
119 1. Connection to the network 1.2 Installing the LiveViewer (continued) 6) The License Agreement dialog appears. If you accept it, select I accept the terms of the license agreement and press the [Next]. 7) The Choose Destination Location dialog appears. Press the [Next]. NOTE The C:\Program Files\Projector Tools\LiveViewer folder will be created and the program will be installed into that folder. If you wish to install to a different folder, click the [Browse] and select another folder. 8) Con rm the program folder name. If Projector Tools is okay, press the [Next] to continue. If not, enter the desired folder name and then press the [Next]. 9) The Hardware Installation dialog appears. Press Continue Anyway. NOTE After sequence 8), the Windows Security dialog will appear if you are using Windows Vista or Windows 7. Please click the [Install this driver software anyway] and continue installation. 10) After a moment, installation will complete and the Setup Complete dialog will appear as shown on the right. Click the [Finish]. This completes the software installation. Then your computer automatically restarts. (1) To con rm that the software has been properly installed, press the [Start] button on the toolbar, select All Programs and then select the Projector Tools folder. (2) The LiveViewer will appear in that folder if the installation was successful Updating the LiveViewer Please check and get the latest version at Hitachi Web site. or Some functions explained in this manual require the LiveViewer Version 4.xx. (In the version information a number between 00 and 99 will replace the xx.) 7
120 1. Connection to the network 1.3 Process to connect the network Before connecting your computer and projector via a network, make sure that the LAN port is selected as the input source on the projector. ( Operating in the User s Manual Operating Guide) Otherwise a connection cannot be established Process overview An overview of the process to connect your computer and the projector via a network is shown below. The LiveViewer allows you to skip some of the steps below to establish a network connection quickly and easily. Selecting the network connection mode - Wireless LAN - Wired LAN - My Connection If My Connection is selected Selecting the network connection method - Enter PassCode - Con gure Manually - Select From List If Enter PassCode or Select From List is selected Manual con guration - Pro le - History - Con gure Network Settings Manually If Pro le or History is selected Con guring the network settings manually Con rming the connection to your destination NOTE Wireless LAN can be selected only when an access point to convert wireless LAN to wired LAN exists between your computer and the projector. Up to 30 computers can be simultaneously connected to the projector through a network. 8
121 1.3 Process to connect the network (continued) 1. Connection to the network Starting the LiveViewer Start the LiveViewer in your computer, taking one of the followings. 1) Double click the LiveViewer icon on the Desktop in your computer 2) Select Start All Programs Projector Tools LiveViewer on Windows menu. Then, proceed to item 1.4 Selecting the network connection mode. ( 10) 9
122 1. Connection to the network 1.4 Selecting the network connection mode After starting the LiveViewer, the Select the Network Connection screen comes up. Select the network connection that you would like to use. There are 3 options in the menu. Wireless LAN Wired LAN My Connection If you select either the wireless LAN or wired LAN, proceed to item Selecting either the wireless LAN or wired LAN. ( below) If you select My Connection, jump to item Selecting My Connection. ( 12) NOTE This dialog will not be displayed if the computer has just one network adapter and no My Connection is registered. Proceed to item 1.5 Selecting the network connection method. ( 14) Select Wireless LAN only when you connect the computer and the access point via wireless network and connect the access point and the projector via wired network, since the projector doesn't have wireless LAN function Selecting either the wireless LAN or wired LAN If you select either the wireless LAN or wired LAN, a list of the network adapters in your computer is shown in the menu. Select what you like to use in the list, and click the [Next]. Then, proceed to item 1.5 Selecting the network connection method. ( 14) NOTE If you select the wireless LAN, the wireless LAN adapters in your computer are shown in the list. If the wired LAN is selected, the wired LAN adapters in your computer are shown. [Troubleshooting] Are you sure that you want to turn on the network adapter? The screen is displayed in the case that the selected network adapter is invalid. To turn it on, click the [Yes], and then proceed to item 1.5. ( 14) Not to turn it on, click the [No], and then the screen is back to the previous one to select another network adapter. If no more adapter in your computer, the LiveViewer will be closed. 10
123 1.4 Selecting the network connection mode (continued) A network connection was not established. The screen is displayed in the case that the projector is not connected with a LAN cable to your computer when the wired LAN is selected. Be sure that the projector is connected with a LAN cable to your computer. 1. Connection to the network Click the [OK], then the screen is back to the previous one to select the network connection mode. Windows rewall is enabled (On). The screen is displayed in the case that the rewall setting is activated, and the LiveViewer is blocked by the rewall. To turn it disabled (Off), click the [Yes]. Not to turn it disabled (Off), click the [No], but the projector may not be able to communicate with your computer through the network. If you put a check mark in the [Allow communication with LiveViewer by adding it to the Exceptions list] box, the LiveViewer will never be blocked by Windows rewall. Proceed to item 1.5 Selecting the network connection method. ( 14) NOTE If you click the [Yes], the network access by the LiveViewer is temporally permitted by Windows rewall, until the LiveViewer is closed. If any application software having the rewall function is installed into you computer, make the rewall function invalid with following the user s manual. 11
124 1. Connection to the network 1.4 Selecting the network connection mode (continued) Selecting My Connection Select the [My Connection] and click the [Connect]. If you select the My Connection, the computer is connected to the projector through the network by using the pro le data that is preassigned to My Connection. ( 35) When you select the My Connection, the computer immediately starts the connection to the projector. Proceed to item 1.8 Con rming the connection to your destination. ( 30) NOTE If the DHCP is set on in the projector, the network connection between the projector and computer may not be established since IP address may be varied. If you like to use the My Connection, set the DHCP off in the projector. If no pro le data is assigned to the My Connection, it can t be used. [Troubleshooting] A network connection could not be established. Windows prevented network con guration changes. You may log in the Windows under User authority. Click the [OK] to return to the screen to select the network connection mode. ( 10) Consult to the network administrator and log in again under the Administrator authority. After that, please resume at item Starting the LiveViewer. ( 9) 12
125 1.4 Selecting the network connection mode (continued) Are you sure you want to connect the selected projector? The message is appeared when the wireless adapter you selected is already used for another network connection. To connect, click the [Yes]. Proceed to item 1.8 Con rming the connection to your destination. ( 30) Not to connect, click the [No] to return to the screen to select the network connection mode. ( 10) 1. Connection to the network 13
126 1. Connection to the network 1.5 Selecting the network connection method There are some options to connect to the network. Enter PassCode Con gure Manually Select From List Select one of them to meet your requirement. Enter PassCode If you want to use the Passcode for network connection, select the [Enter PassCode] and click the [Next]. The Passcode is given by the projector on screen. And you simply input the Passcode to the LiveViewer to connect the network. Proceed to item Passcode connection. ( 15) Con gure Manually Select the [Con gure Manually] and click the [Next]. Then, proceed to item 1.6 Manual Con guration. ( 23) Select From List Before selecting this item, your computer and the projectors need to be connected to the same network. If the connection is already established, select the [Select From List]. From the list of the projectors connected to the network, select which projector you would like to send your images. Proceed to 1.8 Con rming the connection to your destination. ( 30) 14
127 1.5 Selecting the network connection method (continued) Passcode connection The unique Passcode system brings you very quick and simple connection to the network. The Passcode is a code that expresses the network setting in the projector. If you input the code in the LiveViewer in your computer, the network setting in the projector and computer can be matched and the connection will be established immediately. The section is intended to explain how to use the Passcode. (1) Getting the Passcode The Passcode is 12-digit code consisting of alphanumeric characters ( 1-9 and A-Z ). Example: PASSCODE ABC The Passcode is given on the projector when the LAN port is selected as input source. NOTE The Passcode system does not work under the condition below. If such is the case, establish the connection manually. 1) Subnet mask is not Class A or B or C. The Passcode system accepts Class A, B and C only. Class A:( ), ClassB:( ), Class C:( ) There are two methods to get the Passcode from the projector Method 1 1. Connection to the network 1) Turn on the projector, and make sure that the projector image is on screen. 2) Press the COMPUTER button on the remote control or INPUT button on the projector to select the LAN as input port. If there is no signal on the LAN port, you can nd the Passcode on screen. 15
128 1. Connection to the network 1.5 Selecting the network connection method (continued) Method 2 1) Turn on the projector, and make sure that the projector image is on screen. 2) Press the MENU button on the remote control or the / / / buttons on the projector to show the menu on screen. 3) Use the / cursor buttons to select the Go to Advanced Menu..., and use the cursor button to enter the item. 4) Use the / cursor buttons to select the NETWORK, and use the cursor button to enter the item. 5) Use the / cursor buttons to select the INFORMATION, and use the cursor button to display the INFORMATION. 6) The Passcode appears in the INFORMATION window. NOTE Take the method 2 when you project your computer image by the LiveViewer, or when the LAN port is not selected as input source. If no communication between the projector and computer in 5 minutes, the Passcode will be changed. 16
129 1.5 Selecting the network connection method (continued) (2) Entering the Passcode If you select [Enter PassCode] at item 1.5, the Please enter the PassCode screen is displayed. Please enter the Passcode divided 4-digit each in 3 boxes (total 12-digit). Example PASSCODE: ABC 1. Connection to the network After entering the Passcode, click the [Connect] to start the connection to the projector. Proceed to item 1.8 Con rming the connection to your destination. ( 30) If you click the [Back], the screen is back to item 1.5 Selecting the network connection method. ( 14) NOTE When entering the Passcode, capital and small letters are not distinguished. If you are using a Subnet mask other than Class A, B or C, you will have to establish the connection manually. If the manual setting screen is displayed, please follow item (3). ( 21) [Troubleshooting] Incorrect PassCode. The incorrect Passcode was input. Click the [Back] to return to the Please enter the PassCode screen. Check the PassCode on the projector screen ( 15) and enter the code again. 17
130 1. Connection to the network 1.5 Selecting the network connection method (continued) A network connection could not be established. Windows prevented network con guration changes. You may log in the Windows under User authority. Click the [OK], then the LiveViewer main menu is displayed even though the network is not established. Click on the main and go back to item 1.5 Selecting the network connection method. ( 14) Consult to the network administrator. Log in the Windows under Administrator authority. After that, please resume at item Starting the LiveViewer. ( 9) If you need to add a Network con guration on your computer to connect to the projector. This dialog will be displayed when you need to add a Network con guration on your computer to connect to the projector. Con rm with your network administrator if the Network con guration displayed on the dialog is OK, and then click the [Yes]. Click the [NO], then the LiveViewer main menu is displayed even though the network is not established. Click on the main menu and go back to item 1.5 Selecting the network connection method. ( 14) 18
131 1.5 Selecting the network connection method (continued) If you put a check mark in the box Not displaying con rmation dialog for adding Network settings, the projector memorizes current con guration and this dialog is not displayed again. To display this dialog again, click Option icon in the LiveViewer main menu and remove the check mark in the box Not displaying con rmation dialog for adding Network settings. If you want to change the Network con guration to add, click the [Change]. A dialog for changing the Network con guration as shown to the right will be displayed. Enter IP address and subnet mask, then click the [OK]. Procedure to connect to the projector will start. Proceed to item 1.8 Con rming the connection to your destination. ( 30) If you click the [Cancel], you will return to the dialog for adding a Network con guration. If the entered IP address and projector's IP address are the same, a warning dialog shown to the right will be displayed. Click the [OK], and then enter a different IP address from the projector's one in the dialog for changing Network con guration. 1. Connection to the network If the connection is not available with the entered Network con guration, a warning dialog shown to the right will be displayed. Click the [OK] to return to the dialog for changing the Network con guration, and then enter appropriate con guration. NOTE If a Network con guration to connect to the projector has been added on the computer, the added Network con guration will be erased once the application software is closed. 19
132 1. Connection to the network 1.5 Selecting the network connection method (continued) Are you sure you want to connect the selected projector? The message is appeared when the wireless adapter you selected is already used for another network connection. To connect, click the [Yes]. Proceed to item 1.8 Con rming the connection to your destination. ( 30) Not to connect, click the [No] then the LiveViewer main menu is displayed even though the network is not established. Click on the main menu to go back to item 1.5 Selecting the network connection method. ( 14) 20
133 1.5 Selecting the network connection method (continued) (3) Configuring manually 1. Connection to the network After entering the Passcode ( 17), you are required to enter the network con guration manually if you use a Subnet mask other than Class A, B or C. ( 15) If you use the wired LAN, go to ( 22). Wireless LAN The projector is required to be connected to an access point by a LAN cable. 1) The setting on the access point. *1 Enter the following information. SSID : WirelessAccessPoint (example) Encryption: WEP64bit (example) Encryption key *2: ********** (example) 2) The setting on the projector. *3 Enter the following information. Subnet mask *4: (example) 3) Click the [Connect]. 4) The wireless connection will be established. Proceed to item 1.8 Con rming the connection to your destination. ( 30) *1 Contact the network administrator to nd out the setting on the access point. *2 If you use an encryption, you need to set it. Contact the network administrator to check the encryption key that is set in the projector. The encryption key is always shown as **********. *3 To nd the network setting on the projector, refer to the NOTE. ( 22) *4 If you use Subnet mask except Class A/B/C, please set it. 21
134 1. Connection to the network 1.5 Selecting the network connection method (continued) Wired LAN 1) Enter the following information for the projector. Subnet mask *1: (example) 2) Click the [Connect]. 3) The network connection will be established. Proceed to item 1.8 Con rming the connection to your destination. ( 30) *1 If you use a Subnet mask other than Class A, B or C, this screen appears. NOTE If you require the network setting information on the projector, take the following procedure to nd it out. 1) Turn on the projector, and make sure that the projector image is on screen. 2) Press the MENU button on the remote control or the / / / buttons on the projector to show the menu on screen. 3) Use the / cursor buttons to select the Go to Advanced Menu..., and use the cursor button to enter the item. 4) Use the / cursor buttons to select the NETWORK, and use the cursor button to enter the item. 5) Use the / cursor buttons to select the INFORMATION, and push the cursor button. 6) The setting will be displayed in the NETWORK_INFORMATION-box. 22
135 1. Connection to the network 1.6 Manual configuration There are 3 options for the manual con guration. Pro le ( below) History ( 24) Con gure Network Settings Manually ( 25) If you select Con gure Network Settings Manually, proceed to item 1.7 Con guring the network settings manually. ( 25) Profile connection Selecting a pro le data connect the network with the projector. It is required to store the pro le data in advance. ( 33) 1) Select the [Pro le]. 2) Choose a pro le data listed in the window. 3) Click the [Connect]. 4) The network connection will be established. Proceed to item 1.8 Con rming the connection to your destination. ( 30) NOTE To check the setting in a pro le data, follow the process below. 1) Choose a pro le data that you want to check. 2) Move the mouse cursor to the pro le data, and click the right button on the mouse to display a pop-up menu. 3) Select the Property in the pop-up menu, and click the left button on the mouse. 4) The setting information of the selected pro le data is shown. If the DHCP is set on in the projector, the network connection between the projector and computer may not be established since IP address may be varied. If you like to use the Pro le connection, set the DHCP off in the projector. 23
136 1. Connection to the network 1.6 Manual con guration (continued) History connection The LiveViewer can memory the network settings when connecting to the projector as a history record. After that, selecting a history record can quickly connect the network with the projector. 1) Select the [History]. 2) Choose a history record listed in the window. 3) Click the [Connect]. 4) The network connection will be established. Proceed to item 1.8 Con rming the connection to your destination. ( 30) If you want to copy a history record to a pro le data, select one of the history record and click the [Register to pro le]. The pro le data cannot be erased automatically. NOTE The number of the history record is maximum 10 for each network adapter. When the 11th data is stored, the oldest record among the 10 will be overwritten. The date & time information in each history record is renewed when the network is connected by using the history record. If the DHCP is set on in the projector, the network connection between the projector and computer may not be established since IP address may be varied. Even if you use the pro le connection, it will be memorized as a history record. 24
137 All setting for the network connection between the projector and computer is input manually. Select the [Con gure Network Settings Manually]. 1. Connection to the network 1.7 Configuring the network settings manually The information to be input manually is different, depending on how you want to connect the projector and computer. Wireless LAN The projector is required to be connected to an access point by a LAN cable. Go to ( 26). Wired LAN If you use the wired LAN, go to ( 27). 25
138 1. Connection to the network 1.7 Con guring the network settings manually (continued) Wireless LAN 1) The setting on the access point. *1 Enter the following information. SSID: WirelessAccessPoint (example) Encryption: WEP64bit (example) Encryption key *2: ********** (example) Mode: INFRASTRUCTURE 2) Click the [Next]. 3) Enter the following information that is set in the projector. *3 IP address : (example) Subnet mask: (example) 4) Click the [Connect]. 5) The wireless connection will be established. Proceed to item 1.8 Con rming the connection to your destination. ( 30) *1 Contact the network administrator to nd out the setting on the access point. *2 If you use an encryption, you need to set it. Contact the network administrator to check the encryption key that is set in the projector. The encryption key is always shown as **********. *3 To nd the network setting on the projector, refer to the NOTE. ( 22) 26
139 1.7 Con guring the network settings manually (continued) Wired LAN 1) Enter the following information for the projector. *1 IP address : (example) Subnet mask : (example) 1. Connection to the network 2) Click the [Connect]. 3) The network connection will be established. Proceed to item 1.8 Con rming the connection to your destination. ( 30) *1 To nd the network setting on the projector, refer to the NOTE. ( 22) [Troubleshooting] A network connection could not be established. Windows prevented network con guration changes. You may log in the Windows under User authority. Click the [OK], then the LiveViewer main menu is displayed even though the network is not established. Click on the main menu and go back to item 1.5 Selecting the network connection method. ( 14) Consult to the network administrator. Log in the Windows under Administrator authority. After that, please resume at item Starting the LiveViewer. ( 9) 27
140 1. Connection to the network 1.7 Con guring the network settings manually (continued) If you need to add a Network con guration on your computer to connect to the projector. This dialog will be displayed when you need to add a Network con guration on your computer to connect to the projector. Con rm with your network administrator if the Network con guration displayed on the dialog is OK, and then click the [Yes]. Click the [NO], then the LiveViewer main menu is displayed even though the network is not established. Click on the main menu and go back to item 1.5 Selecting the network connection method. ( 14) If you put a check mark in the box Not displaying con rmation dialog for adding Network settings, the projector memorizes current con guration and this dialog is not displayed again. To display this dialog again, click Option icon in the LiveViewer main menu and remove the check mark in the box Not displaying con rmation dialog for adding Network settings. If you want to change the Network con guration to add, click the [Change]. A dialog for changing the Network con guration as shown to the right will be displayed. Enter IP address and subnet mask, then click the [OK]. Procedure to connect to the projector will start. Proceed to item 1.8 Con rming the connection to your destination. ( 30) If you click the [Cancel], you will return to the dialog for adding a Network con guration. 28
141 1.7 Con guring the network settings manually (continued) If the entered IP address and projector's IP address are the same, a warning dialog shown to the right will be displayed. Click the [OK], and then enter a different IP address from the projector's one in the dialog for changing Network con guration. 1. Connection to the network If the connection is not available with the entered Network con guration, a warning dialog shown to the right will be displayed. Click the [OK] to return to the dialog for changing the Network con guration, and then enter appropriate con guration. NOTE If a Network con guration to connect to the projector has been added on the computer, the added Network con guration will be erased once the application software is closed. Are you sure you want to connect the selected projector? The message is appeared when the wireless adapter you selected is already used for another network connection. To connect, click the [Yes]. Proceed to item 1.8 Con rming the connection to your destination. ( 30) Not to connect, click the [No] then the LiveViewer main menu is displayed even though the network is not established. Click on the main menu to go back to item 1.5 Selecting the network connection method. ( 14) 29
142 1. Connection to the network 1.8 Confirming the connection to your destination Connection and transmission When the network connection is established, the Connection to Projector successful screen is displayed. Make sure that the right projector that you want to send your image to is selected, by checking the projector name and IP address shown in the screen. To send images to the projector, click the [Yes]. The transmission will be started. To display the transmitted images, select the LAN port as input source on the projector. Not to send, click the [No], then the LiveViewer main menu is displayed in stand-by mode. (Stand-by mode is the state where there is no image transmission, although the network connection is established.) The transmission can be started, if you click or button on the LiveViewer main menu. If you wish to use the current connection setting as a pro le data for My Connection, check in the box for the [Register this setting to My Connection]. [Troubleshooting] This projector is currently in use (Presenting) by another user. The projector you want to send your images to is occupied by another computer in the Presenter mode. Click the [OK], then the LiveViewer main menu is displayed in stand-by mode. Retry to send your images, after the Presenter mode is off. 30
143 1.8 Con rming the connection to your destination (continued) A Slideshow is currently running on the projector that you are trying to display to. The projector you want to send your images to is in the Slideshow mode in the PC-LESS Presentation. Click the [Yes], then the projector will stop the Slideshow and switch the input source to the LAN port. Click the [No], then the projector is remained in the Slideshow mode, and the LiveViewer main menu is displayed in stand-by mode on your computer. 1. Connection to the network Are you sure you want to change the input channel of the Projector to LAN? The projector is not set to the LAN as an input signal. Click the [Yes], then the projector is switched to the LAN. Click the [No], then the projector is remained as it is, and the LiveViewer main menu is displayed in stand-by mode on your computer. 31
144 1. Connection to the network 1.8 Con rming the connection to your destination (continued) Connection error When the connection to the projector could not be established, an error message, Network Connection not established, will come up. Click the [OK] then the LiveViewer main menu is displayed even though the network is not established. Click on the main menu to go back to item 1.5 Selecting the network connection method. ( 14) NOTE If My Connection is selected and the connection could not be established, the LiveViewer main menu will not be displayed. Check the network setting in the projector, and retry the connection from item Staring the LiveViewer. ( 9) 32
145 1.9 Profile data Outline of Profile data The network setting to connect the projector and computer can be stored as a pro le data. Once the data is stored, all you need to do is to select the data to connect to the network. It is recommended when the same network connection is often used Making Profile data The pro le data is made on the Manual Con guration screen. ( 23) Up to 10 pro le data can be stored for each network adapter. 1) Select the [Pro le] and click the [New]. 1. Connection to the network 2) The Create new pro le will come up. If you have already made 10 pro le data, you cannot make a new one, until you delete a stored data. Input all information required for your network connection. If you want to clear the information you input, click the [Clear]. 3) Click the [OK], after all information is set. If you don t want to store it, click the [Cancel]. 4) The new pro le data is shown in the pro le list, if you click the [OK]. NOTE When you make a new pro le data, it is strongly recommended to check that the new dada can work properly by selecting the data at the Pro le connection. ( 23) If you change a network adapter on your computer, make a new pro le data for the adapter. 33
146 1. Connection to the network 1.9 Pro le data (continued) Editing Profile data If necessary, the pro le data can be edited on the Manual Con guration screen. ( 23) 1) Select the [Pro le], and select one of the data listed in the window. 2) Click the [Edit]. 3) The Edit pro le screen will come up. 4) Edit the information required to be revised. If you want to clear all information in the window, click the [Clear]. 5) Click the [OK], after the editing is completed. If you don t want to store it, click the [Cancel]. 6) The edited pro le data is stored and shown in the pro le list with the new date created information, if you click the [OK]. NOTE When you edit a pro le data, it is strongly recommended to check that the edited data can work properly by selecting the data at the Pro le connection. ( 23) 34
147 1. Connection to the network 1.9 Pro le data (continued) Registering My Connection One of the pro le data, which is often used, can be registered as the My Connection pro le data. Once the data is registered, all you need to do is to select the My Connection to connect to the network. ( 12) 1) Click the [My Connection]. 2) The Add My Connection screen will come up. The currently selected pro le data for the My Connection is shown with a check mark in the list. 3) Select one of the pro le data listed in the window and put a mark in the check box. The data selected before is turned unmarked. 4) Click the [OK], then the window is closed. If you don t want to select a new one, click the [Cancel]. NOTE If you don t want to use the My Connection, mark no data listed in the window, and click the [OK]. In the list, all pro le data are shown no matter which network adapter is selected. You can register a pro le data that is not for currently selected network adapter as the My Connection pro le data. 35
148 1. Connection to the network 1.9 Pro le data (continued) Also, you can register a pro le data to My Connection, when the network connection is established. When it is established, the Connection to Projector successful screen is displayed. ( 30) If you wish to use the current connection setting for My Connection, check in the box for the [Register this setting to My Connection]. And then, if it is okay to overwrite the present data for My Connection, click the [OK]. A new pro le data will be created and it is registered as My Connection pro le data. NOTE If there are already 10 pro le data, the check box cannot be checked. Please erase one of the existing pro le data. The pro le name for the stored data is assigned by the LiveViewer automatically. The name will be shown at the right side of the check box. 36
149 2. Network Presentation 2.1 Using the LiveViewer 2. Network Presentation When you get the connection between your projector and computer, the LiveViewer main menu will be shown on the computer screen. On the main menu you can con gure settings and operate functions to send your images to the projector Main menu and Operating buttons 1) Menu Type There are 2 type of the main menu, Easy type and Advanced type, which can be switched on screen. When the LiveViewer is started, the last used type will be on screen. When the network connection is not established, the Advanced type will be on screen. Easy Type Advanced Type Status Display Switch to Advanced type Switch to Easy type Indicator 2) Operating buttons Starting Capture button The transmission to the projector is started and the images will be displayed. The Display mode will be the Single PC mode at rst. After that, the last Display mode will be applied. Stop button The image transmission is stopped. NOTE The images may not be displayed on screen, if the Start/Stop buttons are clicked repeatedly. The primary image is displayed in multi-display environment. 37
150 2. Network Presentation 2.1 Using the LiveViewer (continued) Hold button The image on screen is temporally frozen. The last image before the button is clicked is remained on screen. You can revise the image data on your computer without showing it on the projector s screen. Display mode button ( 40) The button switches the Single PC mode and Multi PC mode. Connect button The screen to select the connection mode is displayed. Go to item 1.5. ( 14) Option button The option screen is displayed. Web control button Starts the Web browser on your computer and displays Web control screen to control the projector and change various settings for the projector. ( 45) Information button The version of the LiveViewer is displayed., Close button The network is disconnected and the LiveViewer is closed. Minimize button The main menu is closed, and the LiveViewer icon is displayed on the task tray in your computer. The displayed icon changes as shown below depending on the status of the LiveViewer. If the icon is double-clicked, the last type of the main menu will be shown on screen. Connected Disconnected Not connected Hold 38
151 2. Network Presentation 2.1 Using the LiveViewer (continued) Displaying the status 1) Indicator The indicator shows the following status. Indicator Status Note Not connected Hold Connected Disconnected The network connection to the projector is not established yet. The network connection is established, but the image transmissions on hold. The network connection is established and the images on the computer are being sent to the projector. The network connection to the projector is disconnected. 2) Status Display in Multi PC mode The icon is displayed at the right end of the Display mode buttons. One of the following icons to inform which quarter screens are used will be shown. Status Status icon No computer is on screen One computer is on screen. Two computers are on screen. Three computers are on screen. Four computers are on screen. NOTE The status display is refreshed in every 3 seconds. If the status cannot be gotten from the projector, it will not be displayed. 39
152 2. Network Presentation 2.1 Using the LiveViewer (continued) Switching the display mode The LiveViewer has the Single PC mode and Multi PC mode. The modes can be switched on the main menu. 1) Click the button on the main menu. The buttons below are displayed. 2) Select from to buttons, and click it. Switching to the Single PC mode : Your image is displayed on full screen. - Switching to the Multi PC mode : Your image is displayed on a quarter screen identi ed in the button. 3) The projector screen is switched to the mode selected above, and the transmission of your computer image will be started to display your image on the screen. 4) The icon on the main menu is replaced by the icon you selected. :Status Display NOTE The image transmission will be stopped, when you click the Single mode button while the projector is in the Single PC mode or you click one of the Multi mode buttons that shows the quarter screen which is currently displaying your computer images in the Multi PC mode. If the Multi PC mode is selected, the projector screen is automatically divided to 4 zones. If the Presenter mode is set on in the computer whose image is currently on screen in the Single PC mode, the button cannot be clicked on other computers. If you select the button of the quarter screen displaying images from another computer, the image transmission from that computer will be stopped. The display mode can be set also by using the MULTI PC MODE in the PRESENTATION item in the NETWORK menu. The last setting made will take effect regardless of the setting method. (Refer to NETWORK menu in the User s Manual Operating Guide for the function on the projector.) 40
153 2. Network Presentation 2.1 Using the LiveViewer (continued) Option menu Clicking the Option button displays the option menu on screen. Not displaying con rmation dialog for adding Network settings This setting allows you to choose to display or not the con rmation dialog for adding a Network con guration ( 19, 28) when you connect your computer to the projector. It is turned off by default. Optimize Performance The LiveViewer captures computer screen in JPEG data and sends the JPEG data to the projector. The LiveViewer has two options that have different compression rate of JPEG data. Transmission speed Speed takes priority over Image quality. It makes JPEG compression rate higher. The screen on the projector is rewritten quicker because the transferred data is smaller, but the image quality is worse. Image quality Image quality takes priority over Speed. It makes JPEG compression rate lower. The screen on the projector is rewritten slower because the transferred data is larger, but the image quality is better. 41
154 2. Network Presentation 2.1 Using the LiveViewer (continued) Presenter Mode In the Single PC mode, the projector can be occupied by one computer and can block an access from any other computer, if the Presenter mode is selected in the LiveViewer. While making your presentation, you don t need to worry that the image on screen is unexpectedly switched to an image sent by another computer. If you want to turn it on, put a check mark in the check box. NOTE If the Multi PC mode is selected, the setting for the Presenter mode is invalid. When switching from the Multi PC mode to the Single PC mode, the Presenter mode setting of the computer is valid. The Presenter Mode is set valid in factory default setting. In addition to using the software menu on the computer on which Presenter Mode is turned on, you can cancel this function by using the projector's OSD menu QUIT PRESENTER MODE EXECUTE of the PRESENTATION item in the NETWORK menu. Display User Name A User Name that is up to 20 letters can be input by using alphanumeric characters. The user name can be displayed on the projector screen, so you can nd out whose image is currently on the screen. (Refer to NETWORK menu in the User s Manual Operating Guide) If the check box is not marked, the information is not sent to the projector. 42
155 2.2 Starting the Network Presentation 2. Network Presentation This chapter explains the Network Presentation feature with which you can project computer images transmitted through a network. The LiveViewer allows you to project images from one or multiple computers by connecting the projector to an existing network without using computer cables. This Network Presentation feature helps you to smoothly make your presentations and conduct conferences. To start the Network Presentation, select the LAN port as the input source on the projector and click the Starting Capture button on the LiveViewer Display mode Two display modes, Single PC mode and Multi PC mode, are available for the Network Presentation. 1) Single PC mode The projector displays images sent by one computer. 43
156 2. Network Presentation 2.2 Starting the Network Presentation (continued) 2) Multi PC mode The projector screen is divided to 4 zones. The projector displays images in one zone sent by a computer, so that the projector can display images sent by up to 4 computers at the same time Presenter mode In the Single PC mode, the projector can be occupied by one computer and can block an access from any other computer, if the Presenter mode is selected in the LiveViewer. While making your presentation, you don t need to worry that the image on screen is unexpectedly switched to an image sent by another computer. The Presenter mode can be set on the Option menu in the LiveViewer main menu. ( 41) Display User Name A User Name can be input in the LiveViewer, which is displayed on screen by operating the menu on the projector. So, it can be found out whose image is currently displayed on screen. ( 41) 44
157 3. Web Control 3. Web Control You can adjust or control the projector via a network from a web browser on a computer that is connected to the same network. NOTE Internet Explorer 6.0 or later is required. If JavaScript is disabled in your web browser con guration, you must enable JavaScript in order to use the projector web pages properly. See the Help les for your web browser for details on how to enable JavaScript. It is recommended that all web browser updates are installed. 45
158 3. Web Control 3.1 Logon To use the Web Control function, you need to logon with your user name and password. ( 47) Refer to the following for con guring or controlling the projector via a web browser. Example: If the IP address of the projector is set to : 1) Display the logon window as shown on the right. There are two options to display this window. Using the LiveViewer Connect your computer and the projector via Network using the LiveViewer. ( 9) Then click the Web Control button on the LiveViewer main menu ( 37) to start the Web browser software. Using Web browser software Make sure that your computer and the projector is connected via network, and then start Web browser. Enter the projector's IP address into URL input box of the Web browser as the example below, and then press the Enter key or button. Example: If the IP address of the projector is set to : Enter into the address bar of the web browser and press the Enter key or click button. 2) Enter your user name and password, and then click the [OK]. NOTE The language used on the Web Control screen is the same as that of the OSD on the projector. If you want to change it, you need to change the OSD language on the projector. ( SCREEN menu in the User s Manual Operating Guide) 46
159 3. Web Control 3.1 Logon (Continued) Below are the factory default settings for user name and password. User name Administrator Password <blank> If you logon successfully, the screen below will be displayed. Main menu 3) Click the desired operation or con guration item on the main menu. 47
160 3. Web Control 3.2 Network Information Displays the projector s current network con guration settings. Item Projector Name DHCP IP Address Subnet Mask Default Gateway DNS Server Address MAC Address Description Displays the projector name settings. Displays the DHCP con guration settings. Displays the current IP address. Displays the subnet mask. Displays the default gateway. Displays the DNS server address. Displays the ethernet MAC address. 48
161 3. Web Control 3.3 Network Settings Displays and con gures network settings. Item IP Con guration DHCP ON DHCP OFF IP Address Subnet Mask Default Gateway Projector Name syslocation (SNMP) syscontact (SNMP) DNS Server Address AMX D.D. (AMX Device Discovery) Con gures network settings. Enables DHCP. Disables DHCP. Click the [Apply] button to save the settings. Description Con gures the IP address when DHCP is disabled. Con gures the subnet mask when DHCP is disabled. Con gures the default gateway when DHCP is disabled. Con gures the name of the projector. The length of the Projector Name can be up to 64 alphanumeric characters. Only alphabets, numbers and following symbols can be }~ and space. Particular projector name is pre-assigned by default. Con gures the location to be referred to when using SNMP. The length of the syslocation can be up to 255 alphanumeric characters. Only numbers 0-9 and alphabet a-z, A-Z can be used. Con gures the contact information to be referred to when using SNMP. The length of the syscontact can be up to 255 alphanumeric characters. Only numbers 0-9 and alphabet a-z, A-Z can be used. Con gures the DNS server address. Con gures the AMX Device Discovery setting to detect the projector from the controllers of AMX connected to the same network. For the details of AMX Device Discovery, visit the AMX web site. URL: NOTE The new con guration settings are activated after restarting the network connection. When the con guration settings are changed, you must restart the network connection. You can restart the network connection by clicking the [Network Restart] on the main menu. If you connect the projector to an existing network, consult a network administrator before setting server addresses. 49
162 3. Web Control 3.4 Port Settings Displays and con gures communication port settings. Item Description Network Control Port1 (Port:23) Con gures command control port 1 (Port:23). Port open Click the [Enable] check box to use port 23. Authentication Click the [Enable] check box when authentication is required for this port. Network Control Port2 (Port:9715) Con gures command control port 2 (Port:9715). Port open Click the [Enable] check box to use port Authentication Click the [Enable] check box when authentication is required for this port. PJLink TM Port (Port:4352) Con gures the PJLink TM port (Port:4352). Port open Click the [Enable] check box to use port Authentication Click the [Enable] check box when authentication is required for this port. My Image Port (Port:9716) Con gures the My Image Port (Port:9716). Port open Click the [Enable] check box to use port Authentication Click the [Enable] check box when authentication is required for this port. Messenger Port (Port:9719) Con gures the Messenger Port (Port:9719). Port open Click the [Enable] check box to use port Authentication Click the [Enable] check box when authentication is required for this port. 50
163 3. Web Control 3.4 Port Settings (Continued) Item SNMP Port Port open Trap address Download MIB le Network Bridge Port Port Number Con gures the SNMP port. Description Click the [Enable] check box to use SNMP. Con gures the destination of the SNMP Trap in IP format. The address allows not only IP address but also domain name if the valid DNS server is setup in the Network Settings. The maximum length of host or domain name is up to 255 characters. Downloads a MIB le from the projector. Con gures the Bridge port number. Input the port number. Except for 9715, 9716, 9719, 9720, 5900, 5500, 4352 between 1024 and can be set up. It is set to 9717 as the default setting. Click the [Apply] button to save the settings. NOTE The new con guration settings are activated after restarting the network connection. When the con guration settings are changed, you must restart the network connection. You can restart the network connection by clicking the [Network Restart] on the main menu. 51
164 3. Web Control 3.5 Mail Settings Displays and con gures addressing settings. Item Send Mail SMTP Server Address Sender address Recipient address Description Click the [Enable] check box to use the function. Con gure the conditions for sending under the Alert Settings. Con gures the address of the mail server in IP format. The address allows not only IP address but also domain name if the valid DNS server is setup in the Network Settings. The maximum length of host or domain name is up to 255 characters. Con gures the sender address. The length of the sender address can be up to 255 alphanumeric characters. Con gures the address of up to ve recipients. You can also specify the [TO] or [CC] for each address. The length of the recipient address can be up to 255 alphanumeric characters. Click the [Apply] button to save the settings. NOTE You can con rm whether the mail settings work correctly using the [Send Test Mail] button. Please enable Send mail setting before clicking the [Send Test Mail]. If you connect the projector to an existing network, consult a network administrator before setting server addresses. 52
165 3. Web Control 3.6 Alert Settings Displays and con gures failure & alert settings. Item Cover Error Fan Error Lamp Error Temp Error Air Flow Error Cold Error Filter Error Other Error Schedule Execution Error Lamp Time Alarm Filter Time Alarm Transition Detector Alarm Cold Start Authentication Failure Description The lamp cover has not been properly xed. The cooling fan is not operating. The lamp does not light, and there is a possibility that interior portion has become heated. There is a possibility that the interior portion has become heated. The internal temperature is rising. There is a possibility that the interior portion has become overcooled. Filter time over. Other error. If displaying this error, please contact your dealer. Schedule Execution error. ( 55) Lamp time over Alarm Time setting. Filter time over Alarm Time setting. Transition Detector Alarm. ( OPTION menu in the User s Manual Operating Guide) When the projector is supplied with the power, it works as below. If the STANDBY MODE is set to the NORMAL:the projector's power status changes from OFF to Standby state. If the STANDBY MODE is set to the SAVING:the projector's power status changes from Standby state to ON (lamp is turned on). ( SETUP menu in the User s Manual Operating Guide) The SNMP access is detected from the invalid SNMP community. Refer to Troubleshooting in the User s Manual Operating Guide for further detailed explanation of Error except Other Error and Schedule Execution Error. 53
166 3. Web Control 3.6 Alert Settings (Continued) The Alert Items are shown below. Item Alarm Time SNMP Trap Send Mail Mail Subject Mail Text Description Con gures the time to alert. (Only Lamp Time Alarm and Filter Time Alarm.) Click the [Enable] check box to enable SNMP Trap alerts. Click the [Enable] check box to enable alerts. (Except Cold Start and Authentication Failure.) Con gures the subject line of the to be sent. The length of the subject line can be up to 100 alphanumeric characters. (Except Cold Start and Authentication Failure.) Con gures the text of the to be sent. The length of the text can be up to 1024 alphanumeric characters, but if you are using some of special characters below the length may be shorter. Special characters " ' : &, % \ and space (Except Cold Start and Authentication Failure.) Click the [Apply] button to save the settings. NOTE The trigger of Filter Error is depending on the FILTER MESSAGE setting in the SERVICE item of the OPTION menu which de nes the period until the lter message is displayed on the projector screen. An will be sent when the usage time of the lter exceeds the time limit that is set. No noti cation will be sent if the FILTER MESSAGE is set to TURN OFF. ( OPTION menu in the User s Manual Operating Guide) Lamp Time Alarm is de ned as a threshold for noti cation (reminder) of the lamp timer. When the lamp hour exceeds this threshold that is con gured through the Web page, the will be sent out. Filter Time Alarm is de ned as a threshold for noti cation (reminder) of the lter time. When the lter hour exceeds this threshold that is con gured in the Web page, the will be sent out. 54
167 3. Web Control 3.7 Schedule Settings Displays and con gures schedule settings. Item Daily Sunday Monday Tuesday Wednesday Thursday Friday Saturday Speci c date No.1 Speci c date No.2 Speci c date No.3 Speci c date No.4 Speci c date No.5 Description Con gures the daily schedule. Con gures the Sunday schedule. Con gures the Monday schedule. Con gures the Tuesday schedule. Con gures the Wednesday schedule. Con gures the Thursday schedule. Con gures the Friday schedule. Con gures the Saturday schedule. Con gures the speci c date (No.1) schedule. Con gures the speci c date (No.2) schedule. Con gures the speci c date (No.3) schedule. Con gures the speci c date (No.4) schedule. Con gures the speci c date (No.5) schedule. 55
168 3. Web Control 3.7 Schedule Settings (Continued) The schedule settings are shown below. Schedule Item Date (Month/Day) Description Click the [Enable] check box to enable the schedule. Con gures the month and date. This item appears only when Speci c date (No. 1-5) is selected. Click the [Apply] button to save the settings. The current event settings are displayed on the schedule list. To add additional functions and events, set the following items. Item Time Command [Parameter] Power Input Source My Image Messenger Slideshow Description Con gures the time to execute commands. Con gures the commands to be executed. Con gures the parameters for power control. Con gures the parameters for input switching. Con gures the parameters for My Image data display. ( 70) Con gures the parameters for Messenger data display. ( 72) Con gures the Start/Stop parameters for the Slideshow. Click the [Register] button to add new commands to the schedule list. Click the [Delete] button to delete commands from the schedule list. Click the [Reset] button to delete all commands and reset the schedule settings from the schedule list. 56
169 3. Web Control 3.7 Schedule Settings (Continued) NOTE After the projector is moved, check the date and time set for the projector before con guring the schedules. Strong shock may make the date and time settings ( 58) get out of tune. Events My Image and Messenger will not be executed appropriately but result in schedule execution error status in case lamp does not light or/and display data are not stored in the projector at the scheduled event execution time. Events Input Source and My Image will not be executed if security feature is enabled and the projector is locked due to the feature. Certain error state in the projector (such as temperature error, lamp error) will prevent the projector from appropriate execution of scheduled functions/events. If no USB memory device is inserted to the projector or no image data for display exists at the scheduled event time, a schedule execution error occurs against the scheduled Slideshow event. When you start the Slideshow, input source will be automatically switched to the USB TYPE A port. Image les stored in the root directory of the USB memory device will be displayed for the scheduled Slideshow. Please refer to Troubleshooting in the User's Manual Operating Guide in case scheduled functions/events are not executed appropriately as you've set. 57
170 3. Web Control 3.8 Date/Time Settings Displays and con gures the date and time settings. Item Description Current Date Con gures the current date in year/month/day format. Current Time Con gures the current time in hour:minute:second format. Daylight Savings Time Click the [ON] check box to enable daylight savings time and set the following items. Start Con gures the date and time daylight savings time begins. Month Con gures the month daylight savings time begins (1~12). Week Con gures the week of the month daylight savings time begins (First, 2, 3, 4, Last). Day Con gures the day of the week daylight savings time begins (Sun, Mon, Tue, Wed, Thu, Fri, Sat). Time hour Con gures the hour daylight savings time begins (0 ~ 23). minute Con gures the minute daylight savings time begins (0 ~ 59). End Con gures the date and time daylight savings time ends. Month Con gures the month daylight savings time ends (1 ~ 12). Week Day Time Con gures the week of the month daylight savings time ends (First, 2, 3, 4, Last). Con gures the day of the week daylight savings time ends (Sun, Mon, Tue, Wed, Thu, Fri, Sat). hour Con gures the hour daylight savings time ends (0 ~ 23). minute Con gures the minute daylight savings time ends (0 ~ 59). 58
171 3. Web Control 3.8 Date/Time Settings (Continued) Item Time difference SNTP SNTP Server Address Cycle Description Con gures the time difference. Set the same time difference as the one set on your computer. If unsure, consult your IT manager. Click the [ON] check box to retrieve Date and Time information from the SNTP server and set the following items. Con gures the SNTP server address in IP format. The address allows not only IP address but also domain name if the valid DNS server is setup in the Network Settings. The maximum length of host or domain name is up to 255 characters. Con gures the interval at which to retrieve Date and Time information from the SNTP server (hour:minute). Click the [Apply] button to save the settings. NOTE The new con guration settings are activated after restarting the network connection. When the con guration settings are changed, you must restart the network connection. You can restart the network connection by clicking the [Network Restart] on the main menu. If you connect the projector to an existing network, consult a network administrator before setting server addresses. To enable the SNTP function, the time difference must be set. The projector will retrieve Date and Time information from the time server and override time settings when SNTP is enabled. The internal clock s time may not remain accurate. Using SNTP is recommended to maintain accurate time. 59
172 3. Web Control 3.9 Security Settings Displays and con gures passwords and other security settings. Item User Account User name Password Re-enter Password Network Control Authentication Password Re-enter Authentication Password SNMP Community name Description Con gures the user name and password. Con gures the user name. The length of the text can be up to 32 alphanumeric characters. Con gures the password. The length of the text can be up to 255 alphanumeric characters. Reenter the above password for veri cation. Con gures the Authentication password for the command control. Con gures the Authentication password. The length of the text can be up to 32 alphanumeric characters. Reenter the above password for veri cation. Con gures the community name if SNMP is used. Con gures the community name. The length of the text can be up to 64 alphanumeric characters. Click the [Apply] button to save the settings. NOTE The new con guration settings are activated after restarting the network connection. When the con guration settings are changed, you must restart the network connection. You can restart the network connection by clicking the [Network Restart] on the main menu. Only numbers 0-9 and alphabet a-z, A-Z can be used. 60
173 3.10 Projector Control 3. Web Control The items shown in the table below can be performed using the Projector Control menu. Select an item with the mouse. Most of the items have a submenu. Refer to the table below for details. NOTE The setting value may not match with the actual value if the user changes the value manually. In that case, please refresh the page by clicking the [Refresh] button. Controls the projector. Item Description MAIN POWER Turns the power on/off. INPUT SOURCE Selects the input source. PICTURE MODE Selects the picture mode setting. BLANK ON/OFF Turns Blank on/off. MUTE Turns Mute on/off. FREEZE Turns Freeze on/off. Controls the magnify setting. MAGNIFY In some input signal sources, it might stop Magnify even though it does not reach to maximum setting value. MAGNIFY POSITION V Adjusts the vertical magnify position. MAGNIFY POSITION H Adjusts the horizontal magnify position. TEMPLATE Turns template on/off. MY IMAGE Selects MY IMAGE data. MY IMAGE DELETE Deletes MY IMAGE data. 61
174 3. Web Control 3.10 Projector Control (Continued) Item Description PICTURE BRIGHTNESS Adjusts the brightness setting. CONTRAST Adjusts the contrast setting. GAMMA Selects the gamma setting. COLOR TEMP Selects the color temperature setting. COLOR Adjusts the color setting. TINT Adjusts the tint setting. SHARPNESS Adjusts the sharpness setting. ACTIVE IRIS Selects the active iris setting. MYMEMORY SAVE Saves the MyMemory data. MYMEMORY RECALL Recalls the MyMemory data. IMAGE ASPECT Selects the aspect setting. OVER SCAN Adjusts the over scan setting. V POSITION Adjusts the vertical position. H POSITION Adjusts the horizontal position. H PHASE Adjusts the horizontal phase. H SIZE Adjusts the horizontal size. AUTO ADJUST EXECUTE Performs the automatic adjustment. INPUT PROGRESSIVE Selects the progressive setting. VIDEO NR Selects the video noise reduction setting. COLOR SPACE Selects the color space. COMPONENT Selects the COMPONENT port setting. S-VIDEO FORMAT Selects the s-video format setting. C-VIDEO FORMAT Selects the video format setting. HDMI FORMAT Selects the HDMI format setting. HDMI RANGE Selects the HDMI range setting. COMPUTER IN1 Selects the COMPUTER IN1 input signal type. COMPUTER IN2 Selects the COMPUTER IN2 input signal type. FRAME LOCK - COMPUTER IN1 Turns the FRAME LOCK-COMPUTER IN1 function on/off. FRAME LOCK - COMPUTER IN2 Turns the FRAME LOCK-COMPUTER IN2 function on/off. FRAME LOCK - HDMI Turns the FRAME LOCK-HDMI function on/off. 62
175 3. Web Control 3.10 Projector Control (Continued) Item SETUP AUTO KEYSTONE EXECUTE KEYSTONE V KEYSTONE H PERFECT FIT AUTO ECO MODE ECO MODE MIRROR STANDBY MODE MONITOR OUT - COMPUTER IN1 MONITOR OUT - COMPUTER IN2 MONITOR OUT - LAN MONITOR OUT - USB TYPE A MONITOR OUT - USB TYPE B MONITOR OUT - HDMI MONITOR OUT - COMPONENT MONITOR OUT - S-VIDEO MONITOR OUT - VIDEO MONITOR OUT - STANDBY Description Performs the automatic keystone distortion setting. Adjusts the vertical keystone distortion setting. Adjusts the horizontal keystone distortion setting. Adjusts the shape of the projected image in each of the corners and sides. Turns on/off the automatic eco mode function. Selects the eco mode. Selects the mirror status. Selects the standby mode. Assigns the MONITOR OUT when the COMPUTER IN1 input port is selected. Assigns the MONITOR OUT when the COMPUTER IN2 input port is selected. Assigns the MONITOR OUT when the LAN input port is selected. Assigns the MONITOR OUT when the USB TYPE A input port is selected. Assigns the MONITOR OUT when the USB TYPE B input port is selected. Assigns the MONITOR OUT when the HDMI input port is selected. Assigns the MONITOR OUT when the COMPONENT input port is selected. Assigns the MONITOR OUT when the S-VIDEO input port is selected. Assigns the MONITOR OUT when the VIDEO input port is selected. Assigns the MONITOR OUT in the standby mode. 63
176 3. Web Control 3.10 Projector Control (Continued) Item AUDIO VOLUME SPEAKER AUDIO SOURCE - COMPUTER IN1 AUDIO SOURCE - COMPUTER IN2 AUDIO SOURCE - LAN AUDIO SOURCE - USB TYPE A AUDIO SOURCE - USB TYPE B AUDIO SOURCE - HDMI AUDIO SOURCE - COMPONENT AUDIO SOURCE - S-VIDEO AUDIO SOURCE - VIDEO AUDIO SOURCE - STANDBY HDMI AUDIO MIC LEVEL MIC VOLUME SCREEN LANGUAGE MENU POSITION V MENU POSITION H BLANK START UP MyScreen Lock MESSAGE TEMPLATE C.C. - DISPLAY C.C. - MODE C.C. - CHANNEL Description Adjusts the volume setting. Turns the built-in speaker on/off. Assigns the AUDIO SOURCE - COMPUTER IN1 input port. Assigns the AUDIO SOURCE - COMPUTER IN2 input port. Assigns the AUDIO SOURCE - LAN input port. Assigns the AUDIO SOURCE - USB TYPE A input port. Assigns the AUDIO SOURCE - USB TYPE B input port. Assigns the AUDIO SOURCE - HDMI input port. Assigns the AUDIO SOURCE - COMPONENT input port. Assigns the AUDIO SOURCE - S-VIDEO input port. Assigns the AUDIO SOURCE - VIDEO input port. Assigns the AUDIO SOURCE in the standby mode. Selects the HDMI audio setting. Selects the microphone level. Adjusts the microphone volume setting. Selects the language for the OSD. Adjusts the vertical Menu position. Adjusts the horizontal Menu position. Selects the Blank mode. Selects the start up screen mode. Turns MyScreen lock function on/off. Turns the message function on/off. Selects the template setting. Selects Closed Caption DISPLAY setting. Selects Closed Caption MODE setting. Selects Closed Caption CHANNEL setting. 64
177 3. Web Control 3.10 Projector Control (Continued) Item OPTION AUTO SEARCH AUTO KEYSTONE DIRECT POWER ON AUTO POWER OFF USB TYPE B MY BUTTON-1 MY BUTTON-2 MY SOURCE REMOTE FREQ. - NORMAL REMOTE FREQ. - HIGH Description Turns the automatic signal search function on/off. Turns the automatic keystone distortion correction function on/off. Turns the direct power on function on/off. Con gures the timer to shut off the projector when no signal is detected. Selects the USB TYPE B setting. Assigns the functions for the MY BUTTON-1 button on the included remote control. Assigns the functions for the MY BUTTON-2 button on the included remote control. Selects the My Source setting. Turns the remote control signal frequency normal function on/off. Turns the remote control signal frequency high function on/ off. 65
178 3. Web Control 3.10 Projector Control (Continued) The items shown in the table below can be performed using the Projector Control menu. Click the [QUIT PRESENTER MODE]. Item SERVICE QUIT PRESENTER MODE Description Quit compulsorily from the Presenter mode. 66
179 3. Web Control 3.11 Remote Control You can use your Web browser to control the projector. Do not attempt to control the projector with the projector s remote control and via your Web browser at the same time. It may cause some operational errors in the projector. The functions on the bundled remote control are assigned to the Web Remote Control screen. Item POWER COMPUTER VIDEO BLANK FREEZE MUTE MENU ENTER RESET PAGE UP PAGE DOWN SLIDESHOW Description Assigned the same operation as STANDBY/ON button. Assigned the same operation as COMPUTER button. Assigned the same operation as VIDEO button. Assigned the same operation as BLANK button. Assigned the same operation as FREEZE button. Assigned the same operation as MUTE button. Assigned the same operation as MENU button. Assigned the same operation as button. Assigned the same operation as button. Assigned the same operation as button. Assigned the same operation as button. Assigned the same operation as ENTER button. Assigned the same operation as RESET button. Assigned the same operation as PAGE UP button. Assigned the same operation as PAGE DOWN button. Starts the Slideshow. NOTE The Web Remote Control does not support repeat function that performs an action while holding a button clicked down. Since the repeat function is not available, click the button repeatedly as many times as you require. Even if you hold the button clicked down for a while, the Web Remote Control sends your request command one time only. Release the button, then click it again. When the [POWER] button is pushed, a message window comes up to con rm the operation. To control the power, push [OK], otherwise push [Cancel]. The [PAGE DOWN] and [PAGE UP] buttons on the Web Remote Control cannot be used as mouse emulation function of the projector. 67
180 3. Web Control 3.12 Projector Status Displays and con gures the current projector status. Item Error Status Lamp Time Filter Time Power Status Input Status Blank On/Off Mute Freeze Description Displays the current error status Displays the usage time for the current lamp. Displays the usage time for the current lter. Displays the current power status. Displays the current input signal source. Displays the current Blank on/off status. Displays the current Mute on/off status. Displays the current Freeze status. 68
181 3. Web Control 3.13 Network Restart Restarts the projector s network connection. Restart Item Description Restarts the projector s network connection in order to activate new con guration settings. NOTE Restarting requires you to re-log on in order to further control or con gure the projector via a web browser. Wait 30 seconds or more after clicking the [Restart] button to log on again. 69
182 4. My Image Function 4. My Image Function The projector can display still images that are transferred via the network. Transfer image data Display image data ( 1-4 ) MY IMAGE transmission requires an exclusive application for your computer. PJImg/Projector Image Tool is necessary to use MY IMAGE transmission. It can be downloaded from the Hitachi web site ( digitalmedia or Refer to the manual for the application for instructions. To display the transferred image, select the MY IMAGE item in the NETWORK menu. For more information, please see the description of the MY IMAGE item of the NETWORK menu. ( NETWORK menu in User s Manual Operating Guide) NOTE It is possible to allocate the image le up to 4 in the maximum. Using MY BUTTON that registered MY IMAGE can display transferred image. ( OPTION menu in the User s Manual Operating Guide) The image le also can be displayed by using schedule function from the web browser. Refer to item 7.3 Event Scheduling ( 81) in detail. If you display MY IMAGE data on screen while you are using the USB Display function, the application for the USB Display will be closed. To restart the application, exit the MY IMAGE function, and then the software in the projector, LiveViewerLiteUSB.exe, will run again. ( USB Display in the User s Manual Operating Guide) 70
183 4. My Image Function 4. My Image Function (Continued) Con gure the following items from a web browser when MY IMAGE function is used. Example: If the IP address of the projector is set to : 1) Enter " into the address bar of the web browser. 2) Enter your user name and password, and then click the [OK]. 3) Click the [Port Settings] on the main menu. 4) Click the [Enable] check box to open the My Image Port (Port: 9716). Click the [Enable] check box for the [Authentication] setting when authentication is required, otherwise clear the check box. 5) Click the [Apply] button to save the settings. When the authentication setting is enabled, the following settings are required. 6) Click the [Security Settings] on the main menu. 7) Select the [Network Control] and enter the desired authentication password. 8) Click the [Apply] button to save the settings. NOTE The Authentication Password will be the same for Network Control Port1 (Port: 23), Network Control Port2 (Port: 9715), PJLink Port (Port: 4352), My Image Port (Port: 9716) and Messenger Port (Port: 9719). The new con guration settings are activated after restarting the network connection. When the con guration settings are changed, you must restart the network connection. You can restart the network connection by clicking the [Network Restart] on the main menu. 71
184 5. Messenger Function 5. Messenger Function The projector can display the text data transferred via the network on the screen. The text data can be displayed on the screen in two ways that displays the text transferred from the computer on real time, and the other chooses and displays the text data from the ones once stored in the projector. Transfer text data Display text data (ex. 4 ) Messenger function requires an exclusive application for your computer. To edit, transfer and display the text data, use the application. You can download it from the Hitachi web site ( or hitachidigitalmedia.com). Refer to the manual for the application for the details of Messenger function and instructions of the application. NOTE It is possible to store the text data up to 12 in the maximum. Using MY BUTTON that registered MESSENGER can turn the displaying messenger text on/off. ( OPTION menu in the User s Manual Operating Guide) The text le also can be displayed by using schedule function via the web browser. Refer to item 7.3 Event Scheduling ( 81) for the detail. 72
185 5. Messenger Function 5. Messenger Function (Continued) Con gure the following items from a web browser when Messenger function is used. Example: If the IP address of the projector is set to : 1) Enter " into the address bar of the web browser. 2) Enter your user name and password, and then click the [OK]. 3) Click the [Port Settings] on the main menu. 4) Click the [Enable] check box to open the Messenger Port (Port: 9719). Click the [Enable] check box for the [Authentication] setting when authentication is required, otherwise clear the check box. 5) Click the [Apply] button to save the settings. When the authentication setting is enabled, the following settings are required. 6) Click the [Security Settings] on the main menu. 7) Select the [Network Control] and enter the desired authentication password. 8) Click the [Apply] button to save the settings. NOTE The Authentication Password will be the same for Network Control Port1 (Port: 23), Network Control Port2 (Port: 9715), PJLink Port (Port: 4352), My Image Port (Port: 9716) and Messenger Port (Port: 9719). The new con guration settings are activated after restarting the network connection. When the con guration settings are changed, you must restart the network connection. You can restart the network connection by clicking the [Network Restart] on the main menu. 73
186 6. Network Bridge Function 6. Network Bridge Function This projector is equipped with the NETWORK BRIDGE function to perform mutual conversion of a network protocol and a serial interface. Using the NETWORK BRIDGE function, a computer that is connected with this projector by Ethernet communication can control an external device that is connected with this projector by RS-232C communication as a network terminal. TCP/IP data Protocol change Serial data Ethernet RS-232C Computer LAN cable RS-232C cable External device LAN port CONTROL port 6.1 Connecting devices 1) Connect the projector s LAN port and the computer s LAN port with a LAN cable, for Ethernet communication. 2) Connect the projector s CONTROL port and the device s RS-232C port with an RS-232C cable, for RS-232C communication. NOTE Before connecting the devices, read the manuals for the devices to ensure the connection. For RS-232C connection, check the speci cations of each port and use the suitable cable. ( Connection to the ports in the User s Manual Operating Guide (Technical)) 74
187 6.2 Communication setup 6. Network Bridge Function To con gure the setup of the communication using NETWORK BRIDGE for the projector, use items in the COMMUNICATION menu. Open the menu of the projector and select the OPTION - SERVICE - COMMUNICATION menu. ( OPTION menu SERVICE COMMUNICATION in the User s Manual Operating Guide) 1) Using the COMMUNICATION TYPE menu, select the NETWORK BRIDGE for the CONTROL port. 2) Using the SERIAL SETTINGS menu, select the proper baud rate and parity for the CONTROL port, according to the speci cation of the RS-232C port of the connected device. Item BAUD RATE PARITY Data length Start bit Stop bit Condition 4800bps/9600bps/19200bps/38400bps NONE/ODD/EVEN 8 bit ( xed) 1 bit ( xed) 1 bit ( xed) 3) Using the TRANSMISSION METHOD menu, set up the proper method for the CONTROL port according to your use. NOTE The OFF is selected for the COMMUNICATION TYPE as the default setting. Using the COMMUNICATION menu, set up the communication. Remember that an unsuitable setup could cause malfunction of communication. When COMMUNICATION TYPE is set to NETWORK BRIDGE, the CONTROL port doesn't accept RS-232C commands. 6.3 Communication port For the NETWORK BRIDGE function, send the data from the computer to the projector with using the Network Bridge Port that is con gured in the Port Settings of web browser. ( 50) NOTE Except for 9715, 9716, 9719, 9720, 5900, 5500, 4352 between 1024 and can be set up as the Network Bridge Port number. It is set to 9717 as the default setting. 75
188 6. Network Bridge Function 6.4 Transmission method The transmission method can be selected from the menus, only when the NETWORK BRIDGE is selected for the COMMUNICATION TYPE. ( OPTION menu SERVICE COMMUNICATION in the User s Manual Operating Guide) HALF-DUPLEX FULL-DUPLEX HALF-DUPLEX This method lets the projector make two way communication, but only one direction, either transmitting or receiving data, is allowed at a time. The method does not allow the projector to receive the data from the computer while waiting for response data from an external device. After the projector receives the response data from an external device or the response limit time is past, the projector can receive the data from the computer. That means that the projector controls transmitting and receiving the data to synchronize the communication. To use the HALF-DUPLEX method, set up the RESPONSE LIMIT TIME following the instructions below. Computer TCP/IP data Ethernet LAN cable Protocol change Serial data RS-232C RS-232C cable External device Transmitting data Transmitting data Discarding data Response data Response limit time Response data Transmitting data Using the RESPONSE LIMIT TIME menu, set the waiting time for response data from an external device. ( OPTION menu SERVICE COMMUNICATION in the User s Manual Operating Guide) OFF 1s 2s 3s ( OFF) 76
189 6. Network Bridge Function 6.4 Transmission method (Continued) NOTE With using the HALF-DUPLEX method, the projector can send out 254 byte data as maximum at once. If it is not required to monitor the response data from an external device and the RESPONSE LIMIT TIME is set to OFF, the projector can receive the data from the computer and send it out to an external device continuously. The OFF is selected as the default setting FULL-DUPLEX This method lets the projector make two way communication, transmitting and receiving data at the same time, without monitoring response data from an external device. With using this method, the computer and an external device will send the data out of synchronization. If it is required to synchronize them, set the computer to make the synchronization. NOTE In case that the computer controls to synchronize transmitting and receiving the data, it may not be able to control an external device well depending on the processing status of the projector. 77
190 7. Other Functions 7. Other Functions 7.1 Alerts The projector can automatically send an alert message to the speci ed addresses when the projector detects a certain condition that is requiring maintenance or detected an error. NOTE Up to ve addresses can be speci ed. The projector may be not able to send if the projector suddenly loses power. Mail Settings ( 52) To use the projector s alert function, please con gure the following items through a web browser. Example: If the IP address of the projector is set to : 1) Enter into the address bar of the web browser. 2) Enter your user name and password, and then click the [OK]. 3) Click the [Mail Settings] and con gure each item. Refer to item 3.5 Mail Settings ( 52) for further information. 4) Click the [Apply] button to save the settings. NOTE Click the [Send Test Mail] button in the [Mail Settings] to con rm that the settings are correct. The following mail will be delivered to the speci ed addresses. Subject line :Test Mail Text :Send Test Mail Date Time IP Address MAC Address <Projector name> <Testing date> <Testing time> <Projector IP address> <Projector MAC address> 78
191 7.1 Alerts (Continued) 7. Other Functions 5) Click the [Alert Settings] on the main menu to con gure the Alerts settings. 6) Select and con gure each alert item. Refer to item 3.6 Alert Setting ( 53) for further information. 7) Click the [Apply] button to save the settings. Failure/Warning s are formatted as follows: Subject line : <Mail title> Text : <Mail text> Date Time IP Address MAC Address <Projector name> <Failure/Warning date> <Failure/Warning time> <Projector IP address> <Projector MAC address> 79
192 7. Other Functions 7.2 Projector Management using SNMP The SNMP (Simple Network Management Protocol) enables to manage the projector information, which is a failure or warning status, from the computer on the network. The SNMP management software will be required on the computer to use this function. NOTE It is recommended that SNMP functions be carried out by a network administrator. SNMP management software must be installed on the computer to monitor the projector via SNMP. SNMP Settings ( 50) Con gure the following items via a web browser to use SNMP. Example: If the IP address of the projector is set to : 1) Enter into the address bar of the web browser. 2) Enter your user name and password, and then click the [OK]. 3) Click the [Port Settings] on the main menu. 4) Click the [Download MIB le] to download a MIB le. NOTE To use the downloaded MIB le, specify the le by your SNMP manager. 5) Click the [Enable] check box to open the SNMP Port. Set the IP address to send the SNMP trap to when a Failure/Warning occurs. NOTE A Network Restart is required after the SNMP Port con guration settings have been changed. Click the [Network Restart] and con gure the following items. 6) Click the [Security Settings] on the main menu. 7) Click the [SNMP] and set the community name on the screen that is displayed. NOTE A Network Restart is required after the Community name has been changed. Click the [Network Restart] and con gure the following items. 8) Con gure the settings for Trap transmission of Failures/Warnings. Click the [Alert Settings] on the main menu and select the Failure/Warning item to be con gured. 9) Click the [Enable] check box to send out the SNMP trap for Failures/Warnings. Clear the [Enable] check box when SNMP trap transmission is not required. 10) Click the [Apply] button to save the settings. 80
193 7.3 Event Scheduling 7. Other Functions The scheduling function enables to setup scheduled events including power on / power off. It enables to be self-management projector. NOTE You can schedule the following control events: Power, Input Source, My Image, Messenger, Slideshow. ( 56) The power on / off event has the lowest priority among the all events that are de ned at the same time. There are 3 types of Scheduling, 1) daily 2) weekly 3) speci c date. ( 55) The priority for scheduled events is as follows 1) speci c date 2) weekly 3) daily. Up to ve speci c dates are available for scheduled events. Priority is given to those with the lower numbers when more than one event has been scheduled for the same date and time (e.g., Speci c date No. 1 has priority over Speci c date No. 2 and so on. Be sure to set the date and time before enabling scheduled events. ( 58) 81
194 7. Other Functions 7.3 Event Scheduling(Continued) Schedule Settings ( 55) Schedule settings can be con gured from a web browser. Example: If the IP address of the projector is set to : 1) Enter into the address bar of the web browser. 2) Enter your user name and password, and then click the [OK]. 3) Click the [Schedule Settings] on the main menu and select the required schedule item. For example, if you want to perform the command every Sunday, please select the [Sunday]. 4) Click the [Enable] check box to enable scheduling. 5) Enter the date (month/day) for speci c date scheduling. 6) Click the [Apply] button to save the settings. 7) After con gure the time, command and parameters, click the [Register] to add the new event. 8) Click the [Delete] button when you want to delete a schedule. There are three types of scheduling. 1) Daily: Perform the speci ed operation at a speci ed time every day. 2) Sunday ~ Saturday: Perform the speci ed operation at the speci ed time on a speci ed day of the week. 3) Speci c date: Perform the speci ed operation on the speci ed date and time. NOTE In standby mode, the POWER indicator will ash green for approx. 3 seconds when at least 1 Power ON schedule is saved. When the schedule function is used, the power cord must be connected to the projector and the outlet. The schedule function does not work when the breaker in a room is tripped. The power indicator will lights orange or green when the projector is receiving AC power. 82
195 7. Other Functions 7.3 Event Scheduling(Continued) Date/Time Settings ( 58) The Date/Time setting can be adjusted via a web browser. Example: If the IP address of the projector is set to : 1) Enter into the address bar of the web browser. 2) Enter your user name and password, and then click the [OK]. 3) Click the [Date/Time Settings] on the main menu and con gure each item. Refer to item 3.8 Date/Time Settings ( 58) for further information. 4) Click the [Apply] button to save the settings. NOTE The battery for the built in clock may be dead if the clock loses time even when the date and time have been set correctly. Replace the battery by following the instructions on replacing the battery. ( Replacing the internal clock battery in the User s Manual (concise)) The internal clock s time may not remain accurate. Using SNTP is recommended to maintain accurate time. 83
196 7. Other Functions 7.4 Command Control via the Network You can con gure and control the projector via the network using RS-232C commands. Communication Port The following two ports are assigned for the command control. TCP #23 (Network Control Port1 (Port: 23)) TCP #9715 (Network Control Port2 (Port: 9715)) NOTE Command control is available only via the speci ed port above. Command Control Settings ( 50) Con gure the following items from a web browser when command control is used. Example: If the IP address of the projector is set to : 1) Enter into the address bar of the web browser. 2) Enter your user name and password, and then click the [OK]. 3) Click the [Port Settings] on the main menu. 4) Click the [Enable] check box to open Network Control Port1 (Port: 23) to use TCP #23. Click the [Enable] check box for the [Authentication] setting when authentication is required, otherwise clear the check box. 5) Click the [Enable] check box to open Network Control Port2 (Port: 9715) to use TCP #9715. Click the [Enable] check box for the [Authentication] setting when authentication is required, otherwise clear the check box. 6) Click the [Apply] button to save the settings. 84
User's Manual (detailed) Operating Guide
 Projector User's Manual (detailed) Operating Guide Thank you for purchasing this projector. WARNING Before using this product, please read all manuals for this product. Be sure to read Safety Guide first.
Projector User's Manual (detailed) Operating Guide Thank you for purchasing this projector. WARNING Before using this product, please read all manuals for this product. Be sure to read Safety Guide first.
Various symbols are used in this manual. The meanings of these symbols are described below.
 Projector CP-X2520/CP-X3020 User's Manual (detailed) Operating Guide Thank you for purchasing this projector. WARNING Before using this product, please read all manuals for this product. Be sure to read
Projector CP-X2520/CP-X3020 User's Manual (detailed) Operating Guide Thank you for purchasing this projector. WARNING Before using this product, please read all manuals for this product. Be sure to read
Portable LCD Projector Model 8755G
 Portable LCD Projector Model 8755G 8912 8913 USER S MANUAL #070017 Projector 8755G/8912/8913 User's Manual (detailed) Operating Guide Thank you for purchasing this projector. WARNING Before using this
Portable LCD Projector Model 8755G 8912 8913 USER S MANUAL #070017 Projector 8755G/8912/8913 User's Manual (detailed) Operating Guide Thank you for purchasing this projector. WARNING Before using this
CP-X505/CP-X605. User's Manual Operating Guide. About this manual. Projector. Thank you for purchasing this projector.
 Projector CP-X505/CP-X605 User's Manual Operating Guide Thank you for purchasing this projector. WARNING Before using this product, please read the "User's Manual - Safety Guide" and related manuals to
Projector CP-X505/CP-X605 User's Manual Operating Guide Thank you for purchasing this projector. WARNING Before using this product, please read the "User's Manual - Safety Guide" and related manuals to
Various symbols are used in this manual. The meanings of these symbols are described below.
 Projector ED-A220N (Type no. ED-A220NM) User's Manual (detailed) Operating Guide Thank you for purchasing this projector. WARNING Before using this product, please read all manuals for this product. Be
Projector ED-A220N (Type no. ED-A220NM) User's Manual (detailed) Operating Guide Thank you for purchasing this projector. WARNING Before using this product, please read all manuals for this product. Be
CP-X8150/CP-X8160/CP-WX8240/ CP-WX8255/CP-SX8350/CP-WU8440/ CP-WU8450 User's Manual (detailed) Operating Guide
 Projector CP-X8150/CP-X8160/CP-WX8240/ CP-WX8255/CP-SX8350/CP-WU8440/ CP-WU8450 User's Manual (detailed) Operating Guide Thank you for purchasing this projector. WARNING Before using this product, please
Projector CP-X8150/CP-X8160/CP-WX8240/ CP-WX8255/CP-SX8350/CP-WU8440/ CP-WU8450 User's Manual (detailed) Operating Guide Thank you for purchasing this projector. WARNING Before using this product, please
User's Manual (concise)
 MY SOURCE/ VIDEO COMPUTER DOC.CAMERA ASPECT AUTO SEARCH BLANK MAGNIFY FREEZE PAGE VOLUME UP ON DOWN OFF KEYSTONE MY BUTTON MUTE 1 2 POSITION ESC ENTER MENU RESET DUKANE Projector 8783 User's Manual (concise)
MY SOURCE/ VIDEO COMPUTER DOC.CAMERA ASPECT AUTO SEARCH BLANK MAGNIFY FREEZE PAGE VOLUME UP ON DOWN OFF KEYSTONE MY BUTTON MUTE 1 2 POSITION ESC ENTER MENU RESET DUKANE Projector 8783 User's Manual (concise)
LW400. User Manual - Concise
 LW400 User Manual - Concise 020-000051-02 BLANK ASPECT PUSH ENTER PAGE UP INDICATOR STANDBY/ON VIDEO RGB MY SOURCE/ DOC.CAMERA SEARCH PAGE DOWN ESC MENU RESET POSITION AUTO PbyP MAGNIFY ON OFF MY BUTTON
LW400 User Manual - Concise 020-000051-02 BLANK ASPECT PUSH ENTER PAGE UP INDICATOR STANDBY/ON VIDEO RGB MY SOURCE/ DOC.CAMERA SEARCH PAGE DOWN ESC MENU RESET POSITION AUTO PbyP MAGNIFY ON OFF MY BUTTON
CP-EX3051WN/CP-EX3551WN/CP-EX4551WN CP-EW3051WN/CP-EW3551WN/CP-EW4051WN
 LCD Projector CP-EX3051WN/CP-EX3551WN/CP-EX4551WN CP-EW3051WN/CP-EW3551WN/CP-EW4051WN User's Manual (detailed) Operating Guide Thank you for purchasing this projector. WARNING Safety Guide WARNING CAUTION
LCD Projector CP-EX3051WN/CP-EX3551WN/CP-EX4551WN CP-EW3051WN/CP-EW3551WN/CP-EW4051WN User's Manual (detailed) Operating Guide Thank you for purchasing this projector. WARNING Safety Guide WARNING CAUTION
Various symbols are used in this manual. The meanings of these symbols are described below.
 Projector CP-TW2503/CP-TW3003 User's Manual (detailed) Operating Guide Thank you for purchasing this projector. WARNING Before using this product, please read all manuals for this product. Be sure to read
Projector CP-TW2503/CP-TW3003 User's Manual (detailed) Operating Guide Thank you for purchasing this projector. WARNING Before using this product, please read all manuals for this product. Be sure to read
TEQ-Z900 Projector. User s Manual (concise) Contents
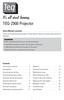 TEQ-Z900 Projector User s Manual (concise) Thank you for purchasing this product. Please read the manual to ensure proper safety and operation. Before using this product, be sure to read the entire manual.
TEQ-Z900 Projector User s Manual (concise) Thank you for purchasing this product. Please read the manual to ensure proper safety and operation. Before using this product, be sure to read the entire manual.
CP-WU5500/CP-WX5500/CP-X5550 CP-WU5505/CP-WX5505/CP-X5555
 LCD Projector CP-WU5500/CP-WX5500/CP-X5550 CP-WU5505/CP-WX5505/CP-X5555 User's Manual (detailed) Instant Stack Guide Thank you for purchasing this product. Features This projector can be used with another
LCD Projector CP-WU5500/CP-WX5500/CP-X5550 CP-WU5505/CP-WX5505/CP-X5555 User's Manual (detailed) Instant Stack Guide Thank you for purchasing this product. Features This projector can be used with another
IN5132/IN5142/IN5134/IN5134a IN5144/IN5144a/IN5135/IN5145 User's Manual (detailed) Instant Stack Guide
 Projector IN5132/IN5142/IN5134/IN5134a IN5144/IN5144a/IN5135/IN5145 User's Manual (detailed) Instant Stack Guide Thank you for purchasing this product. Features This projector can be used in conjunction
Projector IN5132/IN5142/IN5134/IN5134a IN5144/IN5144a/IN5135/IN5145 User's Manual (detailed) Instant Stack Guide Thank you for purchasing this product. Features This projector can be used in conjunction
ED-X40/ED-X42 User's Manual (detailed) Operating Guide
 Projector ED-X40/ED-X42 User's Manual (detailed) Operating Guide Thank you for purchasing this projector. WARNING Safety Guide WARNING CAUTION NOTICE NOTE Trademark acknowledgment 1 Projector User's Manual
Projector ED-X40/ED-X42 User's Manual (detailed) Operating Guide Thank you for purchasing this projector. WARNING Safety Guide WARNING CAUTION NOTICE NOTE Trademark acknowledgment 1 Projector User's Manual
CP-X445. User Manual Quick Guide. Contents of package. Projector
 LASER INDICATOR STANDB/ON RGB BK ASPECT UP PAGE DOWN LASER PUSH ENTER ESC MENU RESET POSITION AUTO MAGNIF VOLUME ON FREEZE MUTE OFF KESTONE ONE TOUCH Projector CP-X445 User Manual Quick Guide Thank you
LASER INDICATOR STANDB/ON RGB BK ASPECT UP PAGE DOWN LASER PUSH ENTER ESC MENU RESET POSITION AUTO MAGNIF VOLUME ON FREEZE MUTE OFF KESTONE ONE TOUCH Projector CP-X445 User Manual Quick Guide Thank you
LWU701i/LW751i/LX801i/LWU601i/LW651i User's Manual (detailed) Operating Guide
 User's Manual (detailed) Operating Guide Projector LWU701i/LW751i/LX801i LWU601i/LW651i User's Manual (detailed) Operating Guide Thank you for purchasing this projector. WARNING Safety Guide WARNING CAUTION
User's Manual (detailed) Operating Guide Projector LWU701i/LW751i/LX801i LWU601i/LW651i User's Manual (detailed) Operating Guide Thank you for purchasing this projector. WARNING Safety Guide WARNING CAUTION
The following symbols are used to show dangerous operation or handling. Make sure you understand them before reading the guide.
 Safety Instructions Before use Thank you very much for purchasing this product. This product is an interface box called "Connection & Control Box" for EPSON short throw projectors. For your safety, read
Safety Instructions Before use Thank you very much for purchasing this product. This product is an interface box called "Connection & Control Box" for EPSON short throw projectors. For your safety, read
User's Manual (concise) Thank you for purchasing this projector.
 INDICATOR STANDBY/ON VIDEO RGB MY SOURCE/ DOC.CAMERA SEARCH BLANK PUSH ENTER PAGE UP PAGE DOWN ESC MENU RESET POSITION AUTO MAGNIFY MY BUTTON VOLUME ON 1 + OFF 2 - FREEZE KEYSTONE MUTE Dukane Projector
INDICATOR STANDBY/ON VIDEO RGB MY SOURCE/ DOC.CAMERA SEARCH BLANK PUSH ENTER PAGE UP PAGE DOWN ESC MENU RESET POSITION AUTO MAGNIFY MY BUTTON VOLUME ON 1 + OFF 2 - FREEZE KEYSTONE MUTE Dukane Projector
The following symbols are used to show dangerous operation or handling. Make sure you understand them before reading the guide.
 Safety Instructions Before use Thank you very much for purchasing this product. This product is an interface box called "Connection & Control Box" for EPSON short throw projectors. For your safety, read
Safety Instructions Before use Thank you very much for purchasing this product. This product is an interface box called "Connection & Control Box" for EPSON short throw projectors. For your safety, read
1. Checking the contents. 2. Arrangement. Check that all the following items are included. If any items are missing, tell your dealer soon.
 DUKANE Projector 8102 User's Manual (concise) Thank you for purchasing this product. Please read the manuals for the product beforehand, in order to use the product safely and more effectively. To read
DUKANE Projector 8102 User's Manual (concise) Thank you for purchasing this product. Please read the manuals for the product beforehand, in order to use the product safely and more effectively. To read
FT-01. describes are subject to change without prior notice.
 Finger Touch Unit Model name FT-01 User s Manual Thank you for purchasing a Finger Touch Unit specially designed for Hitachi LCD projectors. Be sure to read this manual and the User s Manual supplied with
Finger Touch Unit Model name FT-01 User s Manual Thank you for purchasing a Finger Touch Unit specially designed for Hitachi LCD projectors. Be sure to read this manual and the User s Manual supplied with
PL1500M LCD Monitor USER'S GUIDE.
 PL1500M LCD Monitor USER'S GUIDE www.planar.com Content Operation Instructions...1 Safety Precautions...2 First Setup...3 Front View of the Product...4 Rear View of the Product...5 Quick Installation...6
PL1500M LCD Monitor USER'S GUIDE www.planar.com Content Operation Instructions...1 Safety Precautions...2 First Setup...3 Front View of the Product...4 Rear View of the Product...5 Quick Installation...6
Table of Contents. Federal Communications Commission (FCC) Statement...2
 Contents Table of Contents Federal Communications Commission (FCC) Statement...2 Important Safety Instructions...3 Chapter 1 Introduction Features...6 Package Contents...7 Front View and Controls...8 Installing
Contents Table of Contents Federal Communications Commission (FCC) Statement...2 Important Safety Instructions...3 Chapter 1 Introduction Features...6 Package Contents...7 Front View and Controls...8 Installing
Portable LCD Projector Model 8781
 Portable LCD Projector Model 8781 USER S MANUAL #080006 OFF VIDEO COMPUTER SEARCH ASPECT AUTO BLANK ON MAGNIFY FREEZE POSITION ESC HOME END PAGE UP PAGE DOWN VOLUME MUTE MY BUTTON KEYSTONE 1 2 ENTER MENU
Portable LCD Projector Model 8781 USER S MANUAL #080006 OFF VIDEO COMPUTER SEARCH ASPECT AUTO BLANK ON MAGNIFY FREEZE POSITION ESC HOME END PAGE UP PAGE DOWN VOLUME MUTE MY BUTTON KEYSTONE 1 2 ENTER MENU
CP-S335/X340/X345. User's Manual Operating Guide. About this manual. Projector
 Projector CP-S335/X340/X345 User's Manual Operating Guide ENGLISH Thank you for purchasing this projector. WARNING Before using, read the "User's Manual - Safety Guide" and these manuals to ensure correct
Projector CP-S335/X340/X345 User's Manual Operating Guide ENGLISH Thank you for purchasing this projector. WARNING Before using, read the "User's Manual - Safety Guide" and these manuals to ensure correct
LCD Data Video Projector Concise User s Manual
 LCD Data Video Projector Concise User s Manual ModelS 8977, 8978W, 8979WU Information in this Guide may change due to product improvements. To obtain the latest manuals, literature, and software please
LCD Data Video Projector Concise User s Manual ModelS 8977, 8978W, 8979WU Information in this Guide may change due to product improvements. To obtain the latest manuals, literature, and software please
LCD Data Video Projector Concise User s Manual
 LCD Data Video Projector Concise User s Manual Model 8788 Information in this Guide may change due to product improvements. To obtain the latest manuals, literature, and software please visit the Dukane
LCD Data Video Projector Concise User s Manual Model 8788 Information in this Guide may change due to product improvements. To obtain the latest manuals, literature, and software please visit the Dukane
TEQ-W6989M Projector. User s Manual (concise) Contents
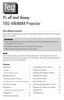 TEQ-W6989M Projector User s Manual (concise) Thank you for purchasing this projector. Please read through this manual to ensure proper safety and operation. Before using this product, be sure to read the
TEQ-W6989M Projector User s Manual (concise) Thank you for purchasing this projector. Please read through this manual to ensure proper safety and operation. Before using this product, be sure to read the
SPK User Manual. 900MHz Wireless Stereo Headphones INTRODUCTION FEATURES IMPORTANT SAFETY INFORMATION
 INTRODUCTION Thank you for purchasing our 900Mhz compact cordless stereo headphone system that takes advantage of the very latest advances in wireless transmission technology so you SPK-9100 900MHz Wireless
INTRODUCTION Thank you for purchasing our 900Mhz compact cordless stereo headphone system that takes advantage of the very latest advances in wireless transmission technology so you SPK-9100 900MHz Wireless
Portable LCD Projector Models 8755D, 8755D-RJ & 8065 USER S MANUAL D-01
 Portable LCD Projector Models 8755D, 8755D-RJ & 8065 USER S MANUAL 401-8755D-01 Projector 8755D CP-S24 /, 8755D-RJ, & 8065P-X250 User's Manual Operating Guide Thank you for purchasing this projector.
Portable LCD Projector Models 8755D, 8755D-RJ & 8065 USER S MANUAL 401-8755D-01 Projector 8755D CP-S24 /, 8755D-RJ, & 8065P-X250 User's Manual Operating Guide Thank you for purchasing this projector.
Available in 2.0MP, 4.0MP, 6.0MP and 8.0MP, with 2.8mm and 3.6mm lenses.
 Camera Quick Install Guide VDMINIIRCB Series Available in 2.0MP, 4.0MP, 6.0MP and 8.0MP, with 2.8mm and 3.6mm lenses. Thank you for purchasing a VDMINIIRCB Series CCTV Surveillance Camera. This Quick Install
Camera Quick Install Guide VDMINIIRCB Series Available in 2.0MP, 4.0MP, 6.0MP and 8.0MP, with 2.8mm and 3.6mm lenses. Thank you for purchasing a VDMINIIRCB Series CCTV Surveillance Camera. This Quick Install
CP-WU5500/CP-WX5500/CP-X5550 CP-WU5505/CP-WX5505/CP-X5555 User's Manual (concise)
 LCD Projector CP-WU5500/CP-WX5500/CP-X5550 CP-WU5505/CP-WX5505/CP-X5555 User's Manual (concise) Thank you for purchasing this projector. Please read through this manual before using this product, in order
LCD Projector CP-WU5500/CP-WX5500/CP-X5550 CP-WU5505/CP-WX5505/CP-X5555 User's Manual (concise) Thank you for purchasing this projector. Please read through this manual before using this product, in order
User s Manual BeamPod User Manual
 User s Manual BeamPod General Safety Information 1. Keep the device and packaging materials out of reach of infants and children. 2. Keep the power adapter and other contacts from water, Dry your hands
User s Manual BeamPod General Safety Information 1. Keep the device and packaging materials out of reach of infants and children. 2. Keep the power adapter and other contacts from water, Dry your hands
X15i. Multimedia Projector Operator's Guide. About this manual. Thank you for purchasing this projector.
 X15i Multimedia Projector Operator's Guide Thank you for purchasing this projector. WARNING Before using, read the "Product Safety Guide" and these manuals to ensure correct usage through understanding.
X15i Multimedia Projector Operator's Guide Thank you for purchasing this projector. WARNING Before using, read the "Product Safety Guide" and these manuals to ensure correct usage through understanding.
Optional Lens User s Manual
 English Optional Lens User s Manual Important Safety Instructions (Always follow these instructions) Please read this section on important safety instructions before replacing the projector lens. To prevent
English Optional Lens User s Manual Important Safety Instructions (Always follow these instructions) Please read this section on important safety instructions before replacing the projector lens. To prevent
Installation Manual. Model: HILU Ultra HD Interactive Flat Panel Display
 Installation Manual Model: HILU750 '' Ultra HD Interactive Flat Panel Display QUICK SETUP GUIDE For further information, see the User Manual. Please contact HITACHI directly if you have questions on the
Installation Manual Model: HILU750 '' Ultra HD Interactive Flat Panel Display QUICK SETUP GUIDE For further information, see the User Manual. Please contact HITACHI directly if you have questions on the
PA Series. Available in 6.0MP and 8.0MP
 Camera Quick Install Guide PA Series Available in 6.0MP and 8.0MP Thank you for purchasing a PA Series CCTV Surveillance Camera. This Quick Install Guide covers basic setup, installation and use of your
Camera Quick Install Guide PA Series Available in 6.0MP and 8.0MP Thank you for purchasing a PA Series CCTV Surveillance Camera. This Quick Install Guide covers basic setup, installation and use of your
Smartphone Photo Printer
 Smartphone Photo Printer Safety Precautions Safety Precautions Denotes the possibility of serious injury or death Please keep you away at least 20cm distance from printer when printing. Use only recommended
Smartphone Photo Printer Safety Precautions Safety Precautions Denotes the possibility of serious injury or death Please keep you away at least 20cm distance from printer when printing. Use only recommended
Available in 2.0MP, 4.0MP and 8.0MP variants
 Camera Quick Install Guide FBMINIIR Series Available in 2.0MP, 4.0MP and 8.0MP variants Thank you for purchasing a FBMINIIR Series CCTV Surveillance Camera. This Quick Install Guide covers basic setup,
Camera Quick Install Guide FBMINIIR Series Available in 2.0MP, 4.0MP and 8.0MP variants Thank you for purchasing a FBMINIIR Series CCTV Surveillance Camera. This Quick Install Guide covers basic setup,
Network Camera. Quick Guide DC-B1203X. Powered by
 Network Camera Quick Guide DC-B1203X Powered by Safety Precautions English WARNING RISK OF ELECTRIC SHOCK DO NOT OPEN WARNING: TO REDUCE THE RISK OF ELECTRIC SHOCK, DO NOT REMOVE COVER (OR BACK). NO USER-SERVICEABLE
Network Camera Quick Guide DC-B1203X Powered by Safety Precautions English WARNING RISK OF ELECTRIC SHOCK DO NOT OPEN WARNING: TO REDUCE THE RISK OF ELECTRIC SHOCK, DO NOT REMOVE COVER (OR BACK). NO USER-SERVICEABLE
User Manual. 1U LCD Keyboard Drawer. KwikDraw - A Series. Manual. IT and Instrumentation for industry. - With KVM options - 15", 17, 19 screen size
 User Manual 1U LCD Keyboard Drawer KwikDraw - A Series - With KVM options - 15", 17, 19 screen size 1.1 Important Safeguards Please read all of these instructions carefully before you use the device. Save
User Manual 1U LCD Keyboard Drawer KwikDraw - A Series - With KVM options - 15", 17, 19 screen size 1.1 Important Safeguards Please read all of these instructions carefully before you use the device. Save
CP-AW100N User's Manual (concise)
 Projector CP-AW100N User's Manual (concise) Thank you for purchasing this projector. Please read through this manual before using this product, in order to use safely and utilize well the product. ENGLISH
Projector CP-AW100N User's Manual (concise) Thank you for purchasing this projector. Please read through this manual before using this product, in order to use safely and utilize well the product. ENGLISH
KS-SB200 BOOM BOX INSTRUCTIONS LVT B [J]
![KS-SB200 BOOM BOX INSTRUCTIONS LVT B [J] KS-SB200 BOOM BOX INSTRUCTIONS LVT B [J]](/thumbs/72/66806114.jpg) BOOM BOX KS-SB200 INSTRUCTIONS For Customer Use: Enter below the Model No. and Serial No. which are located either on the rear, bottom or side of the cabinet. Retain this information for future reference.
BOOM BOX KS-SB200 INSTRUCTIONS For Customer Use: Enter below the Model No. and Serial No. which are located either on the rear, bottom or side of the cabinet. Retain this information for future reference.
HiTi P310W. user manual V_0.1.
 HiTi P310W user manual www.hiti.com V_0.1 TABLE OF CONTENTS Chapter 1. Important Safety Instruction Environments 1-1 Handling Instruction 1-2 Handling Instruction for Consumable and Printed Output 1-3
HiTi P310W user manual www.hiti.com V_0.1 TABLE OF CONTENTS Chapter 1. Important Safety Instruction Environments 1-1 Handling Instruction 1-2 Handling Instruction for Consumable and Printed Output 1-3
Please read this guide before using the printer
 PD-450/450W/480/480W User Guide Please read this guide before using the printer Safety Precautions Safety Precautions Denotes the possibility of serious injury or death Use only recommended power sources.
PD-450/450W/480/480W User Guide Please read this guide before using the printer Safety Precautions Safety Precautions Denotes the possibility of serious injury or death Use only recommended power sources.
FengMi Wemax One Laser Projection TV
 FengMi Wemax One Laser Projection TV User`s Manual About electrical ground Transportation Use this device only with a compulsory grounding condition. It is recommended that you use the original packaging
FengMi Wemax One Laser Projection TV User`s Manual About electrical ground Transportation Use this device only with a compulsory grounding condition. It is recommended that you use the original packaging
FZ-VEBG11x. Cradle. Model No. FZ-VEBG11 1. Model No. U Universal R China 1: Area U: Universal R: China
 ORDER NO. CPD1306201CE Cradle Model No. FZ-VEBG11x This is the Service Manual for the following areas. U for Universal R for China Model No. FZ-VEBG11 1 U Universal R China 1: Area U: Universal R: China
ORDER NO. CPD1306201CE Cradle Model No. FZ-VEBG11x This is the Service Manual for the following areas. U for Universal R for China Model No. FZ-VEBG11 1 U Universal R China 1: Area U: Universal R: China
4 Port USB Power Hub. Model: JH-800 USER MANUAL
 by 4 Port USB Power Hub Model: JH-800 USER MANUAL BEFORE INSTALLING AND USING THE PRODUCT, PLEASE READ THE INSTRUCTIONS THOROUGHLY, AND RETAIN THEM FOR FUTURE REFERENCE. Charging Port PRODUCT OVERVIEW
by 4 Port USB Power Hub Model: JH-800 USER MANUAL BEFORE INSTALLING AND USING THE PRODUCT, PLEASE READ THE INSTRUCTIONS THOROUGHLY, AND RETAIN THEM FOR FUTURE REFERENCE. Charging Port PRODUCT OVERVIEW
DS-1H05 Ethernet-over-Coax Extender. User Manual
 DS-1H05 Ethernet-over-Coax Extender User Manual Thank you for purchasing our product. If there is any question or request, please do not hesitate to contact dealer. This manual is applicable to DS-1H05-T,
DS-1H05 Ethernet-over-Coax Extender User Manual Thank you for purchasing our product. If there is any question or request, please do not hesitate to contact dealer. This manual is applicable to DS-1H05-T,
U-Bell. Quick Start Guide. Two-way Audio. 180 Field of View. Motion Activated. 1080p Full HD. Night Vision. Wireless Video Doorbell DB1
 U-Bell Wireless Video Doorbell Quick Start Guide 1080p Full HD Two-way Audio Motion Activated 180 Field of View Night Vision U-Bell includes Lifetime Warranty DB1 Regulatory Information FCC Information
U-Bell Wireless Video Doorbell Quick Start Guide 1080p Full HD Two-way Audio Motion Activated 180 Field of View Night Vision U-Bell includes Lifetime Warranty DB1 Regulatory Information FCC Information
QIT600F1 USER'S GUIDE
 QIT600F1 USER'S GUIDE 1 IMPORTANT SAFEGUARDS Warnings: 1. Read all of these instructions. Save these instructions for later use, please. 2. Unplug this monitor from the wall outlet before cleaning. Do
QIT600F1 USER'S GUIDE 1 IMPORTANT SAFEGUARDS Warnings: 1. Read all of these instructions. Save these instructions for later use, please. 2. Unplug this monitor from the wall outlet before cleaning. Do
 POWER + - + + - INPUT 2010 INNOVAGE LLC All Rights Reserved. Project Name: ProjectorS35_IM Designer/Studio: INNOVAGE Revision: SET UP AND INSTALLATION RCA cables generally cannot be connected to a TV (unless
POWER + - + + - INPUT 2010 INNOVAGE LLC All Rights Reserved. Project Name: ProjectorS35_IM Designer/Studio: INNOVAGE Revision: SET UP AND INSTALLATION RCA cables generally cannot be connected to a TV (unless
User Manual Infinity:One
 User Manual Infinity:One For the latest updates and information, please visit: support.one-education.org Notice The information in this user s manual is protected by copyright laws, all parts of this manual,
User Manual Infinity:One For the latest updates and information, please visit: support.one-education.org Notice The information in this user s manual is protected by copyright laws, all parts of this manual,
Ultra Short Throw LCD Projector Concise User s Manual
 Ultra Short Throw LCD Projector Concise User s Manual ModelS 8105H and 8106H Information in this Guide may change due to product improvements. To obtain the latest manuals, literature, and software please
Ultra Short Throw LCD Projector Concise User s Manual ModelS 8105H and 8106H Information in this Guide may change due to product improvements. To obtain the latest manuals, literature, and software please
Please read this safety information carefully and keep this user manual for later reference.
 Please read this safety information carefully and keep this user manual for later reference. This LED bulb is for indoor use only. Please disconnect this bulb from bulb holder before cleaning. Don t use
Please read this safety information carefully and keep this user manual for later reference. This LED bulb is for indoor use only. Please disconnect this bulb from bulb holder before cleaning. Don t use
Installation Manual. 65 Interactive LED/LCD. Model: HILF65101 (64.56 )
 Installation Manual 65 (64.56 ) Model: HILF65101 65 Interactive LED/LCD QUICK SETUP GUIDE For further information, see the user manual. Please contact directly if you have questions on the use of the touch
Installation Manual 65 (64.56 ) Model: HILF65101 65 Interactive LED/LCD QUICK SETUP GUIDE For further information, see the user manual. Please contact directly if you have questions on the use of the touch
USER MANUAL CW14Q1P. CW14Q1P MANUAL-EN 70g 书纸,135x102mm
 CW14Q1P MANUAL-EN 70g 书纸,135x102mm USER MANUAL CW14Q1P Thank you for your choosing the new device This guide serves to enable users to get to know and familiar with our product as soon as possible. Here
CW14Q1P MANUAL-EN 70g 书纸,135x102mm USER MANUAL CW14Q1P Thank you for your choosing the new device This guide serves to enable users to get to know and familiar with our product as soon as possible. Here
FCC Regulatory Information
 DVW32C Advanced Wireless Voice Gateway - Safety and Installation Product Insert Federal Communications Commission (FCC) Interference Statement This equipment has been tested and found to comply with the
DVW32C Advanced Wireless Voice Gateway - Safety and Installation Product Insert Federal Communications Commission (FCC) Interference Statement This equipment has been tested and found to comply with the
Dash Jr. User Manual Table of Contents
 (/usermanuals) Dash Jr. User Manual Table of Contents Safety Information Safety Information Call Functions Contacts Messaging Opera Mini Browser Bluetooth & Wi Fi Camera Gallery Music Sound Recorder Alarm
(/usermanuals) Dash Jr. User Manual Table of Contents Safety Information Safety Information Call Functions Contacts Messaging Opera Mini Browser Bluetooth & Wi Fi Camera Gallery Music Sound Recorder Alarm
INFORMATION AMPLIFIER TA-102 OPERATING INSTRUCTIONS TABLE OF CONTENTS
 OPERATING INSTRUCTIONS INFORMATION AMPLIFIER TA-102 INFORMATION AMPLIFIER TA-102 MIC AUX POWER TABLE OF CONTENTS 1. SAFETY PRECAUTIONS... 2 2. GENERAL DESCRIPTION... 4 3. EACH PART NAME AND FUNCTIONS Top
OPERATING INSTRUCTIONS INFORMATION AMPLIFIER TA-102 INFORMATION AMPLIFIER TA-102 MIC AUX POWER TABLE OF CONTENTS 1. SAFETY PRECAUTIONS... 2 2. GENERAL DESCRIPTION... 4 3. EACH PART NAME AND FUNCTIONS Top
LCD Data Video Projector Concise User s Manual
 LCD Data Video Projector Concise User s Manual ModelS 8928A, 8930A, 8931WA Information in this Guide may change due to product improvements. To obtain the latest manuals, literature, and software please
LCD Data Video Projector Concise User s Manual ModelS 8928A, 8930A, 8931WA Information in this Guide may change due to product improvements. To obtain the latest manuals, literature, and software please
TABLET PC. Quick Start Guide. Model: TVE100 I
 TABLET PC Quick Start Guide Model: TVE100 I Safety Precautions 1. This production is suitable for use in non-tropic areas below 2,000 meters, and the mark in the nameplate indicates the product is suitable
TABLET PC Quick Start Guide Model: TVE100 I Safety Precautions 1. This production is suitable for use in non-tropic areas below 2,000 meters, and the mark in the nameplate indicates the product is suitable
CP-S210/CP-S210T/CP-S210F
 Projector CP-S20/CP-S20T/CP-S20F CP-S20W/CP-S20WT/CP-S20WF User's Manual - Operating Guide Thank you for purchasing this projector. WARNING Before using, read the "User's Manual - Safety Guide" and these
Projector CP-S20/CP-S20T/CP-S20F CP-S20W/CP-S20WT/CP-S20WF User's Manual - Operating Guide Thank you for purchasing this projector. WARNING Before using, read the "User's Manual - Safety Guide" and these
IR Varifocal IP66 Weatherproof Cameras
 IR Varifocal IP66 Weatherproof Cameras Products: CFC6067VF, CFC6067VF2 Please read this manual before using your camera, and always follow the instructions for safety and proper use. Save this manual for
IR Varifocal IP66 Weatherproof Cameras Products: CFC6067VF, CFC6067VF2 Please read this manual before using your camera, and always follow the instructions for safety and proper use. Save this manual for
Daily use. indicating that the loud speakers
 BeoLab 8002 Guide WARNING: To reduce the risk of fire or electric shock, do not expose this appliance to rain or moisture. Do not expose this equipment to dripping or splashing and ensure that no objects
BeoLab 8002 Guide WARNING: To reduce the risk of fire or electric shock, do not expose this appliance to rain or moisture. Do not expose this equipment to dripping or splashing and ensure that no objects
RF-Link 2.4GHz Digital Wireless Color Security/Baby Monitor. Model: ABM-4161 User's Manual
 RF-Link 2.4GHz Digital Wireless Color Security/Baby Monitor Model: ABM-4161 User's Manual 1 Package Content Camera x 1 Monitor x 1 Power Adapters x 2 Battery for Monitor ( 3.7V 1000mAH Li-ion ) x 1 User's
RF-Link 2.4GHz Digital Wireless Color Security/Baby Monitor Model: ABM-4161 User's Manual 1 Package Content Camera x 1 Monitor x 1 Power Adapters x 2 Battery for Monitor ( 3.7V 1000mAH Li-ion ) x 1 User's
MONOPRICE. Blackbird 4K Pro 1x2 Ultra Slim HDMI Splitter. User's Manual P/N 21612
 MONOPRICE Blackbird 4K Pro 1x2 Ultra Slim HDMI Splitter P/N 21612 User's Manual SAFETY WARNINGS AND GUIDELINES Please read this entire manual before using this device, paying extra attention to these safety
MONOPRICE Blackbird 4K Pro 1x2 Ultra Slim HDMI Splitter P/N 21612 User's Manual SAFETY WARNINGS AND GUIDELINES Please read this entire manual before using this device, paying extra attention to these safety
7-Port Fast Charging Station NAP Instruction Manual Please read carefully before use and keep for future reference.
 7-Port Fast Charging Station NAP-7000 Instruction Manual Please read carefully before use and keep for future reference. Thank You We know you have many choices when it comes to technology; thank you for
7-Port Fast Charging Station NAP-7000 Instruction Manual Please read carefully before use and keep for future reference. Thank You We know you have many choices when it comes to technology; thank you for
User Guide Microsoft Portable Power (DC-21)
 User Guide Microsoft Portable Power (DC-21) Issue 1.0 EN-US User Guide Microsoft Portable Power (DC-21) Contents For your safety 3 About your portable charger 4 Keys and parts 5 Charge your portable charger
User Guide Microsoft Portable Power (DC-21) Issue 1.0 EN-US User Guide Microsoft Portable Power (DC-21) Contents For your safety 3 About your portable charger 4 Keys and parts 5 Charge your portable charger
Safety and Maintenance You can use your Tablet PC under a wide range of environmental conditions. However, to ensure long use and continued high
 EVG7 DL46 Getting Started Congratulations on your purchase of a Tablet PC. The Tablet PC is a fully functional PC with built-in LAN, and wireless connectivity. With your Tablet PC you will be able to organize
EVG7 DL46 Getting Started Congratulations on your purchase of a Tablet PC. The Tablet PC is a fully functional PC with built-in LAN, and wireless connectivity. With your Tablet PC you will be able to organize
LCD monitor $ *- & 86 LR60441
 LCD monitor B286HK MHL USB 2 USB Acer LCD Monitor Quick Start Guide (QSG) Important safety instructions Please read the following instructions carefully. 1. To clean the LCD monitor screen: Turn off the
LCD monitor B286HK MHL USB 2 USB Acer LCD Monitor Quick Start Guide (QSG) Important safety instructions Please read the following instructions carefully. 1. To clean the LCD monitor screen: Turn off the
Installation Manual INTELLIGENT SERVER. Model name: BMS-LSV6UL
 Model name: BMS-LSV6UL INTELLIGENT SERVER Thank you very much for purchasing this TOSHIBA INTELLIGENT SERVER. Please read this manual carefully beforehand for proper installation of the SERVER. NOTE This
Model name: BMS-LSV6UL INTELLIGENT SERVER Thank you very much for purchasing this TOSHIBA INTELLIGENT SERVER. Please read this manual carefully beforehand for proper installation of the SERVER. NOTE This
Nebula Prizm. User Manual. For FAQs and more information, please visit:
 For FAQs and more information, please visit: www.seenebula.com support@seenebula.com +1(800) 988 7973 (US) Mon-Fri 9:00-17:00 (PT) Anker Innovations Limited. All rights reserved. NEBULA and the NEBULA
For FAQs and more information, please visit: www.seenebula.com support@seenebula.com +1(800) 988 7973 (US) Mon-Fri 9:00-17:00 (PT) Anker Innovations Limited. All rights reserved. NEBULA and the NEBULA
HD Mini IR Waterproof Bullet Network Camera. Quick Start Guide. Version 1.0.0
 HD Mini IR Waterproof Bullet Network Camera Quick Start Guide Version 1.0.0 Welcome Thank you for purchasing our Network camera! This user s manual is designed to be a reference tool for your system. Please
HD Mini IR Waterproof Bullet Network Camera Quick Start Guide Version 1.0.0 Welcome Thank you for purchasing our Network camera! This user s manual is designed to be a reference tool for your system. Please
Network Camera. Quick Guide DC-D1223WX. Powered by
 Network Camera Quick Guide DC-D1223WX Powered by Safety Precautions WARNING RISK OF ELECTRIC SHOCK DO NOT OPEN WARNING: TO REDUCE THE RISK OF ELECTRIC SHOCK, DO NOT REMOVE COVER (OR BACK). NO USER-SERVICEABLE
Network Camera Quick Guide DC-D1223WX Powered by Safety Precautions WARNING RISK OF ELECTRIC SHOCK DO NOT OPEN WARNING: TO REDUCE THE RISK OF ELECTRIC SHOCK, DO NOT REMOVE COVER (OR BACK). NO USER-SERVICEABLE
DC-D2212R / DC-D2212WR
 Network Camera Quick Guide / DC-D2212WR Powered by Safety Precautions WARNING RISK OF ELECTRIC SHOCK DO NOT OPEN WARNING: TO REDUCE THE RISK OF ELECTRIC SHOCK, DO NOT REMOVE COVER (OR BACK). NO USER-SERVICEABLE
Network Camera Quick Guide / DC-D2212WR Powered by Safety Precautions WARNING RISK OF ELECTRIC SHOCK DO NOT OPEN WARNING: TO REDUCE THE RISK OF ELECTRIC SHOCK, DO NOT REMOVE COVER (OR BACK). NO USER-SERVICEABLE
HD40H(X) Performance Series Camera. User Guide
 HD31H(X) HD30H(X) HD40H(X) Performance Series Camera User Guide Document 1 2 HD40H(X)/HD30H(X)/HD31H(X) Camera User Guide Thank you for purchasing our product. If there are any questions, or requests,
HD31H(X) HD30H(X) HD40H(X) Performance Series Camera User Guide Document 1 2 HD40H(X)/HD30H(X)/HD31H(X) Camera User Guide Thank you for purchasing our product. If there are any questions, or requests,
ENG. LCD Monitor Series Prestigio P TFT Active Matrix LCD Panel User s Manual. Prestigio P1910 1
 LCD Monitor Series Prestigio P1910 19.0 TFT Active Matrix LCD Panel User s Manual Prestigio P1910 1 I. Federal Communications Commission (FCC) Statement: This Equipment has been tested and found to comply
LCD Monitor Series Prestigio P1910 19.0 TFT Active Matrix LCD Panel User s Manual Prestigio P1910 1 I. Federal Communications Commission (FCC) Statement: This Equipment has been tested and found to comply
User Guide PCT Multi Touch Monitor Display OF17T100-A1-PCT
 User Guide PCT Multi Touch Monitor Display OF17T100-A1-PCT American Industrial Systems - OF17T100-A1-PCT User Guide Page 1 The information contained in this document is subject to change without notice.
User Guide PCT Multi Touch Monitor Display OF17T100-A1-PCT American Industrial Systems - OF17T100-A1-PCT User Guide Page 1 The information contained in this document is subject to change without notice.
Multi-touch Touch-Screen. Installation Guide
 Multi-touch Touch-Screen Installation Guide Table of Contents Read before use...3 Safety and troubleshooting information...4 Installing Software...8 Connecting Cables... 13 Calibrating the Touch Screen...
Multi-touch Touch-Screen Installation Guide Table of Contents Read before use...3 Safety and troubleshooting information...4 Installing Software...8 Connecting Cables... 13 Calibrating the Touch Screen...
Table of Contents Confirming the camera location
 Table of Contents 1. What is the SenseView PORTABLE...1 2. Safety precaution...2 3. Package...3 4. Configuration...4 5. After purchasing...6 (1)... Charging...6 (2)Remove LCD protective film...6 6. How
Table of Contents 1. What is the SenseView PORTABLE...1 2. Safety precaution...2 3. Package...3 4. Configuration...4 5. After purchasing...6 (1)... Charging...6 (2)Remove LCD protective film...6 6. How
INSPECTION CAMERA MODEL NO: CIC2410 OPERATION & SAFETY INSTRUCTIONS PART NO: GC0116
 INSPECTION CAMERA MODEL NO: CIC2410 PART NO: 6470385 OPERATION & SAFETY INSTRUCTIONS GC0116 INTRODUCTION Thank you for purchasing this CLARKE Inspection Camera. Before attempting to use this product, please
INSPECTION CAMERA MODEL NO: CIC2410 PART NO: 6470385 OPERATION & SAFETY INSTRUCTIONS GC0116 INTRODUCTION Thank you for purchasing this CLARKE Inspection Camera. Before attempting to use this product, please
MONOPRICE. Blackbird 4K HDMI 1x8 Splitter/Extender. User's Manual P/N 18787
 MONOPRICE Blackbird 4K HDMI 1x8 Splitter/Extender P/N 18787 User's Manual CONTENTS SAFETY WARNINGS AND GUIDELINES... 3 INTRODUCTION... 4 FEATURES... 4 CUSTOMER SERVICE... 4 PACKAGE CONTENTS... 5 PRODUCT
MONOPRICE Blackbird 4K HDMI 1x8 Splitter/Extender P/N 18787 User's Manual CONTENTS SAFETY WARNINGS AND GUIDELINES... 3 INTRODUCTION... 4 FEATURES... 4 CUSTOMER SERVICE... 4 PACKAGE CONTENTS... 5 PRODUCT
ViewSonic. Pro9500 LCD Projector. - User Guide. - Guide de l utilisateur. - Bedienungsanleitung. - Guía del usuario. - Guida dell utente
 LCD Projector - User Guide - Guide de l utilisateur - Bedienungsanleitung - Guía del usuario - Guida dell utente - Guia do usuário - Användarhandbok - Käyttöopas - Podręcznik użytkownika - Руководство
LCD Projector - User Guide - Guide de l utilisateur - Bedienungsanleitung - Guía del usuario - Guida dell utente - Guia do usuário - Användarhandbok - Käyttöopas - Podręcznik użytkownika - Руководство
User Guide Widescreen PCT Multi Touch Monitor Display DTW15T100-A1-PCT
 User Guide Widescreen PCT Multi Touch Monitor Display DTW15T100-A1-PCT American Industrial Systems - DTW15T100-A1-PCT User Guide Page 1 The information contained in this document is subject to change without
User Guide Widescreen PCT Multi Touch Monitor Display DTW15T100-A1-PCT American Industrial Systems - DTW15T100-A1-PCT User Guide Page 1 The information contained in this document is subject to change without
TY-TP42P30K TY-TP50P30K TY-TP60P30K TY-TP65P30K
 Operating Instructions Model No. Touch Panel TY-TP42P30K TY-TP50P30K TY-TP60P30K TY-TP65P30K Before connecting, operating or adjusting this product, please read these instructions completely. Please keep
Operating Instructions Model No. Touch Panel TY-TP42P30K TY-TP50P30K TY-TP60P30K TY-TP65P30K Before connecting, operating or adjusting this product, please read these instructions completely. Please keep
1. Product Description. 2. Product Overview
 1. Product Description Avantree Pluto Air is a multi-function Bluetooth speaker with high quality music performance and mini compact design. This mini speaker can allow you to stream music from Bluetooth-enabled
1. Product Description Avantree Pluto Air is a multi-function Bluetooth speaker with high quality music performance and mini compact design. This mini speaker can allow you to stream music from Bluetooth-enabled
DC-D4213RX DC-D4213WRX
 Network Camera Quick Guide DC-D4213RX DC-D4213WRX Powered by Safety Precautions WARNING RISK OF ELECTRIC SHOCK DO NOT OPEN WARNING: TO REDUCE THE RISK OF ELECTRIC SHOCK, DO NOT REMOVE COVER (OR BACK).
Network Camera Quick Guide DC-D4213RX DC-D4213WRX Powered by Safety Precautions WARNING RISK OF ELECTRIC SHOCK DO NOT OPEN WARNING: TO REDUCE THE RISK OF ELECTRIC SHOCK, DO NOT REMOVE COVER (OR BACK).
Speaker PXSP2U/B PXSP2U/S Instruction Manual
 Speaker PXSP2U/B PXSP2U/S Instruction Manual Thank you for your purchase of NEC PX-SP2U/B or PX-SP2U/S speakers. Before using this product, please read this Operating Instructions Manual thoroughly so
Speaker PXSP2U/B PXSP2U/S Instruction Manual Thank you for your purchase of NEC PX-SP2U/B or PX-SP2U/S speakers. Before using this product, please read this Operating Instructions Manual thoroughly so
Chromebook Owner s Manual
 CMT Chromebook Owner s Manual Before using, please read these operating instructions carefully. They contain important advice concerning the use and safety of your Chromebook. Use for its intended purpose
CMT Chromebook Owner s Manual Before using, please read these operating instructions carefully. They contain important advice concerning the use and safety of your Chromebook. Use for its intended purpose
ZTE MOBILE HOTSPOT QUICK START GUIDE
 ZTE MOBILE HOTSPOT QUICK START GUIDE INTRODUCTION Thank you for choosing Consumer Cellular! We know you re excited to use your new ZTE Mobile Hotspot, and this short guide will help you get familiar with
ZTE MOBILE HOTSPOT QUICK START GUIDE INTRODUCTION Thank you for choosing Consumer Cellular! We know you re excited to use your new ZTE Mobile Hotspot, and this short guide will help you get familiar with
PeopleNet Display.4. User Manual
 PeopleNet Display.4 User Manual Revision A August, 2013 Important Notice PeopleNet. All rights reserved. PeopleNet. reserves the right to alter the equipment specifications and descriptions in this publication
PeopleNet Display.4 User Manual Revision A August, 2013 Important Notice PeopleNet. All rights reserved. PeopleNet. reserves the right to alter the equipment specifications and descriptions in this publication
DDW36A Advanced Wireless Gateway - Safety and Installation Product Insert. Federal Communications Commission (FCC) Interference Statement
 DDW36A Advanced Wireless Gateway - Safety and Installation Product Insert Federal Communications Commission (FCC) Interference Statement This device has been tested and found to comply with the limits
DDW36A Advanced Wireless Gateway - Safety and Installation Product Insert Federal Communications Commission (FCC) Interference Statement This device has been tested and found to comply with the limits
W10 PRO QUICK START GUIDE
 W10 PRO QUICK START GUIDE GETTING STARTED Thank you for purchasing a Hipstreet product and we hope you enjoy using it. Please visit our website at www.hipstreet.com IMPORTANT SAFETY PRECAUTIONS Always
W10 PRO QUICK START GUIDE GETTING STARTED Thank you for purchasing a Hipstreet product and we hope you enjoy using it. Please visit our website at www.hipstreet.com IMPORTANT SAFETY PRECAUTIONS Always
Endpoint. SAFARI Montage
 SAFARI Montage Endpoint Dear Customer, Thank you for the purchase of your new SAFARI Montage Endpoint! The SAFARI Montage Endpoint is the perfect complement to every display and projector, and it integrates
SAFARI Montage Endpoint Dear Customer, Thank you for the purchase of your new SAFARI Montage Endpoint! The SAFARI Montage Endpoint is the perfect complement to every display and projector, and it integrates
Product: DrumBass Explore BT Bluetooth Speaker Model: FG-8030N User Guide Thank you for purchasing a Lifetrons DrumBass Explore BT Bluetooth Speaker.
 Product: DrumBass Explore BT Bluetooth Speaker Model: FG-8030N User Guide Thank you for purchasing a Lifetrons DrumBass Explore BT Bluetooth Speaker. This pocket-sized speaker features revolutionary portable
Product: DrumBass Explore BT Bluetooth Speaker Model: FG-8030N User Guide Thank you for purchasing a Lifetrons DrumBass Explore BT Bluetooth Speaker. This pocket-sized speaker features revolutionary portable
Network Camera. Quick Guide DC-T3243HRX. Powered by
 Network Camera Quick Guide DC-T3243HRX Powered by Safety Precautions WARNING RISK OF ELECTRIC SHOCK DO NOT OPEN WARNING: TO REDUCE THE RISK OF ELECTRIC SHOCK, DO NOT REMOVE COVER (OR BACK). NO USER-SERVICEABLE
Network Camera Quick Guide DC-T3243HRX Powered by Safety Precautions WARNING RISK OF ELECTRIC SHOCK DO NOT OPEN WARNING: TO REDUCE THE RISK OF ELECTRIC SHOCK, DO NOT REMOVE COVER (OR BACK). NO USER-SERVICEABLE
SAFARI Montage Endpoint
 SAFARI Montage Endpoint Dear Customer, Thank you for the purchase of your new SAFARI Montage Endpoint! The SAFARI Montage Endpoint is the perfect complement to every display and projector, and it integrates
SAFARI Montage Endpoint Dear Customer, Thank you for the purchase of your new SAFARI Montage Endpoint! The SAFARI Montage Endpoint is the perfect complement to every display and projector, and it integrates
Mars Lite. Owner s Manual
 For FAQs and more information, please visit: www.seenebula.com support@seenebula.com +(800) 988 7973 (US) Mon-Fri 9:00-7:00 (PT) Anker Technology Co., Limited. All rights reserved. NEBULA and the NEBULA
For FAQs and more information, please visit: www.seenebula.com support@seenebula.com +(800) 988 7973 (US) Mon-Fri 9:00-7:00 (PT) Anker Technology Co., Limited. All rights reserved. NEBULA and the NEBULA
TV WIRELESS HEADPHONES
 TV WIRELESS HEADPHONES Item No. 206077 Owner s Manual Thank you for purchasing the Sharper Image TV Wireless Headphones. This updated version has a new design with new features, including a digital audio
TV WIRELESS HEADPHONES Item No. 206077 Owner s Manual Thank you for purchasing the Sharper Image TV Wireless Headphones. This updated version has a new design with new features, including a digital audio
