Read&Write 9 GOLD Training Guide
|
|
|
- Letitia Boyd
- 5 years ago
- Views:
Transcription
1 . Read&Write 9 GOLD Training Guide Revised 29 th Jan 2009
2
3 Contents 1. Introduction Getting started... 2 Exercise 1 Logging into the system... 2 Exercise 2 Understanding the toolbar... 2 Exercise 3 Positioning the toolbar... 4 Exercise 4 Setting up toolbar display options Reading text... 7 Exercise 1 Selecting a system voice... 7 Exercise 2 Instructing the system to read parts of a paragraph... 8 Exercise 3 Setting up screen reading... 9 Exercise 4 Setting up speech highlighting and using the speech buttons Exercise 5 Changing how words are pronounced Exercise 6 Reading text on web pages Exercise 7 Reading text on images Exercise 8 Reading Dragon Recognized Text Exercise 9 Converting text into sound files Exercise 10 Reading a PDF file using PDFaloud Spell checking Exercise 1 Using the Spell Checker and setting up general spelling options Exercise 2 Using the Auto Correct file and spell checking as you type Exercise 3 Adding words to the custom dictionary Exercise 4 Reviewing spellings Exercise 5 Adding a phonetic replacement Predicting text Exercise 1 Using Word Prediction Exercise 2 Changing the appearance and behavior of the Prediction window Exercise 3 Setting up prediction speech options Exercise 4 Teaching the Prediction facility new vocabulary patterns Exercise 5 Setting up phonetic replacements Exercise 6 Adding prediction databases Exercise 7 Editing phrases in the prediction database Using the Dictionary Exercise 1 Using the dictionaries Exercise 2 Searching for web definitions Using the Word Wizard Exercise 1 Searching for words using the Word Wizard Using the Homophones facility Exercise 1 Identifying homophones Page i
4 Contents Read&Write 9 9. Using the Read&Write 9 GOLD Calculators Exercise 1 Using the Standard Calculator Exercise 2 Using the Scientific Calculator Exercise 3 Evaluating calculations within documents Exercise 4 Converting values in documents Working with Daisy books Exercise 1 Reading Daisy books Exercise 2 Navigating through a Daisy book Using the Pronunciation Tutor Exercise 1 Checking how words are pronounced Exercise 2 Creating syllable exceptions Using the Scanning facility Exercise 1 Performing a fast scan Exercise 2 Scanning single documents Exercise 3 Scanning multiple documents Exercise 4 Scanning from a file Exercise 5 Scanning from a digital camera Using the Fact Finder Exercise 1 Using the default search engine Using the Fact Folder Exercise 1 Adding text facts Exercise 2 Adding image facts Exercise 3 Adding URLs and documents Exercise 4 Changing fact details and properties Exercise 5 Exporting facts from the Fact Folder Using the Fact Mapper Exercise 1 Creating fact maps Exercise 2 Opening fact maps and adding notes to facts Exercise 3 Using the Image Library Exercise 4 Linking facts Exercise 5 Changing how a fact map is displayed Exercise 6 Brainstorming Exercise 7 Exporting fact maps Using Screen Masking Exercise 1 Using Screen Masking and changing the display options Exercise 2 Using the spotlight Using the Speech Input facility in XP Exercise 1 Adding your user profile Exercise 2 Creating documents Page ii
5 Read&Write 9 Contents Exercise 3 Using the Alternatives window Using the Speech Input facility in Vista Exercise 1 Preparing to use the Speech Input facility Exercise 2 Create text using the Speech Input facility Exercise 3 Correcting text using the Speech Input facility Exercise 4 Adding words to the Speech Dictionary Using the Translator facility Exercise 1 Translating English words into another language Exercise 2 Configuring the Translation facility Using Study Skills Exercise 1 Collecting text for your studies Exercise 2 Summarizing text for your studies Additional Exercises Exercise 1 Reading text files and clipboard text Exercise 2 Setting up the prediction context level Exercise 3 Working with Fact Finder search engines Exercise 4 Setting up hotkeys Exercise 5 Setting up autotext Exercise 6 Loading your personal settings Using the Teacher s Toolkit Exercise 1 Setting up feature sets Exercise 2 Setting up new users and assigning feature sets Exercise 3 Adding a new prediction file Exercise 4 Adding your own dictionary definitions Exercise 5 Viewing a user s spelling log Exercise 6 Viewing a user s activity log Exercise 7 Importing users Using the PDF Accessibility Editor Exercise 1 Check how your PDF document is read Exercise 2 Changing how the document reads paragraphs and sentences Exercise 3 Have Alternative text for an image Exercise 4 Altering how PDFaloud reads a word Exercise 5 Altering the order your PDF document is read Exercise 6 Creating a Lexiflow book Page iii
6 Contents Read&Write 9 Intentionally Blank Page iv
7 1. INTRODUCTION Read&Write 9 GOLD is designed to provide help to computer users with reading and writing difficulties. It can read text aloud and help you construct words and sentences. It also has many other features, such as advanced spell checking, document scanning and Internet tools, to name but a few. This guide is designed to familiarize you with all aspects of the system. As well as learning how to use the many facilities offered in Read&Write 9 GOLD, you ll also learn how to set up the system so that it ll operate in exactly the way you want it to. This guide is split into the following four sections: Basic Exercises these exercises will help you learn all of the basic skills you need to set up and use the different Read&Write 9 GOLD facilities Additional Exercises these further exercises will help you learn additional skills that are not necessarily fundamental to the running of Read&Write 9 GOLD Teacher s Toolkit these exercises are designed for use by teachers and trainers only. They provide instructions on how to use the Teacher s Toolkit to set up the system for students and to monitor student activity and progress PDF Accessibility Editor these exercises show you how to use PDF Accessibility Editor in order to have PDF documents read in exactly the way you want. Page 1
8 Basic Exercises 2. GETTING STARTED In this section you ll learn how to: log into the system understand the Read&Write 9 GOLD toolbar position the Read&Write 9 GOLD toolbar customize the toolbar. Exercise 1 Logging into the system 1. Click on Start on the Windows desktop. Select All Programs, Read&Write 9, then Read&Write 9 again, as shown below: Figure 2-1 Read&Write 9 Menu Alternatively, you can double click on the Read&Write 9 shortcut on your Desktop. The Texthelp Login window is displayed (Figure 2-2). User Group drop down list Login Name drop down list Password text box Figure 2-2 Login window You may see the User setup wizard displayed instead of the Login window. This will depend on how your teacher or trainer has set up the system. This wizard will help you specify how you want Read&Write 9 GOLD to work for you. Follow each step in the wizard to customize your version of the software. 2. Make sure that All Users is selected from the User Group drop down list and Default is selected from the Login Name drop down list. 3. Click on the Login button. After a few seconds you see the Read&Write 9 GOLD toolbar (Figure 2-3) appear on screen. Exercise 2 Understanding the toolbar In this exercise, you ll learn what each of the buttons on the Read&Write 9 GOLD toolbar does. Page 2
9 Read&Write 9 Getting started 1. Look at the following table (Figure 2-3) and take note of what each button does. You ll not be able to see all of the buttons listed in the table. If you re using the default toolbar, you ll only be able to see the buttons on the My Features toolbar. For more information on the different types of toolbars, refer to Exercise 4 Setting up toolbar display options on page 4. Spell Check button Word Prediction button Dictionary button Word Wizard button Show Homophones button Sounds Like (Homophone) button Hide Homophones button Calculator button Rewind Speech button Play Speech button Pause Speech button Forward Speech button Stop Speech button Screenshot Reader button Speech Maker button Daisy Reader button Pronunciation Tutor button Scan button Fact Finder button Fact Folder button Fact Mapper button Use the Translator button Launch PDFaloud button Screen Masking button Speech Input button Highlight yellow button Highlight blue button Highlight green button Highlight pink button Clear highlights button Collect highlights button Summary button Help button Change Toolbar button and Read & Write Menu button Figure 2-3 The Read&Write 9 GOLD toolbar Undock the Toolbar button You can also use hotkeys to access the facilities on the Read&Write 9 GOLD toolbar. For more information on setting up and using hotkeys, refer to Exercise 4 Setting up hotkeys on page Click on the drop down list to the right of the button and make sure the Show tooltips on toolbar option is selected. You will know that it has been selected if you can see a check beside it: Page 3
10 Getting started Read&Write 9 3. Hover your mouse over the button. You see the tooltip Spell Check. Hover your mouse over the button. You see the tooltip Dictionary. From now on, if you have difficulty remembering what a button does, hover your mouse over it to see the associated tooltip. 4. Click on the drop down list to the right of the button. You see a list of options that allow you to setup up how you want the Spell Check facility to work. Anytime you want to set up a facility to suit your needs, you click on the down list beside the appropriate button on the toolbar. drop In future, anytime this guide asks you to click on the facility drop down list, for example, the drop down list, you must click on the button beside the appropriate button. Exercise 3 Positioning the toolbar You can position the toolbar anywhere on the screen. You can also dock it at the top or side of the screen so that it stays in one place. Let s practice working with the toolbar. 1. Click on the title bar of the toolbar and then drag and drop it onto any position on your screen. 2. Click on the title bar of the toolbar again and then drag and drop it onto the very top of your screen. The toolbar is docked at the top of your screen. If you want to undock the toolbar, click on the button. You can also drag and drop the toolbar to either side if you wish to dock the toolbar to the side of the screen. Exercise 4 Setting up toolbar display options Now that you ve docked the toolbar, you can practice changing how it looks. 1. Make sure the My Features toolbar is displayed, i.e. the default toolbar. To do this, hover your mouse over the button on the toolbar. The tooltip informs you of which toolbar you are currently viewing. If it is not the My Features toolbar, click on the drop down list and make sure the My Features option from the Current Toolbar sub-menu is selected. 2. Click on the drop down list again and select General Options. You see the Display tab of the General Options window (Figure 2-4). Page 4
11 Read&Write 9 Getting started Current toolbar Toolbar buttons list box Small icons without text radio button Select an icon set drop down list Small icons with text radio button Figure 2-4 Display tab 3. To customize the current toolbar option you selected in step 1, de-select the following check boxes in the Toolbar buttons list box: Prediction Get homophone suggestions. 4. Select the Small icons with text radio button. 5. Select the Fun option from the Select an icon set drop down list and then click on the OK button. The buttons on the toolbar change in appearance. Notice how you cannot see the Prediction and Homophones buttons. Now go back to the Display tab and return the toolbar to its original settings by completing the following steps: 6. Click on the drop down list again and select General Options. You see the Display tab of the General Options window (Figure 2-4). 7. Make sure the following check boxes in the Toolbar buttons list box are selected: Prediction Get homophone suggestions. 8. Select the Small icons without text radio button. 9. Select the Professional option from the Select an icon set drop down list and then click on the OK button. There are five other toolbars available from the Current Toolbar menu. You can also use the Display tab to customize these to suit your needs. These toolbars are as follows: All Features all buttons on the toolbar are visible Reading Features only buttons associated with reading are displayed on the toolbar Page 5
12 Getting started Read&Write 9 Writing Features only buttons associated with writing are displayed on the toolbar Research Features only buttons associated with researching are displayed on the toolbar Study Skills only buttons associated with Study Skills are displayed on the toolbar. 10. Click on the button repeatedly and notice how the toolbar changes between each of the six available toolbars. Page 6
13 3. READING TEXT In this section you ll learn how to: select a system voice instruct the system to read letters, words and sentences as you type set up screen reading set up speech highlighting and use the speech buttons specify how you would like words pronounced read text on web pages read text on images read Dragon Recognized Text convert text into sound files read a PDF file using PDFaloud. Exercise 1 Selecting a system voice Before you begin this section, type the following text into a blank Microsoft Word document: After the crop duster's old pickup pulled away and its tail lights disappeared down the road, I sat on my suitcase and looked around me. It was dead quiet and empty black, except for the starlight. Remember to check that your speakers are switched on before you continue with this section. 1. Click on the drop down list on the toolbar and make sure the Read by paragraph option is selected. You will know that it has been selected if you can see a dot beside it: 2. Place the cursor anywhere in the paragraph you ve just typed and then click on the button on the toolbar to hear the text read aloud. Click on the the system from reading the text. button to stop 3. Click on the drop down list on the toolbar and select Speech Options. You see the Speech tab of the Speech Options window (Figure 3-1). Page 7
14 Reading text Read&Write 9 Select a voice drop down list Search button Pitch track bar Speed track bar Volume track bar Test voice button Figure 3-1 Speech tab 4. Select Texthelp Jane US or Texthelp Jack US from the Select a voice drop down list. 5. Drag and drop the track bars to the following settings: Pitch 54% Speed 45% Volume 60%. 6. Click on the Test voice button to hear the new voice read aloud. 7. If you re not happy with the voice, change the settings you ve just selected in steps 4 and Click on the OK button. Exercise 2 Instructing the system to read parts of a paragraph In this exercise you ll learn how to set up the system to read letters and words as you type. 1. Click on the drop down list on the toolbar and select Speech Options. You see the Speech tab of the Speech Options window. Click on the Autoread tab (Figure 3-2). Page 8
15 Read&Write 9 Reading text I would like to use speak as I type check box Speaking options check boxes I would like to use screen reading check box Screen reading check boxes Figure 3-2 Autoread tab 2. Select the I would like to use speak as I type check box and then select the Speak on each letter check box. Also make sure the Speak on each word check box is selected. 3. Click on the OK button to save the settings and to close the Speech Options window. 4. Place your cursor after the text you ve already typed and then type the following text slowly. As you do so, listen to each letter and word read aloud. This was a first for me. I had never felt so alone. 5. Click on the drop down list on the toolbar and de-select the Speak As I Type option to stop the system from reading each letter and word as you type. Exercise 3 Setting up screen reading In this exercise you ll learn how to set up and use screen reading. The screen reading facility can come in useful if you have trouble reading or understanding items on the screen, e.g. menu options and button labels. 1. Click on the drop down list on the toolbar and select Speech Options. You see the Speech tab of the Speech Options window displayed. Click on the Autoread tab (Figure 3-2). 2. Select the I would like to use screen reading check box. 3. Make sure the Buttons and Menus check boxes are selected from the list at the bottom of the screen and then click on the OK button to close the Speech Options window. 4. Hover your mouse over the button on the toolbar. You hear the system say Play. Page 9
16 Reading text Read&Write 9 5. Click on the drop down list and hover your mouse over Read by word and then Read by sentence. You hear each menu option read aloud. 6. De-select the Use Screen Reading option to disable this facility. Exercise 4 Setting up speech highlighting and using the speech buttons In this exercise you ll learn how to specify how you want the system to highlight text as it is read aloud and to use the Speech buttons on the toolbar. 1. Click on the drop down list on the toolbar and select Speech Options. You see the Speech tab of the Speech Options window displayed. Click on the Highlight tab (Figure 3-3). Speak with highlighting in document radio button Speak using one word display radio button Options section Figure 3-3 Highlight tab 2. Select the Speak using one word display radio button. 3. Click on the Word color button and select a red color from the color palette and then click on the Sentence color button and select a green option from the color palette. 4. Select 50 from the Font size drop down list. 5. The Speak using one word display method works better if the system voice is slower. Click on the Speech tab. 6. Drag and drop the Speed track bar to 30%. 7. Click on the OK button to save the settings and to close the Speech Options window. 8. Click on the drop down list on the toolbar and make sure Read by sentence is selected. 9. Place your cursor anywhere on the following sentence in your document and then click on the button: It was dead quiet and empty black, except for the starlight. Page 10
17 Read&Write 9 Reading text You see each word in the sentence displayed in a popup window as it is read aloud. An example of this window is shown below: 10. Open the Highlight tab of the Speech Options window again and select the Speak with highlighting in document radio button. 11. Select Violet background with bright green block highlighting from the drop down list displayed in the Options section. 12. Click on the Speech tab (Figure 3-1). 13. Drag and drop the Speed track bar to 50%. 14. Click on the OK button to save the settings and to close the Speech Options window. 15. Click on the drop down list on the toolbar and select Automatically read next block of text to ensure that Read&Write 9 GOLD will continue to read the next block of text when it has finished reading the current one. 16. Place your cursor anywhere on the following sentence in your document and then click on the button: After the crop duster's old pickup pulled away and its tail lights disappeared down the road, I sat on my suitcase and looked around me. Note how the sentence is highlighted using a violet color and each word in the sentence is highlighted in pale green as it is read aloud. Also note how the system continues reading the next sentence once it has finished reading the selected one. The other highlighting options are as follows: Speak with highlighting in Text Reader the selected text will be displayed and read from the Text Reader Window Speak with no visual display the selected text will be read aloud without highlighting. Exercise 5 Changing how words are pronounced In this exercise you ll learn how to change the way that the system pronounces certain words. This is useful if you occasionally type words that are not commonly used and may therefore be difficult for the system to pronounce. 1. Click on the drop down list on the toolbar and select Speech Options. You see the Speech tab of the Speech Options window. Click on the Say Like tab (Figure 3-4). Page 11
18 Reading text Read&Write 9 Pronunciation list box Pronounce this text box Like this text box Figure 3-4 Say Like tab 2. Type the word Ute into the Pronounce this text box and then click on the button beside the text box to hear this word read aloud. 3. Type Yuut into the Like this text box and then click on the button beside the text box to hear the new pronunciation read aloud. 4. Click on the Save button to add the word to the Pronunciation list box and then click on the OK button to close the Speech Options window. Once you ve added the word to the Pronunciation list box, the word will be pronounced correctly. Exercise 6 Reading text on web pages In this exercise you ll learn how to use Read&Write 9 GOLD to read aloud text on web pages. 1. Click on the drop down list on the toolbar and make sure the Web Highlighting option has a check beside it as shown below. A check means that it is enabled. 2. Open your Internet browser window and type into the Address field to display the Texthelp homepage. 3. Hover your mouse over an area of text until you see it highlighted. You will hear the text read aloud. Read&Write 9 GOLD will read aloud any of the text that is under your mouse. Alternatively, if you want to read text in the Firefox browser (3.0), select the text and click on the button. Click on Yes when prompted to install the plug-in. After the Page 12
19 Read&Write 9 Reading text plug-in has been installed simply make a selection and click on the have the text read with dual colored highlighting. 4. Leave the Texthelp homepage open to complete the next exercise. button to Exercise 7 Reading text on images In this exercise you ll learn how to use Screenshot Reader to read aloud text used in images. The Screenshot Reader can be used with inaccessible Flash and locked PDF documents as well as images. 1. Make sure the Texthelp homepage is still displayed in your Internet browser window. 2. Click on the button. Your cursor now looks like this:. 3. Select the following logo (Figure 3-5): Figure 3-5 Texthelp logo Read&Write 9 GOLD reads the text aloud in a separate window (Figure 3-6). Figure 3-6 Screenshot Reader window 4. Click on the drop down list and select Screenshot Reading Options. You see the Screenshot Reader Options window displayed (Figure 3-7). Page 13
20 Reading text Read&Write 9 Figure 3-7 Screenshot Reader Options window 5. Select the Use outline highlighting radio button. 6. Select Green from the Outline color drop down list. 7. Click on the OK button. 8. Click on the button. Your cursor now looks like this:. 9. Select the following logo again (Figure 3-8): Figure 3-8 Texthelp logo You can see that the text is highlighted using the settings you have just selected (Figure 3-9). Figure 3-9 Screenshot Reader window 10. Click on the drop down list and select Screenshot to MS Word. 11. Click on the button. Your cursor now looks like this:. 12. Select the Texthelp logo again, as shown in Figure 3-8. The text is displayed in a new Microsoft Word document. 13. Click on the button to read the text aloud. Page 14
21 Read&Write 9 Reading text You can also use the other Read&Write 9 GOLD facilities on text imported into Microsoft Word. 14. Close the Microsoft Word document when you have finished. You do not need to save the document. Exercise 8 Reading Dragon Recognized Text In this exercise you ll learn how to read aloud text recognized by Dragon to ensure that Dragon has recognized exactly what you wanted to say. Dragon, the speech recognition software, works in a similar way to the Speech Input facility as it allows you to create documents by simply talking into a microphone. Read&Write 9 GOLD can read aloud text recognized by Dragon, which is useful if you want to make sure that Dragon has recognized exactly what you wanted to say. You must have Dragon Naturally Speaking installed in order to complete this exercise. 1. Make sure that Dragon is running and close all open documents. 2. Click on the drop down list on the Read&Write 9 GOLD toolbar and select Speak Dragon Recognized text. 3. Open a new document in Dragon. 4. Speak the following into your new document: After the crop duster's old pickup pulled away and its tail lights disappeared down the road, I sat on my suitcase and looked around me. It was dead quiet and empty black, except for the starlight. Notice how Read&Write 9 GOLD reads the text aloud. Exercise 9 Converting text into sound files In this exercise you ll learn how to convert text in documents into sound files, using the Speech Maker facility. 1. Highlight the following text in your document: After the crop duster's old pickup pulled away and its tail lights disappeared down the road, I sat on my suitcase and looked around me. It was dead quiet and empty black, except for the starlight. 2. Click on the button on the toolbar. The highlighted text is displayed in the first window of the Speech Maker facility. 3. Click on the Next button. You see the second window in the Speech Maker facility (Figure 3-10). Page 15
22 Reading text Read&Write 9 Pitch, Speed and Volume track bars Selected Voice drop down list Test voice button Figure 3-10 Voice settings window 4. Select Texthelp Jane US or Texthelp Jack US from the Selected Voice drop down list and then drag and drop the following track bars: Speed drag this track bar to 0.3 Volume drag this track bar to 80%. 5. Click on the button to test the voice. If you decide that you don t like this voice, select another one from the Selected Voice drop down list and adjust the track bars until you are happy. 6. Once you have selected a suitable voice, click on the Next button. You see the third window in the Speech Maker facility (Figure 3-11). WAV radio button Save As button Figure 3-11 File Settings window 7. Click on the Save As button to display the Save As window. 8. Browse to the folder in the directory in which you want to save the sound file, type a name for the file in the File name text box, and then click on the Save button. 9. Select the WAV sound file format radio button and then click on the Finish button to create the new sound file. 10. Browse to the directory where you saved the sound file and open it to hear the sound file you ve just created. You hear the text you highlighted in step 1 read aloud. Page 16
23 Read&Write 9 Reading text 11. Click on the button until you can see the My Features toolbar. The tooltip for this button will help you identify the toolbar you need. Once you ve selected the settings which best suit you, it will not be necessary to repeat steps 3 to 9. Instead, click on the drop down list on the toolbar and select Create file using last saved settings. You ll know this has been selected if you see a check beside it. Now when you select text and click on the As window. button, you ll automatically see the Save If you later decide that you want to change the settings, click on the drop down list on the toolbar and make sure Create file using last saved settings is de-selected. Exercise 10 Reading a PDF file using PDFaloud PDFaloud is designed to provide help to Adobe Acrobat users with reading difficulties. It does this by reading text aloud from PDF documents, using the Speech Control facility. You can control how you want to hear the text read aloud by adjusting the speech and the pronunciation settings. 1. Click on the button on the toolbar and open a PDF file when prompted by the system. The Texthelp PDF Viewer opens and the PDFaloud toolbar is displayed (Figure 3-12). Speech buttons Click-and- Speak button Click-and-speak options button Figure 3-12 PDFaloud toolbar 2. Click on the button on the toolbar. PDFaloud starts to read aloud the document. 3. Click on the button on the toolbar to stop the system from reading the document. 4. Click on the Options button on the toolbar. PDFaloud is set to have Continuous Reading. You ll know it has been selected if you see a check beside it, as shown below: 5. Turn off the Continuous Reading by de-selecting it. Page 17
24 Reading text Read&Write 9 6. Click on the drop down list and select By sentence. This means the Speak facility will read by sentence. 7. Click on the button on the toolbar and then click anywhere in the sentence you want to hear read aloud. PDFaloud reads aloud the selected sentence. 8. Click on the drop down list and select By word and then click on the button. 9. Click anywhere in the word you want to hear read aloud. PDFaloud reads aloud the selected word. 10. Click on the button on the toolbar again to disable the Click-and-Speak facility. PDFaloud will no longer read aloud text when you click on the document. 11. You can also change PDFaloud speech and pronunciation settings. Click on the Options button on the toolbar and select Speech Options. You see the PDFaloud Speech Options window displayed (Figure 3-13). The Pronunciation Options allow you to change the way that the system pronounces certain words. This is useful if you occasionally type words that are not commonly used and may therefore be difficult for the system to pronounce. You can set up Pronunciation Options in a similar way to using the Say Like tab. For information on using the Say Like tab, refer to Exercise 5 Changing how words are pronounced on page 11. Figure 3-13 PDFaloud Speech Options window 12. Select the Hover highlighting radio button. 13. Select Yellow from the Highlight color drop down list. 14. Select Blue from the Background color drop down list and then click on the OK button. 15. Hover your mouse over an area of text. You see the text highlighted and read aloud. Page 18
25 Read&Write 9 Reading text 16. Once you have finished using hover highlighting, access the PDFaloud Speech Options window again (Figure 3-13) and select the Click and speak radio button. Page 19
26 4. SPELL CHECKING In this section you ll learn how to: use the Spell Checker and set up general spelling options use the Auto Correct file and spell check as you type add words to the custom dictionary review spellings add a phonetic replacement. Type the following text into a blank Microsoft Word document: There are deliberate spelling mistakes in the text that you must enter letter for letter. They are underlined. You do not need to underline these misspelled words in your document. After the crop duster's old pickup puled away and its tail lights disappeered down the road towards Bannack, I sat on my suitcase and looked arround me. It was dead quiet and empty black, except for the Montana starlight arround me. Exercise 1 Using the Spell Checker and setting up general spelling options In this exercise you ll learn how to set up general spelling options and use the Spell Checker. 1. Click on the button on the toolbar. You see the Spelling Helper window displayed (Figure 4-1). Original word text box Word list box Move to next error after solving this one check box Figure 4-1 Spelling Helper window The first misspelled word in your document is highlighted in the Original word text box. Page 20
27 Read&Write 9 Spell checking 2. Make sure the Move to next error after solving this one check box is selected to let the Spell Checker know that you want to move onto the next misspelled word when you have finished correcting the current one. 3. You can now use the following buttons to correct your spellings: Change button select a word from the Word list box and then click on this button to change the misspelled word to the selected word Change all button select a word from the Word list box and then click on this button to change all instances of the misspelled word throughout your document Add custom button click on this button to add the selected word to your custom dictionary Auto Correct button select a word from the Word list box and then click on this button to add the misspelled word to the auto correct file. In future, when you type the word incorrectly, the Spelling facility will now automatically change the word to the selected word Ignore button click on this button to ignore the misspelled word. 4. The Spelling Helper window closes as soon as the spell check is complete. If it doesn t, click on the button on the top right-hand corner of the window. 5. Click on the drop down list on the toolbar and select Spelling Options. You see the Custom tab of the Spelling Options window. Click on the Settings tab (Figure 4-2). Ignore list section Your search methods section Vocabulary section Figure 4-2 Settings tab 6. Select the Ignore domain names (e.g. check box in the Ignore list section and then make sure all other check boxes in this section are de-selected. 7. Make sure all of the check boxes in the Your search methods section are selected to specify that you want the Spell Checker to search for all possible types of mistakes. Page 21
28 Spell checking Read&Write 9 8. Make sure the US English check box in the Vocabulary section is selected so that the Spell Checker will search for mistakes using US English. 9. Click on the OK button to save your settings and to close the Spelling Options window. Exercise 2 Using the Auto Correct file and spell checking as you type In this exercise you ll learn how to configure the Spell Checker to automatically correct commonly misspelled words and to spell check as you type. 1. Click on the drop down list on the toolbar and select Spelling Options. You see the Custom tab of the Spelling Options window displayed. 2. Make sure the Advanced options check box in the bottom left-hand corner is selected and then click on the Automatic tab (Figure 4-3). Use automatic corrections to replace the text as you type check box Common Error text box Correction text box Automatic corrections list box Advanced options check box Figure 4-3 Automatic tab You may see a list of words in the Automatic corrections list box. The words listed will be automatically changed to the correct spelling if you accidentally type them when creating future documents. 3. Make sure the Use automatic corrections to replace the text as you type check box is selected. 4. Click on the New button. 5. Type gramar in the Common Error text box and then type grammar in the Correction text box. Click on the Save button to add it to the list. 6. Click on the OK button to save the new settings and to close the Spelling Options window. 7. Click on the drop down list on the toolbar and select Spell As I Type. 8. Type the following text into your document: Page 22
29 Read&Write 9 Spell checking There are deliberate spelling mistakes in the text that you must enter letter for letter. They are underlined. You do not need to underline these misspelled words in your document. His gramar was poore. Notice how the Spell Checker automatically corrects the misspelled word you ve just added to the Auto Correct file earlier in this exercise, i.e. grammar. Also note how the Spell Checker then appears after you type poore. 9. Click on the drop down list on the toolbar and de-select Spell As I Type to disable this facility. Exercise 3 Adding words to the custom dictionary You can add words that the spell checker does not recognize to the custom dictionary. Once you ve added a word, the spell checker will no longer highlight it as a misspelled word. To add words to the custom dictionary: 1. Click on the drop down list on the toolbar and select Spelling Options. You see the Custom tab of the Spelling Options window (Figure 4-4). Current custom dictionary text box New word text box Change the custom dictionary button Custom dictionary list box Figure 4-4 Custom tab The custom dictionary that you are currently using is displayed in the Current custom dictionary text box. 2. Type the word Bannack in the New word text box. 3. Click on the Add word button. Bannack is added to the Custom dictionary list box. Click on the Speak button to hear the word read aloud 4. Click on the OK button to save the settings and to close the Spelling Options window. Page 23
30 Spell checking Read&Write 9 Exercise 4 Reviewing spellings In this exercise you ll learn how to review suggestions for misspelled words and review your spelling log. 1. Click on the drop down list on the toolbar and select Spelling Options. You see the Custom tab of the Spelling Options window displayed. 2. Make sure the Advanced options check box in the bottom left-hand corner is selected and then click on the History tab (Figure 4-5). Error type column Recent errors list box Suggestions column Advanced options check box Figure 4-5 History tab 3. Select puled from the Recent errors list box. You see a list of possible corrections and the error types in the Suggestion and Error type columns. 4. Click on the Log tab (Figure 4-6). Figure 4-6 Log tab Page 24
31 Read&Write 9 Spell checking You can see a record of all the words you have misspelled. If you see a spelling error that you would like the Spelling facility to automatically change to the correction listed in the Log tab, click on the correction and then click on the Auto add button to add it to the Auto Correct file. 5. Click on the Print log button. Microsoft Word launches and you see the spelling log for your user account displayed in a new document. Exercise 5 Adding a phonetic replacement In this exercise you ll learn how the Spelling facility uses a phonetic map to make suggestions for misspelled words. Phonetic maps help the Spell Checker to find corrections for difficult spelling errors such as phonetic errors and errors caused by OCR. It uses groups of letters that sound the same or are normally confused. For example, if you often type telefone or elefant, Read&Write 9 GOLD will be able to use the phonetic mapping f = ph to solve these errors. Read&Write 9 GOLD can also solve spelling errors where there are many phonetic errors in one word. For example, if you type nolij, Read&Write 9 GOLD uses the phonetic mappings no = know and ij = edge to solve the error and suggest knowledge. 1. Type the letters noledge into your document. 2. Highlight the word you ve just typed and then click on the button on the toolbar. You see the Spelling Helper window displayed. Note that the Spelling facility has suggested the word knowledge as a replacement. 3. Click on the button on the top right-hand corner of the Spelling Helper window to close it. 4. Click on the drop down list on the toolbar and select Spelling Options. You see the Custom tab of the Spelling Options window displayed. 5. Make sure the Advanced options check box in the bottom left-hand corner is selected and then click on the Phonetics tab (Figure 4-7). Page 25
32 Spell checking Read&Write 9 Phonetic map list box Advanced options check box Figure 4-7 Phonetics tab The phonetic replacements already present on the phonetic map are listed in the Phonetic map list box. 6. Find the phonetic replacement for no=know in the Phonetic map list box. When you typed the word noledge in step 1, the Spelling facility was able to use this phonetic replacement to suggest the word knowledge as a replacement word. You can add new phonetic replacements or delete them completely. 7. Click on the OK button to close the Spelling Options window. Page 26
33 5. PREDICTING TEXT In this section you ll learn how to: use the Prediction facility change the appearance and behavior of the Prediction window set up prediction speech options teach the Prediction facility new vocabulary patterns set up phonetic replacements add prediction databases edit phrases in the prediction database. Exercise 1 Using Word Prediction In this exercise you ll learn how to use the Word Prediction to help you finish sentences. It will access a list of words that ll complete the one that you are currently typing and will also try to predict your next word as you finish typing a word. You ll also learn more about using the Display tab of the Predictions Options window. 1. Open a new blank document in Microsoft Word and then click on the button on the toolbar to display the Prediction window. 2. Type the following text into your document: I enj 3. You see a list of words beginning with enj displayed in the Prediction window. 4. Click on enjoyed in the Prediction window or press the appropriate function key on your keyboard. The word is inserted into your document, followed by a space. 5. There s also a useful feature that allows you to view dictionary definitions and homophones in the Prediction window. 6. Type the following letters into your document: the. 7. You see a list of words in the Prediction window. their and there are homophones and therefore have the following symbol next to them:. 8. You are having difficulties deciding which of the two words, their and there, is the one you need. Hover your mouse over their and then click on the symbol. You see the Dictionary - Basic Definitions window displayed (Figure 5-1). Page 27
34 Predicting text Read&Write 9 Figure 5-1 Dictionary - Basic Definitions window 9. You read the definition for the word their in the Dictionary meanings list box and button on the top right- decide that it s the word you are looking for. Click on the hand corner of the Dictionary window to close it. 10. Click on their in the Prediction window. The word is inserted into your document. 11. Close Prediction by clicking on the button. Exercise 2 Changing the appearance and behavior of the Prediction window 1. Click on the drop down list on the toolbar and select Prediction Options. You see the Display tab of the Prediction Options window displayed (Figure 5-2). Color palettes Prediction window behavior section Type the word when clicked radio button Figure 5-2 Display tab 2. Make sure the following check boxes are selected in the Prediction window behavior section and then click on the OK button: Page 28
35 Read&Write 9 Predicting text Insert a space after predictions instructs the system to automatically insert a space after a word when it is inserted Display dictionary buttons allows you to find the definition of words suggested in the Prediction window Indicate words that are homophones instructs the system to list words that are homophones in the Prediction window. 3. Click on the Color palettes and select the colors you want to use for the background, text and highlighting colors in the Prediction window. Make sure you don t pick colors that clash because this will make it hard to read words. 4. Click on the Change Font button and select a font size of Select 2 from the Columns drop down list and 6 from the Rows drop down list to specify the amount of columns and rows with which you want to display the information in the Prediction window. 6. Click on the button and as you start to use the word prediction again you will see the changes you have made. Exercise 3 Setting up prediction speech options In this exercise you ll learn how to configure the system to read aloud words from the Prediction window. 1. Click on the drop down list on the toolbar and select Prediction Options. You see the Display tab of the Prediction Options window displayed. Click on the Speech tab (Figure 5-3). Speak when mouse pointer hovers over word check box Automatically speak the list of predicted words check box Loop back to the first word after all predictions are spoken check box Wait time period before starting track bar Figure 5-3 Speech tab 2. Select the Automatically speak the list of predicted words check box to specify that you want the Prediction facility to speck each word in the Prediction window. Page 29
36 Predicting text Read&Write 9 3. De-select the Loop back to the first word after all predictions are spoken check box to specify that you don t want the Prediction facility to keep repeating the list of predicted words. 4. Drag and drop the Wait time period before starting track bar until it reaches 2 seconds to specify that you want the Prediction facility to wait 2 seconds before reading the words aloud. 5. Click on the OK button to save the settings and to close the window. 6. Open a new blank document in Microsoft Word and then click on the button on the toolbar to display the Prediction window. 7. Type the following text into your document: I want to write a let You see a list of words beginning with let displayed in the Prediction window. When you stop typing, the Prediction facility waits for 2 seconds and then reads aloud each of the words. 8. Click on the word letter in the Prediction window or press the appropriate function key on your keyboard. The word is inserted into your document, followed by a space. 9. Open the Speech tab of the Prediction Options window again and de-select the Automatically speak the list of predicted words check box to stop the Prediction facility from automatically reading words aloud from the Prediction window. 10. Select the Speak when mouse pointer hovers over word check box to specify that you want the Prediction facility to speak a word when you hover your mouse over it in the Prediction window. 11. Click on the OK button to save the settings and to close the window. 12. Type the following text into your document: I want a drink of wat You see a list of words beginning with wat displayed in the Prediction window. Hover your mouse over each word to hear it read aloud. 13. Click on the word water in the Prediction window or press the appropriate function key on your keyboard. The word is inserted into your document, followed by a space. 14. Click on the button on the top right-hand corner of the Prediction window to close it. Exercise 4 Teaching the Prediction facility new vocabulary patterns In this exercise you ll learn how to specify exactly how you want the Prediction facility to learn vocabulary patterns to improve its predictions. This will only be applied to the user account that you used to log into the system. The text file will not be used by any other user account. Before you begin this exercise, make sure you have a text file containing a comprehensive list of words and phrases, saved on your computer. 1. Type the following text into your document: Page 30
37 Read&Write 9 Predicting text I like to eat mangoes and bananas in a fruit salad. 2. Copy the text and then click on the drop down list and select Create prediction word bank from the clipboard. You see the Create a new prediction file window displayed (Figure 5-4). 3. Type the following details: Figure 5-4 Create a new prediction file window File name Fruit Description Fruit I like to eat. 4. Click on the OK button. A message box is displayed. It informs you that a new prediction word bank has been created and saved in your User Setting s folder. It is now available for use. You can also teach the Prediction facility new vocabulary patterns from the Learning Tab in the Prediction Options. 5. Click on the drop down list on the toolbar and select Prediction Options. You see the Display tab of the Prediction Options window displayed. 6. Select the Advanced options check box in the bottom left-hand corner of the window. 7. Click on the Learning tab (Figure 5-5). Page 31
38 Predicting text Read&Write 9 Spell check each word before learning check box Advanced options check box Figure 5-5 Learning tab 8. Make sure the Spell check each word before learning check box is selected to make sure the Prediction facility does not learn any misspelled words to the Prediction database. 9. Click on the File button. You see the Open window displayed. 10. Select a file with a '*.txt' file extension and click on the Open button. 11. Click on the OK button in the Learning tab. The words and phrases in the text file will now be used by the Prediction facility to provide you with a list of possible words and phrases with which you can finish sentences as you type. The Prediction facility can also learn words that you ve copied to the clipboard. To do this, you simply click on the Clipboard button in the Learning tab. However, the remaining exercises in this chapter show you how to save the clipboard text to a prediction file in your user settings. This means that the text can be reviewed and/or deleted at a later date. Exercise 5 Setting up phonetic replacements In this exercise you ll learn how to set up phonetic replacements which will be used in the Prediction facility. Sometimes people make the mistake of spelling words phonetically. For example, typing fone instead of phone. Read&Write 9 GOLD's phonetic prediction can use phonetic mappings to help suggest the words that you are trying to spell. 1. Click on the button on the toolbar. You see the Prediction window displayed. 2. Type the letters foto into your document. Note how you are also given predictions beginning with ph, e.g. photo. 3. Close the Prediction window. Page 32
39 Read&Write 9 Predicting text 4. Click on the drop down list on the toolbar and select Prediction Options. You see the Display tab of the Prediction Options window displayed. Make sure the Advanced options check box in the bottom left-hand corner is selected and then click on the Phonetics tab (Figure 5-6). Predict words using the phonetic replacements listed below check box Phonetic map list box Advanced options check box Figure 5-6 Phonetics tab The phonetic replacements already present on the phonetic map are listed in the Phonetic map list box. 5. Find the phonetic replacement for fo=pho in the Phonetic map list box. When you typed the word foto in step 2, the Prediction facility was able to use this phonetic replacement to suggest words beginning with photo as replacement words. 6. De-select the Predict words using the phonetic replacements listed below check box if you wish to disable this facility. 7. Click on the OK button to close the Prediction Options window. The Prediction facility will only provide you with a list of predictions using phonetic replacements if you have set the context level to More suggestions in the Context tab. Exercise 6 Adding prediction databases In this exercise you ll learn how to add prediction databases. This means that the Prediction facility will suggest words based on the databases you have chosen to use. 1. Click on the drop down list on the toolbar and select Prediction Options. You see the Display tab of the Prediction Options window displayed. Make sure the Advanced options check box in the bottom left-hand corner is selected and then click on the Context tab (Figure 5-7). Page 33
40 Predicting text Read&Write 9 Advanced options check box Figure 5-7 Context tab 2. Click on the check box beside Applied sciences in the Prediction writing styles section and then click on the OK button. This will ensure that all words and phrases in the Applied sciences prediction dictionary are added to the Prediction facility. 3. Click on the button on the top right-hand corner of the Prediction window to close it. Exercise 7 Editing phrases in the prediction database In this exercise you ll learn how to edit phrases in the prediction database. This means that when you next use the Prediction window to predict your next words, it will suggest words based on the phrases you ve edited. 1. Click on the drop down list on the toolbar and select Prediction Options. You see the Display tab of the Prediction Options window displayed. Make sure the Advanced options check box in the bottom left-hand corner is selected and then click on the Edit Lists tab (Figure 5-8). Page 34
41 Read&Write 9 Predicting text Custom prediction file radio button All prediction files radio button Search for phrases starting with text box Phrase search results list box Advanced options check box Figure 5-8 Edit Lists tab 2. Select the All prediction files radio button to specify that you want to search for a phrase in all available prediction databases. 3. Type the word dead into the Search for phrases starting with text box and then click on the Search button. You see a list of all the phrases containing the word dead displayed in the Phrase search results list box. You notice that the phrase dead quiet is not listed. To add this phrase to the list: 4. Select the Custom prediction file radio button and then click on the New button. You see the Add a new word or phrase window displayed. 5. You must select the Other radio button because the phrase dead quiet is an adjective. You see a second Add a new word or phrase window displayed (Figure 5-9). New word or phrase to add text box Other radio button Phrases text boxes Figure 5-9 Add a new word or phrase window (2 nd window) 6. Type the phrase dead quiet into the New word or phrase to add text box and then type the following text into the first three Phrases text boxes: Page 35
42 Predicting text Read&Write 9 It was dead quiet She is dead quiet They were dead quiet. 7. Click on the OK button in both the Add a new word or phrase window and the Prediction Options window. 8. Click on the button and then type the following text into your document followed by a space: It was dead. Keep an eye on the Prediction window. You ll see the word quiet listed. Click on quiet or use the appropriate function key to insert it into your document. Page 36
43 6. USING THE DICTIONARY In this section you ll learn how to: use the basic and advanced dictionaries search for web definitions. Exercise 1 Using the dictionaries In this exercise you ll learn how to use the dictionary to find basic and advanced definitions. 1. Type the following text onto a new line in your document: Strangers are just friends waiting to happen 2. Highlight the word happen. 3. Click on the drop down list on the toolbar and select Basic Definitions, then click on the button. From now on the Basic Dictionary will be displayed when you click on this button. You see the Dictionary - Basic Definitions window displayed (Figure 6-1). Original word text box Dictionary meanings list box Inflections/Synonyms list box Figure 6-1 Dictionary - Basic Definitions window The word happen is displayed in the Original word text box. You can also see a list of definitions for the word happen displayed in the Dictionary meanings list box. 4. Click on the first definition and then click on the button on the Read&Write 9 GOLD toolbar to hear it read aloud. 5. Type the word approach into the Original word text box and then click on the Search button. You see a list of definitions for the word approach displayed in the Dictionary meanings list box. Page 37
44 Using the Dictionary Read&Write 9 6. To close the Dictionary - Basic Definitions window, click on the button on the top right-hand corner of the window. You want to replace the word happen with a word similar to it. You can do this by conducting an advanced dictionary search for this word. Complete the following: 7. Highlight the word happen in your text. 8. Click on the drop down list on the toolbar and select Advanced Definitions, then click on the button. From now on the Advanced Dictionary will be displayed when you click on this button. You see the Dictionary - Advanced Definitions window displayed. The word happen is displayed in the Original word text box. 9. Click on the Advanced button and select Words related to happen from the popup menu. You see a list of definitions for the word happen in the Dictionary meanings list box. 10. Click on the definition that begins with Come to pass; occur. The word occur appears in the Inflections/Synonyms list box and you decide that you want to replace the word happen in your text with this new word. 11. Click on the word occur in the Inflections/Synonyms list box and then click on the button on the Read&Write 9 GOLD toolbar to hear it read aloud. 12. Click on the Replace button to replace the word happen in your text. Exercise 2 Searching for web definitions In this exercise you ll learn how to use Read&Write 9 GOLD to find definitions on the Internet. You decide that you want to check the definition of strangers' on the web. Complete the following: 1. Click on the drop down list on the toolbar and select Web Definitions, then click on the button. From now on the Web Definitions Dictionary will be displayed when you click on this button. You see the Manual Text Search window displayed (Figure 6-2). Figure 6-2 Manual Text Search window Page 38
45 Read&Write 9 Using the Dictionary 2. Type stranger in the text box provided and then click on the OK button. Your browser window automatically opens and displays the Dictionary.com website. You can see a list of definitions for the word stranger. 3. Click on the button on the top right-hand corner of the window when you have finished viewing this page. Page 39
46 7. USING THE WORD WIZARD In this section you ll learn how to use the Word Wizard. Exercise 1 Searching for words using the Word Wizard In this exercise you ll learn how to use the Word Wizard to search for specific words. To complete this exercise, click on the button until you can see the All Features toolbar. The tooltip for this button will help you identify the toolbar you need. 1. Type tree onto a new line in your document and then highlight it. 2. Click on the button on the toolbar. You see the first window in the Word Wizard, which displays the highlighted word. 3. Click on the Next button. You see the next window in the Word Wizard. 4. Select the Noun radio button to specify that you are looking for a noun and then click on the Next button. You see the next window displayed. Read the two senses which provide you with two different meanings for the word tree. 5. Make sure the first sense (1) is selected and then click on the Next button, i.e. A tall perennial woody plant having a main trunk and branches forming a distinct elevated crown. You see the next window in the Word Wizard. 6. Select the Parts of a tree radio button and then click on the Next button. You see the next window (Figure 7-1). Related words or phrases list box Synonyms list box Figure 7-1 Word Wizard 7. Click on the first phrase (1) in the Related words or phrases list box, i.e. Stump, Tree stump. You can view a list of related synonyms displayed in the Synonyms list box. 8. Select stump from the Synonym list box and then click on the Replace button. Page 40
47 Read&Write 9 Using the Word Wizard Stump replaces the word tree in your text. Page 41
48 8. USING THE HOMOPHONES FACILITY In this section you ll learn how to use the Homophones buttons to access and use the Homophones facility. Type the following text into a blank Microsoft Word document: Put the magazine here and clothes the window pleas. Exercise 1 Identifying homophones In this exercise you ll learn how to identify homophones in your document to help you ensure you ve typed the correct word. 1. Click on the button on the toolbar. You see the Same Sounding Words window displayed (Figure 8-1). The first homophone in the text is displayed, i.e. the. The homophones in your text are highlighted in blue. They are the, here, clothes and pleas. Homophones list box Word meaning list box Move to next homophone after this check check box Figure 8-1 Same Sounding Words window 2. Make sure the Move to next homophone after this check check box is selected. 3. You decide that the word the is the correct word. Click on the Ignore button. The Same Sounding Words window moves on to the next homophone in the sentence, which is here. 4. You decide that this is the correct word. Click on the Ignore button. The Same Sounding Words window moves on to the next homophone, which is clothes. Page 42
49 Read&Write 9 Using the Homophones facility 5. Make sure the word clothes is selected in the Homophones list box and read the definition in the Word meaning list box. To hear it read aloud, click on the definition and then click on the button on the toolbar. 6. Select close from the Homophones list box. 7. Click on the Replace button. The Same Sounding Words window moves on to the next homophone, which is the. 8. Again, you decide that the word the is the correct word. Click on the Ignore button. Alternatively you could click on the Always Ignore button to ensure that the word the will no longer be identified as a homophone. The Same Sounding Words window moves on to the next homophone, which is pleas. 9. Make sure pleas is selected in the Homophones list box. You want to change the definition for this word. Click on the Options button. You see the Similar tab of the General Options window displayed (Figure 8-2). Meaning column Figure 8-2 Similar tab 10. Insert the cursor after requests for help in the Meaning column and then type in the following text:,appeals. Click on the Save button. 11. A message box is displayed asking you if you are sure you want to save this group and make a permanent change. Click on the Yes button to save the change. 12. Click on the OK button to close the General Options window. The Same Sounding Words window is re-displayed. If you want to see the new definition for pleas, click on another word in the Homophones list box and then on pleas again. 13. Select please from the Homophones list box. 14. Click on the Replace button. Page 43
50 Using the Homophones facility Read&Write 9 The Same Sounding Words window closes and the word is replaced. Your text should now read as follows: Put the magazine here and close the window please. Page 44
51 9. USING THE READ&WRITE 9 GOLD CALCULATORS In this section you ll learn how to: use the Standard Calculator use the Scientific Calculator evaluate calculations within documents convert values in a document. Exercise 1 Using the Standard Calculator In this exercise, you ll learn how to use the Standard Calculator. 1. Click on the drop down list on the toolbar and select Standard Calculator. You see the Standard Calculator window displayed. 2. Select the following options from the Speech menu: Speak on Click Confirm on Equals. 3. Complete the following using the View menu: select Background Color, then select a green color from the color palette, and then click on the OK button select Foreground Color, then select a navy color from the color palette, and then click on the OK button point your cursor over Button Colors, select Number Color from the popup menu, then select a yellow color from the color palette and then click on the OK button make sure the Show Audit Trail option is selected. 4. Click on the following buttons: = If you click on the wrong button you can undo your last action by clicking on the Undo button. If required, you can click on this button several times if you decide that you want to undo several actions. The system calculates the sum and then reads it aloud. Your calculator should look similar to Figure 9-1. Page 45
52 Using the Read&Write 9 GOLD Calculators Read&Write 9 Input Display Audit Trail Figure 9-1 Standard Calculator window 5. Click on the button on the top right-hand corner to close the Standard Calculator. Exercise 2 Using the Scientific Calculator In this exercise, you ll learn how to use the Scientific Calculator. 1. Type the following into a blank Microsoft Word document: 638/2. 2. Highlight the sum in your document and then click on the drop down list on the toolbar and select Scientific Calculator. You see the Scientific Calculator window displayed (Figure 9-2). The text you ve just highlighted is displayed in the Input Display. Input Display Replace button Figure 9-2 Scientific Calculator window 3. Click on the = button. The answer to the calculation is displayed. 4. Click on the Replace button. The sum you highlighted in step 2 is replaced with the answer Click on the C button to clear the Input Display. 6. Click on the View menu and select Variables and Constants to display the Stored Constants and Variables window (Figure 9-3). Page 46
53 Read&Write 9 Using the Read&Write 9 GOLD Calculators Figure 9-3 Stored Constants and Variables window 7. Type vat=0.175 into the space provided and then click on the Save button. 8. Click on the File menu and select the Exit option to close the Scientific Calculator. Exercise 3 Evaluating calculations within documents In this exercise, you ll learn how to evaluate calculations in your document without having to access the calculators. 1. Type the following into your Microsoft Word document: 50.00*vat 2. Highlight the sum in your document and then click on the drop down list on the toolbar and select Evaluate in Document. The answer is inserted after the calculation. Exercise 4 Converting values in documents In this short exercise, you ll learn how to convert values in your document. In this example you re going to convert a value in centimeters to inches. 1. Type the following into your Microsoft Word document: Highlight the figure in your document. 3. Click on the drop down list on the toolbar, point your cursor over Convert, then Length, then centimeters, and then select to inches as shown in Figure 9-4. Figure 9-4 Conversion menu option The figure in your document is replaced by the inches equivalent ( ). Page 47
54 10. WORKING WITH DAISY BOOKS In this section you ll learn how to: read Daisy books navigate through a Daisy book. Exercise 1 Reading Daisy books Before you begin this exercise, make sure you have a Daisy book saved on your computer. If you don t have a Daisy book to work with, you can carry out a search on the Internet for Daisy Books. You can open an AudioPlus book which you may have received from the RFB&D (Recordings for the Blind and Dyslexic). However, you cannot use the Read&Write 9 GOLD toolbar to read the chapters aloud. Instead, you can use the Speech buttons at the bottom of the Daisy Reader window. 1. Click on the drop down list on the toolbar and make sure the Read by sentence option is selected. You ll know it has been selected if you see a dot beside it, as shown below: 2. Click on the button on the toolbar. You see the Browse For Folder window displayed. 3. Browse to the location in the directory where you have saved the Daisy file, select it and then click on the OK button. If you are opening an AudioPlus book, you must browse to the location of your User Authorization Key, select it and then click on the Open button. You can then enter the PIN code supplied to you by the RFB&D. The Daisy book opens in the Daisy Reader window. 4. The table of contents for the book is displayed on the left-hand-side of the Daisy Reader window. Click on a page/section to view it. 5. Complete either of the following options: if web highlighting is switched on, hover your mouse over the area of text you want read aloud Page 48
55 Read&Write 9 Working with Daisy books if web highlighting is not switched on, click on the button on the Read&Write 9 GOLD toolbar. 6. Click on the Display menu and select Display Options. You see the Display Options panel displayed. 7. Specify that you would like to make the Font Size 20 and the text Bold. If you wish, change the Text and Background Color by clicking on the color dropdown. Click on the Cancel button when you are happy with the settings. Exercise 2 Navigating through a Daisy book In this exercise you ll learn how to find the text that you want to read aloud in the Daisy book. 1. Make sure the Daisy book is open. You may need to complete steps 2 and 3 in the previous exercise. 2. Click on the appropriate Navigation button to move through the pages: displays the first page in the book displays the previous page in the book displays the next page in the book displays the last page in the book. Insert bookmarks in the text. To do this: 3. Click on the button. You see the Save Bookmark window displayed. 4. Type Bookmark1 in the text box provided and then click on the Save Bookmark button. 5. Go to another page in the Daisy book and repeat steps 3 and 4 to add another bookmark, and call it Bookmark2. Now practice finding the bookmarked text: 6. Select Bookmark1 from the Bookmarks drop down list and then click on the button. Find specific words in the text. To do this: 7. Type a word that you know is in your Daisy book, in the Find Text In Book text box, and then click on the button. The first instance of the word or phrase is highlighted in your Daisy book. If you want to view the next instance, click on the button again. Page 49
56 11. USING THE PRONUNCIATION TUTOR In this section you ll learn how to use the Pronunciation Tutor to: check how words are pronounced create syllable exceptions. Exercise 1 Checking how words are pronounced 1. Click on the button on the toolbar to display the Pronunciation Tutor window (Figure 11-1). Display Phonetic Letters check and text box Selected word text box Display Syllabification text box Use the lips for pronunciation check box Display Phoneme Equivalent check and text box Phoneme Information section Advanced Display check box Figure 11-1 Pronunciation tab Available Voices drop down list 2. Click on the symbol on the bottom right-hand corner of the window and then drag and drop the window until it reaches the size most suitable for you. Any window that has the symbol can be resized. 3. Select Texthelp Jane US from the Available Voices drop down list. 4. Make sure the following check boxes are selected: Advanced Display Use the lips for pronunciation Display Syllabification Display Phonetic Letters Display Phoneme Equivalent. 5. Type computer into the Selected word text box and then click on the Speak button. Page 50
57 Read&Write 9 Using the Pronunciation Tutor Note how the lips and tongue move to show you how to form the word with your mouth. Also note how the word computer is broken down into three syllables in the Display Syllabification text box. 6. Double click on the letter k in the Display Phoneme Equivalent text box. The Phoneme Information section is populated with information, e.g. words that are also pronounced using the k sound used in computer are listed in the Example Words text boxes. Exercise 2 Creating syllable exceptions In this exercise you ll learn how to teach the system to pronounce the word hungry differently. You ll do this using the Pronunciation Tutor. 1. Type the word hungry into your document, highlight it and then click on the button. Notice how the Pronunciation Tutor breaks the word into the syllables hun and gry. 2. Click on the Syllable Exceptions tab (Figure 11-2). Target Word text box Syllable Exceptions list box Modified Syllables text box 3. Click on the New button. Figure 11-2 Syllable Exceptions tab 4. Type hungry into the Target Word text box and then type hung-ry into the Modified Syllables text box. 5. Click on the Speak button to hear the new pronunciation read aloud and then click on the Save button to add it to the Syllable Exceptions list box. 6. Click on the button to close the Pronunciation Tutor window. Page 51
58 12. USING THE SCANNING FACILITY In this section you ll learn how to use the Scanning facility to: perform a fast scan scan single documents scan multiple documents scan from a file scan from a digital camera. To complete this section, you must ensure that you ve set up your scanner correctly and have two 8.5x11 colored documents containing text and pictures. Exercise 1 Performing a fast scan In this exercise you ll learn how to perform a fast scan. A fast scan allows you to scan directly into Microsoft Word, Internet Explorer or Adobe Acrobat. 1. Place a page into your scanner. 2. Click on the drop down list and make sure Scan to PDF is selected. You ll know that it has been selected if you can see a dot beside it: 3. Click on the button on the toolbar. You see the Save As window displayed. 4. Type My Scan to PDF in the File Name field, locate a file in which to save the scan, and then click on the Save button. The Scanning facility scans your document. When the scan has completed, you see the scanned image displayed in Adobe Acrobat. From here you can use PDFaloud to read the document. This type of scan is recommended if you simply wish to scan a document and have it read. Scanning into PDF provides a near picture image of the original document. 5. Click on the drop down list and select Scan to Word. 6. Click on the button on the toolbar. You see the Save As window displayed. 7. Type My Scan to Word in the File Name field, locate a file in which to save the scan, and then click on the Save button. The Scanning facility scans your document. When the scan has completed, you see the scanned image displayed in Microsoft Word. Page 52
59 Read&Write 9 Using the Scanning facility This type of scan is recommended if you want to edit the scanned document. 8. Click on the drop down list and select Scan to HTML. 9. Click on the button on the toolbar. You see the Save As window displayed. 10. Type My Scan to HTML in the File Name field, locate a file in which to save the scan, and then click on the Save button. The Scanning facility scans your document. When the scan has completed, you see the scanned image displayed in Internet Explorer. This type of scan is recommended if you want to display the document using your own choice of colored fonts and backgrounds. Instructions on how to change fonts and backgrounds will be explained later. Exercise 2 Scanning single documents In this exercise you ll learn how to set up scanner options and scan single documents. 1. Click on the drop down list on the toolbar and select Scanning Options. You see the Output tab of the Scanner Settings window displayed (Figure 12-1). Temporary file/folder radio button Choose a location to save to radio button Figure 12-1 Scanner Settings window Output tab 2. Select the Temporary file/folder radio button. 3. Make sure the Retain full formatting with graphics check box is selected in the Word output settings section and then click on the OK button. 4. Click on the Scanner tab (Figure 12-2). Page 53
60 Using the Scanning facility Read&Write 9 Scanner drop down list Image Resolution section Color section Multipage Settings section Auto check box Figure 12-2 Scanner Settings window Scanner tab 5. Select the type of scanner you are using from the Scanner drop down list. 6. Make sure the 300 DPI radio button from the Image Resolution section is selected. 7. Select the Single pages radio button from the Multipage Settings section. 8. Select the Full color radio button from the Color Settings section. 9. Select the Auto check box to ensure that the system automatically adjusts the brightness of the scan. 10. Click on the OK button to save your settings. 11. Place a single page into your scanner and then click on the drop down list on the toolbar and select Scan to Word. 12. Click on the button. Your page is scanned and automatically opened in Microsoft Word. It is saved in a temporary file and folder created by Read&Write 9 GOLD. Exercise 3 Scanning multiple documents In this exercise you ll learn how to set up scanner options and scan multiple documents. 1. Click on the drop down list on the toolbar and select Scanning Options. You see the Output tab of the Scanner Settings window displayed (Figure 12-1). 2. Select the Choose a location to save to radio button. Click on the Browse button, browse to the location of the folder in which you want to save your scanned images, enter a name for the image and then click on the OK button. 3. Select the Use simple HTML, without graphics radio button and then make sure the Use custom font and color settings check box is selected. Page 54
61 Read&Write 9 Using the Scanning facility 4. Click on the HTML Options button, adjust the following settings for the Font, and then click on the OK button: Arial font red color 28 size. 5. Click on the Scanner tab (Figure 12-2). 6. If you are using a different scanner form the previous exercise, select the type of scanner you are using from the Scanner drop down list. 7. Select the Multiple pages (countdown) radio button from the Multipage Settings section. Type 60 in the Countdown text box. 8. Select the Auto check box to ensure that the system adjusts the brightness of the scan automatically. Move the Contrast scale up to +20%. 9. Click on the OK button to save your settings. 10. Place a single page into your scanner and then click on the drop down list on the toolbar and select Scan to HTML. 11. Click on the button. Your page is scanned and then you will see a 60 second countdown displayed. This means you have 60 seconds before your next page will be scanned. 12. Place another page into your scanner. Read&Write 9 GOLD will automatically scan this page 60 seconds after the first page has been scanned. You also see it open in Internet Explorer with the font settings you specified earlier. Your scanned images are saved in the folder of your choice. Exercise 4 Scanning from a file You can also scan from a saved image file on your computer. 1. Click on the drop down list on the toolbar and select Scan to PDF. 2. Again, click on the drop down list and select Scan from File. 3. Click on the button. The Open files window is displayed. 4. Browse to the location where you store your images, select the image and then click on the Open button. The image is scanned and opened in a PDF file. Exercise 5 Scanning from a digital camera In this exercise you ll learn how to scan from a photo you have taken with your digital camera. This is useful if you don t have access to a scanner. Page 55
62 Using the Scanning facility Read&Write 9 To complete this exercise, your camera must be WIA compatible. If it is not, you can use the Scan from File as detailed in Exercise 4 above and select your image. 1. Place an 8.5x11 page of paper containing text on your desk and take a photo of it. 2. Connect your camera to your computer using your USB cable. 3. Click on the drop down list on the toolbar and select Scan from WIA. 4. Click on the icon. You can see either of the following windows displayed: Select Device window (Figure 12-3) Figure 12-3 Select Device window Get Pictures from window (Figure 12-4). Figure 12-4 Get Pictures from window 5. Complete either of the following tasks, depending on which window you can see: Select Device window select your camera from the list and then click on the OK button. The Get pictures from window is displayed (Figure 12-4). Locate and select the photo you have just taken and then click on the Get Pictures button Get Pictures from window (Figure 12-4) locate and select the photo you have just taken and then click on the Get Pictures button. Page 56
63 Read&Write 9 Using the Scanning facility When you display your document you can use the features in Read&Write 9 GOLD to read aloud the text in the way that you want. Page 57
64 13. USING THE FACT FINDER In this section you ll learn how to use the Fact Finder default search engine. Exercise 1 Using the default search engine In this exercise you ll learn how to set up the default search engine and search for facts using the default search engine. 1. In Microsoft Word type in the word dyslexia. 2. Select the word and click on the button. 3. Your browser window opens displaying the search results for dyslexia in Google. 4. Click on the drop down list on the toolbar and select Fact Finder Options. You see the Fact Finder Options window displayed (Figure 13-1). Default search engine Figure 13-1 Fact Finder Options window 5. Click on the Change Default button and then point your cursor over the Search using option. You see a drop down list displaying different categories of search engines. 6. Point your cursor over General and select the Yahoo search engine. 7. Click on the OK button to save Yahoo as the default search engine. 8. Click on the button on the toolbar. You see the Manual Text Search window, allowing you to search for facts using the default search engine, Yahoo (Figure 13-2). Figure 13-2 Manual Text Search window 9. Type What are sloths in the text box provided and then click on the OK button. Your browser window opens displaying the search results for sloths in Yahoo. Page 58
65 14. USING THE FACT FOLDER In this section you ll learn how to: add text facts add image facts add URLs and documents change fact details and properties export facts. The Fact Folder is used mainly to add facts from the Internet. Exercise 1 Adding text facts In this exercise you ll learn how to use the Fact Folder to save a paragraph of text as a new fact. Type the following text into a new document: The United States of America is comprised of fifty states and one federal district. The country celebrates its founding date as July 4 th Save the document in the directory of your choice. 2. Highlight this text and then click on the button. The Fact Details window is displayed (Figure 14-1). Title text box Author text box Sources list box Category text box Description text box Figure 14-1 Fact Details window 3. Type the text United States of America into the Title text box. 4. Type your name in the Author text box. The locations and URLs of any documents and websites you have open are displayed in the Sources list box. 5. Select the check box beside the location of the document you created in step 1. Page 59
66 Using the Fact Folder Read&Write 9 6. Click on the button beside the Categories text box. You see the Select Categories window displayed. 7. Click on the Add button and type the text America in the text box provided. 8. Click on the OK button to add the new category. 9. Select the check box beside America in the Category List and then click on the OK button. 10. Enter the text US States in the Description text box and then click on the OK button. You see a message popup from the system tray informing you that the fact United States of America has been added. Exercise 2 Adding image facts In this exercise you ll learn how to use the Fact Folder to save an image from a web page as a new fact. 1. Find a map of America on the Internet and then click on the drop down list and select the Add Web Image option. You see the Texthelp Web Hover popup on the bottom right-hand corner of your screen. 2. Hover your mouse over the image of America until you see it appear in this popup and then click on it. You see the Fact Details window displayed (Figure 14-1). 3. Type the text Map of America into the Title text box. 4. Type the name of the author of the website in the Author text box. The locations and URLs of any documents and websites you have open are displayed in the Sources list box. 5. Select the check box beside the URL which contains the image you have just selected. 6. Click on the button beside the Categories text box. You see the Select Categories window displayed. 7. Select the check box beside America in the Category List and then click on the OK button. 8. Enter the text Map of America in the Description text box and then click on the OK button. You see a message popup from the system tray informing you that the fact Map of America has been added. Exercise 3 Adding URLs and documents You can add a URL by dragging and dropping it from Internet Explorer into the Fact Folder. You can use the same method to drag and drop documents from Windows Explorer. In this exercise you ll learn how to add a URL to the Fact Folder and then access it directly from the Fact Folder. 1. Click on the drop down list and select the Review Facts option. You see the Fact Folder window displayed (Figure 14-2). Page 60
67 Read&Write 9 Using the Fact Folder Categories drop down list Preview pane Figure 14-2 Fact Folder window 2. Find a website which details facts relating to American states. 3. Click and hold down your left mouse button on the Internet Explorer icon in the Address line as shown below (Figure 14-3), then drag and drop it onto the Fact Folder window. Internet Explorer icon Figure 14-3 Internet Explorer icon You see the Fact Details window displayed (Figure 14-1). 4. Type the text American states into the Title text box. 5. Type the name of the author of the website in the Author text box. 6. Select the check box beside the websites URL in the Sources list box. 7. Click on the button beside the Categories text box. You see the Select Categories window displayed. 8. Select the check box beside America in the Category List and then click on the OK button. 9. Enter the text Lists of states in the Description text box and then click on the OK button. You see a message popup from the system tray informing you that the fact American states has been added. You also see the new fact listed in the Fact Folder. 10. Click on the button on the top right-hand corner of your browser window to close Internet Explorer. Page 61
68 Using the Fact Folder Read&Write Click on the American states fact in the Fact Folder window and then click on the button to see the website displayed again in your browser window. Exercise 4 Changing fact details and properties In this exercise you ll learn how to change the details of facts that you ve already added to the Fact Folder. You ll also learn how to update fact content. 1. Click on the Map of America fact in the Fact Folder window. You can see a preview of the image in the Preview pane. 2. Click on the American states fact in the Fact Folder window and then click on the button. You see the Fact Details window displayed (Figure 14-1). 3. Type the text Also lists other useful information in the Description text box and then click on the OK button. The description is updated in the Fact Folder window. 4. Click on the United States of America fact and then click on the button. You see the Displaying Fact window. 5. Add the text The United States shares land borders with Canada and Mexico to the text that is already there. 6. Click on the OK button. Exercise 5 Exporting facts from the Fact Folder In this exercise, you ll learn how to select facts and export them to a Microsoft Word document. 1. In the Fact Folder window, select America from the drop down list next to the toolbar. This will ensure that only the facts you have added to this category are displayed. 2. Click on the Tools menu and select the Select All Facts option. 3. Click on the Tools menu again and select the Export Selected Facts option. You see the Export Facts window displayed. 4. Select the Word Export option. You can also export to a HTML document by selecting the Web Export option. 5. Click on the Browse button. The Select Export File window is displayed. 6. Browse to the location where you want to save the Microsoft Word document and type American in the File name field. Click on the Save button and then click on OK. Read&Write 9 GOLD automatically creates the Microsoft Word document and lists all the selected facts for the America category. Page 62
69 15. USING THE FACT MAPPER In this section you ll learn how to: create fact maps open fact maps and add notes to facts use the Image Library to add images to a map link facts change how a fact map is displayed brainstorm export fact maps. You use the Fact Mapper, which is an online graphical user interface, to add different types of facts to a fact map. You can then link each of the facts to each other to represent a relationship between them. This enables you to create a diagram of your ideas and information on a particular subject and therefore help you understand it a lot better. To access the Fact Mapper, click on the button on the Read&Write 9 GOLD toolbar. You see the Fact Mapper window displayed (Figure 15-1). Menu Zoom buttons Menu type Work area Figure 15-1 Fact Mapper window The first time you attempt to use any of the facilities in Fact Mapper, you see the following message box (Figure 15-2). Click on the Allow access button. Figure 15-2 Clipboard message Page 63
70 Using the Fact Mapper Read&Write 9 When working with fact maps, make sure you save before closing the Fact Mapper or you will loose your work. Exercise 1 Creating fact maps In this exercise, you ll learn how to create a fact map and add facts. 1. Click on the green option on the Theme palette: Wait a few moments while the Fact Mapper changes the color of the window to green. 2. Change it back to the original blue color, i.e. the first color on the Theme palette, or select the color of your choice. 3. Click on the File menu in order to view the File toolbar (Figure 15-3): The Menu type label in Figure 15-1 can help you find this menu. Figure 15-3 File toolbar 4. Click on the Fact Map menu in order to view the Fact Map toolbar (Figure 15-4): Figure 15-4 Fact Map toolbar 5. Click on the button on the Fact Map toolbar. A new fact is displayed in the main work area. 6. Type the text America into the new fact: Figure 15-5 America fact 7. Click on the America fact and then click on the button. A new fact is displayed in the main work area and is linked to the first fact. 8. Type the text Map of America into the new fact. 9. Add the following facts to the fact map using the same process: Make sure that you click on the America fact before you add them. You may need to drag and drop the last fact onto a different position on the fact map to ensure that you can easily see it coming from the America fact. Page 64
71 Read&Write 9 Using the Fact Mapper United States of America American states Flag. The Fact map should look like Figure 15-6: File menu Figure 15-6 Fact Mapper window with facts 10. Click on the and buttons at the top right-hand-side of the Fact Mapper window to select the zoom level at which you want to view the fact map. 11. Select the Flag fact and then click on the button. This fact is removed from the fact map. 12. Click on the File menu and then click on the button. You see the File Download window. 13. Click on the Save button. The Save As window is displayed. 14. Browse to the folder in the directory in which you want to save the fact map, type the name America in the File name text box and then click on the Save button. The Download complete window is displayed. 15. Click on the Close button. Any time you need to save the fact map in future, you will have to override the file you just saved. 16. Click on the File menu and select the Exit option: Page 65
72 Using the Fact Mapper Read&Write 9 Figure 15-7 Exit option in File menu 17. Click on the Yes button when you are asked to confirm the closure of the window. Exercise 2 Opening fact maps and adding notes to facts In this exercise, you ll learn how to open fact maps and add Sticky notes to facts. 1. Click on the button on the Read&Write 9 GOLD toolbar to access the Fact Mapper window (Figure 15-1). Remember to click on the Allow access button when you see the Clipboard message (Figure 15-2). 2. Click on the File menu. 3. Click on the File menu again and select the Open option (Figure 15-7). You see the Open File window displayed (Figure 15-8): 4. Click on the Browse button. Figure 15-8 Open File window You see the Choose file window displayed. 5. Locate the America fact map and then click on the Open button. You see the Open File window re-displayed. 6. Click on the OK button. The America fact map opens in the Fact Mapper window (similar to Figure 15-6). 7. Select the American states fact. 8. Type the following text into the text area at the bottom of the Fact Mapper window (Figure 15-9): There are 50 states in the USA. Page 66
73 Read&Write 9 Using the Fact Mapper Fact Map menu Add note text here Figure 15-9 Fact Mapper window: adding notes 9. Click on the button. The Post It note is added to the fact. It is represented by the icon. 10. Select the United States of America fact. 11. Type the following text into the text area at the bottom of the Fact Mapper window: The motto for the USA is In God We Trust. 12. Click on the button. The Post It note is added to the fact. 13. Select the American states fact and then click on the button at the bottom of the Fact Mapper window. The Post It note is removed from the fact. 14. Make sure the American states fact is still selected. 15. Click on the Fact Map menu and then click on the button. 16. Change the name of the fact to the following: 50 states. 17. Save the fact map. Exercise 3 Using the Image Library In this exercise, you ll learn how to add images from the Image Library to your fact map. 1. Type America in the Search textbox at the bottom right-hand-side of the Fact Mapper window. 2. Click on the Go button. The Search tab expands to display the list of images that match your search word. 3. Click and hold down your left mouse button on the American Coin image and drag and drop it onto the America fact in the fact map: Page 67
74 Using the Fact Mapper Read&Write 9 Figure American Coin image If you find it difficult to drag and drop images, you can right-click on an image and select Copy Image, then select a fact in the fact map and click on the the Fact Map menu). button (on 4. Click and hold down your left mouse button on the American Football image and drag and drop it onto the 50 states fact in the fact map: Figure American Football image 5. Right-click on the 50 states fact and select Restore Default Image from the popup menu. 6. Save the fact map. Exercise 4 Linking facts In this exercise, you ll learn how to remove links between facts and create them again. 1. Click on the Map of America fact and then click on the button (on the Fact Map menu). The fact is highlighted in blue to show that it has been selected. 2. Click on the America fact. The link between the two facts is removed. 3. Repeat this process to remove the remaining links from the fact map: United States of America 50 states. To reinsert the links: 4. Click on the America fact and then click on the button (on the Fact Map menu). The fact is highlighted in blue to show that it has been selected. 5. Click on the Map of America fact. You now see a line linking the two facts. Page 68
75 Read&Write 9 Using the Fact Mapper 6. Repeat this process to link the remaining facts to the America fact. 7. Save the fact map. Exercise 5 Changing how a fact map is displayed In this exercise you ll learn how to specify how you want your fact map displayed. You ll also learn how to print your fact map. 1. Click on the drop down list (on the Fact Map menu) and select the Document Outline option. Your fact map is now displayed in a bulleted list. 2. Click on the drop down list again and select the Tree option. Your fact map is now displayed in a tree view. 3. Change it back to the way it was originally by selecting the Fact Map option from the drop down list. 4. Select America in your fact map and then click on the button. You see the Arrange Facts window displayed (Figure 15-12). Figure Arrange Facts window You were asked to select America because it is the category to which all of the facts are linked. 5. Select the Bottom Up Tree arrangement and then click on the OK button. The description of each arrangement will help you decide which one you want to use in future. The facts in your fact map are rearranged so that the American flag is displayed at the bottom and all the other facts are displayed above. 6. Click on the button (on the File menu). Page 69
76 Using the Fact Mapper Read&Write 9 You see the Print window displayed. 7. Select your preferred print options and then click on the Print button. Exercise 6 Brainstorming In this exercise you ll learn how to use the Fact Mapper to brainstorm. This will entail adding several American states to a fact map as quickly as possible. 1. Click on the button (on the File menu). A blank fact map is opened in the Fact Mapper and the Fact Map menu is displayed at the top. 2. Click on the button. A new fact is displayed in the main work area. 3. Type the text American states into the new fact: Figure American states fact 4. Make sure the American states fact is selected and then click on the button. A new fact is displayed on top of the American states fact. 5. Type the text Arizona into the new fact and then press Enter: Another fact is added to the work area and is automatically linked to the first fact. 6. Add the following facts using the same process: Alabama Georgia. 7. Click on a blank area on the fact map to stop using brainstorming. Your fact map should look like Figure 15-14: Page 70
77 Read&Write 9 Using the Fact Mapper Figure Fact Mapper window: brainstorming 8. If you wish to add more states, click on the button or the button. Exercise 7 Exporting fact maps In this exercise you ll learn how to export a fact map to a Microsoft Word document. 1. Click on the button (on the File menu). The fact map is opened and displayed in Microsoft Word. It is displayed in Document Outline view. 2. Close Microsoft Word. You can also export a fact map to Microsoft Word or to an HTML page by clicking on the File menu on the left-hand-side of the File toolbar and selecting Export. The Export Facts - Webpage window allows you to select the option you prefer. Page 71
78 16. USING SCREEN MASKING In this section you ll learn how to: change display options when using Screen Masking use the spotlight. Exercise 1 Using Screen Masking and changing the display options In this exercise you ll learn how to use the Screen Masking defaults and then change how you want it displayed. 1. Open a document in Microsoft Word and then click on the button on the Read&Write 9 GOLD toolbar. The Windows system background color changes to yellow. 2. Click on the drop down list. You see the Display tab of the Screen Masking Options window (Figure 16-1). Figure 16-1 Screen Masking Options window: Display tab 3. Select the Tint the line I m typing on option from the Select Masking Type drop down list. 4. Select a blue color from the Color used when masking the screen color palette. 5. Adjust the Transparent/Opaque track bar until you have selected a more transparent color, i.e. move the scale more to the left. 6. De-select the Set system background color to the selected masking color check box. 7. Click on the OK button. Page 72
79 Read&Write 9 Using Screen Masking 8. Type the following text into a blank Microsoft Word document: This is Screen Masking. Notice how the Screen Masking facility tints the line of text you type on. 9. Click on the button to disable the facility. You can practice setting up some of your own display options. Exercise 2 Using the spotlight In this exercise you ll learn how to use the spotlight. 1. Click on the drop down list on the Read&Write 9 GOLD toolbar. You see the Screen Masking Options window (Figure 16-1). 2. Select the Tint my whole screen option from the Select Masking Type drop down list. You can only enable the spotlight when you have chosen to tint the whole screen. 3. Adjust the Transparent/Opaque track bar until you have selected a more opaque color, i.e. move the scale more to the right. 4. Make sure the Set system background color to the selected masking color check box is de-selected. 5. Click on the Spotlight tab (Figure 16-2). Figure 16-2 Spotlight tab 6. Make sure the Use the Mouse Spotlight when tinting the whole screen check box is selected. 7. Make the spotlight larger by moving the Height of Mouse Spotlight track bar more to the right. 8. Click on the OK button. Page 73
80 Using Screen Masking Read&Write 9 9. Click on the button. 10. Move your mouse across the screen and notice how the spotlight works. 11. Click on the button to disable the facility when you have finished. The other Masking Types are as follows: Tint the window I m typing in Tint everything except the window I m typing in Tint everything except the line I m typing on Underline the line I m typing on Underline my mouse pointer None. Page 74
81 17. USING THE SPEECH INPUT FACILITY IN XP In this section you ll learn how to: add user profiles create a document set up and use the Alternatives window. To complete this section, you must ensure that: you re in a quiet room and are not likely to be distracted you ve clicked on the button and can see the Texthelp Speech Input window you ve followed the instructions in Adjusting the microphone in the online help to ensure that you ve positioned your microphone correctly. Exercise 1 Adding your user profile In this exercise you ll learn how to add your user profile to the Speech Input facility so that it can save your own personal voice settings. 1. Click on the button. You see the Speech Input User Profile window displayed (Figure 17-1). Figure 17-1 Speech Input User Profile window 2. Type your name in the Add a new profile text box and then click on the Add button to add your user profile. The first step in the Training Wizard is displayed. 3. Follow the on screen instructions to train the Speech Input facility to recognize your voice. Page 75
82 Using the Speech Input facility in XP Read&Write 9 Exercise 2 Creating documents In this exercise you ll learn how to create documents using the Speech Input facility. 1. Click on the button. You see the Document Options window displayed (Figure 17-2). Document Font drop down list Document Font size drop down list More/Less button Alternatives window settings section Figure 17-2 Document Options window 2. Select Times New Roman from the Document Font drop down list and 14 from the Document Font Size drop down list. 3. Click on the OK button to save the new settings and to close the Document Options window. 4. Make sure you can see the button on the toolbar. If you can t see it, click on the button. 5. Read the following text into the microphone: Fred the frog sat on his old mushroom, very tired of his surroundings. One day, a turtle called Nemo walked slowly by his mushroom. Fred jumped down to say hello. 6. Click on the button to hear the text read back to you. After a few seconds, click on the button to stop the system from reading the text aloud. Click on the button again to resume. You notice that the Speech Input facility has difficulty pronouncing the name Nemo. 7. Click on the button. You see the Add/Delete Words window displayed (Figure 17-3). Page 76
83 Read&Write 9 Using the Speech Input facility in XP Word text box Dictionary list box 8. Type Nemo in the Word text box. Figure 17-3 Add/Delete Words window 9. Click on the Record pronunciation button and then speak the word Nemo into the microphone. The word Nemo is added to the Dictionary list box. 10. Click on the button to close the Add/Delete Words window and to return to the Speech Input window. 11. Click on the File menu and select Save As. The Save As window is displayed. 12. Type Speech Input test in the File name field. 13. Browse to the location in which you want to save the document and then click on the Save button. Exercise 3 Using the Alternatives window In this exercise you ll learn how to use the Alternatives window to view a list of alternative words which you can then insert into your document. You can use the Document Options window (Figure 17-2) to change the Alternatives window display settings. 1. Click on the button to enable the Alternatives window. Highlight the word jumped in your document. You see the Alternatives window displayed. 2. Scroll through the list until you find the word leapt and then double click on it. You see the word you highlighted in step 1 replaced with the word you ve just selected. Page 77
84 18. USING THE SPEECH INPUT FACILITY IN VISTA In this section you ll learn how to: set up the Speech Input facility create text using Speech Input correct text add words to the Speech Dictionary. To complete this section, you must ensure that you re in a quiet room and are not likely to be distracted. This exercise assumes that the Speech Input facility has not been previously used. Exercise 1 Preparing to use the Speech Input facility In this exercise you ll learn how to start the Speech Input facility, correctly position the microphone and carry out a training exercise. 1. Click on the button on the toolbar. You see the Speech Input window displayed (Figure 18-1). New Profile text box Figure 18-1 Speech Input window 2. Type your name in the New Profile text box and then click on the OK button to add your user profile. The Microphone Setup Wizard is displayed (Figure 18-2). Page 78
85 Read&Write 9 Using the Speech Input facility in Vista Figure 18-2 Microphone Setup Wizard 3. Follow the instructions in the wizard to ensure that the microphone is in the correct position. When you have finished adjusting the microphone, the Speech Recognition Voice Training Wizard is displayed (Figure 18-3). Figure 18-3 Speech Recognition Voice Training wizard 4. Follow the instructions in the wizard to train the Speech Input facility to recognize your voice. You can pause the training at any stage by clicking on the button. The more training you do the better the Speech Input facility will be at recognizing your voice. Exercise 2 Create text using the Speech Input facility In this exercise you ll learn how to start the Speech Input facility and create text by reading into the microphone. 1. Click on the button on the toolbar. You see the Speech Input panel (Figure 18-4). It is currently in Listening mode. Page 79
86 Using the Speech Input facility in Vista Read&Write 9 2. Open Microsoft Word. Figure 18-4 Speech Input panel Listening mode 3. Speak the following text into the microphone: Fred the frog sat on his old mushroom, very tired of his surroundings. One day, a turtle called Nemo walked slowly by his mushroom. Fred jumped down to say hello. Don t worry if the Speech Input makes a mistake. You will learn how to correct mistakes in the next exercise. 4. Click on the button on the toolbar. The text you just spoke into the computer is read back to you. 5. Click on the button on the Speech Input panel. The Speech Input panel changes to Sleeping mode (Figure 18-5). Figure 18-5 Speech Input panel Sleeping mode You can toggle between the Listening and Sleeping modes by clicking on the button. Exercise 3 Correcting text using the Speech Input facility In this exercise you ll learn how to correct any mistakes the Speech Input facility may have made. 1. Open a new Microsoft Word document. 2. Click on the button on the toolbar. 3. Speak some text into the microphone and stop immediately after a any word which is recorded incorrectly. 4. Speak the following into the microphone: Correct that. You see the Alternates panel displayed (Figure 18-6). Page 80
87 Read&Write 9 Using the Speech Input facility in Vista Spell it Figure 18-6 Alternates panel 5. Say the number displayed next to a word (or group of words) you would like to use instead. The Speech Input facility replaces the word in your text. 6. Speak some more text into the microphone and only stop after speaking several sentences, i.e. after the software has made a couple of mistakes. 7. Speak the following into the microphone: Correct say the word that was recorded incorrectly. The Alternates panel is re-displayed If the incorrect word appears more than once, each instance will have a number beside it. In this case, you speak the following into the microphone: Correct number displayed beside the instance you want to correct. 8. You can now either: say the number displayed next to a word (or group of words) you would like to use instead. The Speech Input facility replaces the word in your text click on Spell it if your correction does not appear in the Alternates panel. You see the Spelling panel (Figure 18-7). Continue with the steps. Figure 18-7 Spelling panel Page 81
88 Using the Speech Input facility in Vista Read&Write 9 9. Spell aloud a word you would like to insert in the text, in place of the original word, and then click on the OK button. 10. Close the Alternates panel. Exercise 4 Adding words to the Speech Dictionary In this exercise you ll learn how to add words to the Speech Dictionary. This is useful for any words that the Speech Input frequently mishears or does not recognize. 1. Click on the drop down list and select the Open Speech Dictionary option. You see the Speech Dictionary window displayed (Figure 18-8). Figure 18-8 Speech Dictionary window 2. Click on Add a new word. You see the second step of the Speech Dictionary window displayed (Figure 18-9). Word or Expression text box Figure 18-9 Speech Dictionary window: second step Page 82
89 Read&Write 9 Using the Speech Input facility in Vista 3. Type the word entrepreneurial into the Word or Expression text box, and then click on the Next button. You see the third step of the Speech Dictionary window displayed (Figure 18-10). Record a pronunciation upon Finish radio button Figure Speech Dictionary window: third step 4. Select the Record a pronunciation upon Finish check box, and then click on the Finish button. You see the fourth step of the Speech Dictionary window displayed (Figure 18-11). Figure Speech Dictionary window: fourth step 5. Click on the Record button and then say the word into the microphone. You can hear the word read back to you by clicking on the Listen button. 6. Click on the Finish button. Page 83
90 19. USING THE TRANSLATOR FACILITY In this section you ll learn how to: translate English words into another language configure the Translator facility. Type the following text into a blank Microsoft Word document: It was dead quiet and empty black, except for the starlight. You must be online in order to use the Translator facility. Exercise 1 Translating English words into another language In this exercise you ll learn how to translate words from English into another language. 1. Click on the button on the toolbar. You see the Translation tab of the Translator window displayed (Figure 19-1). Word to search text box Suggested meanings for selected word panel Figure 19-1 The Translator window: Translation tab 2. Click on the Preferences tab (Figure 19-2). Page 84
91 Read&Write 9 Using the Translator facility Translation Language drop down list Voice Speed track bar Get text from clipboard radio button Background color section Figure 19-2 Preferences tab Auto hide window check box 3. Select the Spanish option from the Translation Language drop down list. 4. Click on the Translation tab. 5. Highlight the word dead in your document. You see the word dead displayed in the Word to search text box and a list of Spanish translations displayed in the Suggested meanings for selected word panel. 6. Click on the Spanish translations to hear them read aloud. 7. Highlight the word empty in your document to view a list of Spanish translations in the Translator tab. Exercise 2 Configuring the Translation facility In this exercise, you ll learn how to use the Preferences tab to configure speech, text and display options. 1. Click on the Preferences tab in the Translator window (Figure 19-2). 2. Select the French option from the Translation Language drop down list. 3. Adjust the Voice Speed track bar to the setting Make sure the Get selected text and captions radio button is selected to specify that you d like to select words for translation by simply highlighting them in your document. Page 85
92 Using the Translator facility Read&Write 9 5. Click on the button in the Background color section and select a pink color for the background of the text in the Translation tab. 6. Click on the Translation tab (Figure 19-1). 7. Highlight the word starlight in your text. You can now see the translations for the word starlight in the Suggested meanings for selected word panel. Page 86
93 20. USING STUDY SKILLS In this section you ll learn how to: collect text that you can use for your studies summarize the text that you have collected. You can use Study Skills to highlight pieces of text which you may find of interest within a Microsoft Word document or Internet Explorer, and collate the highlighted text into a new document. Read&Write 9 GOLD also allows you to summarize text in your document/web page using Study Skills. To access Study Skills, click on the button until you can see the Study Skills buttons. The tooltip for this button will help you identify the buttons you need. Exercise 1 Collecting text for your studies In this exercise you ll learn how to collect different types of text and then insert them into a new document in the order in which you want them displayed. 1. Open your Internet browser window and then open one of your favorite websites. Alternatively, open a Microsoft Word document of your choice. The webpage or Microsoft Word document must have several paragraphs of text. 2. Highlight the first paragraph on the page and then click on the (Highlight green) button. Read&Write 9 GOLD highlights the text in green. An example is shown below: 3. Highlight another paragraph on this page and then click on the (Highlight pink) button. Read&Write 9 GOLD highlights the text in pink. 4. Repeat step 3 to highlight two further separate paragraphs in pink. 5. Highlight one of the paragraphs in pink and then click on the (Clear highlights) button. Read&Write 9 GOLD de-selects the highlighted text in pink. 6. Click on the (Collect highlights) button. The Collect Highlights window is displayed (Figure 20-1). Page 87
94 Using Study Skills Read&Write 9 Figure 20-1 Collect Highlights window 7. Make sure the following options are selected: Collect green check box Collect pink check box Order highlights by collection time radio button the None option is selected from the Color collections separation drop down list the New line option is selected from the Highlighted items separation drop down list. 8. Click on the OK button. Read&Write 9 GOLD collects the highlighted text and inserts it into a new Microsoft Word document. 9. Save your document and call it My Studies. Exercise 2 Summarizing text for your studies In this exercise you ll learn how to summarize text on a webpage. Read&Write 9 GOLD can also summarize text in a document. 1. Open your Internet browser window and then open one of your favorite websites. The web page must have several paragraphs of text. 2. Highlight all of the text on this page using your mouse. 3. Click on the (Summary) button. The Summary Option window is displayed (Figure 20-2). Figure 20-2 Summary Option window Page 88
95 Read&Write 9 Using Study Skills 4. Make sure 50% is selected from the Percent of original drop down list. Read&Write 9 GOLD displays the summarized text in a new document. Notice the AutoSummarize toolbar also displayed (Figure 20-3). Figure 20-3 AutoSummarize toolbar 5. Click on the and buttons on the AutoSummarize toolbar to decrease and increase the percentage of summarized text. Notice how your text changes as you do this. 6. Click on the button on the AutoSummarize toolbar. You can now see the original text displayed, i.e. all of the text that you highlighted on the webpage. The summarized text is highlighted in yellow and the rest is displayed as faded text. 7. Click on the button again to display only the summarized text. Page 89
96 Additional Exercises 21. ADDITIONAL EXERCISES In this section you ll learn how to: read text files and clipboard text set the prediction context level work with Fact Finder search engines set up hotkeys set up autotext load your personal settings. Exercise 1 Reading text files and clipboard text Before you begin this exercise, make sure you have a text file saved on your computer. 1. Type the following text onto a new line in your document: Start every day with an inspiring thought. 2. Highlight the text and then right click and select Copy from the popup menu. 3. Click on the drop down list on the toolbar. Point your cursor at Open in Text Reader and select the From Clipboard option from the menu. You see the text you highlighted in step 1 displayed in the Text Reader window. 4. Click on the button on the toolbar to hear the sentence read aloud. 5. Click on the button to close the Text Reader window. 6. Click on the drop down list on the toolbar, point your cursor at Open in Text Reader and select the Text file option from the menu. You see the Select file to open in Text Reader window displayed. 7. Browse to the location in the directory where the text file is located, select the text file and then click on the Open button. The text is imported into the Text Reader window. 8. Use the Speech buttons on the Read&Write 9 GOLD toolbar as required and then click on the button to close the Text Reader window. Page 90
97 Read&Write 9 Additional Exercises Exercise 2 Setting up the prediction context level In this exercise you ll learn how to set the context level of predictions. This means that the Prediction facility will suggest words based on probability and/or accuracy depending on which level is set. 1. Click on the drop down list on the toolbar and select Prediction Options. You see the Display tab of the Prediction Options window displayed. Make sure the Advanced options check box in the bottom left-hand corner is selected and then click on the Context tab (Figure 21-1). Show context sensitivity accuracy using indicators check box Context track bar Advanced options check box Figure 21-1 Context tab 2. Make sure the Show context sensitivity accuracy using indicators check box is selected. 3. Drag the Context track bar from More suggestions to Better context and then click on the OK button. 4. Click on the button and then type the following text into your document. Keep an eye on what predictions are offered in the Prediction window: The little girl skipped merrily in the playground. 5. Open the Context tab of the Prediction Options window again. 6. Drag the Context track bar from Better context back to More suggestions and then click on the OK button. 7. Re-type the text into your document. Keep an eye on what predictions are now offered in the Prediction window. There is a stark contrast between More suggestions, the majority of which appear with a black triangle, and Better context which appear with a green circle. With Better context there are fewer words predicted but they are more accurate. Please choose which setting best suits you. Page 91
98 Additional Exercises Read&Write 9 You can also specify which prediction files you want the Prediction facility to use when predicting words, by selecting the appropriate check boxes from the list at the bottom of the Context tab. For example, if you select the Applied sciences check box, the Prediction facility will use words and phrases from the Applied sciences prediction file to suggest words in the Prediction window. If you have the Teacher s Toolkit installed, you can add your own prediction files to the list at the bottom of the Context tab. 8. Click on the button on the top right-hand corner of the Prediction window to close it. Exercise 3 Working with Fact Finder search engines In this exercise you ll learn how to add new search engines to Fact Finder and search for facts using different search engines. 1. Click on the drop down list on the toolbar and select Fact Finder Options. You see the Fact Finder Options window displayed (Figure 21-2). Figure 21-2 Fact Finder Options window 2. Click on the Add New Entry button. You see the first step in the Fact Finder - Add Website wizard. 3. Complete the wizard to add the Webcrawler website ( Make sure you add it to the General website category. 4. Click on the drop down list on the toolbar and point your cursor over Search using. You see a drop down list displaying the different categories of search engines available. 5. Point your cursor over General and select the Webcrawler search engine. You see the Manual Text Search window displayed (Figure 21-3). Figure 21-3 Manual Text Search window Page 92
99 Read&Write 9 Additional Exercises 6. Type A charm of Finches in the text box provided and then click on the OK button. Your browser window opens displaying the search results for A charm of Finches in Webcrawler. Exercise 4 Setting up hotkeys You can set up hotkeys for each of the buttons on the Read&Write 9 GOLD toolbar or for some of the menu options. In this exercise you ll learn how to set up your own hotkeys. 1. Click on the drop down list on the toolbar and select General Options. You see the Display tab of the General Options window. Click on the Hotkeys tab (Figure 21-4). HotKey combination list box HotKey function list box HotKey combination section HotKey function selection list box Figure 21-4 Hotkeys tab 2. Select the Evaluate in document option from the HotKey function selection list box. 3. Select the Control key and the Alt key check boxes in the HotKey combination section and then select E from the Keyboard keys drop down list. If you click on the drop down list and press the E key on your keyboard, E will be selected. 4. Click on the Save button. The entry is listed in the HotKey combination and HotKey function list boxes. 5. Select the Speak current option from the HotKey function selection list box. 6. Select both the Control key and Alt key check boxes and then select S from the Keyboard keys drop down list. 7. Click on the Save button. The entry is listed in the HotKey combination and HotKey function list boxes. 8. Click on the OK button to save your settings and to close the General Options window. 9. Type 766/2 into a Microsoft Word document and then highlight the sum. Page 93
100 Additional Exercises Read&Write Press the Ctrl Alt and E keys on your keyboard. The sum is evaluated in your document and the answer is inserted. 11. Click anywhere on the sum and then press the Ctrl Alt and S keys on your keyboard. You hear the sum read aloud. 12. Open the Hotkeys tab of the General Options window again and try setting up a few of your own hotkeys. Exercise 5 Setting up autotext You can create short cuts for long pieces of text by giving them an abbreviation. You can then type the abbreviation into your document and Read&Write 9 GOLD will automatically replace it with the text. In this exercise, you ll learn how to set up your own abbreviations. 1. Click on the drop down list on the toolbar and select General Options. 2. You see the Display tab of the General Options window. Click on the Autotext tab (Figure 21-5). I would like to use abbreviations check box Abbreviation text box Abbreviations list box Representing paragraph text box Figure 21-5 Autotext tab 3. Select the I would like to use abbreviations check box. 4. Type sl in the Abbreviation text box, then type starlight in the Representing paragraph text box and then click on the Save button. 5. Click on the OK button to save the new setting and to close the General Options window. 6. Type sl into your Microsoft Word document and then press Enter on your keyboard. Note how the system automatically replaces the letters, sl, with the word starlight. 7. Open the Autotext tab of the General Options window again and try setting up a few of your own abbreviations. Page 94
101 Read&Write 9 Additional Exercises Exercise 6 Loading your personal settings In this exercise you ll learn how to save your personal settings to a memory stick and take them home. You can then load your personal settings from the memory stick at home. It is possible to save your personal settings to a location of your choice, for example, on your hard drive. However, in this exercise, you are required to save them to a memory stick. 1. Click on the drop down list and select Save my settings. To load your personal settings at another location: 2. Insert your USB drive into your USB port. 3. Click on the drop down list and select Load my settings. The Browse For Folder window is displayed. 4. Browse for the USB drive on your computer and then click on the OK button to load your personal settings. Page 95
102 Teacher s Toolkit 22. USING THE TEACHER S TOOLKIT In this section you ll learn how to use the Teachers Toolkit to: set up feature sets set up new users and assign them feature sets add a new prediction file add dictionary definitions view users spelling logs view users activity logs import users. In order to complete these exercises you must have the Teachers Toolkit installed on your computer. You can also use the Teacher s Toolkit to change how words are pronounced by the system using the Say Like tab. For information on using the Say Like tab, refer to Exercise 5 Changing how words are pronounced on page 11. To access the Teachers Toolkit, click on Start on the Windows desktop. Select All Programs, Texthelp Systems, then Read&Write 9 and then Teacher s Toolkit, as shown below: Figure 22-1 Teachers Toolkit Menu You see the User Settings tab of the Read and Write Teacher s Toolkit window (Figure 22-4). Exercise 1 Setting up feature sets You can set up feature sets and then assign them to users. These feature sets determine which Read&Write 9 GOLD features will be available to each student. Let us start by setting up a feature set that ll allow you to use all of the Read&Write 9 GOLD facilities. 1. Click on the Feature Sets tab (Figure 22-2). Page 96
103 Read&Write 9 Using the Teacher s Toolkit New button Save button Current Feature Set check boxes Enable Options Dialogs check boxes Figure 22-2 Feature Sets tab 2. Click on the New button. You see the New Feature Set window (Figure 22-3). Figure 22-3 New Feature Set window 3. Type No Options in the text box provided and then click on the OK button. All of the Current Feature Set check boxes and the Enable Options Dialogs check boxes are selected automatically when you add a new feature set. 4. De-select all of the Enable Options Dialogs check boxes to specify that you don t want users with this feature set to have access to any of the Read&Write 9 GOLD Options windows. 5. Click on the Save button. You ve now set up a new feature set which will allow you to access all of the Read&Write 9 GOLD facilities but none of the Options windows. Users with this feature set will therefore be unable to alter any of the default settings. Now you need to make sure that the feature set is applied to the appropriate users. Complete the next exercise. Exercise 2 Setting up new users and assigning feature sets When you add a new user you should assign them to a user group. This makes it easier to manage their account. Once you have done this you can assign a feature set to them. Use the instructions below to create a new user group, assign a new user to this group and then apply the feature set you ve just set up. 1. Click on the User Settings tab (Figure 22-4). Page 97
104 Using the Teacher s Toolkit Read&Write 9 Groups list box New button in Groups section Users in the current Group list box New button in User Management section Figure 22-4 User Settings tab 2. Click on the New button in the Groups section of the tab. You see the Create New User Group window (Figure 22-5). Figure 22-5 Create New User Group window 3. Type the text Class 1A in the text box provided and then click on the OK button. This user group is now listed in the Groups list box. 4. Click on the New button in the User Management section of the tab. You see the Create a new User account window (Figure 22-6). User logs on to windows using a shared login radio button Enter a login for the new User text box Enter a Password for the User text box Figure 22-6 Create a new User account window Select a Feature Set for the User drop down list Select a Group for the User drop down list Page 98
105 Read&Write 9 Using the Teacher s Toolkit 5. Select the User logs on to windows using a shared login radio button. 6. Type the word Me in the Enter a login for the new User text box. 7. Type the text firsttime in the Enter a Password for the User text box. 8. Select No Options from the Select a Feature Set for the User drop down list. 9. Select the Class 1A option from the Select a Group for the User drop down list. 10. Click on the Create button. You have now added your user account, assigned it to the Class 1A user group and applied the All Features feature set to it. It s easy to change the user group or feature set to which your user account is assigned, by simply selecting your user account check box in the User in the current Group list box and selecting a different user group/feature set from the Feature Sets and User Groups section of the tab. Exercise 3 Adding a new prediction file In this exercise you ll learn how to add a new prediction file which can then be used by the Prediction facility to learn new words and phrases. You ll then specify to which user accounts you want to make this new prediction file available. Before you begin this exercise, make sure you have a text file containing a comprehensive list of words and phrases, saved on your computer. 1. Click on the Prediction tab (Figure 22-7). Groups list box Create and distribute Prediction Files list box Users in the current Group list box Add File to Build list button File Description text box File Name text box Learn files into new prediction file and copy to checked users button Turn On/Off Prediction Files button Figure 22-7 Prediction tab 2. Click on the Add File to Build list button. The Open window is displayed. 3. Browse to the location in the directory where the text file you want to add is located and then click on the Open button. The name of the text file is added to the Create and distribute Prediction Files list box. Page 99
106 Using the Teacher s Toolkit Read&Write 9 4. Type Prediction test in the File Description text box. 5. Type Test Prediction file in the File Name text box. 6. Select the Check words as they are learned check box. This will ensure that the text in the text file will be spell checked before it is added to the Prediction file. If you want to create a prediction file with very specialized terms and/or jargon you should keep the Check words as they are learned switched off. 7. Click on the Class 1A user group in the Groups list box. 8. Select the Me check box in the Users in the current Group list box. 9. Click on the Learn files into new prediction file and copy to checked users button. The words and phrases in this text file will now be used by the Prediction facility to provide the specified user account with a list of possible words and phrases with which they can finish sentences as they type. You can enable and disable prediction files for different users by clicking on the Turn On/Off Prediction Files button and selecting the appropriate check boxes. Exercise 4 Adding your own dictionary definitions In this exercise you ll learn how to add your own dictionary definitions. Any new definitions that you add will be added to current definitions and will be applied to all user accounts. 1. Click on the Dictionary tab (Figure 22-8). Enter a new Dictionary Word text box Enter Synonym text box Add word to custom spelling dictionary check box Enter Definition text box Add to Synonym list button Save button Figure 22-8 Dictionary tab 2. Type Discombobulate in the Enter a new Dictionary Word text box. Page 100
107 Read&Write 9 Using the Teacher s Toolkit 3. Select the Add word to custom spelling dictionary check box. 4. Type the following text in the Enter Definition text box: Throw into state of confusion 5. Type upset in the Enter Synonym text box and then click on the Add to Synonym list button. 6. Click on the Save button and then click on the Yes button when it asks you if you want to add the entered information as an additional definition. Exercise 5 Viewing a user s spelling log To view a user's spelling log: 1. Click on the Spelling Logs tab (Figure 22-9). Groups list box Users in the current Group list box View checked logs in Word button Figure 22-9 Spelling Logs tab 2. Click on the Class 1A user group in the Groups list box. 3. Select the Me check box in the Users in the current Group list box. You see a list of spelling errors you ve made while using the Me profile in the panel on the right of the Spelling Logs tab. 4. Click on the View checked logs in Word button. Microsoft Word launches and you see your spelling log displayed in a new document. Exercise 6 Viewing a user s activity log To view a user's activity log: 1. Click on the Activity Logs tab (Figure 22-10). Page 101
108 Using the Teacher s Toolkit Read&Write 9 Groups list box Users in the current Group list box View checked logs in Word button Figure Activity Logs tab 2. Click on the Class 1A user group in the Groups list box. 3. Select the Me check box in the Users in the current Group list box. You see the following information relating to your activities on the system in the panel on the right of the Activity Logs tab: Log In - time and date at which you logged on Duration - duration of time spent on the system Typed - number of words typed during each period %Errors - percentage of errors made during each period Learned Words - number of words learned during each period. 4. Click on the View checked logs in Word button. Microsoft Word launches and you see your activity log displayed in a new document. Exercise 7 Importing users The Teachers Toolkit allows you to import users with roaming profiles or from Read&Write 7 GOLD. In this exercise, you ll learn how to import users directly from a CSV file. To complete this exercise, you must have a CSV file containing users saved on your computer. 1. Click on the Import Users tab (Figure 22-11). Page 102
109 Read&Write 9 Using the Teacher s Toolkit Run CSV File Import button Figure Import Users tab 2. Click on the Run CSV File Import button. You see a window which allows you to browse for the file. 3. Select the CSV file that you want to import and then click on the Open button. The User Import Summary window is displayed. This shows the users who were successfully imported and those who failed to import. The reason for the import failure, if any, is also displayed. The successfully imported users are added to the 'Default' user group and assigned the 'Default' feature set. Page 103
110 PDF Accessibility Editor 23. USING THE PDF ACCESSIBILITY EDITOR In this section you ll learn how to use the PDF Accessibility Editor to: check how your PDF document is read by PDFaloud alter how the PDF document is read by sentence and paragraph have PDFaloud read Alternative text for an image alter the order that the PDF document is read alter how PDFaloud reads a word create a Lexiflow book. In order to complete these exercises you must have PDF Accessibility Editor installed. PDF Accessibility Editor is available on the Read&Write GOLD Tools DVD. You should also have the PDF Sample document. This can be located on the Presentation and Training DVD/Sample Documents folder or downloaded from It is recommended that you save this PDF document to its own folder on your computer. PDF documents are increasingly being used by Publishers, Governments and Educational bodies to make information available via the Internet. Read&Write 9 GOLD incorporates PDFaloud in order to provide speech support for these documents. Due to the format of PDF documents there can sometimes be problems with how accessibility software reads them. PDF Accessibility Editor provides the tools in order to have PDF documents read in exactly the way you want. Exercise 1 Check how your PDF document is read 1. Click on the button on the toolbar and open the Sample PDF file when prompted by the system. The Texthelp PDF Viewer opens and the PDFaloud toolbar is displayed (Figure 23-1). Click-and-speak options button Speech buttons Click-and- Speak button Figure 23-1 PDFaloud toolbar Page 104
111 Read&Write 9 Using the PDF Accessibility Editor 2. Click on the button on the toolbar. PDFaloud starts to read aloud the Sample PDF document. 3. You will notice that it reads the date and then the text. It doesn t always read from the correct position and it also pronounces some words incorrectly. 4. You are going to use PDF Accessibility Editor to make the document read exactly the way you want it to. Exercise 2 Changing how the document reads paragraphs and sentences 1. Click on Start on the Windows desktop. Select Programs, Read&Write 9, then Accessibility Editor, as shown below: Figure 23-2 Accessibility Editor Menu Alternatively, you can double click on the Accessibility Editor shortcut on your Desktop. The PDF Accessibility Editor Toolbar is displayed (Figure 23-3). Figure 23-3 PDF Accessibility Editor Toolbar 2. Click on the button. Your document will look like this: Page 105
112 Using the PDF Accessibility Editor Read&Write 9 Figure 23-4 Flow illustration 3. A blue arrow indicates the end of sentence, i.e. where there is a full stop. 4. A green arrow indicates the start of each paragraph. 5. How the PDF document is divided into sentences and paragraphs will dictate the pace at which the document is read. There is a smaller break in speech between sentences than there is between paragraphs. You can change the colors used to indicate sentences and paragraphs in the Publishing Options in the drop down list. In the table you may have noticed that the numbers are not being read out with the text in that row. It is highlighting the text and the number below. 6. Click on the drop down list. The Main Document flow should be selected (it will have a check beside it). Page 106
113 Read&Write 9 Using the PDF Accessibility Editor 7. Select so that it will be switched on. Now the icon will look like this or if you click on the drop down list you will see a check beside Paragraphs. Currently the table looks like this: Figure 23-5 Paragraph flow (1) 8. Click on each of the green arrows, which appear at the beginning of the text in each row. This will remove them. It should now look like this: Figure 23-6 Paragraph flow (2) 9. Now click on each number starting from 2. Until it looks like this: Page 107
114 Using the PDF Accessibility Editor Read&Write 9 Figure 23-7 Paragraph flow (3) 10. To see the effect of this change click on the button and then on each of the rows. You will notice that the bullet points are not being read correctly. The numbers are not being read with the line of text. We are going to set each bullet point to read the number and then the relevant text. 11. Click on the drop down list. 12. Select so that it will be switched on. Now the icon will look like this and if you click on the drop down list you will see a check beside Sentences:. Currently the bullet points look like this: Figure 23-8 Sentence flow (1) 13. Click on each of the blue arrows which appear after the numbers of the bullet points. This removes the green arrows so the bullet points look like this: Page 108
115 Read&Write 9 Using the PDF Accessibility Editor Figure 23-9 Sentence flow (2) 14. To see the effect of this change click on the button and then on the first bullet point. Exercise 3 Have Alternative text for an image There are a number of images in the PDF document. Currently PDFaloud does not read anything for these. We are going to set up alternative text for each of the images. The first image we are going to work on is the image of the PDF Accessibility Editor toolbar. 1. Click on the button. When you put the cursor over the PDF document it will appear like this 2. Click and hold down the left button on your mouse so that it draws a box round the icon in the picture of the toolbar. When you release the button, the Alt text dialog box is displayed (Figure 23-10). Page 109
116 Using the PDF Accessibility Editor Read&Write 9 3. Type in Flow. Figure Alt text dialog box 4. Repeat steps 2-4 for each of the icons on the toolbar so you have Flow, Auto Flow, Alt Text, Word Pronunciations and Options. 5. Set up alternative text for the image. 6. To see the effect of this change click on the button and then click on each of the icons and the Adobe image. Exercise 4 Altering how PDFaloud reads a word You may have noticed that when PDFaloud reads the date at the top of the document, it pronounced it as zero seven slash zero eight slash two thousand and six. Also anytime that it reads the word toolbar it does not sound clear. With the PDF Accessibility Editor you can change how these are read. To change how something is read in one instance in a document you use the Word Pronunciation. To change how something is read throughout the document you use the PDFaloud Global Pronunciation Option. 1. Select and then click on the 07. The Pronunciation panel is displayed (Figure 23-11). Page 110
117 Read&Write 9 Using the PDF Accessibility Editor Figure Pronunciation dialog box 2. Type in the seventh. Click on then OK. By clicking on Test you can easily check how the selection will be pronounced with the change you have made. 3. Click on the 08 and when the Pronunciation Panel appears type of August. Click on. 4. To see the effect of this change click on the button and then click on the date. It is now read out as The Seventh of August Two Thousand and Six. 5. In order to complete these exercises you should have the PDF Sample document. You may find some years are pronounced incorrectly. For example, 2007 instead of being pronounced two thousand and seven might be pronounced two zero zero seven. If this is the case you can use the option. Where acronyms are used e.g. BBC, TUC, ITN etc. you may find that is tries to pronounce it as a word. In this case you can use the option. If you find the selection is following on too quickly to the next word you can add a pause after the selection using the option. If you find the selection is being read too quickly after the previous word you can add a pause before the selection by using the option. In certain cases you may find that a word is being broken up into 2 sections. In this case you select the first section and click on the box. check Page 111
118 Using the PDF Accessibility Editor Read&Write 9 Where you want to change how a word is read throughout the document you can use the PDFaloud Global Pronunciation Options. 6. Click on the drop box and select. The PDFaloud Global Pronunciation Options panel is displayed (Figure 23-12). Figure PDFaloud Global Pronunciation Options dialog box 7. Type toolbar in the Pronounce this word text box. Click on Speak button to hear how it is currently read. 8. Type tool bar in the Like this text box. Click on the Speak button to hear how it will sound. 9. Click on the Add button and then OK. 10. To see the effect of this change click on the button and then click on an instance of the word toolbar. For some words you may have to type in the phonetic spelling of the word e.g. For Omagh type Oma. Exercise 5 Altering the order your PDF document is read You will have noticed that the PDF document reads the Header before starting to read the content and page number. Also, now that we have added Alternative text for the images it would be good if they were incorporated. With the PDF Accessibility Editor you can change what text is read and in what order it is read. 1. Click on the drop down list and select Main document flow as shown below: Page 112
119 Read&Write 9 Using the PDF Accessibility Editor Figure Flow (main) drop down list 2. Click on the button. 3. Click on the Date at the head of the page, then the title Texthelp s PDF Accessibility Editor, followed by the first paragraph. Your PDF will look like this: Figure Main document flow (1) 4. If you make a mistake, right click at the start of the text you have added incorrectly and select Remove. 5. Continue to add all the other areas of text starting with a green arrow until your PDF looks like this: Page 113
120 Using the PDF Accessibility Editor Read&Write 9 Figure Main document flow (2) 6. To see the effect of this change click on the button and then click on the date. The PDF will be read in exactly the order you have specified. It doesn t read out the page number at the bottom unless you click on it. We are now going to set up another flow to read out the Alt text we made for the toolbar. 7. Click on the drop down list and select. It will now look like this. Your PDF will now show all text and alt text which can be included in a separate flow from the main document as seen here: Page 114
121 Read&Write 9 Using the PDF Accessibility Editor Figure Main document flow (3) 8. Click on the Flow, Auto Flow, Alt text, Word Pronunciation and Options so it looks like this: 9. To see the effect of this change click on the button on the Flow in the image of the toolbar. If you require any further help with using PDF Accessibility Editor please refer to the Help. This can be accessed by clicking on drop down and selecting Help: Page 115
Read&Write 10 GOLD Training Guide
 . Read&Write 10 GOLD Training Guide Revised 10 th Jan 2011 Contents 1. Introduction... 1 2. Getting started... 2 Exercise 1 Logging into the system... 2 Exercise 2 Understanding the toolbar... 3 Exercise
. Read&Write 10 GOLD Training Guide Revised 10 th Jan 2011 Contents 1. Introduction... 1 2. Getting started... 2 Exercise 1 Logging into the system... 2 Exercise 2 Understanding the toolbar... 3 Exercise
Read&Write 8.1 Gold Training Guide
 Read&Write 8.1 Gold Training Guide Contents 1. Introduction... 1 2. Getting started... 2 Exercise 1 Logging into the system... 2 Exercise 2 Understanding the toolbar... 2 Exercise 3 Positioning the toolbar...
Read&Write 8.1 Gold Training Guide Contents 1. Introduction... 1 2. Getting started... 2 Exercise 1 Logging into the system... 2 Exercise 2 Understanding the toolbar... 2 Exercise 3 Positioning the toolbar...
Disability Advisory Service
 Disability Advisory Service TextHelp Read & Write 9 Gold Version 1.2 March 2013 Contents Accessing Text Help Read & Write on a PAWS computer... 4 Introduction... 5 The Toolbar... 6 Toolbar Buttons... 7
Disability Advisory Service TextHelp Read & Write 9 Gold Version 1.2 March 2013 Contents Accessing Text Help Read & Write on a PAWS computer... 4 Introduction... 5 The Toolbar... 6 Toolbar Buttons... 7
May Training Guide
 May 2014 Training Guide Foreword... 2 1. Introduction... 5 2. The Toolbar... 6 Exercise 1 Starting Read&Write Gold for Mac... 6 Exercise 2 Understanding the Toolbar... 7 Exercise 3 Changing the icons on
May 2014 Training Guide Foreword... 2 1. Introduction... 5 2. The Toolbar... 6 Exercise 1 Starting Read&Write Gold for Mac... 6 Exercise 2 Understanding the Toolbar... 7 Exercise 3 Changing the icons on
Version Beginners Guide
 Version 11.5 Beginners Guide Updated Jan 2015 Contents Introduction... 4 Getting started... 5 Exercise 1 Moving the toolbar... 5 Exercise 2 The buttons on the toolbar... 5 Reading... 7 Exercise 1 Reading
Version 11.5 Beginners Guide Updated Jan 2015 Contents Introduction... 4 Getting started... 5 Exercise 1 Moving the toolbar... 5 Exercise 2 The buttons on the toolbar... 5 Reading... 7 Exercise 1 Reading
May Read&Write 5 Gold for Mac Beginners Guide
 May 2012 Read&Write 5 Gold for Mac Beginners Guide Read&Write 5 Gold for Mac INTRODUCTION... 3 SPEECH... 4 SPELLING... 6 PREDICTION... 8 DICTIONARY... 10 PICTURE DICTIONARY... 12 SOUNDS LIKE AND CONFUSABLE
May 2012 Read&Write 5 Gold for Mac Beginners Guide Read&Write 5 Gold for Mac INTRODUCTION... 3 SPEECH... 4 SPELLING... 6 PREDICTION... 8 DICTIONARY... 10 PICTURE DICTIONARY... 12 SOUNDS LIKE AND CONFUSABLE
Read&Write 5 GOLD FOR MAC MANUAL
 Read&Write 5 GOLD FOR MAC MANUAL ABBYY FineReader Engine 8.0 ABBYY Software Ltd. 2005. ABBYY FineReader the keenest eye in OCR. ABBYY, FINEREADER and ABBYY FineReader are registered trademarks of ABBYY
Read&Write 5 GOLD FOR MAC MANUAL ABBYY FineReader Engine 8.0 ABBYY Software Ltd. 2005. ABBYY FineReader the keenest eye in OCR. ABBYY, FINEREADER and ABBYY FineReader are registered trademarks of ABBYY
Read & Write Gold 11 Text to Speech Software
 Text to Speech Software Read & Write Gold is a text-to-speech software package. It reads text out loud from Word documents, PDFs and Web pages. It is ideal for anyone who finds reading difficult and is
Text to Speech Software Read & Write Gold is a text-to-speech software package. It reads text out loud from Word documents, PDFs and Web pages. It is ideal for anyone who finds reading difficult and is
Windows 8 TDSB. *** The. Username: 3. Select Submit. download link
 Read&Write 11 Home Version Download Instructions for Windows 8 Any issues regardingg installationn or operation of this software should be directedd to TextHELP via one of the following methods: Phone:
Read&Write 11 Home Version Download Instructions for Windows 8 Any issues regardingg installationn or operation of this software should be directedd to TextHELP via one of the following methods: Phone:
READ&WRITE 5 GOLD FOR MAC USER GUIDE
 READ&WRITE 5 GOLD FOR MAC USER GUIDE ABBYY FineReader Engine 8.0 ABBYY Software Ltd. 2005. ABBYY FineReader the keenest eye in OCR. ABBYY, FINEREADER and ABBYY FineReader are registered trademarks of ABBYY
READ&WRITE 5 GOLD FOR MAC USER GUIDE ABBYY FineReader Engine 8.0 ABBYY Software Ltd. 2005. ABBYY FineReader the keenest eye in OCR. ABBYY, FINEREADER and ABBYY FineReader are registered trademarks of ABBYY
Table of Content. Installing Read & Write Gold New & Enhanced Features General Options 31-33
 Table of Content Installing Read & Write Gold 11 4-22 New & Enhanced Features 23-30 General Options 31-33 Reading Features 34-44 o Dictionary o Picture Dictionary 1 P age o Sounds Like o Screenshot Reader
Table of Content Installing Read & Write Gold 11 4-22 New & Enhanced Features 23-30 General Options 31-33 Reading Features 34-44 o Dictionary o Picture Dictionary 1 P age o Sounds Like o Screenshot Reader
These are meant to be used as desktop reminders or cheat sheets for using Read&Write Gold. To use. your Print Dialog box as shown
 These are meant to be used as desktop reminders or cheat sheets for using Read&Write Gold. To use them Print as HANDOUTS by setting your Print Dialog box as shown Then Print and Cut up as individual cards,
These are meant to be used as desktop reminders or cheat sheets for using Read&Write Gold. To use them Print as HANDOUTS by setting your Print Dialog box as shown Then Print and Cut up as individual cards,
Updated Jan Training Guide
 Updated Jan 2019 Training Guide Free Professional training for everyone via our Learning Portal At Texthelp we re famous for our innovative, high quality assistive software that helps all kinds of learners
Updated Jan 2019 Training Guide Free Professional training for everyone via our Learning Portal At Texthelp we re famous for our innovative, high quality assistive software that helps all kinds of learners
Read & Write Gold 11 Text to Speech Software
 Read & Write Gold 11 Text to Speech Software Toolbar You can dock the toolbar to the top, left and right of the screen by dragging it. If you want to undock the tool bar, click on the anchor icon Each
Read & Write Gold 11 Text to Speech Software Toolbar You can dock the toolbar to the top, left and right of the screen by dragging it. If you want to undock the tool bar, click on the anchor icon Each
Updated Jan Training Guide
 Updated Jan 2019 Training Guide Free Professional training for everyone via our Learning Portal At Texthelp we re famous for our innovative, high quality assistive software that helps all kinds of learners
Updated Jan 2019 Training Guide Free Professional training for everyone via our Learning Portal At Texthelp we re famous for our innovative, high quality assistive software that helps all kinds of learners
Oct Training Guide
 Oct 2018 Training Guide Free Professional training for everyone via our Learning Portal At Texthelp we re famous for our innovative, high quality assistive software that helps all kinds of learners communicate
Oct 2018 Training Guide Free Professional training for everyone via our Learning Portal At Texthelp we re famous for our innovative, high quality assistive software that helps all kinds of learners communicate
April Training Guide
 April 2017 Training Guide Free Professional training for everyone via our Learning Portal At Texthelp we re famous for our innovative, high quality assistive software that helps all kinds of learners communicate
April 2017 Training Guide Free Professional training for everyone via our Learning Portal At Texthelp we re famous for our innovative, high quality assistive software that helps all kinds of learners communicate
Jan Quick Start
 Jan 2019 Quick Start Free Professional training for everyone via our Learning Portal At Texthelp, we re famous for our innovative, high quality assistive software that helps all kinds of learners communicate
Jan 2019 Quick Start Free Professional training for everyone via our Learning Portal At Texthelp, we re famous for our innovative, high quality assistive software that helps all kinds of learners communicate
A GET YOU GOING GUIDE
 A GET YOU GOING GUIDE To Your copy here TextHELP Read and Write 11 June 2013 Advanced 10.31.34 1 Learning Support Introduction to TextHELP Read & Write 11 Advanced TextHELP Read and Write is a tool to
A GET YOU GOING GUIDE To Your copy here TextHELP Read and Write 11 June 2013 Advanced 10.31.34 1 Learning Support Introduction to TextHELP Read & Write 11 Advanced TextHELP Read and Write is a tool to
Jan Training Guide
 Jan 2019 Training Guide Free Professional training for everyone via our Learning Portal At Texthelp we re famous for our innovative, high quality assistive software that helps all kinds of learners communicate
Jan 2019 Training Guide Free Professional training for everyone via our Learning Portal At Texthelp we re famous for our innovative, high quality assistive software that helps all kinds of learners communicate
RealSpeak Solo text to speech technology licensed from Scansoft Corporation.
 Copyright Texthelp Systems Limited All rights reserved. No part of this publication may be reproduced, transmitted, transcribed, stored in a retrieval system, or translated into any language, in any form,
Copyright Texthelp Systems Limited All rights reserved. No part of this publication may be reproduced, transmitted, transcribed, stored in a retrieval system, or translated into any language, in any form,
May Version 6 Quick Start
 May 2014 Version 6 Quick Start Introduction... 3 1. Getting Started... 4 Exercise 1 Moving the toolbar... 4 Exercise 2 The buttons on the toolbar... 4 2. Reading text... 6 Exercise 1 Reading text in documents...
May 2014 Version 6 Quick Start Introduction... 3 1. Getting Started... 4 Exercise 1 Moving the toolbar... 4 Exercise 2 The buttons on the toolbar... 4 2. Reading text... 6 Exercise 1 Reading text in documents...
Assistive Technology Centre
 1 TextHELP Read & Write 5 Mac Version May 2012 2 Getting Started with TextHELP 5 (MAC) TextHELP Read and Write is a tool to support your reading and writing skills, where text on the screen (in either
1 TextHELP Read & Write 5 Mac Version May 2012 2 Getting Started with TextHELP 5 (MAC) TextHELP Read and Write is a tool to support your reading and writing skills, where text on the screen (in either
Text to Speech Proofreading using Read & Write
 Text to Speech Proofreading using Read & Write This guide has been adapted from training materials developed by read and write. By hearing your work read out you will be able to identify mistakes in punctuation,
Text to Speech Proofreading using Read & Write This guide has been adapted from training materials developed by read and write. By hearing your work read out you will be able to identify mistakes in punctuation,
ClaroRead for Mac. User Guide!
 ClaroRead for Mac User Guide! Welcome to ClaroRead Welcome to ClaroRead for Mac. ClaroRead is designed to help make your computer easier to use. It is closely integrated with Microsoft Word to assist you
ClaroRead for Mac User Guide! Welcome to ClaroRead Welcome to ClaroRead for Mac. ClaroRead is designed to help make your computer easier to use. It is closely integrated with Microsoft Word to assist you
y texthelp Read&Write for Google Chrome Quick Reference Guide Docs, Slides and Web read&write - j & Google Docs
 y texthelp Read&Write for Chrome Quick Reference Guide 12.17 f m El 11 s, Slides and i >» := n i* - j Tool Symbol Where it works How it works Text to Speech Reads text aloud with dual color highlighting
y texthelp Read&Write for Chrome Quick Reference Guide 12.17 f m El 11 s, Slides and i >» := n i* - j Tool Symbol Where it works How it works Text to Speech Reads text aloud with dual color highlighting
Product review: texthelp Read&Write 7.1 vs ClaroRead Plus
 Product review: texthelp Read&Write 7.1 vs ClaroRead Plus Detailed comparison - February 2006 Comparison of ClaroRead Plus Version 2.02 and texthelp Read&Write 7.1 GOLD (Reviewed using the PC version of
Product review: texthelp Read&Write 7.1 vs ClaroRead Plus Detailed comparison - February 2006 Comparison of ClaroRead Plus Version 2.02 and texthelp Read&Write 7.1 GOLD (Reviewed using the PC version of
Contents. Page. Installation ClaroRead Toolbar ClaroRead Features Font... 4 Spacing Homophones... 11
 Contents Installation... 1 Page ClaroRead Toolbar... 2 ClaroRead Features Font... 4 Spacing... 5 Homophones... 6 ClaroRead Settings Speech... 8 Highlight... 9 Pronounce... 10 Homophones... 11 Converting
Contents Installation... 1 Page ClaroRead Toolbar... 2 ClaroRead Features Font... 4 Spacing... 5 Homophones... 6 ClaroRead Settings Speech... 8 Highlight... 9 Pronounce... 10 Homophones... 11 Converting
User Guide Contents The Toolbar The Menus The Spell Checker and Dictionary Adding Pictures to Documents... 80
 User Guide Contents Chapter 1 The Toolbar... 40 Unique Talking Toolbar Features... 40 Text Navigation and Selection Buttons... 42 Speech Buttons... 44 File Management Buttons... 45 Content Buttons... 46
User Guide Contents Chapter 1 The Toolbar... 40 Unique Talking Toolbar Features... 40 Text Navigation and Selection Buttons... 42 Speech Buttons... 44 File Management Buttons... 45 Content Buttons... 46
Computer Basics Microsoft Windows CB 200
 Computer Basics Microsoft Windows CB 200 Table of Contents Using Windows... 3 Desktop... 3 Taskbar... 4 The Start menu... 4 The Quick Launch bar... 5 The System Tray... 6 Customization... 6 How to Use
Computer Basics Microsoft Windows CB 200 Table of Contents Using Windows... 3 Desktop... 3 Taskbar... 4 The Start menu... 4 The Quick Launch bar... 5 The System Tray... 6 Customization... 6 How to Use
myngconnect.com Teacher User Manual
 myngconnect.com Teacher User Manual Table of Contents Teacher & Student eeditions... 2 Resources... 6 Accessing Resources... 6 Digital Library... 6 Teacher Resource Directory... 7 Assessment Resource Directory...
myngconnect.com Teacher User Manual Table of Contents Teacher & Student eeditions... 2 Resources... 6 Accessing Resources... 6 Digital Library... 6 Teacher Resource Directory... 7 Assessment Resource Directory...
a child-friendly word processor for children to write documents
 Table of Contents Get Started... 1 Quick Start... 2 Classes and Users... 3 Clicker Explorer... 4 Ribbon... 6 Write Documents... 7 Document Tools... 8 Type with a Keyboard... 12 Write with a Clicker Set...
Table of Contents Get Started... 1 Quick Start... 2 Classes and Users... 3 Clicker Explorer... 4 Ribbon... 6 Write Documents... 7 Document Tools... 8 Type with a Keyboard... 12 Write with a Clicker Set...
Boise State University. Getting To Know FrontPage 2000: A Tutorial
 Boise State University Getting To Know FrontPage 2000: A Tutorial Writers: Kevin Gibb, Megan Laub, and Gayle Sieckert December 19, 2001 Table of Contents Table of Contents...2 Getting To Know FrontPage
Boise State University Getting To Know FrontPage 2000: A Tutorial Writers: Kevin Gibb, Megan Laub, and Gayle Sieckert December 19, 2001 Table of Contents Table of Contents...2 Getting To Know FrontPage
ZoomText is a screen enlarger. This chapter is taken directly from the ZoomText section in the BOSMA Office Skills Training Guide, copyright 2009.
 Copyright 2009 BOSMA Enterprises Chapter 9 ZoomText ZoomText is a screen enlarger. This chapter is taken directly from the ZoomText section in the BOSMA Office Skills Training Guide, copyright 2009. ZoomText
Copyright 2009 BOSMA Enterprises Chapter 9 ZoomText ZoomText is a screen enlarger. This chapter is taken directly from the ZoomText section in the BOSMA Office Skills Training Guide, copyright 2009. ZoomText
Premier Literacy Tools
 Premier Literacy Tools Tutorial Guide A step-by-step guide to the most popular tools in Premier Literacy Tools. Created by: Heather Harris, Special Education Coach Intern Table of Contents Talking Word
Premier Literacy Tools Tutorial Guide A step-by-step guide to the most popular tools in Premier Literacy Tools. Created by: Heather Harris, Special Education Coach Intern Table of Contents Talking Word
System 44 Next Generation Software Manual
 System 44 Next Generation Software Manual For use with System 44 Next Generation version 2.4 or later and Student Achievement Manager version 2.4 or later PDF0836 (PDF) Houghton Mifflin Harcourt Publishing
System 44 Next Generation Software Manual For use with System 44 Next Generation version 2.4 or later and Student Achievement Manager version 2.4 or later PDF0836 (PDF) Houghton Mifflin Harcourt Publishing
Kurzweil 3000 for Web Browsers (Kurzweil3000.com) Getting Started
 Kurzweil 3000 for Web Browsers (Kurzweil3000.com) Getting Started Audio Optical Systems - aos@kurzweilaustin.net - 512-454-8672 - www.kurzweilaustin.com What s included in your Kurzweil 3000 Subscription?
Kurzweil 3000 for Web Browsers (Kurzweil3000.com) Getting Started Audio Optical Systems - aos@kurzweilaustin.net - 512-454-8672 - www.kurzweilaustin.com What s included in your Kurzweil 3000 Subscription?
Kurzweil 3000 User s Guide
 Kurzweil 3000 User s Guide With Kurzweil, students can: 1. hear, see and track reading material 2. correct what student is writing 3. organize lesson material 4. hear and respond to test material Toolbars
Kurzweil 3000 User s Guide With Kurzweil, students can: 1. hear, see and track reading material 2. correct what student is writing 3. organize lesson material 4. hear and respond to test material Toolbars
Read&Write Gold. Reading Features: Writing Features: Research Features: My Features: Study Skills Features: Texthelp Website
 Read&Write Gold Introduction Read&Write Gold, written by Texthelp, is software that is available on every PC within Chester University campuses. It is commercial software that can be freely downloaded
Read&Write Gold Introduction Read&Write Gold, written by Texthelp, is software that is available on every PC within Chester University campuses. It is commercial software that can be freely downloaded
A GET YOU GOING GUIDE
 A GET YOU GOING GUIDE To Your copy here Audio Notetaker 4.0 April 2015 1 Learning Support Getting Started with Audio Notetaker Audio Notetaker is highly recommended for those of you who use a Digital Voice
A GET YOU GOING GUIDE To Your copy here Audio Notetaker 4.0 April 2015 1 Learning Support Getting Started with Audio Notetaker Audio Notetaker is highly recommended for those of you who use a Digital Voice
Microsoft Office Word. Part1
 Microsoft Office 2010 - Word Part1 1 Table of Contents What is Microsoft Word?... 4 Creating a document... 5 Toolbar... 6 Typing in MS Word Text Area... 7 Cut, Copy and Paste Text... 9 Paste Preview...
Microsoft Office 2010 - Word Part1 1 Table of Contents What is Microsoft Word?... 4 Creating a document... 5 Toolbar... 6 Typing in MS Word Text Area... 7 Cut, Copy and Paste Text... 9 Paste Preview...
Kurzweil 3000 (Mac) v.4. Using the Writing Tools. Introduction. Learning Objectives. Case Study
 Kurzweil 3000 (Mac) v.4 Using the Writing Tools Introduction Kurzweil 3000 is reading and writing software that has many features designed to support students who are struggling with reading comprehension
Kurzweil 3000 (Mac) v.4 Using the Writing Tools Introduction Kurzweil 3000 is reading and writing software that has many features designed to support students who are struggling with reading comprehension
Kidspiration 3 Basics Website:
 Website: http://etc.usf.edu/te/ Kidspiration is the visual learning tool for K-5 learners from the makers of Inspiration. With Kidspiration, students can build graphic organizers such as webs, concept
Website: http://etc.usf.edu/te/ Kidspiration is the visual learning tool for K-5 learners from the makers of Inspiration. With Kidspiration, students can build graphic organizers such as webs, concept
System 44 Next Generation Software Manual
 System 44 Next Generation Software Manual For use with System 44 Next Generation version 3.x or later and Student Achievement Manager version 3.x or later Table of Contents Overview... 5 Instructional
System 44 Next Generation Software Manual For use with System 44 Next Generation version 3.x or later and Student Achievement Manager version 3.x or later Table of Contents Overview... 5 Instructional
Read&Write 4 for Mac TDSB Download Instructions. 1. Open your web browser and enter in the address box
 1. Open your web browser and enter www.texthelp.com/toronto.asp in the address box 2. Enter TDSB in the Username box and enter the password provided from the school. Note: Read&Write Technical Support
1. Open your web browser and enter www.texthelp.com/toronto.asp in the address box 2. Enter TDSB in the Username box and enter the password provided from the school. Note: Read&Write Technical Support
WordQ3 - Quick Start Guide
 WordQ3 - Quick Start Guide Overview Word Q is a software tool to help with writing. This program offers word prediction and spoken feedback to help people find mistakes in their writing. People who want
WordQ3 - Quick Start Guide Overview Word Q is a software tool to help with writing. This program offers word prediction and spoken feedback to help people find mistakes in their writing. People who want
Ghotit Real Writer and Reader for Chromebooks and Android User Guide
 Ghotit Real Writer and Reader for Chromebooks and Android User Guide Version 2.0 2018 Ghotit Ltd. - 1 - Contents Ghotit Real Writer & Reader App... 3 Setup 4 Text Correction Application Main Screen...
Ghotit Real Writer and Reader for Chromebooks and Android User Guide Version 2.0 2018 Ghotit Ltd. - 1 - Contents Ghotit Real Writer & Reader App... 3 Setup 4 Text Correction Application Main Screen...
Clicker 5. Introduction to Clicker 5. Quick Instructions
 Clicker 5 Introduction to Clicker 5 Clicker 5 is a talking word processor that has the ability to combine graphics, text and speech in custom reading and writing environments that can effectively support
Clicker 5 Introduction to Clicker 5 Clicker 5 is a talking word processor that has the ability to combine graphics, text and speech in custom reading and writing environments that can effectively support
by AssistiveWare Quick Start
 Pictello - Visual Stories for Everyone by AssistiveWare Quick Start Pictello is a simple way to create talking photo albums and talking books. Each page in a Pictello Story can include a picture or short
Pictello - Visual Stories for Everyone by AssistiveWare Quick Start Pictello is a simple way to create talking photo albums and talking books. Each page in a Pictello Story can include a picture or short
Kurzweil 3000 for Windows Getting Started
 Kurzweil 3000 Products Kurzweil 3000 for Windows Getting Started Kurzweil 3000 Web License Subscription A yearly subscription to licenses that includes several components working together to support students
Kurzweil 3000 Products Kurzweil 3000 for Windows Getting Started Kurzweil 3000 Web License Subscription A yearly subscription to licenses that includes several components working together to support students
User Guide. FTR Reporter For more information, visit
 FTR Reporter 5.7.1 For more information, visit www.fortherecord.com TABLE OF CONTENTS INTRODUCTION... 5 Overview... 5 About This Document... 5 GETTING STARTED... 6 Installation... 6 Starting Reporter...
FTR Reporter 5.7.1 For more information, visit www.fortherecord.com TABLE OF CONTENTS INTRODUCTION... 5 Overview... 5 About This Document... 5 GETTING STARTED... 6 Installation... 6 Starting Reporter...
Opening Microsoft Word. 1. Double click the Word 2016 icon on the desktop to launch word.
 Intro to Microsoft Word 2016 Class Description: This class will provide an introduction to the word processing program Microsoft Word 2016. Learn how to create a simple document, edit and format text,
Intro to Microsoft Word 2016 Class Description: This class will provide an introduction to the word processing program Microsoft Word 2016. Learn how to create a simple document, edit and format text,
Ghotit Real Writer & Reader 6
 Ghotit Real Writer & Reader 6 for Mac User Guide Version 6.1 2007-2017 Ghotit Ltd. - 1 - Contents Real Writer&Reader 6 for Mac - User Guide... 4 Setup and Application Start...6 English Dictionary Configuration...11
Ghotit Real Writer & Reader 6 for Mac User Guide Version 6.1 2007-2017 Ghotit Ltd. - 1 - Contents Real Writer&Reader 6 for Mac - User Guide... 4 Setup and Application Start...6 English Dictionary Configuration...11
17/09/2015 Dyslexia Handbook XMC/LOC
 INDEX 1. How to add the Speak Tab to Microsoft word. This option allows you to highlight text within Word and have these words spoken back to you. 2. How to switch on Speech Recognition in Microsoft 3.
INDEX 1. How to add the Speak Tab to Microsoft word. This option allows you to highlight text within Word and have these words spoken back to you. 2. How to switch on Speech Recognition in Microsoft 3.
The WordRead Toolbar lets you use WordRead's powerful features at any time without getting in your way.
 Welcome to WordRead Welcome to WordRead. WordRead is designed to make it easier for you to do things with your computer by making it speak and making things easier to read. It is closely integrated with
Welcome to WordRead Welcome to WordRead. WordRead is designed to make it easier for you to do things with your computer by making it speak and making things easier to read. It is closely integrated with
TypeIt ReadIt. Macintosh v 1.7
 TypeIt ReadIt Macintosh v 1.7 1 Table of Contents Page Topic 3 TypeIt ReadIt 4 What s New With Version 1.7 5 System Requirements 6 User Interface 11 Keyboard Shortcuts 12 Printing 2 TypeIt ReadIt TypeIt
TypeIt ReadIt Macintosh v 1.7 1 Table of Contents Page Topic 3 TypeIt ReadIt 4 What s New With Version 1.7 5 System Requirements 6 User Interface 11 Keyboard Shortcuts 12 Printing 2 TypeIt ReadIt TypeIt
Dolphin Easy Reader. version Quick-Start Guide Software Summary Vendor Support
 Dolphin Easy Reader version 5.01 Quick-Start Guide Software Summary Vendor Support The development of this project by the AIM Consortium and the Michigan Department of Education IDEA Mandated Activities
Dolphin Easy Reader version 5.01 Quick-Start Guide Software Summary Vendor Support The development of this project by the AIM Consortium and the Michigan Department of Education IDEA Mandated Activities
Interface. 2. Interface Adobe InDesign CS2 H O T
 2. Interface Adobe InDesign CS2 H O T 2 Interface The Welcome Screen Interface Overview The Toolbox Toolbox Fly-Out Menus InDesign Palettes Collapsing and Grouping Palettes Moving and Resizing Docked or
2. Interface Adobe InDesign CS2 H O T 2 Interface The Welcome Screen Interface Overview The Toolbox Toolbox Fly-Out Menus InDesign Palettes Collapsing and Grouping Palettes Moving and Resizing Docked or
Kurzweil Cheat Sheet
 Kurzweil Cheat Sheet Kurzweil tools include Screen read text by letter, word, syllable or sentence. Reading, Writing and Study Skills Toolbars Adjustable voice and rate of speech Spellcheck, definitions
Kurzweil Cheat Sheet Kurzweil tools include Screen read text by letter, word, syllable or sentence. Reading, Writing and Study Skills Toolbars Adjustable voice and rate of speech Spellcheck, definitions
WYNN User s Guide. Version 5.0. Freedom Scientific Learning Systems Group, LLC April, 2006 Rev. E. Part Number
 WYNN User s Guide Version 5.0 Freedom Scientific Learning Systems Group, LLC April, 2006 Rev. E Part Number 440236-001 i PUBLISHED BY Freedom Scientific 11800 31 st Court North St. Petersburg, Florida
WYNN User s Guide Version 5.0 Freedom Scientific Learning Systems Group, LLC April, 2006 Rev. E Part Number 440236-001 i PUBLISHED BY Freedom Scientific 11800 31 st Court North St. Petersburg, Florida
11.1 Create Speaker Notes Print a Presentation Package a Presentation PowerPoint Tips... 44
 Contents 1 Getting Started... 1 1.1 Presentations... 1 1.2 Microsoft Office Button... 1 1.3 Ribbon... 2 1.4 Mini Toolbar... 2 1.5 Navigation... 3 1.6 Slide Views... 4 2 Customize PowerPoint... 5 2.1 Popular...
Contents 1 Getting Started... 1 1.1 Presentations... 1 1.2 Microsoft Office Button... 1 1.3 Ribbon... 2 1.4 Mini Toolbar... 2 1.5 Navigation... 3 1.6 Slide Views... 4 2 Customize PowerPoint... 5 2.1 Popular...
NVU Web Authoring System
 NVU Web Authoring System http://www.nvu.com/index.php Table of Contents Using Nvu as Your Web Page Authoring System: Getting Started Opening a page, saving, and previewing your work...3 Formatting the
NVU Web Authoring System http://www.nvu.com/index.php Table of Contents Using Nvu as Your Web Page Authoring System: Getting Started Opening a page, saving, and previewing your work...3 Formatting the
Introduction to MS Word XP 2002: An Overview
 Introduction to MS Word XP 2002: An Overview Sources Used: http://www.fgcu.edu/support/office2000/word/files.html Florida Gulf Coast University Technology Skills Orientation Word 2000 Tutorial The Computer
Introduction to MS Word XP 2002: An Overview Sources Used: http://www.fgcu.edu/support/office2000/word/files.html Florida Gulf Coast University Technology Skills Orientation Word 2000 Tutorial The Computer
Quick Guide. Textease 2000 (PC)
 Textease 2000 (PC) Quick Guide Created Updated 2/04 SO N, PN Textease is a Word Processor and Desktop Publisher which is fun and easy to use. Speech can be used to read aloud individual words or sentences
Textease 2000 (PC) Quick Guide Created Updated 2/04 SO N, PN Textease is a Word Processor and Desktop Publisher which is fun and easy to use. Speech can be used to read aloud individual words or sentences
User s Guide. Attainment s. GTN v4.11
 Attainment s User s Guide A printable PDF of this user guide is available from the Attainment Company website: https://www.attainmentcompany.com/gotalk-now Contents 1 Getting Started with GoTalk NOW 1
Attainment s User s Guide A printable PDF of this user guide is available from the Attainment Company website: https://www.attainmentcompany.com/gotalk-now Contents 1 Getting Started with GoTalk NOW 1
Kurzweil Window Overview
 Kurzweil Window Overview Main Toolbar Contain the command buttons you use most often. Reading toolbar: gives you access to Reading functions and settings: Speaker and Speed You can either show or hide
Kurzweil Window Overview Main Toolbar Contain the command buttons you use most often. Reading toolbar: gives you access to Reading functions and settings: Speaker and Speed You can either show or hide
SuperNova. Screen Reader. Version 14.0
 SuperNova Screen Reader Version 14.0 Dolphin Computer Access Publication Date: 09 April 2014 Copyright 1998-2014 Dolphin Computer Access Ltd. Technology House Blackpole Estate West Worcester WR3 8TJ United
SuperNova Screen Reader Version 14.0 Dolphin Computer Access Publication Date: 09 April 2014 Copyright 1998-2014 Dolphin Computer Access Ltd. Technology House Blackpole Estate West Worcester WR3 8TJ United
CLICKER DOCS Table of Contents
 CLICKER DOCS Table of Contents Overview... 1 Work with Documents... 2 Open or Create a Document... 2 Write into the Document... 2 Print the Document... 2 Save the Document... 3 Send a Copy of the Document...
CLICKER DOCS Table of Contents Overview... 1 Work with Documents... 2 Open or Create a Document... 2 Write into the Document... 2 Print the Document... 2 Save the Document... 3 Send a Copy of the Document...
Word 2007/10/13 1 Introduction
 Objectives Word 2007/10/13 1 Introduction Understand the new Word 2007 Interface Navigate the Office button Learn about the Quick Access menu Navigate the Ribbon menu interface Understand the I-beam Learn
Objectives Word 2007/10/13 1 Introduction Understand the new Word 2007 Interface Navigate the Office button Learn about the Quick Access menu Navigate the Ribbon menu interface Understand the I-beam Learn
Acrobat 6.0 Standard - Basic Tasks
 Converting Office Documents to PDF 1. Create and edit document in Office application (Word, Excel, PowerPoint) 2. Click the Convert to PDF button on the Acrobat toolbar If the buttons are not visible,
Converting Office Documents to PDF 1. Create and edit document in Office application (Word, Excel, PowerPoint) 2. Click the Convert to PDF button on the Acrobat toolbar If the buttons are not visible,
Accesssibility on the Refresh Desktop
 ASL Technology has worked together with both the Educational Technology & ICT Contract Manager & the ACCESS REFRESH Team to make it simpler for all staff and pupils to access additional ICT support. Below
ASL Technology has worked together with both the Educational Technology & ICT Contract Manager & the ACCESS REFRESH Team to make it simpler for all staff and pupils to access additional ICT support. Below
Intro to Microsoft Word
 Intro to Microsoft Word A word processor is a computer program used to create and print text documents that might otherwise be prepared on a typewriter. The key advantage of a word processor is its ability
Intro to Microsoft Word A word processor is a computer program used to create and print text documents that might otherwise be prepared on a typewriter. The key advantage of a word processor is its ability
Writing Practice Tool Guide
 Writing Practice Tool Guide Virginia Standards of Learning Grades 5, 8, & End-of-Course (EOC) Writing February, 2013 Pearson 1 Revised February 14, 2013 Table of Contents OVERVIEW... 3 SYSTEM REQUIREMENTS
Writing Practice Tool Guide Virginia Standards of Learning Grades 5, 8, & End-of-Course (EOC) Writing February, 2013 Pearson 1 Revised February 14, 2013 Table of Contents OVERVIEW... 3 SYSTEM REQUIREMENTS
ClaroRead Quick Guide
 ClaroRead Quick Guide ClaroRead is a type of Text-to-Speech software. Text-to-speech software reads text aloud from documents and web pages. This makes it an ideal application for anyone who has difficulty
ClaroRead Quick Guide ClaroRead is a type of Text-to-Speech software. Text-to-speech software reads text aloud from documents and web pages. This makes it an ideal application for anyone who has difficulty
Accessibility on the Mac Website:
 Website: http://etc.usf.edu/te/ The Mac operating system includes several assistive technologies designed to make it easier for a person with a disability to use the computer. Whether you have difficulty
Website: http://etc.usf.edu/te/ The Mac operating system includes several assistive technologies designed to make it easier for a person with a disability to use the computer. Whether you have difficulty
Included with the system is a high quality speech synthesizer, which is installed automatically during the SymWord setup procedure.
 Introduction to SymWord SymWord is a simple to use, talking, symbol-word processor. It has the basic functionality of a word processor. SymWord can also be configured to produce speech and/or display text
Introduction to SymWord SymWord is a simple to use, talking, symbol-word processor. It has the basic functionality of a word processor. SymWord can also be configured to produce speech and/or display text
The major change in Word is the ribbon toolbar. The File menu has been replaced with a button.
 Word 2007 There are a lot of new changes to Office 2007. This handout will provide a few examples on how to do basic formatting. If at any point you get stuck, remember that Office has a feature that allows
Word 2007 There are a lot of new changes to Office 2007. This handout will provide a few examples on how to do basic formatting. If at any point you get stuck, remember that Office has a feature that allows
Clicker Docs is a talking word processor that provides extensive writing support. It can be quickly and easily customized for individual needs.
 Table of Contents Overview... 1 Write Documents... 2 Create / Open a Document... 2 Write in the Document... 2 Print the Document... 2 Save the Document... 3 Send a Copy of the Document... 4 Writing Support...
Table of Contents Overview... 1 Write Documents... 2 Create / Open a Document... 2 Write in the Document... 2 Print the Document... 2 Save the Document... 3 Send a Copy of the Document... 4 Writing Support...
Word - Basics. Course Description. Getting Started. Objectives. Editing a Document. Proofing a Document. Formatting Characters. Formatting Paragraphs
 Course Description Word - Basics Word is a powerful word processing software package that will increase the productivity of any individual or corporation. It is ranked as one of the best word processors.
Course Description Word - Basics Word is a powerful word processing software package that will increase the productivity of any individual or corporation. It is ranked as one of the best word processors.
Creating Interactive PDF Forms
 Creating Interactive PDF Forms Using Adobe Acrobat X Pro for the Mac University Information Technology Services Training, Outreach, Learning Technologies and Video Production Copyright 2012 KSU Department
Creating Interactive PDF Forms Using Adobe Acrobat X Pro for the Mac University Information Technology Services Training, Outreach, Learning Technologies and Video Production Copyright 2012 KSU Department
LAMP Words for Life User s Guide
 LAMP Words for Life User s Guide 17667v1.3 Copyright/Trademark Information 2016-2018 Prentke Romich Company. All rights reserved. Under copyright laws this document may not be copied, in whole or in part,
LAMP Words for Life User s Guide 17667v1.3 Copyright/Trademark Information 2016-2018 Prentke Romich Company. All rights reserved. Under copyright laws this document may not be copied, in whole or in part,
Quick Guide to Co:Writer SE
 The contents of this packet reflect features of Co:Writer Solo Edition on Windows XP. There may be some differences in appearance or tools if using other versions of Co:Writer. Launching the Program Double-click
The contents of this packet reflect features of Co:Writer Solo Edition on Windows XP. There may be some differences in appearance or tools if using other versions of Co:Writer. Launching the Program Double-click
How to Construct. Accessible Talking Books MAC
 How to Construct Accessible Talking Books MAC Assistive Technology Centre 75 High Street Bridgewater, NS B4V 1V8 (902) 543-6329 Assistive Technology Centre 2005 1 In the following pages we will show you
How to Construct Accessible Talking Books MAC Assistive Technology Centre 75 High Street Bridgewater, NS B4V 1V8 (902) 543-6329 Assistive Technology Centre 2005 1 In the following pages we will show you
Clicker Docs User Guide
 Table of Contents Get Started... 1 Work with Documents... 2 Open or Create a Document... 2 Create a Document... 2 Write into the Document... 2 Using the Keyboard... 2 Navigation... 2 Predictor... 3 Accessibility...
Table of Contents Get Started... 1 Work with Documents... 2 Open or Create a Document... 2 Create a Document... 2 Write into the Document... 2 Using the Keyboard... 2 Navigation... 2 Predictor... 3 Accessibility...
zuvo User Guide For zuvo -D Speech-Generating Devices Find more resources online:
 zuvo User Guide TM For zuvo -D Speech-Generating Devices Find more resources online: www.talktometechnologies.com/support/ Table of contents Technical Hardware and features... 2 Speech settings... 3 Take
zuvo User Guide TM For zuvo -D Speech-Generating Devices Find more resources online: www.talktometechnologies.com/support/ Table of contents Technical Hardware and features... 2 Speech settings... 3 Take
Kidspiration Quick Start Tutorial
 Kidspiration Quick Start Tutorial This is a tutorial that introduces basic Kidspiration diagram and writing tools. The tutorial takes about 30 minutes from start to finish. You use Kidspiration the same
Kidspiration Quick Start Tutorial This is a tutorial that introduces basic Kidspiration diagram and writing tools. The tutorial takes about 30 minutes from start to finish. You use Kidspiration the same
CHAPTER 3. Entering Text and Moving Around
 CHAPTER 3 Entering Text and Moving Around Typing text is what word processing is all about. You can, in fact, create a perfectly respectable document by typing alone. Everything else all of the formatting
CHAPTER 3 Entering Text and Moving Around Typing text is what word processing is all about. You can, in fact, create a perfectly respectable document by typing alone. Everything else all of the formatting
e2020 ereader Student s Guide
 e2020 ereader Student s Guide Welcome to the e2020 ereader The ereader allows you to have text, which resides in an Internet browser window, read aloud to you in a variety of different languages including
e2020 ereader Student s Guide Welcome to the e2020 ereader The ereader allows you to have text, which resides in an Internet browser window, read aloud to you in a variety of different languages including
Tech Day Camtasia. What is Camtasia Studio?
 Tech Day 2008 Camtasia What is Camtasia Studio? Camtasia Studio is a video-based screen capturing software program. It is analogous to using a video camera to record your screen. However, unlike using
Tech Day 2008 Camtasia What is Camtasia Studio? Camtasia Studio is a video-based screen capturing software program. It is analogous to using a video camera to record your screen. However, unlike using
Introduction to Microsoft Office 2016: Word
 Introduction to Microsoft Office 2016: Word Last Updated: September 2018 Cost: $2.00 Microsoft Word is a word processing software. You can use it to type letters, reports, and other documents. This class
Introduction to Microsoft Office 2016: Word Last Updated: September 2018 Cost: $2.00 Microsoft Word is a word processing software. You can use it to type letters, reports, and other documents. This class
Copyright 2009 by Sopris West Educational Services All rights reserved.
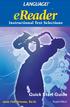 Quick Start Guide Copyright 2009 by Sopris West Educational Services All rights reserved. is a registered trademark of Jane Fell Greene. Windows is a registered trademark of Microsoft Corporation. This
Quick Start Guide Copyright 2009 by Sopris West Educational Services All rights reserved. is a registered trademark of Jane Fell Greene. Windows is a registered trademark of Microsoft Corporation. This
What can Word 2013 do?
 Mary Ann Wallner What can Word 2013 do? Provide the right tool for: Every aspect of document creation Desktop publishing Web publishing 2 Windows 7: Click Start Choose Microsoft Office > Microsoft Word
Mary Ann Wallner What can Word 2013 do? Provide the right tool for: Every aspect of document creation Desktop publishing Web publishing 2 Windows 7: Click Start Choose Microsoft Office > Microsoft Word
Maplewood ConnectEd Teacher s Manual For Secondary School
 Maplewood ConnectEd Teacher s Manual For Secondary School TABLE OF CONTENTS LOGGING IN 1 MAIN MENU 3 STUDENT RECORDS 4 ATTENDANCE AND SEATING PLAN 5 ENTERING ACHIEVEMENT (MARKS) 7 CLASS ACHIEVEMENT 8 INDIVIDUAL
Maplewood ConnectEd Teacher s Manual For Secondary School TABLE OF CONTENTS LOGGING IN 1 MAIN MENU 3 STUDENT RECORDS 4 ATTENDANCE AND SEATING PLAN 5 ENTERING ACHIEVEMENT (MARKS) 7 CLASS ACHIEVEMENT 8 INDIVIDUAL
Contents. Introducing Clicker Paint 5. Getting Started 7. Using The Tools 10. Using Sticky Points 15. Free resources at LearningGrids.
 ClickerPaintManualUS.indd 2-3 13/02/2007 13:20:28 Clicker Paint User Guide Contents Introducing Clicker Paint 5 Free resources at LearningGrids.com, 6 Installing Clicker Paint, 6 Getting Started 7 How
ClickerPaintManualUS.indd 2-3 13/02/2007 13:20:28 Clicker Paint User Guide Contents Introducing Clicker Paint 5 Free resources at LearningGrids.com, 6 Installing Clicker Paint, 6 Getting Started 7 How
Dolphin Computer Access. EasyReader 6.0. Page 1
 Dolphin Computer Access EasyReader 6.0 Page 1 Copyright notice Copyright 2015 Dolphin Computer Access Ltd. All rights reserved Any technical documentation either printed or in electronic form that is
Dolphin Computer Access EasyReader 6.0 Page 1 Copyright notice Copyright 2015 Dolphin Computer Access Ltd. All rights reserved Any technical documentation either printed or in electronic form that is
Table of Contents. Using Speech Using word prediction... 22
 Table of Contents Introduction... 1 What is Clicker?... 1 What's New?... 2 Registering Clicker... 3 Getting started... 5 Starting Clicker... 5 Using Quick Start... 5 Browsing files and folders... 7 Browsing
Table of Contents Introduction... 1 What is Clicker?... 1 What's New?... 2 Registering Clicker... 3 Getting started... 5 Starting Clicker... 5 Using Quick Start... 5 Browsing files and folders... 7 Browsing
MICROSOFT WORD 2010 BASICS
 MICROSOFT WORD 2010 BASICS Word 2010 is a word processing program that allows you to create various types of documents such as letters, papers, flyers, and faxes. The Ribbon contains all of the commands
MICROSOFT WORD 2010 BASICS Word 2010 is a word processing program that allows you to create various types of documents such as letters, papers, flyers, and faxes. The Ribbon contains all of the commands
Rio Hondo Prep Computer Applications Class
 Welcome to Computer Applications class! This class will help you to learn how to utilize the most used business and academic software. Currently, this includes the latest Microsoft Office 360 programs
Welcome to Computer Applications class! This class will help you to learn how to utilize the most used business and academic software. Currently, this includes the latest Microsoft Office 360 programs
PowerPoint Basics: Create a Photo Slide Show
 PowerPoint Basics: Create a Photo Slide Show P 570 / 1 Here s an Enjoyable Way to Learn How to Use Microsoft PowerPoint Microsoft PowerPoint is a program included with all versions of Microsoft Office.
PowerPoint Basics: Create a Photo Slide Show P 570 / 1 Here s an Enjoyable Way to Learn How to Use Microsoft PowerPoint Microsoft PowerPoint is a program included with all versions of Microsoft Office.
There are six main steps in creating web pages in FrontPage98:
 This guide will show you how to create a basic web page using FrontPage98 software. These instructions are written for IBM (Windows) computers only. However, FrontPage is available for Macintosh users
This guide will show you how to create a basic web page using FrontPage98 software. These instructions are written for IBM (Windows) computers only. However, FrontPage is available for Macintosh users
