Version 2.8. Installation Guide
|
|
|
- Annabel Evans
- 5 years ago
- Views:
Transcription
1 Version 2.8 Installation Guide
2 Copyright 2010 Pearson Education, Inc. or its affiliate(s). All rights reserved. ELLIS is a registered trademark, in the U.S. and/or other countries, of Pearson Education, Inc. No part of this documentation may be copied, photocopied, reproduced, translated, microfilmed, or otherwise duplicated in any medium without the expressed written consent of Pearson. Sun, Sun Microsystems, the Sun Logo, and Java are trademarks or registered trademarks of Sun Microsystems, Inc. in the United States and other countries. All the product names referenced herein are trademarks of their respective companies.
3 Table of Contents Chapter 1: Getting Started...1 Installation Discs...2 Third-Party Software Requirements...4 Minimum Hard Drive Space Requirements...5 Windows Server Hard Drive Space Requirements...5 Windows Client Hard Drive Space Requirements...5 Installation Mac Hard Drive Space Requirements...5 Client Mac Hard Drive Space Requirements...6 Minimum System Requirements...7 Server System Requirements...7 Windows Client System Requirements...8 Mac Client System Requirements...8 Types of Installation...9 Types of Installations for Windows...10 Types of Installations for Macintosh...11 Chapter 2: Windows Network Installations...12 Windows Network Installations: Server Setup...12 Windows Network Installations: Client Setup...26 Chapter 3: Windows Standalone Installation...36 Chapter 4: Windows Registration...50 Method A: Registering with an Internet Connection...50 Method B: Registering without an Internet Connection...56 Chapter 5: Upgrading from ELLIS Essentials 2.7 for Windows...67 Windows Full Network Upgrade...67 Windows Full Network Upgrade: Server Setup...67 Windows Full Network Upgrade: Client Setup...77 Windows Local Media with Networked Records Upgrade...82 Windows Local Media with Networked Records Upgrade: Server Setup...82 Windows Local Media with Networked Records Upgrade: Client Setup...87 Windows Standalone Upgrade...97 Chapter 6: Testing Your Windows Installation Chapter 7: Windows Troubleshooting General Troubleshooting Troubleshooting Tips Error Messages Licensing Server Registration Error DllRegisterServer Error Client Upgrade Error Sound and Recording Troubleshooting Sound and Recording Troubleshooting Troubleshooting Recording in Windows XP Troubleshooting Sound in Windows XP Miscellaneous Issues Problems with UAC (User Account Control) Licensing Services Stop Unexpectedly...118
4 Chapter 8: Macintosh Network Installations Windows Server Installation Macintosh Network Installations: Server Setup Macintosh Network Installations: Client Setup Chapter 9: Macintosh Local Media with Local Records Installation Macintosh Local Media with Local Records Setup Additional Installation Notes Server Options System Preferences Chapter 10: Upgrading from ELLIS Essentials 2.7 for Mac Macintosh Licensing Server Upgrade Macintosh Shared Media and Shared Records Upgrade Macintosh Shared Media and Shared Records Upgrade: Server Setup Macintosh Shared Media and Shared Records Upgrade: Client Setup Macintosh Local Media with Networked Records Upgrade Macintosh Local Media with Networked Records Upgrade: Server Setup Macintosh Local Media with Networked Records Upgrade: Client Setup Macintosh Local Media with Local Records Upgrade Chapter 11: Testing Your Macintosh Installation Chapter 12: Macintosh Troubleshooting Specific Errors Java 2 Platform Standard Edition Binary Error Message Executables Don t Appear After Client Installation Troubleshooting Tips Appendix A: Uninstalling ELLIS Essentials for Windows Windows Uninstall Procedure Windows Client Uninstall Error Macintosh Uninstall Procedure Appendix B: Server Permission Settings Student Records Licensing System Appendix C: Network Configuration Charts Windows Full Network Windows Local Media with Networked Records Windows Standalone Macintosh Installation Configurations Macintosh Shared Media and Shared Records Macintosh Local Media with Networked Records Macintosh Local Media with Local Records Mac OS X Records Server Using a Second, Remote Server for a Macintosh installation Running ELLIS Essentials Connected Only to the Records Server Appendix D: Security Implementations for Macintosh Unsecured Network Setup Limited Security Setup Securing the Mac Client...185
5 Unsecured Server Better Security Setup Securing the Mac Client Securing the Server Appendix E: NetWare Rights Appendix F: Windows Server 2003 Permissions Contact Us...189
6 Chapter 1: Getting Started This installation guide is not designed to be read in its entirety; instead, it is formatted to allow you quick access to the instructions for the type of installation you need to perform. Read about the chapters in this guide to determine which apply to you. Throughout this guide, you will see this symbol to indicate places in the installation process where issues may arise, causing installation failure or data loss. This guide is divided into twelve chapters and six appendices: Chapter 1: Getting Started. Introduces the installation process and minimum system requirements; all users should begin here. Chapter 2: Windows Network Installations. How to perform server and client installations for Windows Full Network and Windows Local Media with Networked Records configurations for new users. Chapter 3: Windows Standalone Installation. How to perform a Windows Standalone installation for new users. Chapter 4: Windows Registration. How to register your ELLIS Essentials for Windows installation. You may register ELLIS Essentials using Method A (Registering with an Internet Connection) or Method B (Registering without an Internet Connection). Chapter 5: Upgrading from ELLIS Essentials 2.7 for Windows. How to upgrade from ELLIS Essentials 2.7 for Windows to ELLIS Essentials 2.8 for Windows for all installation types. Chapter 6: Testing your Windows Installation. How to ensure your installation was successful and your computer is properly configured for multimedia. You should follow these steps regardless of the type of Windows installation you perform. Chapter 7: Windows Troubleshooting. How to identify and repair errors when installing or using ELLIS Essentials for Windows. Chapter 8: Macintosh Network Installations. How to perform server and client installations for Macintosh Shared Media and Shared Records and Macintosh Local Media with Networked Records configurations for new users. Chapter 9: Macintosh Local Media with Local Records Installation. How to perform a Local Media with Local Records installation for new users. Installation Guide 1
7 Chapter 1 Getting Started Chapter 10: Upgrading from ELLIS Essentials 2.7 for Mac. How to upgrade from ELLIS Essentials 2.7 for Mac OS X to ELLIS Essentials 2.8 for Mac OS X, for all installation types. Chapter 11: Testing your Macintosh Installation. How to ensure your installation was successful and your computer is properly configured for multimedia. You should follow these steps regardless of the type of Macintosh installation you perform. Chapter 12: Macintosh Troubleshooting. How to identify and repair errors when installing or using ELLIS Essentials for Mac. Appendices. How to uninstall ELLIS Essentials and additional information about server permissions and lab configurations; as well as information about network configurations and security implementation. Installation Discs This installation process includes seven discs: ELLIS Essentials 2.8 Windows Installation Product and Native Language Guide and Help Disc 1 DVD ELLIS Essentials 2.8 Windows Installation Native Language Guide and Help Disc 2 DVD ELLIS Essentials 2.8 Mac OS X Installation Product and Native Language Guide and Help Disc 1 DVD ELLIS Essentials 2.8 Mac OS X Installation Native Language Guide and Help Disc 2 DVD Installation Guide 2
8 Chapter 1 Getting Started Below are descriptions of each disc. ELLIS Essentials 2.8 Windows Installation Product and Native Language Guide and Help Disc 1 DVD The ELLIS Essentials 2.8 Windows Installation DVD can be used to install or upgrade any of the three types of Windows installations (Windows Full Network, Windows Local Media with Networked Records, and Windows Standalone). It contains all of the media files, which provide the audio and video files for the ELLIS software. The installer on this DVD will also install Essentials Utilities, the teachers records management system that stores student records. This DVD also contains the Native Language Guides (NLGs) and Native Language Help (NLH) files, which assist students in their native languages as they use ELLIS modules. If ELLIS Essentials 2.7 is already installed and you don t want to add new Native Language files, this is the only DVD you will need to use to update to 2.8. The existing media, product, and Essentials Utilities files will be updated. ELLIS Essentials 2.8 Windows Installation Native Language Guide and Help Disc 2 DVD This DVD will be used to install any Native Language files that were not available on Disc 1. You will be prompted to insert this disc if it is needed during the installation process. ELLIS Essentials 2.8 Mac OS X Installation Product and Native Language Guide and Help Disc 1 DVD The Mac OS X Product Installation DVD will perform any of the three types of Macintosh Product installations or upgrades (Macintosh Shared Media and Shared Records, Macintosh Local Media with Local Records, or Macintosh Local Media with Networked Records). The Macintosh product installation contains the media files, which provide the audio and video files for the ELLIS software. The installer on this DVD will also install Essentials Utilities, the teachers records management system that stores student records. If a previous version of ELLIS Essentials is installed, only the existing files will be updated. This DVD also contains the Native Language Guides (NLGs) and Native Language Help (NLH) files, which assist students in their native languages as they use ELLIS modules. ELLIS Essentials 2.8 Mac OS X Installation Native Language Guide and Help Disc 2 DVDs This DVD will be used to install any Native Language files that were not available on Disc 1. Installation Guide 3
9 Chapter 1 Getting Started. Third-Party Software Requirements Every client on the network must have the following software installed for Ellis Essentials to run properly: QuickTime (for all users) Safari (for Macintosh users) Internet Explorer 7 (for Windows users) Later versions of the software listed may also function with ELLIS Essentials; the versions listed above have been tested and are supported. At the time of the printing of this document the listed versions of these programs could be downloaded at no cost from the following Web sites: QuickTime The latest version of QuickTime can be downloaded at Safari The latest version of Safari can be downloaded at or installed using the Software Update on Mac OS X Internet Explorer The latest version of Internet Explorer can be downloaded at If you do not already have these programs, please install them before installing ELLIS Essentials. Installation Guide 4
10 Chapter 1 Getting Started Minimum Hard Drive Space Requirements Windows Server Hard Drive Space Requirements The domestic and international versions of the Windows installations have the same server and client hard drive space requirements. Minimum ELLIS Essentials base product 1 3 GB for installation ELLIS Essentials NLG support 9 GB for installation Entire ELLIS Essentials product 2 12 GB for installation 1 Not including Native Language support files. 2 This is the size of the entire ELLIS Essentials software set and all Native Language files. Windows Client Hard Drive Space Requirements The domestic and international versions of the Windows installations have the same server and client hard drive space requirements. Full Network Local Media with Networked Records Standalone Minimum 400 MB 3 GB for installation 12 GB for installation Installation Mac Hard Drive Space Requirements Minimum ELLIS Essentials Beginnings 1 GB ELLIS Essentials Level I 1 GB ELLIS Essentials Level II 1 GB ELLIS Essentials Product base files 1 3 GB All Native Language Support 2 9 GB Entire Software Installation with NLGs 3 12 GB Student Records 10 MB per 100 users 1 Not including Native Language support files. 2 Native Language support files may be installed to a shared file server. This figure will change as new Native Languages are added. 3 This is the size of the entire ELLIS Essentials software set and all Native Language files at the time of the creation of this document. Installation Guide 5
11 Chapter 1 Getting Started Client Mac Hard Drive Space Requirements Media on Server Media Local ELLIS Essentials Beginnings 75 MB 1 GB ELLIS Essentials Level I 75 MB 1 GB ELLIS Essentials Level II 75 MB 1 GB ELLIS Essentials Product base files MB 3 GB All Native Language Support 2 0 GB NLG on server 9 GB NLG on client 1 Not including Native Language support files or Student Records. 2 Native Language support files may be installed to a shared file server or the client. Installation Guide 6
12 Chapter 1 Getting Started Minimum System Requirements These specifications are intended strictly as a guideline. They were developed in an environment free from network congestion, resource contention, and aggressive security measures. Consider the minimum requirements applicable only if your workstations use a minimally configured and supported operating system, a minimally configured virus scanner, and only this Pearson application. A Windows Server installation is required in order to provide licensing for Mac clients. Pearson recommends that in the interest of decreasing required RAM, the Windows Server providing licensing not be accessed by students to run the Essentials applications. Server System Requirements The domestic and international Windows Server system requirements are the same. International customers can use the English, Chinese, or Spanish versions of the operating system. Minimum Recommended Windows XP Pro with SP3 Operating System Windows Vista Business with SP2 1 Windows 2003 Server Windows 2008 Server Processor Speed 1.0 GHz 2.0 GHz Memory 256 MB 512 MB Network Card Full duplex 100 Mbit per second Sound Card 2 Full duplex Hard Disk Space ELLIS Essentials base product 3 3 GB for installation ELLIS Essentials NLG support 9 GB for installation Entire ELLIS Essentials product 4 12 GB for installation Number of Clients 5 No more than 40 clients per server recommended 1 Windows XP Pro with SP3 is acceptable only if ten or fewer users simultaneously require licenses. 2 The sound card is only required if the product will be run on the server machine. 3 Not including Native Language support files. 4 This is the size of the entire ELLIS Essentials software set and all Native Language files. 5 The server OS must have at least as many client licenses as ELLIS licenses for all ELLIS licenses to function. Installation Guide 7
13 Chapter 1 Getting Started Windows Client System Requirements The domestic and international Windows client system requirements are the same. International customers can use the English, Chinese, or Spanish versions of the operating system. Minimum Operating System Windows XP Pro with SP3 Windows Vista Business with SP2 Processor Speed 1 GHz or faster Memory 512 MB or better Network Card Full duplex 100 MB required Sound Card Full duplex Hard Disk Space 1 Full Network 400 MB Local Media with Networked Records 3 GB for installation Standalone 12 GB for installation Additional Software 2 QuickTime Internet Explorer 7 Additional Requirements Windows compatible microphone Number of Clients 3 No more than 40 clients per server recommended 1 For more information about these installation options, see the table on page Later versions of the software listed may also function with ELLIS Essentials. The versions listed above were tested for this release. 3 The server OS must have at least as many client licenses as ELLIS licenses for all ELLIS licenses to function. Mac Client System Requirements Operating System Minimum Processor Speed Power PC Intel Memory Network Sound Hard Disk Space 2 Media on the Server 225 MB Local Media 3 3 GB Additional Software 4 QuickTime Safari Mac OS X Leopard (10.5.8) Mac OS X Snow Leopard (10.6.2) MHz or faster 1.83 GHz or faster 512 MB or better 100 Mbit per second or faster Full duplex (built-in) Additional Requirements Macintosh compatible microphone Number of Clients 5 No more than 40 clients per server recommended 1 Rosetta will be installed automatically on machines running Mac OS X or ; however, on machines running , Rosetta will need to be installed separately or the software will not work 2 Requirements for entire ELLIS Essentials installation 3 For individual module hard disk requirements, see the Client Hard Drive Space Requirements chart, above. 4 Later versions of the software listed may also function with ELLIS Essentials. The versions listed above were tested for this release. 5 The server OS must have at least as many client licenses as ELLIS licenses for all ELLIS licenses to function. Installation Guide 8
14 Chapter 1 Getting Started Types of Installation There are several types of installations for ELLIS Essentials 2.8. Before you begin an installation, you will need to decide which installation type best fits your needs. In order to determine your installation type, answer these questions. 1. What platform am I using? If you are using Windows, you will need to go to the chart on page 10; if you are using Macintosh, you will need to go to the chart on page 11. The installation options are very similar for both platforms, but the Macintosh installations all require a licensing server to be installed on a computer running a supported Windows operating system. 2. What type of installation am I performing? You may perform a network, local media, or standalone installation, depending on the platform. Locate the chosen type of installation, based on your access to a network, in the first column of the chart on page 10 for Windows users, or page 11 for Macintosh users. 3. Where are the media files going to be stored? Decide where the media files will be stored. Locate your option in the second column of the chart on page 10 for Windows users, or page 11 for Macintosh users. Your options are described below: For network installations, a Full Network (Windows) or Shared Media with Shared Records (Mac) installation will store the media files on the server; a Local Media with Networked Records (Windows & Mac) installation will store the media files on the client hard drive. For a Standalone installation (Windows), all required files are stored on the client hard drive, so no access to the network is needed. For a Local Media with Local Records installation (Mac), all of the program and records files can be stored on the client hard drive, but this installation requires a network connection to a machine running a supported Windows operating system for the licensing system. 4. Am I performing a new installation or an upgrade? Do you have ELLIS Essentials 2.7 already installed? If ELLIS Essentials 2.7 is not already installed, all of the files needed for 2.8 will be installed on your computer. If a version earlier than ELLIS Essentials 2.7 is installed, the previous installation will be uninstalled and all of the files needed for 2.8 will be installed on your computer. If ELLIS Essentials 2.7 is already installed, only the changed or added files will be loaded on your computer. These options will not change the operating system requirements. Installation Guide 9
15 Chapter 1 Getting Started Types of Installations for Windows The chart below outlines the possible types of installations for Windows machines: Full Network, Local Media with Networked Records, and Standalone. The Windows network installations are subdivided according to where the media files are stored. The last columns in this chart give the page number for the installation instructions you should follow. Appendix C provides charts illustrating each of these installation configurations. Type of Installation Media Storage Option Installation See page Upgrade See page Server Full Network If you install on a network, you can store the media files on the server. This option allows you to save client hard drive space, but it requires at least a 100 Mbit per second network bandwidth. The media only has to be installed once Network Installation Client hard drive Local Media with Networked Records You can store the media files on the hard drives of individual clients while sharing student records over a network connection. This option requires enough hard drive space on each computer for the media storage. See the charts beginning on page 5 for minimum hardware requirements. The media will need to be installed on each client machine Computer hard drive Windows Standalone Installation If you choose the standalone installation (no files or records are shared over a network connection), you must install the media files on the hard drive of each computer. It does not require a network connection Installation Guide 10
16 Chapter 1 Getting Started Types of Installations for Macintosh The chart below outlines the types of installations: Shared Media and Shared Records, Local Media with Networked Records, and Local Media with Local Records. The network installations are subdivided according to where the media files are stored. The last columns in this chart give the page number for the installation instructions you should follow. Appendix C provides charts illustrating each of these installation configurations. Type of Installation Media Storage Option Installation See page Upgrade See page Single client hard drive Shared Media and Shared Records You can have one Mac client store and share the media. All of the other clients connect to this client to access the media. Records are stored on this Mac, a machine running Netware 6.5, or the licensing server. The licensing server must be installed on a computer with a supported Windows operating system Network Installation Each client hard drive Local Media with Networked Records You can store the media files on the hard drives of individual clients while sharing student records over a network connection. This option requires sufficient hard drive space on each computer for the media storage. See the charts beginning on page 5 for minimum hardware requirements. The media will need to be installed on each client machine. The licensing server must be installed on a computer with a supported Windows operating system Local Media with Local Records Computer hard drive If you choose the local media with local records installation (no files or records are shared over a network connection), you must install the media files on the hard drive of each computer. A network connection is required to connect to the licensing server. The licensing server must be installed on a computer with a supported Windows operating system Installation Guide 11
17 Chapter 2: Windows Network Installations You will perform a Windows Network Installation if you are using a server to store ELLIS files, either for a Windows Full Network configuration or a Windows Local Media with Networked Records configuration. Step 10 of the Client Setup will require you to choose which type of installation you will be performing. If you currently have ELLIS software, before starting any new installations you should back up your current student records database. As with all critical data, it is recommended that daily backups of student records should be created and maintained. You will need to know the static IP address of the Windows system that is running the ELLIS Licensing System in order to complete the installation. Please note this address before starting the Network Installation. Windows Network Installations: Server Setup The instructions in this section will take you through the server setup of ELLIS Essentials 2.8 for Windows. This is part one of a four-part process; after you complete the Windows Network Server installation, you must complete the Windows Network Client installation (page 26), register each product (page 49), and test your installation (page 86). It is recommended that all anti-virus software be disabled during the installation process. This will speed up installation and prevent the anti-virus program from interfering with registration. Remember to enable your anti-virus program after you complete your installation. If you are planning to share records between XP and Mac machines, you should install the Windows Server FIRST and set your records to a shared location, then run the Mac Server installation SECOND. You will be prompted to select the location on the Windows Server where your records are stored. If you are installing ELLIS Essentials in a Windows 2008 or Vista environment, it is highly recommended that you turn off the UAC (User Account Control) feature prior to installation, as this feature will interfere with the operation of your ELLIS software. Please see Chapter 7, Windows Troubleshooting, for more information. Installation Guide 12
18 Chapter 2 Windows Network Installations 1. Insert the DVD. Insert the ELLIS Essentials 2.8 Windows Installation DVD into the server s DVD drive. The network installer should launch automatically. If the installer does not launch automatically, double-click setup.exe in the ELLIS Essentials 2.8 Windows Installation DVD. 2. Uninstall previous versions of ELLIS Essentials. The installer will check for previous versions of ELLIS Essentials on the server. If a previous version is found, you will be prompted to uninstall it before installing version 2.8 (Figure 2-1). Click Yes to continue. Figure 2-1: Previous Version Removal Prompt Box If a previous version of the product is found, you will be prompted to import your existing student records into the new version (Figure 2-2). Click Yes to import the student records. Figure 2-2: Student Records Import Prompt Box Once the previous version has been successfully removed, click Yes to continue. Installation Guide 13
19 Chapter 2 Windows Network Installations 3. Read the Welcome Screen. This screen allows you to verify that you are installing ELLIS Essentials 2.8 (Figure 2-3). Read it then click Next to initialize the installation. Figure 2-3: Welcome Screen Installation Guide 14
20 Chapter 2 Windows Network Installations 4. Install Desktop Shortcuts. You will be prompted to select the option to install desktop shortcuts (Figure 2-4). If you would like to do so, put a check in the checkbox next to Desktop Shortcuts. Otherwise, leave this box empty. Click Next to continue. Figure 2-4: Desktop Shortcuts Installation Window Installation Guide 15
21 Chapter 2 Windows Network Installations 5. Enter the network IP address of the licensing server. You will be prompted to enter the IP address where the ELLIS licensing server is installed (Figure 2-5). (Licensing will be run on the machine where the server installation is taking place.) Enter the default local IP address into the box then click Next. Figure 2-5: Network IP Address Prompt Box Installation Guide 16
22 Chapter 2 Windows Network Installations 6. Choose an installation path for ELLIS Essentials. You will be prompted to select a location in which to install ELLIS Essentials for Windows (Figure 2-6). By default, the installer will prompt you to install all components to the same drive. The default path for the ELLIS folder is: C:\PROGRAM FILES\ELLIS\KIDS\. Click Browse to choose a different location. Once you have entered the desired location for program installation, click Next to continue. For a server installation, you will need to share the folder in which ELLIS Essentials resides with all the ELLIS Essentials clients. For security reasons you may want to create a shared folder called APPS and install the program there. Each Essentials user must be given full access rights to the Licensing System and the Records folders. Figure 2-6: Program Installation Path Prompt Box Installation Guide 17
23 7. Choose an installation path for student records. Chapter 2 Windows Network Installations You will be prompted to select a location in which to install the student records (Figure 2-7). The default option is your program path (accepting the default is recommended). Accept the default path or enter a new one into the box, then click Next to continue. Figure 2-7: Student Records Installation Path Prompt Box If you are planning to share records between XP and Mac machines, you should install the Windows Server FIRST and set your records to a shared location, then run the Mac Server installation SECOND. During the Mac Server installation you will be prompted to select the location on the Windows Server where your records are stored. Installation Guide 18
24 Chapter 2 Windows Network Installations 8. Verify that the correct paths are set for the ELLIS files. The next window that opens allows you to review your settings (Figure 2-8). Make sure everything is set to be installed in the correct locations. Take note of these locations. During the client portion of the installation you will need to browse to these locations on the server. Once you re ready to continue, click Next. Figure 2-8: Settings Summary Window Installation Guide 19
25 Chapter 2 Windows Network Installations 9. Install Native Language Guides and Help files (NLG/NLH). a. The NLG Installer will launch automatically. A dialog box will appear and ask you if you want to install NLG now (Figure 2-9). If you would prefer to install NLG later or on the individual client machines, click No and return to step b when you are ready to perform the installation. If you wish to proceed with the NLG installation, click Yes then go to step c. Figure 2-9: Do you want to install NLG later Dialog Box b. When you wish to resume your NLG installation, place Disk 1 in the drive, navigate to the folder Native Language Guide Installer, and double click the Setup file. Continue to step c. c. Read the Welcome Screen (Figure 2-10). This screen verifies that you are installing NLG and NLH for ELLIS Essentials 2.8. After you read it, click Next to initialize the installation. Figure 2-10: Welcome Screen for NLG/NLH Installation Installation Guide 20
26 Chapter 2 Windows Network Installations d. You will next be prompted to select Complete or Custom installation (Figure 2-11). After doing so, click Next to continue. Complete will install all of the available NLG/NLH files. If you choose this option, go to step e. Custom allows you to choose which languages you want to install. This option takes up less space and is useful if only a few languages are needed or if hard drive space is limited. If you choose this option, go to step f. Figure 2-11: NLG/NLH Setup Type Selection Window Installation Guide 21
27 Chapter 2 Windows Network Installations e. After you choose Complete Installation and click Next, the Complete Installation Summary screen appears (Figure 2-12). Verify that you have chosen the correct installation and setup types, then click Next to continue. Go to step h. Figure 2-12: Complete Installation Summary Screen Installation Guide 22
28 Chapter 2 Windows Network Installations f. After you choose Custom Installation and click Next, the Language Selection window appears (Figure 2-13). Select the languages you would like to install then click Next to continue. Figure 2-13: Language Selection Window for Custom Installation Installation Guide 23
29 Chapter 2 Windows Network Installations g. The Custom Installation Summary screen should now appear (Figure 2-14). Verify that the correct installation type, setup type, and languages are chosen and click Next to continue. Figure 2-14: Custom Installation Summary Screen h. If prompted, insert ELLIS Essentials 2.8 Windows NLG Installation Disc 2. Installation Guide 24
30 Chapter 2 Windows Network Installations 10. Reboot your computer. The Setup Complete window appears at the end of the installation, prompting you to reboot (Figure 2-15). You can wait until you have finished registering ELLIS Essentials to reboot the computer. If you choose to reboot now, close all other applications, then click Finish. After rebooting the server, log in again with an Administrator user ID. Figure 2-15: Setup Complete Window Installation Guide 25
31 Chapter 2 Windows Network Installations Windows Network Installations: Client Setup A client is any computer that learners use to access ELLIS. The media files can either be stored locally on each client or installed on a single shared server location and accessed remotely by the client. Step 10 will require you to choose which type of installation you will be performing. During the client installation process, clients need to be logged in as administrators. The client installation must be performed on each client that will be part of the network If you are installing ELLIS Essentials in a Windows 2008 or Vista environment, it is highly recommended that you turn off the UAC (User Account Control) feature prior to installation, as this feature will interfere with the operation of your ELLIS software. Please see Chapter 7, Windows Troubleshooting, for more information. Follow these instructions to set up the client from the server. 1. Launch the client installer. From a client machine, browse to the Kids folder that was installed on the server during server setup, then start the client installation program by double-clicking the setup.exe file. To start the client manually: Click Start, then Run, and then type: Z:\ELLIS\KIDS\SETUP.EXE (where Z is the letter of the mapped drive) 2. Uninstall previous versions of ELLIS Essentials. The installer will check for previous versions of ELLIS Essentials on the client. If version 2.7 is discovered, the installer will replace files that have changed and add new files (for more information, please see chapter 5). If version 2.6 or below is found, the installer will uninstall it. Installation Guide 26
32 Chapter 2 Windows Network Installations 3. Read the Welcome Screen. This screen allows you to verify that you are installing ELLIS Essentials 2.8 (Figure 2-16). Read it then click Next to initialize the installation. Figure 2-16: The Client Installation Welcome Screen Installation Guide 27
33 Chapter 2 Windows Network Installations 4. Install Desktop Shortcuts. You will be prompted to select the option to install desktop shortcuts (Figure 2-17). If you would like to do so, put a check in the checkbox next to Desktop Shortcuts. Otherwise, leave this box empty. Click Next to continue. Figure 2-17: The Desktop Shortcuts Installation Window Installation Guide 28
34 Chapter 2 Windows Network Installations 5. Enter the network IP address of the licensing server. You will be prompted to enter the IP address where the ELLIS licensing server is installed (Figure 2-18). (Licensing will be run on the machine where the server installation is taking place.) Enter the IP address into the box then click Next. Figure 2-18: Network IP Address Prompt Box Installation Guide 29
35 Chapter 2 Windows Network Installations 6. Choose the installation path for the client files. You will be prompted to select a location in which to install the client files (Figure 2-19). By default, the installer will prompt you to install all components to the same directory. The default path for the Kids folder is: C:\PROGRAM FILES\ELLIS\KIDS. Click Browse to choose a different location. Once you have entered the desired location for client installation, click Next to continue. Figure 2-19: Program Installation Path Prompt Box Installation Guide 30
36 Chapter 2 Windows Network Installations 7. Locate the installation path for student records. You will be prompted to verify the installation path of the student records on the server (Figure 2-20). The path should point to the directory created during the server setup: Z:\KIDS\RECORDS\ (where Z is the drive letter for the mapped drive). Once you have verified that the installation path is correct, click Next to continue During installation you must have write permissions to the server records directory if you are installing the Essentials Utilities shortcuts. The shortcuts will not install properly if write access is denied. Figure 2-20: Student Records Folder Location Box Installation Guide 31
37 Chapter 2 Windows Network Installations 8. Choose the installation type. You will be prompted to choose either Typical or Custom installation (Figure 2-21). After you ve made your selection, click Next to continue. If you select Typical, the installer will install Essentials with media to run from the server. After you click Next, go to Step 11. If you select Custom, the installer will allow you to add shortcuts to the Essentials Utilities applications on the server and install media locally. Custom Installation will take up more space on the hard drive than Typical Installation because the media will be installed locally on the client. Figure 2-21: Installation Type Selection Window Installation Guide 32
38 Chapter 2 Windows Network Installations 9. Select teacher s Essentials Utilities shortcut. If you selected Custom Installation in Step 7, you will be prompted to choose whether or not to install Essentials Utilities to the client machine (Figure 2-22). If the client is a machine on which the teacher may manage student records through Essentials Utilities, check the box to install the Essentials Utilities shortcut then click Next. You must have write permissions to the server records directory if you are installing the Essentials Utilities shortcut. The shortcut will not install properly if write access is denied. Figure 2-22: Essentials Utilities Shortcuts Options Box Installation Guide 33
39 Chapter 2 Windows Network Installations 10. Choose the location of the media files. If you chose Custom Installation in Step 7, you will now be prompted to choose whether you want to use media from the server or install media files to the local client (Figure 2-23). Running the media files from the server will allow quick installation of many clients. During the installation, the media files are not copied down to the clients. Your network must have at least 100MB of bandwidth, since the media files will need to be transferred to the clients at runtime. If your network is slow because of less robust network architecture or there is too much traffic on the network, this is not the best option. However, this is the default client installation option. Running the media files from the client requires all of the media files to be installed to each client during the client installation. If there is enough room on the client machine s hard drive, this is a good option since the media will only need to load from the client s hard drive and not across a network. After you choose the desired option for the specific client you are installing to, click Next. You can choose different media options for different machines. It is recommended that schools use a mapped drive for the client connection to the server rather than a UNC Path. Figure 2-23: Media Location Options Window Installation Guide 34
40 Chapter 2 Windows Network Installations 11. Review the installation summary. The window that appears next allows you to review the settings you have selected (Figure 2-24). Click Back to modify your selections, or click Next to start the installation. After you complete the installation, it is not mandatory to restart your computer, but it is strongly recommended. Figure 2-24: The Review Settings Window 12. Register your installation. Proceed to chapter 4 for instructions on registering your installation. 13. Test your installation. Refer to chapter 6 to verify the success of your installation. Installation Guide 35
41 Chapter 3: Windows Standalone Installation You should perform a Windows standalone installation if you are not using a server to store any ELLIS files. If you currently have ELLIS software, before starting any new installations you should back up your current student records database. As with all critical data, it is highly recommended that daily backups of student records should be created and maintained. Follow these instructions to perform a Windows standalone installation. This is step one of a four-step process. After you complete the Windows standalone installation, you must complete the licensing system registration and register each product (page 50) and test your installation (page 112). It is recommended that all anti-virus software be disabled during the installation process. This will speed up installation and prevent the anti-virus program from interfering with registration. Remember to enable your anti-virus program after you complete your installation. If you are installing ELLIS Essentials in a Windows 2008 or Vista environment, it is highly recommended that you turn off the UAC (User Account Control) feature prior to installation, as this feature will interfere with the operation of your ELLIS software. Please see Chapter 7, Windows Troubleshooting, for more information. Complete the following steps in order. 1. Insert the DVD. Insert the ELLIS Essentials 2.8 Windows Installation DVD into the computer s DVD drive. The network installer should launch automatically. If the installer does not launch automatically, double-click setup.exe in the ELLIS Essentials 2.8 Windows Installation DVD. Installation Guide 36
42 2. Uninstall previous versions of ELLIS Essentials. Chapter 3 Windows Standalone Installation The installer will check for previous versions of ELLIS Essentials on the server. If a version older than 2.7 is found, you will be prompted to uninstall it before installing version 2.8 (Figure 3-1). Click Yes to continue. Figure 3-1: Previous Version Removal Prompt Box If a version of the product older than 2.7 is found, you will be prompted to import your existing student records into the new version (Figure 3-2). Click Yes to import the student records. Figure 3-2: Student Records Import Prompt Box When the previous version has been successfully removed, click Yes to continue. Installation Guide 37
43 Chapter 3 Windows Standalone Installation 3. Read the Welcome Screen. This screen allows you to verify that you are installing ELLIS Essentials 2.8 (Figure 3-3). Read it then click Next to initialize the installation. Figure 3-3: Welcome Screen Installation Guide 38
44 Chapter 3 Windows Standalone Installation 4. Install Desktop Shortcuts. You will be prompted to select the option to install desktop shortcuts (Figure 3-4). If you would like to do so, put a check in the checkbox next to Desktop Shortcuts. Otherwise, leave this box empty. Click Next to continue. Figure 3-4: Desktop Shortcuts Installation Window Installation Guide 39
45 Chapter 3 Windows Standalone Installation 5. Choose an installation path for ELLIS Essentials. In the next box, you will be required to select a location in which to install ELLIS Essentials for Windows (Figure 3-5). By default, the installer will prompt you to install all components to the same drive. Click Browse to choose a different location. Once you have chosen a location in which to install, click Next to continue. Figure 3-5: Program Installation Path Prompt Box Installation Guide 40
46 6. Choose an installation path for student records. Chapter 3 Windows Standalone Installation You will next be prompted to select a location in which to install student records (Figure 3-6). The default option is the program path accepting the default is recommended. After you have chosen a path, click Next to continue. Figure 3-6: Students Records Installation Path Prompt Box Installation Guide 41
47 Chapter 3 Windows Standalone Installation 7. Verify that the correct paths are set. On the Summary screen that appears next (Figure 3-7), make sure that your settings are correct and that the correct paths are set for the Essentials files. After you re satisfied with your installation settings, click Next to continue. Figure 3-7: Settings Summary Window Installation Guide 42
48 Chapter 3 Windows Standalone Installation 8. Install Native Language Guides and Help files (NLG/NLH). a. The NLG Installer will launch automatically. A dialog box will appear and ask you if you want to install NLG now (Figure 3-8). If you would prefer to install NLG later, click No and return to step b when you are ready to perform the installation. If you wish to proceed with the NLG installation, click Yes then go to step c Figure 3-8: Do you want to install NLG later Dialog Box b. When you wish to resume your NLG installation, place Disk 1 in the drive, navigate to the folder Native Language Guide Installer, and double click the Setup file. Continue to step c. Installation Guide 43
49 Chapter 3 Windows Standalone Installation c. Read the Welcome Screen (Figure 3-9). This screen verifies that you are installing NLG and NLH for ELLIS Essentials 2.8. After you read it, click Next to initialize the installation. Figure 3-9: Welcome Screen for NLG/NLH Installation Installation Guide 44
50 Chapter 3 Windows Standalone Installation d. You will now be prompted to select Complete or Custom installation (Figure 3-10). After doing so, click Next to continue. Complete will install all of the available NLG/NLH files. If you choose this option, go to step e. Custom allows you to choose which languages you want to install. This option takes up less space and is useful if only a few languages are needed or if hard drive space is limited. If you choose this option, go to step f. Figure 3-10: NLG/NLH Setup Type Selection Window Installation Guide 45
51 Chapter 3 Windows Standalone Installation e. After you choose Complete Installation and click Next, the Complete Installation Summary screen will appear (Figure 3-11). Verify that you have chosen the correct installation and setup types, then click Next to continue. Go to step h. Figure 3-11: Complete Installation Summary Screen Installation Guide 46
52 Chapter 3 Windows Standalone Installation f. After you choose Custom Installation and click Next, the Language Selection window appears (Figure 3-12). Select the languages you would like to install then click Next to continue. Figure 3-12: Language Selection Window for Custom Installation Installation Guide 47
53 Chapter 3 Windows Standalone Installation g. The Custom Installation Summary screen should now appear (Figure 3-13). Verify that the correct installation type, setup type, and languages are chosen and click Next to continue. Figure 3-13: Custom Installation Summary Screen h. If prompted, insert ELLIS Essentials 2.8 Windows NLG Installation Disc 2. Installation Guide 48
54 Chapter 3 Windows Standalone Installation 9. Reboot the computer. The Setup Complete screen appears at the end of the installation and asks if you would like to reboot now or later (Figure 3-14). If you want, you can wait to reboot the computer until after ELLIS Essentials is registered. To reboot the computer now, close all other applications, select the Yes, I want to restart my computer now option, then click Finish. After completing the installation, it is not mandatory to restart your computer, but it is strongly recommended. You can reboot after completing the registration process (see Chapter 4). After rebooting the server, log back in with an Administrator user ID. Figure 3-14: Setup Complete Window 10. Register your installation. Proceed to chapter 4 for instructions on registering your installation. 11. Test your installation. Refer to chapter 6 to verify the success of your installation. Installation Guide 49
55 Chapter 4: Windows Registration In this section, you will learn how to register your ELLIS Essentials installation. ELLIS Essentials must be registered before you can use it. If you can connect to the Internet, follow the directions under Method A (strongly recommended). If you do not have Internet access, follow the directions under Method B. Method A: Registering with an Internet Connection 1. Open the Intranet Licensing System (ILS). Start the ILS manually by selecting Start > All Programs > ELLIS Essentials > Licensing System > License Manager. The ILS will open and display a message indicating that the licensing manager is not registered (Figure 4-1). Click OK to bring up the Registration Wizard. Figure 4-1: Licensing System Could Not Be Launched Error Message Installation Guide 50
56 Chapter 4 Windows Registration 2. View the Registration Wizard. A Registration Wizard window will open (Figure 4-2). This Welcome screen summarizes the steps that you will need to take in order to register ELLIS Essentials. Read through the steps to familiarize yourself with the process, then click Next to continue. Figure 4-2: Registration Wizard Welcome Window Installation Guide 51
57 Chapter 4 Windows Registration 3. Type your registration key. A window will open that allows you to enter your registration key (Figure 4-3). Type it into the five spaces. ELLIS registration keys are in all capital letters; they will not include the letter o. Verify that the Registration Mode is set to Register now using Internet option and then click Next to continue. Figure 4-3: Registration Information Window Installation Guide 52
58 Chapter 4 Windows Registration 4. Enter your client information. A window will open, prompting you to enter basic information about yourself and your organization (Figure 4-4). The information you type here is for registration purposes only, and will not be sold or used to contact you for reasons other than technical support. Enter this information into the appropriate spaces. (Spaces marked with an asterisk are mandatory.) After you have filled in your information, click Next. Figure 4-4: Client Information Window Installation Guide 53
59 Chapter 4 Windows Registration 5. Confirm your registration. A Summary screen will appear (Figure 4-5). Review this screen to make sure your settings and registration number are correct. Then click OK to confirm your registration. Figure 4-5: Registration Summary Screen Installation Guide 54
60 Chapter 4 Windows Registration 6. Finish registration. If your registration is successful, a confirmation message will appear (Figure 4-6). The ELLIS Essentials clients should now be ready to use. If an error message appears, your registration was unsuccessful. Verify that you are properly connected to the Internet and that you entered the registration key correctly, then try again. If you continue to have problems, contact Pearson Support. Contact information is available on page 194 of this guide or online at: If anti-virus was disabled in a previous step, please re-enable it after ELLIS Essentials has been registered successfully. Figure 4-6: Registration Confirmation Window Installation Guide 55
61 Chapter 4 Windows Registration Method B: Registering without an Internet Connection If you cannot access the Internet to register your installation, follow the directions in this section. 1. Open the Intranet Licensing System (ILS). Start the ILS manually by clicking Start > All Programs > ELLIS Essentials > Licensing System. The ILS will open and display a message indicating the licensing manager is not registered (Figure 4-7). Click OK to bring up the Registration Wizard. Figure 4-7: Licensing System Could Not Be Launched Error Message Installation Guide 56
62 Chapter 4 Windows Registration 2. View the Registration Wizard Welcome screen. A Registration Wizard Welcome window will now open (Figure 4-8). This screen summarizes the steps that you will need to take in order to register ELLIS Essentials. Read through the steps to familiarize yourself with the process, then click Next to continue. Figure 4-8: Registration Wizard Welcome Window Installation Guide 57
63 Chapter 4 Windows Registration 3. Type your registration key. A window will open that allows you to enter your registration key (Figure 4-9). Type the ELLIS Essentials program 25-digit registration key which displays on the licensing certificate that came with your DVDs. ELLIS registration keys are in all capital letters; they will not include the letter o. 4. Choose the Generate the Validation File option. Select the radio button for Generate the Validation File (Figure 4-8), then click Next. Figure 4-9: Registration Information Window Installation Guide 58
64 Chapter 4 Windows Registration 5. Type your organization s information. A window will open, prompting you to enter basic information about yourself and your organization (Figure 4-10). The information you type here is for registration purposes only, and will not be sold or used to contact you for reasons other than technical support. Enter this information into the appropriate spaces. (Spaces marked with an asterisk are mandatory.) After you have filled in your information, click Next. Figure 4-10: Client Information Window Installation Guide 59
65 Chapter 4 Windows Registration 6. Choose a location for the validation file. Select a place to create the validation file. You will send this file to Pearson Support to verify registration of your ELLIS Essentials installation. A convenient location for this file is the PC desktop. Click Browse and choose the desktop icon on the left (Figure 4-11). Next, type a file name like EllisReg then click Save. Figure 4-11: Generate Validation File Window When you have selected a location for the validation file, click Next to continue. Installation Guide 60
66 Chapter 4 Windows Registration 7. Confirm registration information. If the information is correct, click OK to continue the registration process (Figure 4-12). Figure 4-12: Review Summary Window Installation Guide 61
67 Chapter 4 Windows Registration 8. Finish validation file creation. If your validation file was successfully created, a confirmation message will appear (Figure 4-13). Figure 4-13: Validation File Status Window If an error message appears, the ILS was unable to create the validation file. Verify the registration key was typed in correctly and try again. If you continue to have problems, contact Pearson Support. Contact information is available on page 179 of this guide or online at the validation file to Pearson Support After you have created the validation file, you must send it, along with the associated 25- character registration key, to Pearson Support in order to register the program. It is best if you add this.evd file to a zipped archive before sending, as some firewalls and ISPs can damage these encrypted files. The file is less likely to be damaged if it is sent in a zipped format. Do not extract or open the.evd file. After Pearson Support receives your file, we will generate an activation file (.cab) and send it to you. The activation file will register your ELLIS installation. the file, Installation Guide 62
68 Chapter 4 Windows Registration along with your registration key, to techsupport@pearson.com. Please include the name of your organization and the invoice number, if available. 10. Save the activation file. When you receive the activation file from Pearson, save the file on your computer s hard drive or on a disc. You should save this file to either the PC desktop or to a temporary folder such as C:\TEMP\. Do not extract or open the.cab file. 11. Repeat steps 1-3, above. 12. Choose the Activate now using Activation File option After you enter the registration key as before, select the Activate now using Activation File radio button (Figure 4-14). Then click Next. Figure 4-14: Registration Information Window Installation Guide 63
69 Chapter 4 Windows Registration 13. Locate the activation file. Click Browse to locate your activation file (Figure 4-15). When you locate the file, click Next to continue. Figure 4-15: Provide Activation File Window Installation Guide 64
70 Chapter 4 Windows Registration 14. Confirm your registration information. If the information is correct, click OK to continue the registration process (Figure 4-16). Figure 4-16: Review Summary Window Installation Guide 65
71 Chapter 4 Windows Registration 15. Finish License registration. If your registration was successful, a confirmation message will appear (Figure 4-17). The client machine should now be ready to use. If your registration was unsuccessful, an error message appears. Verify you typed the number correctly, and try again. If you continue to have trouble, contact Pearson Support. Contact information is available on page 194 of this guide or online at Figure 4-17: Registration Confirmation Window Installation Guide 66
72 Chapter 5: Upgrading from ELLIS Essentials 2.7 for Windows If ELLIS Essentials 2.7 or is already installed, the 2.8 product will prompt you to update the 2.7 version. Windows Full Network Upgrade You will perform a Windows Full Network upgrade if you are using a server to store media files and student records. Before starting any new installations you should back up your current student records database. As with all critical data, it is recommended that student records are backed up daily. Windows Full Network Upgrade: Server Setup The instructions in this section will take you through the server upgrade from ELLIS Essentials 2.7 to ELLIS Essentials 2.8 for Windows. After you complete the Windows network upgrade, you must test your installation. See chapter 6 for more information. It is recommended that all anti-virus software be disabled during the installation process. This will speed up installation and prevent the anti-virus program from interfering with registration. Remember to enable your anti-virus program after you complete your installation. Complete the following steps in order: 1. Insert the DVD. Place the ELLIS Essentials 2.8 Windows Installation DVD into the server s DVD drive. The network installer should launch automatically. If the installer does not launch automatically, double-click setup.exe in the ELLIS Essentials 2.8 Windows Installation DVD. Installation Guide 67
73 Chapter 5 Upgrading from ELLIS Essentials 2.7 for Windows 2. Confirm the upgrade. A window should appear stating that a previous version of Essentials was detected (Figure 5-1). Click OK to initialize the upgrade from ELLIS Essentials 2.7 to 2.8. Figure 5-1: Server Upgrade Confirmation Window 3. Click Next on the Welcome Screen. This screen verifies that you are installing ELLIS Essentials 2.8 (Figure 5-2). Click Next to initialize the installation. Figure 5-2: Server Upgrade Welcome Screen Installation Guide 68
74 4. Enter the network IP address of the licensing server. Chapter 5 Upgrading from ELLIS Essentials 2.7 for Windows You will be prompted to enter the IP address where the ELLIS licensing server is installed (Figure 5-3). (Licensing will be run on the machine where the server installation is taking place.) Click Next. Figure 5-3: Network IP Address Prompt Box Installation Guide 69
75 5. Review the installation upgrade details. Chapter 5 Upgrading from ELLIS Essentials 2.7 for Windows A window will appear that will allow you to review your settings before continuing with the upgrade (Figure 5-4). If you want to make any changes, click the Back button. If you re ready to continue, click Next. Figure 5-4: Settings Summary Window Installation Guide 70
76 Chapter 5 Upgrading from ELLIS Essentials 2.7 for Windows 6. Click Finish on the final screen. Once the installation has finished, the Setup Complete screen will appear (Figure 5-5). Click Finish to exit the Installation Wizard. Figure 5-5: Setup Complete Window 7. Update Native Language Guides and Help files (NLG/NLH). To add new languages to the server, you will need to manually launch the Native Language Guide Installer. a. Launch the installer by opening the My Computer window. Right click on the disc name and select Explore. Navigate to the Native Language Guide Installer folder and double-click on setup.exe. The Native Language Installer will launch. Installation Guide 71
77 Chapter 5 Upgrading from ELLIS Essentials 2.7 for Windows b. Read the Welcome Screen (Figure 5-6). This screen verifies that you are installing NLG and NLH for ELLIS Essentials 2.8. After you read it, click Next to initialize the installation. Figure 5-6: Welcome Screen for NLG/NLH Installation Installation Guide 72
78 Chapter 5 Upgrading from ELLIS Essentials 2.7 for Windows c. You will next be prompted to select Complete or Custom installation (Figure 5-7). After doing so, click Next to continue. Complete will install all of the available NLG/NLH files. If you choose this option, go to step d. Custom allows you to choose which languages you want to install. This option takes up less space and is useful if only a few languages are needed or if hard drive space is limited. If you choose this option, go to step e. Figure 5-7: NLG/NLH Setup Type Selection Window Installation Guide 73
79 Chapter 5 Upgrading from ELLIS Essentials 2.7 for Windows d. After you choose Complete Installation and click Next, the Complete Installation Summary screen appears (Figure 5-8). Verify that you have chosen the correct installation and setup types, then click Next to continue. Go to step g. Figure 5-8: Complete Installation Summary Screen Installation Guide 74
80 Chapter 5 Upgrading from ELLIS Essentials 2.7 for Windows e. After you choose Custom Installation and click Next, the Language Selection window appears (Figure 5-9). Select the languages you would like to install then click Next to continue. Figure 5-9: Language Selection Window for Custom Installation Installation Guide 75
81 Chapter 5 Upgrading from ELLIS Essentials 2.7 for Windows f. The Custom Installation Summary screen should now appear (Figure 5-10). Verify that the correct installation type, setup type, and languages are chosen and click Next to continue. Figure 5-10: Custom Installation Summary Screen g. If prompted, insert ELLIS Essentials 2.8 Windows NLG Installation Disc 2 8. Test your installation. Refer to chapter 6 to verify the success of your installation. Installation Guide 76
82 Chapter 5 Upgrading from ELLIS Essentials 2.7 for Windows Windows Full Network Upgrade: Client Setup A client is any computer that learners use to access ELLIS Essentials. During the client installation process, clients need to be logged in as administrators. The client installation must be performed on each client that will be part of the network. If you are installing a new client from a server that was upgraded from 2.7 to 2.8, you will need to run the 2.7 client installer from the server first and then run the 2.8 client upgrade detailed below. Follow these instructions to set up the client from the server. 1. Launch the client installer. Start the client installation program by double-clicking setup.exe, which is found in the Essentials 2.8 Client Upgrade folder (Figure 5-11). This folder was copied to your server installation directory during the server upgrade. Figure 5-11: Location of the Setup File Installation Guide 77
83 Chapter 5 Upgrading from ELLIS Essentials 2.7 for Windows 2. Click Next on the Welcome Screen. This screen verifies that you are installing ELLIS Essentials 2.8 (Figure 5-12). Click Next to initialize the installation. Figure 5-12: Client Upgrade Welcome Screen Installation Guide 78
84 Chapter 5 Upgrading from ELLIS Essentials 2.7 for Windows 3. Enter the network IP address of the licensing server. You will be prompted to enter the IP address where the ELLIS licensing server is installed (Figure 5-13). (Licensing will be run on the machine where the server installation is taking place.) Click Next. Figure 5-13: Network IP Address Prompt Box Installation Guide 79
85 Chapter 5 Upgrading from ELLIS Essentials 2.7 for Windows 4. Review the installation upgrade details. A window will appear that will allow you to review your settings before continuing with the upgrade (Figure 5-14). If you want to make any changes, click the Back button. If you re ready to continue, click Next. After completing the installation, it is not mandatory that you restart your computer, but it is strongly recommended. Figure 5-14: Settings Review Window Installation Guide 80
86 Chapter 5 Upgrading from ELLIS Essentials 2.7 for Windows 5. Click Finish on the final screen. Once the installation has finished, the Setup Complete screen will appear (Figure 5-15). Click Finish to exit the Installation Wizard. Figure 5-15: Setup Complete Window 6. Test your installation. Refer to chapter 6 to verify the success of your installation. Installation Guide 81
87 Chapter 5 Upgrading from ELLIS Essentials 2.7 for Windows Windows Local Media with Networked Records Upgrade You will perform a local media with networked records installation if you are using a server to store student records, but the media files are stored on the client hard drive. Before starting any new installations you should back up your current student records database. As with all critical data, it is recommended that student records are backed up daily. Windows Local Media with Networked Records Upgrade: Server Setup The instructions in this section will take you through the server upgrade from ELLIS Essentials 2.7 to ELLIS Essentials 2.8 for Windows. After you complete the Windows network installation, you must test your installation; see chapter 6 for more information. It is recommended that all anti-virus software be disabled during the installation process. This will speed up installation and prevent the anti-virus program from interfering with registration. Remember to enable your anti-virus program after you complete your installation. Complete the following steps in order: 1. Insert the DVD. Place the ELLIS Essentials 2.8 Windows Installation DVD into the server s DVD drive. The network installer should launch automatically. If the installer does not launch automatically, double-click setup.exe in the ELLIS Essentials 2.8 Windows Installation DVD. Installation Guide 82
88 Chapter 5 Upgrading from ELLIS Essentials 2.7 for Windows 2. Confirm the upgrade. A window should appear stating that Essentials 2.7 was detected (Figure 5-21). Click OK to initialize the upgrade from ELLIS Essentials 2.7 to 2.8. Figure 5-21: Server Upgrade Confirmation Window 3. Click Next on the Welcome Screen. This screen verifies that you are installing ELLIS Essentials 2.8 (Figure 5-22). Click Next to initialize the installation. Figure 5-22: Server Upgrade Welcome Screen Installation Guide 83
89 4. Enter the network IP address of the licensing server. Chapter 5 Upgrading from ELLIS Essentials 2.7 for Windows You will be prompted to enter the IP address where the ELLIS licensing server is installed (Figure 5-23). (Licensing will be run on the machine where the server installation is taking place.) Enter the IP address into the box then click Next. Figure 5-23: Network IP Address Prompt Box Installation Guide 84
90 Chapter 5 Upgrading from ELLIS Essentials 2.7 for Windows 5. Review the installation upgrade details. A window will appear that will allow you to review your settings before continuing with the upgrade (Figure 5-24). If you want to make any changes, click the Back button. If you re ready to continue, click Next. Figure 5-24: Settings Review Window Installation Guide 85
91 Chapter 5 Upgrading from ELLIS Essentials 2.7 for Windows 6. Click Finish on the final screen. Once the installation has finished, the Setup Complete screen will appear (Figure 5-25). Click Finish to exit the Installation Wizard. Figure 5-25: Setup Complete Window 7. Test your installation. Refer to chapter 6 to verify the success of your installation. Installation Guide 86
92 Chapter 5 Upgrading from ELLIS Essentials 2.7 for Windows Windows Local Media with Networked Records Upgrade: Client Setup A client is any computer that learners use to access ELLIS. During the client installation process, clients need to be logged in as administrators. The client installation must be performed on each client that will be part of the network. Follow these instructions to perform an upgrade of a local media with networked records installation. 1. Launch the client installer. From a client machine, browse to the directory that was installed on the server during server setup. Start the client installation program by double-clicking setup.exe, which can be found in the Essentials 2.8 Client Upgrade folder. This folder was copied to your server installation directory during the server upgrade. 2. Confirm the upgrade. A window should appear stating that Essentials 2.7 was detected (Figure 5-26). Click OK to initialize the upgrade from ELLIS Essentials 2.7 to 2.8. Figure 5-26: Server Upgrade Confirmation Window Installation Guide 87
93 3. Click Next on the Welcome Screen. Chapter 5 Upgrading from ELLIS Essentials 2.7 for Windows This screen verifies that you are installing ELLIS Essentials 2.8 (Figure 5-27). Click Next to initialize the installation. Figure 5-27: Client Upgrade Welcome Screen Installation Guide 88
94 Chapter 5 Upgrading from ELLIS Essentials 2.7 for Windows 4. Enter the network IP address of the licensing server. You will be prompted to enter the IP address where the ELLIS licensing server is installed (Figure 5-28). (Licensing will be run on the machine where the server installation is taking place.) Click Next. Figure 5-28: Network IP Address Prompt Box Installation Guide 89
95 Chapter 5 Upgrading from ELLIS Essentials 2.7 for Windows 5. Review the installation upgrade details. A window will appear that will allow you to review your settings before continuing with the upgrade (Figure 5-29). If you want to make any changes, click the Back button. If you re ready to continue, click Next. After completing the installation, it is not mandatory to restart your computer, but it is strongly recommended. Figure 5-29: Settings Review Window Installation Guide 90
96 6. Click Finish on the final screen. Chapter 5 Upgrading from ELLIS Essentials 2.7 for Windows Once the installation has finished, the Setup Complete screen will appear (Figure 5-30). Click Finish to exit the Installation Wizard. Figure 5-30: Setup Complete Window 7. Upgrade Native Language Guides and Help files (NLG/NLH). To add new languages to the client, you will need to manually launch the Native Language Guide Installer. a. Launch the installer by opening the My Computer window. Right click on the disc name and select Explore. Navigate to the Native Language Guide Installer folder and double-click on setup.exe. The Native Language Installer will launch. Installation Guide 91
97 Chapter 5 Upgrading from ELLIS Essentials 2.7 for Windows b. Read the Welcome Screen (Figure 5-31). This screen verifies that you are installing NLG and NLH for ELLIS Essentials 2.8. After you read it, click Next to initialize the installation. Figure 5-31: Welcome Screen for NLG/NLH Installation Installation Guide 92
98 Chapter 5 Upgrading from ELLIS Essentials 2.7 for Windows c. You will next be prompted to select Complete or Custom installation (Figure 5-32). After doing so, click Next to continue. Complete will install all of the available NLG/NLH files. If you choose this option, go to step d. Custom allows you to choose which languages you want to install. This option takes up less space and is useful if only a few languages are needed or if hard drive space is limited. If you choose this option, go to step e. Figure 5-32: NLG/NLH Setup Type Selection Window Installation Guide 93
99 Chapter 5 Upgrading from ELLIS Essentials 2.7 for Windows d. After you choose Complete Installation and click Next, the Complete Installation Summary screen appears (Figure 5-33). Verify that you have chosen the correct installation and setup types, then click Next to continue. Go to step g. Figure 5-33: Complete Installation Summary Screen Installation Guide 94
100 Chapter 5 Upgrading from ELLIS Essentials 2.7 for Windows e. After you choose Custom Installation and click Next, the Language Selection window appears (Figure 5-34). Select the languages you would like to install then click Next to continue. Figure 5-34: Language Selection Window for Custom Installation Installation Guide 95
101 Chapter 5 Upgrading from ELLIS Essentials 2.7 for Windows f. The Custom Installation Summary screen should now appear (Figure 5-35). Verify that the correct installation type, setup type, and languages are chosen and click Next to continue. Figure 5-35: Custom Installation Summary Screen g. If prompted, insert ELLIS Essentials 2.8 Windows NLG Installation Disc 2 8. Test your installation. Refer to chapter 6 to verify the success of your installation. Installation Guide 96
102 Chapter 5 Upgrading from ELLIS Essentials 2.7 for Windows Windows Standalone Upgrade You should perform a Windows standalone upgrade if you are not using a server to store any media or records files. Before starting any new installation you should back up your current student records database. As with all critical data, it is recommended that daily backups of student records are created, and maintained. Follow these instructions to perform a standalone upgrade. After you complete the Windows standalone installation, you must test your installation; see chapter 6 for more information. It is recommended that all anti-virus software be disabled during the installation process. This will speed up installation and prevent the anti-virus program from interfering with registration. Remember to enable your anti-virus program after you complete your installation. Complete the following steps in order. 1. Insert the DVD. Place the ELLIS Essentials 2.8 Windows Installation DVD into the server s DVD drive. The network installer should launch automatically. If the installer does not launch automatically, double-click setup.exe in the ELLIS Essentials 2.8 Windows Installation DVD. Installation Guide 97
103 Chapter 5 Upgrading from ELLIS Essentials 2.7 for Windows 2. Confirm the upgrade. A window should appear stating that Essentials 2.7 was detected (Figure 5-36). Click OK to initialize the upgrade from ELLIS Essentials 2.7 to 2.8. Figure 5-36: Confirmation Upgrade Window 3. Click Next on the Welcome Screen. This screen verifies that you are installing ELLIS Essentials 2.8 (Figure 5-37). Click Next to initialize the installation. Figure 5-37: Standalone Upgrade Welcome Screen Installation Guide 98
104 4. Enter the network IP address of the licensing server. Chapter 5 Upgrading from ELLIS Essentials 2.7 for Windows You will be prompted to enter the IP address where the ELLIS licensing server is installed (Figure 5-38). (Licensing will be run on the machine where the server installation is taking place.) Click Next. Figure 5-38: Network IP Address Prompt Box Installation Guide 99
105 5. Review the installation upgrade details. Chapter 5 Upgrading from ELLIS Essentials 2.7 for Windows A window will appear that will allow you to review your settings before continuing with the upgrade (Figure 5-39). If you want to make any changes, click the Back button. If you re ready to continue, click Next. After completing the installation, it is not mandatory that you restart your computer, but it is strongly recommended. Figure 5-39: Settings Review Window Installation Guide 100
106 Chapter 5 Upgrading from ELLIS Essentials 2.7 for Windows 6. Click Finish on the final screen. Once the installation has finished, the Setup Complete screen will appear (Figure 5-40). Click Finish to exit the Installation Wizard. Figure 5-40: Setup Complete Window 7. Update Native Language Guides and Help files (NLG/NLH). To add new languages, you will need to manually launch the Native Language Guide Installer. a. Launch the installer by opening the My Computer window. Right click on the disc name and select Explore. Navigate to the Native Language Guide Installer folder and double-click on setup.exe. The Native Language Installer will launch. Installation Guide 101
107 Chapter 5 Upgrading from ELLIS Essentials 2.7 for Windows b. Read the Welcome Screen (Figure 5-41). This screen verifies that you are installing NLG and NLH for ELLIS Essentials 2.8. After you read it, click Next to initialize the installation. Figure 5-41: Welcome Screen for NLG/NLH Installation Installation Guide 102
108 Chapter 5 Upgrading from ELLIS Essentials 2.7 for Windows c. You will next be prompted to select Complete or Custom installation (Figure 5-42). After doing so, click Next to continue. Complete will install all of the available NLG/NLH files. If you choose this option, go to step d. Custom allows you to choose which languages you want to install. This option takes up less space and is useful if only a few languages are needed or if hard drive space is limited. If you choose this option, go to step e. Figure 5-42: NLG/NLH Setup Type Selection Window Installation Guide 103
109 Chapter 5 Upgrading from ELLIS Essentials 2.7 for Windows d. After you choose Complete Installation and click Next, the Complete Installation Summary screen appears (Figure 5-43). Verify that you have chosen the correct installation and setup types, then click Next to continue. Go to step g. Figure 5-43: Complete Installation Summary Screen Installation Guide 104
110 Chapter 5 Upgrading from ELLIS Essentials 2.7 for Windows e. After you choose Custom Installation and click Next, the Language Selection window appears (Figure 5-44). Select the languages you would like to install then click Next to continue. Figure 5-44: Language Selection Window for Custom Installation Installation Guide 105
111 Chapter 5 Upgrading from ELLIS Essentials 2.7 for Windows f. The Custom Installation Summary screen should now appear (Figure 5-45). Verify that the correct installation type, setup type, and languages are chosen and click Next to continue. Figure 5-45: Custom Installation Summary Screen g. If prompted, insert ELLIS Essentials 2.8 Windows NLG Installation Disc Test your installation. Refer to chapter 6 to verify the success of your installation. Installation Guide 106
112 Chapter 6: Testing Your Windows Installation After you install or upgrade ELLIS Essentials, perform the steps on the following pages to verify the success of your installation. By following the steps, you will confirm that Essentials Utilities works; that records are being stored; and that audio, video, recording, and Native Language support are all working. 1. Create a new class and student in Essentials Utilities. Use this test student to verify that ELLIS Essentials is saving student records and the Native Language Guide (NLG) is working correctly. Complete the following steps, referring to Figure 6-1 on the following page as necessary. a. Launch Essentials Utilities by clicking Start > All Programs > ELLIS Essentials > Essentials Utilities > Essentials Utilities. b. When the Login screen appears, type letmein in the Password field and then click Login to continue c. Click the Data Entry tab. d. Click the Create New Class button (Figure 6-1, letter A) in the Classes section. In the Class Information section, type the information for your test class (Figure 6-1, letter B). Click Update (Figure 6-1, letter C) when you are finished. Installation Guide 107
113 Chapter 6 Testing Your Windows Installation e. In the Students section of the screen, click Create New Student (Figure 6-1, letter D). Type the information for the test student in the Student Information section (Figure 6-1, letter E). Be sure to choose a Native Language for the test student. When you are finished, click Update (Figure 6-1, letter F). Figure 6-1: Data Entry Tab 2. Launch Beginnings. Log into Beginnings as the test student you created. 3. Test audio and video. In Beginnings, choose Vocabulary from the first menu, then pick Lesson 1 on the next screen. A video should load. Make sure the picture and sound are working properly. Installation Guide 108
114 Chapter 6 Testing Your Windows Installation 4. Test recording. On the page following the video you loaded in Step 3, select Vocabulary and then click Next until you arrive at the page that says Listen to each word, then record it (Figure 6-2). Now record your voice using the Record button. Play back the recording to ensure that the recording feature is working. Figure 6-2: Example of a Recording page in Essentials (with Record and Playback buttons circled in red) 5. Test the Native Language Guide (NLG). Click the Ear button next to any of the vocabulary words on the Recording page. Then click on the NLG Flag, which is located at the bottom center of the page (Figure 6-3). You should hear a translation of the vocabulary word in the Native Language you defined in Essentials Utilities in Step 1, part e. Figure 6-3: Location of the NLG Flag Installation Guide 109
115 Chapter 6 Testing Your Windows Installation 6. Test the Native Language Help (NLH). Click the Question button at the bottom of the screen (Figure 6-4). You should see an animation of how the activity should be completed and hear audio instructions in the language that is assigned to your test student. Figure 6-4: Location of the Question Button 7. Test the network. If you are running ELLIS Essentials from a network, repeat Step 1 as often as necessary in order to create several more student files in Essentials Utilities. Then log in to several computers simultaneously to ensure that the program functions properly. 8. Set up a real class. If you have had no problems so far, you can now set up a real class in Essentials Utilities. Installation Guide 110
116 Chapter 6 Testing Your Windows Installation 9. Test the reports. In Essentials Utilities, click on the Reports tab (Figure 6-5). Select any student from the Select the student drop-down box (Figure 6-5, letter A). A report for that student should appear onscreen. Click the Print button in the top right corner of the screen (Figure 6-5, letter B) and make sure the report prints correctly. Figure 6-5: Reports Tab in Essentials Utilities Installation Guide 111
117 Chapter 7: Windows Troubleshooting The following section addresses potential installation and performance errors. General Troubleshooting This section provides some general tips to solve issues that may arise and addresses some specific errors encountered when installing or using ELLIS Essentials. Troubleshooting Tips Make sure the computer has speakers and a microphone, whether external or internal. Make sure the speakers and the microphone are turned on if they are external. Make sure the speakers and the microphone are plugged in tightly to the correct jacks of the computer if they are external. If the speakers or the microphone have an external power source, make sure they are plugged in tightly on both ends. If they are plugged into a surge protector, make sure it is turned on. Make sure the manual volume on your speakers is turned up. Make sure the volume on your computer is turned up and not muted. (See the following troubleshooting sections to learn how to change your computer s sound level.) Installation Guide 112
118 Chapter 7 Windows Troubleshooting Error Messages Licensing Server Registration Error You may receive this error when activating online (Figure 7-1). SOAP is the protocol that the registration process uses. It is designed to bypass firewalls on top of HTTP. To do this, it uses Port 80. To fix this error, you must either allow SOAP (see below) or use the offline method to register. Figure 7-1: Licensing Server Registration Error To allow SOAP, perform the following steps on your licensing server machine: 1. Open the Windows Control Panel. 2. Double-click the Windows Firewall icon. 3. Click on the Exceptions tab. 4. Click on Add Program. 5. Browse to the following 4 files on your machine and double-click on each to add it: C:\Program Files\Common Files\Ellis Shared\Components\ELSILSSVR.exe C:\Program Files\Common Files\Ellis Shared\Components\ LCNETDMNAPP_LT.exe C:\Program Files\ELLIS\Kids\Licensing System\ILSMNGR.exe C:\Program Files\ELLIS\Kids\Licensing System\Components\ILSDAEM.exe Installation Guide 113
119 Chapter 7 Windows Troubleshooting DllRegisterServer Error This error may occur after rebooting the server from the initial Windows network installation (Figure 7-2). It occurs because the logged-in user lacks required permissions. Reboot the PC again and log back in as an administrator. Figure 7-2: DllRegisterServer Error Client Upgrade Error If ELLIS Essentials 2.7 is not found when you attempt to upgrade, this error message will appear (Figure 7-3). To avoid this error, perform a full installation of ELLIS Essentials rather than an upgrade (see Chapter 2 for more information). Figure 7-3: Client Upgrade Error Message Installation Guide 114
120 Chapter 7 Windows Troubleshooting Sound and Recording Troubleshooting This section addresses common recording and sound problems that you may encounter when using your ELLIS software. Troubleshooting Recording in Windows XP 1. If you are using the default Start Menu, click Start > Control Panel. If you are using the Classic Start Menu, click Start > Settings > Control Panel. 2. Double-click Sounds and Audio Devices. 3. Click the Audio tab. Then click the Volume button in the Sound Recording section of the window. 4. In the Microphone section on the right side of the window, make sure the Volume slider (Figure 7-4, letter A) is turned up and the Select box (Figure 7-4, letter B) is checked. Figure 7-4: Location of the Volume Slider and Select Box Installation Guide 115
121 Chapter 7 Windows Troubleshooting Troubleshooting Sound in Windows XP 1. If you are using the default Start Menu, click Start > Control Panel. If you are using the Classic Start Menu, click Start > Settings > Control Panel. 2. If necessary, switch to Category View using the link on the left. 3. Select Sounds, Speech, and Audio Devices. 4. Under Pick a task, select Adjust the system volume. 5. Make sure the volume is turned up and not muted. Installation Guide 116
122 Chapter 7 Windows Troubleshooting Miscellaneous Issues This section addresses several miscellaneous problems that may arise. Problems with UAC (User Account Control) In Windows Vista and Windows 2008 Server environments, a new feature known as UAC (User Account Control) has been known to cause various problems with ELLIS Essentials functionality by restricting administrative accounts as if the users of those accounts were standard users. Because Essentials applications and processes rely on having full administrative access, it is highly recommended that UAC be turned off prior to beginning Essentials installation. This link describes UAC in further detail and explains how to turn it off: If UAC is not disabled, ELLIS modules must be run with the Run as administrator option selected in Windows. To do this, simply right-click on the module shortcut and select Run as administrator. You can set the modules to always run like this by doing the following: 1. Right-click the module s shortcut icon. 2. Select the Compatibility tab. 3. Select the checkbox that reads Run this program as an administrator. Installation Guide 117
123 Chapter 7 Windows Troubleshooting Licensing Services Stop Unexpectedly In the rare event that the licensing services stop unexpectedly, these can be restarted by accessing the Start Menu and selecting ELLIS Essentials > Licensing System > Restart Licensing Services (Figure 7-5). This script can also be found in the Startup Folder (Figure 7-6). Figure 7-5: Location of the Restart Licensing Service Script in the ELLIS Essentials Folder Figure 7-6: Location of the ELLIS Licensing Service Script in the Startup Folder Installation Guide 118
124 Chapter 8: Macintosh Network Installations You will perform a Macintosh Network Installation if you are using a server to store ELLIS files, either for the Macintosh Shared Media and Shared Records configuration or the Macintosh Local Media with Networked Records configuration. Step 4 of the Client Setup will require you to choose which type of installation you will be performing. Any ELLIS Essentials 2.8 for Mac OS X installation requires a server running a supported Microsoft operating system with a static IP address. Either the Windows full server installation must take place before any of the Macintosh installations take place, or you must know the IP address of the Windows server. You will use the IP address when you install ELLIS Essentials on the Macs. You will need to know the static IP address of the Windows Server installation in order to complete the Macintosh installation. Please note this address during the Windows Server setup If you are planning to share records between XP and Mac machines, you should install the Windows Server FIRST and set your records to a shared location, then run the Mac Server installation SECOND. You will be prompted to select the location on the Windows Server where your records are stored. Windows Server Installation Please refer to the Windows Network Installation: Server Setup instructions in chapter 2 to set up the Windows Server, which is required for all Macintosh installations. Macintosh Network Installations: Server Setup The instructions in this section will take you through the server and client installations of ELLIS Essentials on Mac OS X. You must be logged in as an administrator. Close all other applications and active programs before starting the installation. Do not run other tasks while the installer is running. Disable any anti-virus software that may scan new discs as they are mounted, as this would considerably slow the installation process. Then complete the following steps in order. Installation Guide 119
125 Chapter 8 Macintosh Network Installations 1. Begin the installation. Insert the ELLIS Essentials 2.8 Mac OS X Installation Product and Native Language Guide and Help Disc 1 DVD into the server s DVD drive. Open the Essentials 28 DVD icon that appears on your desktop. Finally, double-click Essentials 28 DVD Install.app (Figure 8-1). Four more disc images will appear on your desktop before the installation begins: ELLIS Essentials, Beginnings, Level I, and Level II; then the installer will open. Figure 8-1: Mac DVD Icon and Installation Icon 2. Disable any anti-virus software. A box will appear warning you to disable anti-virus software (Figure 8-2). Turn off any anti-virus software that may be running. Then click Proceed to continue. Figure 8-2: Anti-Virus Software Warning Box Installation Guide 120
126 Chapter 8 Macintosh Network Installations 3. Read the Welcome Screen. A Welcome Screen pops up next (Figure 8-3). This screen summarizes the tasks you will be performing during installation. Read it, then click Continue when you re ready. Figure 8-3: Installation Welcome Screen Installation Guide 121
127 Chapter 8 Macintosh Network Installations 4. Read the System Requirements Screen. This screen lists the requirements that are necessary for Essentials 2.8 to run (Figure 8-4). Read through these, then click Continue when you re ready. Figure 8-4: System Requirements Screen Installation Guide 122
128 Chapter 8 Macintosh Network Installations 5. Choose a location for the ELLIS folder. The next screen asks you to select a disk volume and destination folder on the server s hard drive in which to install ELLIS Essentials (Figure 8-5). The default folder is Applications. To accept this location, click the disk icon and Continue. To install in a different folder, you must have read and write access. Select a disk volume icon, click Choose and browse to the location where you will install the Essentials applications. The location you choose will contain an ELLIS folder. Within the ELLIS folder, a Kids folder will be created. Do not install any portion of the installation to an admin user directory (Example: HDNAME:Users: {admin}). Figure 8-5: Destination Selection Screen Installation Guide 123
129 Chapter 8 Macintosh Network Installations 6. Click Install to continue. The next screen that appears asks you if you want to begin installation (Figure 8-6). Click Install to proceed. The installer will time out and the installation will fail if you do not respond to any of the dialog prompts. This generally happens within an hour. If this occurs, you may have to restart the installation from the beginning. Do not click Cancel during any part of the installation. ELLIS Essentials may not function correctly and you may need to re-install. Figure 8-6: Installation Confirmation Screen 7. Enter the IP address for the Intranet Licensing Server (ILS). When prompted, enter the IP address for the computer running the ILS (Figure 8-7). Figure 8-7: IP Address Box Installation Guide 124
130 Chapter 8 Macintosh Network Installations 8. Choose a location for student records. The next screen that appears asks you to select a destination volume and folder on the server s hard drive where the student records and Essentials Utilities files will be installed (Figure 8-8). A mounted server volume location can also be chosen. If a location other than the default is chosen, the folder Records will be added to that location. If the folder Shared is chosen, for example, then the path will be Users:Shared:Records. Figure 8-8: Student Records Folder Location Selection Screen If you are planning to share records between XP and Mac machines, you should install the Windows Server FIRST and set your records to a shared location, then run the Mac Server installation SECOND. You will be prompted to select the location on the Windows Server where your records are stored. All users must have read and write access to the Records folder. Installation Guide 125
131 Chapter 8 Macintosh Network Installations 9. Choose which modules to install. You will now be asked whether you want to install all of the modules or simply Beginnings, Level I, and/or Level II (Figure 8-9). Unless the machine has limited hard drive space, it is strongly recommended that you select All. Figure 8-9: Essentials Module Selection Box Installation Guide 126
132 10. Choose a location for the NLG and NLH files. Chapter 8 Macintosh Network Installations The next screen will ask you to select a destination volume and folder on the server s hard drive where the Native Language Guides and Native Language Help files will be stored (Figure 8-10). Only English will be installed by default. You can choose the Kids folder, another local folder, or a location on a mounted network volume (you must have read and write access to these folders). If Native Language Files are to be shared by the clients, they need to be installed only once, either on the Records server or on the ILS. All the clients will need to read from the same folder, where the NLG and NLH files are located. Once you ve chosen a folder, click Choose. Installation will now begin. Figure 8-10: NLG/NLH Location Selection Screen 11. Complete the installation. After the installation is complete, click Close to quit the installer. You can now eject the installation DVD. Installation Guide 127
133 Chapter 8 Macintosh Network Installations 12. Install Native Language Guides and Help files (NLG/NLH). Each of the Mac installation discs contains different Native Languages. If you would like to install all of the languages, you will need to complete the following procedure twice, once for each disc. To install only some of the languages, use only the disc containing the languages you need. a. Insert the correct disc. To install the following languages, insert ELLIS Essentials 2.8 Mac OS X Installation Product and Native Language Guide and Help Disc 1: English Spanish Portuguese Japanese Korean Mandarin Chinese Arabic Russian Polish Turkish To install the following languages, insert ELLIS Essentials 2.8 Mac OS X Installation Native Language Guide and Help Disc 2: Vietnamese Hmong Cantonese Haitian Creole Laotian Punjabi Urdu Gujarati Serbian Lithuanian Low German Open the Essentials NLG Install DVD icon on your desktop. Double-click Essentials NLG.pkg to begin the installation. Installation Guide 128
134 Chapter 8 Macintosh Network Installations b. Locate the Essentials folder. On the Select a Destination screen, you are prompted to Select a destination volume to install the ELLIS Essentials - Native Language Guide and Help software. Browse to the ELLIS Essentials folder. The NLG and NLH files will all be installed in the location you chose during the main product installation on the Installation Mac. c. You will be prompted to select the languages for which NLG and NLH files will be installed (Figure 8-11). Select All to install all of the languages on that disc or choose one or more by clicking on the desired languages. If you choose All, you will need to insert the second disc and perform the installation process again for the languages on that disc. Figure 8-11: Language Selection Screen Installation Guide 129
135 Chapter 8 Macintosh Network Installations Macintosh Network Installations: Client Setup Complete the following steps from each client on the network where ELLIS Essentials will be used. The media files can either be stored locally on each client or installed on a single shared location and accessed remotely by the client. Step 4 will require you to choose which type of installation you will be performing. You must be logged in as an administrator to complete the client installation. 1. Mount the server share. At each client machine, connect to the Installation Mac where ELLIS Essentials is installed. You must log in to the Installation Mac as an administrator when you mount the server volume. To permanently mount this drive, set it as a Favorite and add it to your Finder. If student records or NLGs were installed to a different server, that server share must also be mounted on the client Mac s desktop to complete the client installation of ELLIS Essentials. If you install the client from another Mac, it is called the Installation Mac, and does not need to be running server software, just a supported operating system. 2. Run the client installer. On the client Mac, browse to the Installation Mac s Kids folder and drag the Essentials Client.mpkg onto the client desktop to run the installer. No DVDs are required for this installation. If you attempt to install the package from a network volume, an error message will display (Figure 8-12). Figure 8-12: Error Reading Package Error Message Installation Guide 130
136 Chapter 8 Macintosh Network Installations 3. Choose a location for the ELLIS folder. Select a destination folder in which to install ELLIS Essentials (Figure 8-13). The default location is the Applications folder. To accept this location, click Choose. To install in a different folder you must have read and write access. The destination folder will contain an ELLIS folder. Within the ELLIS folder is the Kids folder. Figure 8-13: Choose a Folder Screen 4. Follow the instructions in the installer. You will be asked the location from which students will access the media files (locally or from the server). See the chart on page 11 for information on these types of installations. 5. Test your installation. Refer to chapter 6 to verify the success of your installation. Installation Guide 131
137 Chapter 9: Macintosh Local Media with Local Records Installation You should perform a local media with local records installation if you are not using a server to store ELLIS files; you will install ELLIS Essentials and records from the DVD on each student Mac. Macintosh Local Media with Local Records Setup The instructions in this section will take you through the local media with local records installation of ELLIS Essentials. You must be logged in as an administrator to complete the Macintosh Local Media with Local Records installation. Close all other applications and active programs before starting the installation. Do not perform other tasks while the installer is running. Disable any anti-virus software that may scan new discs as they are mounted, as this would considerably slow the installation process. Then complete the following steps in order. 1. Insert the DVD. Place the ELLIS Essentials 2.8 Mac OS X Installation Macintosh Product and Windows Licensing Server DVD into the server s DVD drive. Open the Essentials 28 DVD icon that appears on your desktop. Then double-click Essentials 28 DVD Install.app (Figure 9-1) to begin the installation. Four more disc images will appear on your desktop before the installation begins: ELLIS Essentials, Beginnings, Level I, and Level II; then the installer will open. Figure 9-1: Mac DVD Icon and Installation Icon Installation Guide 132
138 Chapter 9 Macintosh Local Media with Local Records Installation 2. Disable any anti-virus software. A box will appear, warning you to disable anti-virus software (Figure 9-2). Turn off any anti-virus software that may be running. Then click Proceed to continue. Figure 9-2: Anti-Virus Software Warning Box 3. Read the Welcome Screen. A Welcome Screen pops up next (Figure 9-3). This screen summarizes the tasks you will be performing during installation. Read it, then click Continue when you re ready. Figure 9-3: Installation Welcome Screen Installation Guide 133
139 4. Read the System Requirements Screen. Chapter 9 Macintosh Local Media with Local Records Installation This screen lists the requirements that are necessary for Essentials 2.8 to run (Figure 9-4). Read through these, then click Continue when you re ready. Figure 9-4: System Requirements Screen Installation Guide 134
140 Chapter 9 Macintosh Local Media with Local Records Installation 5. Choose a location for the ELLIS folder. The next screen asks you to select a disk volume and destination folder on the server s hard drive in which to install ELLIS Essentials (Figure 9-5). The default folder is Applications. To accept this location, click the disk icon and Continue. To install in a different folder, you must have read and write access. Select a disk volume icon, click Choose and browse to the location where you will install the Essentials applications. The location you choose will contain an ELLIS folder. Within the ELLIS folder, a KIDS folder will be created. Do not install any portion of the installation to an admin user directory (Example HDNAME:Users:{admin}). Figure 9-5: Destination Selection Screen Installation Guide 135
141 Chapter 9 Macintosh Local Media with Local Records Installation 6. Click Install to continue. The next screen that appears asks you if you want to begin installation (Figure 9-6). Click Install to proceed. The installer will time out and the installation will fail if you do not respond to any of the dialog prompts. This generally happens within an hour. If this occurs, you may have to restart the installation from the beginning. Do not click Cancel during any part of the installation. ELLIS Essentials may not function correctly and you may need to reinstall. Figure 9-6: Installation Confirmation Screen 7. Enter the IP address for the licensing server. When prompted, enter the IP address for the Windows Server (Figure 9-7). Figure 9-7: IP Address Box Installation Guide 136
142 Chapter 9 Macintosh Local Media with Local Records Installation 8. Choose a location for Student Records. The next screen that appears asks you to select a destination volume and folder on the installation Mac s hard drive in which to install student records and Essentials Utilities files (Figure 9-8). If a location other than the default is chosen, the folder Records will be added to that location. For example, if the folder Shared is chosen, then the path will be Users:Shared:Records. Figure 9-8: Student Records Location Selection Screen All users must have read and write access to the Records folder. Installation Guide 137
143 9. Choose which modules to install. Chapter 9 Macintosh Local Media with Local Records Installation You will now be asked whether you want to install all of the modules or simply Beginnings, Level I, and/or Level II (Figure 9-9). Unless the machine has limited hard drive space, it is strongly recommended that you select All. Figure 9-9: Essentials Module Selection Box 10. Choose a location for the NLG and NLH files. The next screen will ask you to select a destination volume and folder in which to store the Native Language Guides and Native Language Help files (Figure 9-10). Only English will be installed at this time. You can choose the Kids folder, another local folder, or a location on a mounted network volume (you must have read and write access). Figure 9-10: NLG/NLH Location Selection Screen Installation Guide 138
144 Chapter 9 Macintosh Local Media with Local Records Installation 11. Complete the installation. After the installation is complete, click Close to quit the installer. The Disc 1 NLG installer will now run. 12. Install Native Language Guides and Help files (NLG/NLH). Each of the Mac installation discs contains different Native Languages. If you would like to install all of the languages, you will need to complete the following procedure twice, once for each disc. To install only some of the languages, use only the disc containing the languages you need. a. Choose the correct disc. To install the following languages, use the ELLIS Essentials 2.8 Mac OS X Installation Product and Native Language Guide and Help Disc 1. This installer will run automatically after the product installation is completed. English Spanish Portuguese Japanese Korean Mandarin Chinese Arabic Russian Polish Turkish To install the following languages, cancel the Disc 1 NLG installer and insert ELLIS Essentials 2.8 Mac OS X Installation Native Language Guide and Help Disc 2. Vietnamese Hmong Cantonese Haitian Creole Laotian Punjabi Urdu Gujarati Serbian Lithuanian Low German Open the Essentials NLG Install DVD icon on your desktop. Double-click Essentials NLG.pkg to begin the installation. Installation Guide 139
145 Chapter 9 Macintosh Local Media with Local Records Installation b. On the Select a Destination screen, browse to the ELLIS:Kids folder. The NLG and NLH files will all be installed in the same location you chose during the main product installation on the Installation Mac. c. You will be prompted to select the languages for which NLG and NLH files will be installed (Figure 9-11). Select All to install all of the languages on that disc or choose one or more by clicking on the desired languages. Figure 9-11: Language Selection List 13. Test your installation. Refer to chapter 11 to verify the success of your installation. Installation Guide 140
146 Chapter 9 Macintosh Local Media with Local Records Installation Additional Installation Notes If you are using networked NLG files or records for Essentials Utilities stored on the Installation Mac or Windows Server: Students must have the server volume mounted before running ELLIS Essentials. The server will also need to have a static IP address. The Records installation path on each client must point to the correct location on the server. This path to the server needs to be the same for each client so that all student records will be in the same location. The Essentials Mac Client Installer writes the correct path in each client s ELLIS.ini file. All users must have read and write access to the Records folder. Server Options Please see Appendix C for a description of several possible server setups. System Preferences The Macintosh containing the Essentials Utilities and student records (Records folder) should have the following settings in System Preferences: Energy Saver Put the computer to sleep when it is inactive for: Never Put the hard disk(s) to sleep when possible: Unchecked Security Log out after [x] minutes of inactivity: Unchecked The server should be secured using a screen-saver password (recommended). Installation Guide 141
147 Chapter 10: Upgrading from ELLIS Essentials 2.7 for Mac An ELLIS Essentials 2.8 for Mac OS X installation requires a server running a supported Microsoft operating system with a static IP address. Either the Windows full server installation must take place before any of the Macintosh installations take place, or you must know the IP address of the Windows server. You will use the IP address when you install ELLIS Essentials on the Macs. You will need to know the static IP address of the Windows Server installation in order to complete the Macintosh installation. Please note this address during the Windows Server setup Macintosh Licensing Server Upgrade There is no need to upgrade the existing Macintosh Licensing Server, because beginning with 2.8, all Macintosh installations require at least one Windows full server installation to run the licensing system. Macintosh Shared Media and Shared Records Upgrade You will perform a shared media and shared records upgrade if you are using a single Macintosh (called the Installation Mac) to store student records and media files. Macintosh Shared Media and Shared Records Upgrade: Server Setup The instructions in this section will take you through the server and client upgrades of ELLIS Essentials. You must be logged in as an administrator. Close all other applications and active programs before starting the installation. Do not run other tasks while the installer is running. Make a backup copy of your existing student Records folder and keep it in a safe place. Disable any anti-virus software that may scan new discs as they are mounted, as this would considerably slow the installation process. Complete the following steps in order. Installation Guide 142
148 Chapter 10 Upgrading from ELLIS Essentials 2.7 for Mac 1. Insert the DVD. Place the ELLIS Essentials 2.8 Mac OS X Installation Product and Native Language Guide and Help Disc 1 DVD into the server s DVD drive. Open the Essentials 28 DVD icon that appears on your desktop. Then double-click Essentials 28 DVD Install.app (Figure 10-1) to begin the upgrade. Four more disc images will appear on your desktop before the installation begins: ELLIS Essentials, Beginnings, Level I, and Level II; then the installer will open. Figure 10-1: Mac DVD Icon and Installation Icon Installation Guide 143
149 Chapter 10 Upgrading from ELLIS Essentials 2.7 for Mac 2. Disable any anti-virus software. A box will appear, warning you to disable anti-virus software (Figure 10-2). Turn off any anti-virus software that may be running. Then click Proceed to continue. Figure 10-2: Anti-Virus Software Warning Box 3. Read the Welcome Screen. A Welcome Screen pops up next (Figure 10-3). This screen summarizes the tasks you will be performing during the upgrade. Read it, then click Continue when you re ready. Figure 10-3: Installation Welcome Screen Installation Guide 144
150 Chapter 10 Upgrading from ELLIS Essentials 2.7 for Mac 4. Read the System Requirements Screen. This screen lists the requirements that are necessary for Essentials 2.8 to run (Figure 10-4). Read through these, then click Continue when you re ready. Figure 10-4: System Requirements Screen Installation Guide 145
151 5. Choose the folder containing your ELLIS folder. Chapter 10 Upgrading from ELLIS Essentials 2.7 for Mac When you are prompted to choose a destination for ELLIS Essentials (Figure 10-5), choose the folder containing your ELLIS folder. For example, if you originally chose the Applications folder, choose Applications again. Do not select the ELLIS folder or the Kids folder. Figure 10-5: Destination Folder Selection Screen Installation Guide 146
152 Chapter 10 Upgrading from ELLIS Essentials 2.7 for Mac 6. Click Install to continue. The next screen that appears asks if you want to begin installation (Figure 10-6). Click Install to proceed with the upgrade. The installer will time out and the installation will fail if you do not respond to any of the dialog prompts. This generally happens within an hour. If this occurs, you may have to restart the installation from the beginning. Do not click Cancel during any part of the upgrade. ELLIS Essentials may not function correctly and you may need to reinstall. Figure 10-6: Installation Confirmation Screen Installation Guide 147
153 7. Update the existing Records folder. Chapter 10 Upgrading from ELLIS Essentials 2.7 for Mac A box will appear asking if you would like to update your current Records folder or choose a new location (Figure 10-7). It is recommended that you update the Essentials Utilities and reporting components. You may also choose to install a second, new Records folder, which will not contain any of your students records. Figure 10-7: Records Folder Update Box 8. Complete the installation. After the installation is complete, click Close to quit the installer. The Disc 1 NLG installer will now run. Installation Guide 148
154 Chapter 10 Upgrading from ELLIS Essentials 2.7 for Mac 9. Install Native Language Guides and Help files (NLG/NLH). Each of the Mac installation discs contains different Native Languages. If you would like to install all of the languages, you will need to complete the following procedure twice, once for each disc. To install only some of the languages, use only the disc containing the languages you need. a. To install the following languages, use the ELLIS Essentials 2.8 Mac OS X Installation Product and Native Language Guide and Help Disc 1. This installer will run automatically after the product installation is completed. English Spanish Portuguese Japanese Korean Mandarin Chinese Arabic Russian Polish Turkish If you do not want to install any of these languages, cancel the NLG installation and go to step d. b. On the Select a Destination screen, browse to the ELLIS:Kids folder. The NLG and NLH files will all be installed in the same location you chose during the main product installation on the Installation Mac. c. You will be prompted to select the languages for which NLG and NLH files will be installed. Select All or choose one or more by clicking on the desired languages. Installation Guide 149
155 Chapter 10 Upgrading from ELLIS Essentials 2.7 for Mac d. To install the following languages, eject Disc 1 and insert ELLIS Essentials 2.8 Mac OS X Installation Native Language Guide and Help Disc 2. Vietnamese Hmong Cantonese Haitian Creole Laotian Punjabi Urdu Gujarati Serbian Lithuanian Low German e. Open the Essentials 28 Install DVD icon on your desktop. Then double-click Essentials NLG.mpkg to begin the installation. f. On the Select a Destination screen, browse to the ELLIS:Kids folder. g. You will be prompted to select the languages for which NLG and NLH files will be installed. Select All or choose one or more by clicking on the desired languages. 10. Test your installation. Refer to chapter 11 to verify the success of your installation. Installation Guide 150
156 Chapter 10 Upgrading from ELLIS Essentials 2.7 for Mac Macintosh Shared Media and Shared Records Upgrade: Client Setup After the Installation Mac is upgraded, complete the following steps from each client on the network where ELLIS Essentials will be used. You must be logged in as an administrator to complete the client installation. 1. Mount the server share. At each client machine, connect to the Installation Mac where the upgraded version of ELLIS Essentials is installed. You must be logged in to the Installation Mac as an administrator when you mount it. If the student records or NLGs are on a different server, you must also mount that server volume before upgrading clients. If you install the client from another Mac, it is called the Installation Mac. It does not need to be running server software, just a supported operating system. 2. Run the client installer. From each client Mac, browse to the ELLIS Kids folder on the Installation Mac and drag the Essentials Client.mpkg onto the client desktop to run the installer. The client installer copies updated components from the Installation Mac to the client, so no DVDs are required for this upgrade. 3. Follow the instructions in the installer. You will be asked to verify the location from which students will run the media files (locally or from the Installation Mac). See the chart on page 11 for information on these types of installations. 4. Test your installation. Refer to chapter 11 to verify the success of your installation. Installation Guide 151
157 Chapter 10 Upgrading from ELLIS Essentials 2.7 for Mac Macintosh Local Media with Networked Records Upgrade You will perform a local media with networked records upgrade if you are using a server to store student records, but the media files are stored on the client. Macintosh Local Media with Networked Records Upgrade: Server Setup The instructions in this section will take you through the server and client installations of ELLIS Essentials. You must be logged in as an administrator. Close all other applications and active programs before starting the installation. Do not run other tasks while the installer is running. Disable any anti-virus software that may scan new discs as they are mounted, as this would considerably slow the installation process. Complete the following steps in order. 1. Insert the DVD. Place the ELLIS Essentials 2.8 Mac OS X Installation Macintosh Product and Windows Licensing Server DVD into the server s DVD drive. Open the Essentials 28 DVD icon that appears on your desktop. Then double-click Essentials 28 DVD Install.app (Figure 10-9) to begin the upgrade. Four more disc images will appear on your desktop before the installation begins: ELLIS Essentials, Beginnings, Level I, and Level II; then the installer will open. Figure 10-9: Mac DVD Icon and Installation Icon Installation Guide 152
158 2. Disable any anti-virus software. Chapter 10 Upgrading from ELLIS Essentials 2.7 for Mac A box will appear, warning you to disable anti-virus software (Figure 10-10). Turn off any anti-virus software that may be running. Then click Proceed to continue. Figure 10-10: Anti-Virus Software Warning Box 3. Read the Welcome Screen. A Welcome Screen pops up next (Figure 10-11). This screen summarizes the tasks you will be performing during the upgrade. Read it, then click Continue you re ready. Figure 10-11: Installation Welcome Screen Installation Guide 153
159 Chapter 10 Upgrading from ELLIS Essentials 2.7 for Mac 4. Click Install to continue. The next screen that appears asks you if you want to begin installation (Figure 10-12). Click Install to proceed with the upgrade. The installer will time out and the installation will fail if you do not respond to any of the dialog prompts. This generally happens within an hour. If this occurs, you may have to restart the installation from the beginning. Do not click Cancel during any part of the installation. ELLIS Essentials may not function correctly and you may need to reinstall. Figure 10-12: Installation Confirmation Screen Installation Guide 154
160 5. Update the existing Records folder. Chapter 10 Upgrading from ELLIS Essentials 2.7 for Mac A box will appear asking if you would like to update your current Records folder or choose a new location (Figure 10-13). It is recommended that you update the Essentials Utilities and reporting components. You may also choose to install a second, new Records folder, which will not contain any of your students records. Figure 10-13: Records Folder Update Box 6. Complete the installation. After the installation is complete, click Close to quit the installer. The Disc 1 NLG installer will now run. Installation Guide 155
161 Chapter 10 Upgrading from ELLIS Essentials 2.7 for Mac 7. Install Native Language Guides and Help files (NLG/NLH). Each of the Mac installation discs contains different Native Languages. If you would like to install all of the languages, you will need to complete the following procedure twice, once for each disc. To install only some of the languages, use only the disc containing the languages you need. a. To install the following languages, use the ELLIS Essentials 2.8 Mac OS X Installation Product and Native Language Guide and Help Disc 1. This installer will run automatically after the product installation is completed. English Spanish Portuguese Japanese Korean Mandarin Chinese Arabic Russian Polish Turkish If you do not want to install any of these languages, cancel the NLG installation and go to step d. b. On the Select a Destination screen, browse to the ELLIS:Kids folder. The NLG and NLH files will all be installed in the same location you chose during the main product installation on the Installation Mac. c. You will be prompted to select the languages for which NLG and NLH files will be installed. Select All or choose one or more by clicking on the desired languages. Installation Guide 156
162 Chapter 10 Upgrading from ELLIS Essentials 2.7 for Mac d. To install the following languages, eject Disc 1 and insert ELLIS Essentials 2.8 Mac OS X Installation Native Language Guide and Help Disc 2. Vietnamese Hmong Cantonese Haitian Creole Laotian Punjabi Urdu Gujarati Serbian Lithuanian Low German e. Open the Essentials 28 Install DVD icon on your desktop. Then double-click Essentials NLG.mpkg to begin the installation. f. On the Select a Destination screen, browse to the ELLIS:Kids folder. g. You will be prompted to select the languages for which NLG and NLH files will be installed. Select All or choose one or more by clicking on the desired languages. 7. Test your installation. Refer to chapter 11 to verify the success of your installation. Installation Guide 157
163 Chapter 10 Upgrading from ELLIS Essentials 2.7 for Mac Macintosh Local Media with Networked Records Upgrade: Client Setup Complete the following steps from each client on the network where ELLIS Essentials will be used. You must be logged in as an administrator to complete the client installation. If you install the client from another Mac, it is called the Installation or Server Mac. It does not need to be running server software, just a supported operating system. At each client, connect to the Installation Mac where ELLIS Essentials is installed. 1. Run the client installer. Browse to the ELLIS KIDS folder, drag the Essentials Client.pkg file to the desktop, then double-click on it to run the installer. No DVDs are required for this installation. 2. Follow the instructions in the installer. You will be asked the location from which students will run the media files (locally or from the server). See the chart on page 11 for information on these types of installations. 3. Test your installation. Refer to chapter 11 to verify the success of your installation. Installation Guide 158
164 Chapter 10 Upgrading from ELLIS Essentials 2.7 for Mac Macintosh Local Media with Local Records Upgrade You should perform a local media with local records upgrade if you are not using a server to store media files and student records; ELLIS Essentials is installed on individual computers. The instructions in this section will take you through the local media with local records installation of ELLIS Essentials. Close all other applications and active programs before starting the installation. Do not perform other tasks while the installer is running. Make a backup copy of your existing Records folder and keep it in a safe place. Disable any anti-virus software that may scan new discs as they are mounted, as this would considerably slow the installation process. To install the upgrade, complete the following steps in order. 1. Insert the DVD. Place the ELLIS Essentials 2.8 Mac OS X Installation Macintosh Product and Native Language Guide Disc 1 DVD into the server s DVD drive. Open the Essentials 28 DVD icon that appears on your desktop. Then double-click Essentials 28 DVD Install.app (Figure 10-15) to begin the upgrade. Four more disc images will appear on your desktop before the installation begins: ELLIS Essentials, Beginnings, Level I, and Level II; then the installer will open. Figure 10-15: Mac DVD Icon and Installation Icon Installation Guide 159
165 Chapter 10 Upgrading from ELLIS Essentials 2.7 for Mac 2. Disable any anti-virus software. A box will appear, warning you to disable anti-virus software (Figure 10-16). Turn off any anti-virus software that may be running. Then click Proceed to continue. Figure 10-16: Anti-Virus Software Warning Box 3. Read the Welcome Screen. A Welcome Screen pops up next (Figure 10-17). This screen summarizes the tasks you will be performing during the upgrade. Read it, then click Continue when you re ready. Figure 10-17: Installation Welcome Screen Installation Guide 160
166 Chapter 10 Upgrading from ELLIS Essentials 2.7 for Mac 4. Click Install to continue. The next screen that appears asks you if you want to begin installation (Figure 10-18). Click Install to proceed with the upgrade. The installer will time out and the installation will fail if you do not respond to any of the dialog prompts. This generally happens within an hour. If this occurs, you may have to restart the installation from the beginning. Do not click Cancel during any part of the installation. ELLIS Essentials may not function correctly and you may need to reinstall. Figure 10-18: Installation Confirmation Screen Installation Guide 161
167 5. Update the existing Records folder. Chapter 10 Upgrading from ELLIS Essentials 2.7 for Mac A box will appear asking if you would like to update your current Records folder or choose a new location (Figure 10-19). It is recommended that you update the Essentials Utilities and reporting components. You may also choose to install a second, new Records folder, which will not contain any of your students records. Figure 10-19: Records Folder Update Box 6. Complete the installation. After the installation is complete, click Close to quit the installer. The Disc 1 NLG installer will now run. Installation Guide 162
168 Chapter 10 Upgrading from ELLIS Essentials 2.7 for Mac 7. Install Native Language Guides and Help files (NLG/NLH). Each of the Mac installation discs contains different Native Languages. If you would like to install all of the languages, you will need to complete the following procedure twice, once for each disc. To install only some of the languages, use only the disc containing the languages you need. a. To install the following languages, use the ELLIS Essentials 2.8 Mac OS X Installation Product and Native Language Guide and Help Disc 1. This installer will run automatically after the product installation is completed. English Spanish Portuguese Japanese Korean Mandarin Chinese Arabic Russian Polish Turkish If you do not want to install any of these languages, cancel the NLG installation and go to step d. b. On the Select a Destination screen, browse to the ELLIS:Kids folder. The NLG and NLH files will all be installed in the same location you chose during the main product installation on the Installation Mac. c. You will be prompted to select the languages for which NLG and NLH files will be installed. Select All or choose one or more by clicking on the desired languages. Installation Guide 163
169 Chapter 10 Upgrading from ELLIS Essentials 2.7 for Mac d. To install the following languages, eject Disc 1 and insert ELLIS Essentials 2.8 Mac OS X Installation Native Language Guide and Help Disc 2. Vietnamese Hmong Cantonese Haitian Creole Laotian Punjabi Urdu Gujarati Serbian Lithuanian Low German e. Open the Essentials 28 Install DVD icon on your desktop. Then double-click Essentials NLG.mpkg to begin the installation. f. On the Select a Destination screen, browse to the ELLIS:Kids folder. g. You will be prompted to select the languages for which NLG and NLH files will be installed. Select All or choose one or more by clicking on the desired languages. 7. Test your installation. Refer to chapter 11 to verify the success of your installation. Installation Guide 164
170 Chapter 11: Testing Your Macintosh Installation Following the installation of ELLIS Essentials, perform the steps on the following pages to verify the success of your installation. By following these steps, you will confirm that Essentials Utilities works, that records are being stored, and that audio, video, recording, and Native Language support are all working within ELLIS Essentials. 1. Create a new class and student in Essentials Utilities. You will use this test student to verify ELLIS Essentials is saving student records and the Native Language Guides (NLGs) are working correctly. a. In the Records folder, open the Essentials Utilities application. This application is located in the Records folder in ELLIS:Kids if your records are local, or in the Records folder on the server if your records reside on the network. b. When the Login screen appears, type letmein in the Password field and then click Login to continue. c. Click the Data Entry tab. d. Click the Create New Class button (Figure 11-1, letter A) in the Classes section. In the Class Information section, type the information for your test class (Figure 11-1, letter B). Click Update (Figure 11-1, letter C) when you are finished. e. In the Students section of the screen, click Create New Student (Figure 11-1, letter D). Type the information for the test student in the Student Information section (Figure 11-1, letter E). Be sure to choose a Native Language for the test student. When you are finished, click Update (Figure 11-1, letter F). Installation Guide 165
171 Chapter 11 Testing Your Macintosh Installation Figure 11-1: Data Entry Tab 2. Launch any ELLIS Essentials module. Open the Run Essentials application, choose to run Beginnings, and log in as the test student you created. 3. Test audio and video. In Beginnings, choose Vocabulary from the first menu, then pick Lesson 1 on the next screen. A video should load. Make sure the picture and sound are working properly. Installation Guide 166
172 Chapter 11 Testing Your Macintosh Installation 4. Test Recording. On the page following the video you loaded in Step 3, select Vocabulary and then click Next until you arrive at the page that says Listen to each word, then record it (Figure 11-2). Now record your voice using the Record button. Play back the recording to ensure that the recording feature is working. Figure 11-2: Example of a Recording page in Essentials (with Record and Playback buttons circled in red) By default, most Macintosh microphones are disabled. If your microphone does not respond, open System Preferences:Sound:Input. Select the microphone and increase the volume to 75%. 5. Test the Native Language Guides (NLG). Click the Ear button next to any of the vocabulary words on the Recording page. Then click on the NLG Flag, which is located at the bottom center of the page (Figure 11-3). You should hear a translation of the vocabulary word in the Native Language you defined in Essentials Utilities in Step 1, part e. Figure 11-3: Location of the NLG Flag Installation Guide 167
173 Chapter 11 Testing Your Macintosh Installation 6. Test the Native Language Help (NLH). Click the Question button at the bottom of the screen (Figure 11-4). You should see an animation of how the activity should be completed and hear audio instructions in the language that is assigned to your test student. Figure 11-4: Location of the Question Button 7. Test the network. If you are running ELLIS Essentials from a network, create several more student files in Essentials Utilities and log in to several computers simultaneously to ensure the program functions properly. 8. Set up a real class. If you have had no problems so far, you can set up a real class in Essentials Utilities. Installation Guide 168
174 Chapter 11 Testing Your Macintosh Installation 9. Test the Reports. In Essentials Utilities, click on the Reports tab. Select any student from the Select the student drop-down box (Figure 11-5, letter A). A report for that student should appear onscreen. Click the Print button in the top right corner of the screen (Figure 11-5, letter B) and make sure the report prints correctly. Figure 11-5: Reports Tab in Essentials Utilities Installation Guide 169
175 Chapter 12: Macintosh Troubleshooting The following section addresses potential installation and performance errors. Specific Errors This section discusses some specific errors encountered when installing or using ELLIS Essentials and some general tips to solve other issues. Java 2 Platform Standard Edition Binary Error Message If you see the Windows Security Alert depicted in Figure 12-1, choose Unblock. Figure 12-1: Java 2 Platform Standard Edition Binary Error Message Executables Don t Appear After Client Installation If you perform a client installation on a machine that has the same name as the server machine, no executable files will be loaded. This occurs on all Macintosh operating systems. To avoid this problem, make sure that your server and client machines have unique names. Troubleshooting Tips Make a backup copy of any existing student records. The installation process will update the existing Records folder, but it is important to protect your information by manually backing it up frequently. Ensure you have sufficient space on the hard drive for the installation. See the charts beginning on page 8 to see specific requirements. Installation Guide 170
176 Chapter 12 Macintosh Troubleshooting If you are installing part of the software on a server, you must have the server volume already mounted when prompted to choose a location. See the chart on page 184 to see which parts of ELLIS Essentials for Mac OS X may be installed on a server. You must be logged in to the server, installation Mac, and clients using an administrator s account, which has read and write access. Before beginning the client installation, the server must be mounted on the client by typing the IP address into the Finder s Connect to Server dialog. Browsing for the server may result in failure of the Installer to open the Mac Client Installer package. If you are upgrading a previous version of ELLIS Essentials, the installer will locate the Records folder and you will be prompted to update the Essentials Utilities applications and supporting files. During the upgrade, the student records will not be affected, but it is suggested that you make a backup copy of the entire Records folder before beginning the upgrade. If your Records folder is on another server, that server volume must be mounted before installing or updating ELLIS Essentials. If you are unable to obtain a license, verify that jsl-mac.exe has been added to the firewall exception list on the Windows machine where the licensing server is installed. If this exception is not present, ELLIS Essentials will not be able to obtain a license or run the program. Installation Guide 171
177 Appendix A: Uninstalling ELLIS Essentials for Windows Windows Uninstall Procedure 1. Click Start > Control Panel > Add/Remove Programs. 2. Click the version of ELLIS Essentials you wish to uninstall. If you upgraded from a previous version of Essentials, you will need to uninstall both the original installation and the upgrade installation to fully remove the product. Both installations will appear in Add/Remove programs. 3. Click Change/Remove. 4. When the ELLIS installation wizard launches select Remove and click Next. 5. Follow the prompts to remove ELLIS from your system. Installation Guide 172
178 Appendix A Windows Client Uninstall Error 1. This message will appear when a client installation is attempted while the original server (where the install started) is disconnected (Figure A-1). Click OK to continue. Figure A-1: Windows Client Uninstall Error Message Installation Guide 173
179 Appendix A 2. After you click OK in the previous step, the message in Figure A-2 will appear. Click OK again, make sure the original server is connected, and start the uninstall process again. Figure A-2: Fatal Error Window 3. If you are unable to remain connected to the server during the uninstall process, connect to the server long enough to copy the files listed in Figure A-3 from the server to the client. You may then run setup.exe from the client without a connection to the server. Figure A-3: Server Files That Must Be Copied to the Client Macintosh Uninstall Procedure To uninstall ELLIS Essentials for Mac OS X, drag and drop the program files into the trashcan in the dock. Installation Guide 174
180 Appendix B: Server Permission Settings ELLIS student users will need to be assigned special permission for their network login IDs to access the ELLIS Records and Licensing Server and to use the ELLIS Essentials software. Student Records The Student Records Database is intended to be shared by all the clients. ELLIS Essentials must be able to write to this database. ELLIS student users must have full access to the public Student records database, which is located in the following path: ELLIS\KIDS\RECORDS\. Grant ELLIS student users full access to the RECORDS folder. Licensing System ELLIS student users will need full access to the ELLIS Licensing System, which can be found in the following path: ELLIS\KIDS\LICENSING SYSTEM\. Grant ELLIS student users full access to the LICENSING SYSTEM folder. Installation Guide 175
181 Appendix C: Network Configuration Charts The following charts detail how labs can be configured. Refer to the chart on pages 10 and 11 for more information about each option. Windows Full Network Server, contains the Licensing System, media files, student records, and Native Language files. Clients are installed from this server. Media files, Native Language files Student records Switch, connects the server to the clients. ` ` Client computers, use a network connection to access the licensing system, media files, student records, and Native Language files on the server. ` ` ` ` The Windows Full Network Installation keeps all of the files and records together on the server with the licensing system. This option minimizes the space taken up on the client computers, but requires a network connection to connect the clients with the server. Installation Guide 176
182 Appendix C Windows Local Media with Networked Records Server, contains the Licensing System and student records. The Native Language files can be stored here. Native Language files (optional) Student records Switch, connects the server to the clients. ` Media files ` Media files Client computers, use a network connection to access the licensing system and student records, as well as the Native Language files if they are stored on the server. The media files are stored on each client s hard drive. ` Media files ` Media files ` Media files ` Media files The Windows Local Media with Networked Records installation works better for labs with a slower network connection and more space on the hard drive of the client machines. Each client has the media files installed on it; the same can be done with the Native Language files. This means that the clients only need to communicate with the server to update or retrieve student records and licensing information. Installation Guide 177
183 Appendix C Windows Standalone ` Media and Native Language files Student records ` Media and Native Language files Student records Client computers, the media files, Native Language files, and student records are stored on each computer s hard drive. Each machine is individually licensed. ` Media and Native Language files Student records ` Media and Native Language files Student records ` Media and Native Language files Student records ` Media and Native Language files Student records The Windows Standalone option allows students to work from computers that are not connected to a network. The student records, media files, and native language files are all stored on each client s hard drive and licensing is handled by each machine individually. Installation Guide 178
184 Appendix C Macintosh Installation Configurations There are several different types of installations for Macs, depending on where the records, media, and NLG files are located. The installation processes described on the previous pages will be the same regardless of which location is chosen. You must be logged in as an administrator to complete any of these installations. Every installation must have a server installation on a supported Windows operating system. This is where the information about client licenses will be kept. Your installation will also need a location where the product is first installed. This can be one of two locations. The first is an Installation Mac, which can be used if there will be ten or fewer clients with access to the software. This computer will only be used as a server to store any files not installed on the client Macs. The second possible location for student record storage is on each client Mac. The next part of the installation is choosing where the Records will be stored. The Student Records can be installed on the Windows Server that is being used for the ILS, the Installation Mac that is serving as the installation server, a computer running NetWare 6.5, or any Client Mac. The fourth part of the installation is choosing where the NLG and NLH files will be stored. As with the Student Records, they can be stored on the Windows Server, the Installation Mac, the NetWare 6.5 computer, or any client Mac. The final step is installing the media files. These must be stored on at least one shared Client Mac in the lab. The following table shows where the different types of files may be installed. Type of Files Licensing system Installation Location Windows Server 1 Installation Mac 2 NetWare 6.5 Server 3 Client Mac 2 X Installation Mac X X Student Records X X X X 4 NLG/NLH files X X X X 4 Media files X X 1 Running supported Windows Server software (for more than 10 clients) or Windows XP (for fewer than 10 clients) 2 Running Mac OS X or Running Netware 6.5 with Support Pack 3 4 Entire installation must be performed using the server installer on the DVD, rather than the client installer Installation Guide 179
185 Appendix C ELLIS Essentials can run on any supported Mac OS X computer, including those with Novell NetWare 6.5 or Microsoft Windows Server on the same network; however, all network computers must meet the minimum system requirements. You must install ALL ELLIS Essentials base files and program modules on Macintoshes that run supported versions of Mac OS X. You can install student records and NLGs to computers running Mac OS X, Netware 6.5 with Support Pack 3, or Windows Server. To install Records to NLGs on NetWare 6.5 or Windows Server, you must connect through the cifs protocol, not afp. Do not browse to the server. For example, to connect to a server with IP address on your LAN, select Connect to Server from the Finder s Go menu, and type cifs:// in the Server Address text box. For a Windows Server share, you may need to specify the share name, as in cifs:// /shared. After ELLIS Essentials is installed on the Installation Mac, you can install ELLIS Essentials on several student Macs (clients) by logging in to each client using an admin account, connecting to the Macintosh serving as the Installation Mac using an admin account also, and running the Essentials Macintosh Client Installer located in the server s Essentials folder. The installer copies files from the server to the client, requiring no DVDs. Records and NLGs can be accessed from each client. If either the Records or NLGs are located on a different server, that server volume must be mounted on the client for the client installation and when the students run the modules. Generally, Records, Utilities Beginnings, and Utilities Level I & II are stored on a teacher or lab administrator s Mac; however, another server can be used to store student records. On the following pages, the possible Macintosh lab environments are illustrated. Installation Guide 180
186 Appendix C Macintosh Shared Media and Shared Records The shared media and shared records installation uses a Windows Server for the licensing system. The media files, native language files, and student records are all stored on the lab administrator s computer. They are accessed from there by the clients. This installation setup is identical to the local media with networked records, except instead of using a second server, the lab administrator s computer is utilized for storing the media files and student records. Installation Guide 181
187 Appendix C Macintosh Local Media with Networked Records Windows Server, contains the Licensing System, The student records and Native Language files can be stored here. Second server, where the student records and Native Language files can be stored. Native Language files (optional) Native Language files (optional) Student records (optional) Student records (optional) Switch, connects the server to the clients Student records (optional) Lab administrator s Mac, where the initial installation will occur. Student records may be stored here. Media files Media files Client Macs, use a network connection to access the licensing system and student records, as well as the Native Language files. The media files are stored on each client s hard drive. Media files Media files Media files Media files The local media with networked records installation requires a Windows Server for the Licensing System. The native language files and student records can be stored on that server or on a second, possibly remote, server. The second server may be a NetWare Server. The student records can also be stored on the lab administrator or instructor s computer. The media files are installed on each client hard drive to minimize the size of the network connection needed. Installation Guide 182
Version 2.8 Minimum System Requirements
 Version 2.8 Minimum System Requirements Copyright 2010 Pearson, Inc. or its affiliate(s). All rights reserved. ELLIS is a trademark, in the U.S. and/or other countries, of Pearson Education, Inc. No part
Version 2.8 Minimum System Requirements Copyright 2010 Pearson, Inc. or its affiliate(s). All rights reserved. ELLIS is a trademark, in the U.S. and/or other countries, of Pearson Education, Inc. No part
Minimum System Requirements
 Minimum System Requirements Copyright 2007 Pearson Education, Inc. or its affiliate(s). All rights reserved. ELLIS is a trademark, in the U.S. and/or other countries, of Pearson Education, Inc. No part
Minimum System Requirements Copyright 2007 Pearson Education, Inc. or its affiliate(s). All rights reserved. ELLIS is a trademark, in the U.S. and/or other countries, of Pearson Education, Inc. No part
School Installation Guide ELLIS Academic 5.2.6
 ELLIS Academic 5.2.6 This document was last updated on 2/16/11. or one or more of its direct or indirect affiliates. All rights reserved. ELLIS is a registered trademark, in the U.S. and/or other countries,
ELLIS Academic 5.2.6 This document was last updated on 2/16/11. or one or more of its direct or indirect affiliates. All rights reserved. ELLIS is a registered trademark, in the U.S. and/or other countries,
FAS Asset Accounting FAS CIP Accounting FAS Asset Inventory Installation & Administration Guide Version
 FAS Asset Accounting FAS CIP Accounting FAS Asset Inventory Installation & Administration Guide Version 2011.1 2011 Sage Software, Inc. All rights reserved. Portions Copyrighted 1991-2001 by ianywhere
FAS Asset Accounting FAS CIP Accounting FAS Asset Inventory Installation & Administration Guide Version 2011.1 2011 Sage Software, Inc. All rights reserved. Portions Copyrighted 1991-2001 by ianywhere
SoftPro Installation Guide
 SoftPro Installation Guide UPGRADING TO STANDARD EDITION VERSION 12.0 MICROSOFT JET DATABASE ENGINE 4800 FALLS OF NEUSE ROAD, SUITE 400 / RALEIGH, NC 27609 phone: 800 848 0143 / fax: 919 755 8350 / e mail:
SoftPro Installation Guide UPGRADING TO STANDARD EDITION VERSION 12.0 MICROSOFT JET DATABASE ENGINE 4800 FALLS OF NEUSE ROAD, SUITE 400 / RALEIGH, NC 27609 phone: 800 848 0143 / fax: 919 755 8350 / e mail:
MapMarker Plus Desktop Installation Guide
 MapMarker Plus 11.0 Desktop Installation Guide Information in this document is subject to change without notice and does not represent a commitment on the part of the vendor or its representatives. No
MapMarker Plus 11.0 Desktop Installation Guide Information in this document is subject to change without notice and does not represent a commitment on the part of the vendor or its representatives. No
Read Naturally SE Software Guide. Version 2.0
 Read Naturally SE Software Guide Version 2.0 Under the terms of the Read Naturally Software Edition License Agreement, you have permission to use only the levels you purchased with the number of users
Read Naturally SE Software Guide Version 2.0 Under the terms of the Read Naturally Software Edition License Agreement, you have permission to use only the levels you purchased with the number of users
Gamco Installation Guide for Worksheet Magic Plus. Version 4.5 WINDOWS and MAC OS X
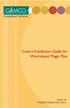 Gamco Installation Guide for Worksheet Magic Plus Version 4.5 WINDOWS and MAC OS X Dear Educator, Thank you for purchasing a Gamco product. Our programs succeed in classrooms and computer labs because
Gamco Installation Guide for Worksheet Magic Plus Version 4.5 WINDOWS and MAC OS X Dear Educator, Thank you for purchasing a Gamco product. Our programs succeed in classrooms and computer labs because
Sage Abra Suite. Installation Guide
 Sage Abra Suite Installation Guide 2011 Sage Software, Inc. All rights reserved. Sage, the Sage logos, and the Sage product and service names mentioned herein are registered trademarks or trademarks of
Sage Abra Suite Installation Guide 2011 Sage Software, Inc. All rights reserved. Sage, the Sage logos, and the Sage product and service names mentioned herein are registered trademarks or trademarks of
2008 Elluminate, Inc. All Rights Reserved. Installation Guide
 2008 Elluminate, Inc. All Rights Reserved. Installation Guide No part of this document may be reproduced or transmitted in any form by any means, electronic or mechanical, including photocopy, recording
2008 Elluminate, Inc. All Rights Reserved. Installation Guide No part of this document may be reproduced or transmitted in any form by any means, electronic or mechanical, including photocopy, recording
MapMarker Plus Developer Installation Guide
 MapMarker Plus 11.1 Developer Installation Guide Information in this document is subject to change without notice and does not represent a commitment on the part of the vendor or its representatives. No
MapMarker Plus 11.1 Developer Installation Guide Information in this document is subject to change without notice and does not represent a commitment on the part of the vendor or its representatives. No
System Requirements. SuccessMaker 7
 System Requirements SuccessMaker 7 Copyright 2015 Pearson Education, Inc. or one or more of its direct or indirect affiliates. All rights reserved. Pearson and SuccessMaker are registered trademarks, in
System Requirements SuccessMaker 7 Copyright 2015 Pearson Education, Inc. or one or more of its direct or indirect affiliates. All rights reserved. Pearson and SuccessMaker are registered trademarks, in
Installing AppleWorks 6 FOR WINDOWS
 apple Installing AppleWorks 6 FOR WINDOWS 1 Installing AppleWorks 6 This booklet provides instructions for m installing and uninstalling AppleWorks m setting up an AppleWorks Installer on a server, so
apple Installing AppleWorks 6 FOR WINDOWS 1 Installing AppleWorks 6 This booklet provides instructions for m installing and uninstalling AppleWorks m setting up an AppleWorks Installer on a server, so
Copyright Autodesk, Inc.
 Customer and Administration Building, Ditzingen, Germany - Design by Barkow Leibinger Architects Copyright 2003-2008 Autodesk, Inc. Table of Contents 1 Introduction... 3 What is Facility Manager?... 3
Customer and Administration Building, Ditzingen, Germany - Design by Barkow Leibinger Architects Copyright 2003-2008 Autodesk, Inc. Table of Contents 1 Introduction... 3 What is Facility Manager?... 3
WYNN. Quick Start Guide. Freedom Scientific, Inc Rev C
 WYNN Quick Start Guide Freedom Scientific, Inc. 440527-001 Rev C Freedom Scientific, Inc., 11800 31 st Court North, St. Petersburg, Florida 33716-1805, USA www.freedomscientific.com Copyright 2011 Freedom
WYNN Quick Start Guide Freedom Scientific, Inc. 440527-001 Rev C Freedom Scientific, Inc., 11800 31 st Court North, St. Petersburg, Florida 33716-1805, USA www.freedomscientific.com Copyright 2011 Freedom
AnySite. Australia. Install Guide. AnySite v9.1 Install Guide
 AnySite Australia Install Guide AnySite v9.1 Install Guide TABLE OF CONTENTS Chapter 1: Introduction... 4 Product Inventory Chapter 2: Before You Begin... 6 Permissions System Requirements Default Install
AnySite Australia Install Guide AnySite v9.1 Install Guide TABLE OF CONTENTS Chapter 1: Introduction... 4 Product Inventory Chapter 2: Before You Begin... 6 Permissions System Requirements Default Install
English Discoveries Version Installation Instructions
 English Discoveries Version 2.12 Installation Instructions 2 Table of Contents LIST OF TABLES...5 WHATS IN THE KIT...6 INSTALLING English Discoveries - MULTI-USER VERSION...7 WHAT YOU WILL NEED... 7 DISK
English Discoveries Version 2.12 Installation Instructions 2 Table of Contents LIST OF TABLES...5 WHATS IN THE KIT...6 INSTALLING English Discoveries - MULTI-USER VERSION...7 WHAT YOU WILL NEED... 7 DISK
SuccessMaker. System Requirements SuccessMaker v1.0
 SuccessMaker System Requirements SuccessMaker v1.0 Contents Overview... 1 Stand-alone Configuration...2 Server/Network Configuration...2 District Configuration...3 Automatic Updates...3 System Requirements...
SuccessMaker System Requirements SuccessMaker v1.0 Contents Overview... 1 Stand-alone Configuration...2 Server/Network Configuration...2 District Configuration...3 Automatic Updates...3 System Requirements...
Teacher Manual. Teacher Manual Knowledge Adventure, Inc. All rights reserved
 Teacher Manual Under the copyright laws, neither the documentation nor the software may be copied, photocopied, reproduced, translate, or reduced to any electronic medium or machine readable form, in whole
Teacher Manual Under the copyright laws, neither the documentation nor the software may be copied, photocopied, reproduced, translate, or reduced to any electronic medium or machine readable form, in whole
FAS 50 Asset Accounting Quick Start Guide
 FAS 50 Asset Accounting Quick Start Guide Version 2012 Contents Chapter 1. Introduction Supported Operating Environments.......................................................... 1-1 System Requirements......................................................................
FAS 50 Asset Accounting Quick Start Guide Version 2012 Contents Chapter 1. Introduction Supported Operating Environments.......................................................... 1-1 System Requirements......................................................................
SuccessMaker Learning Management System System Requirements v1.0
 SuccessMaker Learning Management System System Requirements v1.0 Released July 2008 Copyright @ 2008 Pearson Education, Inc. or its affiliates. All rights reserved. SuccessMaker is a registered trademark,
SuccessMaker Learning Management System System Requirements v1.0 Released July 2008 Copyright @ 2008 Pearson Education, Inc. or its affiliates. All rights reserved. SuccessMaker is a registered trademark,
Installation Assistance Windows/Microsoft Updates Updating from Spectra 7.x Upgrading from Spectra 6.x... 7
 Spectra 7.2.1.1 Windows Upgrade Installation Instructions Installation Assistance... 3 Windows/Microsoft Updates... 3 Updating from Spectra 7.x... 4 Important Notices... 4 Downloading the Spectra Update
Spectra 7.2.1.1 Windows Upgrade Installation Instructions Installation Assistance... 3 Windows/Microsoft Updates... 3 Updating from Spectra 7.x... 4 Important Notices... 4 Downloading the Spectra Update
READ 180 Next Generation Installation Guide
 READ 180 Next Generation Installation Guide including rskills Tests Next Generation For use with READ 180 Next Generation suite and Scholastic Achievement Manager version 2.3 or higher Copyright 2014 by
READ 180 Next Generation Installation Guide including rskills Tests Next Generation For use with READ 180 Next Generation suite and Scholastic Achievement Manager version 2.3 or higher Copyright 2014 by
Installing and Setting Up the Snap-on EPC. Rev.1.6 (12 Apr 2012) PN EN
 Installing and Setting Up the Snap-on EPC Rev.1.6 (12 Apr 2012) PN 275-0800-EN Table of Contents 1. Introduction... 3 2. Minimum Requirements... 4 3. Installing the Snap-on EPC... 6 4. Licensing the Snap-on
Installing and Setting Up the Snap-on EPC Rev.1.6 (12 Apr 2012) PN 275-0800-EN Table of Contents 1. Introduction... 3 2. Minimum Requirements... 4 3. Installing the Snap-on EPC... 6 4. Licensing the Snap-on
Overview... 2 Client Stations... 3 Network Bandwidth... 4 Firewall Settings... 5
 System Requirements SuccessMaker 7 Hosted Contents Overview... 2 Client Stations... 3 Network Bandwidth... 4 Firewall Settings... 5 Copyright 2015 Pearson Education, Inc. or one or more of its direct or
System Requirements SuccessMaker 7 Hosted Contents Overview... 2 Client Stations... 3 Network Bandwidth... 4 Firewall Settings... 5 Copyright 2015 Pearson Education, Inc. or one or more of its direct or
The Reading Inventory Installation Guide
 The Reading Inventory Installation Guide For use with The Reading Inventory version 2.5 or later and Student Achievement Manager version 2.5 or later Table of Contents Introduction... 3 Getting Started...
The Reading Inventory Installation Guide For use with The Reading Inventory version 2.5 or later and Student Achievement Manager version 2.5 or later Table of Contents Introduction... 3 Getting Started...
System 44 Installation Guide
 System 44 Installation Guide For use with System 44 v1.0 Suite and SAM v1.8.1 or higher Copyright 2009 by Scholastic Inc. All rights reserved. Published by Scholastic Inc. SCHOLASTIC, SYSTEM 44, SCHOLASTIC
System 44 Installation Guide For use with System 44 v1.0 Suite and SAM v1.8.1 or higher Copyright 2009 by Scholastic Inc. All rights reserved. Published by Scholastic Inc. SCHOLASTIC, SYSTEM 44, SCHOLASTIC
Connect Install Guide
 Connect Install Guide Version 3.2 Publication Date: December 16, 2013 Copyright Metalogix International GmbH 2008-2013. All Rights Reserved. This software is protected by copyright law and international
Connect Install Guide Version 3.2 Publication Date: December 16, 2013 Copyright Metalogix International GmbH 2008-2013. All Rights Reserved. This software is protected by copyright law and international
System 44 Next Generation Installation Guide
 System 44 Next Generation Installation Guide For use with System 44 Next Generation version 2.3 or later and Scholastic Achievement Manager version 2.3 or later Copyright 2014 by Scholastic Inc. All rights
System 44 Next Generation Installation Guide For use with System 44 Next Generation version 2.3 or later and Scholastic Achievement Manager version 2.3 or later Copyright 2014 by Scholastic Inc. All rights
System 44 Installation Guide
 System 44 Installation Guide For use with System 44 version 2.5 or later and Student Achievement Manager version 2.5 or later Table of Contents Introduction... 3 Getting Started... 3 Windows and Mac OS
System 44 Installation Guide For use with System 44 version 2.5 or later and Student Achievement Manager version 2.5 or later Table of Contents Introduction... 3 Getting Started... 3 Windows and Mac OS
FASTT Math Installation Guide
 FASTT Math Installation Guide For use with FASTT Math Enterprise Edition version 2.3 or later and Scholastic Achievement Manager version 2.3 or later Copyright 2014 by Scholastic Inc. All rights reserved.
FASTT Math Installation Guide For use with FASTT Math Enterprise Edition version 2.3 or later and Scholastic Achievement Manager version 2.3 or later Copyright 2014 by Scholastic Inc. All rights reserved.
Symantec Endpoint Protection Installation Guide
 Symantec Endpoint Protection 11.0 Installation Guide SYMANTEC ENDPOINT PROTECTION 11.0 TABLE OF CONTENTS A NEW SECURITY APPLICATION... 1 INTRODUCTION... 1 WHAT IS SYMANTEC ENDPOINT PROTECTION (SEP) 11.0?...
Symantec Endpoint Protection 11.0 Installation Guide SYMANTEC ENDPOINT PROTECTION 11.0 TABLE OF CONTENTS A NEW SECURITY APPLICATION... 1 INTRODUCTION... 1 WHAT IS SYMANTEC ENDPOINT PROTECTION (SEP) 11.0?...
PearsonAccess. TestNav 7 Proctor Caching User Guide
 PearsonAccess TestNav 7 Proctor Caching User Guide Copyright 2012, Pearson Education, Inc. Published October 25, 2012 Document Revisions This list shows the recent updates to the TestNav 7 Proctor Caching
PearsonAccess TestNav 7 Proctor Caching User Guide Copyright 2012, Pearson Education, Inc. Published October 25, 2012 Document Revisions This list shows the recent updates to the TestNav 7 Proctor Caching
Symantec ediscovery Platform
 Symantec ediscovery Platform Native Viewer (ActiveX) Installation Guide 7.1.5 Symantec ediscovery Platform : Native Viewer (ActiveX) Installation Guide The software described in this book is furnished
Symantec ediscovery Platform Native Viewer (ActiveX) Installation Guide 7.1.5 Symantec ediscovery Platform : Native Viewer (ActiveX) Installation Guide The software described in this book is furnished
Galileo Desktop SM 2.1. Installation Guide
 Galileo Desktop SM 2.1 Installation Guide Galileo Desktop SM 2.0 Installation Guide, January 2007 i 2008 Galileo International, L.L.C. All rights reserved. Information in this document is subject to change
Galileo Desktop SM 2.1 Installation Guide Galileo Desktop SM 2.0 Installation Guide, January 2007 i 2008 Galileo International, L.L.C. All rights reserved. Information in this document is subject to change
Wwise Installation and Migration Guide
 Wwise 2015.1.9 Installation and Migration Guide Wwise 2015.1.9 Wwise 2015.1.9: Installation and Migration Guide Wwise 2015.1.9 Revision 1910 Copyright 2016 Audiokinetic Inc. All rights reserved. Patents
Wwise 2015.1.9 Installation and Migration Guide Wwise 2015.1.9 Wwise 2015.1.9: Installation and Migration Guide Wwise 2015.1.9 Revision 1910 Copyright 2016 Audiokinetic Inc. All rights reserved. Patents
Pension System/Windows. Installation Guide
 Pension System/Windows Installation Guide Updated for Microsoft SQL Server 2014 & MS SQL Express 2014 DATAIR Employee Benefit Systems, Inc. 735 N. Cass Ave. Westmont, IL 60559-1100 V: (630) 325-2600 F:
Pension System/Windows Installation Guide Updated for Microsoft SQL Server 2014 & MS SQL Express 2014 DATAIR Employee Benefit Systems, Inc. 735 N. Cass Ave. Westmont, IL 60559-1100 V: (630) 325-2600 F:
SAS Installation Instructions Windows 2003, XP, 2000, NT. Workstation Installation Guidelines
 UCit Instructional and Research Computing, Software Distribution Office, 303B Zimmer Hall, Cincinnati, OH 45221-0088. Phone: (513) 556 9068 Email: Software@uc.edu SAS 9.1.3 Installation Instructions Windows
UCit Instructional and Research Computing, Software Distribution Office, 303B Zimmer Hall, Cincinnati, OH 45221-0088. Phone: (513) 556 9068 Email: Software@uc.edu SAS 9.1.3 Installation Instructions Windows
Release Notes for Avaya Proactive Contact 5.0 Supervisor. Release Notes for Avaya Proactive Contact 5.0 Supervisor
 Release Notes for Avaya Proactive Contact 5.0 Supervisor Copyright@2011 Notice: While reasonable efforts were made to ensure that the information in this document was complete and accurate at the time
Release Notes for Avaya Proactive Contact 5.0 Supervisor Copyright@2011 Notice: While reasonable efforts were made to ensure that the information in this document was complete and accurate at the time
FASTT Math Next Generation Installation Guide
 FASTT Math Next Generation Installation Guide For use with FASTT Math Next Generation version 2.1 or later and Scholastic Achievement Manager version 2.1 or later Copyright 2012 by Scholastic Inc. All
FASTT Math Next Generation Installation Guide For use with FASTT Math Next Generation version 2.1 or later and Scholastic Achievement Manager version 2.1 or later Copyright 2012 by Scholastic Inc. All
Boot Camp Installation & Setup Guide
 Boot Camp Installation & Setup Guide 1 Contents 3 Boot Camp 3 Introduction 4 What You Need 4 If You ve Already Used a Beta Version of Boot Camp 5 Upgrading Windows XP to Windows Vista 5 Installation Overview
Boot Camp Installation & Setup Guide 1 Contents 3 Boot Camp 3 Introduction 4 What You Need 4 If You ve Already Used a Beta Version of Boot Camp 5 Upgrading Windows XP to Windows Vista 5 Installation Overview
Mac OS X 10.6 Snow Leopard Installation and Setup Guide
 Mac OS X 10.6 Snow Leopard Installation and Setup Guide Read this document before you install Mac OS X. It includes important information about installing Mac OS X. For more information about Mac OS X,
Mac OS X 10.6 Snow Leopard Installation and Setup Guide Read this document before you install Mac OS X. It includes important information about installing Mac OS X. For more information about Mac OS X,
Contents. RM Education Plc 2012 Page 2 of 18
 Installation Guide Contents Installation Options... 3 Installing RM TM Easiteach TM Next Generation... 4 Installing the Corbis Multimedia Asset Pack... 10 Installing the Text to speech voices... 12 Uninstalling
Installation Guide Contents Installation Options... 3 Installing RM TM Easiteach TM Next Generation... 4 Installing the Corbis Multimedia Asset Pack... 10 Installing the Text to speech voices... 12 Uninstalling
FAS Asset Accounting FAS Asset Inventory FAS CIP Accounting Network Installation & Administration Guide Version
 FAS Asset Accounting FAS Asset Inventory FAS CIP Accounting Network Installation & Administration Guide Version 2009.1 2009 Sage Software, Inc. All rights reserved. Portions Copyrighted 1991-2001 by ianywhere
FAS Asset Accounting FAS Asset Inventory FAS CIP Accounting Network Installation & Administration Guide Version 2009.1 2009 Sage Software, Inc. All rights reserved. Portions Copyrighted 1991-2001 by ianywhere
Installation Guide Autodesk March 2010
 Installation Guide Autodesk March 2010 2010 Autodesk, Inc. All Rights Reserved. Except as otherwise permitted by Autodesk, Inc., this publication, or parts thereof, may not be reproduced in any form, by
Installation Guide Autodesk March 2010 2010 Autodesk, Inc. All Rights Reserved. Except as otherwise permitted by Autodesk, Inc., this publication, or parts thereof, may not be reproduced in any form, by
Boot Camp Installation & Setup Guide
 Boot Camp Installation & Setup Guide 1 Contents 3 Boot Camp 3 Introduction 4 What You Need 5 If You ve Already Used a Beta Version of Boot Camp 5 Upgrading Windows XP to Windows Vista 6 Installation Overview
Boot Camp Installation & Setup Guide 1 Contents 3 Boot Camp 3 Introduction 4 What You Need 5 If You ve Already Used a Beta Version of Boot Camp 5 Upgrading Windows XP to Windows Vista 6 Installation Overview
FAS Asset Accounting FAS CIP Accounting FAS Asset Inventory SQL Server Installation & Administration Guide Version
 FAS Asset Accounting FAS CIP Accounting FAS Asset Inventory SQL Server Installation & Administration Guide Version 2009.1 2009 Sage Software, Inc. All rights reserved. Published by Sage 2325 Dulles Corner
FAS Asset Accounting FAS CIP Accounting FAS Asset Inventory SQL Server Installation & Administration Guide Version 2009.1 2009 Sage Software, Inc. All rights reserved. Published by Sage 2325 Dulles Corner
KYOCERA Net Admin Installation Guide
 KYOCERA Net Admin Guide Legal Notes Unauthorized reproduction of all or part of this guide is prohibited. The information in this guide is subject to change without notice. We cannot be held liable for
KYOCERA Net Admin Guide Legal Notes Unauthorized reproduction of all or part of this guide is prohibited. The information in this guide is subject to change without notice. We cannot be held liable for
READ 180 Next Generation Installation Guide
 READ 180 Next Generation Installation Guide rskills including College & Career For use with READ 180 Next Generation suite and Student Achievement Manager version 2.5 or higher Table of Contents Introduction...
READ 180 Next Generation Installation Guide rskills including College & Career For use with READ 180 Next Generation suite and Student Achievement Manager version 2.5 or higher Table of Contents Introduction...
FASTT Math Installation Guide
 FASTT Math Installation Guide For use with FASTT Math Enterprise Edition version 3.x or later and Student Achievement Manager version 3.x or later Table of Contents Introduction... 3 Getting Started...
FASTT Math Installation Guide For use with FASTT Math Enterprise Edition version 3.x or later and Student Achievement Manager version 3.x or later Table of Contents Introduction... 3 Getting Started...
Scholastic Reading Inventory Installation Guide
 Scholastic Reading Inventory Installation Guide For use with Scholastic Reading Inventory version 2.1 or later and Scholastic Achievement Manager version 2.1 or later Copyright 2012 by Scholastic Inc.
Scholastic Reading Inventory Installation Guide For use with Scholastic Reading Inventory version 2.1 or later and Scholastic Achievement Manager version 2.1 or later Copyright 2012 by Scholastic Inc.
1 Hardware requirements pg 2. 2 How to install Sage Pastel Xpress Version 12 pg 2. 3 Starting Sage Pastel Xpress Version 12 pg 6
 Installation Guide Sage Pastel: +27 11 304 3000 Sage Pastel Intl: +27 11 304 3400 www.pastel.co.za www.sagepastel.com info@pastel.co.za info@sagepastel.com Sage Pastel Accounting 2013 XPRESS_InterimInstallerGuideCover.indd
Installation Guide Sage Pastel: +27 11 304 3000 Sage Pastel Intl: +27 11 304 3400 www.pastel.co.za www.sagepastel.com info@pastel.co.za info@sagepastel.com Sage Pastel Accounting 2013 XPRESS_InterimInstallerGuideCover.indd
SkyPoint Installation & Licensing Guide
 SkyPoint Installation & Licensing Guide Lenel Systems International, Inc. i 2012 Lenel Systems International, Inc. SkyPoint Installation & Licensing Guide Contents Table of Contents INTRODUCTION... 5
SkyPoint Installation & Licensing Guide Lenel Systems International, Inc. i 2012 Lenel Systems International, Inc. SkyPoint Installation & Licensing Guide Contents Table of Contents INTRODUCTION... 5
Education Software Installer 2012 SP1
 Education Software Installer 2012 SP1 Mac OS X operating system software Installation guide Trademark notice SMART Notebook, SMART Ink, SMART Response, SMART Vantage, SMART Board, smarttech, the SMART
Education Software Installer 2012 SP1 Mac OS X operating system software Installation guide Trademark notice SMART Notebook, SMART Ink, SMART Response, SMART Vantage, SMART Board, smarttech, the SMART
T E K L Y N X BACKTRACK
 T E K L Y N X BACKTRACK I N S T A L L A T I O N G U I D E Installation Guide The information in this manual is not binding and may be modified without prior notice. Supply of the software described in
T E K L Y N X BACKTRACK I N S T A L L A T I O N G U I D E Installation Guide The information in this manual is not binding and may be modified without prior notice. Supply of the software described in
T E KLYNX BACKTRACK V E R S I O N 6 I N S T A L L A T I O N G U I D E
 BACKTRACK 6 T E K LY NX VERSION I N S T A L L A T I O N G U I D E Note Installation Guide The information in this manual is not binding and may be modified without prior notice. Supply of the software
BACKTRACK 6 T E K LY NX VERSION I N S T A L L A T I O N G U I D E Note Installation Guide The information in this manual is not binding and may be modified without prior notice. Supply of the software
Pulse 4.11 SCADA/HMI. Installation Guide
 Pulse 4.11 SCADA/HMI Installation Guide June 2017 Copyright The information in this document is subject to change without prior notice and does not represent a commitment on the part of AFCON Control and
Pulse 4.11 SCADA/HMI Installation Guide June 2017 Copyright The information in this document is subject to change without prior notice and does not represent a commitment on the part of AFCON Control and
Novell BorderManager 3.7
 Novell Novell BorderManager 3.7 3.7 QUICK START www.novell.com Installing Novell BorderManager This section provides instructions for installing the Novell BorderManager 3.7 (NBM 3.7) software. SYSTEM
Novell Novell BorderManager 3.7 3.7 QUICK START www.novell.com Installing Novell BorderManager This section provides instructions for installing the Novell BorderManager 3.7 (NBM 3.7) software. SYSTEM
Locally Deployed System Requirements SuccessMaker 10 DRAFT 3/31/2017
 3/31/2017 March 31, 2017 Copyright 2017 Pearson Education, Inc. or one or more of its direct or indirect affiliates. All rights reserved. Pearson and SuccessMaker are registered trademarks, in the U.S.
3/31/2017 March 31, 2017 Copyright 2017 Pearson Education, Inc. or one or more of its direct or indirect affiliates. All rights reserved. Pearson and SuccessMaker are registered trademarks, in the U.S.
Installation Instructions
 Installation Instructions Network Version An Access File is required to use this program. To request an Access File, register the CDROM at www.longman.com/ae/multimedia. Click on the Register tab at the
Installation Instructions Network Version An Access File is required to use this program. To request an Access File, register the CDROM at www.longman.com/ae/multimedia. Click on the Register tab at the
System 44 Installation Guide
 System 44 Installation Guide For use with System 44 version 2.4 or later and Student Achievement Manager version 2.4 or later PDF0883 (PDF) Houghton Mifflin Harcourt Publishing Company Table of Contents
System 44 Installation Guide For use with System 44 version 2.4 or later and Student Achievement Manager version 2.4 or later PDF0883 (PDF) Houghton Mifflin Harcourt Publishing Company Table of Contents
Installation Instructions. Release Version 14.0 August 15 th, 2008
 Release Version 14.0 August 15 th, 2008 ARGUS Software: ARGUS Valuation - DCF The contents of this document are considered proprietary by ARGUS Software, the information enclosed and any portion thereof
Release Version 14.0 August 15 th, 2008 ARGUS Software: ARGUS Valuation - DCF The contents of this document are considered proprietary by ARGUS Software, the information enclosed and any portion thereof
CS SoftDent Practice Management Software Installation Guide for Client/Server Configurations
 DE1005-12H CS SoftDent Practice Management Software Installation Guide for Client/Server Configurations Notice Carestream Health, Inc., 2015. No part of this publication may be reproduced, stored in a
DE1005-12H CS SoftDent Practice Management Software Installation Guide for Client/Server Configurations Notice Carestream Health, Inc., 2015. No part of this publication may be reproduced, stored in a
easy to use. easy to own. INSTALLATION GUIDE
 easy to use. easy to own. INSTALLATION GUIDE Publication Date May 2015 Copyright 1987 2015 Henry Schein, Inc. All rights reserved. No part of this publication may be reproduced, transmitted, transcribed,
easy to use. easy to own. INSTALLATION GUIDE Publication Date May 2015 Copyright 1987 2015 Henry Schein, Inc. All rights reserved. No part of this publication may be reproduced, transmitted, transcribed,
PAL Installation Instructions
 PAL Installation Instructions ADMINISTRATOR (NETWORK) INSTALLS These instructions are for PCs that are connected by a network, for the purpose of sharing PAL data and notes. PAL can be installed using
PAL Installation Instructions ADMINISTRATOR (NETWORK) INSTALLS These instructions are for PCs that are connected by a network, for the purpose of sharing PAL data and notes. PAL can be installed using
A Guide to Installing OLI Software
 A Guide to Installing OLI Software OLI Systems delivers a comprehensive suite of tools designed to help you analyze complex aqueous and multi-solvent electrolyte solution chemistry, thermo-physical properties,
A Guide to Installing OLI Software OLI Systems delivers a comprehensive suite of tools designed to help you analyze complex aqueous and multi-solvent electrolyte solution chemistry, thermo-physical properties,
Installing and Setting Up the Snap-on EPC. Rev.1.10 (10 Oct 2013) PN EN
 Installing and Setting Up the Snap-on EPC Rev.1.10 (10 Oct 2013) PN 275-0800-EN Table of Contents 1. Introduction... 3 2. Minimum Requirements... 4 3. Installing the Snap-on EPC... 6 4. Licensing the Snap-on
Installing and Setting Up the Snap-on EPC Rev.1.10 (10 Oct 2013) PN 275-0800-EN Table of Contents 1. Introduction... 3 2. Minimum Requirements... 4 3. Installing the Snap-on EPC... 6 4. Licensing the Snap-on
Visual Nexus Version 4.0
 User Setup Guide Visual Nexus Version 4.0 Document Number: VN-M014-018 Issue: A Ver3.2-3 Date: 31 st OctMay 2008 Oki Electric Industry Co., Ltd. 2003 The information contained herein is the property of
User Setup Guide Visual Nexus Version 4.0 Document Number: VN-M014-018 Issue: A Ver3.2-3 Date: 31 st OctMay 2008 Oki Electric Industry Co., Ltd. 2003 The information contained herein is the property of
CCC ONE Comp-Est. Reference Guide for Upgrading to CCC ONE Comp-Est. version 4.2 and above
 CCC ONE Comp-Est Reference Guide for Upgrading to CCC ONE Comp-Est version 4.2 and above Quick Reference Guide Table of Contents... 1 Step One: Before you begin... 3 Step Two: Plan your install... 4 Step
CCC ONE Comp-Est Reference Guide for Upgrading to CCC ONE Comp-Est version 4.2 and above Quick Reference Guide Table of Contents... 1 Step One: Before you begin... 3 Step Two: Plan your install... 4 Step
DRAWings 8 and Wings modular 8 Embroidery Software INSTALLATION GUIDE
 DRAWings 8 and Wings modular 8 Embroidery Software INSTALLATION GUIDE We thank you for purchasing DRAWings 6 and Wings modular 5 software. We are committed to providing you with the most innovative technology.
DRAWings 8 and Wings modular 8 Embroidery Software INSTALLATION GUIDE We thank you for purchasing DRAWings 6 and Wings modular 5 software. We are committed to providing you with the most innovative technology.
System Requirements. SuccessMaker 3
 System Requirements SuccessMaker 3 System requirements are subject to change. For the latest information on system requirements, go to http://support.pearsonschool.com. For more information about Digital
System Requirements SuccessMaker 3 System requirements are subject to change. For the latest information on system requirements, go to http://support.pearsonschool.com. For more information about Digital
Symantec pcanywhere 12.5 SP4 Release Notes
 Symantec pcanywhere 12.5 SP4 Release Notes Symantec pcanywhere 12.5 SP4 Release Notes The software described in this book is furnished under a license agreement and may be used only in accordance with
Symantec pcanywhere 12.5 SP4 Release Notes Symantec pcanywhere 12.5 SP4 Release Notes The software described in this book is furnished under a license agreement and may be used only in accordance with
Sage Fixed Assets Single User
 Single User 2018.0 Installation guide October 2017 Last updated October 17, 2017 2017 The Sage Group plc or its licensors. All rights reserved. Sage, Sage logos, and Sage product and service names mentioned
Single User 2018.0 Installation guide October 2017 Last updated October 17, 2017 2017 The Sage Group plc or its licensors. All rights reserved. Sage, Sage logos, and Sage product and service names mentioned
System Requirements. SuccessMaker 8
 System Requirements SuccessMaker 8 Copyright 2015 Pearson Education, Inc. or one or more of its direct or indirect affiliates. All rights reserved. Pearson and SuccessMaker are registered trademarks, in
System Requirements SuccessMaker 8 Copyright 2015 Pearson Education, Inc. or one or more of its direct or indirect affiliates. All rights reserved. Pearson and SuccessMaker are registered trademarks, in
Scholastic Reading Inventory. Installation Guide
 Scholastic Reading Inventory Installation Guide For use with SRI v1.8.1 and SAM v1.8.1 Copyright 2009 by Scholastic Inc. All rights reserved. Published by Scholastic Inc. SCHOLASTIC, SYSTEM 44, SCHOLASTIC
Scholastic Reading Inventory Installation Guide For use with SRI v1.8.1 and SAM v1.8.1 Copyright 2009 by Scholastic Inc. All rights reserved. Published by Scholastic Inc. SCHOLASTIC, SYSTEM 44, SCHOLASTIC
MapMarker Plus. for Windows v Installation Guide
 MapMarker Plus for Windows v. 10.2 Installation Guide Information in this document is subject to change without notice and does not represent a commitment on the part of the vendor or its representatives.
MapMarker Plus for Windows v. 10.2 Installation Guide Information in this document is subject to change without notice and does not represent a commitment on the part of the vendor or its representatives.
Agilent Genomic Workbench 6.5
 Agilent Genomic Workbench 6.5 Installation Guide Quick Start Installation of Agilent Genomic Workbench 6.5 in Windows 3 Flow chart for installation 4 Details and Instructions for Installing Agilent Genomic
Agilent Genomic Workbench 6.5 Installation Guide Quick Start Installation of Agilent Genomic Workbench 6.5 in Windows 3 Flow chart for installation 4 Details and Instructions for Installing Agilent Genomic
ProteinChip Software Installation and Setup. Data Manager
 ProteinChip Software 3.0.7 Installation and Setup Data Manager Page i Bio-Rad Laboratories, Inc. Notice to Purchaser: Limited License Surface Enhanced Laser Desorption/Ionization ( SELDI ) is a patented
ProteinChip Software 3.0.7 Installation and Setup Data Manager Page i Bio-Rad Laboratories, Inc. Notice to Purchaser: Limited License Surface Enhanced Laser Desorption/Ionization ( SELDI ) is a patented
Note. Installation Guide
 BACKTRACK 6 T E K LY NX VERSION I N S T A L L A T I O N G U I D E Note Installation Guide The information in this manual is not binding and may be modified without prior notice. Supply of the software
BACKTRACK 6 T E K LY NX VERSION I N S T A L L A T I O N G U I D E Note Installation Guide The information in this manual is not binding and may be modified without prior notice. Supply of the software
LABEL ARCHIVE Administrator s Guide
 LABEL ARCHIVE Administrator s Guide DOC-LAS2015_25/05/2015 The information in this manual is not binding and may be modified without prior notice. Supply of the software described in this manual is subject
LABEL ARCHIVE Administrator s Guide DOC-LAS2015_25/05/2015 The information in this manual is not binding and may be modified without prior notice. Supply of the software described in this manual is subject
FAS 50 Asset Accounting - Peachtree Edition. Quick Start Guide Version
 FAS 50 Asset Accounting - Peachtree Edition Quick Start Guide Version 2011.1 2011 Sage Software, Inc. All rights reserved. Portions Copyrighted 1991-2001 by ianywhere Solutions, Inc. Published by Sage
FAS 50 Asset Accounting - Peachtree Edition Quick Start Guide Version 2011.1 2011 Sage Software, Inc. All rights reserved. Portions Copyrighted 1991-2001 by ianywhere Solutions, Inc. Published by Sage
InventoryControl Quick Start Guide
 InventoryControl Quick Start Guide Copyright 2013 Wasp Barcode Technologies 1400 10 th St. Plano, TX 75074 All Rights Reserved STATEMENTS IN THIS DOCUMENT REGARDING THIRD PARTY PRODUCTS OR SERVICES ARE
InventoryControl Quick Start Guide Copyright 2013 Wasp Barcode Technologies 1400 10 th St. Plano, TX 75074 All Rights Reserved STATEMENTS IN THIS DOCUMENT REGARDING THIRD PARTY PRODUCTS OR SERVICES ARE
FREQUENTLY ASKED QUESTIONS... 2 DOWNLOADING AND INSTALLING THE APPLICATION Microsoft Windows Apple Mac Proxy Authentication...
 Contents FREQUENTLY ASKED QUESTIONS... 2 DOWNLOADING AND INSTALLING THE APPLICATION... 5 Microsoft Windows... 5 Apple Mac... 10 Proxy Authentication... 12 Error Console... 13 Microsoft Windows... 13 Apple
Contents FREQUENTLY ASKED QUESTIONS... 2 DOWNLOADING AND INSTALLING THE APPLICATION... 5 Microsoft Windows... 5 Apple Mac... 10 Proxy Authentication... 12 Error Console... 13 Microsoft Windows... 13 Apple
SuccessMaker 9 Home User System Requirements
 Home User System 2/10/2017 Overview Based on current hardware and software technologies, Pearson has determined that the system requirements listed in this document will deliver acceptable operation and
Home User System 2/10/2017 Overview Based on current hardware and software technologies, Pearson has determined that the system requirements listed in this document will deliver acceptable operation and
Installation Guide. Version 2600
 Installation Guide Version 2600 Before You Start Check here to see that your PC has what it needs to run FedEx Ship Manager Software: Minimum System and Hardware Requirements Intel Pentium 4, 2.4 GHz recommended
Installation Guide Version 2600 Before You Start Check here to see that your PC has what it needs to run FedEx Ship Manager Software: Minimum System and Hardware Requirements Intel Pentium 4, 2.4 GHz recommended
FASTT Math Installation Guide
 FASTT Math Installation Guide For use with FASTT Math Enterprise Edition version 2.4 or later and Student Achievement Manager version 2.4 or later PDF0885 (PDF) Houghton Mifflin Harcourt Publishing Company
FASTT Math Installation Guide For use with FASTT Math Enterprise Edition version 2.4 or later and Student Achievement Manager version 2.4 or later PDF0885 (PDF) Houghton Mifflin Harcourt Publishing Company
Detailed Installation Guide. Version 1.0
 Detailed Installation Guide Version 1.0 Copyright 2009 Table of Contents Table of Contents General Guidelines...3 Kontakt Requirements...3 System Specifications...3 Installation of LASS DVDs...4 What to
Detailed Installation Guide Version 1.0 Copyright 2009 Table of Contents Table of Contents General Guidelines...3 Kontakt Requirements...3 System Specifications...3 Installation of LASS DVDs...4 What to
Lite Depreciation Quick Start Guide
 Sage Fixed Assets Lite Depreciation 2013.1 Quick Start Guide Sage Fixed Assets Lite Depreciation Quick Start Guide Version 2013.1 Contents Chapter 1. Introduction Supported Operating Environments..........................................................
Sage Fixed Assets Lite Depreciation 2013.1 Quick Start Guide Sage Fixed Assets Lite Depreciation Quick Start Guide Version 2013.1 Contents Chapter 1. Introduction Supported Operating Environments..........................................................
Locally Deployed System Requirements. SuccessMaker
 Document last updated July 2, 2018 Copyright 2018 Pearson Education, Inc. or one or more of its direct or indirect affiliates. All rights reserved. Pearson and are registered trademarks, in the U.S. and/or
Document last updated July 2, 2018 Copyright 2018 Pearson Education, Inc. or one or more of its direct or indirect affiliates. All rights reserved. Pearson and are registered trademarks, in the U.S. and/or
SuccessMaker Home User System Requirements
 Home User System Overview Based on current hardware and software technologies, Pearson has determined that the system requirements listed in this document will deliver acceptable operation and performance
Home User System Overview Based on current hardware and software technologies, Pearson has determined that the system requirements listed in this document will deliver acceptable operation and performance
Installing Switched-On Schoolhouse 2007
 1 Installation & Setup Installing Switched-On Schoolhouse 2007 Switched-On Schoolhouse 2007 (SOS) is easy to install on your computer because most of the installation components install themselves. Before
1 Installation & Setup Installing Switched-On Schoolhouse 2007 Switched-On Schoolhouse 2007 (SOS) is easy to install on your computer because most of the installation components install themselves. Before
xpresso for Adobe InDesign 2.5 Installer s Handbook
 xpresso for Adobe InDesign 2.5 Installer s Handbook 2005 2006 by Document Sciences Corporation. All rights reserved. The copyright protection claimed includes all formats of copyrightable material and
xpresso for Adobe InDesign 2.5 Installer s Handbook 2005 2006 by Document Sciences Corporation. All rights reserved. The copyright protection claimed includes all formats of copyrightable material and
Print Audit 6. Print Audit 6 Documentation Apr :07. Version: Date:
 Print Audit 6 Version: Date: 37 21-Apr-2015 23:07 Table of Contents Browse Documents:..................................................... 3 Database Documentation.................................................
Print Audit 6 Version: Date: 37 21-Apr-2015 23:07 Table of Contents Browse Documents:..................................................... 3 Database Documentation.................................................
APPENDIX A: SOFTWARE INSTALLATION
 APPENDIX A: SOFTWARE INSTALLATION Install the software that tens of thousands of customers choose every year and is accountant recommended. Peachtree software is used by more than 3.1 million small and
APPENDIX A: SOFTWARE INSTALLATION Install the software that tens of thousands of customers choose every year and is accountant recommended. Peachtree software is used by more than 3.1 million small and
Product Release Notes for Avaya Proactive Contact Supervisor
 Product Release Notes for Avaya Proactive Contact 4.1.2 Supervisor Page 1 Notice: While reasonable efforts were made to ensure that the information in this document was complete and accurate at the time
Product Release Notes for Avaya Proactive Contact 4.1.2 Supervisor Page 1 Notice: While reasonable efforts were made to ensure that the information in this document was complete and accurate at the time
ProAdmin Installation Guide
 ProAdmin Installation Guide Last updated: 1/24/2013 This document was prepared to assist users of Winklevoss Technologies' ProAdmin System; its contents may not be used for any other purpose without written
ProAdmin Installation Guide Last updated: 1/24/2013 This document was prepared to assist users of Winklevoss Technologies' ProAdmin System; its contents may not be used for any other purpose without written
F-Secure Client Security. Quick Installation Guide
 F-Secure Client Security Quick Installation Guide F-Secure Client Security TOC 3 Contents Chapter 1: Introduction...5 Chapter 2: Installing Client Security...7 System requirements...8 Stand-alone installation...9
F-Secure Client Security Quick Installation Guide F-Secure Client Security TOC 3 Contents Chapter 1: Introduction...5 Chapter 2: Installing Client Security...7 System requirements...8 Stand-alone installation...9
FileMaker. Mobile 2. User s Guide. For Windows, Mac, and Palm OS. Companion for Palm OS
 For Windows, Mac, and Palm OS FileMaker Mobile 2 Companion for Palm OS User s Guide 2000-2002 FileMaker, Inc. All Rights Reserved. FileMaker, Inc. 5201 Patrick Henry Drive Santa Clara, California 95054
For Windows, Mac, and Palm OS FileMaker Mobile 2 Companion for Palm OS User s Guide 2000-2002 FileMaker, Inc. All Rights Reserved. FileMaker, Inc. 5201 Patrick Henry Drive Santa Clara, California 95054
Silk Performance Manager Installation and Setup Help
 Silk Performance Manager 18.5 Installation and Setup Help Micro Focus The Lawn 22-30 Old Bath Road Newbury, Berkshire RG14 1QN UK http://www.microfocus.com Copyright 2004-2017 Micro Focus. All rights reserved.
Silk Performance Manager 18.5 Installation and Setup Help Micro Focus The Lawn 22-30 Old Bath Road Newbury, Berkshire RG14 1QN UK http://www.microfocus.com Copyright 2004-2017 Micro Focus. All rights reserved.
ER/Studio Business Architect
 Product Documentation ER/Studio Business Architect Installation Guide 2nd Edition Version 1.6.1 Published August 2010 2010 Embarcadero Technologies, Inc. Embarcadero, the Embarcadero Technologies logos,
Product Documentation ER/Studio Business Architect Installation Guide 2nd Edition Version 1.6.1 Published August 2010 2010 Embarcadero Technologies, Inc. Embarcadero, the Embarcadero Technologies logos,
