3200MK, 3300M/MK CNC Setup Utility
|
|
|
- Joel Fitzgerald
- 5 years ago
- Views:
Transcription
1 3200MK, 3300M/MK CNC Setup Utility
2
3 P/N C - Contents Section 1 - Machine Setup Introduction Effectivity Notation Software Version Information Navigating through the Setup Utility Keypad Keys Specifying an Axis Entering Parameters Highlighting Menu Options Exiting a Screen Password-Restricted Parameters Saving Changes to Setup Parameters Setting Parameters in Setup Utility Accessing Setup Utility Menus Overview of Main Parameter Categories Units of Measurement Section 2 - Builder Setup Setting Axis Resolution Parameters Setting Axes for Encoder Type Setting the Display Resolution Setting the Linear Encoder Resolution Setting Line Count for Rotary Encoder Setting Ballscrew Pitch for the Rotary Encoder Setting the Ratio Between the Ballscrew Pulley and the Motor/Encoder Pulley Setting the Starting Mark Setting Linear Correction Compensation Setting In-Position Tolerance Setting Continuous Path Setting Default Rapidrate Setting Axis Default Feedrate Setting Software Limits Enabling Vector Limits Setting Encoder Phases to Correct Axis Direction Displayed Setting Backlash Compensation Setting Ballscrew Compensation Setting Number of Segments Setting Segment Length Setting the Zero Cross and Offset Parameters Setting the Table Entries Parameter Activating Ballscrew Compensation Using the Automatic File Loader File Loader Error Messages Setting Axis Ports Setting Feed, Rapid, and No-Motion Filter Parameters Setting Position Error Check Parameters Setting the Spindle Axis Setting Spindle Output Setting Spindle Gear Ranges Setting the Number of Lines on the Spindle Encoder Setting Spindle Encoder Ratio Setting Spindle RPM Display All rights reserved. Subject to change without notice. iii
4 P/N C - Contents Setting Spindle Drive Start/Stop When You Press Start/Hold Setting Stop Program and Spindle on Gear Range Error Setting Z Axis Type Setting Basic I/O Interface Activating the I/O Interface Output Function Setup Configuring Output Ports Setting Up DSP 2 Nodes Assigning Output Ports to M-Functions Assigning Input Ports to Input Functions Selecting Automatic Gear for DAC Output CNC Input Functions Setting Finish Pulse Timeout Setting Vector Limit Inputs Vector/Home Limit Switch Connections I/O Settings for Factory-Assembled M-Function Hardware Programmable I/O Interface Setup Tool Management Setup Activating Tool Length Offset Setting Output Signal to Default Stopping Program Run on Tool Commands Setting the Use Tool Change Macro Setting the Tool Change Macro Program Setting the Default Tool-Table File Miscellaneous Setup Parameters Setting Maximum Programmed Feedrate Setting Default Jog Feedrate and Rapidrate Setting Dry Run Feedrate Servo Up Delay Automatic Feedrate Override on Arcs Feed and Rapid Accel/Decel (ms) Check DSP Integrity Servo Loop Sample Time (ms) Interpolator Rate Factor Enable Velocity Look Ahead Monitor Setting Display Resolution Setting Screen Blanking Delay Homing the Axes Setting the Axes Homing Order Direction of Travel for the Homing Feature Setting Homing Speed Setting Home Preset Values Setting the Language Installing an Updated Version of the Software Changing Passwords Direct Numeric Control Selecting a DNC Execution Mode Setting the Buffer Size Enabling/Disabling ToolComp and CornerRad Setting DNC Mode to Hold Execution of Program until You Press Start Section 3 - Operator Setup iv All rights reserved. Subject to change without notice.
5 P/N C - Contents Control Software Parameters Compensation Cutoff Angle Communications Parameters Simulated Draw Mode Setup Parameters Edit Mode Setup Parameters Program Directory Parameters Display Settings Printer Settings Configuration Utilities Save Configuration Copy Configuration Restore from Copy Restore from Backup Compare Configuration Print Configuration Section 4 - Fine-Tuning Systems with Linear Encoders Section 5 - Setup Utility Maps Map Map Map Map Map Map Map Map Map Map Map Map Map Index... Index-1 All rights reserved. Subject to change without notice. v
6 P/N C - Contents vi All rights reserved. Subject to change without notice.
7 P/N C - Machine Setup Section 1 - Machine Setup Introduction Effectivity Notation This manual provides instructions on how to set up and operate the ANILAM Setup Utility for the 3200MK and 3300M/MK. The Setup Utility provides access to 3200MK and 3300M/MK settings through a series of menus and submenus. Each menu provides access to configuration settings or another menu. Some information does not apply to all ANILAM CNC products discussed in this manual. Therefore, icons identify products to which the information applies. Refer to Table 1-1. Table 1-1, Effectivity Notation Icon Product 3200MK 3200MK Systems 3300M/MK 3300M/MK Systems Software Version Information Navigating through the Setup Utility To facilitate verification of software version information, a text file is added to all CNC machine and offline software disks. The file lists the version and the CNC type. The software version contained on the disk is coded into the filename using the following format: 0xxxx.txt. For example, software version 4.14A is formatted as 0414A.txt. Therefore, a disk containing software version 4.14A contains a file named 0414A.txt. To navigate through the Setup Utility, use the keypad keys referenced in Table 1-2, Setup Utility Keypad Keys. See Section 5 - Setup Utility Maps, for all maps referenced in this section. Use these maps to navigate through Setup Utility software features. To select one of the items in each Setup Utility menu, highlight the item by using the arrow keys on the keypad. Press ENTER to activate the selected highlight. Press ENTER to switch settings On or Off, or enter a specific value where required. Press ENTER or Exit (F10) to save settings when prompted by the software. Press Exit (F10) to close a menu and return to the previous menu. All rights reserved. Subject to change without notice. 1-1
8 P/N C - Machine Setup Keypad Keys Refer to Table 1-2 for a description of the keys on the CNC console keypad. In the text, the name of a key always is displayed in small capital letters. Table 1-2, Setup Utility Keypad Keys Key Name Key Face Enter Arrow Clear X Axis Y Axis Z Axis Feedrate Override E-stop Start Hold (Green) (Red) Specifying an Axis Entering Parameters Press the X, Y, or Z dimension key to specify an axis. For example, Press X prompts the operator to press the X-AXIS key. Press ENTER to enter parameters into the system. Highlighting Menu Options Press Up Arrow (F3) and Down Arrow (F4) to highlight menu options in the Setup Utility. Exiting a Screen Press Exit (F10) to return to the previous screen. 1-2 All rights reserved. Subject to change without notice.
9 P/N C - Machine Setup Password-Restricted Parameters Some machine parameters are protected by passwords. The CNC provides four access levels of passwords. Operators are assigned limited access that allows them to set parameters used in normal machine operations. Service and factory technicians require a higher level of access. The Programmable I/O Interface requires a separate password. See Table 1-3 for default machine passwords. Table 1-3, Default Machine Passwords Access Level Password Level Limited Operator 159 Service Technician Z48 Factory Technician Reserved for factory use Programmable Logic Controller IPI NOTE: Service supersedes Limited. Factory level is the highest and supersedes all, except IPI, which is independent of the other passwords. Changing Protected Parameters To change protected parameters, type a password when the CNC displays the password prompt. Saving Changes to Setup Parameters NOTE: You are only required to type a password once during Setup. However, when you exit the Setup Utility and re-enter, you will again be prompted for a password. If changes have been made to any setup parameters, a Save Changes? prompt is displayed when the user exits Setup Utility. Select Yes (F1) to save changes, No (F2) to cancel changes, and Cancel (F9) to return to Setup Utility. NOTE: When No (F2) is pressed, all parameters revert to their original settings (settings prior to changes). All configuration parameters are saved in a configuration file (P3MCFG.CFG). Every time a parameter changes and the configuration file is saved, the CNC automatically creates a backup file (P3MCFG.BAK). The CNC provides utilities to manage the configuration file. Refer to Configuration Utilities in Section 3 for detailed information. All rights reserved. Subject to change without notice. 1-3
10 P/N C - Machine Setup Setting Parameters in Setup Utility Accessing Setup Utility Menus To set parameters in the Setup Utility, perform the following steps: 1. Highlight the menu in which the parameter is displayed, and press ENTER. 2. Use one of the following three methods to set parameters: If a default selection is listed in an entry field, press ENTER to cycle through the available selections. If a pop-up menu is displayed after the parameter is selected, use the ARROW keys to highlight the required option, and press ENTER. If an entry field highlights after the parameter is selected, type the required value or setting, and press ENTER. Refer to the Startup Screen on Map 1 in Section 5. To access Setup Utility menus, perform the following steps: 1. Turn on the CNC. After the CNC is turned on, the software starts automatically. The CNC displays messages to indicate the status of the startup. When the CNC software has successfully started, it displays a screen with ANILAM company information and the software version number. 2. Press F10 to continue. The Software Options Menu is displayed. 3. Highlight Setup Utility, and press ENTER. The Setup Options Menu, Menu A, activates. Overview of Main Parameter Categories There are, in general, two categories of parameters. The first category, located under the Builder Setup menu entry, corresponds to the type of parameters that the machine builders, or technicians, specify. The second category, located under the Operator Setup menu entry, corresponds to those that the CNC operator, or programmer, specify or customize. See Map 1, Setup Options, Menu A. In general, Builder parameters require a Service or Limited level password and Operator parameters do not require any password. 1-4 All rights reserved. Subject to change without notice.
11 P/N C - Machine Setup Units of Measurement The Units of Measurement parameter specifies the units used to enter dimensional data. If you are using mixed data, input data in one format (inch or mm) first. Change the format (inch or mm) and enter the rest of the data. You can change the units as many times as necessary. By using the proper units, you do not need to convert values, but you can enter data precisely (i.e., no rounding during conversion). To set the default measurement mode, perform the following steps: 1. See Map 1, Setup Options, Menu A. 2. Highlight Units in Inch. 3. Press ENTER to toggle between Inch mode and Millimeter mode. [Default: Inch] All dimensional data will be displayed according to the units specified in this parameter. All rights reserved. Subject to change without notice. 1-5
12 P/N C - Machine Setup 1-6 All rights reserved. Subject to change without notice.
13 P/N C - Builder Setup Section 2 - Builder Setup Setting Axis Resolution Parameters The Builder Setup Menu allows access to the basic operating menus for the X, Y, and Z-axes. Configure each axis in the CNC through this menu. The CNC receives feedback from a linear encoder, rotary encoder, or an **EverTrack TM encoder and provides closed-loop positioning for the system. Each axis must be set for the type of feedback device used, either a linear encoder or a rotary encoder. [Default: Rotary Encoder] Setting Axes for Encoder Type To set the axis encoder type: 1. See the Resolution Setup, Menu D on Map 1 in Section 5 - Setup Utility Maps. For the remainder of the document, this is described as See Map 1, Resolution Setup, Menu D. 2. Highlight Type. 3. Press X, Y, or Z for the axis being set, and press ENTER. A pop-up window displays the following selections: Linear Encoder Rotary Encoder EverTrack Encoder 4. Highlight Linear Encoder for axes that use a linear encoder; highlight Rotary Encoder for axes that use a rotary encoder; highlight EverTrack Encoder for axes with linear encoders that have the EverTrack feature, and press ENTER. The CNC changes the encoder type to the selected option. Setting the Display Resolution NOTE: You can display resolution in the Setup Utility in either MM Mode or Inch Mode. One micron equals 0.001mm. [Default: Inch Mode] Enter the required resolution for each axis. Always select resolution in microns, regardless of whether the CNC is in Inch Mode or MM Mode. [Default: 2 Microns (0.002mm/ )] You can set the display resolution for each axis. The display resolution should be equal to or coarser than the actual resolution of the installed encoder. Changing the display resolution will not affect the accuracy of the machine. **EverTrack TM EverTrack TM is a Trademark of Anilam, Inc. All rights reserved. Subject to change without notice. 2-1
14 P/N C - Builder Setup Refer to Table 2-1 for Micron-to-Inch conversion values. Table 2-1, Micron-to-Inch Conversion Micron Millimeter Inch 0.5 Micron mm Micron mm Microns mm Microns mm Microns mm To set display resolution: 1. See Map 1, Resolution Setup, Menu D. 2. Highlight Display Res, and press ENTER. 3. Press X, Y, or Z for the axis being set, and press ENTER. A pop-up window displays the following selections: 0.5 Micron 1 Micron 2 Micron 5 Micron 10 Micron 4. Highlight the appropriate resolution, and press ENTER. Setting the Linear Encoder Resolution NOTE: You can display resolution in the Setup Utility in either MM Mode or Inch Mode. One micron equals 0.001mm. [Default: Inch Mode] NOTE: If resolution settings do not match those of the installed equipment, positioning errors will occur. Ensure that resolution settings match the installed equipment. To set the linear encoder resolution: 1. See Map 1, Resolution Setup, Menu D. 2. Highlight Linear Enc Res. 2-2 All rights reserved. Subject to change without notice.
15 P/N C - Builder Setup 3. Press X, Y, or Z for the axis being set. A pop-up window displays the following selections: 0.5 Micron 1 Micron 2 Micron 5 Micron 10 Micron 4. Highlight the appropriate linear encoder resolution, and press ENTER. The axis display will show movement at the selected resolution. Setting Line Count for Rotary Encoder NOTE: This parameter applies only to rotary encoders. Do not use it with a linear encoder. Enter the number of counts per revolution specified by the rotary encoder. The software accepts line counts of up to 10,000 counts per revolution. [Default: 1,000 lines for X, Y, and Z] To enter a rotary encoder line count: 1. See Map 1, Resolution Setup, Menu D. 2. Highlight Rot Enc Lines. 3. Press X, Y, or Z for the axis being set. The CNC highlights the encoder line entry field for the axis. 4. Type the rotary encoder line count, and press ENTER. Setting Ballscrew Pitch for the Rotary Encoder NOTE: This parameter applies only to rotary encoders. Do not use if the axis is using a linear encoder for feedback. Pitch is linear distance traveled per revolution of the ballscrew. Use the unit of measurement (inch or mm) to which the CNC defaults. Set the pitch (Bscrew Pitch) of the ballscrew. [Default: ] To set ballscrew pitch: 1. See Map 1, Resolution Setup, Menu D. 2. Highlight Bscrew Pitch. 3. Press X, Y, or Z for the axis being set. The CNC highlights the pitch entry field for the axis. 4. Type the pitch of the ballscrew for that axis, and press ENTER. All rights reserved. Subject to change without notice. 2-3
16 P/N C - Builder Setup Setting the Ratio Between the Ballscrew Pulley and the Motor/Encoder Pulley The Ratio is the difference in the size of the pulleys, which represent the number of turns of the Encoder relative to the number of rotations of the Ballscrew. Most encoders today are mounted to the shafts to the motors; therefore, the parameter for Motor Pulley represents the encoder pulley. If your encoder is not mounted to the motor shaft, then the correct entry for the Motor Pulley would be the actual encoder pulley. For example, if the pulley on the ballscrew has 21 teeth, and the pulley on the motor has 14 teeth: the ratio is 1.5 to 1. You would enter 1.5 for the Ballscrew Pulley parameter, and 1 for the Motor Pulley parameter. If you do not know the actual ratio, you enter the number of teeth on the pulleys: 21 for Ballscrew Pulley, and 14 for the Motor Pulley. Ballscrew Pulley Parameter [Defaults: X , Y , Z ] NOTE: This parameter applies only to rotary encoders. Do not use it with a linear encoder. To enter the Ballscrew Pulley value: 1. See Map 1, Menu G. Highlight Ratio (Bsc Ply). 2. Press the appropriate axis key (i.e., X, Y, or Z). The CNC highlights the value entry field for the axis. 3. Type the number of teeth on the Ballscrew pulley (or the Numerator of the ratio), and press ENTER. Motor/Encoder Pulley Parameter [Defaults: X, Y, and Z-axis ] NOTE: This parameter applies only to rotary encoders. Do not use it with a linear encoder. To enter the Motor/Encoder Pulley value: 1. 1.See Map 1, Menu G. Highlight Ratio (Mtr Ply). 2. Press the appropriate axis key (i.e., X, Y, or Z). The CNC highlights the value entry field for the axis. 3. Type the number of teeth on the Motor/Encoder pulley (or the Denominator of the ratio), and press ENTER. 2-4 All rights reserved. Subject to change without notice.
17 P/N C - Builder Setup Setting the Starting Mark NOTE: This parameter applies only to EverTrack encoders. Do not use if the axis is using rotary encoder for feedback. The Starting Mark entry is the first mark from the right-most end of the encoder (as you look at the encoder). The entry is sign sensitive. If the right-most mark is at the positive end of the axis, then the Starting Mark must be positive. If the right-most mark is at the negative end of the axis, then the Starting Mark must be negative. [Defaults: X, Y, and Z-axis 0] To determine the starting mark number, refer to Starting Reference Mark in 3200MK/3300M/3300MK CNC Motion Setup/Testing Utility, P/N , for a description using Machine Setup & Testing (MST) to find the Starting Reference Mark. If you know the starting mark number, use the following procedure to set the Starting Mark. To set the Starting Mark: 1. See Map 1, Resolution Setup, Menu D. 2. Highlight Starting Mark. 3. Press X, Y, or Z for the axis being set. The CNC highlights the entry field for the axis. 4. Type the starting mark for that axis, and press ENTER. Setting Linear Correction Compensation Linear correction compensation corrects for linear errors due to linear encoders or ballscrews. To determine the amount of correction required, measure the error with a calibration device. When you activate linear correction, the CNC applies the linear correction to the active resolution of the axis. If no linear correction is required, disable this feature. When enabled, you can specify a different correction value for each axis. Enter any appropriate correction factor from to A value of 1.00 indicates no linear error correction for the selected axis. [Default: Disabled (Off)] To set linear correction compensation: 1. See Map 1, Linear Correction Compensation Setup, Menu E. 2. Highlight the menu selection that corresponds to the axis being set. (For example, highlight X Linear correction compensation to set the X-axis.) Press ENTER to highlight the entry field for each axis. 3. Type the appropriate linear compensation correction, and press ENTER. 4. Highlight Linear correction compensation. This selection activates/deactivates the option. All rights reserved. Subject to change without notice. 2-5
18 P/N C - Builder Setup Setting In-Position Tolerance Setting Continuous Path 5. Press ENTER to toggle the selection On or Off to activate/deactivate compensation values entered. The CNC activates linear compensation for all affected axes. NOTE: The CNC always executes Rapid moves in In-Position Mode. When the CNC has positioned the tool within the in-position tolerance of the target, it calculates the next programmed move. At this time, the CNC displays the in-position indicator. Specify the in-position tolerance for each enabled axis in the Setup Utility. [Default: ] For linear encoders, as a rule of thumb, tolerance equals two times the resolution of the linear encoder. When determining in-position tolerance for rotary encoders, tolerance is usually four times the machine resolution (for example, if machine resolution is , in-position tolerance will be ). Use this as a benchmark from which to adjust this value. In-position tolerance must be smaller than continuous path tolerance. To define in-position tolerance: 1. See Map 1, In Position Setup, Menu F. 2. Highlight the menu selection that corresponds to the axis being set. (For example, highlight X In position to set the X-axis.) 3. Press ENTER to highlight the entry field for the axis. 4. Type the appropriate in-position tolerance, and press ENTER. Use the Continuous Path Mode for feed moves. With Continuous Path Mode active, the CNC blends one move into another without a complete stop between moves. The CNC approaches the target position and comes within the continuous path tolerance of the target. Then, the CNC begins to calculate the next programmed move. It does not make an in-position check before it executes the next move. This results in a smoothly contoured profile or surface. [Default: for all axes, with Continuous path turned On] To activate and define the continuous path tolerance: 1. See Map 2, Continuous Path Setup, Menu D. 2. Highlight the menu selection that corresponds to the axis being set. (For example, highlight X Continuous path to set the X-axis.) 3. Press ENTER to highlight the entry field for the axis. 4. Type the appropriate tolerance, and press ENTER. 2-6 All rights reserved. Subject to change without notice.
19 P/N C - Builder Setup Setting Default Rapidrate Setting Axis Default Feedrate 5. Highlight Continuous path. This selection activates/deactivates the option. 6. Press ENTER to toggle the selection On or Off. Select On to activate Continuous Path Mode. Default Rapidrate sets the speed at which an axis operates in Rapid Mode. The machine builder sets the maximum rapidrate according to the physical constraints of the machine. Physical constraints are as follows: Available motor torque Available servo drive output Ballscrew pitch Mass to be moved Any mechanical advantage gained by pulleys or gears To override the default rapid, adjust FEEDRATE OVERRIDE. The FEEDRATE OVERRIDE switch allows the operator to decrease only the default rapid rate of the machine. It does not allow the operator to exceed the maximum rapid rate. [Default: 200 inches per minute for the X-axis and Y-axis and 150 inches per minute for the Z-axis.] To set the default rapid speed: 1. See Map 2, Default Rapid Setup, Menu E. 2. Highlight the menu selection that corresponds to the axis being set. (For example, highlight Default rapidrate X axis to set the X-axis.) 3. Press ENTER to highlight the entry field for the axis. 4. Type the appropriate maximum default rapidrate, and press ENTER. The Axis Default Feedrate establishes a default feedrate for each axis wherever a feedrate has not been programmed. [Default: 10 inches per minute for the X, Y, and Z-axes] To set the axis default feedrate for an axis: 1. See Map 2, Default Feed Setup, Menu F. 2. Highlight the menu selection that corresponds to the axis being set. (Example: Highlight Default feedrate X axis to set the X-axis.) 3. Press ENTER to highlight the entry field for the axis. 4. Type the appropriate axis default feedrate, and press ENTER. All rights reserved. Subject to change without notice. 2-7
20 P/N C - Builder Setup Setting Software Limits NOTE: The machine must have the Machine Home function enabled and turned on in order to use software limits properly. The operator or programmer can set positive and negative software limits to restrict travel range. Reference this physical limit to Machine Zero. If the Machine Zero position is changed, the software limits will shift accordingly. If no vector limits are used, use another method to determine an absolute machine position (an indicator, for example). To activate/deactivate software limits: 1. See Map 2, Software Limits Setup, Menu G. 2. Highlight Software Limits. This selection activates/deactivates the option. 3. Press ENTER to toggle the selection On or Off. Select On to activate software limits. [Default: Disabled (Off)] Enter positive and negative software limits separately for each axis. [Default: Disabled (Off)] To enter positive software limits: 1. See Map 2, Positive Software Limit Setup, Menu H. 2. Highlight the menu selection that corresponds to the axis being set. (For example, highlight X+ software limit to set the X-axis.) 3. Press ENTER to highlight the entry field for the axis. 4. Type the appropriate positive software limit, and press ENTER. To enter negative software limits: 1. See Map 2, Negative Software Limit Setup, Menu I. 2. Highlight the menu selection that corresponds to the axis being set. (For example, highlight X-software limit to set the X-axis.) 3. Press ENTER to highlight the entry field for the axis. 4. Type the appropriate negative software limit, and press ENTER. 2-8 All rights reserved. Subject to change without notice.
21 P/N C - Builder Setup Enabling Vector Limits Vector limit switches, also called directional limit switches, define the CNC s hardware travel limits. If installed, vector limits must be enabled for each axis in the Setup Utility. Once you enable the vector limits for an axis, the CNC prohibits machine motion in that direction beyond the limit switch. [Default: Disable for all axes] To enable the vector limits for an axis: 1. See Map 2, Vector Limits Setup, Menu J. 2. Highlight the menu selection that corresponds to the axis being set. (For example, highlight X vector limits to set the X-axis.) 3. Press ENTER to toggle the setting (Enable/Disable). Setting Encoder Phases to Correct Axis Direction Displayed Moving an axis in a positive direction results in a positive count on the axis display. Likewise, moving an axis in a negative direction results in a negative count on the axis display. If an axis display does not count in the appropriate direction, adjust the Encoder Phase A settings to correct the problem. [Default: Not Invert(ed) for all axes] This is the only way to change the direction of the count without making hardware changes. To adjust the Encoder Phase A Setting: 1. See Map 3, Encoder Phase A Setup, Menu D. 2. Highlight the menu selection that corresponds to the axis being set. (For example, highlight Phase for X axis to set the X-axis.) 3. Press ENTER to toggle the setting (Not Invert/Invert). Change the Phase A setting to invert the direction of count for the adjusted axis. All rights reserved. Subject to change without notice. 2-9
22 P/N C - Builder Setup Setting Backlash Compensation Backlash is the loss motion that occurs when the encoder reverses direction and begins to record motion before the table actually moves. Backlash compensation takes this loss motion into account and corrects the move. All systems that move mass under control exhibit backlash. Some causes include structural component flexion, bearing end thrust, and wind-up of the ballscrew that drives the slide. Measure backlash, and store the value in Setup Utility. Once backlash compensation activates, the CNC automatically calculates the necessary motion corrections. [Default: Disabled (Off)] To activate and define backlash compensation for an axis: 1. See Map 2, Backlash Compensation Setup, Menu K. 2. Highlight the menu selection that corresponds to the axis being set. (For example, highlight X backlash compensation to set the X-axis.) 3. Press ENTER to highlight the entry field for the axis. 4. Type the appropriate backlash compensation, and press ENTER. 5. Highlight Backlash compensation. This selection activates/deactivates the option. 6. Press ENTER to toggle the selection On or Off. Select On to activate backlash compensation All rights reserved. Subject to change without notice.
23 P/N C - Builder Setup Setting Ballscrew Compensation The CNC can compensate for inaccuracies along the ballscrew. This ensures a high degree of precision in the finished workpiece. NOTE: Perform a Machine Home sequence before enabling ballscrew compensation. Setting Number of Segments Ballscrew Compensation allows the ballscrew to be divided into as many as 128 segments per axis for calibration. Segment length is constant for all segments. [Default: No (Active parameter set to No)] 1. See Map 3, Ballscrew Compensation Setup, Menu E. 2. Highlight Number of segments, and press ENTER. The machine builder can specify as many as 128 equally sized segments. To determine the number of segments required, consider that the number of segments multiplied by the segment size should equal the entire range of travel for the axis being set: See Map 3, Number of Segments Setup, Menu F. Highlight the menu item pertaining to the axis being set. (For example, highlight Number of segments for X for the X-axis). Press ENTER to highlight the entry field for the selected axis. 3. Type the number of segments desired for that axis, and press ENTER. 4. Repeat the procedure for all axes being set. Setting Segment Length In Standard ballscrew compensation, the length of each lasered segment is the same. The CNC counts off the segments from the beginning of the compensated area, determined by the sum of the Offset and Zero cross values previously assigned. The entered value should represent the segment length for each axis and the direction (positive or negative) of the compensation along the axis. To set segment length: 1. See Map 3, Segment Length Setup, Menu J. 2. Highlight the menu selection corresponding to the axis being set. (For example, highlight Length of segment for X to set the X-axis.) 3. Press ENTER to highlight the entry field for that axis. 4. Enter the appropriate segment length for that axis. (This will be a negative number for the negative travel direction with respect to the Machine Home position.) All rights reserved. Subject to change without notice. 2-11
24 P/N C - Builder Setup Setting the Zero Cross and Offset Parameters Both the Zero cross and Offset parameters provide means by which the machine builder can set a starting point for ballscrew compensation. Both values are measured from Machine Home. These values include distance and direction (positive or negative) from Machine Home. The CNC adds the two values to determine the starting point. For example, if the assigned offset is mm and the Zero cross is mm, the CNC will begin the compensated (lasered) area mm from Machine Home along the axis. Typically, Machine Home (0.0000) is the Zero cross parameter, and the Offset is just off the limit switch. However, any point along the range of travel can be selected for the Offset or Zero cross. To set the Ballscrew zero cross parameter: 1. See Map 3, Zero Cross Setup, Menu I. 2. Highlight the menu selection corresponding to the axis being set. (For example, highlight Zero cross for X to set the X-axis.) 3. Press ENTER to highlight the entry field for that axis. 4. Enter the appropriate Zero cross parameter for that axis. If the Zero cross parameter is at Machine Home, enter All entered values are referenced to Machine Home. To set the Ballscrew offset parameter: 1. See Map 3, Offset Setup, Menu H. 2. Highlight the menu selection corresponding to the axis being set. (For example, highlight Ballscrew offset for X to set the X-axis.) 3. Press ENTER to highlight the entry field for that axis. 4. Enter the appropriate ballscrew offset for that axis. If the offset location is Machine Home, enter Measure the ballscrew offset from Machine Home All rights reserved. Subject to change without notice.
25 P/N C - Builder Setup Setting the Table Entries Parameter Determine the amount of compensation required for each segment along an axis. Use a calibration device to take these measurements. The compensation value is the difference between the desired positive or negative position commanded by the CNC and the actual position measured by the calibration device. Record the compensation required for each segment in the Table Entries Menu. The length of the table equals the largest number of entries assigned to any axis. If X requires 13 segments and Z requires 9, the table will be 13 lines long. NOTE: Refer to Using the Automatic File Loader for details on how to automatically enter values. To make table entries manually: 1. See Map 3, Table Entries Setup, Menu G. 2. Press X, Y, or Z to set the appropriate axis. The entry field for that axis highlights. 3. Type the compensation required for each segment assigned to the axis and press ENTER to accept the entered values. Activating Ballscrew Compensation To activate Ballscrew Compensation: 1. See Map 3, Ballscrew Compensation Setup, Menu E. 2. Highlight Active, and press ENTER. 3. Press ENTER to toggle between Yes and No. The CNC activates ballscrew compensation as set by the user. [Default: No] All rights reserved. Subject to change without notice. 2-13
26 P/N C - Builder Setup Using the Automatic File Loader The Automatic File Loader automatically loads a properly formatted laser data file into the Table Entries Setup Menu. Refer to Map 3, Menu G. NOTE: The File Loader does not change the way you set standard, segment length ballscrew compensation. (Refer to previous section.) However, the user must type additional information. Some cleanup of the laser file will be necessary. To load the laser file automatically: 1. See Map 3, Table Entries Setup, Menu G. Refer to Figure Press Ldfile (F8). Enter the appropriate password, if required. The CNC displays the File Loader Menu. Table Entries Setup X Y Z Table Entries Setup Window Select LdFile Exit Press LdFile (F8) to Activate Fileloader Window. Leadscrew compensation file loader File Loader Parameters Default Settings 1. Starting Segment Ending Segment Axis Action Filename X Overwrite LASER.TXT Figure 2-1, Displaying the File Loader Menu For parameter descriptions refer to Table 2-2, Ballscrew File Loader Parameter. 3. Highlight Starting Segment. Type the segment number of the first table entry, and press ENTER. 4. Highlight Ending Segment. Type the segment number for the last table entry, and press ENTER. 5. Highlight Axis, and press ENTER. Highlight an axis (X, Y, or Z) in the pop-up menu that activates, and press ENTER. 6. Highlight Action, and press ENTER. Highlight an option in the pop-up menu that activates, and press ENTER. 7. Press Ldfile (F8) again to load the file. Repeat the procedure on the other axes. A successful load shows the new entries in the table after you exit the file loader All rights reserved. Subject to change without notice.
27 P/N C - Builder Setup Table 2-2, Ballscrew File Loader Parameters Parameter Description Starting Segment Ending Segment Axis Action Filename Determines which segment will be the first for data transfer. If you type a value greater than 128 (maximum number of segments allowed) or a value greater than the Ending Segment value, an Error message is displayed. Determines which row in the ballscrew compensation table will be the last to receive data from the laser file. If the segment limit on the table for the axis is exceeded, data will not be entered beyond the limit. Determines to which axis data will be applied. Three types of actions during data load can: 1) replace the existing data in the table, 2) add to the existing data, and 3) be averaged with the existing data. Overwrite clears any values in the table beyond the segment limit for the axis. Add and Average replace only the old values. Action allows you to fine-tune ballscrew compensation values from multiple passes of laser readings. Type the DOS filename of the laser file, including the path, if different from the default. Laser File Data File Format The laser file data must be in the proper format for the File Loader Utility. The general format of the data is n1, n2 where: n1 is the commanded position (,) is the delimiter n2 is the actual position as measured by the laser Most laser data files have header and/or trailer information, which you should remove. An example of an acceptable file format is as follows: 0, E-03-1, , , , , Most text editors support Find/Change or Search/Replace commands that facilitate such changes. The first number (0, -1, -2, ) represents the commanded position; the second number is the actual position that the laser measures. For example, in the sample data file displayed above, a commanded move to actually went to Be sure to include the 0 value. It is used to calculate the first segment value for the ballscrew compensation table. The delimiter must be a comma (,). All rights reserved. Subject to change without notice. 2-15
28 P/N C - Builder Setup Generating Ballscrew Compensation Values from Laser Files The following information applies to the sample laser file in the preceding subsection: The segment length used for the laser data is 1. The difference between the commanded inch value and the 1 subtracted from the laser-measured travel is approximately The 1 value (commanded) from the laser data (measured) is approximately The values are negative, signifying negative machine movement. The CNC compares the two values by subtracting the 1 value from the 0 value: = The resulting value ( ) must be negative, because machine movement is negative. Next, the CNC subtracts the segment length value. For example, the CNC subtracts the segment length, -1, from The result is the first ballscrew compensation table value: The CNC uses this technique to find all ballscrew compensation table values. The File Loader automatically inserts these values into the Table Entries Setup Menu. Refer to Map 3, Menu G. File Loader Error Messages The File Loader allows up to 128 table entries. If more than 128 entries are loaded, the CNC displays the warning, Data from file truncated! after the data transfer. Set the segment limit (refer to Map 3, Menu J) to the proper limit before you attempt the laser file load. Ensure that the segment length setting matches the displacements of the laser readings. Otherwise, the ballscrew compensation table will contain invalid data. The laser data provided above, for example, show displacements of one inch per segment. To avoid data error, enter this value (1 ) as the segment length before loading the laser readings. The positive/negative sign of the segment size during ballscrew compensation file loading must match the direction of machine travel used for the laser readings. This applies also to the laser values. The zero value in the laser file can be positive or negative, regardless of the direction of travel. Otherwise, a negative travel laser file must contain all negative values (with the possible exception of the zero value). The segment size must be negative as well. For positive travel, substitute a positive value for a negative value in all cases All rights reserved. Subject to change without notice.
29 P/N C - Builder Setup Setting Axis Ports Use the Axis Ports Setup Menu to assign the active axes on the machine. Normally, axes X, Y, and Z are assigned to ports 0, 1, and 2, respectively. There are four axis ports available (0-3). To set the axis ports: 1. See Map 4, Axis Ports Setup, Menu D. 2. Highlight a port (0-3), and press ENTER. 3. A pop-up menu activates showing the available axes: X, Y, or Z. Typically, these axes can be assigned to the selected port. (Refer to Menu E.) Highlight the appropriate axis, and press ENTER. The CNC assigns the selected axis to that port. 4. Repeat the procedure to set all active axes. For unused ports, select Disabled from the pop-up menu. Setting Feed, Rapid, and No-Motion Filter Parameters These parameters enable tuning customized to the output of the combination of servos, motors, and feedback devices on a specific installation. The following Setup Utility menus affect the gain of each axis: Feed Filter Parameters Menu Rapid Filter Parameters Menu No Motion (or Holding) Filter Parameters Menu These setup menus allow the operator to set a higher gain value for Feed moves, which require greater accuracy than Rapid moves. In Rapid Mode, machine inertia, available servo drive output power, and other mechanical factors must be considered. The No Motion gain values control the gain of the axes when the machine is holding position. An understanding of motion control theory is required to change these values properly. When the CNC commands a move, the output from the system is a digital word representation of that move. The CNC derives this digital word from the output of the interpolators, which creates a move-required value that it feeds to the Digital PID Filter, so that the following equation can define the output [digital word]: Output = Voltage Offset + (Kp + Ki + Kd) Refer to Table 2-3, System Output Values and Definitions for a detailed explanation of parameters. All rights reserved. Subject to change without notice. 2-17
30 P/N C - Builder Setup Table 2-3, System Output Values and Definitions Value Voltage Offset Kp + Ki + Kd Kp Ki Kd IL Ds Definition A fixed voltage value always present at the output. The Digital PID Filter Parameters. Proportional Gain. This value is derived by directly multiplying the Kp coefficient by the position error. It is designed to compensate for immediate changes in servo error position. Integral Gain. This value applies a long-term accumulation of error correction over time. It is used to ensure that the static position error is zero: 0 position error at rest or at constant velocity. It is derived by multiplying the Ki coefficient by the position error and then adding it to the previously computed Integral Gain value. Derivative Gain. This value reacts to a change in error over time. The Derivative value is calculated by multiplying the Kd coefficient by the current error minus the error calculated in the previous sample. Integral Limit. The total maximum amount of Ki correction permitted by the Digital Filter. Ki gain effect is held to a preset maximum (the IL term), which is the total maximum amount of Ki correction permitted by the Digital Filter. Derivative Sampling Time. The rate at which the derivative gain (K) is applied. To change the Feed Filter Parameters: 1. See Map 5, Feed Filter Parameters Setup, Menu E. 2. Highlight the PID parameter being set (Kp, Ki, Kd, Kf, Ιl, or Ds). 3. Press X, Y, or Z for the axis being set. The entry field for the axis highlights. 4. Type the appropriate value for the parameter, and press ENTER. 5. Repeat this procedure for all axes and parameters being set. [Defaults: Kp, for X axis and Y axis, and for Z axis. Ki, 0.000, Kd, , Kf, 0.000, Ιl, 0.000, and Ds, 5] To change the Rapid Filter Parameters: 1. See Map 5, Rapid Filter Parameters Setup, Menu F. 2. Highlight the PID parameter being set (Kp, Ki, Kd, Kf, Ιl, or Ds). 3. Press X, Y, or Z for the axis being set. The entry field for the axis highlights. 4. Type the appropriate value for the parameter, and press ENTER. 5. Repeat this procedure for all axes and parameters being set. [Defaults: For all axes Kp, , Ki, 0.000, Kd, , Kf, 0.000, Ιl, 0.000, and Ds, 2] 2-18 All rights reserved. Subject to change without notice.
31 P/N C - Builder Setup To change the No Motion Filter Parameters: 1. See Map 5, No Motion Filter Parameters Setup, Menu G. 2. Highlight the PID parameter being set (Kp, Ki, Kd, Kf, Ιl, or Ds). 3. Press X, Y, or Z for the axis being set. The entry field for the axis highlights. 4. Type the appropriate value for the parameter, and press ENTER. 5. Repeat this procedure for all axes and parameters that you set. [Defaults: For all axes Kp, , Ki, 5.000, Kd, , Kf, 0.000, Ιl, , and Ds, 5] All rights reserved. Subject to change without notice. 2-19
32 P/N C - Builder Setup Setting Position Error Check Parameters The CNC detects a loss of motion and declares an error via the Position Error Check (PEC) algorithm. The variables of these calculations are configurable. Refer to Table 2-4 for definitions of these parameters. If the PEC algorithm detects a fault, the servos shut off, and one of the following messages appears: ERROR: (AXIS) LAG OVER MAX! ERROR: LOST (AXIS) FEEDBACK! To change a PEC parameter: 1. See Map 5, Position Error Check Setup, Menu H. 2. Highlight the PEC parameter to be changed, and press ENTER. The corresponding entry field for that parameter highlights. 3. Press ENTER and type the password when prompted. 4. Enter the appropriate value for each of the parameters. Table 2-4, DSP Position Error Check Parameters Position Error Check Parameter Definition Default Max idle time The amount of time, in milliseconds, allowed between (msec) the internal command for a move and the input of counts from the feedback device, signifying motion. Max lag error The error distance allowed at rest or low feed rates, before declaring a fault. Check Rapid Rate Enables rapidrate test. This test checks the feedback Yes during rapid moves to see if the axes are reaching the programmed rapid rate. Check Feed Rate Enables feedrate test. This test checks the feedback during feed moves to see if the axes are reaching the programmed feed rate. Yes Enable error checking This setting is used to enable/disable Position Error Checking. CAUTION: You must enable the PEC parameter for the CNC to declare a servo fault and shut down the system in an emergency. Yes 2-20 All rights reserved. Subject to change without notice.
33 P/N C - Builder Setup Setting the Spindle Axis Setting Spindle Output Standard CNC systems use the Z-axis for the spindle. To set the spindle axis: 1. See Map 6, Spindle Axis Setup, Menu C. Use this menu to set all setup parameters associated with the spindle axis. 2. Highlight the axis used by the spindle, and press ENTER. A pop-up menu activates showing the axes to which you can assign the spindle. 3. Highlight Z axis for standard CNC systems, and press ENTER. The CNC assigns the spindle to the Z-axis. NOTE: Set the spindle drive to accept DC voltage. Spindle output refers to the type of DC drive output provided by the control, as required for the spindle drive in use. Unipolar Output varies linearly, depending on the selected spindle speed. The range is 0 V DC to +10 V DC. Bipolar Output ranges from 10 V DC to +10 V DC. A voltage of 0 V DC represents a commanded 0 RPM spindle speed. The system outputs a negative DC voltage for Spindle Reverse commands and a positive DC voltage for Spindle Forward commands. The DC voltage is linear with respect to the RPM of the spindle speed command. Consequently, required voltage (0 V DC to + 10 V DC) increases as spindle speed increases (in reverse or forward directions). The system outputs the maximum voltage, +10 V DC, at the highest RPM value of the gear range. To set the spindle output: 1. See Map 6, Spindle Axis Setup, Menu C. 2. Highlight Spindle output and press ENTER to activate a pop-up menu. 3. Highlight the appropriate spindle output (Bipolar or Unipolar), and press ENTER. [Default: Unipolar] All rights reserved. Subject to change without notice. 2-21
34 P/N C - Builder Setup Setting Spindle Gear Ranges NOTE: The Analog Spindle Output option is required for controlled spindle operation. Depending on the mechanical considerations of the system, the spindle drive may require gearing and belt drive arrangements to provide required spindle speeds and torque. You can use the Setup Utility to set one gear range for the spindle. In the following setup, you specify high and low settings for each gear range. When you select Single-M40 [Default], the CNC does not require a gear range entry during spindle operation. Use the Tool Page to program spindle direction and, for DC operation, spindle speed. At the highest RPM in the range, the system outputs the maximum DC voltage, ±10 V DC. Zero RPM always represents 0 V DC. The lowest RPM voltage will be a ratio of the highest speed to the lowest speed. NOTE: If Spindle Forward is active, the voltage is positive. If Spindle Reverse is active, the voltage is negative. Program the RPM and spindle direction (forward or reverse) in the Tool Page. With the tool activated, the corresponding spindle direction and speed take effect. [Default: Low/High setting for the M40 gear range is 50 and 6,000 RPM] To set the spindle gear range: 1. See Map 6, Spindle Axis Setup, Menu C. NOTE: If you select M40-M41, you must set up the input function Double Gear Select. 2. Highlight Gear ranges used, and press ENTER to toggle the setting between Single-M40 and M40-M41. [Default: Single-M40] 3. Highlight Low setting for M40 gear range, and press ENTER. Type the appropriate Low range RPM, and press ENTER to store the setting. [Default: 50] 4. Highlight High setting for M40 gear range, and press ENTER. Type the appropriate High range RPM, and press ENTER to store the setting. [Default: 6,000] NOTE: Invert DAC in M40 gear range inverts the polarity of the spindle DAC output while the M40 gear is selected. The Spindle output must be set to Bipolar. 5. Highlight Invert DAC in M40 gear range, and press ENTER. Highlight No, and press ENTER. [Default: No] 2-22 All rights reserved. Subject to change without notice.
3000M CNC Setup Utility Manual
 3000M CNC Setup Utility Manual www.anilam.com P/N 70000499F - Warranty Warranty ANILAM warrants its products to be free from defects in material and workmanship for one (1) year from date of installation.
3000M CNC Setup Utility Manual www.anilam.com P/N 70000499F - Warranty Warranty ANILAM warrants its products to be free from defects in material and workmanship for one (1) year from date of installation.
5000M CNC Setup Utility Manual
 5000M CNC Setup Utility Manual www.anilam.com P/N 70000509D - Warranty Warranty ANILAM warrants its products to be free from defects in material and workmanship for one (1) year from date of installation.
5000M CNC Setup Utility Manual www.anilam.com P/N 70000509D - Warranty Warranty ANILAM warrants its products to be free from defects in material and workmanship for one (1) year from date of installation.
Conversational Programming for 6000i CNC
 Conversational Programming for 6000i CNC www.anilam.com P/N 634 755-22 - Contents Section 1 - Introduction Section 2 - Conversational Mode Programming Hot Keys Programming Hot Keys... 2-1 Editing Keys...
Conversational Programming for 6000i CNC www.anilam.com P/N 634 755-22 - Contents Section 1 - Introduction Section 2 - Conversational Mode Programming Hot Keys Programming Hot Keys... 2-1 Editing Keys...
A Axis M-Functions Level 1 A Axis Standard A Axis SMT Level 2. Each console includes the following:
 Hardware List The 3000M Crusader II Upgrade system has been custom configured to provide the necessary hardware required for installation on your machine. Verify that you have received all the correct
Hardware List The 3000M Crusader II Upgrade system has been custom configured to provide the necessary hardware required for installation on your machine. Verify that you have received all the correct
Conversational Programming for 6000M, 5000M CNC
 Conversational Programming for 6000M, 5000M CNC www.anilam.com P/N 70000486F - Contents Section 1 - Introduction Section 2 - Conversational Mode Programming Hot Keys Programming Hot Keys... 2-1 Editing
Conversational Programming for 6000M, 5000M CNC www.anilam.com P/N 70000486F - Contents Section 1 - Introduction Section 2 - Conversational Mode Programming Hot Keys Programming Hot Keys... 2-1 Editing
3000M CNC Programming and Operations Manual for Two-Axis Systems
 3000M CNC Programming and Operations Manual for Two-Axis Systems www.anilam.com P/N 70000496G - Contents Section 1 - CNC Programming Concepts Programs... 1-1 Axis Descriptions... 1-1 X Axis... 1-2 Y Axis...
3000M CNC Programming and Operations Manual for Two-Axis Systems www.anilam.com P/N 70000496G - Contents Section 1 - CNC Programming Concepts Programs... 1-1 Axis Descriptions... 1-1 X Axis... 1-2 Y Axis...
Welcome to. the workshop on the CNC 8055 MC
 Welcome to the workshop on the CNC 8055 MC Sales Dpt-Training: 2009-sept-25 FAGOR CNC 8055MC seminar 1 Sales Dpt-Training: 2009-sept-25 FAGOR CNC 8055MC seminar 2 This manual is part of the course for
Welcome to the workshop on the CNC 8055 MC Sales Dpt-Training: 2009-sept-25 FAGOR CNC 8055MC seminar 1 Sales Dpt-Training: 2009-sept-25 FAGOR CNC 8055MC seminar 2 This manual is part of the course for
TB267 (Rev4) - CNC11 Yaskawa Sigma5 Precision Mode Setup
 TB267 (Rev4) - CNC11 Yaskawa Sigma5 Precision Mode Setup Overview: This document will walk you through the process of configurating and tuning a Yaskawa Sigma V Servo Drive Pack and motor with a centroid
TB267 (Rev4) - CNC11 Yaskawa Sigma5 Precision Mode Setup Overview: This document will walk you through the process of configurating and tuning a Yaskawa Sigma V Servo Drive Pack and motor with a centroid
6000i CNC User s Manual
 6000i CNC User s Manual January 2008 Ve 02 627785-21 1/2008 VPS Printed in USA Subject to change without notice www.anilam.com P/N 627785-21 - Warranty Warranty ANILAM warrants its products to be free
6000i CNC User s Manual January 2008 Ve 02 627785-21 1/2008 VPS Printed in USA Subject to change without notice www.anilam.com P/N 627785-21 - Warranty Warranty ANILAM warrants its products to be free
3300M/MK CNC Programming and Operations Manual
 3300M/MK CNC Programming and Operations Manual www.anilam.com P/N 70000381C - Contents Section 1 - CNC Programming Concepts Programs... 1-1 Axis Descriptions... 1-1 X Axis... 1-2 Y Axis... 1-2 Z Axis...
3300M/MK CNC Programming and Operations Manual www.anilam.com P/N 70000381C - Contents Section 1 - CNC Programming Concepts Programs... 1-1 Axis Descriptions... 1-1 X Axis... 1-2 Y Axis... 1-2 Z Axis...
5000M CNC Programming and Operations Manual
 5000M CNC Programming and Operations Manual www.anilam.com P/N 70000508G - Warranty Warranty ANILAM warrants its products to be free from defects in material and workmanship for one (1) year from date
5000M CNC Programming and Operations Manual www.anilam.com P/N 70000508G - Warranty Warranty ANILAM warrants its products to be free from defects in material and workmanship for one (1) year from date
Integral Programmable Intelligence User s Guide
 Integral Programmable Intelligence User s Guide www.anilam.com P/N 70000416E Contents Section 1 - Introduction Section 2 - Software CAN I/O Board... 2-1 Inputs... 2-2 Outputs... 2-3 The IPI Operation
Integral Programmable Intelligence User s Guide www.anilam.com P/N 70000416E Contents Section 1 - Introduction Section 2 - Software CAN I/O Board... 2-1 Inputs... 2-2 Outputs... 2-3 The IPI Operation
Conversational Programming for 6000i CNC
 Conversational Programming for 6000i CNC January 2008 Ve 01 634755-21 1/2008 VPS Printed in USA Subject to change without notice www.anilam.com P/N 634755-21 - Warranty Warranty ANILAM warrants its products
Conversational Programming for 6000i CNC January 2008 Ve 01 634755-21 1/2008 VPS Printed in USA Subject to change without notice www.anilam.com P/N 634755-21 - Warranty Warranty ANILAM warrants its products
3000M CNC Programming and Operations Manual for Three- and Four-Axis Systems
 3000M CNC Programming and Operations Manual for Three- and Four-Axis Systems www.anilam.com 70000504H - Warranty Warranty ANILAM warrants its products to be free from defects in material and workmanship
3000M CNC Programming and Operations Manual for Three- and Four-Axis Systems www.anilam.com 70000504H - Warranty Warranty ANILAM warrants its products to be free from defects in material and workmanship
Indra Works DS Tuning Procedure
 Indra Works DS Tuning Procedure Rexroth Indramat drives can be tuned in-house or in the field. The following procedures are written for a technician tuning a drive, in-house. Where an asterisk (*) appears,
Indra Works DS Tuning Procedure Rexroth Indramat drives can be tuned in-house or in the field. The following procedures are written for a technician tuning a drive, in-house. Where an asterisk (*) appears,
^1 EZ-QMAC Setup Software
 ^1 EZ-QMAC Setup Software ^3 EZ- QMAC Manual ^4 5EZ-603506-xSxx ^5 January 1, 2003 Single Source Machine Control Power // Flexibility // Ease of Use 21314 Lassen Street Chatsworth, CA 91311 // Tel. (818)
^1 EZ-QMAC Setup Software ^3 EZ- QMAC Manual ^4 5EZ-603506-xSxx ^5 January 1, 2003 Single Source Machine Control Power // Flexibility // Ease of Use 21314 Lassen Street Chatsworth, CA 91311 // Tel. (818)
Conversational Programming for 6000M, 5000M CNC
 Conversational Programming for 6000M, 5000M CNC www.anilam.com P/N 70000486E - Warranty Warranty ANILAM warrants its products to be free from defects in material and workmanship for one (1) year from date
Conversational Programming for 6000M, 5000M CNC www.anilam.com P/N 70000486E - Warranty Warranty ANILAM warrants its products to be free from defects in material and workmanship for one (1) year from date
USER GUIDE. Tolomatic Motion Interface (TMI) Actuator Control Solutions for: ACS Stepper Drive/Controller Tolomatic Electric Linear Actuators
 USER GUIDE Tolomatic Motion Interface (TMI) Actuator Control Solutions for: ACS Stepper Drive/Controller Tolomatic Electric Linear Actuators 3600-4167_01_TMI_Gui LINEAR SOLUTIONS MADE EASY Tolomatic reserves
USER GUIDE Tolomatic Motion Interface (TMI) Actuator Control Solutions for: ACS Stepper Drive/Controller Tolomatic Electric Linear Actuators 3600-4167_01_TMI_Gui LINEAR SOLUTIONS MADE EASY Tolomatic reserves
Software designed to work seamlessly with your CNC Masters machine. Made to work with Windows PC. Works with standard USB
 Software designed to work seamlessly with your CNC Masters machine Made to work with Windows PC Works with standard USB Clutter free interface. The software is engineered for the machine so you don t have
Software designed to work seamlessly with your CNC Masters machine Made to work with Windows PC Works with standard USB Clutter free interface. The software is engineered for the machine so you don t have
KOLLMORGEN. SERVOSTAR CD. SERCOS IDN Manual M-SS rev. F. Solutions by D A N A H E R M O T I O N
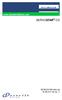 KOLLMORGEN www.danahermotion.com SERVOSTAR CD Solutions by D A N A H E R M O T I O N SERCOS IDN Manual M-SS-017-05 rev. F Revision History Revision Edition Date Reason for Revision 1 05/01/1999 Initial
KOLLMORGEN www.danahermotion.com SERVOSTAR CD Solutions by D A N A H E R M O T I O N SERCOS IDN Manual M-SS-017-05 rev. F Revision History Revision Edition Date Reason for Revision 1 05/01/1999 Initial
TB267 (Rev2) - CNC11 Yaskawa Sigma5 Precision Mode Setup
 TB267 (Rev2) - CNC11 Yaskawa Sigma5 Precision Mode Setup Overview: This document will walk you through the process of configuration and tuning of a Yaskawa Sigma V Servo Drive Pack and motor with a centroid
TB267 (Rev2) - CNC11 Yaskawa Sigma5 Precision Mode Setup Overview: This document will walk you through the process of configuration and tuning of a Yaskawa Sigma V Servo Drive Pack and motor with a centroid
Warranty. Student Workbook for Three-Axis Systems
 www.anilam.com P/N 70000505 - Warranty Warranty ANILAM warrants its products to be free from defects in material and workmanship for one (1) year from date of installation. At our option, we will repair
www.anilam.com P/N 70000505 - Warranty Warranty ANILAM warrants its products to be free from defects in material and workmanship for one (1) year from date of installation. At our option, we will repair
USER GUIDE. Tolomatic Motion Interface (TMI) Actuator Control Solutions for: ACS Stepper Drive/Controller Tolomatic Electric Linear Actuators
 USER GUIDE Tolomatic Motion Interface (TMI) Actuator Control Solutions for: ACS Stepper Drive/Controller Tolomatic Electric Linear Actuators 3600-4167_02_TMI_Gui LINEAR SOLUTIONS MADE EASY Tolomatic reserves
USER GUIDE Tolomatic Motion Interface (TMI) Actuator Control Solutions for: ACS Stepper Drive/Controller Tolomatic Electric Linear Actuators 3600-4167_02_TMI_Gui LINEAR SOLUTIONS MADE EASY Tolomatic reserves
CNC Knee Type Milling Machines with USA CENTROID M-400S CNC control
 CNC Knee Type Milling Machines with USA CENTROID M-400S CNC control GMM-949-CNC, 9 x49 table, R8, vari-speed, 3 axis CNC... GMM-949F-CNC, 9 x49 table, R8, inverter drive, 5,000 rpm, 3 axis CNC.. Note:
CNC Knee Type Milling Machines with USA CENTROID M-400S CNC control GMM-949-CNC, 9 x49 table, R8, vari-speed, 3 axis CNC... GMM-949F-CNC, 9 x49 table, R8, inverter drive, 5,000 rpm, 3 axis CNC.. Note:
GSK218M Milling Machine CNC System
 GSK218M Milling Machine CNC System GSK218M is widespread CNC system (matched with machining center and general milling machine) employed with 32-bit high performance CPU and super-large-scale programmable
GSK218M Milling Machine CNC System GSK218M is widespread CNC system (matched with machining center and general milling machine) employed with 32-bit high performance CPU and super-large-scale programmable
527F CNC. Retrofit controller for machines made by Fadal Machining Centers. Installation and set-up manual Calmotion LLC
 527F CNC Retrofit controller for machines made by Fadal Machining Centers Installation and set-up manual 2008-2018 Calmotion LLC Calmotion LLC 7536 San Fernando Road Sun Valley, CA 91352 www.calmotion.com
527F CNC Retrofit controller for machines made by Fadal Machining Centers Installation and set-up manual 2008-2018 Calmotion LLC Calmotion LLC 7536 San Fernando Road Sun Valley, CA 91352 www.calmotion.com
DIFFERENCES FROM SERIES 0i-C
 B DIFFERENCES FROM SERIES 0i-C Appendix B, "Differences from Series 0i-C", consists of the following sections: B.1 SETTING UNIT...247 B.2 AUTOMATIC TOOL OFFSET...247 B.3 CIRCULAR INTERPOLATION...249 B.4
B DIFFERENCES FROM SERIES 0i-C Appendix B, "Differences from Series 0i-C", consists of the following sections: B.1 SETTING UNIT...247 B.2 AUTOMATIC TOOL OFFSET...247 B.3 CIRCULAR INTERPOLATION...249 B.4
Configuring Logosol CNC page 2. Setting up the machine limits and user units page 3. Setting up the Motion parameters page 4. I/O mapping page 7
 Configuring Logosol CNC page 2 Setting up the machine limits and user units page 3 Setting up the Motion parameters page 4 I/O mapping page 7 I/O setup page 9 Tools control page 11 Tool Life management
Configuring Logosol CNC page 2 Setting up the machine limits and user units page 3 Setting up the Motion parameters page 4 I/O mapping page 7 I/O setup page 9 Tools control page 11 Tool Life management
Wizard 550 READOUTS REFERENCE MANUAL
 Wizard 550 READOUTS REFERENCE MANUAL Wizard 550 Key Layout Axis Keys Numeric Keypad Display Area Enter key Soft keys Power Indicator light Wizard 550 Soft Keys There are three pages of soft key functions
Wizard 550 READOUTS REFERENCE MANUAL Wizard 550 Key Layout Axis Keys Numeric Keypad Display Area Enter key Soft keys Power Indicator light Wizard 550 Soft Keys There are three pages of soft key functions
User manual. Actuator with RS485/SIKONETZ5 interface AG03/1
 User manual Actuator with RS485/SIKONETZ5 interface AG03/1 1 General Information... 4 1.1 DOCUMENTATION... 4 2 Block diagram... 4 3 Display and operating elements... 5 3.1 GENERAL INFORMATION... 5 3.2
User manual Actuator with RS485/SIKONETZ5 interface AG03/1 1 General Information... 4 1.1 DOCUMENTATION... 4 2 Block diagram... 4 3 Display and operating elements... 5 3.1 GENERAL INFORMATION... 5 3.2
FAGOR 800T CNC OPERATING MANUAL. Ref (in)
 FAGOR 800T CNC OPERATING MANUAL Ref. 9701 (in) ABOUT THE INFORMATION IN THIS MANUAL This manual is addressed to the machine operator. It includes the necessary information for new users as well as advanced
FAGOR 800T CNC OPERATING MANUAL Ref. 9701 (in) ABOUT THE INFORMATION IN THIS MANUAL This manual is addressed to the machine operator. It includes the necessary information for new users as well as advanced
CHAPTER 12. CNC Program Codes. Miscellaneous CNC Program Symbols. D - Tool Diameter Offset Number. E - Select Work Coordinate System.
 General CHAPTER 12 CNC Program Codes The next three chapters contain a description of the CNC program codes and parameters supported by the M-Series Control. The M-Series Control has some G codes and parameters
General CHAPTER 12 CNC Program Codes The next three chapters contain a description of the CNC program codes and parameters supported by the M-Series Control. The M-Series Control has some G codes and parameters
For more information on these functions and others, please refer to the EDC User s Manual.
 EDC Handheld Device Guide BASIC FUNCTION When using the handheld controller, please set the dial switch to 0 on the front side of the panel of the EDC Controller. This will allow the user to have access
EDC Handheld Device Guide BASIC FUNCTION When using the handheld controller, please set the dial switch to 0 on the front side of the panel of the EDC Controller. This will allow the user to have access
Xbox gamepad CNC pendant user manual
 Patrik Tegelberg 2017-09-04 Xbox gamepad CNC pendant user manual Computer controlled manufacturing machines are awesome, and not designed for manual cutting. This controller, for LinuxCNC, maintains the
Patrik Tegelberg 2017-09-04 Xbox gamepad CNC pendant user manual Computer controlled manufacturing machines are awesome, and not designed for manual cutting. This controller, for LinuxCNC, maintains the
Important User Information
 Important User Information Because of the variety of uses for the products described in this publication, those responsible for the application and use of this control equipment must satisfy themselves
Important User Information Because of the variety of uses for the products described in this publication, those responsible for the application and use of this control equipment must satisfy themselves
Mach4 CNC Controller Mill Programming Guide Version 1.0
 Mach4 CNC Controller Mill Programming Guide Version 1.0 1 Copyright 2014 Newfangled Solutions, Artsoft USA, All Rights Reserved The following are registered trademarks of Microsoft Corporation: Microsoft,
Mach4 CNC Controller Mill Programming Guide Version 1.0 1 Copyright 2014 Newfangled Solutions, Artsoft USA, All Rights Reserved The following are registered trademarks of Microsoft Corporation: Microsoft,
Chapter 1 Introduction to Numerically Controlled Machines
 Chapter 1 Introduction to Numerically Controlled Machines The primary building blocks of flexible manufacturing and computer integrated manufacturing systems are numerically controlled (CNC) machine tools.
Chapter 1 Introduction to Numerically Controlled Machines The primary building blocks of flexible manufacturing and computer integrated manufacturing systems are numerically controlled (CNC) machine tools.
Lesson 4 Introduction To Programming Words
 Lesson 4 Introduction To Programming Words All CNC words include a letter address and a numerical value. The letter address identifies the word type. The numerical value (number) specifies the value of
Lesson 4 Introduction To Programming Words All CNC words include a letter address and a numerical value. The letter address identifies the word type. The numerical value (number) specifies the value of
USER GUIDE. Tolomatic Motion Interface (TMI) Actuator Control Solutions for: ACS Stepper Drive/Controller Tolomatic Electric Linear Actuators
 USER GUIDE Tolomatic Motion Interface (TMI) Actuator Control Solutions for: ACS Stepper Drive/Controller Tolomatic Electric Linear Actuators 3600-4167_03_TMI_Gui LINEAR SOLUTIONS MADE EASY Tolomatic reserves
USER GUIDE Tolomatic Motion Interface (TMI) Actuator Control Solutions for: ACS Stepper Drive/Controller Tolomatic Electric Linear Actuators 3600-4167_03_TMI_Gui LINEAR SOLUTIONS MADE EASY Tolomatic reserves
User manual. magnetic absolute positioning drive with AG03
 User manual magnetic absolute positioning drive with interface AG03 1 GENERAL REMARKS...5 1.1 SYMBOLS AND THEIR MEANING...5 1.2 DOCUMENTATION...5 2 FUNCTIONAL DESCRIPTION...6 2.1 SYSTEM STATUS WORD...6
User manual magnetic absolute positioning drive with interface AG03 1 GENERAL REMARKS...5 1.1 SYMBOLS AND THEIR MEANING...5 1.2 DOCUMENTATION...5 2 FUNCTIONAL DESCRIPTION...6 2.1 SYSTEM STATUS WORD...6
2G Actuator Communications Protocol Document Rotary & Linear Actuators
 2752 Capitol Drive Suite #103 Sun Prairie, WI 53590 2150080 2G Actuator Packets - Rotary & Linear Revision AI Date 4/25/2018 2G Actuator Communications Protocol Document Rotary & Linear Actuators DOCUMENT
2752 Capitol Drive Suite #103 Sun Prairie, WI 53590 2150080 2G Actuator Packets - Rotary & Linear Revision AI Date 4/25/2018 2G Actuator Communications Protocol Document Rotary & Linear Actuators DOCUMENT
USB Indexer USB Indexer for CNC Controls
 USB Indexer USB Indexer for CNC Controls 2009-2011 Calmotion LLC, All rights reserved Calmotion LLC 9909 Topanga Canyon Blvd. #322 Chatsworth, CA 91311 www.calmotion.com -1 2009-2011Calmotion LLC, All
USB Indexer USB Indexer for CNC Controls 2009-2011 Calmotion LLC, All rights reserved Calmotion LLC 9909 Topanga Canyon Blvd. #322 Chatsworth, CA 91311 www.calmotion.com -1 2009-2011Calmotion LLC, All
NcStudio V10 Glass Cutting CNC System User Manual
 NcStudio V10 Glass Cutting CNC System User Manual Version: 2018.11 10th Version Author: Document Department Weihong Corporation, All Rights Reserved 1 Check Configuration and Wiring... 1 1.1 Prerequisites...
NcStudio V10 Glass Cutting CNC System User Manual Version: 2018.11 10th Version Author: Document Department Weihong Corporation, All Rights Reserved 1 Check Configuration and Wiring... 1 1.1 Prerequisites...
300S READOUTS REFERENCE MANUAL
 300S READOUTS REFERENCE MANUAL 300S Key Layout 1 Display Area 2 Soft keys 3 Power Indicator light 4 Arrow Keys: Use the UP/DOWN keys to adjust the screen contrast. 5 Axis Keys 6 Numeric Keypad 7 ENTER
300S READOUTS REFERENCE MANUAL 300S Key Layout 1 Display Area 2 Soft keys 3 Power Indicator light 4 Arrow Keys: Use the UP/DOWN keys to adjust the screen contrast. 5 Axis Keys 6 Numeric Keypad 7 ENTER
527F CNC. Retrofit controller for machines made by Fadal Machining Centers. Installation and set-up manual Calmotion LLC
 527F CNC Retrofit controller for machines made by Fadal Machining Centers Installation and set-up manual 2008-2018 Calmotion LLC Calmotion LLC 7536 San Fernando Road Sun Valley, CA 91352 www.calmotion.com
527F CNC Retrofit controller for machines made by Fadal Machining Centers Installation and set-up manual 2008-2018 Calmotion LLC Calmotion LLC 7536 San Fernando Road Sun Valley, CA 91352 www.calmotion.com
Quick Start Guide. Allen-Bradley Parts
 Quick Start Guide Allen-Bradley Parts Table of Contents 1 This quick start guide presents the basic information for the integration and operation of the 9/SERIES Standard Transfer Line package. More information
Quick Start Guide Allen-Bradley Parts Table of Contents 1 This quick start guide presents the basic information for the integration and operation of the 9/SERIES Standard Transfer Line package. More information
Tri Tr t i e t x e Expert Softwar Softwar O verview Overview
 Tritex Expert Software Overview Free download available at www.exlar.com/software Getting Started To get started, select File New Application Select Drive Series, Option Board, and Application templates,
Tritex Expert Software Overview Free download available at www.exlar.com/software Getting Started To get started, select File New Application Select Drive Series, Option Board, and Application templates,
APPLICATION NOTE /20/02 Getting started using IPM240-5E with a brushless motor
 Problem: For new users of an intelligent drive, starting to implement a motion control application can be a quite complex task. You need to know how to hook-up the components of the motion system, to configure
Problem: For new users of an intelligent drive, starting to implement a motion control application can be a quite complex task. You need to know how to hook-up the components of the motion system, to configure
KA3-6VS 300mm KA3-6VS 400mm Vertical Spindle
 Vertical KA3-6VS 300mm KA3-6VS 400mm Vertical Spindle The Kira KA3- Series of traveling column (3) Axis CNC Machining Modules are an excellent choice for special application machine builders. These modules
Vertical KA3-6VS 300mm KA3-6VS 400mm Vertical Spindle The Kira KA3- Series of traveling column (3) Axis CNC Machining Modules are an excellent choice for special application machine builders. These modules
MELDAS, MELDASMAGIC, and MELSEC are registered trademarks of Mitsubishi Electric Corporation. The other company names and product names are
 MELDAS, MELDASMAGIC, and MELSEC are registered trademarks of Mitsubishi Electric Corporation. The other company names and product names are trademarks or registered trademarks of the respective companies.
MELDAS, MELDASMAGIC, and MELSEC are registered trademarks of Mitsubishi Electric Corporation. The other company names and product names are trademarks or registered trademarks of the respective companies.
Galil Motion Control. DMC - 42x0. Datasheet
 Galil Motion Control DMC - 42x0 Datasheet Product Description The DMC-42x0 is part of Galil s highest performance, stand- alone motion controller Accellera family. Similar to the rest of Galil s latest
Galil Motion Control DMC - 42x0 Datasheet Product Description The DMC-42x0 is part of Galil s highest performance, stand- alone motion controller Accellera family. Similar to the rest of Galil s latest
Composer User Manual. for SimplIQ Servo Drives
 Composer User Manual for SimplIQ Servo Drives September 2004 Important Notice This document is delivered subject to the following conditions and restrictions: This manual contains proprietary information
Composer User Manual for SimplIQ Servo Drives September 2004 Important Notice This document is delivered subject to the following conditions and restrictions: This manual contains proprietary information
Axes Pairing Overview
 Axes Pairing Overview For the most part, this document pertains to all versions of CNC10 although some features discussed are available only in CNC10v 2.63 and above. For differences between your version
Axes Pairing Overview For the most part, this document pertains to all versions of CNC10 although some features discussed are available only in CNC10v 2.63 and above. For differences between your version
Polar coordinate interpolation function G12.1
 Polar coordinate interpolation function G12.1 On a Turning Center that is equipped with a rotary axis (C-axis), interpolation between the linear axis X and the rotary axis C is possible by use of the G12.1-function.
Polar coordinate interpolation function G12.1 On a Turning Center that is equipped with a rotary axis (C-axis), interpolation between the linear axis X and the rotary axis C is possible by use of the G12.1-function.
Wizard 1000 REFERENCE MANUAL
 Wizard 1000 REFERENCE MANUAL W1000 Key Layout Display Area Axis Keys Numeric Keypad Clear key Soft keys Enter key Power Indicator light Arrow keys - Up/ Down arrow keys are also used to adjust the screen
Wizard 1000 REFERENCE MANUAL W1000 Key Layout Display Area Axis Keys Numeric Keypad Clear key Soft keys Enter key Power Indicator light Arrow keys - Up/ Down arrow keys are also used to adjust the screen
Expert Software Manual for Tritex II AC & DC Actuators and EXP-24 Controllers
 Expert Software Manual for Tritex II AC & DC Actuators and EXP-24 Controllers Information furnished by Exlar Corporation is believed to be accurate and reliable. However, no responsibility is assumed by
Expert Software Manual for Tritex II AC & DC Actuators and EXP-24 Controllers Information furnished by Exlar Corporation is believed to be accurate and reliable. However, no responsibility is assumed by
AG05. Actuator with CANopen interface User manual 055/18
 AG05 Actuator with CANopen interface User manual 055/18 Table of contents 1 General Information... 6 1.1 Documentation...6 2 Block Diagram... 6 3 Display and Control Keys... 7 3.1 General...7 3.2 LCD display...7
AG05 Actuator with CANopen interface User manual 055/18 Table of contents 1 General Information... 6 1.1 Documentation...6 2 Block Diagram... 6 3 Display and Control Keys... 7 3.1 General...7 3.2 LCD display...7
NC CODE REFERENCE MANUAL
 NC CODE REFERENCE MANUAL Thank you very much for purchasing this product. To ensure correct and safe usage with a full understanding of this product's performance, please be sure to read through this manual
NC CODE REFERENCE MANUAL Thank you very much for purchasing this product. To ensure correct and safe usage with a full understanding of this product's performance, please be sure to read through this manual
CNC C6/C64/C64T DDB INTERFACE MANUAL
 CNC C6/C64/C64T DDB INTERFACE MANUAL BNP-B2312A(ENG) MELDAS and MELSEC are registered trademarks of Mitsubishi Electric Corporation. The other company names and product names are trademarks or registered
CNC C6/C64/C64T DDB INTERFACE MANUAL BNP-B2312A(ENG) MELDAS and MELSEC are registered trademarks of Mitsubishi Electric Corporation. The other company names and product names are trademarks or registered
USER GUIDE. Tolomatic Motion Interface (TMI) Actuator Control Solutions for:
 USER GUIDE Tolomatic Motion Interface (TMI) Stepper Actuator Control Solutions for: ACS Stepper Drive/Controller/Motors ACS Servo Drive/Controller/Motors Tolomatic Electric Linear Actuators Servo 3600-4167_10_TMI_Gui
USER GUIDE Tolomatic Motion Interface (TMI) Stepper Actuator Control Solutions for: ACS Stepper Drive/Controller/Motors ACS Servo Drive/Controller/Motors Tolomatic Electric Linear Actuators Servo 3600-4167_10_TMI_Gui
Elmo Composer User Manual. for HARmonica Servo Drive
 Elmo Composer User Manual for HARmonica Servo Drive September 2003 Important Notice This document is delivered subject to the following conditions and restrictions: This manual contains proprietary information
Elmo Composer User Manual for HARmonica Servo Drive September 2003 Important Notice This document is delivered subject to the following conditions and restrictions: This manual contains proprietary information
TB048 (Rev1) - Laser Mapping Procedure (Software Versions Prior to 2.61)
 TB048 (Rev1) - Laser Mapping Procedure (Software Versions Prior to 2.61) Overview This document describes how to use a laser for ball screw mapping with CNC7 version 7.17 to CNC10 version 2.61. It assumes
TB048 (Rev1) - Laser Mapping Procedure (Software Versions Prior to 2.61) Overview This document describes how to use a laser for ball screw mapping with CNC7 version 7.17 to CNC10 version 2.61. It assumes
micromax R Getting Started Guide
 PN# 34-2114 Rev 1 04-25-2007 micromax R Introduction Introduction Thank you for purchasing Agile System s micromax R product. This guide covers how to install DPWin, connect, configure and tune a motor
PN# 34-2114 Rev 1 04-25-2007 micromax R Introduction Introduction Thank you for purchasing Agile System s micromax R product. This guide covers how to install DPWin, connect, configure and tune a motor
Drive inverter for asynchronous AC motors without encoder feedback. The units are not option capable.
 MDX61B System overview MOVIDRIVE MDX60B/61B is the new generation of drive inverters from SEW EURODRIVE. The new series B MOVIDRIVE drive inverters, which feature a modular design, provide enhanced functions
MDX61B System overview MOVIDRIVE MDX60B/61B is the new generation of drive inverters from SEW EURODRIVE. The new series B MOVIDRIVE drive inverters, which feature a modular design, provide enhanced functions
G & M Code REFERENCE MANUAL. Specializing in CNC Automation and Motion Control
 REFERENCE MANUAL Specializing in CNC Automation and Motion Control 2 P a g e 11/8/16 R0163 This manual covers definition and use of G & M codes. Formatting Overview: Menus, options, icons, fields, and
REFERENCE MANUAL Specializing in CNC Automation and Motion Control 2 P a g e 11/8/16 R0163 This manual covers definition and use of G & M codes. Formatting Overview: Menus, options, icons, fields, and
SD17098IX Specifications Networked Stepper Driver & Indexer Revision 0.0
 The SD17098IX is a 170V 9.8amp stepper driver and indexer combination that communicates on a Network. The available networks, along with the corresponding AMCI part numbers, are shown in the following
The SD17098IX is a 170V 9.8amp stepper driver and indexer combination that communicates on a Network. The available networks, along with the corresponding AMCI part numbers, are shown in the following
PCM-23 Cam Profile Controller
 PCM-23 Cam Profile Controller Information furnished by EMERSON EMC is believed to be accurate and reliable. However, no responsibility is assumed by EMERSON EMC for its use. EMERSON EMC reserves the right
PCM-23 Cam Profile Controller Information furnished by EMERSON EMC is believed to be accurate and reliable. However, no responsibility is assumed by EMERSON EMC for its use. EMERSON EMC reserves the right
List of ISO supported G-Codes and M-functions
 ARISTOTLE G-Codes List of ISO supported G-Codes and M-functions G-code Function G00 Travers motion and positioning G01 Linear interpolation G02 Circular interpolation CW G03 Circular interpolation CCW
ARISTOTLE G-Codes List of ISO supported G-Codes and M-functions G-code Function G00 Travers motion and positioning G01 Linear interpolation G02 Circular interpolation CW G03 Circular interpolation CCW
Option H Motion Library Version Dec Firmware Version 2.40, Rev G4, Opt 1
 33 South La Patera Lane Santa Barbara, CA 93117-3214 ph (805) 681-3300 fax (805) 681-3311 tech@motioneng.com www.motioneng.com Release Note DSP Series Sinusoidal Commutation v2.0b4 Option H001-0022 Motion
33 South La Patera Lane Santa Barbara, CA 93117-3214 ph (805) 681-3300 fax (805) 681-3311 tech@motioneng.com www.motioneng.com Release Note DSP Series Sinusoidal Commutation v2.0b4 Option H001-0022 Motion
User s Manual MILLPWR G2
 User s Manual MILLPWR G2 5/2016 Controls of the MILLPWR G2 Controls of the MILLPWR G2 Keys on console Motion control keys Key Data entry keys Key Function GO key (e.g. run a program). STOP key (duel function:
User s Manual MILLPWR G2 5/2016 Controls of the MILLPWR G2 Controls of the MILLPWR G2 Keys on console Motion control keys Key Data entry keys Key Function GO key (e.g. run a program). STOP key (duel function:
Mach4 CNC Controller Lathe Programming Guide Version 1.0
 Mach4 CNC Controller Lathe Programming Guide Version 1.0 1 Copyright 2014 Newfangled Solutions, Artsoft USA, All Rights Reserved The following are registered trademarks of Microsoft Corporation: Microsoft,
Mach4 CNC Controller Lathe Programming Guide Version 1.0 1 Copyright 2014 Newfangled Solutions, Artsoft USA, All Rights Reserved The following are registered trademarks of Microsoft Corporation: Microsoft,
CNC 8055 T. Error solution. Ref.1705
 CNC 8055 T Error solution All rights reserved. No part of this documentation may be transmitted, transcribed, stored in a backup device or translated into another language without Fagor Automation s consent.
CNC 8055 T Error solution All rights reserved. No part of this documentation may be transmitted, transcribed, stored in a backup device or translated into another language without Fagor Automation s consent.
WMX Parameter Manual
 WMX Parameter Manual Revision 0.9859 2015 Soft Servo Systems, Inc. Warning / Important Notice Warning The product described herein has the potential through misuse, inattention, or lack of understanding
WMX Parameter Manual Revision 0.9859 2015 Soft Servo Systems, Inc. Warning / Important Notice Warning The product described herein has the potential through misuse, inattention, or lack of understanding
Instruction Manual. ROYTRONIC EXCEL Series AD9 Programming Guide Electronic Metering Pumps
 Instruction Manual ROYTRONIC EXCEL Series AD9 Programming Guide Electronic Metering Pumps For file reference, please record the following data: Model No: Serial No: Installation Date: Installation Location:
Instruction Manual ROYTRONIC EXCEL Series AD9 Programming Guide Electronic Metering Pumps For file reference, please record the following data: Model No: Serial No: Installation Date: Installation Location:
Series 0ί -MD Mate CNC STANDARD FEATURES
 STANDARD FEATURES Axis Control Digital Servo Function 1 Controlled Path Simultaneously controlled axes: Up to maximum of 3 Serial Encoder Interface Axis Name Selected from X,Y,Z and U,V,W,A,B,C Spindle
STANDARD FEATURES Axis Control Digital Servo Function 1 Controlled Path Simultaneously controlled axes: Up to maximum of 3 Serial Encoder Interface Axis Name Selected from X,Y,Z and U,V,W,A,B,C Spindle
U90 Ladder Software Manual. Version 3.50, 6/03
 U90 Ladder Software Manual Version 3.50, 6/03 Table Of Contents Welcome to U90 Ladder... 1 Program Editors... 1 Project Navigation Tree...1 Browse Sequences...1 Printing Documentation...2 Interface Language...
U90 Ladder Software Manual Version 3.50, 6/03 Table Of Contents Welcome to U90 Ladder... 1 Program Editors... 1 Project Navigation Tree...1 Browse Sequences...1 Printing Documentation...2 Interface Language...
Version Accurate Technology, Inc.
 Single Axis Position Control Unit (PCU) User s Manual Version 2.040 270 Rutledge Rd. Suite E Fletcher, North Carolina 28732 USA 828-654-7920 www.proscale.com The contents of this document are protected
Single Axis Position Control Unit (PCU) User s Manual Version 2.040 270 Rutledge Rd. Suite E Fletcher, North Carolina 28732 USA 828-654-7920 www.proscale.com The contents of this document are protected
FlexPak 3000 Drive Operator Interface Module (OIM) User s Guide
 FlexPak 3000 Drive Operator Interface Module (OIM) User s Guide Instruction Manual D2-3344 The information in this manual is subject to change without notice. Throughout this manual, the following notes
FlexPak 3000 Drive Operator Interface Module (OIM) User s Guide Instruction Manual D2-3344 The information in this manual is subject to change without notice. Throughout this manual, the following notes
PosiStep - Single Axis Packaged Intelligent Microstepping Drive
 Precision Motion Control Brushless Motors Stepper Motors AC Synchronous DC Servo Motors Gearheads Encoders Systems Fieldbus Gateways CAM Control Mechanical Integration PosiStep - Single Axis Packaged Intelligent
Precision Motion Control Brushless Motors Stepper Motors AC Synchronous DC Servo Motors Gearheads Encoders Systems Fieldbus Gateways CAM Control Mechanical Integration PosiStep - Single Axis Packaged Intelligent
SD DRIVE SERIES INSTALLATION MANUAL
 SD DRIVE SERIES INSTALLATION MANUAL Description: The SD Drives are an integral part of the Centroid CNC control solution. Packaged as a complete motor drive for AC brushless as well as DC brush motor control,
SD DRIVE SERIES INSTALLATION MANUAL Description: The SD Drives are an integral part of the Centroid CNC control solution. Packaged as a complete motor drive for AC brushless as well as DC brush motor control,
AMG Series. Motorized Position and Rate Gimbals. Continuous 360 rotation of azimuth and elevation including built-in slip ring
 AMG Series Optical Mounts AMG Series Motorized Position and Rate Gimbals Continuous rotation of azimuth and elevation including built-in slip ring High accuracy angular position and rate capability Direct-drive
AMG Series Optical Mounts AMG Series Motorized Position and Rate Gimbals Continuous rotation of azimuth and elevation including built-in slip ring High accuracy angular position and rate capability Direct-drive
NOTE This function is optional.
 5.AUTOMATIC OPERATION B-63943EN-1/03 5.8 RETRACE M Overview The tool can retrace the path along which the tool has moved so far (reverse execution). Furthermore, the tool can move along the retraced path
5.AUTOMATIC OPERATION B-63943EN-1/03 5.8 RETRACE M Overview The tool can retrace the path along which the tool has moved so far (reverse execution). Furthermore, the tool can move along the retraced path
Apollo III INSTALLATION MANUAL
 Apollo III INSTALLATION MANUAL 2 P a g e 5/1/14 N0112 This manual covers the setup and configuration of the Apollo III motion controller connected to the control using Mach3. Formatting Overview: Menus,
Apollo III INSTALLATION MANUAL 2 P a g e 5/1/14 N0112 This manual covers the setup and configuration of the Apollo III motion controller connected to the control using Mach3. Formatting Overview: Menus,
Computer Numerical Control for Windows Version 1.2. User s Guide
 Computer Numerical Control for Windows Version 1.2 User s Guide 1998 FlashCut CNC, Inc. 1263 El Camino Real, Suite W, Menlo Park, CA 94025 Phone (650) 853-1444 Fax (650) 853-1405 www.flashcutcnc.com Table
Computer Numerical Control for Windows Version 1.2 User s Guide 1998 FlashCut CNC, Inc. 1263 El Camino Real, Suite W, Menlo Park, CA 94025 Phone (650) 853-1444 Fax (650) 853-1405 www.flashcutcnc.com Table
Machining of Freeform Optical Surfaces by Slow Slide Servo Method
 Machining of Freeform Optical Surfaces by Slow Slide Servo Method Yazid E. Tohme and Jeff A. Lowe Moore Nanotechnology Systems LLC 426A Winchester St. Keene, NH Motivation Provide Provide a simple cost
Machining of Freeform Optical Surfaces by Slow Slide Servo Method Yazid E. Tohme and Jeff A. Lowe Moore Nanotechnology Systems LLC 426A Winchester St. Keene, NH Motivation Provide Provide a simple cost
Lesson 6 The Key Operation Procedures
 Lesson 6 The Key Operation Procedures Step-by-step procedures can keep you from having to memorize every function that you must perform on your CNC machining center. You will soon memorize procedures for
Lesson 6 The Key Operation Procedures Step-by-step procedures can keep you from having to memorize every function that you must perform on your CNC machining center. You will soon memorize procedures for
Table of Contents. Fadal. Operator Manual
 Table of Contents Power On/Off... 3 Pre-Startup Checks... 3 Power On for System 97/99... 4 Automatic Cold Start... 5 Wrong Power Off Procedure... 6 Auto Startup Program... 7 Power Off Procedure... 9 Pendant...
Table of Contents Power On/Off... 3 Pre-Startup Checks... 3 Power On for System 97/99... 4 Automatic Cold Start... 5 Wrong Power Off Procedure... 6 Auto Startup Program... 7 Power Off Procedure... 9 Pendant...
MAXNC MAXNC T2-CL OPERATION MANUAL
 MAXNC MAXNC T2-CL OPERATION MANUAL COMPUTER REQUIREMENTS: The MAXNC CL software requires a PC computer, 66 M/H or faster, with one bi-directional parallel port installed. Just 640K of standard memory is
MAXNC MAXNC T2-CL OPERATION MANUAL COMPUTER REQUIREMENTS: The MAXNC CL software requires a PC computer, 66 M/H or faster, with one bi-directional parallel port installed. Just 640K of standard memory is
DELTA TAU Data Systems, Inc.
 DELTA TAU Data Systems, Inc. Last revision: 12/5/01 Why PMAC Controllers Are Easy To Use Delta Tau s PMAC and Turbo PMAC families of controllers justly have the reputation as being the most powerful and
DELTA TAU Data Systems, Inc. Last revision: 12/5/01 Why PMAC Controllers Are Easy To Use Delta Tau s PMAC and Turbo PMAC families of controllers justly have the reputation as being the most powerful and
PCM-14 Slip Compensation Controller Operator s Manual
 PCM-14 Slip Compensation Controller Operator s Manual P/N 400285-00 Rev.: A2 Date: Sept. 1, 1995 PCM-14 Slip Compensation Controller Operator s Manual Information furnished by EMERSON EMC is believed
PCM-14 Slip Compensation Controller Operator s Manual P/N 400285-00 Rev.: A2 Date: Sept. 1, 1995 PCM-14 Slip Compensation Controller Operator s Manual Information furnished by EMERSON EMC is believed
Century Star Turning CNC System. Programming Guide
 Century Star Turning CNC System Programming Guide V3.5 April, 2015 Wuhan Huazhong Numerical Control Co., Ltd 2015 Wuhan Huazhong Numerical Control Co., Ltd Preface Preface Organization of documentation
Century Star Turning CNC System Programming Guide V3.5 April, 2015 Wuhan Huazhong Numerical Control Co., Ltd 2015 Wuhan Huazhong Numerical Control Co., Ltd Preface Preface Organization of documentation
APPLICATION NOTE IDM.101
 Problem: For new users of an intelligent drive, starting to implement a motion control application can be a quite complex task. You need to know how to hook-up the components of the motion system, to configure
Problem: For new users of an intelligent drive, starting to implement a motion control application can be a quite complex task. You need to know how to hook-up the components of the motion system, to configure
CNC 8025 GP, M, MS New Features (Ref in)
 CNC 8025 GP, M, MS New Features (Ref. 0107 in) ERRORS FOUND IN THE INSTALLATION MANUAL (REF. 9707) Appendix "F" page 10. P621(7) It is wrong, it should say: P621(7) The M06 function executes the M19 function
CNC 8025 GP, M, MS New Features (Ref. 0107 in) ERRORS FOUND IN THE INSTALLATION MANUAL (REF. 9707) Appendix "F" page 10. P621(7) It is wrong, it should say: P621(7) The M06 function executes the M19 function
Features & Specifications V
 Features & Specifications V18.0919 KEEP THE IRON. UPGRADE YOUR MACHINE. A Turnkey Solution to easily replace your Fadal Control Utilize your existing AC/DC servo components and wiring Replace your old
Features & Specifications V18.0919 KEEP THE IRON. UPGRADE YOUR MACHINE. A Turnkey Solution to easily replace your Fadal Control Utilize your existing AC/DC servo components and wiring Replace your old
130Series. CNC Horizontal Boring & Milling Machines SNK AMERICA, INC. MACHINE TOOL GROUP
 130Series CNC Horizontal Boring & Milling Machines SNK AMERICA, INC. MACHINE TOOL GROUP 100 Howard Street Elk Grove, IL 60007 Tel: 47.364.001 Fax: 47.364.4363 www.snkamerica.com PRINTED IN USA 0/0 CNC
130Series CNC Horizontal Boring & Milling Machines SNK AMERICA, INC. MACHINE TOOL GROUP 100 Howard Street Elk Grove, IL 60007 Tel: 47.364.001 Fax: 47.364.4363 www.snkamerica.com PRINTED IN USA 0/0 CNC
AG25, AG26. User manual 225/18
 AG25, AG26 Actuator with User manual interface 225/18 Table of contents 1 General Information... 9 1.1 Documentation...9 2 Displays and operating elements... 9 2.1 General Information...9 2.2 Displays...9
AG25, AG26 Actuator with User manual interface 225/18 Table of contents 1 General Information... 9 1.1 Documentation...9 2 Displays and operating elements... 9 2.1 General Information...9 2.2 Displays...9
Operating Instructions ND 287
 Operating Instructions ND 287 English (en) 8/2008 ND 287 Screen 1 2 3 4 5 ND 287 Front Panel 7 6 Controls and Displays 1 Status bar Current operating mode: Actual Value, Distance-To-Go. Current display
Operating Instructions ND 287 English (en) 8/2008 ND 287 Screen 1 2 3 4 5 ND 287 Front Panel 7 6 Controls and Displays 1 Status bar Current operating mode: Actual Value, Distance-To-Go. Current display
Ultimate Screen Reference Guide
 MACHMOTION Ultimate Screen Reference Guide 8/11/2011 Everything you need to know to use and setup the MachMotion Ultimate Screen. MachMotion Version 1.0.2 2 P a g e Copyright 2011, MachMotion.com All rights
MACHMOTION Ultimate Screen Reference Guide 8/11/2011 Everything you need to know to use and setup the MachMotion Ultimate Screen. MachMotion Version 1.0.2 2 P a g e Copyright 2011, MachMotion.com All rights
CANopen. stepim. Reference Manual. Manual Revision: 1.3 Firmware Version:
 CApen Reference Manual stepim Manual Revision: 1.3 Firmware Version: 0.0.2.85 Revision History Document Revision Date Remarks 1.3 Mar. 2016 Update. Firmware 0.0.2.85 1.2 28 Feb. 2016 Update. Firmware
CApen Reference Manual stepim Manual Revision: 1.3 Firmware Version: 0.0.2.85 Revision History Document Revision Date Remarks 1.3 Mar. 2016 Update. Firmware 0.0.2.85 1.2 28 Feb. 2016 Update. Firmware
NCT. PLC Programmer s Manual. Machine Tool Controls. From SW Version x.061 (M) (L)
 NCT Machine Tool Controls PLC Programmer s Manual From SW Version x.061 (M) (L) Produced and developed by NCT Automation kft. H1148 Budapest Fogarasi út 7 : Letters: 1631 Bp. P.O. Box 26 F Phone: (+36
NCT Machine Tool Controls PLC Programmer s Manual From SW Version x.061 (M) (L) Produced and developed by NCT Automation kft. H1148 Budapest Fogarasi út 7 : Letters: 1631 Bp. P.O. Box 26 F Phone: (+36
